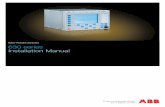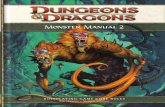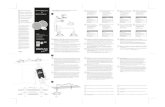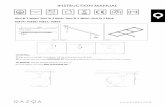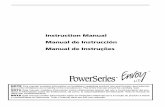relux09-Manual
description
Transcript of relux09-Manual

Manual
Relux Professional 2007Manual
© Relux Informatik AG, Dornacherstrasse 377, CH-4018 Basel, Switzerland. Tel +41 61 333 07 70, Fax +41 61 333 07 72, [email protected], www.relux.ch

Preface A warm welcome! This Manual is intended to assist you in familiarising yourself with our Relux Professional calculation and visualisation program. In what follows: Menu options are in bold and italic print. Buttons are in bold print Windows and inscriptions are enclosed between “…” The Manual is currently available in English, German and Italian. Other languages are under preparation, you will find the latest information on our website. Relux Professional 2007 has been translated into: Bosnian, Bulgarian, Croatian, Czech, Danish, Dutch, English, French, German, Hungarian, Italian, Norwegian, Polish, Portuguese, Russian, Slovenian, Spanish, Swedish. Relux Vision 1.1 is available in English and German. We also offer training courses at regular intervals; the dates are published in the Internet. We would welcome your praise, criticism, questions or suggestions. Our hotline is at your service free-of-charge at [email protected] or on Tel. +41 61 333 07 70 or contact our distributors in the particular countries. We wish you every success and much fun in your reading, Your Relux Team Relux Informatik AG Dornacherstr. 377 | Postfach CH-4018 Basel tel: +41 61 333 07 70 fax: +41 61 333 07 72 web: www.relux.ch @ Relux Informatik AG, Basel, 1st Edition 2007 All rights reserved, including rights to photomechanical reproduction and storage in electronic media

TABLE OF CONTENTS 1 Installation.............................................................................................................6
1.1 System recommendation.................................................................................6 1.2 Installation of the program and the luminaire catalogue off a DVD .......................6 1.3 Installation of the program as a download ....................................................... 10 1.4 Relux Online Update ..................................................................................... 10 1.5 Relux Administrator...................................................................................... 13 1.6 Relux Vision................................................................................................. 16 1.7 New in Relux Professional 2007...................................................................... 17
2 Relux Interface ..................................................................................................... 18 2.1 Toolbars...................................................................................................... 20 2.2 Project Manager........................................................................................... 23 2.3 Action window ............................................................................................. 29
3 Project examples .................................................................................................. 31 3.1 Relux Express .............................................................................................. 31
3.1.1 Project data........................................................................................ 31 3.1.2 Room data.......................................................................................... 32 3.1.3 Luminaire selection.............................................................................. 35 3.1.4 Luminaire positioning with EasyLux........................................................ 36 3.1.5 Project output with Relux Express.......................................................... 38
3.2 Interior Project ............................................................................................ 40 3.2.1 Project data........................................................................................ 40 3.2.2 Room data.......................................................................................... 41 3.2.3 Room elements (doors, windows, skylights, pictures)............................... 44 3.2.4 Luminaire selection.............................................................................. 47 3.2.5 Designing a scene ............................................................................... 47 3.2.6 Calculations ........................................................................................ 51 3.2.7 Project output ..................................................................................... 51 3.2.8 Saving a project .................................................................................. 55
4 General program settings....................................................................................... 56 4.1 Project data................................................................................................. 56 4.2 Enter location .............................................................................................. 57 4.3 Select language ........................................................................................... 58 4.4 Page setup .................................................................................................. 59 4.5 Options (general settings and defaults)........................................................... 60 4.6 Coordinates origin/placing grid/drawing grid.................................................... 63
5 Room types and multi-room capability..................................................................... 65 5.1 Room types ................................................................................................. 65 5.2 Multi-room capability .................................................................................... 75
6 Importing and exporting floor plans and background images ...................................... 79 6.1 Importing floor plans in DXF and ASCII format................................................. 79 6.2 Importing background images ....................................................................... 82 6.3 Exporting rooms........................................................................................... 84
7 Positioning objects and object groups ...................................................................... 85 7.1 Positioning objects ....................................................................................... 85

7.1.1 Positioning objects taking the example of individual luminaires ................. 89 7.2 Positioning object groups .............................................................................. 93 7.3 Breaking up groups .................................................................................... 121
8 Luminaires ......................................................................................................... 123 8.1 Luminaire selection..................................................................................... 123
8.1.1 The “Luminaire selection” tab.............................................................. 124 8.1.2 The “Online” tab................................................................................ 128 8.1.3 The “Imported companies” tab............................................................ 128 8.1.4 The “Plug-In” tab............................................................................... 129 8.1.5 The “Sensors” tab.............................................................................. 130 8.1.6 The “Individual luminaire” tab............................................................. 131 8.1.7 The “Luminaire type” tab.................................................................... 132
8.2 Arranging luminaires .................................................................................. 138 8.2.1 Aligning luminaires ............................................................................ 138
9 Room elements, basic objects, 3D objects.............................................................. 141 9.1 Room elements.......................................................................................... 141
9.1.1 Selection .......................................................................................... 141 9.1.2 Positioning........................................................................................ 144 9.1.3 Editing and properties of room elements .............................................. 144
9.2 Basic objects ............................................................................................. 150 9.2.1 Selection .......................................................................................... 150 9.2.2 Positioning........................................................................................ 151 9.2.3 Drawing ........................................................................................... 152 9.2.4 Editing and properties of basic objects ................................................. 153
9.3 Importing 3D objects.................................................................................. 159 9.3.1 Importing 3D objects in 3DS, VRML and DXF format .............................. 159 9.3.2 Generating furniture .......................................................................... 161
9.4 3D objects................................................................................................. 163 9.4.1 Selection .......................................................................................... 163 9.4.2 Positioning........................................................................................ 165 9.4.3 Editing and properties of 3D objects .................................................... 166
10 Materials............................................................................................................ 168 10.1 Colours/Reflectance.................................................................................... 168 10.2 Textures ................................................................................................... 169 10.3 Special features in picture selection.............................................................. 179 10.4 Relux Vision materials................................................................................. 181
11 Measuring elements ............................................................................................ 182 11.1 Selection................................................................................................... 184 11.2 Positioning ................................................................................................ 186 11.3 Drawing .................................................................................................... 186 11.4 Editing and adjusting settings ...................................................................... 188
12 Calculations........................................................................................................ 192 12.1 Calculation manager ................................................................................... 192 12.2 “Artificial light” calculation variant ................................................................ 194
12.2.1 “Calculation” tab ............................................................................... 194 12.3 “Measuring areas” tab................................................................................. 198
12.3.1 “Glare rating” tab .............................................................................. 201

12.4 “Daylight” calculation variant ....................................................................... 202 12.5 “Artificial and daylight” calculation variant..................................................... 202 12.6 “Emergency lighting” calculation variant........................................................ 202 12.7 “Sensors” calculation variant ....................................................................... 203 12.8 “Solar altitude graph” calculation variant....................................................... 204 12.9 Calculating the luminous intensity for observers............................................. 205
13 Outputs ............................................................................................................. 206 13.1 Screen outputs .......................................................................................... 206 13.2 Changing screen outputs............................................................................. 209
13.2.1 Changing the “Floor plan” action window .............................................. 209 13.2.2 Changing the “3D view” action window................................................. 211 13.2.3 Changing the “Results output” action window........................................ 215 13.2.4 Changing the “3D luminance” action window......................................... 218
13.3 Page preview............................................................................................. 221 13.4 Print manager............................................................................................ 223
14 Daylight calculations ........................................................................................... 226 14.1 Entering the project location........................................................................ 226 14.2 Entering the North angle ............................................................................. 227 14.3 Options: “Exterior area” tab ........................................................................ 228 14.4 Canopy ..................................................................................................... 228 14.5 External obstructions .................................................................................. 231 14.6 Sky models ............................................................................................... 232 14.7 Daylight factor ........................................................................................... 232 14.8 Daylight calculations................................................................................... 233
14.8.1 Daylight ........................................................................................... 233 14.8.2 Solar altitude graph ........................................................................... 237
14.9 Efficiency Daylight...................................................................................... 238 15 Economics.......................................................................................................... 239
15.1 Economics: Daylight ................................................................................... 239 15.2 Artificial light: Luminaire efficiency ............................................................... 243
16 Offer program .................................................................................................... 248 17 Annex................................................................................................................ 250
17.1 Shortcut table for main menu ...................................................................... 250 17.2 Shortcut table for action window menus........................................................ 251 17.3 Shortcut table for toolbars........................................................................... 252 17.4 Shortcut table for context menus (right mouse button) in the action window ..... 253 17.5 List of Figures ............................................................................................ 254 17.6 Index........................................................................................................ 260

INSTALLATION 6
1 INSTALLATION 1.1 System recommendation
Recommended system requirements:
• Windows 2000/XP/Vista • Pentium with 2 GHz or above, 1 GB RAM or more • Graphics card supporting OpenGL
The disk space required on your hard disk can vary depending on the installation type selected.
1.2 Installation of the program and the luminaire catalogue off a DVD Please close all other programs before installing the program. Place the DVD in your DVD drive. The setup for Relux Professional ought to start automatically. If the setup routine does not start, this probably means that the “Autostart” function has been deactivated. You should open Windows Explorer, select the drive in which the Relux DVD is located and start the setup manually by double-clicking on the “start.exe” file.

INSTALLATION 7
Fig. 1—1 Starting the installation
The installation program starts with the opening screen for selecting the language. The language selected here applies for the installation only. Different languages can be selected later on when using the program and also for the program outputs. You start the installation of the main program by pressing on “Relux Professional 2007” (see Fig. 1—1).
Note If the 2006 Version is already installed on your system, you will be prompted to first uninstall the 2006 Version. The project folder, the folder with the imported LDCs and the object directory will not be deleted. After this, you must re-start the installation. Enter a new path for the 2007 Version, and your 2006 folder will not be deleted. If you need your projects from Relux Professional 2006 and the imported LDCs at a later date, you can copy these into the Relux Professional 2007 directory.
You should now select “Install Relux Professional 2007”. (See Fig. 1—2).
Fig. 1—2 Installing Relux Professional, and the licence agreement

INSTALLATION 8
You should now read the licence agreement and accept it so that you can continue with the installation. Select the country in which you are located.
Fig. 1—3 Selecting the country and installation path
In the next window, you can specify a path for the installation of Relux Professional. The default proposed for Relux is “C:\ Program Files”.
Fig. 1—4 Language settings
Once the setup routine has copied the program data, you can specify the language for the user interface, the outputs and the database. (See Fig. 1—4) You can change these settings in the program at any time. You can choose whether you install the manufacturer data locally (this is recommended if you have sufficient memory space, duration approx. 20 minutes) or whether you wish to use this data off the DVD. In the case of a network, we recommend copying the data to a network drive, so that all users can access it. You can select the manufacturers by double-clicking the tick or by using +++ or ---.

INSTALLATION 9
Fig. 1—5 Installing the luminaire data
Databases can subsequently be copied to the hard disk at any time using Relux Administrator (see ). If your project needs a luminaire from a company that is not installed on your hard disk, the program will prompt you to put the Relux Professional DVD in the drive.
Use Data from DVD drive

INSTALLATION 10
1.3 Installation of the program as a download If you do not have a Relux Professional DVD, you can download the program free-of-charge from the Relux Informatik AG homepage at www.relux.biz. Click on the Products link to take you to the product zone. Then, by pressing on the icon, you will be taken to the registration page for the download zone. You must log on with your user name and password before you can enter the download zone.
Fig. 1—6 “Products” zone webpage
If you are not yet a registered Relux user, you can register via the Please register link. You can select a user name and a password at this point. After logging on, you will be taken to the download zone where you can download the program under Relux Professional 2007. Once this file has been fully loaded, you can start the program installation by double-clicking on the file. The download version of Relux Professional contains a sample manufacturer’s database (Demo). You can either access the manufacturers’ databases online from within the program or download the desired manufacturers’ data from the download zone.
1.4 Relux Online Update Once the installation has been successfully completed, you can start Relux Professional for the first time. We recommend that you now update Relux Professional and the manufacturer databases that have been installed via the menu option Help – Online Update. Your PC needs to be connected to the Internet to do this.

INSTALLATION 11
The update manager will start and you can specify whether Relux Professional should look for updates on a regular basis. We recommend you to leave this option switched on, with a time interval of two weeks. You will then always be able to work with the latest program and database versions.
Fig. 1—7 "Update Manager" and "Relux Update" windows
Click on the Check now button. In the “Relux Update” window, you must then enter the user name and password that you selected when registering under My Relux on the Relux Informatik AG homepage. After you have entered your user data and clicked on the Update button, Relux Professional will look for updates.

INSTALLATION 12
Fig. 1—8 "Select packages" window
The “Select packages” window will open, showing you all the updates that are available for your Relux Installation. You can select each item individually for the update in order to keep down the size of the download. From Fig. 1—8 "Select packages" window you can see that a program update is available. We recommend that you always install any program updates that are available. Updates are available for the “Regent” and “TRILUX” manufacturer’s databases. The “Metalspot-Lus” manufacturer’s database is new and can be added to the existing luminaire database. You can start downloading the files that you have selected by clicking on the Update button. If Relux Professional is still open, it will then be closed. If there are projects that have not been saved, you will be prompted to save these before the update is stated.
Note By activating “save password” & “login automatically” you can have further checks for updates performed automatically, without a password.

INSTALLATION 13
1.5 Relux Administrator Relux Administrator is used to administer manufacturers’ luminaire data on an individual basis. You can decide whether you wish to install a company’s luminaire data locally or whether you will load this data off the DVD when you need it. You can also import data from companies that are not Relux members. You start Relux Administrator by selecting the menu option Extras – Relux Administrator…. Two different data sources can always be accessed for each individual manufacturer – the current DVD (or network) or a local installation on your hard disk. The header in the window shows you the source folder for your current installation. If you wish to install the luminaire data locally, please put the Relux DVD in your drive, or select the path in your network where the luminaire data is stored.
Fig. 1—9 Relux Administrator
The list of manufacturers on the DVD is read in from scratch each time the program is started and whenever the Select button is pressed (after the source folder has been confirmed). In other words, new manufacturers on future DVDs and new database versions will be displayed automatically and made available for DVD access. All manufacturers are listed in the manufacturers’ list. Two entries are possible for each manufacturer: “CD/Net” and “Local”. “Local” will only appear if you have installed one or more companies locally during installation of the RELUX program. The Show button allows you to specify which data you wish to access (DVD or local) and also allows you to hide a manufacturer during the RELUX luminaire selection. No data is deleted in this case. The company

INSTALLATION 14
remains visible in Relux Administrator and can be switched on again at any time. To install one or more manufacturers on a local basis, you should mark these in the list and select the Install Company locally button. Individual manufacturers that you have installed locally with Relux Administrator can be uninstalled again. To do this, select the entry and press the Uninstall Company button. If the company has been installed via Relux Administrator, the data will also be deleted from the hard disk. New manufacturer data that is not included on the DVD can be incorporated directly via the Add Company button. To do this, you should first copy the company’s data manually onto the hard disk and then select the company’s inf file. You can use the Import companies button to read in luminaire data from companies that are not Relux members. The light distribution curves of these luminaires must be in “EULUM”, “IES”, “TM14”, “LTLI” or “CIE” format. In the Company section of the “Import luminaires” window, the selection box will show you which companies have already been installed. All further steps relate to the company selected here. By pressing the New company button, you will open a window where you can enter a company name and the folder containing the luminaire data of the company that is not a Relux member.

INSTALLATION 15
Fig. 1—10 "Import luminaires" and "Add new company" windows
After clicking on the OK button you will see from the “Luminaires” section of the “Import luminaires” window just how many luminaire files Relux Administrator has assigned to the company that is not a Relux member and has found to be correct. You can now use the New luminaires button to import luminaires from the currently selected company. The Assign section will show the line of the LDC file from which the luminaire name and the luminaire order number are being read in. This also specifies the code system employed to interpret the lines. In the case of ANSI, the file is already written in Windows ANSI code. It will then be shown correctly in the standard Windows programs, such as Notepad. Otherwise, the relevant OEM code will be taken as a basis (generally ASCII with the standard extensions for a PC). You can adapt these values to your requirements via the Edit button. You can remove the company that is not a Relux member again by pressing the Delete Company button. If required, you can also delete the associated subfolder and all its contents.
Note If you wish to continue using the data, you must confirm this dialog with the No button.

INSTALLATION 16
1.6 Relux Vision
Fig. 1—11 Relux Vision licence
Relux Vision is automatically installed as well, in its demo mode. You can select Relux Vision materials and perform calculations with them. The outputs will, however, have a watermark added to them. You can order a program licence under the main menu option Help – Relux Vision licence. The “Licence” window will open. You can then place an online order.
Fig. 1—12 "Licence" window for Relux Vision
There is a separate manual available to Vision. You’ll find it on the DVD or on our homepage www.relux.ch.

INSTALLATION 17
1.7 New in Relux Professional 2007 These features are new in this version:
• Managing several different scenes in a single project The new multi-room feature allows you to administer all the relevant scenes in just a single Relux project. You can combine indoor areas with outdoor installations at will. The project overview keeps you informed of the all rooms that are available.
• Administering rooms and retaining an overview with the Calculation Manager and the Print Manager The new Calculation Manager helps you to retain an overview. It has a simple and clear structure and helps you plan all your light calculations in a readily manageable manner. The Print Manager has been suitably aligned for administering more than one room in a project. You can choose between individual outputs or outputs for an entire project.
• New material and texture database for optimum renderings The new database has been completely revamped and offers you a comprehensive range of the latest textures and materials (for Vision). This saves time and guarantees optimum renderings. Start your selection in the Project Manager by selecting the ‘Object’ tab and then ‘Materials / Textures’. You can now select the required textures for your project and move them by Drag & Drop onto the desired object in the 3D room.
• Contours to facilitate work on the floor plan The new program also lets you view contours on the floor plan too. This helps you when luminaries additionally have to be positioned in imported 3D buildings or outdoor installations. It also, however, makes it easier to position individual luminaires in indoor rooms.
• Undo/Redo actions Relux Professional 2007 shows you the most recent actions you have performed, which you can undo. If you wish to repeat an action that you have undone, you simply have to press on the ‘Redo’ option in the toolbar.
• Use of formulae for the X-Y-Z coordinates and angle specifications You can use formulae as positioning aids in the ‘Coordinates’ dialog box as well as in the fields with this same name in other dialog boxes.

RELUX INTERFACE 18
2 RELUX INTERFACE The Relux interface comprises four main areas:
• Main menu • Toolbars • Project manager • Action window with the individual menu
Fig. 2—1 Relux interface
You can adapt the appearance of the Relux interface to suit your requirements (you can move or switch off tool bars and hide part of the Project Manager, etc.). If you make changes that you subsequently don’t like, then you can restore the original appearance of the Relux interface by selecting the main menu option Window – Reset layout .
Project manager
Toolbars
Action window

RELUX INTERFACE 19
Fig. 2—2 Window” main menu
You can use the main menu option Window – big symbols to switch the big icons in the toolbars on and off. You can switch the status bar on and off with the main menu option Window – Status Bar.

RELUX INTERFACE 20
2.1 Toolbars There are eight different toolbars: Standard
Scenes
Edit
Settings
View
Insert
Calculate
Outputs
Not all the icons on the toolbars are active all the time. Whether an icon is active or not will depend on which object(s) have been selected (e.g. luminaire, furniture, measuring surface), the action window that is displayed or the calculations that have been performed. Non-activated icons are shown in grey. If no calculations have so far been performed, for example, the icons on the “outputs” toolbar will be grey . Some icons have an arrow in the bottom right corner. This means that there are other icons hidden behind this icon. To display all the possible icons, you must click on the icon and keep the left mouse button pressed for somewhat longer.

RELUX INTERFACE 21
The “Undo action” and “Redo action” icons have an arrow on the right. If you click on this arrow with the right mouse button, a window will appear showing all the possible actions that can be undone or redone.
Fig. 2—3 “Undo action” window
You can use the main menu option Window – Toolbars to have either individual toolbars or all the toolbars shown or hidden. Depending on whether there is a tick in the box or not, the toolbar will either be shown or not.
Fig. 2—4 Show or hide toolbars

RELUX INTERFACE 22
You can also move the toolbars and arrange them differently. You could place all the toolbars one under the other, for example. To move toolbars, you must place the cursor on the left-hand edge of the toolbar. The cursor will then change its appearance. Now select the toolbar with the left mouse button and, keeping this button pressed, drag the toolbar to the desired position.
Fig. 2—5 Toolbars that have been moved

RELUX INTERFACE 23
2.2 Project Manager You can administer your project in the Project Manager. It has tabs for “Objects”, “Projects” and “Outputs”, plus the “Coordinates” window. The “Objects” tab can be used to select luminaires, sensors, 3D objects/furniture and material/textures from databases and incorporate them in the project through Drag & Drop into the “Floor plan” or the “3D view” action window. It is also possible to select pre-defined room elements (doors, windows, skylights and pictures), basic objects (cubes, working surfaces, pillars and partition walls) and measuring elements (virtual measuring surface, reference plane for emergency lighting and escape route) and incorporate these through Drag&Drop into the “Floor plan” or “3D view”. You will find more on these individual topics in Chapters 8 Luminaires, 9 Room elements, 10 Materials and 11 Measuring elements.
Fig. 2—6 “Objects” tab
The Project Manager can be used to administer several rooms/installations in a project file. The different rooms/installations for a project are shown in the “Scenes” toolbar and can be selected there.
Fig. 2—7 Administering different scenes in a project
The “Project” tab allows you to display the objects used in the currently selected room/installation (e.g. windows, measuring elements, luminaires and the like). You can select the object types that are to be displayed. If you select All elements, all the objects will be displayed. If you select Luminaires, only

RELUX INTERFACE 24
individual luminaires will be displayed. If you have created luminaire groups in your project, you must select Groups to have these displayed.
Fig. 2—8 “Project” tab with the menu for the objects to be displayed

RELUX INTERFACE 25
The individual objects (e.g. windows, measuring elements, luminaires and the like) can be edited in different ways: The context menu for the object selected can be opened with a right click (see Fig. 2—9), or the “Properties” window can be opened with a double click (see Fig. 2—10).
Fig. 2—9 “Project” tab with the context menu for the reference plane
Fig. 2—10 “Properties” window for luminaires
More detailed information on editing objects may be found in Chapters 8 Luminaires, 9 Room elements, 10 Materials and 11 Measuring elements.

RELUX INTERFACE 26
The “Output” tab shows which output windows are open in the action window. Directories can be marked with: a red tick , i.e. all the sub-options for the directory are open a grey tick , i.e. only individual sub-options for the directory are open Sub-options can be marked with: a red tick , i.e. the sub-option is displayed as a window a blue tick , i.e. this sub-option will only be displayed in the active window until a new sub-option is selected a red monitor , i.e. the window will always be opened after the light calculation
Fig. 2—11 “Output” tab
You will find more detailed information on screen outputs in Chapter 13 Outputs. The “Coordinates” window will display the position, rotation and size (where possible, i.e. for a luminaire group, but not for a cube). The objects selected can be moved, rotated and, to some extent, have their size changed through the input of numerical values.

RELUX INTERFACE 27
Fig. 2—12 "Coordinates" window
Note The reference point of the object for the specification of the coordinates is shown in the form of crosshairs in the action window.
You can adapt the appearance and arrangement of all or part of the Project Manager to suit your requirements. All the Project Manager displays shown so far have been shown in Docking mode. Other display modes can be selected from the context menu for the Project Manager (the context menu is called up with a right click). Hide can be selected to hide the window from view. It can then be switched on again via the main menu option Window – appropriate tab (Project, Object, Output or Coordinates).
Fig. 2—13 Project Manager context menu
By selecting the Floating mode, you can have the docking display converted into a window that can be placed anywhere on the Relux interface and can be varied in size.

RELUX INTERFACE 28
To change the size of the window, move the cursor to one of the edges of the window. The cursor will then take on a different appearance: Now click on the edge of the window and, keeping the mouse button pressed, drag the window to the desired size.
Fig. 2—14 “Output” window – Floating mode
Fig. 2—15 shows an example of a different configuration for the Relux interface.
Fig. 2—15 Example of a different configuration for the Relux interface

RELUX INTERFACE 29
2.3 Action window The following can be displayed in the action window zone:
• Floor plan • 3D view (different views are possible) • Results output (result overview, table, isolinies representation, pseudo
colours, 3D mountain plot) • 3D luminance
The project can be edited in the “Floor plan” and “3D view” windows. The “Results output” and “3D luminance” windows are only available after the light calculation has been completed; they show the lighting engineering results. The different action windows have their individual menus at the top edge (see Fig. 2—16). The different menu options can be used to edit objects and to modify displays and window properties.
Fig. 2—16 Floor plan with context menu
In the case of the “Floor plan”, “3D view” and “3D luminance” windows, the context menu can be called up with a right click. There is no context menu for the results output. The context menu varies for the different windows. Depending on the object that has been selected, different menu options are either available for selection or are blocked (depicted in grey).

RELUX INTERFACE 30
Fig. 2—17 3D view with context menu
Fig. 2—18 3D luminance with context menu
You can change the width of the action window. To do this, move the cursor to the left edge of the window. The cursor will then take on a different appearance. Now click on the edge of the window and, keeping the mouse button pressed, drag the window to the desired size.

PROJECT EXAMPLES 31
3 PROJECT EXAMPLES 3.1 Relux Express
Once you have started Relux Professional, the start window containing a number of options will appear. First of all, by selecting Relux Express, you have the option of compiling a project for an interior room in a simple manner.
Fig. 3—1 Start window with Relux Express
The Relux Express function guides you through all the inputs required for an indoor room project and thus provides you with support in compiling your project. This function is particularly suitable for beginners, since it will familiarise them with the program and allow them to compile an indoor room project rapidly.
3.1.1 Project data After you have clicked on the icon, Relux Express prompts you to enter the project data. The input window is shown in Fig. 3—2.

PROJECT EXAMPLES 32
Fig. 3—2 Enter project data
Chapter 4.1 Project data explains how project data is set out on the printout.
3.1.2 Room data By clicking on the next button, you will be taken to the “Interior” window, where you can enter the necessary room parameters.
Fig. 3—3 “Interior” window

PROJECT EXAMPLES 33
In Relux Express, you can select either a “Rectangle” or the “L-Room shape” for the shape of your room. You select this by clicking on the list field. The schematic diagram of the room type shows you how the walls are arranged. In the left-hand section of the window, you can enter your own name for the room and also determine the room dimensions. This is also the point where you specify the height of the reference plane and the distance between the reference plane and the wall (offset). In the right-hand section of the window you can allocate a reflectance to each wall, the floor and the ceiling. Clicking on the “Colour” button (e.g. ) allows you to enter a reflectance directly. If, after clicking on a
button, you click on the arrow, the “Select material color” window will open. (See Fig. 3—4)
Fig. 3—4 “Select material color” window
You can select the colour of the wall directly from this window by pressing on the “Color selection” tab. In the right-hand section of the window, Relux shows you the colour selected and the composition of the colour in terms of the three primary colours (red, green, blue). Relux additionally calculates a proposal for the reflectance.
Note Only diffuse reflections are used for the calculations. The supplementary “Relux Vision” module can also perform light calculations with other materials (see the Quick Guide to "Relux Vision") which have reflecting or only partially-scattering reflection characteristics.
By clicking on the OK button, you can allocate the colour and the reflectance to the selected wall. In order to allocate a colour to the other surfaces too, it is first necessary to mark the area that has the desired colour with the mouse and then move the mouse and use it to mark the other surfaces. To do this, you should keep the left mouse button pressed and move the mouse cursor up or down.

PROJECT EXAMPLES 34
By clicking on the same material button, you can have the colour of the marked walls changed to the colour of the first wall you marked. Fig. 3—5 shows the procedure for adopting a colour on other walls.
Fig. 3—5 Assigning a colour to other walls

PROJECT EXAMPLES 35
3.1.3 Luminaire selection To be guided further through your project input in Relux Express, you must now click on the next button. This will take you to the “Luminaire selection” window, which you can see in Fig. 3—6.
Fig. 3—6 “Luminaire selection” window
You should then click on the “Luminaire selection” tab. As the next step, you can click on a luminaire company of your choice. The list under “Item number” will then show you all the luminaires from this company that are available in Relux. You can select one of the company’s luminaires by pressing on the Add button. If you wish to position several different luminaire types in the room, you can add the additional luminaires by using the Add button again. If you click on the “Luminaire type” tab, you will see all the luminaire types that you have selected. You can confirm this selection by pressing on the OK button, and Relux Express will continue with the positioning of the luminaires. There are several different approaches that can be adopted to selecting a luminaire for your project. These are explained in detail in Chapter 8.1 Luminaire selection.

PROJECT EXAMPLES 36
3.1.4 Luminaire positioning with EasyLux With EasyLux, Relux provides you with a tool that allows you to very rapidly determine the number of luminaires required for a given illuminance and have these positioned automatically. The “EasyLux” window is shown in Fig. 3—7. You should first specify the luminaire type that EasyLux is to use for the calculation. You can make your selection from among the luminaires that you have added in the previous step 3.1.3 Luminaire selection. Click on
in the “Luminaire type” section to have the list field displayed. All the luminaires that have been added will be shown here, and you can select one of them. In the “Maintenance factor” section, you can enter a maintenance factor of your choice or leave Relux to calculate this by selecting the appropriate entry from the list field. You can also click on to start the Maintenance Factor Manager so as to have the maintenance factor determined there.
Fig. 3—7 “EasyLux” window
Following this, in the “Mounting type” section, you should specify the mounting type for the luminaires from the list field. Once you have entered the illuminance required for your room, EasyLux will calculate the necessary number of luminaires and position these uniformly in the room. In the right-hand section of the window, you can change the positioning and the number of luminaires. After each change, EasyLux will re-calculate the illuminance again. This then ensures that you always have an overview of how your changes affect the illuminance. You can thus also use EasyLux to determine the illuminances for different numbers of luminaires and different luminaire arrangements. The Number of luminaires section specifies the overall number of luminaires in the room. The luminaires are always arranged symmetrically.

PROJECT EXAMPLES 37
If you specify five luminaires and the luminaires are arranged in two rows, EasyLux will use six luminaires (three luminaires in each of two rows). In the Luminaire arrangement section, you can specify that the luminaires must be arranged uniformly in the room. Alongside this, you also have three options for mounting strip lights (a 100%, 50% and 33% strip light configuration). The empty spaces will correspond precisely to the length of one or two strip lights. With Orientation of major axis, you have the option of positioning the lights longitudinally or transversally in the room. In the Number of luminaires section, you can enter two numbers to specify the number of luminaires in a row and the number of rows. By clicking on , you can switch between the floor plan and the 3D view. In the 3D view, you can rotate and move the room with the mouse so as to obtain an overview from different positions. In the 3D view, the mouse has the following functions: Left mouse button Rotates the room Middle mouse button Moves the room Rotating the mouse wheel Zooms into the room Right mouse button Context menu with the menu options
Wire frame, filled, External surfaces and axis
By clicking on the next button, you can terminate the entry of the product data and proceed to the project output.

PROJECT EXAMPLES 38
3.1.5 Project output with Relux Express You have successfully entered and calculated your Relux Express project. Relux Express then proposes a selection of outputs for the documentation of your project. You will find a detailed explanation of all the options offered by the Print Manager in Chapter 13 Outputs. What is important here is to specify the printer that you wish to use for printing out the project. (See Fig. 3—8) One attractive option is that of outputting the project directly into a pdf file. You can then send out your results by e-mail or archive them on your PC.
Fig. 3—8 Output of a Relux Express project
You can start the printing by clicking on the Print button. You can now press on the Complete button to quit Relux Express. You are now in the Relux interface, which is explained in detail in Chapter 2 Relux Interface. Finally, you must save your project under the menu option File – Save As…. As you can see from Fig. 3—9, you have to select a folder and a project name and then save the project by clicking on the Save button.

PROJECT EXAMPLES 39
Fig. 3—9 Save As
If you try to close the project without saving it first, the prompt shown in Fig. 3—10 will appear by way of a safety measure. If you click on the Yes button, the window from Fig. 3—9 will appear, and you can enter a file name and save the project.
Fig. 3—10 Safety prompt when closing the project

PROJECT EXAMPLES 40
3.2 Interior Project Once you have started Relux Professional, the start window containing a number of options will appear. You can compile new projects (Relux Express button: Interior; Projects buttons: Interior, Exterior or Road project) or open existing projects (Buttons: Open project, Recently opened or Samples)
Fig. 3—11 Start window with “Interior”
For our project, we will select the Interior Projects button.
3.2.1 Project data The “Enter project data” window will open.
Fig. 3—12 Enter project data

PROJECT EXAMPLES 41
You can enter the required data and close the window by pressing the OK button. In Chapter 4.1 Project data you will find information on how the project data is presented on the printout.
3.2.2 Room data The “Interior” window will open, allowing you to enter the required room parameters.
Fig. 3—13 “Interior” window
We will select the room name Office and the room type Polygon for our project (information on this may be found in Chapter 5.1 Room types. We enter 2.8 m for the height, and the defaults for the reference plane are adopted as they stand. We now enter the individual points of the room. For rooms with a complicated floor plan, the easiest approach is to read in the floor plan as a background image and then generate the corner points of the room. (Information on this may be found in Chapter 6.2 Importing background images). After this, the materials and colours for the floor, ceiling and walls can be specified. For the floor, for example, we press the Materials/Textures… button and select the Carpet Blue texture from the “Fabric” directory in the Relux texture library. (Information on this may be found in Chapter 10.2 Textures). For selecting the colour, you can enter a reflectance directly by clicking on the “Colour” input field (e.g. ). If, after clicking on a input field, you click on the arrow, the “Select material colour” window will open. (Information on this may be found in Chapter 5.1 Room types). It is possible to use RAL colours here.

PROJECT EXAMPLES 42
Fig. 3—14 “Select material color” with the “RAL Farbe/RAL color” tab
After the above work steps have been completed, the data shown in Fig. 3—15 should be displayed in the “Interior” window.
Fig. 3—15 "Interior" window with the data for the sample room
You can specify the room orientation with the North angle button.

PROJECT EXAMPLES 43
Fig. 3—16 Specify the North angle
After the above work steps have been completed, you can have the four overview displays presented by pressing the icon.
Fig. 3—17 Overview presentation of the sample room with a changed floor plan, wall colours and floor and ceiling textures

PROJECT EXAMPLES 44
3.2.3 Room elements (doors, windows, skylights, pictures) The room elements can now be entered as the next step. The simplest way to do this is by dragging the desired room elements onto the relevant wall or ceiling (skylights) from the Project Manager, where you should select the “Objects” tab and the “Room elements” directory. The room elements can then be edited in the “Properties” window that opens. (Information on this may be found in Chapter 9 Room elements, basic objects, 3D objects).
Fig. 3—18 "Properties" window for the windows
Please note that, in the case of windows, it is the transmittance that has to be specified and not the reflectance (as is required for walls, for example)! After windows have been entered, it is now possible to perform daylight calculations (Information on this may be found in Chapter 14 Daylight calculations).

PROJECT EXAMPLES 45
Fig. 3—19 "Properties" window for the door and picture
The room element “Picture” has had a photo allocated to it via the Material/texture button. (Information on this may be found in Chapter 10.3 Special features in picture selection).

PROJECT EXAMPLES 46
Fig. 3—20 Overview presentation of the sample room with the door, windows and picture

PROJECT EXAMPLES 47
3.2.4 Luminaire selection As the next step, the required luminaire types for the project can be selected. This is done, for example, by going to the Project Manager and selecting the “Objects” tab, the “Luminaires” directory and the Add menu option. The “Luminaire selection” window will then open, and you can select luminaires in the “Luminaire selection” tab, for example. (Information on this may be found in Chapter 8.1 Luminaire selection). The luminaire types selected for the project will be displayed in the “Luminaire type” tab.
Fig. 3—21 ”Luminaire selection” window with the “Luminaire type” tab and the luminaire types selected
3.2.5 Designing a scene Workplaces are frequently specified beforehand, so that the corresponding furniture and measuring elements can be put in position. You can select furniture from the Relux furniture library in the Project Manager by selecting the “Objects” tab, then the “3D objects/furniture” directory and the Add menu option. After this, the furniture can be incorporated in the room and edited in the “Properties” window. (Information on this may be found in Chapter 7 Positioning objects and object groups).

PROJECT EXAMPLES 48
Fig. 3—22 "Properties" window with the furniture for workplace A1
Fig. 3—23 Overview presentation of the sample room with the furniture in position
You can allocate measuring surfaces to the individual workplaces. To do this, you should select the desired table and open the context menu with a right click of the mouse. Select the menu option Define task area, and a measuring surface will be compiled. For non-rectangular 3D objects, the measuring surface will be aligned to the bounding box. You must then adapt it to the actual table surface afterwards. To do this, you can double-click the measuring surface. You will then be able to edit the measuring surface in the “Properties” window that opens.

PROJECT EXAMPLES 49
Fig. 3—24 "Properties" window with the measuring surface for workplace A1
Fig. 3—25 Overview presentation of the sample room with the measuring surfaces in position
For artificial calculations to be carried out, it is, of course, necessary for luminaires to be positioned in the room. You can drag the desired luminaire into the room from the Project Manager by going to the “Objects” tab and selecting the “Luminaires” directory. You should then double-click the luminaire, which will open the “Properties” window, allowing you to edit the luminaire. You can form luminaire groups in the Project Manager by selecting the “Project” tab, right-clicking on the luminaire to be included in the group and selecting the Group menu option from the context menu.

PROJECT EXAMPLES 50
(Information on this may be found in Chapter 7 Positioning objects and object groups and 8 Luminaires).
Fig. 3—26 "Properties" window with a suspended luminaire
Fig. 3—27 Overview presentation of the sample room with the luminaires in position

PROJECT EXAMPLES 51
3.2.6 Calculations When you have placed all the necessary objects in the room, you can start the light calculations via the main menu option Calculation - Calculation manager… (Information on this may be found in Chapter 12 Calculations and 14 Daylight calculations).
Fig. 3—28 "Calculation manager" window
3.2.7 Project output After the calculation, you can output the project via the main menu option Output – Print… (Information on this may be found in Chapter 13 Outputs). You can have the results output directly into a pdf file, for instance.

PROJECT EXAMPLES 52
Fig. 3—29 “Print manager” window
Fig. 3—30 Results output for workplace A1 in the form of pseudo colours, isolinies and a table

PROJECT EXAMPLES 53
Fig. 3—31 3D Luminance with Relux Professional and with Relux Vision – artificial light
Fig. 3—32 3D Luminance with Relux Professional and with Relux Vision – daylight and artificial light

PROJECT EXAMPLES 54
Relux Professional performs calculations with completely diffusely-reflecting surfaces. This will not produce natural pictures for reflecting materials (e.g. mirrors) or transparent materials (e.g. windows). To achieve natural pictures, you can use Relux Vision, which makes allowance for the reflection and transmission behaviour of the materials.

PROJECT EXAMPLES 55
3.2.8 Saving a project You can save the project via the menu option File – Save As … As is clear from Fig. 3—33, you must first select a directory and a project name and then save the project by clicking on the Save button.
Fig. 3—33 Save As
If you try to close the project without saving it beforehand, the prompt shown in Fig. 3—34 will appear by way of a safety measure. Once you have clicked on the Yes button, the window shown in Fig. 1—1 will appear, and you can enter a file name and save the project.
Fig. 3—34 Safety prompt when a project is closed

GENERAL PROGRAM SETTINGS 56
4 GENERAL PROGRAM SETTINGS This chapter covers the program settings that affect the entire program and/or project.
4.1 Project data The project data settings are entered via main menu option Project – Project data…. You can enter the general data for the project here: the project number, object, installation, customer, “processed by” and the date.
Fig. 4—1 The “Enter project data” window
The data on the object, installation, project number and date appear as a header on the project printouts.
Fig. 4—2 Illustration of the header lines

GENERAL PROGRAM SETTINGS 57
Comprehensive information on the project can be entered via the “Project description” window. The project description will only appear on the first page/cover sheet .
Fig. 4—3 Excerpt from the cover sheet
4.2 Enter location The data for the project location is entered via main menu option Project - Location. This data is of relevance for daylight calculations. For the location, it is possible either to select a location from the location list or to enter a new location. If a new location is to be created, the geographical longitude and latitude must be entered, together with the time zone (difference compared with UTC – Universal Time Coordinated). It is also possible to make allowance for daylight saving time (summer time) and the start and end of daylight saving time.

GENERAL PROGRAM SETTINGS 58
Fig. 4—4 “Location” window
4.3 Select language The language settings are made via main menu option Extras – Language…. User interface: Language for dialogs and input masks Output: Language in which printouts are to be compiled Database: Language for dialogs for selecting luminaries
Fig. 4—5 Language settings
Note Changes to the language settings for the user interface will only take effect after the program has been restarted.

GENERAL PROGRAM SETTINGS 59
4.4 Page setup Under Extras – Header and footer… you can position the company logo in the top right-hand corner and specify two footer lines for company data, or compile a general notice to be included on the cover sheet, all of which will appear on printouts.
Fig. 4—6 “Header and footer” window
When selecting your company logo (bmp, dib or jpg file) you must ensure that it is not too wide and does not cover up the header lines. If you wish to change the size of your logo, you can retain its original aspect ratio by specifying a size and selecting Maintain proportions.
Note The paper size, margins and portrait/landscape mode can be set by selecting main menu option File – Active window… or main menu option Output – Print… and then pressing the Page setup button. Further information on this may be found in Chapter 13 Outputs.

GENERAL PROGRAM SETTINGS 60
4.5 Options (general settings and defaults) Different program settings can be entered under main menu option Extras – Options…. General settings:
Fig. 4—7 "Options" window with the general settings
You can use US units. You can label luminaires with the luminaire type in the Control Centre and the Project Manager
Fig. 4—8 Left: default setting: no luminaire type shown; Right: luminaire type shown
As the default, you can move the entire room with the cursor keys in the “3D view” action window. By selecting the “Selected objects…” option, you can shift the selected object using the cursor keys. You can employ different 3D drivers depending on the PC that you are using.

GENERAL PROGRAM SETTINGS 61
The maximum number specified for Undo Redo determines how many steps can be undone again. Default values:
Fig. 4—9 "Options" window with the defaults
Here you can specify the values that are to be used as defaults when compiling new projects.
• Reflectances and colours for the floor, ceiling and walls etc. • Planning, reduction or maintenance factors • Height of reference plane • Distance between reference plane and wall • Maintenance factor, individually for each luminaire type

GENERAL PROGRAM SETTINGS 62
Exterior area:
Fig. 4—10 "Options" window with details of the exterior area
Here you can specify values for the wall and ceiling thickness, the reflectance of the outer walls and the q0values for the road surfaces, which are to be used as defaults when compiling a new project.

GENERAL PROGRAM SETTINGS 63
4.6 Coordinates origin/placing grid/drawing grid The fastest way of setting the coordinates origin, placing grid and drawing grid is via the icon in the “Settings” toolbar.
Fig. 4—11 “Properties” window for the coordinates origin, placing grid and drawing grid
The placing and drawing grids can be set on different values and can also be switched on and off. Frequently-used settings for the coordinates origin and the placing and drawing grids can be saved as variants and thus rapidly called up again. A new variant can be created with the icon. The icon can be used to save this variant as the default. All the different variants but one can be deleted with the icon. The coordinates origin and the placing and drawing grids can similarly be set via the menu for the “Floor plan” action window, by selecting menu option Edit – Properties or menu option Display - Origin, raster width….

GENERAL PROGRAM SETTINGS 64
Fig. 4—12 “Floor plan” action window: Edit–Properties and Display–Origin, raster width…

ROOM TYPES AND MULTI-ROOM CAPABILITY 65
5 ROOM TYPES AND MULTI-ROOM CAPABILITY
5.1 Room types For interiors, Relux Professional has the room types of “Rectangle”, “Semi-circle”, “L-room shape”, “Polygon”” Gable roof” and “Trapezoid”. For an exterior installation, Relux Professional always uses a polygonal floor space. The room types “Rectangle”, “Semi-circle”, “L-room shape” and “Trapezoid” can be subsequently converted into a polygon via the Convert into polygonal room context menu. The different room types are presented in what follows and their special features explained. The basic inputs that are the same for all room types are explained taking the example of the room type of “Rectangle”. Rectangle If you enter a new room, Relux Professional will propose the room type of “Rectangle” as the default.
Fig. 5—1 Room type: " Rectangle"
You can give the room a name in the “Room name” field. This is important if you are going to enter more than one room in a project – something which is explained in Chapter 5.2 Multi-room capability. In the preview window, you will see the selected room type of “Rectangle” and the distribution of the walls. In the “Dimensions” field, you should enter the lengths of Walls 1 and 2 and also their height. This room type is then clearly described. The room type “Rectangle” thus always produces a cube-shaped room.

ROOM TYPES AND MULTI-ROOM CAPABILITY 66
For the height of the reference plane and its distance from the wall (offset), Relux Professional will always propose the default values from the Extras – Options… – Default values menu. You can adapt these values for your project. In the right-hand section of the window you can allocate a reflectance to each of the walls, the floor and the ceiling. You can enter a reflectance directly by clicking on a “Colour” input field (e.g. ). If, after clicking on an input field such as ,, you then click on the arrow, the “Select material color” window will open.
Fig. 5—2 "Select material color" window
In this window, you can select the colour of the wall directly, via the “Colour selection” tab. Relux shows you the colour selected in the right-hand section of the window, together with composition of the colour in terms of the three preliminary colours (red, green, blue), and it also calculates a proposal for the reflectance.
Note Only diffuse reflections are taken into account for the calculation. The additional "Relux Vision" module also offers a light calculation with other materials (see the Concise User Manual for "Relux Vision" on this), as well as for mirror reflecting characteristics and for reflection characteristics with only partial scatter.
You can assign the colour and the reflectance to the selected wall by clicking on the OK button. To assign a colour to the other surfaces too, you must first mark the area in the required colour with the mouse and then move the mouse and mark the other areas with it too. In doing this, you should keep the left mouse button pressed and move up and down with the mouse cursor. By clicking on the same material button, the colour of the marked walls will change to the colour of the wall you marked first.

ROOM TYPES AND MULTI-ROOM CAPABILITY 67
Fig. 5—3 Assigning a colour to other walls
Fig. 5—4 Selecting a texture
You can import and edit additional textures via the Materials/textures… button. You can then allocate a texture to a wall, the floor or the ceiling in the manner shown in Assigning a colour to other walls. The precise approach is set out in more detail in Chapter 10 Materials. You can use the North angle button to specify the orientation of the room vis-à-vis North on the compass. The alignment of the room is relevant for daylight calculations. The North angle that is entered is also shown on the floor plan.

ROOM TYPES AND MULTI-ROOM CAPABILITY 68
Fig. 5—5 The "North angle" window and its depiction on the floor plan

ROOM TYPES AND MULTI-ROOM CAPABILITY 69
Semi-circle The sole difference compared with the room type of “Rectangle” is Wall 2, which is semi-circular. The size of Wall 4 determines the radius of Wall 2.
Fig. 5—6 Room type: "Semi-circle"

ROOM TYPES AND MULTI-ROOM CAPABILITY 70
L-shaped room (L-room shape) To ensure that the L-shaped room can be precisely specified, you must enter the size of two walls (Wall 1 and Wall 6) and the lengths for “Ax” and “Ay”. “Ax” corresponds to Wall 5 and “Ay” to Wall 2.
Fig. 5—7 Room type: "L-room shape"

ROOM TYPES AND MULTI-ROOM CAPABILITY 71
Polygon
Fig. 5—8 Room type: "Polygon" with a sample geometry
In the dimensions section, you simply have to enter the height here. A polygon can contain as many points as desired, and you must enter these in the “Geometry” section. You thus have to measure out the coordinates from the project plans. Wall 1 is to the right alongside Point 1. This is the next wall that follows on from Point 1 in the anticlockwise direction. The other walls are similarly next to their Points in the anticlockwise direction. There will always be the same number of walls as points. It is important for you to enter the points in an anticlockwise direction and for there to be no overlaps between the walls. You can delete marked points via the Delete button and insert a new point with the same coordinates before a marked point by pressing the Insert button.

ROOM TYPES AND MULTI-ROOM CAPABILITY 72
A polygon can be created more simply via a background image. The precise approach is explained in detail in Chapter 6.2 Importing background images. Gable roof Wall 1 is always aligned longitudinally to the gable roof and Wall 2 transverse to it. “Height h” determines the height up to the point where the gable roof starts, and height “Az” the overall height of the building. It is possible to specify different colours or textures for the two sides. This is why you will find two ceilings listed in the “Geometry” section.
Fig. 5—9 Room type: "Gable roof

ROOM TYPES AND MULTI-ROOM CAPABILITY 73
Trapezoid
Fig. 5—10 Room type: "Trapezoid"
The “Trapezoid” room type requires three wall lengths to be entered (Walls 1, 3 and 4). Wall 4 is at right angles to Wall 1. Walls 1 and 3 will be linked by Relux Professional, thus forming Wall 2.

ROOM TYPES AND MULTI-ROOM CAPABILITY 74
Exterior installation
Fig. 5—11 Room type: "Exterior installation"
In the “Exterior installation” window, you should enter a polygon area without a height. Neither walls nor a ceiling are available. When it comes to entering the points, what has already been said under “4. Polygon” applies here once again.

ROOM TYPES AND MULTI-ROOM CAPABILITY 75
5.2 Multi-room capability Relux Professional makes it possible for you to process several rooms or exterior installations in a single project. Individual rooms or exterior installations are referred to as scenes. This option is particularly attractive in conjunction with a background image, as is presented in Chapter 6.2 Importing background images. You can add a new scene to your project via the Project – Add menu or via the context menu option Add in the “Project” tab inside the Project Manager.
Fig. 5—12 Menus for multi-room capability
The window in which you can edit the room type will open. It is recommended that you enter a room name here. You can then rapidly distinguish between the different scenes in the project manager. You can assign a different North angle to each scene – something which is important for daylight calculations.

ROOM TYPES AND MULTI-ROOM CAPABILITY 76
Fig. 5—13 Selecting a scene via the toolbar
You can switch between scenes either by using the toolbar or by going via the Project – Select scene menu.
Fig. 5—14 Selecting a scene via the menu
To open the window in which you can edit the room data, you should double click on the inner room perimeter and select the Project – Edit scene… menu options or press on the icon.

ROOM TYPES AND MULTI-ROOM CAPABILITY 77
Fig. 5—15 Duplicating a scene
If you have to plan the lighting for several similar rooms, you can duplicate a room by selecting the Project – Duplicate scene menu option, or by selecting the “Project” tab in the Project Manager and then the Duplicate scene option in the context menu, or you can press the icon. In the next picture you can see that the “Office” scene has been duplicated. There is now a “Copy Office” scene in the Project Manager that you can edit.

ROOM TYPES AND MULTI-ROOM CAPABILITY 78
You can delete the active scene via the menu option Project – Delete scene, or by selecting the “Project” tab in the Project Manager and then the Delete scene option in the context menu, or you can press the icon. You will see the currently active scene in the toolbar.
Fig. 5—16 Active scene and safety prompt
Relux Professional will issue a safety prompt asking if you really want to delete the room. There must always be at least one scene in a project. In other words, you cannot delete the last scene.

IMPORTING AND EXPORTING FLOOR PLANS AND BACKGROUND IMAGES 79
6 IMPORTING AND EXPORTING FLOOR PLANS AND BACKGROUND IMAGES
6.1 Importing floor plans in DXF and ASCII format You can import floor plans saved in DXF or ASCII via the menu option File – Import – Scene…. The floor plan that you wish to import in DXF format must fulfil the following conditions: Generate a layer with the name RELUX in your CAD (or RELUX_EXT for outdoor installations) and set this as the current layer. Capture the room by “tracing” the corner points (vertex points) of the room with a closed polyline. This is best done with the “Placing grid” activated. Save this polyline as a DXF file. You can also save the entire plan. After selecting the DXF or ASCII file, a new Relux project is opened and the file imported into this project. If no scale is given in the DXF file, you must specify a scale as shown in Fig. 6—1. Relux Professional will only generate the correct room size if the correct scale is entered.
Fig. 6—1 Scale for the DXF import

IMPORTING AND EXPORTING FLOOR PLANS AND BACKGROUND IMAGES 80
Fig. 6—2 shows an import with a scale of “1” (above) and a scale of “0.5” below.
When the room is imported with a scale of 0.5, it is twice the size in the project. If you do not know the precise scale, you should start by importing the room with a scale of “1”. You can now compare the length of a wall in the Relux project with the actual length and calculate the scale from this. For the second import, you should use the scale you have calculated, and the room will have the correct size in the Relux project. To give a clear example: If the bottom left wall in our project is really only 1.5m long and not 2m, it is necessary to enter a scale of “1.3333” (2 / 1.5 = 1.3333). If you use AutoCAD®, Relux Informatik AG can provide you with the ReluxCAD PlugIn. The luminaires can be selected from the manufacturers’ databases in an easy and user-friendly manner and are displayed true-to-scale in all individual CAD plans. Administering the luminaires used is very simple: once all the luminaires have been put in position, ReluxCAD automatically generates a precise parts list with information on all the products used in the project. The contents can displayed can be selected individually.

IMPORTING AND EXPORTING FLOOR PLANS AND BACKGROUND IMAGES 81
Fig. 6—3 An example of planning with ReluxCAD
A plan compiled in AutoCAD® can be directly transferred to the Relux Professional, Offert or Vision light calculation program at any time via a bidirectional interface. The actual light calculation, light visualisation and cost determination is then performed in Relux. The results obtained can then be sent back to the AutoCAD® planning. Optimisations and changes made in Relux Professional will be taken over automatically in the CAD planning if required. Depending on the planner’s individual requirements, the calculation results can also be displayed as tables, isolines or, quite simply, as average values for the room. Fig. 6—3 shows an example of isolux lines for the illuminance being transferred into the CAD plan. Three-dimensional buildings, façades or room geometries can also be transferred from AutoCAD® to Relux Professional, or Relux Vision, and calculated there. Conversely, it is also possible to take 3D data from the light calculation program (and hence 3D luminaires too) and use this data in AutoCAD®. You will find further information and a test version in the Internet under www.relux.biz.

IMPORTING AND EXPORTING FLOOR PLANS AND BACKGROUND IMAGES 82
6.2 Importing background images Importing a background image makes it easier to compile polygonal surfaces. There, the background image serves as a template for drawing the polygonal measuring areas. You can import a background image via the menu option File – Import – Background image… or, from within the “Floor plan” action window, by selecting Display – Background image – Add…. The image must be in WMF format (Windows Metafile). This format can be created in CAD and image processing programs.
Fig. 6—1 Processing background image
Relux Professional incorporates the background image in the floor plan. As the next step, you must specify the scale and the origin.
Fig. 6—4 Specifiying the scale for the background image
You specify the scale by zooming into the background image and looking for a known length. You should select the menu option Display – Background image – Set scale in the action window. In Fig. 6—4, for example, we know that the meeting room is 7.5m long. Click on the left-

IMPORTING AND EXPORTING FLOOR PLANS AND BACKGROUND IMAGES 83
hand corner and, keeping the mouse button pressed, drag the line to the right-hand corner and then let go of the mouse button again. The “Scale background image” window will open, in which you can enter the length of the line that you have traced. As the third step, select menu option Display – Background image – Set origin in the action window. The cursor will change into a cross. Click with this cross on the point where the room coordinates 0m; 0m are to be positioned.
Fig. 6—5 Fully adjusted background image
You can now use the background image as a template for positioning objects or measuring areas. Another possible approach involves changing the room to the size of the meeting room. You change the room by using the background image as a template again. Click on the room and you will see the corner points. Click on a point, keep the mouse button pressed, and drag it onto one of the corners of the meeting room. If necessary, you can convert a rectangular room into a polygonal room via the Convert into polygonal room context menu in the action window. After clicking on the floor plan you can add points to the polygon or remove points from it via the icons, and drag these onto the points in the background image. From inside the “Floor plan” action window, you should select the menu option Edit – Properties and then switch on the Show background image only in the room switch. The background image display will then be confined to the room.

IMPORTING AND EXPORTING FLOOR PLANS AND BACKGROUND IMAGES 84
Fig. 6—6 Entire background image and background image restricted to the room
You can use this option and the option described in Chapter 6 to process several different scenes in a single file and thus plan the entire office storey. If you duplicate the scene, you must insert the same background image again. The scale and origin will be adopted and do not have to be aligned once more. Adapt the room to a different office in the background image and repeat the process until all the rooms have been entered. You can remove the background image from the floor plan via menu option Display – Background image – Remove… in the action window.
6.3 Exporting rooms You can use the File – Export menu option to export the room in ASCII format (ReCAD) or DXF format. The room shape and room size will then be exported.

POSITIONING OBJECTS AND OBJECT GROUPS 85
7 POSITIONING OBJECTS AND OBJECT GROUPS
7.1 Positioning objects First of all, two important notes:
1. There are two steps involved in positioning single luminaires or individual room elements:
1. Allocating the position in the form of X, Y and Z coordinates, with the centre of the body being placed at the coordinate point. For all standard rooms, the zero point of the coordinate origin (x = 0; y = 0; z = 0) is in the bottom left-hand corner.
2. Rotating the body around the axes of the body. This means that a rotation always involves a change in the position (direction) of the other axes of rotation (i.e. axes of the body). The order in which the rotations are performed is thus particularly important:
1st rotation: Luminaire Z axis Room elements Z axis 2nd rotation: Luminaire C0 axis Room elements Longitudinal axis In the standard case, without rotation around the Z axis,
this will be parallel to the X axis 3rd rotation: Luminaire C90 axis Room elements Transverse axis In the standard case, without prior rotation, this will be
parallel to the Y axis
2. Collisions between individual luminaires and/or individual room elements or with
the areas delimiting the room (floor, walls and ceiling) should be avoided. A test to check for this can be performed with the icon. When performing rotations, the direction of rotation (positive or negative leading sign) is important. A positive leading sign means that the rotation is performed in the mathematically positive direction, i.e. anti-clockwise. The procedure to be adopted is also known as the right-hand rule the thumb of the right hand points in the direction of the axis of rotation (positive counting direction), and the bent fingers show the positive direction of rotation.

POSITIONING OBJECTS AND OBJECT GROUPS 86
1st rotation 2nd rotation 3rd rotation The second and third rotations are based on the body axis as it results from the preceding rotations. There are two different versions of the “Standard” tab in the Control Centre and the “Properties” window of the individual object involved: one for rectangular elements and one for polygonal elements. We will take a virtual measuring surface as an example of a rectangular element here. The position in the room, the rotation around the body axes (see “right-hand rule”) and the dimensions are entered via the dialog.
Fig. 7—1 "Properties" window for a virtual measuring surface
A cube element will be used as an example of a polygonal element. The position is generally specified by the geometric centre point of the object; this can be aligned to the particular requirements in the “Extended” section.

POSITIONING OBJECTS AND OBJECT GROUPS 87
Fig. 7—2 "Properties" window for the cube type – “Standard” tab
The element shapes available are • rectangular • round • polygonal
These can be changed at any time with the pull-down menu. The “Extended” section fulfils two requirements: on the one hand, the corner points are specified in relative coordinates vis-à-vis the origin (insertion point of the object) and, on the other hand, the material and reflectance data for the individual surfaces are specified.
Fig. 7—3 “Properties” window for the cube type – “Extended” tab

POSITIONING OBJECTS AND OBJECT GROUPS 88
Note 1 The material allocation can be performed for all the surfaces of an object under the "Standard" tab or for other surfaces in the "Extended" section.
Note 2 It is also possible to have the horizontal illuminances output for all the room elements. To do this, please mark the checkbox on the far right in the "Output" column.
The insertion point of an object is generally located in the geometric centre of the rectangle enclosing the object (bounding box). For special configurations (including the user’s own elements for the furniture library), it is very helpful to redefine the insertion point. To change the insertion point, it is recommended that the object first be brought back into its starting position (e.g. positions X, Y and Z and rotations AZ, AX and AY are set on 0); the insertion point should then be reset and a check conducted in the 3D view.
Fig. 7—4 “Properties” window for the cube type - "Insertion point" tab

POSITIONING OBJECTS AND OBJECT GROUPS 89
Specific points on the cube can be readily selected from the list:
Fig. 7—5 "Properties" window for the cube type - "Insertion point" tab - defaults
7.1.1 Positioning objects taking the example of individual luminaires 1. Positioning a luminaire via the Project Manager:

POSITIONING OBJECTS AND OBJECT GROUPS 90
Fig. 7—6 The Project Manager with luminaires and the “Coordinates” window
Click on the desired luminaire and move it by means of Drag&Drop into the floor plan or a 3D view. You can also call up the context menu with a right click on the luminaire and insert a luminaire at coordinates 0 m / 0 m via the Insert into room menu option. Relux Professional selects the height of the luminaire from the luminaire data. A ceiling luminaire is thus mounted on the ceiling and a suspended luminaire is suspended. If you click on the luminaire, you will see the precise position and orientation of the luminaire in the “Coordinates” window. New values can be entered and then adopted by pressing the Apply button. You can move the luminaire around the floor plan and a 3D view by means of Drag & Drop. The “Coordinates” window will show you precisely how the position of the luminaire is changing. In a 3D view you also have the option of changing the height and rotation of the luminaire by means of Drag & Drop. To do this, you must move the cursor over a coordinate axis in such a way that it becomes yellow. You can now move the luminaire in the required direction by clicking on the mouse button and keeping it pressed. Once you let go of the mouse button, the new coordinate will be shown in the “Coordinates” window.
Fig. 7—7 Moving a luminaire in a 3D view
Fig. 7—7 shows a luminaire being moved along the x axis. The designation “x 0.500” shows you that you have moved the luminaire 0.5 m along the x axis. While the luminaire is being moved, it will be set on the placing grid if

POSITIONING OBJECTS AND OBJECT GROUPS 91
this is switched on. By pressing on the Shift key, you can switch off the placing grid for a time and move the luminaire around to the nearest millimetre.
Note The position of the cursor is shown in the status bar on the bottom right.
When you select an object and move it, the coordinates for the moved object will be shown in the status bar.
If you call up the context menu from within the action window of a 3D view by means of a right click, you can then click on the Rotate menu option.
Fig. 7—8 Rotating a luminaire in the 3D view
When you click on a luminaire, the area around the luminaire takes on a different appearance, as is shown in Fig. 7—8. To rotate the luminaire, you should follow the same procedure as for moving a luminaire. 2. Positioning a luminaire via the Insert - Luminaires menu option: This menu shows all the luminaires that you have added to your project. By clicking on a luminaire, you can have this inserted in the room at coordinates 0 m / 0 m.

POSITIONING OBJECTS AND OBJECT GROUPS 92
3. Positioning a luminaire via the control centre: You can start the control centre by pressing the icon. Then, by pressing on the New button, the “Insert new object” window will open. You should select the Single luminaire menu option and quit the window. You are now in the “Control centre” window again and you can select the luminaire via Type and allocate it a name under Designation.
Fig. 7—9 Control centre with individual luminaire
You can specify the position, rotation or aiming point for this individual luminaire.
Aiming point

POSITIONING OBJECTS AND OBJECT GROUPS 93
7.2 Positioning object groups There are two different types of groups in Relux:
• Object groups for linking different elements into a single unit; furniture constitutes a special sub-type of this group, which is contained in a database of its own.
• Group arrangements of a single element, e.g. a strip of luminaires. If an individual object has been selected in the Control centre, it can be arranged in different ways by means of the Group button.
Fig. 7—10 "Insert new object" window
The following options are available in the dialog – all the configurations apart from the circular and mirror arrangement are based on the standard field, and only a number of parameter prompts are different: The different group arrangements will be explained here, together with the key parameters, in order to provide an overview:

POSITIONING OBJECTS AND OBJECT GROUPS 94
Group Brief description Group definition Field Arrangement in rows and
columns
Specification of number and spacing of the objects in two directions (rows and columns); the direction of the two axes in relation to each other can be defined.
Row Arrangement in a line
Arrangement of objects in a row (line), specification of the spacing between two elements or placing between two points.
Outline Arrangement along a wall
The objects are arranged in the direction of one of the walls in the room, at a specified distance from the wall.
Circle Arrangement as a circle or ellipse segment
All the objects are arranged around the specified central point along a circle or an ellipse. Circle or ellipse segments are similarly possible.
Uniformly Objects are arranged uniformly in rows and columns within the room.
Uniform alignment of objects, generally luminaires, within a room; the room is taken to be a rectangle with the maximum dimensions in the X and Y direction.
Mirroring An object or body is mirrored at the two orthogonal mirror axes (room axes)
Objects or object combinations are mirrored at a definable X and/or Y axis; this is the standard practice for stadium lighting.
For the “Field” arrangement, a specific explanation is given of the functions in the different tabs. Please note that for the field, row, outline and uniformly options, the first tab is always marked “Field” and the page only differs in the pre-selection of the pull-down menus for the three input sections:

POSITIONING OBJECTS AND OBJECT GROUPS 95
Grouping with the Field grouping type
Fig. 7—11 “Control centre" window with the properties for Field
The left-hand section contains the information on the starting point for the group, the central section the number of columns in the group (number of elements in the X direction of the coordinate system) and the right-hand section the number of lines (number of elements in the Y direction of the coordinate system). The second tab "Position/Rotation" similarly contains the starting point of a configuration and, in addition to this, the specification of three angles of rotation which can be used to rotate the entire group around its axes (see "right-hand rule" at the start of this chapter). The third tab "Object arrangement" contains the angle of rotation of the individual object within the group. Details on the Field grouping type: After you have inserted an individual luminaire in the room, you should open the Control Centre with the Project – Control centre menu option or the icon. After clicking on the New button, the “Insert new object” window will open. You will find the group types that are possible under the Luminaire groups menu item.

POSITIONING OBJECTS AND OBJECT GROUPS 96
Fig. 7—12 Control centre with "Insert new object" window
After selecting the desired group type and clicking on the OK button, the “Insert new object” window will be closed in the Control Centre and the “Properties” window for a luminaire group in a field arrangement will be displayed.
Fig. 7—13 Control centre with “Properties” window for a luminaire group in a field arrangement
What Relux proposes is a field with three luminaires in the x direction (columns) and two luminaires in the y direction (rows). You can see the
Preview window with icons for rotating, zooming and moving the object

POSITIONING OBJECTS AND OBJECT GROUPS 97
configuration in the preview window and change the preview to suit your requirements with the three , and icons. In the left-hand section of the window, the coordinates for starting point A of the group (x=1 m / y=1 m) are given under Position. In the central section of the window, the number of luminaires in the x direction (3) and the luminaire spacing (2 m – centre point of luminaire to centre point of luminaire) is given under Distance. In the right-hand section of the window, under Distance, you can see the number of luminaires in the y direction (2) and the luminaire spacing (1.5 m – centre point of luminaire to centre point of luminaire). Fig. 7—14 shows the luminaire arrangement that would result after clicking on the OK button.
Fig. 7—14 Proposed luminaire arrangement accepted
If you wish to move the luminaire field you can do this by means of the offset, for example. In the example shown, the offset for the x and y direction is 2 m.

POSITIONING OBJECTS AND OBJECT GROUPS 98
Fig. 7—15 Moving the luminaire field by means of the offset
The switches for Create chessboard pattern (black/white) switch off individual luminaires.
Note
By pressing the icon you can have the action window re-drawn, and the new luminaire arrangement will be visible.

POSITIONING OBJECTS AND OBJECT GROUPS 99
Fig. 7—16 Chessboard pattern black

POSITIONING OBJECTS AND OBJECT GROUPS 100
Fig. 7—17 Chessboard pattern white

POSITIONING OBJECTS AND OBJECT GROUPS 101
In the right-hand section of the window, you can determine the angle between the individual rows. The default is 90°, which makes sense for most applications. In the example, the angle vis-à-vis the main axis is 45°.
Fig. 7—18 Angle to main axis 45°
Instead of an angle, you can also specify a third Point (C).

POSITIONING OBJECTS AND OBJECT GROUPS 102
Fig. 7—1 Entering Point C

POSITIONING OBJECTS AND OBJECT GROUPS 103
With Distance between objects you can position strips of luminaires in a simple manner (distance = 0 m).
Note The luminaire then starts at position (x=1 m / y=1 m). This is where the centre point of the luminaire was before.
Fig. 7—2 Positioning on the basis of the distance between the luminaires
In the left-hand section of the window, you can select the Start/End point option instead of the Position option. The starting point (A) and end point (B) of the group will then be specified (A: x=1 m / y=1 m; B: x=9 m / y=1 m). The Distance or Distance between objects is then no longer relevant, only Uniformly or Centred.

POSITIONING OBJECTS AND OBJECT GROUPS 104
With Uniformly, the luminaires are placed in a uniform arrangement and the centre points of the luminaires are at the starting and end point.
Fig. 7—3 Arrangement based on starting/end point and uniformly

POSITIONING OBJECTS AND OBJECT GROUPS 105
With Centred, the luminaires are arranged in such a way that the distance between the starting point and the centre point of the first luminaire and the distance between the centre point of the last luminaire and the end point is equal to half the luminaire spacing (from luminaire centre point to luminaire centre point) in each case. In the example: 9 m distance between the starting and end point, i.e. the luminaire spacing = 3 m (from luminaire centre point to luminaire centre point) and 1.5 m between the starting point and luminaire centre point of the first luminaire, plus 1.5 m between the luminaire centre point of the last luminaire and the end point.
Fig. 7—4 Arrangement based on starting/end point and centred

POSITIONING OBJECTS AND OBJECT GROUPS 106
In the left-hand window section you can also specify a Wall. Its starting and end points are then starting point (A) and end point (B). An arrangement based on Uniformly no longer makes sense, because the luminaires are outside the room. It is also necessary to specify an offset so that the first row of luminaires is not up against the wall.
Fig. 7—5 Oriented to Wall 1, centred and with an offset of y = 1 m

POSITIONING OBJECTS AND OBJECT GROUPS 107
The wall is always the main axis (A-B), which means that offset y is always the distance between the first row of luminaires and the wall.
Fig. 7—6 Oriented to Wall 2, centred and with an offset of y = 1 m

POSITIONING OBJECTS AND OBJECT GROUPS 108
A number of examples for the grouping type Field: You want to place a group of luminaires uniformly (5x3) in the room.
Fig. 7—7 Luminaire group 5x3 positioned in a centred arrangement

POSITIONING OBJECTS AND OBJECT GROUPS 109
You want to place three luminaire rows, each with six luminaires, in the room in a uniform arrangement.
Fig. 7—8 3 Luminaire rows arranged uniformly

POSITIONING OBJECTS AND OBJECT GROUPS 110
You want to position one row of luminaires with three luminaires along Wall W3 at a distance of 1 m, but only over half the length of the room.
Fig. 7—9 1 Luminaire row along Wall 3 over half the width of the room

POSITIONING OBJECTS AND OBJECT GROUPS 111
Grouping with the Row function: This works in the same way as grouping with the Field function. You cannot, however, enter a number for the number of rows in the right-hand side section, because there is only one row. Creating an object group via the context menu in the “Floor plan” action window and the Place objects in row menu option: Once you have selected an object with a click, you should open the context menu with a right click and select the Place objects in row menu option. The cursor will change into crosshairs. You can use the crosshairs to draw a line that determines the end point and the direction of the luminaire group. To do this, click on the point where the luminaire group is to end. The “Properties” window will open, and you can make further changes here (see Fig. 7—10).
Fig. 7—10 Placing an object in a row

POSITIONING OBJECTS AND OBJECT GROUPS 112
Grouping with the Circle function:
Fig. 7—11 "Control centre" window with the properties for a circle of luminaires 1
In many cases, a circle/ellipse arrangement is not required in the form of a complete circle or ellipse. Relux offers the full range of possibilities here: by selecting "Ellipse b = small semi axis", it is possible to specify the side ratios of the ellipse. The input of a starting and ending angle means that any type of circle and ellipse segment can be obtained.
Note 1 a = big semi-axis points in the X direction
b = small semi-axis points in the Y direction
Note 2 Under the "Position/Rotation" tab, the angle of rotation "AZ/Z[°]" for ellipses can be used to set the position of the ellipse segment in relation to the coordinate axes.

POSITIONING OBJECTS AND OBJECT GROUPS 113
Grouping with the Mirroring function:
Fig. 7—12 Control centre window with the properties for mirrored luminaires
This configuration makes it possible to adopt individual luminaires or already-grouped luminaires for illuminating an area (e.g. a sports ground) in the bottom left-hand quarter and then use these for the other three quarters of the sports ground. The specific feature of this configuration is the retention of the light distribution. If the illumination for the bottom left-hand quarter has been optimised, it is no longer necessary to perform an alignment of the individual luminaires for the other poles.

POSITIONING OBJECTS AND OBJECT GROUPS 114
Example for the Mirroring grouping type: An installation with two tennis courts is to be illuminated with eight floodlights (4 poles with 2 floodlights each).The installation is symmetric around the x and y axes. The coordinate origin is in the centre of the installation. As the first step, you should position the individual luminaires. There are two luminaires in our example.
Fig. 7—13 Positioning the individual luminaires
You can now mirror the individual luminaires separately. Start the Control Centre via the Project – Control centre menu option or the icon. After that, you should select the luminaire that is to be mirrored. Then click

POSITIONING OBJECTS AND OBJECT GROUPS 115
on the Group button. The “Insert new object” window will appear. You should now select the Mirroring option here, confirm your selection with the OK button and return to the properties window in the Control centre.
Fig. 7—14 Left: Mirroring grouping type; Right: Mirrored luminaire
You have to enter the mirror axes as x’ = 0 m and y’ = 0 m, because the coordinate origin is located in the centre of the tennis-court installation. You can mirror at the x’, y’ and x’/y’ axis. The following pictures show the resulting arrangements.

POSITIONING OBJECTS AND OBJECT GROUPS 116
Fig. 7—15 Mirroring at the x' axis

POSITIONING OBJECTS AND OBJECT GROUPS 117
Fig. 7—16 Mirroring at the y' axis

POSITIONING OBJECTS AND OBJECT GROUPS 118
Fig. 7—19 Mirroring at the x'/y' axis
In our example, mirroring has to be performed at all three axes.

POSITIONING OBJECTS AND OBJECT GROUPS 119
Fig. 7—20 Mirroring at the x ,y' and x'/y' axis
The second floodlight also has to be mirrored in order to complete the installation.

POSITIONING OBJECTS AND OBJECT GROUPS 120
Fig. 7—21 Mirroring the second luminaire at the x, y' and x'/y' axis

POSITIONING OBJECTS AND OBJECT GROUPS 121
7.3 Breaking up groups
Fig. 7—22 "Control centre" window – Break button
In the Control centre:
Fig. 7—23 Prompt for breaking up a group; right: depiction of a free group
Mark the corresponding group with the mouse and press the Break button. A window will now open in which you can break up the group entirely, into a free group, or terminate the process. If you break up the group completely, you can edit the objects individually again. If you convert the group into a free group, you can similarly edit the objects individually. The groups are still linked together as a group, however, and can thus be selected as a group in the “Floor plan” action window, for example, and moved around together.

POSITIONING OBJECTS AND OBJECT GROUPS 122
In the Project Manager, under the “Project” tab: Open the context menu by right-clicking the desired group and then select the Break menu option. You should then continue in the same way as in the Control centre. In the “Floor plan” action window: Mark the corresponding group with the mouse. You can then either press the icon or right-click to call up the context menu and select the Break group menu option. There is no safety prompt. The group will be broken up completely straightaway, and you can edit the objects individually again.

LUMINAIRES 123
8 LUMINAIRES This chapter gives detailed information on searching for, selecting and positioning luminaires. You will be shown how you can equip the luminaire with a specific lamp type or specify a louvre from a given selection.
8.1 Luminaire selection You can select the luminaires that you wish to use in your project via the menu option Luminaires – Selection… or, from within the Project Manager, by selecting Objects – Luminaires – Add. The “Luminaire selection” window will open, and the options it contains are described in detail in this Chapter.
Fig. 8—1 The “Luminaire selection” window the first time it is called up

LUMINAIRES 124
8.1.1 The “Luminaire selection” tab The simplest way to add a luminaire to your project is via the “Luminaire selection” tab. You will find all the luminaire companies that are Relux members listed here. This data will either be on your hard disk or on the DVD, depending on the installation mode you selected. If you update Relux Professional regularly via the Help – Online Update menu option, you will always have the latest luminaires available for your project. The “Online Update” function is described in greater detail in Chapter 1.2 Installation of the program and the luminaire catalogue off a DVD. After you have clicked on the manufacturer you wish to select, all the luminaires available from this manufacturer will be shown under “Item number”. If you have not yet installed this company’s luminaire data, Relux Professional will ask you to insert the data medium in your drive. You can now select one of this company’s luminaires by scrolling down and clicking on the desired luminaire. You can then add this luminaire to your project by pressing on the Add button. (See Fig. 8—2) If you wish to position several different luminaire types in the room, you should add the additional types by clicking on the Add button again. By clicking on the Replace button, you can overwrite a luminaire that you have already selected, which is marked in the “Luminaire type” tab, with a new article number. Above the Export button, a window opens in which you can export the luminaire data for the luminaire shown in either “CIE”, “EULUM”, “IES”, “LTLI” or “TM14” format and then use it outside of Relux Professional.
Fig. 8—2 “Luminaire selection” tab – adding a luminaire

LUMINAIRES 125
Relux Professional offers you further options for the user-friendly selection of luminaires: 1. Once you have clicked on an article number, this section of the screen will be activated. You can now start entering the desired article number via the keyboard without pausing. The blue bar will come closer to your desired article number with each number or letter that you enter. No distinction is made between upper-case and lower-case letters here. 2. After clicking on the Extended search button, the “Extended search” window will open. Employing the following search criteria, you can now find one or more luminaires that fit your search criteria: a) “search in text”: searches the ordering texts b) “Search in Catalog number”: searches the article numbers (including parts of them) c) “Lamp search”: searches for luminaires on the basis of the lamp type used, the number of lamps and the lamp wattage d) “Ballast search”: searches for luminaires according to the ballast employed. You can also combine the search characteristics and thus delimit the search still further. If you know, for example, that the luminaire you are looking for has a BAP high-gloss louvre, is fitted with a 35W bulb and the article number contains a “91”, you should fill out the window in the manner shown in Fig. 8—3.
Fig. 8—3 Selecting a luminaire – Extended search

LUMINAIRES 126
Relux Professional will then find two luminaires that fit your criteria. Since you are looking for a ceiling luminaire, only luminaire “91W04.135.7” will be appropriate. You should select this with a click and add it. The Extended search (active) button shows you that only luminaires that fit the criteria you have entered are being shown. If you want all of a manufacturer’s luminaires to be shown again, you must open the “Extended search” window once again and click on the reset button. All the entries in this window will then be deleted. After you have clicked on the reset button, all the article numbers will be shown again. 3. You can also select luminaires by entering the luminaire name and the product group. You can select the luminaire name and the product group by clicking on the appropriate list field. You select the luminaire by clicking on the article number. You must then press the Add button to have the luminaire included in your project. The Luminaire name and Product group buttons with a grey background show that you have restricted the article numbers to this luminaire name or product group. If you click on the two buttons, all the article numbers will appear again.
Fig. 8—4 Selecting a luminaire via the luminaire name and product group
After selecting a luminaire, you can then select any combinations or lamp types that may be available, after clicking on the appropriate list field. You should pay particular attention to the different lamp types with different light colours and hence different luminous fluxes. For luminaire “91W04.135.7”, for example, you can change the default light colour of

LUMINAIRES 127
4000 K (neutral white) to a lamp with 6500 K (daylight white). The luminous flux employed for the calculation will then be automatically changed from 3300 lumen to 3050 lumen. The “Luminaire selection” tab also gives you a brief description of the luminaire, the light distribution curve and a picture of the light.

LUMINAIRES 128
8.1.2 The “Online” tab The “Online” tab is structured in the same way as the “Luminaire selection” tab. By contrast to the case for the “Luminaire selection” tab, however, you need to be connected up to the Internet for this. The very latest luminaire data will then be available to you, because you are directly accessing the data online at Relux. The search, selection and addition of a luminaire is performed in the same way as described in Chapter 8.1.1 The “Luminaire selection” tab .
8.1.3 The “Imported companies” tab Chapter 1.5 Installation shows you how to import luminaire data from companies that are not included in Relux Professional. In the “Company” section, you will see all the manufacturers that you have imported, with the name that you saved for them. If you click on a manufacturer, all the luminaire data that has been imported will be shown.
Fig. 8—5 "Imported Companies" tab
You can select a luminaire on the basis of the luminaire name, the luminaire number and the file name of the LDC file. If you wish to add a luminaire to your project, you must click on the Add button.

LUMINAIRES 129
8.1.4 The “Plug-In” tab In the “Plug-In” tab, you can start company catalogues and then export luminaires from there into Relux Professional. These are company-specific electronic catalogues, distributed to customers by individual Relux members, which you can install on your computer. If both installations (Relux Professional and the company-specific catalogue) recognise each other on your computer, the corresponding company entry will be made automatically in the Plug-In tab. You can also specifically load company catalogues of this type on to your computer. By clicking on the Available Plug-Ins button, your Internet browser will automatically start up and a page on www.relux.biz will open, showing you the Plug-Ins that are available. You can then download the required Plug-Ins from there and install them. After you have selected a Plug-In with a click, it will start when you click on the Start Plug-In button. To adopt the Plug-In in Relux Professional, you should look out for the Relux program icon or the “Use in Relux” menu option.
Fig. 8—6 "Plug-In" tab

LUMINAIRES 130
8.1.5 The “Sensors” tab This tab allows you to add sensors and motion detectors to your project.
Fig. 8—7 "Sensors" tab
The search, selection and insertion procedure for a sensor is the same as that set out in Chapter 8.1.1 The “Luminaire selection” tab .

LUMINAIRES 131
8.1.6 The “Individual luminaire” tab Inserting a luminaire via the “Individual luminaire” tab is a particularly suitable approach if you are rarely going to use this luminaire, or if you are only going to use it once. Importing an individual luminaire also makes sense if you have just a few items of luminaire data from a company and it would be a great deal of trouble to import this data via Relux Administrator from an outside company that is not a Relux member. After clicking on the Browse… button, the “Open” window opens. You are now in sub-directory “fremdlvk” in your Relux Professional program directory (Standard: “C:\Programs\Relux.200X\fremdlvk”).
Fig. 8—8 Individual luminaire tab with the “Open” window
You can, however, save your light distribution curves for non-Relux-member companies in any desired directory and switch to there. Here, you can select the required luminaire on the basis of the file name and click on the Open button to place the luminaire in the “Individual luminaire” tab. Here again, you must press on the Add button once more so as to be able to use the luminaire in your project. You can also follow this approach to incorporate more than one luminaire in your project. In this case, you must work through the different steps several times over.

LUMINAIRES 132
8.1.7 The “Luminaire type” tab The “Luminaire type” tab lists all the luminaires that are available for calculations in your project. To ensure that the luminaires or changes are adopted by Relux Professional, you should quit the “Luminaire selection” window by clicking on the OK button.
Fig. 8—9 "Luminaire type" tab
Once you have selected a luminaire by clicking on it, you can call up certain items of information on this luminaire and edit the luminaire data. The amount of information available will depend on the data supplied by the luminaire manufacturer in question.

LUMINAIRES 133
The different information options are listed below: Polar diagram button The light distribution curve is shown as
a polar diagram. Cone diagram button The cone diagram is displayed. You
can increase or reduce the distance from the reference plane via the and icons. You can then see how high the average illuminance is on an ellipse with a semi-axis that is also indicated.
CAD button A CAD drawing of the luminaire is shown.
Data sheet button A detailed luminaire description is output.
Photo button A picture of the luminaire is shown. Soellner button The Söllner curves for a luminaire
glare rating are output. UGR button The UGR values for a luminaire glare
rating are output. TM10 button The TM10 values for a luminaire glare
rating are output. Luminance button The luminance of the luminaire is
output for certain angles. Manufacturer button The precise address of the luminaire
manufacturer is output. Emergency lighting button You can configure the selected
luminaire for emergency lighting mode under the “Luminaire type” tab. To do this, click on the emergency lighting button and the “Configure luminaire for emergency lighting” window will open.
Here you can specify how the luminaire is to be used in the case of emergency lighting or in combination with the normal artificial lighting. You also determine the luminous flux that the light is to emit for emergency lighting mode.

LUMINAIRES 134
Fig. 8—10 “Configure luminaire for emergency lighting” window
In the section entitled “Calculate luminous flux for artificial lighting”, you can specify how the luminaire is to be switched in normal operation.
Note It is absolutely essential to observe the manufacturer’s data concerning emergency luminaires. It might be that emergency luminaires have already been measured in emergency lighting mode.
After clicking on the Planning aid… button, you can click on the Determine button to obtain an estimate of the maximum possible luminaire spacing for a given luminaire height and a minimum illuminance.

LUMINAIRES 135
Options button If you click the Options button, the window shown in Fig. 8—11 "Options" windowwill open. You can now change the lamp designation to your preferred lamp designation system or specify the default height for the cone diagram.
Fig. 8—11 "Options" window
Delete type button Deletes the luminaire highlighted in
blue. Modify type button By clicking on the Modify type button,
you can open the “Modify luminaire” window for the luminaire highlighted in blue.
Fig. 8—12 "Modify luminaire" window

LUMINAIRES 136
Note If you make changes to a luminaire, the luminaire number will be marked with a leading “!”.
In this window, you can adapt the luminaire and the lamp to suit your requirements. The correct luminous flux for a lamp is particularly important. The luminous flux forms the basis for calculations and has a decisive impact on the results. Please note that you should enter the luminous flux for just one lamp. Relux Professional will determine the overall luminous flux from the luminous flux of an individual lamp and the total number of lamps. It is conceivable for the luminous flux to be reduced manually, such as if the luminaire is to be used under extreme environmental conditions. The lamp manufacturers provide you with diagrams for this, showing you how the luminous flux changes at certain temperatures. You can also assign a colour to the lamp if you activate the Lamp colour on/off switch and press the icon. Relux Professional then takes this spectral distribution into account for the calculations. You can see from the 3D luminance view how the different lamp colours affect the result.
Fig. 8—13 Example showing lamp colours
Fig. 7—13 shows the same room twice over. The picture on the left has the “Lamp colour” option switched off. For the picture on the right, an orange bulb colour was selected. This option is particularly useful for coloured spot beams or RGB applications, because it gives you an estimate of the effect that the light will have.

LUMINAIRES 137
Fig. 8—14 Example showing how the light colour is used
In Fig. 7—14 you can see how the colour temperatures of light sources and colour filters or RGB values have been actively included in the processing and how their colour impact is visualised. If you activate the Lamp colour on/off switch without changing the colour via the icon, the light colour saved in the luminaire data will be used for the calculations.
These two screen shots show a light colour of 3000 K on the left and 4000 K on the right, depending on the lamp type that you selected during the luminaire selection.

LUMINAIRES 138
8.2 Arranging luminaires Since the positioning of luminaires, 3D objects, measuring area, room elements and basic objects is performed in a similar manner, the information on this has been summarised in Chapter 7 Positioning objects and object groups. Only the special features concerning luminaires will be explained here.
8.2.1 Aligning luminaires
Fig. 8—15 "Coordinates" window and fixing luminaire aiming points
After you have selected luminaires, the “Coordinates” window in the Project Manager also shows the … button. If you click on this button, an “Options” window will open and you can specify whether the aiming point of the luminaire is to be moved when the luminaire is moved or whether the previous aiming point is to be retained. In this way, the luminaire can be moved without changing the area that the luminaire lights up. This can be useful for a luminaire aimed a picture, for example, when the luminaire has to be moved but the picture still has to be lit up. If the option “Fix aiming points of luminaires when changing their position” is not switched on, Relux Professional will not change the rotation of the luminaire when it is moved. The alignment arrow will thus move with the light. If you want to light up a picture with a spot, it would be useful if the spot could be aligned to the middle of the picture without having to know the precise angle of rotation. This will save you the time required to establish the optimum angle of rotation by trial and error. Relux Professional offers you this possibility with the Aim luminaires… menu option that can be found in the context menu for the “Floor plan” or “3D view” action window or by pressing on the icon. After clicking on the menu option or the

LUMINAIRES 139
icon, the cursor will change into a target . You should then click on the luminaire.
Fig. 8—16 Aiming a luminaire at a picture
You can now click on any point on a wall, the floor or the ceiling. The alignment arrow will move on to this bull’s eye and rotate the luminaire in this direction.

LUMINAIRES 140
Fig. 8—17 The luminaire is aimed at the picture
In Fig. 8—17 you can see that the alignment arrow is now aimed at the picture. Once you have aimed all the luminaires, you should click on the icon again, or on the Aim luminaires… menu option in the context menu for this action window, so as to deactivate the aim luminaire mode.

ROOM ELEMENTS, BASIC OBJECTS, 3D OBJECTS 141
9 ROOM ELEMENTS, BASIC OBJECTS, 3D OBJECTS
9.1 Room elements There are four different types of room element: Door, Window, Skylight and Picture
9.1.1 Selection You can select and position all four types in different ways: In the Project Manager, under the “Objects” tab and in the “Room elements” folder and then with the mouse:
Fig. 9—1 Project Manager, "Objects" tab and "Room elements" folder

ROOM ELEMENTS, BASIC OBJECTS, 3D OBJECTS 142
The simplest method is to drag the required object with the mouse onto the corresponding wall or into the desired room (for the skylight) – the dialog window for the additional settings will then open automatically.
Fig. 9—2 “Properties” window after positioning with the mouse
In the Project Manager under the “Project” tab:
Fig. 9—3 Context menu for the wall
You can open the context menu for the required wall or ceiling by right-clicking on it. Under the New menu option, you will see the room elements that are available. After you have selected the required room element, the relevant “Properties” window will appear. You will find details on the properties of the room elements under 9.1.3 Editing and properties of room elements.

ROOM ELEMENTS, BASIC OBJECTS, 3D OBJECTS 143
3. With the individual icons on the “Insert” toolbar:
Fig. 9—4 "Selection" window
After selecting the required icon, the “Selection” window will open. In the case of a door, window or picture, you should select the corresponding wall or, in the case of a skylight, the ceiling. In the main menu:
Fig. 9—5 Insert room elements
After you have selected the required room element via the main menu option Insert – Room elements you should follow the same procedure as under 1. above.

ROOM ELEMENTS, BASIC OBJECTS, 3D OBJECTS 144
9.1.2 Positioning Since the positioning of room elements works in the same or a similar way to luminaires, 3D objects, measuring elements and basic objects, information on this has been summarised in Chapter 7 Positioning objects and object groups.
9.1.3 Editing and properties of room elements Room element window:
Fig. 9—6 “Properties” window for windows
A window is described by a starting point X’/Y’ and the width/height of the window. The reference point for the coordinates is the bottom left-hand corner of the wall being observed, viewing this wall from the inside.
Note When the coordinates for the window are entered, they are not checked for correctness. Please use the floor plan and the 3D view to conduct a check. The preview window at the top right of the “Properties” window is also useful here.
Preview window with icons for rotating, zooming and moving the object

ROOM ELEMENTS, BASIC OBJECTS, 3D OBJECTS 145
Material Glass is used as the default here. Transmittance Caution! The transmittance must be
entered and not the reflectance, such as for walls and cubes, etc.; the reflectance is calculated (ignoring the absorption) as follows: reflectance[%] = 100% - transmittance[%]
Pollution factor Allows for the influence of pollution dirtying a window (Pollution attenuation factor).
Values: 1.0 corresponds to no pollution 0.9 standard value for pollution 0.7 value for highly industrialised
areas Default: 0.9 standard value Partitioning factor Allows for the influence of window
partitioning (Attenuation factor partitioning).
Values: 1.0 corresponds to no partitioning Default: 0.9 standard value In the case of a row of windows the option Multiple placement in a row is available in the bottom section of the dialog. If this option is selected, several windows of the same type will be treated as a single object. Using the Relux Vision supplementary module, it is also possible to specify the nature of the frame and the window sill.

ROOM ELEMENTS, BASIC OBJECTS, 3D OBJECTS 146
Room element door:
Fig. 9—7 "Properties" window for doors
A door is described by a starting point X’ and a width/height. The reference point for the X’-coordinate is the bottom left-hand corner of the wall being observed, viewing this wall from the inside.
Note When the coordinates for the window are entered, they are not checked for correctness. Please use the floor plan and the 3D view to perform a check. The preview window at the top right of the “Properties” window is also useful here.
In the case of a row of doors the option Multiple placement in a row is available in the bottom section of the dialog. If this option is selected, several doors of the same type will be treated as a single object. Using the Relux Vision supplementary module, it is also possible to specify the nature of the frame.
Preview window with icons for rotating, zooming and moving the object

ROOM ELEMENTS, BASIC OBJECTS, 3D OBJECTS 147
Room element skylight:
Fig. 9—8 "Properties" window for skylights
A skylight is defined by the starting point X’, Y’ at the bottom left-hand corner and by its length and width. Contrary to the case for windows, the skylight is observed from outside of the room (see picture in top left with the coordinate axes).
Note No collision test is carried out between the inputs for the skylight data and the building surface. Please use the floor plan and the 3D view to check this. The preview at the top right of the “Properties” window is also useful here. This shows the view from inside the room up towards the ceiling (i.e. it differs from the skylight view with the coordinates)
Preview window with icons for rotating, zooming and moving the object

ROOM ELEMENTS, BASIC OBJECTS, 3D OBJECTS 148
Material Glass is used as the default here. Transmittance Caution! The transmittance must be
entered and not the reflectance, such as for walls and cubes, etc.; the reflectance is calculated (ignoring the absorption) as follows: reflectance[%] = 100% - transmittance[%]
Pollution factor Allows for the influence of pollution dirtying a window (Pollution attenuation factor ).
Values: 1.0 corresponds to no pollution 0.9 standard value for pollution 0.7 value for highly industrialised areas Default: 0.9 standard value Partitioning factor Allows for the influence of window
partitioning (Attenuation factor partitioning).
Values: 1.0 corresponds to no partitioning Default: 0.9 standard value For a row of skylights, the option Multiple placement in a row is available in the bottom section of the dialog. If this option is selected, several skylights of the same type will be treated as a single object. Using the Relux Vision supplementary module, it is also possible to specify the nature of the frame.

ROOM ELEMENTS, BASIC OBJECTS, 3D OBJECTS 149
Room element picture:
Fig. 9—9 "Properties" window for pictures
A picture is defined by the starting point X’/Y’ at the bottom left corner and by its width and height.
Note When the coordinates are entered, they are not checked for correctness. Please use the floor plan and the 3D view to perform a check. The preview window at the top right of the “Properties” window is also useful here.
In the case of a row of pictures, the option Multiple placement in a row is available in the bottom section of the dialog. If this option is selected, several doors of the same type will be treated as a single object. Please note that it is possible to assign a texture to pictures (material assignment). This allows pictures to be assigned surfaces and thus to be displayed even more realistically. Using the Relux Vision supplementary module, it is also possible to specify the nature of the frame.
Preview window with icons for rotating, zooming and moving the object

ROOM ELEMENTS, BASIC OBJECTS, 3D OBJECTS 150
9.2 Basic objects There are four different types of basic objects: cube, working surface, pillar und partition wall
9.2.1 Selection You can select and position all four types in different ways: In the Project Manager, under the “Objects” tab and in the “Basic objects” folder:
Fig. 9—10 Project Manager, “Objects” tab and “Basic objects” folder
Click on the required object and move it by Drag & Drop to the required position on the floor plan or a 3D view. You can also right-click on the object and open the context menu and then select menu option Insert into room to insert an object into the room at coordinates 0 m/0 m. You can also insert the object at the coordinate origin by means of a double click. You will find details on the properties of the basic objects under 9.2.4 Editing and properties of basic objects.

ROOM ELEMENTS, BASIC OBJECTS, 3D OBJECTS 151
2. With the individual icons on the “Insert” toolbar: By clicking on the individual icon, the desired basic object will be inserted in the room at coordinates 0/0. You will find details on the properties of the basic objects at 9.2.4 Editing and properties of basic objects. With the main menu:
Fig. 9—11 Inserting basic objects
After the required basic object has been selected via main menu option Insert – Basic objects, it will be entered in the room at coordinates 0 m / 0 m. You will find details concerning the properties of the basic objects under 9.2.4 Editing and properties of basic objects.
9.2.2 Positioning Since the positioning of basic elements works in the same or a similar way to luminaires, 3D objects, measuring elements and room elements, information on this has been summarised in Chapter 7 Positioning objects and object groups.

ROOM ELEMENTS, BASIC OBJECTS, 3D OBJECTS 152
9.2.3 Drawing You can also draw cubes, working surfaces and partition walls. To do this, call up the context menu of the “Floor plan” action window and select menu option Draw object or use the “Insert” toolbar.
Fig. 9—12 Context menu of the "Floor plan" action window
After clicking on the required basic object, crosshairs will appear in the “Floor plan” action window. You can place the crosshairs on the required starting point and create this with a click. After this, you should go to the next points, one-by-one, and create these with further clicks. The connecting lines between the points will be shown in black. You must double-click the last point. The object will then be created and depicted with coloured lines. Depending on the desired accuracy of the area, it can make sense to switch off or refine the placing grid beforehand.
Note There are two basic types of objects for objects entered by drawing. Area-type objects (cube, working surface) are drawn as a closed polygon. The area drawn constitutes a reference area which can, if necessary, be extruded in the Z direction by the height that is entered.
Line-type objects (partition wall) are drawn as an open polyline. This polyline is interpreted as the median line, which is extruded in accordance with its width and height.
It is important to check the height after drawing a cube or partition wall.

ROOM ELEMENTS, BASIC OBJECTS, 3D OBJECTS 153
9.2.4 Editing and properties of basic objects Basic object cube:
Fig. 9—13 "Properties" window for cubes
A cube can be freely dimensioned over its length, width and height. It can be positioned at any desired point in the room by specifying three angles of rotation and a central point (X, Y, Z). All the sides (the standard number is 6) are included in a calculation. A material and/or a colour can be allocated to all the sides either simultaneously or individually. Four options are available for all basic objects that are based on the “cube” type: Design object These elements are not taken into
account in the calculation of measuring elements (they are not cut out). Shading is, however, generated for the visualisation.
Column The element is converted into a pillar: - Floor space set on Z=0 - Height set at room height - Stands vertically in the room Locked Can no longer be changed or moved
via the mouse. Hidden The element is no longer shown on the
floor plan. It is, however, calculated.
Preview window with icons for rotating, zooming and moving the object

ROOM ELEMENTS, BASIC OBJECTS, 3D OBJECTS 154
In the “Extended” tab, it is possible to select the material or colour for each individual object surface and specify whether it is to be calculated (tick next to output). In the case of polygonal objects, it is possible to add corner points or delete them from the list. In the “Insertion point” tab, it is possible to set the point of insertion for the object (more on this in Chapter 7.1 Positioning objects). In the “Calculation” tab, you can enter the surfaces to be calculated and the calculation raster to be used. Basic object working surface:
Fig. 9—14 "Properties" window for working surfaces
The actual working surface is a rectangular or polygonal surface that can be positioned anywhere in the room. It is defined by means of: Rectangular area Polygonal area Centrepoint - Insertion point - Length - Any desired number of corner points - Width - Angle of rotation around 3 axes - Angle of rotation around three axes The working surface has two active sides. These sides are shown as surfaces in the 3D view. Both the illuminance values and the isolines can be shown on each of the sides. A typical working surface would be a desk or a drawing board, for example. The height of a working surface is set at 0.02 m.
Preview window with icons for rotating, zooming and moving the object

ROOM ELEMENTS, BASIC OBJECTS, 3D OBJECTS 155
Three options are available for all basic objects that are based on the “working surface” type: Design object These elements are not taken into
account in the calculation of measuring elements. (They are not cut out.) Shading is, however, generated for the visualisation.
Locked Can no longer be changed or moved via the mouse.
Hidden The element is no longer shown on the floor plan, it is, however, calculated.
In the “Extended” tab, it is possible to select the material or colour for each individual object surface and specify whether it is to be calculated (tick next to output). In the case of polygonal objects, it is possible to add corner points or delete them from the list. In the “Insertion point” tab, it is possible to set the point of insertion for the object (more on this in Chapter 7.1 Positioning objects). In the “Calculation” tab, you can enter the surfaces to be calculated and the calculation raster to be used.

ROOM ELEMENTS, BASIC OBJECTS, 3D OBJECTS 156
Basic object pillar:
Fig. 9—15 "Properties" window for pillars
Pillars are displayed and calculated as cube elements, starting at the floor and extending up to the ceiling. They can be converted into polygonal, round or rectangular pillars in the input dialog for pillars. The side lengths can be varied as required. The minimum side length is 10 cm. Three options are available for all basic objects that are based on the “pillar” type: Design object These elements are not taken into
account in the calculation of measuring elements (they are not cut out). Shading is, however, generated for the visualisation
Locked Can no longer be changed or moved via the mouse..
Hidden The element is no longer shown on the floor plan, it is, however, calculated.
In the “Extended” tab, it is possible to select the material or colour for each individual object surface and specify whether it is to be calculated (tick next to output). In the case of polygonal objects, it is possible to add corner points or delete them from the list. In the “Insertion point” tab, it is possible to set the point of insertion for the object (more on this in Chapter 7.1 Positioning objects). In the “Calculation” tab, you can enter the surfaces to be calculated and the calculation raster to be used .
Preview window with icons for rotating, zooming and moving the object

ROOM ELEMENTS, BASIC OBJECTS, 3D OBJECTS 157
Basic object partition wall:
Fig. 9—16 "Properties" window for partition walls
A partition wall is defined as a footprint which starts at the floor and can be of any height. The partition wall can be positioned at any desired point in the room, but always stands at right angles to the floor. The dimensions for the partition wall are entered by specifying the starting point (left) and end point (right). The partition wall is shown with a thickness of 10 cm as the default, but this can be changed in the Width dialog field. Four options are available for all basic objects based on the “partition wall” type: Design object These elements are not taken into account in the calculation of measuring elements (they are not cut out). Shading is, however, generated for the visualisation. Column The element is converted into a pillar: - Floor space set on Z=0 - Height set at room height - Stands vertically in the room Locked Can no longer be changed or moved
via the mouse. Hidden The element is no longer shown on the
floor plan. It is, however, calculated.
Preview window with icons for rotating, zooming and moving the object

ROOM ELEMENTS, BASIC OBJECTS, 3D OBJECTS 158
In the “Extended” tab, it is possible to select the material or colour for each individual object surface and specify whether it is to be calculated (tick next to output). In the case of polygonal objects, it is possible to add corner points or delete them from the list. In the “Insertion point” tab, it is possible to set the point of insertion for the object (more on this in Chapter 7.1 Positioning objects). In the “Calculation” tab, you can enter the surfaces to be calculated and the calculation raster to be used.

ROOM ELEMENTS, BASIC OBJECTS, 3D OBJECTS 159
9.3 Importing 3D objects You can read in 3DS, VRML and DXF files.
9.3.1 Importing 3D objects in 3DS, VRML and DXF format You can read in 3D objects in 3DS, VRML or DXF format via main menu option File – Import – 3D object….
Fig. 9—17 Main menu option File – Import -3D object… and “Open” window
After the file has been selected, the “Scaling” window will open. Here you will see the scaling factor and the size of the bounding box (a cube that the object fits into). You can change the scaling and, after you have entered this, see how the size of the bounding box and hence of the object changes. The number (amount) of triangles gives you information on the degree of detail of the object.

ROOM ELEMENTS, BASIC OBJECTS, 3D OBJECTS 160
Fig. 9—18 "Scaling" window
The imported files are only available in the current project. After they have been imported, they are visible in the Project Manager – in the “3D objects/furniture” folder – and can now be used in the project.
Fig. 9—19 objects/furniture folder with an imported 3D object

ROOM ELEMENTS, BASIC OBJECTS, 3D OBJECTS 161
9.3.2 Generating furniture Furniture constitutes a particular form of group. The large number of objects in the library extends from tables, chairs, cupboards and shelves via figures and plants / trees right through to vehicles. A combination of elements of this type can similarly be made up into a furniture element again. There are two prerequisites for creating a new item of furniture: 1. None of the elements may belong to another existing group 2. The point of insertion must be on the coordinate origin The user’s customised furniture is available in the form of object groups for all new projects. Method: Assemble all the elements for the new item of furniture at the coordinate origin (x=y=z) in the desired orientation. Mark all the elements at once; a) keeping the left-hand mouse button pressed, create a frame around the elements b) click on the elements individually, keeping the “Shift” button pressed Call up the context menu with the right-hand mouse button and select the “Create” furniture” command. The ‘Edit library’ dialog will open. A "Customized Objects will now appear at the end of the list, in the section on the left, showing the new furniture object as a sub-option. Enter the designation and activate the areas for which outputs are to be compiled by marking the checkbox in the corresponding line. Terminate the dialog with "OK".
Fig. 9—20 "Edit library” window

ROOM ELEMENTS, BASIC OBJECTS, 3D OBJECTS 162
Note Highly intricate and detailed furniture is made up of a very large number of individual elements; if there is a large amount of furniture of this type, this can increase the computing time considerably. It is recommended that unnecessary areas be deleted where appropriate – even after furniture has been generated (the bottom of a cupboard, for example).
You will find two furniture libraries in the libraries folder: Standard35.blk library for the standard furniture
available in Relux Custom35.blk library for user-generated furniture

ROOM ELEMENTS, BASIC OBJECTS, 3D OBJECTS 163
9.4 3D objects 9.4.1 Selection
After 3D objects (3DS, VRML, DXF) have been imported, they are available in the project library and can be used in the project. If you wish to insert furniture from a furniture library, you must first select the corresponding furniture so that it is available for the project. To do this, go to the Project Manager, click on the “Objects” tab and then select the Add option. The “Selection” window will then open. You can then open the Relux standard furniture library by pressing on the Standard objects button, or open the furniture library with the furniture you have compiled yourself by pressing on the Own objects button. You can also search for and open other libraries with the icon.
Fig. 9—21 Adding furniture from the library to the project
If you wish to select several items of furniture, you should press the Accept button. If you only wish to select one item of furniture, or once you have selected all the desired items of furniture, you can press on the Accept and close button. The selected items of furniture are now available in the current project and are visible in the Project Manager under the “3D objects/furniture” tab.

ROOM ELEMENTS, BASIC OBJECTS, 3D OBJECTS 164
Fig. 9—22 3D objects/furniture folder with imported furniture
You can select and position the 3D objects and furniture in different ways: 1. In the Project Manager, under the “Objects” tab and the “3D objects/furniture” folder:
Fig. 9—23 Project Manager, “Objects” tab and "3D objects/furniture" folder
Click on the required object and move it by Drag & Drop into the required position on the floor plan or a 3D view. You can also right-click on the object and open the context menu and then select menu option Insert into room to insert an object into the room at coordinates 0 m / 0 m. You can also insert the object at the coordinate origin by means of a double click. You will find details on the properties of 3D objects/furniture under 9.4.3 Editing and properties of 3D objects.

ROOM ELEMENTS, BASIC OBJECTS, 3D OBJECTS 165
2. With the individual icons of the “Insert” toolbar: After selecting the furniture icon, the last object in the list of 3D objects/furniture available in the project will always be positioned in the room at coordinates 0 m / 0 m (Project Manager, “Objects” tab, “3D objects/furniture” folder). To change the furniture type, you must open the properties window for this item of furniture with a double click. You can now have all the furniture that is available in the project displayed under Type; alternatively, you can select a new type from a furniture library by pressing on the icon. You will find details on the properties of 3D objects/furniture under 9.4.3 Editing and properties of 3D objects. 3. With the main menu:
Fig. 9—24 Insert 3D objects/furniture
After selecting main menu option Insert – 3D objects, you have the option of positioning one of the items of furniture that is available in the project or of going via menu option New 3D Object… to select a new type of furniture. The selected object is inserted in the room at coordinates 0 m / 0 m. You will find details on the properties of 3D objects/furniture under 9.4.3 Editing and properties of 3D objects.
9.4.2 Positioning Since the positioning of 3D objects/furniture works in the same or a similar way to luminaires, room elements, measuring elements und basic objects, information on this has been summarised in Chapter 7 Positioning objects and object groups.

ROOM ELEMENTS, BASIC OBJECTS, 3D OBJECTS 166
9.4.3 Editing and properties of 3D objects
Fig. 9—25 "Properties" window for 3D objects/furniture
3D objects/furniture can be positioned by entering the X, Y and Z coordinates for their centre point. The rotation is performed around the point of rotation in the X/Y plane of the individual item of furniture. A scaling factor can be set for each coordinate direction. In the Type field, you can select furniture that is available in the project, or you can use the icon to select a new type from a furniture library.
Preview window with icons for rotating, zooming and moving the object

ROOM ELEMENTS, BASIC OBJECTS, 3D OBJECTS 167
There are five options available for all 3D objects/furniture: Design object These elements are not taken into
account in the calculation of measuring elements (they are not cut out). Shading is, however, generated for the visualisation.
Smooth edges Sloping lines and curves are depicted more realistically (Anti-aliasing – in order reduce the staircase effect on sloping and round lines)
Make faces double sided It makes sense to use this if a 3D object has one-sided, transparent surfaces or looks as if it incorporates holes
Locked Can no longer be changed or moved via the mouse.
Hidden The element is no longer shown on the floor plan. It is, however, calculated.
In the “Insertion Point” tab, you can specify the insertion point for the object (more explanations may be found in Chapter 7.1 Positioning objects).

MATERIALS 168
10 MATERIALS You can depict your planning on a realistic basis with the aid of materials (colours, textures and Vision materials). A material can be allocated to each individual design object or 3D object in Relux.
Fig. 10—1 Indoor room project with different textures
10.1 Colours/Reflectance You will find information on the subject of colours and reflectance in Chapter 5.1 Room types.

MATERIALS 169
10.2 Textures In the Project Manager, open the “Properties” window by selecting the “Project” tab and double-clicking on the desired surface (e.g. Wall 1)
Fig. 10—2 Opening the "Properties" window via the Project Manager
Press on the Material/texture button to open the “Edit materials…” window
Fig. 10—3 “Edit materials…” window

MATERIALS 170
Open the “Select material” window with the Add button. In the left-hand section of the window you can open the Relux texture library via the Texture library menu option. In the right-hand section, you can use the Picture menu option to select your own pictures (see also 10.3 Special features in picture selection) or, beneath this, you can select Vision materials (see 10.4 Relux Vision materials).
Fig. 10—4 "Select material" window
In the left-hand section of the window, select the Texture library menu option. Different folders will then come into view, from which you can select the desired texture.

MATERIALS 171
Fig. 10—5 Relux Texture Library – showing tiles as an example
Fig. 10—6 "Edit materials…" window with the selected texture; right: context menu

MATERIALS 172
You can either give the texture you have added a name or adopt the name from the library. With a right-click of the mouse, you can open the context menu. This allows you to delete materials that are not being used in the project, for example. You can also alter the properties of the texture with the Edit… button. The “Process surface picture…” window opens, with the two tabs “Reflectance (Rho)” and “Scaling”.
Fig. 10—7 "Process surface picture…" window with the "Reflectance (Rho)" tab

MATERIALS 173
Using the controllers for “Colour”, “Contrast”, “Brightness” and “Saturation” you can change the properties of the texture to suit your requirements.
Fig. 10—8 Left: Original colour; right: modified colour

MATERIALS 174
In the ”Scaling” tab, you can specify the size in which the texture is to be depicted.
Fig. 10—9 "Edit surface picture…" window with the “Scaling” tab
You can specify a length for the marked line. This is particularly useful for textures such as tiles or ceiling panels. You can then stipulate how big these are to be. You can use the mouse to go on to the picture and draw a line (red line) yourself (picture points) and then specify a length. This is especially practical for objects such as doors, where you know the dimensions.

MATERIALS 175
Fig. 10—10 Door with a width entered by the user
If you tick the option “scale to fit object size”, the texture will be displayed once on the picture, for example, that has been selected. If the option is not ticked, the picture will be shown several times, side-by-side, in accordance with the specified scaling.
Fig. 10—11 Tiled material

MATERIALS 176
Fig. 10—12 “Scale to fit object size” option
The height to width ratio of the texture must correspond to the height to width ratio of the surface to which the texture is to be applied. If this is not the case, the texture will be distorted.
Fig. 10—13 The “Scale to fit object size" option leads to distortion in the picture on the right
By pressing the OK button, you will be returned to the “Edit materials…” window and another click on the OK button will take you back to the “Properties” window.

MATERIALS 177
The appearance of the surface that you have edited will be displayed in the preview window.
Fig. 10—14 "Properties" window with the new texture
Another approach is to go via the Project Manager and select the “Objects” tab. In the Materials/textures folder, you can then select the Add menu option to take you to “Select material…” and follow the procedure set out above. Here too, you can open the context menu with a right click of the mouse and delete materials that are not being used in the project, for example.
Fig. 10—15 "Objects" tab with the "Materials/textures" folder and the context menu
Preview window with icons for rotating, zooming and moving the object

MATERIALS 178
Using the mouse, you can drag materials that you have read into the project on to the corresponding surface of a wall, floor, ceiling, 3D object or room element, etc. The 3D View must be displayed in the action window to do this.
Fig. 10—16 Textures dragged on to walls, the floor and 3D objects with the mouse

MATERIALS 179
10.3 Special features in picture selection To reach the “Select material…” window, you should follow the procedure described in Section 10.2 Texture. In the right-hand section of the window, you should now select the menu option Picture.
Fig. 10—17 Select material…” window
The “Open” window will appear. You can now select the desired picture (picture formats: bmp, gif, jgp and jpeg).
Fig. 10—18 “Open” window for picture selection

MATERIALS 180
After the picture has been selected, the properties of the picture are specified in three steps.
Fig. 10—19 "Define size of picture", "Name reflectance" and "Insert scale" windows
In step 1, you can define the size of the picture. The picture should not be too big (a maximum of 1024x1024), because this will make the Relux file unnecessarily large and take up a great deal of memory space. Steps 2 and 3 are performed as described in Section 10.2 Texture. You can now press the OK button to proceed. The “Edit materials…” window will open. You now have the same editing facilities as those described in Section 10.2 Textures.

MATERIALS 181
Fig. 10—20 The "Edit materials…" window with the new "Edit" button
10.4 Relux Vision materials Relux Vision is automatically installed as well (in demo mode). You can select Relux Vision materials and perform calculations with these. The outputs will, however, have a watermark added to them. You can order a program licence under the main menu option Help – Relux Vision Licence. The “Licence” window will open. You can place your online order here.

MEASURING ELEMENTS 182
11 MEASURING ELEMENTS Measuring elements are virtual measuring surfaces (which do not cause any shading) that can be used to calculate illuminances or UGR values, for example. There are four different measuring elements that you can use: Virtual measuring surface Reference plane for emergency lighting (this is only calculated for emergency lighting; in accordance with EN 1838 “Lighting Applications – Emergency Lighting” only the direct illuminance is calculated; a value must be specified for the minimum illuminance that is required) Escape route (a median line is defined, plus a maximum width of 2 m, as per EN 1838 “Lighting Applications – Emergency Lighting”; this is only calculated for emergency lighting; in accordance with EN 1838 only the direct illuminance is calculated; a value must be specified for the minimum illuminance required) Task area (as per EN 12464-1 “Lighting of work places. Indoor work places” it is possible to define a task area and assign partial surfaces and surroundings to these) All the measuring elements have an active side. It is thus important for the measuring elements to be correctly positioned/rotated. The active side is the side that points towards the room interior (points upwards) in the basic state. On the floor plan, these areas are shown with red lines and, in the 3D views, with red lines and red shading (only if the menu option Measuring surface off has not been switched on in the context menu for the “3D View” action window).

MEASURING ELEMENTS 183
Fig. 11—1 Measuring element with the active side pointing up (left) and with the inactive side pointing up (right)
The active side is similarly shown in the preview window of the “Properties” window.
Fig. 11—2 Measuring element with the active side pointing up (left) and with the inactive side pointing up (right

MEASURING ELEMENTS 184
11.1 Selection Relux Professional offers you several ways of selecting measuring elements. 1. Selection via the Project Manager and the “Objects” tab:
Fig. 11—3 Project Manager, "Objects" tab, and "Measuring elements" directory
Click on the desired measuring element and move it onto the floor plan or into a 3D view by means of Drag & Drop. You can also right-click the measuring element to call up the context menu and then place a measuring element in the room, at coordinates 0/0, via the menu option insert into room. You can also incorporate a measuring element with a double click. 2. Selection via the Control centre: Start the Control centre with menu options Project – Control centre… or the icon. After clicking on the New button, the “Insert new object” window will appear. You can now select the desired measuring element.

MEASURING ELEMENTS 185
Fig. 11—4 Control centre with the “Insert new object” window
Confirm your selection by pressing the OK button, close the window and you will find yourself in the “Control centre” window again.
Fig. 11—5 Control centre with virtual measuring surface

MEASURING ELEMENTS 186
3. Selection and insertion using the icons on the “Insert” toolbar: By clicking on the relevant icon you can position either the object centre point of the measuring element (virtual measuring surface, reference plane for emergency lighting) or the start of the escape route in the room, at coordinates x=0 m / y=0 m. Before you can position the task area you must have selected a working surface. The size and position are allocated to the working surface selected.
11.2 Positioning Since the positioning of measuring elements works in the same or a similar way as for luminaires, 3D objects, room elements and basic objects, information on this has been summarised in Chapter 7 Positioning objects and object groups. Only the special features that apply in the case of measuring elements will be explained here.
11.3 Drawing You can also draw all the measuring elements by calling up the context menu for the “Floor plan” action window and the Draw object menu option, or by going via the “Insert” toolbar
Fig. 11—6 Context menu for the “Floor plan” action window
This function is especially practical in the case of polygon surfaces that you have saved as a background image, for example (see Fig. 11—6). After clicking on the desired measuring element, crosshairs will appear in the “Floor plan” action window. You can position the crosshairs on the desired starting point and then create this by clicking on it. After this, you should go to the subsequent points, one at a time, and create these through further clicks. The line joining the points will be shown in black. You must mark the final point with a double click. Following this, the measuring element will be compiled and displayed by means of red lines. Depending on the desired accuracy of the surface, it may be advisable to turn off the dynamic placing grid beforehand or to make it finer.

MEASURING ELEMENTS 187
Fig. 11—7 Example: traffic roundabout – polygon surfaces
For the “escape route” measuring element you must mark the median line of the escape route. The final point must be marked with a double click; the surface will then be compiled automatically with a width of 2m.
Fig. 11—8 Escape route: median line and area
Note There are two basic types of objects in the case of objects entered by drawing. Area-type objects (virtual measuring surface, reference plane for emergency lighting) are drawn as a closed polygon.
Line-type objects (escape route) are drawn as an open polyline. This polyline is interpreted as the median line of the object, which is extruded in accordance with its width.

MEASURING ELEMENTS 188
11.4 Editing and adjusting settings You can edit measuring elements that have already been positioned by means of a double click in the “Floor plan” action window or via the “Project” tab. The “Properties” window will then open. You can also click on the desired measuring element, then open the context menu with a right-click and select the Properties… menu option.
Fig. 11—9 "Properties" window – Virtual measuring surface
Open the Control centre via the menu option Project – Control centre… or the icon. After selecting the desired measuring element, the “Properties” window will similarly appear. The Control centre has the advantage that the New, Delete, Duplicate, Group and Break buttons are also available to you – in other words, you have the possibility of administering the objects. The “Properties” window gives you access to all the settings that can be made via the different tabs for “Standard”, “Extended”, “Insertion point” and “Calculation”.
Note Depending on the object selected, not all the settings listed below will be available

MEASURING ELEMENTS 189
In the “Standard” tab you can
• select the type (virtual measuring surface, reference plane for emergency lighting, escape route)
• allocate a name • specify the position, rotation, shape (rectangular, round or polygonal) and
size • specify the evaluation type (standard, task area or reference
plane/environment) • freeze the measuring element (the measuring element can no longer be
selected with the mouse in the “Floor plan” action window or “3D view” but only via the Control centre or via the Project manager and the “Project” tab or icon )
• hide the measuring element (the measuring element is no longer visible in the “Floor plan” action window or “3D view” and is also frozen at the same time, i.e. it can only be selected via the Control centre or via the Project manager and the “Project” tab or icon)
• specify a minimum illuminance (only for the reference plane for emergency lighting and the escape route)
• assign partial surfaces (only for the evaluation type of task area) • In the “Extended” tab you can: • change the shape (rectangular, round or polygonal) • In the “Insertion point” tab you can: • specify or move the position of the insertion point of the object

MEASURING ELEMENTS 190
In the “Calculation” tab” you can: • edit the calculation grid (position and number of calculation points;
minimum: 3 points, maximum 100 grid points in the X and Y direction). • specify which illuminance/UGR values are to be calculated (only for the
virtual measuring surface and task area) •
Fig. 11—10 Position of the calculation grid
If you wish to change the shape of a measuring element later on, you can select the measuring element in the “Floor plan” action window and move an individual vertex (corner point) with the mouse. If you wish to change the size of the entire measuring element, you can increase or reduce the size of the object as a whole by selecting the measuring element in the “Floor plan” action window, right-clicking it to call up the context menu and then selecting the menu option Scale, or you can press the icon. The scaling direction can be defined via the menu option Scale type… or the icon, or you can have the scaling performed via a manual factor.

MEASURING ELEMENTS 191
In addition, you can add or delete points by selecting the measuring element in the “Floor plan” or the “3D view” action window, right-clicking it to call up the context menu and then selecting the menu options Add vertex or Remove vertex; or you can use the icons in the “Edit” toolbar. To add a point, you must first select the menu option Add vertex or the
icon and place the cursor on the line to which you wish to add a new point. The line will then be displayed in red. By clicking on the desired point, you can add a new vertex (corner point). You will see this when you select the measuring element again. If you then move the cursor to the new point, the cursor will become a hand, and you can drag the point to the desired position. To remove a point, you must first select the menu option Remove vertex or the icon and place the cursor on the point that you wish to delete. The point is then displayed in red and can be removed with a click.

CALCULATIONS 192
12 CALCULATIONS 12.1 Calculation manager
After you have created a room and positioned luminaires, you can start a calculation via the Calculation Manager. You can specify all the different parameters for the calculation via the Calculation Manager. To start the Calculation Manager you should either select the Calculation – Calculation manager… menu option or press the icon.
Fig. 12—1 Calculation manager
In the left-hand section of the window, Relux Professional sets out all the possible calculation variants for the project. The switches for those calculation options that are not possible are highlighted in grey and cannot be switched on. If you have created a room without windows or skylights, only the Artificial Light switch will be activated. If the Save results after calculation switch is on, Relux Professional will save the project automatically once the calculation has been completed. This means you don’t have to remain at your PC while lengthy calculations are being performed, and you can still be sure that the results of the calculation will be saved. The title in the right-hand section of the window shows the room and calculation variant that you are entering the settings for. After you have clicked on the Start button, Relux Professional will start the calculation. To save your settings and quit the window, you should press the Close button.

CALCULATIONS 193
In Fig. 12—2 you will see the calculation variants for the same room, i.e. the “Office”, with windows added to it. Relux Professional recognises the possibility of an additional daylight calculation and allows you to select this via the switches. The tabs shown will change according to the calculation variant selected.
Fig. 12—2 Calculation variants with windows in the room
Fig. 12—3 shows a project with several rooms. By selecting unambiguous room names you will always know which room you are entering settings and performing calculations for. The multi-room capability of Relux Professional is described in greater detail in Chapter 5.2 Multi-room capability. An escape route has been set for the meeting room and the luminaires for emergency lighting mode switched on, which means you can also select “emergency lighting” here. In this way, you can select different calculation variants for each individual room and have them all calculated at once.
Fig. 12—3 Calculating a multi-room project
The individual calculation variants are explained in the chapters that follow. Since the setting options are the same for the individual variants in some cases, these are set out at the end of the “Artificial light” calculation variant, and only the specific differences are then explained for the other variants.

CALCULATIONS 194
12.2 “Artificial light” calculation variant 12.2.1 “Calculation” tab
In the “Precision” section, Relux Professional provides a recommendation that is suitably adapted to the room and the luminaires used in it. The recommendation will ensure that sufficiently accurate calculation results are achieved and that the computing time is optimised. As the indirect fraction increases, Relux Professional increases the number of interreflections in the calculation. The most accurate results are achieved by selecting a “High indirect fraction”. The computing time will then also be increased, however. We generally recommend you to adopt the proposed accuracy.
Fig. 12—4 Setting the accuracy
As soon as reflecting objects such as walls and a ceiling are available, you should just use the “only direct fraction” option for a rough calculation or a control calculation. The “only direct fraction” option can, however, be selected for exterior installations, such as football pitches.
Note If the “only direct fraction” accuracy level is selected for an indoor room this will not produce any results of relevance for the lighting planning! The printouts are thus marked to this effect.
The settings in the “Raster” section also have an impact on the calculation accuracy and the computing time. We thus recommend that you adopt the default settings.
Fig. 12—5 Setting the raster spacing
After clicking on the Extended>> button, you will see the setting options for the raster spacing. The raster spacing that you can change here relates to the room surfaces and the surfaces of the design elements. The raster spacing for the measuring areas is set in the measuring surfaces tab, via the Project Manager or the Control Centre (Chapter 11 Measuring elements). The Activate dynamic raster switch is used to switch on the dynamic rastering. Here, the program establishes (in the course of the calculation)

CALCULATIONS 195
the luminous fluxes and illuminance gradients that are being processed. The program then works out which surfaces need to have additional raster points incorporated on them. The dynamic raster can be set anywhere between “coarse”, “medium” and “fine” using the slide controller.
Note The computing time is influenced to a major extent by this setting. The finer the raster-point monitoring is to be, the longer the computing time that will be required for this.
In the “Maintenance factor” section you can enter a maintenance factor manually under the “classical” option, and this will be valid for the entire project. You can enter a reason for your choice by pressing the Reason… button.
Fig. 12—6 Specifying the maintenance factor
You can also have the maintenance factor determined for each individual luminaire type via the “EN12464” option, with the detailed specification of the maintenance factor, as required by Standard EN 12464. To do this, you should click on the EN12464… button, and the assistant for specifying the maintenance factor will open. In Fig. 12—7 you can see that the data for the room, the luminaires and the lamps has to be entered into the assistant. Relux Professional uses this data to calculate the maintenance factor for the particular lighting situation and the selected luminaire type. You can enter a general note for each luminaire type in a text box. This data will be output in the maintenance plan.

CALCULATIONS 196
Fig. 12—7 Assistant for specifying the maintenance factor
Note The maintenance factor is established using standardised data based on:
1. CIE Publication 'Maintenance of indoor electric lighting systems', version 2005, 1995 (marked as 'CIE')
2. ZVEI Publication 'Lebensdauerverhalten von Entladungslampen für Beleuchtung' (Service life behaviour of discharge lamps for lighting), version November 2005 (marked as 'ZVEI')
3. Philips OEM Catalogue 2003/4 (marked as 'Philips').
More recent lamp types from the individual manufacturers may differ from these.
After activating the Maintenance factor manually switch you can enter a maintenance factor manually for each luminaire type, by adjusting the value in the “Maintenance factor luminaire” field. A “Maintenance factor luminaire” box highlighted in yellow shows you that Relux Professional has calculated the maintenance factor automatically on the basis of your inputs for the room, luminaire and lamp. If the Maintenance factor manually switch is switched on, the “Maintenance factor luminaire” will be white to show that you have entered the maintenance factor manually.

CALCULATIONS 197
Fig. 12—8 Miscellaneous settings
In the “Miscellaneous” section, you can determine whether the body of the light is to be taken into account for the calculation and can thus cast shadows on other objects.
Note If luminaires are fitted some distance into the building structure (i.e. if they are mounted behind a suspended ceiling or in a concrete recess) it is important to activate the luminaire shadows, because there will otherwise be excessive deviations in the results.
The Calculate external faces switch makes it possible to include the external faces of the walls and the ceiling in the calculation. If you activate the Show selected results automatically switch, then, once the calculation is finished, the results that are marked with in the “Output” tab in the Project Manager will be opened.

CALCULATIONS 198
12.3 “Measuring areas” tab You can use the “Measuring areas” tab to specify what is to be calculated for each individual area and which calculation raster is to be used. Fig. 12—9 shows a summary of all the areas for which calculations can be performed.
Fig. 12—9 The “Measuring areas” tab
For the fields with a white background, only the horizontal illuminance is calculated at present, and you can make entries in these fields. You can enter the number of calculation points for the x direction and the y direction via “x” and “y”. Alternatively, you can also specify the desired spacing of the calculation points via “dx” and “dy”. If you enter a number of calculation points, the corresponding spacing will be indicated automatically. When a spacing is entered, Relux Professional takes the next possible number and determines the precise spacing from this. Several different calculation types are already specified for the fields highlighted in grey. No entries can be made in these fields.

CALCULATIONS 199
The “Calculation parameters” window is opened by pressing on the button
Fig. 12—10 "Calculation parameters" window
You can use the switches to activate the calculation for the corresponding illuminance or for the UGR method and to set the raster and the height for the calculation. For the vertical and semi-cylindrical illuminance you can select the direction in which the calculation is to be performed. You can add additional directions with the button. For the camera illuminance, you should enter the position of a camera. You can add more cameras by pressing on the button.

CALCULATIONS 200
The half raster width distance to the edge switch lets you specify that the first calculation point should start at a distance equivalent to half the raster width. (See Fig. 12—11)
Fig. 12—11 first: calculation points on the edge; then: first calculation point half a raster
The Do not calculate measuring points inside objects switch can be used to ensure that these calculation points are not included in the calculation of the average illuminances and uniformities. You can then prevent the results from being distorted by objects. If you wish to assign the same raster to several measuring surfaces, you can do this rapidly by means of the Synchronize selected lines button.

CALCULATIONS 201
12.3.1 “Glare rating” tab In the “Glare rating” tab, you can enter observers for whom a glare rating will be performed. Relux Professional uses the UGR method for indoor rooms and the GR method for outdoor rooms.
Fig. 12—12 "Glare rating" tab
You can add an observer by clicking on the icon and delete a selected observer by clicking on the icon. Entering a designation will make it easier for you to identify the observers on the floor plan. In the “Number of observers” section, you can control the animation of the selected observer. The slide controller allows you to set how rapidly the sightline zone should be depicted for the animation. This then allows you to control both the position and the sightline of the observer.

CALCULATIONS 202
12.4 “Daylight” calculation variant The subject of “Daylight” is covered in detail in Chapter 14 Daylight calculations and you will find the required settings for the calculation in Chapter 14.8 Daylight calculations.
12.5 “Artificial and daylight” calculation variant The setting options for both variants are combined in the “Artificial and daylight” calculation variant.
12.6 “Emergency lighting” calculation variant The following conditions must be fulfilled in order to perform an emergency lighting calculation: The emergency lighting option must be activated for the luminaire type in question in the luminaire selection under the “Luminaire type” tab (See 8.1.7 The “Luminaire type” tab, Section: Emergency lighting button) The “emergency lighting on/off” must be activated for a luminaire positioned in the room.
Fig. 12—13 Activating emergency lighting for a luminaire
In Fig. 12—13 all the luminaires are activated in the emergency lighting field. If you wish to activate individual luminaires, you must break up the luminaire group and activate the desired luminaires via the escape route, for example.

CALCULATIONS 203
A reference plane for emergency lighting or an escape route must be positioned in the room. You can enter a separate reduction factor for the emergency lighting in the “Calculation” tab. Relux Professional will perform an emergency lighting calculation with the activated luminaires and the specific light flow for emergency lighting on the reference plane for emergency lighting and escape routes.
12.7 “Sensors” calculation variant Relux Professional can calculate the detection range for sensors for purposes of presence detection. To do this, a positioned sensor must be activated in the manner shown in Fig. 12—14.
Fig. 12—14 Activating the sensor for calculations

CALCULATIONS 204
Fig. 12—15 Output of a sensor’s detection range
This output in Fig. 12—15 shows the detection range of the sensor in pseudo colours, on the basis of its characteristics, as follows: light green area: detection of the tangential direction of motion (the person moves in a circle around the sensor � easy for the sensor to detect) green area: detection of the tangential direction of motion (the person moves towards the sensor � difficult for the sensor to detect) blue area: detects very small movements (person only moves slightly (presence) � very difficult for the sensor to detect) grey area: no persons can be detected here (obstacles, distance too great)
12.8 “Solar altitude graph” calculation variant This calculation variant is closely associated with the subject of daylight and is covered in more detail in Chapter 14.8.2 Solar altitude graph.

CALCULATIONS 205
12.9 Calculating the luminous intensity for observers The Calculation – Luminous intensity menu gives you the option of determining the luminous intensity of each luminaire that is emitted in the direction of the observer.
Fig. 12—16 Determining the luminous intensity
By clicking on the icon, you can add an observer. You can delete a selected observer with a click on the icon. If there are a large number of luminaires in a room, it is advisable to restrict the list via the Limit list button on the basis of the minimum luminous intensity and the number of lights that are output.

OUTPUTS 206
13 OUTPUTS Project data and calculation results can be output on the screen, printed out or compiled in the form of a pdf document.
13.1 Screen outputs The outputs appear in the action window. All the possible outputs are listed under the “Output” tab. Possible outputs means that the Luminaire data folder, for instance, will only appear in the folder tree if a luminaire has already been selected, and the Calculation results folder will only appear if a calculation has been performed. Apart from this, the user can see which output windows are open in the action window. Folders can be marked with: a red tick , i.e. all the sub-options of the folder are open a grey tick , i.e. only individual sub-options of the folder are open Sub-options can be marked with: a red tick , i.e. the sub-option will be shown as a window a blue tick , i.e. this sub-option will only be displayed in the active window until a new sub-option is selected a red monitor , i.e. the window is always open after the light calculation. First of all, you must open the corresponding output window by clicking on the monitor or the name. Following this, you can select the Edit – Open after calculation menu option in the results output window, and the monitor will go red . It is not necessary for there to be a tick in the monitor. Another way to make this setting is to go via the template manager. You will find more on this in Chapter 13.4 Print manager.

OUTPUTS 207
Fig. 13—1 ”Output” tab
A rapid output of individual windows can also be obtained using the icons
on the toolbars for “Outputs”
and “View” .

OUTPUTS 208
Overview of the current project including calculation
results Illuminance on the reference plane (table) Isoline representation on the reference plane Pseudo colours on the reference plane 3D representation of the light distribution Representation of the room’s floor plan 3D view Overview representation Luminance distribution in 3D (variable view) Four standard views, 3D luminance distribution Vision results
By selecting the Window – Close output window main menu option you can have all the output windows closed. The output windows can be arranged differently with the Window – Cascade, Alongside each other or Tile main menu option.

OUTPUTS 209
13.2 Changing screen outputs You can change the screen outputs for the “Floor plan”, “3D view”, “Results output” and “3D luminance” action window in a variety of different ways
13.2.1 Changing the “Floor plan” action window Zooming in or zooming out: via the icons in the “Settings” toolbar
via the menu options in the “Zoom” menu for the individual action window
Fig. 13—2 Zoom menu
with the corresponding shortcuts (see above or Chapter 17 Annex) by rotating the mouse wheel: zoom in/out

OUTPUTS 210
Setting the properties of the action window: the “Properties” window will open when you select the Edit – Properties – Floor plan menu options here you can switch on and off the options of label room elements and label luminaires; you can also have the luminaire orientation, cameras, observer, background images and placing grid etc. either displayed or not displayed.
Fig. 13—3 “Properties floor plan” window

OUTPUTS 211
13.2.2 Changing the “3D view” action window Zooming in or zooming out: via the icons in the “Settings” tool bar
via the menu options in the “Zoom” menu for the individual action window
Fig. 13—4 Zoom menu
with the appropriate shortcuts (see above or Chapter 17 Annex) by rotating the mouse wheel: zoom in/out with the cursor keys: up/down Moving the 3D view: press on the icon and click on the 3D view then, keeping the mouse button pressed, move the 3D view, or use the right/left cursor keys

OUTPUTS 212
Rotating the 3D view: press on the icon and click on the 3D view then, keeping the mouse button pressed, move the 3D view or use the cursor keys: shift+right/left/up/down Setting the viewing angles for the variable 3D view (View 1): via the icon or with the View – Set 3D view menu option, or with the Edit – Properties – 3D views menu option you can set, save and add your own observers/3D views, or delete existing observers/3D views (see Fig. 13—5 “Properties 3D views” window). Setting the properties for the action window: select the Edit – Properties menu option to open the “Properties” window on the left, you can choose the following icons: “3D views” , “General settings 3D” or “Origin and placing grid”
Fig. 13—5 “Properties 3D views” window

OUTPUTS 213
3D views: here you can define observers, select standard views and have exterior views or wire frame views or the like shown. 3D general settings: You can specify step sizes for the change by using the keyboard and specify whether: in the case of suspended and freestanding luminaires, the suspension and stand are to be shown on the 3D views or not in the case of exterior installations and daylight, the background is to be coloured black or not Making changes via the action window menu: user-defined observers/3D views can be selected via the View – User defined views menu option by selecting the “Display” menu and then different menu sub-options, you can have the exterior view and wire frame model displayed and either have the luminaire orientation shown or not Making changes via the context menu:
Fig. 13—6 “3D view” context menu
you can copy the current output window to the clipboard via the Copy picture menu option you can save the current output window as a jpg or bmp file via the Save picture menu option

OUTPUTS 214
you can have either the C-planes, the volume model or the luminaire orientation displayed via the Show 3D ldc menu option
you can aim luminaires by specifying the aiming point (see Chapter 8.1.2 The “Online” tab); to do this you should select the Aim luminaires… menu option you can have the desired view displayed by selecting the Exterior view menu option or the Wire frame view menu option
you can switch off the hatching on the measuring surface and simply have the edge displayed by selecting the Measuring surface off menu option

OUTPUTS 215
13.2.3 Changing the “Results output” action window Setting the properties for the action window: you can open the “Properties” window by selecting the Edit – Properties menu option different settings are possible, depending on the results output. These variants can also be saved and then be called up rapidly for use in the project again. overviews: select decimal places, display uniformity and other values, and show the luminaire legend etc.
Fig. 13—7 “Properties overview” window

OUTPUTS 216
tabular output: select the “Table” icon: set the number of decimal places select the “Overview” icon: set the number of decimal places, display uniformity
Fig. 13—8 “Properties table” window
Isolux or pseudo colour diagrams: select the “Isolines/Pseudo colours“ icon: you can now set your own scaling and also set your own colours for the pseudo colour diagrams select the “Overview” icon: set the number of decimal places and show uniformities
Fig. 13—9 “Properties isolines pseudo colours” window

OUTPUTS 217
sections: you can select where the sections are to be made.
Fig. 13—10 “Properties sections” window
Making changes via the action window menu: by selecting the Edit – Open after calculation menu option you can specify that the selected window should always be opened after the calculation. These outputs will be marked with a red monitor in the Project Manager “Output” tab. changes cannot be made via a context menu in the case of results outputs, since these do not have any context menus.

OUTPUTS 218
13.2.4 Changing the “3D luminance” action window Zooming in our zooming out: via the icons in the “Settings” toolbar
via the menu options in the “Zoom” menu for the individual action window
Fig. 13—11 Zoom menu
with the appropriate shortcuts (see above or Chapter 17 Annex) by rotating the mouse wheel: zoom in/out with the cursor keys: up/down moving the 3D view: press the icon and click on the 3D view then, keeping the mouse button pressed, move the 3D view or use the right/left cursor keys rotating the 3D view: press the icon and click on the 3D view then, keeping the mouse button pressed, rotate the 3D view or use the following cursor keys: shift+right/left/up/down setting the viewing angle for the variable 3D view (View 1): open the “Properties” window by pressing on the icon or selecting the View – User defined views menu option or the Edit – Properties menu option and then selecting the icon you can set, save and add your own observers/3D views or delete existing observers/3D views (see Fig. 13—5 “Properties 3D views” window). setting the properties of the action window: you can open the “Properties” window by selecting the Edit – Properties menu option you can select the following icons on the left-hand side: “Brightness” , “3D views” , “3D general settings” or “White balance” .

OUTPUTS 219
Fig. 13—12 “Properties brightness” window
Brightness: the brightness of the display can be changed automatically here with the Automatic scaling button or you can also change it manually 3D views: you can define observers, select standard views, an exterior view or wire frame view, etc. 3D general settings: You can specify step sizes for the change by using the keyboard and specify whether: in the case of suspended and freestanding luminaires the suspension and stand are to be shown on the 3D views or not in the case of exterior installations and daylight, the background is to be coloured black or not White balance: you can perform a white balance here Making changes via the action window menu: you can select the user-defined observer/3D views via the View – User defined views menu option you can have the 3D raster points displayed and the luminaire orientation displayed or not displayed by selecting the “View” menu and different menu sub-options

OUTPUTS 220
Making changes via the context menu:
Fig. 13—13 “3D luminance” context menu
you can copy the current output window to the clipboard via the Copy picture menu option you can save the current output window as a jpg or bmp file via the Save picture menu option you can have either the C-planes, the volume model or the luminaire orientation displayed via the Show 3D ldc menu option
Fig. 13—14 ldc display: left: C-planes; right: volume model
the brightness can be set manually via the Brightness menu option
Fig. 13—15 “Brightness” window
a white balance that has been performed beforehand can be switched on or off by means of the White balance menu option you can have a white balance performed by selecting the Configure white balance… menu option

OUTPUTS 221
you can have the raster points displayed by selecting the 3D raster points menu option.
13.3 Page preview You can call up the “Page preview” window by pressing on the icon. This shows all the pages that are marked in the Project Manager’s “Output” tab (blue or red tick). In other words, all the windows that are open in the action window are shown.
Fig. 13—16 “Page preview” window
The left window shows the folder trees and the available outputs. The right window shows the output selected in the left window (marked in grey or blue ) as a print preview of the page. You can change the size of the presentation (Zoom) or browse through the pages by means of the toolbar above the right window
. The Properties button under the left window will open the “Properties” window for the page selected in the left window (marked in blue or grey). You can make a large number of changes, as set out in Chapter 13.2 Changing screen outputs

OUTPUTS 222
You can make a large number of settings under the right window.
Fig. 13—17 “Page preview” window, bottom right
When you click on the Project data button, the “Enter project data” window will be shown. You have the option of making changes to the project data. You will find more information on this in Chapter 14.1 Entering the project location. After selecting the Page setup button, the “Page setup” window will appear.
Fig. 13—18 “Page setup” window
Here you can set the paper size and source, portrait or landscape format and the size of the margins. By pressing the Printer… button you can select the desired printer. The printout or PDF compilation can then be started by pressing the OK button. When you select the Header and Footer button, the “Header and footer” window opens, where you can make changes to the page layout. You will find more information on this in Chapter 4.4 Page setup. Additional selection fields allow to you select whether chapter numbers and page numbers, are to be output or not, which pages are to be printed out, and which printer is to be used, or whether a PDF document is to be compiled. You can start the printout by pressing the Print button.

OUTPUTS 223
13.4 Print manager Another possibility for producing a printout is to go via the print manager. This is called up via the Output – Print… main menu option.
Fig. 13—19 The “Print manager” window
The Print Manager summarises all the data from the Project Manager (“Output” tab) and the “Page preview” window in a single window. It also gives the user access to the Template manager. The left-hand section of the window shows the available outputs, the central section, the selected outputs, and the right-hand section the print preview. Select the outputs you require from amongst the available outputs in the left section of the window. When you click on the printer symbol prior to the output, a red tick will be added to it for the output and the output will be placed in the current print outputs (central section of the window). If entire folders are to be output, this can be done by clicking on the printer symbol for the folder. A red tick is then assigned to the folder and all the sub-options. If only parts of a folder are to be output, it is first necessary to open the folder. You can then select the required output by means of a click on the printer symbol. The folder will then be marked with a grey tick , meaning that only parts of the folder will be output. If you had already marked outputs in the project beforehand, these can be adopted by pressing on the Add to printjob button under “Open screen outputs”. If this function has already been implemented or if all the windows are already contained in the current output, the Add to printjob button will not be displayed.

OUTPUTS 224
Template manager
Fig. 13—20 Template selection
On the bottom left, under “Template” you can select a standard template (Basic, Advanced, Highend or User-defined), or you can start the Profile Manager by pressing the icon and then define new templates. All the templates are not only available in the current project but can also be called up for other projects.
Fig. 13—21 “Profile manager” window
When you press the Create new profile button, the “Add new profile” window will open and you can create a new profile. The new profile can be based on any existing profile or on the standard profile. The standard profile is always empty and cannot be edited.
Fig. 13—22 "Add new profile" window

OUTPUTS 225
All the possible outputs are shown in the “Available outputs” window on the left, and you can select the ones you require from amongst all the outputs shown. A distinction is drawn between a screen output and a printout
: screen output: all the selected windows will automatically be opened after the calculation; this is highlighted in the “Output” tab of the project manager through the red monitor printout: all the selected windows will be printed out The right-hand “Current print outputs” window only shows the selected outputs for printouts. You can also define the properties of the printouts selected. You will find more on this in Chapter 13.2 Changing screen outputs. With the option Accept current profile as default, you can determine which profile is to be used as the standard. It is important here that you should save your selection with the Save button and then, when quitting, answer the prompt regarding changes with “yes”. The functions in the central and right-hand section of the “Print manager” window have already been described in Chapter 13.3 Page preview and will not be described again here.

DAYLIGHT CALCULATIONS 226
14 DAYLIGHT CALCULATIONS 14.1 Entering the project location
The project location is entered via main menu option: Project - Location. A location can either be selected from the location list, or a new location entered. To register a new location, it is necessary to enter the geographic longitude and latitude and the time zone (difference compared with UTC – Universal Time Coordinated). It is also possible to make allowance for daylight saving time (summer time) and enter the start and end of daylight saving time.
Fig. 14—1 “Location” window

DAYLIGHT CALCULATIONS 227
14.2 Entering the North angle When you enter a new scene, you can also enter the North angle in the “Interior” window or the “Exterior installation” window. You can also enter the North angle later on via the Project Manager by selecting the “Project” tab and double clicking on Room structure, or by using the or icon.
Fig. 14—2 Entering the North angle
You can use the North angle button to specify the orientation of the room compared with geographic north. The orientation of the room is important for daylight calculations. The North angle that is entered is also shown on the floor plan for each room separately. An example for a North angle of 30° is set out in Fig. 14—3.
Fig. 14—3 "North angle" window and depiction on the floor plan

DAYLIGHT CALCULATIONS 228
14.3 Options: “Exterior area” tab By going via the main menu option Extras – Options… - Exterior area you can make the program settings for exterior areas (outdoor installations).
Fig. 14—4 "Options" window for the exterior area
These settings are only relevant for the daylight and sun calculations. The thickness of the walls is necessary to ensure the correct calculation of daylight/insolation, so that allowance can be made for niches in the wall. The thickness of the ceiling is necessary to ensure the correct calculation of daylight/insolation, so that the influence of openings in the ceiling can be taken into account.
14.4 Canopy You can enter a canopy in the Control centre. To start the Control centre, select menu option Project – Control centre or the icon. Following this, select the New button. The “Insert new object” window will open. Here you should select the Canopy menu option and confirm it with the OK button, which will take you back to the Properties window in the Control centre.

DAYLIGHT CALCULATIONS 229
Fig. 14—5 Control centre with the "Insert new object" window
Fig. 14—6 Control centre with the Properties window for a canopy
A canopy is defined as a surface that is attached horizontally to a wall. The starting point x' can be established by looking at the wall in question from the outside and from the front. The starting point x’ is then calculated from the left-hand outermost corner (including the wall thickness). The canopy reduces the impact of daylight in the indoor room, as well as the insolation. The canopy is taken into account for calculating the lighting

DAYLIGHT CALCULATIONS 230
in the room. The "Extended" tab corresponds to the one for a cube object. It is also possible to subsequently change the associated wall that goes with the canopy here. The sides can be assigned different materials, textures and colours. The desired surfaces can be marked for the calculation outputs.
Fig. 14—7 Room with a canopy – floor plan and exterior view
The 3D exterior view can be called up via the context menu of the “3D view” action window by selecting the Exterior view menu option (see Fig. 14—8).

DAYLIGHT CALCULATIONS 231
Fig. 14—8 Context menu for the "3D view" action window with the "Exterior view" menu option
14.5 External obstructions External obstructions reduce the impact of daylight in an indoor room as well as the insolation. If there are obstructions in the surroundings, these must be entered for daylight calculations. You can use the basic object of “Cube” here. You will find more about the basic object “Cube” in Chapter 9.2 Basic objects.
Fig. 14—9 3D Exterior view showing obstructions (made up from cubes
The 3D exterior view can be called up via the context menu for the “3D view” action window by selecting the Exterior view menu option (see Fig. 14—8).

DAYLIGHT CALCULATIONS 232
14.6 Sky models Clear sky to CIE Only the sky radiance, without the
radiation from the sun is taken into account here. CIE Publication No. 22 of 1973 (Relux: for calculations with sun)
Overcast sky to CIE The CIE defines an overcast sky with non-uniform light distribution which differs slightly from DIN 5034 Part 2. CIE Publication No. 22 of 1973
14.7 Daylight factor The daylight factor in an indoor room with a diffuse sky state to DIN 5034 is calculated as follows:
Note
a
iEED •= %100
D Daylight factor in percent
Ei Horizontal illuminance in lux at a point inside the room
Ea Horizontal illuminance in lux outdoors, with a uniformly overcast sky
Apart from the daylight factor, the program also calculates the resultant illuminance for the uniformly overcast sky to DIN 5034. To ensure that this data can be correctly calculated by the program, it is important for the location and the times of day and the times of the year to be entered accurately. The North angle does not play any role in the calculation, since the sky is assumed to be rotationally symmetric. These results are similarly influenced by other factors, such as obstructions through other buildings, a building’s own shadows and data on daylight openings. Since, with a uniformly overcast sky, the illuminance in the indoor room always changes in proportion to the outdoor illuminance, once the daylight factor has been calculated, this is independent of the time of day and time of year and can be taken as a basis for further work with daylight.

DAYLIGHT CALCULATIONS 233
14.8 Daylight calculations Daylight calculations can be started by selecting main menu option Calculation – Calculation manager… or going via the icon.
Fig. 14—10 Calculation – Calculation manager… main menu option
In the “Calculation manager” window that then opens, you can choose between a Daylight calculation or a Solar altitude graph. It is also possible to opt for Artificial and daylight. You will find further details on this in Chapter 12.
14.8.1 Daylight There are three tabs for the Daylight calculation.
Fig. 14—11 Calculation manager with the "Calculation" tab
Under the “Calculation” tab, you can select the calculation precision, the raster, the sky model and the options listed under Miscellaneous. In the top section of this tab, you can set the desired precision (number of interreflections).

DAYLIGHT CALCULATIONS 234
The dialog shows four different settings: only direct fraction This should only be used for rough calculations or control calculations. The results of the direct calculation can be viewed on the screen. If they are printed out, they will have a bar running at an angle over the page with the words “direct part only”. low indirect fraction This is used for directly-radiating luminaires, or if the interreflections of the walls do not contribute very much to the illuminances on the reference plane, e.g. big halls, rooms with large window surfaces, or low reflectances at the walls. This should only be used as a trial calculation for daylight calculations. average indirect fraction Average calculation accuracy for luminaires with a low indirect component or big halls without a great deal of wall surface. This is the standard mode for daylight calculations. high indirect fraction The best level of precision, calculating a high number of interreflections; specially intended for luminaires with a higher indirect component. This calculation mode requires the most computing time but also offers the most accurate results. The central section contains the setting for the raster interval on the room surfaces and the surfaces of the structural elements. The raster intervals for the measuring areas are set in the “Measuring areas” tab or in the Properties window for the measuring areas. You will find more details on this in Chapter 11.4. You can also switch on a "dynamic raster" in order to improve the results. This means that the program will work out the luminous fluxes and illuminance gradients while the calculation is progressing. The program then works out from this which areas need to have additional raster points inserted on them.
Note The calculation time is influenced to a major extent by this setting. The finer this verification, the longer the computing time that will be required.
In the third section, the sky is selected: - overcast sky according to CIE - clear sky according to CIE (with sun)

DAYLIGHT CALCULATIONS 235
In the “Measuring areas” tab, you can enter the calculation parameters for the measuring surfaces in the project. You will find more on this subject in Chapter 11.4.
Fig. 14—12 Calculation manager with the "Measuring areas" tab and the "Calculation parameters" window
In the “Date” tab, you still have to enter a date and a time of day so that the solar altitude can be determined, together with the resultant luminance in the sky. In addition to this, you can enter the project location and the North angle.

DAYLIGHT CALCULATIONS 236
Fig. 14—13 Calculation manager with the "Date" tab
Note The local time can be entered for the time. The true local time required for the calculation is calculated on the basis of the location.
If the illuminances – only the daylight component – are to be calculated inside a room, it is also possible to establish the daylight factor from this. The daylight factor can then also be output for the measuring surfaces. The daylight factor is required for the “Daylight” economic efficiency calculation. You will find more details on this in Chapter 15.1. You can start the calculation by pressing the Start button.

DAYLIGHT CALCULATIONS 237
14.8.2 Solar altitude graph The solar altitude graph shows the period of the year during which direct sunlight reaches a specific point in the room. The sky model taken as a basis here is a clear sky.
Fig. 14—14 Solar altitude graph
On the matrix-like pattern of the solar altitude graph, the virtually horizontal lines represent the month curves. The shortest line is for 21.12. The date changes for the first six months of the year, from the top downwards, to 21.01, 21.02, 21.03, 21.04, 21.05 and 21.06. The data for the second six months of the year then follows the opposite course, which means that the solar altitudes in the sky are repeated for the second half of the year. The curves for 21 March and 21 September are thus identical. The curved vertical lines show the times of day. The areas shaded in light yellow show the time of year and time of day when direct sunlight falls on the previously-defined point. The solar altitude can be precisely calculated for each individual point on the Earth’s surface and for each point in time. The height and azimuth of the sun can thus also be read off the picture provided.

DAYLIGHT CALCULATIONS 238
Note For this calculation, it is mandatory to ensure the correct North angle and also the degrees of latitude and longitude for the building’s location.
Fig. 14—15 Calculating the solar altitude graph
A point in the room must be specified for the calculation. The calculation is then started by pressing the Start button.
14.9 Efficiency Daylight You will find information on the economic efficiency calculation for a daylight-based lighting control system in Chapter 15.1.

ECONOMICS 239
15 ECONOMICS You can perform economic efficiency calculations for daylight or artificial light via main menu option Calculation – Economics - ….
Fig. 15—1 Options for economic efficiency calculations
15.1 Economics: Daylight The main menu option Calculation – Economics - Daylight is used to perform an economic efficiency calculation for the use of daylight-controlled systems. This section of the program determines the monthly or annual percentage share of time for which daylight (using a defined daylight factor that has been determined beforehand in a daylight calculation) is sufficient to illuminate the workplace with a specified illuminance.
Note
a
iEED •= %100
D Daylight factor as a percentage
Ei Horizontal illuminance in lux at a point inside the room
Ea Horizontal illuminance in lux outdoors with a uniformly overcast sky
The calculation is performed on the basis of horizontal illuminances to DIN 5034 taking the two sky states of “overcast sky” and “clear sky” From these two extreme sky states, the so-called “average sky” is determined, which is calculated from the percentage shares (sun probabilityof the two sky states. If there are no details of the sky states at a selected location, the clear sky component can be taken to be 40% and the overcast sky component 60% (DIN 5034). This all-in assumption, however, rates the winter months too

ECONOMICS 240
highly, since these months generally have 20-30% clear sky, and it also underrates the summer months. The sun probability for Basel is saved in the tables and should form the basis for all calculations. To ensure that the calculation is as accurate as possible, only those times for which the office is actually used are taken into account. For this reason, the program only makes allowance for working days (Monday - Friday). If necessary, the staff breaks, holiday periods and public holidays can also be taken into account. The following steps are necessary for calculating the economic efficiency for daylight: 1. Defaults
Fig. 15—2 "Defaults" window
Start and end of the working day: - The time must be entered in the format shown (e.g. 8:00) Staff breaks: - Three staff breaks can be entered Holiday periods: - Three holiday periods are possible, specifying the start and end of the holiday Format: dd.mm.(yyyy) - Daylight saving time (summer time): The calculation can be performed with daylight saving time if required. - Illuminance data: For calculating the percentage share of daylight in the overall lighting, it is necessary to have the lighting engineering data for the daylight factor (in %) – determined by means of the daylight calculation beforehand – and the required illuminance (in lux) at the workplace.

ECONOMICS 241
The average daylight factor is generally obtained from the detection range of a daylight sensor that controls the system. You must decide on a location for one or more sensors and conduct a daylight calculation so that you can enter the value here.
Note The geographical data (location, degree of longitude and latitude) and the project data will be taken from the current project.
2. Sun probability
Fig. 15—3 "Sun probability” window
In this window, the sun probabilities for determining the average sky are selected. The DIN Standard makes provision for a breakdown into 40% clear sky and 60% overcast sky, i.e. 40 will be entered for all the months if the DIN Standard button is pressed. It is also possible for you to enter your own values for each month, e.g. those taken from DIN 4710 for eight German cities. If you enter your own values for your project location, you will receive an additional button (in the Figure, this is Basel, for example).

ECONOMICS 242
Lighting installation
Fig. 15—4 “Lighting installation” window"
Data on the number and power consumption of the luminaires and also on the electricity tariff 4. Isolux curves
Fig. 15—1 "Isolux curves" window
The corresponding Isolux lines that are to be depicted on the diagram output can be set here. After the inputs have been made, the evaluation of the data can be started with the Calculate menu option. After the evaluation has been completed, the results are presented directly in four windows: - Isolux curves for an overcast sky - Isolux curves for a clear sky - Evaluation of the monthly results and the overall annual value (percentage of working time with sufficient daylight) Cost comparison with and without light control

ECONOMICS 243
15.2 Artificial light: Luminaire efficiency By selecting the main menu option Calculation – Economics – Artificial light, you can have an efficiency calculation performed for different luminaire types.
Fig. 15—5 "Luminaire efficiency” results output
An economic comparison can be compiled for up to three luminaire types. The basic values specified are used to calculate the installation costs and the annual operating costs. These points are listed together on the output for the selected luminaire types. The luminaire types to be compared can be adopted from the current project by pressing the Accept… button, or can simply be entered manually. The user must enter the calculation basis (procurement price, etc.) prior to the calculation via the Edit… button. The “Edit single luminaire” window will open with four tabs. The corresponding values must be entered in these.
Fig. 15—6 Installation costs" tab

ECONOMICS 244
Fig. 15—7 "Operating costs" tab
Fig. 15—8 "Illuminance system" tab
Fig. 15—9 "Basic values" tab
Once all the data has been entered for the luminaire types that are to be compared, the output of the calculation results can be started with the OK button.

ECONOMICS 245
Fig. 15—10 Results output for the artificial light efficiency calculation

ECONOMICS 246
Explanation of the individual items on the efficiency calculation: Description of the lighting installation No. Lighting cost factor 1. Luminaire order number 2. Luminaire name 3. Lamp designation – lamp wattage 4. No. of lamps per luminaire Basic values 5. Nominal luminous flux of all lamps in the luminaire (lm) 6. Average lamp service life (h) Watts per luminaire, incl. ancillary equipment (W) 8. 9. Pollution factor (0.8) 10. Number of luminaires (quantity) 11. 12. Electricity tariff (EUR, CHF/kWh) 13. Estimated annual operating period (hours) Installation costs 14. Costs of a luminaire (EUR, CHF) 15. Accessory costs per luminaire (EUR, CHF) e.g. separate control units, suspension, etc. 16. Wiring and installation costs per luminaire (EUR, CHF) 17. Price per lamp (EUR, CHF) 18. Lamp price per luminaire (EUR, CHF) (Item 4 * Item17) 19. Total procurement costs per luminaire (EUR, CHF) (Item 14 + Item 15 + Item 16 + Item 18) 20. Total installation costs (EUR, CHF) (Item10 * Item19) Annual operating costs 21. Total procurement costs per luminaire without lamps (EUR, CHF) (Item 14 + Item 15 + Item 16) 22. Total installation costs without lamps (EUR, CHF) (Item 10 *Item 21) 23. Annual fixed costs (EUR, CHF)(15% of Item 22, including 10% depreciation and 5% taxes, interest and insurance)

ECONOMICS 247
Annual operating costs 24. Number of lamps changed per year (Item 4 * Item 10 * Item 13)/Item 6 25. Annual lamp replacement costs (EUR, CHF) (Item 17 * Item 24) 26. Annual costs for replacement parts (EUR, CHF) e.g. starters, etc. 27. Total annual cost of replaced material (EUR, CHF) (Item 25 + Item 26) 28. Estimated labour costs (EUR, CHF) for changing a lamp 29. Estimated labour costs (EUR, CHF) for lamp changing each year (Item 24 * Item 28) 30. Cleaning costs per luminaire 31. Number of times each luminaire is cleaned per year 32. Annual cleaning costs (EUR, CHF) (Item 10 * Item 30 * Item 31) 33. Total annual labour costs for maintenance (EUR, CHF) (Item 29 + Item 32) 34. Total annual costs for maintenance (EUR, CHF) (Item 27 + Item 33) 35. Annual electricity costs (EUR, CHF) (Item 7 * Item 10 *Item 12 * Item 13)/1000 36. Annual total operating costs (EUR, CHF) (Item 34 + Item 35) Total and relative costs 37. Annual total costs (EUR, CHF) (Item 23 + Item 36)

OFFER PROGRAM 248
16 OFFER PROGRAM The project data (information on the luminaire types used) can be transferred to the offer program RELUX Offert via the main menu option Calculation – Start offer program….
Fig. 16—1 The “Relux Offert” offer program with data from the Relux project
You can use the Relux Offert program to compile offers (with a price) or tenders (without a price, leaving space for alternative products). You will find further information in the Help provided in the Relux Offert program.

OFFER PROGRAM 249
Fig. 16—2 Sample offer
Fig. 16—3 Sample tender

ANNEX 250
17 ANNEX 17.1 Shortcut table for main menu
Main menu
Menu option Shortcut Explanation
Edit – Select All Ctrl+A Select all
Edit – Cut Ctrl+X Cut out
Edit – Paste Ctrl+V Insert
Edit – Break group Ctrl+Shift+G
Break up group
Edit – Copy Ctrl+C Copy
Edit – Delete Del Delete
Edit – Group objects
Ctrl+G Group objects
Edit - Undo Ctrl+Z Undo an action
Edit – Hide/freeze objects…
Ctrl+L Opens a window for hiding or freezing objects
Edit - Redo Ctrl+Y Redo action
File - New Ctrl+N Open new project
File - Open Ctrl+O Open existing project
File - Save Ctrl+S Save project
Project – Control centre…
Ctrl+Enter Open Control centre

ANNEX 251
17.2 Shortcut table for action window menus
Action window menu
Menu option Shortcut Explanation
View – Front F6 3D view from in front
View – Right F5 3D view from the right
View – Top F4 3D view from above
Edit – Rotate Ctrl+R Rotate object
Edit – Properties Alt+Enter Opens the properties window
Edit – Aim luminaires…
Ctrl+J Orientates luminaires
Edit – Scale Ctrl+T Scale an object with the mouse
Edit – Move Ctrl+E Move object
Display – Show luminaire orientation
Ctrl+H Show the luminaire orientation with an arrow
Display – Activate grid
Ctrl+Q Activate or deactivate grid
Window – 3D Luminance distribution
Shift+F3 Switches to the 3D luminance distribution action window
Zoom – Zoom window
Ctrl+M Select view with the mouse
Zoom – Zoom in Ctrl+Page Up
Make view bigger
Zoom – Zoom out Ctrl+Page Down
Make view smaller
Zoom – Zoom selected objects
Ctrl+I Direct view to selected object
Zoom – scene Ctrl+U View of the entire floor plan

ANNEX 252
17.3 Shortcut table for toolbars This table only lists the shortcuts that are not already contained in the other tables.
Icon Shortcut Explanation “Edit” toolbar Corner point Insert Ctrl+D Insert an additional corner
point on objects (e.g. measuring area, cube)
Corner point Delete Ctrl+F Delete a corner point on objects (e.g. measuring area, cube)
“Settings” toolbar Show 3D light distribution
Ctrl+K Display the 3D luminosity distribution (either C-planes or volume model) in the 3D views
“Calculate” toolbar Artificial light F9 Start artificial light calculation Daylight F10 Start daylight calculation Artificial and daylight
F11 Start artificial light and daylight calculation
Relux Vision F12 Start artificial light and daylight calculation
“View” toolbar Representation of the room’s floor plan
F2 Show the floor plan for the room
Overview representation
F7 Opens the four windows for: floor plan, and 3D view from in front, from on top and from the right
4 Standard views 3D luminance distribution
Shift+F7 Opens the four standard views for the 3D luminance distribution representations

ANNEX 253
17.4 Shortcut table for context menus (right mouse button) in the action window This table only lists the shortcuts that are not already contained in the other tables.
Context menu in the action window
Menu option Shortcut Explanation
Properties Ctrl+B Opens the Properties window for the selected object
Unlock reference plane
Ctrl+Shift+8
Reference plane is unlocked and can be edited
Move object to front
Ctrl++ (numeric keypad)
The selected object is shown in front of others on the floor plan. This does not have any impact on the true arrangement, however!
Move object to back Ctrl+- (numeric keypad)
The selected object is shown behind others on the floor plan. This does not have any impact on the true arrangement, however!

ANNEX 254
17.5 List of Figures
Fig. 1—1 Starting the installation .....................................................................................................7 Fig. 1—2 Installing Relux Professional, and the licence agreement........................................................7 Fig. 1—3 Selecting the country and installation path ...........................................................................8 Fig. 1—4 Language settings.............................................................................................................8 Fig. 1—5 Installing the luminaire data...............................................................................................9 Fig. 1—6 “Products” zone webpage.................................................................................................10 Fig. 1—7 "Update Manager" and "Relux Update" windows..................................................................11 Fig. 1—8 "Select packages" window................................................................................................12 Fig. 1—9 Relux Administrator.........................................................................................................13 Fig. 1—10 "Import luminaires" and "Add new company" windows.......................................................15 Fig. 1—11 Relux Vision licence .......................................................................................................16 Fig. 1—12 "Licence" window for Relux Vision ...................................................................................16 Fig. 2—1 Relux interface ...............................................................................................................18 Fig. 2—2 Window” main menu .......................................................................................................19 Fig. 2—3 “Undo action” window......................................................................................................21 Fig. 2—4 Show or hide toolbars......................................................................................................21 Fig. 2—5 Toolbars that have been moved ........................................................................................22 Fig. 2—6 “Objects” tab..................................................................................................................23 Fig. 2—7 Administering different scenes in a project .........................................................................23 Fig. 2—8 “Project” tab with the menu for the objects to be displayed..................................................24 Fig. 2—9 “Project” tab with the context menu for the reference plane .................................................25 Fig. 2—10 “Properties” window for luminaires ..................................................................................25 Fig. 2—11 “Output” tab.................................................................................................................26 Fig. 2—12 "Coordinates" window....................................................................................................27 Fig. 2—13 Project Manager context menu........................................................................................27 Fig. 2—14 “Output” window – Floating mode ...................................................................................28 Fig. 2—15 Example of a different configuration for the Relux interface ................................................28 Fig. 2—16 Floor plan with context menu..........................................................................................29 Fig. 2—17 3D view with context menu ............................................................................................30 Fig. 2—18 3D luminance with context menu ....................................................................................30 Fig. 3—1 Start window with Relux Express.......................................................................................31 Fig. 3—2 Enter project data ...........................................................................................................32 Fig. 3—3 “Interior” window............................................................................................................32 Fig. 3—4 “Select material color” window..........................................................................................33 Fig. 3—5 Assigning a colour to other walls .......................................................................................34 Fig. 3—6 “Luminaire selection” window ...........................................................................................35 Fig. 3—7 “EasyLux” window...........................................................................................................36 Fig. 3—8 Output of a Relux Express project .....................................................................................38 Fig. 3—9 Save As .........................................................................................................................39 Fig. 3—10 Safety prompt when closing the project ...........................................................................39 Fig. 3—11 Start window with “Interior” ...........................................................................................40 Fig. 3—12 Enter project data .........................................................................................................40 Fig. 3—13 “Interior” window ..........................................................................................................41 Fig. 3—14 “Select material color” with the “RAL Farbe/RAL color” tab .................................................42 Fig. 3—15 "Interior" window with the data for the sample room .........................................................42 Fig. 3—16 Specify the North angle..................................................................................................43

ANNEX 255
Fig. 3—17 Overview presentation of the sample room with a changed floor plan, wall colours and floor and ceiling textures ......................................................................................................................43 Fig. 3—18 "Properties" window for the windows ...............................................................................44 Fig. 3—19 "Properties" window for the door and picture ....................................................................45 Fig. 3—20 Overview presentation of the sample room with the door, windows and picture.....................46 Fig. 3—21 ”Luminaire selection” window with the “Luminaire type” tab and the luminaire types selected.47 Fig. 3—22 "Properties" window with the furniture for workplace A1.....................................................48 Fig. 3—23 Overview presentation of the sample room with the furniture in position..............................48 Fig. 3—24 "Properties" window with the measuring surface for workplace A1.......................................49 Fig. 3—25 Overview presentation of the sample room with the measuring surfaces in position...............49 Fig. 3—26 "Properties" window with a suspended luminaire ...............................................................50 Fig. 3—27 Overview presentation of the sample room with the luminaires in position............................50 Fig. 3—28 "Calculation manager" window........................................................................................51 Fig. 3—29 “Print manager” window.................................................................................................52 Fig. 3—30 Results output for workplace A1 in the form of pseudo colours, isolinies and a table ..............52 Fig. 3—31 3D Luminance with Relux Professional and with Relux Vision – artificial light ........................53 Fig. 3—32 3D Luminance with Relux Professional and with Relux Vision – daylight and artificial light ......53 Fig. 3—33 Save As .......................................................................................................................55 Fig. 3—34 Safety prompt when a project is closed............................................................................55 Fig. 4—1 The “Enter project data” window.......................................................................................56 Fig. 4—2 Illustration of the header lines ..........................................................................................56 Fig. 4—3 Excerpt from the cover sheet............................................................................................57 Fig. 4—4 “Location” window...........................................................................................................58 Fig. 4—5 Language settings...........................................................................................................58 Fig. 4—6 “Header and footer” window.............................................................................................59 Fig. 4—7 "Options" window with the general settings ........................................................................60 Fig. 4—8 Left: default setting: no luminaire type shown; Right: luminaire type shown ..........................60 Fig. 4—9 "Options" window with the defaults ...................................................................................61 Fig. 4—10 "Options" window with details of the exterior area.............................................................62 Fig. 4—11 “Properties” window for the coordinates origin, placing grid and drawing grid .......................63 Fig. 4—12 “Floor plan” action window: Edit–Properties and Display–Origin, raster width… .....................64 Fig. 5—1 Room type: " Rectangle"..................................................................................................65 Fig. 5—2 "Select material color" window..........................................................................................66 Fig. 5—3 Assigning a colour to other walls .......................................................................................67 Fig. 5—4 Selecting a texture..........................................................................................................67 Fig. 5—5 The "North angle" window and its depiction on the floor plan................................................68 Fig. 5—6 Room type: "Semi-circle" .................................................................................................69 Fig. 5—7 Room type: "L-room shape" .............................................................................................70 Fig. 5—8 Room type: "Polygon" with a sample geometry...................................................................71 Fig. 5—9 Room type: "Gable roof ...................................................................................................72 Fig. 5—10 Room type: "Trapezoid" .................................................................................................73 Fig. 5—11 Room type: "Exterior installation"....................................................................................74 Fig. 5—12 Menus for multi-room capability ......................................................................................75 Fig. 5—13 Selecting a scene via the toolbar .....................................................................................76 Fig. 5—14 Selecting a scene via the menu.......................................................................................76 Fig. 5—15 Duplicating a scene .......................................................................................................77 Fig. 5—16 Active scene and safety prompt ......................................................................................78 Fig. 6—1 Scale for the DXF import..................................................................................................79 Fig. 6—2 shows an import with a scale of “1” (above) and a scale of “0.5” below. ................................80 Fig. 6—3 An example of planning with ReluxCAD..............................................................................81 Fig. 6—4 Specifiying the scale for the background image...................................................................82

ANNEX 256
Fig. 6—5 Fully adjusted background image ......................................................................................83 Fig. 6—6 Entire background image and background image restricted to the room................................84 Fig. 7—1 "Properties" window for a virtual measuring surface ............................................................86 Fig. 7—2 "Properties" window for the cube type – “Standard” tab.......................................................87 Fig. 7—3 “Properties” window for the cube type – “Extended” tab.......................................................87 Fig. 7—4 “Properties” window for the cube type - "Insertion point" tab................................................88 Fig. 7—5 "Properties" window for the cube type - "Insertion point" tab - defaults .................................89 Fig. 7—6 The Project Manager with luminaires and the “Coordinates” window ......................................90 Fig. 7—7 Moving a luminaire in a 3D view .......................................................................................90 Fig. 7—8 Rotating a luminaire in the 3D view...................................................................................91 Fig. 7—9 Control centre with individual luminaire .............................................................................92 Fig. 7—10 "Insert new object" window ............................................................................................93 Fig. 7—11 “Control centre" window with the properties for Field .........................................................95 Fig. 7—12 Control centre with "Insert new object" window ................................................................96 Fig. 7—13 Control centre with “Properties” window for a luminaire group in a field arrangement ............96 Fig. 7—14 Proposed luminaire arrangement accepted .......................................................................97 Fig. 7—15 Moving the luminaire field by means of the offset..............................................................98 Fig. 7—16 Chessboard pattern black ...............................................................................................99 Fig. 7—17 Chessboard pattern white............................................................................................. 100 Fig. 7—18 Angle to main axis 45°................................................................................................. 101 Fig. 7—19 Mirroring at the x'/y' axis ............................................................................................ 118 Fig. 7—20 Mirroring at the x ,y' and x'/y' axis ............................................................................... 119 Fig. 7—21 Mirroring the second luminaire at the x, y' and x'/y' axis ................................................. 120 Fig. 7—22 "Control centre" window – Break button......................................................................... 121 Fig. 7—23 Prompt for breaking up a group; right: depiction of a free group ....................................... 121 Fig. 8—1 The “Luminaire selection” window the first time it is called up............................................. 123 Fig. 8—2 “Luminaire selection” tab – adding a luminaire.................................................................. 124 Fig. 8—3 Selecting a luminaire – Extended search .......................................................................... 125 Fig. 8—4 Selecting a luminaire via the luminaire name and product group......................................... 126 Fig. 8—5 "Imported Companies" tab ............................................................................................. 128 Fig. 8—6 "Plug-In" tab ................................................................................................................ 129 Fig. 8—7 "Sensors" tab ............................................................................................................... 130 Fig. 8—8 Individual luminaire tab with the “Open” window .............................................................. 131 Fig. 8—9 "Luminaire type" tab ..................................................................................................... 132 Fig. 8—10 “Configure luminaire for emergency lighting” window....................................................... 134 Fig. 8—11 "Options" window........................................................................................................ 135 Fig. 8—12 "Modify luminaire" window ........................................................................................... 135 Fig. 8—13 Example showing lamp colours...................................................................................... 136 Fig. 8—14 Example showing how the light colour is used................................................................. 137 Fig. 8—15 "Coordinates" window and fixing luminaire aiming points ................................................. 138 Fig. 8—16 Aiming a luminaire at a picture ..................................................................................... 139 Fig. 8—17 The luminaire is aimed at the picture ............................................................................. 140 Fig. 9—1 Project Manager, "Objects" tab and "Room elements" folder............................................... 141 Fig. 9—2 “Properties” window after positioning with the mouse ........................................................ 142 Fig. 9—3 Context menu for the wall .............................................................................................. 142 Fig. 9—4 "Selection" window........................................................................................................ 143 Fig. 9—5 Insert room elements .................................................................................................... 143 Fig. 9—6 “Properties” window for windows..................................................................................... 144 Fig. 9—7 "Properties" window for doors......................................................................................... 146 Fig. 9—8 "Properties" window for skylights .................................................................................... 147 Fig. 9—9 "Properties" window for pictures ..................................................................................... 149

ANNEX 257
Fig. 9—10 Project Manager, “Objects” tab and “Basic objects” folder................................................. 150 Fig. 9—11 Inserting basic objects ................................................................................................. 151 Fig. 9—12 Context menu of the "Floor plan" action window.............................................................. 152 Fig. 9—13 "Properties" window for cubes....................................................................................... 153 Fig. 9—14 "Properties" window for working surfaces ....................................................................... 154 Fig. 9—15 "Properties" window for pillars ...................................................................................... 156 Fig. 9—16 "Properties" window for partition walls ........................................................................... 157 Fig. 9—17 Main menu option File – Import -3D object… and “Open” window ...................................... 159 Fig. 9—18 "Scaling" window......................................................................................................... 160 Fig. 9—19 objects/furniture folder with an imported 3D object ......................................................... 160 Fig. 9—20 "Edit library” window ................................................................................................... 161 Fig. 9—21 Adding furniture from the library to the project ............................................................... 163 Fig. 9—22 3D objects/furniture folder with imported furniture.......................................................... 164 Fig. 9—23 Project Manager, “Objects” tab and "3D objects/furniture" folder ...................................... 164 Fig. 9—24 Insert 3D objects/furniture ........................................................................................... 165 Fig. 9—25 "Properties" window for 3D objects/furniture .................................................................. 166 Fig. 10—1 Indoor room project with different textures .................................................................... 168 Fig. 10—2 Opening the "Properties" window via the Project Manager ................................................ 169 Fig. 10—3 “Edit materials…” window ............................................................................................. 169 Fig. 10—4 "Select material" window.............................................................................................. 170 Fig. 10—5 Relux Texture Library – showing tiles as an example ....................................................... 171 Fig. 10—6 "Edit materials…" window with the selected texture; right: context menu ........................... 171 Fig. 10—7 "Process surface picture…" window with the "Reflectance (Rho)" tab.................................. 172 Fig. 10—8 Left: Original colour; right: modified colour .................................................................... 173 Fig. 10—9 "Edit surface picture…" window with the “Scaling” tab...................................................... 174 Fig. 10—10 Door with a width entered by the user ......................................................................... 175 Fig. 10—11 Tiled material............................................................................................................ 175 Fig. 10—12 “Scale to fit object size” option.................................................................................... 176 Fig. 10—13 The “Scale to fit object size" option leads to distortion in the picture on the right .............. 176 Fig. 10—14 "Properties" window with the new texture..................................................................... 177 Fig. 10—15 "Objects" tab with the "Materials/textures" folder and the context menu .......................... 177 Fig. 10—16 Textures dragged on to walls, the floor and 3D objects with the mouse............................ 178 Fig. 10—17 Select material…” window........................................................................................... 179 Fig. 10—18 “Open” window for picture selection............................................................................ 179 Fig. 10—19 "Define size of picture", "Name reflectance" and "Insert scale" windows .......................... 180 Fig. 10—20 The "Edit materials…" window with the new "Edit" button ............................................... 181 Fig. 11—1 Measuring element with the active side pointing up (left) and with the inactive side pointing up (right) .................................................................................................................................. 183 Fig. 11—2 Measuring element with the active side pointing up (left) and with the inactive side pointing up (right ................................................................................................................................... 183 Fig. 11—3 Project Manager, "Objects" tab, and "Measuring elements" directory ................................. 184 Fig. 11—4 Control centre with the “Insert new object” window......................................................... 185 Fig. 11—5 Control centre with virtual measuring surface ................................................................. 185 Fig. 11—6 Context menu for the “Floor plan” action window ............................................................ 186 Fig. 11—7 Example: traffic roundabout – polygon surfaces .............................................................. 187 Fig. 11—8 Escape route: median line and area............................................................................... 187 Fig. 11—9 "Properties" window – Virtual measuring surface............................................................. 188 Fig. 11—10 Position of the calculation grid..................................................................................... 190 Fig. 12—1 Calculation manager .................................................................................................... 192 Fig. 12—2 Calculation variants with windows in the room ................................................................ 193 Fig. 12—3 Calculating a multi-room project ................................................................................... 193

ANNEX 258
Fig. 12—4 Setting the accuracy.................................................................................................... 194 Fig. 12—5 Setting the raster spacing ............................................................................................ 194 Fig. 12—6 Specifying the maintenance factor................................................................................. 195 Fig. 12—7 Assistant for specifying the maintenance factor............................................................... 196 Fig. 12—8 Miscellaneous settings.................................................................................................. 197 Fig. 12—9 The “Measuring areas” tab............................................................................................ 198 Fig. 12—10 "Calculation parameters" window................................................................................. 199 Fig. 12—11 first: calculation points on the edge; then: first calculation point half a raster .................. 200 Fig. 12—12 "Glare rating" tab ...................................................................................................... 201 Fig. 12—13 Activating emergency lighting for a luminaire................................................................ 202 Fig. 12—14 Activating the sensor for calculations ........................................................................... 203 Fig. 12—15 Output of a sensor’s detection range............................................................................ 204 Fig. 12—16 Determining the luminous intensity.............................................................................. 205 Fig. 13—1 ”Output” tab............................................................................................................... 207 Fig. 13—2 Zoom menu................................................................................................................ 209 Fig. 13—3 “Properties floor plan” window ..................................................................................... 210 Fig. 13—4 Zoom menu................................................................................................................ 211 Fig. 13—5 “Properties 3D views” window....................................................................................... 212 Fig. 13—6 “3D view” context menu............................................................................................... 213 Fig. 13—7 “Properties overview” window ....................................................................................... 215 Fig. 13—8 “Properties table” window............................................................................................ 216 Fig. 13—9 “Properties isolines pseudo colours” window ................................................................... 216 Fig. 13—10 “Properties sections” window ...................................................................................... 217 Fig. 13—11 Zoom menu .............................................................................................................. 218 Fig. 13—12 “Properties brightness” window ................................................................................... 219 Fig. 13—13 “3D luminance” context menu..................................................................................... 220 Fig. 13—14 ldc display: left: C-planes; right: volume model ............................................................ 220 Fig. 13—15 “Brightness” window .................................................................................................. 220 Fig. 13—16 “Page preview” window .............................................................................................. 221 Fig. 13—17 “Page preview” window, bottom right........................................................................... 222 Fig. 13—18 “Page setup” window ................................................................................................. 222 Fig. 13—19 The “Print manager” window....................................................................................... 223 Fig. 13—20 Template selection..................................................................................................... 224 Fig. 13—21 “Profile manager” window........................................................................................... 224 Fig. 13—22 "Add new profile" window ........................................................................................... 224 Fig. 14—1 “Location” window....................................................................................................... 226 Fig. 14—2 Entering the North angle .............................................................................................. 227 Fig. 14—3 "North angle" window and depiction on the floor plan ...................................................... 227 Fig. 14—4 "Options" window for the exterior area........................................................................... 228 Fig. 14—5 Control centre with the "Insert new object" window......................................................... 229 Fig. 14—6 Control centre with the Properties window for a canopy ................................................... 229 Fig. 14—7 Room with a canopy – floor plan and exterior view.......................................................... 230 Fig. 14—8 Context menu for the "3D view" action window with the "Exterior view" menu option ......... 231 Fig. 14—9 3D Exterior view showing obstructions (made up from cubes ........................................... 231 Fig. 14—10 Calculation – Calculation manager… main menu option .................................................. 233 Fig. 14—11 Calculation manager with the "Calculation" tab.............................................................. 233 Fig. 14—12 Calculation manager with the "Measuring areas" tab and the "Calculation parameters" window ..................................................................................................................................... 235 Fig. 14—13 Calculation manager with the "Date" tab ...................................................................... 236 Fig. 14—14 Solar altitude graph ................................................................................................... 237 Fig. 14—15 Calculating the solar altitude graph.............................................................................. 238

ANNEX 259
Fig. 15—1 Options for economic efficiency calculations.................................................................... 239 Fig. 15—2 "Defaults" window ....................................................................................................... 240 Fig. 15—3 "Sun probability” window ............................................................................................. 241 Fig. 15—4 “Lighting installation” window" ...................................................................................... 242 Fig. 15—5 "Luminaire efficiency” results output.............................................................................. 243 Fig. 15—6 Installation costs" tab .................................................................................................. 243 Fig. 15—7 "Operating costs" tab................................................................................................... 244 Fig. 15—8 "Illuminance system" tab ............................................................................................. 244 Fig. 15—9 "Basic values" tab ....................................................................................................... 244 Fig. 15—10 Results output for the artificial light efficiency calculation ............................................... 245 Fig. 16—1 The “Relux Offert” offer program with data from the Relux project .................................... 248 Fig. 16—2 Sample offer............................................................................................................... 249 Fig. 16—3 Sample tender ............................................................................................................ 249

ANNEX 260
17.6 Index
3D ldc ........................................................................................................... 214 3D view......................................................................................................... 208 3DS .............................................................................................................. 159 Action window.............................................................................................18, 29 active sides ................................................................................................... 154 Administer luminaire data.................................................................................. 13 Administrator................................................................................................... 13 Aim luminaires ............................................................................................... 214 Aligning luminaires ......................................................................................... 138 Amount ......................................................................................................... 159 Area-type objects .................................................................................... 152, 187 Attenuation factor partitioning................................................................... 145, 148 average indirect fraction.................................................................................. 234 Axes of the body .............................................................................................. 85 Background images ................................................................................... 82, 210 Big symbols ..................................................................................................... 19 bmp.............................................................................................................. 179 Bounding box............................................................................................ 88, 159 Break............................................................................................................ 121 Brightness .............................................................................................. 173, 219 Calculation grid .............................................................................................. 190 Calculation manager ....................................................................................... 192 Calculation raster ......................................................................154, 155, 156, 158 Calculation results in tabular form .................................................................... 208 Camera ......................................................................................................... 210 Canopy ......................................................................................................... 228 Chair ............................................................................................................ 161 Chapter number ............................................................................................. 222 Circle ....................................................................................................... 94, 112 Clear sky................................................................................................ 232, 239 Closed polygon............................................................................................... 187 Collision .......................................................................................................... 85 Colour........................................................................................................... 173 Column ......................................................................................................... 153 Combination .................................................................................................. 161 Company data.................................................................................................. 59 Company logo.................................................................................................. 59 Computing time ............................................................................................. 162 Configure white balance .................................................................................. 220

ANNEX 261
Contrast ........................................................................................................ 173 Coordinates origin ............................................................................................ 63 Coordinates window.......................................................................................... 26 Copy picture .................................................................................................. 213 cost comparison ............................................................................................. 242 Cover sheet ..................................................................................................... 57 Cube...................................................................................................... 150, 153 Cupboard ...................................................................................................... 161 Customer ........................................................................................................ 56 Daylight .......................................................................................... 202, 238, 239 Daylight calculation ........................................................................................ 233 Daylight control.............................................................................................. 239 Daylight saving time ...........................................................................57, 226, 240 Decimal places ............................................................................................... 215 Default values.................................................................................................. 61 Define observers ............................................................................................ 213 Design-Object ................................................................................................ 153 Direct fraction ................................................................................................ 194 Door ...................................................................................................... 141, 146 Doors, row of ................................................................................................. 146 Drag&Drop ...................................................................................................... 90 Draw...................................................................................................... 152, 186 Draw object ............................................................................................ 152, 186 Drawing ........................................................................................................ 152 Drawing grid.................................................................................................... 63 Dynamic raster .............................................................................................. 234 Economic efficiency ........................................................................................ 239 Efficiency....................................................................................................... 238 Efficiency calculation....................................................................................... 239 Electricity tariff............................................................................................... 242 Ellipse ........................................................................................................... 112 Emergency lighting.................................................................................. 182, 202 Evaluation type .............................................................................................. 189 Example field ................................................................................................. 108 Example mirroring .......................................................................................... 114 Exterior view.................................................................................................. 213 Field ............................................................................................................... 94 Figure ........................................................................................................... 161 Final point ..................................................................................................... 187 Floor plan ...................................................................................................... 208 Footer ............................................................................................................. 59 Footprint ....................................................................................................... 157 Free group..................................................................................................... 121

ANNEX 262
Freestanding luminaire.................................................................................... 213 Freeze........................................................................................................... 189 Furniture ....................................................................................................... 166 gif ................................................................................................................ 179 Glare rating ................................................................................................... 201 GR................................................................................................................ 201 Group arrangements......................................................................................... 93 Header............................................................................................................ 56 hidden .......................................................................................................... 153 Hide.............................................................................................................. 189 high indirect fraction....................................................................................... 234 Holiday period................................................................................................ 240 Icon................................................................................................................ 20 Illuminance
camera.......................................................................................................199 semi-cylindrical ...........................................................................................199 vertical.......................................................................................................199
Illuminances .................................................................................................... 88 Importing floor plans ........................................................................................ 79 Indirect fraction ............................................................................................. 194 Insertion point .......................................................................................... 88, 189 Installation ...................................................................................................6, 56
by download .................................................................................................10 off DVD .................................................................................................. 6, 124
Installation costs ............................................................................................ 243 Isolines ......................................................................................................... 216 jgp ............................................................................................................... 179 jpeg.............................................................................................................. 179 Label room elements ...................................................................................... 210 Landscape format ........................................................................................... 222 Language settings ............................................................................................ 58 Layout reset .................................................................................................... 18 Line-type objects..................................................................................... 152, 187 Location ................................................................................................... 57, 241 Location list .............................................................................................. 57, 226 locked........................................................................................................... 153 low indirect fraction ........................................................................................ 234 Luminaire efficiency ........................................................................................ 243 Luminaire information ..................................................................................... 132 Luminaire legend............................................................................................ 215 Luminaire orientation...................................................................................... 210 Luminaire search............................................................................................ 125 Luminaire selection......................................................................................... 123

ANNEX 263
from local database....................................................................... 124, 128, 130 imported companies.....................................................................................128 individual luminaire......................................................................................131 online..................................................................................................128, 214
Luminaire types ............................................................................................. 243 Main menu ...................................................................................................... 18 Maintenance factor ......................................................................................... 195 Make faces double sided.................................................................................. 167 Margins......................................................................................................... 222 Material allocation ............................................................................................ 88 Material assignment........................................................................................ 149 Measuring areas ............................................................................................. 198 Measuring element, shape of ........................................................................... 190 Measuring elements........................................................................................ 182 Measuring surface off...................................................................................... 214 Measuring surfaces ......................................................................................... 182 Medial line ..................................................................................................... 187 Minimum illuminance ...................................................................................... 189 Mirroring ......................................................................................................... 94 Month curve .................................................................................................. 237 Move .............................................................................................................. 90 Multi-room capability ........................................................................................ 75 North angle .............................................................................................. 67, 227 Object groups .................................................................................................. 93 Objects Tab ..................................................................................................... 23 Observer ................................................................................................ 201, 210 Offers ........................................................................................................... 248 Offertprogramm ............................................................................................. 248 Only direct fraction ......................................................................................... 234 Open screen outputs....................................................................................... 223 Operating costs .............................................................................................. 243 Outline............................................................................................................ 94 Output tab....................................................................................................... 26 Output window, closed .................................................................................... 208 overcast sky .................................................................................................. 239 Overcast sky.................................................................................................. 232 Page number ................................................................................................. 222 Page preview .......................................................................................... 221, 225 Paper size...................................................................................................... 222 Partial surface................................................................................................ 189 Partial surfaces .............................................................................................. 182 Partition wall........................................................................................... 150, 157 Partitioning factor.................................................................................... 145, 148

ANNEX 264
PDF .............................................................................................................. 222 Picture ............................................................................................ 141, 149, 179 Picture format ................................................................................................ 179 Pillar ............................................................................................................. 156 Place objects in row ........................................................................................ 111 Placing grid............................................................................................... 63, 210 Placing grid, turn off ....................................................................................... 186 Plant............................................................................................................. 161 Plug-In for luminaires ..................................................................................... 129 Pollution attenuation factor....................................................................... 145, 148 Pollution factor........................................................................................ 145, 148 Polygon surfaces ............................................................................................ 186 Polygon, closed .............................................................................................. 152 Polyline .................................................................................................. 152, 187 Portrait or landscape format ............................................................................ 222 Precision ....................................................................................................... 194 Print manager ................................................................................................ 222 Print preview .......................................................................................... 221, 223 Printout......................................................................................................... 225 Processed by.................................................................................................... 56 Program settings .............................................................................................. 56 Program settings exterior area ......................................................................... 228 Project data ..................................................................................................... 56 Project description............................................................................................ 57 Project examples
Relux Express ...............................................................................................31 Project location .............................................................................................. 226 Project manager............................................................................................... 18 Project Manager ............................................................................................... 23 Project number ................................................................................................ 56 Project tab....................................................................................................... 23 Pseudo colours ............................................................................................... 216 Public holidays ............................................................................................... 240 Raster........................................................................................................... 194 Redefine insertion point..................................................................................... 88 Reflectance............................................................................................. 172, 174 Relux Express .................................................................................................. 31 Relux Interface ................................................................................................ 18 RELUX Offert.................................................................................................. 248 Relux Vision Licence ......................................................................................... 16 Right-hand rule ................................................................................................ 85 Room elements .............................................................................................. 141 Room orientation.............................................................................................. 57

ANNEX 265
Room types ..................................................................................................... 65 Exterior installation........................................................................................74 Gable roof.....................................................................................................71 L-room shape................................................................................................70 Polygon ........................................................................................................71 Rectangle .....................................................................................................65 semi-circle ....................................................................................................69 Trapezoid .....................................................................................................73
Rotate............................................................................................................. 91 Rotate mouse wheel ....................................................................................... 209 Rotation direction ............................................................................................. 85 Rotation of the body ......................................................................................... 85 Row................................................................................................................ 94 Saturation ..................................................................................................... 173 Save picture .................................................................................................. 213 Scale .............................................................................................. 172, 174, 190 Scale for background image............................................................................... 82 Scale type ..................................................................................................... 190 Scaling.....................................................................................159, 172, 174, 216 Scaling factor.......................................................................................... 159, 166 Scene ............................................................................................................. 75 Screen output ................................................................................................ 225 Screen outputs............................................................................................... 206 Sections ........................................................................................................ 217 Select printer ................................................................................................. 222 Sensor selection ............................................................................................. 130 Sensors......................................................................................................... 203 Set lamp colour.............................................................................................. 136 Shelves ......................................................................................................... 161 Shortcut ........................................................................................................ 250 Side length, minimum..................................................................................... 156 Sky models.................................................................................................... 232 Skylight ........................................................................................................ 147 Smooth edges................................................................................................ 167 Solar altitude graph ........................................................................................ 237 Sports ground ................................................................................................ 113 Staff breaks................................................................................................... 240 Standard template.......................................................................................... 224 Statusbar ........................................................................................................ 19 Step size ....................................................................................................... 213 Sun probability............................................................................................... 239 Surroundings ................................................................................................. 182 Suspended luminaire ...................................................................................... 213

ANNEX 266
Switch off placing grid..................................................................................... 152 System recommendation..................................................................................... 6 Table ............................................................................................................ 161 Template manager ......................................................................................... 223 Tender .......................................................................................................... 248 Texture ..................................................................................... 41, 169, 179, 180 Texture library ............................................................................................... 170 Thickness of the ceiling ................................................................................... 228 Thickness of the walls ..................................................................................... 228 Time zone ................................................................................................ 57, 226 Times of day.................................................................................................. 237 Toolbar ........................................................................................................... 18 Transmittance......................................................................................... 145, 148 Tree.............................................................................................................. 161 UGR.............................................................................................................. 201 Uniformity ..................................................................................................... 215 Uniformly ........................................................................................................ 94 Update via the Internet ..................................................................................... 10 User defined views ......................................................................................... 219 Vehicle.......................................................................................................... 161 Vertex, add.................................................................................................... 191 Vertex, remove .............................................................................................. 191 Viewing angle ................................................................................................ 212 VRML ............................................................................................................ 159 White balance ................................................................................................ 219 Window.................................................................................................. 141, 144 Window ”Properties Floor plan“ ........................................................................ 210 Windows, row of............................................................................................. 145 Wire frame view ............................................................................................. 213 Working days................................................................................................. 240 Working surface ...................................................................................... 150, 154 Zoom in ........................................................................................................ 209 Zoom out ...................................................................................................... 209