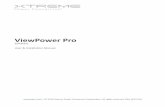Release Notes Xtreme Pro 3 - Xarasite.xara.com/downloads/xtreme/releasenotes/... · 2007. 7. 4. ·...
Transcript of Release Notes Xtreme Pro 3 - Xarasite.xara.com/downloads/xtreme/releasenotes/... · 2007. 7. 4. ·...

1
Release
Notes
Xtreme Pro 3.2 Release notes for Xara
Xtreme Pro 3.2
These release notes cover:
New features added to Xara Xtreme Pro 3.2 since version 3.0
Bitmap & Photo Handling Improvements
Zoom
Document Scrolling
Color Handling
Fill Handling
Vista Compatibility
Key Shortcut Changes
Copy / Paste to / from Microsoft Word
Right Drag Copy
Easy Rotate
New Import and Export Options
Text Tool
New Templates
Other Miscellaneous Changes

2
Release Notes: Xara Xtreme Pro 3.2
Bitmap and Photo Handling Improvements
External Photo Editors Xara Xtreme now integrates with external photo editors. Xtreme still contains the
Xara Picture Editor (XPE) as the default photo editor, but is now also bundled with
an alternative MAGIX photo editor.
What's more there is now UI to allow you to select not just whether XPE or the
MAGIX photo editor is used, but to call any external editor. Xara Xtreme monitors
the photo file being edited, and detects when it's updated by the photo editor and
then re-imports it back into Xtreme. So this should allow integration with many third
party photo editing solutions. This is completely asynchronous. So you can continue
to have your photo editor open and work on the drawing in Xtreme. Whenever the
image file is updated from your photo editor (when you click save), Xtreme re-
imports it and updates your drawing. So you can just continue working on your
photo in your photo editor, and every time you click save - Xtreme automatically
updates to show you the new picture in context.
You can now edit both photos and photos inside shapes (bitmap fills) just by double
clicking on the photo or shape.
One of the consequences of editing photos in external editors is that the bitmaps are
expanded from JPG format into raw (PNG) bitmaps so that the editing process is
lossless. This means that editing photo images with external editors will enlarge .xar
files, possibly quite considerably. This does not apply when using the XPE editor.
You can now choose the default photo editor

3
Release
Notes
A new ‗Editing Bitmaps‘ option has been added to the Options dialog, Effects & Plug-
ins tab, where you can choose to use XPE or an external bitmap editor.
Photo Drag and Drop We‘ve made significant improvements to drag ‗n drop handling of photos. You can
now drag a photo from either the galleries (bitmap, fill or clipart) or a photo file
dragged from your File Explorer over any existing photo (be it a stand-alone photo
object or a photo 'fill' inside a shape) and it will be replaced. This works for photos
inside shapes and even inside groups. The photo is now resized to best fit the
container. The best way to illustrate the benefit of this new feature is to just drag
and drop alternative photos onto some of the new template designs. It is now
trivially easy to replace photos with alternatives. The Fill tool is automatically
selected after you drop a bitmap this way to make it easy to manipulate.
One consequence is that if you want to drag and drop import a photo, and don‘t
want it to replace an existing photo, then you should now drop it on the
background away from any existing photo, or hold Shift down when dropping it
Another change is that dropping photos onto normal shapes no longer works the
same way. To fill normal shapes with the photo (or bitmap), you now have to hold
the Shift key when you drop the bitmap.
Photo Resize, Rotate and Push When you drop a photo onto a shape to replace the existing one it is sized to just fill
the visible shape. You can resize and rotate the image by dragging the ends of the fill
arrow (the correct aspect-ratio now remains locked when you do this). You can
push the picture around inside the shape by dragging on the center fill handle,
anywhere on a fill arrow or by holding Shift and dragging anywhere on the photo
If you hold Shift while dragging the ends of the fill arrow it will stretch / skew the
bitmap. Holding Ctrl will constrain the angles.
Resize and rotate the fill by dragging the ends of the fill arrows
Push the fill by dragging anywhere on the fill arrow

4
Release Notes: Xara Xtreme Pro 3.2
Bitmap Fill Replacement If you drag and drop fills from the fill gallery - these continue to operate under the
old rules. (You can drag and drop a fill onto any shape to fill it, and it becomes a tiled
fill, and uses different sizing rules).
Zoom
We've enhanced the scroll wheel zoom (hold down Ctrl) so it's much smoother, less
flickery and faster. For those that prefer to have the scroll wheel zoom always,
there's a new option (Options dialog, Mouse tab) to make the scroll wheel
always zoom in and out, rather than document scroll (useful if you're working on
photos a lot or single page documents).
You can set the mouse wheel to scroll the document or zoom
In combination with scroll wheel press (to pan documents) this provides a really
efficient, keyboard-less way to zoom and pan around your documents.
Document Scrolling
We've also enhanced the document scrolling using the mouse wheel to make it
accelerated. So scrolling through larger documents is now a lot quicker and more
efficient.

5
Release
Notes
Color Handling
There have been significant changes to the way colors are handled. The old template
based selection of primary colors has gone and been replaced by a 'Standard Palette'
of 46 pre-defined colors. There are 5 shades of 7 standard hues and 10 shades of
gray, black and white.
Standard Palette colors, like PANTONE Colors or other library colors are not
editable (i.e. they are not Named Colors) and are designed as a simple,
limited selection of colors to apply to objects (either by dragging onto the object or
clicking).
The old ‗web browser palette‘ has been switched off (no longer relevant or useful
since 256 color screen modes are no longer used). It remains in the Color Gallery if
you want to enable it again.
Named Colors In older versions of Xara Xtreme, a new Named Color was created and added to
the color line whenever you created a new color. This typically resulted in dozens of
Named Colors appearing in the line, even though most of them weren't actually
used. This no longer happens. When you create any color (e.g. click one of the
Standard Palette colors) it just applies that as a local color to the object. You can of
course edit this color using the Color Editor as always (Ctrl+E). Only if you select
the 'New Named Color' icon in the color editor is a new Named Color created.
Automatic Removal of Unused Colors When you save and load files, all unused Named Colors are now removed from the
color line. This results in a much, sometimes very much, simpler and cleaner color
line.
If you want Xara Xtreme to work the old way un-check the 'Delete unused colors'
option at the bottom of the View tab of the Options dialog.
Linked Colors Linked colors (that is ones tied to a parent, such as a tint or shade) are
now represented differently on the color line (smaller rounded rectangles), so it's
much easier to distinguish which are normal independent Named Colors and which
are linked to a parent.

6
Release Notes: Xara Xtreme Pro 3.2
Right Click on Color Line There is now a context menu that gives access to the most common color
operations.
Context sensitive right click menu on the color line
So the old right click to set line color has been removed. You can still Shift+Click to
set a line color and this is now the recommended way to set line colors (or use right
click and the menu option).
Right clicking on the ‗no color‘ patch produces a slightly altered menu; with 'clear line
color' and 'clear fill color'.
Right click menu on the ‘no color’ patch
Re-ordering Colors You can now just drag a Named Color on the color line to re-position it.
You can restore the
old right-click
behaviour of setting
the line color, using
an option in the
View tab of the
Options dialog.

7
Release
Notes
Smart Line Coloring It was always confusing to new users why they could draw a simple line, click a color,
and nothing happened (because that sets the fill color not the line color). So we‘ve
made it smart and it can now detect whether the shape is open or closed. A left click
will now set the line and fill color of an open path (i.e. of an unfilled shape).
Shift+Click can continue to be used as before.
Bitmap Contoning If a bitmap or a bitmap filled shape is selected, then the right click context menu on
the color line allows you set the contone colors as well as the line color.
Contone a photo by right clicking on the color line
If a shape is filled with a bitmap (photo) then clicking on the color line will contone
the shape filled with a bitmap (instead of converting it to a flat filled shape as it used
to in older versions). So this is now consistent with the behavior of real bitmap
objects.
Fill Handling
Adjusting fill positions As you know the single click-and-drag method of creating graduated fill and
transparencies remains a key benefit of Xara Xtreme. We've now added the ability
to push the fill (retaining the relative positions of the end points) within the shape.
You can either just drag anywhere on the fill arrow - the whole arrow moves, or
hold Shift while dragging anywhere on the fill. So now with a single click-drag you
can set the start, end and angle, and another click re-positions the fill as required.

8
Release Notes: Xara Xtreme Pro 3.2
Move the fill by dragging on the fill arrow
• When dragging on the ends of the fill arrows (or transparency fill arrows) it now
preserves the aspect ratio of the fill. Hold Shift to squash or skew the fill.
• It‘s now easier to find fill handles. In other words we've increased the hit radius
when dragging near the ends of the fill arrows, making it less fiddly to adjust the
ends.
Automatic Select Inside In the fill tool we‘ve made a significant change in that it now automatically selects
shapes inside groups. This means it‘s significantly easier to view and edit the fill style
of shapes. In the fill tool, just click on any shape, in a group or not, and it will select
the shape and show the fill arrows (assuming it‘s not flat filled). Drags will now adjust
the fill of that shape as usual.
Combined with the new push fill feature, this means it‘s now significantly easier to
manipulate fills of shapes.
Vista Compatibility
This release is now fully operational under Windows Vista e.g. it can be used from
non-Admin accounts (on both Windows XP and Vista).
Key Shortcut Changes
• Holding down space bar now does a temporary switch into the Push tool.
Releasing it returns to the previous selected tool. Or, pressing it once will switch
to the Push tool, pressing it again will return to the previous tool.
• Plain numeric 1, 2, 3, 4 set the zoom to be 100% to 400%. Number 5 key sets it to
be 50% (The old shortcuts on these keys have been moved to Ctrl+Shift+1, 2 etc)
• Ctrl+W closes the current document, as is becoming an industry standard
shortcut.

9
Release
Notes
If you wish to restore the old use of the Space Bar as a shortcut to the Selector tool
you can do so with the Shortcuts utility that‘s included with Xtreme Pro. Start the
utility and select Tools on the left. Then select the ‗Switch to Selector‘ (default
shortcut of Alt+S) and choose ‗Space‘ from the keystroke list.
Some other recent key shortcut changes include:
• Ctrl+Shift+R shows or hides the rulers
• V selects the Selector tool
• T selects the Text tool
• Z selects the Zoom tool
• G selects the Fill tool
• H selects the Hand (push) tool
• L selects the Ellipse tool
• M selects the Rectangle tool
• N selects the Freehand tool
• W selects the Blend tool
• Q applies ClipView to the selected objects
• Alt+Q removes a ClipView
There are a large number of new key shortcuts in the Text tool—detailed below.
Copy / Paste to / from Microsoft Word
You can now copy ‗rich text‘ (as it‘s sometimes known) from other applications such
as word processors or editors and paste into Xtreme, and the fonts, margins and line
spacing will be preserved. This makes it dramatically easier to retain the style and
appearance of your text.
When you paste ‗Rich Text Format‘ from other applications you are given the choice
of pasting the text in as ‗Unformatted Text‘ which means it will appear in the font
and style at the cursor where you paste, or Rich Text Format which means it will
retain the style of the source text.
Cut & paste from Microsoft Word

10
Release Notes: Xara Xtreme Pro 3.2
This also works the other way around. You can copy text in Xtreme and paste into
other applications that support rich text editing and the style (font, size, colors,
margins etc) will be retained. This will only work if you select and copy a single text
object or from a single text flow.
Some applications, such as Microsoft Word, have a 'Paste Special' menu option that
provides a wider range of paste options. These applications will sometimes allow you
to choose the format of the pasted object (text or graphic).
Right Drag Copy
Copying objects on your page is a very common operation when creating graphics,
and Xtreme now makes this easier than ever before. In the Selector tool if you
right-drag (that is you hold the right mouse button, instead of holding the left mouse
button while you drag) then the object will now be copied instead of moved.
What‘s more, while dragging (with the right mouse button help down), each time
you click the left button (requires slightly unusual mouse handling) a copy of the
dragged object is dropped at each click.
Easy Rotate
To accompany the new easy ways of copying objects there‘s now an easier way to
rotate objects without having to go into Rotate mode.
Whereas before, you had to click on an object with the Selector tool to toggle
between resize mode and rotate mode, now if you‘re in resize mode (the normal
mode) if you hold the mouse-pointer just inside the corner selection handles (see
illustration) then the pointer changes to indicate that dragging will now rotate
instead of resize.
You can still click
on the Rotate icon
on the Selector
InfoBar.

11
Release
Notes
So now you can resize and rotate all objects on the page without having to toggle
between rotate and resize mode.
The old method remains (i.e. clicking again to go into Rotate mode) or click the icon
on the Selector tool InfoBar.
New Import and Export Options
The new export options appear in the drop-down list of export types on the Export
dialog (click the ‗Save as type‘ drop down as usual).
These file conversion options are provided by a system of plug-in filters, that can
easily be updated independently of Xara Xtreme. It is expected that these import /
export options will continue to be enhanced, and other new options will be provided
in future.
RTF - Rich Text Format See above (copy/paste to/from Microsoft Word). You can now import and export
text in RTF format so it includes style information such as font, font size, color,
margins, special and foreign characters (Unicode supported).
EMF - Extended Metafile Format There is now support for EMF import, a vector graphic format supported by many
modern Windows applications. WMF import has also been enhanced.
RAW Photo Import You can now import (either using the Import menu option or just drag n drop the
file onto the Xtreme window) RAW digital camera files.
SVG Export A new SVG export option is available. This is not complete, but can be used to
export basic vector graphics into SVG format. This plug-in will continue to be
enhanced.
XPS – XML Paper Specification This is an entirely new ‗page description‘ file format invented by Microsoft. Designed
for Vista this is also supported on older versions of Windows by way of a free XPS
Viewer download from the Microsoft website (Google for XPS Viewer EP). The
benefit of XPS format is that it‘s vector based, and so is ideal as a resolution-
independent portable document format. Fonts are embedded into the document and
so you are assured of a very high quality WYSIWYG document. If you‘re using
Windows Vista you can view and print these document directly.
It should be noted that the Xara XPS export does not use the Microsoft standard
XPS print system, but writes XPS files directly which ensures a far higher fidelity, and
far smaller XPS files.

12
Release Notes: Xara Xtreme Pro 3.2
XPS supports advanced vector features such as transparency, CMYK colors and
embedded fonts.
XPS export dialog
Font Subset
Any fonts used in your document are automatically embedded into the XPS
document to enable the viewer to correctly display all text. Selecting this option
embeds fonts containing only those characters used in the document. This can
significantly reduce the XPS file size.
View XPS when finished
This will automatically open the XPS viewer and display the saved file.
Rasterization
XPS is a vector format, but it doesn‘t support some of the advanced effects, fill and
transparency types supported by Xara. Files containing, for example, objects with
feathered edges will result in that object being rasterized, that is converted into an
alpha-channel bitmap. The resolution of this rasterization process is controlled by
these fields.
Resample JPEG images
JPEG photo images contained in an Xtreme file are usually embedded as the full
resolution original JPEG file (and is thus a lossless process). However for many
applications this might be overkill. E.g. a typical modern digital camera can easily
create a 4Mbyte JPEG file, 3000 pixels across or more. If this is placed on the page in
Xara and scaled to be say 2 inches across, that photo would be at a resolution of
more than 1500dpi – way more than is required for any printing application. (The
resolution of bitmap objects is shown on the status line in Xtreme).
You can therefore choose to resample JPEG photos to a lower resolution more
suited for viewing on screen (e.g. 96dpi) or printing (typically not more than 300
dpi)., and thus reduce the size of the XPS file. The JPEG quality slider controls the

13
Release
Notes
quality of the resampled JPG. The lower the quality the smaller the resultant XPS file.
A quality of 75 is the recommended setting, which is actually a very high quality
image.
Color Mode
XPS files, like Xtreme documents, can contain a mix of both RGB and CMYK colors.
However the XPS viewer shows CMYK colors as color corrected for the printer.
Xtreme on the other hand shows all colors (CMYK and RGB) as screen colors or
printer colors (depending on the Show Printer Color menu option). This slightly
different approach to displaying colors can result in significant differences between
RGB and CMYK versions of the same color. In Xtreme, for example, cyan is shown
as the same color on screen whether it‘s been defined as CMYK or RGB. XPS
displays the same color completely differently.
Selecting the RGB colors option will force all colors to be converted to RGB to
provide consistency with the way Xtreme displays colors. Selecting Native colors will
export objects using whichever color model you‘ve used in Xtreme, but this will
likely result in color changes where you‘ve mixed RGB and CMYK colors in the same
document.
Text Tool
There have been a large number of improvements to the text tool:
Smart Quotes When you type a quote ' or double quote " characters Xtreme will automatically
convert these into the more appropriate and aesthetically accurate opening or
closing quotes. So this changes 'this' into ‗this‘ and "quotes" into ―quotes‖. It‘s
smart enough to understand the use of single quotes within words to signify missing
characters, so that 'don't' becomes ‗don‘t‘.
Guideline When Dragging Tabs and Margins In the Text Tool when you drag the margins or tabs on the ruler, you now get a
temporary vertical guide to make it easier to align the tabs or margins to objects
elsewhere on the page.

14
Release Notes: Xara Xtreme Pro 3.2
In addition when dragging tabs or margins, if you have magnetic snap switched on,
these will snap to each other making it easier to position tabs and margins.
Soft and Hard Hyphens If you type Ctrl+- (minus key) it inserts a soft hyphen which is a hyphen that only
appears if the word can wrap at the end of a line. This is particularly useful for
narrow columns of text where, to avoid rivers of white, you might need to
hyphenate some words. Inserting a normal dash character will split the word at the
end of the line. Here‘s an example where there is too much space between words
on the top line because the word ‗hyphenate‘ doesn‘t quite fit.
If you type Ctrl + - after the word ‗hyphen‘ then it breaks the word at that point and
produces a more satisfactory word spacing.
It‘s called a ‗soft‘ hyphen because when the word appears in the middle of a line the
hyphen vanishes (unlike a normal dash or minus character), so it intelligently
hyphenates the words only if it needs to.
When editing the text a soft hyphen is treated as an invisible character (it takes no
space), but you can tell it's in the text by moving the cursor left/right over where the
invisible character is.
A hard hyphen can be inserted by typing Ctrl+Shift+ - (minus key). A hard hyphen is
one that will not cause a wrap at all. This is useful in situations where you have
dashes in words that you do not want split at the end of lines.
Paragraph Spacing Two new fields on the end of the Text tool Infobar allow you to set the spacing
above and / or below paragraphs. This is particularly useful where you want half line
spaces between paragraphs.

15
Release
Notes
Set the space above & below a paragraph
Like Microsoft Word if you use both spacing above and below paragraphs, the
spacing between paragraphs is whichever is the greater value (it‘s not cumulative).
Paragraph spacing above paragraphs will move the 1st paragraph down in a frame of
text.
Paragraph Select A quad click - that is four rapid clicks in a row - is now a shortcut to select a
paragraph. This is an extension of the existing standards:
Single click - positions cursor
Double click - selects word under cursor
Triple-click - selects line
Quad-click - selects paragraph
Word Count: Text Tool Status Line The status line now reports how many characters and words are within the
selection, or, if there's no selection, how many are within the whole of the current
text story. This updates continuously as you type.
Word and character count on the status line
Optimized Text Placement If you just click and type (i.e. create a simple text object), the position of the type is
adjusted very slightly, by fractions of a pixel, to ensure that the baseline of the text
exactly sits on a pixel boundary. This results in sharper, more readable text at small
point sizes and 100% zoom view (depends on the font and point size). But for
example the default 10pt Arial or Arial italic is now noticeably less blurred for simple
text objects.

16
Release Notes: Xara Xtreme Pro 3.2
Lorum Ipsum When creating page layouts, it‘s common practice to use dummy text, which is a
type of pseudo-Latin (it doesn‘t really mean anything), but has the overall appearance
of typical English text (or other similar Latin-based languages). The text starts
‗Lorem ipsum dolor sit amet...‘. (In fact this same text has been used as dummy text
going back more than 500 years in the print trade, and parts of the actual Latin used
can be traced to text written more than 2000 years ago).
You can now insert a paragraph of the Lorum Ipsum text by typing Ctrl+Shift+L (L
for Lorum) when in the text tool. To insert a larger block of text just press the key
combination a few times.
Swap Case Pressing Ctrl+W will swap the case of the character after the cursor, and move the
cursor on. So if you find you‘ve accidentally typed a section of text with the Caps
lock key on, just place the cursor at the start and press and hold Ctrl+W. This has
now been enhanced so that you can swap the case of a selected region of text in the
same way.
Increase / Decrease Text Size New shortcuts of Ctrl+Shift+> and Ctrl+Shift+< will increase or decrease the point
size of the selected text or selected text story (only if the selection is all the same
point size). This is compatible with Microsoft Word.
Manual Kern Key Changes The old kern shortcuts of Ctrl + and - have changed. (Ctrl+ - is now the soft
hyphen).
The new kern shortcuts are Alt+ left and right arrow keys.
So to move two characters closer together press Alt+ < and to move them further
apart press Alt + >. Each key press moves the character 50/1000 ems.
These shortcuts are compatible with Adobe Illustrator.
Special Characters A number of useful shortcuts have been added to allow insertion of special
characters:
Hard space: Ctrl+Space (words with hard spaces between will not wrap at
the end of a line)
EN dash: – Ctrl+NumPad – (An EN dash is longer than a minus, and is a
more correct ‗dash‘)
EM dash: — Ctrl+Alt+NumPad - (An EM dash is a long dash)
Ellipsis: … Ctrl+Alt+. (That‘s with a full stop or period character. An
Ellipsis is three dots …)

17
Release
Notes
Copyright: © Ctrl+Alt+C
Registered ® Ctrl+Alt+R
Trademark ™ Ctrl+Alt+T
Bullet • Ctrl+Alt+B
All the above shortcuts (with the exception of the hard space) are compatible with
Microsoft Word.
New Templates
A large collection of new top quality editable templates have been added, including
more greetings cards, newsletters and calendars, plus new categories such as photo
albums and collages, newspapers, documents, certificates and coupons. You can find
them in the Clipart Gallery.
Xtreme templates include cards, newsletters and photo albums
Other Miscellaneous Changes
Freehand Tool Change A small change is that the ‗hit radius‘ around the end of lines has been increased,
meaning it‘s much easier to append lines to the end of others, and easier to draw
closed shapes (so they will be filled with color).
Editing Rounded Corner Rectangles Rounded corner rectangles can now be resized in the rectangle tool (including aspect
ratio changes) while maintaining circular corners. Resizing in the Selector tool will
still permanently transform the corners so they are not circular, as before.
Click on the
Clipart Gallery
icon to access the
resources in the
Clipart Gallery
Click the ‘Get
Clipart’ button to
download some
web-based clipart
examples. There
is a much wider
range included on
the CD.

18
Release Notes: Xara Xtreme Pro 3.2
Retain rounded corners by
resizing in the rectangle tool
MAGIX Photo Manager If you have MAGIX Photo Manager and have any photo edits saved for your
photos (e.g. if you‘ve adjusted the brightness, contrast etc) then you can load the
associated .jpx file and Xara will show the image with the correct processing.
The following changes were made after the original Xara Xtreme Product Manual
went to print and so this section should be treated as an erratum to that manual.
Coordinate Direction You can now change the direction of page coordinates so that, for example, Y values
increase as you go down the page. This is useful when you want the 0,0 point to be
the top left corner and increase down the page like it does for HTML. These new
options are on the Grid & Ruler tab of the Options dialog.
Zoom Most digital camera photos will be too large to fit on the page, so Xtreme now
automatically zooms out when you import a photo, so the whole image is instantly
visible. You can return to the previous zoom by clicking on the previous zoom
button on the standard button bar.
previous zoom
A new '100% zoom' operation has been added to zoom toolbar (visible when you are
using the zoom tool).
100% zoom on the zoom toolbar

19
Release
Notes
Name Gallery Improvements The Name Gallery now shows more detail on the fonts used in a document, using
the full font name as shown in the font gallery. It also shows variations of a font as a
separate selectable font name, as well as the font family (e.g. Arial Bold, Arial Italic,
Arial Regular). It shows at a glance which fonts have had to be synthesized and which
are not installed.
Print Dialog Improvements The Print dialog has been completely re-designed, the layout is now more intuitive.

20
Release Notes: Xara Xtreme Pro 3.2
Document Info Dialog Improvements The Document Information dialog (File > Document Info) has been re-designed, the
new layout is more intuitive.
Line Width Line width is now shown by default in pixels if the page unit is set to pixels. You can
change this in Utilities > Options > Units.

21
Release
Notes
Animation Frame Gallery The Animation Frame Gallery order has been reversed, so it now shows the first
frame at the top.
Errata For a list of errata in the Xara Xtreme Pro manuals please visit:
http://www.xara.com/support/xtreme/manual
If you find an error or omission we would appreciate it if you inform us via the above
URL.

22
Release Notes: Xara Xtreme Pro 3.2
© 1995 – 2007 Xara Group Ltd
1st edition Xara Xtreme Pro 3.2 release notes, printed July 2007.
The contents of these notes and the related Xara Xtreme Pro software are the
property of Xara Group Ltd and are copyrighted. Any reproduction in whole or in
part is strictly prohibited.
Xara is a trademark of Xara Group Ltd
Microsoft, Windows and Windows Vista are either trademarks or registered
trademarks of Microsoft Corporation in the United States and/or other countries.
Adobe and Illustrator are either registered trademarks or trademarks of Adobe
Systems Incorporated in the United States and/or other countries. MAGIX is a
registered trademark of MAGIX AG.