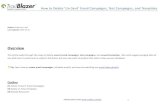Release Notes & Help Guides - Zoho CRM · II. Stop sending automatic email campaigns to the leads...
Transcript of Release Notes & Help Guides - Zoho CRM · II. Stop sending automatic email campaigns to the leads...

Release Notes & Help Guides
Zoho CRM - 2020 Release Features

Zoho CRM ’20 Release
2
Contents
CRM2020ReleaseNotes.....................................................................................................................3
WorkflowforEmails.............................................................................................................................7
MarketingAttribution......................................................................................................................14
Segmentation.......................................................................................................................................24
WorkingwithCalls.............................................................................................................................35
ReviewProcess....................................................................................................................................45
CommandCenter.................................................................................................................................60
MultipleSalesPipeline.....................................................................................................................78
Wizards..................................................................................................................................................91
WorkflowSuggestionsbyZia.......................................................................................................102
RecordOwnerSuggestionsbyZia...............................................................................................105
ZiaforEmails.....................................................................................................................................107
ZiaRecommendation......................................................................................................................112
ImageValidationbyZiaVision....................................................................................................117
ZiaPredictionBuilder.....................................................................................................................123
QuadrantAnalysis............................................................................................................................130
CohortAnalysis.................................................................................................................................135
WebformA/BTesting.....................................................................................................................142
WebformAnalytics..........................................................................................................................154
ZohoCRMAnalyticsApp................................................................................................................166
Signals..................................................................................................................................................174

Zoho CRM ’20 Release
3
CRM 2020 Release Notes The 2020 feature edition of CRM brings to you everything that you need to eliminate barriers
and stay relevant to your clientele. In this release we have features that helps you:
• Know your customers like the back of your hand.
• Personalize customer journeys each step of the way.
• Predict customer needs before they arise, and work smarter.
Features in this release:
Automation
Workflow for Emails
Automate a set of actions based on email status. Depending on whether the email is opened,
replied, unreplied, or bounced, you can set instant actions like email notifications, field updates,
or creating a task or record. You can also set custom actions using webhooks or functions.
Marketing Attribution
Measure campaign ROI and ascribe the highest value to the most deserving campaign with the
help of six different attribution models: first touch, last touch, U shape, W shape, linear, and time
decay.
Segmentation
Segment your customers based on their purchase patterns using the Recency, Frequency and
Monetary (RFM) metrics. Understand their behavioral patterns and determine their lifetime
value. Based on the insight, you can align your marketing campaigns to meet customer
expectations, and focus more on retaining your loyal customers.
Customize the layout in the Calls module and Workflow Rules for calls
Add custom fields to the Standard layout and customize the form to suit the business
requirements. It consists of four sections such as: Purpose of Outgoing Call, Outcome of
Outgoing Call, Reason for Incoming Call and Call Information. These sections are dynamic and
will be displayed based on the type of call.

Zoho CRM ’20 Release
4
Additionally, automate actions such as sending emails or task assignments for incoming,
outgoing, missed, scheduled, or deleted calls.
Process management
Review Process
Review and validate entries made by customers before a record enters CRM. Mark the fields that
you want to be reviewed and assign the records entering from webforms, APIs, or manual
submissions to a set of reviewers. Also, set SLA to keep track of the delay in reviews. You can
send email notifications to the reviewer and the record submitter upon approval or rejection of a
record.
CommandCenter
Build and automate personalized journeys of customers, products, and services using
CommandCenter. Set up states and transitions, and associate them to a set of automatic
actions to conduct your journeys without manual involvement from end to end.
Customization
Multiple Sales Pipelines
Build pipelines to manage different sales processes within a layout to monitor each process and
track their progress.
Wizards
Break down the record creation page into multiple screens for a clear and easy -to-understand
interface. Manage visibility of fields and sections by filtering and adding only the
necessary components to the screen. Use buttons like next, save, and previous for easier
navigation. Allow agents to save records as drafts in CRM to revisit.
Zia
Workflow suggestions by Zia
Zia can identify any activities repeatedly performed by agents, like sending emails, updating a
project's status, or allocating tasks, and will make suggestions for automating them using

Zoho CRM ’20 Release
5
workflows. After Zia suggests the workflows, you can edit them to meet your business's
requirements.
Record Owner Suggestions by Zia in Assignment Rules
Zia can analyze the way records are assigned to users and interpret a pattern. She will analyze
the existing record assignment pattern, the user's daily workload, and online status, and assigns
the record to the best person available.
Zia for Emails (Data Enrichment, Activity Suggestions, and Email Intent )
Zia can pull customer information from email signatures and auto-populate details like company
address, designation, phone number and more directly into CRM. She can suggest activities like
events, tasks, or calls that are mentioned in the emails. Agents can modify and add the
suggested activity based on the business's needsZia can also interpret the intent of an email,
and label it as request, query, complaint, or others and more for quick identification.
Zia Recommendation
Zia can identify and analyze customer data, compare behavioral patterns, and draw similarities
between multiple attributes to recommend the right product or service for a set of customers.
Image Validation by Zia Vision
Zia can validate images uploaded in CRM. You can upload images and teach Zia to identify
different types of them. You can set actions like sending records or images for a manager's
approval, or not creating a record or creating record without an image in case if it finds the
image invalid.
Zia Prediction Builder
Zia can predict possible business outcomes based on existing data. For example, Zia can
predict the likelihood of winning a deal or converting a lead, or chances of a product being
purchased and help modify existing sales and marketing with insights.
Dashboards
Quadrant Analysis
Group your data into four quadrants based on the attributes defined in the X and Y coordinates.
Each quadrant has a significance based on the attributes that one wants to measure, such as

Zoho CRM ’20 Release
6
Type of Campaign vs Revenue Generated, or Leads created vs Lead Source. This helps you
determine how one parameter influences the other.
Cohort Analysis
Monitor the behavioral patterns of customers over a specific time period and get insights, like
number of purchases made, the average time taken to close deals, and the highest number of
products that were purchased. Use the results to strategize your selling and marketing tactics.
Marketing automation
Web Form A/B Testing
Perform an A/B test to determine which version of your webforms receives the most
submissions. Run comparative experiments with different versions of webforms for selective
groups of users. Depending on the results, you can publish the best performing webforms.
Web Form Analytics
Use analytics, like the number of submissions received, regions with the highest number of
submissions, and which fields are most often filled out by visitors to analyze the performance of
your webforms.
Mobile
Zoho CRM Analytics App
The CRM Analytics app allows you to access sales dashboards and KPIs from your phone.
Agents can refer to key business metrics and share it with their colleagues or clients. The
analytics app also supports Zia Voice, so you can ask Zia to show you the right dashboard.
Developer
Signals
Create your own signals and receive notifications of the events that occur in any third-party
application. Trigger the signals through a function or an API, and view them in a custom-
designed widget all inside Zoho CRM.
.

Zoho CRM ’20 Release
7
Workflow for Emails Configuring workflow rules makes managing work much easier by automating several
activities. Like, every time a record is added actions can be triggered to create and assign a task,
to call the customer two days after sending the email, to send invoice if they are interested to
buy the product and so on. Similarly, you can configure workflow rules to automate a set of
actions based on incoming and outgoing emails.
Business Scenario
I. Automating the creation of tasks if an email is addressed to a specific sender or is not
replied for a few days
Consider this, one of your employees is unavailable for a week. During this time she receives an
email from one of the customers, Mike, requesting for an urgent product
replacement. Mike doesn't receive a response for two days and sends out another email
addressing the Sales Manager. The email remains unanswered for one more day, following
which he calls the support team for assistance. Though the issue was resolved the same day,
the incessant delays caused in the interim must have left a negative impression with the
customer. Such occurrences can be prevented by triggering the automatic actions through
workflow rules.
These could be the conditions
• When an incoming email has not been replied for two days
• And the email is sent to [email protected]
This could be the action:
• A task will be assigned to the send an immediate response to the customer

Zoho CRM ’20 Release
8
II. Stop sending automatic email campaigns to the leads that have responded to one of the
email campaigns
Consider that you have set a workflow rule to send email drip campaigns every two days to the
unqualified leads, and want to discontinue sending the emails once the lead responds to any
one of those emails. You can create two workflow rules:
I. Workflow rule for sending email drip campaigns every two days
• Workflow rule for the Leads module. Give the condition as - when a lead is created and
the lead status is "unqualified"
• Send instant email notifications
• Set scheduled email notification on Day 2, Day 4, Day 6, Day 8 and so on from the rule
trigger time.

Zoho CRM ’20 Release
9
II. Workflow rule to discontinue the email drip campaign once a lead's response is received
• Set the rule for incoming emails with following conditions - emails must be sent to the
[email protected] and the event type is promotional event.
• Set instant action as - update the lead status field to qualified

Zoho CRM ’20 Release
10
Configuring workflow rule for emails You can set workflow rules for emails only if IMAP configuration is enabled in your CRM
account. Note that we are currently not supporting workflow rule for email in Sandbox. This is
divided into three parts.
Part I. Rule Execution
You can set rules for both incoming and outgoing emails. The rule can be executed for emails at
different stages like:
For incoming emails - Received, Unreplied, Opened and unreplied.
For outgoing emails - Sent, bounced, opened, clicked, opened and unreplied, unreplied.

Zoho CRM ’20 Release
11
Part II. Specify Condition
Once you have defined "when" a rule should be executed you need to specify the condition(s)
that should be met for the rule to execute. You can set conditions either for a specific email field
or a module.
• Based on the email field - You can select a specific email field as a condition. For
example, if the attachment contains "proposal" or if the sender is "[email protected]"
then execute the rule. The email fields you can choose are: attachment name, CC, sender,
sent to, has attachment, and subject. Also, if you have set more than one condition, you
can choose if the rule should execute when "all" or "any" condition(s) is satisfied.
• Based on the module - You can select the module for which you want the rule to get
executed. You can select Leads, Contacts, Unknown or Custom modules. You can
choose an unknown module when the sender is new or not yet added to your CRM
account. Note that, if you have selected an unknown module, it is mandatory to set
conditions based on email fields. For example, you can set rules like if any email from an
unknown sender is sent to the CEO's email address then certain action must
be performed.
Note
• You can select an unknown module only for the incoming emails.
• The unknown sender can be added as a lead or contact in CRM. Once the sender’s record
is created, the subsequent emails will be considered as email received from that
lead/contact. That is, the sender will no longer be considered as an unknown sender.
Part III. Specify the immediate (instant) action
You have to specify the action that should take place once the conditions are met. You can
choose the following instant actions:

Zoho CRM ’20 Release
12
• Email notification
• Task
• Field update
• Create record - only for unknown
• Webhook
• Function
• Notify - via Slack or Cliq
Note
• For an unknown module only webhook, functions, and create record actions will
be available. Once the sender is added as a record in CRM, you will be able to set other
actions such as: sending email notification, update fields, and creating task.
• Email is not considered as a standalone module in CRM, therefore you will not be able to
create tasks under Automation > Actions > Tasks.
To set workflow rule for emails
1. Go to Setup > Automation > Workflow Rules.
2. Click Create Rule.
3. In the Create New Rule page, do the following:
a. Select Email from the Module drop-down list.
b. Enter the Rule Name and Description.
c. Click Next.
4. Select Incoming email or Outgoing email and the condition under When you want to
execute the rule?
5. Click Next.
6. In Condition do the following:
a. In Would you like to set conditions for email fields? click Yes/No
b. Mention the email fields, if you choose Yes.
c. - In Apply this rule to, select the module.
d. In Which (module) you want to apply this rule to? select All or specify the
conditions.
e. Click Next.
7. Select an Instant Action.

Zoho CRM ’20 Release
13
8. Click Save.

Zoho CRM ’20 Release
14
Marketing Attribution Marketing campaigns play a crucial role in any business, as they help one ensure a better
consumer reach and awareness. Most companies prefer integrated campaigns since multiple
channels ascertain much better and consistent brand promotions. In general, sales and
marketing cycles in any business are quite lengthy processes that last for months and it's likely
that the buyer interacts with the reps several times through multiple channels during this period.
It's essential that you track and capture the touchpoints that help close the sale, understand if
your campaigns are actually driving revenues and figure out the right campaign that actually
moved the buyer down the decision path. This is where the marketing attribution comes into
play.
Feature Availability
Available in the Enterprise and Ultimate Editions
Limits – Up to 5 models can be changed per day.
Benefits of Marketing Attribution Let us consider a scenario.
Your company launched a new product last month and it was marketed on several platforms like
social media, brochures were distributed to existing customers and partners, and display ads
were put up to drive brand awareness. At the end, you notice an elevation in the overall
conversion rate and a resultant increase in the revenue, however, you are clueless as to which
part of the campaign was responsible for these results? or Which campaign should be credited
for maximum lead generation?
Marketing attribution helps you gauge questions like these.
• It helps you map the journey of your prospects from lead to customer while taking every
touchpoint and interaction into account along the way.
• Gives you a proper understanding on which marketing channels are effective and which
are not. You can significantly increase your marketing efforts and invest more on the
channels that are getting the best returns.

Zoho CRM ’20 Release
15
A detailed insight of this sort will give you a clear picture on help to attribute the revenue credit
to the various marketing channels based on their performance.
Sales Stages in Attribution Models Sales stages in attribution models display the stages that are commonly involved in a sales
funnel. The default stages that are available in Zoho CRM's attribution models are: Lead
creation, Lead conversion, Deal creation and Deal won. You can also add more stages to an
attribution model based on your business sales funnel. You can choose and add stages only
between the deal creation and deal won stages.
Types of Attribution Models in Zoho CRM Zoho CRM offers six attribution models that give you better performance insights across your
marketing campaigns, optimize your budget, and let you credit the most deserved campaign.
You can choose only one attribution model at any given point of time. In the following section we
will discuss each model in detail and help you choose the best model for your business
structure.
First Touch The First Touch model gives credit based on a single touchpoint, that is, it gives 100% of the
credit or deal amount to the marketing effort that brought a visitor to your website for the first
time. This model basically emphasizes the marketing campaigns that are at the top of the
funnel. This model best works when your focus is solely on the lead generation and brand
awareness.
Example: Say a customer signed up for a webinar after visiting your company's webpage, then
participated in a survey sent through email, then converted at the end of the survey, and after a
trade show the deals are closed. So, in this case, all the credit would be given to the first
touchpoint - the webinar.
Last Touch The Last Touch model is also a single touch model, that gives credit based on the single touch
point. However, unlike the first touch model this model shifts all the credit to the final step in the
sales cycle. It focuses on the last thing that triggered the winning of the deal while ignoring all
the steps that were taken up until the deal won stage. In other words, it gives 100% credit or deal

Zoho CRM ’20 Release
16
amount to the campaign that was responsible for winning the deal. If your primary campaign
goal is to generate maximum revenue, the last-touch attribution model can be useful for your
business structure.
Example: Say you sent out an email campaign to your existing customers regarding a new ebook
, you then send out surveys to the participants who showed interest by replying to the email
campaign. At the end of the survey most of the customers are converted and after a sales call
you eventually leads to deal closure. So, in this case the last touchpoint gets the 100% of the
deal amount - the sales call.
U Shape The U shape attribution model gives credit to two key touchpoints - the first touch and the last
touch and any middle touchpoints that lie between the two. The first touch which represents the
lead generation or initial interaction with any marketing activity is given 40% of the credit.
Similarly, the last touchpoint or deal won is given another 40%. The remaining 20% is divided
evenly across the middle touchpoints that occur between those two stage transitions. This
model can be effective if the initial interaction with a lead is vital in your business and the last
touch is important because it is directly related to deal closure.
Example: Say, your business has an impressive conversion rate but maintaining an equivalent
retention rate till the sale closure is quite challenging. In such cases, the campaigns that are run
after the conversion till the sale is closed and won holds more importance than lead generation.
Thus, you can use the U shape attribution model and assign 40% of the revenue credit to the first
touchpoint and another 40% to the last touchpoint and the remaining 20% to the touchpoints
that took place between these two stages.
W Shape The W shape attribution model is similar to U shaped, but this model includes an additional key
touchpoint. The three touchpoints: lead creation, deal creation and deal won receive 90% of the
credit (30% to each touchpoint). The remaining 10% of the credit is distributed among the
middle touchpoints. The underlying concept of spreading the credit in this manner is to
emphasize the three key funnel transitions that impact a customer's journey.
Example: If your sales cycle is longer it is more likely to be complex and include several revisits
by the customers, more competitor evaluations, and multiple communication channels. To
improve the accuracy of planning and budget allocation it is incredibly important to understand
all the touch points that lead customers to interact with brands and move further in the pipeline,

Zoho CRM ’20 Release
17
estimate the length and the path trends of each campaign and impact of each campaign’s
across the funnel.
Linear A linear attribution model divides the credit equally between each touchpoint. The first touch,
last touch, and any intermediate events are all treated with the same importance. For example, if
your sales journey involves 10 touchpoints, it will give 10% of the credit to each. This model
gives a better and more comprehensive idea of the middle touchpoints which may be equally
important in generating revenue as the first or the last touch. But, it may appear to be an
idealistic model as it gives equal importance to every touchpoint, which may not be the case - it
is not possible that every touch truly contributed the same amount towards the sale. To address
this, we let you choose the credit weightage (on level of 1 to 4) for each campaign and also
exclude the ones that you think did not have much impact on the sale.
Example: Say, you conduct a webinar and also promote your product on Twitter and get more
leads from Twitter than webinar. You also observed that the conversion rate was better after the
demo requests at the middle stage. The requests received from the Google Ads were
comparatively more than the email invitations. Based upon these facts, you can ascribe more
credit to the Twitter and Google Ads touches and invest more on these channels in future for
better returns.
Time Decay A time decay attribution model gives more credit to the recent marketing interaction. This model
can work better for longer sales cycle where the early touchpoints may not necessarily be the
most important touchpoints. Like, once the prospect is in the pipeline you focus more on
nurturing initiatives that can incite a prospect to move further towards the sale - to an
opportunity and revenue. So, instead of disproportionately allocating revenue credit to the initial
stages, the time decay model gives more credit to most recent touchpoints that moved the
buyer to the sale.
Example: Say, a buyer requests for a product demo right before the sale was closed. If he has
also clicked on a blog post in your email a week before that, then based on the time decay model
the credit weightage will be more for the product demo than the blog post, even though the blog
post may have driven him into the product demo or incited the deal closure.

Zoho CRM ’20 Release
18
Customizing Attribution Model The U and the W shaped attribution models give you the freedom to build custom attribution
model that best matches the customer journey specific to your buying process. These models
are more flexible and accurate as they let you allocate the percentages of revenue credit to each
touchpoint and meet your own reporting criteria. For example, you know that one of your
campaign that included a landing page at some middle stages played an important role in
pushing the customer down the funnel, you can go ahead and assign that stage a higher
percentage of the credit - like 25%, 40%, 25% distribution. Zoho CRM allows you to do three
levels of customization in these models:
• By default the first, middle and last touchpoints for both the models is set at Lead
creation, Deal creation and Deal Won. You can change these touchpoints based on which
sales stage matters the most to your business structure.
• You can customize the credit percentages on each of these touchpoints by applying your
own weighting if you know which campaign had the highest impact or the one that was
more responsible for pushing the customer down the sales funnel.
• You can add more stages to your attribution model between Deals Creation to Deals Won
stage if your business involves a lengthy and complex sales cycle with multiple
touchpoints until the eventual sales closure.
Setting up Attribution Model Based on your understanding of the different attribution models, your company's requirements
and the touchpoints that you want to capture, you can choose an appropriate model for your
organization.
Note
• If you are setting up the attribution model for the first time, Zoho CRM will calculate the
ROI based on the past two months of data.
• You can choose only one attribution model at a given point of time. Whenever necessary,
you can change between the models and in a day you will be allowed to change upto 5
models.
• You can add sales stages to the U and W shaped models only from the standard layout
of the deals module.

Zoho CRM ’20 Release
19
To set up an attribution model
1. Go to Setup > Automation > Marketing Attribution.
You will be redirected to the attribution models page.
2. From the Choose Shape, select the desired shape.
3. Click Save.
Add Sales Stages By default, the U shape and W shape models include the lead creation, lead conversion, deal
creation, and deal won stages. However, you can customize the model and add additional
stages after the deal creation stage. You can also specify the weightage of each of those
stages.
To add sales stages
1. Select U or W shape model.
2. Click the Add icon, after the Deal creation stage.
3. In the Add stage popup, choose a Stage from the drop-down list and enter value
for Weightage.

Zoho CRM ’20 Release
20
4. Click Add.
5. Click the Add icon to add more stages.
6. Drag and drop the line between the stages to define the last stage for ROI calculation.
7. Click Update.
Customize Weightage and Exclude Campaigns in Linear Model Only for the linear model there is an option to define the weightage for each campaign. The
revenue will be ascribed to the campaigns based on the value that you enter. Also, you can
exclude those campaigns that you think did not have major contribute on winning the deal.
To select weightage and exclude campaign
1. In the Linear model go to Add weightage.
2. Select the Campaign from the drop-down list.

Zoho CRM ’20 Release
21
3. Select the Weightage from the drop-down list.
4. Click Exclude Campaign and select the desired campaigns.
5. Click Update.
View Number of Contributed Deals In Campaigns record detail page you can view the entire statistics of the campaign like the
number of leads or contacts that participated in the campaign, generated revenue, ROI value,
and the number of deals that contributed towards that ROI.

Zoho CRM ’20 Release
22
The ROI is calculated by taking only the closed deals into consideration. However, you have the
option of including the open deals too. You can toggle on Include Open Deals for ROI from the
record's detail page.
View Marketing Attribution Reports Once an attribution model is set up, a dashboard will be added to the Analytics tab in CRM. Zoho
CRM provides a set of reports by default, however you can include additional components as per
requirement. Below is the list of reports that are already available:
• Campaign with greatest ROI (Yearly)
• Top revenue generating campaign
• Leads generated based on type of campaign
• Conversions based on type of campaign
• Revenue generated based on type of campaign
• Compare revenue generated with previous Month
• Compare conversions with previous quarter/year
• Compare leads generated with previous quarter/year
To view attribution reports
1. Go to the Analytics tab.
2. Click Marketing Attribution.
The default dashboard will be displayed.

Zoho CRM ’20 Release
23
3. Click Add Component.

Zoho CRM ’20 Release
24
Segmentation Customer segmentation is the process of categorizing ones customer base based on common
characteristics such as the region, industry, product preference, revenue generation etc. It
serves as a powerful technique that helps companies to resonate better with the customer's
needs and behavior and also use the information to market each group effectively and
appropriately.
Significance of segmentation based on purchase pattern Segmenting customers based on a single characteristic or parameter may sometimes limit the
vision and cause misinterpretations by analyzing the entire customer base as a single entity.
For example, if you segmented your customers based only on the total revenue that is generated
by them, and deduce that the one's who fetch the highest revenue are the best for your business,
the information may only be partially true. Because, you don't know how many times these
customers have bought from you? When was their last purchase? Are they returning? How
frequently do they purchase? What if most of them bought only once?
It is these responses, that will help you guide them towards the next step, suitable product, best
offer or next purchase. For example, you can send announcements of "premium features" only to
those customers who frequently buy from you and also spend a good amount, as they will more
likely be interested in upgrading. Analyzing the customer behaviour based on their previous
purchases will help you determine a better customer retention strategy.
RFM metric for post-purchase segmentation
The most common metric that is used for a post-purchase segmentation is the RFM metric. It
evaluates the customers based on the recency, frequency, and monetary values.
• Recency - When was the last time they purchased?
• Frequency - How frequently did they purchase?
• Monetary - How much did they spend?
These metrics help you to segment the customers into homogeneous groups, understand their
traits based on past purchases, and engage them with more personalized campaigns.

Zoho CRM ’20 Release
25
Feature Availability
This feature is available in the Enterprise and Ultimate editions
Limits:
• Enterprise - 13 segmentation (includes the segmentation that are unpublished or saved
as draft)
• Ultimate - 25 segmentation (includes the segmentation that are unpublished or saved as
draft)
Segmentation in Zoho CRM
You must select the appropriate fields that represent the recency, frequency, and monetary
values in your business and give a score ranging between 1-5 for different levels of RFM metric.
For example,
• If the last purchase date is last month, the recency score can be 2.
• If the total number of products purchased is 5, then the frequency score can be 4.
• And, if the total amount of purchase is above $60000, the monetary score can be 4.
Based on the scores that you set, the system will compute the RFM metric for the
record (customer/contact/prospect) and display it in the records detail page.
Note
The RFM and the segment label fields will currently be shown only in the Standard modules.

Zoho CRM ’20 Release
26
Labeling the segments
You can create different labels based on the RFM scores of the customers, this will also help the
other teams to understand the customers position in the sales cycle and take appropriate
actions. Each segment can have up to 8 labels, and for ease of understanding Zoho CRM gives a
set of predefined labels, which are:
Segment Label RFM scores
Champion
R: 4-5
F: 4-5
M: 4-5
Loyal customer
R: 2-3
F: 4-5
M: 4-5
Recent customer
R: 1
F: 4-5
M: 4-5
Promising
R: 3
F: 1-2
M: 1
Customer needs attention
R: 2-3
F: 2-3
M: 2-3
About to sleep
R: 2-3
F: 1
M: 2-3
Cannot lose them
R: 1
F: 4-5
M: 4-5
Lost customers
R: 1
F: 1
M: 1

Zoho CRM ’20 Release
27
You can edit these predefined labels or delete them and add new labels such as:
Configuring segmentation You can create segmentation in both standard and custom modules. The key factors that you
should decide before configuring segmentation are:
1. Module that should be segmented - The module for which you want to configure the
segmentation, in other words, the module that stores the customers details. We will
select the Customers module, you can choose an equivalent module like the students,
property buyers or policy holders.
2. Module that contributes to the segmented module - The module that stores the RFM
metrics or details related to the purchases done such as, the last purchase date, number
of purchases, total amount spent etc. You can select modules like Products, courses, or
service requests that will have the above or equivalent fields in it.
Segment label Factors influencing the RFM scores RFM score
Must be pursued
• The last visit dates back to above
six months
• Not visited in the past six months
• Usually spends good amount
R: 2
F: 1
M: 4
Seasonal visitors
• The last visit was a year back
• Used to visit one a month
• Spent very less
R: 1
F: 4
M: 2

Zoho CRM ’20 Release
28
3. Linking field - It is the lookup field that bridges information between the segmented
(customers) and the contributing (products) modules. A field that creates a link between
the modules and allows you to fetch information about the segmented module is called a
linking field. For example, a lookup field from the contacts module within the deals
module or customer module within the products module.
Five steps to set up segmentation 1. Choosing segmented module, contributing module and linking field.
2. Selecting RFM fields
3. Defining segmenting (global) rule entry
4. Setting score range and defining criteria for each score
5. Adding segment labels
Step 1 - Choose segmented module, contributing module, and linking field
Step 2 - Select RFM fields
The appropriate fields in the contributing module that represent the RFM fields should be
selected.
1. Recency field - Any date or data-time field that will represent the last or the most recent
purchased date qualifies as the recency field. For example, "sale closing date", "purchase
completion date", "deal closed on" or "sold on".
Note
• Zoho CRM will consider the most recent date as the value for the recency field.
• For date-time field, date will be considered as the recency field, time will not be taken
into consideration.

Zoho CRM ’20 Release
29
2. Frequency field - You can either select by count or by field.
• If you choose "by count", system will automatically consider all the records that are
associated with the segmenting record that is, number of deals associated with a
contact, number of products bought by the customer.
• If you choose by field, you have to manually select any field that represents the
number of times an activity is done, for example, fields like "number of products
bought", "number of items sold", "number of deals associated" or "number of service
requests received" indicate the frequency.
Note that, a frequency field must be present in the segmenting module and not the
contributing module.
3. Monetary field - Any currency field that indicates amount. For example, "order value"
, "cost", "purchased amount", "deal amount" etc. If a customer has purchased multiple
products or a contact has many closed deals associated with it, then system will
automatically compute an aggregate amount and derive a value for the monetary field.
Step 3 - Define segmenting (global) rule entry
If you want only selected records to be segmented, then you can set a criteria based on which
only the records that satisfy the criteria will be segmented. By defining the rule,
you can segment a small set of customers from a particular region, product type, industry
type, or preferred service and evaluate their purchase pattern. For example, you can perform a
geographical segmentation by allowing the records that are from the US and Florida.

Zoho CRM ’20 Release
30
Step 4 - Set the score range and define criteria for each score
By default, the score range for each metric (recency, frequency, and monetary) is set to 1-5. You
can decrease the range by dragging the score range slider to the desired position like 1-2, 1-3 or
1-4. You can either set the score manually or allow the system to do it automatically.
Manual - You have to manually define a criteria so the system will know when the R, F, and M
scores should be 1, 2, 3, 4 or 5. For example,
• In recency field, you can give the score as 5 if the sale closing date is sometime
"between this week and last week" or "it is not last month". Similarly, the score can be 4 if
the recent purchase time is "till yesterday".
• In frequency field, you define if the number of purchases is more than 8 the score must
be 5 and if it is between 5 to 10 the score must be 4 and so on.

Zoho CRM ’20 Release
31
• In monetary field, you can give the score as 5 if the amount spent is above $1500 and 4
when the amount is between $800 to $1200.
Automatic - The system will automatically compute the RFM score using the percentile
method. The entire data set is divided into five parts (to give scores within a range of 1-5) with
distribution at the 20th percentile. That is, each RFM score will range from 1st to 20th percentile
- 0 to 20, 20 to 40, 40 to 60.
For the recency score, data set will be distinguished between the most recent purchase and the
oldest purchase. For example, if the recent purchase was a week ago and the old purchase was
6 months ago, then CRM will set these two timelines as the boundaries and draw the percentile
within this duration. The scoring will be done at every 20th percentile rank.
Similary, for frequency and monetary fields the highest to lowest occurrence and highest to
lowest value will be computed respectively.
Note
• The recent date, the highest frequency, and highest value are subject to change,
therefore the system will recalculate the data range and the number of
records automatically everyday.
• You can change the scoring criteria from automatic to manual or vice-versa. However,
doing so will reset the computed values to default and recalculation will occur based on

Zoho CRM ’20 Release
32
the new criteria that is set.
Adjusting the percentile bar
The default percentile ranking is set to 20th percentile for ease of understanding and proper
record distribution, however, you can reposition the slider and change the percentile ranking.
Note - The system will take into account 20,000 records for automatic RFM scoring for the first
configuration. After that, up to one million records can be computed.
Reset the score range
You can reset the score range after defining the criteria, however this will render the scoring to
be reset to the default values.
You can also reposition the score range slider, but, it will remove all the settings and set it to
default settings that apply to the revised score range. Also, the existing labels will be removed

Zoho CRM ’20 Release
33
and adjusted to the labels in the revised score.
Edit the segment
You can edit the segment from the segmentation page and revise the values in the following
fields:
• Linking
• Recency
• Frequency
• Monetary
Note that, both the segmented and contributed modules cannot be edited.
Step 5 - Creating labels for the segment
CRM provides 8 predefined labels that you can use for the segment. You can edit or delete these
labels and add new ones. For each label you need to define the RFM range between 0 to 9.
To configure segmentation
1. Go to Setup > Automation > Segmentation.
2. In the Customer Segmentation page, click Create New Segmentation and specify the
following:
a. Segmentation Name – Enter value. (Buying pattern, behavioural segmentation,
preferred technology.)
b. Which module would you like to segment? - Choose a module from the drop-
down list. (Leads, Customers, Contacts.)

Zoho CRM ’20 Release
34
c. Which module contributes to the above segmentation? - Choose a module from
the drop-down list. (Deals, Products, Devices or Applications.)
d. Linking field - Select a field from the drop-down list. (Customer)
e. RFM Fields Entry:
§ Recency field - Select a field from the drop-down list.
§ Frequency field - Select by count or by field. (choose a field from the drop-
down list)
§ Monetary value - Select a field from the drop-down list.
f. Global Rule Entry - Choose either all records or based on criteria.
3. Click Next.
You will be redirected to choosing customer scoring.
4. In How would you like to set criteria for customer scoring? choose Automatic or Manual.
• In automatic, move the slider to change the default percentile rank for each R,F, and
M level and click Compute.
• In manual for each level click +Add Criteria > Select the field > Mention the value >
Submit.
5. Click Next.
You will be redirected to the labeling of the segments.
6. Click Add New Label and enter label name and the RFM values.
7. Click Submit.
8. Click Publish, to configure the segmentation.

Zoho CRM ’20 Release
35
Working with Calls Making and receiving calls are an essential part of a rep's daily activities. They need to track the
calls that are made to the customers, schedule calls according to the customer's availability,
take down details of the calls, and make note of the calls that were missed. In spite of their busy
schedule, it's important that they jot down every detail in an organized manner to have details at
hand.
The Calls layout in the Activities module gives the right platform to store and track every detail
related to a call. The sales reps can enter call details like duration, date and time of calls, notes,
etc. about the inbound, outbound, scheduled, and missed calls.
The data can be used to evaluate the time spent on each call or the average time a call takes to
complete and more details. The details can be helpful in generating reports on billing details, call
status, number of calls made per day, and more.
Customizing the Calls layout The default fields present in the calls layout allow the reps to capture basic call
information. The calls layout (in the Activities module) is divided into four sections:
• Call Information
• Purpose of Outgoing Call
• Outcome of Outgoing Call
• Reason for Incoming Call
You can customize the layout by adding custom fields to the above sections, except for the Call
Information section.

Zoho CRM ’20 Release
36
The total number of custom fields that you can add are:
• String Fields
(Single Line, Pick List, Multi-select Pick List, Multi Line) - 40
Max limit for Multi Line, Pick List, and Multi-select Pick List - 10 each
• Number fields - 10
• Decimal and Percentage - 20
• Date Fields – 10
• Date/Time fields – 10

Zoho CRM ’20 Release
37
To add custom fields
1. Go to Setup > Modules and Fields > Calls.
2. Click the Standard layout.
Alternately, hover over the Standard layout and click More > Edit Layout to add fields to
the Standard layout.
3. From the New Fields tray on the left, drag and drop the required field types.
4. Name the field
5. Click Save.
Logging a call You can log incoming calls, outgoing calls, scheduled calls, and missed calls. The type of call
that is logged depends on the call start time. For example,

Zoho CRM ’20 Release
38
• If the call start time is in the present, then it is an outgoing call.
• If the call start time is in the past, you can choose either Inbound or Outbound call
type and specify the duration.

Zoho CRM ’20 Release
39
• If the call start time is on a later date, then you can schedule calls.
• Missed calls cannot be entered manually.
They will be automatically captured from the telephony service that is integrated is with
Zoho CRM. While making an outgoing call via the telephony service, the purpose of the
call should be specified.
To log a call
1. In the Activities module, click + Call.
You can also associate a call to a lead or contact by clicking + New Call in the Open
Activities related list in the record's details page.
2. In the Create Call page, do the following:
a. In Call To, specify the Lead/Contact name.
b. In Call Start Time, specify the date and time.
According to the selected time the other sections related to outgoing, incoming,
and scheduled call will be displayed.
c. Enter the Call Duration in minutes and seconds.
Note, that this option will be available only for the outbound and inbound call

Zoho CRM ’20 Release
40
types.
d. Choose the Call Type from the drop-down list.
e. In Related To, select a module from the drop-down list.
You can enter or search the record name.
f. Enter the Subject.
g. Based on the call start time, enter details in the subsequent sections:
§ For an Inbound call, specify the Reason for the Incoming call.

Zoho CRM ’20 Release
41
§ For an Outbound call, specify the Purpose and Outcome of the outgoing call.
§ For a scheduled call, specify the Purpose of the Outgoing call.
3. Click Save.
Configuring Workflow Rules for Calls
By configuring workflow rules for calls, you canautomate recurring actions such as
sending emails, updating fields or assign task, when specific conditions pertaining to a
particular call are met. Rules can be made for incoming, outgoing, scheduled, missed, and
deleted calls.

Zoho CRM ’20 Release
42
Often the reps run into a risk of irking their customers or getting issues escalated to the
superiors if the calls are missed or rescheduled without prior notice. Issues like these can be
handled easily by defining appropriate actions when specific conditions are met. Like, if a rep
receives a missed call, immediately another user must be notified to contact the customer.
Configuring workflow rule consists of the following steps:
Basic Details - Enter the Rule Name and the Description.
Rule Trigger - Specify the rules based on the type of call.
• Incoming call - Set Tiggers for an incoming call.
• Outgoing call - Set Triggers for outgoing calls.
• Scheduled call - Triggers for scheduled calls, when a call is:
• Created/Edited
• Overdue
• Rescheduled
• Reassigned
• Cancelled
• Deleted call - Set triggered when a call log is deleted.
• Any of the above - Set rules irrespective of the type of call.
Workflow Conditions - The conditions can be set based on:
• Call Fields (Call Duration, Call Purpose, Call Result, etc.)
• Caller (Leads, Contacts, Accounts, or Unknown).
Instant Actions - Specify actions like sending email
notifications, assigning tasks, updating fields creating webhooks, and functions which will be
executed when the workflow rule is triggered.
To configure workflow rules
1. Go to Setup > Automation > Workflow Rule.

Zoho CRM ’20 Release
43
2. In the Workflow Rules page click + Create Rule.
3. In Create New Rule page, select Calls from the drop-down list.
4. Specify the Rule Name and Description.
5. Click Next.
6. Select when you want to execute the rule.
7. Click Next.
8. Check Yes if you want to set conditions for call properties.
9. Specify the conditions based on which workflow will be triggered.
You can apply the rule to all modules, or selected module, or records in a module which

Zoho CRM ’20 Release
44
matches the specified conditions.
10. Click Next.
11. Click Instant Action and select an action from the drop-down list.
12. Associate an action and click Save.

Zoho CRM ’20 Release
45
Review Process It is always the best practice to analyse, and most importantly, verify the information that enters
the organisation’s database. In the long run it helps in maintaining a clean database and saves a
lot of time and effort. Here is an example to explain. Let us say, a firm receives hundreds of loan
applications everyday through manual and online submissions. The agents enter the application
details in a CRM, from where each request goes through various processes and moved to
different departments within the company. When applications reach a certain stage in the loan
approval process, some of them are rejected for reasons like invalid documents, incorrect
information, and less number of employed years among other examples. This could be avoided
if they were reviewed and approved beforehand by a team of reviewers and then allowed to enter
the subsequent sales processes.
Again, manually reviewing the data for accuracy, validity, and appropriateness by team of
reviewers is not feasible. It will be difficult to maintain the pace and accuracy when there are
hundreds of records to check, especially the ones that automatically enter the CRM system
through web forms or portals. Zoho CRM's Review process can function as a checkpoint and
prevent erroneous data from entering the system. The records under review process are not
displayed in a module's list view and are considered locked, therefore preventing any automation
processes on them such as workflows, approvals, or blueprints. Additionally, during the review
period, CRM users can always send emails to the applicants or submitter to communicate to
them about the approval of their submissions and in case of rejection, the reason for the same.
Note
You can create a review process for records that enter your CRM account through web form,
API, portal, and integration with other applications.
Feature Availability
Available in Enterprise and Ultimate editions.
• Limits in Enterprise: 5 review processes per module.
• Limits in Ultimate: 10 review processes per module.

Zoho CRM ’20 Release
46
Understanding the review process in Zoho CRM
You can configure review process for both standard and custom modules in Zoho CRM, and
single module can have multiple processes associated with it. A few selected fields of a record
can be ascribed to review and the reviewer need to either approve or reject the field values and
in turn the record as a whole. Below is a flowchart representation of a record in the review
process:
Configure review process - Similar to the workflow rules, you first need to configure a review
process. The records that meet the criteria mentioned in the rules of a review process will be
awaiting for approval in the My Jobs module.
Review records - The reviewer then analyzes and cross-checks the information in the fields that
are marked for review. Against each field the reviewer can approve or reject. In case of
rejections, the user can additionally select the reason for the same.
Steps involved in setting up a review process
Enter process details
You can set up multiple review processes for a single module by creating one each for
the layouts in the module. In the first step, you will have to specify basic information
such as, the process name, description, desired module, and layout. Let us take the
example of a loan verification process to understand this feature.

Zoho CRM ’20 Release
47
Define condition to initiate the rule
In this step you have to specify the records that need to be reviewed. You can either allow all the
records to be reviewed or define a criteria so that only selected records are sent for review. In
our example, review process will be initiated only for the applicants that are entering the CRM
system through web forms and advertisements.
Choose the set of field for review
In the third step, you can select the fields that you want the reviewer to cross-check. In this
example, we can select the annual income, number of dependents, other insurance details (if
any), and past loans details to be reviewed before sanctioning a loan.

Zoho CRM ’20 Release
48
Create rule/conditions
In this step, you can add multiple rules. Each rule will include two elements: additional criteria to
filter records further and the users to whom the records that meet this sub criteria will be
assigned for review. For instance, in our example, two rules are added.
• Rule/Condition 1 - If country is Canada and the province is Quebec, assign Mike as
a reviewer.
• Rule 2 - If the application is for personal medical insurance, assign David as a reviewer.
• Others - All the other records that do not meet the criteria in the above two rules will be
assigned to Rachel.
Similarly, you can create up to five rules in a review process.

Zoho CRM ’20 Release
49
Note
• You can select the reviewers from either of the categories: users, roles, groups or record
owners. You can select up to 5 reviewers.
• The Others option makes sure that, all the records that do not meet the criteria will be
assigned to a user so that every record is reviewed.
Add actions for the process
You can select the actions that must be performed once the records are submitted, reviewed or
rejected. The actions include:
• Send notification on submission (The reviewer and the record submitter will receive an
email notifcation).
• Send notification on review completion
• Send notification on rejection
• SLA (service level agreement) escalation - SLA is the waiting period of a record in the
review stage after submission or resubmission. The selected CRM user will receive a
notification about the escalation.
Note that the notification upon submission, review completion, and rejection are sent to the
record submitter, reviewer, and the CRM administrators.

Zoho CRM ’20 Release
50
Configure reasons for rejection
The following reasons for rejection are available by default: Invalid Entry, Data Insufficient, and
Data does not match. When a field is rejected by reviewers, they can choose the reasons for
rejecting the record. You can add more reasons and have up to 10 such reasons for rejecting a
field.
Configuring Review Process
To configure review process
1. Go to Setup > Process Management > Review Processes.
2. In the review process page, click Create Rule.

Zoho CRM ’20 Release
51
3. In the New Review Process page, enter the following details:
• Process Name - Enter the process name.
• Description - Enter a description for the process.
• Choose Module - Select the module from the drop-down list.
• Choose Layout - Select a layout from the drop-down list.
4. In Choose a condition to initiate the rule, specify the criteria and click Next.
5. Click the Add icon to enter more criteria.
6. In the Field set, choose the fields that need to be reviewed.
7. Click Continue.
8. In Rule 1, mention the sub-criteria for the users to review, do the following:
a. Click Based on criteria to specify the criteria for the records
b. Click All records, if you do not want to specify a criteria.
c. Click Continue.
d. In Who should review, click Choose Reviewers.
e. Select users, groups, roles or record owners from the drop-down list.
f. Select the user and click Add.
g. Click Save.
9. Click Instant actions and select the reqiored checkbox(es) and click Save.
10. Click the Configure Reasons For Record Rejection link to add or edit reasons for
rejection.
a. In Reasons for review configuration popup, edit the reasons and click Save.
b. To add more reasons, click the + icon. To remove listed reasons click the - icon.
11. Click Save, to save the entire review process.

Zoho CRM ’20 Release
52
Points to remember
• The type of fields that can be sent for review are:
• Single line and multi line
• Phone
• Date and Date/time
• Number
• Currency
• Decimal
• Percentage
• Long integer
• URL
• The same type of fields in a subform can also be submitted for review
• When one of the fields is rejected, the option to reject the entire record will be available.
• You can create a review process for different layouts. If you delete a layout which has
records that need to be reviewed, then you will be prompted to choose an alternative
layout to continue with reviewing of records. If the new layout does not have any review
process, then the record will be added to the respective modules for further process.
• If you have enabled the web form approval option, then the records will enter the review
process after the web form approval is completed.
• Before entering a review process, a record will always go through other data validations
and approvals in CRM: validation rule, web form approval, layout rule.
• Information sync from one Zoho application to CRM and vice-versa (such as Zoho Desk
to CRM, Zoho Creator to CRM) will take place only after the record completes the review
process.
Approving or Rejecting records and field values
Records that are pending for review are displayed under the My Jobs tab, from where the
reviewers can access it. Alternately, the records can be found under a custom view in the Leads
module called " Leads in review", this view will be visible only to the reviewers.

Zoho CRM ’20 Release
53
List view of records in review process
The following details about the record will be displayed in the list view:
• Record name
• Number of fields in that record that are under review
• Review status like rejected, review in progress, pending for review
• Name of the user who created the review process
• The date on which the record was submitted for review
• The process that the record belongs to
• The module to which the record belongs
• The layout to which the record belongs

Zoho CRM ’20 Release
54
Approving or rejecting fields
The reviewer can select the record that needs to be reviewed from the My Jobs view or the
custom view in the leads module "Leads in review" to approve or reject the fields. The number of
fields that need to be reviewed in the selected record are displayed in the records detail page.
The reviewer can navigate the fields using the navigation arrow.
To approve or reject fields
1. Go to the My Jobs module and select Review Process from the drop-down list.
2. Select a record with Pending for Review status.
In the record's details page, the fields that need to be reviewed will show a tick icon.
3. Click on the icon, and in the popup, select Approve or Reject.
Note that a record is considered as rejected if one field is rejected by the reviewer. The reviewer
can reject a record even without reviewing some fields.

Zoho CRM ’20 Release
55
Viewing Review History
Once a record is reviewed and approved it will be added to the module's list view as a record.
From there you can view the review history of a record that will list out information like: date on
which the record entered the process, fields that were reviewed or re-reviewed, fields that were
approved and the date on which the record was reviewed. Other details about the record's
journey in the review process will be stored in the Timeline.
To view review history
1. Select a module and choose a record.

Zoho CRM ’20 Release
56
2. Click the More icon and select Review History.
Viewing review process usage
In review analytics we have provided four predefined reports that will give you an insight on the
different review processes and help you evaluate their performance.
Report type Description
Average waiting time in review process
Identify delays or stagnancy in review
process by observing the average waiting
period of a record in the review process.
Review status by record count
Total number of records at different review
statuses:
• Pending for review
• Review in progress
• Rejected
• Pending for re-review
Field status by record count List of fields that underwent the review
process and the number of fields that were

Zoho CRM ’20 Release
57
approved or rejected in the process.
Rejected reason by record count Records are categorized based on the reason
for rejection.
To view review analytics
1. Go to Setup > Process Management > Review Processes > Review Analytics.
2. In the Review Process Usage page, select the desired report.
3. Filter the report by module, layout and review process name.
Reordering the Processes
The review processes that you created will be displayed in My Jobs tab under review process.
These processes are listed in the order of creation, that is, the most recent process will be listed
first. Whenever, a record matches review criteria of more than one process it will enter the
review process in the order that they are listed. However, if you want the records to follow a
particular order while entering, you can reorder the processes.
To reorder the processes
1. Go to Setup > Process Management > Review Processes.
2. In the Review process page, click Reorder Processes.
3. Drag and drop the processes.
4. Click Save.
Note: You can search the processes by process name or the fields in the field set.
Deactivating or Deleting a Process
You can delete or deactivate a process that you want to discontinue. Before deleting or
deactivating any review process, you must consider the following points:
For deleting a process:
• You can move your mouse pointer on a process that you want to delete and click
the Delete icon.

Zoho CRM ’20 Release
58
• You will not be able to delete a process, if records are lined-up for review or undergoing
review.
• If the rejected records from a process that is deleted is resubmitted for review, it will
enter the existing process based on the satisfied criteria and sub criteria. Also, the
process will be selected based on the order in which they appear in the list of review
processes.
For deactivating a process:
• You can toggle off a process to deactivate. If the process has pending records, you will
be prompted to take either of the following actions:
• Reject the record(s).
• Move the records to the system.
• Exit the records out of the process and run through other active processes.
• In the last two actions, there are chances of a record being added as "Unreviewed" in the
system. You can view such records from the My Jobs tab and approve, delegate or reject
them.

Zoho CRM ’20 Release
59
• If a process is deactivated, then the resubmitted and new records will enter one of the
active processes based on the criteria and sub-criteria mentioned in the other processes.

Zoho CRM ’20 Release
60
CommandCenter
CommandCenter allows you to build online replicas of your business processes using multiple
modules. It is ideal for organizations that have several departments, services, or third-party
applications participating in the culmination of a single business process. For example, loan
sanction process, supply chain management, inventory management, ecommerce, etc. are
lengthy, complex, and intricate processes where each level involves multiple transactions.
To make sure the process flows without iterruption, it is important to monitor every stage closely
and gather forecasts on: overall performance, stagnancy or loopholes in stages, and delays
during transition. CommandCenter allows you to design these elaborate processes and link
independent teams and modules together to give collective and accurate insights about its
performance.
Difference between CommandCenter and Blueprint
In Blueprint you can create a process for a single module, whereas in CommandCenter you can
create a process using multiple modules.
For example, you designed a perfectly functional and productive blueprint for the supply chain
process in your organization. A few years later, your company begins to also manage other
arenas like vendor management, financial transactions, and courier tracking services. To ensure
the SCM process is running smoothly through all of these services and not stalled at any
particular transit, you decide to include all the processes within the existing blueprint. However,
you realize that though these processes are within CRM, they are not part of a single module and
thus can't be added to a single process builder. This is where CommandCenter can help you.
In CommandCenter, you can build complex and widespread journeys that put together multiple
modules and third-party applications under one process builder to give a bird's-eye view on the
process's performance.
Feature availability
Users with Adminstrator profile permission can create, edit, and delete CommandCenter
models. The number of models you can create depends on your CRM edition.
• Enterprise: 5 journeys/org (includes both active and inactive journeys)

Zoho CRM ’20 Release
61
• Ultimate: 10 journeys /org (includes both active and inactive journeys)
Business Scenarios
Let's look at a few business scenarios where CommandCenter can be used effectively:
Loan sanction processes
Zylker Finances provides monetary assistance to small and medium-sized businesses.
Applicants looking for a loan enter the necessary details in the loan application form and submit
it for further processing. During this process, their form sails through different stages and
departments like pre-approval, document verification, fund release, legal verification, and pre-
closing before the prescribed amount is approved. Here, each stage plays a crucial role in
propelling the application to the subsequent stages and finally completing the process.
Therefore, an online replica of this process should be able to capture details like stages where
an application is stalled, if a stage is skipped, the amount of time spent at one stage, and more.
The process builder in CommandCenter gives a perfect platform for this by allowing you to add
stages and transitions from multiple CRM modules. One can even define the deadline for a
process's completion, add automated actions between stages, involve actions during transitions
that can be captured in different modules, and more. Here is an example of how the process will
appear in CommandCenter.

Zoho CRM ’20 Release
62
Supply chain management
Zylker Logistics operates a supply chain management business. It transacts with several
departments—production units, vendors, shipment logistics, and third-party services—to
complete its production-and-delivery cycle. Their SCM cycle follows this route:
• The business begins with consumers showing interest in one of their products.
• The product's availability is browsed in the inventory and the stock details are displayed
to the consumer.
• If the requested/searched product is unavailable, the purchase request is sent to the
supplier/vendor.
• Once the product is in stock, the inventory is updated, and a notification is sent to the
consumer (followed by other lead nurturing activities, if required).
• The consumer books the product, pays through the payment gateway, and receives
shipment details via email, SMS, and an app notification.
• Shipment is tracked, and the consumer is notified of any delay or early delivery.
• Product is delivered, and the SCM cycle is closed for that consumer.
From the time the buyer shows interest in a product until it's successfully delivered, the SCM
creates a network including individuals, organizations, departments, activities, and resources
that culminate in the selling-and-buying cycle. All these touch points add value to the SCM

Zoho CRM ’20 Release
63
operation, and it's important to monitor, manage, and track the efficiency and gather accurate
insights on the performances.
Replicating this journey using CommandCenter will give detailed information about stages that
propel a product's movement to the subsequent level, stages at which the product gets stalled,
time spent at a particular state, and more.
These metrics in turn can help in revising the existing process, having tighter control over the
associated costs, forecast customer's purchase behavior, throw light on lead nurturing efforts,
and more things that impact the company's bottom line.
Building a journey in CommandCenter Similar to a Blueprint, you need to define states and transitions in CommandCenter.
States are nothing but the different stages of a process, for example in the above mentioned
loan sanction process: waiting for pre-approval, waiting for manual approval, document
verification are the different states. Learn more about states here.
Transition is the link between different states in a process. It prescribes the conditions required
for a record to move from one state to another. For example, the condition required for a loan
application to move from Document verification to Loan rejected are mentioned in the
transition Rejected. Learn more about states here.
Now you have some idea about the building blocks of CommandCenter, which are same as that
of a blueprint. See also building blocks in a blueprint. Let us begin creating a process in
CommandCenter.
In CommandCenter, the number of journeys that you can create depends on the CRM edition
that you have subscribed. Each journey or model can have five different versions, but only one
version can be active at a given time.
Creating an CommandCenter model involves the following steps:
Step 1. Adding basic information
Enter the journey name and give it a description.

Zoho CRM ’20 Release
64
Adding States and their actions
Step 2. Adding a state
In the journey builder, add a state that defines the first step of your journey. As CommandCenter
lets you link all the CRM modules, you should select the module to which a state belongs. This
must be repeated for every state that you add to the builder. You can add up to 50 states in a
process.
Step 3. Defining actions for each state
You can define instant, scheduled, or recurring actions for each state. The action will be
dependent on the state the record is in and will apply to all the records that reach the state.
Instant actions: Let's say you want to send an email notification to the vendor when an order is
placed, or send a payment link to the customer via SMS once the order is confirmed. You can
configure it in the following manner:
• Record's state - Order placed/Order confirmed
• Actions configured - Email notification to vendor/ Payment link to customer
You can set the following instant actions once a record reaches a particular state:
• Field update
• Email notification: 3 actions/state
• Task: 3 actions/state
• Webhook
• Functions
• Add/remove tags: 10 tags/state
• Slack and Cliq notification: 5 notifications/state
Scheduled actions: You can set a particular action to occur after a record is in a state for certain
days, hours, or minutes. For example, you can assign a task to call the customer a day after the
first installment is paid or a day after the vendor ships the product. You can configure it in the
following manner:
• Record's state - First installment/Product shipped
• Actions configured - Call the customer
You can set the following scheduled actions:

Zoho CRM ’20 Release
65
• Field update
• Email notification
• Task
• Webhook
• Function
Recurring actions: If you want an activity to occur repeatedly at regular intervals, you can set a
recurring action. For example, you can send reminder emails every day for a pending payment,
send notification to the vendor after the client confirms booking, or send email alerts to support
agents until a ticket is closed. You can configure it in the following manner:
• Record's state - Payment pending/Booking confirmed/Ticket open
• Actions configured - Email notifications/webhook notification/Email alerts
You can set the following recurring actions:
• Field update
• Email notification
• Task
• Webhook
• Function
Step 4. Defining the deadline for a state
If you want records to be in a particular state only for a specific period, you can specify a
deadline for the state. You can also choose what should happen to the records after a state has
reached its deadline—the record can either be escalated or moved to another state.
• Escalate it to any user from the following categories:
• Users
• Groups
• Roles
• Records: owner, creator, or record owner's manager
An email notifications will be sent to the selected user.
• Move the record to any of the last state in the journey. For example, as per the SCM
process, the record can be moved to the final state of the process: "order cancelled."

Zoho CRM ’20 Release
66
Note that the option to select a deadline for a state will appear only if you have added a
transition between the states. Also, defining a deadline is not a mandatory step.
Transitions, actions, and triggers
Step 5. Define a transition and when it should be triggered
A transition creates a link between two states. It lets you define the condition at which a record
can move from one state to another. For example, a record can move from "order placed" to
"order confirmed" only if the "product availability" transition is satisfied. Therefore, in the
inventory if the product availability status is available only then the transition will be
completed. You can add up to 80 transitions in a process.
You can select multiple triggers for a transition. Triggers are of following kinds:
• Submission of a webform — A transition will be triggered when a record has entered
CRM through a webform. This trigger is available only at the beginning of the journey or
for the first transition of a journey.
• Creation of a record — A transition will take place whenever a record is created in the
specified module and layout.
• Edit of a record — A transition will be triggered whenever a record is edited. You can also
add a condition. For example, whenever the lead status is changed to qualified, a
payment link must be sent.
• Receiving an API call — If you want to invoke any transition from the third-party
application, you can select this option and copy the API URL provided by us. Also, you
can mention the parameters that should be passed along with each API call. You can
select a maximum of six parameters from the following data types: string, number, date,
date/time, boolean.
• Approval of record — A transition will be triggered only if a record is approved. For
example, an order will be placed only upon payment approval. You must select to which
approval process the record belongs.
• Rejection of record — A transition will be triggered on rejection of a record. For example,
the order will be canceled if the payment fails. You must select to which approval
process the record belongs.

Zoho CRM ’20 Release
67
• A date/date time — A transition will be triggered at date or date/time field of a module.
Note:
• Once you define a trigger, it cannot be edited. You must delete it and add a new one.
• You cannot delete a module that is part of a state and the trigger point of a transition
once it is defined in a journey.
Step 6. Define an action that should take place during a transition
You can set an instant action that should happen during the transition. For example, once the
quote is approved, a notification must be sent to the vendor with the product details, quantity,
and recipient's address. You can select the following actions:
• Create record
• Field update
• Email notification
• Task
• Webhook
• Functions
• Add/remove tags
Note: An instant action during a transition is particularly helpful when the state and transition
are in two different modules. For example, in the above case, the state occurs in the "Quotes"

Zoho CRM ’20 Release
68
module, whereas the transition takes place in the "Vendor" module. In other words, you can
define different sets of actions for different modules in a single process. Two different actions
can be performed simultaneously at different states.
Step 7. Specify criteria for the selected records to undergo a transition
If you want only specific records to undergo a transition, you can define which criteria the
records should satisfy in order to move into a transition. For instance, you can mention that only
invoices above $3,000 should undergo a transition for "discount" before moving to the next
state.
Step 8. Define connectivity between records
This option can be used in cases where you want to track the specific records on which a
transition occurred. For example, say you received a request for a product demo from three
different customers through email. You send them webinar invitations, and a week after
attending it, one of the three customers purchases the product. So this customer moves
from the "lead" state to the "contacts" state. Since moving these states means moving between
two modules, by using the connectivity options—look-up or reference—you can trace the path
and find the action that propelled the record to the next state.
In our example, after attending the webinar, the lead makes the payment and moves to the next
state (contact). You must add the contact's look-up or give reference of the contact within the
lead's record to:
• Understand how the two records are interlinked
• What activity led the record to the next state
Note:
• The connectivity tab will be available only if the states are defined in two different
modules. Like in the above example where the record moves from the leads module to
the contacts module.

Zoho CRM ’20 Release
69
• Reference can be given only if a record is created from the CommandCenter journey.
Manual creation will not be considered. For example, a contact (record) is created after a
lead is qualified.
Step 9. Add a log to the transition
If you want to note any important details or information, you can type it in the log section. This
can be viewed in the timeline under CommandCenter. You can add up to three logs in a
transition.
You can insert merge fields in the log to view the complete journey of the record until the
particular transition. For example, the below image shows which process the transition belongs
to, the name of the transition, when was it triggered, the action that took place upon trigger, and
the result.
To build a journey
1. Go to Setup > Process Management > CommandCenter.
2. Click Create Journey and enter the Journey Name and Description.
3. Click Proceed.
4. In the Journey Builder, click on Click to add a state.
5. In Create State, enter the State Name, Description, and under Type choose a Module
from the drop-down list.

Zoho CRM ’20 Release
70
6. Click Save.
You will be redirected to the process builder. You can either add Actions to the state or
click +Add State to add more states.
7. Click Set deadline for this state and enter the number of day(s), hour(s), or minute(s).
8. In the Actions tab, select Instant, Scheduled, or Recurring action.
9. In Instant Action, click Add and select an action from the available list.
10. In Scheduled action, enter the number of day(s), hour(s), or minute(s) and click Continue.
11. In Recurring action, mention the number of day(s), hour(s), or minute(s) and
click Continue.
For both scheduled and recurring actions, you can also add instant actions (field update,
email notification, task, webhook, and function).
12. Create Transitions by clicking on the + button between the States.
13. In the Transition info tab, enter the Transition name, Description, and choose Trigger
on from the dropdown list.
14. Click Save.

Zoho CRM ’20 Release
71
15. In the Action tab, click Add action and select an Action from the available list, under What
actions do you wish to do during this transition?.
16. In the Conditions tab, click Add Criteria to define Which [records] would you like to apply
this transition to?.
17. In the Logs tab, click Add Log > Enter the details and click Save.
18. Click +Add State to add more states.
19. Click Publish to make the CommandCenter live or Delete draft if you want to discard it.
Defining precedence of transition
In situations where the first state in the model has multiple transitions, the transitions will occur
in the same order as they are listed in the configuration. But if you want, you can change the
order of execution by setting the order of precedence.
Let's consider the loan sanction process. If the state "waiting for pre-approval" has two
transitions—"incomplete application" and "exceeds approval limit"—the application (record) will
follow the transitions in the listed order. If you want to reorder them, you can drag and drop the
transitions to the desired order of execution.

Zoho CRM ’20 Release
72
Specifying deadline for the journey
You can specify a deadline for the entire process. For example, if your model concentrates only
on lead generation, you can set a deadline for the process after the lead generation state is
reached. You can add a deadline either while configuring the process or later. You can select the
journey and go to the Deadline tab and click Set deadline for the journey.
Here you must mention the number of days, hours, or minutes after which a journey should end.
You can choose a deadline a few days after the start of the journey or after a state is reached
(for example: lead qualified). You can define if the records should be escalated or moved to a
state.
Setting a deadline allows you to see the number of records that reach the completion state and
take remedial actions on the ones that are stalled at a particular state.
Editing the versions of a journey
You can create up to five versions of one journey, but only one version can be active at a given
time. When you edit any active journey, there are three options:
• Delete draft - You neither save nor publish it. Just delete it.
• Publish as a new version - The edited version can be published as a new version. This
will retain the existing version and allow you to compare the performance of the
versions.
• Republish - You can overwrite the existing version.

Zoho CRM ’20 Release
73
Viewing records in CommandCenter module
Once a journey is created in an CommandCenter, a system defined module called
"CommandCenter" is added to your CRM account. You can view the records that participated in
a particular journey and filter them according to their instance ID, CommandCenter start date,
CommandCenter deadline, state deadline, and more. When you have multiple models, you can
use the custom view to filter and see the desired model. You can also use the smart filter to see
specific records.
Viewing CommandCenter reports
CRM provides three system defined reports to get insights on the journeys built in the
CommandCenter. Aside from the standard reports you can create custom reports using
combination of parameters and related modules.
(To see system defined reports, go to Setup > Process management > CommandCenter, hover
on a journey and click View Reports).
Standard reports
• State-wise segregation — Number of records in each state.

Zoho CRM ’20 Release
74
• Average time taken in each state — Amount of time a record spends in one state. You
can figure delays, pinpoint the bottleneck states, identify the states that have maximum
stagnation, and note the time taken for a transition.
• Overall report — The overall report will give a pictorial representation of the entire journey
with the record count in each state and transition.
Custom reports
You can create tabular, summary or matrix reports. The journeys will be listed as modules along
with versions. Modules used for creating a journey will be available under the related modules.
For example, a journey built to manage online enrollment for courses through different
campaigns can get insights on the number of enrollments that were lost or junk, the campaign
that they belonged, and the amount spent on the campaign. It can help them decide whether to
spend on a particular campaign for upcoming enrollments.

Zoho CRM ’20 Release
75
To create a custom report
1. Click the Reports tab from the top panel.
2. Click Create Report.
3. In the New Report page select any CommandCenter module from the drop-down list.
4. Select a Related Module.
You can select only one related module.
5. Click Continue.
6. Select a Report type and click Continue.

Zoho CRM ’20 Release
76
7. In Report representation, select and add columns that you want to see in the report.
In Columns to total tab, for each number field (eg. revenue, campaign cost, number of
leads) select if you want to see the values in Sum, Average, Lowest or Largest value.
8. Click Continue.
9. Enter criteria for standard and advanced filters.
10. Click Run to generate the report or Continue to enter the basic information.
11. Click Save.
Reorder, deactivate, and delete journeys
Reorder processes — All the journeys you've created will be listed in the order of creation, but
you can reorder them by clicking the Reorder Journeys option under Process management >
CommandCenter. However, you must remember the records enter the journeys based on the
listed order, therefore, if you reorder the journeys, the records will enter the journeys according to
the new order.
Deactivate journeys — You can toggle the status button to deactivate a journey. Once
deactivated, new records will not enter that journey until it's activated. However, the data within
a journey will be kept intact.
Delete journey — You can hover on a journey and click the delete icon to delete a journey.
However, before deleting the journey, you must note that:

Zoho CRM ’20 Release
77
• All the records that are currently in the journey will be exited.
• The history of the records will be permanently deleted.
• Actions that are scheduled for the current records will be stalled.
Important Points
• If a record is part of an CommandCenter journey, there will be an orange strip added to it
in the record's detail page for ease of identification. The strip will display the state where
the record is coming from to the next state in line.
• We are currently not supporting copy customization and sandbox.
• You can edit an existing journey and republish it, which will overwrite the existing version.
You can also save the process as a new version.

Zoho CRM ’20 Release
78
Multiple Sales Pipeline What is a sales pipeline?
A sales pipeline is a visual representation of your sales process that shows where your
prospects are in the buying cycle, how many open deals you have, how long a particular deal
stayed in each stage, and whether you have a good chance of winning a deal.
While the sales processes followed in different businesses won't be the same, they all tend to
use similar stages. The main aims of any sales process are identifying and acquiring leads,
getting in touch with them to understand their requirements, analyzing and presenting an offer,
and finally closing the deal. Though, in reality, every deal progresses differently. For example,
sometimes you will find prospects who are so interested in buying that they skip several of the
stages and jump right to closing the deal while others may slowly progress towards the buying
stage. Regardless of these differences, it is still helpful to create a general sales pipeline that
helps you keep track of every deal.
Sales pipeline for deals
In any sales process, a deal has to pass through several stages until it is closed or lost. To make
sure that deals are not left stagnating in the same stage unnecessarily, the sales team needs to
keep a close watch on their deals pipeline. Our Deals module contains different stages including
qualification, value proposition, negotiation, and closed won that appear in a typical sales deal
pipeline. These stages are available in a picklist field called Stage. You can add as many stages
as you like to the existing pipeline to reflect your sales process accurately. Here are some of
the ways a sales rep can benefit from a sales pipeline:
• Visualize and track the progress of a deal through each stage
• Take necessary actions based on the stage in the buying cycle
• Monitor how long a particular deal has stayed in a stage and take action to prevent
stagnancy
The need for multiple sales pipelines for deals Zylker Cars is a car dealership company that has different sales processes for reselling used
cars, selling new cars, and providing car servicing. Some of the basic sales stages will be similar

Zoho CRM ’20 Release
79
across these three processes, but there will also be significant differences. The flow chart below
shows the different deal stages for each process:
New Cars Used Cars Service Requests
Gathering requirements Show available models Request analysis
Test drives and car
selection
Test drives and car
selection Repair process (ongoing)
Price quote Price quote Quality check and test
drive
Negotiation Negotiation Bill generation
Closed won/lost Closed won/lost Service request/closed
As every process is different, putting all the deals through a single pipeline will not give a clear
understanding of their progress. Therefore, Zylker Cars needs to create multiple sales
pipelines to more accurately show how a deal is progressing.
Feature availability
Users with the Module Customization profile permission can create, edit, and delete pipelines.
The number of pipelines you can create depends on your CRM edition. The following
limits include the standard pipeline created with the Stage field in the Deals module.
• Standard: 5 pipelines
• Professional: 10 pipelines
• Enterprise: 20 pipelines (irrespective of the layout)
• Ultimate: 50 pipelines (irrespective of the layout)
• Developer Edition: 3 pipelines
• For all trial Editions: 3 pipelines
Creating multiple sales pipelines
The Stage field available by default in the Deals module, with system-defined stages such
as: qualification, need analysis, value proposition, etc.

Zoho CRM ’20 Release
80
Standard pipeline
When you create a pipeline for the first time, we will create a system-defined standard
pipeline and associate all the records in the Deals module with it. This is done to make sure that
every deal is associated to at least one pipeline.
The standard pipeline will be created with the stages that are present in the Stage picklist field.
You can rename and customize this pipeline to meet your requirements. The standard pipeline
will not be created if you do not have any records in the layout or if there is no Blueprint
created for the Stage field.
Layout specificity
Pipelines are layout specific and you can create multiple pipelines for each layout. For
example, you have a layout for sales and are selling two categories of products, furniture and
furnishings, which have different sales processes. You can create two pipelines in the Sales
layout, one for each category.
Moving a deal from one pipeline to another
The Deals module has a Stage field which is used for the default pipeline. If you create multiple
pipelines in a layout, you can move a record from one pipeline to another manually (within the
layout). You can also use the Mass Update feature to move a batch of records at once.
Probability value of a stage
Each stage in a pipeline will be assigned a probability value. If you are using the same stage in
different pipelines, the same value will be used
When you create a new pipeline, you can create new stages and assign probability values to
them, but you cannot modify the probability for the existing stages from the pipeline creation
screen. You need to go to Stage Probability Mapping to change the probability for other stages.
If you set the forecast category to Pipeline, Closed, or Omitted in Stage-Probability Mapping
then the deal stage will be Open, Closed Won, or Closed Lost respectively.

Zoho CRM ’20 Release
81
To create a sales pipeline
1. Go to Setup > Customization > Pipelines.
2. Click New Pipeline.
3. Enter a name and select the Layout to associate the pipeline with.
4. Add the Stages to the pipeline.
The default values from the Stage field from the standard layout will be available to
choose from.
5. In the Stages option, click the Create New Stages link to add new stages.

Zoho CRM ’20 Release
82
6. Enter the Stage Name, Probability, Forecast Type, and Forecast Category in the Create
New Stage pop-up.
7. Click Done.
The new stage will be added to the new master list of stage values.
8. Select the Set as Default checkbox if you want this pipeline to be the default when
creating a deal.
9. Click Save.
Modifying the stages in the pipeline
If your sales process is modified at any point, you can add or remove stages from the pipeline.
The stages that you remove from a pipeline will not be deleted from CRM, they will still be
available in the stage builder.
To modify the stages
1. Go to Setup > Customization > Pipelines.
2. Select the Layout from the dropdown list.
3. Drag and drop the values to reorder the stages.

Zoho CRM ’20 Release
83
4. Click the Close icon for a stage to remove it from the pipeline.
5. Click the Add Stages link in the pipeline that you want to edit.
6. Click on the stages to add them to the pipeline.
All the available stages created for the selected layout will be listed here. You can add
and associate new stages by clicking the Create New Stage link.

Zoho CRM ’20 Release
84
7. Click Save.
How do pipeline and deal stages influence other CRM activities?
Mass updating records
When you mass update records, keep in mind that a pipeline is layout specific and the stages in
it are specific to a particular pipeline. During the mass update, records will always be checked
for a match in the following order: Layout > Pipeline > Stage. (You can mass update the layout,
pipeline field, and stage field on records).
Mass update the Layout field
If you want to update the layout of multiple deals, you must also define the pipeline to move
them to and the stage they will have.
Note that you will only need to select a pipeline if the layout has one; otherwise you can just
select the desired layout and update the record.

Zoho CRM ’20 Release
85
Mass update the Pipeline field
Since a pipeline is closely linked to a layout, when you mass update the pipeline for
records, CRM will check whether the records belong to the layout you want to move them to. For
example, imagine that you have two layouts: Sales and Services, each of which has two
pipelines. If you select some deals from the list view and move them to a pipeline that belongs
to the Sales layout, then only the deals that already belong to the Sales layout will be moved. The
remaining deals will be skipped because they are from a different layout.
Mass update only the Stage field
If you only want to update the Stage field, the records with the selected stage in their pipeline
will be updated. The other records will be skipped. For example, if you choose the stage field to
be updated to Negotiation, then only the records that have Negotiation in their pipeline will be
updated, others will be skipped.

Zoho CRM ’20 Release
86
Note
• Pipeline and Stage fields can also be updated through macros, workflow rules,
Blueprints, and follow-up actions (field updates) after sending mass emails.
• If the Stage field is used as a criteria in a layout rule or validation rule, then the Stage field
and its dependent fields (Pipeline and Layout) will not appear in the mass update
options.
• If the Pipeline field is used as a criteria in a layout rule or validation rule, then the Pipeline
field and its dependent field (Layout) will not appear in the mass update options.
Creating a blueprint based on the sales pipeline
The Stage field is often used in Blueprints. Generally, Blueprints are layout specific, but if you
have created pipelines in the layout, they are pipeline specific. If you create a blueprint based on
the Stage field, you will be required to select the pipeline it is associated to. All the values in the
Stage field will be used in designing the blueprint.

Zoho CRM ’20 Release
87
Note
• If you include a new stage in the blueprint, it will be automatically added to the pipeline.
• If a pipeline is deleted, any blueprints created for that pipeline will also be deleted.
Importing data based on the sales pipeline
When importing records, the Pipeline field needs be mapped so that deals are automatically
assigned to the respective pipelines.
• Importing deals for a different pipeline: If you want to import records that belong to
different pipelines, you need to add a column to the import file for details of the pipeline
that the record belongs to. Map this field with CRM's Pipeline field when you import.
• Importing deals for the same pipeline: Pipeline is a mandatory field, so if the import file
does not have the pipeline details then all the imported deals can be assigned to one
selected pipeline. You can select a pipeline in Assign Default Value.

Zoho CRM ’20 Release
88
Note
Layouts, pipelines, and stages are dependent on each other, so you should expect records to be
skipped in the following situations:
• Layout-pipeline mismatch: While importing, you need to specify the layout the records
will be imported to. If the deal's pipeline does not belong to the selected layout, the
record will be skipped due to the layout-pipeline mismatch.
• Pipeline-stage mismatch: If the deal's pipeline belongs to the selected layout, the system
will check the stage selected for the record. If the stage value is not part of the deal's
pipeline, the record will be skipped due to the mismatch.
In the import history, you can check the records which were skipped and the reasons why.
Kanban view
Deals in a Kanban view can be filtered based on the layout and pipeline.

Zoho CRM ’20 Release
89
Migrating data
When you migrate from another CRM, the Pipeline field will be available during field
mapping. The deals will be assigned to the layout's pipeline based on this field.
If the deals that to be migrated do not have a pipeline associated with them, they will be
associated with the default pipeline in the selected layout.
Deleting a sales pipeline
To delete a sales pipeline
1. Go to Setup > Customization > Pipelines.
2. Hover over the ellipsis and click Delete.
If there are records associated with that pipeline, you have to transfer them to another
pipeline before you can delete it.
3. Select the pipeline you are transferring the data to.
4. Map the stages from the old pipeline to the new pipeline.
5. Click Transfer and Delete.

Zoho CRM ’20 Release
90
Note
• Deals that are already closed will be kept in the deleted pipeline and will not be
transferred to a different one.
• When a layout is deleted, you can choose the layout to move the records to. If the
layout the records are being transferred to has a pipeline, then you can choose the
pipeline and the stage the records from the deleted layout will be transferred to.
• Closed deals from the deleted layout will be transferred to the default pipeline of the new
layout.
• If a record is locked due to an approval process or review process in the Pipeline
or Stage field, it will not be transferred to another pipeline when its pipeline or layout is
deleted.

Zoho CRM ’20 Release
91
Wizards What is a Wizard? A Wizard helps you divide a long form into a series of screens, where users can enter data on
each screen as they proceed to the next step until completion. A step-wise approach is
less overwhelming and reduces chances of erroneous data entry, as the partially completed
form can be saved as draft and submitted later.
Wizards are typically helpful when:
• you want users to complete the form only in a systematic sequence
• there are several steps involved in accomplishing something
• you want users to be able to save the form as a draft before submitting
Feature availability
Users with Adminstrator profile permission can create, edit, and delete Wizards. The number of
wizards you can create depends on your CRM edition.
• Enterprise: Total 5 wizards/org (2 wizards/module)
• Ultimate: Total 25 wizards/org (5 wizards/module)
Recommended use cases
Displaying different sections of a record such as user details, employment history, educational
qualification, insurance details etc., in single view can cause confusion. Instead, showing each
section as separate buttons in the home screen will allow the reps or agents to navigate
between the sections easily based on the customer's interest.
This approach can be helpful in processes where the application forms are extensive and the
user wish to skip a few details at the moment like loan application, property selection, visa
submission etc.
Insurance form: A simple, interactive form for purchasing insurance makes filling forms much
easier and smoother.

Zoho CRM ’20 Release
92
University admission form: The application form for admission to university is much
comprehensible and clutter free with the help of a wizard. Separate screens are used to capture
additional details like projects, presentations etc. which reduces the chances of overseeing
important details during form submission.

Zoho CRM ’20 Release
93
Product purchase form: Single product order form is divided into different sections, the agents
can pull the form that they need to fill based on customers' interest.

Zoho CRM ’20 Release
94
Creating a Wizard In Zoho CRM, you can customize the record detail page using wizards, to segment a single form
into several concise segments. Each section will appear as a screen and the user can navigate
across the screens using buttons such as next, save, more etc. You can create wizards in
both standard and custom modules and also across different layouts (you can add upto 4
layouts).
You can select the fields that should appear in each section and use different formatting options
to design a unique form (wizard) to suit your business requirement. A wizard consists of
following elements:
Fields: All the fields, sections, and subforms that you have added to the layout will be displayed
under the Fields tab. You can drag and drop the desired fields into each segment.Note that, you
cannot create a field from this screen.
Components: Currently, we are supporting a single line component. You can add up to 5
components in a screen.

Zoho CRM ’20 Release
95
Buttons: Buttons can be used to save a record or to link different screens. In a single screen you
can add up to 10 buttons. You can use only one button to link a screen. Depending on the action
that you want these buttons to perform, you can name them: Save, Next, Edit, Product name etc.
You can specify if a button should be used to save a record by checking the Use this button to
save the record option. For example, you can check this option to ensure that the record is
saved when the Done, Submit or Save button is clicked by the user.
For each button you can define the visibility, style, and actions.
• Visibility: You can set the visibility of the button to: always show, hide button or disable
button. Also, you can set conditions when the button should be hidden or disabled, for
example, if the correspondence address and email address fields are empty the Next
button should be disabled/hidden.
• Style - You can select the shape of the button as normal, rounded or curved and choose
a color from the available options.
• Actions - You can set actions like sending email notifications to the record owner
whenever the Submit button is clicked. You can also set actions using webhooks or write

Zoho CRM ’20 Release
96
your own custom actions. For example, you can write a webhook to notify the students
when their application form is submitted to the university portal.
To create a wizard
1. Go to Setup > Customization > Wizards.
2. Click Create Wizard.
3. In Create a Wizard page, enter the Wizard Name, select a Module from the drop-down list
and choose the Layouts.
4. Click Next.

Zoho CRM ’20 Release
97
5. In the Design page, Double click to create a screen.
You will be redirected to the wizard design page.
6. In the wizard designing page, do the following:
a. Enter the Screen Name.
b. Enter the Segment Title.
c. In the Fields tab, drag and drop the required fields into the segment.
d. Click the Components tab and drag and drop the Text Component. Type your
content.
e. Click Button and enter a name.
f. Check Use this button to save the record, if needed.
g. In the Visibility tab, select Always show, Hide or Disable button. Click Set Criteria
to define conditions for the Hide/Disable functions.
h. In Style and Actions tab, select a desired option.
i. Click Done.
You will be directed to the main design page, where you can add further screens.
7. In the wizard design page, drag and drop the cursor from the button(s) to add another
screens.

Zoho CRM ’20 Release
98
Alternately, you can click Link to screen option over the button.
8. Follow step 6 onwards to add fields and buttons on the subsequent screens.
9. Click Save Wizard.
Manage Wizard Permission You can select the profiles that should have access to a particular wizard. However, note that
the layout permission will override the wizard access permission. That is, if the sales reps have
restricted access to layout A, then even though they have permission to access the wizard, they
will be unable to view the layout. Therefore, you must make sure the profiles that you give
access to wizards have layout permissions enabled.
To manage wizard permission
1. Click Manage Permission from the top panel in the wizard design page.
2. Choose the Profiles and click Done.
You can edit the permissions by adding/removing profiles after setting up the wizard.

Zoho CRM ’20 Release
99
Points to remember • Type the name of the field in the search box to find a field quickly.
• By default the first screen will be considered as the home screen (a home icon will be
added to the screen). However, you can click the more icon in any screen and make that
as the home screen. You can also delete a screen from here.
• To avoid getting errors while saving a wizard, be sure to do the following:
• We have listed out all the mandatory fields: system defined and user defined mandatory
fields, separately under the Fields tab for easy identification. Make sure you add these
fields to the screens before saving the wizard.
• Assure that you don't have orphaned screens or buttons. That is, all the screens must be
connected to the buttons (unless the button is used to save the record) and vice versa.
• You have added a button that is meant to save the record.
• Click Discard Changes to remove all the configurations that you have made and start
designing afresh.
Creating records in Wizard The CRM users who have permission to access the wizard and also have permission to access
the particular layout can add a record using the wizard. The user must select the desired wizard
layout from the drop-down list within the module and add the record's details, the buttons will
guide them to navigate through the entire form.

Zoho CRM ’20 Release
100
Saving the record as a draft You can save a record whose details are partially filled as a draft and enter the remaining details
later. These forms can be accessed by clicking on the Drafts option from the More icon in the
module list view. Once the record is saved it will be removed from the drafts and added to the
list view.
You can use the criteria to filter drafts from the list of drafts.

Zoho CRM ’20 Release
101
Note that, a draft will also be saved when an action like email notification, webhook or custom
function is configured in a screen for a button. For example, if an email notification is configured
for the a button, then the screen on which the button was added will be saved as a draft for your
reference. The draft record will also be available under audit log.
Deleting or deactivating a wizardYou can delete or deactivate a wizard that is not in use. However, remember the following points
before you choose to deactivate or delete:
• Deleting a wizard will remove the configuration and any draft records that are associated
with it. Also, this operation cannot be reverted.
• Deactivating a wizard will remove all the draft records that are associated with it. You
can activate a wizard when required.
List of error messages While creating a wizard you will come across the following error messages:
• Orphan screens: If the screen is not connected with another screen.
• Save button not valid: If the save button in a screen is set before adding all the system
mandatory fields.
• Invalid buttons: If the button is not configured to the save action or not linked to another
screen before you save the wizard.
• No option to save: If a screen doesn’t have a save button.
• Looping: If the buttons are connected in a way that the action starts and ends on the
same screen. In other words, the start and end actions cannot be on the same screen.
• Save button missing: If save button is not configured before saving the wizard.
• Empty wizard: If screens are not added to the wizard.
• Duplicate name: If the entered wizard name already exists.
• Mandatory Fields missing: The screen does not contain all the mandatory fields
• Button has no save or transition: Invalid screen setup. No save button or path found.

Zoho CRM ’20 Release
102
Workflow Suggestions by Zia Many regular activities like sending emails to customers or stakeholders, allocating tasks to the
team members or updating details usually take up more time that you expect. It can be helpful to
automate these activities and utilize the time on other essential tasks.
It may seem overwhelming to identify all such activities and create a process to automate them
at the desired time and situation. Zia can help you identify repetitive manual activities and
suggest a well-executed workflow to automate the process.
Note
• Users with Manage Automation permission can view the workflow suggestions.
• Zia will suggest workflows for Leads, Contacts, Accounts, and Deals module.
Feature Availability
Available in the Enterprise and Ultimate Editions
Enable or Disable Workflow Suggestions by Zia The workflow suggestions by Zia will be enabled by default. You can disable the suggestions if it
is not required.
To enable or disable workflow suggestions
1. Go to Setup > General > Zia > Zia Recommendation.
2. Enable or Disable the Workflow Suggestion.

Zoho CRM ’20 Release
103
View Workflow Suggestion Zia suggests workflow rules by analyzing the recurring actions that you have performed. When
there is a suggestion from Zia, you will be notified and can be viewed by clicking on the Zia icon
at the bottom right corner. If you miss the notification, you can always view the suggestion from
the Workflow Rules page. You can modify the suggested workflow by adding/removing a criteria
or action. If the suggested workflow doesn't suit your requirement, you can remove it.
To view and modify workflow suggestions
1. Click the Zia icon (from the panel at the bottom) and select the message. You can
preview the suggested workflow.
Alternately, go to Setup > Automation > Workflow Rules > View Suggestion.
2. Click Create as Workflow, to configure the suggested rule.
In the Workflow Rules page, click Preview > Create as Workflow.

Zoho CRM ’20 Release
104
3. Click Save.
You can also modify the workflow, if required.
4. Click Remove to remove the suggested workflow rule.

Zoho CRM ’20 Release
105
Record Owner Suggestions by Zia Assignment rule is designed to help you automate the process of lead assignment. You can
configure different criteria per your industry's specifications like territory, product interest, lead
source etc., based on which the leads will be automatically assigned to the selected rep.
You can either choose the users manually or select users suggested by Zia.
Note
• Your CRM account must have1000 records for Zia to understand the existing record
assignment pattern and make suggestions.

Zoho CRM ’20 Release
106
• Zia observes the record management pattern and takes all the below parameters into
consideration for suggesting an appropriate record owner:
• Existing pattern
Zia will skim the records and identify the existing record assignment pattern. Let us
consider that you assign records based on the product type and the geographic
location of the customers.
§ Customers from New Jersey who are interested in Mutual Funds must be
assigned to Catherine Ross.
§ Customers from Georgia who are interested in Corporate Fixed Deposits
must be assigned to Roxanne Murphy.
So, Zia will observe this pattern and suggest an ideal user if the incoming records match
similar conditions.
• Everyday activities of the reps
Zia will observe the type of communication a user mostly performs: email
communication or calls. She will draw a pattern from the observation about the user's
preferential mode of communication.
For example, if user A mostly manages email communication then the records that
have value in the email field will be assigned to user A. Similarly, if the email field
is empty and phone number field has a value, then that record will be assigned to a
user that mostly manages calls.
• Online status of users
While setting the assignment rule if you check the "user availability before assigning
record", then Zia will take into consideration a user's online status, namely if the user
is logged in to CRM or not. If the user is not logged in, the record will be assigned to
the default user.
• Users' workload
Zia will suggest a user based on the number of records they manage in a day. For
example, if user A manages 50 customers in a day and user B manages 30
customers, then Zia will check if they have reached their maximum limit before
suggesting. Zia calculates the threshold limit and suggest users who have less
records as per their daily limit and she keeps a check on overloading the users.

Zoho CRM ’20 Release
107
Zia for Emails Most business communication and transactions happen over emails, be it with customers,
prospects, partners or vendors. Besides being an essential mode for communication, emails are
an official repository for important information details on meeting schedules, events, business
agendas, addresses, invoices, social handles, etc. are available on emails and sales
representatives may spend quite a lot of time in entering such details manually into the CRM
database.
In Zoho CRM, Zia can help them capture important information such as customer's personal
information or details of an event right from the emails. Furthermore, without even having to
read the entire conversation, one can know the intent of the email, as in, a request, a query, or
complaint as suggested by Zia.
Data Enrichment from email signatures
In professional emails, signatures are considered as one's corporate identity as they contain
information about the sender. It carries details about their role in the company, their social
handle, and contact details. People even use email signatures to create brand recognition, drive
traffic to their website, or promote events.
When such valuable information is available in signatures, why not let Zia help you capture the
details in your CRM account. Zia's Data enrichment from email, facilitates data population for
leads, contacts, and accounts from the email signatures. Details like email address, website,
contact number, company name, social handles, designation, company location, and address
mentioned in the email signature can be captured into CRM record. It will help reduce the time
and effort that is needed to update a record manually and additionally ensure the accuracy of
the data.
In CRM we have identified some fields that are commonly used such as fax, designation, phone
number, last name, email etc. and termed them as "enrichment fields". But, as there may be a
possibility of referring these fields with different names in the CRM account, to avoid confusion
or incorrect data entry we let you map these enriched fields with the right CRM field.

Zoho CRM ’20 Release
108
Note
This feature is available only in the Leads, Contacts or Accounts modules. Only the users who
have permission to access these modules can use the feature.
To enrich data from email signatures
1. Select a record from Leads, Contacts or Accounts module.
2. Open an email from the record's related list.
3. Click Enrich Data.
Note: If there is no new information you will receive a notification from Zia stating the
same.
4. In the Data Enrichment by Zia page, click Configure field mapping.

Zoho CRM ’20 Release
109
5. In the Enrichment Settings page, under Zoho CRM fields tab choose the fields from the
drop-down list.
6. Click Save.
Note
• If you have already installed the "Data Enrichment" plugin in your CRM account, few
global or company based information will be auto-populated from the internet. If
required, you can overwrite those fields with the information retrieved from the email
signature. You can instruct CRM to do so by selecting the checkbox of the respective
fields under the Update tab.
• You can use both the plugin and the email signature to enrich your CRM data. The former
can enrich any global information on the record from the internet, while the latter can
enrich personal information of a record.

Zoho CRM ’20 Release
110
Events suggestion in an email
Customers or leads often send emails requesting for a product demo to understand the product
before they begin working on it. From those emails Zia can capture the terms like demo, product,
and recently released items and suggest it as an event. If you want to add such type of request
as an event for the record in CRM, you can click the Capture event button and add the details.
To create an event from the email
1. Open an email and click Capture Event.
This link will be visible only if Zia identifies event related details in the email.
2. In the Event Information popup, view the populated details of the event.
If required, you can add/edit the details.

Zoho CRM ’20 Release
111
3. Click Save.
Intent of an email
Zia will monitor the email conversations and highlight the intent of the received emails. She will
understand the email content and capture the following intents: request, query, complaint, and
others.

Zoho CRM ’20 Release
112
Zia Recommendation Recommendation tool and its benefits A recommendation tool uses artificial intelligence to identify and analyze customer data such as
their purchase details, interests, requirements, and behavioral patterns to suggest the most
relevant product. It also compares the behavioral patterns of other customers with similar
attributes to recommend the right product or service.
With the help of a recommendation engine, you can bring a significant difference to the overall
revenue, sales, purchases, conversions, click-through rates, cross-selling, and up-selling in your
business. Furthermore, you can use the suggested results to modify every aspect of your
marketing activities.
Feature availability
Users with Adminstrator profile permission can configure recommendation models. The number
of models you can create depends on your CRM edition.
• Enterprise: 1 recommendation/org
• Ultimate: 10 recommendations/org (1 per module)
Zia recommendation tool
Zia recommendation is a self-learning tool that recommends the right product for the right user
at the right time by understanding the behavioral pattern of the entire customer base. We have
outlined some common areas where you can use the recommendation tool to pitch the right
product to your customers:
Real-estate: The agents can suggest the most suitable property based on the customers'
previous purchases and the attributes that they seek in a property. For example, a customer
looking for an upscale condo with 4+ bedrooms, 150-200 Sqft with amenities like outdoor
parking and courtyard, can be suggested similar apartments in and around the preferred
location. The recommendation tool will understand the customer's preferences from the above
specifications and suggest properties that have similar attributes, reducing the manual effort
needed to filter the entire property listing and scouting the right one. Also, you can reduce the
time and money invested in lead nurturing campaigns by sending audience-specific content,
increase the chances of conversion, send personalized marketing content.

Zoho CRM ’20 Release
113
Online learning: Students who have subscribed for a particular course can be recommended
similar courses based on the topic they have subscribed for, personal preferences and
preferences of other students with similar characteristics. Based on the above results, you can
suggest related materials such as interactive videos, assessments, supplementary education
materials etc. to ensure better engagement. Zia's content-based filter lets you recommend more
courses based on the current course content. For example, if a student has subscribed
for Foundation Course on Machine Learning, you can suggest other courses that have related
content like Deep Learning, Neural Networks, Regressions etc.
E-commerce: Customers are more likely to buy from you if they know you understand their
requirements better. Therefore, in addition to suggesting products based on an individual's
preference, buying patterns, and interests; Zia can use collaborative data filtering to suggest
items that are often been bought alongside their product of interest. This will help you enhance
the cross-selling and up-selling and definitely improve customer satisfaction and retention.
Configuring the recommendation builder
You can configure recommendations for standard and custom modules. Currently, these
recommendations can be viewed only by the CRM users, because we aim at helping the sales
reps, field agents and the like to provide better, faster, and relevant choices to the customers
based on Zia's recommendations.
Setting up a recommendation model involves the following steps:
Selecting the source module: The module that contains information about what you want to
recommend is a source module. You can define criteria, if you want to set up recommendation
only for specific products.
Selecting the target module: The module that contains end user or customer information is the
target module. It can be a standard or a custom module. For example, if you want to recommend
courses for customers, leads or contacts, the latter's information must be in the target module.
However, keep in mind that only those modules that are interrelated to the source module
through a lookup field or related list can be selected as a target module. If you choose a module
that is unrelated to the source module, the system will show an error message prompting you to
choose another module. Once the recommendation model is set up, the system will display the
recommendations within the target module. For example, here is an example of a recommended
property displayed in the Properties or Apartments module. You can create only one
recommendation model per target module.

Zoho CRM ’20 Release
114
Selecting the connecting module: A module that contains information about source and target
module is an interlinking module. It is mandatory to select a connecting module because it will
help Zia determine the successful transactions that take place in your business.
For example, Deal is the connecting module for Product and Contact modules, because it has all
the information about the purchased products, date of purchase, type of customers who choose
a particular product, other products that may have been purchased by them, type of products
preferred by a group of customers.
Indicating the completion state of a process: The model can recommend the right product by
analyzing the successful transactions that have taken place in your business. When a
subscription is renewed, a deal is won, a product is purchased or a course is taken, they indicate
successful completion of a sales process. These data are considered as positive values by Zia
to make recommendations that best suit the customers with similar characteristics. These
fields must be present in the Connecting module.
In addition to this you must select the data/time field that indicates the completion state of
these processes, for example, purchased on, subscription renewed on, deal closed on etc. The
date and time field will help Zia learn the frequency of purchases and recommend those items
for repeat purchase, next purchase or items to be bought together etc.

Zoho CRM ’20 Release
115
To configure recommendations
1. Go to Setup > General > Zia > Recommendation.
2. In the Builder tab, click New Recommendation.
3. In Create New Recommendation, enter the Recommendation name and click Next.
4. In Source, select a Module from the drop-down list.
a. In What [Module name] do you want to recommend?, check All records or specify
criteria and click Next.
b. In Source Module, select a Module from the drop-down list.
In Which [Target Module name] do you want to recommend [Source Module
name] to?, check All records or specify criteria and click Next.
c. In How source and target are connected?, select a Connecting module from the
drop-down list.

Zoho CRM ’20 Release
116
d. In How do you want to indicate the [Connecting module name] completion state?,
choose the fields and enter appropriate values.
e. In Which date/time field will determine the above mentioned criteria from start to
end?, select a field from the drop-down list.
5. Click Next.
6. Click Save, to save the recommendation model.
Editing, Deleting or Deactivating a model
You can edit, delete or deactivate a model whenever necessary. Under the Builder tab in
recommendation, you can view all the models that have been created. You can hover on a model
and click the more icon to Edit or Delete a model. Similary, you can toggle off a model to
deactivate it.

Zoho CRM ’20 Release
117
Image Validation by Zia Vision
Zia can recognize and classify images of living and non-living objects and alert whenever an
invalid image is uploaded to CRM. Images of automobiles, stationary items, sports personnels,
mobile phones etc. can be uploaded to train Zia in identifying objects of various kinds. You can
use pre-trained object classifiers provided by Zoho CRM or images of your own for training
purpose.
For example, a real estate agent can use image validation to validate property images, before
adding them to the CRM system. The agent can send an image for approval from the senior
agents when in doubt. By validating images before adding them to the property listings they can
prevent invalid entries.
Feature availability
Users with Adminstrator profile permission can create, edit, and delete Orchestration models.
The number of models you can create depends on your CRM edition.
• Enterprise: Total 1 rule/org (1 rule/module)
• Ultimate: Total 20 rules/org (2 rule/module)
Setting rules to validate images in CRM
Record images that are uploaded manually or enter CRM through API may sometimes be wrong
or illegible. Zia can identify these images and help the reps take action to remove or replace
them.
Setting up the image validation rule involves the following steps:
Records that need to undergo image validation: You can set an image validation rule for both
standard and custom modules. You can define the criteria for records to undergo image
validation. This can be helpful if you have a variety of record images in a single module, like both
houses and villas in a Properties module or both cars and motorbikes in the Vehicles module,
and only want the images of villas or motorbikes to be validated.

Zoho CRM ’20 Release
118
Field that contains the image: Currently we are supporting Record Image field only, so it will
be preselected by default. Therefore, you can create image validation rule only for modules that
support the Record Image field.
Actions when Zia finds an invalid image: Zia will indicate if an image is invalid or fails to comply
with the expected set of images. For example, if you have trained Zia to identify images of villas
and individual houses, then an image of any apartment uploaded to the module will throw an
error.
In event of invalidity of uploaded images, there are a set of actions that can be predefined for Zia
to perform.
• Do not create or update a record: The record will not updated and no new record will be
created when the image is edited.
• Send image for approval: Only the record image will be sent for the CRM admin's
approval.

Zoho CRM ’20 Release
119
• Send record for approval: The entire record will be sent for the admin's approval. All the
records sent for approval will be listed under the applicable image validation rule.
• Create record by removing image: A new record will be created in CRM without the
record image.
Note: In case multiple rules are configured, a record will enter the rule that based on the
configuration rules that it matches.
Uploading training data for Zia: You can upload either pre-trained images provided by Zoho CRM
or images of your choice for training Zia in object identification. A minimum of 5 images must
be uploaded. The training data is classified into two types:
• Desired images are the ones that you want a user to upload in CRM, for example villas.
So, you can train Zia to identify villas by uploading at least 200 images of villas.
• Undesired images are the ones that you do not want a user to upload in CRM, for
example, if you only want images of villas you can upload images of apartment buildings
or shopping complexes or industrial spaces. This will help Zia to identify what is not a
villa.
The pre-trained images are classified into categories, e.g.: food, cars, motorbikes, and bicycles.
You can only upload one set of images at a time.
You can only upload images of one object type at a time. This applies to all three (desired,
undesired, pre-trained) image types.

Zoho CRM ’20 Release
120
Best practices for uploading images Take a look at the below cases that highlight the possible problems and the ways to
troubleshoot them:
Case 1. A stationary supplier wants to validate images of pens and pencils received through
bulk orders from the vendors. They upload the images of these objects as classifiers. However,
when bulk orders are received most images of biros (ballpoint pens) are marked invalid.
Solution: The training data consists of images of all kinds of pens such as fountain pens, gel
pens, marker pens, and pencils except ballpoint pens. Therefore, though Zia can identify a
variety of pens it cannot identify a ballpoint pen and shows it as an invalid image. Hence, in
order to get accurate result it is important to upload all images of all the objects that you want
to be classified.
Case 2. A mobile phone dealer wants to validate images of smart phones. He uploads pictures
of all the brands of smartphones he sells, but still some images of mobile phones are shown as
invalid.
Solution: The dealer uploads front images of all brands of smartphones. However, some images
that are taken from other angels are difficult to identify and draw similarity between objects.
Therefore, it is essential to upload images of objects from various angels for ease of
identification and accuracy of results.
Case 3. A distributor of toys and puzzles is confused because images of geometric or shape
puzzles are identified as invalid objects though the same type of images have been used as
classifiers.
Solution: A geometric shape appears similar from every angel thus uploading image of an object
from either angels would always give accurate results. However, there must be enough images
to draw similarity between objects. Hence, while uploading images of objects that may appear
similar from all angles it is necessary to have at least 5 to 6 images (minimum requirement for
Zia's image validation) of the object. We recommend to repeat one image 5 times for the system
to draw correlation.
Points to remember
If you want to upload images from your desktop, you must follow these guidelines to achieve the
best results from Zia:

Zoho CRM ’20 Release
121
• The images must be in these format: JPG, JPEG, PNG, GIF, BMP, and TIFF.
• The training data should be as close as possible to the data to be validated.
• In general, you should try to provide multiple angles, resolutions, and backgrounds in
your training images.
• Vision models generally cannot recognize patterns that humans cannot. So if a human
cannot recognize a pattern by looking at the image for around half to one second, the
model probably cannot be trained to do it either.
• You can upload as many images as you want for a better accuracy, but minimum 5
images of a particular category must be uploaded for Zia to validate images.
• Do not combine images from different categories. Use images that best depict your
category.
• The training accuracy score will be impacted if these guidelines are not followed.
Note: We calculate the accuracy of the image validation rule by evaluating all the points outlined
in the guidelines. Only if a rule has a training accuracy above 80% the system will allow you apply
it.
To create an image validation rule:
1. Go to Setup > General > Zia > Zia Vision and click Get Started.
If you have created rules before, click New Image Validation Rule.
2. In Create Image Validation Rule page, enter the Rule name (e.g. Image validation
for Houses and Villas).
3. In Which record(s) do you want to consider?:
a. Select the module from the dropdown list (e.g.: Properties).

Zoho CRM ’20 Release
122
b. Set the criteria, either All records or Selected records (e.g.Property type
is individual house or villa].
4. In What action should Zia perform upon failure?, select an option:
• Do not create or update record
• Send image for approval
• Send record for approval
• Create record by removing image
5. In Upload Training Data, upload Desired or Undesired images.
You can either choose from the gallery or upload your own images.
6. Click Save.
Delete or deactivate a rule
You can delete or deactivate a rule if required. If you have selected “approve the records upon
entering the rule”, then upon deleting the rule you will be notified about the records that are
awaiting approval. Similarly, upon deactivating a rule the records that are awaiting approval will
be retained, however new records will not be allowed to enter the rule. You can deactivate a rule
from the image validation list view, by toggling off the status. To delete a rule, just hover on the
rule and click the delete icon.

Zoho CRM ’20 Release
123
Zia Prediction Builder Zia's prediction builder is a toolkit for CRM administrators to build custom predictions in their
business. This simple and intuitive builder can quickly predict probable outcomes for both
standard and custom modules.
Feature Availability
Available in the Enterprise and Ultimate Editons
Limits:
• Enterprise – 2 predictions per org, 2 predictions per module
• Ultimate – 20 predictions per org, 2 predictions per module
What can you predict?
You can use Zia prediction builder to predict growth by year, costs, taxes, salary
expenditure, the likelihood of winning or losing a deal, the likelihood of a user buying a product,
etc.
Business scenario
Zylker offers insurance solutions at competitive prices to both local and international
customers. Their customer base is made up of small and medium-sized businesses from
different industries. Since every customer's requirements are different, Zylker's reps are
encouraged to have face-to-face discussions, visit customers' offices, share new policies
and plans, and conduct surveys to learn more about their needs. For the company to reach
their potential, they want to be able to predict:
• The different types of insurance a particular customer is likely to buy
• The likelihood of a particular insurance policy being bought in a specific customer
• The average revenue generated from different customers based on the type of insurance
• Any variations in year-on-year growth
These predictions can help them make better offers to their customers, modify existing sales and marketing
strategies, and tweak current processes to increase the overall yield.

Zoho CRM ’20 Release
124
Specifications of the prediction builder
Supported data types
Before you start building a prediction model, you need to specify what exactly you want to
predict. This is important for determining whether it's something Zia can help you with or not.
Here is the list of data types that are supported by the Zia prediction builder:
• Date/time
• Number
• Boolean (Checkbox)
• Single Picklist
If your data is not in one of the above formats, Zia will not be able to make a prediction. You may
need to add a custom field to store your data in the right format.
Supported modules
The prediction builder is supported for both standard and custom modules.
Data limit
The prediction algorithm can only work if you have at least 50 records that match the criteria
that you used to train Zia.
Points to consider
• Use a unique name for each prediction for ease of identification. The name you choose
will be used as a field label to represent the prediction output in the module. The
configuration name cannot be edited once the prediction is saved.
• If you are predicting data for a picklist field, each value must have at least 75 records for
the prediction model to work accurately. If one of the picklist values has more records
than others, then there are chances of getting a skewed outcome because the data will
be biased towards one type of value. Zia can make predictions for a maximum of 10
picklist values.
• If all the existing records have the same value for a number field, Zia will not be able to
make predictions. For example, if a custom field - "number of children", has 2 as the
value for most of the records, then Zia will not have any data to draw comparisons, and
cannot make a prediction.

Zoho CRM ’20 Release
125
• If you make a time-based prediction, Zia will consider fields like created time a as
reference points to calculate future time points.
• Predictions cannot be made for fields that are generated via integration. Those fields will
however, be considered as contributing factors for making predictions.
• Zia will take 24 hrs from the time of configuration to make predictions. The scheduler will
follow the organization's timezone.
• The model will be retrained once every fortnight.
When to use which field type
You can plan and modify (if required) your data types in CRM based on the information you want
to be able to predict:
• If you want to predict salary, expected growth, or revenue, you will need to have this data
in numerical or currency fields.
• If you want to predict whether the user will buy a product, the likelihood of winning a deal,
or whether a subscription will be renewed, the data will need to be in a picklist field.
• If you want to make time-based predictions like when a deal will be closed or a product
be delivered, the data will need to be in a date/time field.
• If you want to predict likelihood for binary true/false or yes/no data (these values can be
in picklist or checkbox fields) then the prediction result will be represented in terms
of a percentage ranging between 0 to 100.
Where can you see the prediction outcome? The prediction outcome will be displayed in a custom field that will be automatically created in
the record once you configure a prediction. The field name will be the same as the prediction
name. Therefore, it is recommended to use unique names that relate to the prediction value
and are easily understandable within your organization.

Zoho CRM ’20 Release
126
Note: By default, the term "prediction" will be added to the custom field, so we recommend not
to enter the term "prediction" in the prediction name.
Designing the prediction model
Once you have decided what you want to predict, the field that represents the value, and the
module that contains the field, you are ready to build the prediction model.
Components in the prediction builder
The Zia prediction builder consists of the following components:
Prediction name: Enter a unique name for the prediction builder for easy identification and
understanding across your organization. The name you enter here will be used as a field label for
the prediction results.
Source Module: Choose the module that contains the field which you want to predict. It can
be either a standard or custom module.

Zoho CRM ’20 Release
127
What do you want to predict?: Select the field which has the information relevant to what you
want Zia to predict. If Zylker wants to predict the likelihood of health insurance being bought
by IT companies, it will select the picklist field called "Insurance type"..
Select source value manually: This field will be displayed only if a picklist field is selected for
the prediction. You can toggle it if you want Zia to predict an outcome for selected values
only. If Zylker wants to predict the likelihood of health insurance been purchased, we will select
the picklist value "Health".
You can select multiple picklist values in a source value, for example, "health" and "personal
accident". In that case, Zia will create a prediction for the selected values.
Define negative values: Values that are unrelated to the data you want to predict are negative
values. By defining these values, you will set a boundary for what data is relevant to Zia. In our
example, you could select "automobile" insurance as a negative value.
Note: The option to select a negative value will be displayed only if you have selected a single
picklist value in the source.

Zoho CRM ’20 Release
128
Filtering predictions: If you want only selected records to be considered for making a prediction,
you can establish the criteria using the filter option. For example, Zylker wants to predict only if
the IT companies would purchase health insurance, so they can use the filter to mention industry
type as IT. Any record that doesn't meet this criteria will be excluded from the prediction.
Records that Zia should consider as learning data: If you want to predict a picklist field, it is not
mandatory to define learning data. By default, Zia will take all the existing records into
consideration for making a prediction—you should have at least 200 records with data related to
what you want to predict. However, you can distinguish the records that have the right values
by specifically selecting them.
For example, if family medical history, annual income, other medical insurance, marital status or
age have values that will help Zia make the prediction, then you can select these fields as
learning data.
Note: It is mandatory to select learning data for number, date/time, and boolean fields.

Zoho CRM ’20 Release
129
Creating a Prediction Model
You can build a prediction model for standard and custom modules.
To create a prediction builder
1. Go to Setup > General Settings > Zia.
2. Under the Predictions tab, click New Prediciton.
3. Enter the Prediction Name and select a module [Insurances] from the drop-down list..
4. In What do you want to predict?, select the appropriate field from the drop-down list.
Toggle Select Source Value Manually to specify the fields.
5. Choose the field(s) [Health].
Only if you select a picklist field for prediction and choose a single source value,
you must mention the negative value too. [Automobile].
6. Click All records [Insurances] or Specific records [Industry is IT] from the drop-down list.
7. In Which records should Zia use for learning?, select the fields and the values to use for
the prediction [marital status, family medical history, income etc.].
8. Click Save.
9. . In the custom field creation Attention popup, click Yes, Create.

Zoho CRM ’20 Release
130
Quadrant Analysis In your business if you want to measure or compare a limited set of data, it can be done by using
a chart, KPI, etc. But when you have a large amount of data in hand and would like to pinpoint
the areas to focus, a Quadrant analysis can help in such situations.
Quadrant analysis scatters the data that you want to analyze/measure into four quadrants. You
can analyze data such as the type of campaigns vs the revenue generated to identify the
campaign that has been more effective or leads created vs lead source to identify the source
from which you are gathering more leads for the company.
Components of a quadrant analysis
Axis: The parameters are defined in the X and Y-axis, based on which data will be plotted in the
graph. X - Axis represents the horizontal line and Y - Axis represents the vertical line. For
example, X-Axis represents the Number of Deals and Y-Axis representsthe Revenue Generated,
the data based on these two metrics will be plotted on the appropriate quadrant.
Grouping: Allows you to specify how you want to group the data that is measured in the X and Y-
axis. For example, Deal owner, Created date, Deal Stage, etc. So if grouping is based on the Deal
Owner, you will be able to see the number of deals created by the deal owner and the revenue
generated by them.
Benchmark: The threshold limit for the X and Y-axis can be defined in Benchmark. This splits the
axis into four quadrants.

Zoho CRM ’20 Release
131
Feature Availability
• Available in the Enterprise and Ultimate Editions
• Limits – 10 and 25 quadrants respectively.
Types of Quadrant Analytics
There are two types of quadrant analytics: Standard and Advanced.
Standard
This analytics allows you to visualize the data based on the following:
• The module you have chosen
• How you want to group the data. i.e. Date or Dimension
• The metrics you define to visualize the data (X and Y-Axis). Example, X-axis - Count of
deals, Y-axis - Sum of Amount.
• The benchmark
For example, you are creating a quadrant analytics to view the Deals by sales persons vs
Revenue Generated. Once all the components are defined, the data will be plotted in the
appropriate quadrants.
From the above quadrant analytics, you can infer the following:
• Henry John has more number of deals and has generated more revenue for the
company. He lies in the first quadrant.
• Fatimay Zeref has less number of deals and has generated more revenue. She lies in the
second quadrant.

Zoho CRM ’20 Release
132
• Steve Wright has less number of deals and has generated less revenue. He lies in the
third quadrant.
• Ian Bothom has more number of deals and has generated less revenue. He lies in the
fourth quadrant.
From this, you can infer that the sales rep in quadrant one and two are performing better than
the ones in the quadrant three and four.
Advanced
Advanced analytics is an extension of standard analytics by allowing you to define how you want
to group the data that you want to visualize in four quadrants. This type of analytics can be used
to determine the type of business that generates more revenue for the company, or the deals
present in different stages of the sales pipeline, etc. This will be indicated by the different sizes
of the plot area. Lerger the value, bigger the plot area will be. In the advanced analytics, you can
visualize the data based on:
• The module you have chosen
• How you want to group the data. Eg. Based on deal stage.
• How you want to measure the grouped data. Eg. Number of deals.
• The metrics you define to visualize the data (X and Y-Axis). Example, X-axis - Count of
deals, Y-axis - Sum of Amount.
• The benchmark.
Say you want to group the data based on Deal stage and measure them based on the number of
deals in a particular stage. Once they are defined, you will be able to visualize that, more the
number of deals in a particular stage, more the area of the plot will be. This helps you to identify
the majority of deals present in a particular stage.

Zoho CRM ’20 Release
133
To configure quadrant
1. In the Analytics tab, click Add Component and choose Quadrant.
2. In the Choose Quadrant Style page, choose either Standard or Advanced.
3. In the quadrant builder page, do the following:
a. Enter the Component Name.
b. Under object to be analyzed, choose the module and select grouping from the
drop-down list.
Grouping can be based on a date or dimension.
c. Click + Critera Filter and add the criteria based on which you want the records to
be analyzed.

Zoho CRM ’20 Release
134
If you choose Advanced, you can select how you want to measure the grouped
data from the drop-down list.
d. Under Measure, choose the X-axis and Y-axis from the drop-down list.
e. Specify the Benchmark. You can either choose Split equally or Define Custom
Values and specify the values for X-axis and Y-axis.
f. Click Save.

Zoho CRM ’20 Release
135
Cohort Analysis Cohorts are a group of users, customers or data that share similar characteristics at any given
point of time. Cohort analysis can be beneficial in understanding customer behaviour across the
life cycle or their buying trends and patterns or in analyzing the support costs over a period and
similar such metrics. Results drawn from the analysis can be used to adjust the existing
services or products to the identified cohorts and finally observing the resultant impact on
overall health of the business.
Feature Availability
• Available in the Enterprise and Ultimate Editions
• Limits – 10 and 25 cohorts respectively.
Types of Cohort Analysis
Time-based cohort analysis Time based cohorts are helpful in understanding a pattern or change that happen weekly,
monthly, yearly or quarterly. Lets consider some examples:
• Studying month-wise deal closure pattern - You can run a cohort analysis to see the
deal closure pattern for the past months. The total number of deals that were closed in
the first, second, third and fourth month from the month of creation will help understand
the month-wise deal closure pattern. The cohort below clearly shows that the deals
created in February and March showed maximum deal closure in the first and
second months from creation and also that there was a considerable dip in the closure

Zoho CRM ’20 Release
136
after the second month.
• Day-wise product purchase frequency - In retail business, it will be helpful to get a quick
insight on how often a particular product is purchased by the customers. You can run a
cohort for the product category with a timeline from sale start to sale end date (purchase
end date) and see the number of times a product was bought from 1st day till the 5th day
of a sale period. The below data shows a considerable increase in the purchase by the
third day. The data also indicates that customers have made more purchases in the
electronics category in comparison to other categories.
Segment-based cohort analysis Customers can be segmented on various parameters such as the type of product purchased,
subscription opted for, type of service chosen. From a sales perspective you can group your
leads based on their source or origin, geographic location or type of occupation. Some
organizations find it useful to group their customers based on the business size like startup,

Zoho CRM ’20 Release
137
medium-sized, or enterprise-level and also the industry type to understand their buying
frequency and product preferences.
Analysis on a segment helps in getting deeper insights about a group's interest, pattern, and
behavior, allowing you to pitch a more personalized marketing campaign. It also lets you draw
specific inferences that can be used to optimize existing processes for better results. Consider
these examples.
• Buying pattern after sale - Consider this, you analyzed the buying pattern six months
after an "end of season" sale and noticed that most of the customers who purchased
during that time had continued to purchase every consecutive month. You must consider
them as loyal buyers and focus more on retaining and engaging them by sending
personalized campaigns like early bird offers, exclusive discounts, and festival coupons.
• Business size-wise purchase pattern - Let's consider another case where the marketing
strategies can be tweaked as per the product's purchase frequency. A cohort analysis on
different business sizes versus their purchase frequency can help you understand if a
certain product interests a type of business or not and then, market the products based
on the audience's interest and requirement.

Zoho CRM ’20 Release
138
This analysis shows that a particular product has not been purchased much by the small-sized,
B2B, and other orgs. Whereas, right from the first month there has been consistent increase in
the purchase rate in medium and enterprise level orgs. So, you can conclude that the latter group
is more interested in the product than the former cohort group. Therefore, instead of targeting all
the organizations, your marketing efforts must be inclined towards these two groups that have
shown the maximum interest. You may review the least purchased group for any issues with the
product or service offered and find ways to market them better.
Configuring Cohort in Zoho CRM You can create three types of cohorts:
Basic - A basic cohort lets you make date-wise analysis. For example, you can choose created,
modified, last activity or any other custom date/time field.
Standard - A standard cohort lets you run an analysis using dimensions or pick-list field. You
can use standard or custom picklist fields such as industry type, product category, lead source,
lead status, and record owner.
Advanced - Is a combination of basic and standard cohort. You can analyze using either of the
two parameters: dates or dimensions. Also, you can add additional metrics such as the sum of
annual revenue, total number of leads, sum of purchases, and average unit price. Any number

Zoho CRM ’20 Release
139
field can be used for additional metrics.
To configure cohort
1. In the Analytics tab, click Add Component and select Cohort.
2. In Choose Cohort Style, select the desired cohort type from basic, standard and
advanced cohorts.
3. In the Cohort builder page, enter the following details:
a. Component Name - Enter the component name, such as purchase frequency
after end-of-season sale or sales cohort for lead sources.
b. Cohort Analysis For - Select a module and grouping from the drop-down list.
Note - Grouping can be either by date or dimension.

Zoho CRM ’20 Release
140
c. Cohort Data - In both the places select the number fields for which you want to
run the cohort.For example record count, total purchases, product count etc.
versus the count of records.
d. Criteria Filter - Mention a criteria if you want only specific records to be
considered.
e. Duration from - Select the duration of your analysis, like sales start to end date,
purchase start to end date, created time to modified time.
Note - Only the Date and date/time based fields will be listed here.
f. Duration interval - Choose day, week, month, quarter or year.
g. Duration Range - Select the range for which you want the results, such as 1-4 or
7-14.
The maximum duration range can be up to 10 (1-10, 15-25 etc.).

Zoho CRM ’20 Release
141
h. Additional Metric - Click Add Metrics, to add more values from any number field
into the cohort.
You can define the criteria to consider only specific records.
4. Click Done, to save the additional metrics.
5. Click Add & Reorder to change the configurations.
6. Click Save.

Zoho CRM ’20 Release
142
Webform A/B Testing Webforms are interactive HTML forms published on web pages that require a person to fill in the
details and submit. Like any other Webform, the ones created in Zoho CRM can be embedded on
your web page for various purposes. For example, to gather feedback, place product orders,
raise service request, etc. This information submitted through the form is captured
automatically in your Zoho CRM account.
Let us say, you have a lead generation form on your landing page that is not giving you as many
leads as expected. You may want to look into the reason for this as the form is the gateway
between your website and visitors. There are many best practices to increase the performance
of Webforms. Among others, something simple as reducing the number of fields and changing
the colour and text of your CTA button can boost up the rate of form submissions. But how can
you try out these experiments on CRM’s Webform and identify the best performing one without
losing time and traffic to your form. A/B testing can help you with that.
A/B testing is basically an experiment where two or more variations of a Webform is shown to
different segments of the website visitors simultaneously. By comparing the performance of the
variants the winning form is identified and used to get the best results. So, instead of making
changes to your lead generation form based on assumptions, the A/B Testing feature for
Webforms in Zoho CRM can help you take an informed decision and select the form that gives
better results.
The process of A/B Testing Webforms in Zoho CRM
The process of A/B Testing can be categorized into three:
Start A/B Testing
This involves selecting the Webform for which you want to execute the A/B testing and create
variants. Once the variants are created, you can set up A/B testing by specifying the target
audience along with the duration for running this experiment.
View A/B Testing Results
Once A/B Testing is started, you can view the status and the statistics on the performance of the
original form and the variants.

Zoho CRM ’20 Release
143
Launch the winner
After you run this test for a period of time, the winner will be declared based on the conversion
rate i.e. the percentage of visitors who submitted the form. You can launch the winner, which
means the form that performed well will be replaced with the original form on the web page.
Feature Availablity
Available in Enterprise and Ultimate editions.
• Limits in Enterprise: 2 A/B Testing per module and one A/B Testing per Webform.
• Limits in Ultimate: 10 A/B Testing per module and 3 A/B Testing per Webform.
Terminologies in this feature
• Original Form - A Webform for which you want to carry out the A/B testing.
• Variant - The version(s) of an original Webform.
• Visitors - Number of people who have visited the web page that hosts the Webform.
• Unique Submissions - The first form submission made by a visitor. Multiple submissions
can be made but only one submission per visitor will be considered as an unique
submission.
• Conversion Rate - The percentage of visitors who submitted the Webform.
• Abandon Rate - The percentage of visitors who started filling the form, but failed to
submit it.
• Complete Submission - Number of visitors who filled all the fields in the Webform and
submitted it.
• Partial submission - Number of visitors who did not fill all the fields in the Webform
before submission.
• Improvement Rate - The percentage rise in the number of submissions received from the
variants with respect to the original form.
• Leading - During A/B testing the variant or the original Webform with maximum
conversion rate will be marked as leading.
• Winner - At the end of the testing period, the original form or the variants which has a
better conversion rate will be adjudged the winner.

Zoho CRM ’20 Release
144
Start A/B Testing
Create Variants of the original Webform
You can create different versions of the original Webform by including more fields, modifying the
field properties, changing the Call To Action buttons, changing fonts, revising the background
colour of the form and so on. All the changes that you make in the variant can be viewed from
the Changes List. You can also revert the changes, if necessary.
A/B Testing Configuration
Setting up A/B Testing involves defining the percentage of visitors that should be roped in for
the A/B testing. Further, the percentage of visitors who should view the original Webform and
the variants should also be specified. The date and time or the number of visitors after which the
A/B Testing should end determines the duration of your A/B Testing. You can also save the A/B
Testing configuration as draft.
Test Sampling: Specify the percentage of visitors that should participate in the A/B testing.
Split Visitors: Specify the percentage of visitors who should view the original form and the
variants. For example, 77% of the visitors will view the variant while the remaining 23% will view
the original form.
Test Ends: Specify the duration of the A/B Testing. The maximum duration can be three months.
The duration can be specified in the following ways:
• End after a specific day, week, or month
• Mention the from and to dates

Zoho CRM ’20 Release
145
• End after a the visitor limit is reached. For example, after 350 visitors have viewed the
Webform, A/B Testing can be completed.
Status of A/B Testing Once the A/B Testing has been started, the status of the A/B Testing can be categorized based
on the following:
• Running - Determines an ongoing A/B Testing process.
• Scheduled - When the A/B Testing is scheduled to take place at a later time.
• Completed - Once the A/B Testing is completed.
• Paused - When the ongoing A/B Testing is kept on hold temporarily.
• Launched - When the Winner is launched replacing the original Webform.
Note: If you have the original form along with two variants say, Variant 1 and Variant 2.
Variant 1 has been adjudged the winner with a slightly higher conversion rate than
Variant 2. In such cases, you may want to still proceed with Variant 2 over Variant 1 for
various reasons. So, even if the Winner is declared, you can go ahead and launch the
variant of your choice.
• Drafted - A preliminary version of the A/B Testing that you have configured before
executing it.

Zoho CRM ’20 Release
146
Note
• At any given time, only one A/B Testing for a Webform can be in the Running state.
Setting up A/B Testing To set up A/B Testing
1. Go to Setup > Developer Space > Webforms > A/B Testing.
2. In the A/B Testing page, click Create A/B Testing.
Alternatively, you can create A/B Testing by clicking Create A/B Testing button from the
Webforms page or by moving your mouse pointer to a desired Webform under
the Webforms tab and click More > Create A/B Testing.
3. In the Create A/B Testing page, enter the following:
a. A/B testing Name - Specify a name that can be used to refer to this experiment.
b. Form name - From the drop-down list, choose the Webform which you want to
test.
4. Click Create.
You will be redirected to the WYSIWYG editor, where you will create a variant of the

Zoho CRM ’20 Release
147
original form.
5. Customize the variant as required. You can do the following:
a. In the Variant Tab click More > Clone/Delete to clone or delete a variant.
b. Click the Add icon (+) to add a new variant.
c. Click View changes to view the list of changes made to the variant with respect to
the original form.
d. Hover over the filed in the Changes List page and click Revert to undo the change.
e. Click Preview to view how the variant looks.
6. Click Next.
7. In the A/B Testing Configuration pop up, do the following:
a. Enter the percentage of visitors to be included in the A/B Testing experiment in
the Test Sampling field.
b. Split the original form and the variants among the visitors by dragging the handler
to the left or right.
c. Specify when the test should end.
d. Select the checkbox to notify the winner of the A/B Testing through email.

Zoho CRM ’20 Release
148
e. Click Start A/B Testing.
f. Click Save as Draft to save the A/B Testing configuration as draft.
Note
• A/B Testing works only for webforms that are hosted in Embed/iFrame format.
• You can schedule the A/B testing for a later date.
• Once A/B Testing has been started, the configurations or the variants cannot be edited.
• Once the A/B Testing is done, only the original form will be available for all the visitors
until the winner is launched.
View A/B Testing Results You can view the A/B testing result by hovering over the A/B Testing name and clicking the View
Results option. There are two tabs namely, Preview and Analytics.
Note
• After completion of A/B testing it will take ten minutes to declare the winner.

Zoho CRM ’20 Release
149
• The Analytics will not be dynamically updated. You need to refresh the page to view the
updated results.
Preview Tab This displays the original form along with the variants that you have created. You can preview
the form variants in full screen by clicking - the Expanded View icon. Further, the changes
made in the variants with respect to the original form can be seen here.
Analytics Tab The Analytics tab displays the following:
A/B Testing Details
This section displays details such as:
• The duration (Days/Visitors) of A/B Testing.
• Number of days, weeks, months or visitors after which the A/B Testing will complete.
• The user who started the A/B Testing.
• The status of A/B Testing.
A/B Testing Stats
This section displays the following details:
• Experiments - which lists the Original Form and the Variants.

Zoho CRM ’20 Release
150
• Unique Submissions by Visitors.
• The conversion rate and improvement in the conversion rate by comparing the Variant
with the Original form.
• Percentage of visitors allotted to the original form and the variants.
• The Leading form - During the A/B Testing process, the Variant or the Original form that
has the maximum conversion will be marked as Leading.
• The Winner form - Once the test is completed, the original Webform or the variant that
has the maximum conversion rate will be declared the Winner.
Points to remember
• In the event of the conversion rate being the same for all the variants, the winner will be
decided based on the following criteria in order:
• Minimum abandon rate
• Highest complete submission rate
• Original Form
• If the conversion rate is 0 for all the Webforms, the winner will not be declared and the
notification email will not be sent to the user who started the A/B Testing.
• If the conversion rate is 0 for the original form, the improvement value for the variants
will not be defined.
A/B Testing Analytics The graphical representation displays comparisons between the original form and the variants.
You can view the comparison for:

Zoho CRM ’20 Release
151
The rate of conversion
This graph displays the comparison of the conversion rate and the improvement rate between
the Original form and the variants.
The fields filled in the Webform
This graph displays the rate at which the fields in the Original Webform and the Variants are

Zoho CRM ’20 Release
152
filled.
Pause A/B Testing If you temporarily pause the A/B Testing, the original Webform will be served to all the visitors
and the variants will not be shown. Once resumed, the A/B Testing process will continue to
function.
To pause A/B Testing
1. Go to Setup > Developer Space > Webforms > A/B Testing.
1. In the list view under the Status column, click Pause.
Alternatively, you can open the A/B Testing and hit the Pause button next to the Status in
the A/B Testing Details section.
You
can also filter the list based on Status using the filter button ( ).
2. Click Resume to continue the testing.

Zoho CRM ’20 Release
153
Launch a Webform Once the A/B Testing is done and the winner is declared, you can launch the wining Webform
which means the original Webform will be replaced in the web page with the winner form. Since
the winner is adjudged based on the Maximum Conversion rate, it is ideal to launch
the Winner. You can also launch the original Webform or the variant if required.
To launch a webform
1. Go to Setup > Developer Space > Webforms > A/B Testing.
2. In the list view under the Status column, click Launch.
The Winner will only be launched by clicking this launch button. Alternatively, you can
open the A/B Testing, move your mouse pointer over the experiments in the A/B Testing
Stats section and click Launch.

Zoho CRM ’20 Release
154
Webform Analytics Webforms are the most common tool used by organizations for lead generation. As the lead
submits the form their information is captured in CRM from where the reps take it up for the
furthur follow-ups and nurturing processes. Most of the times, organizations host multiple
webpages that help them focus on a wider audience and generate more leads It is also
important to analyze the performace of each webform to understand if they are serving the
desired purpose. There are several parameters that can help you determine the performance:
• Number of visits to the webforms
• Number of submissions
• Percentage of fields that are usually filled in the form
• Whether the leads have any deals associated with them
Benefits of Webform Analytics
Webform analytics help you analyze the performance of the webforms by identifying how well
the visitors interact with your webforms and what causes them to drop off. Let's take an
example.
Zylker Inc is a technology company that offers product training to its customers from all
regions. They host a webform in the company's website, that captures information about the
interested customers.
They notice a dip in the number of forms submitted from few regions and decide to analyze the
performance of the forms for each region and observed the following:
• Fields such as Date of birth, correspondence address, Fax, website, and company name
were not filled by most of them.
• Majority of the forms were submitted from Austria, France, Spain, and Sweden.
• Least number of submissions were from Canada, Norway, and Brazil.
These vital statistics can help them to improve the form and increase its efficiency.

Zoho CRM ’20 Release
155
Feature Availability
Available in the Enterprise and Ultimate Editions
Limits in Enterprise: 1,00,000 visits per month with three months of data for analysis.
Limits in Ultimate: 3,00,000 visits per month with six months of data for analysis.
Key terms in webform analytics
Visits: The number of times the website that has the webform is viewed. Every website refresh
will be considered as individual visits.
Unique Visitors: The number of visitors who viewed the website that has the webform. However,
the website refresh will not be taken into consideration.
Starters: The first interaction with the fields in the webform.
Submissions: Number of visitors who submitted the form.
This can be further classified into Partial and Complete submission.
• Partial submission: If fields in the webform are skipped, yet submitted.
• Complete Submission: If all the fields in the webform are filled and submitted.
Conversion Rate: It is the percentage of submissions from the total number of visits.
View Overall Form Analytics
The overall analytics of your webform can be viewed from the webforms page.
Note: Webform Analysis can be viewed for Leads, Contacts, Cases, and Custom Modules.
To view the overall form analytics
1. Go to Setup > Developer Space > Webforms.

Zoho CRM ’20 Release
156
2. Click More Stats.
Overall form analytics
The overall analytics provides complete information on the performance of webforms by
offering various statistics. This allows you to understand the form behaviour and compare the
webforms in a module to identify the most successful one. The analytics are classified in the
following sections.
Submission based on Forms
This analytics gives you an insight based on the submissions received for the webforms. You
can see the number of submissions received across all the webforms created for a module.
From this section, you can gather the following:
• Total Submissions - Displays the total number of submissions made using the
webforms.
• Max Conversion Rate - Displays the webform that has the maximum conversion rate.
• Max Drop Rate - Displays the webform that has the maximum drop in conversion.
Further this section displays a graphical representation of number of Visits, Starters,
and Submissions for the webforms that are displayed.
• Hovering over the graphical representation, displays the number of visits, unique visitors,
starters, submissions, and the conversion rate for webform.

Zoho CRM ’20 Release
157
You can also view the metrics in a tabular view.
Submission based on Countries
Submissions from your webform are categorized based on the country from where the
submissions are made. This analytics allows you to view the total number of submissions made
from a particular country by clicking on them.
Additionally, the following metrics are captured:
• Top Country - Displays the country with a maximum percentage of submissions.
• Number of Countries submitted: Displays the total number of countries from where the
webform submissions originated.
You can also view the metrics in a tabular view.

Zoho CRM ’20 Release
158
Leads, Converted Leads, and Deals based on forms
The transition that takes place for records generated from the webforms can be obtained from
this section. You can see the number of leads created and out of which the number of leads that
are converted and the deals associated with them.
You can also see the following metrics:
• Total leads created: Total number of leads created, taking into account the submissions
made from all the webforms in the leads module.
• Total leads converted: Total number of leads that are converted and the rate of
conversion is displayed
• Total deals created: Total number of deals created for the records submitted through the
webform.
• Hovering over the graph displays the metrics that are specific for the webform such as:
Total leads created and their status.
Note
• This analytics is available only for the Leads module.

Zoho CRM ’20 Release
159
Revenue based on forms
The revenue generated from closed won deals associated with records generated from the
webform are captured in this section.
The following metrics are displayed:
• Current Revenue: Revenue generated from closed deals related to the records submitted
from the webform.
• Previous Revenue: The revenue generated by closed deals previous to the duration
specified.
For example, if the webform analytics is filtered based on Current Month, then the
revenue generated in the previous month will be captured.
• Growth Rate: The increase in revenue from the previous revenue generated to the current
revenue.
Note
• Previous Revenue and Growth rate will be available only if a time based filter is specified.
View analytics for Individual Webforms
Here the analytics of individual webforms in a module can be obtained by clicking the View
Analytics button next to the webform.
This comprises of three sections:
• Based on submissions
• Based on region
• Based on the module

Zoho CRM ’20 Release
160
Analysis based on submissions
Information related webform submissions will be displayed in this tab.
Form Submissions This displays the number of form submissions received in a particular day. The data can be
filtered from Daily, Weekly, or Monthly.
Certain key metrics related to form submissions are captured as follows:
1. Total Submissions: The number of submissions received for the webform will be
displayed.
2. Average Submissions: The average number of submissions received for that particular
webform.
3. Maximum Conversion: The date in which the webform achieved maximum conversion
rate. It is the percentage of number of visitors who visited the webform and also
submitted it.
4. Maximum Dropout: The date in which the webform received minimum conversion. It is
the percentage of the number of visitors who visited your webform but failed to submit it.
Partial vs Complete Submission Allows you to trace how the submission are made in your webform. Whether all the fields are
filled or if anything is missed.

Zoho CRM ’20 Release
161
Fields filled rate At times, the visitors skip certain fields in the webform. This analysis gives you an idea about
the fields that are constantly filled in your webform and the ones that are not. If the fields in a
webform are found to be skipped, you can replace those fields to yield better results.
Note
• This statistics is available only for the Ultimate edition.
Submission based on Region The submissions for your webform is classified based on countries and are displayed in this
section.
This section also displays:
• Top Country: Displays the country with a maximum percentage of submissions.
• Number of Countries submitted: Displays the total number of countries from where your
webforms are submitted.
Submission based on Module
Analytics in this section displays the submissions in a selected module. For example, Leads
module, you can see the following:

Zoho CRM ’20 Release
162
• Leads Created : The total number of qualified leads captured from the webform will be
displayed. Qualified leads are the records which has entered the leads module in your
CRM account.
This analytics also displays:
• Submissions: Total number of submissions made in a webform irrespective
of duplicates, unvalidated records.
• Duplicates: If the newly submitted record is already present in your CRM, then it will
be classified as duplicates.
• Validation failed: If the submission doesn't satisfy the validation rules specified.
• Waiting for approval: If the records submitted are waiting to be approved by an user.
• Double opt-in: When submissions are received in a webform which has double opt-in
enabled and they aren't confirmed yet, they will be captured here
• Leads: Total number of leads that are added which doesn't include
duplicates, failed validation, waiting for approval and waiting for double opt-in
entries.
• Converted leads: Total number of leads that are converted.
Leads Conversion report
This displays the number of days taken for a lead to be converted into a contact.

Zoho CRM ’20 Release
163
Deals Created (via leads)
Displays the number of deals created in a day for the lead that is captured using this webform.
You can view the total and average number of deals created, along with the total and average
number of deals closed.
Revenue Generated (via Leads) The revenue generated from closed won deals associated with a record generated from the
webform are captured in this section.You can also see the previous revenue, current revenue
and the Growth.
Enable Tracking for webforms
The webform analytics should be enabled manually for all the existing webforms. If the
embed/iframe code of the webform is embedded in your webpage, then you can simply
click Enable Tracking to start analyzing the webform. Only when the source code of the
webform is used to embed, the following steps should be executed:
To enable tracking for webforms embedded using source code
1. Hover over the webform and click Enable Tracking.

Zoho CRM ’20 Release
164
A popup displays the tracking code.
2. Copy the code.
3. Paste the code inside the <form> tag in the webpage where you have embedded the
source code of the webform.
Webforms published using iFrame or Embed code will be updated automatically.
4. Click Done.
Filter Analytics Data
The duration for which you want the overall form analysis to be displayed can be specified using
the filter.
You can filter the analytics data based on the following:
• All time: Analytics for all your webforms till the current date will be shown

Zoho CRM ’20 Release
165
• Current Week/Month/Year: Displays the webform analytics only for the current
week/month/year
• Last [x] days/weeks/months/years: Specify the number of days/weeks/months for which
the webform analytics will be displayed. For example, if the filter is set as 'Last 10 days'
analytics will be provided for the last 10 days, excluding the current day.
• Custom: Specify the custom dates for which you would like to view the analytics.

Zoho CRM ’20 Release
166
Zoho CRM Analytics App Dashboards in CRM, represents your data in graphical format which allows you to take a quick
glance at various important metrics for your business. It consists of various components such
as Charts, KPI, Comparator, Anomaly Detector, Target Meter, Funnel, Cohorts, Quadrants. Each
component has its way of representing the data and can be chosen accordingly.
Managing your business involves meeting clients, attending conferences, organizing trade
shows and so on. When you are constantly on the move, there is a gap between you and the
CRM that you use to manage your business. Monitoring the day to day activities such as the
tasks that you have, events that you have scheduled, or other metrics such as revenue generated
in the current week, number of deals in the pipeline, etc. cannot be tracked when you do not have
access to your desktop.
To keep you in the loop, the Zoho CRM Analytics app lets you access all the dashboards that
you have created from your mobile devices.
• You can view the data that each component represents in the form of a report. The
records from the report can also be opened from your Zoho CRM Mobile application.
• You can also share the components of your dashboard via various medium such as Cliq,
Whatsapp, Email, etc. This bridges the gap between you and your CRM, by allowing you
to access all the metrics and the relevant records wherever you go.
System Requirements
• Android: Android 5.1.1 (Lollipop) and above.
• iOS: Version 11 and above.
Log in to the application You can log in to the Zoho CRM Analytics application using the Zoho CRM account credentials.
Once you are logged in, all the default and the custom dashboards will be listed.
To log in from android or iOS device
1. Open the Zoho CRM Analytics mobile app.
2. Tap Start/Sign In.

Zoho CRM ’20 Release
167
3. Enter your Email/Phone and Password, and tap Sign In.
Using the Application
Once you log in to the CRM app, all the default and the custom dashboards that you have
created can be viewed. You can further drill down the components present in the dashboard and
view the appropriate reports.
Search Dashboards
The search button from the Dashboards window helps you find the dashboard that you are
looking for.
To search dashboards in Android
1. From the Dashboards window, tap the Search icon ( ).
2. Enter the dashboard name in the Search Dashboard textbox.
The dashboards matching the search keywords will be displayed.
3. Tap the dashboard from the search results to view them.

Zoho CRM ’20 Release
168
To search dashboards in iOS
1. From the Dashboards window, enter the name of the dashboard in Search Dashboards
textbox.
2. Tap the dashboard from the search results to view them.
Recenty searched suggestions
All the dashboards that you have recently searched and viewed can be accessed by tapping
the search icon. You can tap the dashboard that is listed to view them in detail.
View dashboard details page Once you have launched the app, tap on the dashboard that you want to view in detail. This
displays all the components that are present in the dashboard. You can further tap on a
component to view it in full screen.

Zoho CRM ’20 Release
169
Changing chart view You can find a variety of chart components such as Bar, Column, Pie, Line, Donut, Table, Area,
Heat Map. in your dashboards. If a component in your dashboard is represented in the form of
Chart, you can switch between different types of chart and visualize the data. Please note that
changing the type of chart here does not change the default chart type of your component.
To switch between different charts
1. Open the Dashboard and tap on the component.
2. Tap on Change View button.

Zoho CRM ’20 Release
170
3. Choose a type of chart from the Radial Pie menu.
View data represented by the components
A dashboard is a collection of various components and each component displays a specific
metric say, Number of deals in pipeline. The data is represented based on the type of component
in the dashboard and you can further drill down and view underlying data which displays all the
records in the form of a report. You can further tap on a record to view the details in your Zoho
CRM Mobile application.
To view the data
1. Open a dashboard and select a component.
2. Tap on a region from the component.
3. Tap Show Data.
The complete list of data will be displayed.

Zoho CRM ’20 Release
171
4. Tap on a record from the list to open it in your Zoho CRM Mobile application. If you do
not have the Zoho CRM Mobile app, the record will open on your browser.
Refreshing dashboard Refreshing the dashboard allows you to view the updated changes. You can refresh all the
dashboards at once, refresh a specific dashboard or a component in the dashboard.
• In the Dashboards window, swipe down from the top to refresh all the dashboards at
once.
• Select a dashboard and swipe from the top to refresh all the components in the
dashboard.

Zoho CRM ’20 Release
172
• Select the component and click More > Refresh to refresh that particular component.
Sharing dashboard components The components present in the dashboard can be shared as an image across various channels.
To share a dashboard component
1. Select a dashboard and tap on the component that you want to share.
2. Tap on Share Chart and choose any medium.

Zoho CRM ’20 Release
173
Settings From the settings window, you can modify the theme of the app, submit feedback and sign out
from the application.
• To go to the settings window, tap on your profile icon from the Android device and the
settings icon ( ) from the iOS device.
• You can enable the Dark Mode toggle switch to view the application in a black
background or tap the color under themes.
• To sign out from the application, scroll down and tap sign out.

Zoho CRM ’20 Release
174
Signals Signals in Zoho CRM provide real-time notifications of all touch points from your leads, contacts,
or potential customers. You can keep track of all the customer interactions across various
channels and follow-up with them from one central place, your Zoho CRM account. Signals
improve timely communication and enable you to follow-up with your leads and contacts, and
close deals quickly.
For example, consider that you have a lead with whom you have scheduled a demo next week.
The lead is visiting your website to know more about your products. With Signals, you will
receive notification as soon as the lead visits your company's website. You can identify the web
pages the lead has accessed, the time spent, and the information your lead is interested in.
These details will help you prepare for a demo for the prospect.
You can also receive signals from any third-party application you have installed. All you have to
do is integrate these third-party applications with your CRM through APIs.
The below image shows the notifications from different leads, contacts, and potential
customers from different applications like email, telephony, and social media sites.

Zoho CRM ’20 Release
175
Default Signals through Zoho Integration Zoho CRM offers signals that are available, by default, from its native integration with other
Zoho products such as Zoho PhoneBridge, Zoho Survey, Zoho Campaigns, Zoho SalesIQ, Zoho
Desk, Zoho Webinar, and Zoho Backstage. Follow the below steps to enable these signals.
To enable/disable Signals
1. Go to Setup > Channels > Signals.
2. In the Signals Settings page, turn the required settings ON to enable or OFF to disable a
signal.
The below table lists the type of signals and when they are displayed.
Signal for Displayed when
Incoming Email
Mails are received from leads, contacts, or potential
customers. The Incoming checkbox will be selected by
default on enabling Email.

Zoho CRM ’20 Release
176
Email Insights
A lead, contact, or potential customer opens an email sent
from CRM, clicks a link in the email, or when the email has
bounced.
The status of the email can be "Opened", "Clicked", or
"Bounced".
The Signals notifications for Email Insights can be enabled
only if you have enabled Email Insights under Settings >
Setup > General > Email Settings.
Call
Missed calls are received from leads, contacts, or potential
customers. You must activate Zoho PhoneBridge
integration in Zoho CRM to enable the Signals settings for
missed calls.
Survey
Survey responses are received from leads, contacts, or
potential customers. You must integrate Zoho CRM
with Zoho Survey Integration to enable SalesSignals for
survey responses.
Campaign
A lead, contact, or potential customer opens an email sent
from an email campaign, clicks a link in the email, or when
the email has bounced.
The email status can be "Opened", "Clicked", or "Bounced".
You must enable the Zoho Campaigns Integration to enable
Signals for campaigns.
SalesIQ
You receive missed chats from leads, contacts, or potential
customers. You must activate the Zoho SalesIQ
integration to enable SalesSignals for missed chats.

Zoho CRM ’20 Release
177
The Signals notifications are displayed when you click the Notifications icon ( ) on the top-
right corner of the Zoho CRM home page. You can identify the SalesSignal type based on the
icon displayed below the lead or contact's name and view them. You can receive and view
SalesSignals notifications only if they are configured in Zoho CRM.
For more details on how each signal looks upon receiving, refer to the View Signals page.
Creating Custom Signals Apart from the default signals, Zoho CRM now allows you to
• Create your own signals.
• Raise them using a function or an API from a third-party application.
Desk
New support tickets, comments, or responses are received
from leads, contacts, potential customers, or customers.
You will also receive SalesSignals notifications for support
tickets that are overdue or escalated or when a new rating is
provided by a customer for a support personnel.
You must activate the Zoho Desk integration to enable
Signals for support tickets.
Note: You can filter the Signals notifications for new tickets,
comments, and responses based on leads, contacts, or
potential customers.
Backstage
You receive a notification when tickets are purchased and
when the attendee checks in to the event or if the ticket is
cancelled. You must activate the Zoho Backstage
integration to receive backstage notifications.
Webinar
You receive a notification when registrations are made. You
must activate the Zoho Webinar integration to receive
notifications.

Zoho CRM ’20 Release
178
• Display the signal as a widget (the way you want it) or show in the Zoho CRM’s default
view.
Follow the below steps to create a new signal in Zoho CRM.
1. Go to Setup > Channels > Signals.
2. Click Create your Own Signal. The Create New Signal box opens.
3. Fill in the following details:
a. Label - Display name of the signal you want to create. This is a mandatory field.
b. Service – The name of the service you want to receive notifications from. This is
the third-party app where the event occurs that you want to be notified of. You
can choose from the list of previously created services, or create a new one.
c. Namespace - Unique value for the custom signal. This namespace is used to
raise the signal from custom function or the API. It is treated as the identifier to
raise the signal. This is a system-generated field; you cannot modify it.
d. Signal icon - An icon for your custom signal.
e. Trigger Signal via - The method to invoke the signal. Possible methods are
invoking the signal via an API or through a function.
f. Function - This option will be displayed when you choose to invoke the signal
through a function. This drop-down lists the functions of the type "Signals". If
there are no functions of this type, you can create a new function from here.
g. Webhook API- The webhook URL for the function which will trigger the signal.
Note that you must register this URL with the third-party service from which you

Zoho CRM ’20 Release
179
want to raise the signal when an action happens in that service.
h. View Signal Details through - Choose how you want to view the notification from
the signal, either in the default view or through a dedicated widget for the signal.
i. Widget - This option is displayed when you choose to view the notification from
the signal in a widget. This drop-down lists the widgets of the type "Signals". If
there are no widgets of this type, you can create a new widget from here. Refer
to the section “Displaying Signals in a Widget” of this document for more details.
4. Click Save.
You can now see that the signal is added to the list of signals on the Signals Settings
page.

Zoho CRM ’20 Release
180
Managing Signals 1. Go to Setup > Channels > Signals > Manage Signals.
The Manage Signals page displays the available custom signals.
2. Click the more options icon near the signal that you want to edit.
You can edit or delete the signal, view the webhook API of the function that raises the
signal, or edit the function.
Note that these options are available only when your signal is triggered by a function. If
your signal is raised by an API, then you can only see the options Edit and Delete.

Zoho CRM ’20 Release
181
Raising a Signal through a Function You can raise a custom signal that you created through a function. You must invoke the
webhook of that function, which in turn, raises the signal.
When should you raise a signal through a function?
1. The third-party (in which the event occurs) allows you to only register a webhook URL in
their service.
2. You do not know the format in which the thrid-party sends back data to the webhook URL
when the event occurs.
In both these cases, you need a middle layer (middleware) to
• Consume the webhook call from the third-party application and
• Construct your pay load to raise the signal.
Here, a function can act as a middleware, through which you can provide its webhook URL to get
notified of the events in the third-party application. Since most third-party apps support only
basic authentication, Zoho allows you to trigger functions with the ZAPI key authentication.��Also,
you can construct the pay load and trigger the signal through out of the box “integration task” or
the invoke URL of the signal.
While creating a signal, follow the below steps to raise a signal through a function.
1. Select the function (of the type "Signals") that you want to bind with the signal from
the Function drop-down in the Create your Signal pop up.
2. The system automatically populates the webhook URL of the function in the Webhook
API field. You must register this URL in the third-party service. Whenever an event occurs
in the third-party service, this webhook triggers the function which will raise the signal.
3. Select the view type of the signal from the View signal details through drop-down.
Sample function code to raise the signal namespace = "zohodesk_newticketalert"; subject = "New Ticket created #"+ticket_id; message = "New Ticket with "+ticket_subject+" created in Zoho Desk"+" from "+email; signalMap = Map(); signalMap.put("signal_namespace",namespace);

Zoho CRM ’20 Release
182
signalMap.put("email",email); signalMap.put("subject",subject); signalMap.put("message",message); result = zoho.crm.raiseSignal(signalMap);
Here, raiseSignal is a predefined task in functions. When you pass a constructed map to this
connection, it raises the Signal notification. This internally calls the signal notifications POST
API.
Note
• If there are no functions of the type "Signals" under the chosen category, you can create
a new function from this dialog box. Click Create New Function in the Function box.
• Your function must have the code to parse the data received from the third-party service,
and raise the signal.
• You can have the logic to raise multiple signals in a single function.
Raising a Signal via an API When should you raise the signal via an API?
When the third-party allows you to make a POST request with the details of the event and
supports the OAuth2.0 authentication.
In this case, you can construct a JSON body with the details of the event and make a POST
request to the Signals API directly.
When you want to raise a signal through an API, you must establish a connection between the
third-party app and Zoho CRM. Refer to Connections to know more.
Request URL: https://www.zohoapis.com/crm/v2/signals/notifications
Request Method: POST
Attributes Attribute Description
signal_namespace
String, mandatory Unique name of the signal.
subject
String, mandatory
A short description about the signal.
Accepts up to 100 characters.

Zoho CRM ’20 Release
183
message
String, mandatory
A detailed description about the signal. Accepts up to 1000
characters.
email/ID
String, mandatory
Email ID of the contact or lead, or the record ID, to whom you
want to raise the signal.
actions
JSON array, mandatory
Details of the third-party extension such as the display name of
the page you want to open, the URL, and how you want to open
the link. Refer to the “actions” table for details about each key in
this array.
actions
Attribute Description
type
String, mandatory
Represents that the details page of the third-party extension os
given as a link. The value for this key is link.
open_in
String, mandatory
Represents if you want to open the third-party link in a new tab or
as a pop up. The possible values are tab and popup.
display_name
String, mandatory Represents the display name of the link.
url
JSON array, mandatory Represents the URL of the third-party extension.
Note
• You can format the contents of the "message" key. The following are the formatting
options.
• Bold: Enclose the contents in asterisks (*). Example: *This content is bold.*
• Italics: Enclose the contents in carets (^). Example: ^This content is in italics.^
• Line break: Use ~br~ to insert a line break. Note that you must not insert a line break
between either of the other two formatting options.
Sample POST Body
{
"signals": [
{

Zoho CRM ’20 Release
184
"signal_namespace": "surveymonkey.responded",
"email": "[email protected]",
"subject": "Welcome Zoho CRM 2020",
"message": "*ZOHO Corporation* offers ~br~ ^Online Business, ~br~Network and IT
Infrastructure Management Applications, ~br~ Software Maintenance and Support Services^",
"actions": [
{
"type": "link",
"open_in": "popup",
"display_name": "View Email",
"url": "www.google.com"
}
]
}
]
}
Raising a Signal through Zoho Flow Zoho Flow is an integration platform which connects cloud applications. It helps you set up
workflows to automate information exchange among the apps you use. With Zoho Flow, you no
longer need to learn code to integrate.
A flow is the combination of a trigger and action(s). The trigger kickstarts the flow, and the
actions are tasks executed by the flow. The trigger can be a data update or a scheduled point in
time.

Zoho CRM ’20 Release
185
Consider an example where we have a flow that triggers a function in Zoho CRM whenever a
new ticket is created in Zoho Desk. Let us now look at the steps to raise a signal in Zoho CRM
whenever a ticket is created in Zoho Desk.
Here, you can either use the pre-defined Raise Signal integration task as an action block in your
flow, or create a custom function to raise the signal.
Creating a Flow using the Raise Signal Integration Task Raise Signal is a pre-defined action that has the entities to raise a signal from a service and
display it in Zoho CRM. All you have to do is, use this action block in your flow and map the
fields whose data the third-party service sends with the fields in CRM.
1. Follow the steps in the “Creating a New Signal section” and create a new signal in CRM.
2. Go to Zoho Flow. Log in with your Zoho account, if not already.
The My Flows section opens.
3. Select CREATE FLOW.
4. Specify the Flow Name and a description.
5. Choose what triggers the flow. In our case, it is the App.

Zoho CRM ’20 Release
186
6. Select CONFIGURE to configure the app.
Flow displays a list of apps.
7. Choose Zoho Desk from the list of apps and click NEXT.
8. Choose the Zoho Desk Trigger.
This trigger executes the flow. In our case, Ticket created is the trigger.
9. Click NEXT.
10. Create a connection to connect Desk and CRM. Specify the connection’s name(Signal
from Desk) and the triggers and actions that execute the connection.

Zoho CRM ’20 Release
187
11. Click AUTHORIZE.
Zoho Flow redirects you to Zoho Accounts.
12. Choose the org and the environment you want Zoho Flow to access data from.
13. Click SUBMIT.
The resultant page displays the user data that Zoho Flow wants to access.
14. Click Accept to grant consent.
15. Specify the Variable Name for the trigger and choose the portal and the department.

Zoho CRM ’20 Release
188
16. Click DONE.
Zoho Flow’s Builder opens. The builder contains the flow block of Zoho Desk.
17. Under the APPS tab, choose the app where you want to send the signal notification to
(Zoho CRM, in our case).
18. In that drop-down, you can see multiple action blocks. Select Raise Signal and drag and
drop this in the builder.
19. A form opens. The Variable_Name is already populated; you can choose to edit this, too.
a. Choose the Service where the event occurs (here, Zoho Desk).
b. Choose the Signal.
c. Choose the Module. This is the module in CRM where the system checks for
information about the lead or contact that raised the ticket in Desk.
d. Specify the Entity ID (record ID) or the Email of the lead or contact that raises the
ticket.

Zoho CRM ’20 Release
189
e. Enter the Subject and Message for the signal notification.
f. Apart from these system-defined fields, the third-party application may send
more information about the event occurrences. You can also capture these
information using the custom fields (a maximum of 5 fields are allowed), and
send it as a signal information. The data from third party should be mapped in
custom field in the <key>:<value> format. Example:
average_resolution_time:20minutes.
20. Click DONE.
Your flow is now ready.
Creating a Flow through a custom function You can use a custom function to raise the signal when you have multiple leads or contacts who
can raise a ticket.
Use the raiseSignal integration task in your function code to raise a signal in Zoho CRM. You
must pass a contructed map with the details of the notification from the third-party to this
integration task.
Note
You must make API calls to the third-party service to obtain the necessary details such as the
email or any other custom field to include that in the function here.

Zoho CRM ’20 Release
190
Follow the steps 1 to 11 in the previous section.
1. Click +Custom Function in the left pane to create and associate the function to raise the
signal from Flow.
2. Specify the function name and the input parameters with their data types.
3. Click CREATE.
4. Use the below code snippet in your function to raise a signal when the event occurs.
In this function, raiseSignal() is a pre-defined integration task that raises the signal. You
must pass a constructed map with the details of the notification to this integration task.
void push_as_crm_signals(string email, string ticket_id, string ticket_subject) { namespace = "zohodesk_newticketalert"; subject = "New Ticket created #"+ticket_id;

Zoho CRM ’20 Release
191
message = "New Ticket with "+ticket_subject+" created in Zoho Desk"+" from "+email; signalMap = Map(); signalMap.put("signal_namespace",namespace); signalMap.put("email",email); signalMap.put("subject",subject); signalMap.put("message",message); result = zoho.crm.raiseSignal(signalMap); }
5. Click SAVE.
6. Use the EXECUTE button to test the correctness of your function.
7. Drag and drop this function from the left pane to the builder.

Zoho CRM ’20 Release
192
8. Click the edit icon in the function block inside the builder.
This opens the window to map the fields in Desk with the function’s parameter.
9. Choose the email field as the function takes email of the lead or contact that created the
ticket as the value to the parameter.
10. Click SAVE.
11. Click the play button at the top right corner of the builder to test the flow.
Testing the Flow and Raising the Signal in CRM 1. Create a ticket in Desk. Note that the person who creates the ticket must be a contact in
CRM. If not, Desk creates a contact in that name with that email ID.

Zoho CRM ’20 Release
193
2. Go to CRM.
The bell icon notifies you of a new signal.
3. Click it to open the notification.
Displaying the Signal in a Widget While creating a custom signal, you can choose to display the signal in the default view or as a
widget.
The Default View
This is a very basic view of the signal with the data from the function that rasies the signal.

Zoho CRM ’20 Release
194
The Widget View Widgets are embeddable UI components that display data from a third-party app as per your
requirement. You can write your own HTML and JS code, and use them in CRM to present the
data according your needs.
Let us consider an example scenario where we have a survey in Zoho Survey. When a user
responds to that survey, a function raises the signal in Zoho CRM and displays the details of the
survey in a widget.
Follow the same steps as mentioned in the Creating a New Signal and the Raising a Signal
through a Function sections. When you want to display the signal in a widget, choose the option
Widget from the View signal details through drop-down.
Creating a Widget 1. Choose the widget from the list if you already have widgets of the type “Signals”. If not,
select Create NewWidget.
2. Specify a name, description, and the hosting type of the widget.
3. Based on the type of hosting, specify the base URL of the widget (for external hosting) or
the index page and upload the file that contains the widget’s HTML (for internal hosting).

Zoho CRM ’20 Release
195
4. Click Save.
The widget will be created and displayed in the Create New Signal pop up.
Here is a sample of how the widget displays a signal in Zoho CRM.
For more details about widgets, refer to Installing the CLI and JS SDK for Zoho CRM.
You must send the details of the signal to the widget through PageLoad.
PageLoad Data for the Widget {
"record": {
"id": "644958000000452257",
"module": "Leads",
"name": "Boyle",
"email": "[email protected]"
},
"data": {

Zoho CRM ’20 Release
196
"AUDITEDTIME": "2020-04-28 12:00:54.0",
"subject": "Zoho Survey Notification",
"message":
"best_crm=HubSpot+CRM&best_browser=Mozilla+Firefox&best_mail=Zoho+Mail&
survey_title=Product+Feedback"
}
}
The PageLoad data contains two keys viz, record and data.
The “data” key consists of the response from the survey from the user. In our case, this contains
the answers to the survey questions. The widget parses this data and displays it.

Zoho CRM ’20 Release
197
© 2020 Zoho Corp. All rights reserved