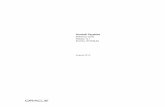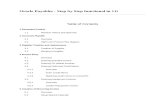Release 12 : Payables - WordPress.com€¢ The Bank Account model in R12 provides a single access...
Transcript of Release 12 : Payables - WordPress.com€¢ The Bank Account model in R12 provides a single access...
Supplier’s
In R12
Supplier becomes as TCA Party.
Suppliers Sites as TCA Party Site for each distinct address.
Contacts for each supplier/address , it means Single supplier address and contact can be leveraged by multiple sites, for each OU
– A single change to an address can be seen instantly by all OUs
– No longer need to manually ‘push’ updates across OUs.This can be best understood by the figure below.
In 11i Suppliers defined in AP. Supplier contacts replicated for each supplier site.
Banks and Bank Details
• The Bank Account model in R12 provides a single access point for defining and managing internal bank accounts for Oracle Payables, Oracle Receivables, Oracle Payroll, Oracle Cash Management, and Oracle Treasury.
• A single Legal Entity is granted ownership of each internal bank account. One or more Organizations are granted usage rights.
Ownership of internal bank account
• Each Legal Entity is granted ownership for each internal bank account.
• For Granting Access to the Legal Entities log In to Sys Admin
• Go to “User Management” Responsibility
• Click on “Roles & Role Inheritance”
Enter your Legal Entity in Bank
Account Owner
Note:- If Legal Entity Is not Granted Access at the Sys admin Level in “User Management” Responsibility, you can not View your Legal Entity in the above “Bank Account Owner” Field.
Select Next to Continue
Click on Add Organization Access to Give bank account access to Multiple Operating Units Click Save and Next to
Continue
Retainage and Retainage Release
• Retainage is the common practice of withholding a fixed amount / percentage of payment until all work under a contract is complete and accepted.
• Retainage is also called ‘retention’ or contractual withholds’.
• At the end of the project or when agreed events have occurred, the supplier requests the amount retained and payment is made to release it.
• Retainage comes under Complex Payments
Contract with Subway
Contract amount 15,000, Retainage 20% AMT Invoice Retain Amount Amount Paid
1. Stage - 8000 8000 1600 64002. Stage - 4000 4000 800 3200 3. Stage - 3000 3000 600 2400
Total - 15,000 3,000 12,000
Release the Retained Amount, Once an Agreed event Occurred by “Retainage Release Invoice”
Enter Type as Fixed Price Services
Enter Contract Amount
Enter Contract Need by Date
Click on Update
Split the Contract amt
Give the Need by Date
Enter Type as Lump Sum
After completion move to the Distributions Tab
Navigate to Invoice Workbench to Raise Invoice
Enter the Agreement NoEnter the Invoice Amt
Match Invoice with the Agreement
Retainage Release
Select Invoice Type as Retainage Release
Select PO Number
Enter Invoice Amt to be Released
Go to Match and Match the Agreement
Release the Amount
Select The Po line to be Matched
After Release go to Payment work Bench and Pay the Amount
Contract with Subway
Contract amount- 35000, Prepaid amount-7000Recoupment Rate 20%
Amount Invoice Pre’ment Applied Amount paid Stage 1 20,000 20,000 4,000 16,000 Stage 2 15000 15,000 3,000 12,000Total 35,000 7,000 28,000
Enter Type as Fixed Price Services
Enter Contract Amount
Enter Contract Need by Date
Click on Update
Split the Contract amt
Give the Need by Date
Enter Type as Lump Sum
After completion move to the Distributions Tab
Navigate to Invoice Workbench to Raise Prepaid Invoice
Enter the Agreement NoEnter the Invoice Amt
Match Invoice with the Agreement
Raise a Standard invoice and match with Agreement
Enter the Agreement NoEnter the Invoice Amt
Match Invoice with the Agreement
Payments Manager
• The Payments Manager enables you to complete a pay run from start to finish Payments.
• The Payments Manager is comprised of the following components:
Payments DashboardTemplatesPayment Process RequestsPayment InstructionsPayments
Enter Template Name
Enter Supplier Name
Select Pay group
After Completion click on Payment Attributes Tab
When “Initiate Payment Process Request is complete” is selected System will Automatically create Format for the Payments Selected
View
Select Apply
Information gets defaulted from Template
Enter Request Name and Select Template from list of values
Select User Rates Tab
1. Query the Process Request
2. Status changes to Formatting
3. Go to Payment Instructions Tab to complete the Payment
AP/AR Netting
• The Payables and Receivables Netting feature enables the automatic netting of Payable and Receivable transactions within a business enterprise.
• You can predefine a netting agreement that incorporates the netting business rules and transaction criteria needed to run your tailored netting process.
• The netting process automatically creates the Payables payments and Receivables receipts required to clear a selected number of Payables and Receivables transactions.
Prerequisites for AP/AR Netting
• Define a netting control account in GL.
• Define a netting bank account.
• Associate the bank account with the AP/AR Netting receipt class.
• Enable the Allow Payment of Unrelated Transactions Receivables System Option.
• Define Document Sequence for Receipts and Payments.
Enter Operating Unit And Agreement Name
Select Bank A/C name and Rules
Select Invoice and Transaction Types
Once Finished Click on Next
Select the Required Information and give the Batch Name
Once Finished Click on Submit
Once Submitted go back to Netting Batch window and Query the Netting Batch