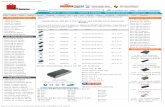Regulatory Statement - content.etilize.comcontent.etilize.com/User-Manual/1023272264.pdfWelcome to...
Transcript of Regulatory Statement - content.etilize.comcontent.etilize.com/User-Manual/1023272264.pdfWelcome to...
Regulatory Statement
1
Welcome to the JVC family of customers. We hope that you will have
many years of enjoyment from your new JVC 3D Smart e-LED HDTV. To
get the most out of your JVC 3D Smart e-LED HDTV, read these
instructions before making any adjustments, and retain them for future
reference.
For assistance, call the JVC Customer Support and Service Center at 1-
855-868-1928 or visit our website at http://go.jvc.com/HDTVSupport/.
We recommend that you register your JVC 3D Smart e-LED HDTV either
at our website at http://go.jvc.com/HDTVSupport/ or fill out and mail
the Product Registration Card on the back of the Quick Start Guide.
Retain your purchase receipt and write down the model and serial
number located at the back of your HDTV for easy reference when
obtaining service support.
Regulatory Statement
2
THE TRADEMARKS SHOWN HEREIN ARE THE PROPERTY OF THEIR RESPECTIVE OWNERS;
IMAGES USED ARE FOR ILLUSTRATION PURPOSES ONLY. JVC, THE JVC LOGO, AND OTHER JVC TRADEMARKS ARE THE INTELLECTUAL PROPERTY
OF JVC KENWOOD CORPORATION.
PRODUCT SPECIFICATIONS ARE SUBJECT TO CHANGE WITHOUT NOTICE.
COPYRIGHT 2012 AmTRAN Video Corporation. ALL RIGHTS RESERVED
Regulatory Statement
3
The lightning flash with arrowhead symbol, within an equilateral triangle, is intended to alert the user to the presence of uninsulated dangerous voltage with the product’s enclosure that may be of sufficient magnitude to constitute a risk of electric shock.
The exclamation point within an equilateral triangle is intended to alert the user to the presence of important operating and maintenance (servicing) instructions in the literature accompanying the appliance.
Regulatory Statement
4
WARNING: This device complies with Part 15 of the FCC Rules. Operation is subject to the following two conditions: (1) this device may not cause harmful interference, and (2) this device must accept any interference received, including interference that may cause undesired operation. Note: This equipment has been tested and found to comply with the limits for a Class B digital device, pursuant to Part 15 of the FCC Rules. These limits are designed to provide reasonable protection against harmful interference in a residential installation. This equipment generates, uses, and can radiate radio frequency energy and, if not installed and used in accordance with the instructions, may cause harmful interference to radio communications. However, there is no guarantee that interference will not occur in a particular installation. If this equipment does cause harmful interference to radio or television reception, which can be determined by turning the equipment off and on, the user is encouraged to try to correct the interference by one or more of the following measures:
- Reorient or relocate the receiving antenna. - Increase the separation between the equipment and receiver.
WARNING: TO PREVENT FIRE OR SHOCK HAZARD, DO NOT EXPOSE THIS APPLICANCE TO RAIN OR MOISTURE. TO PREVENT THE SPREAD OF FIRE, KEEP CANDLES OR OPEN FLAMES AWAY FROM THIS PRODUCT AT ALL TIMES.
CAUTION: TO PREVENT ELECTRIC SHOCK, DO NOT USE THIS POLARIZED PLUG WITH AN EXTENSION CORD, RECEPTACLE, OR OTHER OUTLET UNLESS THE BLADES CAN BE FULLY INSERTED TO PREVENT BLADE EXPOSURE.
Regulatory Statement
5
- Connect the equipment into an outlet on a circuit different from that to which the receiver is connected - Consult the dealer or an experienced radio/TV technician for help.
CAUTION: Changes or modifications not expressly approved by the party responsible for compliance with the FCC Rules could void the user’s authority to operate this equipment.
Responsible Party: AmTRAN Video Corporation Address: 9 Goddard, Irvine, CA 92618, USA Telephone No; 949-336 6633
Required Marking Location
The rating sheet and the safety caution are on the rear of the unit.
Important Safety Information
6
1) Read these instructions. 2) Heed all warnings. 3) Follow all instructions. 4) Do not use this device near water. 5) Clean only with dry cloth. 6) Do not block any ventilation openings. Install in accordance with
manufacturer’s instructions. 7) Do not install near any heat sources such as radiators, heat registers,
stoves, or other heat-generation devices. 8) Do not defeat the safety purpose of the polarized or grounding-type plug.
A polarized plug has two blades with one wider than the other. A grounding-type plug has two blades and a third grounding prong. The wide blade or the third prong is provided for your safety. If the provided plug does not fit into your outlet, consult an electrician for replacement of the obsolete outlet.
9) Protect the power cord from being walked on or pinched, particularly at plugs, convenience receptacles, and the point where they exit from the device.
10) Only use attachments/accessories specified by the manufacturer. 11) Use only with the cart, stand, tripod, bracket, or table specified by the
manufacturer, or sold with the apparatus. When a cart is used, use
caution when moving the cart/apparatus combination to avoid injury from tip-over.
12) Unplug this apparatus during lightning storms or when unused for long periods of time.
13) Refer all servicing to qualified service personnel. Servicing is required when the apparatus has been damaged in any way, such as power supply cord or plug is damaged, liquid has been spilled or objects have fallen into the apparatus, the apparatus has been exposed to rain or moisture, does not operate normally, or has been dropped.
14) Apparatus should not be exposed to dripping or splashing, and objects filled with liquids, such as vases, should not be placed on the apparatus.
15) An outside antenna system should not be located in the vicinity of overhead power lines or other electric light or power circuits, or where it can fall into such power lines or circuits. When installing an outside antenna system, extreme care should be taken to keep from touching such power lines or circuits, as contact with them might be fatal.
16) Do not overload wall outlets and extension cords, as this can result in a risk or fire or electric shock.
17) Do not push objects through any openings in this unit as they may touch dangerous voltage points or short out parts that could result in fire or electric shock. Never spill or spray any type of liquid into the unit.
Important Safety Information
7
18) If an outside antenna or cable system is connected to the unit, be sure he antenna or cable system is gounded to provide some protection against voltage surges and built-up static charges, Section 810 of the National Electrical Code, ANSI/NFPA 70, provides information with respect to proper grounding of the mast and supporting structure, grounding of the lead-in wire to an antenna discharge unit, size of grounding conductors, location of antenna discharge unit, connection to grounding electrodes, and requirements for the grounding electrode.
19) When replacement parts are required, be sure the service technician uses replacement parts specified by the manufacturer or those that have the same characteristics as the original part. Unauthorized substitutions may result in fire, electric shock, or other hazards.
20) Upon completion of any service or repairs to this unit, ask the service technician to perform safety checks to determine that the unit is in proper operating condition.
21) When you connect the product to other equipment, turn off the power and unplug all of the equipment from the wall outlet. Failure to do so may
cause an electric shock and serious personal injury. Read the owner’s manual of the other equipment carefully and follow the instructions when making any connections.
22) Sudden high volume sound may cause hearing or speaker damage. When you use headphones (if the unit is equipped with a headphone jack), keep the volume at a moderate level. If you use headphones continuously with high volume sound, it may be cause speaker overheating and fire.
23) Do not allow the product to output distorted sound for an extended period of time. It may cause speaker overheating and fire.
24) This reminder is provided to call the cable TV system installer’s attention to Article 820-40 of the NEC that provides guidelines for proper grounding and, in particular, specifies that the cable ground shall be connected to the grounding system of the building, as close to the point of cable entry as practical.
25) The socket outlet must be installed near the unit and easily accessible.
Important Safety Information
8
CHILD SAFETY: It Makes A Difference How and Where You Use The TV Congratulations on your purchase! As you enjoy your new product, please keep these safety tips in mind. THE ISSUE: The home theater entertainment experience is a growing trend and larger TVs are popular purchases. However, TVs are not always supported on the proper stands or installed according to the manufacturer’s recommendations. TVs that are inappropriately situated on dressers, bookcases, shelves, desks, speakers, chests, or carts may fall over and cause injury. THIS MANUFACTURER CARES! The consumer electronics industry is committed to making home entertainment enjoyable and safe. TUNE INTO SAFETY One size does NOT fit all. Follow the manufacturer’s recommendations for the safe installation and use of your TV. Carefully read and understand all enclosed instructions for proper use of this product. Don’t allow children to climb on or play with furniture and television sets. Don’t place TVs on furniture that can easily be used as steps, such as a chest of drawers. Remember that children can become excited while watching a program, especially on a “larger than life” TV. Care should be taken to place or install the display where it cannot be pushed, pulled over, or knocked down.
Care should be taken to route all cords and cables connected to the TV so that they cannot be pulled or grabbed by curious children.
Important Safety Information
9
3D HEALTH AND SAFETY
Should you experience discomfort while viewing 3D video images, take a 10-to-15 minute break or try viewing the video in 2D.
Consult your health care provider, if necessary.
Due to vision development concerns, Do Not allow children under the age of 6 to view 3D video images. Parents should supervise children closely to prevent prolonged 3D viewing.
Keep proper distance from TV while viewing 3D videos or images. Minimum distance between you and the TV screen should be 7 feet. Refer to Section 2: TV Placement for Best 3D Experience for proper TV distance and height from viewing audience.
For those with epilepsy, have a family history linked to epilepsy, or have experienced epileptic-type symptoms in the past, consult your health care provider before viewing 3D videos or images.
Avoid viewing 3D content when under the influence of alcohol.
Viewing 3D content may cause dizziness and/or disorientation for some viewers. To avoid injury, do not place you the TV at or near stairwells, balconies, or wires. Clear viewing area of any objects that can break and cause injury when accidentally hit.
Important Safety Information
10
CONDENSATION
Moisture will form in the operating section of the unit of the unit is
brought from cool surrounding into a warm room or if the temperature
of the room rises suddenly. When this happens, unit’s performance
will be impaired. To prevent this, let the unit stand in its new
surroundings for about an hour before switching it on, or make sure
that the room temperature rises gradually. Condensation may also
form during the summer if the unit is exposed to the breeze from an air
conditioner. In such cases, change the location of the unit.
HOW TO HANDLE THE LCD PANEL
Do not press hard or jolt the LCD panel. It may cause the LCD panel glass to break and injury may occur.
If the LCD panel is broken, make absolutely sure that you do not touch the liquid in the panel. This may cause skin inflammation.
If the liquid gets in your mouth, immediately gargle and consult with your doctor. Also, if the liquid gets in your eyes or touches your skin, consult with your doctor after rinsing for at least 15 minutes or longer in clean water.
Possible Adverse Effects on LCD Panel:
If a fixed (non-moving) pattern remains on the LCD panel for long
periods of time, the image can become permanently engrained in the
LCD panel and cause subtle but permanent ghost images. This type of
damage is NOT COVERED BY YOUR WARRANTY. Never leave your TV
on for long periods of time while it is displaying the following formats
or images:
Important Safety Information
11
Fixed images, such as stock tickers, video game patterns, TV station logos, and web sites.
Special formats that do not use the entire screen. For example: viewing letterbox style (16:9) media on a normal (4:3) display (black bars at top and bottom of screen); or viewing normal style (4:3) media on a widescreen (16:9) display (black bars on left and right sides of screen).
The following symptoms are not signs of malfunction but technical limitations
LCD panels are manufactured using an extremely high level of precision technology; however, sometimes parts of the screen may be missing picture elements or have luminous spots. This is not a sign of malfunction.
Do not install the TV near electronic equipment that produces electromagnetic waves. Some equipment placed too near this unit may cause interference.
Effect on infrared devices – There may be interference while using infrared devices such as infrared cordless headphones.
Television Antenna Connection Protection
External Television Antenna Grounding
If an outside antenna/satellite dish or cable system is to be connected to the TV, make sure that the antenna or cable system is electrically grounded to provide some protection against voltage surges and static charges.
Article 810 of the National Electrical Code, ANSI/NFPSA 70, provides information with regard to proper grounding of the mast and
Important Safety Information
12
supporting structure, grounding of the lead-in wire to an antenna discharge unit, size of the grounding conductors, location of antenna discharge unit, connection to grounding electrodes, and requirements of the ground electrode.
Lightning Protection
For added protection of the TV during a lightning storm or when it is
left unattended or unused for long periods of time, unplug the TV from
the wall outlet and disconnect the antenna or cable system.
Power Lines
Do not located the antenna near overhead light or power circuits, or
where it could fall into such power lines or circuits.
Important Safety Information
13
DTV Transition Advisory
As of June 12, 2009, all U.S. television stations have switched to digital
broadcasting. As a result, owners of analog television sets must
connect a digital-to-analog converter box to the television set or
subscribe to cable or satellite TV to receive over-the-air TV. Analog-
only TVs continue to work as before to receive low power, Class A or
translator television stations and with cable and satellite TV services,
gaming consoles, VCRs, DVD players, and similar products.
For more information about the DTV transition, visit www.dtv.gov.
FCC Consumer Center
Email: [email protected]
Phone: 1-888-CALLFCC (1-888-225-5322)
Fax: 1-866-418-0232; or writing to:
Federal Communications Commission
Consumer and Governmental Affairs Bureau
Consumer Inquiries and Complaints Division
445 12th Street, SW
Washington, DC 20554
Setting Up The TV
14
Package Contents Your JVC Black Sapphire 3D LCD TV is shipped with the items shown below:
Attaching the Stand
Place TV on a flat surface and the protective bag. Screen face down.
Attach TV stand to rear of television with the provided four (4) pan head screws.
Mount the base to the stand with the provided three (3) flat head screws
Carefully lift TV up
Setting Up The TV
15
Kensington Lock
Theft Deterrent Kensington Lock
Your JVC TV contains a Kensington Lock-compatible slot/hole that helps securely affix the TV to other physical objects. The appearance and locking method differs depending on the manufacturer. Refer to the manual provided with the Kensington Lock for installation information.
Setting Up The TV
16
Removing The Stand
When television needs to be transported, remove TV Stand and pack
TV back in its shipping box. To remove TV Stand, remove 4 pan head
screws securing stand to rear of television.
Wall Mounting
Installing Wall Mount
A wall mount kit (not included with TV) allows you to mount the TV
onto a wall. For the proper and safe installation of a wall mount, follow
the detailed instructions included in the wall mount kit.
Refer to the specification section for the right wall mount size
For product protection and safety reasons, JVC strongly recommends contacting a professional installer or technician for assistance with the installation of the wall mount and with the setup of your TV. JVC will not be held responsible for any damage to the product or injury to yourself and others should you decide to install the wall mount and TV without the assistance of a professional installer or technician.
Do not install your TV to the wall mount while the TV is turned on. It can result in personal injury due to electric shock. The TV weighs approximately 54 lb. A minimum of two people should be used when moving TV, and when installing TV onto a wall mount.
Setting Up The TV
17
1 Turn off your TV and disconnect all cables. 2 Carefully place the TV face down on a flat, clean, and
padded surface. If available, put TV cover or protective sheet onto the TV before laying the TV down on flat surface.
3 Using a cross-tip screwdriver, remove four screws securing TV stand to rear of TV. Remove TV stand.
4 Follow instructions in wall mount kit and install wall mount. Install TV onto wall mount in accordance with wall mount kit instructions.
NOTE: Wall mount screw hole pattern on rear of JLE55SP4000 is VESA 400 x 400mm, with M8 screws
Setting Up The TV
18
Install Batteries Into Remote Control
To open the battery compartment, press down on top end of cover and then slide cover down.
Insert two AAA batteries into battery compartment. Observe correct polarity.
Insert cover and slide up into place.
Battery Precautions:
Be sure to follow the correct polarity. Incorrect installation may cause battery
leakage or damage to the remote control.
Always replace batteries in pairs; never combine a used battery with a new
one.
Do not use different battery types together (e.g. Alkaline and Carbon-zinc).
If remote control will not be used for an extended period of time, remove
batteries to prevent battery leakage.
TV Placement For Best 3D Experience
19
How to have the best 3D viewing effect
Viewing the TV head-on, and place TV around 7 to 10 feet away from the audience. The best viewing distance is about 9 feet from the screen.
Make sure the center of TV is aligned to audiences’ line of sight
Things To Prevent
Weakened 3D effects may be caused by:
Viewing TV at an angle
Viewing the TV too close, or too far away
TV is not aligned to audiences’ line of sight
TV placed on TV stand and aligned to audiences’ eye level
Use wall mount hardware with tilt
capability. TV is tilted down aligning to
audiences’ eye line
Weakened 3D effects
Viewing TV at an angle
Viewing TV too close, or too far away
TV is not aligned to audiences’ line of sight
Parts and Functions - TV
20
Front and Side Views
Power Button
MENU Button
CH Button
CH Button
VOL+ Button
VOL- Button
INPUT Button
USB Ports
HDMI Ports
3
2
1
1
2
3
Parts and Functions - TV
21
Rear View
COMPONENT VIDEO /COMPOSITE Video Input Jacks
COMPONENT /COMPOSITE Audio Input Jacks
DTV / TV CABLE / ANTENNA Input Jack
PC / MUSIC RGB (PC) Jack
PC / MUSIC PC AUDIO IN Jack
ETHERNET Port
AUDIO OUT Jack
OPTICAL AUDIO OUT Jack
8
7
6
5
4
3
2
1
1 2 3 4 5 6 7 8
Parts and Functions - Remote
22
Remote Control
SLEEP button: When pressed, displays Sleep Timer menu on TV screen.
MULTIMEDIA button: When pressed, displays contents in the USB drive connected to TV
FAV.CH (Favorite Channel) button:
INPUT button: When pressed, displays Input Source menu on TV screen.
NETFLIX button: When pressed, launches NETFLIX application. 5
4
3
2
1
1
2
3
4
5
Parts and Functions - Remote
23
INFO button: When pressed, displays Info bar at top of TV screen.
OK button: Launches a menu, selects a menu option, and selects on-screen keypad characters.
BACK button: Returns User to previous TV screen.
ICE (Internet Connected Experience) Apps button: When pressed, displays I.C.E. application icons on TV screen.
VOL (Volume) button: Increases (VOL ) and decreases (VOL ) TV volume.
MUTE button: When pressed, sets TV audio on or off. 11
10
9
8
7
6
6
10
9
7
8
11
Parts and Functions - Remote
24
LAST button: When pressed, switches back to last channel
-- (dash) button: Serves as dash or decimal point for broadcast channels
Number keypad (0-9): When input source is TV, changes channel. Can be used when entering numeric values in application log in fields.
CH (Channel) button: When input source is TV, increases and decreases channel number.
Multipurpose buttons
EXIT button: Used for exiting a menu, application, or mode. 17
16
15
14
13
12
12 13
17
16
15
14
Parts and Functions - Remote
25
Direction buttons: Navigate the menu, select options, or adjust settings value.
MENU button: When pressed, displays TV SETTING menu.
3D button: While viewing 3D contents, press it for 3D/2D control options
WIDE button: When pressed, displays Screen Mode selections on TV screen.
AUDIO ONLY button: When pressed, turns off TV screen but continues to play audio from input source.
Playback buttons: Used for Music, Video, and HDMI CEC functions.
Power button: When pressed, turns TV on or off. 24
23
22
21
20
19
18
23 22
21
20
19
18
24
Parts and Functions - Remote
26
Direction buttons: Navigate the menu, select options, or adjust settings value.
OK button: Launches a menu, selects a menu option, and selects on-screen keypad characters.
QWERTY Keypad: Enter log in information such as your Username and Password or fill in I.C.E. App fields.
27
26
25 25
26 27
Connecting To The Internet
29
The TV comes equipped with several pre-loaded Internet applications via a built-in functionality called I.C.E.TM, or Internet Connected Experience. To access the pre-loaded I.C.E.TM applications, the TV must be connected to the home network. This can be accomplished in two ways:
Hard-Wired Ethernet Connection
Wireless Connection
Making a Hard-Wired Ethernet Connection To connect your TV to your home network: 1. Connect one end of a CAT 5 Ethernet cable to your home network’s
Ethernet drop box. 2. Connect other end of cable to the Ethernet connector jack at rear of
TV. 3. Follow the instructions on the Network portion of the One Time
Setup Wizard in the Basic Operations section.
Connecting To The Internet
30
Wireless Connection
To connect your TV to your home network via a wireless connection, follow the instructions on the Network portion of the One Time Setup Wizard in the Basic Operations section.
One Time Setup Wizard
31
When the TV is turned on for the first time, a one time set-up wizard is displayed to assist you in setting up your TV.
NOTE: Ensure Antenna or Cable TV input cable is connected to DTV / TV jack, AND insert provided batteries to remote before proceeding.
Turn on TV. The Welcome screen is displayed.
Use left and right direction arrows on remote control to select desired language, and then press OK button.
On Viewing Mode screen, select desired TV mode, and then press OK button.
On Time Zone screen, select desired time zone, and then press OK button.
One Time Setup Wizard
32
On Network Connection screen, select Network cable or Wi-Fi connection.
TV will either detect an Ethernet connection or, in the absence of a wired connection, will search for available wireless networks.
Choose your home wireless network from the list displayed and then press OK button.
Using the QWERTY keypad on the rear of the remote, enter Password and then press OK button.
One Time Setup Wizard
33
When using the QWERTY keypad, point the remote to the TV’s IR receiver lens. When Wireless Network Connection is ready is displayed, press OK button.
On TV Signal screen, use left and right direction buttons to select desired input Source (Antenna or Cable). Use down direction button to select Start, and then press OK button.
When channel auto scan is completed, click on OK button.
When Thank You screen is displayed, verify settings and then press on OK button.
Viewing 3D Content
34
Your TV is equipped for viewing 3D movies, games, and television broadcasts (where available). After installing your TV at the optimum distance and height for 3D viewing (refer to previous section), you can then connect your 3D device to the TV. To view 3D content, you will need the following items:
A 3D source device, such as a 3D Blu-Ray player, 3D Game Console, and/or Cable TV or Satellite TV converter box that can decode 3D content
A 3D media, such as Blu-ray 3D movie disc
An HDMI connection cable
XinemaView 3D™ Glasses (included with TV)
Connecting Your 3D Source Device
Connecting a 3D source device to your TV is very simple:
1. Connect one end of the HDMI cable to the HDMI connector jack on your device.
2. Connect the other end of the HDMI cable to one of the available HDMI connector jacks at the rear of you TV.
Viewing 3D Content
35
Start Viewing Your 3D Contents
1. Turn on the TV and wait a few seconds for the TV to boot up.
2. Turn on your 3D source device and insert 3D media (game disc, Blu-ray disc, etc)
3. The TV will detect the 3D source device and display the following screen:
4. On remote control, use left/right direction buttons to highlight Yes
on screen, and then press OK button.
5. Put on a pair of 3D glasses and enjoy.
If you wish to view the content in 2D, simply select No and press the OK button.
Switching between 3D and 2D
You could switch to 2D viewing during any time a 3D content is playing. Simply press 3D button on remote and choose 2D viewing option
Viewing 3D Content
36
3D HEALTH AND SAFETY
Should you experience discomfort while viewing 3D video images, take a 10-to-15 minute break or try viewing the video
in 2D. Consult your health care provider, if necessary.
Due to vision development concerns, Do Not allow children under the age of 6 to view 3D video images. Parents should
supervise children closely to prevent prolonged 3D viewing.
Keep proper distance from TV while viewing 3D videos or images. Minimum distance between you and the TV screen
should be 7 feet. Refer to Section 2: TV Placement for Best 3D Experience for proper TV distance and height from
viewing audience.
For those with epilepsy, have a family history linked to epilepsy, or have experienced epileptic-type symptoms in the
past, consult your health care provider before viewing 3D videos or images.
Avoid viewing 3D content when under the influence of alcohol.
Viewing 3D content may cause dizziness and/or disorientation for some viewers. To avoid injury, do not place you the
TV at or near stairwells, balconies, or wires. Clear viewing area of any objects that can break and cause injury when
accidentally hit.
I.C.E™ Apps Operation
37
ICE Apps and Multimedia Operations The TV equipped with I.C.E™ (Internet Connected Experience) platform which provides connectivity to popular internet content streaming services. To access any of the pre-loaded ICE applications, make sure the TV is connected to the Internet. On the remote, press the ICE Apps button to display the ICE applications screen. Use the left and right direction buttons to bring the desired app icon to the middle of the screen, and then press the OK button to select the application. Follow the instruction on screen to setup* each application.
To exit an application, press the Exit button on remote.
USB Multimedia control
Control multimedia content stored in your USB drive by choosing this icon, or press MULTIMEDIA button on remote
I.C.E™ Apps Operation
38
NOTE:
ICE apps are software provided by the content provider.
You would need to either sign up or use an existing account to use the selected ICE apps.
Some apps are free, but some may charge monthly fee or pay-per-view fee. Read through the service terms for each app. Contact the content provider for any question regarding their service.
TV Operation – TV Channels
39
Changing the Channel
On the remote control, use the number keys to select a channel.
NOTE: When a channel is selected with the number keys, there will be a short delay before the TV changes the channel. To change the channel immediately, press OK after selecting a channel.
Browsing Channels
To increase or decrease the channel:
1 On the remote control, press button
2 At rear of TV, press the CHANNEL UP or CHANNEL DOWN buttons
Selecting Analog Channels
1~9 Press 1~9 as needed. For example: to select channel 2, press 2, then press OK.
10~99 Press the 2 digits in order. For example: to select channel 15, press 1, 5, and then press OK.
100~135 Press the 3 digits in order. For example: to select channel 130, press 1, 3, 0, and then press OK.
Selecting Digital Channels
Press the first two or three digits, press the – button, and then press the remaining digit(s). For example: to select channel 15-1, press 1, 5, -,.1, and then press OK.
TV Operation – TV Channels
40
Selecting by Channel List
All channels with network signal are listed on the Channel List screen.
You can select channels from this screen.
1 Press OK to display Channel List screen.
2 Press up or down direction buttons to select a channel number,
and then press OK.
3 Press Exit to close Channel List screen.
Mute
Press the Mute button to turn off the sound. To turn on the sound,
press the Mute button again.
Setting the Sleep Timer
Use the Sleep timer to automatically turn off the TV after a preset
amount of time has elapsed.
1 Press Sleep button to display Sleep Timer screen.
2 Press Sleep button repeatedly, or use up and down direction
buttons to select desired sleep time, and then press OK.
To cancel sleep mode, select Timer Off on Sleep Timer screen, and then
press OK.
TV Operation – Aspect Ratio
41
Set Aspect Ratio 1 Press Wide button to display Screen Mode display. 2 Press Wide button repeatedly, or use left and right direction
buttons to select desired screen mode, and then press OK.
Normal When watching a 4:3 content, the TV displays a standard picture with black side bars. When viewing a 16:9 content, it displays a full picture.
Wide When displaying a 4:3 content, the picture is stretched horizontally to fill the width of the screen. When watching a 16:9 content, the image is slightly
overscanned.
Zoom The entire picture is uniformly enlarged to retain its original proportion. However, some parts of the picture may be hidden.
Stretch The picture is stretched horizontally on the left and right sides. Only available in 16:9 content.
TV Operation – Aspect Ratio
42
Panoramic The picture is stretched horizontally on the left and right sides to fill the width of the screen. The center of the picture is not stretched.
With VGA input, only two modes are available: Normal and Stretch.
Normal When watching a 4:3 content, the TV displays a standard picture with black side bars. When viewing a 16:9 content, it displays a full picture.
Stretch When watching 4:3 content, the picture is stretched horizontally to fill the width of the screen. When watching a 16:9 content, the picture is stretched horizontally on the left and right sides.
Notes:
Panoramic mode is only available on 4:3 contents.
Stretch is only available in 16:9 contents.
TV Operation – Input Sources
43
Selecting the Input Source
The TV provides various ways to select the input source:
At rear of TV
Press INPUT button repeatedly to scroll through the input source options. The highlighted input source is selected after a few seconds.
Using the Remote Control
Press Input button repeatedly to scroll through input source options, and then press OK button to select desired input source.
Multimedia Mode
Depending on your TV model, the TV allows you to play slide shows or display photos from a USB memory stick.
Playing Multimedia Files
1 Insert USB memory stick into one of the USB slots at rear of TV.
2 When USB media detected screen appears, select Yes and press OK.
3 When Multimedia Player screen is displayed, select USB source on left side of screen, and then press OK.
4 To exit the Multimedia Player, press the Exit button.
Connecting Music
The TV supports music playback from portable music players such as iPods and various MP3 players.
1 Connect one end of an audio cable to the PC Audio In port of the TV and the other end to the Audio Out port of the music player.
TV Operation – Input Sources
44
2 Press INPUT button and select MUSIC
Audio Only Mode
While playing music, you can set the TV to Audio Only mode to turn off the TV display and save power.
1 Press AUDIO ONLY button to activate Audio Only mode. A message appears on the screen and few seconds later, the TV display turns off.
2 When ready to exit Audio Only mode, press any button.
Advanced TV Settings – Video Menu
45
Quick Menu Operation
Remote Control TV Panel
Display the menu
Press MENU button Press MENU button
Select a TV Setting
Press up or down to select a TV Setting. Press OK to confirm your TV Setting selection.
Press CH+ or CH- buttons to select a TV Setting. Press INPUT button to confirm your TV Setting selection.
Select and Adjust a TV Setting Option
Press up or down to select a TV Setting Option. Press left or right to adjust the setting. Press OK to apply the adjustment.
Press CH+ or CH- buttons to select a TV Setting Option. Press VOL+ or VOL- buttons to adjust the setting. Press INPUT button to apply the adjustment.
Exit the Menu Press EXIT button. Press MENU button.
Advanced TV Settings – Video Menu
46
Picture Menu
Adjust picture options such as brightness, contrast, and advanced picture settings.
Picture Mode
Select the picture mode.
Standard For standard picture settings
Movie For motion pictures such as movies
Game For fast and dynamic pictures suitable with playing games.
Vivid For bright and vivid picture setting.
Sport Suggested settings for sporting events.
Custom For custom picture settings.
Backlight
Adjust the backlight that affects the overall brilliance of the picture (0~100).
Advanced TV Settings – Video Menu
47
Contrast
Adjust the white level in the picture. Low contrast makes pictures look dark. High contrast makes pictures washed out (0~100).
Brightness
Adjust the brightness setting (0~100).
Color
Adjust the amount of color level in the picture (0~100).
Tint
Adjust the picture hue (-50~50).
Sharpness
Adjust the sharpness of the edges of elements in the picture.
Adaptive Backlight
Set Adaptive Backlight On or Off
Ambient Light Sensor
Select the sensitivity of the ambient light sensor to automatically adjust to light changes in the room (Off / Low / Medium / High).
Color Temperature
Color Temperature Apply a preset color temperature setting (Custom / Cool / Natural / Warm)
Red / Green / Blue Gain
Adjust the red / green / blue gain settings according to your preference.
Red / Green / Blue Offset
Adjust the red / green / blue offset settings according to your preference.
Advanced Settings
Advanced TV Settings – Video Menu
48
Crystal Color Crystal ColorTM produces more vivid and crisp color pictures (Off / Normal / Rich).
Dynamic Contrast Dynamic contrast automatically enhances the image for greater picture details (Off / Low / Medium / High).
Noise Reduction Reduce the noise level (Off / Low / Medium / High).
Digital NR Reduce noise level of digital signals (Off / Low / Medium / High).
Game Mode Eliminate image lagging by disable TV images processing
Film Mode Produce smoother motion pictures when viewing movies from video players connected via HDMI (Off / Auto).
Size & Position
Horiz. Position / Vertical Position
Adjust the horizontal / vertical position of the picture.
Horizontal Size / Vertical Size
Adjust the horizontal / vertical size of the picture.
Reset Picture Mode
Reset the picture mode settings to factory defaults.
Advanced TV Settings – Audio Menu
49
Audio Menu
XinemaSoundTM 3D
Expansive and immersive, multi-dimensional surround sound experience.
When XinemaSound™ 3D is on, Bass, Treble and Equalizer Settings functions will not be available for adjustment
XinemaSoundTM Leveler
Delivers smooth, steady volume levels from the quietest sound to the loudest volume with exceptional audio clarity.
Bass
Adjust the bass level to your preference (-12~12).
Treble
Adjust the treble level to your preference (-12~12).
Balance
Adjust the audio level of the L/R channels of the speakers to your preference (-10~10).
Lip Sync
Adjust to match the movements and the lips of the person talking on the screen (0~5).
TV Speakers
Turn the internal speakers on or off.
Digital Audio Out
Select the type of digital audio output (Off / Dolby Digital / PCM).
Advanced TV Settings – Audio Menu
50
Analog Audio Out
Select the type of analog audio output (Fixed / Variable)
Equalizer Settings
Adjust the equalizer settings (120Hz / 500Hz / 1.5KHz / 5KHz / 10KHz)
Reset Audio Mode
Reset the audio mode settings to default settings.
Channel Menu
Channel Mode
Select the TV channel input source (Antenna or Cable).
Auto Scan The TV is equipped with a channel memory. When you run auto scan, the TV scans for channels with network signals and stores them in memory. It may take up to 15 minutes for the TV to scan and memorize digital cable channels, depending on reception conditions.
Partial Scan You can partially scan for network signals within a specified range of channels. Select the Channel Mode (Analog+Digital / Analog / Digital) and range of channels you want the TV to scan for.
Channel Edit You can mark the channel as favorite or blocking a channel
MTS You can choose different audio channel available in MTS (Multichannel Television Sound) encoded programs
Advanced TV Settings –Setup Menu
51
Setup Menu
Time Settings
Time Zone Select a location to apply the time zone.
Daylight Savings Enable or disable daylight savings time.
Menu Language
Select the on-screen menu language.
CEC Settings
CEC allows you to control devices using your TV remote control when the CEC devices are connected via HDMI.
CEC Function Enable or disable the CEC function.
System Audio Control Enable or disable system audio control (ARC, Audio Return Channel on HDMI-1).
Device Discovery Select to view CEC devices
Advanced TV Settings –Setup Menu
52
Power Indicator Turn On or Off the TV power indicator LED
Standby Timer Select the TV stand-by timer (10 minutes or OFF).
Sleep Timer
Select a sleep timer option where the TV automatically turns off after the selected preset time (Off / 30 minutes / 60 minutes / 90 minutes / 120 minutes / 180 minutes).
CC Mode
Select this for Close Caption functions and controls
Name Input
The Name Input feature allows you to add a label name on an input source.
To label an input source, perform the following steps:
1 Press Menu
2 Press up or down to select “Setup”, and then press OK.
3 Press up or down to select “Name Input”, and then press OK.
4 Press up or down to select “Input Source” and then press OK.
5 Press up or down to select the input source that you want to label, and then press OK.
To select a custom label:
1 Press up or down to select “Input Labels” and then press OK.
2 Press up or down to select “Custom” and then press
Advanced TV Settings –Setup Menu
53
OK.
To enter the desired label:
1 Press up or down to select the text box and then press OK.
2 Press up, down, left, or right to select a character, and then press OK.
3 Press up, down, left, or right to select “OK”, and then press OK.
6 Press EXIT to close the menu screen.
Reset All TV Settings
Reset all TV settings to default settings.
Reset to Factory Defaults
Reset all TV settings to factory default settings.
Advanced TV Settings – Network Configuration
54
Network Menu
Network Status
Select to display the status of the network the TV is connected to.
Network Information
Select to display network information such as the IP address, Subnet Mask, Gateway, and Preferred and Alternate DNS Server. IP Settings can be obtained manually or automatically.
Wireless Network Connection
Select to scan for available wireless networks. Choose your wireless network from list of available networks, and then press OK. When connection is made, the Network Status window for your network is displayed.
Advanced TV Settings – Parental Control
55
Parental Menu
Parental Control
The Parental Control feature allows you to control and restrict children from viewing or hearing violent scenes by Channel Lock, TV Rating, or Movie Rating.
Access Parental Control Menu
The Parental Control menu requires you to enter the password to access its submenu.
1 Press Menu
2 Press up or down to select “Setup”, and then press OK.
3 Press up or down to select “Parental Control”, and then press OK.
4 Enter the 4-digit password. Press down, left, or right to select “OK”, and then press OK to access the submenu.
5 Press up or down to select the submenu options, and then press OK to enter the submenu.
Restrict By Channel
Use the Block Channel feature to restrict viewing a specified channel. Once locked channel is selected, the TV displays a blank screen.
1 In the Parental Control menu, press up or down to select “Block Channel” and then press OK.
Advanced TV Settings – Parental Control
56
2 Press up or down to highlight the channel that you want to block.
3 Press < or > to block or unblock the channel
4 Press BACK to return to the previous screen or press EXIT to close the menu screen
Restrict By MPAA Rating
You can select which MPAA rating to block.
1 In the Parental Control menu, press up or down to select MPAA Rating, and then press OK.
2 Press up or down to select a rating, and then press < or > to block or unblock.
3 Press BACK to return to the previous screen or press EXIT to close the menu screen.
Change Password
1 In the Parental Control menu, press up or down to select “Change Password” and then press OK.
2 Enter a new password, and then press OK.
3 Re-enter the new password, and then press OK to complete the password change.
Advanced TV Settings – Support Menu
57
Support Menu
System Info
TV System – Displays TV information including model and serial numbers, and Ethernet and WLAN MAC addresses.
Signal Information – Displays input signal information including source and resolution.
Channel Information – Displays channel information including frequency, modulation, and signal quality.
Network Status – Displays the type of network and its information including IP Address, Gateway, DNS, etc.
Deactivate Netflix Deactivate your Netflix streaming service via I.C.E.™ Apps
Deactivate Vudu Deactivate your Vudu streaming service via I.C.E.™ Apps
Initial Setup
Launches the One-Time Set Up Wizard (see Chapter 8 for details)
User Manual
Launches TV user manual
Contact JVC
Obtains JVC customer service contact phone number and website
information
Troubleshooting
58
If your TV fails to work properly, check the following guidelines for possible causes and solutions. Consult with your local dealer or service outlet if problems persist.
Problem Solution
No Power Make sure the power cord is plugged in.
The power is off; press Power button to turn on the TV.
Try another outlet.
Unplug the unit for an hour, and then plug it back in.
Poor or No Sound Press the VOL Up button on the remote control or the VOL+ button on the TV.
Press MUTE button on the remote control to ensure mute is not on.
The channel or cable TV broadcast is experiencing problems. Tune to another channel.
Check the TV audio settings.
Check for possible sources of interference.
Poor or No Picture The channel or cable TV is experiencing problems. Tune to another channel.
Make sure that channels are set into memory.
Check the antenna or cable TV connections.
Troubleshooting
59
Check for possible sources of interference.
Poor Reception on Some Channels The channel or cable TV broadcast is experiencing problems. Tune to another channel.
Make sure that channels are set into memory
The network signal is weak. Adjust the antenna to receive a better reception
Check for possible sources of interference.
The Remote Control does not work Batteries may be weak, dead, or inserted incorrectly.
Point the remote control directly at the IR sensor on the TV with an angle of 35 degrees.
Remove any obstacles between the remote control and the TV.
Remote control is out of range. Move closer to the TV.
TV Shuts Off Sleep timer is set.
Power is interrupted.
No CATV Reception Check all cable TV connections.
Set the TV Mode in Channel menu.
Closed Caption is not activated The channel/program is not a closed caption broadcast. Try another channel.
Enable Closed Caption in the Menu.
Troubleshooting
60
No Internet Access (Hard Line) Wired Network
Check the Ethernet cable. Try unplug and plug again
Check home router or network switches, make sure they are turned on
On TV menu, choose NETWORK > NETWORK INFORMATION. Make sure AUTO is chosen in OBTAIN IP SETTINGS
Try if you can access internet with PC or other devices through the same router or network switches
No Internet Access (Wireless) Wireless Network
Make sure home wireless router is turned on
Make sure your wireless router is not hiding the wireless network SSID
Make sure you remember your home wireless network SSID and Password
On TV menu, choose NETWORK > WIRELESS NETWORK CONNECTION. Choose SCAN
If you see your home network SSID, choose it and enter password
If you don’t see your home network SSID, Try reboot the wireless router
Try if you can access internet with PC or other devices through the same wireless router
Troubleshooting
61
No 3D contents
Make sure the source device support 3D format. Contact the manufacturer if you are not sure
Make sure the disc or streaming program is 3D encoded
Try turn off the TV and source device. Wait for 2 minutes, turn on TV and then the 3D sources device. Insert the 3D disc again
Seeing a split screen is displayed rather than 3D
Press 3D button on remote, try different 3D formats, e.g. SBS (Side by Side), TB (Top and Bottom) or Sensio
Specifications
62
JLE55SP4000 55” 1080p, 120Hz, Smart, 3D, BlackSapphire™ E-LED HDTV Display Specification
Size Class (Diagonal) 55” (54.6 diagonal)
Resolution/Aspect 1920 x 1080 / 16:9
Backlit Edge LED
Frame Rate 120Hz CrystalMotion™
Contrast Ratio 20M:1 (Dynamic)
3D
3D Capability Built-in, XinemaView 3D™
3D Type FPR 3D
3D Glasses 4 pairs of battery free 3D glasses
Internet
Internet Capability Yes, I.C.E.™ platform
Wireless Connectivity Built-in, WiFi 802.11n Single Band
Preloaded Internet Apps ICE apps™: SlingPlayer, Netflix, Vudu, YouTube, Pandora,
TV Features
Color Enhancement Yes, CrystalColor™
Built-in NTSC/ ATSC/ Clear QAM tuner
Yes
PIP/POP No
Close Caption Yes
Audio
Audio Technology XinemaSound 3D™
Graphic Equalizer Yes
Speaker Output Power 45W (15Wx2 + 15W woofer)
Convenience Features
Ambient Sensor Yes
Interactive Setup Guide Yes
Input Port Naming Yes
Audio Only Mode Yes
Gaming Mode Yes
HDMI-ARC Yes, HDMI - 1
HDMI-CEC Yes
USB Multimedia Picture, Music, Video
Remote IR, with QWERTY Keypad
Energy Saving Features
Auto Power Off (DPMS) Yes
Energy Star Yes
Specifications
63
Input / Output
Input Antenna in 1
HDMI 4 (side)
Component 1 (shared with composite)
Composite (RCA) 1
VGA/RGB 1
Music port 1 (shared with PC Audio)
USB 2 (side)
Output Optical Digital Audio Out
1
Stereo Audio Out 1
Mechanical
Wall Mount Pattern VESA (400x400mm), M8 screw
Without Stand (approx.) 48.9” x 28.9” x 2.2”, 47.3 lbs
With Stand (approx.) 48.9” x 30.9” x 10.6”, 53.9 lbs
Power Consumption
Input Voltage 120V AC
Max Power Consumption Max: 150W Standby: <1W
CrystalMotion™ is a set of motion enhancement technologies including Motion-Estimation/ Motion-Compensation or Backlight Scanning or both
Supported Resolutions
64
RGB for VESA Standard
Mode No.
Resolution Refresh Rate
(Hz)
Horizontal Frequency
(KHz)
Vertical Frequency
(Hz)
Horizontal Sync
Polarity (TTL)
Vertical Sync
Polarity (TTL)
Pixel Rate
(MHz)
Remark
1 640 x 480 60 31.460 59.940 N N 25.170 Windows
2 640 x 480 75 37.500 75.000 N N 31.500 Windows
3 720 x 400 70 31.460 70.080 N P 28.320 DOS
4 800 x 600 60 37.870 60.310 P P 40.000 Windows
5 800 x 600 72 48.070 72.180 P P 50.000 Windows
6 800 x 600 75 46.870 75.000 P P 49.500 Windows
7 1024 x 768 60 48.360 60.000 N N 65.000 Windows
8 1024 x 768 70 56.470 70.060 N N 75.000 Windows
9 1024 x 768 75 60.020 75.020 P P 78.750 Windows
10 1280 x 800 60 49.68 60 P P 83.462 Windows
11 1280 x 720 60 45.0 60 P P 75.25 Windows
*12 1920 x 1080 60 66.587 59.934 P N 138.500 Windows
Remark: P = Positive, N = Negative, * = Primary mode
Resolution (1920 x 1080) Through RGB (15-pin D Connector)
Parameters Horizontal Values (Pixels)
Vertical Values (Lines)
Address 1920 1080
Front Porch 48 3
Sync Width 32 5
Back Porch 80 23
Total 2080 1111
Frequency 66.587 KHz 59.934 Hz
Sync Polarity P N
Pixel Rate (MHz) 138.5
Refresh Rate (Hz) 59.934
Supported Resolutions
65
FHD Video Digital Present Modes at HDMI
Mode No. Resolution
1 480i
2 480p
3 720p
4 1080i
5 1080p
Video Input
Mode No. Resolution
1 480i
2 480p
3 720p
4 1080i
5 1080p
Limited Warranty
66
On Parts and Labor This Limited Warranty covers units that are purchased as new and in the United States Only. This Product is manufactured, distributed, and warranted by AmTRAN Video Corporation (hereinafter known as “Warrantor”) under brand license by JVC KENWOOD Corporation. The Warrantor provides a warranty to the original purchaser of a new Product against defects in materials and workmanship for a period of one (1) year of non-commercial usage and ninety (90) days of commercial use. If a Product covered by this warranty is determined to be defective within the warranty period, the Warrantor will either repair or replace the Product at its sole option and discretion. To obtain warranty service, contact Technical Support:
Visit the Web Site: go.jvc.com/HDTVSupport
Or call our Customer Support and Service Center
1-855-868-1928
PRE-AUTHORIZATION MUST BE OBTAINED BEFORE SENDING ANY PRODUCT TO A DESIGNATED SERVICE CENTER. Proof of purchase in the form of a purchase receipt or copy thereof is required to show that a Product is within the warranty period.
Parts and Labor There will be no charge for parts or labor during the warranty period. Replacement parts and Products may be new or recertified at the Warrantor’s option and sole discretion. Replacement parts and Products are warranted for the remaining portion of the original warranty or for ninety (90) days from warranty service or replacement, whichever is longer.
Types of Service Defective Products must be sent to the designated service center to obtain warranty service. The Warrantor is not responsible for the transportation costs to the service center, but will cover the costs for return shipping to the customer. PRE-AUTHORIZATION IS REQUIRED BEFORE SENDING ANY PRODUCT TO A DESIGNATED SERVICE CENTER FOR WARRANTY SERVICE. Product returned to designated service centers must either utilize the original carton box and shipping material or packaging that affords an equal degree of protection. Technical Support will provide instructions for packing and shipping the Product to the designated service center.
Limitations and Exclusions The Warrantor’s one-year limited warranty only covers defects in materials and workmanship. This warranty does not cover product issues caused by any other reason including, but not limited to, cosmetic damage, normal wear and tear, improper operation, improper voltage supply or power surges, signal issues, damages from shipping, acts of God, any type of customer misuse, modifications or adjustments, as well as installation and setup issues or any repairs attempted by anyone other than by a authorized service center. Products with unreadable or removed serial numbers, or requiring routine maintenance are not covered. This one-year limited warranty does not cover Products that are sold “As-Is”, “Open Box”, “FACTORY RECERTIFIED”, or by a non-authorized reseller. THERE ARE NO EXPRESS WARRANTIES OTHER THAN THOSE LISTED OR DESCRIBED ABOVE. ANY IMPLIED WARRANTIES, INCLUDING ANY IMPLIED WARRANTY OF MERCHANTABILITY AND FITNESS FOR A PARTICULAR PURPOSE, SHALL BE LIMITED IN DURATION TO THE PERIOD OF TIME SET FORTH ABOVE. THE WARRANTOR’S
Limited Warranty
67
TOTAL LIABILITY FOR ANY AND ALL LOSSES AND DAMAGES RESULTING FROM ANY CAUSE WHATSOEVER INCLUDING WARRANTOR’S NEGLIGENCE, ALLEGED DAMAGE, OR DEFECTIVE GOODS, WHETHER SUCH DEFECTS ARE DISCOVERABLE OR LATENT, SHALL IN NO EVENT EXCEED THE PURCHASE PRICE OF THE PRODUCT. THE WARRANTOR SHALL NOT BE RESPONSIBLE FOR LOSS OF USE, LOSS OF INFORMATION OR DATA, COMMERCIAL LOSS, LOST REVENUE OR LOST PROFITS, OR OTHER INCIDENTAL OR CONSEQUENTIAL DAMAGES. SOME STATES DO NOT ALLOW LIMITATIONS ON HOW LONG AN IMPLIED WARRANTY LASTS OR THE EXCLUSION OF INCIDENTAL OR CONSEQUENTIAL DAMAGES, SO THE ABOVE LIMITATIONS OR EXCLUSIONS MAY NOT APPLY TO YOU. THIS WARRANTY GIVES YOU SPECIFIC LEGAL RIGHTS, AND YOU MAY ALSO HAVE OTHER RIGHTS, WHICH VARY FROM STATE TO STATE. THIS WARRANTY IS SUBJECT TO CHANGE WITHOUT NOTICE. CHECK TV.JVC.COM FOR THE MOST CURRENT VERSION. PERSONAL DATA If your Product is capable of storing personal data and other information, all contents and information will be deleted in the course of some in-home, and all ship-in, warranty service. If this occurs, your Product will be restored to you configured as originally purchased. You will be responsible for restoring all applicable data and passwords. Recovery and reinstallation of User data is not covered under this Limited Warranty. In order to protect your personal information, we recommend that you always clear all personal information from the Product before it is serviced, regardless of the servicer. Important Open Source Software Notice Your JVC device contains free software which is based on the license granted under the GNU General Public License and Lesser General Public License (hereinafter “GPL/LPGL”) that are subject to the GPL2.0/LGPL2.1 You may use, modify, or distribute only if you agree to all of the terms and conditions of the GPL/LGPL. Please note that any software component developed or created independently by AmTRAN Video Corporation shall not be subject to “GPL/LGPL” requirement for provision of the source code. Users are urged to read the details for the relevant license carefully before using the software component covered by “GPL/LGPL.” You can obtain a copy of the GPL/LGPL license from http://www.gnu.org/licenses/gpl-2.0 html and http://www.gnu.org/licenses/lgpl-2.1.html.
For details of any open source software on your JVC device, please visit the following web site: http://go.jvc.com/HDTVSupport. Please note that we are unable to answer any inquiry relating to the contents, etc of the source code. Permission is hereby granted, free of charge, to any person obtaining a copy of any such software and associated documentation files (the “Open Source Software”), to deal in the Open Source Software without restriction including without limitation the rights to use, copy, modify, merge, publish, distribute, sublicense, and/or sell copies of the Open Source Software, and to permit persons to whom the Open Source Software is furnished to do so, subject to the following conditions: THE SOFTWARE IS PROVIDED “AS IS”, WITHOUT WARRANTY OF ANY KIND, EXPRESS OR IMPLIED, INCLUDING BUT NOT LIMITED TO THE WARRANTIES OF MERCHANTIBILITY, FITNESS FOR A PARTICULAR PURPOSE AND NON-INFRINGEMENT, IN NO EVENT SHALL THE AUTHORS OR COPYRIGHT HOLDERS BE LIABLE FOR ANY CLAIM, DAMAGES OR OTHER LIABILITY, WHETHER IN AN ACTION OF CONTRACT, TORT OR OTHERWISE, ARISING FROM, OUT OF OR IN CONNECTION WITH THE SOFTWARE OR THE USE OR OTHER DEALINGS IN THE SOFTWARE.