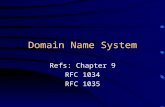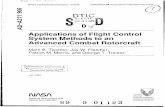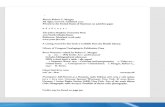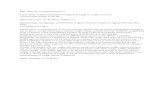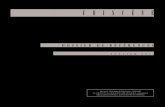Regulatory Electronic Filing System (REFS) USER GUIDE · REFS User Guide Page 6 of 38 Getting...
-
Upload
truongduong -
Category
Documents
-
view
221 -
download
0
Transcript of Regulatory Electronic Filing System (REFS) USER GUIDE · REFS User Guide Page 6 of 38 Getting...

Regulatory Electronic Filing System
(REFS) USER GUIDE

REFS User Guide
Page 2 of 38
This page intentionally left blank.
<Version 2.0, January 23, 2013>

REFS User Guide
Page 3 of 38
Table of Contents Getting Started Using REFS ............................................................................................... 4
Using REFS – An Overview ....................................................................................... 5
Getting Familiar with the Layout of REFS Screens ................................................... 6 How to Log On to REFS ............................................................................................. 8
Using the Home Page.......................................................................................................... 9 Creating a Filing ............................................................................................................... 10
1. Search for a Company ........................................................................................... 10
2. Select a Company ................................................................................................. 11 3. Accept the Terms and Conditions ......................................................................... 12 4. Select a Filing Type and Name the Filing ............................................................ 13 5. Input Contact Data ................................................................................................ 15
6. Verify Filing Information ..................................................................................... 16 Completing Filing Components ........................................................................................ 17
Using the Filing Workbench ..................................................................................... 17
The Filing Component List ....................................................................................... 18 NAIC Components.................................................................................................... 19
Document Upload Components ................................................................................ 19 Interrogatories ........................................................................................................... 21 Adobe LiveCycle Web Forms .................................................................................. 21
Completed Filing Component List............................................................................ 22 Submissions ...................................................................................................................... 24
1. Review Filing Summary ....................................................................................... 24 2. Agree on the Filing Certification / Attestation Page ............................................. 25 3. Confirm Submission Details ................................................................................. 26
Responses and Amendments............................................................................................. 27
1. Return to the Filing Workbench and Select the Filing ......................................... 27 2. Select the Filing Component to Amend ................................................................ 28 3. Select the Filing Component to Add a Response.................................................. 30
4. Upload a Response ................................................................................................ 30 Re-Submit a Filing ............................................................................................................ 32
1. Verify Component Page ........................................................................................ 32
2. Verify Filing Summary Page ................................................................................ 33 3. Agree on the Filing Certification / Attestation Page ............................................. 34
4. Confirm Submission ............................................................................................ 35 Glossary ............................................................................................................................ 36

REFS User Guide
Page 4 of 38
Getting Started Using REFS
What is “REFS”?
Insurance companies writing policies in Florida and other related entities are subject to
regulation by the Florida Office of Insurance Regulation (OIR). One aspect of this
regulation is that the companies are required to provide the State with information regarding their financial status and other statutorily required information. The OIR has
created a computer-based application that will transfer the majority of reporting
activities to an electronic format. REFS (Regulatory Electronic Filing System) is the
system which will allow companies to electronically submit their financially-related
documentation, requests, and other correspondence to the OIR.
How do I find the REFS web site? Access the OIR web site by entering the following address into your web browser:
http://www.FLOIR.com. Select the “Company Filing” tab at the top of the page and
choose “Industry Portal”. From the Industry Portal home page, select the Regulatory
Electronic Filing System (REFS) link, which routes you to the “Welcome to REFS” log on
screen.
What is this document?
This User Guide describes REFS’ functionality; it does not address the other skills
necessary to satisfy your financial reporting requirements. The REFS User Guide
begins with the assumption that you already know how to access and report your
company’s data. It shows you how to use the REFS application as an electronic
reporting tool. You should be familiar with using typical Microsoft Windows-based applications in an Internet context.
What kind of notifications will I receive from the REFS system?
During your use of REFS, the system sends e-mail to your I-Portal account e-mail
address in association with certain events.
When you create a new filing, an e-mail is sent to verify the details of that filing. The content of the message will include all of the information shown on the “Filing Summary” screen.
When you submit a filing, an e-mail is sent to verify the details of your submission. The content of the message will include all of the information shown on the
“Confirmation of Submission” screen.
What if I don’t understand some of the terminology in this manual? A glossary of relevant terms is located at the end of this User Guide.
Who do I contact if I have questions regarding my filing?
You should contact the analyst assigned to your company. The phone numbers for the two (2) financial oversight business areas are:
o Life & Health Financial Oversight – (850) 413-3153
o Property & Casualty Financial Oversight – (850) 413-3148
What are the system requirements?
REFS requires Internet Explorer version 5.5 or higher, Mozilla Firefox, or Google Chrome.
REFS requires Adobe Acrobat Reader version 7.0.7 or higher.
The website is viewed at an optimum screen resolution of at least 1024 x 768.

REFS User Guide
Page 5 of 38
Using REFS – An Overview
REFS is used to create, work on, track, and submit financial filings. There are 14 basic steps to follow in submitting a new filing and nine when working from an existing filing.
Follow these steps to successfully submit a filing:
In addition to the basic steps listed above, REFS may be used to:
Amend a filing after it has been submitted; and,
Respond to the OIR analyst’s request for additional information related to a filing that has already been submitted.
1) Log on to the REFS system using the Industry Portal (I-Portal).
2) Choose whether to start a new filing or work on an existing filing.
If starting a new filing…
a) Search the OIR database to locate the company for which you
are creating the new filing.
b) Select the company (typically from a list).
c) Read and accept the terms and conditions governing electronic
filings.
d) Select the type of filing you intend to prepare and submit.
e) Indicate your contact information for the filing.
f) Verify your choices, and assign a Filing Name and password
(optional) for the filing.
If resuming work on an existing filing, select the filing on the Filing
Workbench.
4) Select a component of the filing you wish to complete.
5) Attach any files that have been created to satisfy component
requirements. (Some components, such as Interrogatories and NAIC
components may reach completion through other means.)
6) Review and verify the components before submitting to OIR.
7) Print the “Filing Summary” page for your records.
8) “Attest” to the accuracy of your filing.
9) Print the “Confirmation of Submission” page for your records.

REFS User Guide
Page 6 of 38
Getting Familiar with the Layout of REFS Screens
This is the log on screen for the REFS system.
If you do not have an I-Portal account, create one by clicking on the “Sign up now” link
below the “log in” button. There is also a “click here” link to access if you have forgotten
your password Be aware of any special notifications that may optionally appear as bulletins below the login area.

REFS User Guide
Page 7 of 38
Creating a New I-Portal Account
In order to log on to REFS, you must have an I-Portal Account. Any active I-Portal account will work. It doesn’t have to be an account that was created specifically for the
REFS system. If you already have an I-Portal account, skip this step and continue with
“How to Log On to REFS,” below. To create an I-Portal account, follow this procedure:
Click “Set up an Account” from the list of Common Tasks.
You will be asked to provide, at a minimum, the following information:
E-Mail Address
Password
Name, First and Last
Phone Number
Street Address
City
State
Zip/Postal Code
Country Click “Register” and follow the instructions from the confirmation screen. You will be asked to reply to a message sent to the e-mail address you entered during
the application process. Access the e-mail sent by the system to your account.
Click on the hyperlink displayed in the e-mail (it should look similar to this link: “http://dfsaspsintd01/ifile/account/ activate.asp?txtActivationCode=17939”).
You must do this within seven (7) days or the account will be deleted.
If you do not receive an e-mail in your inbox, check your spam or junk mail folder first, and then contact your assigned OIR analyst or the appropriate Financial
Oversight Unit.

REFS User Guide
Page 8 of 38
How to Log On to REFS
Once you have established your I-Portal account, you may log on by entering your User
Name and Password. Your User Name is the e-mail address associated with your I-Portal Account. Type these into the appropriate fields and click the “Log in” button.

REFS User Guide
Page 9 of 38
Using the Home Page Upon logging in, you will be directed to the REFS Filing Workbench Page.

REFS User Guide
Page 10 of 38
Creating a Filing
1. Search for a Company
To begin a new filing, click on the “Create a filing” button on your workbench. You will
then be prompted to locate the company for which you are filing.. All companies regulated by the OIR are listed in the REFS database.
You can find your company by searching in several different ways. You may search
using any combination of:
Company Name
NAIC Company Code (entire number required for match)
FEIN (numbers only; entire number required for match)
Florida Company Code (entire number required for match)
NAIC Group Code (entire number required for match)
A note on the Anywhere, Starts With, and Exact Match criteria:
Anywhere – Search for criteria using a sequence of letters or numbers that appear anywhere in the desired search results (e.g., “state” in Allstate).
Starts With - Search for criteria using a sequence of letters or numbers that appear at the beginning of the desired search results (e.g., “all” in Allstate).
Exact Match - Search for criteria using a sequence of letters or numbers that exactly match your search result (e.g., Allstate Insurance Company).
To Search for an existing filing:
1. Enter search criteria.
2. Click “Search.” The results of the search will be displayed on the subsequent page.

REFS User Guide
Page 11 of 38
2. Select a Company
The list of results from your search will be displayed on the “Select a Company” page. If
you searched using a partial name or an NAIC Group Code, a list of matches will
appear. Select the company you are seeking from this list. .
If your company has dual authority categories or statuses shown, it is important that you select the correct company.
To select a company:
Click the desired Company Name in the list of search results.
To return to the Search for a Company Page with your previous criteria preserved: Click “Search Again”.
To return to the Home page and abandon your search:
Click “Cancel”.
To reset your selection:
Click “Clear”.

REFS User Guide
Page 12 of 38
3. Accept the Terms and Conditions
After selecting a company, you will be prompted to review the Terms and Conditions under which companies file electronically. If you do not accept the Terms and
Conditions, an electronic filing will not be created. Contact the appropriate OIR
business unit if you have any questions regarding the Terms and Conditions.
To continue with the filing creation process:
Click “Accept”.
To return to the Home page and abandon the filing creation process: Click “Do Not Accept”.

REFS User Guide
Page 13 of 38
4. Select a Filing Type and Name the Filing
Clicking on the “Accept” button displays the “Specify Filing Details” page. This page
allows you to choose the type of filing you want to create.
Note:
Periodic filings are always available and may be created at any time.
Monthly, Quarterly, and Annual filing options will be available only within the proper filing timeframe. For example, Annual filings will be available for creation
beginning the second business day after 12/31 or Fiscal Year End (FYE).
To select a filing type:
1. Select the filing type by clicking the radio button next to the desired filing type.
2. If you selected “Periodic,” enter an “As-Of Date” in the appropriate format; Otherwise skip to step 3.
3. Please enter a filing name. This name is for your benefit and the OIR does not
have access to this name.
4. Click “Next”.
You must provide a Filing Name unique to your Workbench in order to proceed with the
creation of the filing.
Please note that only the Originator, the person who creates the filing, may submit a
filing.
To return to the Terms and Conditions page:
Click “Back”.
To return to the Home page and cancel the filing creation process: Click “Cancel”.

REFS User Guide
Page 14 of 38
To reset your selection:
Click “Clear”.
** The Office recommends creating the filing as soon as reasonably possible. Once a
filing type for a company is selected and a filing is created, this filing type will not be
available to another user.

REFS User Guide
Page 15 of 38
5. Input Contact Data
Filing Contact Information should be provided for the person the OIR should contact if
questions arise about the information contained in the filing. This may or may not be a
user working to complete or submit the filing.
There are three (3) ways to complete the Filing Contact Information Screen:
1. Copy the information from your I-Portal account by clicking the first click here in the paragraph above the boxes.
2. Copy the information from a previous filing by clicking the second click here link
in the paragraph above the boxes. Please note that the “Copy From Previous
Filing” option will not be available on the first filing being created for this
company.
3. Directly key the information. If using this option, navigate between fields by clicking with your mouse or by using the <TAB> key to advance one field and
the <SHIFT-TAB> key combination to go back one field.
Fields marked with a red asterisk * are required for submission of a filing.
The “Clear” button will reset the data.
When finished entering the contact information, click the “Next” button to proceed.

REFS User Guide
Page 16 of 38
6. Verify Filing Information
Verify the information listed on your screen and click the “Create Filing” button.
This will take you directly to the filing component listing.
You will receive a confirmation email that you have created a filing.

REFS User Guide
Page 17 of 38
Completing Filing Components
Using the Filing Workbench
After you have created a filing, you will be able to access the Filing Workbench. All of
the filings you have created and are currently working on, as well as those filings
already submitted to the OIR, will be stored in the Filing Workbench.
By default, the Filing Workbench will automatically display the filing you most recently
worked on or created. Basic company information, including the Company Name, Authority Category, etc., is displayed for each company in which you have filings.
If you have multiple filings with one company and authority category, they will appear
as line items in the same table. Note that each line item within the table can be sorted
using the table’s header information (e.g., Filing ID, Filing Type, etc.). For definitions of
the column headers, refer to the glossary at the end.
1. Select a Company:
Click on the arrow next to the company name. This will bring up all the filings for
the company.
2. Access the Component List for a Particular Filing:
Click the Filing ID. The Filing Component List for this filing will be displayed.

REFS User Guide
Page 18 of 38
The Filing Component List
Components are the individual elements that make up an individual filing (e.g., contact
information, jurat pages, etc.). The Filing Component List shown above is for a Property
& Casualty insurer. Each Filing Component List is unique based on a combination of
authority category, business area, and origin (domestic, foreign, or alien).
There are five (5) component types that may appear in the component list:
1. Contact Information
2. NAIC
3. Document Upload
4. Interrogatories
5. Adobe LiveCycle Web Form
Each component type is discussed in detail on the following pages.
To View a Component Detail Screen:
Click the arrow next to each component name in the component list located in the left-hand column.

REFS User Guide
Page 19 of 38
NAIC Components
This component is available to access documents for review, but no other action is required.
NAIC Components are only found on filings associated with the Property & Casualty and Life & Health business areas. Only those authority categories that file with the
NAIC will have this type of component.
The status of an NAIC component can be either “Pending from NAIC” or “Received from NAIC.”
o “Pending from NAIC” means that the NAIC has not yet provided documentation related to the selected component. It will not be possible to
submit a filing containing a component with a status of Pending from the
NAIC unless the Due Date is after the Filing Due Date.
o “Received from NAIC” means that NAIC documents related to the selected
component have been downloaded from the NAIC and are available for review and submission. If you submit a filing containing an NAIC component that
has a Component Due Date after the Filing Due Date, REFS will continue to
monitor the NAIC for documents related to that component. When all the
components have been received and the status of the component changes to
“Received from NAIC,” you will need to resubmit your filing.
Note: Due to the limited processing by the NAIC, it is recommended that companies file
their electronic data with the NAIC at least one (1) day prior to the due date.
To view an NAIC document in its original format: Click the document’s name.
Note: The screen above shows documents associated with a Received NAIC component. If the status of the NAIC component is Pending, no documents would display.
Note: Documents are available for 30 days after the filing has been submitted.
Document Upload Components

REFS User Guide
Page 20 of 38
Document Upload components are found on filings associated with all business areas.
The status of a required Document Upload component is either “Incomplete” or “Ready for Submission”.
The status of an optional Document Upload component is either “optional” or “Ready for Submission”.
File Types allowed for document upload are: PDF, DOC, DOCX, TXT, RTF, XLS and XLSX.
Documents are allowed a maximum file size limit between 1K and 10 MB.
To Upload a Document:
1 Click “Browse,” and select the file you wish to upload. Users of newer browsers
such as Mozilla Firefox, Google Chrome or Internet Explorer 10 may also drag
and drop the file(s) on to the component to initiate an upload.
2 The document appears in the List of Documents Uploaded.
To Rename a Document:
1 Click on the name of the document. The document name will become a text box
that will allow you to edit the document name.
2 To save the new document name, either press the “Tab” key on your keyboard or
click outside of the text box with your mouse.
To View a Document:
Click on a document name to view the document in its original format.
To Delete an uploaded document:
1 You can only delete documents that have not yet been submitted (no
information listed in the “submitted date” column.)
2 Click on the “Delete” button next to the document you wish to delete.
To proceed to the next component, click on the arrow by the component name and
follow the above instructions.

REFS User Guide
Page 21 of 38
Interrogatories
Some entities will be required to fill out Interrogatories, which are a series of questions
that may trigger the creation of new components, require a free form text response, or
both. Clicking on a component labeled Interrogatories will display an Interrogatories
page.
The status of an Interrogatories component is either “Incomplete” or “Ready for Submission.” Interrogatories are considered incomplete until all questions have
been addressed and the list of Interrogatories is saved.
CAUTION: A list of Interrogatories cannot be edited after it has been saved.
To Complete an Interrogatories Component:
1 Respond to each question in the format displayed. This format could be either
Yes, No, N/A, or a free form text field, which will allow you to provide a short response to the question. A response is required for all text fields in order to
save the information.
2 Additional free form text responses may appear in the list of Interrogatories as a
result of your answer to a particular question. Again, a response is required in
all text fields in order to save the information. 3 Click “Save” to save responses to the Interrogatories. Note that additional
components may have been added based on the answer to a particular question.
Once the Interrogatories list is saved, the status of the Interrogatories will
become “Ready for Submission”. You will not be able to edit the Interrogatories
component after it has been submitted.
Adobe LiveCycle Web Forms
Adobe LiveCycle Web Form components are only found on filings associated with
certain authority categories1. To access an Adobe LiveCycle Web Form, select it from
the component list.
The status of a required Adobe LiveCycle Web Form component is either
“Incomplete” or “Ready for Submission”. The status of a required form must be
complete for the filing to be submitted, unless the component due date is after the
filing due date.
1 Residual Markets, Multiple Employee Welfare Arrangement, Prepaid Health Clinics, Prepaid Limited Health
Service Organizations.

REFS User Guide
Page 22 of 38
The status of an optional Adobe LiveCycle Web Form component is either (empty) “--
-----” (means that the optional form is not present) or “Included”.
To complete an Adobe LiveCycle Web Form:
1 Click the link that opens the Adobe LiveCycle Web Form in Adobe Reader.
(Adobe Reader Version 7.0.7 or higher is required).
2 Complete all required fields. Note that calculations and validations occur
automatically within Adobe LiveCycle Web Forms.
3 Scroll to the last page of the form. To return to work on the form later, click the
“Save, Finish Later” button to return to work on the form later. To submit data, click the “Submit Final” button. If you click “Submit Final”, the data within the
form will automatically be validated according to business rules established
within the form. If you click “Save, Finish Later” the form will save your changes
and repopulate itself with your data upon your return.
Please note:
After you click on “Submit Final” the form cannot be edited.
Adobe Reader 7.0.7 or higher is required to use Adobe LiveCycle Web Forms.
Any validation that returns an error will provide a message about the allowed
information for that field.
You must save or submit Adobe LiveCycle Web Form data prior to the expiration
date listed at the top of the form or you will lose the information entered.
Adobe LiveCycle Web Forms cannot be downloaded or saved to your desktop. These forms must be completed on-line.
If another user attempts to edit a web form component that is already open on another user’s machine, the second user will receive a warning. If the second user
proceeds to access the form, the existing user’s data will be lost.
Completed Filing Component List

REFS User Guide
Page 23 of 38
In order to submit a filing to the OIR, each required filing component must have a
status of either “Ready for Submission” or “Received from NAIC.” However, there is one
exception to this rule: if a component’s Due Date is after the Filing Due Date, the
component’s status may be “Incomplete” or “Pending from NAIC” at the time of submission. The Next button will be enabled only after all components meet the criteria
required for submission.
The status of optional components, those with “optional” or “ready for submission” in
the status column, does not restrict the user’s ability to submit a filing.
After you have verified that all information is accurate and completed in full, click the
“Begin Submission Process” button to proceed with the submission of your filing.

REFS User Guide
Page 24 of 38
Submissions
1. Review Filing Summary
Clicking the “Begin Submission Process” button will display the Filing Summary page
shown above. This page presents a summary of the filing’s demographic information (e.g., Company Name, FEIN, etc.), the filing originator information (e.g., contact name,
title), and the filing contact information (e.g., contact name, title). It also displays all
documents that will be submitted, and the name of the component associated with each
document. Notice that filing components not yet submitted will have an Amended
Status of “No” and will not have a Date Submitted.
To begin the submission process:
1. Review the Filing Information.
2. Print a copy of this screen for your records.
3. Click “Next” to continue.
To change the component information being displayed on this page, click on the “Return to Component List” button. Make the necessary corrections or modifications to
the filing.

REFS User Guide
Page 25 of 38
2. Agree on the Filing Certification / Attestation Page
Clicking the “Next” button from the Filing Summary page displays the Filing
Certification/Attestation page. Carefully read the terms of agreement before proceeding
with your submission.
To finalize the submission process:
Click “OK/I Agree” to submit the filing. Note that clicking this button is the final step in sending your filing to the OIR. A confirmation e-mail will be sent to the
e-mail address used to create the I-Portal account.
Note:
Clicking “I Disagree” will return you to the Filing Workbench and will effectively cancel the submission. However, all work on the filing will be saved.

REFS User Guide
Page 26 of 38
3. Confirm Submission Details
The Confirmation of Submission page is pictured above.
To print this page for your records:
Click “Print This Page”.
To exit the submission process:
Click the “Return to Workbench” button if you need to complete another
submission. Otherwise, click the “Log off” button in the upper right-hand corner.
This ends the submission process.

REFS User Guide
Page 27 of 38
Responses and Amendments
1. Return to the Filing Workbench and Select the Filing
After a filing has been submitted, you may amend a previously submitted component or
add a response component to the filing. The filing status must be either “Filed” or “Filed Incomplete.”
NAIC components may not be amended by a user; however the OIR will receive the
amended documents from the NAIC.
A response component should be added to the filing when the company is providing
additional information and/or documentation at the request of the OIR.
To make an amendment, select the filing by clicking the filing ID.

REFS User Guide
Page 28 of 38
2. Select the Filing Component to Amend
You may select the Company Contact Information Component, or any Document
Upload or Adobe LiveCycle Web Form type of component to amend. You may not
amend an Interrogatories component. If you have inadvertently submitted an incorrect
Interrogatory response, please provide an explanation by uploading a miscellaneous
document.
To amend an NAIC component, file the amendment with the NAIC in a timely manner.
The OIR will receive the amended document(s) from the NAIC.
An amended filing may be submitted until any of the following has occurred:
1 When amending a Quarterly filing, the appropriate timeframe for submitting the next Quarter’s filing has arrived.
2 When amending a Quarterly filing, the appropriate timeframe for submitting the
end-of-year (Annual) filing has arrived.
3 When amending an Annual filing, once the current year’s Annual filing has been
submitted, only the current and prior years’ filings can be amended.
Select a component to amend by clicking the component name.
If you download a Web Form that has already been submitted to make an amendment,
a new copy of the form will be attached. This copy will contain the data present on the
previously submitted form.

REFS User Guide
Page 29 of 38
You may attach one or multiple amendments to a document upload component of a
submitted filing. Repeat the same procedure you used to complete the component for
the initial submission.
To Attach a Document Upload Amendment: 1 Click “Browse”, and select the file you wish to upload.
2 For miscellaneous and response documents, the system will automatically name
the document as it was saved on your computer. You may change this name by
following the above instructions. To change the title, click on the name and type
in the title you wish to assign to the document by using the Document Name
field. 3 The document appears in the List of Documents Uploaded.
To View a Document Upload Amendment:
Click on a Document Name to view an amendment in its original format.
To Delete a Document Upload Amendment:
Check the box next to the Document Name and click the “Delete” button.
You may not delete a document or amendment that has been submitted. The check
box next to the Document Name in this case will not be enabled.
Note: After submission, the amended status for the component has changed to “YES.”

REFS User Guide
Page 30 of 38
3. Select the Filing Component to Add a Response
You may add a response to a submitted filing by clicking the “Add Response” button.
The screenshot above shows the Component List after the “Add Response” button has
been clicked. Notice that a new Response component has been added with the name
“Response01”. When you upload a document, the name will change to the document name you assigned to it when you saved the document. If you wish to change the
name, please click on the document name after you upload it and change it.
Click the “Add Response” button.
4. Upload a Response
Click on the arrow next to the response component. You may attach one or more
documents to a Response component. Repeat the same procedure used to complete any Document Upload-type component.
To Attach a Document:
1 Click “Browse” and select the file from your computer that you want to upload.
2 To change the title, click on the name and type in the title you wish to assign to the document by using the Document Name field. For miscellaneous and
response documents, the system will automatically name the document as it
was saved on your computer. You may change this name by following the above
instructions.
3 The document appears in the List of Documents Uploaded.
To View an Uploaded Document:
Click on a Document Name to view a document in its original format.

REFS User Guide
Page 31 of 38
To Delete an Uploaded Document:
Check the box next to the Document Name and click the “Delete Response” button.
You may not delete a document that has been submitted. The check box next to the
Document Name in this case will be disabled.
Click “Return to Component List” to return to the Component List.
Note that the status of the Response01 component is now complete, since at least one
document was uploaded.
Click the “Begin Submission Process” button to display the Verify Component Screen and begin the Resubmission process.

REFS User Guide
Page 32 of 38
Re-Submit a Filing
1. Verify Component Page
Use this screen to indicate which added or amended components you are choosing to
submit at this time. You may uncheck a component that you do not wish to submit.
Click the “Next” button to proceed or click “Return to Component List” to return that
page

REFS User Guide
Page 33 of 38
2. Verify Filing Summary Page
Note the revised Amended statuses and additional documents listed. At this point, the
filing has not yet been resubmitted.
Click the “Next” button to proceed or click “Return to Component List” to return to that
page

REFS User Guide
Page 34 of 38
3. Agree on the Filing Certification / Attestation Page
Select the “OK/I Agree” button to resubmit the filing, or Click the “I Disagree” button to
return to the Filing Workbench. If you click “I Disagree”, the filing is not submitted, but
the amendments or responses you added are preserved. You may chose to submit them
at a later date.
Click “OK/I Agree” to proceed with the submission.

REFS User Guide
Page 35 of 38
4. Confirm Submission
Print this screen for your records. A confirmation e-mail will also be sent to the e-mail
address associated with your I-Portal account.
Click the “Return to Workbench” button to return to the Filing Workbench.
Click on the “Log out” button prior to exiting the I-Portal application.

REFS User Guide
Page 36 of 38
Glossary
Authority Category An authority category is a classification of the kind of approval granted to a company to
conduct insurance-related business.
Component A component is an item within a filing used to create the filing, such as a set of
Interrogatories, a signed jurat page, etc. Each item on the filings checklists issued by
the OIR in addition to other required filings, are considered components.
Component Status The following Component Types may have the following statuses:
1. Contact Information: The status is always “Complete” since this information was
supplied during creation of the filing.
2. NAIC: The status is either “Pending from NAIC” or “Received from NAIC”. 3. Document Upload: If it is a required component, the status is either
“Incomplete” or “Ready for Submission”. If it is an optional component, the
status is either “Optional” or “Ready for Submission”.
4. Interrogatories: The status is either “Incomplete” or “Ready for Submission”.
5. Adobe LiveCycle Web Form: If it is a required component, the status is either
“Incomplete” or “Ready for Submission”. If it is an optional component, the status is either “Optional” or “Ready for Submission”.
Component Types There are five component types that may appear in the component list, depending on a
combination of the filing’s authority category and business area:
1. Contact Information 2. NAIC
3. Document Upload
4. Interrogatories
5. Adobe LiveCycle Web Form
The component type determines the functionality of the system and the completion
requirements for the user.
Due Date The filing date on which a component is due within REFS.
Last Updated Date
Filing Component List - Denotes the date the component was last updated by using the latest date shown on the component detail screen.
Component Detail Screen - Denotes the date a specific document was uploaded for that component.
Filing ID The system generated number associated with a specific filing. This number is
generated after clicking “Create Filing”. The Filing ID is a unique number; companies
will use this as a reference when contacting the OIR.

REFS User Guide
Page 37 of 38
Filing Name The user created name associated with a specific filing. Users are required to assign a
name for their filing during the filing submission process. The filing name must be
unique for each user’s Filing Workbench.
Filing Period The Filing Period shown on the Filing Workbench is related to the As-Of Date and the Filing Type for the filing. For example, an Annual filing based on an As-Of Date of
12/31/2005 would, for a calendar-year filer, have a Filing Period of “2005A”. A
Quarterly filing based on an As-Of Date of 6/30/2005 would, for a calendar-year filer,
have a Filing Period of 2005Q2. A Monthly filing based on an As-Of Date of 1/31/2005
would have a Filing Period of 2005M01.
Filing Status The current status of the filing within the Filing Workbench, based on the status of the
components within the filing. There are three filing statuses:
Draft.
Filed Incomplete – The filing has been submitted, and all required components whose due date is before the filing due date were Complete or Received by NAIC
at the time of submission. Components exist whose due date is after the filing
due date and those were not yet Complete or Received by the NAIC.
Filed – Submitted (ALL required components complete no matter what the component due date in relation to the filing due date – whether before or after).
Filing Type Indicates whether the period covered is annual, quarterly, monthly, or periodic.
Periodic filings are to be used for the submission of agreements, dividend requests,
reinsurance information, holding company registration statements, as well as other
correspondence.
Filing Workbench The central location where the majority of work is performed on a filing. All of the
filings created and currently available for completion, as well as those filings already
submitted to the OIR, are stored in the Filing Workbench.
Interrogatories This component type is a series of questions that may trigger the creation of new
components or require a free form text response, or both, depending on the answers
given to the questions.
Is Amended? Denotes whether a filing component has been changed since it was first
submitted.
When used within the Filing Workbench denotes whether the filing has been amended by the user.
NAIC National Association of Insurance Commissioners. Applies only to certain Life and
Health and Property and Casualty authority categories.

REFS User Guide
Page 38 of 38
Originator The Originator is the user who initially created a filing. A user logged into REFS may
submit any filing for which he or she is the Originator. Only the Originator may submit
a filing.
Submit Date Date the submission process was completed. The submit date is shown in the table at
the bottom of the Filing Summary screen.