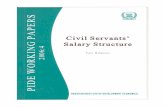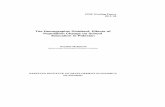Registration Instructions for Unemployment Insurance (UI ... · 3. Llene la información que se le...
Transcript of Registration Instructions for Unemployment Insurance (UI ... · 3. Llene la información que se le...
July 30, 2012 1
Registration Instructions for Unemployment Insurance (UI) Claimants
Instrucciones para Registrarse para los Solicitantes de Desempleo Nuevos Usuarios (nunca han usado JobNet o Job Center of Wisconsin anteriormente) – vaya al paso 1. En la página 4.
Usuarios Retornando (han usado JobNet o Job Center of Wisconsin anteriormente) – Comience aquí: Por favor ir a https://jobcenterofwisconsin.com/ui Si usted ya tiene un Nombre de Usuario y Contraseña (Username y Password) de Job
Center of Wisconsin, ingrese (login) en el área color naranja designada Secure Login. Si usted cree que tiene el Username y Password de Job Center of Wisconsin, aún si lo creo
años atrás, trate de recordarlos. Si cree que los recuerda, trate de ingresar.
Cuando hace clic en el botón Login!, este lo llevará a la página de My JCW donde podrá
ver su estatus en el Dashboard.
El Dashboard en My JCW es el lugar para ver y verificar que ha completado todos los pasos requeridos. En este ejemplo, como solicitante de Beneficios de Desempleo, el cliente ha completado dos de los tres requisitos – ella ha creado una cuenta y se ha registrado. Ella aún no ha completado un résumé o solicitud de trabajo.
Usted puede revisar la página My JCW page cuando quiera. Simplemente ingrese con su username y password y escoja My JCW del menú/lista Job Seeker Tools. Como usuario retornando, asumiendo que usted pudo entrar con su username y password, usted podrá mostrar que uno o más de los pasos ya ha sido completado (demostrado por la
marca). Si usted tiene una marca roja bajo ‘Register for services’ y ‘Complete a résumé or
work application’, haga clic en el enlace Register for Services / Update (las instrucciones comienzan en la página 8). Después de registrarse, Job Center of Wisconsin le llevara automáticamente por los pasos para completar el résumé (las instrucciones comienzan en la página 16).
July 30, 2012 2
Si tiene una marca roja bajo ‘Complete a résumé or work application’, haga clic en el enlace Résumé or Work Application. Job Center of Wisconsin le llevará automáticamente por los pasos para completar el résumé (las instrucciones comienzan en la página 16).
Como peticionario de desempleo, usted debe tener la marca verde en ‘Create an account’, ‘Register for services’, y ‘Complete a résumé or work application’.
July 30, 2012 4
Creando una Cuenta 1. Para comenzar, por favor ir a https://jobcenterofwisconsin.com/ui
Lea las instrucciones para Clientes del Beneficios de Desempleo (Unemployment Insurance Customers). Para comenzar, haga clic sobre la foto de la llave en el área anaranjada designada como Secure Login.
July 30, 2012 5
1. Lea la información en la página de auto-registro Self Registration, y en User Acceptance Agreement. Haga clic en el botón que dice Accept.
July 30, 2012 6
2. Llene su información en la página Logon Creation. La información requerida está marcada con un asterisco rojo *.
Haga clic bajo el botón Submit al final de la página.
July 30, 2012 7
3. Si el nombre de usuario que usted escogió ya ha sido usado, entonces vera un mensaje en letras de negrillas rojas en la página arriba. Entre un nombre de usuario diferente bajo User Name, y enter vuelva a entrar su contraseña donde dice Password.
Haga clic en el botón Submit al final de la página.
4. Si usted no incluye alguna de la información requerida, le parecerá un mensaje en letras de negrilla roja indicando error al lado de la información que necesita ser corregida o provista.
Corrija o provea la información y haga clic sobre el botón Submit al final de la página.
5. El mensaje DWD/Wisconsin User Name Creation Complete le aparecerá en la pantalla. Usted ha completado los pasos 1 de 3.
Para imprimir esa página para sus archivos/records, haga clic sobre el botón Print.
Haga clic sobre el botón Continue para comenzar el proceso de Registración.
July 30, 2012 8
Registrándose para Servicios 1. Lea la información que se encuentra en la página More Information Needed, la cual explica
porque usted necesita su Número de Seguro Social y otra información personal. Haga clic sobre el botón Continue.
2. Es sumamente importante que usted entre su Número de Seguro Social correcto. Los
números que usted entre no aparecerán en la pantalla. Haga clic en el botón Continue.
3. Entre la información correcta de su fecha de nacimiento y genero/sexo. Haga clic en el botón Continue.
July 30, 2012 9
Si ve un mensaje de error en rojo, siga las instrucciones listadas. No trate de registrarse otra vez, ya que eso empeorará la situación . Cuando usted llame al número de teléfono que se le indica, necesita estar cerca de una computadora/ordenador.
4. Revise la información mostrada y actualícela si fuera necesario. La información que es requerida está marcada con un asterisco rojo *. Haga clic en el botón Continue.
5. Revise la información mostrada y actualícela si fuera necesario. La información que es requerida está marcada con un asterisco rojo *. Haga clic en el botón Continue.
July 30, 2012 10
6. La información del condado (County) aparece basada en el código postal (Zip Code) que
usted provee. Si no es correcto, seleccione el condado correcto. Haga clic en el botón Continue.
Si vive fuera de Wisconsin, no se llena la información del condado.
7. Seleccione sus respuestas a las preguntas haciendo clic sobre el círculo al frente de sus respuestas. La información que es requerida está marcada con un asterisco rojo *.
En la pregunta de Raza, puede marcar todas las cajitas que aplican.
July 30, 2012 11
8. Dependiendo de su respuesta a la pregunta de si tiene alguna discapacidad "Do you have a Disability?", podría ser que vea en esta pantalla:
Escoja la respuesta del menú. Haga clic en el botón Continue.
9. Seleccione sus respuestas a las preguntas del menú. La información que es requerida está
marcada con un asterisco rojo *. Haga clic en el botón Continue.
10. Seleccione sus respuestas a las preguntas haciendo clic sobre el círculo al frente de sus
respuestas. La información que es requerida está marcada con un asterisco rojo *.
Haga clic en el botón Continue.
July 30, 2012 13
11. Dependiendo de su respuesta a la pregunta sobre sus habilidades/dominio del ingles, podría ser que vea en su pantalla:
Seleccione sus respuestas a las preguntas haciendo clic sobre el círculo al frente de sus respuestas.
Haga clic en el botón Continue.
12. Haga clic en el botón ‘Yes’ o en ‘No’ para responder a la pregunta.
13. Dependiendo de su respuesta a la pregunta sobre su estatus militar y a sus respuestas sobre sus estatus de veterano, podría ser que vea todas o algunas de las siguientes preguntas. Haga clic en el botón ‘Yes’ o en ‘No’ para responder a cada pregunta y luego haga clic en el botón Continue.
July 30, 2012 14
14. Haga clic en el botón ‘Yes’ o en ‘No’ para responder a la pregunta.
15. Dependiendo de su respuesta a la pregunta acerca de su estatus de trabajador migrante de
temporada (Migrant/Seasonal Farm Worker Status), podría ser que vea esta pantalla:
July 30, 2012 16
16. Seleccione sus respuestas a las preguntas haciendo clic sobre el círculo al frente de sus respuestas. La información que es requerida está marcada con un asterisco rojo *.
La pregunta muestra ‘No’, pero usted puede cambiar la contestación a Si hacienda clic en el circulo en frente de ‘Yes’.
17. El próximo mensaje se muestra. Usted ha tenido éxito completando los pasos 2 de 3. Vea un ejemplo del e-mail de confirmación que recibirá en la página 32.
Haga clic en el botón Continue.
July 30, 2012 17
Complete el Résumé o Solicitud de Trabajo
1. Lea las Condiciones de Uso (Job Seeker Terms of Use). Haga clic en el botón I Accept para aceptar las condiciones .
2. Para comenzar a crear un résumé, haga clic en el botón Add en Job Seeker Profile.
July 30, 2012 18
Haga clic en el botón ‘Save’ con frecuencia para asegurarse de que la información que entra se guarda en su résumé. Si usted no guarda la información a menudo, ocurrirá un ‘time out’ después de 30 minutos y perderá su trabajo. Use los enlaces Need help? En cada página para ver ejemplos y clarificar que tipo de información debe entrar.
3. Llene la información que se le pide en la página, tenga el cuidado de deletrear todo
correctamente.
Usted debe tener una dirección valida de correo electrónico (email). Es información requerida. Si tiene una dirección de email pero no la ha revisado recientemente, Intente accederla para asegurase de que su cuenta todavía está activa. Si su cuenta de email no está activa, necesita reactivarla, o crear una cuenta nueva. Asegúrese de que su dirección de email esté deletreada correctamente. Vea su cuenta de email regularmente (con frecuencia ). El sitio web de Job Center of Wisconsin y empleadores se comunicaran con usted a través de su email. Cuando termine de entrar su información en esta página, haga clic en el botón Save, y luego en el botón Continue.
July 30, 2012 19
4. Llene la información que se le pide en la página. Seleccione las ocupaciones en las que usted ahora busca trabajo. No incluya ocupaciones anteriores a menos que busque ese tipo de trabajo ahora.
Cuando termine de entrar su información en esta página, haga clic en el botón Save, y luego en el botón Continue. (Vea el ejemplo en la próxima página.)
July 30, 2012 21
5. Complete el salario deseado, es opcional (no es información requerida).
Para añadir su historial de trabajo, haga clic en el botón Add Work Experience.
Llene la información que se le pide. Haga clic en el botón Update para guardar la información de este empleador. Haga clic en el botón Save arriba o al final de la página para guardar su résumé.
July 30, 2012 23
Cuando termine de entrar toda la información de su historial de trabajo (hasta un máximo de 10 empleadores), haga clic en el botón Save, y después en Continue.
6. Del menú seleccione su nivel de educación más alto.
Para añadir escuelas a las que usted asistió, haga clic en el botón Add Education History.
Llene la información que se le pide. Haga clic en el botón Update para guardar la información de la escuela. Haga clic en el botón Save arriba o al final de la página para guardar su résumé.
July 30, 2012 25
Cuando termine de entrar toda la información de su historial de educación (hasta un máximo de 5), haga clic en el botón Save, y después en Continue.
July 30, 2012 26
7. Seleccione el/los condados donde usted esta dispuesto a trabajar hag clic en el nombre del condado y después en el botón Select.
Escoja ‘yes’ o ‘no’ para contestar la pregunta de la re-locación, basada en su intención de moverse a cualquier otro sitio por motivo de un trabajo. No escoja ‘yes’ a menos que usted este dispuesto a moverse por razones de trabajo. Haga clic en las casillas para indicar los tipos de trabajo que aceptaría.
July 30, 2012 27
Haga clic en las casillas para indicar los días de la semana en los cuales usted está dispuesto a trabajar. Haga clic en las casillas para indicar los turnos que está dispuesto a trabajar. Escoja ‘yes’ o ‘no’ para contestar las preguntas de transportación y licencia de conducir.
Cuando termine de contestar todas las preguntas, haga clic en el botón Save, y después en Continue.
July 30, 2012 28
8. Esta es la última página en el proceso de crear su résumé.
Si usted ya termino de entrar toda su información, seleccione ‘yes’ para contestar la pregunta. Si usted no ha terminado, seleccione ‘no’. Cuando termine de entrar toda la información, regrese al Paso 8, cambie su información de ‘no’ a ‘yes’, y haga clic en el botón Save.
Esta pregunta determina si usted ha completado su résumé o no. Para llenar el requisito de la División de Seguro de Desempleo (Unemployment Insurance Division), la contestación a esta pregunta tiene que ser ‘yes‘.
July 30, 2012 29
Cuando contesta Si /‘yes’, aparece una segunda pregunta.
Seleccione ‘yes’ o ‘no’ para contestar la pregunta (hay un texto explicativo debajo del botón Preview Your Match Profile y haga clic en el botón Preview Your Match Profile. Si usted contesta ‘yes’ a la segunda pregunta, le muestra su Match Profile. Esto es lo que el empleador ve. Revise cuidadosamente para que no haya errores en lo que está escrito, el formato, y en el contenido.
July 30, 2012 31
Si usted contesta ‘no’ a la segunda pregunta, usted vera el siguiente mensaje. “Employers will not see anything, and employers will not be able to match you to their job openings.” (Los empleadores no pueden ver nada y no le podrán parear con sus trabajos disponibles.)
July 30, 2012 32
Usted puede ver su información en forma de résumé y como solicitud de trabajo haciendo clic en los enlaces cerca de la parte superior derecha de la página. Es una buena idea revisar ambas para asegurar que no haya errores de ortografía, en el formato y el contenido.
July 30, 2012 33
Cuando termine de contestar las preguntas y de revisar su trabajo, haga clic en el botón Save, y luego en Finish para terminar.
July 30, 2012 34
Despues de hacer clic en el botón Finish usted regresará a la página Job Seeker Profile, donde puede ver el estatus de su résumé (haga clic en el enlace Need help? Para una explicación de la información que muestra la página).
Para ver su estatus en Job Center of Wisconsin, haga clic en el enlace My JCW y vea su Dashboard.
July 30, 2012 35
Use los enlaces del menú a lo largo de la página (menu bar)…
…en la esquina superior derecha …
…o en el menú Job Seeker Tools para navegar a lo que usted desea hacer.
July 30, 2012 36
Finalmente, por favor revise su cuenta de email (la que usó en el Paso 1. De su résumé) por un email de [email protected] confirmando que usted ahora tiene un résumé.
El recibo del email se menciona en el mensaje al final del proceso de registro. Para un ejemplo del mensaje vea la página15.
July 30, 2012 37