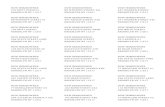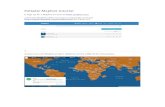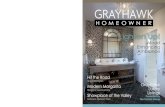Registering for the Web Ticket System: Non-Homeowner · Mapbox Terrain View: The address in the...
Transcript of Registering for the Web Ticket System: Non-Homeowner · Mapbox Terrain View: The address in the...

Registering for the E-Ticket System: Non-Homeowner
Where to Sign Up
Go to www.tenn811.com Under Quick Links, click on E-Ticket
This will take you to the login screen for the E-Ticket System.
Note: This system is only used for entering Normal type locate requests.
Any Emergency or Short Notice requests must be placed by calling the TN811 call center by dialing 811 or (800) 351-1111

Before creating an account to enter E-Tickets, you must agree to the Terms of Use.
Registering
Required fields when registering to place E-Tickets
• User Type o Note: This guide is specific for Contractor, Government, Utility, or Other user types. There is a separate
guide specific to Homeowners. • First and Last Name • Phone Number • Mailing Address • Email address to be used for login
o This is the same email address you will receive confirmation of E-Ticket submission and a copy of the ticket once completed by a member of TN811 staff.
• Password • Company Name • Company Phone Number • Field Contact
o Name (First and Last Name) o Field Contact’s phone Number
Note: This is who the locaters will call if they have any issues or questions about the locate request.

• Field Contact Info o This is where you leave any notes about the Field Contact.
Examples: • Office hours of the contact person • An alternative or backup contact person/ phone number • Any notes such as “Please leave voice mail” or “Call to meet on site”
Be sure to check this box before submitting your new user information to receive an email copy of your E-Tickets.
If this box is not checked, you will not receive an email copy of the ticket once reviewed and entered by TN811 staff.
If you do not receive an email, the ticket information can be viewed at any time on our website by clicking “Ticket Search” under the Quick Links drop-down on the www.tenn811.com website.

After clicking Request Access, you’ll see this box:
You should then receive an email that looks like this:
**You are not registered until you click the link to Activate Account and see this box:
Click Activate Account to complete your registration.
Note: If clicking the link does not work, you can copy the link from the line below.

Signing In
Back on the login screen, use the credentials you just created to sign in. Signing in brings you to the Terms of Use page. You must agree to the terms each time you submit an E-Ticket. Once you agree, you will see the Home Page:
Tool Bar Functions
Home
o Takes you back to the Home Page. My Profile
o Lets you update your profile information. Feedback
o Provides TN811 with any feedback or suggestions you have about the E-Ticket Entry system. Support
o Lets you report any issues you have submitting an E-Ticket. Training
o E-Ticket User Guides FAQ
o Frequently Asked Questions Logout
o Sign out after your E-Tickets have been submitted to prevent others from placing locates on your behalf.

Submitting a New E-Ticket
Click Submit a Ticket on the home page.
Excavator Information
This section of the E-Ticket submission will be prepopulated with the information you provided when creating your account. Your company information cannot be edited here, but you can make a change to the Field Contact.

Work Information
This section will answer basic and required questions about the purpose of the locate request.
• Type of Work o Use the drop down to select the work type that best describes the purpose of the digging. If
none apply, select “Other” and include the type of work in the remarks section under the Driving/ Marking Instructions portion of the E-Ticket.
• Work Done For o This is where you put who the work is being done for. This can be the name of the homeowner/
property owner, company name, etc. • You must check “yes” or “no” for the use of explosives, if the area is marked in white, and if any
directional boring will be done.
Notice:
Most fields have a small black circle with a white “?”.
Hovering your mouse over it will give a brief description of what that field is asking for.

Location Information
This section will provide the locators with the area you’re needing marked. o Notice a house number is not required but the nearest intersecting road (cross road) to the location to be marked
is always required. The intersecting road should be no more than 1 mile from the dig location.
Driving/Marking Instructions
Tip: see FAQ # 12 for a list of approved abbreviations that can be used in the Directions and Remarks fields.

Remarks
• This is where on the property, street, or intersection you need marked. o Be sure to request all areas where digging will take place, even if you don’t think lines are there. o Important: only 2,000 ft can be marked per ticket. This is a linear distance of 2,000 ft or 2,000 ft of road
frontage for a prop. Driving Directions
• From the nearest intersection, give the approximate distance and direction to the property or area needing marked.
It’s not required, but you can use templates to populate Remarks and Driving Directions.
Clicking the templates will provide a dropdown. From the dropdown, you can select the most fitting phrase for what you need.
Once you’ve selected a phrase, a new window will appear.
This new window will allow you to edit the phrase to match your specific requirements.

Map Information
You have two options for the mapping of your dig location. You can map the location yourself or you can let a member of TN811 staff map the location.

Mapping Done by TN811 Representative
All you need to do is select the option, read the disclaimer, and then click the green “Submit Ticket” button if you decide to let a TN811 representative do the mapping for you.
Mapping Your Own Location
Icons/Tools
The Map Tools Legend sits over the top-left corner of the map. This gives an overview of each icon’s function. The icons are found along the left and right side of the map.
Be sure to read the full disclosure
before submitting your E-Ticket!
Use this icon to zoom to a specific address or street.
Fill out the Street, City, and County fields and click the green “Zoom to Address” button.

Mapbox Streets View:
Mapbox Terrain View:
The address in the picture below is displayed in the TN811 Streets view. There are also three Mapbox views: Streets, Terrain, and Satellite. These views can be selected by clicking this icon
Mapbox Satellite View:
The address shown in the TN811 Streets view is the same address shown in each of the three Mapbox views.

How to start drawing a line or polygon:
When you’re ready to mark the dig location on the map, click the icon depicting a pentagon.
Hover your cursor over the area and click where you want to start the drawing.
Notice: Pink dots will indicate where your line will be marked before you click back on the map to mark your end point.

To map the dig location with a line:
Click where you want the end point to be on the map and then select finish from the polygon icon.
To map the dig location with a box:
Outline the area you want to mark by clicking the map to place end points. When the full area you want to mark is covered, click finish from the polygon icon.
To delete or clear the map of all markings, click the trashcan icon and click on the green “yes” from the pop-up window.

After mapping the location and reading the disclaimer, you can click the green button to submit the E-Ticket.
Your E-Ticket was successfully submitted for review by TN811 staff when you see this box:
Note: This submission does NOT indicate the locate request has been completed.
The request will be reviewed by a member of TN811 staff before it is entered into the TN811 system.

After the E-Ticket is entered by TN811 you should receive an email conformation. This email will
contain the ticket number and the valid date/ time of the locate request. Both are outlined in red below:
To learn more about the TN811 App or Positive Response, see the Frequently Asked Questions section of the E-Ticket site.