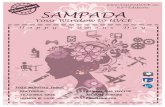Register DSC with SAMPADA Application
Transcript of Register DSC with SAMPADA Application

Register DSC with SAMPADA Application
Insert Token in Computer USB port
Open following URL
http://mpigr.gov.in/
Click on Sampada login button
Following page will open

Enter username, password and click on login button
Following page will open

Click on “Digital Signature” button
Click on “Run this Time” if you receive the error.

Click on “Register Your DSC”
Select your certificate and click on sign button

Enter your token password and click on ok button
After successful registration following message will show
“The activity performed by you is successful”

If your certificate is already registered then following message will be displayed
“The activity performed by you was unsuccessful, please try again”
To unregister your certificate, click on “Deregister your DSC” button

After successful deregistration of your certificate following message will be displayed
“The activity performed by you is successful”
After deregistration of the certificate, user will not be able to process E-Stamping.
To Re-Register your certificate, click on “Re-register your DSC” button

Select your certificate and click on sign button
Enter your token password and click on ok button

After successful registration following message will show
“The activity performed by you is successful”