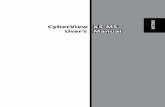reflecta RPS 10M CyberView X5 PORTUGUÊS Manual do … · t O software do aplicativo significa o...
-
Upload
truongthien -
Category
Documents
-
view
217 -
download
0
Transcript of reflecta RPS 10M CyberView X5 PORTUGUÊS Manual do … · t O software do aplicativo significa o...
2
PO
RT
UG
UÊ
S
PO
RT
UG
UÊ
SIN
GL
ÊS
DECLARAÇÃO DA COMISSÃO FEDERAL DE COMUNICAÇÕES (FCC)
Este Equipamento foi testado e está comprovadamente em conformidade com os limites para a classe B de aparelhos digitais, de acordo com a Parte 15 das regras do FCC. Tais limites foram estabelecidos para assegurar uma proteção razoável contra interferências prejudiciais numa instalação residencial. Este equipamento gera, usa e pode irradiar energia de radiofreqüência e, se não for instalado e usado de acordo com as instruções, poderá causar interferência prejudicial às radiocomunicações. No entanto, não há garantia de que a interferência não ocorrerá numa instalação específica. Se o equipamento causar interferência prejudicial à recepção de rádio ou televisão, o que poderá ser determinado quando o equipamento for ligado ou desligado, o usuário deverá tomar uma ou mais das seguintes medidas para tentar corrigir a interferência:
Reorientar ou reposicionar a antena receptora.Aumentar a distância entre o equipamento e o receptor.Conectar o equipamento a uma tomada num circuito diferente daquele ao qual o receptor está conectado.Consultar o revendedor ou um técnico experiente de rádio/televisão para obter ajuda.
Alerta:
Utilize apenas cabos de sinal revestidos para conectar dispositivos I/O a este equipamento. Você é alertado que alterações ou modificações não expressamente aprovadas pela parte responsável pela conformidade podem anular sua autoridade em operar o equipamento.
3
PO
RT
UG
UÊ
S
ÍNDICE
46
Instalando Software e Driver 6Instalando o Hardware 8Inserting 35mm Slides 7Inserting 35mm Film strips 8Características Adicionais 9Transferência com Um Botão 9
10PASSO 1 - Adquirir Driver 10
PASSO 2- Selecionar Tipo de Filme 10PASSO 3 - Pré-transferência Opcional 10PASSO 4 - Ajustar as Configurações de Transferência 10PASSO 5 - Ajustar as Preferências de Transferência 12PASSO 6 - Transferência 15PASSO 7 - Sair 15
Digitalizacao em Facebook 19 Para digitalizar para Dropbox 21
22I Área da Janela Principal 23II Área da Janela de Visualização 27III Área de Configuração da Estrutura Ativa 27IV Área do painel de Miniaturas 28
30
4
PO
RT
UG
UÊ
S
Verifique o conteúdo da embalagem antes de começar.Para Instalação Rápida favor consulte o Guia de Instalação Rápida.
Importante! Guarde a caixa original, recibo e material de embalagem para necessidades futuras de remessa.
Scanner de Filme.Adaptador de Energia
Alerta! Utilizar qualquer outro adaptador de energia pode danificar
severamente o scanner e irá anular a garantia do produto.
Cabo USB 2.0.CD do Driver CyberView Software em CD para a edição de digitalização.Manual do Usuário Impresso.
NOTA:
O software do aplicativo significa o software gráfico tal como o Presto Image Folio, que é sujeito a alteração sem notificação.
GUIA GERAL:
Utilize apenas o cabo USB fornecido. Conecte o computador ao scanner diretamente utilizando o cabo USB 2.0. Não use um hub ou cabo de extensão. Use apenas as portas USB na traseira de computadores de mesa.Se houver quaisquer outros dispositivos (dispositivo multifuncional, impressoras, scanners, webcam) conectados ao computador através de USB desconecte-os.Um mínimo de 1GB RAM (Windows/Mac) é requerido.
INICIALIZAÇÃO
5
PO
RT
UG
UÊ
S
Temperatura Ambiental de Operação Vairação de
50º a 104ºF (10º a 40ºC)Nota:Não ligue o scanner a menos que ele esteja dentro desta variação. Se o
scanner tiver sido armazenado ou transportado para fora desta variação, deixe-o voltar para esta variação antes de ligá-lo.
Abrangência de Umidade Ambiental Operacional 15% e 76%
de umidade relativa (sem condensação)
Nota: Se o scanner for armazenado ou tiver de ser transportado e levado a um ambiente mais quente/úmido, condensação pode ocorrer.
6
PO
RT
UG
UÊ
S
INSTALAÇÃO EM SISTEMAS WINDOWS DURANTE A INSTALAÇÃO DO DRIVER UMA CAIXA DE DIÁLOGO DE ALERTA PODE APARECER, SE ESTE FOR O CASO FAVOR SELECIONE “INSTALL THIS DRIVER ANYWAYS - INSTALAR ESTE DRIVER DE QUALQUER FORMA”.
Software do Aplicativo ANTES de instalar o driver CyberView do scanner
Você pode instalar o driver do scanner diretamente se você já tiver instalado o software aplicativo compatível com TWAIN em seu computador. Os usuários de Mac podem utilizar iPhoto para edição.
Aviso:
1. Na janela do “Assistente de Novo Hardware Encontrado”, selecione “Buscar automaticamente ou Pesquisar computador para software do driver.”
2. Na janela de “Finalização do Assistente de Novo Hardware Encontrado”, clique em “Finalizar”.
NOTA: Nem todos os PC’s irão exibir a janela de novo hardware encontrado, algumas irão instalá-lo em pano de fundo
INSTALANDO O SOFTWARE E O DRIVERAntes de Instalar o Driver do Scanner...Se você optar por usar o aplicativo fornecido para edição de imagens, instale o software do aplicativo (ex: Presto Image Folio) inserindo o CD do aplicativo no drive de CD/DVD do computador. Siga as instruções que serão exibidas em uma janela que se abre automaticamente.
Instalando o Driver do Scanner a. Insira o CD do driver no drive de CD/DVD do computador e explore o
conteúdo.b. Clique duas vezes no ícone ”CyberView” para iniciar o processo de
instalação. Siga os alertas na tela para completar o processo de instalação.NOTA: NÃO está conectado ao computador durante a instalação do driver CyberView X 5.0.
c. Reincie o computador uma vez que o processo de instalação esteja completo.
Favor Observar: Ao instalar seu novo scanner em um sistema Windows que já possua outro scanner USB Flatbed ou dispositivo Multifuncional instalado, pode ser necessário que você desconecte o outro scanner da porta USB para que o scanner Film funcione apropriadamente.
GUIA DE INSTALAÇÃO RÁP I
Guia de instalação do scanner plug-in TWAIN para Adobe Photoshop Elements 12
Você pode instalar o componente TWAIN que foi instalado com as versões do Photoshop
Elements anteriores à versão 9 para utilização com Elements 11 ou 12.
Importante: Não mova os plug-ins das versões anteriores do Photoshop Elements ao Photoshop
Elements 11 ou superior > Pasta de Plug-Ins. Também, não con gure o Photoshop
Elements 8 (ou anterior) > Pasta de Plug-Ins como a Pasta de Plug-Ins Adicional em Preferências.
Encontre as informações completas na site de web o cial do Adobe:
http://helpx.adobe.com/photoshop-elements/kb/twain-installed-photoshop-elements-11.html
Macintosh
Se deseja ter o suporte de TWAIN no seu SO Mac, Adobe recomenda fortemente que você acesse
seu dispositivo pelo SO Rosetta (PPC). Do contrário, você pode digitalizar a sua imagem, e em
seguida abri-la em Photoshop Elements.
Para instalar o plug-in TWAIN herdado para o SO Mac, copie a pasta ImportModules do:
//Aplicativos/Adobe Photoshop Elements <número da versão>/Arquivos de Suporte/Plug-Ins
Opcionais
ao
//Aplicativos/Adobe Photoshop Elements <número da versão>/Arquivos de Suporte/Plug-Ins
*O Número da versão é 11 ou 12 dependendo da versão do Photoshop que você tem instalado.
Windows
Adobe sugere fortemente que você use o suporte WIA para o seu dispositivo, se for disponível. Se o
seu dispositivo não suporta controladores WIA, então tente atualizar seu controlador TWAIN.
Contacte o fabricante do seu dispositivo para obter suporte posterior de TWAIN.
Para instalar o plug-in TWAIN herdado, faça o seguinte:
Para Windows (32 bit), copie a pasta Importar-Exportar do:
C:\Arquivos de Programa\Adobe\Photoshop Elements <número da versão\Plug-Ins Opcionais\
ao
C:\Arquivos de Programa\Adobe\Photoshop Elements <número da versão>\Plug-Ins\
Para Windows (64 bit), copie a pasta Importar-Exportar do:
C:\ Arquivos de Programa (x86)\Adobe\Photoshop Elements <número da versão>\ Plug-Ins
Opcionais\
ao
C:\ Arquivos de Programa (x86)\Adobe\Photoshop Elements <número da versão>\Plug-Ins\
*O Número da versão é 11 ou 12 dependendo da versão do Photoshop que você tem instalado.
7
PO
RT
UG
UÊ
S
Instalando o HardwareConecte o scanner de slide à uma fonte de energia.
1. Localize o interruptor de energia na lateral direita inferior do scanner. Certifique-se de que o scanner esteja DESLIGADO.
2. Plugue o adaptador AC em uma fonte de energia AC PRIMEIRAMENTE antes de plugá-lo no scanner.
3. Conecte o cabo USB ao computador utilizando a extremidade padrão do adaptador USB. Conecte a extremidade do adaptador USB do cabo no painel traseiro do scanner.
Atenção Antes de Digitalizar…Certifique-se que não há tira de fime dentro do scanner antes de inserir o slide e não há nenhum slide dentro do scanner antes de inserir a tira de filme.
Nite que o slide e a tira de filme não pode ser colocados no scanner ao mesmo tempo.
Slides Montados
1. Insira o slide no slot na frente da unidade, com a face lateral (emulsão) para cima
Desligado Ligado
8
PO
RT
UG
UÊ
S
(Continuação....)
2. Defina as configurações de digitalização e preferênmcias Ver Página 10
3. Ver opções de digitalização na página 10
Nota: Algumas montagens de slides são finas e exigem que você aplique uma leve pressão na borda da montagem após a inserção para que se registrem no scanner, você vai saber que ele é detectado pela barta de visualização na interface do usuário, os ícones acende em cor
Nenhum slide detectado slide detectado
Inserindo tiras de filme
1. Insira a tira de filme com o lado da emulsão para a esquerda da entrada do filme.
2. O scanner irá auto carregar e posicionar o primeiro quadro no centro da janela de visualização, se o primeiro quadro não estiver na posição correta, por favor mova-o, clicando no botão "AVANÇAR" ou no botão "REVERTER" e você também pode movê-lo através da da função de ajuste fino na interfa-ce do Cyberview. Consulte a página 22.
3. Ver opções de digitalização na página 10
Guia Você PODE carregar o Filme fácilmente segurando AO Redor que 3 º Quadro da tira de Filme, tiras de filme / rolos são inseridas lado maçante para cima (lado da emulsão)
9
PO
RT
UG
UÊ
S
Atributos adicionais
Botões no scanner
Ejetar - Ejeta a tira de filme
JANELA DE VISUALIZAÇÃO
AVANÇAR
REVERTER
Reverter - Reverte a um quado na tiraAvançar - Avança um quadro no filmeDigitalizar - Ver abaixo
Transferência com Um Botão
1. Abra o CyberView (ver página 10 para aquisição do programa do driver CyberView)
2. Configure as Configurações do Scan (consulte a Página 10-11)
3. Selecione Transferir para diretório, formato de arquivo (TIF ou JPG, uma vez configurado, Pressione o botão do scanner ( ) para iniciar a transferência.
Botão de Um Toque
NOTA: Se você não abrir o CyberView PRIMEIRO, o botão de transferência não irá funcionar.
10
PO
RT
UG
UÊ
S
PASSO 1 - Adquirir Driver
(Para Usuário de PC)Abra o CyberView a partir de Iniciar – Todos os Programas –CyberView
(Para Usuários MAC)Abra o Disco Rígido do Macintosh – Aplicativos –CyberView
PASSO 2- Selecionar Tipo de FilmeSelecione o tipo de filme a ser tranferido - Positivo, Negativo ou PB (Preto e Branco).
PASSO 3 - Pré-transferência Opcional
Selecione o "Pré-digitalizar imagem actual" para pré-digitalização do slide atualmente carregado no scanner ou "Pré-digitalizar tudo." para a pré-digitalização de uma faixa inteira de negativo
A Pré-Transferência deve ser utilizada para ajustar manualmente as configurações de cor/edição oara cada slide antes da realização da transferência final. É possível ajustar diferentes configurações para cada slide a ser transferido.
PASSO 4 - Ajustar as Configurações de Transferência
a. ResoluçãoA resolução padrão de transferência é 1000dpi, opções adicionais de resolução estão listadas abaixo.
COMO TRANSFERIR SLIDES
11
PO
RT
UG
UÊ
S
Definir Configurações de Digitalização (Continuação...)
Aviso: Resoluções maiores de transferência resultam em maior tempo de transferência e maiores requerimentos de espaço em disco.
b. Profundidade de CorSelecione entre 8 e 16 bit. Uma configuração de profundidade de cor maior resultará em uma variação maior de cores na imagem trsnferida final.
A profundidade de cor do Scanner de Filme pe 48 bits de cor verdadeira. O software de digitalização tem a capacidade de selecionar modo de cor de 8 bits ou modo de cor de 16 bits ao digitalizar, isto produzirá imagens de 24 ou 48 bits de cor, 8 bits ou 16 bits por canais de cor Vermelho, Verde e Azul.
modo 8 bits = 8 Vermelho, 8 verde , e 8 Azul para um total de 24 bits de cormodo 16 bits = 16 Vermelho, 16 verde , e 16 Azul para um total de 48 bits de cor
NOTA: Certifique-se que há espaço disponível no computador ao alterar a Resolução de Digitalização. Uma resolução maior de digitalização resulta em arquivos maiores que podem ser difíceis de salvar.Tamanho de arquivo de imagem colorida de diferentes resoluções e profundidades de cor:
300dpi 8 bit 24-bit ~350Kb
600dpi 8 bit 24-bit ~1.4MB
1800dpi 8 bit 24-bit ~12.9MB
3600dpi 8 bit 24-bit ~52MB
7200dpi 8 bit 24-bit ~208MB
10000dpi 8 bit 24-bit ~402MB
As digitalizações incluem Balanço Aumtomático e Redução de Ruído Digital em:Processador: AMD 9650 Quad-Core 2,3GHzMemória: 2GBTipo do sistema: Vista 64 bit
Modo de Transferência – O modo normal produz uma transferência em formato JPEG enquanto que Qualidade produz uma imagem TIFF não comprimida “menos-menos”.
JPEG Não suporta formatos de arquivo de 16 bit
12
PO
RT
UG
UÊ
S
PASSO 5 - Ajustar as Preferências de Transferência
Transferência Digitalizar - Preferências - Tipo de Filme - Definições de digitalizacão
“Resolução de Pré-transferência“- Resolução padrão de pré-transferência.
“Color Depth“ (Profundidade de Cor) - Profundidade padrão de cor durante a digitalização.
“Scan Mode“ (Modo Digitalização) - Modo de digitalização padrão durante a digitalização.
Configurando Preferências de Digitalização 1. Selecione Browse (Procurar) e selecione a pasta designada para salvar a
imagem digitalizada
2. Digite o nome do arquivo.
13
PO
RT
UG
UÊ
S
Definir Preferências de Digitalização (Continuação...)
3. Índice Delimitador depois dos Dígitos do Nome do Arquivo Base: Define a extensão do nome do arquivo e sequência de numeração até 6 dígitos Exemplo imagem1 ou imagem000001.
4. Opções - Usar Índice de Filme: Use o número designado ao slide com base em sua posição no cartucho.Número Inicial Definido pelo Usuário: Insira um número inicial específico
5. Selecione o tipo de arquivo, "TIF" ou "JPG". (TIF descomprimido ou JPG Comprimido Selecione a qualidade de imagem para JPEG. (20-100) 100 oferece a menor quantidade de compressão
Definições avançadas
”Exposição Automática” - Tenta encontrar a exposição correta para conseguir a mais ampla variação de brancos e pretos enquanto coloca os cinzas medianos ao redor da metade da variação de dados.
”Balanço Automático” - Usando o histograma de imagem para balancear os canais RGB. Estima o pigmento de cor das imagens e consequentemente ajusta as imagens.
“Contraste Automático” - O software do scanner analisa os dados e ajusta automaticamente a Configuração para os Pontos Branco e Preto.
”Redução Digital do Ruído” – Aplica um filtro, Reduzindo o ganho de filme.
“Multipass Xposure”-Quando esta opção está ativada Exposição Múltipla executa uma tripla leitura para obter a melhor imagem possível. Este processo captura as três leituras individuais, primeiro uma passagem normal, em seguida, mais duas leituras para realçar os de-talhes de sombras para expor as áreas mais escuras mais plenamente. O software calcula intuitivamente a digitalização final, que agora contém os dados de todas as três digitalizações. “Amostragem Múltipla”-Configure as definições para digitalização de uma única imagem (várias vezes) 2x, 4x, 8x ou 16x para a mais alta qualidade. Por favor, note que isto aumenta muito tempo de digitalização.Com Amostragem Múltipla ruído da imagem é coisa do passado.
15
PO
RT
UG
UÊ
S
PASSO 6 - TransferênciaDigitalizar - Digitalizar -Digitalizar imagem actual
Isto começa a digitalização para arquivar processo
Todas as imagens digitalizadas serão salvas no diretório local definido previamente, os locais padrão de fábrica são:
C:\Usuários\[SEU NOME\Documentos; HD Mac\Usuários\[SEU NOME]\Fotografias\Imagens Cyberview),
PASSO 7 - Sair
Selecione “Transferir > Sair” para fechar o driver. Os arquivos de imagem transferidos podem ser abertos/editados com qualquer software de edição de imagens.
NOTA: Se utilizando o editor de imagem fornecido, para ajuda com este aplicativo consulte a Ajuda de usuários de dentro do aplicativo ou procure no DVD fornecido pela documentação de ajuda.
16
PO
RT
UG
UÊ
S
Compartilhar/Armazenamento em nuvem:
Design simples e fácil de usarAbra o software CyberviewX 5, você precisará selecionar positivo para slides ou negativos para tiras de filme.
Configurar as definições de digitalização - Digitalizar - Preferência - Tipo de filme - Compartilhar/Armazenamento em nuvem Nota: as opções da barra de ferramentas são desabilitadas até que ativar na janela Configurações
Selecione o seu método, quer Compartilhar ou Nuvem
Depois Clique em "OK".
Os ícones da barra de ferramentas agora estão ativos
17
PO
RT
UG
UÊ
S
Digitalizando em , você deve primeiro efetuar o logout da sua conta, a função de digitalização vai exigir a autenticação/login em cada utilização
1. Saia de sua conta do Facebook 2. Na interface do Cyberview ative o recurso de compartilhamento como descrito acima 3. Siga os avisos na tela para efetuar login e autenticar o dispositivo
18
PO
RT
UG
UÊ
S
Minimize a janela do navegador
4. Minimizar a janela do navegador e na próxima tela do CyberView, não do número de Código que lhe foi dado (este será um código diferente em cada momento, anote-o, você precisará dele para entrar no website do Facebook
5. Digite o código que você anotou anteriormente, em seguida, clique em Conectar
6. Seu scanner está agora pronto para conectar ao Facebook
19
PO
RT
UG
UÊ
S
Para digitalizar para , você deve primeiro ir aqui: https://www.dropbox.com/ e inscrever-se para obter uma conta e fazer o download e instalar o software, se você não é membro do Dropbox e deseja de usar esse serviço.
Uma vez que você tenha criado e instalado aplicativo Dropbox agora você terá uma nova pasta no seu computador que você pode selecionar para procurar para a sincronização automática carregar com a sua conta Dropbox.
Para procurar em sua pasta Dropbox
1. Abra o Cyberview X5 2. Em seguida, selecione Digitalziar - Preferência - o tipo de filme que você deseja digitalizar
(Positivo ou Negativo) 3. Nesta janela de configurações de digitalização selecione Compartilhamento e a guia
CloudStorage (Armazenamento em nuvem)
4. Marque a caixa ao lado de CloudStorage (Armazenamento em nuvem) e ative-a
OBSERVAÇÃO: Ao selecionar a CloudStorage (Armazenamento em nuvem) - o recurso do software Dropbox será automaticamente procurado para a pasta CyberviewX cria em sua pasta Dropbox no seu computador, pronta para sincronização com o sua conta Dropbox.
5. Clique em OK para salvar as configurações, uma vez configurado, você está pronto para digitalizar.
6. Todos os arquivos digitalizados serão salvos na pasta Dropbox
A sincronização ocorrerá automaticamente com a sua conta online quando ativa. (Ativo=Dropbox é executado na bandeja do sistema)
21
PO
RT
UG
UÊ
S
Há quatro partes principais da interface do usuário CyberView X 5:
[Janelas Fixas] [Janela Fixa]
[Janela Flutuante]
Scan (Digitalizar) - Pré-digitalzia o Quadro Atual: Pré-digitalzia o slide
existente.
- Digitalizar imagem actual - Digitalizar selecção para ficheiro - Escanear Tudo
Preview (Visualizar visão geral)
Recursos Zoom, Girar e Virar.
Descarta todas as modificações e restaura a imagem de volta ao estado original.
Preferência - Ver Configuração de Digitalização (ver página 11)
Fecha a interface do usuário Cyberview X5.Há uma mensagem “Quit the application prompts to save documents?“ (Fechar o aviso do aplicativo para salvar documentos?) clique em “Sim“ para salvar, “Não“ para descartar as configurações atuais ou “Cancelar“ para voltar ao Cyber View X.
22
PO
RT
UG
UÊ
S
Image Ajuste de imagens
a. Ajuste da Imagem
1. Variações: Gera diferentes visualizações da imagem com opções para a realização de alterações para destaques, tons médios, etc.
23
PO
RT
UG
UÊ
S
íbr
Para ajustar o brilho, contraste, saturação e cor (CMY ou RGB) da imagem. As comparações entre antes e depois das imagens ajustadas são exibidas para referência.
Exemplo: Se uma imagem visualizada parecer muito escura, use o indicador “Brilho” na janela “Balanço de Cor” para ajustar a imagem selecionando o indicador no centro e movendo-o para a direita. A visualização “Depois” da imagem fica mais clara. Selecione “OK” para aceitar as alterações que serão enviadas ao hardware de transferência. Isto também pode ser usado para ajustar cada uma das funções em “Balanço de Cor” para contraste, saturação e variações específicas de cor de ciano, magenta e amarelo.
24
PO
RT
UG
UÊ
S
Ajuste as configurações da imagem movendo as configurações de Curva e Nível. Comparação entre antes e depois do ajuste é apresentada para referência.
Exemplo: Quando uma imagem visualizada parece muito escura, os ajustes com o indicador Entrada na janela Curvas e Níveis podem ser feitos para corrigir a imagem. Selecionar o indicador Cinza no centro e movê-lo para a esquerda resultará em alterações na visualização “Depois” resultando em uma imagem mais clara. Uma vez que a imagem ajustada seja aceita selecione “OK” para enviar as alterçaões ao hardware de transferência. O mesmo método pode ser também usado para ajustar cada canal de cor independentemente, usando o menu suspenso de canal “RGB = Todas as cores” R = Vermelho, G = Verde e B = Azul.
25
PO
RT
UG
UÊ
S
Windows
1. Configuração de Exposição: Para ajustar o tempo de exposição (R, G, B) pressione ”Repor” para restaurar à configuração padrão.
Ajuda
Firmware: Atualização da versão do firmware, select selecione o caminho onde o arquivo de firmware foi salvo. (Estes arquivos podem ser baixados de nosso website)
Exibe informações do sistema (incluindo sistema operacional, CPU), informações sobre o produto (incluindo o nome do produto, nome do modelo, versão do hardware, versão do firmware, a versão do software, as informações do dispositivo, incluindo interface e resolução óptica).
Diagrama da Barra de FunçãoSelecione seu tipo e marca de filme pela barra de ferramenta:
II. Área de Janela de Visualização
Pré-transfere o filme atual, pressione o menu suspenso para mais opções.
Transfere o filme, pressione o botão suspenso para mais opções.
Pressione o botão suspenso para mais opções.
26
PO
RT
UG
UÊ
S
II. Área de Janela de Visualização (Continuação....)a. Ejeta o filme para a esquerdab. Reverte o filme um quadro para a esquerda
a. Avaça o filme um quadro para a direitab. Ejeta o filme para a direita
Ir para... Você pode selecionar qual quadro mover para na tira
Ferramenta de Alinhamento da Imagem
A Ferramenta de Alinhamento da Imagem (TABS) é se seu filme perdeu o alinhamento após a inserção, você pode usar estes TABS na régua para ajustar o alinhamento arrastando o TAB para alinhar com a margem do quadro do filme
Você pode selecionar a unidade de medição “in“-“cm“-“px“ clicando no canto superior esquerdo.Diagrama da Barra de Ferramentas
mais de uma seleção pode ser feita por vez.
Para aumentar a imagem onde o cursor está localizado atualmente. A imagem será aumentada com cada clique até que o múltiplo máximo (1000%) seja atingido.
Para reduzir o tamanho da imagem visualizada clique com o cursos Menos Zoom na área desejada, a imagem será reduzida pela metade com cada clique até que o menor múltiplo (25%) seja atingido.
Para girar a imagem em sentido anti-horário em 90 graus.
Para girar a imagem em sentido horário em 90 graus.
Para movimentar a imagem em 180 graus horizontalmente.
Para movimentar a imagem em 180 graus verticalmente.
Descarta todas as modificações e restaura a imagem ao estado original na janela de visualização.
27
PO
RT
UG
UÊ
S
Linha de Status No canto esquerdo inferior, o nível de cor (RGB: vermelho, verde, azul) e as coordenadas do local [ex: I] são exibidas. Na escala de zoom, a localização atual do estojo e quantas áreas selecionadas para transferir (2 ou maior indica: Diversas áreas transferidas em um slide [ex: II].
I.
II.
III. Área de Configuração de Digitalização
[ex: I] para inserir o parâmetro básico para transferência (incluindo resolução de transferência, cor do filme, profundidade de cor).
[ex: II] para inserir o parâmetro de saída de digitalização, resolução de digitalização, e profundidade de cor.
I.
II.
28
PO
RT
UG
UÊ
S
IV. Área de Configuração de Miniaturas
Exibe visualização em miniaturas das imagens pré-transferidas. Por padrão todas as imagens pré-transferidas são selecionadas. Observe a pequena marca de verificação abaixo na imagem.
Ao transferir mais do que 6 estruturas (6 por vez são visualizadas no painel de miniaturas) você pode rolar para visualizar mais clicando no botão de seta para a direita. Os botões de seta para a esquerda/direita permitem que você role através das imagens pré-transferidas com facilidade. Este modelo de scanner é capaz de digitalizaar todo um todo de filme (não cortado) até 40 quadros
Para desmarcar as estruturas que você não deseja transferir clique na caixa de marca de verificação para remover a seleção.