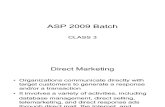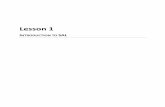REFERENE GUIDE Introduction to SAL - ECSI
Transcript of REFERENE GUIDE Introduction to SAL - ECSI

April 2014 MH
REFERENCE GUIDE
Introduction to SAL
PRODUCT TRAINING

Reference Guide
Page 1 of 35
Introduction to SAL
PRODUCT TRAINING

Reference Guide
Page 2 of 35
Introduction to SAL
PRODUCT TRAINING
Contents
1.0 Introduction to SAL ........................................................................................................................................... 3
2.0 Primary Window ............................................................................................................................................... 4
3.0 Action Tabs ....................................................................................................................................................... 5
3.1 Search ........................................................................................................................................................... 6
4.0 Red Flag ............................................................................................................................................................ 7
4.2 Authorizations ............................................................................................................................................... 8
5.0 Loan Buckets ................................................................................................................................................... 10
6.0 Demographic Area .......................................................................................................................................... 12
7.0 Loan Info ......................................................................................................................................................... 13
8.0 Last Transaction .............................................................................................................................................. 16
9.0 Dues ................................................................................................................................................................ 17
10.0 Paids ............................................................................................................................................................ 18
11.0 Updating Demographic Information ........................................................................................................... 19
12.0 Setting Up ACH ............................................................................................................................................ 22
13.0 Memo .......................................................................................................................................................... 25
13.1 View Memos ............................................................................................................................................... 25
13.2 Add a Memo ........................................................................................................................................... 26
13.3 Delete/Modify a Memo .......................................................................................................................... 27
14.0 Reviewing Account History ......................................................................................................................... 28
14.1 History Action Tab ................................................................................................................................... 28
14.2 Collection Action Tab .............................................................................................................................. 29
14.2 Utility Menu: Perpetual Billing ................................................................................................................ 31
14.2a Perpetual Billing ...................................................................................................................................... 32
14.2b Perpetual Credit Bureau ......................................................................................................................... 33
14.2c Calc Reports ............................................................................................................................................ 34
14.2d Prior Bills ................................................................................................................................................. 35

Reference Guide
Page 3 of 35
Introduction to SAL
PRODUCT TRAINING
1.0 Introduction to SAL SAL, which stands for “Stand A Loan,” is software that is used to service student loans. It was developed by ECSI in
1972. It is currently used by approximately 1,800 K-12 schools, colleges, and universities throughout the United
States.
SAL is used by ECSI and its customers to track institutional and federal student loans. It helps with billing, payment
processing, receivables management, default prevention, federal tax reporting, etc. It is the core of ECSI’s product
line.
Throughout this Introduction to SAL course, we will discuss the types of information that can be found in SAL and
how that information is used to comply with Department of Education regulations.

Reference Guide
Page 4 of 35
Introduction to SAL
PRODUCT TRAINING
2.0 Primary Window The Primary Window is the main screen in SAL. It is the first screen that appears after login.
The Primary Window is used to view borrower account information. It provides an overview of their account at a
glance and provides access to detailed information about their account. From the Primary Window, you can see
the borrower’s name, address, loan information, last transaction, amount due, and amount paid, along with other
detailed information that can be used to assist the borrower.

Reference Guide
Page 5 of 35
Introduction to SAL
PRODUCT TRAINING
3.0 Action Tabs The Action Tabs are the row of buttons that span the top of the Primary Window. They allow you to access various
functions within SAL, such as searching for a borrower, applying a payment, and viewing transaction history.
Action Tabs
Search The Search button is used to find borrower accounts.
Adv Used to process and view advances.
Name Shows the people who are named on a loan. It includes the borrower’s name, co-signors (if applicable), and names of known references. The Name action tab can also be used to access the Change Demographic Data screen and to view/set-up ACH payments.
Cash Used to process payments.
Collection The Collection Action Tab can be used by in-house collectors to manage accounts that are past due. It provides a detailed account summary.
Adjust Used to make a loan adjustment. Adjustments include adding NSF fees, applying a refund, or adjusting a payment.
Def Used to apply a deferment to a loan or view existing deferment information.
Canc Used to process a loan cancellation or view an existing cancellation.
History Shows a complete transaction history for the account. The information can be sorted by transaction type.
Memo Provides access to memos that are on the account. Memos are created automatically by SAL when certain functions are performed (such as posting a payment). They are also added manually when ECSI has contact with a borrower.
Forms Used to access various forms and profiles.
Utility Provides access to configuration screens, including the Fund File and School File. Access may be limited for some users.
Run Provides access to advanced utilities, including the Out of Balance report and Calc utilities. Access may be limited for some users.
Optional Displays the account options that apply to the account. The options are school-specific and are based on the features the school requests and pays ECSI to provide.
Help Currently not in use. Please refer to http://client.ecsi.net/training/index.html for training documents.

Reference Guide
Page 6 of 35
Introduction to SAL
PRODUCT TRAINING
3.1 Search
The Search Action Button in SAL allows you to search for borrower accounts using a variety of criteria.
Search
Displays the last five accounts accessed.
Used to search by last and/or first name. You can search using just the first few characters in a name.
Allows you to search using a maiden name.
Student Social Security Number. Note: You can type the full SSN directly on the Primary Window in the top left corner.
A Student ID Number is a unique number assigned by the school to the student. SAL allows schools to use SID in place of SSN or in addition to SSN.
Search for co-signor by last and/or first name.
If the school elects to use the feature, accounts are archived a year after they are paid in full. You can search for archived accounts using last and/or first name, SSN, and SID. This search accesses only archived data.
Allows you to search for a borrower using the last four digits of his/her social security number.
Search for a borrower using an email address.
Allows you to search using a borrower’s phone number.
Exit the Search options screen.

Reference Guide
Page 7 of 35
Introduction to SAL
PRODUCT TRAINING
4.0 Red Flag Federal law requires that schools guard a borrower’s identity and have procedures in place to protect the
borrower from fraud and identity theft. At ECSI, we help schools comply with those federal laws by ensuring that
we protect borrower information through the use of policies and procedures that safeguard account information.
ECSI’s Red Flag policy mandates that we verify at least three pieces of information before we release information
to a caller. A caller must verify three of the four following pieces of information:
1. Last 4 digits of his/her social security number
2. Name
3. Address
4. Phone number
If the caller cannot verify at least three of the four requirements listed above, one of the following may be used as
a supplemental means of confirming identity:
1. Date of birth
2. Email address
3. Specific account information such as original amount of a loan, last payment amount and date, etc.
Once the caller has provided three pieces of information from the list above and the Call Center representative is
confident the person is who they say they are, he or she can discuss the account with the borrower. Before
answering any questions, however, they will take the opportunity to verify that the address, phone number, and
email address on file is correct.

Reference Guide
Page 8 of 35
Introduction to SAL
PRODUCT TRAINING
4.2 Authorizations
Borrowers are able to authorize ECSI to release information about their accounts to persons other than those
listed on the promissory note. For example, a student can authorize ECSI to release information to a parent.
Authorizations must be written.
Authorizations are not immediately visible in SAL.
Authorizations can be submitted via fax or online at HeartlandECSI.com. Depending on how the borrower
submits the authorization, it will show up in a different screen on SAL.

Reference Guide
Page 9 of 35
Introduction to SAL
PRODUCT TRAINING

Reference Guide
Page 10 of 35
Introduction to SAL
PRODUCT TRAINING
5.0 Loan Buckets “Loan Buckets” refers to the boxes near the top of the Primary Screen. The boxes provide information about the
loan(s). Borrowers may have several loans.
The loan buckets are designed to provide at-a-glance information about a loan. The color indicates where the loan
is in the repayment process while the characters and numbers inside the loan bucket provide additional detailed
information.
Loan Bucket Colors
Red Indicates loan is in Repayment.
Green The account is part of this year’s cohort. Accounts enter cohort after the nine month grace period.
Yellow The account is part of next year’s cohort.
Purple Account is a delinquent accounts receivable.
Powder Blue Account has a zero balance and has been archived. It is still available in SAL, but it is not included when you search the entire loan portfolio.
Gray Account has zero balance and has not been archived.

Reference Guide
Page 11 of 35
Introduction to SAL
PRODUCT TRAINING
Loan Bucket Labels
Fund/Loan Type
Denotes the type of loan or fund the borrower has with the school.
A/R or REC: Delinquent account receivable
TPP: Tuition Payment Plan
S: Institutional
PER: Perkins Loan
HPL: Health Professions Student Loan
P: Primary Care Loan
NS: Nursing Loan
NFL: Nursing Faculty Loan
LDS: Loans for Disadvantaged Students
Prom Note Indicates the promissory note that was in place when the borrower took out the loan.
Sequence Used to differentiate loans when the borrower has more than one with the same fund type and promissory note note. For example, if the borrower has two different Perkins loans, the first one might be PER24A and the second one PER24B.
Bill To Indicates the person who is being billed for the loan. 1 - Student
Billing Method
A – ACH B – Billing Statement or eBill C – Coupon
Co-signor Indicator
If a number is present in this field, it indicates that there is a co-signor on the loan. Mouse over the co-signor indicator to view the co-signor’s information at the bottom of the Primary Window.
To learn more about a particular loan, click on the appropriate Loan Bucket.

Reference Guide
Page 12 of 35
Introduction to SAL
PRODUCT TRAINING
6.0 Demographic Area The demographic area contains the most current information on file for a borrower. It shows the borrower’s
address, phone number, red flag counter, and status code. It also shows his or her email address near the bottom
of the screen.
Demographic Fields
Address Status
Indicates if the address listed is a valid address. The status is changed to “Bad” when the postal service notifies ECSI that an address is not valid.
Address Date
Denotes the most recent date the address status was confirmed.
Address The most recent address for the borrower.
Phone The “best” phone number available for the borrower.
RFlag Red Flag Indicator. Shows the number of red flag violations that have been entered for the account.
Status B = The phone number is “Bad.” The status is changed to bad when ECSI attempts to contact the borrower by phone and is unable to reach him/her. G = The phone number is “Good.”
Email Status: Bad = The email address is “Bad.” An email address is updated to show this status when ECSI has emailed the account holder and received the email back marked as undeliverable. Good = The email address is “Good.”

Reference Guide
Page 13 of 35
Introduction to SAL
PRODUCT TRAINING
7.0 Loan Info The Loan Info section contains details about the conditions of the selected loan. It includes the interest begin
date, interest rate, and the regular payment amount.
Loan Info Fields
Loan Repayment Status
1 – In School 2 – Grace Period 3 – In Repayment 4 – Paid in Full 5 – Paid in Full This Month 6 – Assigned
Plan The repayment plan for the loan. Several codes that are in the system apply to a rarely used loan type. The most common codes are listed here.
1 – Fix Pay Includes Interest 2 – Fix Pay + Interest A – Accelerated R – Reverse Acceleration P – Pre-Acceleration N – Accelerated This Month
Exit Indicates the status of the Exit Interview
E – Exit Generated S – Signed M – Mailed W – Web Accepted H – Hold R – Release Hold P – Paid Up Not Signed

Reference Guide
Page 14 of 35
Introduction to SAL
PRODUCT TRAINING
Separated The date which the borrower separated from the school. The date is generally populated using data from the National Student Clearinghouse.
Interest Begin
The date interest began or will begin to accrue on the account.
Principal Begin
The date the first payment was or will be due.
Special Code
Denotes special circumstances. If blank, no special circumstances apply to the account.
Codes vary depending on the school, but may include codes for:
DRAP letter sent
2nd letter sent
3rd letter sent
Disability application sent
Disability cancellation
Disability pending
Government assignment
Print 553 form
Government assignment pending
Litigation in progress
Judgment awarded – continue billing
Judgment awarded – stop billing
Unemployed – can’t collect
All efforts exhausted
Military mobilization
Compromise write off
Collector Code
If the loan has been sent to collections, this field identifies the collector or collection agency.
Alpha-numeric code. First alpha character indicates the collection agency’s name. The numeric character indicates the placement.
Credit Bureau Code
Shows the information that is being shared with credit bureaus and the date of the last report.
Common Codes: 11 – Current/Good 13 – Paid in Full/Account Closed 93 – Sent to Collection Agency
Term Number of months the loan will be in repayment.
Last Due Date
Most recent payment due date.
Hold Shows if the client has placed any holds on the borrower’s account. Only a school can place a hold.
Blank – There are no holds on the account H – There are holds on the account. Examples of reasons for a hold include delinquency or an unsigned exit letter.
Interest Rate
The interest rate that applies to the loan.

Reference Guide
Page 15 of 35
Introduction to SAL
PRODUCT TRAINING
Stop Used to stop something from happening with an account. Stops can be temporary or permanent and may do things like stop the account from going to collections, stop NSF fees from being applied, or indicate that the borrower should not be called.
Blank – There are no stops on the account N – There are no stops on the account Y – There are stops on the account Further information about a stop can be seen after placing a “Y” in the Stop field.
Cycle Shows the month when billing began.
If the borrower is NOT billed monthly, this field shows when they are sent bills. For example, if the borrower is billed quarterly, the following codes and schedule are used: 1 – January (billed January, April, July, October) 2 – February (billed February, May, August, November) 3 – March (billed March, June, September, December) 4 – April (billed April, July, October, January) 5 – May (billed May, August, November, February) 6 – June (billed June, September, December, March) 7 – July (billed July, October, January, April) 8 – August (billed August, November, February, May) 9 – September (billed September, December, March, June) 10 – October (billed October, January, April, July) 11 – November (billed November, February, May, August) 12 – December (billed December, March, June, September)
Frequency Shows how often the borrower is billed
M – Monthly B – Bi-Monthly Q – Quarterly S – Semiannual A - Annual
Fixed Payment
Regular fixed payment amount for the loan.

Reference Guide
Page 16 of 35
Introduction to SAL
PRODUCT TRAINING
8.0 Last Transaction The Last Transaction section of the Primary Window displays detailed information about the last transaction that
was processed on an account. It shows the amount of the payment, date, check number, etc. This section is
automatically updated by system functions.
Last Transaction
Last Transaction
The type of transaction that was last processed.
Dep Amt Total dollar amount associated with the last transaction
Date Last transaction date
Amt Amount posted to this debt
Ck-No Check number
Def/Canc The most recent deferment or cancellation applied to the account
To Ending date of the most recent deferment or cancellation, if applicable
Resched To Ending date of the temporary payment agreement, if applicable
Amt The amount of the temporary payment agreement, if applicable

Reference Guide
Page 17 of 35
Introduction to SAL
PRODUCT TRAINING
9.0 Dues The area within SAL’s Primary Window breaks down the total and past due amounts (if any) as of the most recent
payment due date. Monies due will move down the Past Due fields as payment due dates pass. The process
required to recalculate dues is referred to as the “calc.”
Dues Fields
Current Current principal due
15 Past Principal past due 15 days
45 Past Principal past due 45 days
75 Past Principal past due 75 days
105 Past Principal past due 105 days
105+ Past Principal past due greater than 105 days
Int Due Current Interest due
Interest Past
A summary of all past due interest
Late Fee Penalty or late charge due
Agency Collection fees due
Legal Legal fees due
NSF Fees charged for transactions (check or ACH) rejected due to insufficient funds or incorrect bank account information
Letter Letter fees due
Cred-Bur Credit bureau fee due
Other 1 To be used for miscellaneous fees due
Phone To be used for miscellaneous fees due
InHouse In-House collection fees due
Month Del The number of months delinquent as of the last billing cycle.
Total Total amount currently due on the account.

Reference Guide
Page 18 of 35
Introduction to SAL
PRODUCT TRAINING
10.0 Paids This area within SAL’s Primary Window shows the cumulative amounts that have been paid on the account to
date. Money is always applied to fees first then to interest and principle. If the total amount of principal owed in a
month is not paid, the account will show a past due amount.
Amount Original dollar amount of the loan
Prin Paid Amount of principal paid on the loan
Prin Canc The amount of principal cancelled on the loan
Balance The principal balance outstanding on the loan
Payoff The amount needed to pay the loan in full principal, interest, and all fees
Suspense If a borrower specifically requests that an overpayment be used towards a future payment, the amount available to be applied to the future payment will be displayed here
Int Paid Interest paid to date
Int Canc Interest cancelled to date
Late Fee Amount of penalty/late charges paid to date
Agency Agency fees paid to date
Legal Legal fees paid to date
NSF NSF fees paid to date
Letter Letter fees paid to date
Cred-Bur Credit bureau fee paid to date
Other 1 Miscellaneous fees paid to date
Phone Phone fees paid to date
InHouse In-House collection fees paid to date
Next Due Date (MM/DD/YYYY) the next bill be due
10.1 Applying Payments When payments are applied, they have to be applied in a particular order. For example, late charges are paid
before principal. Past due amounts are paid before current due amounts. An easy way to remember the order in
which payments are applied is to think CLIP.
C - Collection fees L - Late fees I – Interest P – Principal Note: Past due amounts are always paid before current dues. As such, past due principal is paid before current due
interest.

Reference Guide
Page 19 of 35
Introduction to SAL
PRODUCT TRAINING
11.0 Updating Demographic Information Borrowers are able to update their demographic information online at HeartlandECSI.com, but Customer Service
Representatives and clients are also able to make changes to addresses, phone numbers, and email addresses.
The Names Action Button is used to access and update all known demographic information for a borrower. The
same Action Button can be used to access information about the other persons who have been named as a
reference or co-signor on the loan.
Updating Demographic Information
Step 1: Click the Name action tab.
Step 2: Double-click the information that you wish to update.

Reference Guide
Page 20 of 35
Introduction to SAL
PRODUCT TRAINING
Step 3: Update the appropriate fields.
Step 4: Select the correct Source from the drop-down menu.

Reference Guide
Page 21 of 35
Introduction to SAL
PRODUCT TRAINING
Step 5: Click the Save Changes button.
Step 6: Click the Memo button.
Step 7: Note the reason for the borrower contact and what changes were made.
Step 8: Click the Save Memo button.

Reference Guide
Page 22 of 35
Introduction to SAL
PRODUCT TRAINING
12.0 Setting Up ACH ACH Payments are payments which are automatically debited from a borrower’s account each month. ACH
streamlines the payment process in that borrowers do not need to remember to make a payment, thereby
eliminating the possibility of having a payment lost or delayed in the mail. Additionally, there is less opportunity
for error with ACH payments because they are processed electronically. ACH payments are processed on the 1st,
10th, 15th, and 20th of each month.
ACH draws a fixed payment amount, so no past due amounts are paid. If a borrower requests to have ACH set up
and has monies past due on his or her account, be sure to work with the borrower to bring the account current
before setting up ACH. This will assure that a negative report is not sent to the credit bureaus.
When selecting a date for ACH withdrawal, pay special attention to processing and due dates. The date of the ACH
must be before the due date in order to prevent a past due balance.
There is no fee associated with ACH payments. ACH payments must be set up to be recurring. While one-time ACH
payments are possible, they should only be done when setting up a recurring payment on the account.
Adding Permanent ACH
Step 1: Click in the Demographics Box.

Reference Guide
Page 23 of 35
Introduction to SAL
PRODUCT TRAINING
Step 2: Click the Billed Loans button.
Step 3: Click the appropriate loan to apply the ACH payment.
Step 4: In the Billing Type Box, click the ACH radio button.
Step 5: If the borrower would like to make payments while in grace or deferment, click the Always Draw Permanent ACH checkbox.
Step 6: In the Permanent ACH Box, type the appropriate amount for the automatic withdrawal.
Step 7: Type the Bank Account Information.

Reference Guide
Page 24 of 35
Introduction to SAL
PRODUCT TRAINING
Step 8: Type the appropriate start date for the ACH. Be sure that date is prior to the borrower’s monthly due date.
Step 9: Click the Accept button.
Step 10: Click the Done button.
Step 11: If there are additional loans on the account, repeat Steps 4 – 10 to set up ACH on each of the loans.
Step 12: Click the Save Changes button.
Step 13: Create a Memo indicating that changes were made to the account.

Reference Guide
Page 25 of 35
Introduction to SAL
PRODUCT TRAINING
13.0 Memo The Memo Action Button provides access to important notes about an account. Memos are created automatically
by system functions, but should also be manually created any time you interact with a borrower and/or an
account.
13.1 View Memos
To view Memos associated with an account, click the Memo Action Button.
Memo Fields
Date SAL automatically provides a date stamp indicating the date that the memo was created.
Time SAL automatically provides a time stamp indicating the time that the memo was created.
Code A descriptor used to define the source of the conversation you had with the borrower.
Borrower Contact Memo Text description of the conversation.
Review Date Used in conjunction with the Collections Module. It allows collectors to set a date to follow-up on the account.
Operator/Name SAL automatically records the operator who accessed the account.
Call Code Optional field used to indicate if a call was incoming or outgoing.
Next Up Arrow Allows you to view the prior 30 comment lines.

Reference Guide
Page 26 of 35
Introduction to SAL
PRODUCT TRAINING
13.2 Add a Memo
Memos should be added to an account every time you interact with a borrower. Memos can be seen by both ECSI
and by the school.
Adding a Memo
Step 1: From the Memo screen, click the Add Memo button.
Step 2: Select a Memo code.
Step 3: Click the Accept button.
Step 4: Type the memo. Concisely summarize your interaction with the borrower.
Step 5: Click the Accept button to save the memo.

Reference Guide
Page 27 of 35
Introduction to SAL
PRODUCT TRAINING
13.3 Delete/Modify a Memo
You are able to delete or make changes to a memo that you created. You have until the end of the business day or
until another SAL user modifies the account to make the change. To delete or change a memo that you recently
entered, double-click the memo and follow the on-screen prompts.

Reference Guide
Page 28 of 35
Introduction to SAL
PRODUCT TRAINING
14.0 Reviewing Account History SAL provides an overview of the status of an account on the Primary Window. However, there are times when it is
helpful to see more detail about transactions and the transaction history associated with an account. There are
two action tabs that can be beneficial in researching account status.
14.1 History Action Tab
The History Action Tab provides a transaction history for a particular loan. It shows the type of transaction, the
date it was posted to the account, and other pertinent information.
There are four buttons on the History Action Tab that can help manage the information that is displayed. Use the
Maximize button to expand the window. Use the Filter button to select to see only Advances, Deferments &
Cancellations, Payments & Other Transactions, or to view all transaction types. The Change Loan button is used to
view another loan attached to the same borrower (if applicable). The Merge button will merge memos into the
transaction history so that both sources of information can be seen at the same time.

Reference Guide
Page 29 of 35
Introduction to SAL
PRODUCT TRAINING
14.2 Collection Action Tab
The Collection Action Tab provides access to the Collection Module of SAL, which was designed for use by in-
house collectors. It allows collectors to “work” accounts by providing a summary of the account status and then
allowing the collector to set a follow-up date to review the account again. Because the Collection screen is
designed to provide an at-a-glance overview of the account, it can be used in lieu of the History and Memo Action
Tabs.

Reference Guide
Page 30 of 35
Introduction to SAL
PRODUCT TRAINING
By default, the Collection Screen displays basic demographic information about the account holder, a summary of
loans, and memos associated with the account. Click the History button to view transaction history.

Reference Guide
Page 31 of 35
Introduction to SAL
PRODUCT TRAINING
14.2 Utility Menu: Perpetual Billing
The Perpetual Billing screen provides access to billing information about accounts. It houses billing history, credit
bureau reporting history, and several reports that are related to billing.
To access the Perpetual Billing screen, click the Utility Action Button on the Primary Window. Then click Perpetual
Billing. The Invoice Statement screen will appear.
The Invoice Statement screen shows the most recent statement information for the account. Additional
information is available using the buttons across the top of the window.

Reference Guide
Page 32 of 35
Introduction to SAL
PRODUCT TRAINING
14.2a Perpetual Billing
The Perpetual Billing screen shows the three (3) year billing history for a borrower. It lists the month and year of
the billing statement along with a Billing Code. The Billing Codes provide information about the status of the
account at the time the billing statement was generated, such as if it was an ACH account, if the address was bad,
if no bill was sent because the student was in grace, etc. A complete list of the codes is available on the screen.

Reference Guide
Page 33 of 35
Introduction to SAL
PRODUCT TRAINING
14.2b Perpetual Credit Bureau
The Perpetual Credit Bureau screen provides up to ten (10) years of credit bureau reporting history. The screen
shows the credit status by year and month. A complete list of the codes is available on the screen.

Reference Guide
Page 34 of 35
Introduction to SAL
PRODUCT TRAINING
14.2c Calc Reports
90 Days into Grace: Lists the borrowers who have been in grace 90 days.
Accelerate Notice: Provides a list of accounts that are being accelerated during the current calc period.
Accrued Interest/Late/InHouse: This report shows the amount of accrued interest, late fees, and in-house collection fees in each fund for the month.
Bankruptcy Pending: Lists accounts that have an active bankruptcy deferment. The report includes the total amount due on the account, the agency fees due, and the total amount of principal that is due.
Deferment Ending: Lists the account holders who have a deferment ending.
Forbearance/Hardship Ending: Lists the account holders who have a forbearance ending.
Grace Ending: This reports shows all accounts that are about to reach the end of a grace period.
Postponement Ending: Provides a list of accounts that have a postponement ending.
Pre-Accelerate Notice: Provides a list of accounts holders that have been sent pre-acceleration notices for the current calc period.
Rehab Ending: Provides a list of all accounts that are ending a rehabilitation.
Rehab Payment Missed: Lists accounts that have a rehabilitation posted, but the borrower has missed a payment.
Reschedule Ending: Provides a list of accounts that have are ending a reschedule.
Stop Billing: Lists all accounts that current have a stop on billing. The report provides the account holder’s name, ID number, and information about the amount of money outstanding on the account.
Suspense: Provides detailed information about all accounts that currently have a balance in suspense.
150 Days Into Grace: Lists borrowers who have been in grace 150 days.
Quarterly First Bill: Shows the accounts that have quarterly billing and will be receiving their first bill this quarter.
Summary Report: Provides a summary of all Calc Reports. It includes a count of the number of accounts that qualify for each type of Calc Report. For example, it will report the total number of accounts that are 90 Days into Grace.
Grace – Open Postponements: Provides a list of accounts that are in grace and have open postponements.

Reference Guide
Page 35 of 35
Introduction to SAL
PRODUCT TRAINING
14.2d Prior Bills
The Prior Bills screen shows a list of all summarized billing statements for the account. It shows the bill amount
broken out by total, principal, and interest. It also shows a reason if a bill was not sent.