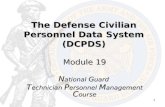Referenc… · Web view · 2011-02-181. With your CAC in your CAC Reader, navigate to the DCPDS...
Transcript of Referenc… · Web view · 2011-02-181. With your CAC in your CAC Reader, navigate to the DCPDS...

Arkansas National Guard
Performance Appraisal ApplicationGuide

Contents of this Guide
Section 1: Logging into MyBiz (or MyWorkplace for Supervisors) ……………...3
Section 2: Technician Tasks…………………………………………………….....5
Section 3: Transfer Performance Plans……………………………………………9
Section 4: Supervisor Tasks……………………………………………………...11
Section 5: Interim Review………………………………………………………..17
Section 6: Transferring Plans to Multiple Employees……………………………
Note: Screen shots are simply representative examples of what your screen should look like at the appropriate step, they are not to be used for content.
If there are any questions about the Performance Appraisal Application that are not answered by this guide, please call or stop by the HRO office and speak with
an HR Specialist.
2

Section 1. Logging into MyBiz (or MyWorkplace for Supervisors)
1. With your CAC in your CAC Reader, navigate to the DCPDS Portal page at https://compo.dcpds.cpms.osd.mil. You can also get to this page from the HRO Website off of www.arguard.org.
2. Click OK on the Review Department of Defense (DoD) Notice and Consent Banner. The DCPDS Portal page displays. If you haven’t registered yet, you need to first register by following the next few steps. If you have already registered, click ‘Login’ and select your NON-E-mail Certificate to get into MyBiz (or MyWorkplace).
4. Select your non-email certificate at the Choose a Digital Certificate screen. Click on the OK button. YOU MUST ALWAYS SELECT THE NON-EMAIL CERTIFICATE.5. Enter your PIN and select the OK button.
6. The DCPDS CAC Registration screen displays with your CAC Username. Enter the following in the CAC Registration region of the screen:
3
3. Select the Smart Card Registration button in the CAC Access region.
Enter and Confirm your Social Security Number (SSN) WITH HYPHENS. This will be your user name. Then click ‘Register’

7. Enter the following in the Regions Association section of the screen:a. Enter your HR/My Biz/My Workplace Username. Your Username will be your USERID – your Social Security Number (SSN) WITH HYPHENS.b. Confirm your HR/My Biz/My Workplace Username (same as above).
8. Select the Submit button. On the HR/My Biz/My Workplace application, select Go To Main Page button to continue. (Note: This screen may not appear in the future)a. Select the Link button to automatically access the HR/My Biz/My Workplace application. b. If your username is not found on a database, an error message – "Unable to Validate Your Information" displays. Try to follow steps 1-8 again, and if that still does not work, contact HRO, TSgt Caudill at 501-212-4221.
4

Section 2. Technician Tasks
The Performance Appraisal Application provides the opportunity for all technicians to start the process of creating critical elements and forwarding the critical elements to supervisors for approval. Additionally, supervisors of technicians have the ability to create performance plans on each of their technician employees. No matter who initiates the process, the following instructions and screenshots will help you navigate through the system and establish successful performance plans.
2.1 “My Performance Plan”
To create a performance plan and input critical elements follow these steps. 1. Begin at the Performance Appraisal Application Main Page.
2. Select 'National Guard (Title 32)' from the 'Choose a Plan Type' drop down menu.
3. Select the 'Go' button to display the Create Performance Plan: Setup Details Page.
5

4. Review the information and make any necessary changes to the default values for your supervisor and your supervisor’s supervisor (Higher Level Reviewer.
5. Select the 'Build New Plan' button or 'Copy an Existing Plan'. 6. You should now be on the Plan tab, where you can review the information you just validated. If you need to change your rating official or higher level reviewer, click on ‘Change Rating Official or Higher Level Reviewer.’ If not, select the 'Next' button to continue the process or select the 'Logout' link to end your session.
2.2 “Add Mission Goals”
Mission Goals are the goals of the unit or organization and should be published through command channels. If information is not already included about your organization’s goals and priorities, you are encouraged to provide this information as it helps you write effective Critical Elements that align with your organization’s goals and priorities. If you need assistance, speak with your supervisor. You may type directly into the text box or copy and paste from another document.
6

To input mission goals, follow these steps. 1. Select the Mission Goals Tab. 2. Enter your organization's goals and priorities.
3. Select the 'Next' button to continue with the process or select the 'Logout' link to end your session.
2.3 “Add Job Objectives”
Job Objectives are the various critical elements of your particular position. These critical elements should be derived from the position description (PD) of the job that you are currently filling. Each Technician should have at least 2, and a maximum of 10 critical elements. Best practice however, is to have 3-5 critical elements that are aligned with the duties and responsibilities of the technician and the grade and salary level.
If you are a supervisor, you will have an additional critical element on EEO, Safety, and Environmental
To input job objectives, follow these steps:
1. Select the Job Objectives Tab. 2. Select the 'Add Job Objective' button to create a new Job Objective.
7

3. Enter a meaningful title, change the Start Date if the default value is incorrect, and then enter one critical element in the ‘Job Objective’ text box.
4. Select one of the following buttons. - ‘Save’ simply saves your work
- ‘Save and Add Another Job Objective’ saves the current critical element and starts a new screen- ‘Save and Return to Job Objectives Tab’ should be used when you are done adding
critical elements. It will return you to the main screen.
5. After returning to the main screen, you should see all of the critical elements that have been entered. From this screen you can update, delete, or add more critical elements as long as you have not transferred the performance plan to your supervisor. Additionally, if weighting is desired, you can enter the weight of the critical element here. It is recommended not to weight any critical elements. For questions on this recommendation, please contact HRO.
8

Section 3. Transfer Performance Plans
Once you are complete with inputting your critical elements, you need to send the entire performance plan to your supervisor.
1. From any page that has the ‘Transfer to Rating Official’ button, click on the button to start the process.
2. Type an e-mail message to your supervisor indicating that you are transferring the Performance Plan to them and click on the ‘Transfer to Rating Official with E-mail Notification’ button.
9

3. Your supervisor should receive an e-mail notifying them that your Performance Plan is ready for them to review. 4. If you need to make any changes after you have transferred your performance plan, you can retrieve your plan by clicking on the ‘Retrieve Appraisal’ button. This button will not show up until you have transferred your plan.
10

Section 4. Supervisor Tasks
Supervisors have the responsibility to ensure that each Technician they supervise has a current, validated performance plan no later than 30 days after a Technician has been assigned, or a new appraisal cycle starts. In addition to Technicians themselves starting the process to create a performance plan, supervisors can also create performance plans for each of the technicians that they supervise. The following instructions highlight some of the key tasks that supervisors should know how to do to ensure that performance plans are meaningful to the Technicians they supervise.
1. First, log into MyWorkplace in order to see all of the technicians you supervise. If you log into MyBiz, you will only be able to see your own information.
2. From the Supervisor Main Page, you can work performance plans on all of the technicians you supervise. For each technician, you can see their name, who the current owner of the plan is and the plan’s status, and perform actions from the action menu. To work on a plan that you have been sent, click ‘Go’ on the row of the Technical you want to work. To work on a new plan, follow steps 3 and 4, otherwise skip to step 5.
11

3. To work on a new plan that you will send to the Technician you supervise, choose National Guard (Title 32) from the drop down menu and then click ‘Go’.
4. Select the Technician that you want to create the plan for and then click ‘Create’
Validate that all of the default information is correct, and then click on ‘Build New Plan’
12

5. You should now see the main plan screen and can use the tabs at the top to navigate through the performance plan and input the plan information following the same steps in Section 2 – Technician Tasks.
6. Once you are complete with the performance plan, have saved the plan, and are ready to get the plan approved by the higher level reviewer, proceed to the ‘Approval and Acknowledgement’ tab. From this tab, click on ‘Start’ to start the approval process.
13

7. You will have two options to get the performance plan approved. The first will be to send the higher level reviewer an e-mail informing them of the performance plan that is ready to review. The second is to document that the review has taken place in an alternate way.
Option A: To send the plan to the higher level reviewer for review, type in a note for the reviewer and then click on ‘Transfer to Higher Level Reviewer with E-mail Notification’
Option B: To document that the review has taken place in an alternate way, select the method of review and the review date, and then hit save. You’ll be taken to another screen to verify that the higher level reviewer’s signature is on file, click yes on that screen to complete this task.
14

8. Once the higher level reviewer has approved the plan, it must be officially communicated to the Technician being rated. To do this, you click on ‘Start’ at Step 3.
Again, similar to the higher level review task, you have the option to send it to the Technician for approval, or documenting that you have gone through the plan with them.
To document that you have gone through the plan, fill in the communication date, communication method and then click ‘Save and go to Step 4’. Click Yes when asked if you are sure you want to complete this step.
To send it to the Technician for Acknowledgement click on ‘Save and Transfer to Employee for Acknowledgement’
15

9. Step 4 is a follow-up step to ensure that the Technician has acknowledged the plan. If the plan is Acknowledged, you do not need to do anything with this step, because the acknowledgement will be auto-populated. However, if the Technician refuses to acknowledge the plan or there is some other reason (mobilized, school, etc) that they can not acknowledge themselves, this screen gives you an opportunity to indicate the status.
10. Once all four steps have been completed, this performance plan is active and you can access it to conduct interim reviews.
16

Section 5. Interim Review
Supervisors have the responsibility to ensure that they conduct an interim review with each Technician that they supervise. The purpose of the interim review is to provide a checkpoint halfway through the appraisal cycle so that the Technician knows exactly where they stand against the critical elements that were established for them, and where there are deficiencies, know where they are and how to improve before the end of the appraisal cycle.
Technicians have a responsibility also, to conduct a self assessment on each critical element, so that there can be an active dialog with their supervisors.
1. To begin, select ‘Go’ at the appraisal update. (Supervisors) From the Main Page, select an Technician that you want to conduct an interim review on.
17

2. From the Appraisal Plan details page, select the ‘Interim Review’ tab. If you don’t see the Interim Review tab, you don’t yet have an approved performance plan. See the steps in Section 4 to get an approved performance plan.
3. Click on ‘Create Interim Review’. If you are going back to work on an existing review, select the review and click ‘go’
18

4. For each Job Objective (Critical Element), you’ll see the following blocks: Job Objective Text, Employee Self Assessment, and Rating Official Assessment.
Use the radio buttons to navigate between the various job objectives.
First, Employees will have to do their Self Assessment. Then Supervisors do the Rating Official Assessment.
Once you have input something for each Job Objective then go to the Approvals and Acknowledgements Tab.
19

5. Step 1, the Higher Level Review is not required, so skip right to Step 3.
Step 3 can be accomplished multiple ways, however the best step to accomplish this step is to sit down with the employee and go over the interim review together.
Click Start next to Step 3.
6. Here you can document how you communicated the interim review to the Employee. You can see that your options are Face to Face, Telephone, or Other (like E-mail).
You then have an option to Save and Transfer to the Employee for Acknowledgement or Save and go to Step 4. If you use the Save and Transfer to the Employee for Acknowledgement, you will end up e-mailing the Employee and the Employee will have to go into the PAA and Acknowledge that the interim review was communicated. However, if you are following the best practice and sitting down with the employee to discuss, you can simply go to Step 4 and Click Start.
20

7. Here you can use Other and document that it was acknowledged during a Face to Face and input the date. Finally, hit Save to complete this task.
If in Step 3, you used the “Save and Transfer to the Employee for Acknowledgement” option, once the Technician acknowledges, this step will be filled in automatically.
8. Congratulations, your interim review is now completed. You should see the status of the performance plan updated on the main screen.
21

Section 6. Transferring Plans to Multiple Employees
For Supervisors with multiple employees in the same type of job there is a way to copy complete appraisals to multiple Technicians and then modify or delete the individual job objectives to save some time. In order to do this, you have to first make sure that your hierarchy is correct, and then have at least one appraisal that has been reviewed and approved by a Higher Level Reviewer and is active.
1. From the main ‘My Workplace’ page, click on ‘Apply Actions to Multiple Employees (PAA)’
2. Select ‘NG – Rating Official’ and click ‘Start’.
22

3. Select ‘Copy One Active Plan to Multiple Employees’
4. Next, select all of the Technicians who you want to copy the plan to. And Click Next.
5. You should see a list of all of the technicians you selected at the top of the page.
Next, enter in the name of the technician that you want to copy the performance plan from and click on the flashlight. If you know the ID number of the appraisal that you want to copy from you can enter that instead.
23

6. You should see the name of the Technician that you searched for and the associated appraisal Id. If you don’t, that means that the performance plan you’re trying to copy isn’t approved yet or is not active.
Click select, if it is correct.
7. Validate that the correct plan is selected. (i.e. Appraisal Year is correct, etc) and Click ‘Apply Filter’
24

8. Ensure that the plan setup details are correct and the click ‘Copy’
9. You will get a confirmation screen letting you know that this action has been created. Now you can go into the copied performance plan and make any modifications needed and follow the steps to approve the copied performance plans.
With any questions on this process, please contact HRO.
25