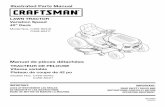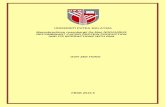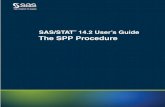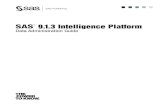REFERENCE SECTION - Sas Institutesupport.sas.com/publishing/pubcat/chaps/60410.pdf · Task Status...
Transcript of REFERENCE SECTION - Sas Institutesupport.sas.com/publishing/pubcat/chaps/60410.pdf · Task Status...

REFERENCE SECTION
Chapter 1 SAS Enterprise Guide Basics 157
Chapter 2 Bringing Data into a Project 183
Chapter 3 Changing the Way Data Values Are Displayed 215
Chapter 4 Modifying Data Using the Query Builder 229
Chapter 5 Combining Data Tables 259
Chapter 6 Producing Simple Lists and Reports 267
Chapter 7 Producing Complex Reports in Summary Tables 285
Chapter 8 Basic Statistical Analysis 299
Chapter 9 Producing Graphs 313
Chapter 10 Changing Output Styles and Types 327

156 The Little SAS Book for Enterprise Guide 3.0

CHAPTER 1
SAS Enterprise Guide Basics
1.1 Windows, Menus, and Tools 158
1.2 Projects 160
1.3 Maximizing and Splitting the Workspace 162
1.4 Running and Rerunning Tasks 164
1.5 SAS Data Tables 166
1.6 Properties of Data Tables 168
1.7 Properties of Columns 170
1.8 Scheduling Projects to Run at Specific Times 172
1.9 Viewing and Editing SAS Code Generated by a Task 174
1.10 Writing and Running Custom SAS Code 176
1.11 Using SAS Enterprise Guide Help 178
1.12 Using the Options Window 180

158 The Little SAS Book for Enterprise Guide 3.0
1.1 Windows, Menus, and Tools SAS Enterprise Guide has many windows, menus, and tools. You can customize the appearance of SAS Enterprise Guide—closing some windows, opening others, and rearranging them all—until it looks just the way you want. Then, SAS Enterprise Guide will save those changes so the next time you open it, everything will be just where you left it.
Here is SAS Enterprise Guide with its windows in their default positions.
SAS Enterprise Guide has eight basic windows (some of which are open by default and others closed), plus a workspace, menus, and tools. You can open any of these windows by selecting them from the View menu, or by clicking the icon for that window in the toolbar.
Process Flow window This window displays the items in a project and their relationship using a Process Flow Diagram. This window is open by default.
Project window An alternative to the Process Flow window, the Project window displays the items in a project in a hierarchical tree diagram. This window is open by
default, but is hidden behind the Process Flow window. To bring the Project window forward, click the Project tab below the Process Flow window.
Task List window The Task List window is open by default and lists all available tasks. You can view the tasks sorted by category or in alphabetical order by clicking the
tabs at the top of the window. You can open a task by clicking its name.
Toolbar
Process Flow windowTask List window
Task Status window
Workspace
Menu bar
Project window

Chapter 1: SAS Enterprise Guide Basics 159
Task Status window The last window that is open by default is the Task Status window. This window displays notes about any tasks that are running either locally or
on a remote server.
Server List window The Server List window lists available SAS servers and the files and SAS data libraries on those servers. This window is closed by default.
Binder List window The Binder List window lists available binders and their contents, and is closed by default.
Stored Process List window The Stored Process List window lists any stored processes you have created, and is closed by default.
What is window The What is window displays information describing menus and tools, and is closed by default. See section 1.11 for more information about using the
What is window.
Workspace The workspace is not itself a window, but it is very important. This is where the document windows appear. The document windows display your data, results, code, logs, and notes. The workspace is always there and cannot be closed. However, you can open and close individual documents inside the workspace. The document windows are discussed in more detail in the next two sections.
Pinning windows You can minimize a window by clicking the pushpin icon in the upper-right corner. SAS Enterprise Guide will reduce that window to a tab along the edge of the SAS Enterprise Guide application. Then, when you move the cursor over the tab, the window will expand. When you move the cursor out of the window, it will be reduced to a tab again. To
unpin a window, click the sideways pushpin icon .
Restoring windows Once you have rearranged your windows, you may decide you want them back where they started. To restore them to their original locations, just select Tools Options from the menu bar. Then, in the General page of the Options window, click Reset Docking Windows.

160 The Little SAS Book for Enterprise Guide 3.0
1.2 Projects In SAS Enterprise Guide, all the work you do is organized into projects. A project is a collection of related data, tasks, results, code, logs, and notes. Projects help you by keeping track of everything, even if your data are scattered in many directories or on more than one computer. That way, when you come back to an old project six months or a year later, you won’t be left wondering which data sets you used or what reports you ran.
You can have as many projects as you like, and you can use a data set over and over again in different projects, so there is a lot of flexibility. However, you can only have one project open at a time. Also, if you share a project file with someone else, that person must have access to your data files and any other items you reference.
To create a new project, select File New Project from the menu bar. To open an existing project, select File Open From My Computer or File Open From SAS Server/Binder and navigate to your project.
Process Flow and Project windows The Process Flow window displays projects using a Process Flow Diagram, while the Project window displays projects in a hierarchical tree diagram. In either window, the items in your project are represented by icons, and connected to show the relationship between items. This book focuses more on the Process Flow window, but most of the features shown will work in the Project window too. Here are a Process Flow window and a Project window showing the same project. This project contains several types of items: data, tasks, results, code, logs, and a note.
Data Data files in a project may be SAS data tables, raw data files, or files from other databases or applications, such as Microsoft Excel spreadsheets. Projects contain pointers to data files, not the actual data. If you delete a project, your data files will still exist.
Tasks Tasks are specific analyses or reports that you run, such as Import Data, Analysis of Variance, or Bar Chart. Every time you run a task, SAS Enterprise Guide adds an icon representing that task.
Results Results are reports or graphs produced by tasks you run. Results are represented by icons labeled with the type of output (HTML, PDF, RTF, or text) and the name of the task.
Notes Notes are optional text files that you can use to document your work or record comments or instructions for later use. To create a note, select File New Note from the menu bar. A text window will open, allowing you to type whatever you wish.

Chapter 1: SAS Enterprise Guide Basics 161
Showing properties and opening items You can display the properties for any item by right-clicking its icon in the Process Flow or Project window and selecting Properties from the pop-up menu. You can open any item by double-clicking its icon, or by right-clicking its icon and selecting Open from the pop-up menu.
Code and log files Code files are SAS programs, either ones that SAS Enterprise Guide writes when you run a task, or ones that you have written. Log files are text files written by SAS that contain details about how a particular task ran. When you run a task, code and log icons are automatically added to the Project window, but not to the Process Flow window. You can open the code and log in a Process Flow window by right-clicking the task icon and selecting Open Code or Open Log. If you want the code and log to appear automatically in the Process Flow window, select Tools Options from the menu bar, and in the Project Views page under the words Process Flow, check Show generated code items and Show SAS output log.
Renaming and deleting items You can rename most items by right-clicking the item and selecting Rename from the pop-up menu. You can delete an item in a project by right-clicking and selecting Delete. Note that if you delete data from a project, only the pointer to that data is deleted, not the actual data file.
Saving a project To save a project, select File Save Project or File Save project-name from the menu bar. Each project is saved as a single file and has a file extension of .egp.

162 The Little SAS Book for Enterprise Guide 3.0
1.3 Maximizing and Splitting the Workspace The workspace is where all the document windows appear: data, results, code, logs, and notes. That’s a lot to fit in one little area, and it probably won’t be long before you’ll feel the need to enlarge the workspace. You can always resize windows by clicking and dragging the borders, but two handy tricks will make managing your workspace quicker and easier.
Maximizing the workspace To make the workspace as large as possible, select View Maximize Workspace from the menu bar or click the Maximize Workspace button on the toolbar
.
When you maximize the workspace, the Process Flow, Task List, and Task Status windows become tabs pinned to the edges of the SAS Enterprise Guide application. A window will expand if you move the cursor over the tab. When you move the cursor away, the window will be reduced to a tab again.

Chapter 1: SAS Enterprise Guide Basics 163
Splitting the workspace You can display document windows side by side or one above the other. First, open all the documents you wish to view. Then, in the workspace, right-click the tab for one document window and select either New Horizontal Tab Group or New Vertical Tab Group. This splits the workspace in two. Repeat this until all the documents you wish to see are visible.
This window shows three documents in a vertical tab group: the Volcanoes data set, the results of a List Data task, and the code generated by that task.
To move documents from one section of the workspace to another, right-click a document tab and select Move Previous or Move Next from the pop-up menu. The document you move will appear on top of other documents in that section.
Restoring the workspace To return the workspace to its normal size, either select View Maximize Workspace from the menu bar or click the Maximize Workspace button on the toolbar. You can restore the windows to their default locations by selecting Tools Options from the menu bar, and then clicking Reset Docking Windows in the General page of the Options window.

164 The Little SAS Book for Enterprise Guide 3.0
1.4 Running and Rerunning Tasks Running tasks is, of course, what SAS Enterprise Guide is all about. Regardless of which task you choose to run, the basic steps are the same: select the data, open the task and select settings, and then run the task.
Setting the active data table SAS Enterprise Guide will run a task using the data table that is currently active. The name of the active data table appears in the Active Data box on the toolbar. To change to one of the other data tables in your project, click the arrow in the Active Data box and select another data table from the pull-down list, or just click the data table icon in the Process Flow window. Here, the window shows the Tours data table being selected.
Opening a task To open a task, select it using menus or click its name in the Task List window. The window for that task will open. Here, the window shows the List Data task being opened.

Chapter 1: SAS Enterprise Guide Basics 165
Running a task In the task window, you assign variables to task roles and then select options. When you are satisfied with all the settings, click Run.
If you decide you want to stop a task while it’s running,
click the square on the right side of the toolbar, or select Code Stop from the menu bar.
Rerunning a task To make changes to a task and run it again, first, reopen the task by right-clicking the task icon in the Process Flow window and selecting Open from the pop-up menu. You can also reopen a task by double-clicking the task icon. Once the task window is open, you can make changes. Then, click Run to rerun the task. If the data have been updated and you want to rerun a task without making any changes to the task settings, you can right-click the task icon and select Run This Task or Run Process Flow From Here from the pop-up menu.

166 The Little SAS Book for Enterprise Guide 3.0
1.5 SAS Data Tables SAS Enterprise Guide can read and write many kinds of data files (see Chapter 2 for more on this topic), but for most purposes, you will want to have your data in a special form called a SAS data table. When you open a SAS data table, it is displayed in the workspace in a Data Grid window. The following Data Grid shows the Tours data table with a new tour added for Lassen.
Terminology In SAS Enterprise Guide, data tables are also called data sets, rows are also called observations, and columns are also called variables. SAS Enterprise Guide uses all these terms. Some tasks refer to columns and others to variables, depending on the context. In the Tours data table, each row represents a different tour, while each column shows a different type of information about the tour: volcano name, city of departure, days, price, and difficulty.
Data types and data groups In SAS Enterprise Guide, there are two basic types of data: numeric and character. Numeric data are divided into four data groups: numeric, currency, time, and date. For each of these, SAS Enterprise Guide has special tools: informats for reading that type of data, functions for manipulating that type of data, and formats for displaying that type of data. SAS Enterprise Guide uses a different icon to identify each kind of data in Data Grids and tasks.
Character data may contain numerals, letters, or special characters (such as $ or !) and can be up to 32,767 characters long. Character data are represented by a red pyramid.
Currency data are numeric values for money and are represented by a picture of the dollar, yen, and euro symbols.
Date data are numeric values equal to the number of days since January 1, 1960. The table below lists four dates and the corresponding SAS date and formatted value:
Date SAS date value MMDDYY10. formatted value January 1, 1959 -365 01/01/1959 January 1, 1960 0 01/01/1960 January 1, 1961 366 01/01/1961 January 1, 2006 16802 01/01/2006
Columns (also called Variables)
Rows (also called Observations)
Data Table (also called a Data Set)

Chapter 1: SAS Enterprise Guide Basics 167
You will rarely see unformatted SAS date values in SAS Enterprise Guide. (See Chapter 3 for more information about formats.) However, because dates are numeric, you can use them in arithmetic expressions to find, for example, the number of days between two dates. Datetime values are included in this data group, and are the number of seconds since January 1, 1960. Date data are represented by a picture of a calendar.
Time data are numeric values equal to the number of seconds since midnight. Time data are represented by a picture of a clock.
Other numeric data that are not dates, times, or currency are simply called numeric. They may contain numerals, decimal places (.), plus signs (+), minus signs (-), and E for scientific notation. Numeric data are represented by a blue ball.
Numeric versus character If the values of a column contain letters or special characters, they must be character data. However, if the values contain only numerals, then they may be numeric or character. You should base your decision on how you will use the data. Sometimes data that consist solely of numerals make more sense as character data than as numeric. Zip codes, for example, are made up of numerals, but it just doesn’t make sense to add, subtract, multiply, or divide zip codes. Such numbers work better as character data.
Column names Column names in SAS Enterprise Guide may be up to 32 characters in length, and can begin with or contain any character, including blanks.
Using SAS Enterprise Guide data in SAS Any data created in SAS Enterprise Guide can be used in SAS, but the default rules for naming variables are different in SAS because SAS uses the VALIDVARNAME=V7 system option, while SAS Enterprise Guide uses VALIDVARNAME=ANY. For easier compatibility, you may want to follow these rules when naming columns: choose column names that are 32 characters or fewer in length, start with a letter or underscore, and use only letters, numerals, and underscores.
Missing data Despite your best efforts, your data may be incomplete. The value in a particular column may be missing for some rows. In those cases, missing character data are represented by blanks, and missing numeric data are represented by a single period (.). In the preceding Data Grid, the value of Price is missing for the tour of Lassen, and its place is marked by a period. The value of Difficulty is missing for the same tour and is left blank.
Documentation stored in SAS data tables In addition to your actual data, SAS data tables contain information about the data table, such as its name, the date that you created it, and the version of SAS you used to create it. SAS stores information about each column in the data table, including its name, type, and length. This information is sometimes called the descriptor portion of the data table, and it makes SAS data tables self-documenting. This information is what you see in the Properties windows for data tables and columns, which are described in more detail in the next two sections.

168 The Little SAS Book for Enterprise Guide 3.0
1.6 Properties of Data Tables Perhaps you have been given a SAS Enterprise Guide project that was created by someone else and it’s up to you to figure out what it does. After reading any notes, the next thing you would probably want to do is check the properties of the data tables.
Opening the Properties window From the Process Flow window, you can display information about a data table by right-clicking its icon and selecting Properties from the pop-up menu. In the following window, Properties is being selected for the Volcanoes data table.

Chapter 1: SAS Enterprise Guide Basics 169
General page The General page of the Properties window for a data table displays basic information about the table: its name, when it was created and last modified, the number of rows and columns, and whether it is indexed or compressed.
Columns page If you click Columns in the selection pane on the left, the Columns page will open. Here, SAS Enterprise Guide displays information about each column: its name, type, length, format, informat, and label. You cannot change the properties of columns in the Properties window for a data table. To make changes, use the Properties window for an individual column as described in the next section.

170 The Little SAS Book for Enterprise Guide 3.0
1.7 Properties of Columns When you open a Properties window from inside a Data Grid, it displays properties for an individual column, and you can make changes to those properties.
Setting the update mode If the words read-only appear after the name of the data table at the top of the Data Grid, then the table is in read-only mode and you will not be able to make changes. To switch to update mode, select Data Read-only from the menu bar. This toggles the data table from read-only to update mode.
Opening the Properties window To open the Properties window, right-click the header of a column and select Properties from the pop-up menu. In the preceding Data Grid, Properties is being selected for the column Height.
General page The Properties window has several pages. If General is the only page available in the selection pane on the left, then the data table is in read-only mode and you need to switch to update mode.
The General page displays basic information for the column: its name, label, type, group, and length. You can change any of these properties except length. In the example window, the column name has been changed to HeightMeters, and the label to Height in Meters. This column is numeric and has a length of 8.

Chapter 1: SAS Enterprise Guide Basics 171
Informats page Click Informats in the selection pane on the left to open the Informats page. Informats (also called input formats or read-in formats) tell SAS Enterprise Guide how to interpret input data. If you edit the data table, SAS Enterprise Guide will use informats to interpret any values you type. There are different informats for character, numeric, date, time, and currency data. The example column uses the default numeric informat, w.d, with a width of 12 and no decimal places. See section 2.14 for a table of commonly used informats.
Formats page Click Formats in the selection pane on the left to open the Formats page. Formats (also called display formats) tell SAS Enterprise Guide how data should look in Data Grids or reports. There are different formats for character, numeric, date, time, and currency data. The format COMMAw.d with a width of 6 and no decimal places has been selected in the example for the column HeightMeters. See section 3.3 for a table of commonly used formats.
Results Here is the Data Grid showing the new name, HeightMeters, and format with commas.

172 The Little SAS Book for Enterprise Guide 3.0
1.8 Scheduling Projects to Run at Specific Times Sometimes you may want to create a project, but then run it at a different time. For example, if you have data that are updated on a regular basis, you might want to automatically rerun the project using the new data. Or, if your data files are very large, you might want to run your projects at night so that SAS Enterprise Guide is not using valuable resources during work hours.
Scheduling a project To schedule a project, select Tools Schedule Project from the menu bar. This opens the Scheduled window with the Task page displayed. When you schedule a project, SAS Enterprise Guide creates a script that is saved in a file on your computer. The name and path of this script is displayed in the Run box. The Start in box displays the folder in which the script will run. Your computer and user name are displayed in the Run as box. Click the Set password button to open the Set Password window. Enter the password for your user name (the same password you use when you log on to your computer), and click OK.
Setting the run frequency To tell SAS Enterprise Guide when to run the project, click the Schedule tab of the Scheduled window. Click New. Then, select the frequency to run the project from the drop-down list under Schedule Task. You can schedule your project to run just once at a specified time as shown here, or you can schedule your project to run on a regular basis.

Chapter 1: SAS Enterprise Guide Basics 173
Setting the date and time To set the time the project will start running, click the up and down arrows on the Start time box, or simply select the time and type a new value. To choose a date other than today, click the arrow in the Run on box and select a date from the pop-up calendar.
Other settings If you click the Settings tab, you will see other options, including the maximum length of time a project will be allowed to run and whether it will run if your computer has gone into sleep mode.
When you are satisfied with all the settings, click OK to schedule the project.
Running the project The project will not run if it is open or if the computer is turned off at the time the project is scheduled to run. However, if you have a different project open, the scheduled project will still run.
Viewing the results To see the results of your scheduled run, open the project after it has completed running. If you are not sure whether a project ran, you can confirm this by opening the Properties window for that project. To open the Properties window for a project, click the background of the Process Flow window and select Properties from the pop-up menu, or select File Properties from the menu bar. The Last modified field shows the date and time that the project last ran.

174 The Little SAS Book for Enterprise Guide 3.0
1.9 Viewing and Editing SAS Code Generated by a Task If you are a SAS programmer, you’ll probably want to see the SAS code generated by SAS Enterprise Guide. You may want to edit the SAS code generated by SAS Enterprise Guide. There are several ways to do this. This section shows some of them.
Viewing code generated by a task Many task windows have, in the left corner, a Preview code box. If you check this box, SAS Enterprise Guide will open a Code Preview window displaying the code that SAS Enterprise Guide has written for that task.
Inserting code in a task Here is a Code Preview window for a List Data task. You can see that it uses PROC PRINT. If you want to add code to the task, you can click Insert Code. This opens a User Code window.

Chapter 1: SAS Enterprise Guide Basics 175
You cannot edit the existing code generated by a task, but the User Code window allows you to add code at specific points in the program. When you run the task, SAS Enterprise Guide will run the code you inserted, in addition to the code generated by the task.
Editing code generated by a task If you want to be able to edit all parts of the code generated by a task, or code from tasks that do not have a Preview code option, you can make a copy of the generated code, and then edit it. To do this, run the task, and then right-click the task icon in the Process Flow window, and select Add As Code Template. SAS Enterprise Guide will open a code window in the workspace containing the code generated by the task.
You can edit this code in any way you wish. Because this code is a copy of the code generated by the task, any changes you make here will not affect the task, nor will any changes you make to the task be reflected in this code. When you have made all the changes you wish to the code and are ready to run it, select Code Run on Local from the menu bar. If you want to run the code on another server, select Code Select Server.
Code created in this way is embedded in your project and not saved as a separate file. For more information on embedding code, see the next section.

176 The Little SAS Book for Enterprise Guide 3.0
1.10 Writing and Running Custom SAS Code You can accomplish a lot using tasks in SAS Enterprise Guide, but sometimes you may need to do something for which there is no predefined task. At those times, you may want to write your own SAS programs or import programs written outside SAS Enterprise Guide.
Writing a new SAS program You can open a Code window and type a new SAS program. To open a new Code window, select File New Code from the menu bar. An empty Code window will open in the workspace. The code editor in SAS Enterprise Guide is SAS syntax-sensitive, which means that SAS keywords are displayed in blue, comments are green, quoted strings are pink, and so forth.
Opening an existing SAS program If you have existing SAS programs that you want to include in your project, you can open them by selecting File Open From My Computer from the menu bar. Navigate to the existing SAS program and click Open. This opens a Code window in the workspace, where you can edit the program.
Saving versus embedding Any new programs you write are automatically embedded in your project. This means that the program’s code does not exist in a file outside the project. To save the SAS code outside the project, either right-click the icon for the code in the Process Flow window and select Save Code As from the pop-up menu, or save the code from the Properties window. To view the properties of the code, right-click the icon for the code in the Process Flow window and select Properties from the pop-up menu. Then, in the General page, click Save As. If you save the code to a file, then the program is not embedded, and any changes you make to the code in SAS Enterprise Guide will be saved in the file rather than as part of the project.

Chapter 1: SAS Enterprise Guide Basics 177
When you open an existing SAS program from a saved file, it is not automatically embedded in your project. If you want to embed the program in your project, then open the Properties window for the code and click the Embed button. After you embed the code, any changes you make to the code in SAS Enterprise Guide will be saved as part of your project rather than in the file.
Running your code and viewing the SAS log When you are ready to run your code, select Code Run on Local to run on your local server or Code Select Server to choose a different server. When you run code in SAS Enterprise Guide, if there is an error, the default action is to open a SAS log window in the workspace. If there is no error, then the SAS log will not automatically open. To view the SAS log after running code, right-click the icon for the code in the Process Flow window and select Open Log. By default, the Process Flow window does not show icons for the log, but the Project window does. You can change these default settings in the Project Views page of the Options window. Open the Options window by selecting Tools Options from the menu bar. The following shows a portion of the SAS log generated from running a SAS program.

178 The Little SAS Book for Enterprise Guide 3.0
1.11 Using SAS Enterprise Guide Help In SAS Enterprise Guide, help is never far away. You can find help via the Help menu, and you can also find help inside many windows and via the toolbar.
What is window To open the What is window, click the What is icon on the toolbar. Then, point the cursor at a menu item or tool, and the What is window will describe that menu item or tool.
Context-sensitive help The List Data window provides a good example of the context- sensitive help provided inside task windows.
Animated Help
Help Box
Help Button
What is Icon
What is Window

Chapter 1: SAS Enterprise Guide Basics 179
There are three main types of context-sensitive help:
Animated help demonstrates how to assign variables to task roles.
The Help box near the bottom of the window displays textual help. As you move your cursor around the window, the text automatically changes to describe what the cursor is pointing to.
The Help button in the right corner gives you more extensive help. When you click it, the SAS Enterprise Guide Help window opens.
SAS Enterprise Guide Help If you click the Help button in a task window, SAS Enterprise Guide will open the Help window and display information about the current task. You can also open the Help window by selecting Help SAS Enterprise Guide Help from the menu bar, but then it’s up to you to find the right section of help for your needs.
The Help window has two main panes: the Navigation pane on the left, and the Topic pane on the right. In the Navigation pane, you can choose from four tabs.
The Contents tab shows an expandable table of contents for the SAS Enterprise Guide documentation.
The Index tab allows you to browse the index for both SAS Enterprise Guide and SAS syntax help. If you type a keyword or part of a keyword, you will jump to that part of the index.
The Search tab finds every occurrence of the words you type in both the SAS Enterprise Guide and SAS syntax help.
The Favorites tab allows you to make a list of your favorite help topics so that you can find them more easily in the future.

180 The Little SAS Book for Enterprise Guide 3.0
1.12 Using the Options Window The Options window allows you to change many SAS Enterprise Guide default behaviors. To open the Options window, select Tools Options from the menu bar.
Data General options To open the Data > Data General page, click Data General in the selection pane on the left.
If you have large data tables, columns might be easier to find if they are arranged in alphabetical order. To list columns alphabetically in task windows, check the box in front of Display columns in alphabetical order.
By default, the Data Grid uses column names, not labels, for column headers. To change this, check the box in front of Use labels for column names.
If you have large data tables on remote servers, you may be able to improve performance by unchecking Automatically open data when added to project.
Tasks General options To open the Tasks > Tasks General page, click Tasks General in the selection pane on the left.
At the top of this page, you see the default footnote for SAS Enterprise Guide output. You can type a new default footnote or set it to blank.

Chapter 1: SAS Enterprise Guide Basics 181
Near the bottom of the page is another useful option. Some tasks in SAS Enterprise Guide include in the results the name of the SAS procedure used by that task. In these results, you will see titles like “The FREQ Procedure,” “The MEANS Procedure,” or “The ANOVA Procedure.” You can eliminate these titles by unchecking the box in front of Include SAS procedure titles in results.
Restoring the default windows To restore windows to their default layout, click General in the selection pane on the left. Then, click Reset Docking Windows.
Changing the default output type or style To change the default output type, click Results General in the selection pane on the left, and check the type of output you want. To change the default output style, click HTML, RTF, or PDF in the selection pane on the left. Then, select the output style you want. See Tutorial C or section 10.2 for more details about changing output styles. Section 4.14 discusses changing the output type for queries, and section 9.6 discusses changing the output type for graphs.
Saving and resetting options Click OK to close the Options window and save the changes you have made. Once you set options, they stay in effect for future SAS Enterprise Guide sessions. If at a later time, you decide you want to restore everything in the Options window to the default settings, simply click Reset All in the left corner.

182 The Little SAS Book for Enterprise Guide 3.0