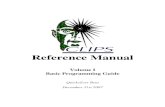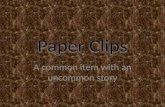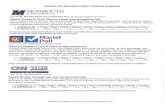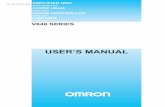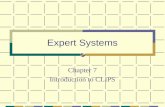Reference Manual - CLIPSclipsrules.sourceforge.net/documentation/v640/ig.pdf · CLIPS Reference...
Transcript of Reference Manual - CLIPSclipsrules.sourceforge.net/documentation/v640/ig.pdf · CLIPS Reference...

Reference Manual
Volume III Interfaces Guide
Version 6.40 Beta
November 30th 2017

Copyright © 2017 by Gary Riley

CLIPS Reference Manual
CLIPS Interfaces Guide i
CLIPS Interfaces Guide
Version 6.40 Beta November 29th 2017
CONTENTS
License Information ....................................................................................................................... i
Preface ........................................................................................................................................... iii
Section 1: Introduction ..................................................................................................................1
Section 2: CLIPS .NET IDE .........................................................................................................3 2.1 The File Menu ......................................................................................................................4
2.1.1 Quit .............................................................................................................................4
2.2 The Edit Menu .....................................................................................................................4 2.2.1 Cut (Ctrl+X) ................................................................................................................4 2.2.2 Copy (Ctrl+C) .............................................................................................................4 2.2.3 Paste (Ctrl+V) .............................................................................................................5
2.3 The Environment Menu .......................................................................................................5 2.3.1 Clear ............................................................................................................................5 2.3.2 Load Constructs... (Ctrl+L) .........................................................................................5 2.3.3 Load Batch... (Ctrl+Shift+L) ......................................................................................5 2.3.4 Set Directory… ...........................................................................................................5 2.3.5 Reset (Ctrl+R) .............................................................................................................5
2.3.6 Run (Ctrl+Shift+R) .....................................................................................................6 2.3.7 Halt Rules (Ctrl+H) ....................................................................................................6 2.3.8 Halt Execution (Ctrl+Shift+H) ...................................................................................6 2.3.9 Clear Scrollback ..........................................................................................................6
2.5 The Debug Menu .................................................................................................................6 2.5.1 Watch Submenu ..........................................................................................................6 2.5.2 Agenda Browser..........................................................................................................6 2.5.3 Fact Browser ...............................................................................................................7 2.5.4 Instance Browser .........................................................................................................8
2.6 The Help Menu ....................................................................................................................9 2.6.1 CLIPS Home Page ......................................................................................................9 2.6.2 Online Documentation ................................................................................................9
2.6.3 Online Examples .........................................................................................................9 2.6.4 CLIPS Expert System Group ......................................................................................9 2.6.5 SourceForge Forums .................................................................................................10 2.6.6 Stack Overflow Q&A ...............................................................................................10 2.6.7 About CLIPS IDE .....................................................................................................10
2.8 Building the Windows Executables ...................................................................................10 2.8.1 Building CLIPSIDE Using Microsoft Visual Studio Community 2017 ...................10 2.8.2 Building CLIPSDOS Using Microsoft Visual Studio Community 2017 .................10

CLIPS Reference Manual
ii Table of Contents
Section 3: CLIPS macOS IDE ....................................................................................................11 3.1 The CLIPS IDE Menu .......................................................................................................13
3.1.1 About CLIPS .............................................................................................................13 3.1.2 Preferences... (⌘,) .....................................................................................................14 3.1.3 Quit CLIPS IDE (⌘Q) ..............................................................................................15
3.2 The File Menu ....................................................................................................................15 3.2.1 New (⌘N) .................................................................................................................15 3.2.2 Open... (⌘O) .............................................................................................................16 3.2.3 Open Recent ..............................................................................................................16 3.2.4 Close (⌘W) ...............................................................................................................16 3.2.5 Save (⌘S) ..................................................................................................................16 3.2.6 Save As... (⇧⌘S) ......................................................................................................16
3.2.7 Revert ........................................................................................................................16 3.2.8 Page Setup... (⇧⌘P) ..................................................................................................16
3.2.9 Print... (⌘P) ...............................................................................................................17 3.3 The Edit Menu ...................................................................................................................17
3.3.1 Undo (⌘Z).................................................................................................................17 3.3.2 Redo (⇧⌘Z) ..............................................................................................................17 3.3.3 Cut (⌘X) ...................................................................................................................17 3.3.4 Copy (⌘C).................................................................................................................17 3.3.5 Paste (⌘V).................................................................................................................17 3.3.6 Delete ........................................................................................................................18 3.3.7 Select All (⌘A) .........................................................................................................18 3.3.8 Find Submenu ...........................................................................................................18
3.4 The Text Menu ...................................................................................................................19 3.4.1 Load Selection (⌘K) .................................................................................................19 3.4.2 Batch Selection (⇧⌘K) .............................................................................................19 3.4.3 Load Buffer ...............................................................................................................19 3.4.4 Balance (⌘B) ............................................................................................................20 3.4.5 Comment ...................................................................................................................20 3.4.6 Uncomment ...............................................................................................................20
3.5 The Environment Menu .....................................................................................................20 3.5.1 Clear ..........................................................................................................................20 3.5.2 Load Constructs... (⌘L) ............................................................................................20 3.5.3 Load Batch... (⇧⌘L) .................................................................................................20
3.5.4 Set Directory… .........................................................................................................21 3.5.5 Reset (⌘R) ................................................................................................................21 3.5.6 Run (⇧⌘R)................................................................................................................21 3.5.7 Halt Rules (⌘.) ..........................................................................................................21 3.5.8 Halt Execution (⇧⌘.) ................................................................................................21 3.5.9 Clear Scrollback ........................................................................................................21
3.6 The Debug Menu ...............................................................................................................21 3.6.1 Watch Submenu ........................................................................................................21

CLIPS Reference Manual
CLIPS Interfaces Guide iii
3.6.2 Agenda Browser........................................................................................................22 3.6.3 Fact Browser .............................................................................................................22 3.6.4 Instance Browser .......................................................................................................24 3.6.5 Construct Inspector ...................................................................................................25
3.7 The Window Menu ............................................................................................................25 3.8 The Help Menu ..................................................................................................................25
3.8.1 CLIPS Home Page ....................................................................................................25 3.8.2 Online Documentation ..............................................................................................25 3.8.3 Online Examples .......................................................................................................25 3.8.4 CLIPS Expert System Group ....................................................................................26 3.8.5 SourceForge Forums .................................................................................................26 3.8.6 Stack Overflow Q&A ...............................................................................................26
3.9 Creating the macOS Executables .......................................................................................26 3.9.1 Building the CLIPS IDE Using Xcode 9.1 ...............................................................26
Section 4: CLIPS Swing IDE ......................................................................................................27 4.2 The File Menu ....................................................................................................................28
4.2.1 New (^-N) .................................................................................................................28 4.2.2 Open... (^-O) .............................................................................................................28 4.2.3 Save (^-S) ..................................................................................................................29 4.2.4 Save As... (^+⇧ -S) ....................................................................................................29 4.2.5 Page Setup... ..............................................................................................................29 4.2.6 Print... ........................................................................................................................29 4.2.7 Quit CLIPS IDE (^-Q) ..............................................................................................29
4.3 The Edit Menu ...................................................................................................................29 4.3.1 Undo (^-Z) ................................................................................................................29 4.3.2 Redo (^+⇧ -Z)............................................................................................................29 4.3.3 Cut (^-X) ...................................................................................................................30 4.3.4 Copy (^-C) ................................................................................................................30 4.3.5 Paste (^-V) ................................................................................................................30
4.4 The Text Menu ...................................................................................................................30 4.4.1 Load Selection (^-K) .................................................................................................30 4.4.2 Batch Selection (^+⇧ -K) ..........................................................................................30 4.4.3 Load Buffer ...............................................................................................................30 4.4.4 Balance (^-B) ............................................................................................................31
4.4.5 Comment ...................................................................................................................31 4.4.6 Uncomment ...............................................................................................................31
4.5 The Environment Menu .....................................................................................................31 4.5.1 Clear ..........................................................................................................................31 4.5.2 Load Constructs... (^-L) ............................................................................................31 4.5.3 Load Batch... (^+⇧ -L) ..............................................................................................31 4.5.4 Set Directory… .........................................................................................................32 4.5.5 Reset (^-R) ................................................................................................................32

CLIPS Reference Manual
iv Table of Contents
4.5.6 Run (^+⇧ -R) .............................................................................................................32 4.5.7 Halt Rules (^-.) ..........................................................................................................32 4.5.8 Halt Execution (^+⇧ -.) .............................................................................................32 4.5.9 Clear Scrollback ........................................................................................................32
4.6 The Debug Menu ...............................................................................................................32 4.6.1 Watch Submenu ........................................................................................................32 4.6.2 Agenda Browser........................................................................................................33 4.6.3 Fact Browser .............................................................................................................33 4.6.4 Instance Browser .......................................................................................................34 4.6.5 Construct Inspector ...................................................................................................36
4.7 The Window Menu ............................................................................................................36 4.8 The Help Menu ..................................................................................................................36
4.8.1 CLIPS Home Page ....................................................................................................36 4.8.2 Online Documentation ..............................................................................................36
4.8.3 Online Examples .......................................................................................................36 4.8.4 CLIPS Expert System Group ....................................................................................36 4.8.5 SourceForge Forums .................................................................................................37 4.8.6 Stack Overflow Q&A ...............................................................................................37 4.8.7 About CLIPS IDE .....................................................................................................37
4.9 Creating the Swing IDE Executable ..................................................................................37
Section 5: CLIPS DLL Interface ................................................................................................39 5.1 Installing the Source Code .................................................................................................39 5.2 Building the CLIPS Libraries ............................................................................................39
5.2.1 Building the Projects Using Microsoft Visual Studio Community 2017 .................39 5.3 Running the Library Examples ..........................................................................................40
5.3.1 Building the Examples Using Microsoft Visual Studio Community 2017...............40
Section 6: CLIPS .NET Interface ...............................................................................................43 6.1 Installing the Source Code .................................................................................................43 6.2 Building the .NET Library and Example Executables.......................................................43
6.2.1 Building the Projects Using Microsoft Visual Studio Community 2017 .................44 6.3 Running the .NET Demo Programs ...................................................................................44
6.3.1 Wine Demo ...............................................................................................................44 6.3.2 Auto Demo ................................................................................................................45 6.3.3 Animal Demo ............................................................................................................45
6.3.4 Router Demo .............................................................................................................45 6.4 CLIPS .NET Classes ..........................................................................................................46
6.4.1 The Environment Class .............................................................................................46 6.5.2 The PrimitiveValue Class and Subclasses ................................................................52 6.5.3 The CLIPSException and CLIPSLoadException Classes ........................................56 6.5.4 The Router Class .......................................................................................................56 6.5.5 The UserFunction Class ............................................................................................58

CLIPS Reference Manual
CLIPS Interfaces Guide v
6.5.6 Examples ...................................................................................................................59
Section 7: CLIPS Java Native Interface ....................................................................................65 7.1 CLIPSJNI Directory Structure ...........................................................................................65 7.2 Issuing Commands from the Terminal ..............................................................................66 7.3 Running CLIPSJNI in Command Line Mode ....................................................................67 7.4 Running the Swing Demo Programs .................................................................................67
7.4.1 Sudoku Demo............................................................................................................67 7.4.2 Wine Demo ...............................................................................................................68 7.4.3 Auto Demo ................................................................................................................69 7.4.4 Animal Demo ............................................................................................................70 7.4.5 Router Demo .............................................................................................................70
7.5 Creating the CLIPSJNI JAR File .......................................................................................71 7.6 Creating the CLIPSJNI Native Library..............................................................................72
7.6.1 Creating the Native Library on macOS ....................................................................72 7.6.2 Creating the Native Library on Windows 10 ............................................................73 7.6.3 Creating the Native Library On Linux ......................................................................73
7.7 Recompiling the Swing Demo Programs ...........................................................................73 7.7.1 Recompiling the Swing Demo Programs on macOS ................................................73 7.7.2 Recompiling the Swing Demo Programs on Windows ............................................74 7.7.3 Recompiling the Swing Demo Programs on Linux ..................................................74
7.8 Internationalizing the Swing Demo Programs ...................................................................74 7.9 CLIPSJNI Classes ..............................................................................................................76
7.9.1 The Environment Class .............................................................................................76
7.9.2 The PrimitiveValue Class and Subclasses ................................................................82 7.9.3 The CLIPSException and CLIPSLoadException Classes ........................................85 7.9.4 The Router Interface .................................................................................................86 7.9.5 The UserFunction Interface ......................................................................................88 7.9.6 Examples ...................................................................................................................88
Appendix A: Support Information .............................................................................................95 A.1 Questions and Information ................................................................................................95 A.2 Documentation ..................................................................................................................95 A.3 CLIPS Source Code and Executables ...............................................................................95
Appendix B: Update Release Notes ............................................................................................97
B.1 Version 6.40 ......................................................................................................................97 B.2 Version 6.30 ......................................................................................................................97
Index ..............................................................................................................................................99


CLIPS Reference Manual
CLIPS Interfaces Guide i
License Information
Permission is hereby granted, free of charge, to any person obtaining a copy of this software (the
“Software”), to deal in the Software without restriction, including without limitation the rights to
use, copy, modify, merge, publish, distribute, and/or sell copies of the Software, and to permit
persons to whom the Software is furnished to do so.
THE SOFTWARE IS PROVIDED “AS IS”, WITHOUT WARRANTY OF ANY KIND, EXPRESS OR IMPLIED,
INCLUDING BUT NOT LIMITED TO THE WARRANTIES OF MERCHANTABILITY, FITNESS FOR A
PARTICULAR PURPOSE AND NONINFRINGEMENT OF THIRD PARTY RIGHTS. IN NO EVENT SHALL
THE AUTHORS BE LIABLE FOR ANY CLAIM, OR ANY SPECIAL INDIRECT OR CONSEQUENTIAL
DAMAGES, OR ANY DAMAGES WHATSOEVER RESULTING FROM LOSS OF USE, DATA OR PROFITS,
WHETHER IN AN ACTION OF CONTRACT, NEGLIGENCE OR OTHER TORTIOUS ACTION, ARISING
OUT OF OR IN CONNECTION WITH THE USE OR PERFORMANCE OF THIS SOFTWARE.


CLIPS Reference Manual
CLIPS Interfaces Guide iii
Preface
About CLIPS
Developed at NASA’s Johnson Space Center from 1985 to 1996, the ‘C’ Language Integrated
Production System (CLIPS) is a rule-based programming language useful for creating expert
systems and other programs where a heuristic solution is easier to implement and maintain than
an algorithmic solution. Written in C for portability, CLIPS can be installed and used on a wide
variety of platforms. Since 1996, CLIPS has been available as public domain software.
CLIPS Version 6.4
Version 6.4 of CLIPS includes three major enhancements: a redesigned C Application
Programming Interface; wrapper classes and example programs for .NET and Java; and
Integrated Development Environments with Unicode support for Windows and Java. For a
detailed listing of differences between releases of CLIPS, refer to appendix B of the Basic
Programming Guide and appendix B of the Advanced Programming Guide.
CLIPS Documentation
Two documents are provided with CLIPS.
• The CLIPS Reference Manual which is split into several volumes:
• Volume I - The Basic Programming Guide provides information on the CLIPS
programming language.
• Volume II - The Advanced Programming Guide provides information on compiling
CLIPS and use of the C Application Programming Interfaces.
• Volume III - The Interfaces Guide provides information on the CLIPS Integrated
Development Environments, wrapper classes, and example programs.
• The CLIPS User’s Guide provides an introduction to CLIPS and rule-based programming.


CLIPS Reference Manual
CLIPS Interfaces Guide 1
Section 1:
Introduction
This manual is the Interfaces Guide for CLIPS. It is intended for users interested in using the
Integrated Development Environments (IDEs) for Windows, macOS, and Java; the wrapper
classes for .NET and Java; and the example programs for .NET and Java. Section 2 of this
manual describes the Windows IDE for CLIPS. Section 3 describes the macOS IDE for CLIPS.
Section 4 describes the Java Swing IDE for CLIPS. Section 5 describes the CLIPS DLL
Interface. Section 6 describes the CLIPS .NET Interface. Section 7 describes the CLIPS Java
Native Interface.


CLIPS Reference Manual
CLIPS Interfaces Guide 3
Section 2:
CLIPS .NET IDE
This section provides a brief summary of the CLIPS 6.4 .NET Integrated Development
Environment (IDE). The IDE provides a dialog pane that allows commands to be entered in a
manner similar to the standard CLIPS command line interface. Any CLIPS I/O to standard input
or standard output is directed to this dialog pane. In addition, the IDE also provides a browser
pane for examining the current state of the CLIPS environment. When launched, the IDE
displays a window containing a menu bar, a status bar, and a dialog pane:
The status bar is displayed beneath the menu bar. On the left side of the status bar is the current
working directory. The splitter along the bottom edge of the dialog pane can be dragged to reveal
or hide any browser tabs that are open in the browser pane.
Inline editing is supported in the dialog pane. The left and right arrow keys can be used to move
the caret backwards and forwards through the current command. Pressing the delete key will
delete the character to the left of the caret. Insertion of other characters or pasted text occurs at
the caret. The esc key moves the caret to the end of the current command. The caret must be at
the end of the current command in order for pressing the return key to execute the command.

CLIPS Reference Manual
4 Section 2: CLIPS .NET IDE
A command history is also supported for the dialog pane. The up and down arrows allow you to
cycle through the command history. The up arrow restores the previous command and the down
arrow restores the next command. Holding the shift key down when the up or down arrow is
pressed takes you respectively to the beginning or end of the command history.
From the CLIPS command prompt, the command clear-window (which takes no arguments)
will also clear all of the text in the dialog pane.
Holding down the control key while pressing the period key will halt rule execution. The RHS
actions of the currently executing rule will be allowed to complete before rule execution is
halted. Holding down the shift key, the control key, and the H key will halt rule execution after
the current RHS action. Remaining RHS actions will not be executed. This key combination can
also be used to halt the execution of commands and functions that loop. The Halt Rules menu
item can also be selected from the Environment menu during execution. Selecting this menu item
is equivalent to holding down the control key while pressing the H key. The Halt Execution
menu item can also be selected from the Environment menu during execution. Selecting this
menu item is equivalent to holding down the shift key and the control key while pressing the H
key.
2.1 The File Menu
2.1.1 Quit
This command exits CLIPS.
2.2 The Edit Menu
2.2.1 Cut (Ctrl+X)
This command removes selected text in the dialog pane and places it in the Clipboard. Only
selected text from the current command being entered can be cut.
2.2.2 Copy (Ctrl+C)
This command copies selected text in the dialog pane and places it in the Clipboard.

CLIPS Reference Manual
CLIPS Interfaces Guide 5
2.2.3 Paste (Ctrl+V)
This command copies the contents of the Clipboard to the selection point or selected text in the
dialog pane. Text can only be pasted into the current command being entered.
2.3 The Environment Menu
2.3.1 Clear
This command is equivalent to the CLIPS command (clear). When this command is chosen, the
CLIPS command (clear) will be echoed to the dialog pane and executed. This command is not
available when CLIPS is executing.
2.3.2 Load Constructs... (Ctrl+L)
This command displays a file selection dialog, allowing the user to select a text file containing
constructs to be loaded into CLIPS. This command is equivalent to the CLIPS command (load
<file-name>). When this command is chosen and a file is selected, the appropriate CLIPS load
command will be echoed to the dialog pane and executed.
2.3.3 Load Batch... (Ctrl+Shift+L)
This command displays a file selection dialog, allowing the user to select a text file to be
executed as a batch file. This command is equivalent to the CLIPS command (batch <file-
name>). When this command is chosen and a file is selected, the appropriate CLIPS batch
command will be echoed to the dialog pane and executed.
2.3.4 Set Directory…
This command displays a folder selection dialog, allowing the user to select the current directory
associated with the CLIPS environment. File commands such as load, batch, and open use the
current directory to determine the location where file operations should occur. The current
directory for the dialog pane is displayed in the status bar.
2.3.5 Reset (Ctrl+R)
This command is equivalent to the CLIPS command (reset). When this command is chosen, the
CLIPS command (reset) will be echoed to the dialog pane and executed.

CLIPS Reference Manual
6 Section 2: CLIPS .NET IDE
2.3.6 Run (Ctrl+Shift+R)
This command is equivalent to the CLIPS command (run). When this command is chosen, the
CLIPS command (run) will be echoed to the dialog pane and executed.
2.3.7 Halt Rules (Ctrl+H)
This command halts execution when the currently executing rule has finished executing all of its
actions. This command has no effect if rules are not executing.
2.3.8 Halt Execution (Ctrl+Shift+H)
This command halts execution at the first available opportunity. If rules are executing, the
currently executing rule may not complete all of its actions.
2.3.9 Clear Scrollback
This command clears all of the text in the dialog pane. From the CLIPS command prompt, the
command clear-window (which takes no arguments) will also clear all of the text in the dialog
pane.
2.5 The Debug Menu
2.5.1 Watch Submenu
Watch items can be enabled or disabled by the appropriate menu item. Enabled watch items have
a check to the left of the menu item. Disabled watch items have no check mark in their check
box. Choosing the All menu item checks all of the watch items. Choosing the None menu item
unchecks all of the watch items.
2.5.2 Agenda Browser
The Agenda Browser allows the activations on the agenda to be examined. The list on the left
side of the browser shows the modules currently on the focus stack. The list of the right side of
the browser shows the activations on the agenda of the selected module from the focus stack.

CLIPS Reference Manual
CLIPS Interfaces Guide 7
The Reset button sends a “(reset)” command to the dialog pane. The Run button sends a “(run)”
command to the dialog pane. The Step button sends a “(run 1)” command to the dialog pane.
Pressing the Halt Rules button when rules are executing will halt execution when the currently
executing rule has finished all of its actions.
2.5.3 Fact Browser
The Fact Browser allows the facts in the fact list to be examined. The list on the left side of the
browser shows the modules currently defined. The list in the middle of the browser shows the
facts that are visible to the selected module from the module list. The list on the right side of the
browser shows the slot values of the selected fact from the fact list.
The list of facts can be sorted based on either the fact index or the associated deftemplate name
by clicking on either the Index or the Template column header. The list of slots can be sorted
based on either the slot name or the slot value by clicking on either the Slot or the Value column

CLIPS Reference Manual
8 Section 2: CLIPS .NET IDE
header. If the Display Defaulted Values checkbox is enabled, then all of the slots of the selected
fact will be displayed. If the checkbox is disabled, then only those slots that have a value
different from their default slot value will be displayed.
The search text field can be used to filter the facts that are displayed in the fact list. When search
text is entered and the return key is pressed each fact and its slots are examined to determine if
the search text is found within one of the following templates:
f-<index>
<deftemplate-name> <slot-name> <slot-value>
For example, if the fact associated with the deftemplate thing had a fact index of 4 and slots
name with value big-pillow, location with value t2-2, and on-top-of with value red-couch, then
the fact would be displayed in the fact list only if the search text was found in one of the
following strings:
f-4
thing name big-pillow
thing location t2-2
thing on-top-of red-couch
2.5.4 Instance Browser
The Instance Browser allows the instances in the instance list to be examined. The list on the
left side of the browser shows the modules currently defined. The list in the middle of the
browser shows the instances that are visible to the selected module from the module list. The list
on the right side of the browser shows the slot values of the selected instance from the instance
list.
The list of instances can be sorted based on either the instance name or the associated defclass
name by clicking on either the Name or the Class column header. The list of slots can be sorted

CLIPS Reference Manual
CLIPS Interfaces Guide 9
based on either the slot name or the slot value by clicking on either the Slot or the Value column
header. If the Display Defaulted Values checkbox is enabled, then all of the slots of the selected
instance will be displayed. If the checkbox is disabled, then only those slots that have a value
different from their default slot value will be displayed.
The search text field can be used to filter the instances that are displayed in the instance list.
When search text is entered and the return key is pressed each instance and its slots are examined
to determine if the search text is found within one of the following templates:
[<name>]
<defclass-name> <slot-name> <slot-value>
For example, if the instance associated with the defclass THING had the instance name [thing1]
and slots name with value big-pillow, location with value t2-2, and on-top-of with value
red-couch, then the instance would be displayed in the instance list only if the search text was
found in one of the following strings:
[thing1]
THING name big-pillow
THING location t2-2
THING on-top-of red-couch
2.6 The Help Menu
2.6.1 CLIPS Home Page
Opens the CLIPS Home web page on SourceForge.
2.6.2 Online Documentation
Opens a web page with links to CLIPS Documentation including the CLIPS User’s Guide,
CLIPS Reference Manuals, and other Documentation.
2.6.3 Online Examples
Opens a web page with links to example programs.
2.6.4 CLIPS Expert System Group
Opens the CLIPS Expert System Group web page on Google Groups.

CLIPS Reference Manual
10 Section 2: CLIPS .NET IDE
2.6.5 SourceForge Forums
Opens the CLIPS Discussion Forums web page on SourceForge.
2.6.6 Stack Overflow Q&A
Opens the Stack Overflow web page for the CLIPS question tag.
2.6.7 About CLIPS IDE
This command displays version information about the CLIPS IDE application.
2.8 Building the Windows Executables
In order to create the Windows executables, you must install the source code by downloading the
clips_windows_projects_640.zip file (see appendix A for information on obtaining CLIPS).
Once downloaded, you must then extract the contents of the file by right clicking on it and
selecting the Extract All… menu item. Drag the Projects directory into the directory you’ll be
using for development. In addition to the source code specific to the Windows projects, the core
CLIPS source code is also included, so there is no need to download this code separately.
2.8.1 Building CLIPSIDE Using Microsoft Visual Studio Community 2017
Navigate to the Projects\MVS_2017 directory. Open the file CLIPS.sln by double clicking on it
or right click on it and select the Open menu item. After the file opens in Visual Studio, select
Configuration Manager… from the Build menu. Select the Release Configuration for CLIPSIDE,
the appropriate platform (either x64 for a 64-bit system or x86 for a 32-bit system), and then
click the Close button. Right click on the CLIPSIDE project name in the Solution Explorer and
select the Build menu item. When compilation is complete, the CLIPSIDE executable will be in
the corresponding <Platform>\<Configuration> directory of MVS_2017\CLIPSIDE\bin.
2.8.2 Building CLIPSDOS Using Microsoft Visual Studio Community 2017
Navigate to the Projects\MVS_2017 directory. Open the file CLIPS.sln by double clicking on it
or right click on it and select the Open menu item. After the file opens in Visual Studio, select
Configuration Manager… from the Build menu. Select the Release Configuration for
CLIPSDOS and then click the Close button. Right click on the CLIPSDOS project name in the
Solution Explorer and select the Build menu item. When compilation is complete, the
CLIPSDOS executable will be in the corresponding <Platform>\<Configuration> directory of
the MVS_2017\CLIPSDOS\Executables.

CLIPS Reference Manual
CLIPS Interfaces Guide 11
Section 3: CLIPS macOS IDE
This section provides a brief summary of the CLIPS 6.4 macOS Integrated Development
Environment (IDE). The IDE provides a dialog window that allows commands to be entered in a
manner similar to the standard CLIPS command line interface. Any CLIPS I/O to standard input
or standard output is directed to this dialog window. In addition, the IDE also provides browser
windows for examining the current state of the CLIPS environment. When launched, the IDE
displays a dialog window:
A status bar is displayed beneath the title bar. On the left side of the status bar is the current
working directory. A Pause button is on the right side of the status bar. The CLIPS IDE is multi-
threaded and uses a separate thread to execute commands entered in the dialog window.
Pressing the Pause button while a command is executing will suspend execution of the command

CLIPS Reference Manual
12 Section 3: CLIPS macOS IDE
thread. This is useful if you need to examine the output of the executing program. Pressing the
Pause button a second time will resume execution of the command thread.
Inline editing is supported in the dialog window. The left and right arrow keys can be used to
move the caret backwards and forwards through the current command. Pressing the delete key
will delete the character to the left of the caret. Insertion of other characters or pasted text occurs
at the caret. The esc key moves the caret to the end of the current command. The caret must be at
the end of the current command in order for pressing the return key to execute the command.
A command history is also supported for the dialog window. The up and down arrows allow you
to cycle through the command history. The up arrow restores the previous command and the
down arrow restores the next command. Holding the shift key down when the up or down arrow
is pressed takes you respectively to the beginning or end of the command history.
From the CLIPS command prompt, the command clear-window (which takes no arguments)
will also clear all of the text in the dialog window.
Holding down the command key while pressing the period key will halt rule execution. The
RHS actions of the currently executing rule will be allowed to complete before rule execution is
halted. Holding down the shift key, the command key, and the period key will halt rule
execution after the current RHS action. Remaining RHS actions will not be executed. This key
combination can also be used to halt the execution of commands and functions that loop. The
Halt Rules menu item can also be selected from the Environment menu during execution.
Selecting this menu item is equivalent to holding down the command key while pressing the
period key. The Halt Execution menu item can also be selected from the Environment menu
during execution. Selecting this menu item is equivalent to holding down the shift key and the
command key while pressing the period key.
The interface also provides a text editor for writing CLIPS programs. Editing windows contain a
control strip with a drop-down menu and a content area for text:

CLIPS Reference Manual
CLIPS Interfaces Guide 13
Newly created editing windows begin with the word Untitled in their title bar. If an editing
window is associated with a file, then the title bar will contain the file name. Beneath the title bar
is a control strip. The drop-down menu on the left side of the strip provides access to the same
menu items that are in the Text menu. In the window shown previously, selecting the Load
Selection menu item (either from the action menu or the Text menu) would load the selection in
the editing window in the Dialog window.
3.1 The CLIPS IDE Menu
3.1.1 About CLIPS
This command displays version information about the CLIPS IDE application.

CLIPS Reference Manual
14 Section 3: CLIPS macOS IDE
3.1.2 Preferences... (⌘,)
This command displays a dialog box that allows the user to set the parameters for several options
in the CLIPS MacOS IDE. With any tab selected, clicking the Default button restores the default
settings for all tabs in the dialog.
3.1.2.1 Dialog Tab
The Dialog tab allows text options for the dialog window to be set.
The Change… button allows the font used in the editing windows to be changed. When you
click this button, a Fonts dialog will appear. Select a font or font size from the Font dialog and
the text in the Dialog tab will change to reflect the new font or font size.
The Balance Parentheses check box, if enabled, causes the matching left parenthesis to be
momentarily highlighted whenever a right parenthesis is type or the cursor is moved immediately
after a right parenthesis in the Dialog window.
3.1.2.2 Editor Tab
The Editor tab allows text options for editing windows to be set.

CLIPS Reference Manual
CLIPS Interfaces Guide 15
The Change… button allows the font used in the editing windows to be changed. When you
click this button, a Fonts dialog will appear. Select a font or font size from the Font dialog and
the text in the Editor tab will change to reflect the new font or font size.
The Balance Parentheses check box, if enabled, causes the matching left parenthesis to be
momentarily highlighted whenever a right parenthesis is type or the cursor is moved immediately
after a right parenthesis in an editing window.
3.1.3 Quit CLIPS IDE (⌘Q)
This command causes the CLIPS IDE to quit. The user will be prompted to save any files with
unsaved changes.
3.2 The File Menu
3.2.1 New (⌘N)
This command opens a new buffer for editing with the window name Untitled.

CLIPS Reference Manual
16 Section 3: CLIPS macOS IDE
3.2.2 Open... (⌘O)
This command displays the standard file selection dialog sheet, allowing the user to select a text
file to be opened in a window for editing. More than one file can be opened at the same time,
however, the same file cannot be opened more than once. As files are opened, they are
automatically stacked.
3.2.3 Open Recent
This command displays a list of recently opened files, allowing the user to select a text file to be
opened as a buffer for editing.
3.2.4 Close (⌘W)
This command closes the active window if it has red close button in its upper left corner. If the
active window is an editing window that has been modified since it was last saved, an alert sheet
will confirm whether the changes should be saved or discarded or whether the close command
should be canceled.
3.2.5 Save (⌘S)
This command saves the file in the active edit window. If the file is untitled, a save file dialog
sheet will prompt for a file name under which to save the file.
3.2.6 Save As... (⇧⌘S)
This command allows the active edit window to be saved under a new name. A save file dialog
sheet will appear to prompt for the new file name. The name of the editing window will be
changed to the new file name.
3.2.7 Revert
This command restores the active edit window to the last-saved version of the file in the buffer.
Any changes made since the file was last saved will be discarded.
3.2.8 Page Setup... (⇧⌘P)
This command allows the user to specify information about the size of paper used by the printer.

CLIPS Reference Manual
CLIPS Interfaces Guide 17
3.2.9 Print... (⌘P)
This command allows the user to print the active edit window.
3.3 The Edit Menu
3.3.1 Undo (⌘Z)
This command allows you to undo your last editing operation. Typing, cut, copy, paste, and
delete operations can all be undone. The Undo menu item will change in the Edit menu to reflect
the last operation performed. For example, if a Paste command was just performed, the Undo
menu item will read Undo Paste.
3.3.2 Redo (⇧⌘Z)
This command allows you to redo your last editing operation. Typing, cut, copy, paste, and
delete operations can all be redone. The Redo menu item will change in the Edit menu to reflect
the last operation performed. For example, if a Paste command was just performed, the Redo
menu item will read Undo Paste.
3.3.3 Cut (⌘X)
This command removes selected text in the active edit window or the dialog window and places
it in the Clipboard. In the dialog window, only selected text from the current command being
entered can be cut.
3.3.4 Copy (⌘C)
This command copies selected text in the active edit window or the dialog window and places it
in the Clipboard.
3.3.5 Paste (⌘V)
This command copies the contents of the Clipboard to the selection point in the active edit
window or the dialog window. If the selected text is in the active edit window, it is replaced by
the contents of the Clipboard. In the dialog window, text can only be pasted/replaced in the
current command being entered.

CLIPS Reference Manual
18 Section 3: CLIPS macOS IDE
3.3.6 Delete
This command removes selected text in the active edit window or the display window. The
selected text is not placed in the Clipboard.
3.3.7 Select All (⌘A)
This command selects all of the text in the active edit or display window.
3.3.8 Find Submenu
3.3.8.1 Find... ( F)
This command displays a dialog box which allows the user to set parameters for text search and
replacement operations. The dialog box that appears allows a search and replacement string to be
specified.
Three other options can be set in the search dialog box. The Ignore Case option makes the string
search operation case-insensitive for alphabetic characters; that is, the string “Upper” will match
the string “uPPER”. The Wrap Around option determines whether the search is restarted at the
top of the document when the bottom of the document is reached. The drop-down menu allows
the match criterion to be set. If it is set to Contains, then the search matches any text containing
the search string. If it is set to Starts with, then only whole words beginning with the search
string will be matched. If it is set to Full word, then only whole words will be matched.
Once search options have been set, one of five search dialog buttons can be pressed. The
Replace All button replaces all occurrences of the Find string with the Replace With string. The
Replace button replaces the current selection with the Replace With string. The Replace &

CLIPS Reference Manual
CLIPS Interfaces Guide 19
Find button replaces the current selection with the Replace With string and finds and selects the
next match for the Find string. The Previous button finds and selects the previous match for the
Find string. The Next button finds and selects the next match for the Find string.
3.3.8.2 Find Next (⌘G)
This command finds and selects the next match for the Find string.
3.3.8.3 Find Previous (⇧⌘G)
This command finds and selects the previous match for the Find string.
3.3.8.4 Use Selection for Find (⌘E)
This command sets the Find string to the current selection.
3.3.8.5 Jump to Selection (⌘J)
This command brings the current selection into view.
3.4 The Text Menu
3.4.1 Load Selection (⌘K)
This command loads the constructs in the active edit window’s current selection into CLIPS.
Standard error detection and recovery routines used to load constructs from a file are also used
when loading a selection (i.e., if a construct has an error in it, the rest of the construct will be
skipped over until another construct to be loaded is found).
3.4.2 Batch Selection (⇧⌘K)
This command treats the active edit window’s current selection as a batch file and executes it as
a series of commands. Standard error detection and recovery routines used to load construct from
a file are not used when batching a selection (i.e., if a construct has an error in it, a number of
ancillary errors may be generated by subsequent parts of the same construct following the error).
3.4.3 Load Buffer
This command loads the constructs from the entire contents of active edit window into CLIPS. It
is equivalent to selecting the entire buffer and executing a Load Selection command.

CLIPS Reference Manual
20 Section 3: CLIPS macOS IDE
3.4.4 Balance (⌘B)
This command operates on the active edit window’s current selection by expanding it until the
selection begins and ends with parentheses and each parenthesis contained in the selection is
properly nested (i.e. each left opening parenthesis has a properly nested right closing parenthesis
and vice versa). Repeatedly using this command will select larger and larger selections of text
until a balanced selection cannot be found. The balance command is a purely textual operation
and does not ignore parentheses contained within CLIPS string values.
3.4.5 Comment
This command operates on the current selection in the active edit window by adding a semicolon
to the beginning of each line contained in the selection.
3.4.6 Uncomment
This command operates on the current selection in the active edit window by removing a
semicolon (if one exists) from the beginning of each line contained in the selection.
3.5 The Environment Menu
3.5.1 Clear
This command is equivalent to the CLIPS command (clear). When this command is chosen, the
CLIPS command (clear) will be echoed to the dialog window and executed. This command is not
available when CLIPS is executing.
3.5.2 Load Constructs... (⌘L)
This command displays the standard file selection dialog sheet, allowing the user to select a text
file to be loaded into the knowledge base. This command is equivalent to the CLIPS command
(load <file-name>). When this command is chosen and a file is selected, the appropriate CLIPS
load command will be echoed to the environment window and executed.
3.5.3 Load Batch... (⇧⌘L)
This command displays the standard file selection dialog sheet, allowing the user to select a text
file to be executed as a batch file. This command is equivalent to the CLIPS command (batch
<file-name>). When this command is chosen and a file is selected, the appropriate CLIPS batch
command will be echoed to the environment window and executed.

CLIPS Reference Manual
CLIPS Interfaces Guide 21
3.5.4 Set Directory…
This command displays the standard folder selection dialog sheet, allowing the user to select the
current directory associated with the environment. CLIPS file commands such as load, batch, and
open use the current directory to determine the location where file operations should occur. The
current directory for an environment window is displayed in the status pane below the window
title.
3.5.5 Reset (⌘R)
This command is equivalent to the CLIPS command (reset). When this command is chosen, the
CLIPS command (reset) will be echoed to the dialog window and executed.
3.5.6 Run (⇧⌘R)
This command is equivalent to the CLIPS command (run). When this command is chosen, the
CLIPS command (run) will be echoed to the dialog window and executed.
3.5.7 Halt Rules (⌘.)
This command halts execution when the currently executing rule has finished executing all of its
actions. This command has no effect if rules are not executing.
3.5.8 Halt Execution (⇧⌘.)
This command halts execution at the first available opportunity. If rules are executing, the
currently executing rule may not complete all of its actions.
3.5.9 Clear Scrollback
This command clears all of the text in the dialog window. From the CLIPS command prompt, the
command clear-window (which takes no arguments) will also clear all of the text in the
environment window.
3.6 The Debug Menu
3.6.1 Watch Submenu
Watch items can be enabled or disabled by the appropriate menu item. Enabled watch items have
a check to the left of the menu item. Disabled watch items have no check mark in their check

CLIPS Reference Manual
22 Section 3: CLIPS macOS IDE
box. Choosing the All menu item checks all of the watch items. Choosing the None menu item
unchecks all of the watch items.
3.6.2 Agenda Browser
The Agenda Browser allows the activations on the agenda to be examined. The list on the left
side of the window shows the modules currently on the focus stack. The list of the right side of
the window shows the activations on the agenda of the selected module from the focus stack.
The Reset button sends a “(reset)” command to the dialog window. The Run button sends a
“(run)” command to the dialog window. The Step button sends a “(run 1)” command to the
dialog window. Pressing the Halt Rules button when rules are executing will halt execution
when the currently executing rule has finished all of its actions.
3.6.3 Fact Browser
The Fact Browser allows the facts in the fact list to be examined. The list on the left side of the
window shows the modules currently defined. The list in the middle of the window shows the
facts that are visible to the selected module from the module list. The list on the right side of the
window shows the slot values of the selected fact from the fact list.

CLIPS Reference Manual
CLIPS Interfaces Guide 23
The list of facts can be sorted based on either the fact index or the associated deftemplate name
by clicking on either the Index or the Template column header. The list of slots can be sorted
based on either the slot name or the slot value by clicking on either the Slot or the Value column
header. If the Display Defaulted Values checkbox is enabled, then all of the slots of the selected
fact will be displayed. If the checkbox is disabled, then only those slots that have a value
different from their default slot value will be displayed.
The search text field can be used to filter the facts that are displayed in the fact list. When search
text is entered and the return key is pressed each fact and its slots are examined to determine if
the search text is found within one of the following templates:
f-<index>
<deftemplate-name> <slot-name> <slot-value>
For example, if the fact associated with the deftemplate thing had a fact index of 4 and slots
name with value big-pillow, location with value t2-2, and on-top-of with value red-couch, then
the fact would be displayed in the fact list only if the search text was found in one of the
following strings:
f-4
thing name big-pillow
thing location t2-2
thing on-top-of red-couch

CLIPS Reference Manual
24 Section 3: CLIPS macOS IDE
3.6.4 Instance Browser
The Instance Browser allows the instances in the instance list to be examined. The list on the
left side of the window shows the modules currently defined. The list in the middle of the
window shows the instances that are visible to the selected module from the module list. The list
on the right side of the window shows the slot values of the selected instance from the instance
list.
The list of instances can be sorted based on either the instance name or the associated defclass
name by clicking on either the Name or the Class column header. The list of slots can be sorted
based on either the slot name or the slot value by clicking on either the Slot or the Value column
header. If the Display Defaulted Values checkbox is enabled, then all of the slots of the selected
instance will be displayed. If the checkbox is disabled, then only those slots that have a value
different from their default slot value will be displayed.
The search text field can be used to filter the instances that are displayed in the instance list.
When search text is entered and the return key is pressed each instance and its slots are examined
to determine if the search text is found within one of the following templates:
[<name>]
<defclass-name> <slot-name> <slot-value>
For example, if the instance associated with the defclass THING had the instance name [thing1]
and slots name with value big-pillow, location with value t2-2, and on-top-of with value
red-couch, then the instance would be displayed in the instance list only if the search text was
found in one of the following strings:

CLIPS Reference Manual
CLIPS Interfaces Guide 25
[thing1]
THING name big-pillow
THING location t2-2
THING on-top-of red-couch
3.6.5 Construct Inspector
The Construct Inspector floats above the other CLIPS IDE windows and changes to show the
text of the associated construct when one of the items from the browsers is selected.
3.7 The Window Menu
The bottom portion of the Window menu (everything below the other window management
menu items) is a list of all windows associated with the CLIPS IDE. A check mark is placed by
the window name to indicate that it is the frontmost window. A filled circle appears next to an
edit window title that has changes that need to be saved (unless it is the frontmost window).
3.8 The Help Menu
3.8.1 CLIPS Home Page
Opens the CLIPS Home web page on SourceForge.
3.8.2 Online Documentation
Opens a web page with links to CLIPS Documentation including the CLIPS User’s Guide,
CLIPS Reference Manuals, and other Documentation.
3.8.3 Online Examples
Opens a web page with links to example programs.

CLIPS Reference Manual
26 Section 3: CLIPS macOS IDE
3.8.4 CLIPS Expert System Group
Opens the CLIPS Expert System Group web page on Google Groups.
3.8.5 SourceForge Forums
Opens the CLIPS Discussion Forums web page on SourceForge.
3.8.6 Stack Overflow Q&A
Opens the Stack Overflow web page for the CLIPS question tag.
3.9 Creating the macOS Executables
In order to create the macOSX executables, you must install the source code using the
clips_macOS_project_640.dmg disk image. This file can be downloaded from the SourceForge
web site (see appendix A). Once downloaded, double click the file and then drag the CLIPS 6.40
Xcode Project folder into the folder you’ll be using for development. In addition to the source
code specific to the macOS IDE, the core CLIPS source code is also included with the project, so
there is no need to download this code separately.
3.9.1 Building the CLIPS IDE Using Xcode 9.1
Open the CLIPS 6.40 Xcode project directory. Double click the CLIPS.xcodeproj file. After
the file opens in the Xcode application, select the Product menu, then the Scheme submenu, and
then select the Edit Scheme… menu item. On the Info tab, set the Build Configuration drop
down menu to Release and the Executable drop down menu to CLIPS IDE.app. Select the
Build menu item from the Product menu to create the CLIPS IDE executable. The generated
executable can be found in the :build:Release folder.

CLIPS Reference Manual
CLIPS Interfaces Guide 27
Section 4: CLIPS Swing IDE
This section provides a brief summary of the CLIPS 6.4 Swing Integrated Development
Environment (IDE). The IDE provides a dialog window that allows commands to be entered in a
manner similar to the standard CLIPS command line interface. Any CLIPS I/O to standard input
or standard output is directed to this dialog window. In addition, the IDE also provides browser
windows for examining the current state of the CLIPS environment.
On Windows and macOS, enter the following command from the CLIPSJNI directory (see
section 7.1) to launch the Swing IDE:
java -jar CLIPSIDE.jar
On Linux, you must first create the CLIPSJNI native library (see section 7.6.3). Once created,
enter the following command from the CLIPSJNI directory:
java -Djava.library.path=. –jar CLIPSIDE.jar
When launched, the IDE displays a dialog window:
A status bar is displayed beneath the title bar. On the left side of the status bar is the current
working directory. A Pause button is on the right side of the status bar. The CLIPS IDE is multi-

CLIPS Reference Manual
Section 4: CLIPS Swing IDE
28
threaded and uses a separate thread to execute commands. Pressing the Pause button while a
command is executing will suspend execution of the command thread. This is useful if you need
to examine the output of the executing program. Pressing the Pause button a second time will
resume execution of the command thread.
Inline editing is supported in the dialog window. The left and right arrow keys can be used to
move the caret backwards and forwards through the current command. Pressing the delete key
will delete the character to the left of the caret. Insertion of other characters or pasted text occurs
at the caret. The esc key moves the caret to the end of the current command. The caret must be at
the end of the current command in order for pressing the return key to execute the command.
A command history is also supported for the dialog window. The up and down arrows allow you
to cycle through the command history. The up arrow restores the previous command and the
down arrow restores the next command. Holding the shift key down when the up or down arrow
is pressed takes you respectively to the beginning or end of the command history.
From the CLIPS command prompt, the command clear-window (which takes no arguments)
will also clear all of the text in the dialog window.
Holding down the control key while pressing the period key will halt rule execution. The RHS
actions of the currently executing rule will be allowed to complete before rule execution is
halted. Holding down the shift key, the control key, and the period key will halt execution at the
first possible opportunity. If rules are executing, this will typically occur after the current RHS
action. Remaining RHS actions will not be executed. This key combination can also be used to
halt the execution of commands and functions that loop.
4.2 The File Menu
4.2.1 New (^-N)
This command opens a new buffer for editing with the window name Untitled.
4.2.2 Open... (^-O)
This command displays the standard file selection dialog sheet, allowing the user to select a text
file to be opened as a buffer for editing. More than one file can be opened at the same time,
however, the same file cannot be opened more than once. As files are opened, they are
automatically stacked.

CLIPS Reference Manual
CLIPS Interfaces Guide 29
4.2.3 Save (^-S)
This command saves the file in the active edit window. If the file is untitled, a save file dialog
sheet will prompt for a file name under which to save the file.
4.2.4 Save As... (^+⇧ -S)
This command allows the active edit window to be saved under a new name. A save file dialog
sheet will appear to prompt for the new file name. The name of the editing window will be
changed to the new file name.
4.2.5 Page Setup...
This command allows the user to specify information about the size of paper used by the printer.
4.2.6 Print...
This command allows the user to print the active edit window.
4.2.7 Quit CLIPS IDE (^-Q)
This command causes the CLIPS IDE to quit. The user will be prompted to save any files with
unsaved changes.
4.3 The Edit Menu
4.3.1 Undo (^-Z)
This command allows you to undo your last editing operation. Typing, cut, copy, and paste
operations can all be undone.
4.3.2 Redo (^+⇧ -Z)
This command allows you to redo your last editing operation. Typing, cut, copy, and paste
operations can all be redone.

CLIPS Reference Manual
Section 4: CLIPS Swing IDE
30
4.3.3 Cut (^-X)
This command removes selected text in the active edit window or the dialog window and places
it in the Clipboard. In the dialog window, only selected text from the current command being
entered can be cut.
4.3.4 Copy (^-C)
This command copies selected text in the active edit window or the dialog window and places it
in the Clipboard.
4.3.5 Paste (^-V)
This command copies the contents of the Clipboard to the selection point in the active edit
window or the dialog window. If the selected text is in the active edit window, it is replaced by
the contents of the Clipboard. In the dialog window, text can only be pasted/replaced in the
current command being entered.
4.4 The Text Menu
4.4.1 Load Selection (^-K)
This command loads the constructs in the active edit window’s current selection into CLIPS.
Standard error detection and recovery routines used to load constructs from a file are also used
when loading a selection (i.e., if a construct has an error in it, the rest of the construct will be
skipped over until another construct to be loaded is found).
4.4.2 Batch Selection (^+⇧ -K)
This command treats the active edit window’s current selection as a batch file and executes it as
a series of commands. Standard error detection and recovery routines used to load construct from
a file are not used when batching a selection (i.e., if a construct has an error in it, a number of
ancillary errors may be generated by subsequent parts of the same construct following the error).
4.4.3 Load Buffer
This command loads the constructs from the entire contents of active edit window into CLIPS. It
is equivalent to selecting the entire buffer and executing a Load Selection command.

CLIPS Reference Manual
CLIPS Interfaces Guide 31
4.4.4 Balance (^-B)
This command operates on the active edit window’s current selection by expanding it until the
selection begins and ends with parentheses and each parenthesis contained in the selection is
properly nested (i.e. each left opening parenthesis has a properly nested right closing parenthesis
and vice versa). Repeatedly using this command will select larger and larger selections of text
until a balanced selection cannot be found. The balance command is a purely textual operation
and does not ignore parentheses contained within CLIPS string values.
4.4.5 Comment
This command operates on the current selection in the active edit window by adding a semicolon
to the beginning of each line contained in the selection.
4.4.6 Uncomment
This command operates on the current selection in the active edit window by removing a
semicolon (if one exists) from the beginning of each line contained in the selection.
4.5 The Environment Menu
4.5.1 Clear
This command is equivalent to the CLIPS command (clear). When this command is chosen, the
CLIPS command (clear) will be echoed to the dialog window and executed. This command is not
available when CLIPS is executing.
4.5.2 Load Constructs... (^-L)
This command displays a file selection dialog, allowing the user to select a text file containing
constructs to be loaded into CLIPS. This command is equivalent to the CLIPS command (load
<file-name>). When this command is chosen and a file is selected, the appropriate CLIPS load
command will be echoed to the dialog window and executed.
4.5.3 Load Batch... (^+⇧ -L)
This command displays a file selection dialog, allowing the user to select a text file to be
executed as a batch file. This command is equivalent to the CLIPS command (batch <file-
name>). When this command is chosen and a file is selected, the appropriate CLIPS batch
command will be echoed to the dialog window and executed.

CLIPS Reference Manual
Section 4: CLIPS Swing IDE
32
4.5.4 Set Directory…
This command displays a folder selection dialog, allowing the user to select the current directory
associated with the CLIPS environment. File commands such as load, batch, and open use the
current directory to determine the location where file operations should occur. The current
directory for the dialog window is displayed in the status pane below the window title.
4.5.5 Reset (^-R)
This command is equivalent to the CLIPS command (reset). When this command is chosen, the
CLIPS command (reset) will be echoed to the dialog window and executed.
4.5.6 Run (^+⇧ -R)
This command is equivalent to the CLIPS command (run). When this command is chosen, the
CLIPS command (run) will be echoed to the dialog window and executed.
4.5.7 Halt Rules (^-.)
This command halts execution when the currently executing rule has finished executing all of its
actions. This command has no effect if rules are not executing.
4.5.8 Halt Execution (^+⇧ -.)
This command halts execution at the first available opportunity. If rules are executing, the
currently executing rule may not complete all of its actions.
4.5.9 Clear Scrollback
This command clears all of the text in the dialog window. From the CLIPS command prompt, the
command clear-window (which takes no arguments) will also clear all of the text in the dialog
window.
4.6 The Debug Menu
4.6.1 Watch Submenu
Watch items can be enabled or disabled by the appropriate menu item. Enabled watch items have
a check to the left of the menu item. Disabled watch items have no check mark in their check

CLIPS Reference Manual
CLIPS Interfaces Guide 33
box. Choosing the All menu item checks all of the watch items. Choosing the None menu item
unchecks all of the watch items.
4.6.2 Agenda Browser
The Agenda Browser allows the activations on the agenda to be examined. The list on the left
side of the window shows the modules currently on the focus stack. The list of the right side of
the window shows the activations on the agenda of the selected module from the focus stack.
The Reset button sends a “(reset)” command to the dialog window. The Run button sends a
“(run)” command to the dialog window. The Step button sends a “(run 1)” command to the
dialog window. Pressing the Halt Rules button when rules are executing will halt execution
when the currently executing rule has finished all of its actions.
4.6.3 Fact Browser
The Fact Browser allows the facts in the fact list to be examined. The list on the left side of the
window shows the modules currently defined. The list in the middle of the window shows the
facts that are visible to the selected module from the module list. The list on the right side of the
window shows the slot values of the selected fact from the fact list.

CLIPS Reference Manual
Section 4: CLIPS Swing IDE
34
The list of facts can be sorted based on either the fact index or the associated deftemplate name
by clicking on either the Index or the Template column header. The list of slots can be sorted
based on either the slot name or the slot value by clicking on either the Slot or the Value column
header. If the Display Defaulted Values checkbox is enabled, then all of the slots of the selected
fact will be displayed. If the checkbox is disabled, then only those slots that have a value
different from their default slot value will be displayed.
The search text field can be used to filter the facts that are displayed in the fact list. When search
text is entered and the return key is pressed each fact and its slots are examined to determine if
the search text is found within one of the following templates:
f-<index>
<deftemplate-name> <slot-name> <slot-value>
For example, if the fact associated with the deftemplate thing had a fact index of 4 and slots
name with value big-pillow, location with value t2-2, and on-top-of with value red-couch, then
the fact would be displayed in the fact list only if the search text was found in one of the
following strings:
f-4
thing name big-pillow
thing location t2-2
thing on-top-of red-couch
4.6.4 Instance Browser
The Instance Browser allows the instances in the instance list to be examined. The list on the
left side of the window shows the modules currently defined. The list in the middle of the
window shows the instances that are visible to the selected module from the module list. The list

CLIPS Reference Manual
CLIPS Interfaces Guide 35
on the right side of the window shows the slot values of the selected instance from the instance
list.
The list of instances can be sorted based on either the instance name or the associated defclass
name by clicking on either the Name or the Class column header. The list of slots can be sorted
based on either the slot name or the slot value by clicking on either the Slot or the Value column
header. If the Display Defaulted Values checkbox is enabled, then all of the slots of the selected
instance will be displayed. If the checkbox is disabled, then only those slots that have a value
different from their default slot value will be displayed.
The search text field can be used to filter the instances that are displayed in the instance list.
When search text is entered and the return key is pressed each instance and its slots are examined
to determine if the search text is found within one of the following templates:
[<name>]
<defclass-name> <slot-name> <slot-value>
For example, if the instance associated with the defclass THING had the instance name [thing1]
and slots name with value big-pillow, location with value t2-2, and on-top-of with value
red-couch, then the instance would be displayed in the instance list only if the search text was
found in one of the following strings:
[thing1]
THING name big-pillow
THING location t2-2
THING on-top-of red-couch

CLIPS Reference Manual
Section 4: CLIPS Swing IDE
36
4.6.5 Construct Inspector
The Construct Inspector floats above the other CLIPS IDE windows and changes to show the
text of the associated construct when one of the items from the browsers is selected.
4.7 The Window Menu
The Window menu is a list of all windows associated with the CLIPS IDE. A check mark is
placed by the window name to indicate that it is the frontmost window.
4.8 The Help Menu
4.8.1 CLIPS Home Page
Opens the CLIPS Home web page.
4.8.2 Online Documentation
Opens a web page with links to CLIPS Documentation including the CLIPS User’s Guide,
CLIPS Reference Manuals, and other Documentation.
4.8.3 Online Examples
Opens a web page with links to example programs.
4.8.4 CLIPS Expert System Group
Opens the CLIPS Expert System Group web page on Google Groups.

CLIPS Reference Manual
CLIPS Interfaces Guide 37
4.8.5 SourceForge Forums
Opens the CLIPS Discussion Forums web page on SourceForge.
4.8.6 Stack Overflow Q&A
Opens the Stack Overflow web page for the CLIPS question tag.
4.8.7 About CLIPS IDE
This command displays version information about the CLIPS IDE application.
4.9 Creating the Swing IDE Executable
See section 7 for details on creating the Swing IDE executable.


CLIPS Reference Manual
CLIPS Interfaces Guide 39
Section 5:
CLIPS DLL Interface
This section describes various techniques for integrating CLIPS and creating executables using
Microsoft Windows. The examples in this section have been tested running Windows 10
Operating System with Visual Studio Community 2017.
5.1 Installing the Source Code
In order to run the integration examples, you must install the source code by downloading the
clips_windows_projects_640.zip file (see appendix A for information on obtaining CLIPS).
Once downloaded, you must then extract the contents of the file by right clicking on it and
selecting the “Extract All…” menu item. Drag the Projects directory into the directory you’ll be
using for development. In addition to the source code specific to the Windows projects, the core
CLIPS source code is also included, so there is no need to download this code separately.
5.2 Building the CLIPS Libraries
The Visual Studio CLIPS solution file includes four projects for building libraries. They are:
WrappedLib
DLL
WrappedDLL
CLIPSJNI
WrappedLib is a starter project that demonstrates how to build a CLIPS C++ library that is
statically linked with an executable. CLIPSJNI is a starter project that demonstrates how to build
a CLIPS library for use with the Java Native Interface. DLL is a starter project that demonstrates
how to build a CLIPS Dynamic Link Library (DLL) that is dynamically linked with an
executable. WrappedDLL is a C++ “wrapper” library that simplifies the use of the CLIPS DLL.
Unless you want to make changes to the libraries, there is no need to build them. Windows
executables are available through a separate installer and the precompiled libraries are available
in the Libraries directory of the corresponding project directory.
5.2.1 Building the Projects Using Microsoft Visual Studio Community 2017
Navigate to the Projects\MVS_2017 directory. Open the file CLIPS.sln by double clicking on it
or right click on it and select the Open menu item. After the file opens in Visual Studio, select

CLIPS Reference Manual
40 Section 5: CLIPS DLL Interface
40
Configuration Manager… from the Build menu. Select the Configuration (Debug or Release) for
the library project and then click the Close button. Right click on the library project name in the
Solution Explorer pane and select the Build menu item. When compilation is complete, the
example executable will be in the corresponding <Platform>\<Configuration> directory of the
Library directory of the corresponding DLL, WrappedLib, or WrappedDLL directory.
The CLIPSJNI project assumes that Java SE Development Kit 8u144 is installed on your
computer and that the Java header files are contained in the directories C:\Program
Files\Java\jdk1.8.0_144\include and C:\Program Files\Java\jdk1.8.0_144\include\win32. To
change the directory setting for the location of the headers files, right click on the CLIPSJNI
project and select the Properties menu item. In the tree view control, open the Configuration
Properties and C/C++ branches, then select the General leaf item. Edit the value in the
Additional Include Directories editable text box to include the appropriate directory for the Java
include files.
5.3 Running the Library Examples
The Visual Studio CLIPS solution file includes three projects that demonstrate the use of the
static and dynamic libraries from Section 5.2. They are:
DLLExample
WrappedLibExample
WrappedDLLExample
The DLLExample project demonstrates how to statically load the CLIPS DLL. The example
code links with the DLL import library (CLIPS.dll). The WrappedLibExample project
demonstrates how to statically load the CLIPS Wrapped C++ library (WrappedLib.lib). The C++
class CLIPSCPPEnv is used to provide a C++ wrapper to the CLIPS API. The
WrappedDLLExample project demonstrates the use of a C++ wrapper to simplify the use of the
DLL. The example code used in this project is identical to the code used with the
WrappedLibExample project.
5.3.1 Building the Examples Using Microsoft Visual Studio Community 2017
Navigate to the Projects\MVS_2017 directory. Open the file CLIPS.sln by double clicking on it
(or right click on it and select the Open menu item). After the file opens in Visual Studio, select
Configuration Manager… from the Build menu. Select the Configuration (Debug or Release) for
the example project and then click the Close button. Note that the configuration chosen should
match the configuration of the libraries/DLL projects (DLL, WrappedLib, and WrappedDLL).
Right click on the example project name in the Solution Explorer pane and select the Build menu
item. When compilation is complete, the example executable will be in the corresponding

CLIPS Reference Manual
CLIPS Interfaces Guide 41
<Platform>\<Configuration> directory of the Executables directory of the corresponding
DLLExample, WrappedLibExample, or WrappedDLLExample directory.


CLIPS Reference Manual
CLIPS Interfaces Guide 43
Section 6:
CLIPS .NET Interface
This section describes various techniques for integrating CLIPS and creating executables when
using Microsoft .NET. The examples in this section have been tested running on Windows 10
with Visual Studio Community 2017.
6.1 Installing the Source Code
In order to create the Windows .NET DLL and executables, you must install the source code by
downloading the clips_windows_projects_640.zip file (see appendix A for information on
obtaining CLIPS). Once downloaded, you must then extract the contents of the file by right
clicking on it and selecting the Extract All… menu item. Drag the Projects directory into the
directory you’ll be using for development. In addition to the source code specific to the Windows
projects, the core CLIPS source code is also included, so there is no need to download this code
separately.
6.2 Building the .NET Library and Example Executables
The Visual Studio CLIPS solution file includes nine .NET projects:
AnimalFormsExample
AnimalWPFExample
AutoFormsExample
AutoWPFExample
CLIPSCLRWrapper
RouterFormsExample
RouterWPFExample
WineFormsExample
WineWPFExample
The CLIPSCLRWrapper project creates a .NET DLL using a Common Language Runtime
wrapper around the native CLIPS code. There are four examples utilizing the DLL with each
example implemented using a Windows Forms project and a Windows Presentation Foundation
project (for a total of eight projects). Prebuilt 32 and 64 bit versions of the DLL and example
applications are contained in the bin subdirectory in each project directory.

CLIPS Reference Manual
Section 6: CLIPS .NET Interface
44
6.2.1 Building the Projects Using Microsoft Visual Studio Community 2017
Navigate to the solution directory and open the file CLIPS.sln by double clicking on it (or right
click on it and select the Open menu item). After the file opens in Visual Studio, select
Configuration Manager… from the Build menu. Select the Configuration (Debug or Release)
and the Platform (x86 or x64) for each project and then click the Close button. To compile
projects individually, right click on the project name in the Solution Explorer pane and select the
Build menu item. When compilation is complete, each example application will be in the
<Platform>\<Configuration> subdirectory of the corresponding project bin directory and the
.NET DLL files will be in the <Platform>\<Configuration> subdirectory of
CLIPSCLRWrapper\Libraries directory.
6.3 Running the .NET Demo Programs
The CLIPS .NET demonstration programs can be run on Windows by double clicking their
executable. The CLIPSCLRWrapper.dll file must be in the same directory as the executable.
6.3.1 Wine Demo
When launched, the Wine Demo window should appear (WPF version pictured):

CLIPS Reference Manual
CLIPS Interfaces Guide 45
6.3.2 Auto Demo
When launched, the Auto Demo window should appear (Forms version pictured):
6.3.3 Animal Demo
When launched, the Animal Demo window should appear (WPF version pictured):
6.3.4 Router Demo
When launched, the Router Demo window should appear (Forms version pictured):

CLIPS Reference Manual
Section 6: CLIPS .NET Interface
46
6.4 CLIPS .NET Classes
This section describes the classes and methods available in the CLIPSCLRWrapper.dll file for
developing CLIPS .NET applications. These classes and methods reside in the CLIPSNET
namespace.
6.4.1 The Environment Class
public class Environment
.NET programs interacting with CLIPS must create at least one instance of the Environment
class.
6.4.1.1 Constructors
public Environment();
6.4.1.2 Clearing, Loading, and Creating Constructs
public void Clear();
public void Load(String fileName);
public void LoadFromString(String loadString);
public void LoadFromResource(String assemblyName, String resourceFile);
public void Build(String buildString);

CLIPS Reference Manual
CLIPS Interfaces Guide 47
The Clear method removes all constructs from an Environment instance. The Load,
LoadFromString, and LoadFromResource methods load constructs into an Environment
instance. The fileName parameter of the Load method specifies a file path to a text file
containing constructs. The loadString parameter of the LoadFromString method is a string
containing constructs. The resourceFile parameter of the LoadFromResource string specifies
the resource path to a text file containing constructs and the assemblyName parameter specifies
the assembly in which it’s contained. The Build method loads a single construct into an
Environment instance; it returns true if the construct was successfully loaded, otherwise it
returns false.
A CLIPSException is thrown by the Clear and Build methods if an error occurs. A
CLIPSLoadException is thrown by the Load, LoadFromString, and LoadFromResource
methods if an error occurs.
6.4.1.3 Executing Rules
public void Reset();
public long long Run(long long runLimit);
public long long Run();
The Reset method removes all fact and instances from an Environment instance and creates the
facts and instances specified in deffacts and definstances constructs. The Run method executes
the number of rules specified by the runLimit parameter or all rules if the runLimit parameter
is unspecified. The Run method returns the number of rules executed (which may be less than
the runLimit parameter value). A CLIPSException is thrown by the Reset and Run methods if
an error occurs.
6.4.1.4 Creating Facts and Instances
public FactAddressValue AssertString(String factString);
public InstanceAddressValue MakeInstance(String instanceString);
The AssertString method asserts a fact using the deftemplate and slot values specified by the
factString parameter. The MakeInstance method creates an instance using the instance name,
defclass, and slot values specified by the instanceString parameter. A CLIPSException is
thrown by the AssertString and MakeInstance methods if an error occurs.
6.5.1.5 Searching for Facts and Instances
public FactAddressValue FindFact(
String deftemplate);

CLIPS Reference Manual
Section 6: CLIPS .NET Interface
48
public FactAddressValue FindFact(
String variable,
String deftemplateName,
String condition);
public List<FactAddressValue> FindAllFacts(
String deftemplateName);
public List<FactAddressValue> FindAllFacts(
String variable,
String deftemplateName,
String condition);
public InstanceAddressValue FindInstance(
String defclassName);
public InstanceAddressValue FindInstance(
String variable,
String defclassName,
String condition);
public List<InstanceAddressValue> FindAllInstances(
String defclassName);
public List<InstanceAddressValue> FindAllInstances(
String variable,
String defclassName,
String condition);
The FindFact methods return the first fact associated with the deftemplate construct specified by
the deftemplateName parameter. The optional variable and condition parameters can be jointly
specified to restrict the fact returned by specifying a CLIPS expression that must evaluate to a
value other FALSE in order for the fact to be returned. Each fact of the specified deftemplate
will be tested until a fact satisfying the condition is found. The fact being tested is assigned to the
CLIPS variable specified by the variable parameter and may be referenced in the condition
parameter. If no facts of the specified deftemplate exist, or no facts satisfy the condition, the
value nullptr is returned. A CLIPSException is thrown if an error occurs.
The FindAllFacts methods returns the list of facts associated with the deftemplate construct
specified by the deftemplateName parameter. The optional variable and condition parameters
can be jointly specified to restrict the facts returned by specifying a CLIPS expression that must
evaluate to a value other FALSE in order for a fact to be returned. Each fact of the specified
deftemplate will be tested to determine whether it will be added to the list. The fact being tested
is assigned to the CLIPS variable specified by the variable parameter and may be referenced in

CLIPS Reference Manual
CLIPS Interfaces Guide 49
the condition parameter. If no facts of the specified deftemplate exist, or no facts satisfy the
condition, a list with no members is returned. A CLIPSException is thrown if an error occurs.
The FindInstance methods return the first instance associated with the defclass construct
specified by the defclassName parameter. The optional variable and condition parameters can
be jointly specified to restrict the instance returned by specifying a CLIPS expression that must
evaluate to a value other FALSE in order for the instance to be returned. Each instance of the
specified defclass will be tested until an instance satisfying the condition is found. The instance
being tested is assigned to the CLIPS variable specified by the variable parameter and may be
referenced in the condition parameter. If no instances of the specified defclass exist, or no
instances satisfy the condition, the value nullptr is returned. A CLIPSException is thrown if an
error occurs.
The FindAllInstances methods returns the list of instances associated with the defclass construct
specified by the defclassName parameter. The optional variable and condition parameters can
be jointly specified to restrict the instances returned by specifying a CLIPS expression that must
evaluate to a value other FALSE in order for an instance to be returned. Each instance of the
specified defclass will be tested to determine whether it will be added to the list. The instance
being tested is assigned to the CLIPS variable specified by the variable parameter and may be
referenced in the condition parameter. If no instances of the specified defclass exist, or no
instances satisfy the condition, a list with no members is returned. A CLIPSException is thrown
if an error occurs.
6.5.1.5 Executing Functions and Commands
public PrimitiveValue Eval(String evalString);
The Eval method evaluates the command or function call specified by the evalString parameter
and returns the result of the evaluation. A CLIPSException is thrown if an error occurs.
6.5.1.6 Debugging
public void Watch(String watchItem);
public void Unwatch(String watchItem);
public bool GetWatchItem(String watchItem);
public void SetWatchItem(String watchItem,bool newValue);
The watchItem parameter should be one of the following static String values defined in the
Environment class: FACTS, RULES, DEFFUNCTIONS, COMPILATIONS, INSTANCES,
SLOTS, ACTIVATIONS, STATISTICS, FOCUS, GENERIC_FUNCTIONS, METHODS,
GLOBALS, MESSAGES, MESSAGE_HANDLERS, NONE, or ALL.

CLIPS Reference Manual
Section 6: CLIPS .NET Interface
50
The Watch method enables the specified watch item and the Unwatch method disables the
specified watch item. The GetWatchItem method returns the current state of the specified watch
item. The SetWatchItem method enables the specified watch item if the newValue parameter is
true and disables it if the newValue parameter is false.
6.5.1.7 Adding and Removing User Functions
public void AddUserFunction(
String functionName,
UserFunction callback);
public void AddUserFunction(
String functionName,
String returnTypes,
unsigned short minArgs,
unsigned short maxArgs,
String argTypes,
UserFunction callback);
public void RemoveUserFunction(
String functionName);
The AddUserFunction method associates a CLIPS function name (specified by the
functionName parameter) with an instance of a .NET class inheriting from the UserFunction
class (specified by the callback parameter). This allows you to call .NET code from within
CLIPS code. The optional parameters returnTypes, minArg, maxArgs, and argTypes can be
used to specify the CLIPS primitive types returned by the function, the minimum and maximum
number of arguments the function is expecting, and the primitive types allowed for each
argument. The UNBOUNDED constant from the UserFunction class can be used for the
maxArgs parameter to indicate that there is no upper limit on the number of arguments.
If the returnTypes parameter value is nullptr, then CLIPS assumes that the UDF can return any
valid type. Specifying one or more type character codes, however, allows CLIPS to detect errors
when the return value of a UDF is used as a parameter value to a function that specifies the types
allowed for that parameter. The following codes are supported for return values and argument
types:
Type Code Type
b Boolean
d Double Precision Float
e External Address
f Fact Address
i Instance Address
l Long Long Integer

CLIPS Reference Manual
CLIPS Interfaces Guide 51
m Multifield
n Instance Name
s String
y Symbol
v Void—No Return Value
* Any Type
If the argTypes parameter value is null, then there are no argument type restrictions. One or
more character argument types can also be specified, separated by semicolons. The first type
specified is the default type (used when no other type is specified for an argument), followed by
types for specific arguments. For example, "ld" indicates that the default argument type is an
integer or float; "ld;s" indicates that the default argument type is an integer or float, and the first
argument must be a string; "*;;m" indicates that the default argument type is any type, and the
second argument must be a multifield; ";sy;ld" indicates that the default argument type is any
type, the first argument must be a string or symbol; and the second argument type must be an
integer or float.
The AddUserFunction method throws an ArgumentException if the association fails because
one already exists for the functionName parameter.
The RemoveUserFunction method removes the association between a CLIPS function name
and the user function code associated the function name. You can use this to remove a previously
created associated (either to remove it altogether or to replace the old associated with a new one).
The RemoveUserFunction method throws an ArgumentException if no association currently
exists for the functionName parameter.
6.5.1.8 Managing Routers
public void AddRouter(
Router theRouter);
public void DeleteRouter(
Router theRouter);
public void ActivateRouter(
Router theRouter);
public void DeactivateRouter(
Router theRouter);
public void Write(
String logicalName,
String printString);

CLIPS Reference Manual
Section 6: CLIPS .NET Interface
52
public void Write(
String printString);
public void WriteLine(
String logicalName,
String printString);
public void WriteLine(
String printString);
The AddRouter method adds an instance of a .NET class inheriting from the Router class to the
list of routers checked by CLIPS for processing I/O requests. The DeleteRouter method removes
a Router instance from the list of CLIPS routers. The methods DeactivateRouter and
ActivateRouter allow a router to be disabled/enabled without removing it from the list of
routers.
The Write and WriteLine methods output the string specified by the printString parameter
through the router system. These methods direct the output to the logical name specified by the
logicalName parameter. If the logicalName parameter is unspecified, output is directed to
standard output. In addition, the WriteLine method appends a carriage return to the output.
6.5.1.9 Command Loop
public void CommandLoop();
The CommandLoop method starts the CLIPS Read-Eval-Print Loop (REPL) using the .NET
standard input and output streams.
6.5.2 The PrimitiveValue Class and Subclasses
public class PrimitiveValue abstract
public class VoidValue : PrimitiveValue
public class NumberValue abstract : PrimitiveValue
public class FloatValue : NumberValue
public class IntegerValue : NumberValue
public class LexemeValue abstract : PrimitiveValue
public class SymbolValue : LexemeValue
public class StringValue : LexemeValue

CLIPS Reference Manual
CLIPS Interfaces Guide 53
public class InstanceNameValue : LexemeValue
public class MultifieldValue : PrimitiveValue , IEnumerable
public class FactAddressValue : PrimitiveValue
public class InstanceAddressValue : PrimitiveValue
public class ExternalAddressValue : PrimitiveValue
The PrimitiveValue class and its subclasses constitute the .NET representation of the CLIPS
primitive data types. Several methods (such as Eval and GetSlotValue) return objects belonging
to concrete subclasses of the PrimitiveValue class.
Several methods are provided for determining the type of a PrimitiveValue object:
public CLIPSNetType CLIPSType();
public bool IsVoid();
public bool IsLexeme();
public bool IsSymbol();
public bool IsString();
public bool IsInstanceName();
public bool IsNumber();
public bool IsFloat();
public bool IsInteger();
public bool IsFactAddress();
public bool IsInstance();
public bool IsInstanceAddress();
public bool IsMultifield();
public bool IsExternalAddress();
The CLIPSType method returns one of the following CLIPSNETType enumerations: FLOAT,
INTEGER, SYMBOL, STRING, MULTIFIELD, EXTERNAL_ADDRESS, FACT_ADDRESS,
INSTANCE_ADDRESS, INSTANCE_NAME, or VOID.

CLIPS Reference Manual
Section 6: CLIPS .NET Interface
54
Several methods are provided for creating objects belonging to the FloatValue, IntegerValue,
SymbolValue, StringValue, InstanceNameValue, MultifieldValue, and VoidValue classes:
public FloatValue();
public FloatValue(long long value);
public FloatValue(double value);
public IntegerValue();
public IntegerValue(long long value);
public IntegerValue(double value);
public SymbolValue()
public SymbolValue(String value);
public StringValue();
public StringValue(String value);
public InstanceNameValue();
public InstanceNameValue(String value);
public MultifieldValue();
public MultifieldValue(List<PrimitiveValue> value);
public VoidValue();
The AssertString and MakeInstance methods of the Environment class can be used to create
objects of the FactAddressValue and InstanceAddressValue classes respectively.
The following NumberValue operators are available for retrieving the underlying .NET value
from NumberValue objects:
public static operator long long (NumberValue ^ val);
public static operator double (NumberValue ^ val);
The Value property is available for retrieving the underlying .NET value from IntegerValue
objects:

CLIPS Reference Manual
CLIPS Interfaces Guide 55
property long long Value { get; }
The Value property is available for retrieving the underlying .NET value from FloatValue
objects:
property double Value { get; }
The Value property is provided to retrieve the underlying Java value from SymbolValue,
StringValue, and InstanceNameValue objects:
public property String ^ Value { get; }
The InstanceNameValue class also provides a method for converting an instance name to the
corresponding instance address in a specified environment:
public InstanceAddressValue GetInstance (Environment theEnv);
The following MultifieldValue properties provide access to the list of PrimitiveValue objects
contained in a MultifieldValue method:
property PrimitiveValue ^ default[int] { get; }
property List<PrimitiveValue ^> ^ Value { get; }
public property int Count { get; }
The following FactAddressValue methods and properties provide access to the slot values and
fact index of the associated CLIPS fact:
public property PrimitiveValue default[String] { get; }
public PrimitiveValue GetSlotValue(String slotName) { get; }
public property long long FactIndex { get; }
The following InstanceAddressValue methods and properties provide access to the slot values
and instance name of the associated CLIPS instance:
public property PrimitiveValue default[String] { get; }
public PrimitiveValue GetSlotValue(String slotName);
public property String InstanceName { get; }
Access to the underlying values of ExternalAddressValue objects is not currently supported.

CLIPS Reference Manual
Section 6: CLIPS .NET Interface
56
6.5.3 The CLIPSException and CLIPSLoadException Classes
public class CLIPSException : Exception
public class CLIPSLoadException : CLIPSException
CLIPS.NET provides two subclasses of the Exception class for methods generating errors:
CLIPS Exception and CLIPSLoadException.
6.5.3.1 CLIPSLoadException Properties
public property CLIPSLineError ^ default[int] { get; }
public property List<CLIPSLineError> LineErrors { get; }
public property int Count { get; }
public class CLIPSLineError;
Loading constructs can generate multiple errors, so the LineErrors property of the
CLIPSLoadException class returns the list of CLIPSLineError objects detailing each error.
6.5.3.1.1 CLIPSLineError Properties
public property String FileName { get; }
public property long LineNumber { get; }
public property String Message { get; }
The FileName, LineNumber, and Message properties respectively return the file name, line
number, and error message associated with a CLIPSLineError object.
6.5.4 The Router Class
public class Router
The Router class allows .NET objects to interact with the CLIPS I/O router system.
6.5.4.1 Required Properties and Methods
public property int Priority { get; set; }
public property String Name;
public virtual bool Query(String logicalName);

CLIPS Reference Manual
CLIPS Interfaces Guide 57
public virtual void Write(String logicalName,String writeString);
public virtual int Read(String logicalName);
public virtual int Unread(String logicalName,int theChar);
public void Exit(bool failure);
The Priority property is the integer priority of the router. Routers with higher priorities are
queried before routers of lower priority to determine if they can process an I/O request. The
Name property is the identifier associated with the router. The Query method is called to
determine if the router handles I/O requests for the logicalName parameter. It should return true
if the router can process the request, otherwise it should return false. The Write method is called
to output the value specified by the writeString parameter to the logicalName parameter. The
Read method returns an input character for the logicalName parameter. It should return -1 if no
characters are available in the input queue. The Read method places the character specified by
parameter theChar back on the input queue so that it is available for the next Read request. It
returns the value of parameter theChar if successful, otherwise it returns -1. The Exit method is
invoked when the CLIPS exit command is issued or an unrecoverable error occurs. The failure
parameter will either be false for an exit command or true for an unrecoverable error.
6.5.4.2 Predefined Router Names
public static String STDIN;
public static String STDOUT;
public static String STDWRN;
public static String STDERR;
The String constants STDIN, STDOUT, STDWRN, and STDERR are the standard predefined
logical names used by CLIPS.
6.5.4.3 The BaseRouter Class
public class BaseRouter : Router
The BaseRouter class is an implementation of the Router interface. Its Write, Read, Unread,
and Exit methods are minimal implementations; the Write and Exit methods execute no
statements and the Read and Unread methods always return -1. Subclasses can override these
methods as needed to create functional routers.

CLIPS Reference Manual
Section 6: CLIPS .NET Interface
58
6.5.4.3.1 Constructors
public BaseRouter(
Environment env,
String [] queryNames);
public BaseRouter(
Environment env,
String [] queryNames,
int priority);
public BaseRouter(
Environment env,
String [] queryNames,
int priority,
String routerName);
The BaseRouter constructor requires the env and queryName parameters. Optionally, the
priority parameter or the priority and routerName parameters can be supplied. The env
parameter is the Environment object associated with the Router object. The queryNames
parameter is an array of strings used by the Query method of the BaseRouter object to
determine whether the router handles I/O for a specific logical name. The priority parameter is
the priority of the router; if it is unspecified, it defaults to 0. The routerName parameter is the
name that serves as an identifier for the BaseRouter object; if it is unspecified an identifier will
be generated for the router.
6.5.5 The UserFunction Class
public class UserFunction
The UserFunction class provides a method for invoking a .NET method from CLIPS code.
6.5.5.1 Required Methods
public PrimitiveValue Evaluate(List<PrimitiveValue> arguments);
Once a linkage has been made between a CLIPS function name and an object implementing the
UserFunction interface, the Evaluate method is invoked when the linked CLIPS function call is
executed. The function arguments are evaluated and passed to the evaluate method via the
arguments parameter.
6.5.5.2 Constants
public static unsigned short UNBOUNDED;

CLIPS Reference Manual
CLIPS Interfaces Guide 59
The UNBOUNDED constant can be used for the maxArgs parameter of the AddUserFunction
method of the Environment class to indicate that there is no upper limit on the number of
arguments.
6.5.6 Examples
The following examples require a new Console Application project to be created in a solution
containing the CLIPSCLRWrapper project.
To create a new project, right click on the solution in the Solution Explorer and select the Add -
> New Project… menu item. In the left pane of the dialog that appears, select Class Desktop
under Installed -> C# -> Windows. In the middle pane, select Console Application. Finally, in
the bar at the bottom of the dialog, change the contents of the Name: textbox to Example and
then click the OK button.
The new project must reference the CLIPSCLRWrapper project. To add a reference, right click
on References in the Example project in the Solution Explorer and then select the Add
Reference… menu item. In the left pane of the dialog that appears, select Solution under
Projects. In the middle pane, check the box for the CLIPSCLRWrapper project. Finally, click
the OK button.
6.5.6.1 Loading Constructs from an Embedded Resource file
This example demonstrates how to load a CLIPS source file that has been embedded in the
application.
First, right click on the Example project, select Add -> New Item… menu item. Under Visual C#
Items -> General, select Text File, change the name to hello.clp, and then click the Add button.
Select the hello.clp file in the Solution Explorer and then change the Build Action in the
Properties window to Embedded Resource.
Add the following content:
(defrule hello
=>
(println "Hello World"))
Next replace the contents of the Program.cs file with the following code:
namespace Example
{
class Program
{
static void Main(string[] args)
{
CLIPSNET.Environment clips = new CLIPSNET.Environment();

CLIPS Reference Manual
Section 6: CLIPS .NET Interface
60
clips.LoadFromResource("Example","Example.hello.clp");
clips.Watch(CLIPSNET.Environment.RULES);
clips.Reset();
clips.Run();
}
}
}
Finally, build and run the program:
FIRE 1 hello: *
Hello World
6.5.6.2 Fact Query
This example demonstrates how to query CLIPS to retrieve facts.
First, replace the contents of the Program.cs file with the following code:
using System;
using System.Collections.Generic;
using CLIPSNET;
namespace Example
{
class Program
{
static void Main(string[] args)
{
CLIPSNET.Environment clips = new CLIPSNET.Environment();
clips.Build("(deftemplate person (slot name) (slot age))");
clips.AssertString("(person (name \"Fred Jones\") (age 17))");
clips.AssertString("(person (name \"Sally Smith\") (age 23))");
clips.AssertString("(person (name \"Wally North\") (age 35))");
clips.AssertString("(person (name \"Jenny Wallis\") (age 11))");
Console.WriteLine("All people:");
List<FactAddressValue> people = clips.FindAllFacts("person");
foreach (FactAddressValue p in people)
{ Console.WriteLine(" " + p["name"]); }
Console.WriteLine("All adults:");
people = clips.FindAllFacts("?f","person","(>= ?f:age 18)");
foreach (FactAddressValue p in people)
{ Console.WriteLine(" " + p["name"]); }
}
}
}
Next, build and run the program:

CLIPS Reference Manual
CLIPS Interfaces Guide 61
All people:
"Fred Jones"
"Sally Smith"
"Wally North"
"Jenny Wallis"
Adults:
"Sally Smith"
"Wally North"
6.5.6.3 Big Integer Multiplication User Function
This example demonstrates how to add a user function to multiply two numbers together using
bit integer math. It also demonstrates using the Eval method to evaluate a CLIPS function call.
First, the Example project must reference the System.Numerics framework. To add a reference,
right click on References in the Example project in the Solution Explorer and then select the
Add Reference… menu item. In the left pane of the dialog that appears, select Framework
under Assemblies. In the middle pane, check the box for the System.Numerics framework.
Finally, click the OK button.
Next, replace the contents of the Program.cs file with the following code:
using System;
using System.Collections.Generic;
using System.Numerics;
using CLIPSNET;
namespace Example
{
public class BIM_UDF : UserFunction
{
public BIM_UDF()
{
}
public override PrimitiveValue Evaluate(List<PrimitiveValue> arguments)
{
LexemeValue lv = (LexemeValue) arguments[0];
BigInteger rv = BigInteger.Parse(lv.Value);
for (int i = 1; i < arguments.Count; i++)
{
lv = (LexemeValue) arguments[i];
rv = BigInteger.Multiply(rv,BigInteger.Parse(lv.Value));
}
return new StringValue(rv.ToString());
}
}
class Program
{
static void Main(string[] args)
{
CLIPSNET.Environment clips = new CLIPSNET.Environment();

CLIPS Reference Manual
Section 6: CLIPS .NET Interface
62
clips.AddUserFunction("bi*","s",2,UserFunction.UNBOUNDED,"s",
new BIM_UDF());
Console.WriteLine("(* 9 8) = " +
clips.Eval("(* 9 8)"));
Console.WriteLine("(bi* \"9\" \"8\") = " +
clips.Eval("(bi* \"9\" \"8\")"));
Console.WriteLine("(* 4294967296 4294967296) = " +
clips.Eval("(* 4294967296 4294967296)"));
Console.WriteLine("(bi* \"4294967296\" \"4294967296\") = " +
clips.Eval("(bi* \"4294967296\" \"4294967296\")"));
}
}
}
Finally, build and run the program:
(* 9 8) = 72
(bi* "9" "8") = "72"
(* 4294967296 4294967296) = 0
(bi* "4294967296" "4294967296") = "18446744073709551616"
$
6.5.6.4 Get Properties User Function
This example demonstrates how to add a user function that returns a multifield value containing
the list of environment variables.
First, replace the contents of the Program.cs file with the following code:
using System.Collections;
using System.Collections.Generic;
using CLIPSNET;
namespace Example
{
public class GV_UDF : UserFunction
{
public GV_UDF()
{
}
public override PrimitiveValue Evaluate(List<PrimitiveValue> arguments)
{
List<PrimitiveValue> values = new List<PrimitiveValue>();
foreach (DictionaryEntry de in
System.Environment.GetEnvironmentVariables())
{ values.Add(new SymbolValue(de.Key.ToString())); }
return new MultifieldValue(values);
}
}
class Program
{

CLIPS Reference Manual
CLIPS Interfaces Guide 63
static void Main(string[] args)
{
CLIPSNET.Environment clips = new CLIPSNET.Environment();
clips.AddUserFunction("get-variables","m",0,0,null,new GV_UDF());
clips.CommandLoop();
}
}
}
Next, build and run the program:
CLIPS (Cypher Alpha 07/27/17)
CLIPS> (get-variables)
(HOMEPATH COMPUTERNAME OneDrive VisualStudioEdition PROCESSOR_REVISION
VS100COMNTOOLS DNX_HOME PkgDefApplicationConfigFile PATHEXT SystemDrive TMP TEMP
LOCALAPPDATA PUBLIC USERDOMAIN Path PROCESSOR_LEVEL PROCESSOR_IDENTIFIER PROMPT
PSModulePath NUMBER_OF_PROCESSORS FPS_BROWSER_USER_PROFILE_STRING
CommonProgramFiles ProgramData ProgramFiles FP_NO_HOST_CHECK SystemRoot
SESSIONNAME VisualStudioVersion LOGONSERVER USERPROFILE
MSBuildLoadMicrosoftTargetsReadOnly VS140COMNTOOLS VSLANG
USERDOMAIN_ROAMINGPROFILE APPDATA HOMEDRIVE USERNAME
FPS_BROWSER_APP_PROFILE_STRING PROCESSOR_ARCHITECTURE OS ComSpec VisualStudioDir
windir ALLUSERSPROFILE)
CLIPS> (exit)


CLIPS Reference Manual
CLIPS Interfaces Guide 65
Section 7:
CLIPS Java Native Interface
This section describes the CLIPS Java Native Interface (CLIPSJNI) and the examples
demonstrating the integration of CLIPS with a Swing interface. The examples have been tested
using Java version 1.8.0_144 running on macOS 10.13, Windows 10, Ubuntu 16 LTS, Fedora
26, Debian GNU/Linux 9, CentOS Linux 7, and Linux Mint 18.
7.1 CLIPSJNI Directory Structure
In order to use CLIPSJNI, you must obtain the source code by downloading the CLIPSJNI zip
file from the Files page on the CLIPS SourceForge web page (see appendix A for the
SourceForge URL). When unzipped the CLIPSJNI project file contains the following directory
structure:
CLIPSJNI
bin
animal
auto
clipsjni
ide
router
sudoku
wine
java-src
net
sf
clipsrules
jni
examples
animal
resources
auto
resources
ide
resources
router
resources
sudoku
resources

CLIPS Reference Manual
Section 7: CLIPS Java Native Interface
66
wine
resources
library-src
If you are using the CLIPSJNI on macOS, then the native CLIPS library is already contained in
the top-level CLIPSJNI directory.
On Windows, it is necessary to verify that the correct DLL is installed. By default, the DLL for
64-bit Windows is used as the CLIPSJNI.dll file in the top-level of the CLIPSJNI directory. If
running CLIPSJNI with 32-bit Windows, delete the existing CLIPSJNI.dll file, then make a copy
of the CLIPSJNI32.dll file and rename it to CLIPSJNI.dll.
On other systems, you must create a native library using the source files contained in the library-
src directory before you can utilize the CLIPSJNI.
The CLIPSJNI jar file is also contained in the top-level CLIPSJNI directory. The source files
used to create the jar file are contained in the java-src directory.
7.2 Issuing Commands from the Terminal
As packaged, invoking and compiling various CLIPSJNI components requires that you enter
commands from a terminal application.
On Windows 10, to run the precompiled Java applications, launch the Command Prompt
application (select Start > Windows System > Command Prompt). To recompile the native
library or use the provided makefiles to rebuild the Java source code, you must have Visual
Studio installed. In this case, launch the Command Prompt application by selecting Start >
Visual Studio 2017 > Developer Command Prompt for VS2017. Using the Developer Command
Prompt application sets the appropriate paths to use the Visual Studio compiler and make tools.
Alternately x86 Native Tools Command Prompt for VS2017 or x64 Native Tools Command
Prompt for VS2017 can be used to compile a specific processor architecture.
On macOS, click the Spotlight icon in the menu bar, enter ‘Terminal’ in the search field, and
then double click on Terminal.app in the search results to launch the application.
On Ubuntu, click on the “Search your computer” icon, enter ‘Terminal’ in the search field, and
then click on Terminal in the search results to launch the application.
On Fedora and Debian, click on Activities in the menu bar, click the Show Applications icon,
enter ‘Terminal’ in the search field, and then click on Terminal in the search results to launch the
application.

CLIPS Reference Manual
CLIPS Interfaces Guide 67
On CentOS, click on Applications in the menu bar, click on Activities Overview, click the Show
Applications icon, enter ‘Terminal’ in the search field, and then click on Terminal in the search
results to launch the application.
On Mint, click on Menu in the lower toolbar, enter ‘Terminal’ in the search field, and then click
Terminal in the search results to launch the application.
Once the terminal has been launched, set the directory to the CLIPSJNI top-level directory
(using the cd command). Unless otherwise noted, all commands should be entered while in the
CLIPSJNI directory.
7.3 Running CLIPSJNI in Command Line Mode
You can invoke the command line mode of CLIPS through CLIPSJNI to interactively enter
commands while running within a Java environment.
On Windows and macOS, enter the following command from the CLIPSJNI directory:
java -jar CLIPSJNI.jar
On Linux, you must first create the CLIPSJNI native library (see section 7.6.3). Once created,
enter the following command from the CLIPSJNI directory:
java -Djava.library.path=. –jar CLIPSJNI.jar
The CLIPS banner and command prompt should appear:
CLIPS (6.40 11/24/17)
CLIPS>
7.4 Running the Swing Demo Programs
The Swing CLIPSJNI demonstration programs can be run on Windows 10 or macOS using the
precompiled native libraries in the CLIPSJNI top-level directory. On Linux and other systems, a
CLIPSJNI native library must first be created before the programs can be run.
7.4.1 Sudoku Demo
To run the Sudoku demo on Windows 10 or macOS, enter the following command:
java -jar SudokuDemo.jar
To run the Sudoku demo on Linux, enter the following command:

CLIPS Reference Manual
Section 7: CLIPS Java Native Interface
68
java -Djava.library.path=. –jar SudokuDemo.jar
The Sudoku Demo window should appear (Windows 10 pictured):
7.4.2 Wine Demo
To run the Wine demo on Windows 10 or macOS, enter the following command:
java -jar WineDemo.jar
To run the Wine demo on Linux, enter the following command:
java -Djava.library.path=. –jar WineDemo.jar

CLIPS Reference Manual
CLIPS Interfaces Guide 69
The Wine Demo window should appear (macOS pictured):
7.4.3 Auto Demo
To run the Auto demo on Windows 10 or macOS, enter the following command:
java -jar AutoDemo.jar
To run the Auto demo on Linux, enter the following command:
java -Djava.library.path=. –jar AutoDemo.jar

CLIPS Reference Manual
Section 7: CLIPS Java Native Interface
70
The Auto Demo window should appear (Ubuntu pictured):
7.4.4 Animal Demo
To run the Animal demo on Windows 10 or macOS, enter the following command:
java -jar AnimalDemo.jar
To run the Animal demo on Linux, enter the following command:
java -Djava.library.path=. –jar AnimalDemo.jar
The Animal Demo window should appear (Windows 10 pictured):
7.4.5 Router Demo
To run the Router demo on Windows 10 or macOS, enter the following command:
java -jar RouterDemo.jar

CLIPS Reference Manual
CLIPS Interfaces Guide 71
To run the Router demo on Linux, enter the following command:
java -Djava.library.path=. –jar RouterDemo.jar
The Router Demo window should appear (macOS pictured):
7.5 Creating the CLIPSJNI JAR File
If you wish to add new functionality to the CLIPSJNI package, it is necessary to recreate the
CLIPSJNI jar file. The CLIPSJNI distribution already contains the precompiled CLIPSJNI jar
file in the top-level CLIPSJNI directory, so if you are not adding new functionality to the
CLIPSJNI package, you do not need to recreate the jar file (unless you want to create a jar file
using a Java version prior to version 1.8.0).
If you are adding new native functions to the CLIPSJNI package, it is also necessary to create the
JNI header file that is used to compile the native library. While you are in the CLIPSJNI
directory, enter the following command:

CLIPS Reference Manual
Section 7: CLIPS Java Native Interface
72
javah -d library-src -classpath java-src -jni net.sf.clipsrules.jni.Environment
This command creates a file named net_sf_clipsrules_jni_Environment.h and places it in the
CLIPSJNI/library-src directory.
On macOS, enter the following command to compile the CLIPSJNI java source and generate the
JAR file:
make -f makefile.mac clipsjni
On Windows 10, enter the following command to compile the CLIPSJNI java source and
generate the JAR file:
nmake -f makefile.win clipsjni
On Ubuntu, enter the following command to compile the CLIPSJNI java source and generate the
JAR file:
make -f makefile.ubu clipsjni
7.6 Creating the CLIPSJNI Native Library
The CLIPSJNI distribution already contains a precompiled universal library for macOS,
libCLIPSJNI.jnilib, and for Windows, CLIPSJNI.dll, in the top-level CLIPSJNI directory. It is
necessary to create a native library only if you are using the CLIPSJNI with an operating system
other than macOS or Windows. You must also create the native library if you want to add new
functionality to the CLIPSJNI package by adding additional native functions. The steps for
creating a native library varies between operating systems, so some research may be necessary to
determine how to create one for your operating system.
7.6.1 Creating the Native Library on macOS
Launch the Terminal application (as described in section 7.2). Set the directory to the
CLIPSJNI/lbrary-src directory (using the cd command).
To create a universal native library that can run on both Intel 32 and 64 bit architectures, enter
the following command:
make -f makefile.mac
Once you have create the native library, copy the libCLIPSJNI.jnilib file from the
CLIPSJNI/library-src to the top-level CLIPSJNI directory.

CLIPS Reference Manual
CLIPS Interfaces Guide 73
7.6.2 Creating the Native Library on Windows 10
Launch the Terminal application (as described in section 7.2). Set the directory to the
CLIPSJNI/lbrary-src directory (using the cd command).
To create the native library DLL, enter the following command:
nmake -f makefile.win
Once you have create the native library, copy the CLIPSJNI.dll file from the CLIPSJNI/library-
src to the top-level CLIPSJNI directory.
7.6.3 Creating the Native Library On Linux
Launch the Terminal application (as described in section 7.2). Set the directory to the
CLIPSJNI/lbrary-src directory (using the cd command).
To create a native library, enter the following command (where <distribution> is either ubuntu,
fedora, debian, mint, or centos):
make -f makefile.lnx <distribution>
Once you have create the shared library, copy the libCLIPSJNI.so file from the
CLIPSJNI/library-src to the top-level CLIPSJNI directory.
7.7 Recompiling the Swing Demo Programs
If you want to make modification to the Swing Demo programs, you can recompile them using
the makefiles in the CLIPSJNI directory.
7.7.1 Recompiling the Swing Demo Programs on macOS
Use these commands to recompile the examples:
make –f makefile.mac sudoku
make –f makefile.mac wine
make –f makefile.mac auto
make –f makefile.mac animal
make –f makefile.mac router
make –f makefile.mac ide

CLIPS Reference Manual
Section 7: CLIPS Java Native Interface
74
7.7.2 Recompiling the Swing Demo Programs on Windows
Use these commands to recompile the examples:
nmake –f makefile.win sudoku
nmake –f makefile.win wine
nmake –f makefile.win auto
nmake –f makefile.win animal
nmake –f makefile.win router
nmake –f makefile.win ide
7.7.3 Recompiling the Swing Demo Programs on Linux
Use these commands to recompile the examples:
make –f makefile.lnx sudoku
make –f makefile.lnx wine
make –f makefile.lnx auto
make –f makefile.lnx animal
make –f makefile.lnx router
make –f makefile.lnx ide
7.8 Internationalizing the Swing Demo Programs
The Swing Demo Programs have been designed for internationalization. Several software
generated example translations have been provided including Japanese (language code ja),
Russian (language code ru), Spanish (language code es), and Arabic (language code ar). The
Sudoku and Wine demos make use of translations just for the Swing Interface. The Auto and
Animal demos also demonstrate the use of translation text from within CLIPS. To make use of
one of the translations, specify the language code when starting the demonstration program. For
example, to run the Animal Demo in Japanese on Mac OS X, use the following command:
java -Duser.language=ja -jar AnimalDemo.jar
The welcome screen for the program should appear in Japanese rather than English:

CLIPS Reference Manual
CLIPS Interfaces Guide 75
It may be necessary to install additional fonts to view some languages. On macOS, you can see
which languages are supported by launching ‘System Preferences’ and clicking the ‘Language &
Region’ icon. On Windows 10, you can see which languages are supported by launching
Settings, selecting ‘Time and language,’ and then selecting ‘Region and language.’
To create translations for other languages, first determine the two-character language code for
the target language. Make a copy in the resources directory of the ASCII English properties file
for the demo program and save it as a UTF-8 encoded file including the language code in the
name and using the .source extension. A list of language code is available at
http://www.mathguide.de/info/tools/languagecode.html. For example, to create a Greek
translation file for the Wine Demo, create the UTF-8 encoded WineResources_el.source file
from the ASCII WineResources.properties file. Note that this step requires that you to do more
than just duplicate the property file and rename it. You need to use a text editor that allows you
to change the encoding from ASCII to UTF-8.
Once you’ve created the translation source file, edit the values for the properties keys and
replaced the English text following each = symbol with the appropriate translation. When you
have completed the translation, use the Java native2ascii utility to create an ASCII text file from
the source file. For example, to create a Greek translation for the Wine Demo program, you’d
use the following command:
native2ascii –encoding UTF-8 WineResources_el.source WineResources_el.properties
Note that the properties file for languages containing non-ASCII characters will contain Unicode
escape sequences and is therefore more difficult to read (assuming of course that you can read
the language in the original source file). This is the reason that two files are used for creating the
translation. The UTF-8 source file is encoded so that you can read and edit the translation and the
ASCII properties file is encoded in the format expected for use with Java internationalization
features.

CLIPS Reference Manual
Section 7: CLIPS Java Native Interface
76
The CLIPS translation files stored in the resource directory (such as animal_es.clp) can be
duplicated and edited to support new languages. The base name of each new file should end with
the appropriate two-letter language code. There is no need to convert these UTF-8 files to
another format as CLIPS can read these directly.
7.9 CLIPSJNI Classes
This section describes the classes and methods available in the CLIPSJNI.jar file for developing
CLIPS applications in Java.
7.9.1 The Environment Class
public class Environment
Java programs interacting with CLIPS must create at least one instance of the Environment
class.
7.9.1.1 Constructors
public Environment()
7.9.1.2 Clearing, Loading, and Creating Constructs
public void clear() throws CLIPSException
public void load(String fileName) throws CLIPSLoadException
public void loadFromString(String loadString) throws CLIPSLoadException
public void loadFromResource(String resourceFile) throws CLIPSLoadException
public void build(String buildString) throws CLIPSException
The clear method removes all constructs from an Environment instance. The load,
loadFromString, and loadFromResource methods load constructs into an Environment
instance. The fileName parameter of the load method specifies a file path to a text file
containing constructs. The loadString parameter of the loadFromString method is a string
containing constructs. The resourceFile parameter of the loadFromResource string specifies
the resource path to a text file containing constructs. The build method loads a single construct
into an Environment instance.
7.9.1.3 Executing Rules
public void reset() throws CLIPSException

CLIPS Reference Manual
CLIPS Interfaces Guide 77
public long run(long runLimit) throws CLIPSException
public long run() throws CLIPSException
The reset method removes all fact and instances from an Environment instance and creates the
facts and instances specified in deffacts and definstances constructs. The run method executes
the number of rules specified by the runLimit parameter or all rules if the runLimit parameter
is unspecified. The run method returns the number of rules executed (which may be less than the
runLimit parameter value).
7.9.1.4 Creating Facts and Instances
public FactAddressValue assertString(String factStr) throws CLIPSException
public InstanceAddressValue makeInstance(String instanceStr) throws CLIPSException
The assertString method asserts a fact using the deftemplate and slot values specified by the
factStr parameter. The makeInstance method creates an instance using the instance name,
defclass, and slot values specified by the instanceStr parameter.
7.9.1.5 Searching for Facts and Instances
public FactAddressValue findFact(
String deftemplate) throws CLIPSException
public FactAddressValue findFact(
String variable,
String deftemplateName,
String condition) throws CLIPSException
public List<FactAddressValue> findAllFacts(
String deftemplateName) throws CLIPSException
public List<FactAddressValue> findAllFacts(
String variable,
String deftemplateName,
String condition) throws CLIPSException
public InstanceAddressValue findInstance(
String defclassName) throws CLIPSException
public InstanceAddressValue findInstance(
String variable,
String defclassName,
String condition) throws CLIPSException

CLIPS Reference Manual
Section 7: CLIPS Java Native Interface
78
public List<InstanceAddressValue> findAllInstances(
String defclassName) throws CLIPSException
public List<InstanceAddressValue> findAllInstances(
String variable,
String defclassName,
String condition) throws CLIPSException
The findFact methods return the first fact associated with the deftemplate construct specified by
the deftemplateName parameter. The optional variable and condition parameters can be jointly
specified to restrict the fact returned by specifying a CLIPS expression that must evaluate to a
value other FALSE in order for the fact to be returned. Each fact of the specified deftemplate
will be tested until a fact satisfying the condition is found. The fact being tested is assigned to the
CLIPS variable specified by the variable parameter and may be referenced in the condition
parameter. If no facts of the specified deftemplate exist, or no facts satisfy the condition, the
value null is returned.
The findAllFacts methods returns the list of facts associated with the deftemplate construct
specified by the deftemplateName parameter. The optional variable and condition parameters
can be jointly specified to restrict the facts returned by specifying a CLIPS expression that must
evaluate to a value other FALSE in order for a fact to be returned. Each fact of the specified
deftemplate will be tested to determine whether it will be added to the list. The fact being tested
is assigned to the CLIPS variable specified by the variable parameter and may be referenced in
the condition parameter. If no facts of the specified deftemplate exist, or no facts satisfy the
condition, a list with no members is returned.
The findInstance methods return the first instance associated with the defclass construct
specified by the defclassName parameter. The optional variable and condition parameters can
be jointly specified to restrict the instance returned by specifying a CLIPS expression that must
evaluate to a value other FALSE in order for the instance to be returned. Each instance of the
specified defclass will be tested until an instance satisfying the condition is found. The instance
being tested is assigned to the CLIPS variable specified by the variable parameter and may be
referenced in the condition parameter. If no instances of the specified defclass exist, or no
instances satisfy the condition, the value null is returned.
The findAllInstances methods returns the list of instances associated with the defclass construct
specified by the defclassName parameter. The optional variable and condition parameters can
be jointly specified to restrict the instances returned by specifying a CLIPS expression that must
evaluate to a value other FALSE in order for an instance to be returned. Each instance of the
specified defclass will be tested to determine whether it will be added to the list. The instance
being tested is assigned to the CLIPS variable specified by the variable parameter and may be
referenced in the condition parameter. If no instances of the specified defclass exist, or no
instances satisfy the condition, a list with no members is returned.

CLIPS Reference Manual
CLIPS Interfaces Guide 79
7.9.1.5 Executing Functions and Commands
public PrimitiveValue eval(String evalStr) throws CLIPSException
The eval method evaluates the command or function call specified by the evalStr parameter and
returns the result of the evaluation.
7.9.1.6 Debugging
public void watch(String watchItem)
public void unwatch(String watchItem)
public boolean getWatchItem(String watchItem)
public void setWatchItem(String watchItem,boolean newValue)
The watchItem parameter should be one of the following static String values defined in the
Environment class: FACTS, RULES, DEFFUNCTIONS, COMPILATIONS, INSTANCES,
SLOTS, ACTIVATIONS, STATISTICS, FOCUS, GENERIC_FUNCTIONS, METHODS,
GLOBALS, MESSAGES, MESSAGE_HANDLERS, NONE, or ALL.
The watch method enables the specified watch item and the unwatch method disables the
specified watch item. The getWatchItem method returns the current state of the specified watch
item. The setWatchItem method enables the specified watch item if the newValue parameter is
true and disables it if the newValue parameter is false.
7.9.1.7 Adding and Removing User Functions
public void addUserFunction(
String functionName,
UserFunction callback)
public void addUserFunction(
String functionName,
String returnTypes,
int minArgs,
int maxArgs,
String argTypes,
UserFunction callback)
public void removeUserFunction(
String functionName)

CLIPS Reference Manual
Section 7: CLIPS Java Native Interface
80
The addUserFunction method associates a CLIPS function name (specified by the
functionName parameter) with an instance of a Java class implementing the UserFunction
interface (specified by the callback parameter). This allows you to call Java code from within
CLIPS code. The optional parameters returnTypes, minArg, maxArgs, and argTypes can be
used to specify the CLIPS primitive types returned by the function, the minimum and maximum
number of arguments the function is expecting, and the primitive types allowed for each
argument. The UNBOUNDED constant from the UserFunction interface can be used for the
maxArgs parameter to indicate that there is no upper limit on the number of arguments.
If the returnTypes parameter value is null, then CLIPS assumes that the UDF can return any
valid type. Specifying one or more type character codes, however, allows CLIPS to detect errors
when the return value of a UDF is used as a parameter value to a function that specifies the types
allowed for that parameter. The following codes are supported for return values and argument
types:
Type Code Type
b Boolean
d Double Precision Float
e External Address
f Fact Address
i Instance Address
l Long Long Integer
m Multifield
n Instance Name
s String
y Symbol
v Void—No Return Value
* Any Type
If the argTypes parameter value is null, then there are no argument type restrictions. One or
more character argument types can also be specified, separated by semicolons. The first type
specified is the default type (used when no other type is specified for an argument), followed by
types for specific arguments. For example, "ld" indicates that the default argument type is an
integer or float; "ld;s" indicates that the default argument type is an integer or float, and the first
argument must be a string; "*;;m" indicates that the default argument type is any type, and the
second argument must be a multifield; ";sy;ld" indicates that the default argument type is any
type, the first argument must be a string or symbol; and the second argument type must be an
integer or float.
The addUserFunction method throws an IllegalArgumentException if the association fails
because one already exists for the functionName parameter.

CLIPS Reference Manual
CLIPS Interfaces Guide 81
The removeUserFunction method removes the association between a CLIPS function name and
the user function code associated the function name. You can use this to remove a previously
created associated (either to remove it altogether or to replace the old associated with a new one).
The removeUserFunction method throws an IllegalArgumentException if no association
currently exists for the functionName parameter.
7.9.1.8 Managing Routers
public void addRouter(
Router theRouter)
public void deleteRouter(
Router theRouter)
public void activateRouter(
Router theRouter)
public void deactivateRouter(
Router theRouter)
public void print (
String logicalName,
String printString)
public void print(
String printString)
public void println (
String logicalName,
String printString)
public void println(
String printString)
The addRouter method adds an instance of a Java class implementing the Router interface to
the list of routers checked by CLIPS for processing I/O requests. The deleteRouter method
removes a Router instance from the list of CLIPS routers. The methods deactivateRouter and
activateRouter allow a router to be disabled/enabled without removing it from the list of
routers.
The print and println methods output the string specified by the printString parameter through
the router system. These methods direct the output to the logical name specified by the
logicalName parameter. If the logicalName parameter is unspecified, output is directed to
standard output. In addition, the println method appends a carriage return to the output.

CLIPS Reference Manual
Section 7: CLIPS Java Native Interface
82
7.9.1.9 Command Loop
public void commandLoop()
The commandLoop method starts the CLIPS Read-Eval-Print Loop (REPL) using the Java
standard input and output streams.
7.9.2 The PrimitiveValue Class and Subclasses
public abstract class PrimitiveValue
public class VoidValue extends PrimitiveValue
public abstract class NumberValue extends PrimitiveValue
public class FloatValue extends NumberValue
public class IntegerValue extends NumberValue
public abstract class LexemeValue extends PrimitiveValue
public class SymbolValue extends LexemeValue
public class StringValue extends LexemeValue
public class InstanceNameValue extends LexemeValue
public class MultifieldValue extends PrimitiveValue
implements Iterable<PrimitiveValue>
public class FactAddressValue extends PrimitiveValue
public class InstanceAddressValue extends PrimitiveValue
The PrimitiveValue class and its subclasses constitute the Java representation of the CLIPS
primitive data types. Several methods (such as eval and getSlotValue) return objects belonging
to concrete subclasses of the PrimitiveValue class.
Several methods are provided for determining the type of a PrimitiveValue object:
public CLIPSType getCLIPSType()
public boolean isVoid()
public boolean isLexeme()

CLIPS Reference Manual
CLIPS Interfaces Guide 83
public boolean isSymbol()
public boolean isString()
public boolean isInstanceName()
public boolean isNumber()
public boolean isFloat()
public boolean isInteger()
public boolean isFactAddress()
public boolean isInstance()
public boolean isInstanceAddress()
public boolean isMultifield()
public boolean isExternalAddress()
The getCLIPSType method returns one of the following CLIPSType enumerations: FLOAT,
INTEGER, SYMBOL, STRING, MULTIFIELD, EXTERNAL_ADDRESS, FACT_ADDRESS,
INSTANCE_ADDRESS, INSTANCE_NAME, or VOID.
Several methods are provided for creating objects belonging to the FloatValue, IntegerValue,
SymbolValue, StringValue, InstanceNameValue, MultifieldValue, and VoidValue classes:
public FloatValue()
public FloatValue(double value)
public FloatValue(Double value)
public IntegerValue()
public IntegerValue(long value)
public IntegerValue(Long value)
public SymbolValue()
public SymbolValue(String value)
public StringValue()

CLIPS Reference Manual
Section 7: CLIPS Java Native Interface
84
public StringValue(String value)
public InstanceNameValue()
public InstanceNameValue(String value)
public MultifieldValue()
public MultifieldValue(List<PrimitiveValue> value)
public VoidValue()
The assertString and makeInstance methods of the Environment class can be used to create
objects of the FactAddressValue and InstanceAddressValue classes respectively.
The following NumberValue methods are available for retrieving the underlying Java value
from IntegerValue and FloatValue objects:
public Number numberValue()
public int intValue()
public long longValue()
public float floatValue()
public double doubleValue()
The following LexemeValue method is provided to retrieve the underlying Java value from
SymbolValue, StringValue, and InstanceNameValue objects:
public String lexemeValue()
The InstanceNameValue class also provides a method for converting an instance name to the
corresponding instance address in a specified environment:
public InstanceAddressValue getInstance(Environment theEnv)
The following MultifieldValue methods provide access to the list of PrimitiveValue objects
contained in a MultifieldValue method:
public List<PrimitiveValue> multifieldValue()
public int size()
public PrimitiveValue get(int index)

CLIPS Reference Manual
CLIPS Interfaces Guide 85
The following FactAddressValue methods provide access to the slot values and fact index of
the associated CLIPS fact:
public PrimitiveValue getSlotValue(String slotName)
public long getFactIndex ()
The following InstanceAddressValue methods provide access to the slot values and instance
name of the associated CLIPS instance:
public PrimitiveValue getSlotValue(String slotName)
public String getInstanceName()
The following ExternalAddressValue method provides access to the value of the associated
CLIPS external address (a C pointer converted to a Java long integer):
public long getExternalAddress()
The FactAddressValue, InstanceAddressValue, and ExternalAddressValue classes provide
the following reference count methods:
public void retain()
public void release()
Since objects of these classes retain pointers to C data structures, retaining the object prevents
the C code from releasing these data structures while there are still outstanding references to
them. Each call to the retain method increments the number of reference counts to the object and
each call to the release method decrements the number of reference counts to the object.
7.9.3 The CLIPSException and CLIPSLoadException Classes
public class CLIPSException extends Exception
public class CLIPSLoadException extends CLIPSException
CLIPSJNI provides two subclasses of the Exception class for methods generating errors: CLIPS
Exception and CLIPSLoadException.
7.9.3.1 CLIPSLoadException Methods
public List<CLIPSLineError> getErrorList()
public class CLIPSLineError

CLIPS Reference Manual
Section 7: CLIPS Java Native Interface
86
Loading constructs can generate multiple errors, so the getErrorList method of the
CLIPSLoadException class returns the list of CLIPSLineError objects detailing each error.
7.9.3.1.1 CLIPSLineError Methods
public String getFileName()
public long getLineNumber()
public String getMessage()
The getFileName, getLineNumber, and getMessage respectively return the file name, line
number, and error message associated with a CLIPSLineError object.
7.9.4 The Router Interface
public interface Router
The Router interface allows Java objects implementing the interface to interact with the CLIPS
I/O router system.
7.9.4.1 Required Methods
public int getPriority()
public String getName()
public boolean query(String logicalName)
public void write(String logicalName,String writeString)
public int read(String logicalName)
public int unread(String logicalName,int theChar)
public void exit(boolean failure)
The getPriority method returns the integer priority of the router. Routers with higher priorities
are queried before routers of lower priority to determine if they can process an I/O request. The
getName method returns the identifier associated with the router. The query method is called to
determine if the router handles I/O requests for the logicalName parameter. It should return true
if the router can process the request, otherwise it should return false. The write method is called
to output the value specified by the writeString parameter to the logicalName parameter. The
read method returns an input character for the logicalName parameter. It should return -1 if no
characters are available in the input queue. The unread method places the character specified by

CLIPS Reference Manual
CLIPS Interfaces Guide 87
parameter theChar back on the input queue so that it is available for the next read request. It
returns the value of parameter theChar if successful, otherwise it returns -1. The exit method is
invoked when the CLIPS exit command is issued or an unrecoverable error occurs. The failure
parameter will either be false for an exit command or true for an unrecoverable error.
7.9.4.2 Predefined Router Names
public static final String STDIN
public static final String STDOUT
public static final String STDWRN
public static final String STDERR
The String constants STDIN, STDOUT, STDWRN, and STDERR are the standard predefined
logical names used by CLIPS.
7.9.4.3 The BaseRouter Class
public class BaseRouter implements Router
The BaseRouter class is an implementation of the Router interface. Its write, read, unread,
and exit methods are minimal implementations; the write and exit methods execute no
statements and the read and unread methods always return -1. Subclasses can override these
methods as needed to create functional routers.
7.9.4.3.1 Constructors
public BaseRouter (
Environment env,
String [] queryNames)
public BaseRouter(
Environment env,
String [] queryNames,
int priority)
public BaseRouter(
Environment env,
String [] queryNames,
int priority,
String routerName)
The BaseRouter constructor requires the env and queryName parameters. Optionally, the
priority parameter or the priority and routerName parameters can be supplied. The env

CLIPS Reference Manual
Section 7: CLIPS Java Native Interface
88
parameter is the Environment object associated with the Router object. The queryNames
parameter is an Array of strings used by the query method of the BaseRouter object to
determine whether the router handles I/O for a specific logical name. The priority parameter is
the priority of the router; if it is unspecified, it defaults to 0. The routerName parameter is the
name that serves as an identifier for the BaseRouter object; if it is unspecified an identifier will
be generated for the router.
7.9.5 The UserFunction Interface
public interface UserFunction
The UserFunction interface provides a method for invoking a Java method from CLIPS code.
7.9.5.1 Required Methods
public PrimitiveValue evaluate (List<PrimitiveValue> arguments)
Once a linkage has been made between a CLIPS function name and an object implementing the
UserFunction interface, the evaluate method is invoked when the linked CLIPS function call is
executed. The function arguments are evaluated and passed to the evaluate method via the
arguments parameter.
7.9.5.2 Constants
public static final int UNBOUNDED
The UNBOUNDED constant can be used for the maxArgs parameter of the AddUserFunction
method of the Environment class to indicate that there is no upper limit on the number of
arguments.
7.9.6 Examples
The following examples assume the example code is placed in the top-level CLIPSJNI directory.
Additionally the native libraries must be built and present in the directory (either
libCLIPSJNI.jnilib for macOS, CLPSJNI.dll for Windows, or libCLIPSJNI.so for Linux). The
CLIPSJNI Java source files should also be compiled using the appropriate command for
Windows, macOS, or Linux:
make -f makefile.win clipsjni
make -f makefile.mac clipsjni
make -f makefile.lnx clipsjni

CLIPS Reference Manual
CLIPS Interfaces Guide 89
7.9.6.1 Loading Constructs from a JAR file
This example demonstrates how to load a CLIPS source file that has been stored inside a JAR
file.
First, create the source file hello.clp within the CLIPSJNI directory with the following content:
(defrule hello
=>
(println "Hello World"))
Next create the Java source file Example.java with the following content:
import net.sf.clipsrules.jni.*;
public class Example
{
public static void main(String args[])
{
Environment clips;
clips = new Environment();
try
{
clips.loadFromResource("/hello.clp");
clips.reset();
clips.run();
}
catch (Exception e)
{ e.printStackTrace(); }
}
}
Next, compile the Java source and create a jar file to contain the Example class, the CLIPSJNI
classes, and the CLIPS construct file:
$ javac -cp CLIPSJNI.jar Example.java
$ jar -cfe Example.jar Example Example.class
$ jar -uf Example.jar -C bin/clipsjni net
$ jar -uf Example.jar hello.clp
$
Finally, run the program:
$ java -jar Example.jar
Hello World
$
7.9.6.2 Fact Query
This example demonstrates how to query CLIPS to retrieve facts.
First create the Java source file Example.java with the following content:

CLIPS Reference Manual
Section 7: CLIPS Java Native Interface
90
import net.sf.clipsrules.jni.*;
import java.util.List;
public class Example
{
public static void main(String args[])
{
Environment clips;
clips = new Environment();
try
{
clips.build("(deftemplate person (slot name) (slot age))");
clips.assertString("(person (name \"Fred Jones\") (age 17))");
clips.assertString("(person (name \"Sally Smith\") (age 23))");
clips.assertString("(person (name \"Wally North\") (age 35))");
clips.assertString("(person (name \"Jenny Wallis\") (age 11))");
System.out.println("All people:");
List<FactAddressValue> people = clips.findAllFacts("person");
for (FactAddressValue p : people)
{ System.out.println(" " + p.getSlotValue("name")); }
System.out.println("Adults:");
people = clips.findAllFacts("?f","person","(>= ?f:age 18)");
for (FactAddressValue p : people)
{ System.out.println(" " + p.getSlotValue("name")); }
}
catch (Exception e)
{ e.printStackTrace(); }
}
}
Next, compile the Java source and create a jar file to contain the Example and CLIPSJNI classes:
$ javac -cp CLIPSJNI.jar Example.java
$ jar -cfe Example.jar Example Example.class
$ jar -uf Example.jar -C bin/clipsjni net
$
Finally, run the program:
$ java -jar Example.jar
All people:
"Fred Jones"
"Sally Smith"
"Wally North"
"Jenny Wallis"
Adults:
"Sally Smith"
"Wally North"

CLIPS Reference Manual
CLIPS Interfaces Guide 91
$
7.9.6.3 Big Integer Multiplication User Function
This example demonstrates how to add a user function to multiply two numbers together using
bit integer math. It also demonstrates using the eval method to evaluate a CLIPS function call.
First create the Java source file Example.java with the following content:
import net.sf.clipsrules.jni.*;
import java.util.List;
import java.math.BigInteger;
public class Example
{
public static void main(String args[])
{
Environment clips;
clips = new Environment();
clips.addUserFunction("bi*","s",2,Router.UNBOUNDED,"s",
new UserFunction()
{
public PrimitiveValue evaluate(List<PrimitiveValue> arguments)
{
LexemeValue lv = (LexemeValue) arguments.get(0);
BigInteger rv = new BigInteger(lv.lexemeValue());
for (int i = 1; i < arguments.size(); i++)
{
lv = (LexemeValue) arguments.get(i);
rv = rv.multiply(new BigInteger(lv.lexemeValue()));
}
return new StringValue(rv.toString());
}
});
try
{
System.out.println("(* 9 8) = " +
clips.eval("(* 9 8)"));
System.out.println("(bi* \"9\" \"8\") = " +
clips.eval("(bi* \"9\" \"8\")"));
System.out.println("(* 4294967296 4294967296) = " +
clips.eval("(* 4294967296 4294967296)"));
System.out.println("(bi* \"4294967296\" \"4294967296\") = " +
clips.eval("(bi* \"4294967296\" \"4294967296\")"));
}
catch (Exception e)
{ e.printStackTrace(); }
}
}
Next, compile the Java source and create a jar file to contain the Example and CLIPSJNI classes:
$ javac -cp CLIPSJNI.jar Example.java

CLIPS Reference Manual
Section 7: CLIPS Java Native Interface
92
$ jar -cfe Example.jar Example Example*.class
$ jar -uf Example.jar -C bin/clipsjni net
$
Finally, run the program:
$ java -jar Example.jar
(* 9 8) = 72
(bi* "9" "8") = "72"
(* 4294967296 4294967296) = 0
(bi* "4294967296" "4294967296") = "18446744073709551616"
$
7.9.6.4 Get Properties User Function
This example demonstrates how to add a user function that returns a multifield value containing
the list of system properties.
First create the Java source file Example.java with the following content:
import net.sf.clipsrules.jni.*;
import java.util.ArrayList;
import java.util.List;
import java.util.Properties;
public class Example
{
public static void main(String args[])
{
Environment clips;
clips = new Environment();
clips.addUserFunction("get-properties","m",0,0,null,
new UserFunction()
{
public PrimitiveValue evaluate(List<PrimitiveValue> arguments)
{
List<PrimitiveValue> values = new ArrayList<PrimitiveValue>();
Properties props = System.getProperties();
for (String key : props.stringPropertyNames())
{ values.add(new SymbolValue(key)); }
return new MultifieldValue(values);
}
});
clips.commandLoop();
}
}
Next, compile the Java source and create a jar file to contain the Example and CLIPSJNI classes:
$ javac -cp CLIPSJNI.jar Example.java
$ jar -cfe Example.jar Example Example*.class
$ jar -uf Example.jar -C bin/clipsjni net
$

CLIPS Reference Manual
CLIPS Interfaces Guide 93
Finally, run the program:
$ java -jar Example.jar
CLIPS (Cypher Alpha 06/03/17)
CLIPS> (get-properties)
(java.runtime.name sun.boot.library.path java.vm.version gopherProxySet
java.vm.vendor java.vendor.url path.separator java.vm.name file.encoding.pkg
user.country sun.java.launcher sun.os.patch.level java.vm.specification.name
user.dir java.runtime.version java.awt.graphicsenv java.endorsed.dirs os.arch
java.io.tmpdir line.separator java.vm.specification.vendor os.name
sun.jnu.encoding java.library.path java.specification.name java.class.version
sun.management.compiler os.version http.nonProxyHosts user.home user.timezone
java.awt.printerjob file.encoding java.specification.version user.name
java.class.path java.vm.specification.version sun.arch.data.model java.home
sun.java.command java.specification.vendor user.language awt.toolkit java.vm.info
java.version java.ext.dirs sun.boot.class.path java.vendor file.separator
java.vendor.url.bug sun.cpu.endian sun.io.unicode.encoding socksNonProxyHosts
ftp.nonProxyHosts sun.cpu.isalist)
CLIPS> (exit)
$


CLIPS Reference Manual
CLIPS Interfaces Guide 95
Appendix A:
Support Information
A.1 Questions and Information
The URL for the CLIPS Web page is http://www.clipsrules.net.
Questions regarding CLIPS can be posted to one of several online forums including the CLIPS
Expert System Group, http://groups.google.com/group/CLIPSESG/, the SourceForge CLIPS
Forums, http://sourceforge.net/forum/?group_id=215471, and Stack Overflow,
http://stackoverflow.com/questions/tagged/clips.
Inquiries related to the use or installation of CLIPS can be sent via electronic mail to
A.2 Documentation
The CLIPS Reference Manuals and other documentation is available at
http://www.clipsrules.net/?q=Documentation.
Expert Systems: Principles and Programming, 4th Edition, by Giarratano and Riley comes with
a CD-ROM containing CLIPS 6.22 executables (DOS, Windows XP, and Mac OS),
documentation, and source code. The first half of the book is theory oriented and the second half
covers rule-based, procedural, and object-oriented programming using CLIPS.
A.3 CLIPS Source Code and Executables
CLIPS executables and source code are available on the SourceForge web site at
http://sourceforge.net/projects/clipsrules/files.


CLIPS Reference Manual
CLIPS Interfaces Guide 97
Appendix B:
Update Release Notes
The following sections denote the changes and bug fixes for CLIPS versions 6.30 and 6.40.
B.1 Version 6.40
• Compiler Support - The following compilers are now supported.
• Xcode 9.1.
• Microsoft Visual Studio Community 2017.
B.2 Version 6.30
• Compiler Support - The following compilers are now supported.
• Xcode 6.2 for Mac OS X.
• Microsoft Visual C++ 2010 Express and Microsoft Visual Studio 2013.
• Windows Interface Bug Fixes - The following bugs were fixed by the 6.30 release:
• The position and size of the CLIPSWin window is now properly save and restored when
the executable is exited and started.
• Windows Interface Changes - The following enhancements were added by the 6.30
release:
• Text in the dialog window can be selected and copied.
• Inline editing is supported in the dialog window.
• A command history is supported for the dialog window.
• In the dialog window, whenever the caret is placed to the immediate right of a right
parenthesis, the matching left parenthesis is momentarily highlighted.

CLIPS Reference Manual
98 Appendix B – Update Release Notes
• The (clear-window) function can be used to programmatically clear the contents of the
dialog window.
• Text files opened in an editing window have their line endings automatically converted
to the Windows line ending convention if they are not already using that convention.
• Mac OS X Interface - The Mac OS X Interface has been rewritten from a Carbon
application to a Cocoa application.
• X Windows Interface - The X Windows Interface is no longer supported.

CLIPS Reference Manual
CLIPS Interfaces Guide 99
Index
ActivateRouter .................................... 51, 81
AddRouter ........................................... 51, 81
AddUserFunction ................................ 50, 79
Advanced Programming Guide .................. iii
AnimalFormsExample .............................. 43
AnimalWPFExample ................................ 43
AssertString......................................... 47, 77
AutoFormsExample .................................. 43
AutoWPFExample .................................... 43
BaseRouter .......................................... 57, 87
Basic Programming Guide ......................... iii
Build .................................................... 46, 76
Clear .................................................... 46, 76
CLIPSCLRWrapper .................................. 43
CLIPSException ........................... 47, 56, 85
CLIPSJNI .................................................. 39
CLIPSLoadException ................... 47, 56, 85
CLIPSType ............................................... 53
CommandLoop ................................... 52, 82
DeactivateRouter................................. 51, 81
DeleteRouter ....................................... 51, 81
DLL ........................................................... 39
DLLExample............................................. 40
Environment ........................................ 46, 76
Eval ..................................................... 49, 79
evaluate ..................................................... 88
Exit ...................................................... 57, 86
ExternalAddressValue .............................. 53
FactAddressValue ............................... 53, 82
FindAllFacts ........................................ 48, 77
FindAllInstances ................................. 48, 78
FindFact .............................................. 47, 77
FindInstance ........................................ 48, 77
FloatValue ............................... 52, 54, 82, 83
getCLIPSType........................................... 82
getErrorList ............................................... 85
getExternalAddress ................................... 85
getFactIndex .............................................. 85
getFileName .............................................. 86
GetInstance ............................................... 55
getInstanceName ....................................... 85
getLineNumber ......................................... 86
getMessage ................................................ 86
getName .................................................... 86
getPriority ................................................. 86
GetSlotValue ................................. 55, 56, 85
GetWatchItem ..................................... 49, 79
InstanceAddressValue......................... 53, 82
InstanceNameValue ................ 53, 54, 82, 84
IntegerValue ............................ 52, 54, 82, 83
Interfaces Guide ......................................... iii
IsExternalAddress ............................... 53, 83
IsFactAddress ...................................... 53, 83
IsFloat ................................................. 53, 83
IsInstance ............................................ 53, 83
IsInstanceAddress ............................... 53, 83
IsInstanceName ................................... 53, 83
IsInteger .............................................. 53, 83
IsLexeme ............................................. 53, 82
IsMultifield ......................................... 53, 83
IsNumber............................................. 53, 83
IsString ................................................ 53, 83
IsSymbol ............................................. 53, 83
IsVoid .................................................. 53, 82
LexemeValue ...................................... 52, 82
Load .................................................... 46, 76
LoadFromResource ............................. 46, 76
LoadFromString .................................. 46, 76
MakeInstance ...................................... 47, 77
MultifieldValue ....................... 53, 54, 82, 84
NumberValue ...................................... 52, 82
PrimitiveValue .................................... 52, 82
print ........................................................... 81
println ........................................................ 81

CLIPS Reference Manual
100 Appendix B: Update Release Notes
Query................................................... 57, 86
Read .................................................... 57, 86
Reference Manual ...................................... iii
RemoveUserFunction ......................... 50, 79
Reset .................................................... 47, 76
Router .................................................. 56, 86
RouterFormsExample ............................... 43
RouterWPFExample ................................. 43
Run ...................................................... 47, 77
SetWatchItem ...................................... 49, 79
STDERR ............................................. 57, 87
STDIN ................................................. 57, 87
STDOUT ............................................. 57, 87
STDWRN ............................................ 57, 87
StringValue ............................. 53, 54, 82, 83
SymbolValue........................... 53, 54, 82, 83
UNBOUNDED ......................................... 88
Unread ................................................. 57, 86
Unwatch .............................................. 49, 79
User’s Guide .............................................. iii
UserFunction ....................................... 58, 88
VoidValue ............................... 52, 54, 82, 84
Watch .................................................. 49, 79
WineFormsExample ................................. 43
WineWPFExample ................................... 43
WrappedDLL ............................................ 39
WrappedDLLExample .............................. 40
WrappedLib .............................................. 39
WrappedLibExample ................................ 40
Write ............................................. 52, 57, 86
WriteLine .................................................. 52