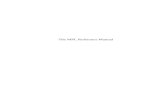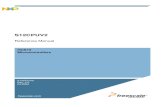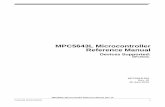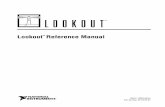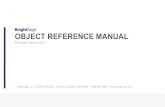Reference Manual
-
Upload
flor-maria-de-la-cruz-canchari -
Category
Documents
-
view
210 -
download
2
Transcript of Reference Manual

Examine3D
A 3D computer-aided engineeringanalysis package for underground
excavations in rock
USERS’ MANUALVersion 4.0
1990-98 Rocscience, Inc.



i
Acknowledgments
EXAMINE3D is a computer-aided engineering analysis package for underground structures, developed by theRock Engineering Group, Department of Civil Engineering, University of Toronto. It currently includesmodules for geometric modeling, surface meshing, elastic stress analysis based on the boundary elementmethod, and data visualization/interpretation. The initial funding for the development of EXAMINE3D wasgenerously provided by:
NORANDA MINERALS INC.ONTARIO GOVERNMENT (URIF)
Additional funding (1995-97) was provided by CANMET through the Canada/Ontario Mineral DevelopmentAgreement.
The principal contributors to the EXAMINE3D project are:
Overall Conceptual Design: John H. Curran and Brent T. Corkum
Programming of EXAMINE3D modules:
Boundary Element Stress Analysis Vijayakumar Sinnathurai & Sanjiv ShahGeometric Modeling/Surface Meshing Brent T. CorkumData Visualization/Interpretation Brent T. Corkum
The contributions of the following people are also gratefully acknowledged:
Will Bawden Paul Young Goodluck OfoegbuIgor PashutinskiYves Potvin Shawn Maxwell James McLeod Thamer YacoubDon Grant Mike Neumann Kathir MailvaganamEvert Hoek Edward Dzik Murray GrabinskyDerek Martin Mark Diederichs Andrew Wyllie
The authors disclaim any responsibility for the correctness of the data generated by any of the modules thatcomprise the EXAMINE3D package, or for the consequences resulting from the use thereof. Any use or misuseof this package is solely the responsibility of the user.

ii

iii
Contents
ACKNOWLEDGMENTS .............................................................................................I
CONTENTS .............................................................................................................. III
1. GETTING STARTED.........................................................................................1
1.1 System Requirements ................................................................................................. 1
1.2 Installation ................................................................................................................... 1
1.3 Starting EXAMINE3D..................................................................................................... 2
1.4 EXAMINE3D Screens .................................................................................................... 21.4.1 The Modeler Screen .......................................................................................... 2
1.4.1.1 The Information Bar ........................................................................... 41.4.1.2 The Menu Bar .................................................................................... 41.4.1.3 View Windows ................................................................................... 4
1.4.2 The Stress Interpreter Screen ............................................................................ 5
1.5 Coordinate System...................................................................................................... 71.5.1 Entering Coordinates ......................................................................................... 7
1.5.1.1 Grid Snap .......................................................................................... 71.5.1.2 Vertex Snap....................................................................................... 81.5.1.3 Orthogonal Snap................................................................................ 8
1.6 Hot Keys....................................................................................................................... 8
1.7 Capturing Image Files From EXAMINE3D.................................................................... 8
1.8 Typographical Convention ......................................................................................... 9
2. THE MODELER...............................................................................................11
2.1 Modeler Menu Item: File............................................................................................ 112.1.1 File + open file................................................................................................. 112.1.2 File + save file ................................................................................................. 12

iv
2.1.3 File + append to model ....................................................................................132.1.4 File + coord transform......................................................................................132.1.5 File + export image..........................................................................................142.1.6 File + print .......................................................................................................15
2.2 Modeler Menu Item: Toolbox ....................................................................................162.2.1 Toolbox + volume & area.................................................................................162.2.2 Toolbox + geometry slicer................................................................................16
2.2.2.1 Input Option 1: Plane .......................................................................162.2.2.2 Input Option 2: Plane (3pt) ...............................................................172.2.2.3 Input Option 3: North........................................................................182.2.2.4 Input Option 4: Up............................................................................182.2.2.5 Input Option 5: East .........................................................................182.2.2.6 Input Option 6: Currently defined Field Point Plane ..........................18
2.2.3 Toolbox + setup options...................................................................................192.2.3.1 Polyline Markers...............................................................................192.2.3.2 Cursor Tracking................................................................................192.2.3.3 Coordinate System...........................................................................192.2.3.4 Grids ................................................................................................192.2.3.5 Grid Spacing ....................................................................................19
2.2.4 Toolbox + store status......................................................................................202.2.5 Toolbox + retrieve status..................................................................................202.2.6 Toolbox + object check ....................................................................................20
2.3 Modeler Menu Item: Build Polyline...........................................................................232.3.1 Build Polyline + new polyline............................................................................23
2.3.1.1 Exit Options .....................................................................................242.3.1.2 Deleting Vertices..............................................................................242.3.1.3 Editing Vertices ................................................................................242.3.1.4 Making a Circular Polyline................................................................242.3.1.5 Appearance of a Polyline .................................................................25
2.3.2 Build Polyline + edit polyline ............................................................................252.3.2.1 Relocating a Vertex..........................................................................252.3.2.2 Deleting a Vertex .............................................................................262.3.2.3 Adding a Vertex ...............................................................................262.3.2.4 Re-Assigning the First Vertex ...........................................................262.3.2.5 Terminating the edit polyline Function..............................................27
2.3.3 Build Polyline + continue polyline.....................................................................272.3.4 Build Polyline + polyline->nodeline...................................................................272.3.5 Build Polyline + nodeline->polyline...................................................................282.3.6 Build Polyline + open edge polyline..................................................................28
2.4 Modeler Menu Item: Build Object .............................................................................292.4.1 Build Object + skin...........................................................................................29
2.4.1.1 Default Mesh Generation Using skin.................................................292.4.1.2 Non-Default Mesh Generation Using skin .........................................30
2.4.2 Build Object + extrude .....................................................................................312.4.2.1 Procedure for Linear Extrusion.........................................................312.4.2.2 Procedure for General Extrusion ......................................................32
2.4.3 Build Object + face→ .......................................................................................332.4.3.1 Default Meshing at the FACES screen .............................................332.4.3.2 Node Tools at the FACES Screen ....................................................352.4.3.3 Element Tools at the FACES Screen................................................362.4.3.4 Nonplanar Faces at the FACES screen ............................................372.4.3.5 Exiting from the FACES Screen .......................................................37

v
2.4.4 Build Object + blend ........................................................................................ 372.4.5 Build Object + transition skin ........................................................................... 38
2.5 Modeler Menu Item: Pick........................................................................................... 392.5.1 Pick + nothing.................................................................................................. 392.5.2 Pick + polyline ................................................................................................. 39
2.5.2.1 Picking Polyline Groups with the BOX Option .................................. 392.5.2.2 Picking Polyline Groups with the CBOX Option................................ 40
2.5.3 Pick + nodeline................................................................................................ 402.5.4 Pick + object.................................................................................................... 412.5.5 Pick + component............................................................................................ 412.5.6 Pick + element................................................................................................. 42
2.5.6.1 Picking Elements Individually........................................................... 422.5.6.2 Picking Element Groups with the BOX Option.................................. 422.5.6.3 Picking Element Groups with the CBOX Option ............................... 432.5.6.4 Picking Element Groups with the RATIO Option .............................. 432.5.6.5 More on Picking Elements ............................................................... 43
2.5.7 Pick + all.......................................................................................................... 44
2.6 Modeler Menu Item: Xform........................................................................................ 442.6.1 Xform + set pivot ............................................................................................. 442.6.2 Xform + nonp scale.......................................................................................... 442.6.3 Xform + scale .................................................................................................. 452.6.4 Xform + rotate ................................................................................................. 452.6.5 Xform + copy ................................................................................................... 462.6.6 Xform + move.................................................................................................. 46
2.7 Modeler Menu Item: Object Tools ............................................................................ 472.7.1 Object Tools + invisible ................................................................................... 472.7.2 Object Tools + visible ...................................................................................... 472.7.3 Object Tools + subdiv elem/poly...................................................................... 472.7.4 Object Tools + reorder/vert .............................................................................. 482.7.5 Object Tools + relocate node ........................................................................... 48
2.7.5.1 Relocating Nodes............................................................................. 492.7.5.2 Using the Filter Option ..................................................................... 50
2.7.6 Object Tools + locate surface .......................................................................... 502.7.7 Object Tools + apply traction ........................................................................... 51
2.7.7.1 Input Option 1: Normal Pressure ...................................................... 512.7.7.2 Input Option 2: Traction Vector ........................................................ 51
2.7.8 Object Tools + delete picked............................................................................ 522.7.9 Object Tools + delete all .................................................................................. 52
2.8 Modeler Menu Item: View.......................................................................................... 532.8.1 View + autoscale ............................................................................................. 532.8.2 View + auto box mode ..................................................................................... 532.8.3 View + zoom in ................................................................................................ 542.8.4 View + pan....................................................................................................... 542.8.5 View + eye+target............................................................................................ 552.8.6 View + loc & dist .............................................................................................. 56
2.9 Modeler Menu Item: Shade ....................................................................................... 572.9.1 Shade + set color............................................................................................. 572.9.2 Shade + shade options .................................................................................... 582.9.3 Shade + animate ............................................................................................. 59
2.9.3.1 Changing Between Shade and Wireframe Modes ............................ 59

vi
2.9.3.2 Direction Control ..............................................................................592.9.3.3 Temporary Stop ...............................................................................592.9.3.4 Full Screen Mode.............................................................................60
2.9.4 Shade + quickshade.........................................................................................60
2.10 Modeler Menu Item: Analysis Param ........................................................................612.10.1 Analysis Param + compute3d stats ..................................................................612.10.2 Analysis Param + analysis options ...................................................................61
2.10.2.1 Displacements..................................................................................612.10.2.2 Element Type...................................................................................622.10.2.3 Field Point Acc. ................................................................................622.10.2.4 Matrix Solver....................................................................................622.10.2.5 Integration Mode ..............................................................................622.10.2.6 Point Filter .......................................................................................632.10.2.7 More on the ANALYSIS OPTIONS Sub-Menu..................................63
2.10.3 Analysis Param + stress block off/on................................................................632.10.4 Analysis Param + job description .....................................................................632.10.5 Analysis Param + enter parameters .................................................................64
2.10.5.1 Elastic Constants..............................................................................642.10.5.2 Field Stress: Constant Option...........................................................652.10.5.3 Field Stress: Gravitational Option.....................................................652.10.5.4 Strength Parameters: Mohr-Coulomb Option....................................662.10.5.5 Strength Parameters: Hoek-Brown Option........................................662.10.5.6 Exiting from the Model Parameters Sub-Menu .................................66
2.11 Modeler Menu Item: Field Points ..............................................................................682.11.1 Field Points + add points..................................................................................68
2.11.1.1 Input Option 1: Cutting Plane ...........................................................682.11.1.2 Input Option 2: Cutting Plane (3 points)............................................692.11.1.3 Input Option 3: Grid Box...................................................................702.11.1.4 Input Option 4: Points File ................................................................712.11.1.5 Input Option 5: Point ........................................................................712.11.1.6 Input Option 6: Line..........................................................................712.11.1.7 Terminating Field Points + add points ..............................................72
2.11.2 Field Points + delete points..............................................................................722.11.3 Field Points + edit points..................................................................................73
2.11.3.1 Editing Free Point Markers...............................................................732.11.3.2 Re-discretization of Cutting Planes and Grid Boxes..........................73
2.11.4 Field Points + edge vis on/off...........................................................................742.11.5 Field Points + intern vis off/on..........................................................................74
2.12 Modeler Menu Item: Return.......................................................................................74
3. INTERPRET.................................................................................................... 76
3.1 Interpret Menu Item: Analysis Param .......................................................................773.1.1 Analysis Param + analysis options ...................................................................773.1.2 Analysis Param + job description .....................................................................783.1.3 Analysis Param + enter parameters .................................................................78
3.2 Interpret Menu Item: Ubiq. Joints .............................................................................783.2.1 Ubiq. Joints + joint properties...........................................................................78
3.2.1.1 Joint Orientation: Compass Option...................................................793.2.1.2 Joint Orientation: Cartesian Option...................................................793.2.1.3 Joint Strength: Barton-Bandis Option ...............................................79

vii
3.2.1.4 Joint Strength: Mohr-Coulomb Option .............................................. 793.2.1.5 Exiting from Ubiq. Joints + joint properties ....................................... 80
3.3 Interpret Menu Item: Stress Tensor.......................................................................... 80
3.4 Interpret Menu Item: Displmnts ................................................................................ 81
3.5 Interpret Menu Item: User Defined............................................................................ 813.5.1 EXAMINE3D Configuration File – e3.cfg ........................................................... 813.5.2 User Defined Functions ................................................................................... 82
3.6 Interpret Menu Item: File ........................................................................................... 833.6.1 File + print ....................................................................................................... 833.6.2 File + export image.......................................................................................... 843.6.3 File + coord transform...................................................................................... 843.6.4 File + append to model .................................................................................... 843.6.5 File + save file ................................................................................................. 84
3.7 Interpret Menu Item: Toolbox ................................................................................... 863.7.1 Toolbox + setup options................................................................................... 863.7.2 Toolbox + insert text ........................................................................................ 863.7.3 Toolbox + delete text ....................................................................................... 873.7.4 Toolbox + job description................................................................................. 873.7.5 Toolbox + store status ..................................................................................... 87
3.8 Interpret Menu Item: Volume Data............................................................................ 883.8.1 Volume Data + create isosurface ..................................................................... 883.8.2 Volume Data + store isosurface ....................................................................... 883.8.3 Volume Data + retrieve isosurface................................................................... 893.8.4 Volume Data + traj ribbons .............................................................................. 89
3.8.4.1 Tracer Input Option 1 ....................................................................... 903.8.4.2 Tracer Input Option 2 ....................................................................... 903.8.4.3 Tracer Input Option 3 ....................................................................... 903.8.4.4 Tracer Input Option 4 ....................................................................... 91
3.8.5 Volume Data + surface contours...................................................................... 91
3.9 Interpret Menu Item: Cutting Plane .......................................................................... 923.9.1 Cutting Plane + cutting plane........................................................................... 923.9.2 Cutting Plane + trajectories off/on.................................................................... 93
3.9.2.1 Trajectories and Principal Stresses .................................................. 933.9.2.2 Trajectories and Displacements ....................................................... 943.9.2.3 Trajectories and Ubiquitous Joints.................................................... 94
3.9.3 Cutting Plane + invisible .................................................................................. 943.9.4 Cutting Plane + visible..................................................................................... 94
3.10 Interpret Menu Item: Contour Tools......................................................................... 953.10.1 Contour Tools + alter range ............................................................................. 953.10.2 Contour Tools + alter color............................................................................... 953.10.3 Contour Tools + traj. edit ................................................................................. 963.10.4 Contour Tools + delete all ................................................................................ 963.10.5 Contour Tools + lights off/on............................................................................ 97
3.11 Interpret Menu Item: Marker Tools ........................................................................... 983.11.1 Marker Tools + enter point ............................................................................... 983.11.2 Marker Tools + retrieve markers ...................................................................... 98

viii
3.11.3 Marker Tools + marker edit ..............................................................................99
3.12 Interpret Menu Item: Pick ........................................................................................ 1003.12.1 Pick + marker ................................................................................................ 1003.12.2 Pick + isosurface............................................................................................ 100
3.13 Interpret Menu Item: Object Tools.......................................................................... 101
3.14 Interpret Menu Item: View ....................................................................................... 101
3.15 Interpret Menu Item: Shade..................................................................................... 101
3.16 Interpret Menu Item: Field Points ........................................................................... 1023.16.1 Field Points + write pts data ........................................................................... 1023.16.2 Field Points + edit points................................................................................ 102
3.17 Interpret Menu Item: Return .................................................................................... 103
4. BOUNDARY ELEMENT ANALYSIS USING COMPUTE 3D-BEM ................... 105
4.1 Submitting a Task to COMPUTE 3D-BEM ................................................................... 105
4.2 COMPUTE 3D-BEM System and Job Statistics .......................................................... 107
4.3 Disk Swapping with COMPUTE 3D-BEM..................................................................... 107
4.4 Restarting a Previous Analysis............................................................................... 108
4.5 Restarting with New Sets of Field Points............................................................... 108
4.6 Restarting with No Change in Field Points............................................................ 108
5. UTILITIES AND FILE FORMATS ................................................................. 109
5.1 Conversion of AUTOCAD .DXF Files to EXAMINE3D .GEO Files ........................... 109
5.2 Interpolation of Scattered Data using the EDEN3 utility program ........................ 110
5.3 Conversion of Seismic Event Files to EXAMINE3D .PTS Files............................... 1105.3.1 Conversion of .RDB Files to .PTS Files.......................................................... 1105.3.2 Other Seismic Conversion Utilities................................................................. 111
5.4 Miscellaneous Utilities ............................................................................................ 111
5.5 The .DAT File Format............................................................................................... 1115.5.1 Grid and Resolution_Grid Data Files.............................................................. 1125.5.2 Plane Data Files ............................................................................................ 1125.5.3 Points Data Files............................................................................................ 1125.5.4 Tensor_Point Data Files................................................................................. 1165.5.5 Additional Information File ............................................................................. 116
5.6 The .GEO File Format.............................................................................................. 116

ix
6. TUTORIAL 1: RECTANGULAR TUNNEL ....................................................119
7. TUTORIAL 2: CIRCULAR TUNNEL .............................................................127
8. TUTORIAL 3: EXCAVATION WITH IRREGULAR GEOMETRY...................139
9. TUTORIAL 4: EN ECHELON STOPES.........................................................145
10. TUTORIAL 5: EXTENDING AN EXISTING MESH........................................153
11. TUTORIAL 6: RAMPED UNDERGROUND OPENING .................................161
12. TUTORIAL 7: TUNNEL CLOSE TO A FREE SURFACE .............................167
13. TUTORIAL 8: TRANSITION SKIN ................................................................177
14. TUTORIAL 9: USING INTERPRET ...............................................................183
14.1 Contoured Planes.................................................................................................... 183
14.2 Full Three-Dimensional Visualization .................................................................... 185
15. TUTORIAL 10: INTERSECTION OF TWO OPENINGS................................191
INDEX ....................................................................................................................201

x

CHAPTER 1. GETTING STARTED 1
1. Getting Started
EXAMINE3D is a general purpose program for the modeling and visualization of three dimensionalgeometry and data. Most of its functionalities are geared towards the generation of input data for, and thevisualization of analysis results from, a companion program COMPUTE3D-BEM (a three dimensionalboundary element stress analysis program), which is supplied with EXAMINE3D. On the other hand, its useextends far beyond the boundary element program. It has been used successfully to visualize threedimensional finite element data and microseismic monitoring data for mines. The program is generallyapplicable to any three dimensional data, as long as the data is written in the appropriate format. The formatof EXAMINE3D files is described later in this manual.
New users of EXAMINE3D are encouraged to complete all the tutorial exercises in Chapters 6 thru 15 (aftergoing through Chapter 1); those already familiar with EXAMINE3D should still read Chapter 1 and anyother required section of the Manual.
1.1 System Requirements
• Win32 windows version for Pentium PC’s running Microsoft Windows 95/NT. Minimum 16MB ofmemory (32MB recommended) is required.
• XDOS version for Pentium PC’s running DOS/Win 3.1. Minimum 16MB (32MB recommended) ofmemory, a mouse and color VGA display are required. VESA Super VGA and 8514A compatiblegraphics adapters are also supported.
• Silicon Graphics version for machines running IRIX (UNIX) 5.3 or later.
1.2 Installation
To install EXAMINE3D, insert the CD/diskette into the appropriate drive and run
setup.exe
The installation program is friendly and easy to follow. When it is completed, the following files andsubdirectories will be contained in your installation directory:
C3.EXE COMPUTE3D-BEM, a linear elastic isotropic homogeneous boundary elementprogram for calculating stresses around underground excavations.

CHAPTER 1. GETTING STARTED2
E3.EXE EXAMINE3D, a data visualization and modeling program for underground excavationsin rock.
E3.CFG The EXAMINE3D Configuration File. Settings in this file may be modified using anASCII (DOS text) editor.
EXAMPLES A directory containing a variety of example and tutorial files.UTILITIES A directory containing the source code, executables and documentation for a variety of
utilities. Of primary interest is the dxf to geo converter "DXFGEO" which will convertAutocad 3D .DXF files to a form that EXAMINE3D can read.
TEXTURES A directory containing background textures for rendered images. The user may placetheir own GIF file in this directory for use as a background image.
Also contained within this directory are various support files and directories. The user should not removethese files or directories as they are important for the proper execution of EXAMINE3D. The user should nottry to execute any of these files, as the result might be quite unpredictable.
1.3 Starting EXAMINE3D
Select the EXAMINE3D icon in the Start→Rocscience→Examine3D menu.
1.4 EXAMINE3D Screens
The first screen presented by EXAMINE3D is the welcome screen, shown in Figure 1.1. Three menu items,Modeler, Interpret and Exit are available from this screen. The Modeler prepares or reviews a model;Interpret leads to the group of functions for the examination of analysis results; and Exit activates theclosing down dialogue for exiting from EXAMINE3D.
1.4.1 The Modeler Screen
The screen shown in Figure 1.2 is presented when Modeler is selected from the welcome screen. Themodeler screen consists of
1. four view windows, each giving a different view of the model;
2. a menu bar at the base of the two bottom windows; and
3. an information bar at the bottom of the screen.

CHAPTER 1. GETTING STARTED 3
Figure 1.1: EXAMINE3D WELCOME screen
Figure 1.2: EXAMINE3D MODELER screen

CHAPTER 1. GETTING STARTED4
1.4.1.1 The Information Bar
The information bar is divided into four boxes:
1. A short box at the extreme left, containing the word MODEL, which identifies the current screen as themodeler screen.
2. Two short boxes at the extreme right containing EL: 0 and ND: 0. The element counter EL counts thenumber of boundary elements in the model; the node counter ND counts the number of boundaryelement nodes in the model. Both counters are updated as elements and/or nodes are created. They areboth set to zero in Fig. 1.2 because no elements or nodes had been created when the screen was printed.
3. The long rectangular box in the middle of the information bar is the dialogue box. Messages directed atthe user are printed in the dialogue box; user’s responses entered from the keyboard are echoed in thebox.
1.4.1.2 The Menu Bar
EXAMINE3D is a menu-driven program; in general, all the functions required to execute a given task areavailable through the menu bar. The modeler screen menu bar presents the Main menu items through whichany of the Modeler group of functions can be activated. A Pop-up menu is obtained by clicking on a mainmenu item. To select a pop-up menu item, first click and hold the left mouse button with the mouse pointeron the main menu item; drag the mouse pointer to the pop-up menu item; then release the mouse button. Forexample, to select the autoscale function from the View menu, click and hold the left mouse button, withthe mouse pointer on View; drag the mouse pointer to autoscale on the pop-up menu; then release thebutton. In this manual, the process just described is indicated by the directive “Select View + autoscale”.
Some pop-up menu items open up sub-menus when they are selected. For example, the SELECT OPTIONSsub-menu is opened by selecting Toolbox + setup options. All the main menu, pop-up menu, and sub-menuitems are described in detail in this manual.
1.4.1.3 View Windows
Four views of a rectangular box are shown in Fig 1.3, to help describe the four view windows. The upper leftwindow gives a top (looking down) view of the model. Only a projection of the model onto an E-N plane (Efor East, N for North)1 is visible through this window. The upper right window is the perspective viewwindow. It gives a three-dimensional view of the model. The lower left window is the front (looking north)view window, which shows a projection of the model on an E-U (U for Up) plane. The lower right windowis the right (looking west) view window. It shows a projection of the model on an N-U plane.
The coordinate axes directions are identified with arrows at the lower left corner of each window. Also, theview offered through each window is identified at its upper left corner. The seven small boxes at the upperright corner of each window enable the window to be resized or moved, relative to the model. Clicking on causes the window to be resized and relocated to just fit and center the model. The button is similar to theautoscale function, except that the former acts on one window, whereas the latter acts on the entire display.The zoom out button enlarges the window relative to the model, thereby bringing more of the model intoview. The zoom in button focuses the window on decreasing portions of the model, thereby showing moredetails. Each of the arrow buttons moves the window, relative to the model, in a direction opposite to thearrow (which has the appearance of moving the model in the direction of the arrow).
1 Coordinate System is discussed in a subsequent section.

CHAPTER 1. GETTING STARTED 5
Figure 1.3: EXAMINE3D MODELER screen, showing different views of a rectangular box
The greenish bar at the top of each window is used to toggle between the multi-view display (in which allfour windows are visible) and the maximized single window display (in which only one window is visible,and enlarged to fill the screen).
Each of the three orthogonal views (right, front and top views) represents a plane; the location of a pointrelative to the coordinate axis normal to a plane cannot be changed by moving on the plane. For example,the U-coordinate of a point cannot be changed through the top view (E-N coordinate) window; similarly,only the E-U coordinates can be changed through the front view window; and only the N-U coordinates canbe changed through the right view window.
1.4.2 The Stress Interpreter Screen
The Stress Interpreter DATA SELECTION screen is shown in Figure 1.4. This screen is obtained byselecting Interpret from the WELCOME screen (Figure 1.1), and then Stress (from the DATASETSscreen) and loading the EXAMINE3D file containing the data to be interpreted. The screen is the same as theMODELER screen (Figure 1.3), except for the following differences:
1. The information bar (at the bottom of the screen) does not show the EL and ND counters.
2. The menu bar shows the available results variables which can be viewed, and five other menu items.

CHAPTER 1. GETTING STARTED6
Figure 1.4: EXAMINE3D DATA SELECTION screen
Figure 1.5: EXAMINE3D DATA INTERPRETATION screen

CHAPTER 1. GETTING STARTED 7
The next screen (the Interpret DATA INTERPRETATION screen) is obtained by clicking on one of theresults variables (in the menu bar). The screen obtained by clicking on Sigma 1 is shown in Figure 1.5.Notice that the left end of the information box now shows the name of the current results variable (in thiscase Sigma 1). The name displayed in this box may be modified by the user through the Interpret functionToolbox + setup options, described in Section 3.7. An information column is now also given, at the rightend of the screen. The top part of the column summarizes the elastic properties, field stress, strengthparameters, and model parameters. This is followed by the Isosurface Legend and then by the ContourLegend.
All other properties of the screen are the same as was described for the modeler screen.
1.5 Coordinate System
EXAMINE3D can use either the Cartesian or Compass coordinate systems. The Compass system is thedefault. It defines a point in space with respect to its distance in the North (N), Up (U), and East (E)directions, relative to an origin. Hence, based on this system, the location of a point is defined in terms of itsN-U-E coordinates. The Cartesian system is equivalent to the N-U-E system, except that the names X, Y,and Z replace N, U, and E, respectively. The N-U-E system is used in this manual; the names X, Y, and Zcould be substituted for N, U, and E, respectively, without requiring any other change.
Data files written in orthogonal coordinate systems different from the EXAMINE3D system (N-U-E or X-Y-Z) must be translated as they are read into EXAMINE3D. The program provides a painless procedure fordoing this, using the coord transform function, available through the File menu.
1.5.1 Entering Coordinates
The coordinates of a point, when required, can be given either by (1) typing in the N-U-E values, or (2) byclicking the mouse button when the mouse pointer is at the required point. When entering coordinates withthe mouse, recall that only two coordinates can be modified through any one of the orthogonal viewwindows; all three coordinates can be modified through any two of the three windows. It is likely that mostusers will prefer entering coordinates with the mouse. Therefore, EXAMINE3D provides three functions forconstraining the category of points selectable with the mouse. The three functions are grid snap, vertex snapand orthogonal snap. They are available only when they are needed, during which time the current status ofeach (on or off) is shown in the dialogue box.
1.5.1.1 Grid Snap
The grid snap function, when it is available, can be toggled on or off by pressing . The current status ofthe function is shown in the dialogue box as or . When it is on, grid snap returns (as itsvalue) the coordinates of the grid intersection closest to the mouse pointer when the mouse is clicked.Therefore, only grid intersections can be picked with the mouse when grid snap is on. The grid density(defined using the Grid Spacing function) can be used to change the number of points that are selectablewith the mouse under grid snap.

CHAPTER 1. GETTING STARTED8
1.5.1.2 Vertex Snap
When the vertex snap function is available, its status is shown as or in the dialogue box. Itcan then be toggled on or off by pressing . Vertex snap, when it is on, returns (as its value) thecoordinates of the vertex or node closest to the mouse pointer when the mouse is clicked.
1.5.1.3 Orthogonal Snap
The status of the orthogonal snap function is shown as or in the dialogue box, when thefunction is available. It can be toggled on or off by pressing . When it is on, lines drawn on the screen arerestricted to horizontal and vertical: clicking the left mouse button causes a horizontal line to be drawn fromthe most recently marked point to the current vertical coordinate of the mouse pointer; clicking the rightmouse button causes a vertical line to be drawn from the most recently marked point to the currenthorizontal coordinate of the mouse pointer. Recall that the view window in which the mouse pointer islocated determines which coordinate axes are horizontal and vertical.
1.6 Hot Keys
There are six ‘hot’ keys in EXAMINE3D:
1. the Ctrl-X key causes immediate exit from EXAMINE3D; nothing is saved and no warning or query isissued;
2. the Ctrl-I key invokes the image capture option, which enables the user to store the contents of thecurrent screen as a GIF, PCX, BMP, PPM, or TGA image file;
3. the Ctrl-P key invokes the print screen function, which enables the user to print the contents of thecurrent screen;
4. the ESC key terminates the current option, returning control to the next higher option from which thecurrent one was selected; it may be necessary to press ESC a few times in order to exit from a menuitem, depending on the number of levels of options and sub-options from which exit is being requested;
5. the F3 keyboard function key enables the user to view the amount of available memory left.6. the F6 keyboard function key enables the user to toggle cursor tracking (see 2.2.1.3) on or off;7. the F7 keyboard function key toggles grid lines on or off.
1.7 Capturing Image Files From EXAMINE3D
The user may capture the screen to an image file for import into word processor documents, paint programs,or image editing tools. The formats supported are:
Paintbrush PCXCompuserve GIFTarga TGAWindows BMPPbmplus PPM

CHAPTER 1. GETTING STARTED 9
Once the image you want to capture is on the screen, press Ctrl-I (the control and i keys simultaneously) orselect File + export image. Choose the image file type and name in the popup menu. A dialog will thenappear that will request certain information about the format of the image you wish to capture. After youhave selected the format the program will capture the screen to the image file. The file can then be importedinto your favorite word processor or image editor. This method for creating output is the preferred method asit will generate the best quality images.
EXAMINE3D uses portions of the PBMPLUS image manipulation package Copyright 1989 by JefPoskanzer.
The Graphics Interchange Format is the Copyright property of CompuServe Incorporated. GIF(sm) is aService Mark property of CompuServe Incorporated.
1.8 Typographical Convention
The following convention is used in this manual:
The <enter> button is represented by the symbol .
Explanations and Instructions:
Explanations and/or instructions are given in 10 point times roman font, as in this sentence.
Dialogue Boxes:
The program’s requests are framed and written in 8 point courier font, as in:
Enter number of elements for highlighted segments [1]:
Names of variables, for which the program substitutes actual values at run time, are given in 8 point italiccourier font, enclosed in square brackets, as in:
Enter length of extrusion [default]:
The user’s responses are framed and written in courier font (uppercase or lowercase), and often preceded bythe word “Press” or “Enter”, as in
Press Uppercase letters are used here for the purpose of emphasis only. EXAMINE3D does notdistinguish between lowercase and uppercase letters when accepting responses from thekeyboard. For example, pressing either s or S will produce the same effect.
Sometimes, for ‘yes’ or ‘no’ responses, the frame is omitted, ie.,
Enter Y is equivalent to Enter
Note that the enter symbol is explicitly included wherever the <enter> (or <return>) button is required,as shown above.
The names of variables, for which actual values have to be substituted by the user, are given in italicenclosed in square brackets, as in:

CHAPTER 1. GETTING STARTED10
Enter [coordinates]
or sometimes (in the tutorial chapters) the values are given explicitly, as in
Menu Items
Menu items are written in bold times roman font, often preceded by the word “Select” in normal type, as in:
Select Modeler
The word “Select”, in this use, means Move the mouse pointer to the menu item and click the left mousebutton. When two menu items are joined with the addition symbol ‘+’, then the second menu item should beselected from the Pop-up menu obtained by selecting the main (first) menu item. The left mouse buttonshould be held down when the mouse pointer is being moved from the main menu item to the pop-up menuitem. For example,
Select View + autoscale
means Move the mouse pointer to View, click and hold the left mouse button, then drag the mouse pointerto autoscale and release the button.

CHAPTER 2. THE MODELER 11
2. The Modeler
The EXAMINE3D modeler is activated by selecting Modeler from the welcome screen (Figure 1.1). It opensaccess to a group of functions for generating three dimensional geometry and boundary element discretizationfor underground structures. The model generated can be visualized from all conceivable angles, either in wireframe or shaded mode. Furthermore, the boundary element discretization data can be written directly to a filefor the boundary element stress analysis program COMPUTE3D-BEM.
All the functions required for any of these tasks are accessed though the Modeler menu bar (Fig 1.2). Each ofthe menu items will now be described.
2.1 Modeler Menu Item: File
The File menu item opens access to a group of six file management functions;the pop-up menu is illustrated at left.
File ToolboxBuild
PolylineBuild
ObjectPick Xform
ObjectTools
View ShadeAnalysisParam
FieldPoints
Return
2.1.1 File + open file
This function reads EXAMINE3D files, stored under the name filename.EX3, where filename is user-assignedand the extension .EX3 is automatically appended by the program.
Such files contain the input data for COMPUTE3D-BEM, which consists of the boundary element data, materialparameters, and the field points at which analysis results are required.
export image
coord transform
append to model
save file
open file

CHAPTER 2. THE MODELER12
The following dialog is displayed when File + open file is selected:
Use the dialog to navigate to the folder containing the EXAMINE3D data file. Then select it or type in thename. The following message is displayed thereafter:
Reading the [filename] data file, Please Wait . . .
When the data is fully read in, the dialogue box clears to indicate that EXAMINE3D is ready for furtherinstructions.
2.1.2 File + save file
The following dialog is displayed when File + save file is selected:
As shown in the figure you may store a file in one of three file formats. If you select the EXAMINE3D fileformat, a file capable of being analyzed by the boundary element method is written. If you select a portablegeometry file, an ascii file containing just the geometry is written. The purpose of this file is to allow thetransfer of geometry from/to other programs. The format of the file is described in Section 5.6. You may alsowrite an EXAMINE2D file. EXAMINE2D is a two-dimensional boundary element package.
Use the dialog to navigate to the folder to store the data file. Then select it or type in the name.

CHAPTER 2. THE MODELER 13
2.1.3 File + append to model
The append to model function reads data from a .EX3 or .GEO file and appends it to the current data base.
Complex structures are often built up in parts, each of which is stored in a separate .EX3 or .GEO file. Theappend to model function is used to put such parts together.
The following dialog is displayed when File + append to model is selected:
When the data is fully read, it is properly merged with the existing data, and the result is displayed. Materialparameter assignments in the current database supersede those in the appended file; secondly, any commonnodes and elements are filtered out.
2.1.4 File + coord transform
The function coord transform is used to specify the orthogonal coordinate system for an external file.
EXAMINE3D sets up a coordinate transformation for the specified system, so that data written to, or read from,the external file will be properly interpreted. The coord transform function must be executed before readingfrom, or writing to, the external file.
To execute this function, select File + coord transform:
The COORDINATE TRANSFORM sub-menu, shown inthe sketch on the left, is displayed. It is assumed that thecoordinates of a point are given in the external file interms of three values: Coordinate 1, Coordinate 2, andCoordinate 3. Each coordinate is associated with one ofthree orthogonal directions. The coordinate system isspecified by identifying the appropriate directions in thesub-menu.

CHAPTER 2. THE MODELER14
Click repeatedly on Coordinate 1, until the name displayed in the rectangular box on its right correctlydescribes the direction of Coordinate 1 in the external file.
Do the same for Coordinate 2, to set its direction.
Set the direction of Coordinate 3 the same way.
Then click on Save to effect the settings and exit from the coord transform function.
While in the sub-menu, clicking on Abort aborts the function; and clicking on Default resets the coordinatesto North-Up-East.
2.1.5 File + export image
Use this function to capture the current EXAMINE3D window to an image file. The following dialog isdisplayed when File + export image is selected:
Use the dialog to navigate to the folder to store the image file. Then select it or type in the name.EXAMINE3D supports the following image file formats:
Paintbrush PCXCompuserve GIFTarga TGAWindows BMPPbmplus PPM
Select Save and the following dialog is displayed:

CHAPTER 2. THE MODELER 15
If you choose to capture the menus to the image file, then all frames, menus and buttons are captured to theimage file. Otherwise, just the contents of the view windows are placed in the image file. Reversing black andwhite ensures that the background is white instead of black. For eventual hardcopy output on paper this ismost likely what you want. Capturing the image for a black and white printer causes the program to alter somecolors so that the image when printed on a black and white printer looks the best.
Make your selections and press OK. The program then proceeds in creating the image file.
2.1.6 File + print
This function is used to send the complete contents of the EXAMINE3D window to a printer. The printer mustbe first defined as a system resource by the operating system. In Windows 95/NT this is done through thePrinters option in the Control Panel. When you select this option the standard Windows dialog appears askingyou to select a printer. After you select the printer and press OK, the program will proceed in making ahardcopy of the current EXAMINE3D window.

CHAPTER 2. THE MODELER16
2.2 Modeler Menu Item: Toolbox
The Toolbox menu item opens access to a group of six miscellaneous functions,as shown in the pop-up menu at left.
File ToolboxBuild
PolylineBuild
ObjectPick Xform
ObjectTools
View ShadeAnalysisParam
FieldPoints
Return
2.2.1 Toolbox + volume & area
This function is used to calculate the volume and surface area of the current three-dimensional model. Formodels which are not closed, the volume calculated is invalid but the surface area is still correct.
Select Toolbox + volume&area, and the following message will be displayed:
Volume = [num] m3, Surface Area = [num] m2
2.2.2 Toolbox + geometry slicer
This option is used to generate the intersection polyline between the current three-dimensional model and auser supplied cutting plane. The polyline may then be exported through the store geo option. Users may thenuse the DXFGEO utility to convert the GEO file to a DXF file for use in Autocad (see Chapter 5).
EXAMINE3D provides six methods for defining cutting planes; when Toolbox + geometry slicer is selected,the user is prompted to select one of the methods, as follows:
Enter Input Method (1=plane,2=3pt plane,3=North,4=Up,5=East,6=FP plane) [default]:
2.2.2.1 Input Option 1: Plane
This option allows the user to define the cutting plane by giving the coordinates of two diagonally oppositecorners. To select this option, enter in response to the above message. The following is displayed,along with the buttons:
Input plane point #1 [N,U,E: snaps]:
volume & area
geometry slicer
setup options
store status
retrieve status
object check

CHAPTER 2. THE MODELER 17
Either: type the coordinates of the first corner, followed by ;
Or: click on any point to place the first corner there.
The selected point is marked with a red star; its location can be modified, either by entering alternativecoordinates through the keyboard, or by clicking with the mouse. If using the mouse, notice that the coordinatesnap functions are available; as was explained in Section 1.5.1, they constrain the category of points selectablewith the mouse. Furthermore, recall that only two coordinates can be modified through any one (and all threecoordinates through any two) of the orthogonal view windows.
When the selected point is satisfactory, click on to accept it. The dialogue box updates to request thesecond corner, as follows:
Input plane point #2 [N,U,E: snaps]:
Enter the coordinates of the second corner, either from the keyboard, or with the mouse. The rectangle formedby the two points (corners) is displayed; it may be adjusted by modifying the coordinates of the second point,following the procedure described for the first point.
When the rectangle is satisfactory, click on to accept it. The program will then create the polylinedefining the intersection of the plane with the three-dimensional geometry.
2.2.2.2 Input Option 2: Plane (3pt)
This option allows the user to define the plane by giving the coordinates of any three different points. Enter , and the following message will appear, along with the buttons:
Input plane point #1 [N,U,E: vn=off, s=off, o=off]:
Either: type the coordinates of the first corner, followed by ;
Or: click on any point to place the first corner there.
The location of the point can be adjusted, either by entering alternative coordinates from the keyboard, or byclicking with the mouse (taking advantage of the snap functions and multi-view windows, as was explainedabove). When the selected point is satisfactory, click on to accept it. The dialogue box updates to requestthe second point, as follows:
Input plane point #2 [N,U,E: vn=off, s=off, o=off]:
Enter the coordinates of the second point, either from the keyboard, or with the mouse. A yellow line isdisplayed, joining the second point to the first one. The location of the second point can be adjusted, using thesame procedure described above for the first one. When the point is satisfactory, click on to accept it. Thedialogue box updates to request the third point, as follows:
Input plane point #3 [N,U,E: vn=off, s=off, o=off]:
Enter the coordinates of the third point. The rectangle defined by the three points is displayed. Its size andorientation can be adjusted by relocating the third point. When the rectangle is satisfactory, click on toaccept it. The program will then create the polyline defining the intersection of the plane with thethree-dimensional geometry.

CHAPTER 2. THE MODELER18
2.2.2.3 Input Option 3: North
This option provides for the plane to be entered as a vertical plane oriented perpendicular to the North axis.Enter ; the following message appears:
Enter Northing:
Enter the location of the plane in the northing direction. The program will then create the polyline definingthe intersection of the plane with the three-dimensional geometry.
2.2.2.4 Input Option 4: Up
This option provides for the plane to be entered as a horizontal plane oriented perpendicular to the Up axis.Enter ; the following message appears:
Enter Elevation:
Enter the elevation of the plane in the up direction. The program will then create the polyline defining theintersection of the plane with the three-dimensional geometry.
2.2.2.5 Input Option 5: East
This option provides for the plane to be entered as a vertical plane oriented perpendicular to the East axis.Enter ; the following message appears:
Enter Easting:
Enter the location of the plane in the east direction. The program will then create the polyline defining theintersection of the plane with the three-dimensional geometry.
2.2.2.6 Input Option 6: Currently defined Field Point Plane
This option provides for the plane to be entered using an already existing field point plane (Section 2.11.1).Enter ; the following message will appear if more than one field point plane exists, otherwise the oneand only field point plane is automatically selected:
Select cutting plane [Esc=abort]:
If prompted, select a field point plane. The program will then create the polyline defining the intersection ofthe plane with the three-dimensional geometry.

CHAPTER 2. THE MODELER 19
2.2.3 Toolbox + setup options
The setup options function opens the SETUP OPTIONSsub-menu, shown in the sketch on the left. The defaultsetting for each of the functions is shown. Any changesmade in the sub-menu are effected by selecting Save,which also causes an exit. Selecting Abort causes exitwithout effecting any changes. The default setting isrestored by clicking on Default.
2.2.3.1 Polyline Markers
Polyline markers are the blue stars, and greenish yellow disc and circle, which mark the polyline vertices.Click on Polyline Markers to toggle them on or off.
2.2.3.2 Cursor Tracking
This function continuously displays two coordinates of the mouse pointer location, as the pointer moves in anyof the orthogonal view windows. The coordinates are displayed in the greenish bar at the top of the particularwindow. Click on Cursor Tracking to toggle the function on or off.
The F6 keyboard function key can also be used at any time to toggle cursor tracking on or off.
2.2.3.3 Coordinate System
Toggle the coordinate system between compass and Cartesian, by clicking on Coordinate System.
2.2.3.4 Grids
Grid lines are toggled on or off by clicking on Grids.
The F7 keyboard function key can also be used at any time to toggle grid lines on or off.
2.2.3.5 Grid Spacing
To set the grid spacing, click on Grid Spacing, and type the required value, followed by .

CHAPTER 2. THE MODELER20
2.2.4 Toolbox + store status
This function is used to store the eye position relative to a model, so that the model can be examined from thesame viewpoint when so-desired. Along with the current view, setup options (see above) are also stored.
Start by selecting Toolbox + store status, which causes the following message to be displayed:
Storing STATUS file, enter filename:
Enter , to cause the viewpoint status to be stored in a file named filename.STA.
2.2.5 Toolbox + retrieve status
This function is used to read data from a .STA file. Such a file stores the eye+target information required toexamine a model from a specific viewpoint. See also View + eye+target
Start by selecting Toolbox + retrieve status, which gives the following message:
Retrieving STATUS file, enter filename:
Either: enter , to specify filename.STA as the input file, where filename includes fullDOS path
Or: click the left mouse button to obtain a list of the .STA files in the working directory. Thenclick on the required filename to select it.
After the file is read, the existing model (or any one read in subsequently) is rotated to present the viewpointspecified in the .STA file. The viewpoint remains the same until it is changed using any of the View options(Section 2.8) or Shade + animate, or until the current EXAMINE3D session is terminated.
2.2.6 Toolbox + object check
The object check function is used to check boundary element discretizations, to ensure that basic rules havenot been violated. It is advisable to run object check on a mesh before submitting it to COMPUTE3D-BEM forstress analysis.
To start, select Toolbox + object check. The function presents a series of options, prompting the user eachtime for permission to proceed:
Check object, element, and node numbering (y):
This option checks the numbering of nodes, elements and objects. It should be done, unless it has in a previousrun (and object check is being run again to check something else).
Press to accept it, or N to reject.
Check for zero area elements (y):

CHAPTER 2. THE MODELER 21
Zero area elements may occur in the unusual case of two nodes being assigned the same (or very nearly thesame) coordinates. The option should be run, unless it has been run previously.
Press to accept, or N to reject.
Check triangular element base/height ratios (y):
This option checks the aspect ratio of elements. It should be run, unless it has been run previously, or the meshis so simple that the shape of all elements can be examined visually. Values of base/height ratio between 0.1and 10 are considered acceptable. Values outside this range may give bad analysis results.
Press to accept, or N to reject. If it is run, the result is displayed as follows:
Maximum ratio = [rmax]; element [Nel] - Press Enter to Continue
and the element number [Nel], at which the maximum ratio [rmax] is obtained, is highlighted red.
Press to continue,
Check for invalid overlapping elements (y):
If two objects (see Section 2.5.4) generated separately are subsequently joined (face-to-face), it is possible thatelements on the adjoining faces overlap with the nodes of some elements lying on the face of others. Suchelement overlap would cause numerical difficulties. This option of object check looks for such situations.
Press to accept it. If any such overlap is detected, the following message is displayed:
[Num] Invalid Overlapping Elements Found/Picked -- Press Enter
The offending elements are highlighted and the view windows are autoscaled to the elements. To correct theproblem, delete all elements on the adjoining faces; the two objects may then be joined using the open edgepolyline (Section 2.3.6) and face (Section 2.4.3) functions.
To proceed with object check, press ; the function then proceeds with the intersection check as follows (italso proceeds with the intersection check if no invalid overlapping elements are detected):
Check for invalid intersecting elements (y):
If two objects (see Section 2.5.4) generated separately intersect, such element intersection would causenumerical difficulties. This option of object check looks for such situations.
Press to accept it. If any such intersection is detected, the following message is displayed:
Invalid Intersecting Elements - Press Enter to Continue…
The offending elements are automatically picked. Consider aborting the object check and using the View(Section 2.8) functions to identify the problem. To correct the problem you must redefine your geometry insuch a way as to remove the intersecting elements.
If you wish to proceed with object check, press ; the function proceeds with the leaky check as follows (italso proceeds with the leaky check if no invalid intersecting elements are detected):
Check for leaky objects (y):

CHAPTER 2. THE MODELER22
In a properly constituted boundary element mesh, each of the structures modeled is entirely “wrapped” withboundary elements (except for free surfaces). A structure is considered NOT LEAKY if it is so wrapped;otherwise, it is LEAKY, in which case all the holes must be “sealed” with boundary elements before the meshis submitted to COMPUTE3D-BEM.
This option should be run, unless it has been done previously.
Press to accept or N to reject. If it is run, the following message will be displayed at the end:
Geometry is NOT LEAKY
if that is the finding; otherwise, the display would be:
Geometry is LEAKY and invalid for analysis - Press Enter
The first message indicates an acceptable mesh. For the second case, the boundaries of the holes detected arehighlighted red; if the highlighted boundaries surround a free surface, then the LEAKY message should beignored; otherwise, the mesh should be modified.
It is not usually necessary to run object check on a free surface mesh. If it is done, the normals on the freesurface should be re-checked visually (see Shade + shade options) to ensure that they point into the rock.
The second message is also given ifsuperimposed faces are detected, superimposed Mesh generation for a face, using the face function, mayinadvertently be performed more than once, in which case the face elements would be superimposed on eachother. When this is detected by the leaky check, the above message is displayed, and the boundaries of the faceare highlighted red.
Respond with ; then the following is displayed:
Check for and delete overlying faces near red line -- Press Enter
Press ; then use Pick + component and Object Tools + delete picked to select and delete all but one ofthe superimposed faces. Thereafter, repeat the leaky check.
If the geometry is NOT LEAKY, the object check function terminates; otherwise, it proceeds with theclockwise elements check, as follows:
Check all objects for clockwise elements (y):
Boundary element nodes should be numbered counter-clockwise, for their normals to point away from theopening (for example) being modeled. This option conducts that check; it should be run, unless it has beendone previously.
Press to accept, or N to reject. Its progress is reported in the dialogue box (when it is run).

CHAPTER 2. THE MODELER 23
2.3 Modeler Menu Item: Build Polyline
The Build Polyline menu item opens access to a group of six polylineconstruction and editing functions.A polyline consists of a group of one or more progressively connected (i.e., end-to-end) line segments arbitrarily oriented in space. Polylines are the basic unitsused to define three dimensional shapes in EXAMINE3D. For example, thecross-section of an underground opening would initially be represented as apolyline.
File ToolboxBuild
PolylineBuild
ObjectPick Xform
ObjectTools
View ShadeAnalysisParam
FieldPoints
Return
Each polyline consists of line segments connected at vertices. The number of segments depends on the amountof detail admitted in the shape being represented. For example, three or more segments can be used torepresent a circle; the larger the number of segments, the closer the shape of the polyline approaches that of acircle, and the larger the amount of information required to define the polyline.
2.3.1 Build Polyline + new polyline
The new polyline function is used to construct polylines, starting from scratch. The following message isdisplayed when Build Polyline + new polyline is selected:
Select Point [N,U,E; vn=off, s=off, o=off, c,u,i,e, [NP] ]:
At the same time, a button labeled appears at the lower right corner of each window. The user is requiredto define the polyline vertices (points in space) by supplying their N-U-E coordinates.
To specify the coordinates of a point:
Either: type the N-U-E values, separated with comma (,) or space, and press ;
Or: click on a desired point through any of the windows, to extract its coordinates.
When a point is entered, the counter [NP] (last parameter in the dialogue box message) updates to indicate thetotal number of points entered so far. It is also updated each time a vertex is erased.
The vertex snap, grid snap and orthogonal snap functions (see Section 1.5.1) are available; hence their statusis shown in the dialogue box. Recall that pressing , or toggles vertex snap, grid snap or orthogonalsnap, respectively, on or off.
The other parameters (c,u,i,e), activate different options of the function, as described below:
open edge polyline
nodeline-> polyline
polyline-> nodeline
continue polyline
edit polyline
new polyline

CHAPTER 2. THE MODELER24
2.3.1.1 Exit Options
Three exit options are provided for terminating the new polyline function:
Either: press to close the polyline (i.e., connect the most recent vertex to the first vertex) and exit;minimum of three vertices are required to form a closed polyline;
Or: click on to accept the polyline as is (closed or not) and exit;
Or: press ESC to abort the function; the polyline is discarded.
2.3.1.2 Deleting Vertices
Pressing , the undo option, causes the most recent vertex to be erased. It can be pressed repeatedly, causingthe most recent among the existing vertices to be erased each time.
2.3.1.3 Editing Vertices
The location of the current vertex can be modified by invoking the edit mode of the new polyline function.Only the current vertex can be edited using this approach; the edit polyline function is required to editprevious vertices. To relocate the current vertex, press ; the following message is displayed:
Edit Current Point [N,U,E: vn=off, s=off, o=off]:
The location of the vertex can then be adjusted by clicking on the required new location in any of the windows.Recall that only two coordinates can be modified through any one (and all three coordinates through any two)of the orthogonal view windows: The E and U coordinates can be adjusted through the front view window,without changing the N coordinate; the N and U coordinates can be adjusted through the right view window,without changing the E coordinate; and the E and N coordinates can be adjusted through the top view window,without changing the U coordinate.
When the location of the point is satisfactory, click on in any window, to accept the point and exit fromthe edit mode. The dialogue box reverts to
Select Point [N,U,E; vn=off, s=off, o=off, c,u,i,e, [NP] ]:
2.3.1.4 Making a Circular Polyline
Circular polylines are constructed using the option of the new polyline function. The user is prompted togive the radius and number of segments. To start, select Build Polyline + new polyline. The following isdisplayed:
Select Point [N,U,E; vn=off, s=off, o=off, c,u,i,e, [NP] ]:
Press
Enter circle radius [default]:
Enter [r] , or press to accept the [default], where [r] is the desired radius.
Enter number of line segments/circle [default]:

CHAPTER 2. THE MODELER 25
Enter [n] , or press to accept the [default], where [n] is the desired number of segments. Theacceptable minimum is 3 (which would give a triangular polyline). Usually, a minimum of 8 would berequired to obtain a circular polyline.
The resulting circle is centered at (0,0,0) and oriented normal to the E-coordinate axis. It can be rotated to thedesired orientation, and moved to the desired location, using the rotate and move functions, respectively,available through the Xform menu.
2.3.1.5 Appearance of a Polyline
The default color of polylines is blue. The vertices are marked with blue stars; the first vertex is marked with asolid green circle, and the second with a hollow green circle, thus establishing the order of vertices. Thesemarkers can be toggled off or on using Toolbox + setup options. When polylines appear crowded, turning themarkers off gives a cleaner picture.
2.3.2 Build Polyline + edit polyline
This function is used to relocate any or all of the vertices of a polyline, add new vertices, or delete existingones. It is invoked by selecting Build Polyline + edit polyline, which causes the following message to bedisplayed:
pick a polyline vertex to move [d=delete, a=add, f=1st pt, Enter=done]:
2.3.2.1 Relocating a Vertex
To relocate a vertex, click on it in response to the above message. The selected vertex is highlighted with ayellow circle, and the following message is displayed:
New N,U,E Location (Enter=done):[N,U,E: vn=off, s=off, o=off]:
Either: type the coordinates of the new location, followed by ;
Or: click on a point to select it as the new location.
The highlighted vertex is relocated as soon as a new point is entered, and the above message is redisplayed.Modify the point as desired, using either of the above methods; the vertex moves to the new location eachtime.
The vertex, grid and orthogonal snap functions (Section 1.5.1) are available, and can be toggled on and off bypressing , , and , respectively. If using the mouse, recall that the snap functions constrain the categoryof selectable points; also recall that only two coordinates can be modified through any one (and all threecoordinates through any two) of the orthogonal view windows.
When the location of the highlighted vertex is satisfactory, press to accept it. Its marker reverts to a bluestar, and the dialogue box message reverts to
pick a polyline vertex to move [d=delete, a=add, f=1st pt, Enter=done]:

CHAPTER 2. THE MODELER26
2.3.2.2 Deleting a Vertex
In order to delete a vertex, press in response to the above message. The following message will bedisplayed:
pick a polyline vertex to delete [d=delete, a=add, f=1st pt, Enter=done]:
Delete any vertex by clicking on it. It is deleted immediately. Therefore, before clicking on a vertex be surethat you do want to delete it; the delete process is irreversible by itself. On the other hand, new vertices can beinserted (on existing segments) using the add option; furthermore, polylines can be extended (i.e., adding bothvertices and segments) using the continue polyline function.
After a vertex is deleted, the dialogue box message reverts to
pick a polyline vertex to move [d=delete, a=add, f=1st pt, Enter=done]:
thereby exiting from the delete option. Exit from the delete option without deleting a vertex, can be effected bypressing .
2.3.2.3 Adding a Vertex
To add a vertex (to an existing segment), press in response to the above message. The following message isdisplayed:
pick a polyline edge to insert a vertex on [d=delete, a=add, f=1st pt, Enter=done]:
A polyline edge is the line segment joining any two vertices. Click on the edge at which a new vertex isdesired. A vertex is inserted at its midpoint, and the dialogue box message reverts to:
pick a polyline vertex to move [d=delete, a=add, f=1st pt, Enter=done]:
The new vertex can be relocated as was described earlier. Exit from the add option without adding a vertex,can be effected by pressing .
2.3.2.4 Re-Assigning the First Vertex
The first vertex is the one marked with a solid green circle. It can be relocated, like any other vertex, using theprocedure described in Section 2.3.2.1. The status of “first point” can also be re-assigned to another vertex. Todo this, press in response to the above message. The following message is displayed:
pick a first polyline vertex [d=delete, a=add, f=1st pt, Enter=done]:
Click on the vertex that you wish to assign “first point” status. The solid green circle mark is re-assigned tothe selected vertex; the vertex next to it (following the existing order) gets the “second vertex” mark (hollowgreen circle); the two vertices previously marked as first and second revert to blue stars; if the polyline waspreviously unclosed, it is closed; and the dialogue box message reverts to:
pick a polyline vertex to move [d=delete, a=add, f=1st pt, Enter=done]:
thereby exiting from the 1st pt option. To exit from the 1st pt option without re-assigning the first point, press.

CHAPTER 2. THE MODELER 27
2.3.2.5 Terminating the edit polyline Function
When the function is in the move vertex mode, i.e., when the message
pick a polyline vertex to move [d=delete, a=add, f=1st pt, Enter=done]:
is displayed, pressing or ESC causes the function to terminate; changes made during the editing sessionare retained, irrespective of how the exit is effected.
2.3.3 Build Polyline + continue polyline
The continue polyline function is used to extend an existing polyline (by adding new line segments).
To start, select Build Polyline + continue polyline. The most recent polyline is highlighted, and the followingmessage is displayed:
Select Point [N,U,E: snaps, c,u,i,e, [NP] ]:
From this point, the continue polyline function works exactly like the new polyline function (Section 2.3.1).Any new vertex added is connected to the most recent one; the c, u, i, and e options work as was described forthe new polyline function; the snap functions are available, and the total number of vertices in the polyline isgiven as [NP] in the dialogue box.
Press to accept the polyline and exit from the function. Pressing ESC causes the entire polyline to bedeleted! So, do not exit with ESC unless you want to delete the polyline (see also Exit Options in Section2.3.1.1.)
2.3.4 Build Polyline + polyline->nodeline
The polyline->nodeline function is used to convert a polyline to a nodeline. The polyline is left in place,superimposed by the nodeline, after the conversion.
Whereas a polyline defines the geometry of a section, a nodeline is required to define the boundary elementdiscretization. The number of segments on a given polyline depends on the complexity of the shape itrepresents. On the other hand, the number of segments on the corresponding nodeline is influenced by otherfactors (such as the expected stress gradient), in addition to the section geometry.
When a polyline is converted to a nodeline, the number of segments on the nodeline is at least equal to thenumber on the polyline.
To start, select Build Polyline + polyline->nodeline. The following message is displayed:
Pick Polyline to Convert:
Click on the polyline to be converted. It is highlighted briefly to indicate that it has been picked; it reverts toblue color; one of its segments is highlighted, and the following message is displayed:
Enter number of elements for highlighted segment [default]:

CHAPTER 2. THE MODELER28
Each segment of a nodeline represents one edge of a boundary element. The above message requests the userto specify the number of boundary element edges to be formed from the highlighted polyline segment.
Press to accept the [default], if it is satisfactory; otherwise type the desired number followed by .
The same message will be displayed for each polyline segment. Respond accordingly. At the end, a light bluenodeline is formed, superimposed on the darker blue polyline.
2.3.5 Build Polyline + nodeline->polyline
This function is used to convert a nodeline to a polyline. The nodeline will be left in place, superimposed bythe polyline. The polyline will have the same number of vertices as the nodeline.
To start, select Build Polyline + nodeline->polyline.
Pick FACELINE to Convert:
Click on the nodeline. The polyline forms, and the dialogue box clears to indicate that EXAMINE3D is readyfor the next command.
2.3.6 Build Polyline + open edge polyline
An open edge is a hole in a boundary element mesh. The open edge polyline function is used to place apolyline at the edge of such a hole. The hole can then be filled using the face function (after converting thepolyline to a nodeline); or the mesh can be extended from the polyline, using either the skin function (if thereare other polylines) or the extrude function. The functions face, skin and extrude can be accessed via theBuild Object menu.
To start, select Build Polyline + open edge polyline; if there is a hole in the current mesh, the followingmessage will be displayed, after a short wait:
[Num] Polylines Will Be Created, Continue? (y):
where [Num] is the number of open edges detected in the mesh.
Press to proceed.
The open edge polyline(s) are formed. A polyline vertex is placed at each node on the open edge.

CHAPTER 2. THE MODELER 29
2.4 Modeler Menu Item: Build Object
The Build Object menu opens access to a group of five functions, for generatingthe geometry and boundary element discretization of a structure. The pop-upmenu is illustrated at left.
File ToolboxBuild
PolylineBuild
ObjectPick Xform
ObjectTools
View ShadeAnalysisParam
FieldPoints
Return
2.4.1 Build Object + skin
The skin function wraps a skin of boundary elements around two or more polylines. To be acceptable for skin,the polylines must have the same number of vertices. Only consecutive polylines can be connected with skin.
To start, select Build Object + skin; the buttons appear, and the following message is displayed:
Pick a skin polyline [ [Num] picked, Select Go when done]:
A polyline is picked by clicking on it, at which it becomes highlighted (yellow). Clicking on a highlightedpolyline causes it to be unpicked, at which its color reverts to blue. Once the first polyline is picked,subsequent ones can be picked only if they have the same number of vertices as the first. All polylines pickedmust be consecutive.
Pick as many as desired. The parameter [Num] is updated each time to indicate the number picked so far.Thereafter,
Click on to indicate that the required polylines have all been picked. The following message is displayed:
Use default discretization (y):
2.4.1.1 Default Mesh Generation Using skin
To accept the default discretization scheme, press . The following is displayed:
Enter mesh density factor [default]:
The mesh density factor is used to control the mesh density in the default scheme. Its default value is 1.0.Values larger than 1 give a finer mesh (more elements); the mesh is coarser for smaller values of mesh densityfactor.
Press to accept the [default], or type the required value, followed by .
transition skin
blend
face -->
extrude
skin

CHAPTER 2. THE MODELER30
Thereafter, temporary interpolation polylines are placed between the selected ones, illustrating the proposeddiscretization. The following is displayed:
Continue with Element Generation? (y):
Either: enter N ; the interpolation polylines are removed, the original selected polylines aredeselected, and the function Build Object + skin is terminated;
Or: press to accept the proposed discretization; the message isdisplayed to indicate that element generation is in progress; thereafter, the EL and NDcounters (lower left corner of screen) are updated, the elements generated are displayed, andthe dialogue box clears to indicate that EXAMINE3D is ready.
The default discretization is likely to be satisfactory for most structures, especially with a skillful use of themesh density factor.
2.4.1.2 Non-Default Mesh Generation Using skin
If, after picking polylines and pressing , you responded with N to the request
Use default discretization (y):
the following would be displayed, with the first two polylines highlighted:
Enter # of interp sections between red sections [default]
The user is being requested to specify the discretization by giving the number of interpolation sections betweenthe polylines highlighted red. The space between the red polylines will be divided into ( [num] + 1) equalparts, where [num] is the number of interpolation sections specified. That is, [num] temporary interpolationpolylines will be placed between the highlighted two.
Type the required number, followed by , or just press to accept the [default].
The same will be done for all the picked polylines, in sets of two. Thereafter, one set of correspondingsegments on all the polylines is highlighted red, and the following is displayed:
Enter discretization for red segment [default]
The user is being requested to define the discretization around the polylines, segment by segment, byspecifying the number of boundary element edges to be placed on each polyline segment (as was explained forpolyline->nodeline in Section 2.3.4). The minimum is 1.
Type the desired number, followed by ; or just press to accept the [default].
When this is done for the last set of segments, the message is displayed toindicate that element generation is proceeding. The elements are displayed at the end, the ND and EL countersare updated, and the dialogue box clears to indicate that EXAMINE3D is ready.

CHAPTER 2. THE MODELER 31
2.4.2 Build Object + extrude
The extrude function is used to generate the geometry and boundary element mesh for a structure which hasuniform cross-section. The cross-section is first defined using a polyline, which would be extruded along apath to generate the structure. If the longitudinal axis of the structure is a straight line, then no other polylineis required, because the extrusion path can be specified by typing in the components of a vector. On the otherhand, the longitudinal axis of the structure need not be a straight line. In general, the extrusion path can bespecified as a polyline.
2.4.2.1 Procedure for Linear Extrusion
When the polyline to be extruded is ready, select Build Object + extrude; the following is displayed:
Select Curve to Extrude:
Click on the polyline
Enter/pick extrusion dir (default)[N,U,E: snaps ]:
The extrusion direction is defined in terms of a unit vector (specified by giving its N-U-E components). The[default] is the outward normal from the plane of the polyline. For example, if the polyline lies in the N-Uplane, with vertices ordered counterclockwise, the default extrusion direction is (0,0,1).
Type the three components of the extrusion direction vector, separated with comma (,) or space, and followedby
Enter length of extrusion [default]
Type the length of the structure, followed by
Use default discretization (y):
Either: press to accept the default discretization; the mesh is generated with no additional userinput;
Or: Enter N , for a user-specified discretization; in that case the following is displayed:
Enter discretization for red segment [default]:
A segment of the polyline is highlighted red, and the user is requested to specify the number of boundaryelement edges to be placed on the segment (see Section 2.3.4 for more details).
Type the number, followed by , or simply press to accept the [default]. Do the same for theremaining polyline segments, one by one. Then,
Enter number of divisions along length [default]:
The structure will be divided into [num] equal parts along its length, where [num] is the number supplied here.
Type the required number, followed by , or simply press to accept the [default]. The mesh will begenerated thereafter.

CHAPTER 2. THE MODELER32
2.4.2.2 Procedure for General Extrusion
Two polylines are required to define a general extrusion: The first defines the cross-section of the structure; itis referred to hereafter as the extrusion contour polyline. The second defines the path of extrusion; it is referredto hereafter as the extrusion path polyline.
For best results, the first vertex of both the extrusion contour and extrusion path polylines should coincide;also, the first vertex and the pivot points of both polylines should coincide. Under this arrangement, theextrusion path polyline represents a trace along the wall surface of the structure, parallel to its axis.
When the two polylines are ready, select Build Object + extrude; the following is displayed:
Select Curve to Extrude:
Click on the extrusion contour polyline
Enter/pick extrusion dir (default)[N,U,E: snaps ]:
Click on the extrusion path polyline
Use default discretization (y):
To use the default discretization:
Press
Fix first extrusion contour (y):
If the first extrusion contour is fixed (the default), then the structure begins at the location of the extrusioncontour polyline. If it is not, then the structure begins at the beginning of the extrusion path polyline. Thesetwo options are equivalent if the first vertex of the extrusion contour and extrusion path polylines coincide. Ifthe two first vertices are different, fixing the first extrusion contour may yield unacceptable results. It isstrongly recommended that the two vertices coincide, in which case
Press
Fix extrusion base (y):
Fixing the extrusion base ensures that the inclination of the floor normal to the extrusion path remains thesame, irrespective of the twists and turns of the path.
Press to accept the default, if the base is required to be fixed; otherwise, enter N to reject.
The message will be displayed until the meshing is done.
For a user-defined discretization:
After picking the two polylines, respond with N to the question
The user will be prompted to specify the discretization (i.e., number of boundary element edges) for eachsegment of, first the extrusion contour polyline, and then the extrusion path polyline. Respond to each promptby entering [Num] , where [Num] is the required number for each segment.

CHAPTER 2. THE MODELER 33
Thereafter, the process proceeds in the same manner as for the default discretization.
2.4.3 Build Object + face→
The face→ function is the most versatile among the mesh generators described in this section; however,unlike the skin and extrude functions, face→ does not generate geometry. It is simply a mesh generator,suitable for discretizing any region bounded by one or more nodelines. Each of the nodelines must be closed.Other than this requirement, there is no restriction on their relative orientations or number of nodes;furthermore, they need not lie in the same plane.
The face→ function consists of a group of functions which are accessed through the FACES screen. To obtainthis screen, select Build Object + face→; the following message is displayed:
Pick a CLOSED Nodeline:
Click on the first nodeline which bounds the region to be discretized.
The nodeline is highlighted to indicate that it has been picked, and the buttons appear, along with thefollowing message:
Pick interior CLOSED Nodeline [Go=done]:
Either: the region to be discretized is completely bounded by the first nodeline picked; in which caseclick on , and the FACES screen (e.g. Figure 2.1) will be displayed
Or: the region is bounded by more than one nodeline; in which case pick the remainingnodelines, one by one; then click on to indicate that they have all been picked; theFACES screen (e.g. Figure 2.2) will be displayed thereafter; the order in which the nodelinesare picked determines which of the enclosed regions will be discretized (please see Tutorial 4for an example).
Some of the functions available at the FACES screen require some user-input to generate the mesh, whereasothers do not.
2.4.3.1 Default Meshing at the FACES screen
The three functions Array Mesh, Radial Mesh, and Automatic Mesh require no user-input to generate amesh.
Array Mesh
This function is best suited for rectangular faces, if the nodes on opposing edges of the face can be joined togenerate a rectangular pattern. The function is not available if the face is bounded by more than one nodeline.Therefore, it cannot be used to discretize a transition face.

CHAPTER 2. THE MODELER34
Figure 2.1: The FACES screen, showing a simple face
Figure 2.2: The FACES screen, showing a transition face

CHAPTER 2. THE MODELER 35
Radial Mesh
This function is suitable for radially symmetric faces, for which (1) the nodes are roughly equidistant from thecenter of the face, and (2) their distance from the center is about the same as the length of the line segments(boundary element edges) joining adjacent nodes. The function places a node at the center of the face, andjoins each of the other nodes to the central one to generate the mesh.
Automatic Mesh
This function is likely to generate a satisfactory mesh for most faces. The algorithm uses a random process;hence, successive applications of the function to the same face (using Reset to clear a mesh before generatinga subsequent one) will give slightly different results.
2.4.3.2 Node Tools at the FACES Screen
Selecting Node Tools at the FACES screen opens access to a group of three functions for placing nodes in theinterior of a face. These functions do not create elements; they simply place the nodes, leaving it up to the userto select a procedure (from Element Tools) for generating the elements.
Node Tools + automatic insert
This function places nodes in the interior of a face, without any more user-input. No nodes are generated if theprogram “thinks” that none are needed. In that case any interior nodes required by the user will have to beplaced manually using the next function.
Node Tools + add one node
This function is used to place interior nodes one by one. The following is displayed when this function isselected:
Insert node(s) within face [Press Escape when done]:
Click on any interior point once to insert a node there. Select each point well before clicking, because noediting is available (except to delete using the next function). To exit from Node Tools + add one node, pressESC once.
Node Tools + delete one node
This function allows the user to delete interior nodes, one by one. The following is displayed when thefunction is selected:
Select node(s) to delete [Press Escape when done]:
To delete a node, click on it. Delete as many as desired, in the same way. To exit from Node Tools + deleteone node, press ESC once.

CHAPTER 2. THE MODELER36
2.4.3.3 Element Tools at the FACES Screen
Selecting Element Tools at the FACES screen opens access to three functions, which enable the user toexercise considerable control on the boundary element discretization of a face.
Element Tools + add triangle
This function allows the user to add triangular elements manually, by picking the first, second and third nodesfor each element. Any existing node (including the interior nodes inserted using Node Tools) may be picked.The following is displayed when the function is selected:
Select node 1 making up triangle [Go Counter-clockwise]:
A node is selected by clicking on it; the display updates to prompt the user for node 2, and then for node 3.Each node picked is marked with a yellow circle; also, the element edges are drawn as the nodes are picked.When the third node is picked, the element defined by the three nodes is shaded, and the yellow markers areremoved. Thereafter, the display is updated, to prompt for node 1 of the next element.
Nodes 1, 2 and 3 for an element should be picked in a counter-clockwise order. To exit from Element Tools +add triangle, press ESC once.
Element Tools + delete element
This function allows the user to delete elements selectively, one at a time. This is unlike the Reset function,which deletes all elements and interior nodes at once. The following is displayed when Element Tools +delete element is selected:
Select element(s) to delete [Press Escape when done]:
To delete an element, click on its face, or on one of its edges. It is deleted at once. It is better to click on theelement face, to ensure that the element deleted is the desired one. To exit from Element Tools + deleteelement, press ESC once.
Element Tools + automatic mesh
This function inserts elements automatically, using all existing nodes (including interior nodes inserted usingNode Tools). No more user-input is required.
This function cannot be used if there are existing elements on the same face (created using Element Tools +add triangle). In that case, the following message is displayed when Element Tools + automatic mesh isselected:
Error, elements already exist - select Reset
To proceed, either delete the existing elements using Element Tools + delete element; or delete the existingelements and interior nodes using Reset; or continue to add elements manually using Element Tools + addtriangle.

CHAPTER 2. THE MODELER 37
The Element Tools + automatic mesh function should not be confused with the Automatic Mesh function.The latter does not accept user-inserted elements or interior nodes. The following message is displayed ifAutomatic Mesh is selected when there are some interior nodes or elements:
This will reset all nodes and elements, continue (y)
Either: press to delete all elements and interior nodes, and generate a new mesh;
Or: enter N or press ESC to exit from Automatic Mesh without doing anything.
2.4.3.4 Nonplanar Faces at the FACES screen
This function is used to interpolate interior nodes if the bounding polyline defining the face is not planar. Touse this option, first create the face using either the automatic or manual methods described above. Thensimply choose this option to interpolate the interior nodes. This option should be done just prior to exitingfrom the faces screen. If the face is planar, do not use this option.
2.4.3.5 Exiting from the FACES Screen
Select Return; then, at the exit condition window,
Either: select Yes to save the current discretization of the face; it will be superimposed on theexisting discretization; therefore, any existing discretization of a face should be deletedbefore invoking Build Object + face→ for the same face;
Or: select No to discard it.
2.4.4 Build Object + blend
Like the skin function, the blend function generates a surface of triangular elements around a series ofpolylines. Unlike the skin function, the polylines need not have the same number of vertices or be orderedconsistently. Unfortunately, it is impossible to properly skin all possible sets of contours so the user should takeextra care in ensuring that the resulting surface is correct. This method is known to produce erroneous resultswhen the closed polyline loops are long and narrow, as in a cut and fill stope. The skin option will always beavailable as a more rigorous but predictable method.
To start, select Build Object + blend; the buttons will appear, and the following message is displayed:
Pick a polyline [ [Num] picked, Select Go when done]:
A polyline is picked by clicking on it, at which it becomes highlighted (yellow). Clicking on a highlightedpolyline causes it to be unpicked, at which its color reverts to blue. All polylines picked must be consecutive.
Pick as many as desired. The parameter [Num] is updated each time to indicate the number picked so far.Thereafter,
Click on to indicate that the required polylines have all been picked. The following message is displayed:
Enter density, valid range from 0 to 4 [1.0]:

CHAPTER 2. THE MODELER38
A density value of 1.0 tries to enforce a 3 to 1 element aspect ratio yet create a reasonable number of elements.As a result, the 3 to 1 ratio is not strictly required for each element created and is a function of thediscretization of the initial polylines used for blending. As a guide, a density of 3.0 will create about twice asmany elements as the default 1.0 density while a density of 0.5 will create about half as many.
Press to accept the [default], or type the required value, followed by .
2.4.5 Build Object + transition skin
The transition skin function generates the geometry and boundary element mesh for a structure, between twopolylines which have different numbers of vertices. The number of vertices on one polyline must be related tothe number on the other polyline by a 2:1 ratio. Therefore, such polylines will often be used to define thetransition zone between more detailed and less detailed geometrical cross-sections.
The transition skin function prompts the user to identify the two polylines, as follows:
Select first transition section:
Click on the first polyline (to define the first end of the transition zone).
Select second transition section:
Click on the other polyline (other end of the transition zone).
Thereafter, the mesh is generated, without requesting any more user-input.

CHAPTER 2. THE MODELER 39
2.5 Modeler Menu Item: Pick
The pick group of functions, shown in the pop-up menu at left, enable the userto select a variety of entities to be operated on by some other function. An entityis highlighted (yellow) when selected. The pick function works like a toggle: ifan entity is not selected, then picking it causes it to be selected; on the otherhand, picking a selected entity causes it to be de-selected. The word pick will beused in this sense throughout Section 2.5.
File ToolboxBuild
PolylineBuild
ObjectPick Xform
ObjectTools
View ShadeAnalysisParam
FieldPoints
Return
2.5.1 Pick + nothing
This function causes every entity currently selected to be de-selected, and hence de-highlighted.
2.5.2 Pick + polyline
This function is used to select or de-select polylines. The following message is displayed when the function isselected:
Pick Curve [*=all; b=box; c=cbox; ESC=done]:
Either: press to Pick all polylines at once, and exit;
Or: press or to Pick a polyline group (see below);
Or: click on a polyline to Pick it; do the same for as many as desired; then press ESC to exitfrom Pick + polyline.
2.5.2.1 Picking Polyline Groups with the BOX Option
Following the message
Pick Curve [*=all; b=box; c=cbox; ESC=done]:
press to activate the BOX option. This option causes all polylines completely enclosed by a user-definedbox to be Picked. The user is prompted to specify two corners of the box. If the two corners specified lie indifferent planes, then the 3-d box is defined explicitly using the two corners. On the other hand, if the givenpoints lie in the same plane, then the box is defined implicitly by infinitely extruding the 2-d box (plane)formed by the two points.
all
element
component
object
nodeline
polyline
nothing

CHAPTER 2. THE MODELER40
The following message is displayed when the BOX option is selected:
Place box corner #1 [N,U,E: snaps]:
Either: type the N-U-E coordinates of the first corner, separated by comma (,) or space, and press;
Or: click on a point to place the first corner there.
Adjust the point as required, either through the keyboard or with the mouse. If using the mouse, recall that thesnap functions constrain the category of selectable points; also recall that only two coordinates can be modifiedthrough any one (and all three coordinates through any two) of the orthogonal view windows.
When the point is satisfactory, click on to accept it; then the second corner is requested, as follows:
Place box corner #2 [N,U,E: snaps]:
Either: type in the coordinates, followed by ;
Or: click on a point to place the second corner there.
The outlines of the box (or plane) are shown in yellow; adjust the coordinates of the second corner as desired;then click on to accept the box. The box is removed and all polylines enclosed by it are highlighted (or de-highlighted if already selected) to show that they have been Picked. The dialogue box message reverts to:
Pick Curve [*=all; b=box; c=cbox; ESC=done]:
2.5.2.2 Picking Polyline Groups with the CBOX Option
The CBOX option, activated by pressing in response to the above message, works exactly like the BOXoption, except for the difference that all polylines either crossed or completely enclosed by the box are Picked.
Please see the previous section for a description of the procedure.
2.5.3 Pick + nodeline
The function enables the user to select or de-select nodelines. The following is displayed when the function isselected:
Pick Nodeline [*=all; b=box; c=cbox; ESC=done]:
Either: press to Pick all nodelines at once, and exit;
Or: press or to Pick a nodeline group (see above discussion for polylines, Section 2.5.2.1,since the process is exactly the same);
Or: click on a nodeline to Pick it; do the same for as many as desired; then press ESC to exit.
Nodelines and elements cannot be Picked independently. If elements are already picked, selecting Pick +nodeline results in the following error message:

CHAPTER 2. THE MODELER 41
Error, cannot pick a nodeline if element is already picked
2.5.4 Pick + object
An object, in EXAMINE3D, consists of a block of inter-connected boundary elements. For example, theboundary element mesh for two neighboring parallel tunnels consists of two objects; whereas the one for twointersecting tunnels consists of one object.
Polylines are not objects; on the other hand, because nodelines are integral parts of elements, they and theelements constitute parts of the same object. Hence, nodelines are Picked along with objects, but polylines arenot.
The following message is displayed when Pick + object is selected:
Pick object [*=all; ESC=done]:
Either: press to Pick every object at once, and exit;
Or: click anywhere on an object to Pick it; then, when all required objects are Picked, press ESCto exit.
Objects and nodelines cannot be Picked independently. Selecting Pick + object when nodelines are alreadypicked causes an error message.
2.5.5 Pick + component
A component is a group of elements generated by a single application of any one of the five mesh generationfunctions, viz., skin, extrude, face, blend, or transition face. For example, the mesh for a circular tunnel maybe generated by one application of extrude and two applications of face; in which case it consists of threecomponents: the elements on each tunnel face constitute one component, and those on the cylindrical surfaceconstitute one component.
Polylines are not components; on the other hand, because nodelines are integral parts of elements, they and theelements belong to the same component.
The following message is displayed when Pick + component is selected:
Pick Component [*=all; ESC=done]:
Either: press to Pick all components at once, and exit;
Or: click anywhere on a component to Pick it; when all required components are Picked, pressESC to exit.

CHAPTER 2. THE MODELER42
2.5.6 Pick + element
Elements can be Picked individually or in groups. The following message is displayed when Pick + element isselected:
Pick Element [*=all; b=box; c=cbox; r=ratio; ESC=done]:
2.5.6.1 Picking Elements Individually
Elements are Picked individually by clicking on their edges. When an edge is shared by two elements,clicking on it repeatedly causes it and the neighboring edges to be highlighted or de-highlighted in turn,thereby indicating which element is selected or de-selected by each click. Therefore, to Pick an individualelement, click on one of its edges a few times, observing which edges are highlighted or de-highlighted, untilit is Picked.
2.5.6.2 Picking Element Groups with the BOX Option
Following the message
Pick Element [*=all; b=box; c=cbox; r=ratio; ESC=done]:
press to activate the BOX option. This option causes all elements completely enclosed by a user-definedbox to be Picked. The user is prompted to specify two corners of the box. If the two corners specified lie indifferent planes, then the box is defined explicitly using the two corners. On the other hand, if the given pointslie in the same plane, then the box is defined implicitly by infinitely extruding the plane formed by the twopoints.
The following message is displayed when the BOX option is selected:
Place box corner #1 [N,U,E: snaps]:
Either: type the N-U-E coordinates of the first corner, separated by comma (,) or space, and press;
Or: click on a point to place the first corner there.
Adjust the point as required, either through the keyboard or with the mouse. If using the mouse, recall that thesnap functions constrain the category of selectable points; also recall that only two coordinates can be modifiedthrough any one (and all three coordinates through any two) of the orthogonal view windows.
When the point is satisfactory, click on to accept it; then the second corner is requested, as follows:
Place box corner #2 [N,U,E: snaps]:
Either: type in the coordinates, followed by ;
Or: click on a point to place the second corner there.

CHAPTER 2. THE MODELER 43
The outlines of the box (or plane) are shown in yellow; adjust the coordinates of the second corner as desired;then click on to accept the box. The box is removed and all elements enclosed by it are highlighted (or de-highlighted if already selected) to show that they have been Picked. The dialogue box message reverts to:
Pick Element [*=all; b=box; c=cbox; r=ratio; ESC=done]:
2.5.6.3 Picking Element Groups with the CBOX Option
The CBOX option, activated by pressing in response to the above message, works exactly like the BOXoption, except for the difference that all elements either crossed or completely enclosed by the box are Picked.
Please see the fore-going paragraphs for a description of the procedure.
2.5.6.4 Picking Element Groups with the RATIO Option
This option enables the user to Pick all elements which have aspect ratio larger than a specified value. Havingselected Pick + element, the user is prompted as follows:
Pick Element [*=all; b=box; c=cbox; r=ratio; ESC=done]:
Press to activate the Pick-by-RATIO option.
Enter element ratio:
Type the required value of aspect ratio and press . A message is displayed indicating that the process isworking; thereafter, the following is displayed:
[Num] Elements Picked, Press Enter to Continue
where [Num] is the number of elements which have aspect ratio larger than the specified value. All of them arePicked: those which were not previously selected are highlighted, indicating that they have been selected;those which were previously selected are de-highlighted, indicating that they have been de-selected.
Press , and the following is re-displayed, to signal exit from the Pick-by-RATIO option:
Pick Element [*=all; b=box; c=cbox; r=ratio; ESC=done]:
2.5.6.5 More on Picking Elements
In addition to Picking elements individually or in groups using the BOX, CBOX or RATIO options, allelements can be Picked at once by pressing ; also, groups of elements can be Picked as components orobjects.
To exit from Pick + element, press ESC.

CHAPTER 2. THE MODELER44
2.5.7 Pick + all
This function is used to select all objects and polylines at once, including those already selected using anotherfunction. It is the opposite of Pick + nothing.
2.6 Modeler Menu Item: Xform
The Xform menu opens access to a group of transformation functions, formodifying the shape, size or location of objects or polylines. The functionscannot be applied to nodelines or individual elements or components. The objector polyline to be transformed has to be picked first, using Pick + object or Pick+ polyline, at which it becomes highlighted and its pivot (a large green star)appears. All transformations of the object or polyline are defined with respect tothe pivot point.
File ToolboxBuild
PolylineBuild
ObjectPick Xform
ObjectTools
View ShadeAnalysisParam
FieldPoints
Return
2.6.1 Xform + set pivot
This function enables the user to specify a point in space to which all transformations will be referenced. Thepoint is marked by a large green star, which appears when a polyline or object is selected using Pick.
The following message is displayed (along with the buttons) when Xform + set pivot is selected:
Enter Pivot Point Loc [N,U,E: snaps]:
Either: type the coordinates of the new location, followed by ;
Or: click on a point to locate the pivot there, using any two orthogonal view windows (and any ofthe snap functions) to adjust the coordinates of the point.
Then click on to accept the new location, or press ESC to abort the function without effecting any change.
The location of a pivot affects the results of rotate, scale and nonp scale; therefore, ensure that it isappropriately located before applying any of these functions.
2.6.2 Xform + nonp scale
The nonp scale function permits an object or polyline to be scaled by a different scale factor in each of thethree coordinate directions, thus changing both its shape and size. The following message is displayed whenthis function is selected:
set pivot
nonp scale
scale
rotate
copy
move

CHAPTER 2. THE MODELER 45
Enter N,U,E Scale Factor [default]:
Enter [ fN fU fE ] , where fN, fU and fE are the values of scale factor to be applied to the N, U and Ecoordinate directions, respectively.
The transformation is applied immediately, causing an exit from Xform; also, the object or polyline is de-selected. It is irreversible, except by re-applying Xform + nonp scale with values of scale factor equal to thereciprocals of the previous ones.
2.6.3 Xform + scale
The scale function works exactly like the nonp scale function, except that the same value of scale factor isapplied in all three coordinate directions. Therefore, only one value of scale factor is requested. The followingmessage is displayed when the function is selected:
Enter Scale Factor [default]:
Enter [ f ] , where [ f ] is the value of scale factor to be applied.
The transformation is applied immediately, causing an exit from Xform; also, the object or polyline is de-selected. It is irreversible, except by re-applying Xform + scale with a value of scale factor equal to thereciprocal of the previous one.
2.6.4 Xform + rotate
This function enables an object or polyline to be rotated about its pivot point. The rotation is applied counter-clockwise, by a value specified in terms of three N-U-E components. Each component gives the magnitude ofrotation in degrees, about a line through the pivot point and parallel to the coordinate axis.
The following is displayed (along with the buttons) when Xform + rotate is selected:
Enter CCW Rot [deg NUE, Go=done, Esc=abort]:
Enter [ rN rU rE ] ,
where rN, rU and rE are the magnitudes of rotation in degrees, about lines parallel to the N, U and Ecoordinate axes, respectively. For example, to rotate 90° about the N-axis, enter ; or to rotate90° about both the N and U axes enter .
The result of the rotation is displayed, but is not yet accepted, and the above dialogue box request is keptactive. At this point,
Either: enter additional rotations; each subsequent rotation is applied starting from the currentposition of the object or polyline;
Or: click on to accept the current position of the object or polyline, thereby exiting fromXform;
Or: press ESC to reject all rotations applied, thereby restoring the object or polyline to itsposition before Xform + rotate was invoked; this also causes an exit.

CHAPTER 2. THE MODELER46
Each of the above exit options (i.e., or ESC) also causes the object or polyline to be de-selected.
2.6.5 Xform + copy
The copy function makes one or more copies of the selected object or polyline, and places each at a user-specified location. The following message is displayed (along with the buttons) when this function isselected:
Enter Rel Displ of Copy [N,U,E: snaps]:
For each required copy,
Either: enter [coordinates] , where [coordinates] are the N-U-E components of displacement,which define the location of the pivot of the copy relative to the pivot of the original;
Or: click on a point to select it as the pivot point of the copy.
When all required copies have been placed:
Either: click on to accept the current positions of all copies, and thereby exit from Xform; thiscauses the object or polyline to be de-selected.
Or: press ESC to abort, thereby discarding all copies and exiting from Xform; the object orpolyline remains selected.
2.6.6 Xform + move
This function performs a translation of the object or polyline, relative to the pivot. The following message isdisplayed (along with the buttons) when it is selected:
Enter Rel Translation [N,U,E: snaps]:
Either: enter [coordinates] , where [coordinates] are the N-U-E components of the requiredtranslation;
Or: click on any point to select it as the new location of the pivot point.
Modify the selected location, either through the keyboard or with the mouse. If using the mouse, recall that thesnap functions constrain the category of selectable points; also recall that only two coordinates can be modifiedthrough any one (and all three coordinates through any two) of the orthogonal view windows. Then
Either: click on to accept the new location, thereby exiting from Xform;
Or: press ESC to abort, thereby restoring the object or polyline to its position before Xform +move was invoked; this also causes an exit from Xform.
Any of the above exit options causes the object or polyline to be de-selected.

CHAPTER 2. THE MODELER 47
2.7 Modeler Menu Item: Object Tools
The Object Tools menu opens access to a group of functions for editing amodel. The object, component, element, polyline or nodeline to be operated onby these functions must first be selected using Pick.
File ToolboxBuild
PolylineBuild
ObjectPick Xform
ObjectTools
View ShadeAnalysisParam
FieldPoints
Return
2.7.1 Object Tools + invisible
This function is used to hide selected entities from view. Any such hidden entity is essentially temporarilyremoved. Hence, it cannot be picked or operated on by any function (except Object Tools + visible).
The function is useful for gaining access (with the mouse) to elements or components behind the immediateview plane. For example, the elements on the floor of a tunnel can be accessed through the top view window ifthe roof area of the tunnel is made invisible.
To make geometry invisible, first select it using Pick, then select Object Tools + invisible.
2.7.2 Object Tools + visible
This function is used to restore access to all invisible entities, by bringing them back into view.
2.7.3 Object Tools + subdiv elem/poly
This function is used to refine a discretization by subdividing selected elements or polylines.
To subdivide a polyline, first select it using Pick, then select Object Tools + subdiv elem/poly. The followingmessage is displayed:
This is an irreversible change, are You Sure (n)?
delete all
delete picked
apply traction
locate surface
relocate node
reorder nodes/vert
subdiv.elem/poly
visible
invisible

CHAPTER 2. THE MODELER48
Either: press to abort;
Or: enter Y ; a new vertex is placed at the midpoint of each existing segment of the polyline,thereby dividing the segment into two equal segments; the polyline is de-selected thereafter;this also causes an exit from Object Tools.
The process is irreversible, except by using Build Polyline + edit polyline.
To subdivide one or more elements, select the elements using Pick; then select Object Tools + subdivelem/poly; the same warning query is displayed, as follows:
This is an irreversible change, are You Sure (n)?
Either: press to abort;
Or: enter Y ; the number of elements within the boundaries of the selected group isquadrupled by the subdivision process; furthermore, some transition elements are formed inthe immediate neighborhood of the selected elements; the aspect ratio of the transitionelements may be bad, depending on the difference between the sizes of elements in therefined and unrefined mesh zones.
The only way to reverse the element subdivision is to delete all elements within the affected zone, and remeshthe zone using an appropriate element generation function.
2.7.4 Object Tools + reorder/vert
This function is used to change the order of vertices for a polyline, or nodes for a nodeline. The order ofvertices and nodes affect the direction of the normals for the elements generated from suchnodelines/polylines.
Polyline vertices are independent of the nodes on superimposed nodelines. Therefore, to reorder both thevertices and nodes, both the polyline and nodeline should be selected and operated on (either together orindividually). Operating on the nodeline alone will not affect the polyline, and vice versa.
2.7.5 Object Tools + relocate node
This function permits the user to modify a boundary element mesh by relocating some of the nodes; it alsoprovides for the removal of elements which have a large aspect ratio. To start select Object Tools + relocatenode; the user is prompted to select the nodes, as follows:
Pick Nodes [b=box; f=filter; Go=done; ESC=abort]:

CHAPTER 2. THE MODELER 49
2.7.5.1 Relocating Nodes
The dialogue box message indicates that the nodes to be relocated can be selected either individually or ingroups. The box option permits the selection of node groups; the user is prompted to specify two corners of thebox; if the two corners are in different planes, then they define the box explicitly; if they are in the same plane,the box is defined implicitly by an infinite extrusion of the plane.
To select an individual node, click on it; it is marked with a red star to indicate that it has been selected. Tode-select a marked node, click on it; the red star is cleared, indicating that the node has been de-selected.
To select a group of nodes using the box option, press ; the following is displayed:
Place box corner #1 [N,U,E: snaps]:
Either: type the N-U-E coordinates of the first corner, separated by comma (,) or space, and press;
Or: click on a point to place the first corner there.
Adjust the point as required, either through the keyboard or with the mouse. If using the mouse, recall that thesnap functions constrain the category of selectable points; also recall that only two coordinates can be modifiedthrough any one (and all three coordinates through any two) of the orthogonal view windows.
When the point is satisfactory, click on to accept it; then the second corner is requested, as follows:
Place box corner #2 [N,U,E: snaps]:
Either: type in the coordinates, followed by ;
Or: click on a point to place the second corner there.
The outlines of the box (or plane) are shown in yellow; adjust the coordinates of the second corner as desired;then click on to accept the box.
The box is removed and all nodes enclosed by it are marked with red stars, indicating that they have beenselected.
Having picked all required nodes, or if you should change your mind about proceeding with node relocation:
Either: press ESC to de-select all nodes, and exit from the function;
Or: click on to accept the nodes; the following message is displayed:
Enter Rel Translation [N,U,E: snaps]:
The new location of each of the selected nodes is defined in terms of a translation, relative to the currentlocation of its (red) marker. The user is being prompted to specify the translation vector.
Either: type the N-U-E components of the required translation, separated by comma (,) or space, andpress ;
Or: click on a point to select it as the new location of the base node; the translation vector is thevector joining the base node marker to the clicked point.

CHAPTER 2. THE MODELER50
The translation vector for a group of nodes would be best specified through the keyboard; otherwise, the userwould have to experiment with the mouse, in order to identify the base node.
As soon as a translation is specified the red markers are relocated, showing what the effect of the translationwould be if it is effected; all subsequent translations are referred to the current location of the markers. Adjustthe location of the markers as required, either with the mouse or through the keyboard. When the newlocations are satisfactory, or if you should change your mind about proceeding:
Either: press ESC to de-select all nodes, and exit from the function;
Or: click on to proceed; the following warning query is displayed:
This is an irreversible change, are You Sure (n)?
Either: press to exit, without effecting any change;
Or: enter Y ; each selected node is relocated at the current position of its marker, and thefunction terminates.
The process is irreversible by itself; on the other hand, it may be possible to reverse it by applying ObjectTools + relocate node to the exact same node set, with an equal and opposite translation.
2.7.5.2 Using the Filter Option
The filter option of the relocate node function is used to remove very thin elements. Having selected ObjectTools + relocate node, press to activate the filter option. The user is prompted to specify the maximumaspect ratio, as follows:
Enter element filter ratio [default]:
Either press to accept the default, or type the required value and press . All elements which havelarger values of aspect ratio will be removed, depending on how the user responds to the following warningquery:
This is an irreversible change, are You Sure (n)?
Either press to abort, or enter Y to proceed.
It should be noted that this is a single-pass process on all elements: The aspect ratio of some elements mayincrease beyond the specified limit, as a result of the removal of high aspect ratio elements, and the programdoes not check for this possibility. Therefore, the option should be run again to re-check the aspect ratio of allelements.
2.7.6 Object Tools + locate surface
To properly define a ground surface you must first pick the object representing the ground surface with thePick + object (Section 2.5.4) function and then define it using the Object Tools + locate surface option.

CHAPTER 2. THE MODELER 51
The object representing the ground surface must extend a distance such that its outer boundary will not affectthe region of interest. As a rule of thumb, imagine a bounding volume around the zone of interest, then expandthis volume by a factor of three or more. The outer edges of your surface should lie outside this volume. Afteryou have located the surface object, the elements composing the object will be drawn in green to indicate thatthey are part of a free surface.
2.7.7 Object Tools + apply traction
This function is used to apply pressure or traction boundary conditions to excavations or ground surfaces. Todo this, within the modeler pick the element, component or object that you wish to apply the traction/pressureto, then choose Object Tools + apply traction. You will be asked to give the type of boundary condition,pressure or traction. In the case of a pressure load, you will be asked to give its magnitude. A zero pressurevalue has the affect of removing the boundary condition for the picked elements. Positive pressures are appliedto each picked element in a direction into the rock mass. If you apply a traction, you will be asked to enter itsmagnitude and direction. The region that you selected will be shaded light blue to indicate that there is apressure or traction boundary condition on these elements. You may also see the direction of the pressure byturning ON the element normals in the shade options (Section 2.9.2) menu, then shading the model using thequickshade (Section 2.9.4) option.
To apply a pressure or traction boundary condition, first select the element, component or object using Pick,then select Object Tools + apply traction. The following message is displayed:
Enter Traction Type (1=normal pressure, 2=traction vector) [1]:
2.7.7.1 Input Option 1: Normal Pressure
This option allows the user to define the applied traction boundary condition as a normal pressure on thesurface of any picked elements. To select this option, enter in response to the above message. Thefollowing is displayed:
Enter Pressure To Apply [0]:
Enter the magnitude of the pressure to apply remembering that a positive value has an orientation conventionof being into the rock mass while a zero value removes any previously defined traction boundary condition.
2.7.7.2 Input Option 2: Traction Vector
This option allows the user to define a traction in any user defined direction, on the surface of any pickedelements. To select this option, enter in response to the above message. The following is displayed:
Enter Traction Vector Magnitude [0]:
Enter the magnitude of the traction to apply remembering that a zero value removes any previously definedtraction boundary condition. After you have entered a non-zero value the following is displayed:
Enter Traction Vector Direction [NUE=(0,-1,0)]:
Enter the direction vector, which need not be a normal vector, in terms of the global coordinate system. Notethe default direction of (0,-1,0) indicates a traction in the “down” direction.

CHAPTER 2. THE MODELER52
2.7.8 Object Tools + delete picked
This function deletes all selected (highlighted) entities. The user is not prompted for more input, and the resultis irreversible; therefore, be sure you want to delete every selected entity before invoking the function. If it isinvoked when there is no selected entity, the following error message is displayed:
ERROR, nothing picked
2.7.9 Object Tools + delete all
This is the only Object Tools function which does not require that entities be selected first. It operates oneverything. The following warning query is displayed when Object Tools + delete all is selected:
This will delete everything, Are You Sure (n)?
Either: press to abort;
Or: enter Y to delete everything.
Another way to delete everything is to exit from EXAMINE3D without saving anything.

CHAPTER 2. THE MODELER 53
2.8 Modeler Menu Item: View
The View menu opens access to a group of functions which enable the user toresize or relocate the view windows relative to the model.
File ToolboxBuild
PolylineBuild
ObjectPick Xform
ObjectTools
View ShadeAnalysisParam
FieldPoints
Return
2.8.1 View + autoscale
This function resizes and relocates all four windows to just fit and center the model, or a portion of the modelenclosed by a user-defined box. It works like the -button at the top of each window, except that each -button operates on only one window, whereas View + autoscale operates on all four windows.
2.8.2 View + auto box mode
This function enables the user to control the autoscale function by selecting a portion of the model to bebrought into focus whenever autoscale is invoked. The following message is displayed when View + auto boxmode is selected:
Choose Mode (0=ALL GEOMETRY, 1=STRESS POINTS, 2=USER DEFINED)?
Option 0, activated by entering , causes each window to be resized and relocated to just fit and centerthe entire model. The option remains in effect, and determines the result of the autoscale function each time,until another auto box mode is chosen.
Option 1, activated by entering , causes each window to be resized and relocated to just fit and centerall user-specified stress points (see Field Points menu). The option remains in effect, and determines theresult of the autoscale function each time, until another auto box mode is chosen.
Option 2, activated by entering , causes each window to be resized and relocated to just fit and center auser-defined box. The user is prompted to locate two corners of the box as follows:
Locate box corner #1 [N,U,E: snaps]:
Either: type the N-U-E coordinates of the first corner, followed by ;
Or: click on a point to select it as the first corner of the box.
loc & dist
eye + target
pan
zoom in
auto box mode
autoscale

CHAPTER 2. THE MODELER54
Adjust the coordinates of the point, either by typing or with the mouse, then click on to accept it. Thedialogue box updates to request the second corner, as follows:
Locate box corner #2 [N,U,E: snaps]:
Either: type the N-U-E coordinates of the second corner, followed by ;
Or: click on a point to select it as the second corner of the box.
Once a second corner is entered, the outline of the box is shown in yellow. Adjust the box by adjusting thesecond corner. When it is satisfactory, click on to accept it.
While using the mouse to enter coordinates, recall that only two coordinates can be modified through any oneof the orthogonal view windows, and that all three coordinates can be modified through any two windows (seeSection 1.4.1.3 for more details).
This option remains in effect, and determines the result of the autoscale function each time, until another autobox mode is chosen.
2.8.3 View + zoom in
The zoom in function enlarges a selected fraction of a window to the full size of the window, thereby exposingmore details of the part of the model visible through the enlarged fraction. The user is prompted to select thepart of a window to be enlarged, by picking two (diagonally opposite) corners, as follows:
Pick region to ZOOM IN on, Select first corner of region:
Click on a point to select it as the first corner. Choose the point carefully before clicking; it cannot be changedonce picked, except by pressing ESC to abort the function. Once a point is clicked, the dialogue box messageupdates to request the second point, as follows:
Pick opposite corner of region:
A rectangle, with one corner anchored at the first point, grows as the mouse pointer is moved away. When therectangle correctly marks the region to zoom in on, click one more time. The rectangle is enlarged to occupythe full size of the window. Because zoom in maintains the aspect ratio of the model, the enlarged rectanglemay be slightly different from the one selected.
To restore the full window, click on the -button; the result obtained depends on the current auto box mode.
2.8.4 View + pan
This function moves a window relative to the model, by an amount and in a direction specified by the user. Itis similar to the arrow buttons at the top of each window. The user is prompted to specify the pan vector asfollows:
Select Base Point:
Click anywhere in the window of interest.

CHAPTER 2. THE MODELER 55
To Point:
A line, anchored at the first point, grows as the mouse pointer is moved away. Grow the line in the directionthe model is required to “move” (relative to the window). When the length and direction of the line correctlyrepresent the required relative displacement, click a second time.
The window is moved in the opposite direction of the specified vector, which gives the appearance of themodel being moved in the specified direction. To restore the original position of the window:
Either: use the pan function again, with an equal and opposite vector;
Or: use the arrow buttons at the top of the window;
Or: click on the -button; the result obtained depends on the current auto box mode.
2.8.5 View + eye+target
The eye+target function enables the user to walk around the model and examine it from any conceivableviewpoint. It works with all four view windows: the location of the eye relative to the model is displayedthrough the orthogonal view windows, whereas the model, as would be seen from the current viewpoint, isdisplayed in the perspective window.
The following message is displayed when View + eye+target is selected:
Shade Objects in Perspective Window (n):
The process is slower if objects are shaded. On the other hand, because shading blocks off the backplanes, aclearer view is presented when objects are shaded.
Either: press to accept “no shading”,
Or: enter Y to activate shading.
Please Wait...
Each of the orthogonal windows is expanded, thereby shrinking the model down to a “target size”; the currenteye position is marked with a “blue camera”, connected to the target by a greenish yellow “line of sight”; thepicture of the model, as seen from the current eye position, is displayed in the perspective window. To modifythe viewpoint:
Either: type the coordinates of the required new eye location, followed by ;
Or: click on a point to relocate the eye there. Recall that only the N-U coordinates can bemodified through the right view window, E-U coordinates through the front view window,and E-N coordinates through the top view window.
Having selected a desired viewpoint, it can be saved using Toolbox + store status; hence, at any subsequentstage in the model analysis, the saved viewpoint can be recalled using Toolbox + retrieve status.

CHAPTER 2. THE MODELER56
To exit from View + eye+target, click on . The current viewpoint remains effective until modified usingeither View + eye+target or Shade + animate, or until the current session of EXAMINE3D is terminated.
2.8.6 View + loc & dist
This function is used to both locate a point in your three-dimensional modeling space and to determine adistance to some other user-defined point. This function starts by displaying the coordinates of point#1 in thedialogue box, and locates the same point in all four view windows. The user is prompted to identify therequired point, as follows:
P1 ( [current point] )[N,U,E: snaps]:
Either: enter [coordinates] , and the point corresponding to the [coordinates] will be marked inall four windows;
Or: click on any point, in any one window; the coordinates of the point will be given as the[current point] in the dialogue box, and the point will be marked in every window, labeledwith its coordinates; recall that the snap functions constrain the category of points selectablewith the mouse (see Section 1.5.1 for a description of the snap functions); for example, onlymodel vertices can be picked if .
After you have defined the first point, click on . You are then prompted to enter the second point asfollows:
P2 ( [current point]:[distance] )[N,U,E: snaps]:
As above, define the second point. You will notice that a line is drawn from the first point defined to thesecond point. The distance from the first point to the second point is written after the coordinates of the secondpoint in the dialogue box.
To exit from View + loc & dist, press ESC at any point during the above procedure.

CHAPTER 2. THE MODELER 57
2.9 Modeler Menu Item: Shade
The Shade menu opens access to a set of functions for visualizing the over-allmodel, either shaded or in wireframe mode. Two of these functions, set colorand shade options, are used to set values of parameters for the visualization.
File ToolboxBuild
PolylineBuild
ObjectPick Xform
ObjectTools
View ShadeAnalysisParam
FieldPoints
Return
2.9.1 Shade + set color
The set color function opens a sub-menu which enables the user toassign different colors to objects.The function does not operate onindividual elements or components,which implies that all elementsbelonging to one object must beassigned the same color. To assigna color to an object, first select itusing Pick; then select Shade + setcolor to obtain the sub-menu shownat left.
To assign a color to the element faces, click on FACES, then click on the desired color in the color palette.The selected color is displayed in the box on the right of FACES; at the same time the sample box at theextreme right is updated to show the effect of the selection.
Click on EDGES, and follow the same procedure to assign a color to the element edges.
To exit from Shade + set colors:
Either: click on SAVE & EXIT, to effect the changes and exit;
Or: click on ABORT to exit without effecting any changes; the color settings in effect beforeShade + set color was invoked are restored.
Element faces and edges should be assigned different colors, if they are required to be distinguishable. In theInterpreter, transparency can also be defined for the picked entity.
set color
shade options
animate
quickshade

CHAPTER 2. THE MODELER58
2.9.2 Shade + shade options
The SHADE OPTIONS sub-menu, obtained byselecting Shade + shade options, enables the user tocontrol the appearance of, and the amount ofinformation included in, shaded models. The defaultvalues for the parameters are shown in the sketch onthe left.
Click on Elements to toggle elements on (default) or off. When elements are off, shaded models display onlythe geometry of the models; both geometry and boundary element discretization are displayed when elementsare on.
Click on Polylines/Nodelines to toggle polylines and nodelines off (default) or on.
Set Normals to on, and arrows showing the directions of surface normals will be included in shaded models;set Normals to off (default), to turn off the arrows. If Normals is set to pressure, only the normals associatedwith elements having a traction boundary condition are displayed.
A shaded view cannot be obtained if Wireframe is set to on. The setting is used to force the animate functionto work in the wireframe mode; otherwise, it works in the shaded mode.
The Hidden Surface parameter toggles between painters (default), software, zsort, and hidden line. Hiddensurface removal with the zsort option is faster than, but not as accurate as, the other two options. The softwarehidden surface algorithm uses a software z-buffer to render the shaded image. This produces a more visuallypleasing image but requires considerably more memory. The software option is also used for the animation ofthe model (Shade + animate) since it supports paging/double-buffering of the display. The painters algorithmprovides the best balance between speed, memory usage and image quality. The hidden line option performshidden line removal.
The Lighting parameter toggles between flat (default) and off in the modeler. Shading is obviously fasterwhen Lighting is set to off but much less interesting. In the Interpreter, more advanced rendering options areavailable which allow for the smooth shading (Gouraud, Phong) of the geometry and data visualizationentities. If you wish to capture images of your geometry, it’s best to use the facilities in the Interpreter whichproduce more visually pleasing results. Without results, use the Interpreter + General option and when askedfor a file name just press , then retrieve the file using the File menu.
If Title Bar is set to on, you will obtain an expanded title bar (which replaces the entire menu and informationbars) when quickshade is invoked, or when the screen dump function is invoked (by pressing Ctrl-O). If TitleBar is set to off (default), the title bar is limited to the dialogue box.

CHAPTER 2. THE MODELER 59
When you choose to shade your model, the Backdrop by default is the background color. If you wish to add atiled image as the background, create a CompuServe GIF image file and place it in the textures directory inyour default EXAMINE3D installation directory. Select the Backdrop option and choose the image file youwish to use as the background image and shade your model using the quickshade or animate option. To turnoff the backdrop, answer no when prompted as to whether you want a textured background. You will noticethat EXAMINE3D comes with a variety of image files that you can use.
To exit from Shade + shade options:
Either: click on Save to effect the current settings and exit;
Or: click on Abort; the settings prior to invoking Shade + shade options will be restored.
2.9.3 Shade + animate
The animate function tumbles and rotates the perspective view window relative to the model, which has theappearance of tumbling and rotating the model (in the perspective window). The model is shaded, unless theWireframe option in the SHADE OPTIONS sub-menu (Section 2.9.2) is set to on.
The tumbling and rotations proceed faster in wireframe mode than in shaded mode. The following informationis displayed while the animate function is in progress:
h=shade, arrows/Ins/Del=change dir, Enter=stop, Esc=abort
2.9.3.1 Changing Between Shade and Wireframe Modes
Pressing causes the model to be shaded if the wireframe mode is on; or to return to wireframe mode if it isalready shaded.
2.9.3.2 Direction Control
The Ins, Del, and arrow buttons on the keyboard enable the user to control the direction of tumbling androtation; or to restart the tumbling and rotation if temporarily stopped (see below).
2.9.3.3 Temporary Stop
The tumbling and rotation can be stopped temporarily (i.e., without exiting from animate) by pressing .To restart, press any of the Ins, Del, or arrow buttons on the keyboard.
To exit from animate, press ESC. This freezes the current viewpoint (i.e., eye location relative to model). Theviewpoint may be saved using Toolbox + save status; the View + eye+target function may be used to re-setthe viewpoint.

CHAPTER 2. THE MODELER60
2.9.3.4 Full Screen Mode
By pressing Ctrl-F, the menus are removed with just the animating model remaining. To return to the previousview containing the menu system, press Ctrl-F again.
2.9.4 Shade + quickshade
This function presents a shaded view of the model. The shaded view is presented in only one window at atime, starting with the perspective window (by default); click anywhere in a given window to obtain a shadedview through it.
The Wireframe parameter (see Section 2.9.2) must be set to off in order to obtain a shaded view usingquickshade.
To capture the screen to an image file, press Ctrl-I or to a postscript file, press Ctrl-O. If you wish to toggle themodel to full screen mode (removes the menu system), use the Ctrl-F function.
To exit from Shade + quickshade, press ESC.

CHAPTER 2. THE MODELER 61
2.10 Modeler Menu Item: Analysis Param
The Analysis Param menu opens access to functions used to set values ofmaterial parameters and in situ stress, which are required to define the analysistask for COMPUTE3D-BEM. The functions also enable the user to choose betweena series of analysis options.
File ToolboxBuild
PolylineBuild
ObjectPick Xform
ObjectTools
View ShadeAnalysisParam
FieldPoints
Return
2.10.1 Analysis Param + compute3d stats
This function estimates and displays the amount of memory required by COMPUTE3D-BEM to analyze themodel using the existing boundary element discretization.
2.10.2 Analysis Param + analysis options
The analysis options function opens access to theANALYSIS OPTIONS sub-menu, from which theuser can select a series of analysis options. Thedefault options are shown in the sketch on the left.Other options are explained below.
2.10.2.1 Displacements
Toggle displacements on (or off), to include (or exclude) the computation of displacements. If it is set to off,then COMPUTE3D-BEM will not compute displacements, and no displacement data will be available in theresults (.RES) file.
compute3d stats
analysis options
stress block off
job description
enter parameters

CHAPTER 2. THE MODELER62
2.10.2.2 Element Type
Elements can be set to constant, linear, or quadratic, to obtain boundary elements in which displacement isconstant, varies linearly, or varies quadratically, respectively, over the element surface. All elements aretriangular.
Constant elements have one node each, located at the element centroid. Therefore, the number of nodes isequal to the number of elements. Because displacements are computed at the interior point, compatibility ofelement edges need not be enforced.
Linear elements have three nodes each, located at the corners of the triangle. Because nodes are shared byneighboring elements, the total number of nodes in an object is a lot less than the number of elements.Therefore, the number of equations for a linear element mesh is less than the number for the correspondingconstant element mesh.
Quadratic elements have mid-side nodes in addition to the corner nodes of linear elements. The addition ofmid-side nodes may cause the total number of nodes to increase by as much as the number of elements.Therefore, although quadratic elements may be more accurate than linear elements, the increasedcomputational cost may likely outweigh the benefit in accuracy.
2.10.2.3 Field Point Acc.
This option toggles Field Point Acceleration on or off. When it is on, field point calculations are performedfor every other plane of a grid box, and for every other line of a cutting plane; results at the omitted planesand lines are obtained by interpolation. When it is off (the default), field point computations are performed forevery plane of a grid box, and every line of a cutting plane.
If Field Point Acc. is set to on, the number of divisions along each axis of a grid box or cutting plane must beeven.
2.10.2.4 Matrix Solver
The options for matrix solver are:
j/bi-cg (the default) Jacobi-biconjugate gradientgmres Generalized minimum residualconj grad Conjugate gradientgaus seid Gauss-Seidel iterationgaus elim Gaussian elimination
The option is set by clicking repeatedly on Matrix Solver until the rectangular box on its right displays therequired method.
2.10.2.5 Integration Mode
This toggles between mixed (the default), in which both numerical and exact integration are used, and exact,in which only exact integration is used.

CHAPTER 2. THE MODELER 63
2.10.2.6 Point Filter
The Point Filter parameter has three possible values: ON, SURFACE, or OFF. When it is set to ON, pointswhich fall on the inside of excavations are ignored by COMPUTE3D-BEM and Interpret. When it is set toSURFACE, points which fall on the outside of free surfaces are also ignored. If it is set to OFF, no point isfiltered; that is, every point would be included in data analysis and interpretation, irrespective of its locationrelative to a free surface or an excavation.
2.10.2.7 More on the ANALYSIS OPTIONS Sub-Menu
The Default button resets every parameter to its default value. To exit from Analysis Param + analysisoptions:
Either: select Save, to effect the current settings and exit;
Or: select Abort, to exit without effecting any change; the parameter settings before the functionwas invoked are restored.
Settings made at the ANALYSIS OPTIONS sub-menu may be over-ridden using COMPUTE3D-BEM commandline options.
2.10.3 Analysis Param + stress block off/on
This function has two settings: on or off. When it is on, a cross showing the directions and relative magnitudesof the principal in situ stress components is displayed in each of the orthogonal view windows. The red arm ofthe cross indicates the direction of the maximum principal in situ stress, green arm indicates the intermediate,and the blue arm indicates the minimum principal stress.
2.10.4 Analysis Param + job description
This function prompts the user to assign a title to the model, as follows:
Enter Job Description:
Enter [ job title ]
The [ job title ] is displayed in the title bar when Shade + quickshade is invoked, or when the screen dumpfunction is invoked (by pressing Ctrl-O). The default job title is “EXAMINE 3D -- A 3D BOUNDARYELEMENT STRESS ANALYSIS PROGRAM”. An expanded title bar (which occupies the entire position ofthe menu and information bars) can be obtained by setting Title Bar to on (via Shade + shade options,described in Section 2.9.2).
The Interpret version of this function, described in Section 3.7.4, allows the user to specify the character sizefor the job title.

CHAPTER 2. THE MODELER64
2.10.5 Analysis Param + enter parameters
This function enables the user to set the values of elastic constants, field stress, and strength parameters. Asketch of the MODEL PARAMETERS sub-menu, obtained when Analysis Param + enter parameters isselected, is shown in Figure 2.3. Each menu item is represented by a name box (green) and a value box(white).
Figure 2.3: The Model Parameters sub-menu
2.10.5.1 Elastic Constants
Elastic constants are defined in terms of Young’s modulus (in MPa) and Poisson’s ratio. To change the valueof Young’s modulus, click on the white box (value box) beside Young’s Modulus (MPa), type the requiredvalue, and press . To restore the existing value after clicking on the value box, press without typing anew value.
The value of Poisson’s ratio is set in a similar way.

CHAPTER 2. THE MODELER 65
2.10.5.2 Field Stress: Constant Option
The values of field stress can be set either in terms of constant values of the principal stress components(CONSTANT option), or in terms of the values of stress gradient components (GRAVITATIONAL option).The constant option, obtained by clicking on CONSTANT, is the default.
When the CONSTANT option is in effect, data entry fields are displayed for the three principal stresscomponents, named SIGMA 1, SIGMA 2 and SIGMA 3. Each stress component is defined in terms of threeparameters, as follows:
1. its magnitude (value) in MPa;
2. its direction (Dir) in degrees, measured clockwise from North (0°) and ranging in value from 0°-360°;
3. its Dip, i.e., inclination from the horizontal, measured in degrees, and ranging from 0°-90°.
Each of the parameters has a name box and a value box. To change the value of a parameter, click on its valuebox, type the required value, and press . To restore the existing value after clicking on the value box, press
without typing a new value.
2.10.5.3 Field Stress: Gravitational Option
The gravitational option is selected by clicking on GRAVITATIONAL. It presents data entry fields for thefollowing parameters:
1. surface elevation in metres, i.e., the value of U-coordinate at which the magnitude of vertical stress iszero;
2. unit weight in MN/m3;
3. the direction (Dir), in degrees, of three stress components named SIGMA V, SIGMA H1 and SIGMAH2; directions are measured clockwise from North (0°), and range in value from 0°-360°;
4. the dip (Dip) of each of the stress components; dip is measured from the horizontal, and it rangesfrom 0°-90°;
5. the stress ratios K1 (equal to the ratio of SIGMA H1 to SIGMA V) and K2 (equal to the ratio ofSIGMA H2 to SIGMA V).
6. the locked-in far field stresses in the horizontal H1 and H2 directions. These stresses correspond tothe magnitude of the horizontal stresses at the ground surface elevation.
In equation form, the gravitational field stresses are thus defined as:

CHAPTER 2. THE MODELER66
σ γσ σ γ
σσσγ
v
h o
v
== +
h
K h
where,
= vertical far field stress
= horizontal far field stress
= locked - in horizontal far field stress
= unit weight of the rock mass
h = depth below surface
K = horizontal stress ratio
h
o
Each of the parameters has a name box and a value box. To change the value of a parameter, click on its valuebox, type the required value, and press . To restore the existing value after clicking on the value box, press
without typing a new value.
2.10.5.4 Strength Parameters: Mohr-Coulomb Option
Rock strength is defined in terms of either the Mohr-Coulomb or Hoek-Brown strength criteria. The Mohr-Coulomb option, obtained by clicking on MOHR-COUL, presents data entry fields for:
1. tensile strength in MPa;
2. friction angle in degrees; and
3. cohesion in MPa.
Each parameter has a name box and a value box. To change the value of a parameter, click on its value box,type the required value, and press . To restore the existing value after clicking on the value box, press
without typing a new value.
2.10.5.5 Strength Parameters: Hoek-Brown Option
The Hoek-Brown option, obtained by clicking on HOEK-BROWN, presents data entry fields for:
1. unconfined compressive strength of intact rock, in MPa;
2. parameter m; and
3. parameter s.
Each parameter has a name box and a value box. To change the value of a parameter, click on its value box,type the required value, and press . To restore the existing value after clicking on the value box, press
without typing a new value.
2.10.5.6 Exiting from the Model Parameters Sub-Menu
Either: select Save, to effect the current settings and exit;

CHAPTER 2. THE MODELER 67
Or: select Abort to exit without effecting any changes; the values of all parameters beforeAnalysis Param + enter parameters was invoked are restored.

CHAPTER 2. THE MODELER68
2.11 Modeler Menu Item: Field Points
The Field Points menu opens access to functions which enable the user tospecify the points at which analysis results should be computed. Boundaryelement analysis does not automatically compute material response in themedium around the structure of interest. Such computation is performed only ifspecifically requested, and only at the points requested.
File ToolboxBuild
PolylineBuild
ObjectPick Xform
ObjectTools
View ShadeAnalysisParam
FieldPoints
Return
2.11.1 Field Points + add points
EXAMINE3D provides six methods for defining field points; when Field Points + add points is selected, theuser is prompted to select one of the methods, as follows:
Enter Input Method (1=plane,2=3pt plane,3=grid,4=file,5=pt,6=line) [default]:
2.11.1.1 Input Option 1: Cutting Plane
This option allows the user to define the field points in terms of a plane, which is specified by giving thecoordinates of two diagonally opposite corners. To select this option, enter in response to the abovemessage. The following is displayed, along with the buttons:
Input plane point #1 [N,U,E: snaps]:
Either: type the coordinates of the first corner, followed by ;
Or: click on any point to place the first corner there.
The selected point is marked with a red star; its location can be modified, either by entering alternativecoordinates through the keyboard, or by clicking with the mouse. If using the mouse, notice that the coordinatesnap functions are available; as was explained in Section 1.5.1, they constrain the category of points selectablewith the mouse. Furthermore, recall that only two coordinates can be modified through any one (and all threecoordinates can be modified through any two) of the orthogonal view windows.
When the selected point is satisfactory, click on to accept it. The dialogue box updates to request thesecond corner, as follows:
Input plane point #2 [N,U,E: snaps]:
intern vis off
edge vis on
edit points
delete points
add points

CHAPTER 2. THE MODELER 69
Enter the coordinates of the second corner, either from the keyboard, or with the mouse. The rectangle formedby the two points (corners) is displayed; it may be adjusted by modifying the coordinates of the second point,following the procedure described for the first point.
When the rectangle is satisfactory, click on to accept it. Its color changes to red; then one of its edges ishighlighted yellow, and the following message is displayed:
Enter number of divisions in u direction [default]:
The rectangle is oriented with respect to a local coordinate system; one of its edges corresponds to the local u-axis, and a second perpendicular one corresponds to the local v-axis. The local coordinate axes are notassumed to be coincident with the global (N-U-E) system. Field points will be generated by discretizing therectangle to form a network of grid points. The above dialogue box message requests the user to specify thenumber of grid divisions for the highlighted (local u-axis) direction.
Enter , where nu is the required number of divisions.
Enter number of divisions in v direction [default]:
Enter , where nv is the required number of divisions. The number of field points so defined istherefore (nu + 1) * (nv + 1).
The outline of the cutting plane is displayed in red. The function Field Points + add points is terminated. Itwill have to be selected again, if it is required to define more field points.
2.11.1.2 Input Option 2: Cutting Plane (3 points)
This option allows the user to define the field points in terms of a plane, which is specified by giving thecoordinates of any three different points. To start, select Field Points + add points, which causes thefollowing message to be displayed:
Enter Input Method (1=plane,2=3pt plane,3=grid,4=file,5=pt,6=line) [default]:
Then enter ; the following message appears, along with the buttons:
Input plane point #1 [N,U,E: vn=off, s=off, o=off]:
Either: type the coordinates of the first corner, followed by ;
Or: click on any point to place the first corner there.
The location of the point can be adjusted, either by entering alternative coordinates from the keyboard, or byclicking with the mouse (taking advantage of the snap functions and multi-view windows, as was explainedabove). When the selected point is satisfactory, click on to accept it. The dialogue box updates to requestthe second point, as follows:
Input plane point #2 [N,U,E: vn=off, s=off, o=off]:
Enter the coordinates of the second point, either from the keyboard, or with the mouse. A yellow line isdisplayed, joining the second point to the first one. The location of the second point can be adjusted, using thesame procedure described above for the first one. When the point is satisfactory, click on to accept it. Thedialogue box updates to request the third point, as follows:

CHAPTER 2. THE MODELER70
Input plane point #3 [N,U,E: vn=off, s=off, o=off]:
Enter the coordinates of the third point. The rectangle defined by the three points is displayed. Its size andorientation can be adjusted by relocating the third point. When the rectangle is satisfactory, click on toaccept it. The following message is displayed:
Enter number of divisions in u direction [default]:
The discretization of the cutting plane into a grid network follows the procedure described in the previoussection. Respond by giving the required number of grid divisions in the u and v directions of the plane. Afterthe v direction grid is accepted, the outline of the plane is displayed and the function Field Points + addpoints is terminated.
2.11.1.3 Input Option 3: Grid Box
This option provides for the field points to be defined in terms of a box, specified by giving the coordinates oftwo diagonally opposite corners. The field points are generated by discretizing the box into a grid network.
Start by selecting Field Points + add points, to obtain the following message:
Enter Input Method (1=plane,2=3pt plane,3=grid,4=file,5=pt,6=line) [default]:
Then enter ; the following message appears, along with the buttons:
Locate box corner #1 [N,U,E: vn=off, s=off, o=off]:
Either: type the coordinates of the first corner, followed by ;
Or: click on any point to place the first corner there.
The location of the point can be adjusted by entering alternative coordinates, either through the keyboard orwith the mouse. When it is satisfactory, click on to accept it. The dialogue box updates to request thesecond corner, as follows:
Locate box corner #2 [N,U,E: vn=off, s=off, o=off]:
Enter the coordinates of the second corner, either through the keyboard or with the mouse. The outline of therectangular box formed by the two points is displayed. The size and orientation of the box can be adjusted byentering alternative coordinates for the second corner. There is no restriction on its size or orientation, exceptthat its volume must be non-zero. The box can also be rotated using the right mouse button.
When the box is satisfactory, click on to accept it. The user is then prompted to discretize the box intogrids, as follows:
Enter number of divisions in u direction [default]:
Enter the required number of divisions, followed by ; respond the same way for the v and w directions.After the w value is accepted, the outline of the box is displayed and the function Field Points + add points isterminated.

CHAPTER 2. THE MODELER 71
2.11.1.4 Input Option 4: Points File
This option provides for the field points to be read in as free points, from an ASCII file, named filename.PTS.The points file consists of sets of three numbers, separated by spaces, each set occupying a line. Each set ofthree numbers locate a point in space, according to the coordinate system used in the file. If the coordinatesystem differs from the EXAMINE3D system, it must be identified using File + coord transform beforeinvoking this input option (see Section 2.1.4).
Start by selecting Field Points + add points; the following message is displayed:
Enter Input Method (1=plane,2=3pt plane,3=grid,4=file,5=pt,6=line) [default]:
Then enter ; Use the dialog to navigate to the folder containing the points file. Then select it or typein the name. All the points read are displayed as red points, spheres, boxes, diamonds, or strips, depending onthe current setting for markers (Section 2.11.3.1).
2.11.1.5 Input Option 5: Point
This option provides for the field points to be defined individually as discrete points in space. Each point isentered, one at a time. This option is useful for a few points where stresses and/or displacements are wanted,but is not intended for large numbers of points. Use the above points file method for this case.
Start by selecting Field Points + add points, to obtain the following message:
Enter Input Method (1=plane,2=3pt plane,3=grid,4=file,5=pt,6=line) [default]:
Then enter ; the following message appears, along with the buttons:
Select/Enter Point Location [N,U,E: vn=off, s=off, o=off]:
Either: type the coordinates of the point, followed by ;
Or: click on any point to place the point there.
The location of the point can be adjusted by entering alternative coordinates, either through the keyboard orwith the mouse. When it is satisfactory, click on to accept it.
2.11.1.6 Input Option 6: Line
This option provides for the field points to be defined in terms of a line, specified by giving the coordinates oftwo points in space. The field points are generated by discretizing the line into a user defined set of equallyspaced intervals. This option may be useful for comparing model results with extensometer results.
Start by selecting Field Points + add points, to obtain the following message:
Enter Input Method (1=plane,2=3pt plane,3=grid,4=file,5=pt,6=line) [default]:
Then enter ; the following message appears, along with the buttons:
P1 ( [current point] ) [N,U,E: snaps]:

CHAPTER 2. THE MODELER72
Either: enter [coordinates] , and the point corresponding to the [coordinates] will be marked inall four windows;
Or: click on any point, in any one window; the coordinates of the point will be given as the[current point] in the dialogue box, and the point will be marked in every window, labeledwith its coordinates; recall that the snap functions constrain the category of points selectablewith the mouse (see Section 1.5.1 for a description of the snap functions); for example, onlymodel vertices can be picked if .
After defining the first point, click on . You are then prompted to enter the second point as follows:
P2 ( [current point]:[distance] ) [N,U,E: snaps]:
As above, define the second point. You will notice that a line is drawn from the first point to the second point.The distance from the first point to the second point is written after the coordinates of the second point in thedialogue box. After you have defined the second point, click on . You are then prompted to enter thediscretization as follows:
Enter number of divisions along line [default]:
Enter the required number of divisions, followed by ; after the value is accepted, the points along the lineat the discretization intervals are displayed and the function Field Points + add points is terminated.
2.11.1.7 Terminating Field Points + add points
The function Field Points + add points can be terminated either by completing a selected input task (at whichthe function terminates normally), or by pressing ESC (at which the uncompleted task is discarded).
2.11.2 Field Points + delete points
This function permits the user to delete any or all of the following:
1. all the points read in from a .PTS file;
2. individual planes, from among those defined using one of the cutting plane options;
3. individual grid boxes;
4. individual points; or
5. points defined using a line
The following message is displayed when the function is selected:
Select plane/grid/pts to delete [*=all, ESC=abort]:
Either: press to delete all grid boxes, cutting planes and free points;
Or: click on any grid box, cutting plane, or free point to delete it; clicking on one free pointcauses all free points to be deleted

CHAPTER 2. THE MODELER 73
When all the required points, planes and boxes have been deleted, press ESC to exit.
2.11.3 Field Points + edit points
This function enables the user to modify the grid discretization of cutting planes and grid boxes, or to changethe type and size of symbols used to mark the free points (those read from .PTS files).
The following is displayed when the function is selected:
Select plane/grid/pts to edit [Esc=abort]:
2.11.3.1 Editing Free Point Markers
To change the type and size of free point markers, click on one of the free points (in response to the abovemessage). The following is displayed:
Enter Marker Type (0=point, 1=diamond, 2=box, 3=sphere, 4=strip) [default]:
Type the required number (0,1,2,3 or 4), followed by ;
Enter scale factor [default]:
Enter , where [SF] is the factor by which each marker should be scaled. Values larger than 1enlarge, and those smaller than 1 reduce, the size of each marker. Thereafter, the markers are modifiedaccording to the specification, and the function Field Points + edit points is terminated.
2.11.3.2 Re-discretization of Cutting Planes and Grid Boxes
Start by selecting Field Points + edit points, to obtain the following message:
Select plane/grid/pts to edit [Esc=abort]:
Click on the required cutting plane or grid box. One of its edges will be highlighted, and the followingmessage is displayed:
Enter number of divisions in u direction [current value]:
Either: type the new value and press
Or: press to retain the current value
The same prompt appears for the v direction, and (for grid boxes) the w direction. Respond in the same way.The function is terminated thereafter.

CHAPTER 2. THE MODELER74
2.11.4 Field Points + edge vis on/off
This function toggles on or off when selected, to turn on or off the edges of all cutting planes and grid boxes.The default setting is on.
2.11.5 Field Points + intern vis off/on
This function toggles on or off when selected, to turn on or off the internal grid lines of all cutting planes andgrid boxes. It is set to off by default.
2.12 Modeler Menu Item: Return
File ToolboxBuild
PolylineBuild
ObjectPick Xform
ObjectTools
View ShadeAnalysisParam
FieldPoints
Return
The Return function returns control to the welcome screen (Figure 1.1). At the welcome screen:
Either: select Modeler to open the modeler screen;
Or: select Interpret to open the interpret screen;
Or: select Exit; then select Yes to exit from EXAMINE3D.
Ensure that your work is saved, if necessary, before exiting.

CHAPTER 2. THE MODELER 75

CHAPTER 3. INTERPRET76
3. Interpret
The EXAMINE3D group of functions for the interpretation of analysis results are accessed by selectingInterpret from the WELCOME screen (Figure 1.1). This causes one of two things to happen, depending onthe status of the parameter “general” (last line in the configuration file e3.cfg, which resides in the EXAM3Ddirectory).
If general=on (the default), then Interpret opens the DATASETS screen, which presents three possibledatasets: Stress, Seismic and General, as illustrated in the menu bar below.
Stress→
Seismic→
General→
Return
Either: select Stress, to interpret COMPUTE3D-BEM analysis results, stored in a .RES file;
Or: select Seismic to interpret seismic data;
Or: select General to interpret any other kind of data, stored in a .DAT file, following thegeneral format described in Chapter 5.
If general=off, then only .RES files can be interpreted. In that case the DATASETS screen is not presented;instead, selecting Interpret at the WELCOME screen causes the following dialog to be displayed:
Use the dialog to navigate to the folder containing the EXAMINE3D data file. Then select it or type in thename. For a filename to be acceptable, the files filename.EX3 and filename.RES must both reside in the samesubdirectory.

CHAPTER 3. INTERPRET 77
A message is displayed indicating that the file is being read. Thereafter, the Interpret DATA SELECTIONscreen (Figure1.4) is presented. The menu bar from this screen is illustrated below.
AnalysisParam
Sigma 1→
Sigma 2→
Sigma 3→
Sig. 1-3→
1+2+3 /3→
StressTensor
Str. Fac.→
Ubiq.Joints
DisplmntUser
DefinedReturn
The DATA SELECTION screen presents a choice of the following results variables to be interpreted:
Sigma 1 Maximum principal compressive stress σ1
Sigma 2 Intermediate principal stress σ2
Sigma 3 Minimum principal compressive stress σ3
Sig. 1-3 Maximum shear stress σ1 - σ3
(1+2+3)/3 Mean principal stressStr. Fac. Strength/Load factor, a measure of overstress and failure
To select any of these results variables, click on its name; a message is displayed indicating that the data isbeing read (or calculated). Thereafter, the Interpret DATA INTERPRETATION screen (Figure 1.5) ispresented, thereby opening access to the EXAMINE3D interpretation group of functions. Each of the menuitems will be described subsequently.
The Interpret DATA SELECTION screen also offers access to five menu items, viz., Analysis Param, StressTensor, Ubiq. Joints, Displmnts, and User Defined each of which opens a pop-up menu. The use of thesemenu items will be described first.
3.1 Interpret Menu Item: Analysis Param
This menu item is available at the DATA SELECTION screen. It opens accessto three functions, shown in the pop-up menu on the left. The functions aresimilar to those offered by the Modeler version of Analysis Param; but theInterpret version has a more limited scope.
AnalysisParam
Sigma 1→
Sigma 2→
Sigma 3→
Sig. 1-3→
1+2+3 /3→
StressTensor
Str. Fac.→
Ubiq.Joints
DisplmntUser
DefinedReturn
3.1.1 Analysis Param + analysis options
This function opens the same sub-menu as was shown in Section 2.10.2 for the Modeler version. It permits anexamination of the current settings; but no change is permitted.
Use Abort to exit from the sub-menu.
analysis options
job description
enter parameters

CHAPTER 3. INTERPRET78
3.1.2 Analysis Param + job description
This function works exactly as was described in Section 2.10.4
3.1.3 Analysis Param + enter parameters
This function opens the MODEL PARAMETERS sub-menu (Figure 2.3). It permits the user to modify thevalues of strength parameters (which affect the Str Fac data), but no other change is permitted. Please seeSection 2.10.5.4 and Section 2.10.5.5 for a description of how to enter values for the strength parameters.
3.2 Interpret Menu Item: Ubiq. Joints
This menu item is available at the DATA SELECTION screen. It opens accessto functions which enable the user to interpret stress data with respect to theproperties of an omnipresent joint. One of the pop-up menu items (jointproperties) opens a sub-menu; the others (each of which has a right-pointingarrow by its name) represent results variables. The DATA INTERPRETATIONscreen (Figure 1.5) is opened when any of the results variables is selected.
AnalysisParam
Sigma 1→
Sigma 2→
Sigma 3→
Sig. 1-3→
1+2+3 /3→
StressTensor
Str. Fac.→
Ubiq.Joints
DisplmntUser
DefinedReturn
The following results variables are available:
normal stress normal stress on the ubiquitous jointshear stress resultant shear stress on the ubiquitous jointjoint F.S. factor of safety against slip on the ubiquitous jointcombined F.S. the smaller of joint F.S. and Str Fac
Any of these variables can be interpreted using functions accessed through the DATA INTERPRETATIONscreen, which will be described subsequently.
3.2.1 Ubiq. Joints + joint properties
joint properties
normal stress -->
shear stress -->
joint F.S. -->
combined F.S. -->

CHAPTER 3. INTERPRET 79
This function opens the JOINT PROPERTIES sub-menu, at which the user can specify the values oforientation and strength parameters for the ubiquitousjoint.
3.2.1.1 Joint Orientation: Compass Option
This is the default option for describing the orientation of joints. It is obtained by clicking on CARTESIAN (ifthe Cartesian option is on). Two parameters, Dip and Dip Dir, need to be specified. The parameter Dip is theinclination of the joint plane from the horizontal. Its values range from 0° to 90°. The parameter Dip Dir isthe dip direction, measured in degrees from North. Its values range from 0° to 360°.
To change the value of a parameter, click on its value box (white), type the required value, and press .
3.2.1.2 Joint Orientation: Cartesian Option
The Cartesian option is obtained by clicking on COMPASS (if the Compass option is on). In this option, theorientation of a joint is described in terms of the components of its normal vector. The components are namedX, Y, and Z. The X-component coincides with the N-axis, the Y-component with the U-axis, and the Z-component with the E-axis.
To change the value of a component, click on its value box, type the required value, and press .
3.2.1.3 Joint Strength: Barton-Bandis Option
This is the default option for specifying the strength of a joint. It is obtained by clicking on MOHR-COUL (ifthe Mohr-Coulomb option is on). The following parameters (Barton’s indices) need to be specified:
JRC Joint roughness coefficientJCS Joint compressive strength (MPa)PHI Basic friction angle of rock surface (degrees)
To change the value of a parameter, click on its value box, type the required value, and press .
3.2.1.4 Joint Strength: Mohr-Coulomb Option
This option is obtained by clicking on BARTON-BANDIS (if the Barton-Bandis option is on). It requires thestrength of a joint to be specified in terms of the Mohr-Coulomb parameters:
C the cohesion intercept (MPa)PHI friction angle (degrees)

CHAPTER 3. INTERPRET80
To change the value of a parameter, click on its value box, type the required value, and press .
3.2.1.5 Exiting from Ubiq. Joints + joint properties
To exit from the JOINT PROPERTIES sub-menu
Either: click on Save to effect all the changes and exit;
Or: click on Abort to discard all changes and exit; the values of all parameters prior to invokingthe function are restored.
3.3 Interpret Menu Item: Stress Tensor
The Stress Tensor menu is available at the DATA SELECTION screen. It opensaccess to the six independent three-dimensional stress tensor componentscalculated by COMPUTE3D-BEM.
AnalysisParam
Sigma 1→
Sigma 2→
Sigma 3→
Sig. 1-3→
1+2+3 /3→
StressTensor
Str. Fac.→
Ubiq.Joints
DisplmntUser
DefinedReturn
The available tensor variables are:
sigma nn(xx) stress in the north (compass), or x (cartesian) directionsigma uu(yy) stress in the up (compass), or y (cartesian) directionsigma ee(zz) stress in the east (compass), or z (cartesian) directionsigma nu(xy) shear stress on a plane ⊥ to north in the up directionsigma ne(xz) shear stress on a plane ⊥ to north in the east directionsigma ue(yz) shear stress on a plane ⊥ to up in the east direction
The DATA INTERPRETATION screen is opened when any of the tensor variables is selected.
sigma nn(xx) -->
sigma uu(yy) -->
sigma ee(zz) -->
sigma nu(xy) -->
sigma ne(xz) -->
sigma ue(yz) -->

CHAPTER 3. INTERPRET 81
3.4 Interpret Menu Item: Displmnts
The Displmnts menu is available at the DATA SELECTION screen. It opensaccess to four displacement variables, if the parameter Displacements in theANALYSIS OPTIONS sub-menu (Section 2.10.2) is set to on (or thecomputation of displacements was requested via the command line options forCOMPUTE3D-BEM).
AnalysisParam
Sigma 1→
Sigma 2→
Sigma 3→
Sig. 1-3→
1+2+3 /3→
StressTensor
Str. Fac.→
Ubiq.Joints
DisplmntUser
DefinedReturn
The available displacement variables are:
east (z) E-component of displacementup (y) U-component of displacementnorth (x) N-component of displacementtotal Resultant displacement vector
The DATA INTERPRETATION screen is opened when any of the variables is selected.
3.5 Interpret Menu Item: User Defined
AnalysisParam
Sigma 1→
Sigma 2→
Sigma 3→
Sig. 1-3→
1+2+3 /3→
StressTensor
Str. Fac.→
Ubiq.Joints
DisplmntUser
DefinedReturn
With the User Defined option, the user is no longer limited to viewing principal stresses and displacementsonly. With this option, the user can create contour plots of:
1. any stress tensor component (also available in the Stress Tensor menu)2. any displacement component (also available in the Displmnts menu)3. write a mathematical expression containing these components, and view the results of this function
The User Defined option is customized through the EXAMINE3D configuration file e3.cfg, which is suppliedfor this purpose.
You will find the e3.cfg file in your installation directory. Take a moment to view this file using any standardASCII text editor. You will find that it already contains information which will create a customized usermenu. Read on for further information.
3.5.1 EXAMINE3D Configuration File – e3.cfg
The format of the e3.cfg file is simple. If there is an asterisk (*) in the first column of a line, then the line is acomment. Otherwise the line contains configuration information.
east (z) -->
up (y) -->
north (x) -->
total -->

CHAPTER 3. INTERPRET82
The first few sections of the file contain configuration settings for default colors and default EXAMINE3D
operating characteristics. The user is referred to the comments within the file for complete descriptions ofthese parameters. At the end of the file you will find the configuration settings for User Defined data.
3.5.2 User Defined Functions
The following is a list of variables available to the user:
s1 = major principle stresss2 = intermediate principle stresss3 = minor principle stresssnn = stress in north direction (or cartesian x direction)suu = stress in up direction (or cartesian y direction)see = stress in east direction (or cartesian z direction)snu = shear stress on a north face in the up directionsne = shear stress on a north face in the east directionsue = shear stress on a up face in the east directionsn = normal stress on a ubiquitous joint, orientaion of the joint is defined in the joint properties menu in the ubiquitous joint popup in the interpreter.ss = maximum shear stress on a ubiquitous joint, orientaion of the joint is defined in the joint properties menu in the ubiquitous joint popup in the interpreter.dn = displacement in north directiondu = displacement in up directionde = displacement in east directionym = young’s modulusg = shear modulus = ym/(2*(1+pr))pr = poisson ratiom = hoek-brown failure criterion ms = hoek-brown failure criterion sucs = hoek-brown failure criterion unconfined compressive strengthpi = 3.1415926t = mohr-coulomb failure criterion tensile strengthphi = mohr-coulomb failure criterion tensile friction angle in radiansc = mohr-coulomb failure criterion cohesive strength
The following is a list of the basic mathematical operators supported:
+ = addition- = subtraction/ = division* = multiplication^ = to the power of (ie. 2^3 = 8)
The following intrinsic functions are available for the calculation of trigonometric and other quantities:
acos(x) = arc cosine of expression xasin(x) = arc sine of expression xatan(x) = arc tangent of expression xcosh(x) = hyperbolic cosine of expression xsinh(x) = hyperbolic sine of expression xtanh(x) = hyperbolic tangent of expression xcos(x) = cosine of expression xsin(x) = sine of expression xtan(x) = tangent of expression xlog10(x) = log base 10 of expression xexp(x) = exponential e to the xlog(x) = natural logarithm of expression xsqrt(x) = square root of expression xabs(x) = integer absolute of expression xfabs(x) = floating point absolute of expression x
Note: all angles must be expressed in radians

CHAPTER 3. INTERPRET 83
The user is allowed to specify a maximum of 6 functions, using the above variables, operators and intrinsicfunctions. Each function will be represented by a “button” in the User Defined menu – 5 functions have beendefined in the e3.cfg file supplied with EXAMINE3D.
To define a function, simply define the “button label” and then define the function, in the following format:
option_?_title = “<button label>“option_? = <mathematical expression>
where the ? = the number of the button from 1–6.
For example, the User Defined functions supplied in your e3.cfg file when you installed EXAMINE3D, werecreated by including the following lines in the e3.cfg file:
option_1_title = “Max. Shear”option_1 = (s1-s3)/2.0option_2_title = “Strain Energy”option_2 = (s1^2 + s2^2 + s3^2 - 2.0*pr*(s1*s2+s2*s3+s1*s3))/(2.0*ym)option_3_title = “Major Strain”option_3 = (((1.0-pr^2)*s1) - (pr*(1.0+pr)*s3))/ymoption_4_title = “Minor Strain”option_4 = (((1.0-pr^2)*s3) - (pr*(1.0+pr)*s1))/ymoption_5_title = “Excess Shear”option_5 = (1.0+(sn*tan(0.523598776)))-fabs(ss)
NOTE:1. the lines preceded by an asterisk ( * ) are comment lines2. the “button labels” must be enclosed by quotation marks, as shown3. the functions are NOT enclosed by quotation marks
3.6 Interpret Menu Item: File
This menu opens access to a group of five file management functions. They workin the same way as the Modeler File group of functions, which are described inSection 2.1.
File ToolboxVolume
DataCuttingPlane
ContourTools
MarkerTools
PickObjectTools
View ShadeFieldPoints
Return
3.6.1 File + print
Please see Section 2.1.6 for a description of this function.
export image
coord transform
append to model
save file

CHAPTER 3. INTERPRET84
3.6.2 File + export image
Please see Section 2.1.5 for a description of this function.
3.6.3 File + coord transform
Please see Section 2.1.4 for a description of this function.
3.6.4 File + append to model
This function works exactly as was described in Section 2.1.3. It permits the user to append data from aEXAMINE3D .EX3, Portable Geometry .GEO or Autocad .DXF file to the current database. The structuredescribed in the appended files would usually not be a part of (or the same as) the one already in the datasetbeing interpreted. It is important to note that in the Interpreter you can directly append the geometry in anAutocad DXF file. This may be useful in visualizing the results since the appended geometry can be used as areference to known structures that were not modeled.
3.6.5 File + save file
The following dialog is displayed when File + save file is selected:
As shown in the figure you may store a file in one of three file formats:
If you choose to store a Portable Data File the program will extract and store a .DAT (general data) file. Each.DAT file lists C1-C2-C3-s values; where C1-C2-C3 are the coordinates of a point (according to the prevailingcoordinate system) and s is the value of the variable at the C1-C2-C3 point. The current variable, i.e., the onenamed at the bottom left corner of the screen, is the one stored. General data files can be interpreted byselecting the General option at the DATASETS screen (this will only be available if the parameter general=onin the e3.cfg file – see the beginning of this chapter for details).
If you select a portable geometry file, an ascii file containing just the geometry is written. The purpose of thisfile is to allow the transfer of geometry from/to other programs. The format of the file is described in Section5.6.

CHAPTER 3. INTERPRET 85
You may also write an EXAMINE2D file. You will be prompted to select a cutting plane containing the datayou wish to store to the .EXA EXAMINE2D file. EXAMINE2D may then be used to view the data. As well, youmay use the model to perform a two-dimensional plane strain analysis. You can use this information todetermine whether a two-dimensional analysis will correctly model the stress distribution around yourstructure.
Use the dialog to navigate to the folder to store the data file. Then select it or type in the name.

CHAPTER 3. INTERPRET86
3.7 Interpret Menu Item: Toolbox
The Interpret version of Toolbox offers access to six miscellaneous functions.Three of these, viz., setup options, store status, and retrieve status, work inmuch the same way as was described for the Modeler version in Section 2.2with a few exceptions listed below.
File ToolboxVolume
DataCuttingPlane
ContourTools
MarkerTools
PickObjectTools
View ShadeFieldPoints
Return
3.7.1 Toolbox + setup options
The Interpret version of setup options provides all the functions described in Section 2.2.3; in addition, italso allows the user to modify the name of the current results variable (displayed at the bottom left corner ofthe DATA INTERPRETATION screen, Figure 1.5).
The Interpret version of setup options also provides the user with the ability to embed the contour legend forplanes and surface contours into the upper left hand corner of any of the four view windows. Duringfull-screen mode (enabled by pressing Ctrl-F during quickshade or animate), the contour legend will still bevisible in the upper corner of the window.
3.7.2 Toolbox + insert text
The insert text function is used to insert text strings.
Start by selecting Toolbox + insert text, which causes the following message to be displayed:
Enter text string [default]:
Type the text string, followed by
Enter Text Size [default]:
The text size is given as a fraction of the height of the screen. For example, to obtain text about 2% of thescreen height, enter .
Place Text on Black Backgound (y)?
A black background is recommended, for improved readability. Accept “yes” by pressing
Select Text Location: [N,U,E: vn=off, s=off, o=off ]:
setup options
insert text
delete text
job description
store status
retrieve status

CHAPTER 3. INTERPRET 87
The text location can be defined by typing the coordinates, followed by , or directly with the mouse. Forthe latter, click on the required point; the text can be relocated by clicking on a different point, or by draggingthe mouse with the left button held down. The text is centered at the point selected; when its location issatisfactory, click on to accept it.
Once it is accepted by clicking , it can no longer be changed in any way, except by deleting it.
3.7.3 Toolbox + delete text
This function is used to delete text strings placed using the insert text function. The user is prompted asfollows to pick the text to be deleted (having selected Toolbox + delete text):
Select text to delete [*=all, ESC=abort]:
Either: enter to delete all text at once;
Or: click on a specific text string to delete it;
Or: press ESC to terminate the function without deleting more text.
3.7.4 Toolbox + job description
This function offers more flexibility than its Modeler version, described in Section 2.10.4, in that it allows theuser to specify the character size for the job title.
The user is prompted to supply the character size, as follows:
Enter Title Bar Text Size [default]:
The character size is given as a fraction of the height of the screen. For example, to obtain characters about2% of the screen height, enter .
Thereafter, the function proceeds as was described in Section 2.10.4
3.7.5 Toolbox + store status
The Interpret version of store status does a little more than its Modeler version, in that it also stores any textentered using the insert text function (described above).
The magnitudes of any defined isosurfaces are also stored. As a result, the isosurfaces corresponding to thesemagnitudes are automatically created for any model in which this status file is retrieved.

CHAPTER 3. INTERPRET88
3.8 Interpret Menu Item: Volume Data
This menu opens access to five functions for full three-dimensional examinationof data. Three of the functions operate on isosurfaces, one displays the directionsof vector variables, whereas the other displays contours on the surfaces ofstructures.
File ToolboxVolume
DataCuttingPlane
ContourTools
MarkerTools
PickObjectTools
View ShadeFieldPoints
Return
3.8.1 Volume Data + create isosurface
An isosurface is a surface joining all points in space (within the region of available data) at which a givenvariable has the same value (referred to as the isovalue). For example, the σ1 = 60 MPa isosurface is thesurface joining all points at which the variable σ1 has a value of 60 MPa.
This function enables the user to set up one isosurface at a time. The following is displayed when VolumeData + create isosurface is selected:
Enter isovalue:
Type the required isovalue, and press (e.g., )
In wireframe mode, an isosurface is displayed as interconnected polygons. Each polygon is displayed as it isgenerated; at the end the following message is displayed:
isosurface successfully created [#polygons = [nump] ]
At the same time the Isosurface Legend (right end of the screen, above the Contour Legend) is updated toinclude information for the current isosurface. Like contours, many isosurfaces can be displayedsimultaneously. An isosurface can be Picked (using Pick + isosurface, described later); the edges and faces ofthe polygons can be assigned colors (just like elements), using Shade + set color; furthermore, an isosurfacecan be shaded, and the data describing it can be stored in, and retrieved from, a file.
3.8.2 Volume Data + store isosurface
This function writes isosurface data to a file named filename.ISO. The following is displayed when thefunction is selected:
Pick isosurface to store:
Click anywhere on the isosurface. It is highlighted (yellow), indicating that is has been selected; thereafter theuser is prompted to enter the filename as follows:
surf. contours
traj. ribbons
store isosurf
retrieve isosurf
create isosurf

CHAPTER 3. INTERPRET 89
In choosing a filename, bear in mind that each isosurface contains data for only one value of one variable.
3.8.3 Volume Data + retrieve isosurface
This function reads data from an .ISO file, and incorporates the data into the current database; the isosurfaceis then displayed as part of the existing data.
The following is dialog is displayed when the function is selected:
Enter the filename, either through the keyboard or with the mouse.
3.8.4 Volume Data + traj ribbons
A trajectory ribbon is a tool for displaying the spatial variation of the three principal stress directions, all atthe same time. It consists of a “ribbon” passed through selected points, such that its orientation represents theprincipal stress directions, as follows:
The length dimension of the ribbon coincides with the direction of the maximum principal compressive stress(σ1); the width dimension coincides with the direction of the intermediate principal stress (σ2); and the normalto the ribbon coincides with the direction of the minimum principal compressive stress (σ3).

CHAPTER 3. INTERPRET90
The traj ribbons function draws either trajectory ribbons or trajectory polylines. Unlike ribbons, polylineshave no width; therefore, trajectory polylines represent only the direction of the maximum principal stress.
In addition to showing the principal stress directions, trajectory ribbons and polylines are colored to representthe magnitudes of the current stress component, according to the Contour Legend. They are treated likecontours, and are thus operated on by any function that operates on contours (see Contour Tools).
Each ribbon or polyline is constructed starting from a tracer input point. When Volume Data + traj ribbonsis selected, the user is prompted to specify, first the tracer input method, and next the density of input points,as follows:
Enter Tracer Input Method (1,2=line; 3,4=plane)[default]:
3.8.4.1 Tracer Input Option 1
In this option ribbons are grown from input points distributed along a line. Having selected this option, theuser is prompted to locate the line and specify the input point density, as follows:
Enter first point [N,U,E: vn=off, s=off, o=off]:
Enter the first end of the line by
Either: typing the N-U-E coordinates, followed by ,
Or: clicking with the mouse.
Adjust the coordinates as necessary, using the above procedure. If using the mouse, recall that the coordinatesnaps (Section 1.5.1) constrain the category of points selectable with the mouse; recall also that only twocoordinates can be modified through any one (and all three coordinates through any two) of the orthogonalview windows. When the location of the point is satisfactory, click on to accept it.
Enter second point [N,U,E: vn=off, s=off, o=off]:
Enter the second end of the line, following the procedure described for the first. The line is displayed as soonas a second point is entered. Adjust the point as necessary; then click on to accept the line.
Enter number of intervals [default]:
Enter , where [Num] + 1 is the required number of tracer input points.
3.8.4.2 Tracer Input Option 2
Input Option 2 works exactly like Option 1, except for the difference that Option 2 generates trajectorypolylines, whereas Option 1 generates ribbons.
3.8.4.3 Tracer Input Option 3
In this case, trajectory ribbons are grown from input points distributed on a plane. Having selected thisoption, the user is prompted to locate the plane and specify the input point density, as follows:

CHAPTER 3. INTERPRET 91
Input plane point #1[N,U,E: vn=off, s=off, o=off]:
The plane is defined in terms of two diagonally opposite corners. Enter the coordinates of the first corner,either with the mouse or through the keyboard, following the procedure described under Input Option 1. Whenthe location of the point is satisfactory, click on to accept it.
Input plane point #2[N,U,E: vn=off, s=off, o=off]:
Enter the coordinates of the second corner; the outline of the plane is displayed as soon as a second corner isentered. Adjust the point as necessary; when the plane is satisfactory, click on to accept it.
Enter number of divisions in u direction [default]:
Enter
where [n1] + 1 is the required number of input points per line parallel to the highlighted edge of the plane.
Enter number of divisions in v direction [default]:
Enter
The total number of input points is therefore (n1 + 1) * (n2 + 1). Because the ribbons “grow” in the directionof σ1, tracer input planes normal to the general σ1 direction will display more information.
3.8.4.4 Tracer Input Option 4
Input Option 4 works exactly like Option 3, except for the difference that Option 4 generates trajectorypolylines, whereas Option 3 generates ribbons.
3.8.5 Volume Data + surface contours
This function displays contours of the current variable on the surface of the structure. For example, it woulddisplay contours on the roof, floor, and sidewall surfaces, and on the two end faces, of a tunnel.
The function does not require any user-input.

CHAPTER 3. INTERPRET92
3.9 Interpret Menu Item: Cutting Plane
This menu opens access to four functions used to set up and manipulate cuttingplanes.
File ToolboxVolume
DataCuttingPlane
ContourTools
MarkerTools
PickObjectTools
View ShadeFieldPoints
Return
3.9.1 Cutting Plane + cutting plane
This function is used to set up cutting planes through a grid box. Unlike those set up using the Modelerfunction Field Points + add points, these cutting planes are not permitted to extend beyond the boundaries ofthe grid box; furthermore, their orientation is limited to parallel and perpendicular to the grid box boundaryplanes. Please see Section 2.11.1 for more discussion on cutting planes and grid boxes.
To start, select Cutting Plane + cutting plane. If there are two or more grid boxes, the user is prompted toselect the required one, as follows:
Select grid or cutting plane:
Click on the required grid box to select it. Thereafter, the following query is displayed (the function beginswith this query if there is only one grid box):
Autoscale Grid Box (n)?
Either: enter Y , and each window will be re-sized and relocated to just fit and center the gridbox;
Or: just press , and the current auto box mode (see Section 2.8.2) will remain in effect.
Thereafter, the intrinsic coordinate axes of the grid box are displayed, highlighted yellow and named u, v andw. These axes need not coincide with the global axes; w-axis parallels the long dimension of the box, u-axisthe width dimension, and v-axis parallels the third dimension. The outline of a proposed plane is alsodisplayed (green dashed line); along with the following message, indicating the available options:
snap=s, sweep=w, shade=h, Go=done; [c1:c2:c3]
The numbers [c1:c2:c3] in the message are the global (N-U-E) coordinates of the point of intersection of thecurrent cutting plane with one of the local coordinate axes (yellow) of the grid box; there is only one suchpoint for every cutting plane (among those formed using the cutting plane function); the [c1:c2:c3]information is updated each time the cutting plane is relocated.
visible
invisible
trajectories off
cutting plane

CHAPTER 3. INTERPRET 93
The -option toggles the structure between the wireframe and shaded modes; this option is recommended.Ensure that Wireframe is set to off, in the SHADE OPTIONS sub-menu (Section 2.9.2).
The -option toggles on and off; when it is on, only planes passing through actual data points can beselected; when it is off, any plane can be selected, interpolation being used to obtain data on planes which donot pass through actual data points. Please note that this snap option is not the same as that described inSection 1.5.1.
The -option toggles the sweep mode on or off; when it is on the cutting plane is always contoured to showthe data variation at its current location; when it is off, only the outline of the cutting plane is displayed.Irrespective of the status of the sweep option, a cutting plane is contoured after its location is confirmed byclicking on .
To set up a cutting plane, click anywhere on one of the local grid box axes (yellow); the cutting plane normalto and intersecting the clicked axis at the clicked point is displayed. If the sweep mode is on, the cutting planeis contoured; otherwise, only its outline is displayed. The location and orientation of the cutting plane may bechanged by clicking on the required axis at the required point. It is always normal to the clicked axis.
To exit from Cutting Plane + cutting plane:
Either: click on to retain the current cutting plane and exit; the cutting plane is contoured,irrespective of the status of “sweep”;
Or: press ESC to discard the cutting plane and exit.
If the first exit option is used, the cutting plane so-formed remains in place until it is deleted using ContourTools + delete all. It may be used to examine other results variables (i.e., by using Return to re-open theDATA SELECTION screen, and selecting another variable). Data describing the plane may be saved forEXAMINE 2d , using File + store 2D.
Only one cutting plane can be formed each time Cutting Plane + cutting plane is invoked; but several cuttingplanes formed at different times can coexist.
3.9.2 Cutting Plane + trajectories off/on
This function toggles on or off. When it is off, cutting planes display contours of magnitudes of the currentvariable; no direction-related information is included. When it is on, cutting planes display directioninformation for vector variables; also, the direction indicators are colored to represent magnitudes, accordingto the Contour Legend.
3.9.2.1 Trajectories and Principal Stresses
If the current variable is a principal stress component, the default direction indicators are trajectory platesoriented as described in Table 3.1. As the table shows, trajectory plates are always oriented with their longdimension in the direction of the current principal stress component (current variable). This is unliketrajectory ribbons (Section 3.8.4), which are always oriented with their long dimension in the direction of themaximum principal stress component.

CHAPTER 3. INTERPRET94
Table 3.1: Relationship between the orientation of trajectory plates and the directions of the principal stresscomponents
CurrentVariable
Long directionof plate
Width directionof plate
Normal toplate surface
σ1 σ1 σ2 σ3
σ2 σ2 σ1 σ3
σ3 σ3 σ1 σ2
The shape of the stress trajectories may be modified using Contour Tools + traj edit, which allows a choice ofone of three shapes, viz., strips (i.e., trajectory plates), arrows, or sticks. The arrows option gives a series ofshort arrow-plates oriented according to Table 3.1. The sticks option converts the trajectories to lines orientedin the direction of the current principal stress component.
3.9.2.2 Trajectories and Displacements
If the current variable is the displacement vector, the direction indicators consist of a series of short arrowspointing in the direction of the vector. If it is one of the displacement components, the arrows point in thedirection of the component.
3.9.2.3 Trajectories and Ubiquitous Joints
If the current variable is either the shear stress or normal stress on the joint, the direction indicators consist ofshort arrow-plates pointing in the potential direction of shear; the normal to the arrow surface coincides withthe normal stress direction.
3.9.3 Cutting Plane + invisible
This function hides selected cutting planes. The user is prompted to select the cutting planes, as follows:
Select plane to hide [*=all, Esc=abort]:
Either: enter to hide all cutting planes;
Or: click on a cutting plane to hide it; hide as many as desired, then press ESC to exit from thefunction.
Pressing the button makes all the planes invisible but does not exit this option. By selecting the red outlineof any plane, it will toggle the plane between visible and invisible. If the plane is invisible, selecting it willmake it visible, while if it is visible, selecting it will make it invisible. Using this method, planes can betoggled off and on very easily.
3.9.4 Cutting Plane + visible
This function restores all hidden cutting planes at once, without prompting for any user-input.

CHAPTER 3. INTERPRET 95
3.10 Interpret Menu Item: Contour Tools
This menu opens access to a group of functions for modifying the appearance ofcontours and trajectories.
File ToolboxVolume
DataCuttingPlane
ContourTools
MarkerTools
PickObjectTools
View ShadeFieldPoints
Return
3.10.1 Contour Tools + alter range
The contour range is defined by the minimum value [vmin] and the maximum value [vmax]. These are thevalues at the top and bottom, respectively, of the Contour Legend. The difference ([vmax] - [vmin] ) is dividedby 7 to obtain the size of each contour interval.
Usually [vmin] and [vmax] should be chosen to just include the full range of values for the current variable;but at times they are chosen to focus on a selected range of data values. The smaller the range, the moredetailed the contour representation of the data.
The user is prompted for [vmin] and [vmax], as follows:
Enter min,max range, [default]:
Either enter ;
Or: press to accept the [default].
All contours and the Contour Legend are updated to reflect the new range.
3.10.2 Contour Tools + alter color
This function permits the user to select a desired color for each contour interval. The following is displayedwhen the function is selected:
Select Legend Color Box To Alter [d=default]:
To alter the color of a contour interval, click repeatedly on its color box in the Contour Legend, until thedesired color is displayed in the box. Modify as many as desired.
To restore the default color for all contour intervals, press .
To exit from the function:
lights off
delete all
traj. edit
alter color
alter range

CHAPTER 3. INTERPRET96
Either: click on ; all contours will be updated to reflect the new color selections;
Or: press ESC, to exit without effecting any change; the color settings prior to invoking thefunction are restored.
3.10.3 Contour Tools + traj. edit
This function allows the user to choose from three possible shapes for stress trajectories. The choice made hereaffects the stress trajectories obtained using the function Cutting Plane + trajectories off/on. It has no effecton the direction indicators for displacement or ubiquitous joint stress vectors (see Section 3.9.2.2 and Section3.9.2.3). It also has no effect on trajectory ribbons (see Section 3.8.4).
The following is displayed when Contour Tools + traj. edit is selected:
Enter Marker Type (1=strip, 2=arrow, 3=stick) [default]:
Option 1 (strip) gives trajectory plates, oriented according to Table 3.1, in Section 3.9.2.
Option 2 (arrow) represents each trajectory with a series of arrow-plates, oriented according to Table 3.1.
Option 3 (stick) represents each trajectory as a line oriented in the direction of the current stress component.
To select an option, type the corresponding number and press ; the following warning query is displayed:
This will change all markers, Are You Sure (n)?
Either: enter Y , and all trajectories will be modified to reflect the choice;
Or: press to discard the choice; the type of trajectory in effect prior to invoking the functionwill be restored.
Enter trajectory scale factor [current value]:
Type the required value of scale factor, and press . Values larger than 1 cause enlargement of thetrajectories. Note that the space between the trajectory elements is not affected by the scaling. For example, if alarge enough scale factor is applied with the arrow option, the arrow-plates join up to form trajectory plates; asthe factor gets larger, the space between the plates disappears, giving the appearance of contours (with roughboundaries).
The trajectories off/on toggle (Section 3.9.2) must be set to on, in order to observe the effects of any changesmade with Contour Tools + traj. edit.
3.10.4 Contour Tools + delete all
This function deletes all contours, at once. No user-input is requested; so be sure that you want to delete everycontour before invoking the function.

CHAPTER 3. INTERPRET 97
3.10.5 Contour Tools + lights off/on
The lighting option is used for determining whether cutting planes, isosurfaces, trajectory ribbons, and surfacecontours are shaded using the current light source.

CHAPTER 3. INTERPRET98
3.11 Interpret Menu Item: Marker Tools
The use of diamonds, boxes, or spheres to mark free data points was describedearlier (Section 2.11.3.1). Points attached to structures can be marked as well.This menu opens access to a group of functions used to set and manipulatemarkers (for both free and attached points).
File ToolboxVolume
DataCuttingPlane
ContourTools
MarkerTools
PickObjectTools
View ShadeFieldPoints
Return
3.11.1 Marker Tools + enter point
This function permits the user to locate and mark individual points. The user is prompted for the coordinatesof the point, as follows:
Select/Enter Point Location [N,U,E: vn=off, s=off, o=off]:
Either: type the coordinates of the required point, and press ;
Or: click on a point, to select it.
The selected point is marked with a red star. Adjust its coordinates as required, either through the keyboard orwith the mouse. If using the mouse, recall that the snap functions (Section 1.5.1) constrain the category ofpoints selectable with the mouse; also, recall that only two coordinates can be modified through any one (andall three coordinates can be modified through any two) of the orthogonal view windows.
When the location of the point is satisfactory, or if you should decide to discard it,
Either: click on to accept the point; a marker (of the current type and size) is placed at thelocation;
Or: press ESC to discard the point.
3.11.2 Marker Tools + retrieve markers
This function reads the coordinates of a group of points from a file, and places a marker (of the current typeand size) at each of the points. Any of the following three file types may be read:
.RDB file special seismic data file
.SEN file special seismic data file
.PTS file free points file; please see Section 2.11.1.4
The user is asked to select the file type and the filename through the following dialog:
marker edit
retrieve markers
enter point

CHAPTER 3. INTERPRET 99
Enter the filename, either through the keyboard or with the mouse. The points will be displayed as they areread in.
3.11.3 Marker Tools + marker edit
This function, like the Modeler version described in Section 2.11.3.1, permits the user to choose the type andsize of symbols for marking points. Any change made here is applied to every marked point, including thoselocated subsequently (using either Marker Tools + enter point or Marker Tools + retrieve markers).
The user is prompted to specify the type and size of marker, as follows:
Enter Marker Type (1=diamond, 2=box, 3=sphere)[default]:
To select a symbol, type its number and press .
This will change all markers, Are You Sure (n)?
Either: enter Y ; all markers will be changed to the selected type at the current size, beforeproceeding;
Or: press ; the marker type in effect prior to invoking the function will be restored; then
Enter scale factor [1]:
The current size of the symbols will be multiplied by the scale factor to set the new size. Type the requiredvalue of scale factor, and press ; if the value entered differs from 1, the following warning query isdisplayed:
This will change all markers, Are You Sure (n)?
Either: enter Y to effect the size change and exit;
Or: press to exit without changing the size of the markers.

CHAPTER 3. INTERPRET100
3.12 Interpret Menu Item: Pick
The Interpret version of Pick opens access to six functions, which enable theuser to select (or de-select) entities to be operated on by other functions. Four ofthese functions have been described in Section 2.5. The remaining two, i.e., Pick+ marker and Pick + isosurface, are described in this section.Recall that Pick refers to the action of selecting or de-selecting an entity:Picking an entity causes it to be selected (highlighted) if it is currently notselected; otherwise, if it is currently selected, Picking an entity causes it to be de-selected (de-highlighted).
File ToolboxVolume
DataCuttingPlane
ContourTools
MarkerTools
PickObjectTools
View ShadeFieldPoints
Return
3.12.1 Pick + marker
Markers can be Picked in file-groups. All markers read from one file are assigned to a file-group; each groupcan be Picked through one application of Pick + marker. Stand-alone markers (those placed using MarkerTools + enter point) can be Picked individually.
When you select Pick + marker, the following is displayed:
Pick Markers [*=all, ESC=done]:
Either: press to Pick all markers (including stand-alone markers and group members);
Or: click on a marker to Pick it; all members of its group (if any) are also Picked.
When every required marker has been Picked, press ESC to exit from Pick + marker.
3.12.2 Pick + isosurface
This function is used to select or de-select isosurfaces. The user is prompted for the isosurface, as follows:
Pick isosurface [*=all; ESC=done]:
Either: press to Pick all isosurfaces, and exit;
Or: click on an isosurface to Pick it; Pick as many as required; then press ESC to exit.
polyline
component
object
marker
isosurface
nothing

CHAPTER 3. INTERPRET 101
3.13 Interpret Menu Item: Object Tools
The Interpret version of Object Tools opens access to three functions, whichoperate on selected entities. Each entity, having been selected using Pick, maybe deleted or temporarily hidden from view, using delete picked or invisible,respectively. The function visible restores all hidden entities back into view.Please see Section 2.7 for a detailed description of these functions.
File ToolboxVolume
DataCuttingPlane
ContourTools
MarkerTools
PickObjectTools
View ShadeFieldPoints
Return
3.14 Interpret Menu Item: View
The functions accessed through the View menu are the same for both Interpret and Modeler. Please seeSection 2.8 for their descriptions.
File ToolboxVolume
DataCuttingPlane
ContourTools
MarkerTools
PickObjectTools
View ShadeFieldPoints
Return
3.15 Interpret Menu Item: Shade
The functions accessed through the Shade menu are the same for both Interpret and Modeler. Please seeSection 2.9 for their descriptions.
File ToolboxVolume
DataCuttingPlane
ContourTools
MarkerTools
PickObjectTools
View ShadeFieldPoints
Return
delete picked
visible
invisible

CHAPTER 3. INTERPRET102
3.16 Interpret Menu Item: Field Points
The Interpret version of the Field Points menu offers five functions. Two ofthese, intern vis off/on and edge vis on/off have been described in Section2.11.5 and Section 2.11.4, respectively. The third, tgl stress blk is equivalent tothe function Analysis Param + stress block off/on, which was described inSection 2.10.3. The fourth and fifth functions are described below.
File ToolboxVolume
DataCuttingPlane
ContourTools
MarkerTools
PickObjectTools
View ShadeFieldPoints
Return
3.16.1 Field Points + write pts data
This function is used to output results data for free points into an external ASCII file. For the function to beavailable, the free points must have been incorporated into the .EX3 file prior to submitting the analysis task toCOMPUTE3D-BEM. In that case the free points are displayed in the Interpret DATA INTERPRETATIONscreen, each colored according to the color settings for the Contour Legend.
When Field Points + write pts data is selected, the user is prompted for the output file name, as follows:
enter output filename:
Type a filename (including an extension), and press . No default extension is assigned. If the currentvariable is a ubiquitous joint stress component, the output file data consists of three lines of data per free point:The first line gives the free point number and its N-U-E coordinates; the second gives the magnitude, dip, anddip direction, for the maximum, intermediate, and minimum principal stress components; and the third givesthe magnitude, dip, and dip direction for the joint normal and shear stresses, followed by the values of safetyfactor for the joint and for the intact rock. If the current variable is a principal stress component, the output filedata consists of two lines per free point, the two lines being exactly the same as the first two lines describedabove; ubiquitous joint data is not included.
3.16.2 Field Points + edit points
This function, like the Modeler version described in Section 2.11.3, enables the user to modify the type andsize of free point markers. Unlike the Modeler version, the Interpret version permits different sizes to beassigned to different points.
intern vis off
edge vis on
tgl stress blk
write pts data
edit points

CHAPTER 3. INTERPRET 103
Each free point marker is colored to reflect the magnitude of the current results variable at the point, inaccordance with the Contour Legend. In addition, markers of the same color can be assigned different sizes toreflect the relative magnitudes of the variable. Those which represent the minimum magnitude are assignedthe smallest size, whereas those which represent the maximum magnitude are assigned the largest size; therest are assigned sizes between the smallest and the largest, depending on the magnitude they represent.
The user is prompted as follows, having selected Field Points + edit points:
Enter Marker Type (1=diamond, 2=box, 3=sphere, 4=strip) [default]:
Type the required number (1,2,3 or 4), and press .
Enter minimum point scalefactor [default]:
Enter the value of scale factor for the smallest size of markers.
Enter maximum point scalefactor [default]:
Enter the value of scale factor for the largest size of markers.
3.17 Interpret Menu Item: Return
File ToolboxVolume
DataCuttingPlane
ContourTools
MarkerTools
PickObjectTools
View ShadeFieldPoints
Return
The Return option of the DATA INTERPRETATION screen (Figure 1.5) returns you to the DATASELECTION screen (Figure 1.4), allowing you to select a different variable for viewing if you wish.

CHAPTER 3. INTERPRET104

CHAPTER 4. BOUNDARY ELEMENT ANALYSIS USING COMPUTE3D-BEM 105
4. Boundary Element Analysis UsingCOMPUTE 3D-BEM
The program COMPUTE3D-BEM is supplied as part of the EXAMINE3D package. It is a three-dimensionalboundary element stress analysis program, for linear elastic, isotropic and homogeneous media. Several of thefunctions in EXAMINE3D are designed to prepare the input data for, and interpret the output from,COMPUTE3D-BEM. Specific details of the data preparation process depend on the nature of the problem beingmodeled. Generally, the following steps are involved:
1. Define the three dimensional geometry of the structure to be analyzed, using the polyline buildingfunctions in Section 2.3.
2. Generate the boundary element mesh, using one or more of the mesh generation functions in Section2.4.
3. Assign values to the analysis parameters and options, using the functions in Section 2.10.
4. Specify the field points at which analysis results should be computed, using the functions in Section2.11.
5. Write the data to a file, assigned the name filename.EX3 (where filename is user-specified), usingFile + save file (Section 2.1.2).
6. Submit the analysis task to COMPUTE3D-BEM, using the procedure described subsequently. Theanalysis results will be stored in a file named filename.RES.
7. Interpret the analysis results using the Interpret group of functions.
4.1 Submitting a Task to COMPUTE 3D-BEM
Select the COMPUTE3D icon in the Start→Rocscience→Examine3D menu. The following dialog will appear:

CHAPTER 4. BOUNDARY ELEMENT ANALYSIS USING COMPUTE3D-BEM106
To submit a task, select the Open button then select the EXAMINE3D .EX3 file through the following dialog:
You may select multiple files by holding down the CTRL key and selecting files with the mouse or by holdingdown the left mouse button and rubberbanding a selection window. Once you have selected the files press theOpen button. You will return to the main dialog window and the files you have selected will have been placedinto the File Queue. If you have made a mistake, files may be removed from the File Queue by using themouse to select the file in the File Queue window then pressing the Delete button.

CHAPTER 4. BOUNDARY ELEMENT ANALYSIS USING COMPUTE3D-BEM 107
Once you have the files that you wish to analyze in the file queue, you may start the analysis procedure byselecting the Compute button. The analysis proceeds with the progress of each file computation displayed inthe right hand portion of the main dialog. The analysis procedure of a single file can be divided into threemajor components: matrix assembly, matrix solution and solution of the far field points. At any point duringthe analysis cycle, the user may abort the process by selecting the Abort button. This will halt computation ofthe current file and suspend computation of all files in the File Queue.
When the computation of a file has been successfully completed, the file is moved into the Processed Files listbox.
4.2 COMPUTE 3D-BEM System and Job Statistics
During the computation of a data file, system and job resource utilization statistics are displayed in the Systemand Job Statistics window. The amount of Free Disk space on the drive containing the c3.exe executable,along with the amount of Free Memory (physical) available to the operating system is displayed. When thecomputation of a data file starts, statistics on the amount of Matrix Memory, Memory Used, Number ofSwaps, and Swap Space are displayed.
Matrix Memory is the total amount of physical memory that the boundary element matrix would require ifthe whole matrix were to be stored in memory.
Memory Used is the amount of physical memory being used to store the matrix. If the matrix is very large, thematrix is actually stored as a disk file and portions of the matrix are read into memory for iterative solution. Inthis case the Memory Used can be a small proportion of the Matrix Memory.
The Number of Swaps is equal to the Matrix Memory/Memory Used if the Memory Used is smaller thanthe Matrix Memory. If the complete matrix can be stored in memory (e.g. small number of elements) thendisk swapping is not required and the Number of Swaps is 0.
The Swap Space is either equal to the amount of Matrix Memory if disk swapping is occurring or equal to 0if the complete matrix is being stored in physical memory.
4.3 Disk Swapping with COMPUTE 3D-BEM
COMPUTE3D-BEM does disk swapping on problems which exceed the memory capabilities of the computerbeing used. Disk swapping is done automatically without any user intervention. By default, COMPUTE3D-BEM
will attempt to use 75% of the total amount of available physical memory (memory not being used by theoperating system). This ensures that Windows virtual memory will not be used resulting in faster solutiontimes. If the amount of physical memory is less than 4MB then the program will use a quarter of the totalphysical memory. This may result in Windows virtual memory swapping slowing down your process.
To override the amount of memory used for disk swapping, set the environment variable SWAP to the amountof memory (in KB) that you wish to use for swapping e.g.,
SET SWAP=5000
would use 5MB (5000KB) of swap space.

CHAPTER 4. BOUNDARY ELEMENT ANALYSIS USING COMPUTE3D-BEM108
4.4 Restarting a Previous Analysis
COMPUTE3D-BEM permits the user to restart an analysis if for some reason the program is aborted during thecalculation of field point stresses. This option may also be used when the user wishes to define a differentregion for field stress calculation. The user may define new sets of field points, using any of the functions inSection 2.11, and perform a new analysis without re-assembling the system matrices, provided that thegeometry and discretization are unchanged. For large problems, the assembly and solution of the boundaryelement equations can be a major component of the time taken to perform the analysis.
4.5 Restarting with New Sets of Field Points
Read the existing .EX3 file into EXAMINE3D, and modify the field points definition as desired. Save the new.EX3 file, and use the restart3 utility program provided in the UTILITIES/MISC directory to create a restart.RES file. Thereafter, run COMPUTE3D-BEM, open the file and place it in the file queue and press the Restartbutton.
4.6 Restarting with No Change in Field Points
It is also possible to restart a file if COMPUTE3D-BEM was aborted (say by pressing Abort to free the computerfor another task) during the calculation of the plane/grid field points. The program will sense how far theanalysis has progressed and continue from that point. Just re-open the file and place it in the file queue andpress the Restart button.

CHAPTER 5. UTILITIES AND FILE FORMATS 109
5. Utilities and File Formats
5.1 Conversion of AUTOCAD .DXF Files to EXAMINE3D .GEO Files
Although EXAMINE3D cannot read .DXF files created by Autocad directly, it is possible to use theDXFGEO.exe utility to convert a .DXF file to a .GEO file. DXFGEO is a bi-directional conversion utility,allowing the transformation of .DXF files to .GEO files, and .GEO files to .DXF files. The file, DXFGEO.C isalso provided. It contains the C language source code, to enable the user to run the utility on a differentplatform, with any necessary changes to the code. The requirements for this version of DXFGEO is a 386/486computer with a minimum of 2MB of extended memory. The program can be found in theUTILITIES/DXFGEO subdirectory of your EXAMINE3D installation directory.
To run the program, type
DXFGEO [options] [inputfile] [outputfile]
[options]:-q Do not convert quadrilaterals to triangles-l Do not convert lines to polylines
[inputfile]Either: filename.GEO to convert .GEO file to .DXF file
Or: filename.DXF to convert .DXF file to .GEO file
[outputfile] is optional; if it is omitted, the results would be stored in filename.GEO (for filename.DXF input),or in filename.DXF (for filename.GEO input).
For example, to convert .DXF TO .GEO:
Either: DXFGEO junk.dxf
Or: DXFGEO junk.dxf morejunk.geo
To convert .GEO TO .DXF:
Either: DXFGEO junk.geo

CHAPTER 5. UTILITIES AND FILE FORMATS110
Or: DXFGEO junk.geo morejunk.dxf
Typing DXFGEO (no arguments) will display a brief syntax usage screen for reference purposes.
EXAMINE3D supports the following Autocad entities during .DXF to .GEO conversion: LINE, PLINE,3DPOLY, 3DFACE, 3DMESH and PFACE (3 and 4 nodes per face only).
When building a model in Autocad please ensure that the model has the proper connectivity for a boundaryelement mesh.
5.2 Interpolation of Scattered Data using the EDEN3 utility program
EXAMINE3D now has bundled with it a utility called eden3. Eden3 (not to be confused with eden or eden2) isa utility that can take a set of discrete points in space, each point having an associated scalar value, andinterpolate these values to some spatial function. It then maps this function to a regular grid, and generates aDAT file that can be viewed within the Interpret + General menu of EXAMINE3D. The utility can alsocalculate event and energy densities. The utility can read in a variety of seismic format files (i.e. MP250, RDBetc.), along with a free format file that can be used by people with unsupported data files. Converters betweendifferent seismic data formats and EXAMINE3D formats can be found in the UTILITIES/CONVERT directory.Eden3 is completely menu driven and easy to use. The program can be found in the UTILITIES/EDEN3subdirectory of your EXAMINE3D installation directory.
Note: Earlier versions of this program were funded by the Mining Research Directorate under the CRRP.
5.3 Conversion of Seismic Event Files to EXAMINE3D .PTS Files
EXAMINE3D provides utilities for the conversion of many of the more popular file formats for storing seismicevents. The conversion process takes a seismic event file and creates an EXAMINE3D PTS file which caneasily be imported into EXAMINE3D (Section 3.11). The conversion utilities, source code, and sample files canbe found in the UTILITIES/CONVERT subdirectory of your EXAMINE3D installation directory.
5.3.1 Conversion of .RDB Files to .PTS Files
An .RDB file is a file produced by the Queen’s University Rock Physics Laboratory, which contains dataregarding the location and time of a microseismic event. In order for EXAMINE3D to use this data, the .RDBfile must be converted into a readable .PTS file. This is accomplished using the program RDBTOPTS.
The command line is:
rdbtopts [-t DN DU DE] [filename (.rdb)] [filename (.pts)]
[options]:
-t translates points in N,U,E directions by given amounts DN, DU, DEDN,DU,DE the relative displacements in N,U,E directions

CHAPTER 5. UTILITIES AND FILE FORMATS 111
Data from any coordinate system can be read into the .PTS file, which consists of a columnar listing of xyzcoordinates based on the NORTH, UP, EAST default format. These coordinate settings can be altered laterusing the EXAMINE3D function File + coord transform.
.PTS files serve two purposes in EXAMINE3D:
1. provide stress point locations
2. provide marker locations
5.3.2 Other Seismic Conversion Utilities
Utilities with the same execution syntax as the above RDB conversion utility exist for MP250, CR1, SPA files,and FRE format files. The conversion utilities, source code, and sample files can be found in theUTILITIES/CONVERT subdirectory of your EXAMINE3D installation directory.
5.4 Miscellaneous Utilities
The UTILITIES/MISC subdirectory of your EXAMINE3D installation directory contains utilities and sourcecode for:
1. Subtracting the results of one analysis from another, useful for looking at differential stresses due tostaged excavation (dstress utility).
2. Subtracting the far-field stresses from the results for looking at induced stresses (dfield utility).3. Restarting an analysis with a different set of field points (restart3 utility).4. Calculating event density using the obsolete eden utility, see the readme.txt file.
5.5 The .DAT File Format
EXAMINE3D includes the capability to read or write general data files (assigned the .DAT extension). Tointerpret a .DAT file, ensure that the parameter general is set to on in the file e3.cfg; in that case Interpretopens the DATASETS screen, from which General should be selected. There are at present five types of .DATfile, viz., GRID, RESOLUTION_GRID, PLANE, TENSOR_POINT, and POINTS data. Examples of .DATfiles can be found in the EXAMPLES subdirectory of your EXAMINE3D installation directory. The files arecontained within a self extracting archive named examples.exe. To unarchive the files, type examples at theDOS prompt.

CHAPTER 5. UTILITIES AND FILE FORMATS112
5.5.1 Grid and Resolution_Grid Data Files
For both GRID and RESOLUTION_GRID data files, each file describes the spatial distribution of one variablewithin a volume, in terms of values given at regularly spaced grid points. In addition, RESOLUTION_GRIDdata files include confidence values at each grid point. Generally, each file provides three sets of information:(1) environment set up information for EXAMINE3D (2) a description of the boundaries within which data isprovided, and (3) a listing of grid-point coordinates and the values of the variable at such points.
A typical GRID or RESOLUTION_GRID data file is illustrated in Table 5.1.The first input block of the file begins with the keyword SETUP. It providesthe dataset name, the settings for the orthogonal coordinate system used inthe file, the name (if any) of a .GEO or .EX3 file containing the geometrydata, a choice of compass or Cartesian coordinate convention, and the nameof the .INF file associated with this dataset (see Section 5.5.5). The inputblock is terminated with the keyword ENDSETUP.The next input block, which begins with the keyword GRID, consists of twosections: The first section provides the global coordinates of the grid-boxcorners, followed by the number of grid subdivisions in each local coordinatedirection of the grid box. The grid box coordinate system is arbitrarilyoriented relative to the global system; furthermore, the grid-box boundariesneed not be parallel. The coordinates of the corners must be given in theorder P0, P1 ... P7, as illustrated in the sketch on the left.
The second section of the second input block gives the global coordinates and values of the variable at the gridintersections. It terminates with the keyword ENDGRID.
5.5.2 Plane Data Files
The format of .DAT files for the PLANE option is the same as for the GRID option, except for the differencethat PLANE gives data for a plane, whereas GRID gives data for a box. A second difference is that thebeginning and end of the second input block are marked by the keywords PLANE and ENDPLANE,respectively (in the place of GRID and ENDGRID, which are used for grid data).
The plane is described with respect to its local U-V coordinates (the W coordinate value is fixed). The localcoordinate system is arbitrarily oriented with respect to the global coordinate system; furthermore, the edges ofthe plane need not be parallel. A typical .DAT file for a plane is given in Table 5.2. Points 0, 1, 2 and 3 are thesame as in the figure in Section 5.5.1.
5.5.3 Points Data Files
This data file consists of two input blocks: the SETUP block and the data block. The first is the same as wasdescribed for GRIDS and PLANES; the second block begins with the keyword POINTS and ends with thekeyword ENDPOINTS. Each input line in this block gives a number (line number), the coordinates of a point,and the value of the variable at the point described by the coordinates. An example is given in Table 5.3.
2
U
3
W
5
7 6
4
V
0 1

CHAPTER 5. UTILITIES AND FILE FORMATS 113
***********************************************************SETUPname = VELOCITYtransform = north,up,eastread = strath.geocoordinate = compassinfo = strath.infENDSETUP***********************************************************GRID** GRID DEFINITION* numu = number of grid cells in the U direction (P0->P1)* numv = number of grid cells in the V direction (P0->P3)* numw = number of grid cells in the W direction (P0->P4)*|-------------------------|-----|-----|-----|*| P0 P1 P2 P3 P4 P5 P6 P7 |numu |numv |numw |*|-------------------------|-----|-----|-----| 9950 -2162.5 20550 9950 -2162.5 21250 9950 -2537.5 21250 9950 -2537.5 20550 10750 -2162.5 20550 10750 -2162.5 21250 10750 -2537.5 21250 10750 -2537.5 20550 7 8 5************************************************************ Grid Data is written such that grid cell values in the U* direction increment the quickest, then V, then W.** GRID DATA*|---|------------|------------|------------|---------|*| # | North (X) | Up (Y) | East (Z) | value |*|---|------------|------------|----------- |---------|1 9950.000000 -2162.500000 20550.000000 20.3643572 9950.000000 -2162.500000 20650.000000 20.3618563 9950.000000 -2162.500000 20750.000000 20.4774114 9950.000000 -2162.500000 20850.000000 20.7110255 9950.000000 -2162.500000 20950.000000 20.829741etc etc431 10750.000000 -2537.500000 21150.000000 20.949574432 10750.000000 -2537.500000 21250.000000 20.759338ENDGRID
Table 5.1: A .DAT file example, for GRID data

CHAPTER 5. UTILITIES AND FILE FORMATS114
***********************************************************SETUPname = SIGMA 1transform = north,up,eastread = neutrino.ex3coordinate = compassENDSETUPPLANE************************************************************ numu = number of plane cells in the U direction (P0->P1)* numv = number of plane cells in the V direction (P0->P3)* PLANE DEFINITION*|-------------|-----|-----|*| P0 P1 P2 P3 |numu |numv |*|-------------|-----|-----| -45.7921 -12.6502 0.141164 45.9988 -12.6502 0.141164 45.9988 54.5573 -0.367933 -45.7921 54.5573 -0.367933 40 30************************************************************ Plane Data* Plane Data is written such that values in the U direction* increment the quickest, then V, then W.************************************************************ PLANE DATA*|---|------------|------------|------------|---------|*| # | North (X) | Up (Y) | East (Z) | value |*|---|------------|------------|----------- |---------|1 -45.7921 -12.6502 0.141164 95.75322 -43.4973 -12.6502 0.141164 95.8453 -41.2026 -12.6502 0.141164 95.95014 -38.9078 -12.6502 0.141164 96.07025 -36.613 -12.6502 0.141164 96.2066etc etc1270 43.704 54.5573 -0.367933 95.79241271 45.9988 54.5573 -0.367933 95.709ENDPLANE
Table 5.2: A .DAT file example, for PLANE data

CHAPTER 5. UTILITIES AND FILE FORMATS 115
********************************************************SETUPname = SIGMA 1transform = north,up,eastread = strathpt.ex3coordinate = compassENDSETUPPOINTS********************************************************** POINTS DATA* coordinates in NORTH,UP,EAST (X,Y,Z) format*|---|-----------|----------|----------|---------|*| # | North (X) | Up (Y) | East (Z) | value |*|---|-----------|----------|--------- |---------|*********************************************************1 10542.6 -2271.08 21172 60.65352 10769 -2258.52 21246 35.34793 10689.5 -2272.17 21106.1 35.92654 10422.8 -2273.19 20538.2 35.23495 10508.6 -2283.31 20645.1 35.3146etc etc51 10912.4 -2875.21 22274.4 35.7745ENDPOINTS
Table 5.3: A .DAT file example, for POINTS data
*******************************************************************SETUPname = MOMENT TENSORtransform = east,north,downread = aeclmt.ex3coordinate = compasseigenvalue = 1ENDSETUPTENSOR_POINTS******************************************************************** coordinates according to the current transform.* Tensor is written in the form:* T11 , T12 , T13 , T22 , T23 , T33* where 1,2,3 can be either NORTH,SOUTH,EAST,WEST,UP or DOWN.* ie. if transform = north,up,east then coordinates are written as* NORTHING,UP,EASTING and the tensor is written as* TNN , TNU , TNE , TUU , TUE , TEE* NOTE: Tensors are obviously symmetric!******************************************************************** TENSOR DATA AT RANDOM POINTS*|---|------------|-----------------------------------|*| # | X | Y | Z | T11 | T12 | T13 | T22 | T23 | T33 |*|---|------------|-----------------------------------|1 761.0 438.3 123.3 -3624.5 1042.5 1532.7 -1660.3 -735.6 -3677.62 761.3 438.0 123.1 -2043.9 958.5 464.1 -1695.4 -1190.0 1131.33 760.8 437.9 123.5 -1347.2 -218.4 216.3 -378.7 424.5 -102.9etc etc37 759.5 436.5 123.7 -1086.6 627.4 23.8 -1464.6 -88.4 694.8ENDTENSOR_POINTS
Table 5.4: A .DAT file example, for TENSOR_POINT data

CHAPTER 5. UTILITIES AND FILE FORMATS116
5.5.4 Tensor_Point Data Files
TENSOR_POINT data files provide (stress) tensor data at random points; only six components are read ateach point, which is enough to accommodate symmetric stress tensors. Like the other two options, the filebegins with a setup section, which provides environment setup information for EXAMINE3D. An example isgiven in Table 5.4.
5.5.5 Additional Information File
The .INF file is an information file that contains the data that appears in the Interpret Data Window. A typicalexample is given below:
StrathconaMain Sill
FIELD STRESS
constants1 = 36 : 288/18s2 = 32 : 194/13s3 = 22 : 72/66
MODEL PARAM.
elements = 1378nodes = 697planes = 0grids = 1
Table 5.5: A .INF file example
5.6 The .GEO File Format
A .GEO file provides a numeric description of the object under consideration by specifying the vertices (andnodes) of polygons and polylines. These vertices exist within the 3 principal planes. For example, Table 5.6describes the figure in Fig. 5.1.
The first line of integers provides a general summary of the object. The first integer gives the total number ofvertices (10) used to define the object and polylines; the second and third integers give the total number ofpolygons (6) and polylines (1) respectively. Polyline vertices are counted separately even if they coincide withother vertices.
The next input block, consisting of 3 columns of real numbers, provides the xyz coordinates for the vertices.Each input line within this block defines a vertex; the order of input lines is used to define the connectivity ofthe polygons in the next input block.

CHAPTER 5. UTILITIES AND FILE FORMATS 117
Figure 5.1: Triangular prism described by data in Table 5.5

CHAPTER 5. UTILITIES AND FILE FORMATS118
10 6 10 -1 -10 -1 10 1 04 -1 -14 -1 14 1 00 -1 -10 -1 10 1 00 -1 -13 1 4 23 2 4 53 2 5 33 3 5 63 3 6 13 1 6 44 7 8 9 10
Table 5.6: A .GEO file example
The next input block, following the coordinates, provides data to describe the connectivity of the polygons.Each line of input describes one polygon. The first integer gives the number of vertices used to form thepolygon; the remaining integers are the identification numbers for the vertices. Each identification numberrepresents a line of xyz coordinates. For example, the first line of this input block in Table 5.6 describes thefirst polygon in Fig 5.1 as
3 1 4 2
This implies that the polygon has three vertices; the 1st, 2nd and 3rd vertices correspond to the 1st, 4th and2nd input lines, respectively, of the coordinates block. That is, the vertices of the polygon (a triangle) are:
1st: 0 -1 -12nd: 4 -1 -13rd: 0 -1 1
The final input block provides data to describe the polylines. Each line of input describes one polyline. Thefirst integer gives the number of vertices on the polyline; the remaining integers, as in the case of thepolygons, are the identification numbers for the vertices. For example, the only input line for this block inTable 5.6 describes the polyline in Figure 5.1 as:
4 7 8 9 10
This implies that the polyline has four vertices; the 1st, 2nd, 3rd and 4th vertices correspond to the 7th, 8th,9th and 10th input lines, respectively, of the coordinates block. That is, the vertices of the polyline are:
1st: 0 -1 -12nd: 0 -1 13rd: 0 1 04th: 0 -1 -1

CHAPTER 6. TUTORIAL 1: RECTANGULAR TUNNEL 119
6. Tutorial 1: Rectangular Tunnel
Note: Chapter 1 of this manual contains important introductory information on EXAMINE3D; please read itbefore proceeding with the tutorials. The typographical conventions used in both the reference and tutorialchapters are explained in Section 1.8.
In the tutorial chapters, indented text (like this paragraph) gives more detailedexplanations of a given exercise. They may be ignored during the first run through atutorial, in which case the user should go through the tutorial at least one more time.
In this tutorial, the EXAMINE3D MODELER will be used to generate a boundary element mesh for arectangular tunnel. The tunnel has a square section of side 4 m, in the U-E plane, and a length of 12 m in theN-coordinate direction.
Startup EXAMINE3D by selecting the EXAMINE3D icon in the Start→Rocscience→Examine3D menu.
Select Modeler.
Select View + auto box mode.
The following is displayed in the dialogue box:
Choose Mode (0=ALL GEOMETRY, 1=STRESS POINTS, 2=USER DEFINED)?
The auto box mode function enables the user to specify a size and location for the viewwindows. Let’s use this function to set starting dimensions for the windows.
Enter
Locate box corner #1 [N,U,E: vn=off, s=off, o=off]:
Enter , and click on .
Locate box corner #2 [N,U,E: vn=off,s=off,o=off]:
Enter , and click on .
A set of numbers, like (5 5 5), can either be separated by commas (,) or white spaces.
Select Toolbox + setup options, to obtain the SETUP OPTIONS menu.

CHAPTER 6. TUTORIAL 1: RECTANGULAR TUNNEL120
Click on Grid Spacing; then enter
Click on Grids, to toggle it on.
Select Save, to effect these settings and exit from the menu. Note that grid lines can also be toggled on or offby pressing the F7 keyboard function key.
Select Build Polyline + new polyline. The following appears in the dialogue box:
Select Point [N,U,E: vn=off, s=off, o=off, c,u,i,e,0]:
Press .
Notice that the s-option in the dialogue box has changed to .
Move the mouse pointer to anywhere in the lower left quadrant of the front view (E-U coordinate) window andclick the left mouse button.
Notice the red star formed at a grid intersection.
Move the pointer approximately horizontally from, and about two grid spaces to the right of the red star, andclick the left mouse button. Another red star is formed.
Move the pointer approximately vertically from, and about two grid spaces above the second red star, and clickthe left mouse button. A third red star is formed.
Move the pointer approximately horizontally from, and about two grid spaces to the left of, the third red star,and click the left mouse button. A fourth red star is formed. Notice the counter at the end of the dialogue boxprompt is updated as the points are entered. It should now read 4.
Press , to close the polyline and exit from the new polyline function.
The blue square formed is the required polyline; it represents an outline of the rectangular tunnel section. Thegrid lines can now be removed, as follows:
Select Toolbox + setup options. At the SETUP OPTIONS menu, toggle Grids off, and Select Save.
A polyline consists of a series of line segments in space, connected at vertices. The defaultcolor of a polyline in EXAMINE3D is blue, and the vertices are marked with blue stars. Thefirst vertex is marked with a solid green circle, and the second with a hollow green circle,thus defining the order of the vertices.
In order to appreciate the difference between polylines and nodelines, let’s convert the polyline to a nodeline,as follows:
Select Build Polyline + polyline→nodeline.
Pick Polyline to Convert:
Click anywhere on the polyline. The first segment of the polyline is highlighted in red, and the dialogue boxrequests:
Enter number of elements for highlighted segment[1]:

CHAPTER 6. TUTORIAL 1: RECTANGULAR TUNNEL 121
A polyline represents a trace of the intersection of a structure (underground opening, in thiscase) with a plane containing the polyline. It defines the geometry of the structure on thatplane. The number of segments in the polyline depends on the number of segments requiredto describe this geometry satisfactorily. For example, four segments are good enough for arectangular opening. On the other hand, the number of boundary elements required on agiven section through a structure depends on other factors, such as the expected stressgradient, as well as on the geometry. It is either equal to or more than the number ofsegments required to define the geometry satisfactorily.Therefore, whereas polylines are used to define geometry, nodelines are used to defineboundary element discretization. The number of segments on a nodeline is equal to or morethan the number of segments on the corresponding polyline. For this tunnel cross-section, leteach of the sidewalls be represented with two boundary elements, and the roof and floor withthree elements each (per vertical section).
The highlighted segment is a trace of the tunnel floor. Therefore,
Enter
The next highlighted segment is a trace of one sidewall. So,
Enter
The next highlighted segment represents the roof.
Enter
The next is the other sidewall.
Enter
Notice that the color of the square has changed to light blue, the default color of nodelines inEXAMINE3D. Light blue stars mark the positions of the boundary element nodes. Eachvertex of the original polyline has been converted to a boundary element node; in addition,nodes have also been created between the polyline vertices, depending on the number ofelements requested for each polyline segment.Notice the element EL and node ND counters at the lower right corner of the screen. ND hasbeen set to 10, because 10 nodes have been created. On the other hand, EL is still zerobecause no element has been created. Surface elements (triangles and/or quadrilaterals) arerequired in 3D boundary element analysis. Although a nodeline is used to define the numberof elements intersecting a cross-section, other nodelines (out-of-plane from the section) arerequired in order to actually form the boundary elements.One way of doing this is to use the extrude function in the Build Object menu. The meshfor the rectangular tunnel will be generated by extruding the original polyline. First, toillustrate that polylines remain in place after they have been used to create nodelines, let’sdelete the nodeline.
The nodeline should now be deleted, as follows:
Select Pick + nodeline.
Pick Nodeline [*=all; b=box; c=cbox; ESC=done]:

CHAPTER 6. TUTORIAL 1: RECTANGULAR TUNNEL122
Click on the nodeline. Notice that it is now highlighted in yellow, to indicate that it has been picked.
Select Object Tools + delete picked.
The nodeline disappears, leaving the polyline. Notice that the ND counter is reset to zero.
Select Build Object + extrude.
Select Curve to Extrude:
Click on the polyline. Notice that it is highlighted in yellow. Respond at the dialogue box as follows:
Enter/Pick extrusion dir ([default]) [N,U,E: vn=off, s=off, o=off]:
Enter ; or Press , if the [default] is (1,0,0)
Enter length of extrusion [default]:
Enter
Use default discretization (y):
The default discretization may at times be satisfactory. Accept it for now to see what it gives.
Press
When meshing is done, Select View + auto box mode; then Enter , to autoscale to ALLGEOMETRY.
A boundary element mesh of the rectangular tunnel has been formed by a northwiseextrusion of the original rectangular section. Two nodelines, light blue, define the endsections of the tunnel. The original polyline (darker blue) is still in place. The floor, roof,and two sidewalls are each represented by four triangular elements. The end faces have notyet been discretized. Notice that the counters EL and ND have been set to 16 and 12respectively.This discretization may be satisfactory for some problems, but do not accept it yet. So deletethe elements and nodelines, in order to repeat the extrusion in a different manner.
Select Pick + object. The following request appears in the dialogue box:
Pick Object [*=all; ESC=done]
Click anywhere on the tunnel; then, when the above message is displayed again, press ESC to indicate that allrequired objects have been picked.
Select Object Tools + delete picked.
The elements are gone. Notice the changes in the EL and ND counters.
Select Build Object + extrude. Respond at the dialogue box as follows:
Select Curve to Extrude:

CHAPTER 6. TUTORIAL 1: RECTANGULAR TUNNEL 123
Click on the polyline.
Enter/Pick extrusion dir ([default]) [N,U,E: vn=off, s=off, o=off]:
Enter
Enter length of extrusion [default]:
Enter
Use default discretization (y):
Enter N
The default discretization has been rejected. Therefore, it is necessary to supply the requireddiscretization.
Respond to the dialogue box as follows (the floor segment is currently highlighted):
Enter discretization for red segment[1]:
Enter
Next, the eastern sidewall segment is highlighted:
Enter
The roof segment is next highlighted:
Enter
The western sidewall is now highlighted:
Enter
Thereafter the following request appears:
Enter number of divisions along length [2]:
Enter
The boundary element discretization of the roof, floor and sidewalls is now complete. Noticethat the counters EL and ND are now set to 120 and 70, respectively.
The end faces will now be discretized, to complete the mesh generation.
Select Build Object + face→
Pick a CLOSED Nodeline:
Click on one of the nodelines (light blue). Notice that the buttons appear at the bottom right corner ofeach window, in addition to the following dialogue box request:

CHAPTER 6. TUTORIAL 1: RECTANGULAR TUNNEL124
Pick interior CLOSED Nodeline [Go=done]:
Click on any one button. A new screen is displayed, showing the nodeline, with red stars marking thepositions of the nodes.
The Array Mesh function will be used to discretize this face. But first, explore the otheroptions to see what they do.
Select Automatic Mesh.
That’s a good mesh actually. The Automatic Mesh function here does a good job most of thetime. However, the mesh on this face should conform with those on the sidewalls, roof andfloor. Therefore,
Select Reset to discard the discretization.
Select Radial Mesh. Not bad either. But,
Select Reset to discard this one as well. Next,
Select Array Mesh.
Select Return. Then Select Yes.
One of the end faces is now discretized. Do the same for the other one, as follows:
Select Build Object + face→
Pick a CLOSED Nodeline:
Click on the other nodeline.
Pick interior CLOSED Nodeline [Go=done]:
Click on .
Select Array Mesh.
Select Return. Then Select Yes.
The boundary element mesh for the tunnel is now done. The object check function in theToolbox menu should now be used to ensure that the mesh satisfies some basic rules.Proceed as follows:
Select Toolbox + object check. Then continue according to the following dialogue:
Check object, element, and node numbering (y):
Press
Check for zero area elements (y):
Press

CHAPTER 6. TUTORIAL 1: RECTANGULAR TUNNEL 125
Check triangular element base/height ratios (y):
Press
Maximum ratio = [rmax]; element number [Nel] -- Press Enter to Continue
Press
Check for invalid overlapping elements (y):
Press
Check for invalid intersecting elements (y):
Press
Check for leaky objects (y):
Press
Geometry is NOT LEAKY
Splendid!The mesh is now satisfactorily complete. In order to formulate a problem which can besubmitted to COMPUTE3D-BEM for solution, two more things need to be done: define the insitu stresses and material properties, and define locations within the rock mass at whichstresses and displacements should be computed. These tasks will be treated in anothertutorial. However, this mesh may be needed later; therefore, save it as a .GEO file. Thepolylines and nodelines are no longer needed. So they should be discarded before saving themesh. Proceed as follows:
Select Pick + polyline.
Pick Curve [*=all;b=box;c=cbox;ESC=done]:
Press .
Select Pick + nodeline.
Pick Nodeline [*=all;b=box;c=cbox;ESC=done]:
Press .
Select Object Tools + delete picked. Only the elements are left.
Select File + save file.
Select the Portable Geometry File Format (*.geo) from the Files of type drop down list. Then in the File nameedit box:
Enter . Wait.

CHAPTER 6. TUTORIAL 1: RECTANGULAR TUNNEL126
Select Return.
Select Exit.
Select Yes.
Congratulations!

CHAPTER 7. TUTORIAL 2: CIRCULAR TUNNEL 127
7. Tutorial 2: Circular Tunnel
In this tutorial, a boundary element mesh will be generated for a horizontal 4 m diameter tunnel, 20 m long inthe North-South direction. The mesh density along the circumference will be the same everywhere; on theother hand, the axial density of the mesh will be finer within 2 m of each tunnel end, than in the middle 16 m.
Startup EXAMINE3D by selecting the EXAMINE3D icon in the Start→Rocscience→Examine3D menu.
Select Modeler.
Set Grid Spacing to 2, and toggle Grids on, via Toolbox + setup options.
Select Build polyline + new polyline.
Select Point [N,U,E: vn=off, s=off, o=off, c,u,i,e,0]:
Press to enter circle-drawing mode.
Enter circle radius [default]:
Enter
Enter number of line segments/circle [8]:
Press
Select View + autoscale to see the results.
A blue circle appears. It is drawn in the N-U plane, centered at (0,0,0). This is the defaultposition for circles in EXAMINE3D. The desired position of the circle can be obtained byrotating and/or moving this one. First, refine the geometry of the circle by increasing thenumber of segments on the polyline.
Select Object Tools + delete all.
This will delete everything, Are You Sure ?
Only one polyline has been created, and you do want to delete it. Therefore,
Select Yes

CHAPTER 7. TUTORIAL 2: CIRCULAR TUNNEL128
Select Build Polyline + new polyline.
Select Point [N,U,E: vn=off, s=off, o=off, c,u,i,e,0]:
Press .
Enter circle radius [default]:
Enter
Enter number of line segments/circle [8]:
Enter
The circle looks better now. Notice the solid and hollow green circles, which indicate thecounter-clockwise order for the vertices. Before rotating the circle to its desired position, usethe View + loc & dist function to explore its current position.
Select View + loc & dist
P1(0,0,0)[N,U,E: vn=off, s=off, o=off]:
Move the mouse pointer to anywhere near the center of the circle in the N-U plane (right view) window andclick the left mouse button.
Note the coordinates of the point, printed on the prompt line.
Now press to toggle grid snap on.
Again, click at any point near the center of the circle in the N-U plane (right view) window.
Notice that the coordinates are now given as (0,0,0) in the prompt line.
The grid snap function returns the coordinates of the grid intersection closest to the clickedpoint (the position of the mouse pointer when the left mouse button is clicked).
Press to exit from the View menu.
Select Pick + polyline.
Pick Curve [*=all;b=box;c=cbox;ESC=done]
Click on the polyline and press .
Notice the large green star formed at the center of the circle. It is the pivot of the polyline.All translations and rotations specified for the polyline will be measured relative to the pivotpoint.
Select Xform + rotate.
Enter CCW Rot. [deg NUE, Go=done, ESC=abort]:
The prompt line informs that:

CHAPTER 7. TUTORIAL 2: CIRCULAR TUNNEL 129
(i) the rotation will be applied counter-clockwise (CCW);(ii) the rotation is defined in terms of three numbers, which represent the magnitudes ofrotation in degrees about the N-coordinate, U-coordinate, and E-coordinate axes,respectively.(iii) The rotation applied (so far) can either be accepted by clicking on , or every rotationcan be canceled by pressing .
First rotate the circle 90 degrees counter-clockwise about the U-axis, to see what happens.
Enter
The circle is rotated to the correct position, i.e., it is now in the E-U plane (normal to theproposed tunnel axis). But notice that the polyline vertices are ordered clockwise (the firstvertex is at the western-most point of the circle). A counter-clockwise ordering of polylinevertices is preferred. Therefore, cancel this rotation and start again.
Press .
Select Pick + polyline.
Click on the polyline and press .
Select Xform + rotate.
Enter
Click on to accept the current position.
Make three copies of this polyline, centered at (2,0,0), (18,0,0) and (20,0,0), respectively, tolocate the two tunnel ends (N=0 and N=20 m) and the positions at which the axial meshdensity will change (at N=2 and N=18 m).
Select Pick + polyline and click on the polyline.
Select Xform + copy.
Enter Rel. Displ. of Copy [N,U,E: vn=off,s=off,o=off]:
Notice that the pivot is highlighted (red center), indicating the point relative to which alltranslations defined here are measured. The dialogue box informs that a copy of the polylinewill be made and placed at a distance from the pivot, defined by the N,U,E translationcomponents. All copies made can be accepted by clicking on , or all copies canceled bypressing .
Enter
Enter
Enter
Click on .

CHAPTER 7. TUTORIAL 2: CIRCULAR TUNNEL130
The copies have been made, but two of them are outside of the current view windows.EXAMINE3D automatically extends the coordinate axes to accommodate things as they aredefined. But the current view window is not automatically extended. Use the autoscalefunction to bring everything into view.
Select View + autoscale.
Toggle Grids off, via Toolbox + setup options (or by pressing F7).
In Tutorial 1 the geometry and boundary element discretization of the tunnel surface weredefined by extruding a square polyline. That procedure works best when both the geometryand boundary element discretization do not vary along the extrusion axis. For the currenttunnel, although the geometry of the tunnel section is the same everywhere, the boundaryelement mesh is desired to be denser (axially) near the tunnel ends than in the middle part.Polylines have been placed at the points along the tunnel axis where the mesh density willchange. The mesh will be generated by wrapping a skin around the polylines, beginning atone end and proceeding section by section towards the other end. This is accomplished usingthe skin function in the Build Object menu.It will be better now to maximize (i.e., fill the screen with) one view window at a time, inorder to see the objects more clearly. Explore the possibilities first.
Move the mouse pointer to anywhere within the greenish bar at the top of the perspective (upper right)window. Click the left mouse button.
The perspective view window is maximized. In this window N-coordinates increaseapproximately diagonally, from the top left to the bottom right corners of the screen.Therefore, the southern end of the tunnel is defined by the polyline closest to the top leftcorner, whereas the northern end is defined by the one closest to the bottom right corner.
Click on the greenish bar at the top of the window to return to multi-view display.
This works for all windows. When all four windows are in view, any one can be maximizedby clicking on its top greenish bar. Also, when only one window is in view, clicking on thetop greenish bar restores multi-view display.You can now choose any of the windows to work in, except that the front view (i.e., the E-Ucoordinate) window is not a good choice for the following exercise. The perspective windowis recommended, and it will be assumed that the user is working in this window.
Click on the greenish bar at the top of the perspective window to maximize it once more.
Select Build Object + skin.
Pick a skin polyline [0 picked, Select Go when done]:
Click on the southern-most polyline (the one closest to the top left corner of the screen).
Pick a skin polyline [1 picked, Select Go when done]:
Notice that the information in the dialogue box has changed from to
Click on the next polyline (closest to the southern-most one).
Pick a skin polyline [2 picked, Select Go when done]:

CHAPTER 7. TUTORIAL 2: CIRCULAR TUNNEL 131
Click on .
Use default discretization (y):
Enter
Enter # of interp. sections between red sections [default]:
The number of interpolation sections is 1 less than the number of transverse layers ofboundary elements between the highlighted polylines. The two polylines are 2 m apart. Letthe axial dimension of the transverse layers (of elements) be 0.5 m in this region, whichimplies 4 layers. Therefore the number of interpolation sections is 1 less than 4, that is 3.
Enter
Three new polylines are placed between the selected two, dividing the distance between theminto 4 equal parts. The dialogue box requests as follows:
Enter discretization for red segment [default]:
The circumferential discretization for this region is now requested. Recall that there are 12segments in each polyline. The default discretization is 1 axial strip of boundary elementsper polyline segment, which gives 12 strips around the tunnel perimeter. Accept this default.The above dialogue box request will appear 12 times, one for each polyline segment.
Press in response to each of the 12 requests.
Notice that the EL and ND counters (bottom right corner of the screen) have been set to 96and 60, respectively, indicating that 96 elements and 60 nodes have been created.
Select Build Object + skin to continue the mesh generation.
Pick a skin polyline [0 picked, Select Go when done]:
Click on the polyline at 2 m from the south tunnel face (that is, the one which marks the boundary between themeshed and unmeshed regions).
Pick a skin polyline [1 picked, Select Go when done]:
Click on the next polyline (the one at 18 m from the south face).
Pick a skin polyline [2 picked, Select Go when done]:
Click on .
Use default discretization (y):
Enter
Enter # of interp. sections between red sections [default]:

CHAPTER 7. TUTORIAL 2: CIRCULAR TUNNEL132
The two selected polylines are 16 m apart. Let the transverse layers (of elements) be 2 mthick, that is 8 layers, in this region. Then the required number of interpolation sections is 7.
Enter
Notice that you are no longer asked to specify the circumferential discretization. It has to bethe same as in the first region. It is valuable to pause again to examine the elements formedso far. Notice that EL and ND have been set to 288 and 156, respectively.
Maximize the perspective view window if it is not already maximized. Then,
Select Build Object + skin to continue the mesh generation.
Pick a skin polyline [0 picked, Select Go when done]:
Click on the polyline at 18 m from the south tunnel face (that is, the one which marks the boundary betweenthe meshed and unmeshed regions).
Pick a skin polyline [1 picked, Select Go when done]:
Click on the polyline at the north face.
Pick a skin polyline [2 picked, Select Go when done]:
Click on .
Use default discretization (y):
Enter
Enter # of interp. sections between red sections [default]:
Enter
The cylindrical surface is now fully discretized. Notice that the four original polylines arestill in place, along with superimposed nodelines (light blue) formed during thediscretization process. On the other hand, the interpolation polylines were not left in place.Now use the face function to discretize the tunnel faces.
Select Build Object + face→
Pick a CLOSED nodeline
Click on the nodeline at the south tunnel face.
Pick interior CLOSED nodeline [Go=done]:
Click on , and the FACES screen appears.
Select Automatic Mesh.
Select Return; then select Yes.

CHAPTER 7. TUTORIAL 2: CIRCULAR TUNNEL 133
Select Build Object + face→
Pick a CLOSED nodeline
Click on the nodeline at the north tunnel face.
Pick interior CLOSED nodeline [Go=done]:
Click on .
Select Automatic Mesh.
Select Return; then select Yes.
Return to multi-view display.
This is a good point to take a break if you so desire. First save the mesh in a .GEO file, andretrieve it when you are ready to continue with the tutorial. The retrieval process is notpresented here.
Select File + save file.
Select the Portable Geometry File Format (*.geo) from the Files of type drop down list. Then in the File nameedit box:
Enter
It is a good idea to always run the object check function on a newly generated mesh, beforeproceeding to do anything with it.
Select Toolbox + object check. Then continue according to the following dialogue:
Check object, element, and node numbering (y):
Press
Check for zero area elements (y):
Press
Check triangular element base/height ratios (y):
Press
Maximum ratio = [rmax]; element number [Nel] -- Press Enter to Continue
Press
Check for invalid overlapping elements (y):
Press
Check for invalid intersecting elements (y):

CHAPTER 7. TUTORIAL 2: CIRCULAR TUNNEL134
Press
Check for leaky objects (y):
Press
Geometry is NOT LEAKY
Splendid!
The polylines and nodelines are no longer needed. You can delete them now, as follows.
Select Pick + polyline.
Pick Curve [*=all; ESC=done]:
Press .
Select Pick + nodeline.
Pick Nodeline [*=all; ESC=done]:
Press .
Select Object Tools + delete picked. Only the elements are left.
Select File + save file.
Select the Portable Geometry File Format (*.geo) from the Files of type drop down list. Then in the File nameedit box:
Enter
A dialog box will appear asking you whether you want to overwrite the existing tut02.geo file. Select the Yesbutton.
The boundary element mesh generation is now complete. However, in order to fully describethe problem to be submitted to COMPUTE3D-BEM, it is necessary to define the field stress andmaterial properties.
Select Analysis Param + compute3d stats. The following self-explanatory message appears in the dialoguebox:
Memory required for analysis = 3 MB
Select Analysis Param + enter parameters.
The MODEL PARAMETERS screen appears.The top two fields are for the elastic parameters, showing default values of 30000 MPa forYoung’s modulus and 0.25 for Poisson’s ratio. You can change any of these values byclicking on it, typing the new value, followed by . If you click on a value and press without typing any new value, the existing value reappears.

CHAPTER 7. TUTORIAL 2: CIRCULAR TUNNEL 135
The next lower field allows the stress field to be specified either in terms of constantmagnitudes of stress components (CONSTANT option) or in terms of products of unitweight, depth below the surface, and horizontal to vertical stress ratios (GRAVITATIONALoption). The CONSTANT option is the default.
Click on to see what happens. Then click on to accept the default.
The next three lower fields describe the principal compressive stress components SIGMA 1,SIGMA 2 and SIGMA 3. For each stress component, the value in MPa, direction in degrees(from North) and the dip in degrees (inclination from horizontal) must be entered.
Click on the value of SIGMA 1, then
Enter
Click on the value of SIGMA 2
Enter
Click on the value of SIGMA 3
Enter
The values of the in situ principal stress components are thus set to 45, 34 and 15 MPa,respectively.The remaining fields are really not required for the analysis; they are only needed for certaininterpretations of the computed stresses. Leave this as is for now.
Click on Save.
The mesh may at this stage be submitted to COMPUTE3D-BEM, but there will be no results tolook at. It is necessary to define explicitly a series of field points at which stresses should becomputed. The grid lines will be useful for this exercise.
Return to multi-view display if any one view is currently maximized.
Select Toolbox + setup options; set Grid Spacing to 2; toggle Grids on; then Select Save.
Select Field Points + add points.
Enter Input Method (1=plane,2=3pt plane,3=grid,4=file,5=pt,6=line) [default]:
The dialogue box informs that the field points can be described as follows: By defining aplane which can either be rubber-banded in on the screen (option 1), or defined by givingthe coordinates of three corners (option 2). A grid box can also be defined (option 3); also,the coordinates of a series of field points can be given in an ASCII file---the .PTS file (option4). A single point (option 5) or a series of points along a line (option 6) can also be defined.The grid box option is demonstrated in this tutorial.
Enter
Locate box corner #1 [N,U,E: vn=off,s=off,o=off]:

CHAPTER 7. TUTORIAL 2: CIRCULAR TUNNEL136
The grid box can be defined by explicitly giving the N-U-E coordinates of any twodiagonally opposite corners, or by entering the two points on the screen with the mouse. Thesecond method is demonstrated here; it helps illustrate one power of the multiple viewwindows.First, define a box with the tunnel centered inside it, extending 6 m beyond the tunnel in theE-U plane, and 4 m beyond the tunnel ends (in the N direction).
Press to toggle grid snap on.
In the front view (E-U coordinate) window, click on a point 8 m west of, and 8 m below, the tunnel centerline.
A red star is formed at the point. Notice the position of the red star in the right view (N-U coordinate) window.Its U-position is correct, but the N-position needs adjustment.
In the right view window, click on a point 4 m south of the tunnel, and on the same horizontal line as thecurrent position of the star in this window.
Notice that the position of the star in the right view window has changed to the new pointclicked; on the other hand, its position in the front view remains unchanged. That is becauseonly the N-position has changed; the E- and U- positions have not.
The N-U-E coordinates for one extreme corner of the box has now been correctly defined. Check to see thatthis is so; otherwise, adjust the point as desired, using the front view and right view windows as necessary.Then
Click on to accept this point.
Notice that it turns yellow. The following message appears in the dialogue box:
Locate box corner #2 [N,U,E: vn=off, s=on, o=off]:
In the front view (E-U coordinate) window, click on a point 8 m east of, and 8 m above, the tunnel centerline.
A yellow square forms in the E-U plane, showing the outline of the box in this plane.
In the right view (N-U coordinate) window, click on a point 4 m north of, and 6 m above, the tunnel. A yellowrectangle also forms in this plane, showing the outline of the box in the N-U plane.
Check to see that the dimensions of the box are as desired. Then click on to accept the point.
The box turns red, and one of the sides is highlighted yellow. Respond as follows to thedialogue box requests:
Enter number of divisions in u direction [default]:
Press to accept the default.
Enter number of divisions in v direction [default]:
Press to accept the default.
Enter number of divisions in w direction [default]:

CHAPTER 7. TUTORIAL 2: CIRCULAR TUNNEL 137
Press to accept the default.
Toggle Grids off, via Toolbox + setup options.
Select View + autoscale to bring everything into view in every window.
Select Field Points + intern vis on for a full display of the grid box.
Select Field Points + intern vis off to turn off the internal grid of the grid box.
Select Field Points + edge vis off to hide the outline of the grid box.
Select Field Points + edge vis on to bring it back on.
The computation of field point responses consumes a lot of time in boundary elementanalysis. On the other hand, if the field points are too far apart, the computed results maylead to an incorrect assessment of the rock mass response. Therefore, it is necessary that thegrid box be as small as possible and the grid lines as closely spaced as necessary. In order toachieve this, the grid box should be located only where it is needed. For example, advantageshould be taken of any symmetries which exist in a structure in locating the grid box.A grid box which exploits all the planes of symmetry in the present tunnel will now bedefined. The box will enclose only the upper NE octant of the tunnel, extending 6 m to theeast beyond the tunnel, 6 m above the tunnel, and 4 m to the north beyond the tunnel. Firstdiscard the current grid box.
Select Field Points + delete points.
Select plane/grid/pts to delete [*=all, ESC=abort]:
Enter
Select View + autoscale.
Toggle Grids on again, using Toolbox + setup options.
Select Field Points + add points.
Enter Input Method (1=plane,2=3pt plane,3=grid,4=file,5=pt,6=line) [default]:
The default option is now 3. So press to accept the default.
Locate box corner #1 [N,U,E: vn=off,s=off,o=off]:
Press to toggle grid snap on.
In the front view window, click on a point 6 m above the tunnel, on the vertical line passing through the centerof the tunnel section.
Notice that the red star is properly located in both the right view and front view windows.
Click on to accept the point.
Locate box corner #2 [N,U,E: vn=off, s=on, o=off]:

CHAPTER 7. TUTORIAL 2: CIRCULAR TUNNEL138
In the front view window, click on a point 6 m east of the tunnel, on the horizontal line passing through thecenter of the tunnel section. A yellow square forms in the E-U plane.
In the right view window, click on a point 4 m north of the tunnel end, on the horizontal tunnel axis. A yellowrectangle also forms in the N-U plane.
Check that the dimensions and locations of the square in the E-U plane and the rectangle inthe N-U plane are consistent with the dimensions and location of the required grid box.
Click on .
Enter number of divisions in u direction [11]:
Press to get 0.5 m spacing in the highlighted direction.
Enter number of divisions in v direction [12]:
Press
Enter number of divisions in w direction [20]:
Press
Toggle Grids off.
Select View + autoscale.
The mesh is now ready to be submitted to COMPUTE3D-BEM
Select File + save file.
Select the EXAMINE-3D Analysis File Format (*.ex3) from the Files of type drop down list. Then in the Filename edit box type tut02.ex3 as the filename.
Wait for the message to appear; then
Select Return.
Select Exit.
Select Yes.
Congratulations! You have successfully completed Tutorial 2, during which you generated a boundary elementmesh for a 20 m long circular tunnel, defined the stress analysis problem for the tunnel (for the boundaryelement program COMPUTE3D-BEM), and learnt some of the basic tools in the Modeler part of EXAMINE3D.You can now submit the problem to COMPUTE3D-BEM by selecting the COMPUTE3D icon in theStart→Rocscience→Examine3D menu. Follow the directions in section 4.1 for running the analysis. It willtake some time, so you should submit it when you are sure that you will not need your computer for a while.The analysis results will be stored in a file tut02.res, which will be required in a subsequent tutorial.

CHAPTER 7. TUTORIAL 2: CIRCULAR TUNNEL 139
8. Tutorial 3: Excavation with IrregularGeometry
Figure 8.1: Starting polylines for Tutorial 3
Mesh generation for an irregular opening will be illustrated in this tutorial. The geometry of such an openingis usually defined starting from a series of “plans” or “blue prints”, which describe individual sections throughthe opening. Each section can be converted to a polyline, by defining a series of segments which describe thegeometry of the section as closely as possible. EXAMINE3D places certain restrictions on the number ofsegments on each polyline. The nature of these restrictions depends on how the polylines will be connected todefine the three-dimensional geometry of the opening. These restrictions are best explained through examples,the first of which is the subject of this tutorial.

CHAPTER 8. TUTORIAL 3: EXCAVATION WITH IRREGULAR GEOMETRY140
Startup EXAMINE3D by selecting the EXAMINE3D icon in the Start→Rocscience→Examine3D menu.
Select Modeler.
Select File + append to model.
Select the Portable Geometry File Format (*.geo) from the Files of type drop down list. Then in the File nameedit box:
Enter
Alternatively (instead of typing TUT03 ) you can click on TUT03 to select it and thenselect the Open button.
A group of polylines is displayed (compare with Figure 8.1). The polylines describe an opening with anapproximately E-W longitudinal axis.
Click on the greenish bar at the top of the perspective view window, to maximize the window.
Recall that the E-coordinate increases approximately diagonally from the top right to the bottom left corners ofthe screen.
There are two groups of polylines: the western-most three, which define three cross-sections of a largeropening (the main excavation), and the other four, which define four cross-sections of a smaller opening (theadit).
Notice that the three western-most polylines have 13 vertices each, whereas the other four have 10 verticeseach.
Notice that the third polyline (counting from the west end) of the first group, and the first polyline of thesecond group overlap (i.e., they share some vertices).
Select Pick + polyline.
Pick Curve [*=all;b=box;c=cbox;ESC=done]
Click anywhere in the upper end of the third polyline of the first group. Notice which polyline is highlighted.Click on it again to deselect it.
Next, click anywhere in the lower end of the same polyline. Which one is highlighted? Click at the same pointover and over, observing which polyline is highlighted. Now deselect everything, by clicking until none ishighlighted.
When two polylines overlap, the only way to select a particular one is to click on one of itsexclusive segments (i.e., those not shared with the other polyline). In this example, theexclusive segments for the larger polyline are those which lie above the smaller polyline; onthe other hand, for the smaller polyline, the exclusive segments are those inside the largerpolyline.
Now click on one of the exclusive segments of the larger polyline. Click on it three more times and observewhat happens each time.

CHAPTER 8. TUTORIAL 3: EXCAVATION WITH IRREGULAR GEOMETRY 141
Next, click on one of the exclusive segments of the smaller polyline. Click on it three more times and observewhat happens each time.
Ensure that nothing is highlighted, then press .
The two overlapping polylines in this example define a transition face. It marks a suddenchange in the geometry of an opening. In this example, an adit is extended ahead of a larger(main) excavation.The polylines which define sections of the adit have 10 vertices each; so they can be skinnedtogether to define the geometry of the adit. Similarly, the polylines which define sections ofthe main excavation have 13 vertices each, and they can be skinned together to define thegeometry of the main excavation.On the other hand, the two groups of polylines cannot be skinned, because the number ofvertices per polyline is different for each group. Therefore, the connection between the twoarms of the opening is defined by the transition face.
Select Build Object + skin.
Pick a skin polyline [0 picked, Select Go when done]:
Click on the eastern-most polyline (east end of the adit).
Pick a skin polyline [1 picked, Select Go when done]:
Click on the second polyline (counting from the east end).
Pick a skin polyline [2 picked, Select Go when done]:
Click on the third polyline.
Pick a skin polyline [3 picked, Select Go when done]:
There are two overlapping polylines at the next location. The only one that can now beselected is the one consistent with those already selected; that is, the smaller of the two. Itwill be selected by clicking on one of its exclusive segments. Clicking anywhere else willproduce no response.
Click on one exclusive segment of the smaller one of the two overlapping polylines.
Pick a skin polyline [4 picked, Select Go when done]:
Click on .
Use default discretization (y):
The default discretization is recommended for irregular openings. Therefore,
Press
Enter mesh density factor [1]:

CHAPTER 8. TUTORIAL 3: EXCAVATION WITH IRREGULAR GEOMETRY142
The fineness of a mesh (in the default discretization) can be controlled using the meshdensity factor. Its default value is 1. Values larger than 1 give finer mesh (more elements),whereas values smaller than 1 give coarser mesh (fewer elements). Accept the default for thisexample.
Press
Continue with Element Generation? (y):
Notice that the interval between the first two (eastern-most) polylines has been divided intotwo, the next interval is divided into three, and the last one is also divided into three. Theoriginal polylines are highlighted (yellow); the blue ones between them are temporaryinterpolation polylines.
Press
A message appears indicating that element generation is in progress. When the generation isdone, the message disappears, the interpolation polylines are removed, and the elements areshown. Notice that the EL and ND counters have now been updated.The surface of the adit has been discretized. Proceed with the main excavation, as follows:
Select Build Object + skin.
Pick a skin polyline [0 picked, Select Go when done]:
Click on an exclusive segment of the larger polyline at the transition face; that is, the eastern-most end of themain excavation.
Pick a skin polyline [1 picked, Select Go when done]:
Click on the next polyline (going westwards).
Pick a skin polyline [2 picked, Select Go when done]:
Click on the last polyline (west end of the main excavation).
Pick a skin polyline [3 picked, Select Go when done]:
Click on .
Use default discretization (y):
Press
Enter mesh density factor [1]:
Press
Notice that five interpolation polylines appear, which, with the three selected polylines, givea total of 7 interpolation sections.
Continue with Element Generation? (y):

CHAPTER 8. TUTORIAL 3: EXCAVATION WITH IRREGULAR GEOMETRY 143
Press
The excavation surface has now been discretized, except for the end faces. There are threefaces to be discretized: (1) the east end face of the adit, (2) the west end face of the mainexcavation, and (3) the portion of the transition face above the adit.
Select Build Object + face→
Pick a CLOSED Nodeline
Click on the nodeline at the east end of the adit.
Pick interior CLOSED Nodeline [Go = done]:
Click on . The FACES screen appears.
Select Automatic Mesh. Wait. When the face is shaded, showing the elements generated,
Select Return; then Select Yes to accept the discretization. A message appears indicating that the elementdata is being saved. Thereafter the perspective window returns.
Select Build Object + face→
Pick a CLOSED Nodeline
Click on the nodeline at the west end of the main excavation.
Pick interior CLOSED Nodeline [Go = done]:
Click on to obtain the FACES screen.
Select Automatic Mesh. When meshing is done,
Select Return; then Select Yes.
It is time to discretize the transition face. The process is basically the same as for the otherfaces, but there is an important difference.
Select Build Object + face→
Pick a CLOSED Nodeline
Click on the exclusive part of the larger nodeline at the transition face.
Pick interior CLOSED Nodeline [Go = done]:
Notice that the selected nodeline is highlighted. In contrast to the faces discretizedpreviously, the transition face is delineated by two overlapping nodelines (superimposed onthe two overlapping polylines). Therefore, it is necessary to identify (pick) the secondnodeline which completes the boundary of the face.
Click on the exclusive part of the smaller nodeline at the transition face. Notice that it also gets highlighted(after clicking on it).

CHAPTER 8. TUTORIAL 3: EXCAVATION WITH IRREGULAR GEOMETRY144
Pick interior CLOSED Nodeline [Go = done]:
Click on to obtain the FACES screen.
The two overlapping nodelines are shown. Those nodes which bound the face to bediscretized are marked with red stars. The rest are marked with yellow circles (yellowoutline, red interior).
Select Automatic Mesh. When the discretization is done,
Select Return; then Select Yes.
The mesh generation is now complete. Shade the excavation surface and ends, to view itsthree-dimensional picture. It is faster if the elements are hidden.
Select Shade + shade options.
At the SHADE OPTIONS menu, toggle Elements off; then Select Save. Thereafter,
Select Shade + quickshade, and wait.
The glory of your work shines on the screen. You can now see why it was necessary to use at least threepolylines to define the geometry of the main excavation. You can also see the shape of the intersection of theadit with the main excavation.
Press .
Click on the greenish bar at the top of the screen to bring all four view windows back (we have been workingin the maximized perspective window).
Select Shade + quickshade again.
Only one window is shaded at a time. Click in any one window to get a shaded view through it.
The E-U view window clearly shows the vertical nature of the transition face. The use of thetwo overlapping polylines demonstrated here is most appropriate for this type of junction.The geometry of the junction would have been missed if the two arms of the excavation wereconnected with mutually skinnable polylines.
This mesh will not be used for analysis. But run an Object Check on it, following the procedure described inthe first two tutorials. Thereafter, discard it using Object tools + delete all. Then proceed to Tutorial 4, foranother example on transition faces.

CHAPTER 9. TUTORIAL 4: EN ECHELON STOPES 145
9. Tutorial 4: En Echelon Stopes
Figure 9.1: Starting polylines for Tutorial 4
In this tutorial, a boundary element mesh will be generated for a series of stopes, arranged in en echelonpattern, following an eastward dipping ore body. Only three of the stopes are shown in the example. Thecontact between adjacent stopes illustrates another category of transition faces.
Startup EXAMINE3D by selecting the EXAMINE3D icon in the Start→Rocscience→Examine3D menu.
Select Modeler.
Select File + append to model.
Select the Portable Geometry File Format (*.geo) from the Files of type drop down list. Click on TUT04 toselect it and then press the Open button.

CHAPTER 9. TUTORIAL 4: EN ECHELON STOPES146
A group of rectangular polylines is displayed (compare with Figure 9.1). Each set of threeconsecutive polylines, beginning from one end, represents a stope; each stope being at alower elevation than the one immediately to its west. There is a 50 m overlap (in the Udirection) between the polyline representing the east end of a stope and the one representingthe west end of the next stope.
Click on the greenish bar at the top of the front view (E-U coordinate) window, to maximize it.
Select Toolbox + setup options; set Grid Spacing to 100; toggle Grids on; then Select Save.
The relative elevations of the three stopes, and the nature of their overlaps are wellillustrated in the resulting display.
Toggle Grids off, via Toolbox + setup options.
Click on the greenish bar at the top of the screen to return to multi-view display.
Then, maximize the perspective view window.
Select Build Object + skin.
Pick a skin polyline [0 picked, Select Go when done]:
Click on the eastern-most polyline.
Pick a skin polyline [1 picked, Select Go when done]:
Click on the next polyline (second from the east end).
Pick a skin polyline [2 picked, Select Go when done]:
There are two overlapping polylines at the next location. Click on (an exclusive segment of) the lowerpolyline.
Pick a skin polyline [3 picked, Select Go when done]:
Ensure that the three highlighted polylines are consecutive; then,
Click on .
Use default discretization (y):
Press
Enter mesh density factor [1]:
Press to accept the default mesh density factor of 1.
Continue with Element Generation? (y):

CHAPTER 9. TUTORIAL 4: EN ECHELON STOPES 147
Notice that 4 interpolation sections have been formed, using two temporary interpolationpolylines and the three selected polylines. If you entered in response to the dialoguebox request, the interpolation polylines would be removed, the original selected polylineswould be deselected, and the program would exit from the Build Object menu. In that case,you would have to repeat the process, starting from “Select Build Object + skin”.
The proposed discretization will be accepted. Therefore,
Press
Select Build Object + skin.
Pick a skin polyline [0 picked, Select Go when done]:
Two polylines overlap at the junction of the meshed and unmeshed zones; click on the upper one.
Pick a skin polyline [1 picked, Select Go when done]:
Click on the next polyline to the west.
Pick a skin polyline [2 picked, Select Go when done]:
There are two overlapping polylines at the next location. Click on the lower one.
Pick a skin polyline [3 picked, Select Go when done]:
Ensure that the three highlighted polylines are consecutive; then,
Click on .
Use default discretization (y):
Press
Enter mesh density factor [1]:
Press to accept the default mesh density factor of 1.
Continue with Element Generation? (y):
Notice that 4 interpolation sections have been formed, using two temporary interpolationpolylines and the three selected polylines.
Press
Select Build Object + skin.
Pick a skin polyline [0 picked, Select Go when done]:
Click on the upper polyline, at the junction of the meshed and unmeshed zones.
Pick a skin polyline [1 picked, Select Go when done]:

CHAPTER 9. TUTORIAL 4: EN ECHELON STOPES148
Click on the next polyline to the west (second polyline from the west end).
Pick a skin polyline [2 picked, Select Go when done]:
Click on the polyline at the west end.
Pick a skin polyline [3 picked, Select Go when done]:
Click on .
Use default discretization (y):
Press
Enter mesh density factor [1]:
Press to accept the default mesh density factor of 1.
Continue with Element Generation? (y):
There should be 4 interpolation sections, formed from two temporary interpolation polylinesand the three selected polylines.
Press The E-N and E-U surfaces of the stopes have been discretized. Proceed with the faces asfollows:
Select Build Object + face→
Pick a CLOSED nodeline
Click on the nodeline at the east face of the eastern-most stope.
Pick interior CLOSED nodeline [Go = done]:
This face is defined by one nodeline. Therefore,
Click on to obtain the FACES screen.
This face is a good candidate for the Array Mesh option, which is recommended when thenodes on a face can be joined to form a rectangular pattern.
Select Array Mesh.
When meshing is done, Select Return; then Select Yes.
Next, discretize the other end face.
Select Build Object + face→
Pick a CLOSED nodeline
Click on the nodeline at the west face of the western-most stope.

CHAPTER 9. TUTORIAL 4: EN ECHELON STOPES 149
Pick interior CLOSED nodeline [Go = done]:
This face is defined by one nodeline. Therefore,
Click on to obtain the FACES screen.
Select Array Mesh.
When meshing is done, Select Return; then Select Yes.
The transition faces will now be discretized. Each transition face consists of an upper faceand a lower face separated by a rectangular opening.To discretize the upper face, pick the upper nodeline first, then pick the lower nodeline asthe interior nodeline.To discretize the lower face, pick the lower nodeline first, then pick the upper nodeline asthe interior nodeline.Proceed as follows:
Select Build Object + face→
Pick a CLOSED Nodeline
Click on the upper nodeline, at the junction of the eastern-most and middle stopes.
Pick interior CLOSED Nodeline [Go = done]:
Click on the lower nodeline at the same junction.
Pick interior CLOSED Nodeline [Go = done]:
Ensure that both nodelines at this transition face are highlighted; then
Click on to obtain the FACES screen.
The Array Mesh option is not permitted on transition faces. Therefore,
Select Automatic Mesh.
When meshing is done, examine the mesh to see if the elements are of the same general size,more or less. If not, exploit the randomness of the Automatic Meshing process as follows:first Select Reset to discard the mesh; then Select Automatic Mesh again; repeat the processuntil the mesh appears satisfactory. Thereafter,
Select Return; then Select Yes.
Next, discretize the lower face.
Select Build Object + face→
Pick a CLOSED Nodeline
Click on the lower nodeline, at the junction of the eastern-most and middle stopes.

CHAPTER 9. TUTORIAL 4: EN ECHELON STOPES150
Pick interior CLOSED Nodeline [Go = done]:
Click on the upper nodeline at the same junction.
Pick interior CLOSED Nodeline [Go = done]:
Ensure that both nodelines at this transition face are highlighted; then
Click on to obtain the FACES screen.
Select Automatic Mesh.
Adjust the mesh if necessary, using the Reset and Automatic Mesh functions, as was explained above. Whenmeshing is done,
Select Return; then Select Yes.
Now discretize the upper face of the remaining transition face .
Select Build Object + face→
Pick a CLOSED Nodeline
Click on the upper nodeline, at the junction of the western-most and middle stopes.
Pick interior CLOSED Nodeline [Go = done]:
Click on the lower nodeline at the same junction.
Pick interior CLOSED Nodeline [Go = done]:
Ensure that both nodelines at this transition face are highlighted; then
Click on to obtain the FACES screen.
Select Automatic Mesh.
Adjust the mesh if necessary; then
Select Return; then Select Yes.
For the lower face,
Select Build Object + face→
Pick a CLOSED Nodeline
Click on the lower nodeline, at the junction of the western-most and middle stopes.
Pick interior CLOSED Nodeline [Go = done]:
Click on the upper nodeline at the same junction.

CHAPTER 9. TUTORIAL 4: EN ECHELON STOPES 151
Pick interior CLOSED Nodeline [Go = done]:
Ensure that both nodelines at this transition face are highlighted; then
Click on to obtain the FACES screen.
Select Automatic Mesh.
Adjust the mesh if necessary; then
Select Return; then Select Yes.
The discretization is complete. It is useful to shade the structure, to obtain a clearer displayof the geometry.
Select Shade + shade options.
At the SHADE OPTIONS menu, toggle Elements off; then Select Save. Thereafter,
Select Shade + quickshade. Wait.
After viewing the shaded three-dimensional picture of the stopes, press .
Return to multi-view display, by clicking on the greenish bar at the top of the screen.
The mesh generated in this tutorial will not be used for analysis. Therefore, it will now bediscarded. This is a good opportunity to explore a few more of the EXAMINE3D functions.
Select Pick + object.
Pick Object [*=all; ESC=done]:
Click anywhere in the mesh just generated.
Notice that all the elements are selected. Any group of inter-connected elements constitute anobject. There is only one object in this boundary element mesh.
Click again anywhere in the mesh, to deselect everything. Then press .
Select Pick + component.
Pick Component [*=all; ESC=done]:
A component is a group of elements formed through one application of the skin, extrude,face, transition skin or blend functions. Let’s delete the elements, component bycomponent, in order to illustrate this definition.
Click on the top surface of the eastern-most stope.
Notice that all the elements on the four E-N and E-U surfaces of the stope are selected. Theseelements were formed through one application of the skin function. Hence they constituteone component.

CHAPTER 9. TUTORIAL 4: EN ECHELON STOPES152
Select Object Tools + delete picked to delete the selected component.
Select Pick + component.
Pick Component [*=all; ESC=done]:
Click on the top surface of the middle stope, to select all elements formed through the second application ofskin.
Click on the top surface of the western-most stope, to also select all elements formed through the thirdapplication of skin. Thereafter,
Select Object Tools + delete picked to delete the two selected components.
All elements on the E-U and E-N surfaces of the stopes have now been deleted. Only the faceelements are left, revealing the positions of the faces and the connecting doorways betweenthe stopes.
Maximize the perspective view window once more.
Select Shade + quickshade.
This gives a clearer display of the 6 faces of the stopes. The four middle faces are actuallytwo transition faces; as was explained before, each transition face consists of an upper faceand a lower face, separated by a doorway (which connects the two adjacent stopes).
Press .
Select Shade + shade options; toggle Normals on; then Select Save.
Select Shade + quickshade.
Normals point outward from properly constituted elements. Therefore, notice that the normals point eastwardon the east end face and on the upper face of the transition faces; on the other hand, they point westwards onthe west end face and on the lower face of the transition faces.
Press .
You can now select the faces one by one, using Pick + component, to satisfy yourself that they are indeeddifferent components; delete them thereafter.
Only the original polylines are left. You can delete them now, using Object Tools + delete all, and proceed toTutorial 5.

CHAPTER 10. TUTORIAL 5: EXTENDING AN EXISTING MESH 153
10. Tutorial 5: Extending An ExistingMesh
Figure 10.1: Starting boundary element mesh for Tutorial 5
It is required to model a shaft extended from the bottom of an existing tunnel. The boundary element mesh forthe tunnel has previously been generated, and it is desired to model the shaft by extending the existing mesh.This is a very simple example of a potentially complicated problem, but the example illustrates the basic idea.
Startup EXAMINE3D by selecting the EXAMINE3D icon in the Start→Rocscience→Examine3D menu.
Select Modeler and retrieve TUT05.GEO using File + append to model.

CHAPTER 10. TUTORIAL 5: EXTENDING AN EXISTING MESH154
The boundary element mesh is displayed, for a 12 m long tunnel with a square (4 by 4 m) section (comparewith Figure 10.1). It is required to model a 6 m deep shaft with a 2 by 2 m section. This example isparticularly convenient, because the existing mesh consists of 2 by 2 m squares divided diagonally to formtriangular elements. The corners of the top end of the shaft have to coincide with the corners of one suchsquare at the bottom of the tunnel.
The shaft will be attached as follows: (1) delete two triangular elements to form a (2 by 2 m) square hole at thebottom surface of the tunnel; (2) replace the edges of the hole with a polyline; (3) extrude the polyline, therebydiscretizing the vertical surfaces of the shaft; and (4) discretize the bottom face of the shaft.
It is necessary to hide the elements on the top surface of the tunnel, using the invisible function, in order togain access to its bottom surface (through the top view window).
Set Grid Spacing to 4 m, and toggle Grids on, using Toolbox + setup options.
Select Pick + element.
Pick Element [*=all; b=box; c=cbox; r=ratio; ESC=done]:
The dialogue box gives four options for picking arbitrary element groups:(1) All elements can be picked by pressing (2) Press and you would be prompted to define a box which completely encloses all theelements to be picked(3) Press and you would be prompted to define a box, similar to the -option, but allelements crossed or completely enclosed by the box will be picked(4) Press and you would be prompted to specify a value for aspect ratio; all elementswhich have aspect ratio larger than the specified value would be picked.Of course, single elements can also be picked, by clicking on each individual element (aswill be illustrated later).
Press to activate the box option.
Place box corner #1 [N,U,E: vn=off,s=off,o=off]:
A pick box can be defined either explicitly (by defining its three-dimensional boundaries) orimplicitly (by defining a plane, which is then extruded infinitely along its normal to obtain abox). In either case, two opposite corners need to be given, either by clicking on the screen orby typing in their coordinates. Let’s use the implicit approach, with points defined byclicking on the screen.
In the front view (E-U coordinate) window, click on a point about 1 m below the tunnel roof, and a shortdistance to the west of the tunnel.
Click on . Notice that the red star turns colour, indicating that this point has been chosen. The dialoguebox will then request:
Place box corner #2 [N,U,E: vn=off,s=off,o=off]:
In the front view window, click on a point about 1 m above the tunnel roof, and a short distance to the east ofthe tunnel.
Ensure that the yellow rectangle so formed completely encloses the roof line, in the E-U window.

CHAPTER 10. TUTORIAL 5: EXTENDING AN EXISTING MESH 155
Click on .
Notice that all, (and only), the elements on the tunnel roof are picked (highlighted).
Select Object Tools + invisible.
Now only the tunnel floor elements are visible through the top view (E-N coordinate) window.
Assume that the top edge of the shaft corresponds to the middle square in the third row of squares, countingfrom the north (in the top view window). Therefore, the two triangular elements which make up the squareneed to be removed.
Select Pick + element.
Pick Element [*=all; b=box; c=cbox; r=ratio; ESC=done]:
Click on the common (diagonal) edge of the two elements to be removed.
Notice that it is highlighted, indicating that one of the elements has been picked; but which one?
Click again on the same edge.
The element is deselected (no longer highlighted).
Click on it a third time.
Now two other edges are highlighted, clearly indicating which element has been picked (the one formed by theclicked (diagonal) edge and the two highlighted edges).
Click on the same diagonal a fourth time.
The diagonal is also highlighted, indicating that the other element which shares this edge has been picked.
Select Object Tools + delete picked.
The two elements are deleted, leaving a square hole at the tunnel floor. A shaded view willillustrate this more clearly.
Select Shade + quickshade.
The hole is not visible in the current shaded perspective view, because the tunnel floor isblocked by the eastern sidewall.
Click anywhere in the top view window – the square hole is clearly visible through this window.
Press to exit from the Shade menu.
Select Build Polyline + open edge polyline.
1 Polyline Will Be Created, Continue?
Press

CHAPTER 10. TUTORIAL 5: EXTENDING AN EXISTING MESH156
The open square is replaced with a polyline (blue), which will now be extruded downwardsto form and discretize the vertical surfaces of the shaft.
Select Build Object + extrude.
Select Curve to Extrude:
Click on the polyline.
The polyline is highlighted (yellow), and the following request appears:
Enter/pick extrusion dir ([default]) [N,U,E: vn=off,s=off,o=off]:
The extrusion direction is defined in terms of the N,U,E components of a unit vector. Thedefault is the outward normal vector to the existing surface, which in this case implies avector directed downwards (0, -1, 0) from the tunnel floor.
If the [default] is (0, -1, 0) press to accept it. Otherwise, enter
Enter length of extrusion [default]:
Enter
Use default discretization (y):
Press
Select View + autoscale to see what has been done.
Select Pick + component.
Pick Component [*=all; ESC=done]:
Click anywhere on the shaft.
Select Object Tools + delete picked.
The shaft elements are deleted, leaving nodelines and polylines. Repeat the extrusionprocess.
Select Build Object + extrude.
Select Curve to Extrude:
Click on the polyline (there is only one).
Enter/pick extrusion dir ([default]) [N,U,E: vn=off,s=off,o=off]:
Press to accept (0, -1, 0)
Enter length of extrusion [default]:
Enter

CHAPTER 10. TUTORIAL 5: EXTENDING AN EXISTING MESH 157
Use default discretization (y):
Enter
Enter number of divisions along length [2]:
Enter
Better! Let’s discretize the shaft floor.
Select Build Object + face→
Pick a CLOSED nodeline
Click on the nodeline at the lower end of the shaft.
Pick interior CLOSED nodeline [Go = done]:
Click on to obtain the FACES screen.
Select Array Mesh.
The square is divided along one diagonal, giving two triangular elements.
Select Return; then Select Yes.
Select Object Tools + visible to bring the hidden tunnel roof elements back into view. Then delete thenodelines and polylines, as follows:
Select Pick + polyline and Press
Select Pick + nodeline and Press
Select Object Tools + delete picked.
The discretization of the shaft is complete. It would be advisable to run an object check onthe mesh at this stage. However, for the purpose of this tutorial, let’s reverse the process ofattaching and discretizing the shaft.
Select Pick + component.
Pick Component [*=all, ESC=done]
Click on the bottom of the shaft to pick the bottom face elements.
Click anywhere else on the shaft to also pick all the other shaft elements.
Select Object Tools + delete picked to delete the shaft.
Hide the tunnel roof elements once more.
Select Pick + element.

CHAPTER 10. TUTORIAL 5: EXTENDING AN EXISTING MESH158
Pick Element [*=all; b=box; c=cbox; r=ratio; ESC=done]:
Press .
Earlier in this tutorial, the pick box was defined implicitly (using an infinitely extrudedplane). Let’s define it explicitly now. The cbox option has been selected.
In the front view window, click on a point just below the roof line of the tunnel, and a short distance to thewest of the tunnel.
In the right view window, click on a point just south of the tunnel, at about the same elevation as the red star.
Click on .
In the front view window, click on a point above the tunnel, and a short distance to the east of the tunnel.
In the right view window, click on a point north of, and above the tunnel.
Examine both the front and right view windows, to ensure that the rectangles formed in both windowscompletely enclose the roof line, without completely enclosing any elements below the roof line.
Then click on .
Because the cross-box (cbox) option was selected, all the roof elements (which werecompletely enclosed by the box) and some sidewall elements (which were crossed, but notenclosed, by the box) have been picked (highlighted).
Select Object Tools + invisible to hide the highlighted elements, thus exposing the hole at the tunnel floor.
Let’s fill the hole using the face function. A nodeline is required.
Select Build Polyline + open edge polyline.
1 Polyline Will Be Created, Continue?
Press
Select Build Polyline + polyline→nodeline.
Pick Polyline to Convert:
Click on the polyline.
Select Build Object + face→
Pick a CLOSED nodeline
Click on the nodeline; then Click on to obtain the FACES screen.
Select Array Mesh. Thereafter,
Select Return; then Select Yes.

CHAPTER 10. TUTORIAL 5: EXTENDING AN EXISTING MESH 159
Select Object Tools + visible to bring hidden elements back into view.
Delete the polyline and nodeline, using Pick + polyline, followed by Pick + nodeline, and Object Tools +delete picked.
The use of the open edge polyline function to attach a structure to an existing mesh, or to close a hole causedby the detachment of a branch from an existing mesh, was illustrated in this tutorial. You can delete the meshnow, and proceed to Tutorial 6.

CHAPTER 10. TUTORIAL 5: EXTENDING AN EXISTING MESH160

CHAPTER 11. TUTORIAL 6: RAMPED UNDERGROUND OPENING 161
11. Tutorial 6: Ramped UndergroundOpening
Figure 11.1: Starting polylines for Tutorial 6
The purpose of this tutorial is to illustrate (1) how to read in a .GEO file containing data in an orthogonalcoordinate system that is different from the EXAMINE3D coordinate system; (2) how to edit a polyline; and (3)the use of the extrude function to define the geometry and discretization for an excavation with nonlinearlongitudinal axis.
Startup EXAMINE3D by selecting the EXAMINE3D icon in the Start→Rocscience→Examine3D menu.
Select Modeler and retrieve TUT06.GEO using File + append to model.

CHAPTER 11. TUTORIAL 6: RAMPED UNDERGROUND OPENING162
The picture displayed on your screen is not the same as shown in Figure 11.1. This isbecause the data in TUT06.GEO has not been interpreted correctly; it is given in acoordinate system different from the EXAMINE3D system. The data is given in the East-North-Down system (1st Coordinate = East; 2nd Coordinate = North; 3rd Coordinate =Down).
Select Object Tools + delete all; then Enter Y to delete everything.
Select File + coord transform, to obtain the COORDINATE TRANSFORM sub-menu.
Click repeatedly on Coordinate 1, until its value is set to east.
Set Coordinate 2 equal to north, using the same procedure.
Set Coordinate 3 equal to down, in the same way.
Select Save to effect these settings and exit from the COORDINATE TRANSFORM sub-menu.
Select File + append to model, choose the Portable Geometry File type, then select the TUT06 file and openit.
Two polylines are displayed, exactly as shown in Figure 11.1.
Click on the greenish bar at the top of the perspective view window, to maximize it.
The longer (non-closed) polyline traces one bottom corner of a ramped excavation. Theshorter (closed) rectangular one traces the cross-section of the higher elevation end of theexcavation. The second polyline will be edited later to modify the cross-sectional geometry ofthe ramp.
Return to multi-view display, by clicking on the top greenish bar.
Select Toolbox + setup options; toggle Polyline Markers off; then Select Save.
The polyline markers (blue stars and greenish-yellow discs and circles) are turned off,thereby presenting a cleaner picture of the polylines.
Maximize the right view window.
Select Toolbox + setup options; toggle Polyline Markers on; set Grid Spacing to 0.75; toggle Grids on;then Select Save.
A very dense grid is displayed.
Select View + zoom in.
Pick region to ZOOM IN on, Select first corner of region
Click on a point about three grid spacings above and about four to the south (left) of the rectangular polyline.
Pick opposite corner of region

CHAPTER 11. TUTORIAL 6: RAMPED UNDERGROUND OPENING 163
Move the mouse downwards and to the north (right); notice that a rectangle is formed, which expandsdownwards and northwards as the mouse pointer moves in this direction.
Click on a point about three grid spacings below and about four to the north of the rectangular polyline.
The rectangular region defined by the two points is enlarged to fill the screen, therebyexposing more details of the rectangular polyline. This polyline will now be edited toproperly define the cross-section of the ramp.There are four vertices on the cross-sectional polyline. Recall that the 1st and 2nd verticesare marked with a greenish-yellow disc and circle, respectively. Two more vertices will beadded to the top edge of the polyline (between the current 3rd and 4th vertices).
Select Build Polyline + edit polyline.
pick a polyline vertex to move [d=delete, a=add, f=1st pt, Enter=done]:
Press to indicate that you wish to add a vertex.
pick a polyline edge to insert a vertex on [d=delete, a=add, f=1st pt, Enter=done]:
Click on the top edge (between the 3rd and 4th vertices) of the rectangular polyline.
A new vertex is formed at the midpoint of the top edge, dividing it into two segments. Then, the dialogue boxrequest reverts to:
pick a polyline vertex to move [d=delete, a=add, f=1st pt, Enter=done]:
Click on the newly formed vertex. It becomes highlighted, and the following message appears:
New N, U, E Location (Enter=done): [N,U,E: vn=off, s=off, o=off]:
Press to toggle grid snap on. Notice that this option changes to in the dialogue box.
Click on the grid intersection one space to the south (left) and one space above the current position of thepicked vertex.
The vertex is moved to the new location. The two top segments of the polyline, which used tobe horizontal, have been changed to sloping segments, one plunging north and the otherplunging south.
New N, U, E Location (Enter=done): [N,U,E: vn=off, s=off, o=off]:
Press to accept the change.
pick a polyline vertex to move [d=delete, a=add, f=1st pt, Enter=done]:
Press to add another vertex.
pick a polyline edge to insert a vertex on [d=delete, a=add, f=1st pt, Enter=done]:
Click on the northward plunging segment formed as a result of the last changes made.
A new vertex is formed at the midpoint of the segment; and the dialogue box message reverts to:

CHAPTER 11. TUTORIAL 6: RAMPED UNDERGROUND OPENING164
pick a polyline vertex to move [d=delete, a=add, f=1st pt, Enter=done]:
Click on the new vertex.
New N, U, E Location (Enter=done): [N,U,E: vn=off, s=off, o=off]:
Press to toggle grid snap on.
Click on the grid intersection two spaces to the north (right) of the top vertex, i.e., just north of, and above thecurrent position of the picked vertex.
New N, U, E Location (Enter=done): [N,U,E: vn=off, s=off, o=off]:
Press to accept the change.
pick a polyline vertex to move [d=delete, a=add, f=1st pt, Enter=done]:
Press once more to end the editing session.
Select Toolbox + setup options. Then, reset Grid Spacing to 3.0; toggle Grids off; and Select Save.
The picture on your screen should look like Figure 11.2, if everything has been done correctly.
Click on the near the top right corner of the current window. This gives an autoscaled view through thecurrent window.
Return to multi-view display, by clicking on the greenish bar at the top of the screen.
The polyline which has just been edited describes the cross-sectional geometry of the higherend of the ramped excavation. It will now be extruded along the other polyline, to define thegeometry and boundary element discretization for the ramp.
Maximize the perspective view window.
Select Build Object + extrude.
Select Curve to Extrude
Click on the cross-sectional polyline (the one which was edited).
Enter/pick extrusion dir ([default]) [N,U,E: vn=off, s=off, o=off]:
In the extrusions performed in previous tutorials, the extrusion direction was always constantand coincident with one coordinate axis. Generally, the extrusion direction can vary alongan arbitrary path, defined using a polyline. In this example, the polyline which traces onebottom corner of the proposed ramp is used as the extrusion path.
Click on the longer (non-closed) polyline.
Use default discretization (y):
Press

CHAPTER 11. TUTORIAL 6: RAMPED UNDERGROUND OPENING 165
Fix first extrusion contour (y):
Press
Fix extrusion base (y):
Press
Creating Extrusion, Please Wait ...
Wait!
A boundary element mesh is generated for the surface of the ramped excavation. You mayuse the face function (Build Object menu) to discretize the two faces. Use either theAutomatic Mesh or the Radial Mesh functions at the FACES screen. Both would giveessentially the same result. (The Array Mesh option is not suitable for any of the faces.) Theprocedure has been explained in previous tutorials.
You may use Shade + quickshade to shade the structure. Thereafter, delete it using Object Tools + delete all.Then proceed to Tutorial 7.
Figure 11.2: Polyline representation of ramp cross-section

CHAPTER 11. TUTORIAL 6: RAMPED UNDERGROUND OPENING166

CHAPTER 12. TUTORIAL 7: TUNNEL CLOSE TO A FREE SURFACE 167
12. Tutorial 7: Tunnel Close to a FreeSurface
Figure 12.1: Starting polylines for Tutorial 7
The geometry and boundary element discretization for a tunnel close to a free surface will be generated in thistutorial. The use of the element subdivision function (Object Tools menu) to refine a mesh will also beillustrated.
Startup EXAMINE3D by selecting the EXAMINE3D icon in the Start→Rocscience→Examine3D menu.
Select Modeler and retrieve TUT07.GEO using File + append to model.

CHAPTER 12. TUTORIAL 7: TUNNEL CLOSE TO A FREE SURFACE168
The picture on your screen should be the same as in Figure 12.1. Two polylines aredisplayed: a circular polyline, which represents a cross-section of an east-trending tunnel;and a second polyline (horizontal, non-closed), which represents a cross-section of theground surface.
Maximize the right view window (by clicking on its top greenish bar).
Select Toolbox + setup options; set Grid Spacing to 5; toggle Grids on; then Select Save.
The display shows that the tunnel diameter is 5 m, and its distance from the free surface is10 m. Generally, for a linear elastic medium, a free surface is likely to influence themechanical behavior of a structure if it is less than about 3 diameters away. COMPUTE3D-
BEM requires that such free surfaces be discretized and incorporated in the analysis.
Turn off the grid lines using Toolbox + setup options
Return to multi-view display (by clicking on the top greenish bar).
Select Build Object + extrude.
Select Curve to Extrude:
Click on the non-closed polyline.
Enter/pick extrusion dir ([default]) [N,U,E: vn=off,s=off,o=off]:
Enter to extrude eastwards.
Enter length of extrusion [default]:
Enter
Use default discretization (y):
Press
When meshing is done Select View + autoscale.
A region of the ground surface, defined by sweeping the polyline 50 m east, is divided into12 rectangles, each of which is divided diagonally into two triangular elements. Notice thatEL = 24 and ND = 20 (bottom right corner of screen).Let’s refine the north end of the mesh by subdividing the 6 elements there.
Maximize the top view (E-N coordinate) window.
If necessary, adjust the size of the window relative to the object, by clicking repeatedly on the (zoom out) oron the (zoom in) buttons near the top right corner of the window.
Let’s hide all elements south of the north end row of rectangles. Recall that, in this window,N coordinates increase upwards, and E coordinates increase towards the right.
Select Pick + element.

CHAPTER 12. TUTORIAL 7: TUNNEL CLOSE TO A FREE SURFACE 169
Pick Element [*=all; b=box; c=cbox; r=ratio; ESC=done]:
Press to activate the box mode.
Place box corner #1 [N,U,E: vn=off, s=off, o=off]:
Click on a point just above the second horizontal line from the top, and to the left of the mesh.
Click on .
Place box corner #2 [N,U,E: vn=off, s=off, o=off]:
Click on a point to the right of and below the mesh.
Ensure that the yellow rectangle so-formed completely encloses all elements, except those in the top row ofrectangles. Then,
Click on . All but the 6 north end elements are highlighted.
Press to exit from the Pick menu.
Select Object Tools + invisible to hide the picked elements.
The north end elements will now be picked, in order to apply the element subdivisionfunction on them.
Select Pick + element.
Pick Element [*=all; b=box; c=cbox; r=ratio; ESC=done]:
Press to activate the cross-box mode.
Place box corner #1 [N,U,E: vn=off, s=off, o=off]:
Click on a point between the two visible horizontal lines, and to the left of the mesh.
Click on .
Place box corner #2 [N,U,E: vn=off, s=off, o=off]:
Click on a point to the right of and above the mesh.
Ensure that the yellow rectangle crosses all, but only, the 6 elements at the north end. Then,
Click on .
Press to exit the Pick menu.
Select Object Tools + subdiv elem/poly
This is an irreversible change, are You Sure?
Press

CHAPTER 12. TUTORIAL 7: TUNNEL CLOSE TO A FREE SURFACE170
The original 3 rectangles have been subdivided into 12 new ones, each of which is divideddiagonally into two triangular elements, giving a total of 24 elements in the refined zone.The subdivision also affected the immediate neighbors of the refined zone. Bring allelements back into view to examine the results.
Select Object Tools + visible.
In the original mesh (before the subdivision), 3 elements outside the refined zone sharedcommon boundaries with the zone. These 3 elements have also been subdivided, to form thetransition between the refined and non-refined mesh zones. Notice that some of thetransition elements so-formed have larger values of aspect (base/height) ratio than all otherelements.Let’s subdivide the north end elements once more, to further emphasize this point.
Select Pick + element.
Pick Element [*=all; b=box; c=cbox; r=ratio; ESC=done]:
Press to activate the box mode.
Place box corner #1 [N,U,E: vn=off, s=off, o=off]:
Define a box which completely encloses all, but only, the elements in the top two rows ofrectangles, as follows:
Click on a point between the 3rd and 4th horizontal lines (counting from the top) and to the left of the mesh.
Click on .
Place box corner #2 [N,U,E: vn=off, s=off, o=off]:
Click on a point above and to the right of the mesh.
Ensure that the yellow rectangle so-formed completely encloses all, but only, the 24 top elements. Then,
Click on .
Select Object Tools + subdiv elem/poly
This is an irreversible change, are you sure?
Press to select Yes
The 24 north end elements have been subdivided into 96.Note the shape of the transition elements.Note that the number of elements in the refined zone (excluding the transition zone) wasquadrupled by each application of the subdivision function (first from 6 to 24, and next from24 to 96).If an application of the element subdivision function gives rise to a bad mesh (like this one),the only remedy is to delete all the affected elements, including the transition zone (at least),and rebuild the mesh. Let’s do that now.

CHAPTER 12. TUTORIAL 7: TUNNEL CLOSE TO A FREE SURFACE 171
Select Pick + object; click anywhere on the mesh, and press the button.
Select Object Tools + delete picked.
Return to multi-view display (by clicking on the top greenish bar).
Select Build Object + extrude, and click on the non-closed polyline.
Enter/pick extrusion dir ([default]) [N,U,E: vn=off,s=off,o=off]:
Enter to extrude eastwards.
Enter length of extrusion [default]:
Enter
Use default discretization (y):
Enter
Enter discretization for red segment [1]:
There are 4 segments in the polyline, one of which is currently highlighted red. Therefore, the above requestwill appear 4 times. Press to accept the default [1] each time. The following request appears after thefourth one:
Enter number of divisions along length [default]:
Enter
When meshing is done, notice that EL = 32 and ND = 25.
Select Shade + shade options; toggle Normals on; then Select Save.
Select Shade + quickshade.
The display shows that the normals are pointing upwards. They should point downwards, i.e., into the rock(outwards from the open space bounded by the boundary elements). We’ll use the Object Tools + locatesurface option to tell EXAMINE3D that an open boundary exists that defines a ground surface. This is alsorequired for correct computation of results in COMPUTE3D-BEM.
Press .
Select Pick + object; click anywhere on the mesh defining the surface, and press the button.
Select Object Tools + locate surface.
Choose Mode (0=remove,1=add) [default]:
Enter
The surface now changes color to green to signify that it is a ground surface. Let’s look at the element normalsto see how they have changed.

CHAPTER 12. TUTORIAL 7: TUNNEL CLOSE TO A FREE SURFACE172
Select Shade + quickshade.
The normals are now correctly defined and pointing down into the rock mass.
Press .
Let’s use the extrude function to generate the geometry and boundary element mesh for thetunnel itself.First, move the circular polyline 10 m east, then extrude it 30 m east to generate a 30 mlong tunnel. This leaves the free surface extending 10 m beyond the east and west ends of thetunnel.
Select Pick + polyline, and click on the circular polyline.
Select Xform + move.
Enter Rel Translation [N,U,E: vn=off, s=off, o=off]:
Enter
Then click on to accept the change.
Select Build Object + extrude, and click on the circular polyline.
Enter/pick extrusion dir (0,0,1)[N,U,E: vn=off, s=off, o=off]:
Press to accept (0,0,1), i.e., eastward extrusion.
Enter length of extrusion [default]:
Enter
Use default discretization (y):
Press
When meshing is done, notice that the EL and ND counters are updated to 232 and 135,respectively.
Mesh the two faces of the tunnel, using Build Object + face→ to obtain the FACES screen; select AutomaticMesh, then Return and Yes. The procedure has been explained in previous tutorials.
The next task is to set values for the material parameters and in situ stress components. Theelevation (U-coordinate) of the ground surface is required.
Select View + loc & dist.
P1(current position)[N,U,E: vn=off, s=off, o=off]:
Press to toggle vertex snap on.

CHAPTER 12. TUTORIAL 7: TUNNEL CLOSE TO A FREE SURFACE 173
Click anywhere on the ground surface mesh. The values in parenthesis in the dialogue box are updated to givethe coordinates of the vertex closest to the point clicked. The second value is the U-coordinate; it is equal to -5m for this example.
Press .
Select Analysis Param + enter parameters to obtain the MODEL PARAMETERS menu.
The top field gives default values of 30000 MPa and 0.25 for Young’s modulus and Poisson’s ratio. Change thevalue of Young’s modulus to 40000 MPa by clicking on the 30000 and typing .
The next field gives two options for specifying field stress. The CONSTANT option is thedefault, but free surface analysis requires the GRAVITATIONAL option.
Click on GRAVITATIONAL to select it.
Click on the white box to the right of Surface Elev (m); then type .
The default value of 0.025 MN/m3 for unit weight is okay.
The next fields define the directions of the principal stress components, and the values of thehorizontal to vertical stress ratio. The trend (Dir) is in degrees from North, and theinclination (Dip) is in degrees below the horizontal.Accept the default values.Let’s use the eye+target function to walk around the structure. Save your work beforeproceeding.
Select Save to exit from the MODEL PARAMETERS menu.
Select File + save file.
Select the EXAMINE-3D Analysis File Format (*.ex3) from the Files of type drop down list. Then in the Filename edit box type tut07.ex3 as the filename.
Wait for the message to appear; then
Select Toolbox + setup options; set Grid Spacing equal to 50; toggle Grids on; then Select Save to exit fromthe menu.
Select Shade + shade options; toggle Elements off; toggle Normals off; then Select Save.
Select View + eye+target.
Shade Objects in Perspective Window?
The eye+target function works by using the top, front and right view windows to positionthe eye, while the three-dimensional picture seen from the current viewpoint is shown in theperspective window.The perspective window is redrawn each time the eye position is modified. Therefore,shading the object at the same time may slow the process down, depending on the degree ofcomplexity of the object. Let’s request shading anyway, to see what happens.
Press

CHAPTER 12. TUTORIAL 7: TUNNEL CLOSE TO A FREE SURFACE174
The current eye position is about 45 degrees above the ground surface and approximatelynortheast of the structure; therefore, the line of sight is directed southwest, at a plunge ofabout 45 degrees.Let’s move the eye vertically down.
In the front or right view window, click on a point vertically below the current eye position.
The U-position of the eye changes to the point clicked (its E-N position is essentiallyunchanged), and the perspective view is updated accordingly.
Following the same procedure, move the eye vertically down, about half a grid spacing (25 m) at a time.Examine the perspective window carefully at each eye position.
When the eye is at about half a grid spacing below the tunnel floor, transfer the mouse pointer to the top view(E-N coordinate) window.
Move the eye southwards in 50 m increments (keeping its E-position fixed); then move it westwards the sameway; then northwards, and finally eastwards back to its starting position. Examine the result of each 50 mincrement before proceeding to the next.
As this exercise may have shown, the eye+target function lets one walk around a structure,to examine it from any conceivable angle. Explore the function as much as you wish. Then,
Return the eye to its original position (approximately northeast of the tunnel, at an angle of about 45 degreesabove the horizontal).
Press to exit from the View menu.
Let’s run an object check on the mesh. Usually, object check should not be run on a freesurface, because of the risk of the normals being reversed to point in the wrong direction. Itis advisable to discretize the underground excavations first, run object check on the mesh,and add the free surface afterwards. However, let’s make the mistake this one time, to seewhat happens.
Select Toolbox + object check. Respond with to all the requests. At the end, the following message isdisplayed:
Geometry is LEAKY and invalid for analysis -- Press Enter
Notice that red lines have been drawn around the free surface. The object check functiondraws red lines around open edges to indicate where the geometry is leaky. The open edgesin this case are however okay, because the ground surface is not a closed surface.Open edges in the tunnel mesh would have been a problem, but none were detected.Therefore, contrary to the above message, the geometry is NOT LEAKY.The free surface is the only case for which the LEAKY verdict of the object check functioncan be disregarded.
Press . Proceed with the clockwise elements check. When it is done,
Maximize the front view window.
Select Shade + shade options; toggle Elements off and Normals on; and exit from the menu.

CHAPTER 12. TUTORIAL 7: TUNNEL CLOSE TO A FREE SURFACE 175
Select Shade + quickshade.
Ensure that all normals point into the rock mass, i.e., outwards from the open space enclosed by the boundaryelements. If the free surface normals point upwards, reverse them using Object Tools + reorder nodes/vert(having first Picked the free surface).
The next task is to define a grid box (to specify points at which analysis results should becomputed).
Press to exit from Shade.
Return to multi-view display.
Select Toolbox + setup options; set Grid Spacing to 5; ensure that Grids is on; then exit from the menu.
Select Field Points + add points.
Enter Input Method (1=plane,2=3pt plane,3=grid,4=file,5=pt,6=line) [default]
Enter to activate the grid box mode.
Locate box corner #1 [N,U,E: vn=off, s=off, o=off]:
Press to toggle grid snap on.
In the right view window, click on the midpoint of the ground surface line.
Click on to accept this as the first corner.
Locate box corner #2 [N,U,E: vn=off, s=on, o=off]:
In the right view window, click on a point 10 m north of the free surface, and 10 m below the tunnel floor.
In the front view window, click on a point 10 m east of the free surface, and 10 m below the tunnel floor.
Ensure that the yellow rectangle formed in the front and right view windows encloses half of the tunnel ineach window, and that its top edge coincides with the ground surface. Then,
Click on .
Respond with to the requests that follow, thereby accepting the default discretization for the grid box.
Select Analysis Param + analysis options to obtain the ANALYSIS OPTIONS menu. Click a few times onPoint Filter, until its value is set to “surface”; then exit from the menu.
The Point Filter function is used to filter out field points that might lie above the groundsurface or on the inside of underground openings. If it is set to “on”, only points on theinside of openings are filtered out; if it is set to “surface”, (as in this example), then pointsabove (i.e., on the outside of) the ground surface are also filtered out. Points filtering isturned off by setting Point Filter to “off ”.
Toggle grid lines off (F7 or Toolbox + setup options).

CHAPTER 12. TUTORIAL 7: TUNNEL CLOSE TO A FREE SURFACE176
Select View + autoscale.
Delete the polylines and nodelines, using Pick + polyline, , Pick + nodeline, , and Object Tools +delete picked.
Select File + save file.
Select the EXAMINE-3D Analysis File Format (*.ex3) from the Files of type drop down list. Then in the Filename edit box type tut07.ex3 as the filename. Respond YES to overwriting the existing version of the file.
Wait for the message to appear; then
Select Return; Select Exit; then Select Yes, to exit from EXAMINE3D.
Submit the TUT07.EX3 to COMPUTE3D-BEM sometime, when you do not need your computer for a while.

CHAPTER 13. TUTORIAL 8: TRANSITION SKIN 177
13. Tutorial 8: Transition Skin
The transition skin function allows one to vary the level of detail admitted in the geometrical description ofadjacent sections of a structure. Its use will be illustrated using a 30 m long, 4 m diameter, east-west trendingtunnel. The geometric description of the cross-section will be more detailed within 2 m long sections at bothends, but less detailed elsewhere. There will be a 1 m long transition zone between the end and middlesections.
The model will be built from scratch.
Startup EXAMINE3D by selecting the EXAMINE3D icon in the Start→Rocscience→Examine3D menu.
Select Modeler.
Select Build Polyline + new polyline; then Press to activate the circle mode.
Enter circle radius [default]:
Enter
Enter number of line segments/circle [default]:
Enter
Select View + autoscale.
The circle is oriented normal to the E-axis, and its center is at (0,0,0). This defaultorientation is in agreement with the desired east-west trend of the tunnel. Let’s assume thatthe length of the tunnel is also to be centered at (0,0,0). In that case the current polyline,which represents an end section, needs to be moved 15m westwards.
Select Pick + polyline; and click on the circle.
Select Xform + move.
Enter Rel Translation [N,U,E: vn=off, s=off, o=off]
Enter ; then click on .
Select View + autoscale.

CHAPTER 13. TUTORIAL 8: TRANSITION SKIN178
This polyline will form the west end of the tunnel. Let’s place copies of it at 2, 28 and 30 mfrom the west end, to define the boundaries of the end sections.
Select Pick + polyline; then click on the polyline.
Select Xform + copy.
Enter Rel Displ of Copy [N,U,E: vn=off, s=off, o=off]:
Enter
Enter
Enter
Then click on .
Select View + autoscale.
Boundaries of the end sections have been defined using circular 16-vertex polylines.Boundaries of the middle section will be defined using circular 8-vertex polylines. Thenumber of vertices on adjacent polylines have to be related by a 2:1 ratio if the transitionskin function will be used to connect such polylines.
Select Build Polyline + new polyline; then Press to activate the circle mode.
Enter circle radius [1]:
Enter
Enter number of line segments [default]:
Enter , or Press if the [default] is 8.
The new circle formed is centered at (0,0,0). It is best viewed through the top, front andperspective view windows. Let’s move it 12 m west, and then place a copy of it at 3 m fromthe east end, to define the boundaries of the middle section (thereby creating 1 m longtransition zones at each end).
Select Pick + polyline; then click on the middle polyline (in the front, top, or perspective view window).
Select Xform + move.
Enter Rel Translation [N,U,E: vn=off, s=off, o=off]:
Enter ; then click on .
Pick the same polyline again. Then,
Select Xform + copy.
Enter Rel Displ of Copy [N,U,E: vn=off, s=off, o=off]:

CHAPTER 13. TUTORIAL 8: TRANSITION SKIN 179
Enter ; then click on .
Maximize the front view window.
Select View + zoom in.
Pick region to ZOOM IN on, Select first corner of region:
Click on a point just above and to the west of the west end polyline.
Pick opposite corner of region
Move the mouse pointer to the east and down. Notice that a rectangle is formed, which grows eastwards anddownwards as the mouse pointer moves in this direction. When the three west end polylines are justcompletely enclosed by the rectangle, click the mouse button.
Let’s generate the mesh, using the skin function for the end and middle sections, and thetransition skin function for the transition sections.
Select Build Object + skin.
Pick a skin polyline [0 picked, Select Go when done]:
Click on the west end polyline.
Pick a skin polyline [1 picked, Select Go when done]:
Click on the next polyline.
Pick a skin polyline [2 picked, Select Go when done]:
Click on .
Use default discretization (y):
Enter
Enter # of interp sections between red sections [default]:
Enter
Three interpolation polylines are inserted between the picked two; one segment of the polylines is highlightedred, and:
Enter discretization for red segment [1]:
Press . The request will appear 16 times. Respond with each time. The elements will be created afteryour 16th response. Notice that EL=128 and ND=80.
The next tunnel section is bounded by a 16-vertex polyline on the west and an 8-vertexpolyline on the east. The only way to connect them is through the transition skin (or blend)functions. In this case, it is appropriate to use the transition skin function.

CHAPTER 13. TUTORIAL 8: TRANSITION SKIN180
Select Build Object + transition skin.
Select first transition section:
Click on the boundary between the meshed and unmeshed zones.
Select second transition section:
Click on the next polyline, towards the east.
Examine the mesh to see how the transition elements are formed. Notice that EL=152 andND=88.
Click on the near the top right corner to autoscale the window.
Select Build Object + skin, to discretize the middle section.
Pick a skin polyline [0 picked, Select Go when done]:
Click on the boundary between the meshed and unmeshed zones.
Click on the next polyline, to the east.
Click on .
Use default discretization (y):
Enter
The two polylines which bound the middle section are highlighted; then:
Enter # of interp sections between red sections [default]:
Enter to obtain 3 m long sections.
Generate the east end transition zone and the east end section. You may zoom in on thisregion if you want.
Select Build Object + transition skin.
Click on the boundary between the meshed and unmeshed zones.
Then click on the next polyline to the east.
When the transition zone meshing is done,
Select Build Object + skin; click on the boundary between the meshed and unmeshed zones; click on the eastend polyline; then click on .
Use default discretization (y):
Enter

CHAPTER 13. TUTORIAL 8: TRANSITION SKIN 181
Enter # of interp sections between red sections [default]:
Enter
When meshing is done, return to multi-view display.
You can explore the mesh as you wish, using the Shade and/or View menus. Thereafter, delete everything,and proceed to Tutorial 9.

CHAPTER 13. TUTORIAL 8: TRANSITION SKIN182

CHAPTER 14. TUTORIAL 9: USING INTERPRET 183
14. Tutorial 9: Using Interpret
The analysis results in TUT02.RES will be used in this tutorial to illustrate some of the Interpret group offunctions. It is assumed that the user has completed Tutorial 2 and the associated boundary element analysis(using COMPUTE3D-BEM).
Startup EXAMINE3D by selecting the EXAMINE3D icon in the Start→Rocscience→Examine3D menu.
Select Interpret.
Select Stress (from the DATASETS screen). This will be available if the parameter “general=on” in youre3.cfg file. See the beginning of Chapter 3 for details. If the parameter “general=off”, then you will beprompted to enter a filename immediately after selecting Interpret.
When The Open File dialog appears, click on TUT02 to select it. The DATA SELECTION screen appears,showing the variables that are available to be examined (Figure 1.4).
Select Sigma 1, to examine values of the maximum principal stress, σ1
The Interpret DATA INTERPRETATION screen (Figure 1.5) appears. The values of theelastic properties, field stress, strength parameters, and model parameters are summarized inthe Interpret Data column, at the right edge of the screen. The legends for the isosurfacesand contours are given at the bottom right of the screen. The rest of the screen gives theusual four view windows, viz., the right, front, top and perspective view windows.
14.1 Contoured Planes
The cutting plane function allows for the examination of three-dimensional data on different planes throughthe structure (provided that results have been computed on the planes).
Select Cutting Plane + cutting plane.
Autoscale Grid Box (n)?
Responding with yes to this question causes the grid box to be maximized in each window. Otherwise, eachwindow would be left as is. Let's choose yes.

CHAPTER 14. TUTORIAL 9: USING INTERPRET184
Enter
A view of the grid box is shown in each window, with two orthogonal axes (three in theperspective window) highlighted yellow. The orthogonal axes are local coordinate axes forthe grid box, labeled u-v-w. These axes are not necessarily coincident with the global N-U-Eaxes, but they are in this example: the w-axis corresponds to the global N-axis, the u-axis tothe global E, and the v-axis to the global U.The following options appear in the dialogue box:
snap=s, sweep=w, shade=h, Go=done [u:v:w]:
Press to activate the sweep mode.
Press and wait; when shading is done,
Click anywhere on the w-axis (yellow horizontal line in the right view window). A contoured cutting plane isdisplayed, which is normal to the w-axis, and passes through the point clicked.
The w-position of the cutting plane can be changed by clicking another point on the w-axis.Vertical cutting planes normal to the tunnel axis are obtained by clicking on the w-axis(either in the perspective, right, or top view windows).Vertical cutting planes longitudinal to the tunnel are obtained by clicking on the u-axis(either in the perspective, front or top view windows).Horizontal cutting planes are obtained by clicking on the v-axis.
Examine 5 different vertical cutting planes normal to the tunnel axis, by clicking on 5 different points, alongthe w-axis.
Do the same on the u-axis, obtaining vertical longitudinal planes.
Examine the same number of horizontal planes, by clicking on the v-axis.
Press to exit from Cutting Planes.
Select View + autoscale.
Exiting from the cutting plane function with , as in the above example, causes thecutting plane(s) to be discarded. To retain a cutting plane, exit from the function by clickingon .
Select Cutting Plane + cutting plane.
Autoscale Grid Box (n)?
Press
Click on the w-axis, at a location near the south end of the grid box (middle of tunnel), preferably in the rightview window. Then click on .
Select Cutting Plane + cutting plane; then Press .
Click on the w-axis again, this time at a location near the fine/coarse mesh boundary. Then click on .

CHAPTER 14. TUTORIAL 9: USING INTERPRET 185
Using the same procedure, create another cutting plane normal to the tunnel axis, at the north end of thetunnel.
Now create a horizontal cutting plane close to the tunnel roof, using the same procedure (except that the v-axisshould be clicked this time).
Maximize the perspective window to examine the contours more closely. Then return to multi-view display.
Select View + eye+target.
Shade Objects in Perspective Window (n):
Enter
The default eye position is approximately north-east of, and about 45 degrees above, thetunnel. Let’s leave the eye at the default elevation, but modify its N-E position. The top viewwindow is best for this.
In the top view window, click on a point south of the tunnel and on the same vertical line (E-coordinate) as thecurrent eye position. Then examine the results through the perspective window.
In the top view window, click on a point west of the tunnel and on the same horizontal line (N-coordinate) asthe current eye position. Examine the results through the perspective window.
Using the same procedure, move the eye north of the tunnel, without changing either its east position orelevation. Then examine the results.
Next move the eye east of the tunnel, keeping its north position and elevation unchanged (this should bring theeye back to its default position, more or less).
Repeat the above exercise with the eye at an elevation below the tunnel. Thereafter, move the eye back to itsdefault position. Then,
Press to exit from View.
Delete the cutting planes, using Contour Tools + delete all.
14.2 Full Three-Dimensional Visualization
The Volume Data menu provides access to a number of functions used for full three-dimensionalvisualization.
Select Volume Data + surf contours.
The displayed contours describe the variation of σ1 on the tunnel wall surface. Back planesare not visible when objects are colored. Therefore, the top view describes the variation inthe roof area, the right view gives the variation above and below the spring line on theeastern sidewall, whereas the front view describes the variation on the south end face.
Select Contour Tools + delete all to delete the contours.

CHAPTER 14. TUTORIAL 9: USING INTERPRET186
Select Volume Data + create isosurf.
Enter isovalue:
An isosurface is a surface joining all points in space (within the bounds of the grid box) atwhich a selected variable (in this case σ1) has the same value. The isovalue is the value ofthe variable on the isosurface. Let’s request the σ1 = 60 MPa isosurface.
Enter
The σ1 = 60 MPa isosurface is created, and its color key appears in the Isosurface Legend(bottom right of screen).
When the message appears,
Select Pick + object; then Press to select all elements.
Select Object Tools + invisible.
The entire tunnel is hidden, leaving only the isosurface and grid box. Recall that the grid boxencloses only the upper north-east octant of the tunnel; therefore, only the correspondingportion of the isosurface is available. You can maximize any of the windows to view theisosurface more closely. You can also shade it using Shade + quickshade; then exit fromShade by pressing .
Select Object Tools + visible.
Select Shade + shade options; toggle Elements off (if they are on); then Select Save & Exit.
Select Shade + quickshade.
quickshade shades only one window at a time. Click anywhere in a given window to obtain a shaded viewthrough it. Obey the prompt after each click. Then press to exit from quickshade.
Select Pick + isosurface.
Pick isosurface [*=all; ESC=done]:
Click anywhere on the isosurface, and notice that it is highlighted to indicate that it has been picked.
Press to indicate that all required isosurfaces have been picked (there could have been more than one).
Select Shade + set color.
The set color sub-menu appears. Any changes made here will apply to all the pickedisosurfaces. Therefore, if it is required to change the colors of two or more isosurfaces, thisfunction should be applied to them individually (to assign a different color to each). There isonly one in this example.An isosurface consists of a series of connected polygons; and the set color function providesfor a choice of colors for the faces and edges of such polygons. Both are assigned the samecolor by default.

CHAPTER 14. TUTORIAL 9: USING INTERPRET 187
FACES is currently highlighted. Click on any color in the color bar to select it for the faces.
Then click on EDGES. Choose a color for it by clicking on the required one in the color bar. For this exercise,choose a different color for the edges than for the faces.
Select Save & Exit. Notice that the isosurface legend is updated to reflect the new colors.
Select Shade + quickshade, to view the effect of the color changes.
Press to exit from Shade.
Select Pick + isosurface; Press ; then Select Object Tools + delete picked to delete the isosurface.
Contours and isosurfaces present the magnitudes of the principal stress components. Theirdirections can be visualized using the traj ribbons function.
Select Volume Data + traj ribbons.
Enter Tracer Input Method (1,2=line; 3,4=plane) [default]:
Enter ; or Press if the [default] equals 1.
Enter first point [N,U,E: vn=off, s=off, o=off]:
In the top view window, click on a point about midway between the two vertical red lines (grid box edges), andjust above the lower horizontal red line. Then click on .
Enter second point [N,U,E: vn=off, s=off, o=off]:
In the top view window, click on a point vertically above the first point and close to the top horizontal red line.Then click on .
Enter number of intervals [default]:
Enter
Wait for the 5 ribbons to be plotted.
The trajectory ribbon is like a stress flow path. The long dimension of the ribbon coincideswith the direction of the maximum principal stress; the width direction coincides with thedirection of the intermediate principal stress; the normal to the ribbon surface coincides withthe direction of the minimum principal stress.Delete the ribbons and repeat the process, using a different tracer input option, as follows:
Select Contour Tools + delete all.
Select Volume Data + traj ribbons.
Enter Tracer Input Method (1,2=line; 3,4=plane) [default]:
Enter

CHAPTER 14. TUTORIAL 9: USING INTERPRET188
Define a line in the top view window, as was done for the first set of ribbons. When the line is done, thefollowing message appears:
Enter number of intervals [default]:
Enter
A set of 5 polylines are drawn through the grid box, each directed along the direction of themaximum principal stress.The traj ribbons function draws ribbons or polylines, which indicate the directions of theprincipal stress components. Each ribbon (or polyline) originates from a point, referred to asthe tracer input point. There are four options for specifying the tracer input points: (1)Ribbons are grown from tracer points, distributed along a line (2) Trajectory polylines aregrown from tracer points distributed along a line (3) Ribbons are grown from tracer pointsdistributed on a plane (4) Trajectory polylines are grown from tracer points distributed on aplane.Let’s explore option 3 to see what happens.
Select Contour Tools + delete all to delete the trajectory polylines.
Select Volume Data + traj ribbons.
Enter
Input plane point #1 [N,U,E: vn=off, s=off, o=off]:
In the right view window, click on a point close to the lower left corner of the grid box, but still within thebox. Then click on .
Input plane point #2 [N,U,E: vn=off, s=off, o=off]:
In the same window, click on a point close to the upper right corner of the grid box, and still within the box.Then click on .
Enter number of divisions in u direction [default]:
Enter
Enter number of divisions in v direction [default]:
Enter
When the 12 ribbons are done, maximize the perspective window. The ribbons show how the directions of theprincipal stress components change within the grid box.
Return to multi-view display.
Select Contour Tools + delete all to delete the trajectory ribbons.
Select Return.

CHAPTER 14. TUTORIAL 9: USING INTERPRET 189
This concludes our examination of σ1 data. Either σ2 or σ3 can be examined in exactly thesame way, by selecting Sigma 2 or Sigma 3, respectively. The parameter Str Fac can also beexamined in the same way, except that there are no trajectories for it (being a scalarquantity).
Select Str. Fac. Wait.
Select Volume Data + create isosurf.
Enter isovalue:
Enter
When the message appears,
Select Shade + quickshade.
Recall that you click anywhere in a window to obtain a shaded view through it.Values of Str Fac ≤ 1 indicate over-stressed rock (relative to the current strength criterion).
Press to exit from Shade.
Press Ctrl-X to quick exit from EXAMINE3D, or exit from the main menu by:
Select Return (to return from the DATA INTERPRETATION screen);
Select Return (to return from the DATA SELECTION screen);
Select Return (to return from the DATASETS screen);
Select Exit; then Select Yes to end the EXAMINE3D session.

CHAPTER 14. TUTORIAL 9: USING INTERPRET190

CHAPTER 15. TUTORIAL 10: INTERSECTION OF TWO OPENINGS 191
15. Tutorial 10: Intersection of TwoOpenings
Figure 15.1: Starting polylines for Tutorial 10
In this tutorial, a boundary element mesh will be generated for two intersecting openings. The first openingrepresents an underground powerhouse while the second opening is an access tunnel which intersects thepower house as shown in figure 15.2.
Startup EXAMINE3D by selecting the EXAMINE3D icon in the Start→Rocscience→Examine3D menu.
Select Modeler.
Select File + append to model.

CHAPTER 15. TUTORIAL 10: INTERSECTION OF TWO OPENINGS192
Select the Portable Geometry File Format (*.geo) from the Files of type drop down list. Click on TUT10 toselect it and then press the Open button.
Figure 15.2: Model Geometry for Tutorial 10 after Construction
Click on the greenish bar at the top of the front view (E-U coordinate) window, to maximize it. Press the F6function key to turn on the coordinates.
Select Build Object + skin.
Pick a skin polyline [0 picked, Select Go when done]:
Click on the western-most polyline. This polyline is at an easting of 900. The easting coordinate of the mousecan be viewed in the greenish bar at the top of the view. The first coordinate represents the horizontaldirection (easting in this case) while the vertical direction is the second coordinate (up direction for the frontview).
Pick a skin polyline [1 picked, Select Go when done]:
The next polyline is the next western most polyline at an easting of 994.5. Notice that there are twooverlapping polylines at this location. EXAMINE3D is smart enough to recognize that the polyline that youwant to select for the skinning process must have the same number of vertices as the first polyline selected. Asa result you may select anywhere on the polyline. Also notice that where the two polylines overlap or cross,they have coincident vertices. This is strictly required by EXAMINE3D.
Pick a skin polyline [2 picked, Select Go when done]:
Ensure that the two polylines are chosen; then,
Click on .

CHAPTER 15. TUTORIAL 10: INTERSECTION OF TWO OPENINGS 193
Use default discretization (y):
Press
Enter mesh density factor [1]:
Press to accept the default mesh density factor of 1.
Continue with Element Generation? (y):
Notice that 12 interpolation sections have been formed, using 11 temporary interpolationpolylines and the two selected polylines. If you entered in response to the dialoguebox request, the interpolation polylines would be removed, the original selected polylineswould be deselected, and the program would exit from the Build Object menu. In that case,you would have to repeat the process, starting from “Select Build Object + skin”.
The proposed discretization will be accepted. Therefore,
Press
Select Build Object + skin.
Pick a skin polyline [0 picked, Select Go when done]:
Click on the eastern-most polyline. This polyline is at an easting of 1013.
Pick a skin polyline [1 picked, Select Go when done]:
Once again, there are two overlapping polylines at the next location. Click on the upper most, smaller polylineat an easting of 994.5 remembering that EXAMINE3D will automatically choose the polyline with the samenumber of vertices.
Pick a skin polyline [2 picked, Select Go when done]:
Click on .
Use default discretization (y):
Press
Enter mesh density factor [1]:
Press to accept the default mesh density factor of 1.
Continue with Element Generation? (y):
Notice that 3 interpolation sections have been formed, using two temporary interpolationpolylines and the two selected polylines.
Press
Click on the greenish bar at the top of the front view (E-U coordinate) window, to return to all four views.Press the F6 function key to turn off the coordinates.

CHAPTER 15. TUTORIAL 10: INTERSECTION OF TWO OPENINGS194
Select Build Object + face→
Pick a CLOSED nodeline
Click on the nodeline at the east face of the eastern-most opening.
Pick interior CLOSED nodeline [Go = done]:
This face is defined by one nodeline. Therefore,
Click on to obtain the FACES screen.
Select Automatic Mesh.
When meshing is done, Select Return; then Select Yes.
Next, discretize the other end face on the western most end of the opening.
Select Build Object + face→
Pick a CLOSED nodeline
Click on the nodeline at the west face of the western-most opening.
Pick interior CLOSED nodeline [Go = done]:
This face is defined by one nodeline. Therefore,
Click on to obtain the FACES screen.
Select Automatic Mesh.
When meshing is done, Select Return; then Select Yes.
The transition faces will now be discretized. This is the section defined by easting 994.5 andrepresents the change in geometry where the floor of the powerhouse changes from anelevation of 928.5 to 938.5. At this location, only the region between the large polyline andsmall polyline needs to be meshed since this area represents the rock surface.
Proceed as follows:
Select Build Object + face→
Pick a CLOSED Nodeline
Click on the larger nodeline, at the junction of the eastern and western sections of the powerhouse (at easting994.5). Select it by noting that it does not overlap the smaller nodeline on the floor section. You may want toenlarge the perspective view and zoom into the region around these two nodelines.
Pick interior CLOSED Nodeline [Go = done]:

CHAPTER 15. TUTORIAL 10: INTERSECTION OF TWO OPENINGS 195
Click on the smaller nodeline by selecting its floor segment as well. Ensure that both nodelines at thistransition face are highlighted; then
Click on to obtain the FACES screen.
Select Automatic Mesh.
When meshing is done, examine the mesh to see if the elements are of the same general size,more or less. If not, exploit the randomness of the Automatic Meshing process as follows:first Select Reset to discard the mesh; then Select Automatic Mesh again; repeat the processuntil the mesh appears satisfactory. Thereafter,
Select Return; then Select Yes.
The discretization of the main powerhouse excavation is complete. It is useful to shade thestructure, to obtain a clearer display of the geometry.
Select Shade + shade options.
At the SHADE OPTIONS menu, toggle Elements off; then Select Save. Thereafter,
Select Shade + quickshade. Wait.
After viewing the shaded three-dimensional picture of the opening, press .
The object check function in the Toolbox menu should now be used to ensure that the meshsatisfies some basic rules. Proceed as follows:
Select Toolbox + object check. Then continue according to the following dialogue:
Check object, element, and node numbering (y):
Press
Check for zero area elements (y):
Press
Check triangular element base/height ratios (y):
Press
Maximum ratio = [rmax]; element number [Nel] -- Press Enter to Continue
Press
Check for invalid overlapping elements (y):
Press
Check for invalid intersecting elements (y):
Press

CHAPTER 15. TUTORIAL 10: INTERSECTION OF TWO OPENINGS196
Check for leaky objects (y):
Press
Geometry is NOT LEAKY
Splendid!The powerhouse object is now a valid mesh that could be analyzed on its own. But we wantto add an access tunnel intersecting the eastern end of the structure. Notice that the polylinesection of the access was included with the geo file and can easily be seen in the front view ataround 1003 easting, 950 up.
The first step in the process of attaching two objects is to cut a hole in the larger structure(powerhouse) that the smaller structure (access tunnel) can fit into. The second step is tomesh between the boundary of the cut out region in the larger structure and the surface of thesmaller structure. In order to create a good mesh between the two structures, the regionwhich is cut out should be sufficiently large enough to create well formed elements betweenthe two objects. The following demonstrates this process.
Return to multi-view display if you are not already in it. Now delete the elements in a region around where theaccess drift is going to intersect the powerhouse.
Select Pick + element.
Pick Element [*=all;b=box;c=cbox;r=ratio;ESC=done]:
Press to activate the box mode.
Place box corner #1 [N,U,E: vn=off, s=off, o=off]:
Enter
Click on .
Place box corner #2 [N,U,E: vn=off, s=off, o=off]:
Enter
Click on .
Select Object Tools + delete picked to delete the selected elements.
Let’s create a nodeline along the edge of the hole we just cut out. Then we can use thefacing facilities to mesh between the edge of this hole and the end of the access tunnel we areconnecting.
Select Build Polyline + open edge polyline.
1 Polyline Will Be Created, Continue?
Press
900 960 990
895 935 1015

CHAPTER 15. TUTORIAL 10: INTERSECTION OF TWO OPENINGS 197
This created a polyline that follows the edge of the hole created by the deletion of theelements in the powerhouse. Now let’s convert it to a nodeline. Remember that you can onlyface between nodelines.
Select Build Polyline + polyline->nodeline.
Pick Polyline to Convert:
Pick the polyline that was just created. This is the polyline that follows the boundary of the hole createdthrough the deletion of the elements on the powerhouse.
This creates a nodeline on the surface of the powerhouse. Now extrude the access drift.
Select Build Object + extrude.
Select Curve to Extrude:
In the front view, click on the access tunnel cross-section polyline at around 1003 easting, 950 up. Respond atthe prompt line as follows:
Enter/Pick extrusion dir ([default]) [N,U,E: vn=off, s=off, o=off]:
Press , if the [default] is (-1,0,0)
Enter length of extrusion [default]:
Enter
Use default discretization (y):
The default discretization is satisfactory.Press
Now let’s mesh the hole between the access tunnel and the powerhouse.
Select Build Object + face→
Pick a CLOSED Nodeline
Click on the nodeline that was just created on the surface of the powerhouse.
Pick interior CLOSED Nodeline [Go = done]:
Click on the nodeline on the north end of the access tunnel; then
Click on to obtain the FACES screen.
Select Automatic Mesh.
When meshing is done, examine the mesh to see if the elements are of the same general size,more or less.
Select Return; then Select Yes.
50

CHAPTER 15. TUTORIAL 10: INTERSECTION OF TWO OPENINGS198
You will now notice that the powerhouse and the access tunnel are joined together. All thatremains is the closing off of the south end of the access tunnel.
Select Build Object + face→
Pick a CLOSED Nodeline
Click on the nodeline at the south end of the access tunnel.
Pick interior CLOSED nodeline [Go = done]:
This face is defined by one nodeline. Therefore,
Click on to obtain the FACES screen.
Select Automatic Mesh.
When meshing is done, examine the mesh to see if the elements are of the same general size,more or less.
Select Return; then Select Yes.
The discretization of the main powerhouse excavation and the access tunnel is complete andthey are attached to each other. It is useful to shade the structure, to obtain a clearer displayof the geometry.
Select Shade + quickshade. Wait.
After viewing the shaded three-dimensional picture of the opening, press .
The object check function in the Toolbox menu should now be used to ensure that the meshsatisfies some basic rules. Proceed as follows:
Select Toolbox + object check. Then continue according to the following dialogue:
Check object, element, and node numbering (y):
Press
Check for zero area elements (y):
Press
Check triangular element base/height ratios (y):
Press
Maximum ratio = [rmax]; element number [Nel] -- Press Enter to Continue
Press
Check for invalid overlapping elements (y):

CHAPTER 15. TUTORIAL 10: INTERSECTION OF TWO OPENINGS 199
Press
Check for invalid intersecting elements (y):
Press
Check for leaky objects (y):
Press
Geometry is NOT LEAKY
Splendid!
The geometry is valid for the analysis. This completes the tutorial, you may now save the file if you wish. Thenexit the program by pressing Ctrl-X or returning to the main menu and choosing the Exit button.

CHAPTER 15. TUTORIAL 10: INTERSECTION OF TWO OPENINGS200

INDEX 201
Index
A
add points, function · 67addition symbol '+' · 10analysis options, enter settings · 61analysis options, view settings · 76animate, function · 59array mesh, function · 33arrow buttons · 4aspect ratio, elements · 21, 43auto box mode, function · 53Autocad · 107automatic mesh, function · 35autoscale, function · 4, 53
B
backdrop · 59background image · 59blending, function · 37box, for picking elements · 39, 42
C
capturing image files · 8, 14, 82circular sections · 24colors, select · 57component, defined · 41component, picking · 41configuration file · 80continue polyline, function · 27contours, alter color · 93contours, alter range · 93contours, cutting plane · 90contours, surface · 89coordinate systems · 7coordinate tracking · 19coordinate transform · 13
coordinates, cursor tracking · 8, 19coordinates, entering · 7coordinates, extract · 56coordinates, orthogonal view windows · 24copy, function · 46CR1 files · 109create isosurface, function · 86cross-box, for picking elements · 40, 43cursor tracking, coordinates · 8cutting plane · 16cutting plane, contoured · 90cutting plane, for field points · 67, 68cutting plane, trajectories · 91
D
delete points, function · 71delete text, function · 85delete, everything · 52delete, selected · 52dfield · 109dialogue box · 4differential stresses · 109disk swapping · 105displacements, compute · 61displacements, interpret · 79distance · 56dstress · 109DXF · 107dxfgeo · 107
E
e3.cfg · 80eden · 108, 109eden3 · 108edit points, function · 72, 100edit polyline, function · 25elastic constants · 64element, pick · 42

INDEX202
elements, aspect ratio · 21, 48elements, automatic insertion · 36elements, clockwise check · 22elements, delete · 36elements, picked individually · 42elements, picked with box · 39, 42elements, picked with cross-box · 40, 43elements, select type · 62elements, subdivision · 48enter point, function · 96extensometer · 70extrude, function · 31eye+target, function · 55
F
face, function · 33, 37, 121, 122, 130, 131, 141, 146,147, 148, 155, 156, 170, 192, 195, 196
faces, superimposed · 22, 37field point, define · 70field points, acceleration · 62field points, cutting plane option · 67, 68field points, define · 67field points, delete · 71field points, edit · 72field points, grid box option · 69field points, line option · 70field points, point option · 70field stress · 64field stress, constant · 64field stress, gravitational · 65file management functions · 11file, ,STA, read · 20file, .DAT, save · 83file, .DXF, append to model · 82file, .EX3, append from · 13file, .EX3, append to model · 82file, .EX3, read · 11file, .EX3, save · 12file, .EXA, save · 12, 83file, .GEO, append to model · 82file, .GEO, save · 12, 83file, .ISO read · 87file, .ISO write · 86file, .PTS, read · 70, 96file, .STA, write · 20file, coordinate system · 13file, Examine2D · 12, 83files, .GIF · 8, 14, 82filter, free surface · 63filter, interior points · 63FRE files · 109free surface · 22free surface, filter · 63
G
general, off or on · 75geometry slicing · 16grid box, define · 69grid lines, toggle · 8, 19grid snap · 7
H
hot keys · 8
I
image file, background · 59image files · 8, 14, 82induced stresses · 109insert text, function · 84integration, select method · 62invisible, hide selected entities · 47isosurface, create · 86isosurface, defined · 86isosurface, from/to file · 86isosurface, pick · 98
J
job title, assign · 63, 85joints · 77
L
leaky object · 21location, coordinates · 56locked-in stress · 65lowercase · 9
M
markers, edit · 72, 97, 100markers, mark points · 96markers, pick · 98markers, polylines · 19, 25matrix solver, select · 62measure distance · 56memory requirement · 61mesh generation, blending function · 37mesh generation, extrude function · 31mesh generation, face function · 33mesh generation, transition skin function · 38move, function · 46MP250 files · 109

INDEX 203
N
new polyline, function · 23nodeline → polyline, function · 28nodelines, conversion to polylines · 28nodelines, defined · 27nodelines, picking · Seenodes, automatic insert · 35nodes, delete · 35nodes, generate · 35nodes, manual insert · 35nodes, relocate · 48nodes, reorder · 48nonp scale, function · 44normal pressure · 51
O
object check, function · 20object, copy · 46object, defined · 41object, move · 46object, picking · 41object, set colors · 57object, transform · 44open edge polyline, function · 28orthogonal snap · 8orthogonal views · 5overlapping elements, invalid · 21
P
pan · 54pick, de-select everything · 39pick, function group · 39pick, select everything · 43pivot point , defined · 44pivot point, relocate · 44points, mark · 96polyline → nodeline, function · 27polyline markers · 19polyline, copy · 46polyline, move · 46polylines, adding segments to · 27polylines, as trajectory · 87polylines, circles · 24polylines, construction · 23polylines, conversion to nodelines · 28polylines, defined · 23polylines, editing · 24. Seepolylines, from boundary element edges · 28polylines, markers · 25polylines, order of vertices · 25polylines, picking · 39polylines, subdivision · 47polylines, transform · 44
pressure · 51printer support · 8, 15, 82printing · 8, 15, 82PTS file · 108
Q
quickshade, function · 58
R
radial mesh, function · 35RDB file · 108rdbtopts · 108refinement, geometry · 47refinement, mesh · 48relocate node, function · 48reorder, vertices, nodes · 48restart options · 106restart3 · 109rotate, function · 45rotations · 45
S
scale, function · 45scaling, general · 44scaling, uniform · 45scattered data
interpolation · 108seismic events · 108set color, function · 57set pivot, function · 44setup options, function · 19setup options, interpret · 84shade options, function · 58shade, elements option · 58shade, hidden line removal · 58shade, normals option · 58shade, wireframe toggle · 58skin, function · 29smooth shading · 58snap, functions · 7SPA files · 109staged excavation · 109strength parameters · 64strength parameters, Hoek-Brown · 66strength parameters, Mohr-Coulomb · 66stress block, toggle · 63stress trajectory, ribbons · 88subdiv elem/poly, function · 47superimposed, elements · 22surface area · 16surface contours, function · 89surface definition · 50

INDEX204
T
text, delete · 85text, insert · 84title bar · 58traction · 51traction vector · 51trajectories, displacement · 92trajectories, edit · 94trajectories, stress · 91trajectory ribbon, defined · 88transform, function group · 44transition skin, function · 38transparency · 57typographical convention · 9
U
ubiquitous joint, enter properties · 77ubiquitous joint, interpret · 77uppercase · 9user-defined functions, interpret · 80
V
vertex snap · 8vertices, reorder · 48viewpoint, eye+target · 55viewpoint, status · 20, 55visible, restore hidden entities · 47volume · 16
W
welcome screen · 2windows, pan · 54windows, zoom in · 54write pts data, function · 100
Z
zoom in · 4, 54zoom out · 4