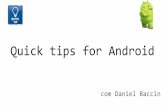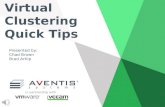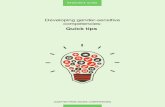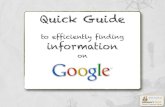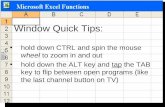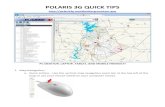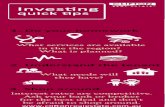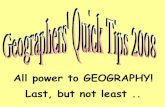Reference Letter Management: Quick Tips
Transcript of Reference Letter Management: Quick Tips

Last revised:8/2/2013 – page 1
Reference Letter Management: Quick Tips
For School and Department Administrators
To create a posting that requires references be uploaded
1. On the home page, in the Shortcut box, click on the Create New Faculty Posting link.
2. Click on the Create from Position Type link. You can also Create from Posting if you have a previous posting that is very similar. The earlier posting is copied and you can then tweak it.

Last revised:8/2/2013 – page 2
3. Check the Accept References box. This means that the reference providers will receive an email
with instructions and a link where they can upload their recommendation. Note that you will control the timing of this email by changing an applicant’s workflow state in step 6. (Of course you should be entering all the pertinent information when creating a posting. Here we’re just concerned with the References option.)

Last revised:8/2/2013 – page 3
4. Hide/show area opens under the checkbox. It’s recommended to leave the default settings.
5. Continue to enter the Posting Details and proceed to the References tab. It is suggested to leave the Cut off Date? empty since this is a hard cut off and can create problems with reference providers. Any special instructions to the reference provider can be added in the text box provided and these will be included in the email (see email example below)

Last revised:8/2/2013 – page 4
6. Automated emails will be sent to the reference providers when the Admins or the Search Chair moves the selected applications to the Reference Letters Requested Via Automated Email workflow state.
7. Complete the posting details and post the position so it is available to applicants.
To make reference information optional
1. In step 5 above, if the Minimum Number of References is set to zero, any that are uploaded will be optional.
To view reference names and contact information
1. Click on Postings tab > Working title > Applicants tab > and then the individual applicant’s name.
2. From the individual active Applicants Summary tab, scroll down past Personal Information and Education Information to the References section.

Last revised:8/2/2013 – page 5
To add or edit the list of references
1. From the individual’s active Applicants page, click Edit Application and then click on the References tab. Applicant’s references and contact info are displayed. Click on the Add References Entry in order to add an additional reference provider. You can also edit existing reference provider information or delete them entirely from this screen.
2. Indicate whether the reference provider name and status should be visible to the Applicant (for
‘secret’ external references sought out by the search committee, indicate “No”)
To trigger emails requesting letters from the reference providers
1. From the individual applicant’s page, click Take Action on Job Application. Select the option Reference Letters Requested Via Automated Email and the request email is automatically sent.
2. To update multiple applicants at once, click the check boxes in the left hand column next to each applicant’s name and click Action button. Select Move in Workflow and then Reference Letters Requested Via Automated Email to change your multiple applicants all at one time. Note that the two lower areas changed automatically when you changed the upper drop down.

Last revised:8/2/2013 – page 6
Note: The system will not prevent you from re-sending an email. Click the History tab on the individual applicant’s screen to determine whether reference letters have been requested or to resend if necessary.
To send a reference request to a specific reference provider
You can send (or resend) individual reference requests instead of using the workflow to trigger reference requests for an applicant, by doing this:
1. Click on Postings tab > Working Title > Applicants tab and then the individual applicant’s name. 2. Click on the Recommendations tab 3. Click Send next to the recommendations that you wish to request.
To attach a reference letter sent directly to you on behalf of a reference provider
1. Click on Postings tab > Working title > Applicants tab > and then the individual applicant’s name.
2. From the individual active Applicants Summary tab, scroll down past Personal Information and Education Information to the References section.
3. Find the person who sent the reference letter and you will see a field labeled Email Link.

Last revised:8/2/2013 – page 7
4. Copy the link and paste it into a new browser window. Attach the document and submit it on
behalf of the reference provider.
To delete and re-solicit a reference letter
1. Click on Postings tab > Working Title > Applicants tab and then the individual applicant’s name. 2. Click on the Recommendations tab 3. In the Reference section click Actions, Delete and Re-Solicit

Last revised:8/2/2013 – page 8
Reference Letter Management: Quick Tips
For Committee Chairs and Committee Members
To view reference names and contact information
1. Click on Postings tab > Working title > Applicants tab > and then the individual applicant’s name.
2. From the individual active Applicants Summary tab, scroll down past Personal Information and Education Information to the References section.
To view the confidential reference letters
1. From the posting’s general Applicants tab, you can see which ones have Reference Letters already uploaded. Clicking on the link, highlighted below, immediately displays a pdf of the reference letter.
2. Clicking on the applicant’s name will also take you to the screen with a Recommendations tab, and you can click on it to access the reference letter.

Last revised:8/2/2013 – page 9
Reference Letter Management: Frequently Asked Questions
Question Response
Will the reference names be collected when an applicant applies to a specific position?
Yes
Can we still require that a list of references be attached as a document, instead of using the new references feature?
Yes
Can we still require that references be mailed or emailed to our office as part of the posting instructions?
Yes
If references are mailed or emailed to us, can we scan and/or attach them for the committee to view online?
Yes
Can we manually add reference information for existing candidates? Yes
Will Applicants be able to view the reference letters? No
Will Applicants be able to view the status of references they provide?
Yes
Once the applicant finishes applying for the position, is the email to Reference Providers automatically sent?
No, you trigger it via an applicant workflow status change.
Can we trigger the reference request email to go out to some Reference Providers and not others?
Yes. Click the ‘Send’ or ‘Resend’ link.
Can we manually send an email or letter to selected Reference Providers containing the link to their confidential Referral Portal site?
Yes. The url is found on the Applicants Summary tab.
If the automated email bounces due to an incorrect email address is anyone notified?
Yes a notice is sent to a faculty recruitment listserv.