Reference Guide · machine’s web portal via IP address. Step 2: Once logged in as the...
Transcript of Reference Guide · machine’s web portal via IP address. Step 2: Once logged in as the...

Title
Reference Guide:Xerox Touch Panel
Altalink Series

Table of Contents
Home Screen Customizing the Home Screen
Copy Screen
Copy Features
Scan to Email
Scan to Folder
Print From Print from USB Print from Saved Job
Jobs
1 20
421
522
924
1425
15
19
Workflow Scanning
Device
Xerox App Gallery
@PrintByXerox
Print Driver Overview Secure Print Image Options Document Options Changing Printer Defaults

1
Home Screen
This is a view of the Home Screen.
The Home Screen is customizable. Apps can be removed or added as
needed. The Device, Jobs and Copy apps cannot be removed from the
Home screen.
The next page describes how to customize the Home screen.

2
Customizing the Home Screen
Step 1: To change the display order of
the apps on the screen or to add/delete
the apps, access the machine’s web portal
via IP address.
Step 2: Once logged in as the administrator (Admin,1111) , Click
on Apps then Display. Step 3: Drag and drop apps to desired location and then click apply. Click Show/Hide
to add or remove apps from screen.

3
Customizing the Home Screen
Step 4: The Show/Hide page shows all available apps. Check mark beside the App to display and un-check to remove. Then
click Apply at the bottom of the page.

4
Copy Screen
Login if User Authentication Activated Start Copy
Current feature setting
displayed on right
The scrolling feature list shows feature options on left and current settings on right.
Click on a feature to open options. In this illustration, Output Options has been chosen and current setting is Auto Detect.
Features are Displayed
on Left
Pause Copy Power
Return to homescreen

5
Copy Features
Scrolling feature list continued: Click on a feature to open options. In this illustration, the 2-Sided Copy options have been chosen and 1 sided to 1 sided is the current setting.
2 sided Copying Option
Currently set to 1
sided copy

6
Copy Features
Scrolling feature list continued: Click on a feature to open options. In this illustration, Finishing has
been chosen and Collated is the current setting. Finishing (Stapling/Hole Punch) options will vary depending on finisher model.
Currently set for
Collated
Finishing(Stapling)

7
Copy Features
Scrolling feature list continued: Click on a feature to open options. In this illustration, Annotations have
been chosen and is currently set to off. Annotation options include Page number, Comment, Date and Bates Stamp.
AnnotationsAnnotations currently set
to off.

8
Copy Features
Scrolling feature list continued: Reset (Reset settings back to default) is at the bottom of the scrolling feature list. The
Copy app also includes an option for Save the Current Preset. This is a convenient way to save and recall commonly used settings, (example- save 2 sided, color, staple as a preset.)
Reset back to default settings
Save and Retrieve Settings

9
Scan to Email
Scrolling feature list shows feature options on left and current settings on right. Click on a
feature to open options.
To add an email recipient,
click on add recipient.
When ready to scan click Send
Current feature setting displayed
on right
Features displayed
on left

10
Scan to Email
Pop up window after selecting Add Recipient shows options for manual entry, Favorites or Device Address Book.
If Manual Entry is chosen, a keyboard will pop up for entry.
Once entry has been added, you will have the option to add the
new entry into the Address Book.
If the purple Icon does not appear, this option can be turned on in the email app section in the machine’s
web portal properties.
Option to add new entry into Device Address Book

11
Scan to Email
2 Sided scanning option
For 2 sided originals chose the 2-Sided Scanning option from the scrolling feature list.
The pop up shows options.

12
Scan to Email
Remove blank pages
Turn switch to on
position
If your document includes blank pages, chose Remove Blank Pages on the scrolling feature list. Then turn switch to on position.

13
Scan to Email
Mixed Original Size
Mixed Size Originals
For mixed sized originals chose Original size from the
scrolling feature list. The pop shows options. Choose Mixed
Size Originals and click OK.

14
Scan to Folder
To Add an email Recipient
Features displayed on Left
The Scan To app is identical in operation and appearance to the E-mail app. Scan To is used for Scanning to folders. Scrolling feature list shows
feature options on left and current settings on right. Click on a feature to open options.
To add a recipient, click on add recipient. A list of pre-setup folder options will be available. See your systems administrator to have a new folder created.
Current feature setting
displayed on right
When ready to scan click here

15
Print From
You can use the Print From App to print jobs from various sources. You can print jobs stored in a print-ready format from a USB stick. You can also print Saved Jobs. The following pages include that information.

16
Print From USB
Step 1: Insert the USB Flash drive into the USB port on the printer.
Step 2: At the USB Drive Detected screen, touch Print from USB. Note: If this feature does not appear, enable the feature or contact the system administrator.
Step 3: To print a specific file, browse to that file, then touch the file name or icon.
Step 4: Select the options for paper supply, quantity, 2-sided printing, output color, and finishing.
Step 5: Touch Print.
Step 6: After the job prints, to print another file, touch Change File.
Step 7: To return to the Home screen, press the Home button.
Step 8: When you are finished, remove the USB Flash drive.

17
Print From Saved Job
Step 1: In the print driver properties, drop down the Job Type
menu to Saved Job. Step 2: In the pop up
window, add job name and save to folder
destination. The default public folder is the
default option. For private
(secure) click on Private and add a
passcode.
Step 3: Click ok and print. The file will hold until
released at the printer.

18
Print From Saved Job
Step 4: At the control panel, press the Home button, then touch Print From.
Step 5: Touch Saved Jobs, then touch the name of the folder that contains the saved job. To print a private saved job, touch the name of the job, then enter the passcode.
Step 6: Select the options for paper supply, quantity, 2-sided printing, output color, and finishing.
Step 7: Select the options for paper supply, quantity, 2-sided printing, output color, and finishing.
Step 8: Touch Print. After the job prints, to return to the list of saved jobs, touch Change File.
Step 9: To return to the Home screen, press the Home button.
NOTE: Another way to send a secure job is to choose the Secure Print option in the Job Type drop down.
Secure Print can be released from the Print From App or the Jobs App.

19
Jobs
The Jobs app is used to view current jobs, print saved and secure jobs, and view details about
completed jobs.
You can pause, delete, print, or view job progress
or job details for a selected job.
Secure Jobs can also be set as the default window with All jobs as an option.

20
NOTE: The system administrator must set up this feature before you can use it.
SAMPLE WORKFLOW
Workflow Scanning
The Workflow Scanning App enables you to scan documents using pre-defined settings to a range of file destinations quickly and easily. There are several workflow options:
• Distribution workflows enable you to scan documents to one or more file destinations. File destinations include an FTP site, a website, and a network server. You can add fax destinations to workflows too.
• Scan to Mailbox enables you to scan documents to public or private mailbox folders on the printer hard drive.
• Scan to Home enables you to scan documents to a personal Home folder on your network.
• Scan to USB enables you to scan documents to a connected USB Flash drive.

21
Device
The Device App gives you access to information about your printer, including
the serial number and model.
You can view the status of the paper trays, billing and supplies information, and print
information pages.

22
Xerox App Gallery
Use the Xerox® App Gallery to find Apps that provide new features or capabilities
for your device.
The Xerox® App Gallery provides direct access to Apps that can improve your productivity, simplify workflows, and
enhance your user experience.
To create a Xerox App Gallery account, go to https://appgallery.services.xerox.com/#!/home
Click on login and create account.

23
Xerox App Gallery
This is an example of available applications. There are apps for business, cloud storage, communication, education,
legal, medical, mobile solutions, productivity and general apps.
To download an app, you first need to add a device or devices. Click on Devices.Devices are added by IP address.
This illustration shows one device added and the Scan to Cloud Email app has been chosen for download.
Once downloaded, the app will appear on the Home panel and will be available in the web portal properties for customized setup.

24
@PrintByXeroxNOTE: @PrintByXerox is a free service that enables printing from any email-enabled devices (smartphone, tablet, computer, Chromebook) to a Xerox® printer using a single email address. All Xerox AltaLink® and VersaLink® products are shipped with the @PrintByXerox app as standard, so you’re ready to go out of the box.
Step 1: To print, send an email with your attachment to [email protected]. First time users will be automatically registered
and will receive an email with a password and option to change password. Use these login
credentials for future prints as well.
Step 2: Next, click on the @printbyxerox app on the machine
and login.
Step 3: Once Logged in a list of your print jobs will display for printing.

25
Print Driver Overview
This is the main default tab in Printer Properties.
Step 1: To get to Printer Properties, choose file/print or ctrl/p.
Step 2: Choose the Xerox print driver from the drop-down menu then click
on Print Properties.
This page includes basic settings, secure print options and saved setting
(presets) options.

26
Print Driver Overview
Paper type options. The types loaded will display.
1 sided, 2-sided printing options.
Finishing. Click next to finishing or drop down for options.
Color or Black and White options.
Print quality options.
Output tray options.
Saved Settings (saving presets.)
Help(online manual), Reset, Earth Smart Buttons

27
Print Driver Overview
To change feature options, click on the icon or drop-down menu next to that feature for a list of options.
This illustration shows that the Bypass has been chosen.
The copier display on the right also shows that the Bypass is selected.

28
Print Driver Overview - Secure Print
The Default Printing Options tab also includes options for secure print and save print.
To send a secure print job that will hold at the printer until released, drop the Job Type drop-down to Secure print.
The secure Print window pop-up will prompt for Passcode.
Secure Print can be released from the Print From App or
the Jobs App.

29
Print Driver Overview - Image Options
The Image Options Tab shows a preview as well as option to
change from the current setting (color) to black and white.

30
Print Driver Overview - Document Options
The Document Options Tab includes paper layout,
special pages, watermark and orientation options.
The Page Layout options include various layouts and
combinations.

31
Print Driver Overview - Document Options
Special Pages includes: Covers, Inserts and Exceptions

32
Print Driver Overview - Document Options
Watermark Options include
preset watermarks and customized
watermarks.
A customized watermark can be saved for future
use by clicking on Saved Settings.
Orientation options for portrait or landscape.

33
Print Driver Overview - Changing Print Driver Defaults
Step 1: Search for Printers & Scanners on
your computer.
Choose the Xerox driver, click manage then click Printer Properties, then
click Advanced.
This will open the driver window.
Step 2: Select Printing defaults from the Advanced window.
The window will open. Make changes and click ok to save.

Need additional training? Visit: ubeo.com/customer-service-request
or call 1.888.201.8431










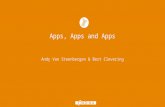



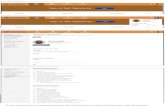

![Getting Started with · Press [APPS] on the faceplate, then select "Communications" on display screen. STEP 3 STEP 5 STEP 2 STEP 4 STEP 1 Available on select MY18 and newer vehicles.](https://static.fdocuments.in/doc/165x107/5ec6a9525e6e930851278f09/getting-started-with-press-apps-on-the-faceplate-then-select-communications.jpg)


