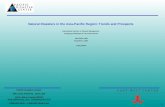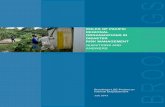Reference Guide - DisasterAWARE | PDC - Pacific Disaster Center
Transcript of Reference Guide - DisasterAWARE | PDC - Pacific Disaster Center

Pacific Disaster Center Provides Solutions to Decision Makers Preparedness ● Early Warning ● Decision Support ● Response ● Recovery ● Mitigation
DisasterAWARE Decision Support System
Reference Guide
November, 2012
Release 4.5

Pacific Disaster Center (PDC) develops and applies information and technology solutions to foster disaster resilient communities. PDC was established by the U.S. Government and is managed by the University of Hawaii. The content of this document does not reflect the position or policy of the U.S. Government.
Contributing Authors
John Livengood, Pacific Disaster Center
Client Support Lead
Margaret Roth, Pacific Disaster Center Product Manager, DisasterAWARE
Technical Review
Sharon Mielbrecht, Pacific Disaster Center Hazard Mitigation Specialist
Malinda Braland, Pacific Disaster Center
Geospatial Information Specialist
Design
Margaret Roth, Pacific Disaster Center Product Manager, DisasterAWARE
University of Hawaii: Pacific Disaster Center
1305 N. Holopono St., Suite 2
Kihei, Hawaii 96753, USA
E-mail: [email protected]
http://www.pdc.org

DisasterAWARE Reference Guide 2012
i PDC Proprietary Rev. November 2012, Release 4.5
Introduction
DisasterAWARE (All-hazard Warning, Analysis and Risk Evaluation) is an integrated platform providing
situational awareness, decision support, and information exchange capabilities to support endeavors of
humanitarian assistance in the realm of disaster management and risk reduction. The platform is made
available to disaster management decision makers and humanitarian assistance/disaster response
(HA/DR) professionals around the world.
Disaster management professionals face significant information-management challenges in creating and
sharing the common operating picture that is essential for coordinating preparedness, response, and
recovery efforts: Information is scattered across agencies and lacks risk context; specialized solutions
are difficult and expensive to integrate; and security restrictions result in complex access rules.
DisasterAWARE overcomes these and many other obstacles with an interoperable base platform that is
adaptable to support secure environments and which incorporates international best practice
methodologies and technologies for data acquisition, hazard modeling, risk and vulnerability
assessment, mapping, visualization, and communications.
DisasterAWARE continually monitors information feeds from meteorological and geological agencies
across the world, ensuring real-time and accurate reporting of potential hazards. Hazard data are put
into context in an easy-to-use, but sophisticated geospatial information environment. Collaborating
experts can instantly share analysis and situational reports through a simple process, supported by a
mobile application interface, where appropriate, thereby enriching the knowledgebase for all
stakeholders. Decision makers receive early warning alerts delivered to their email or mobile devices
based on up-to-the-minute and reliable incident data. Subscribers to the notification service can select
to receive alerts according to hazard type, severity, and geographic region.
The full range of capabilities is available via secured websites requiring that users are registered and
authenticated. Most disaster management professionals should begin by requesting access to the
EMOPS (Emergency Operations System) site at www.pdc.org/emops.
Much of the functionality and content is also publicly available via the PDC Global Hazards Atlas (no
authentication required) at www.pdc.org/atlas or via the free PDC mobile application Disaster Alert
currently available through the iTunes AppStore and the Android Marketplace. See the section on PDC
Public Applications in the Appendix of this guide for more information.
This reference guide is addressed to users of the secured sites. It is assumed that readers are technically
literate in the use of commonly used, commercially available software applications such as browsers,
the Internet, and personal productivity tools (e.g., Microsoft Office Suite). This manual also assumes the
application is implemented with the standard architecture.

DisasterAWARE Reference Guide 2012
ii PDC Proprietary Rev. November 2012, Release 4.5
Reference Guide Contents Overview
Application Access, Administration, and System Optimization/Requirements Requesting Login Credentials, User Profile/Changing Password, Subscribe to Notifications, Help &
Resources, System Optimization/Requirements
Application Components This section familiarizes users with the terminology associated with the application and used throughout
this guide. The section also provides a general overview of major functions.
Dynamic Data Processing and Publication (D2P2) Messages, Incidents, Automated Creation of Hazards & Products, Notifications
GIS Content Layers, Import KML, Legend, Metadata, Map Tips, Clustering and Identify Results, Overview Map
Users who are unfamiliar with GIS terminology may want to review the Appendix on Data
Definitions in advance of reading this Guide.
Hazards & Products Overview and H&P Case Study
The Overview and Case Study provide an introduction and high-level review of major
functionality.
H&P Palette Functionality, Hazard Start and End Date, Hazard Type, Severity, Category, Status, Search,
Add/Edit Hazard, Add/Edit Product, Product Restriction
Users who wish to develop a detailed, working knowledge of the system will want to review this
entire section.
Navigation Default Extent, Zoom Back, Pan/Re-center, Zoom In, Navigation Tool, Mouse Wheel, Zoom to Scale
Dependency, Overview Map, Gazetteer (Search by Location), Re-center on Hazard
Security Authentication, Authorization, Application Filtering, Product Filtering, Secured Map Services
Tools - Other Bookmarks, Draw, Regional Reporter, Print
User Preferences Default language, Time Zone, H&P Search by Map Extent, Default Bookmark
Appendix PDC Public Applications, Data Definitions, Application Architecture, Hazard Severity Codes and Social
Network Content Rules

DisasterAWARE Reference Guide 2012
iii PDC Proprietary Rev. November 2012, Release 4.5
Table of Contents Introduction .................................................................................................................................................... i
Reference Guide Contents Overview ............................................................................................................ ii
Table of Contents ......................................................................................................................................... iii
Application Access, Administration, and System Optimization/Requirements ........................................... 1
Application Components .............................................................................................................................. 4
Dynamic Data Processing and Publication (D2P2) ...................................................................................... 8
GIS Content ................................................................................................................................................ 13
Hazards & Products .................................................................................................................................... 25
Navigation ................................................................................................................................................... 45
Security ....................................................................................................................................................... 46
Tools – Other .............................................................................................................................................. 48
User Preferences ......................................................................................................................................... 55
Appendix ..................................................................................................................................................... 57

DisasterAWARE Reference Guide 2012
iv PDC Proprietary Rev. November 2012, Release 4.5
This page intentionally left blank.

DisasterAWARE Reference Guide 2012
1 PDC Proprietary Rev. November 2012, Release 4.5
Application Access, Administration, and System Optimization/Requirements
Requesting Login Credentials, User Profile/Changing Password, Subscribe to Notifications, Help &
Resources, and System Optimization/Requirements
Requesting Login Credentials
Excepting the publicly available applications, access is restricted to members of registered organizations
who have login credentials. Login Credentials and Organization Registration can be requested from
[email protected] or from the launch page of the secured sites.
User Profile/Changing Password
Access the links palette from the menu bar by clicking on the
button depicted at left. Note that this palette is easily
configurable, so there may be many links in addition to those
depicted at right and you may need to scroll down to find those
discussed here.
Click on Administration to access your user profile. This function
allows you to update your contact information which is used to deliver hazard alerts (if you subscribe to
them) and Change Password requests. You can also update your profile information from within the
Subscription Services function (see
below).
Click on the Subscription Services link to
request email delivery of Hazard Alerts.

DisasterAWARE Reference Guide 2012
2 PDC Proprietary Rev. November 2012, Release 4.5
Alerts are available for:
Tropical Cyclone Earthquake Tsunami High Wind High Surf Volcano Flood
Subscriptions for Warning and Watch are distinct to provide maximum flexibility; thus, they must be
subscribed to individually if you want both alert types. If you choose a region that is within another
region (for example, Hawaii is within the Pacific region), you will get both alerts. Some alert types may
not be available in all regions due to a lack of authoritative or automated data sources (for example,
High Surf events are currently only reported for Hawaii). See the section on Dynamic Data Processing
and Publication (D2P2) for a sample Notification and for more information regarding data sources and
the automated creation and distribution of Hazard information.
SCD Paging is a special service
maintained for disaster managers in
Hawaii. It uses short message service
(SMS) technology to enable urgent
bulletins to be distributed to a specific
list of emergency management
professionals on an ad hoc basis. A
similar service can be established for
other groups upon request. If
interested, please send your request to
The Resources section provides links to
metadata regarding the PDC Integrated
Hazards layer and the Help
documentation for the platform. As
illustrated at right, there are many
resources available.

DisasterAWARE Reference Guide 2012
3 PDC Proprietary Rev. November 2012, Release 4.5
System Optimization/Requirements
A broadband Internet connection suitable for fast downloads is recommended. The sites are optimized
for a minimum resolution of 1024x768 pixels and require the use of JavaScript and Adobe Flash 10.0+ for
dynamic content and navigational capability. PDC uses cookies for session management. Microsoft
Internet Explorer 7.0+ and Mozilla Firefox 3+ are supported. List *.pdc.org as a trusted site to allow pop-
up windows.

DisasterAWARE Reference Guide 2012
4 PDC Proprietary Rev. November 2012, Release 4.5
Application Components
This section familiarizes users with the terminology associated with the application and used throughout
this guide. It also provides a general overview of major functions.
Application Window Everything inside the browser window is part of the application, as depicted in the image provided. The
application makes use of browser functionality, but does not control or modify browser functions. Some
links require a new browser window, so it is essential to list *.pdc.org as a trusted site. Currently,
Internet Explorer and Firefox browsers are supported. See the section System
Optimization/Requirements for additional details.
Content The application delivers content to the user in a number of different forms. Geospatial data, visualized
in the map frame, can be in the form of imagery, geo-referenced points, or geo-referenced vectors (lines
and polygons). Other information which is not geospatially encoded, and therefore not visualized in the
map frame, is available from the Hazards & Products palette and from the Links palette. This
information can be in the form of text, active links (or URLS, as they are often called) to external
applications or websites, reports and documents, JPEG or other image files, video clips or animations –
just about any type and format of information can be catalogued and stored in DisasterAWARE. See the
sections GIS Content, Dynamic Data Processing and Publication, and Hazards & Products for more
information. The Data Layers section in the Appendix provides a brief resource of GIS terminology.
Map Frame This is the area where the geospatial data is displayed (or visualized). Note that in the above image the
map frame has been reduced to a portion of the application window so that the pallets can be moved
off of the map. The adjustable map frame is particularly useful when using multiple monitors. Click and
hold on the vertical light grey bar which forms the right-hand border of the map frame, then drag right
or left to change the size. To use dual-monitors, minimize the browser window, and then drag from the

DisasterAWARE Reference Guide 2012
5 PDC Proprietary Rev. November 2012, Release 4.5
right-most corner of the application window until the desired size is achieved. See the illustration below
which was generated using side-by-side 57” monitors at 1920x1080 video resolution:
Navigation Tool The Navigation Tool is fixed on the left side of the map frame. Use a click or a click/hold on the four
points of the compass rose to pan the map. The slider bar can be dragged or the +/- keys clicked to
zoom in/out respectively. Navigation can also be accomplished in a number of other ways. See the
section Navigation for additional details.
Scale Bar The Scale Bar, which is fixed in the lower left corner of the map frame, provides the scale at which the
geospatial features are rendered (in kilometers/meters and miles/feet) and adjusts dynamically to the
scale requested by the user.
Menu Bar The Menu Bar (at the top of the application window) has buttons that reveal and hide the different
palettes and functions. Each button has a tool tip which is displayed when the mouse is hovered over it
and each changes color when the associated palette is revealed or hidden. Clicking on the PDC logo will
open a new browser window with www.pdc.org website.
Layers Palette This palette allows the user to control which geospatial data layers are visible in the map frame. The list
of layer names can be viewed in two ways. The Folder View is organized by theme and the List View
can be sorted alphabetically or by visible layers. Typing words or character-strings that are contained in
layer names into the Keyword Search field automatically changes the palette to List View. See the
section GIS Content for more information about Layers Palette and map viewer functionality.
Legend For each layer that has been chosen by the user for visualization (i.e., the visible layers), the Legend will
contain an entry that includes the layer name along with a graphical representation of the way the
feature is symbolized on the map. The Legend content is consistent with what would be included in the
“key” of a printed map with the notable exception that it is context sensitive. In other words, the
Legend will change dynamically based on user selections.
Results Palette This palette is used to display the results returned by the Identify Tool. The Identify Tool allows the user
to draw a box around map features and have returned in a table the attribute data for those features.

DisasterAWARE Reference Guide 2012
6 PDC Proprietary Rev. November 2012, Release 4.5
Tools Palette The four tools on the left side of the Tools Palette are navigation aids. The Home tool will return the
user to the Default Extent which is either the application default or a user-defined Default Bookmark.
The Zoom Back button redisplays the user’s previously viewed extents. Pan/re-center allows the user
to quickly change the map extent with click and
drag functionality. Zoom In allows the user to
draw a box on the map by holding down the
mouse button and dragging diagonally; as soon as
the mouse button is released, the scale of the map is changed. Each button has a tool tip which is
revealed when the mouse pointer is hovered over the button. Only one tool can be used at a time;
engaging a new tool will override the one previously in use. The buttons change color when active.
The four tools on the right side of the Tools Palette provide access to more complex functions. As noted
earlier, the Identify Tool allows the user to draw a box around map features and have returned in a
table the attribute data for those features. This table is accessible from the Results Palette. The Draw
Tool allows the user to sketch shapes on the map for the purpose of annotation and includes features
for measuring distance and area. Drawings can be exported to KML for sharing. The Bookmark Tool
allows users to save and share preferred combinations of layers and extents for reuse. Regional
Reporter allows the user to select a locale and receive a summarized report of geographic,
demographic, and historical hazard information about that locale. The report opens in a separate
browser window. See the section Tools-Other for more information.
Overview Palette The map in the Overview Palette provides context for the extent that is visible in the map frame. The frame can be dragged and dropped to change the map extent and changes dynamically with any change in scale or extent.
H&P Palette The H&P Palette provides a list of Active Hazards as its default view. This palette refreshes every five
minutes or upon demand by clicking the refresh button. Hazards are created automatically by the
Dynamic Data Processing and
Publication (D2P2) module of the
application, or they are created by
disaster management professionals
using the system. Automated data
is harvested from trusted sources
across the globe 24 hours per day.
The metadata for the PDC
Integrated Hazards Layer explains
the sources and processing
protocols. See the section on D2P2
for more information on automated
Hazards.

DisasterAWARE Reference Guide 2012
7 PDC Proprietary Rev. November 2012, Release 4.5
The H&P Palette also provides access to the Products associated with each Hazard. Like Hazards,
Products are created by D2P2 or by disaster management professionals to provide additional
information useful for situational awareness. The capability for instant sharing of information by people
who are not co-located provides a powerful collaboration tool for professionals during all phases of the
Disaster Management Cycle: Preparation, Mitigation, Response, and Recovery. Products can be in the
form of text, active links to external applications or websites, reports and documents, JPEG or other
image files, video clips or animations, and geospatially encoded files. See the section on Hazards &
Products for additional details regarding creation of new hazards and products, searching the hazard
database for historical records, viewing products, and restricting product viewing for security purposes.
User Preferences The button that activates the palette is located on the Menu Bar at the top of the
application window. Options available at this time: Default Language, Time Zone, H&P Search, H&P Notification, Use Maptips, Default Bookmark. See the User Preferences section for more detail. Gazetteer The Search Location dialog box (lower right-hand
corner of application window) provides access to a
third-party application that includes a database of
place names. The more specific the request, the
better. For example,
Portland, Maine, is better than Portland. The database is internationalized so
it can handle non-English character sets and place names.
Coordinate System Palette Two coordinate systems are supported by the application: Geographic
Coordinates and the Military Grid Reference System (MGRS). The
Coordinate System Palette, fixed in the lower right corner of the map frame
below the Gazetteer, provides the current position of the cursor in decimal degrees and in the MGRS
coordinates. Click on the Grid button to turn on a layer that visualizes MGRS (a similar layer for the
geographic coordinate system is available in the Layers palette. Keyword: Lat/Long). The boxes
are editable and if valid coordinates are entered the map will center on the indicated location.
3-Dimensional Map (beta) Within DisasterAWARE, a User can now switch between
the traditional “2-dimensional” view with a “3-
dimensional” globe. The 3D globe is being release as beta
functionality. There are known scale and re-fresh errors,
data shifting, and other issues that will be addressed in
future releases.

DisasterAWARE Reference Guide 2012
8 PDC Proprietary Rev. November 2012, Release 4.5
Live TV Palette
Initial release of the new Live TV palette will include 2
major international news outlets. Live streaming
feeds of CNN and MSNBC will be available to users by
clicking on the TV icon . Channels can by switched by
clicking on the name of the channel located in the
bottom right corner of the palette. New channels will
be added on a case by case basis.
Dynamic Data Processing and Publication (D2P2)
Messages, Incidents, Automated Creation of Hazards & Products, Notifications
Overview This component of the application is not visible to users and can be thought of as the “brain” of
DisasterAWARE. Its purpose is to “listen” for dynamic information that is being published by
authoritative sources around the globe and then to parse the messages and record incident data in the
database.
Dynamic data, by definition, is frequently updated by the agencies responsible for tracking these
phenomena. When incidents become hazards, dynamic data can also include the output of models that
are run to predict impacts. All of these types of dynamic data are captured by D2P2. New data sources
are added and existing sources enhanced continuously.
D2P2 Processing
The D2P2 engine continuously monitors the sources that have been programmed for its attention. A
simplified description of how this process occurs follows:
1. Capture, store and parse the original message. For geospatially encoded data
2. Update the relevant incident layer which immediately makes this information available in all the
PDC map viewers that are configured to display that layer.
3. Evaluate whether the incident data meets the pre-determined and configured rules for that
incident type to classify the incident as “potentially hazardous to people, property, or assets.”
4. If criteria are met, an Active Hazard is created and included in the Hazards List and PDC
Integrated Hazards Layer.
5. Process Notifications and send subscribers the Alerts they have requested.
6. Create and post Products related to the Hazard that have been designed and developed to
provide additional and relevant contextual information about the potential Hazard.
The system has been configured with pre-determined rules for which messages, incidents, hazards, and
products are suitable for particular audiences and makes the information immediately available to the
appropriate public and secured websites and information services. Furthermore, not all regions of the
world have the same level of coverage by authoritative sources. As such, incidents can and do occur
that are not captured by automated processes. In these cases, the disaster management professionals

DisasterAWARE Reference Guide 2012
9 PDC Proprietary Rev. November 2012, Release 4.5
that monitor and use the system can manually augment the data and create incidents, hazards, and
products to document events.
Table 1: Near Real-time Data Layers in DisasterAWARE supporting preparedness and response.
Near Real-time Data Layers in DisasterAWARE Update Frequency Source
PDC Integrated Active Hazards Upon occurrence Various See metadata
Recent Active Events Recent Earthquakes* Upon occurrence U.S. Geological Survey
(USGS)
Active Volcanoes* Weekly Smithsonian GVP and USGS
Recent Hotspots Every 6 hours University of Hawaii
H1N1 Affected Countries Periodic WHO
Tropical Storms* o Potential track area (5-day) o Potential track area (3-day) o Tropical Storm Positions o Tropical Storm Segments o Tropical Storm Winds
Based on advisories issued 4 times daily at 0, 0600, 1200, 1800 GMT
JTWC, NWS (NHC, Miami; CPHC, Honolulu)
Current U.S, Wildfires Upon occurrence USGS NHSS
U.S. Warnings & Watches, Flood Stage* Upon occurrence USGS NHSS
Hawaii, High Wind, Flood, and High Surf* Upon occurrrence NWS
Tsunami* Upon occurrence PTWC
Active Hazard Model Outputs TAOS – Wind Impacts, Still Water Storm Surge,
Rainfall Based on storm advisories Kinetic Analysis Corp.
Tsunami Travel Time model, ETA, Watch & Warning Zones
Upon occurrence PTWC/Geoware TTT Software
ShakeMap (for Earthquake incidents) Upon occurrence USGS
International Disaster Activations GLIDE Upon occurrence
International Charter Upon occurrence
Observations and Forecasts Day/Night Indicator Every 30 min.
Global Clouds Every 3 hr.
METAR stations Every 15 min. ADDS
Global Sea Level Stations Continuous
Sea Surface Temperature Daily
WaveWatch 4 times daily at 0, 0600, 1200, 1800 GMT
Sea Surface Temperature Daily
TRMM Every 3 hrs (Processing time: 6-9 hrs)
NASA
WaveWatch 4 times daily at 0, 0600, 1200, 1800 GMT
Various Satellite observations: Wind, Ocean, Currents, Temperature, Dust and Volcanic Ash
Every 3 hrs NOAA, PACIOOS
*Denotes data that are evaluated to determine if the incident is “potentially hazardous to people, property or
assets” and which may result in the creation of an Active Hazard for early warning and inclusion in the PDC
Integrated Hazards Layer.

DisasterAWARE Reference Guide 2012
10 PDC Proprietary Rev. November 2012, Release 4.5
Messages and Incidents When D2P2 receives a bulletin or advisory from a
reporting agency/organization, the information is
parsed and the original message content is posted as
the first product associated with the hazard. A sample
is included at right.
Notice the geographic references at the very bottom:
LAT . . . LON 2099 15713 2093 1567 2068 15677 2071
15709.
These are an example of Incident Data that is parsed
from the message and used by D2P2 to put the
information into a geospatial context. In this case,
what has been defined by this series of coordinates is
a flood warning zone. Note the placement of this
polygon on the map when the Hawaii Flood layer is
made visible (the shaded area that appears to be a
four-sided polygon):
If one places the cursor at the north-west tip of the
polygon covering the island of Maui, the coordinates in the
reference box match one of the sets of coordinates in the
bulletin. Please compare the coordinates in the box at
right to the bulletin provided above.

DisasterAWARE Reference Guide 2012
11 PDC Proprietary Rev. November 2012, Release 4.5
Hazards & Products
Following the example from the previous page, note that the H&P Palette has as its first two entries in
the Active Hazard List (under Hazard Name) the Flood Advisories for the Hawaiian Islands. The gold and
green stars beside the entries indicate that this Hazard was created (gold) or updated (green) within the
prior hour. The Hazard Name in the Hazard List is an active link that brings the user to the Product List
for that Hazard.
D2P2 automatically generates products for each new hazard. In this case, automated products include
the Hazard Information Report and the Notification (which includes the text of the original bulletin).
Samples are provided on
the next page.
H&P Notifications
When a user logs in, a
pop-up displays in the
lower-right-hand corner of the map frame when there have been new or updated Hazards within the
prior one hour. The user can click on the arrows to
scroll through the notifications or click the Hazard
name to see the products for that Hazard. Hazard
notifications are generated when the palette is
refreshed – either by the auto-refresh function, or
any number of user actions. Because of Application Filtering and Security, users may get notified of
updates that they do not have permission to see.
See the section of this guide on Hazards & Products for more information on the functionality of the
Hazards & Products module of the application.

DisasterAWARE Reference Guide 2012
12 PDC Proprietary Rev. November 2012, Release 4.5
The Hazard Information Report
provides the basic information
from the bulletin in a graphical and
geospatial context.
Notifications
In addition to posting the advisory
bulletin in the H&P palette, this
information is also emailed to
subscribers who have requested
Notifications. See the section
Application Administration for
more information on how to
subscribe to Notifications.

DisasterAWARE Reference Guide 2012
13 PDC Proprietary Rev. November 2012, Release 4.5
GIS Content
Layers Palette, Import KML, Legend, Metadata, Map Tips, Transparency, Clustering and Identify Results,
Overview Map, Social Map, Live Cameras
Layers Palette This palette is the primary way that the user chooses which geospatial information is visualized on the
map. The palette has two views: Folder View and List View. In the Folder View, the data layers are
organized by theme, as depicted in the illustration below where the first entry is PDC Integrated Active
Hazards. This is a unique layer, as it is a compilation of Hazards from multiple sources. Automated data
is harvested by the Dynamic Data Processing and Publication (D2P2)
module of the application from trusted sources across the globe 24
hours per day. Hazards can also be added to this layer by
authenticated and authorized disaster management professionals
using the system. The metadata for the PDC Integrated Hazards
Layer explains the sources and processing protocols. PDC Integrated
Hazards Metadata. See the D2P2, and Hazards & Products sections of
this guide for additional information.
Additional thematic areas that include dynamic content are: Recent
Active Events, Active Hazard Model Outputs, International Disaster
Activations, Observations and Forecasts.
The Risk and Vulnerability, Historical Hazard, and Base Map Data
themes provide static datasets that are useful for background
information. For more information on data types see the Data
Definitions section of the Appendix.
The +/- symbols expand and collapse the nested entries in the
Folder View. Sometimes the quickest way to find relevant data
is to search for it by keywords. As soon as the user clicks in the
Keyword Search box, the palette changes to List View. In the
example, the search is for tsunami information. The search
engine will search for any match of the combined characters
entered anywhere in the layer name (but not the metadata or
description).
In the List View, there are controls for sorting the list of data
layers. Clicking on the Eyeball Icon sorts the list based on the
visible (or checked) layers. The A->Z Button sorts alphabetically.
Both buttons work as toggles to perform ascending and descending sorts.
To visualize the layers, click in the box and a checkmark will appear. In the menu
bar, the Layer Load Status Indicator (illustrated at right) next to the Layers button
will spin until all the layers requested for visualization have loaded.

DisasterAWARE Reference Guide 2012
14 PDC Proprietary Rev. November 2012, Release 4.5
If for some reason a layer cannot be loaded – either because of
bandwidth issues or the lack of availability for a requested map
service – the user will receive a Timeout Alert. The choices are
to “Retry” or to “Turn Layer Off.”
Note: System performance may degrade when many detailed layers are
chosen for simultaneous visualization (largely dependent on the speed and
capacity of the internet connection).
Legend For each layer that has been chosen by the user for visualization
(i.e., the visible layers), the Legend will contain an entry that
includes the layer name along with a graphical representation of
the way the feature is symbolized on the map. The Legend
content is consistent with what would be included in the “key” of
a printed map with the notable exception that it is context
sensitive. In other words, the Legend will change dynamically
based on user selections.
Import KML In the Folder View of the Layers Palette, there is a button in the upper left which allows the user to
Import KML. Functionality works with KML up to
version 2.2 as long as the KML is properly constructed.
Supported features include: multiple layers, polygon
structures, paths, points, graphics, and map tips. An uploaded
file is added to the Folder View under a folder named KML
Uploaded. (These layers are not available from List View.)
Note that KML files loaded in this ad hoc manner are not persistent; as soon as the browser is closed,
the file is removed from the Folder View. Likewise, if another KML file is desired, it will replace the first
one in the KML Uploaded area of the Folder View.
As KML is an evolving standard, it is not possible to support
every variation with every release. In general, the less
complex a KML file, the more likely DisasterAWARE will be
able to display it. In the event the KML cannot be read by
DisasterAWARE, the user will see the illustrated error
message.
Example: Some additional controls and information are available to the user when interacting with GIS
content, as illustrated in the example that follows.

DisasterAWARE Reference Guide 2012
15 PDC Proprietary Rev. November 2012, Release 4.5
Observe that the Search Location box in the lower right of the application window contains the
words “diamond head, hawaii.” Below the search box, the lon/lat coordinates for the cursor
position are displayed.
The Zoom In tool is blue, indicating that this tool is active. It was used to change the scale and
extent to view high resolution imagery for the area around Diamond Head Crater in Honolulu,
Hawaii. In the lower left of the application window is the Scale Bar.
The user engaged the Keyword Search in the Layers palette by typing in the characters “eme” to
discover layers with “emergency” in the layer name. (Because the word “management” contains
the letters “eme,” the layer named “Coastal Management Area” was also returned by the search
engine.) Note there are four (4) layers with the name “Emergency Shelters.” In order to discover
differences between these layers, position the mouse over the layer name to expose the Layer Map
Tip. In this example, the map tip for the second entry in the list indicates that the layer contains
Emergency Shelters in the State of Hawaii. The subsequent “Emergency Shelter” layers have details
for Guam, American Samoa, and CNMI. This is an example where multiple regional layers with
similar information are available. In this case, the user is interested in map features in Hawaii, so
the two relevant layers are checked and displayed.
Note the Legend Palette is open and shows the corresponding symbols and descriptions for the map features that are visualized: Red Cross Vehicles, Red Cross Storage, Red Cross Offices, Tsunami Evacuation Zones, Emergency Shelters, Emergency Operations Centers and Google Hybrid imagery (satellite imagery with roads). The Legend Palette is dynamic – only referencing visualized layers.

DisasterAWARE Reference Guide 2012
16 PDC Proprietary Rev. November 2012, Release 4.5
Map Tips There are two types of Map Tips: Layer Map Tips and Icon Map Tips. Both types can be configured by
system engineers to display the attribute data and/or functions that are considered most useful; as
such, the content of the tips may change over
time. The Layer Map Tips are associated with
the layer name in the Layers Palette. They
provide a brief description of the layer and
allow the user to View Metadata for the layer;
use Cluster View for the layer; and Adjust
Transparency for the layer. Desriptions of
these functions follow the discussion of Icon
Map Tips which are associated with the
visualized attributes in the map frame. Icon
Map Tips provide attribute data about the
visualized features and can also have links to
additional information that is not geospatial.
Note that in the example of a map tip for the PDC Integrated Active Hazards layer, there are three active links in the map tip. Clicking on the Hazard Link will cause two actions: the map will center on the hazard and the H&P palette will open and display the list of products that have been posted for that hazard, as shown:
Map Tips can be turned off by accessing the User Preferences Palette. The following page provides examples of the results if the GLIDE link and the PDC Disaster Alert link were chosen for this particular hazard. The GLIDE Summary Report is produced by the Asian Disaster Reduction Center (ADRC). The Quick Facts are compiled by PDC and are made available to all users of DisasterAWARE and Disaster Alert (the mobile application).

DisasterAWARE Reference Guide 2012
17 PDC Proprietary Rev. November 2012, Release 4.5
GLIDE Summary Report www.glidenumber.net
PDC Quick Facts
Note: Content varies based on hazard type.

DisasterAWARE Reference Guide 2012
18 PDC Proprietary Rev. November 2012, Release 4.5
(continued description of Layer Map Tip functionality) Metadata Each source of data presented in the DisasterAWARE application has associated metadata that meets
international standards of quality. Much of this data can be acquired for use outside the
DisasterAWARE application if desired. Access to the metadata, and information regarding the means to
acquire the data, can be achieved in two ways: either through the map viewer by clicking on the active
link in the Layer Map Tip; or by using the PDC Global Hazards Information Network (GHIN) at
www.pdc.org/ghin. A brief description of GHIN follows:
The Global Hazards Information Network (GHIN) equips disaster managers, planners, governments, and nongovernmental organizations with instant access to a wide range of high-quality geospatial information resources to support risk assessment, early warning, response and other disaster management activities. Partners share data by registering metadata in a PDC-hosted information portal powered by PDC's geospatial data management environment. Capabilities include a data search engine, dynamic-content map services, data download, and interactive hazard mapping applications, via a robust, always-on environment requiring only a standard browser for access.
When accessing the metadata through the map
viewer, a Metadata Abstract is made available
within the application window. By clicking on the
Full Metadata link, another browser window is
opened with the full metadata record. This
information can be saved in multiple formats or
printed. At right is a sample metadata abstract and
on the following page a partial illustration of the Full
Metadata record for Recent Earthquakes:

DisasterAWARE Reference Guide 2012
19 PDC Proprietary Rev. November 2012, Release 4.5
Adjust Transparency In order to provide the user with maximum flexibility
in creating useful maps, the system provides the
capability to adjust the transparency of layers
Adjust the transparency of a layer by hovering over the
layer name to reveal the map tip and then sliding the
indicator to the right (more transparent) or left (less transparent).
Using the tragic 2010 earthquake in Haiti as an example, the following map illustrates the use of several
functions available in the map viewer, including transparency. The Haiti Shakemap v7, Haiti Population
Estimates, Haiti Displaced Populations, and Haiti Damage Areas are shown. By making some of the
layers more transparent, they can be used together. One of the layers, Haiti Populated Places, has been
configured to use Cluster View. This function is discussed next. The user is encouraged to explore the
extensive data sets available for the Haiti Earthquake which can be found in the Layers Palette under the
theme “Regional Data” and the subfolder “Disaster Response Events.”

DisasterAWARE Reference Guide 2012
20 PDC Proprietary Rev. November 2012, Release 4.5
Cluster View , Identify and the Results Palette Most disaster management professionals know that earthquakes are one of the most frequently
occurring natural phenomena on the planet. The Historical Earthquake layer in DisasterAWARE has
thousands of data points as illustrated by the view of Southeast Asia below. The points are so dense
that it is not possible to visually distinguish one from the other. Cluster View and Identify provide two
different ways to interact with the data.
Notice that in the illustration below, in the layer map tip for the Historical Earthquakes layer, the
checkbox next to “Use Cluster View” has a check in it (depending on the map service, this option may
not be visible until the layer is “turned on”). The function aggregates and counts the points so that the
user can see the relative concentration of incidents. Clicking on a “bubble” provides a zoomed in view
of the locale and un-clusters the points.
The series of screen shots on the following page illustrate the functionality of Cluster View after clicking
on the lower of the two “bubbles” with the number 112 inside.

DisasterAWARE Reference Guide 2012
21 PDC Proprietary Rev. November 2012, Release 4.5
On the first click, a focus window opens up
within the map frame providing a more
detailed look at the area of interest.
Clicking on the bubble with the number 24
inside produces the next focus window.
The left-pointing arrow in the upper left
corner of the focus window will zoom the user
back to the previous focus window.
Clicking on the bubble with the four inside
produces the next focus window.
At this level of “drill down” individual points
become visible. As illustrated, the map tip for
the selected incident indicates a 7.1
magnitude earthquake, in Odawara, Japan, on
28 February, 1633.
At this point, it might be meaningful to click
on the magnifying glass (in the upper right-
hand corner of the focus window) to “zoom to
this extent.” See the illustration on the
following page.

DisasterAWARE Reference Guide 2012
22 PDC Proprietary Rev. November 2012, Release 4.5
At this extent, the content of the focus
window and the map frame are consistent
and it is probably most useful to turn off
cluster view if the user’s interest is to study
this area further.
Identify
Another useful tool for discovering more
information about the incidents depicted in
this map view is Identify. Note that Cluster
View and Identify functions are not designed
to work together – in order to use the
Identify function, you must turn off Cluster
View.
Sticking with the same area of interest, one might be interested in knowing more about the historical
earthquake incidents. As noted, turn off cluster view and click on the Identify tool in the Tools Palette.
No check mark Engage the Identify tool
The Identify Tool has a click and drag functionality whereby the user draws a box around the area of interest. As soon as the mouse button is released, the Results palette is opened.
The Results Palette returns a record with attribute
data for each of the points in the box. Note that in this
example, the tab in the Results palette is labeled
“Identify4.” This is an indication that during the
browser session this is the fourth identify query the
user has conducted.

DisasterAWARE Reference Guide 2012
23 PDC Proprietary Rev. November 2012, Release 4.5
An earlier version of the palette might have looked like the next example. Note there are three
categories of earthquakes indicated in the results: Historical Earthquakes, Recent Earthquakes, and PDC
Integrated Active Hazards. The Identify that generated these results included map features for three
different layers. The Results Palette sorts the results into categories. Clicking on the layer name,
displays and hides the results for that subgroup within the palette. Clicking in the “x” box for that
Identify eliminates the query results.
Identify can also be used to identify points (as has been illustrated), lines, and
polygons but it does not return results for any raster (imagery) layers that are
visible. In the following example, the user selected the visualization of Tropical
Depression Thirteen, which is a combination of points (Storm Positions), lines (Storm
Segments), and polygons (Track Area) and received the depicted Results palette:

DisasterAWARE Reference Guide 2012
24 PDC Proprietary Rev. November 2012, Release 4.5
Overview Map The Overview Map provides a small scale visual reference to place
the current map extent in the context of the globe. Clicking on and
dragging the box in the Overview Map frame allows the user to
change the extent of the primary map frame. The Overview Map is
accessible by clicking on the globe icon in the menu bar.
Scales and Extents The scale of the map frame at any given point in time is most easily explained by the answering the
question, “How close are you to the earth?” In more technical terms, the scale is the ratio which
compares a measurement on a map to the actual distance between locations identified on the map. A
map which depicts a small area is referred to as a large-scale map. A large-scale map only shows a small
area, but it shows it in great detail. A map depicting a large area, such as an entire country, is
considered a small-scale map.
Some layers have scale dependencies, which simply means that they are so detailed that the user must
zoom in to the scale at which the details can be meaningfully displayed. When a layer has a scale
dependency, but the map viewer is not displaying at a scale
appropriate for that dependency, a magnifying glass symbol
appears in the Layers palette beside the layer name when it is chosen for visualization. Clicking on the
magnifying glass will automatically adjust the scale (zoom in). Note, however, that this click will not
change the extent. Thus, the user could be looking at an area that has nothing to do with the layer they
just requested and it might appear the system did not deliver the requested data. Since the typical
application of scale dependencies is for large-scale mapping (small areas), it is recommended the user
find the desired extent first.
For the purpose of understanding DisasterAWARE, consider the extent of the map as that portion
visibile in the map frame. The extent will automatically change as the scale changes (getting larger and
smaller as the user “zooms” in or out), but it is possible to change the extent without changing scale by
panning or re-centering the map.
The DisasterAWARE application has hundreds of layers; some cover a global extent (data is available for
the entire globe) and others a regional extent (data is present for a smaller locale only). The coverage
area is global unless the layer is catalogued under the section labeled “Regional Data.” Generally
speaking, the regional data will be more detailed.
Very detailed layers may have extent thresholds configured for performance reasons. To avoid loading
data that is not relevant to the user’s current area of interest, only that portion of the layer that
matches the extent being viewed in the map frame is delivered to the application. As the user changes
the extent, the system will automatically request the additional data
corresponding to that extent. Depending on internet connectivity, this can
introduce some latency into the system. The layer status indicator in the menu
bar will stop spinning when all data requests have been satisfied.

DisasterAWARE Reference Guide 2012
25 PDC Proprietary Rev. November 2012, Release 4.5
Live Cameras Miscellaneous live cameras are now available
within the United States and some locations
internationally. A user needs to be zoomed in at a
certain scale to see the various cameras. When
zoomed out, turn on cluster view to see camera
availability globally. Multiple camera feeds can be
viewed by clicking on the map icons and adjusting
the pop-up windows to fit your browser. Please
note, specific cameras refresh at different intervals.
Some cameras could be seconds, others could be
minutes. Various feeds may become unavailable due to issues by the host provider.
Social Map
The Social Map feature interfaces with real-
time data from Twitter, YouTube, Flickr and
visualizes the information in an interactive
density map that clusters social
communications by their geographic
location. The feature allows the user to
narrow in on geographic clusters and expose
the social information in a popup. A search
feature is provided that allows a user to
specify a topic or choose from one of the
default topics to narrow their query and focus only that social information on the map.
Social information is derived directly from Twitter, YouTube, Flickr in real-time and to maintain
relevance, displays only the last 12 elapsed hours of postings through these systems. Keyword
searches are by their nature literal and often produce results that may be interpreted as “out-
of-context”. PDC does filter the content of social media feeds and expressly does not warrant
the accuracy or applicability of the information derived from social media sources for a
particular use or purpose.

DisasterAWARE Reference Guide 2012
26 PDC Proprietary Rev. November 2012, Release 4.5
Hazards & Products
Overview, Case Study, H&P Palette Functionality: Hazard Start Date and Hazard End Date, Hazard Type,
Severity, Category, Status, Search, Add/Edit Hazard, Add/Edit Product, Product Restriction
Overview This section begins with a case study that provides a summary example of using the application during a
real-world event. Following the case study is a detailed itemization and “how to” for using each feature
of the Hazards & Products module – the “heart” of the situational awareness, early warning and
collaboration capabilities of the platform.
The H&P Palette is the interface for the Hazards & Products module. It provides a list of active hazards
as its default view. What this means is that when the application is first opened, all of the currently
Active Hazards appear in the Hazard List. This default view can be altered by setting User Preferences,
which is discussed later in this guide. In general, however, the Hazard List includes those incidents
occurring around the globe that have been deemed “potentially hazardous to people, property, and
assets” by disaster management professionals.
As discussed in the earlier section on Dynamic Data Processing and Publication (D2P2), not every
incident is considered a hazard, so phenomena could occur that do not meet criteria that qualify the
incident as a hazard; for example, any earthquakes below a 4.0 magnitude do not generate an Active
Hazard post. Alternatively, an earthquake of 8.0 magnitude might occur in a remote oceanic region
where no potential loss of life or property exists and so may not seem to qualify—except for a tsunami
threat. Once the risk of danger is determined to be past by disaster management professionals
monitoring the system, this type of incident is manually “expired” to remove the information from the
Active Hazard List so as not to clutter the display with non-threatening incidents. The information is still
accessible as an incident and can be recalled to the H&P Palette by using the Search function. Likewise,
disaster management professionals can and regularly do add Active Hazards to the system. The
objective is to maintain focus on the list of Active Hazards that could potentially require a response.
The H&P Palette also provides access to “Products” that are associated with each Hazard. Like Hazards,
Products are created by D2P2 or by disaster management professionals to provide additional
information that is useful for situational awareness. Products can be in the form of text, active links to
external applications or websites, reports and documents, jpeg or other image files, video clips or
animations, and geospatially encoded files.
This rich catalog of information complementing the geospatial content provides a powerful
collaboration tool for professionals all over the world during all phases of the Disaster Management
Cycle: Preparation, Mitigation, Response, and Recovery.

DisasterAWARE Reference Guide 2012
27 PDC Proprietary Rev. November 2012, Release 4.5
H&P Case Study A real-life example is used to illustrate the functionality of the H&P module. This is the Active Hazard List on 27 February, 2011. Note there are nine (9) Active Hazards including two earthquakes, six volcanoes, and an incident of a cholera epidemic. This information can be quickly deciphered by examining the information in the Severity, Hazard Name, and Category columns.
Clicking on the Search Tab provides a quick reference for the icons and encoding:

DisasterAWARE Reference Guide 2012
28 PDC Proprietary Rev. November 2012, Release 4.5
Clicking on the Hazard Name or the active link in the #Prods column provides one-click access to the
Product List. The following Product List for the 6.3 earthquake on the South Island of New Zealand
looked like this on 27 February, 2011:
The information is sorted with most recent information first, based on the time stamp in the Last
Update column. Clicking on the plus sign to the left of the top entry (a folder), exposes a product, as
illustrated in this image.
The “Updated By” column contains the entry D2P2, and the Organization listed is PDC. These entries
indicate that this product was programmatically harvested and posted. There is an icon preceding the
Product Name which resembles the Microsoft logo for Internet Explorer. This indicates the product
is an active link. Clicking on this link will open a new browser window and take the user to an external
application; in this case, the USGS page for the earthquake event.
If one scrolls down through the Product List for this event, an entry that was not updated by D2P2 is
discovered. This Situational Awareness report was created by a PDC analyst, mbraland. Both Products
are displayed on the following page as examples.

DisasterAWARE Reference Guide 2012
29 PDC Proprietary Rev. November 2012, Release 4.5
Product Illustrations
USGS Report for New Zealand Earthquake
http://earthquake.usgs.gov/earthquakes/pager/events/us/2011hqcc/index.html
PDC Situational Report
prepared by PDC Analyst

DisasterAWARE Reference Guide 2012
30 PDC Proprietary Rev. November 2012, Release 4.5
Viewing the Hazard in the Geospatial Context
After viewing the products, one may wish to view the hazard in the geospatial context. The command
that accomplishes this is “Re-center on Hazard” which centers the map frame on the particular hazard.
The layout and organization of the application window can be optimized when using the H&P palette
with the map, as follows:
1. The grey bar that runs vertically at the right edge of the map is a “slider” that changes the width of
the map frame and provides a “parking space” for palettes to the right of the map frame. Adjust the
slider so that roughly 1/3 of the application window is reserved for palettes.
2. Mininize the H&P palette and “park” it in this reserved space. This is done by clicking on the
minimize button in the upper right-hand corner of the palette.
3. Open the Layers palette and verify that at least the following layers are turned on: Google Hybrid
(or some other imagery layer) and PDC Integrated Hazards. Choose Recent Earthquakes and
Population Density as a starting point. Make the Population Density layer partially transparent.
4. Recenter on the Hazard. Note that re-centering on a hazard changes the extent, but not the scale.
Use the Zoom In function (in the Tools palette) to draw a box around the area of interest, easily
identified by the Hazard Icon which should now be in the center of the map frame.

DisasterAWARE Reference Guide 2012
31 PDC Proprietary Rev. November 2012, Release 4.5
The next step is to add some historical information to the picture. This is accomplished using the Search
function. Click on the second tab of the H&P palette. In the palette’s maximized view the word Search
appears beside a magnifying glass. In the minimized view only the magnifying glass appears. Type “new
zealand” in the Name field, uncheck the Status box next to “Active,” and check the Status box next to
“Expired.” Also click on the checkbox next to “Show only hazards within my current map extent.”
The Hazard List returns (9) historical events in this extent: (7) earthquakes and (2) tsunami bulletins.
Search results indicate that this is the second time in a year that Christchurch has experienced a
significant earthquake event. On the next page is an illustration of the Hazard Map with the additional
information.

DisasterAWARE Reference Guide 2012
32 PDC Proprietary Rev. November 2012, Release 4.5
This map illustrates that a heavily populated area (red area) has experienced numerous hazardous
events in a short period of time. News reports indicate that the earlier event, in September 2010,
destroyed over 100,000 homes but did not result in any loss of life (BBC, September 6, 2010). According
to the Vancouver Sun (Febraury 21, 2011), the latter event, in February 2011, did claim lives; 113
casualties and over 200 missing, with an additional 160 serious injuries out of a current total of 2,500.
In this case, PDC was not asked to provide event support. In other situations, such as the January 2010
earthquake in Haiti, and the August 2010 flood event in Pakistan, PDC did
provide information and tactical support. In addition to Hazards &
Products having been created and catalogued, additional map services
were added under “Regional Data” to provide detailed information
critical to the response effort. The user is encouraged to explore these
additional scenarios to increase familiarity with the system and its
capacity in the event of a disaster.

DisasterAWARE Reference Guide 2012
33 PDC Proprietary Rev. November 2012, Release 4.5
H&P Palette Functionality
This section provides a “top to bottom” description of the functionality of the H&P Palette.
The H&P palette refreshes every five minutes or upon demand by clicking the refresh button. Hazards
are created and displayed automatically by the D2P2 module of the application, or they are created by
authenticated and authorized disaster management professionals using the system. Some of the
automated processes underlying the system harvest data minute-to-minute, other processes are hourly,
daily, monthly, or by some other interval that is appropriate for the data type.
At the top of the display, there are three tabs: Hazards & Products
List, Search, and Add Hazard. Each tab will be addressed in this
order. On the right-hand side, there are minimize and close
buttons that function just like a browser. The minimize button
provides an abbreviated version of the H&P palette.
Note at the bottom of the listing, “Displaying 1-10 hazards out of 38
results.” Clicking on the arrows at the bottom of the screen loads
subsequent pages of the list. This list is synchronized with the map
such that the PDC Integrated Hazards Layer, if visible, will display
the events in the Hazard List.
When in “Max” view, the H&P Palette has in each row a count of
the number of Products associated with that Hazard. Generally,
higher product counts indicate more extensive activity and interest.

DisasterAWARE Reference Guide 2012
34 PDC Proprietary Rev. November 2012, Release 4.5
The Hazard List tab includes a notation in the first line that says “Active.” This area,
extending across the tab, is a status bar that displays information regarding filter
criteria. Currently the only filter applied returns Active Hazards. If the Search function is engaged,
words describing the filters applied are listed with the red and white “x’s” to allow quick clearing of
individual filters. All the way to the right on this first line is a count-down clock indicating the
number of minutes and seconds before the list will refresh. To force a Refresh, click on the
icon with the double arrows.
There are two sort options: Hazard Name and Elapsed Time, as indicated by the up/down icon.
Note that all of the Hazard List is sorted, not just those on the first page. Both work as toggles
producing ascending and descending sorts.
Time Zone
There are two additional controls which change the display based on user actions: the choice of Time
Zone and the choice of whether to view the Hazard Start Time or the Hazard Update Time. The
controls look like this:
A list of frequently used time zones is provided so that users can change the display to a
familiar time zone. This can be stored as a User Preference. All date/time stamps are stored
in the database in UMT. Due to international date lines and user preferences it may appear
that a Hazard Start Date differs from the official start date – but this is never the case
because the system automatically ensures that the date is converted and stored based on
the UMT standard. Note that the date and time are a single value; for the sake of simplicity,
references in this guide do not make a distinction between date and time.
Hazard Start Date is recorded when the hazard is first created, whether by D2P2 or by a human actor.
This date stamp is a programmatically stored value that cannot be changed by anyone other than a
database administrator with the highest level of security access. Hazard Update Date is changed any
time hazard information is changed, including when a product is added or edited. While the database
value cannot be directly altered, human beings interacting with the system can cause the Hazard
Update Date to be changed through transactions controlled by the user interface. By using Update or
Start from the drop-down list, the
user chooses which date is used for
display and sorting.
Hazard Type, Severity, Category and Status The quickest reference within the
system for a listing of all the codes
is the Search Tab. Following a brief
explanation of these codes is a
discussion of the use of the Search
function.

DisasterAWARE Reference Guide 2012
35 PDC Proprietary Rev. November 2012, Release 4.5
Hazard Type Hazard Type is set by D2P2 upon Hazard creation based on the
source of the information. Users with administrative privileges
can add Hazards and choose the Hazard Type. There are several
icons reserved for use during response activities that are not
strictly types of Hazards – these have been established in the
system to allow disaster management professionals to put icons
on the map in the event of a disaster or for exercise purposes.
Severity The Severity codes are used in accordance with the protocols of
agencies that issue the originating messages, but they might have
slightly different meanings depending on the type of hazard. A detailed
chart that documents the use of severity codes by hazard is included in the
Appendix.
Category Only Hazards that are in the Category “Event” are included in the publicly
available Active Hazard List. In the secured sites, Exercise, Other, and
Response categories are also displayed. In this way, users of the secured
websites can use the system for exercises and other activities without
alarming the public or distracting others not involved in those activities with
non-essential information.
Hazard Icon Display Hazard icons illustrate the Type the Severity and the Category. Note the color and
shape of the border around the icon. For example, an Event with an Advisory Severity
has a green circle. If the Severity is, for example, Warning, the color of the border
changes to red. If the Category is Response, the border changes to a star. When
Hazards have the exact same screen coordinates the icons are spread apart
but joined by a red line with a small red circle marking the original lon/lat in
order to avoid the potential for them to be missed because they are stacked
one atop the other. The algorithm recognizes scale such that the icons will
“de-connect” as the user zooms into the area.
Status Hazards are either Active or Expired. If they are Active, with a Category of Event, and have been
generated by automated processes, the Hazards are automatically displayed in
the Active Hazards list on all PDC websites. This is the default view for the
Hazard List and all users see the same information at the same time. (Hazards
that are created by human actors are not displayed in the public websites. For
more information on this topic, see the Security section.)
Once a Hazard is expired, individual users can view the information but it is not automatically visible to
all users at the same time unless it is made active again. This is the reason why some Hazards are kept

DisasterAWARE Reference Guide 2012
36 PDC Proprietary Rev. November 2012, Release 4.5
active even after the event has passed – in a response situation, or any one where many users will need
frequent access to a particular hazard for posting products it is appropriate to leave the hazard active. It
is also recommended that the Hazard Category is changed to “Response” in these circumstances as
these are filtered from the public applications. D2P2 automatically sets Hazard expiration timeframes
(see the metadata for the PDC Integrated Hazard Layer) and the disaster management professionals
monitoring the system manually expire hazards that no longer pose a risk to people, property and
assets. To find an expired hazard, use the Search function.
Link At the end of each Hazard list entry is an icon that represents the globe. When clicking on this icon an
url is created and copied to the browser clipboard. This link can then be pasted into an email or another
form of communication material to direct another user of the system to the exact product list for the
hazard of interest. When the link is followed, it will cause the application to be called (if
the user is not already logged in), the log in page is presented, and after authentication
the application will center the map on the hazard and open the product list for that
hazard. Note: If the user has a User Preference Set to “Show Only Hazards within My
Map Extent” they must first disengage that function to get the full benefit of following the url. When
the application is loaded from a Hazard Link, the url will persist for the browser session. Thus, if the
application is refreshed, the link will be
re-engaged. To avoid this, delete the
hazard url ID from the browser address
window (as illustrated, delete the ? mark and the characters following it).
Search As noted earlier, the Search Tab is a quick reference for the primary Hazard attributes. This function is
available so that users can interrogate the database regarding historical/expired Hazards. Note the
distinction between incident data and a PDC Hazard event. Search will find PDC Hazard events.
Incidents that did not become hazards can be investigated in the geospatial context, but historical
records for every incident may not be available. See the sections on D2P2 and GIS Content for more
information.
There are only a
few details
regarding the
Search function
that require
explanation. For
the most part,
the user simply
clicks on the
Status, Category,
Severity, and
Type choices to
narrow the

DisasterAWARE Reference Guide 2012
37 PDC Proprietary Rev. November 2012, Release 4.5
search to a useful and targeted number of records. There are programmatic limits as to how many
records a user may request with a single search, particularly since the map is synchronized and the
display of thousands of hazard icons is not useful and can degrade system performance.
The Name and Comment fields can contain partial character strings that are used to match database
records with that combination of characters in any part of the field.
Some explanation of searching by dates is required. When this function is engaged, the system is
programmed to find Hazards that would have been Active Hazards within the timeframe indicated
based on current database values. What this means is that a results list may include events that started
before the earlier date, or ended after it. Users sometimes believe that the results are wrong because
the dates don’t exactly match. The approach was taken to provide a broader rather than narrower set
of records so that the user has the best chance of easily finding what is being sought. It is also
noteworthy that, with the exception of the Hazard Start Date, the other dates used in the algorithm may
have been modified by users and thus might not exactly match external sources of data regarding the
hazard or an exact snapshot of what the system actually displayed on a particular date.
By way of example, the following illustrates the use of search to investigate large earthquakes. Note the
criteria for this search: Status=Expired; Category=Event; Severity=Warning; Type=Earthquake; Show
only hazards within the current map extent. Note also that the criteria show up in the tab status bar.
Clicking on the “x’s” eliminates the search criteria and can be done
whether in Search view or from the Hazard List.

DisasterAWARE Reference Guide 2012
38 PDC Proprietary Rev. November 2012, Release 4.5
Before executing this search, the map viewer is set to turn off all layers except for the PDC Integrated
Hazards layer and an imagery layer. Note the “hot spots” for large earthquakes in the extent centered
on Indonesia. Remember that because the “Show only hazards within the map extent” criteria is
selected, the list will
dynamically change as the
user changes the extent
and/or the scale of the map.
The reader is encouraged to
experiment with this
functionality by setting up this
case study and exploring the
map and adjusting the criteria.
Add Hazard, Edit Hazard This section addresses the addition of hazards to the system by human actors. The automated creation
of hazards is covered in the D2P2 section.
Anyone with administrative privileges can add hazards to the system. These privileges are extended to
those who are knowledgeable enough to be considered a “trusted source” of information, including
members of state and local governments, scientists, and disaster management professionals in public
service or industry. There are detailed procedures in place to ensure that identities and credentials are
checked before administrative privileges are extended.
On the Add Hazard tab there are several required fields, as indicated by asterisks: Name, Lat/Lon, Start
Date and End Date. Although it is not required that the user make selections in the Category, Severity

DisasterAWARE Reference Guide 2012
39 PDC Proprietary Rev. November 2012, Release 4.5
and Type fields, the default values will be saved and reflected in map symbology, so it is recommended
that all fields are addressed.
Hazard Name: Use an internationally recognized name when creating Hazards manually, if available.
Naming conventions should also consider the ability to sort by and search for the Hazard Name. Use
alphanumeric characters only.
Comment: This is a free-form field with a 500 character limit. Use alphanumeric characters only.
Category: There are four choices. Event indicates the incident is recording an actual occurrence.
Exercise indicates the incident is a simulation of an actual occurrence created to drill operating
procedures. Other indicates the need to place an icon on the map so information stored in the database
can be associated with a geospatial reference. Response is used to indicate those Hazards which have
caused some impact which requires a response. Please note that the display of hazards in the public
applications is based on the Category – only Events are shared with the public applications unless
specific action is taken by PDC personnel to expose these Hazards to the public.
Severity: There are five choices. Information, Advisory, Watch, Warning and Termination. The usage
varies by Hazard Type and is either configurable based on business rules or dictated by internationally
recognized standards. Chose Severity based on a consideration of these factors. A list of the protocols
used by D2P2 for Severity designations is included in the Appendix.
Type: Chose a designation that communicates a natural phenomenon (i.e., Earthquake, Flood), that the
incident was Man Made, or choose one of the Non-Hazard icons indicating the need to place an icon on
the map so information stored in the database can be associated with a geospatial reference. This last is
typical in a response scenario.
GLIDE URL: This field is used to capture the GLIDE number for a disaster. The way that GLIDE publishes
information, it is not possible at this time to programmatically associate the GLIDE number with the PDC
Hazard number, so users of the system are encouraged to research and add this information. The GLIDE
website is at the following link. www.glidenumber.net
International Charter URL: This field is used to capture the number assigned when the International
Charter is activated for a disaster event. This information cannot be programmatically captured, so
users of the system are encouraged to research and add this information. The International Charter
Space and Major Disasters website is at the following link. www.disasterscharter.org
Latitude and Longitude: Enter in decimal degrees manually or capture from the map by using the Point-
picker Tool. When this tool is engaged, a mouse click on the map will generate a symbol on the
map and capture the coordinates. The default direction for latitude is north and for longitude it is
east. Use the drop-down to change the direction.
Time Zone: The display is a courtesy for the user and can be set as a User Preference [for all time zones
other than HST, the application must be reloaded before the preference is reflected in the H&P palette].
All date/time information is stored in the database in UMT. A Time Zone can be selected from the drop-

DisasterAWARE Reference Guide 2012
40 PDC Proprietary Rev. November 2012, Release 4.5
down menu and, in combination with the date information, will be used to convert the time and date of
the Hazard to UMT for record storage when the Hazard is Added or Edited.
Start Date: Choose the date upon which an incident meets the criteria to be considered a Hazard.
End Date: This date is automatically set to be 90 days after the start date for manually created hazards.
For programmatically created hazards the end date varies by different Hazard Type. The End Date can
be manually adjusted.
Auto Expire: Setting to Yes will cause the Hazard to expire when the End Date is reached. If Auto Expire
is set to No, the Hazard will remain Active regardless of the End Date.
Submit: Saves entries and changes.
Reset: Hitting the reset button returns the form values to those most recently saved during the browser
session and leaves the form open for additional editing.
To close the window without saving changes, click on the “x” in the upper-right corner of the form.
Edit Hazard
The most common reason to Edit Hazard is to change the End Date or Expire the Hazard (it will no
longer be included as an Active Hazard). Note from the following screen shot that the command to Edit
Hazard is available from the menu which is accessible by clicking on the down arrow to the right of the
Hazard Name. This is also the same location as the Add Product command. If the user wishes to edit or
add products to an expired hazard, the Search function is used to bring the hazard into the Hazard List.
Remember that reactivating a Hazard will make it visible to all users of the system, so reactivating a
Hazard is not done simply for the convenience of a single user wishing to maintain the Hazard as part of
the default view. Bringing a Hazard into the Hazard List using the Search function makes that Hazard
visible only to the requesting user for that browser session or until the Search form is cleared.

DisasterAWARE Reference Guide 2012
41 PDC Proprietary Rev. November 2012, Release 4.5
Add Product, Edit Product
This section addresses the addition of products to the system by human actors. The automated creation
of products is covered in the D2P2 section.
Anyone with administrative privileges can add products to the system. These privileges are extended to
those who are knowledgeable enough to be considered a “trusted source” of information, including
members of state and local governments, scientists, and disaster management professionals in public
service or industry. There are detailed procedures in place to ensure that identities and credentials are
checked before administrative privileges are extended.
Unlike Hazards, Products “belong” to the organization associated with the particular user that adds the
product. Only members of that organization can Edit Product. If Product Restriction is required to
restrict viewing of particular products to particular users, this is done on an organization by organization
basis. Individuals may belong to multiple organizations and must therefore select the organization that
owns the product when it is created. This designation cannot be changed and products cannot be
deleted once created. The existence of restricted products is only apparent to those who have the
privilege to see them – these products are not included in product counts nor are they listed in the
Product List.
Products can also be “hidden.” This is different than Product Restriction in that a hidden product is still
available to any administrative user who cares to “un-hide” the product. This may be used to save a
draft product, to control the timing of release, or to create a “Recycle Bin” where products that are no
longer needed can be moved. See the subsection “Display on Web?” for more details.
There are two ways to access the Add Product function. Either by clicking on the Quick Menu at the
right of the Hazard Name, or, click through to the Product List for a particular hazard and in the status
bar at the top of the palette there is a button. The Add Product form is illustrated on the following page.
Product Name: It is important to use Product Names that are both descriptive yet brief. The order of
the Product List is based on “Last Update” date, so sorting is not an issue. Use alphanumeric characters
only. It is recommended that organizations establish
naming conventions for products.
Product Types: There are four Product Types, including
URL, text, file and folder. The system recognizes many
file types and has unique and internationally-
recognized icons associated with each common

DisasterAWARE Reference Guide 2012
42 PDC Proprietary Rev. November 2012, Release 4.5
file type. For example, this icon represents a PDF file. An URL Product is an active link that will open a
new browser window and bring the user to the referenced location. The Text Product captures typing
or pasted text without formatting. The Folder Product is used to group other products, and can be
nested one inside another. To place an already-existing product into a folder, Edit Product by clicking
on the Edit icon in the column next to the product name and then chose the name of a previously
created folder from the drop-down list after the “List Under Folder” box. If you do not see an icon in
the edit field, this is an indication that the product belongs to a different organization and you do not
have permission to modify the product.
All automatically created Hazards are created with a Recycle Bin folder product which is hidden. Since
the system does not allow for products to be deleted, this folder can be used to “clean up” a product list
by moving the
products into the
Recycle Bin folder
so they will no
longer appear in
the product listing.
Display on Web?
Allows an
administrative
user to “hide” a
product from read-
only users. This
may be used to
save a draft
product, to control
the timing of release, or to maintain a Recycle Bin for products that are no longer needed. Hidden
Products are created by choosing “No” after the question “Display on Web?” Other administrators can
see hidden products by clicking on the Eyeball Button in the Product List. They will also see an “H” in
the Flags column of the Product List to indicate which products cannot be viewed by read-only users. If
the Eyeball Button is off, a message indicating the existence of “hidden” products is included in the
column heading of the Product List. Non-administrators do not see the products, the message or the
flags and the hidden products are not included in the Product Count for the Hazard.
Comment: This is a free-form field with a 500 character limit. Use alphanumeric characters only.
Restrict Access?: See Product Restriction, following.
Create: Saves the information in the form.
Cancel: Closes the form without saving changes.

DisasterAWARE Reference Guide 2012
43 PDC Proprietary Rev. November 2012, Release 4.5
Product Restriction
Choosing the answer “Yes” after Restrict Access?, reveals the Product Restriction interface.
A few facts about products and Product Restriction:
Product Restriction allows for the owner of a product to restrict viewing to particular
organizations in addition to their own.
By default, non-restricted products can be viewed by every authenticated user as long as they
can see the Hazard to which the product is attached.
Users belong to organizations and the organization that the user represents becomes the
“owner” of the posted product when it is created. Individuals may belong to multiple
organizations and must therefore select the organization that owns the product when it is
created. This designation cannot be changed and products cannot be deleted once created.
Individuals must belong to the organization in order to edit a product that belongs to that
organization. This includes applying Product Restriction.
Restricted products are “hidden” from those who don’t have permission to see them. They do
not show up in the Product List nor are they included in Product Counts. Members of the
owning organization can view those restricted products whether administrative privileges have
been granted or not. If the product is restricted, an “R” appears in the Flags column of the
Product List for those who have access to the product.
Once Product Restriction is selected, the organizations in the left-hand column will have permission to
view the product. All the other organizations (in the right-hand column) will not have permission to
view the product. Move organizations from one list to the other by selecting them individually and
using the blue arrow buttons. Product Restriction can be added after a product is uploaded by choosing
the Edit Product function.

DisasterAWARE Reference Guide 2012
44 PDC Proprietary Rev. November 2012, Release 4.5
Product owner organization: This drop-down list will display whichever organizations the user is
associated with. It is important that the correct organization is selected, as that designation cannot be
changed once the product is created. The owning organization will determine who can edit the product,
and is the default organization for viewing if Product Restriction is applied.
Application Filtering
PDC hosts multiple views of the DisasterAWARE platform to meet the needs of particular audiences. As
mentioned in the Introduction, the focus of this guide has been the secured sites. For the purpose of
discussing Application Filtering, however, the public applications will be included to provide examples.
Most of the data processed by the D2P2 application is publicly available via Global Atlas
(www.pdc.org/atlas) and Disaster Alert (available for iOS and Android smart devices). This information
is in the form of incident data, the PDC Integrated Hazards Layer, and analytical Products that are
deemed appropriate for the general public. See the D2P2 section for more details. The information is
also staged in the secured applications for the use of disaster management and humanitarian
assistance/disaster response (HA/DR) professionals. Administrative users of the secured sites have the
ability to make changes to the Active Hazards which are exposed to the public, for example by editing
Hazard attributes such as the status or date stamp. To discern that a Hazard is visible to the public, refer
to the Product List and navigate to the “oldest” product (which might be inside a folder). Look for D2P2
in the Updated By column. If D2P2 created the first product the hazard is, by definition, public.
Administrative users also have the ability to create Hazards and add/edit Products that are not made
available to the public. The function that controls this distribution is Application Filtering. If a human
actor creates a Hazard or adds/edits a Product in one of the secured sites, that information is only
available to authenticated users of that site. If the administrative user of a secured site needs to further
restrict access to a product within the user base for the site, then the Product Restriction function is
used. See the H&P Functionality section, Product Restriction for more information. Because Hazards
are, by definition, visible to all authenticated users of a site at all times, Hazards cannot be hidden from
the authenticated users of a site.
In certain circumstances, it is desirous to release to the public information that was created in the
secured sites. In order to maintain proper security, only PDC personnel can alter the filters applied to
Hazards and Products created in the secured sites. Users should use normal operational communication
channels to make such requests of PDC analysts.

DisasterAWARE Reference Guide 2012
45 PDC Proprietary Rev. November 2012, Release 4.5
Navigation
Default Extent, Zoom Back, Pan/Re-center, Zoom In, Navigation Tool, Mouse Wheel, Zoom to Scale,
Overview Map, Gazetteer
Navigation within the map viewer can be accomplished in many ways. Simply put, Navigation includes
any action that changes the scale or extent of the map frame.
On the Tools Palette . . .(The button for the activiated tool turns blue)
Default Extent (or Home): Restores the geographic extent to the default region for the application or to the user’s startup bookmark, if one exists.
Zoom Back: Each click on the button returns to previous views during the browser session.
Pan/Re-center: Either click on the map to re-center that location in the map frame, or hold down the mouse button and drag the map to a new extent.
Zoom In: Using a mouse click-drag-release technique, draw a rectangle around the area of interest; the smaller the rectangle the more dramatic the change in extent.
Navigation Tool: Zoom In and Zoom Out by clicking and dragging the slider bar to change
the scale, or click on the directional arrows of the compass rose to change the map extent.
The mouse wheel can also be used to Zoom In and Zoom Out.
As discussed in the section on GIS Content, some layers have
scale dependencies. When a layer is chosen that has a scale
dependency, but the map frame is at an incompatible scale, a magnifying glass symbol
appears in the Layers palette beside the layer name. Clicking on the magnifying glass
adjusts the scale (Zoom In). This click will not change the extent, so it is recommended the
user find the desired extent first.
The Overview Map has some navigational capabilities as well. Clicking
on and dragging the red box allows the user to change the extent of the
map in the primary map frame.
The Gazetteer function allows the user
to search by location. This dialog box is connected to a Yahoo! database
of place names which has been internationalized. It is helpful to be specific: Portland, Maine, is better
than Portland. Note that this function will change the extent, but not the scale. One can also search by
a set of coordinates. The format is 77.921w, 40.808n.
Finally, the H&P Palette includes a function that allows the user
to “Re-center on Hazard.” It is accessible from the quick menu
to the right of the Hazard Name, or from the Status Bar that is
displayed
when viewing products.

DisasterAWARE Reference Guide 2012
46 PDC Proprietary Rev. November 2012, Release 4.5
Security
Authentication, Authorization, Application Filtering, Product Restriction
Authentication
Users authenticate to the system via their User ID and Password. Authentication provides access to the
application and identifies which user is requesting access to system services. Examples of such services
include Hazards and Products, Map Services, User Preferences and Bookmarks. Users must be
authenticated to use services.
Authorization
Authorization is the process of matching the authenticated user with the Permissions that have been
extended to that user. Permissions are governed by the Roles that have been assigned to the user. An
example of a role and corresponding permissions include the Admin Role which extends to the user
permission to change content, such as Add Hazard/Edit Hazard, Add Product/Edit Product. This
particular Role/Permission combination is referred to as having Administrative Access. Another type of
role allows for the user to view data layers that have been secured. A user will only see those functions
and data they have permission to see. For example, if Administrative Access has not been granted, the
user will not see the screen element Add Hazard (or any of the other change functions). For this reason,
certain screen captures used for illustration in this guide may differ from what the user sees when
interacting with the application. In the case of Secured Map Services, if the user does not have
permission to view a particular layer or map service, the entries in the Layers palette that refer to the
layers/map service are hidden.
Application Filtering
PDC hosts multiple views of the DisasterAWARE platform to meet the needs of particular audiences. As
mentioned in the Introduction, the focus of this guide has been the secured sites. For the purpose of
discussing Application Filtering, however, the public applications will be included to provide examples.
Most of the data processed by the D2P2 application is publicly available via Global Atlas
(www.pdc.org/atlas) and Disaster Alert (available for iOS and Android smart devices). This information
is in the form of incident data, the PDC Integrated Hazards Layer, and analytical Products that are
deemed appropriate for the general public. See the D2P2 section for more details. The information is
also staged in the secured applications for the use of disaster management and humanitarian
assistance/disaster response (HA/DR) professionals. Administrative users of the secured sites have the
ability to make changes to the Active Hazards which are exposed to the public, for example by editing
Hazard attributes such as the status or date stamp. To discern that a Hazard is visible to the public, refer
to the Product List and navigate to the “oldest” product (which might be inside a folder). Look for D2P2
in the Updated By column. If D2P2 created the first product the hazard is, by definition, public.
Administrative users also have the ability to create Hazards and add/edit Products that are not made
available to the public. The function that controls this distribution is Application Filtering. If a human
actor creates a Hazard or adds/edits a Product in one of the secured sites, that information is only
available to authenticated users of that site. If the administrative user of a secured site needs to further
restrict access to a product within the user base for the site, then the Product Restriction function is

DisasterAWARE Reference Guide 2012
47 PDC Proprietary Rev. November 2012, Release 4.5
used. See the H&P Functionality section, Product Restriction for more information. Because Hazards
are, by definition, visible to all authenticated users of a site at all times, Hazards cannot be hidden from
the authenticated users of a site.
In certain circumstances, it is desirous to release to the public information that was created in the
secured sites. In order to maintain proper security, only PDC personnel can alter the filters applied to
Hazards and Products created in the secured sites. Users should use normal operational communication
channels to make such requests of PDC analysts.
Secured Map Services (Layer-level Security)
DisasterAWARE delivers GIS data layers via map servers. The layers are generally grouped thematically
into different map services (e.g.: active hazards, transportation, demographics, risk). A map service can
be configured to require a login (“secure map service”) or can be available to all users without logging in
(“public map service”). A secure map service will have a Role associated with it, and the user must have
that Role granted to their account in order to access the layers in that map service. In this manner,
DisasterAWARE can be configured to allow (or deny) access to layers on a per-user basis.
Since DisasterAWARE requires the user to log in, the user will already be authenticated (i.e.: their
identity is verified) before any maps are requested. Thus, a user will not be asked to enter their
credentials again in order to access secure map services. Although all DisasterAWARE users are
authenticated, a user may not have the authorization (permission) to access certain map layers because
they are in a secure map service. For this reason, DisasterAWARE will display in the Data Layers Palette
only those map layers that the user has authorization to view.

DisasterAWARE Reference Guide 2012
48 PDC Proprietary Rev. November 2012, Release 4.5
Tools – Other
Bookmarks, Draw, Regional Reporter, Print
Bookmarks Bookmarks are used to save and share combinations of layers and extents. The use of bookmarks is a
convenience to the user to enhance communication and save time. Users can establish a Default
Bookmark that sets the map viewer to a particular
area of interest each time they log into the system.
Each user can have a list of bookmarks that they
keep for private use or share by copying and
pasting the Bookmark URL into a document or
email. The list of Bookmarks can be sorted
alphabetically by clicking on the A-Z icon.
Bookmarks can also be stored as a product in the
Hazards & Products database. In order to share a
Bookmark, it must be made Public. Each
bookmark is specific to the site it was created in –
in other words, if one wants to send bookmarks to
Public Users, they must be created in Atlas. As of the 4.3 release, drawings (described in the next
section) can be included in bookmarks and shared with the DisasterAWARE community or saved for
reference later.
The Bookmark function is accessible from the toolbar. Click on the button to open the
Bookmarks Palette. The list will be blank until some bookmarks have been created.
Select “Create new bookmark” to begin.
Name: Create a unique description using alphanumeric
characters. Labels are case sensitive.
Visible: Private bookmarks can only be seen by the
creating user when logged into the system. Public
bookmarks can be shared with other authorized users by
sending them the link via email or in a document. The
receiving user must log in to follow the URL.
Type: Bookmarks can save either extent or the visible
layers, or both extent and layers. Note: Draw objects
and KML Import layers do not participate in Bookmarks.
Make this my default view: The Default Bookmark will be executed upon login and there will be a star
next to the bookmark in the list of bookmarks. See the User Preferences section for instructions on
how to change the Default Bookmark.
To change the visibility, select Public/Private from the drop-down list and click “SUBMIT.”

DisasterAWARE Reference Guide 2012
49 PDC Proprietary Rev. November 2012, Release 4.5
Delete: This will delete the Bookmark.
Copy URL: Places the Bookmark URL on the
clipboard. Paste (using Ctrl V) into a
document, email, browser window, or post as a product.
Clicking on the URL will automatically take the user to the application
with the bookmark executed. If the user is already authenticated, a new
browser window is opened so as not to disrupt a session in progress. If
the user is not already authenticated, the authentication pop-up is
displayed first.
If the receiving user wants to save the Bookmark, this can be done by
immediately creating a new Bookmark associated with their UserID.
If you attempt to send a private bookmark to someone, they will not be able to use it. The application
will reset for that user to the default startup settings.
Draw Tool The Draw Tool allows the user community to
inject information into the system in the form of
annotated maps. This example shows an area in
Haiti near an airport and two Hospitals that has
been established with a Staging Area and a
Primary Supply Route. Drawings can be saved
as a Bookmark and shared DisasterAWARE
community.
Activate the Draw Tool from the Tools
Palette by clicking on the pencil button.
Overview The first tool on the tool bar, Select Draw Object, is generally the default tool. Click on a tool to activate. After drawing an object with that tool, the Select Draw Object tool is re-activated so the object can be repositioned, resized, or reshaped if desired.
To reposition an object, hover over the object with the cursor and observe a line segment that is solid (no editting controls are present). Click and hold on this segment (or over the fill area in the case of a polygon) then drag and release to reposition. Each draw object has square controls at the end of vertices which can be used to resize or reshape the object. In the case of lines, the controls at the ends

DisasterAWARE Reference Guide 2012
50 PDC Proprietary Rev. November 2012, Release 4.5
are circles. Using a click-hold-drag-release technique, these controls can be used to add line segments. A double-click generally ends editting.
Each tool functions slightly differently, as detailed below. For the Free-form Line and Free-form Polygon tools, some practice and a steady hand is required for optimal results as the tool is sensitive to minute movements. This, of course, allows for very detailed line drawings. All objects can be labeled and formatted for transparency, size, line and fill color after they are created. These funtions are detailed in the section entitled “Edit Palette.” Use the Figure List palette (details below) to control the draw order and visability of individual objects and to access the object edit and object delete funtions.
Re-scaling the map is supported although some distortion will occur with extreme changes in scale from the original drawing. Moving objects which have a linear or area measurement from one area of the map to another will change the measurement calulation based on the projection and the new coordinates. In general, best results are achieved by avoiding changes to scale or extent while creating a drawing.
As the functionality is being delivered in prototype form, the integration with other functions is not yet complete. In a future release integration with the Bookmark and User Profile features of the system will allow for saving and sharing of drawings. To share a drawing with current functionality, use a screen capture method to save as an image file. Alternatively, the ability to export to KML format is supported. The Import KML function does not support the text annotation function at this time and some of the object attributes may not remain consistent from one viewer to another.
Details of Each Function
Select Draw Object – Use the Select Draw Object tool to make a particular drawing object “active” for
modifications which include repositioning, resizing, or reshaping.
Point – Use this tool to place point symbols on the map. After activating the tool a single mouse click
results in a point.
Rectangle – Use a click-drag-release technique to draw rectangles. The function supports dragging in
any direction.
Straight Line – Click and release to begin a line. Click to end a segment, change direction and continue
drawing. Double click to end the line.
Free Form Line – A single click-hold begins the drawing and a release ends the drawing. The technique
is to click-hold-drag-release. The free-form line object is populated with many, many controls to
allow for reshaping the object. At the original drawing scale, these controls are difficult to isolate
as they tend to stack. A suggested technique is to zoom in a bit to reshape the line. To reposition the
line, hover over the object and identify a line segment between controls. Click-hold-drag to reposition.
Straight Edge Polygon –A single click-release begins the drawing. Each subsequent single click-release
ends a line segment and creates a vertex control. Double-click to end the drawing.
Free Form Polygon – Similar to the free-form line, begin a free-form polygon with a single click-
hold and then drag the cursor over the area to be encompassed by the polygon. Release ends the
drawing. Reshaping, repositioning and other techniques are the same as detailed for free-form lines.

DisasterAWARE Reference Guide 2012
51 PDC Proprietary Rev. November 2012, Release 4.5
Annotation –To add annotations to the map, click on the Annotation button and then click again on the
location where you want the Annotation to appear. Upon the second click, the dialog box opens. Type
desired text and Submit. This tool supports line breaks and there is currently no length limit imposed.
The annotation is added to the map as a separate object which can be repositioned. This object type
does not scale – it will remain the same size no matter the scale.
Buffer Tool – The purpose of this tool is to be able to define
a circular area based on a point and radius. Click-hold-drag-release
to define the buffer. The function supports dragging in any
direction. A control at the end of the radius segment allows for the
buffer to be resized after it is drawn. The default measurement
system is metric, but the imperial system can be chosen for display as an edit function. (In
a future release, the choice of default measurement system will be stored as a User
Preference.)
Measure Tool – A single click-release-drag-click defines each line segment. As the line is drawn, the
distance is displayed in a text box that remains proximate to the line segment. Each click will generate a
new line segment until a double-click is issued to end the drawing. The end point of each vertex is
populated with a square control which can be “grabbed” with a click-hold-release technique to
resize the line segment and reposition the vertex. Each end of the total line drawing is populated
with a circular control which can be “grabbed” with a click-hold-release technique to add additional line
segments. Only straight lines are supported. Use the Edit Palette to change between the metric and
imperial measurement systems, and to display the accumulated total distance from all measured line
segments as an additional text box associated with the object.
Polygon Area – Use a click-release-drag-click to define each line segment. As the polygon is drawn, the
area measurement is calculated and displayed in a text box located in the approximate center of the
polygon. Double click to end the drawing. As with other objects, the end of each line segment is
populated with a control that allows for the object to be reshaped and resized. Once a polygon is
drawn, no additional line segments can be added. Use the Edit Palette to change between the
metric and imperial measurement systems.
Circle Area – Use a click-hold-drag-release technique to define a circular area. The area measurement is
dynamically calculated and displayed. Once the drawing is complete, a control is located at the release
point which can be “grabbed” and used to resize the object. Use the Edit Palette to change
between the metric and imperial measurement systems.

DisasterAWARE Reference Guide 2012
52 PDC Proprietary Rev. November 2012, Release 4.5
Deleting/Hiding Draw Objects
Activate the “Click on Drawing to Delete It” button on the Draw Toolbar then click on the object
to be deleted. Remember that tools are single use. To delete a second object, it is necessary to
re-activate the tool. This function is also available from the Edit Panel where it is also represented by a
trash can.
All drawn objects can be deleted with a single click to the Delete All Drawings button.
Objects can also be temporarily hidden by clicking on the “eyeball” icon in the Figure
List palette (detailed below).
Figure List – Each drawn object has
a corresponding entry in the Figure
List palette. The entry includes a visual
representation of the drawn object, the
Name of the object (which can be
modified using Edit functions), and three
icons for Hide, Edit, and Delete.
If objects in the map frame overlap, the
draw order can be controlled by moving
the entries in the Figure List. Dragging an item to the top of the list has the effect of sending it to the
“back” of the drawing. An item dragged to the bottom of the list will be on the “top” of the drawing.
Click on the checkbox next to an object to include it in a KML Export then click on the
button at the top of the figure list to create the KML file. The function uses
standard browser software to assist with saving the file. Be sure the saved
file has the .kml extension.
Edit Palette – Activated through the Figure List, there is an Edit Palette
associated with each drawn object. Multiple palettes can be open
simultaneously. Not all options are available for all object types. The
palette includes (in order of location, top-to-bottom, left-to-right):
a visual representation of the object and controls to change the
color and transparency of the object border and fill;
a control to change the line size; and controls to change the color
of text and borders for object types that have auto-generated
labels and whether to show the border;
radio buttons to switch between metric and imperial
measurement systems for relevant object types;
a free-form field that allows for the Figure Name to be changed;
a free-form field that allows for a map tip to be defined (note the
map tip field supports line breaks).

DisasterAWARE Reference Guide 2012
53 PDC Proprietary Rev. November 2012, Release 4.5
Regional Reporter The Regional Reporter is an external application that uses
algorithms to summarize into a convenient report current and
historical information on a particular area of interest defined by
the user.
Access the Regional Reporter by clicking on the button in
the Tools Palette. This will expose the user interface,
into which bounding coordinates that form a square can be
entered to define the area of interest. Alternatively, use the
mouse to draw a rectangle on the map to capture the
coordinates in the form.
Be aware that there is a spatial limit of three degrees on the area that can be defined. The following
examples illustrate that the rectangle will change color from green to red when the spatial limit is
exceeded. The user interface also provides an error message when the spatial limit is exceeded.
To remove the box from the screen, click on clear. To receive the report, click on Submit. A sample of
the first page of a report is
included.
Please note that this report is
often one of the automated
products created by D2P2 for
Active Hazards so it may be a time
savings to check before running
the report.
This report, if automatically run, is
accessible to the public
applications.

DisasterAWARE Reference Guide 2012
54 PDC Proprietary Rev. November 2012, Release 4.5
The Print button appears at the top right-most corner
of the application window. When this button is
clicked, the Print palette opens reflecting the layers,
extent, and drawn objects in the visible map frame.
The Layer List box visible in the Print palette will
reflect changes to the displayed layers as defined in
the Layers palette. The Description box is editable,
allowing for the map to be given a title, and includes
a date stamp which reflects when the Print function
was initially engaged. This feature supports line
breaks. The function relies on standard browser
interaction with installed/available printers. Best
results are obtained by setting print preferences to
landscape mode, and this must be done for each printed map. The printed results -- aspect ratio and
area of the map -- are affected by the video resolution of the monitor being used, and the printout is
affected by printer settings, so some experimentation will be required for each user to achieve optimal
results.
3-Dimensional Map (beta)
Within DisasterAWARE, a User can now switch between the
traditional “2-dimensional” view with a “3-dimensional”
globe. The 3D globe is being release as beta functionality.
There are known scale and re-fresh errors, data shifting, and
other issues that will be addressed in future releases.
Live TV
Initial release of the new Live TV palette will include 2
major international news outlets. Live streaming feeds
of CNN and MSNBC will be available to users by clicking
on the TV icon . Channels can by switched by clicking
on the name of the channel located in the bottom right
corner of the palette. New channels will be added on a
case by case basis.

DisasterAWARE Reference Guide 2012
55 PDC Proprietary Rev. November 2012, Release 4.5
User Preferences
Default Language, Time Zone, H&P Search, Default Bookmark
The button that activates the palette is located on the Menu Bar at the top of the application
window. Four preferences are available at this time:
Default language: English, Indonesian, Spanish,
Vietnamese and Thai are configured. Additional
languages are planned. Changing the language
preference will provide translated values for GUI
screen elements, the entire Layers palette, the H&P
palette, and the layer description. Layer names, field
values, attribute data are not translated but can be
for special projects.
Time Zone: Nine time zones are configured for the
application. Additional time zones can be added by
PDC. The choice of a preferred time zone affects the
display of date/time information only for the Hazards and Products palette and the PDC Integrated
Hazards Layer. Date/time stamps that are part of layer attribute data are not affected by User
Preferences.
H&P Search by Map Extent: This feature allows for a limit by map extent of the hazards displayed on
the PDC Integrated Hazards Layer and in the Hazards and Products list: the layer, the list, and the map
extent are synchronized. This feature is useful if the user wants to focus on a particular area of interest
and would like to view only those hazards in the list that are relevant to that particular geographic area.
Users should be careful to note that if this feature is engaged, there may be hazards (active or historical,
depending on search criteria) which will not be displayed in the Hazard list because they are outside the
current map extent.
H&P Notifications: This feature enables a sound notification everytime a Hazard is updated. An update
could include a new hazard, an updated hazard such as a tropical cyclone or earthquake, or updates to
products available within H&P. This function is dependent on the availability of speakers on the users
computer.
Use Maptips: Maptips provide quick access to attributes and links to additional PDC hazard content by
placing your cursor on individual data features. Occasionaly, when the map frame displays a significant
amount of data, maptips can interfere with other DisasterAWARE functionality. A User now has the
choice to toggle on/off these maptips.
Default Bookmark: Bookmarks provide a mechanism for users to save a particular map extent, a set of
layers, or a combination of the two. Bookmarks are created and managed by each individual user and
can be shared with other authenticated users if they are marked “public.” A Default Bookmark is
particularly useful if a user always wants to start by focusing on a particular geographic area of interest

DisasterAWARE Reference Guide 2012
56 PDC Proprietary Rev. November 2012, Release 4.5
with a particular configuration of layers. System performance in achieving the desired configuration is
enhanced when using a bookmark.

DisasterAWARE Reference Guide 2012
57 PDC Proprietary Rev. November 2012, Release 4.5
Appendix
PDC Public Applications, Data Definitions, Standard Architecture, Hazard Severity and Social Network
Content Rules
PDC Public Applications
The following links and descriptions provide a brief overview of applications and information that is
made available as a service to the general public.
PDC Website: www.pdc.org
Weather & Hazards
Front Map
PDC Updates
Disaster News
Disaster Tweets
Disaster Alert (mobile application)
Solutions
Resources
Create a MyPDC Account

PDC Twitter Page: www.twitter.com/disasteraware
DisasterAWARE monitors over 65 authoritative
sources for incidents which are “potentially
hazardous to people, property or assets” and posts
them as Active Hazards. These postings are
accessible from a number of sources, Twitter being
one of them.
The active link at the end of each short message
provides additional information.
The Tweets are geo-referenced so you can click on
the “from here” magnifying glass which opens a map
viewer.
You can use Twitter’s SMS functionality to have Tweets delivered to your phone by
texting follow disasteraware to 40404

PDC Facebook Page: www.facebook.com/disasteraware
DisasterAWARE monitors over 65 authoritative sources for incidents which are
“potentially hazardous to people, property or assets” and posts them as Active Hazards.
These postings are accessible from a number of sources, Facebook being one of them.
The active link at the end of each short message provides additional information.
During emergency situations, additional information is posted by disaster management
professionals.
Links to other PDC resources and applications are conveniently available in the
Facebook Tools section.

PDC Mobile Applications Page: www.pdc.org./iweb/disasteralert.jsp
Links to download PDC free mobile applications are conveniently available from this
webpage.

PDC Front Map Application: www.pdc.org
Front Map provides a geospatial context for viewing global Active Hazards.
Zoom in, Zoom Out, Pan and Home functions are available.
Hover over legend icons for a description.
Hover over map icons to get more information about the hazard [scroll all the way to
the bottom of the web page to view the legend].
Enter location to zoom to a geographic location (Yahoo! Application).
Click on the Globe icon to load the PDC Global Hazards Atlas.

PDC Global Hazards Atlas: www.pdc.org/atlas
Atlas depicted above with an active Tropical Depression in the North Pacific Ocean.
PDC’s Global Hazards Atlas provides access to historical and real-time information for a wide range of natural hazards including tropical cyclones, volcanic eruptions, earthquakes, tsunamis, floods and wildfires. Combining these hazards with other Atlas data on exposed populations and infrastructure, the Atlas can inform users of potential impacts from disasters. The Atlas also contains hazard model outputs, near-real time observations and forecasts of weather and ocean phenomena, high-resolution satellite imagery and situational awareness information.
Risk is assessed by evaluating both the hazards a community faces and its total vulnerability to those hazards. Utilizing the data above, the Global Hazards Atlas can contribute significantly toward better assessment and mitigation of natural hazards.
Using the PDC Atlas The Atlas helps answer questions that arise both in periods of planning and in times of urgent need.
• What hazards/disasters are likely to occur in a given region?
• How often might they occur and how intense are they likely to be?
• What areas are currently exposed to an Active Hazard?
• How severe is the current/approaching event?
• How many people might be affected?
• Are lives at risk right now? Will they be?
• What is the potential impact on critical infrastructure in the region?
• Where should relief supplies and services be staged and when should they be moved?
• Is it appropriate to issue a warning or initiate an evacuation now?

Data Definitions
There are multiple types of geospatial information available from within the DisasterAWARE application.
It is useful to have at least a basic understanding of the terminology used to describe geospatial data
and the different types of geospatial content available in the system.
Data Types As noted earlier, and as depicted in the illustration at right, data layers
are organized in the Folder View according to theme. Within each
theme, however, there is often a mixture of different data types.
Following are some definitions and descriptions that will help the user
better understand the types of data available in the system.
Points, Vectors, Rasters Point data has a single pair of lon/lat coordiantes associated with each
point and is the most simple form of geospatial data. Each layer of
points will have visualization parameters defined which control how the
points are symbolized on the map. The configuraton of the
visualization can be based on one or more attributes of the data. For
example, in DisasterAWARE the Recent Earthquake layer symbolizes
based on magnitude. Vectors are line segments (straight or curved)
that are made up of a series of lon/lat coordinates. When vectors
form a closed shape, they are called polygons. Vector images are
slower, they maintain their detail at any resolution, and require
interpretation to display. Rasters are “pictures” that are defined at the pixel level.
Global vs. Regional Global datasets are defined as those which have global coverage and global extent. Regional and
subnational datasets have limited coverage and extent.
Dynamic vs. Static As discussed in the D2P2 section, some of the data in the DisasterAWARE is created by programs that
run automatically. This is dynamic data. Static data is not programmatically or frequently updated, but
most static data sets are updated by GIS professionals on some regular interval. For example, the
Historical Earthquakes layer has records that go back hundreds of years, and the attribute data for these
incidents are unlikely to change; however, every six months or so the data set is updated with the
incidents that have occurred in the prior six months. Thus, there is a time gap wherein incidents
included in the Recent Earthquakes layer are not yet available in the Historical Earthquakes layer. The
metadata record for each layer describes the maintenance process for the layer.
Programatically Created vs. Manually Created As discussed in the D2P2 section, data can be programatically created by D2P2 processes. In some cases
these data that are harvested by D2P2 were originally created by processes that capture sensor data. In
other cases human actors manually create the data. These creation processes can be as rudimentary as
a human being composing and sending a memo that is then “read” by computer programs, or an analyst
might be scanning news scources and manually entering records in a database. Obviously, the more

manual the process, the more margin for error. The metadata record for each layer describes the
creation process for the layer.
Data vs. Information Incident data is simply a record of an occurrence or observation at a particular place and time. At the
moment any analysis is applied, the data is transformed into information and is, technically, no longer
data. Forms of analysis include the business logic applied by D2P2 processes to isolate particular
incidents as being “potentially hazardous” and logging those as Hazards. The output of models that
predict storm tracks or tsunami travel time are other examples of information content provided.
Base Map Data The data included in this category is the background imagery displayed in the extent of the map frame.
By default, this basemap data is Google Hybrid Imagery.
Response Content In the event of a significant disaster, and when PDC or other users of the system are engaged to provide
tactical support, the amount of data in the system related to the event will quickly proliforate. Data and
information will be logged in a couple of ways. Anything that can be mapped – pre- and post-event
satellite imagery, updates to critical infrastructure, incidents of disease outbreak -- will be added to a
map service and published through the map viewer under the Layers palette entry “Disaster Response
Events.” The Hazard will be changed from category=Event to category=Response; this changes the icon,
and relevant information will be posted as products associated with the Hazard. In addition, analysts
can use the Non-hazard Icons to place points on the map in real-time as necessary. These icons can also
have products associated with them.
Projection and Coordinate Systems The coordinate system used for DisasterAWARE data is Web Mercator.
Virtual Layers Virtual Layers enables grouping several different map layers into what appears to the user as a single
layer. This is done to simplify the Layers palette and the user experience. The grouping is accomplished
via configuration and will be transparent to the end user, except that there are some differences with
the metadata and the Legend. Use cases include representations of a data set at different scales, or a
collection of regional data sets.
The following layers have been configured as “virtual” layers:
IKONOS imagery
USGS Topo
QUICKBIRD
Oahu Earth Data
ASH
NOAA AIR
Wind Direction
3/5 day TC Cones


Virtual Layers with Security: Please see the Security section for more information on the filters and controls that are in place to
control access to the application and its content, including a discussion of Secured Map Services. When
a virtual layer is turned on, all the layers that participate in that virtual layer are turned on. The
participating layers can still have security restrictions, just like regular layers in a secured map service. In
this case, a user will only see the layers in a virtual layer for which he/she has permission (which would
include the layers with no restrictions). If a user lacks permission to all the layers participating in a
Virtual Layer, then DisasterAWARE will hide the Virtual Layer from the Layers Palette, just as it would for
a normal layer in a secured map service.

Standard Architecture – Key Product Modules
FLASH Application and Configuration - Multi-Source Map Viewer (MSMV)
o A broadband Internet connection suitable for fast downloads is recommended. The sites
are optimized for a minimum resolution of 1024x768 pixels and require the use of JavaScript
and Adobe Flash 10.0+ for dynamic content and navigational capability. PDC uses cookies
for session management. Microsoft Internet Explorer 7.0+ and Mozilla Firefox 3+ are
supported. List *.pdc.org as a trusted site to allow pop-up windows.
Geospatial Services
o Public Map Services and Data served from the Cloud o Leverages ESRI ArcGIS Server licensing for the Cloud o Locality may choose to deploy any of the following Geospatial Servers within deployment: o ArcGIS Server (some functions are only available if ArcGIS Server is used) o Customizations o Servers cloned for various geographies (i.e. Asia, CONUS) o GeoServer (open source) o Minnesota Map Server (open source)
Hazards and Products (D2P2-DDP)
o Runs independently like a java-based data crawler in the Cloud o Populates Geospatial data in Postgres Database running SDE/Postgis o Writes Public Products to Complex Products drop zone in Cloud o Public version harvests over 65+ trusted global data sources

o Customizations o Multiple D2P2’s possible across synchronous regional servers o Can be customized for a locality to harvest local observation data o Locality observation data is stored within an independent deployment o Sharepoint may be used to secure local products
AUTH* and User Preferences
Map Layer Security
o Map server sits behind secure Sprocket filtering/firewall appliance
o Services are filtered based on whether USER is member of MAPSERVICE
Mobile Applications (for iOS and Android)
Social Media Integration (Twitter and Facebook feeds for early warning)
Complex Products drop zone in the cloud to distribute supporting information regarding hazards to
the general public.

PDC Hazard Severity and Social Network Rules
Warning Watch Advisory Information Termination
Cyclone max winds > 64
knots max winds >= 34
knots max winds >= 21
knots default n/a
Earth-quake
magnitude >= 6.5 magnitude >= 5.5 magnitude >= 5.0 magnitude >= 4.0 n/a
Flood VTEC Significance
= W VTEC Significance
= A VTEC Significance
= Y default n/a
High Surf
VTEC Significance = W
VTEC Significance = A
VTEC Significance = Y
default n/a
High Wind
VTEC Significance = W
VTEC Significance = A
VTEC Significance = Y
default n/a
Tsunami
For Hawaii Region: Title contains "WARNING"
For Pacific Ocean:
Title contains "WARNING" or
Message includes WARNING areas
For Indian Ocean:
Title contains "WARNING" or
Message includes WARNING areas
For Caribbean
Ocean: Title contains
"WARNING" or Message includes WARNING areas
For Hawaii Region: Title contains
"WATCH"
For Pacific Ocean: Title contains "WATCH" or
Message includes WATCH areas
For Indian Ocean:
Title contains "WATCH" or
Message includes WATCH areas
For Caribbean
Ocean: Title contains "WATCH" or
Message includes WATCH areas
For Hawaii Region: default
For Pacific Ocean:
default
For Indian Ocean: default
For Caribbean Ocean: default
For other regions: default
n/a
Volcano n/a n/a New / Unrest Ongoing Activity n/a
Twitter / Facebook Posting Legend New & Updated Hazards New Hazards Only
n/a = severity level not assigned during automation
Never Post
Last updated 2011-02-16