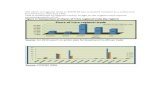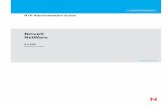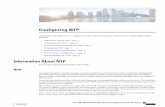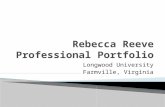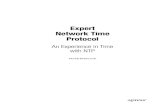Reeve NTP-MeinMon Install Papers/Reeve_NTP-MeinMon_In… · See last page for copyright info, File:...
Transcript of Reeve NTP-MeinMon Install Papers/Reeve_NTP-MeinMon_In… · See last page for copyright info, File:...
See last page for copyright info, File: Reeve_NTP-MeinMon_Install.doc, Page 1
Network Time Protocol and Meinberg NTP Time Server Monitor ~ Installation Guide
Whitham D. Reeve
1. Introduction
This installation guide provides step-by-step instructions for installing the Network Time Protocol (NTP) and an
NTP monitoring program called Meinberg NTP Time Server Monitor, both on a Windows PC. An additional guide
is available that provides detailed setup and use of the monitor program; see
the Meinberg NTP Time Server Monitor Guide {ReeveMon}. For a general
discussion of time-keeping on a Windows PC, see {ReeveTime}.
2. NTP Installation
The NTP installation file for Windows is produced by Meinberg as a compilation of the protocol and setup
procedures. Before installing NTP, disable and uninstall any other time keeping software on your PC (Windows
Time service cannot be uninstalled but its Internet Time function should be disabled; see Appendix).These other
programs most likely will interfere with the proper operation of NTP after it has been installed. The installation
requires a few minutes and a few decisions as described following:
Download the NTP installation program from {NTP}.
Select the link NTP for Windows XP and newer, with
IPv6 support. Save the file to a convenient location, for
example your Desktop or C:\Tools\NTP. Note: The
version of NTP setup program may be later than
shown left.
After downloading, open the file and click Run.
If you already had installed the Meinberg NTP Time
Server Monitor and it is open, you will see a warning.
Close the monitor and click OK. Otherwise, you will not
see this warning.
Note: References in brackets [ ]and internet links in braces { }are provided in section 4.
See last page for copyright info, File: Reeve_NTP-MeinMon_Install.doc, Page 2
The License Agreement specifies the terms of use. If
agreeable, click I Agree. If you click Cancel the NTP
daemon will not be installed.
In this window, specify a Destination folder for the
program. Do not use the default Program Files folder
especially in Windows 7 and later. Instead, click
Browse... and select the desired folder. In this
example, I previously created the C:\Tools\NTP folder.
Click Next >.
By default, all NTP components will be installed. There
is no reason to change this. Click Next >
See last page for copyright info, File: Reeve_NTP-MeinMon_Install.doc, Page 3
After the files have been installed, you will be able to
setup the time servers in your part of the world. By
default, no servers are selected, indicated by None as
shown left. Click the drop-down arrow on the right to
select a time server pool in or near your country. You
also can specify external (non-pool) servers such as a
local GpsNtp-Pi (see next screen).
Here, the time server pool in the United States has
been selected, and I also have specified the IP
addresses for two local GpsNtp-Pi time servers. Do not
change any of the checkboxes. Click Next >
The NTP installation program will setup the NTP
configuration file. You can review it by clicking Yes
(next screen) or No.
If you clicked Yes in the previous window, the
installation wizard opens the NTP configuration file in
Notepad (or your default text editor) and it can be
reviewed and edited if desired. If this is a first-time
setup and you plan to use a server pool, you should
follow Meinberg’s advice (see comments in the
configuration file immediately above the server pool
list) and add a fourth server as shown in the next
screen. Otherwise, a first-time user should not change
anything. When finished Exit the editor.
See last page for copyright info, File: Reeve_NTP-MeinMon_Install.doc, Page 4
Do this step only if you decide to add a fourth pool
server (see previous screen).
Scroll down until you see the server list and add a
fourth line as shown here. This example shows the US
pool. If you use a different pool, add server 4 for that
location:server 0.us.pool.ntp.org iburstserver 1.us.pool.ntp.org iburstserver 3.us.pool.ntp.org iburstserver 4.us.pool.ntp.org iburst
When finished, click File – Save and then Exit the
editor.
Additional NTP configuration file settings can be made
here. The top radio button is set to its default: Create
and use a special NTP account (recommended); do not
change. The other checkboxes also should be left at
their default settings. Click Next >.
If you selected the recommended Create and use a
special NTP account ... in the previous screen, you
must enter a name and password. The default name
for the account is ntp and should not be changed.
Enter your desired password in the next two lines.
During ordinary use you will not need to invoke this
security feature but be sure to write down the name
and password just in case you need it later. Click Next
>. At this time, the installation wizard will attempt to
start the NTP service. If successful, the finish screen
will be shown. Starting NTP will take a moment. If not
successful, there will be a warning popup window (see
Troubleshooting).
See last page for copyright info, File: Reeve_NTP-MeinMon_Install.doc, Page 5
If NTP was successfully started, the wizard complete
screen will be seen. Click Finish.
NTP is now controlling the PC clock and no user
intervention is required. To monitor NTP operation,
install the Meinberg NTP Time Server Monitor as
described in the next section.
Troubleshooting: If the NTP installation wizard could not start the NTP service, a window will appear warning
that the start was unsuccessful. Assuming all installation steps completed without problems, the most likely
cause is an NTP login problem. In this case, right-click My Computer and select Manage (or, click Start – Run... –
Open: services.msc). When the Services window opens, scroll down and right-click Network Time Protocol
Daemon (below). Select Properties.
When the NTPD Properties window opens, click on the Log On tab (see below). The radio button for This account
should be selected and it will show the path .\ntp in the adjacent field. The password will be the password you
entered during NTP installation and you should try re-entering it. If re-entering the password here does not help,
then try selecting the Local System account radio button. When done, click OK. I had to do this on one Windows
XP installation but it I have no idea why it was required.
See last page for copyright info, File: Reeve_NTP-MeinMon_Install.doc, Page 6
At this time, NTP may start or it may be necessary to right-click the Network Time Protocol Daemon service in
the Services window and select Start or Restart.
3. Meinberg NTP Time Server Monitor Installation
The Meinberg NTP Time Server Monitor is a free application program that allows the user to monitor, configure
and operate the Network Time Protocol on a PC. The Meinberg monitor is not required to run NTP, but on a
Windows PC it is much easier than using the Command Line Interface to monitor NTP operation and to view the
various logs produced by NTP.
Download the installation program from {NTPMon}.
Save the file to a convenient location, for example
your Desktop or C:\Tools\NTP. Note: The version of
the monitor program may be different than shown
left.
See last page for copyright info, File: Reeve_NTP-MeinMon_Install.doc, Page 7
After saving the file, open it and click Run.
Read the information and click Next >.
The installation wizard installs the monitor in the
C:\Program Files\ folder by default as shown here. Do
not use the Program Files folder especially in Windows
7 or later. Instead, click Browse... and select the
desired folder, for example the previously created
C:\Tools\ folder. Click Next >.
See last page for copyright info, File: Reeve_NTP-MeinMon_Install.doc, Page 8
A program group called Meinberg will be created. This
program group also will provide access to NTPD and its
associated documentation. Click Next >.
Now that the installation has been configured, click
Next > to install the program.
The finish screen will appear after the monitor
program has been successfully installed. Click Finish.
The installation wizard places a shortcut on the
Desktop. In Windows 7, it is necessary to run the
program as administrator. Right-click the icon and
select Properties; see next screen.
See last page for copyright info, File: Reeve_NTP-MeinMon_Install.doc, Page 9
For Windows 7, in the NTP Time Server Monitor
Properties window, select the Compatibility tab and
then Run this program as an administrator near the
bottom of the window. Click OK to close the window.
After installation, the monitor program may be opened in the normal way. However, if NTP is not already
installed, a warning window popup will appear asking to Exit (see below). If you click No, the monitor’s main
window will appear but there will be no information related to NTP. If you click Yes, the program will close. At
this point you will need to install NTP as described in the previous section.
If the Network Time Protocol has not yet been
installed, a warning window with appear. The
Meinberg monitor can be started by clicking No.
However, all Service Information fields will be marked
n/a as seen in the screen below.
See last page for copyright info, File: Reeve_NTP-MeinMon_Install.doc, Page 10
When the Meinberg monitor is opened after the Network Time Protocol has been installed, the NTP Service tab
will show basic NTP information. The Service Status near the bottom-left corner should show Started and the
Service Start Type should show Automatically.
Note: Do not click the X button in the upper-right corner of the window as this will Exit the
Meinberg monitor program. Use the Minimize button instead.
See last page for copyright info, File: Reeve_NTP-MeinMon_Install.doc, Page 11
4. References and Web Links
{NTP} https://www.meinbergglobal.com/english/sw/ntp.htm{NTPMon} https://www.meinbergglobal.com/english/sw/ntp-server-monitor.htm{ReeveMon} Reeve, W., Meinberg NTP Time Server Monitor Guide, 2015, available here:
http://www.reeve.com/Documents/Articles%20Papers/Reeve_MeinbergMonGuide.pdf{ReeveTime} Reeve, W., Time Keeping, 2015, available here:
http://www.reeve.com/Documents/Articles%20Papers/Reeve_TimeKeeping.pdf
See last page for copyright info, File: Reeve_NTP-MeinMon_Install.doc, Page 12
Appendix – Disable Windows Internet Time
To prevent conflicts between NTP and the Windows Internet Time function follow these steps:
In Windows 7, click the clock in the lower-right corner
of the Desktop. In Windows XP, double-click the clock
in the lower-right corner. Alternately, click Start –
Control Panel – Date and Time. The following steps
show Windows 7 but XP will be similar.
When you click the clock in Windows 7, a calendar
and clock will popup. Click on Change date and time
settings... at the bottom of the window.
When the Date and Time window opens, select the
Internet Time tab
See last page for copyright info, File: Reeve_NTP-MeinMon_Install.doc, Page 13
On the Internet Time tab, click on the Change
settings... button
Uncheck the Synchronize with an Internet time server
as shown, then click Ok twice to close the windows.
See last page for copyright info, File: Reeve_NTP-MeinMon_Install.doc, Page 14
Document Information
Author: Whitham D. Reeve, Anchorage, Alaska USACopyright: © 2015 W. ReeveRevision history: Iss. 0.0 (Initial draft started based on original paper, 4 Apr 2015)
0.1 (Major additions and for NTP and Meinberg, 18 Oct 2015)0.2 (Split from Meinberg monitor application doc, 20 Oct 2015)0.3 (Finished 1st draft, 26 Oct 2015)0.4 (Added fourth pool server, minor cleanup, 29 Oct 2015)1.0 (Distribution, 2 Nov 2015)1.1 (Added Appendix, 3 Nov 2015)1.2 (Coordination with other time docs, 24 Nov 2015)1.3 (Added note at end, 13 Jul 2016)
Total word count: 1735File size: 3567616B