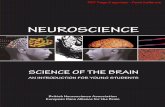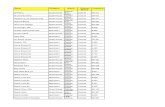REEFS Payments and Escrow Account instruction guide...25-Jun-2018 Page 3 of 16 80 Shedden Road,...
Transcript of REEFS Payments and Escrow Account instruction guide...25-Jun-2018 Page 3 of 16 80 Shedden Road,...
25-Jun-2018
80 Shedden Road, Elizabethan Square, P.O. Box 10052, Grand Cayman KY1 - 1001, Cayman Islands
Tel: 345-949-7089 Web: www.cima.ky
C A Y M A N I S L A N D S
MONETARY AUTHORITY
Using REEFS Payments and Escrow Functions
25-Jun-2018 Page 2 of 16
80 Shedden Road, Elizabethan Square, P.O. Box 10052, Grand Cayman KY1 - 1001, Cayman Islands
Tel: 345-949-7089 Web: www.cima.ky
Contents
1 Summary ........................................................................................................................... 3
2 User Roles for accessing the features ..................................................................................... 3
3 Payments Page .................................................................................................................... 3
3.1 Common screen features ............................................................................................... 3
3.2 Screen options .............................................................................................................. 4
3.2.1 Table View ............................................................................................................. 4
3.2.2 Tabs ...................................................................................................................... 4
3.3 Payments features for organisations with Escrow Accounts ................................................. 5
3.3.1 Available Balance .................................................................................................... 5
3.3.2 Selected Balance .................................................................................................... 5
3.3.3 Pay ....................................................................................................................... 5
3.3.4 Bulk Pay ................................................................................................................ 6
4 Escrow Account Page ........................................................................................................... 6
4.1 Common features ......................................................................................................... 6
4.2 Escrow account top-up .................................................................................................. 7
5 How-To Reference Guide ...................................................................................................... 8
5.1 How to search for an entity ............................................................................................ 8
5.2 How to search for a fee type e.g. FAR Filing Fee ............................................................... 8
5.3 How to contact CIMA to query a fee item ......................................................................... 9
5.4 How to View Payment History for an entity ....................................................................... 9
5.5 How to retrieve an individual line item receipt for an entity .............................................. 10
5.6 How to top-up the Escrow account ................................................................................ 10
5.7 How to Pay individual fee(s) ......................................................................................... 12
5.8 How to complete a Bulk Payment .................................................................................. 13
5.9 How to export the Escrow Transactions and filter by Batch ............................................... 16
5.10 How to List the Top-Up Escrow Transactions ................................................................... 16
25-Jun-2018 Page 3 of 16
80 Shedden Road, Elizabethan Square, P.O. Box 10052, Grand Cayman KY1 - 1001, Cayman Islands
Tel: 345-949-7089 Web: www.cima.ky
1 SUMMARY
There are two pages used in REEFS for viewing fees, making payments, and viewing escrow account
transactions. They are “Payments” and “Escrow Account” and their access and features are detailed
below.
2 USER ROLES FOR ACCESSING THE FEATURES
Access to these two pages is restricted to organisations that are responsible for the Fee Payments of
their own CIMA fees and/or those of one or more other CIMA licensees.
Individual REEFS users from these “Fee Payments” organisations will need one of two user roles to
access these pages. The roles are:
1. Payment – View Only: This role provides access to the “Payments” page to view and query
fee and payment data for the licensees/registrants they are responsible for payments of.
2. Payment – Full Access: This role is used by organisations that have established escrow
accounts1 with CIMA. The role provides access to the same functionality as described above,
plus the ability to make payments, and to view their escrow account transactions. This role can
also be used to create “Top Up” requests.
3 PAYMENTS PAGE
This screen is used for almost all functionality, other than topping up the escrow account for those
organisations using that option.
3.1 COMMON SCREEN FEATURES
Show: (At top of screen). This controls how many records will display on each screen
Search: (At top of screen). The system will display rows containing the search string in any of
the screen columns
Filters: (At bottom of the screen columns), buttons that will allow the user to enter text to
filter on in that column
Sort: (At top of each column) Clicking on the column header will sort the data. The sort will
toggle from descending to ascending order by clicking again.
Export: (Top right of screen) Most of the screens allow the user to export the data being
viewed for further analysis in Excel.
Columns: (Top right of screen) Allows the user to control which columns display on the screen.
1 Send email to [email protected] for more details.
25-Jun-2018 Page 4 of 16
80 Shedden Road, Elizabethan Square, P.O. Box 10052, Grand Cayman KY1 - 1001, Cayman Islands
Tel: 345-949-7089 Web: www.cima.ky
The following columns are currently shown in the results table, which are also exported using the
button “Export”:
Cert#: The Certificate Number (Licence or Registration number) of the fee item.
Institution Name: The name of the Licensee or Registrant.
Type: The type of licence/registration.
Description: Details of the fee item.
Due Date: The due date of the fee item.
Amount: The amount of the original fee (excluding penalties).
Months: The number of months’ penalties that have been incurred (if applicable).
Penalties: The total amount of penalties applied to the fee item.
Paid: The amount paid so far.
Balance: The amount outstanding still to be paid.
Pay Amount: Select this option to pay only the outstanding Fee (if applicable).
Pay Penalties: Select this option to pay only the outstanding Penalties (if applicable).
Query: Select this option to send an email to CIMA regarding any questions relating
to this fee/penalty.
3.2 SCREEN OPTIONS
The screen has these main features:
3.2.1 TABLE VIEW
There are two ways to view and export the data:
1. FEES: With this default view, the data will display each individual fee. An Export button allows
the user to export the entire list to Excel for analysis.
2. ENTITIES: With this view, the data will be grouped by entity, and can be expanded for a given
entity by clicking the icon at the left of the row. When in this view, the Export button is
embedded in the entity data list and will export only that subset of data.
3.2.2 TABS
There are four tabs that display different data as described below:
3.2.2.1 OUTSTANDING FEES
As the name suggests, this lists all outstanding fees for all CIMA licences/registrations that the
organisation logged in is responsible for.
Fees may be queried or paid (where the user has the permissions) from this page.
25-Jun-2018 Page 5 of 16
80 Shedden Road, Elizabethan Square, P.O. Box 10052, Grand Cayman KY1 - 1001, Cayman Islands
Tel: 345-949-7089 Web: www.cima.ky
This is the default page shown to the payments user.
3.2.2.2 FEE HISTORY
The difference with this tab is that the screen includes all fees, whether they are paid or outstanding.
For a row with an outstanding amount, the Balance is coloured in red.
Fees may be queried from this page.
3.2.2.3 PAYMENT HISTORY
This tab shows all historical payments made grouped by entity back as far as 2003, irrespective of who
made the payment. There is a column Payment Received From that indicates the entity that made
that payment.
It is also possible to view a Pro Forma receipt for a past payment for an individual line item.
Note: The Table View “Fees” is not available on this tab.
3.2.2.4 20XX FEES
This tab displays the predicted annual fees generated for year 20XX. These “future” fees are
generated before the current year end for the following year, based on the information in CIMA’s
internal systems at the time the fees were generated. Fees for 20XX for licences granted after the
initial fee generation process will be added on the day the licence is granted. This screen gives the fee
payment office an opportunity to view in advance the licence fees due the next year as well as their
due date.
Fees may be queried from this page.
Note: The Table View “Entities” is not available on this tab.
3.3 PAYMENTS FEATURES FOR ORGANISATIONS WITH ESCROW ACCOUNTS
Some features available on the Payments page are restricted to users in organisations with an escrow
account.
On the “Outstanding Fees” and “20XX Fees” tabs, there are 2 additional buttons on the top-right
corner of the screen along with escrow balance information.
3.3.1 AVAILABLE BALANCE
In the top right corner of the page, the “Available Balance” displays the current balance in the
escrow account.
3.3.2 SELECTED BALANCE
This field immediately below the “Selected Balance” shows the running total of all fees currently
selected for payment.
3.3.3 PAY
25-Jun-2018 Page 6 of 16
80 Shedden Road, Elizabethan Square, P.O. Box 10052, Grand Cayman KY1 - 1001, Cayman Islands
Tel: 345-949-7089 Web: www.cima.ky
The checkboxes to the right of each fee are used to select any fee(s) wishing to be paid from the
escrow account. Each fee has a Pay Amount checkbox and a Pay Penalties checkbox. Selecting a
checkbox will pay that part of the fee. For example, selecting only the Pay Amount checkbox will
allocate payment to the original fee and will leave any penalties outstanding. Selecting only the Pay
Penalties checkbox will mean only the penalties will be paid. If selecting both Pay Amount and Pay
Penalties then both the fee amount and the penalties will be paid.
If the Pay Amount checkbox is greyed out then the fee amount has already been paid. If the Pay
Penalties checkbox is greyed out then penalties have already been paid or there are no penalties.
Multiple fees can be selected by clicking their checkboxes. As mentioned above, the Selected Balance
increases as each fee is selected and it is reduced if fees are unselected.
3.3.4 BULK PAY
This is another option to pay multiple fees with one payment, typically used when tens or hundreds of
payments are to be made in a single transaction.
To begin this process, you would first export to Excel the full list of fees on either the “Outstanding
Fees” or “20XX Fees” page, using the “EXPORT” button near the top right of the page.
4 ESCROW ACCOUNT PAGE
4.1 COMMON FEATURES
The escrow page looks very similar to the Payments page and has some of the same features:
Show: (At top of screen). This controls how many records will display on the screen.
Search: (At top of screen). The system will display rows containing the search string in
any of the screen columns.
Sort: (At top of each column) Clicking on the column header will sort the data. The sort
will toggle from descending to ascending order by clicking again.
Export: (Top right of screen) This feature will export all transactions to an Excel named
“Exported Transactions.csv” for review or archival or for reconciliation with
another system.
The following columns are currently shown in the results table, which are also exported using the
button “Export All Transactions”:
ID#: The unique identifier of the individual fee item that has been paid.
Batch ID: A group number related to the fee(s) paid as part of multi-select or Bulk
Payment.
Institution Name: The name of the Licensee or Registrant.
Description: Details of the fee.
Due Date: The due date of the fee item.
Credit: The amount of the credit e.g. “Top Up” payment.
25-Jun-2018 Page 7 of 16
80 Shedden Road, Elizabethan Square, P.O. Box 10052, Grand Cayman KY1 - 1001, Cayman Islands
Tel: 345-949-7089 Web: www.cima.ky
Debit: The amount of the fee paid.
User Name: Details of the user who completed the escrow transaction.
Created: The date of the escrow transaction.
Industry Reference: An optional industry payment reference can be entered when paying fees.
4.2 ESCROW ACCOUNT TOP-UP
The page includes a button to initiate an escrow account top-up. All form fields are mandatory. The
page is to be printed and MUST be delivered along with the cheque to the CIMA Reception desk at the
address shown on the page. The cheques must be made payable to the “Cayman Islands
Government”.
25-Jun-2018 Page 8 of 16
80 Shedden Road, Elizabethan Square, P.O. Box 10052, Grand Cayman KY1 - 1001, Cayman Islands
Tel: 345-949-7089 Web: www.cima.ky
5 HOW-TO REFERENCE GUIDE
5.1 HOW TO SEARCH FOR AN ENTITY
1. Select the “Payments” option from the main menu.
2. Select from any of the tabs “Fee History” or “Outstanding Fees” or “20XX Fees” from the
payments page.
3. Enter the search text e.g. “XYZ Fund Limited” into the column filter at the top of the table. The
search begins as soon as text is entered into the filter box, there is no enter button to start the
search.
4. All items related to this search are shown in the results table:
Note: this search can be used in conjunction with any column filters to refine the filtering.
5.2 HOW TO SEARCH FOR A FEE TYPE E.G. FAR FILING FEE
1. Select the “Payments” option from the main menu.
2. Select from any of the tabs “Fee History” or “Outstanding Fees” or “20XX Fees” from the
payments page.
3. Enter the search text e.g. “FAR Filing” into the column filter at the bottom of the table. The
search begins as soon as text is entered into the filter box, there is no enter button to start the
search.
Note: multiple columns filtering can be used to refine the filtering.
25-Jun-2018 Page 9 of 16
80 Shedden Road, Elizabethan Square, P.O. Box 10052, Grand Cayman KY1 - 1001, Cayman Islands
Tel: 345-949-7089 Web: www.cima.ky
5.3 HOW TO CONTACT CIMA TO QUERY A FEE ITEM
1. Select the “Payments” option from the main menu.
2. Select the “Fee History” (or “Outstanding Fees”, “20XX Fees” tabs) from the payments page.
3. Click the “Query” link for the relevant fee item row.
4. Enter details of your query in the pop-up box and click “Submit”.
Details of the licence (as shown at the top of the pop-up window) will be automatically added to
the email so can be left out of the message.
An email will be sent to the relevant regulatory division at CIMA who will respond to the query.
Note: multiple fees cannot be queried at the same time, only single queries can be sent.
5.4 HOW TO VIEW PAYMENT HISTORY FOR AN ENTITY
1. Select the “Payments” option from the main menu.
2. Select the “Payment History” tab from the payments page:
3. The data is displayed grouped by entity (as opposed to Fees grouping) in the “Table View”.
4. To view the expanded payment history for a specific entity click the icon at the left of the
row.
5. Payments that were made recently may show “In Suspense” in the columns that would
normally contain the receipt number and the receipt date, as seen in the screen shot above.
That is temporary until the payments have been fully processed by CIMA’s Finance Division.
25-Jun-2018 Page 10 of 16
80 Shedden Road, Elizabethan Square, P.O. Box 10052, Grand Cayman KY1 - 1001, Cayman Islands
Tel: 345-949-7089 Web: www.cima.ky
5.5 HOW TO RETRIEVE AN INDIVIDUAL LINE ITEM RECEIPT FOR AN ENTITY
In the Payments History tab, it is also possible to view a Pro Forma receipt for a past payment for an
individual line item. To do so:
1. Select the “Payments” option from the main menu.
2. Select the “Payment History” tab from the payments page.
3. Expand the payment history for the specific entity by clicking the icon at the left of the row.
4. Select the checkbox to the right of the payment.
5. Click the Receipt button to the right of the Export button near the top right of the screen. You
then have the option to print it, save to PDF or email the downloaded PDF file.
5.6 HOW TO TOP-UP THE ESCROW ACCOUNT
1. Select the “Escrow Account” option from the main menu.
2. Select the “Top Up” button to initiate an account top-up.
3. Complete the Top-up form, all fields are mandatory:
25-Jun-2018 Page 11 of 16
80 Shedden Road, Elizabethan Square, P.O. Box 10052, Grand Cayman KY1 - 1001, Cayman Islands
Tel: 345-949-7089 Web: www.cima.ky
Note: the maximum value for a single top-up cheque is KYD 12,000,000.00
4. Click Save, and click Continue on the confirmation alert, the CIMA ESCROW Deposit Form will
be downloaded, as shown below:
5. The CIMA Escrow Deposit Form MUST be delivered along with the cheque to the CIMA
Reception desk at the address shown on the page, or emailed as attachment and with the Wire
Transfer confirmation screen capture attached to email address: [email protected], with
25-Jun-2018 Page 12 of 16
80 Shedden Road, Elizabethan Square, P.O. Box 10052, Grand Cayman KY1 - 1001, Cayman Islands
Tel: 345-949-7089 Web: www.cima.ky
subject “Escrow Top-Up Wire Transfer”. The cheques must be made payable to the “Cayman
Islands Government”. Do NOT modify or re-use the form.
5.7 HOW TO PAY INDIVIDUAL FEE(S)
1. Select the “Payments” option from the main menu.
2. Select the “Outstanding Fees” from the payments page.
3. Select the fee(s) that you wish to pay by ticking the relevant checkboxes.
4. Click the “Pay” button at the top of the page. This causes a screen showing a summary of fees
being paid, with a green bar indicating that the escrow account has sufficient funds to make the
requested payments. The total fees selected have also been reserved by the user, preventing
another user from using this amount (i.e. decrementing the other user’s available balance). The
screen also includes an option to “Pay Now” or “Cancel”.
5.
6. After clicking Pay Now button, another confirmation screen pops up with one last chance to
cancel or click OK.
7. After clicking the final OK, the initial popup screen above is updated with the new Available
Balance and the green bar now indicates “The selected fees have been successfully paid.”
8. Note, you may “Drain” the available balance to zero.
25-Jun-2018 Page 13 of 16
80 Shedden Road, Elizabethan Square, P.O. Box 10052, Grand Cayman KY1 - 1001, Cayman Islands
Tel: 345-949-7089 Web: www.cima.ky
5.8 HOW TO COMPLETE A BULK PAYMENT
1. Select the “Payments” option from the main menu.
2. Select the “Outstanding Fees” from the payments page.
3. To begin this process, you would first export to Excel the full list of fees using the “EXPORT”
button near the top right of the page
At the bottom of your browser window, you’ll see the exported file with the name “Exported
Fee File. csv” that is located in your Downloads folder.
4. Reconcile the exported bulk payments file with your internal system(s)/report(s).
Open the exported file and adjust columns widths as needed but it is important that you do
NOT alter the structure of the Excel file by deleting or moving columns, or changing the
contents/formats of any cells; otherwise the bulk payment will fail.
25-Jun-2018 Page 14 of 16
80 Shedden Road, Elizabethan Square, P.O. Box 10052, Grand Cayman KY1 - 1001, Cayman Islands
Tel: 345-949-7089 Web: www.cima.ky
You may delete individual rows that will not be paid.
Remove all rows that you do not wish to pay with the current bulk payment. On the rows
remaining enter “y” (do not include the quotes) into the Pay Amount and or Pay Penalties cells
to indicate you want to pay for the fee amount, the Penalties, or both. Save it locally, but do
NOT convert to a spread sheet file format (e.g. xlsx)
5. Click the “Bulk Pay” button, and the following screen will display:
6. Click “Select file” and navigate to the file you saved and select it.
7. Click “Upload”
If you saved it as a .CSV file, it will upload successfully, and you will see the screen below and
the message in the blue bar indicates “Funds have been successfully reserved. Click on
Pay Now to commit transaction or cancel to discard.”
25-Jun-2018 Page 15 of 16
80 Shedden Road, Elizabethan Square, P.O. Box 10052, Grand Cayman KY1 - 1001, Cayman Islands
Tel: 345-949-7089 Web: www.cima.ky
8. Click “Pay Now” and confirm the subsequent pop-up window, and the final confirmation screen
will be displayed (as shown below) with a green bar stating “The selected fees have been
successfully paid.”
Note: If any payment in the bulk payment file fails for any reason (e.g. previously paid whilst
reconciling the file) then the whole transaction fails and no payments are made.
If you inadvertently saved the file as .XLSX rather than .CSV, you’ll get the error message below
saying to check the placement of your columns when you try to upload it. If you get such a message,
double-check the file type you tried to upload.
25-Jun-2018 Page 16 of 16
80 Shedden Road, Elizabethan Square, P.O. Box 10052, Grand Cayman KY1 - 1001, Cayman Islands
Tel: 345-949-7089 Web: www.cima.ky
5.9 HOW TO EXPORT THE ESCROW TRANSACTIONS AND FILTER BY BATCH
1. Select the “Escrow Account” option from the main menu.
2. Select the “Export All Transactions” button to export the data.
3. To search for specific Batches (multiple payment transactions performed in a single process),
first export the transactions and then group/filter in Excel based on the “Batch ID”
Note: the same steps above can be used to search for transactions between date ranges or payments
made by specific users.
5.10 HOW TO LIST THE TOP-UP ESCROW TRANSACTIONS
1. Select the “Escrow Account” option from the main menu.
2. Enter the words “Top Up” in the Search box.
Note: the search is performed in the Description field and the optional Industry Payment
Reference field.
Information in this document is subject to change without notice.



























![CAYMAN ISLANDS - assets.kpmg€¦ · Cayman Islands CRS Guidance Notes Version 2.0 Release Date: [] March 2017 4 F. The Cayman Islands Competent Authority The Cayman Islands Competent](https://static.fdocuments.in/doc/165x107/5f63986e8b3dfd5eb1349e01/cayman-islands-cayman-islands-crs-guidance-notes-version-20-release-date-.jpg)