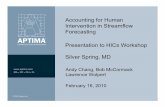ReefKeeper Elite V2 · PDF filePart numbers for the ReefKeeper systems are formatted using the...
Transcript of ReefKeeper Elite V2 · PDF filePart numbers for the ReefKeeper systems are formatted using the...
Copyright © 2010 Dynon Instruments DBA Digital Aquatics. All rights reserved, no part of this manual may be reproduced, copied, transmitted, disseminated or stored in any storage medium, for any purpose without the express written permission of Digital Aquatics. Digital Aquatics hereby grants permission to download a single copy of this manual and of any revision to this manual onto a hard drive or other electronic storage medium to be viewed for personal use, provided that such electronic or printed copy of this manual or revision must contain the complete text of this copyright notice and provided further that any unauthorized commercial distribution of this manual or any revision hereto is strictly prohibited.
Information in this document is subject to change without notice. Digital Aquatics reserves the right to change or improve its products and to make changes in the content without obligation to notify any person or organization of such changes. Visit the Digital Aquatics website (www.DigitalAquatics.com) for current updates and supplemental information concerning the use and operation of this and other Digital Aquatics products.
1
Table of ContentsImportant Information . . . . . . . . . . . . . . . . . . . . . . . . .4
1. Included Hardware . . . . . . . . . . . . . . . . . . . . . . . . . .5
2. Getting to Know the ReefKeeper Elite . . . . . . . . . . . . . . . . .6
2.1 Care and Maintenance . . . . . . . . . . . . . . . . . . . . . . . 6
2.2 Installation and Setup . . . . . . . . . . . . . . . . . . . . . . . 7
2.2.1 Startup . . . . . . . . . . . . . . . . . . . . . . . . . . . . 7
2.2.2 Connecting Modules . . . . . . . . . . . . . . . . . . . . . 7
2.2.3 Mounting . . . . . . . . . . . . . . . . . . . . . . . . . . 7
2.3 Updating Firmware . . . . . . . . . . . . . . . . . . . . . . . . . 7
2.4 How to Navigate the System Guide . . . . . . . . . . . . . . . . . 8
2.4.1 Instructions. . . . . . . . . . . . . . . . . . . . . . . . . . 8
2.4.2 Understanding the Interface . . . . . . . . . . . . . . . . . 9
2.4.3 General Notes . . . . . . . . . . . . . . . . . . . . . . . 10
3. Home Screen . . . . . . . . . . . . . . . . . . . . . . . . . . . . 11
3.1 The Home Screen . . . . . . . . . . . . . . . . . . . . . . . . . 11
3.1.1 Home Data . . . . . . . . . . . . . . . . . . . . . . . . . 11
3.1.2 Quick Data . . . . . . . . . . . . . . . . . . . . . . . . . 11
3.1.3 Icons . . . . . . . . . . . . . . . . . . . . . . . . . . . . 11
4. System Menu . . . . . . . . . . . . . . . . . . . . . . . . . . . . 13
4.1 Settings . . . . . . . . . . . . . . . . . . . . . . . . . . . . . 13
4.1.1 General “Gen”. . . . . . . . . . . . . . . . . . . . . . . . 13
4.1.2 System “Sys” . . . . . . . . . . . . . . . . . . . . . . . . 15
4.1.3 Display “Disp”. . . . . . . . . . . . . . . . . . . . . . . . 17
4.1.4 Timers (1 – 63) “Timr” . . . . . . . . . . . . . . . . . . . . 18
4.1.5 Alarms (1 – 63) “Alrm” . . . . . . . . . . . . . . . . . . . . 20
5. Inputs Menu . . . . . . . . . . . . . . . . . . . . . . . . . . . . 22
5.1 Input Screen . . . . . . . . . . . . . . . . . . . . . . . . . . . 22
5.2 Input Options . . . . . . . . . . . . . . . . . . . . . . . . . . 23
5.2.1 Calibrate . . . . . . . . . . . . . . . . . . . . . . . . . . 23
5.2.2 Enable Graph . . . . . . . . . . . . . . . . . . . . . . . . 24
5.2.3 Show Graph . . . . . . . . . . . . . . . . . . . . . . . . 24
6. Outputs Menu . . . . . . . . . . . . . . . . . . . . . . . . . . . 25
6.1 Output Screen . . . . . . . . . . . . . . . . . . . . . . . . . . 25
2
6.2 Output Options . . . . . . . . . . . . . . . . . . . . . . . . . 26
6.2.1 Channel Mode . . . . . . . . . . . . . . . . . . . . . . . 26
6.2.2 New Function . . . . . . . . . . . . . . . . . . . . . . . 26
6.2.3 Edit Function . . . . . . . . . . . . . . . . . . . . . . . . 26
6.2.4 Enable Graph . . . . . . . . . . . . . . . . . . . . . . . . 26
6.2.5 Show Graph . . . . . . . . . . . . . . . . . . . . . . . . 27
6.3 Setting up a Channel . . . . . . . . . . . . . . . . . . . . . . . 27
6.3.1 Pump . . . . . . . . . . . . . . . . . . . . . . . . . . . 27
6.3.2 Controller . . . . . . . . . . . . . . . . . . . . . . . . . 28
Controller Function Examples . . . . . . . . . . . . . . . . . . . 29
6.3.3 Multi-Timer . . . . . . . . . . . . . . . . . . . . . . . . . 31
6.3.4 Light . . . . . . . . . . . . . . . . . . . . . . . . . . . . 31
6.3.5 Advanced Light “Adv. Light” . . . . . . . . . . . . . . . . . 32
6.3.6 Lunar. . . . . . . . . . . . . . . . . . . . . . . . . . . . 32
6.3.7 Switch . . . . . . . . . . . . . . . . . . . . . . . . . . . 33
7. Data Logging and Graphing . . . . . . . . . . . . . . . . . . . . 34
7.1 Using Graphs . . . . . . . . . . . . . . . . . . . . . . . . . . . 34
8. Product Guide . . . . . . . . . . . . . . . . . . . . . . . . . . . 35
9. Troubleshooting . . . . . . . . . . . . . . . . . . . . . . . . . . 36
10. Notes . . . . . . . . . . . . . . . . . . . . . . . . . . . . . . . 37
3
Important Information
Icon Defi nitionsA exclamation point within an equilateral triangle is intended to alert the user of a cautionary notice to which attention should be given prior to the products usage.
A lowercase “i” within a circle is intended to alert the user to the presence of important operating information in the literature accompanying the product.
A jagged arrow within an equilateral triangle is intended to alert the user of a hazardous warning that involves the possibility of electrical shock.
DisclaimersAs with most electronic devices, contact with water will cause unrepairable damage and is not • covered under any warranty.The ReefKeeper Elite carries a limited 1 year warranty against manufacturer defect.• All probes sold by Digital Aquatics have a limited 90 day warranty unless otherwise stated. Some • probes may be covered by the manufacture and not Digital Aquatics.
Commonly used abbreviations
RKE ReefKeeper Elite System
GC1 ReefKeeper Elite Headunit
PC4 Power Controller 4
PC1 Power Controller 1
SL1 System Lab 1
SL2 System Lab 2
MLC Moon Light Controller
SID System Interface Device
ALC Advanced Light Controller
NET Network Interface Device
SW5 Switch Expansion 5
HUB Expansion Hub
Part numbers for the ReefKeeper systems are formatted using the character string “RKM-” in front of the abbreviations listed above. For example, the part number for a Power Controller 4 is “RKM-PC4”.
Please note that the part numbers and a products abbreviation are both used within this user guide.
4
1 Included Hardware
Depending on what system package was purchased, the kit will have the following hardware.
System Level RKE Basic RKE Standard RKE w/NET
RKE Headunit (GC1) 1 1 1
PC4 1 2 2
SL1 1 1
NET 1
SID* 1 1 1
1ft Bus Cable 1 2 2
3ft Bus Cable 2 2
6ft Bus Cable 1 1
Temperature Probe 1 1
Switch Adapter Kit 1 1
Mounting Screws 4 8 10
6ft USB Cable 1 1 1
DA pH Probe 1 1
Ethernet Cable 1
Optional
Numbers indicate quantity included
* The SID is the device used to update the RKE and any modules via a USB port on a Windows com-puter.
At the time of this printing, the Programming Application is only compatible with Win-dows XP 32-bit and Windows Vista 32-bit. It is not compatible with 64-bit versions, Apple OS or Linux OS.
5
2 Getting to Know the ReefKeeper Elite
2.1 Care and MaintenanceThe ReefKeeper Elite, as a system, is relatively maintenance free. Do not use water to clean any part of the unit. Simply wiping down the surfaces of the modules should be all that’s needed.
If it’s found that there is excessive salt buildup or water splashing, the module aff ected should be relocated. Not addressing this type of issue can result in a failure of that module and is not covered under warranty.
Use a soft cloth such as that for eyeglasses to clean the face of the head unit to avoid scratches.
Status
Bus
SwitchTemppH ORP
RKM-SL1
RKM-SL1
Bus
1
2
1 2 3 4
Max Current Per Channel
Bus
1
2
1 2 3 4
Max Current Per Channel
RKM-PC4
RKM-PC4
ReefKeeper Elite Headunit
Figure 2a: Example of a possible wiring confi guration
6
2.2 Installation and Setup
2.2.1 StartupWhen starting up the ReefKeeper Elite, make sure to not touch the key pad. The key pad must remain untouched during boot so it can calibrate correctly.
This procedure is not required when using a V2 Headunit. These keys are mechanical and do not require calibration.
2.2.2 Connecting ModulesWhile most customers may never approach 252 outlets or 63 pH probes, many will put together systems beyond a basic setup. When adding modules to an RKE system, there are a number of things to take into consideration.
Limitations of the ReefKeeper Elite63 total modules• 100’ total bus cable length. Some systems may be aff ected by electrical noise or environ-• mental interference.
Modules for the ReefKeeper Elite system are plug and play and do not require the user to manu-ally reconfi gure the system like with other controllers. Also because of the type of bus we use, modules can be hooked up in any order that a system requires within the stated limitations.
2.2.3 MountingMounting the RKE can be done in several diff erent ways depending on the needs and likes of the customer. ReefKeeper Elite head unitThere are several convenient options for mounting the RKE headunit. 1. Side tabs with screws. 2. Slots on the back panel allow the head unit to mout by sliding it down over two screws. For
an increased cosmetic appearance the side mounting tabs can be broken off and removed.3. Flush mounting. The head unit will fi t nicely in a cabinet, wall or through any panel. The
side tabs on the head unit can be attached to the back side of the surface securing it to the panel providing a clean, professional looking installation.
Two screws have been included with the RKE system to be used for mounting the headunit.
ModulesModules have been designed with convenient mounting tabs and include two mounting screws. As with all electronic devices it is important to make sure to mount them as high as you can away from water. Use drip loops for device and probe cords to prevent water from being introduced to sensitive electronics. Take care to secure loose wires up out of the way to avoid potential hazards.
Make sure to review each module’s user guide for any special instructions that must be followed.
2.3 Updating Firmware
See the RKE Firmware Update Instructions for more information.
7
2.4 How to Navigate the System Guide
2.4.1 InstructionsThis user guide has been written with every attempt to make the information and instructions as easy to understand as possible. This section will explain some of the syntaxes and conventions used to do this.
Square brackets([ ]) with a word or symbol inside indicate a key. The RKE has 11 keys as follows:
Menu [Menu]
Inputs [In]
Outputs [Out]
Back [Back]
Function [FN]
Standby [SB]
Up Arrow [Up]
Down Arrow [Down]
Right Arrow [Right]
Left Arrow [Left]
Enter [Enter]
Whenever an instruction calls for a key press the required key will be indicated as above.
Quotations(“ “) are used when the exact word, phrase or abbreviation is being used that the user will see on the screen.
Words such as up, down, left and right will also be used without the square brackets when simple directional instructions are being given. It is implied that the user will need to use the [Up], [Down], [Left] and [Right] keys to follow these steps.
SavingIn most menus there is a “Save” selection at the bottom of the screen. All settings must be saved to retain the changes and make them permanent.
Also note that when navigating a menu the user can press [FN] to quickly jump to the save op-tion. Press [Enter] and the changes will be stored.
8
2.4.2 Understanding the Interface
Figure 2b: Front of the ReefKeeper Elite Head unit
11 Key InterfaceThe RKE has grown from the traditional three button interface that most controllers on the mar-ket use. Our new 11 key interface gives the user a more direct overall experience that allows for faster and easier navigation.
MenuPressing the [Menu] key enters into the menu system where the user is able to manipulate most of the settings of the ReefKeeper Elite system.
InputsPressing the [In] key enters into the Inputs Menu where the user is able to see and confi gure the input devices and probes that are currently connected to the ReefKeeper Elite system.
OutputsPressing the [Out] key enters into the Outputs Menu where the user is able to see and confi gure the output channels/devices that are currently connected to the ReefKeeper Elite system.
Arrow PadThe Arrow Pad is used for navigating through the system, changing views and manipulating set-tings.
EnterThe [Enter] key allows the user to confi rm a selection when making changes.
Back[Back] allows the user to back out of a selection without saving the changes. The [Back] key is also used to back out or cancel certain actions such as Standby.
FunctionThe [FN] or function key is a dynamic key that allows for any number of functions to be assigned depending on what screen the user is on.
9
Function Hot keys1. While in a settings screen, pressing [FN] will jump the highlighted selection to “Save”. This
is quite handy when working in long menus and the user wants to quickly make a single change and save it.
2. When a device is highlighted press [FN] to quickly view it’s graph. If the selected item is not currently being graphed a message will appear.
3. Pressing the [FN] key while an alarm is present will acknowledge the alarm.
StandbyWhile on the Home Screen, [SB] functions as quick access to either of the four standby modes. The user can toggle through all of the standbys and then press [Enter] to select one. Before or after a standby mode has been invoked, pressing the [Back] button will cancel the standby action and return the user to the home screen.
The [SB] key is only active on the home screen.
2.4.3 General NotesThe following are general notes for the ReefKeeper Elite controller and intended to apply to numerous entries in this user guide.
DeviceWhen the word “Device” is used it refers to any probe, switch, or outlet. This allows a program to use almost any item to control another.
The notation for a Device is in the following format:
##: Name Value
## = Module numberName = Device name such as “ORP”Value = Current value of the device
TimeoutIf the controller is left with no interaction from the user for 3 minutes it will time out and return to the home screen.
Due to the specifi c process required during calibration, the timeout period will not take aff ect when in the calibration menu.
ScrollingHolding [Up] or [Down] will continuously scroll through values. While the key is being pressed, the speed of the scroll will increase as the duration increases. This allows the user to more quickly increment or decrement a value.
10
3 Home Screen
3.1 The Home ScreenThe Home Screen is the primary screen that a user will see. It is the screen that all other screens time out to after a period of inactivity. This screen is designed to give the user access to the most important system data.
Wavemaker Sound
Wireless
Battery
NET Communication
Key Lock
Home Data Type A
Day / Night Mode
Date Time
Figure 3a: The Home Screen
The date and time are displayed across the top of the home screen. There are two types of home screen that the user can select from. See “Gen” settings for more information.
3.1.1 Home DataHome Data is the large sized font on the home screen that displays the current value of the selected probe. The Home Data is user selectable in the System settings and can display any port that the user selects.
3.1.2 Quick DataQuick Data is the smaller sized font on the home screen just below the Home Data. By pressing [Up] or [Down] the user can quickly scroll through all available ports and their data.
3.1.3 Icons The Home Screen has eight icons along the bottom of the page. These icons are intended to give the user feedback on a variety of system parameters.
Wavemaker icon Shows the current wavemaker mode of the system.
Day Mode icon Shows the current state of the time system; day mode displays a sun and night mode displays an animated moon (pausing at the current lunar phase.)
11
Sound icon Displays the current audible setting.
Wireless iconIntended for future use.
Battery icon Intended for future use.
RKM-NET Communication icon Shows network activity when a RKM-NET Network Interface Device is plugged into the RKE system.
Key Lock icon Displays the current status of the key lock.
12
4 System Menu
4.1 SettingsTo enter into the settings menu, press the [Menu] key. A list will appear on the left side of the screen with the menu options below. Use the [Up] and [Down] arrows to scroll through the selections, press [Enter] when the menu item is highlighted.During general navigation the [Right] and [Left] button can be used to quickly navigate through menus and selections in the same way as [Enter] and [Back].
4.1.1 General “Gen”
Figure 4a: The General menu
Wave Maker A/B and C/DThis defi nes the wavemaker paired timers that set the opposing time period of an oscillation. This is used in conjunction with power heads in a tank to create turbulent fl ow that simulates the natural environment caused by wave action.
Setting wavemaker A’s duration and then B’s duration will set up a complimentary relationship between the two cycles. Such that A is on when B is off and B is on when A is off .
They do not have to be of equal lengths; this allows the user to create a custom cycle.
The range for a wavemaker is from 11:59:00 to 00:00:01.
To have seconds resolution hours can not be set and if you want hour+ durations, seconds can not be set. Either selection will go to 00 if the other is altered as shown below.
Item Description Options
W.M. A Wavemaker A Duration HH:MM:00 or 00:MM:SS
W.M. B Wavemaker B Duration HH:MM:00 or 00:MM:SS
W.M. C Wavemaker C Duration HH:MM:00 or 00:MM:SS
13
Item Description Options
W.M. D Wavemaker D Duration HH:MM:00 or 00:MM:SS
HomeDataHomeData can be set to any channel, probe, or input, and will be displayed in large text on the home screen. While in HomeData type A the quick data is not settable but is meant to be quickly scrolled through with the [Up] and [Down] keys.
Item Description Options
Type A: The default screen setting, HomeData Type A, has the large home data and the smaller quick data.
B: If HomeData Type B is selected the user can select up to four probes, channels, or inputs to view on the home screen at one time. Note there is no quick data if this option is selected.
A/B
A/B1 Select this option for use in both HomeData Type A and B.
All inputs and outputs
B2 Select this option for use with HomeData Type B All inputs and outputs
B3 Select this option for use with HomeData Type B All inputs and outputs
B4 Select this option for use with HomeData Type B All inputs and outputs
StandbyStandby is a user settable mode that will stall/halt channels as defi ned by the user to perform feedings, maintenance or any other tasks as needed.
Standby can be set from 00:01 to 59:59.
Item Description Options
SB 1 Standby 1 Duration MM:SS
SB 2 Standby 2 Duration MM:SS
SB 3 Standby 3 Duration MM:SS
SB 4 Standby 4 Duration MM:SS
Night ModeNight Mode is a special timer that allows the user to establish a global time period that eff ects all devices associated with it such as pumps, moonlights, and other devices the user would like to have special attributes at night.
Item Description Options
On Night Mode Start time HH:MM
Off Night Mode Stop time HH:MM
Night mode is typically set such that it’s “on” or starts sometime in the evening and is “off ” or stops sometime in the morning.
14
4.1.2 System “Sys”
Figure 4b: The System menu
Time/DateThis section is where the systems time and date are set. There is also a selection for 12 or 24 hour clock modes.
Item Description Options
Time Press [Left] and [Right] to highlight a fi eld and then use [Up] and [Down] to change a value.
HH:MM:SS
Clock The “Clock” option allows the user to set either 12 or 24 hour clock modes for the system clock.
12 / 24
Date Press [Left] and [Right] to highlight a fi eld and then use [Up] and [Down] to change a value.
MM/DD/YY
SoundHere the user can turn off the sounds associated with key presses.
Item Description Options
Sound This option only applies to the keypad sound. ON / OFF UnitsThis section is where the selection can be made for unit options. The RKE can display units in either Fahrenheit or Celsius.
Item Description Options
Temp Temperature Type ° C / ° F
Lock KeysThe key pad of the RKE can be locked to help prevent unwanted access to the system. Enter the Lock Keys menu in the Sys settings and select “On”. Once locked the RKE will exit to the Home Screen and the unlock code must be entered to release the lock.
Item Description Options
Lock Key Lock Toggle ON / OFF
The unlock code: [Up], [Down], [Left], [Down]
15
Info
Item Description Options
Rev: Displays the current fi rmware revision. Pressing [Enter] with “Rev:” selected will update and display the current value.
N/A
Detached Displays the number of modules that have been registered with the system but are not currently connected.
N/A
Factory Defaults Factory Defaults have been split into seperate sections. This allows certain areas and settings to be reset while other remain intact. Running a complete Factory Reset will cause the RKE headunit to re-register the modules connected to the system. This may cause new IDs to be assigned to each module.
Figure 4c: The Factory Defaults
Factory resets will not aff ect the calibration data on the individual modules.
Item Description Options
Menus This will reset the stored settings within the General menu, System menu and Display menu.
Both Wavemaker settings and the system time will not be reset using this option.
YES / NO
Functions This will reset all of the stored settings for Functions.
YES / NO
Timers This will reset all of the stored settings for Timers. This reset includes both of the Wave-maker settings.
YES / NO
Alarms This will reset all of the stored settings for Alarms
YES / NO
Logs This will erase all stored logging data. YES / NO
Reset All This will completely reset all settings, programs and logs. This should only be used as a last resort in the event the ReefKeeper Elite settings are unusable.
YES / NO
16
Factory Defaults and the RKM-NETThe RKM-NET relies on continuous communcation with the RKE headunit of the system. Many of the confi gurations on the RKM-NET are built off the module list on the headunit. A factory reset of the headunit will in most cases cause the module list to rearrange itself and thus the confi gura-tions on the RKM-NET are no longer valid. Becuase of this, a complete factory reset on the RKE headunit will initiate a reset of both the Logging / RSS settings and the Custom Naming settings. This includes a complete reset of the following:
Custom Module Names• Custom Port Names• All logged port data• All Logging / RSS slots •
All other confi gurations and settings will remain untouched.
4.1.3 Display “Disp”The Display menu is where the user can take advantage of all the display options of the RKE. Here is where color, contrast, screen brightness and inversion can all be set.
Figure 4d: The Display menu
ColorThere are 30 color options for the backlight of the display. Depending on the look of the tank, fi sh room or just personal preference the RKE can be customized to the individual user.
Item Description Options
Color Backlight Color 00 - 29 ContrastThe screen appearance can vary depending on mounting or viewing angle. Adjusting the con-trast of the display can maximize the viewing experience.
Item Description Options
Contrast Display Contrast 00 - 31
17
BrightnessBrightness is a setting that’s dependant on time of day. The display can be set to diff erent bright-ness levels while in day mode and in night mode. The level will automatically change when the system transitions from day to night and back again.
Item Description Options
Day Brightness when not in Night Mode 00 - 10
Night Brightness when in Night Mode 00 - 10
Invert Screen
Item Description Options
Invert Invert Display ON / OFF
4.1.4 Timers (1 – 63) “Timr”There are 63 timers that can be set up by the user. Timers are used in conjunction with certain programming options like the Multi-Timer and the Adv. Light function.
Figure 4e: The Timers menu
All the timers have the same layout and options.
Item Description Options
DoW DoW is set by toggling the seven options to either “-“or the leading letter of the day. “S - T W T - -” would represent Sun, Tue, Wed, Thr to be on and would represent Mon, Fri, Sat to be off .
Toggle “SMTWTFS”
Start At This is the time for any of the selected days that the timer will start.
Note: This time is applied to each day that’s been selected for this one timer.
HH:MM
Time ON Here is where the ON duration is set for the timer event.
The range for an ON time is from 11:59:00 to 00:00:01.
HH:MM:00 or 00:MM:SS
18
Item Description Options
Time OFF Here is where the OFF duration is set for the timer event.
The range for an OFF time is from 11:59:00 to 00:00:01.
HH:MM:00 or 00:MM:SS
Repeat The number of times a timer is repeated in a single day can be set to 0 (meaning it will hap-pen once) to 62 times in a single day.
If a timer is set to repeat any number of times that will push the event past the next start time for that timer, it will skip passed that START point and miss the cycle for that occurrence.
0 - 62
Oscillate If Oscillation is set to “Yes” the start time and re-peat will be ignored and the cycle will continue indefi nitely.
YES / NO
To have seconds resolution, hours can not be set and if you want hour+ durations, seconds can not be set. Either selection will go to 00 if the other is altered.
Example Settings for a TimerThe following settings will result in an error and the results will not be as expected. The On Du-ration and Off Duration will result in combined 8 hour cycle. When the cycle starts on Monday, it will repeat this 8 hour cycle four times pushing it into Tuesday. Therefore the Tuesday cycle will not start and the function will be stalled until Wednesday’s start time. This setup would also aff ect Thursday in the same fashion.
DOW - M T W T F -
Start At 10am
Time ON 04:00:00
Time OFF 04:00:00
Repeat 4
Oscillate Off
19
4.1.5 Alarms (1 – 63) “Alrm”There are 63 Alarms that can be set and used to initiate a change or an alert. All alarms can be triggered by one of three criteria. While up to three criteria can be set, only one is needed. An alarm does not need to be associated with a function to be useful. They can be used strictly as an audible/visual alert to a set condition.
Figure 4f: The Alarms menu
To set up an Alarm, scroll to the desired alarm and press [Enter]. Then scroll through the options setting up all the parameters as desired.
Once an alarm is set, it can be attached to any number of control functions. A single alarm can be used as many times as desired.
ExampleIf Alarm #12 is triggered by a low water level and all the pumps in a system are to shut off when alarm #12 is triggered, that one alarm can be associated with any and all control functions where it’s needed.
Figure 4g: Example of Alarm usage
Device 1, Device 2 and Device 3
Item Description Options
Device The Device selection allows any item in the system to be selected as a trigger.
All inputs and outputs
Value Indicates the value at which the trigger occurs. Specifi c to each device
Trip This selection indicates if the alarm is to trip above or below the value.
AboveBelow
20
LogicThis setting controls the form of logic used when more than one device has been set.
Item Description Options
Logic The AND logic choice implements logical conjunction. An alarm will be activated only if all confi gured devices are triggered. If less than the total number of confi gured devices are trig-gered, the alarm will not be activated.
AND
The OR logic choice implements logical disjunc-tion. An alarm will be activated if any or all confi gured devices are triggered. If none of the confi gured devices are triggered, the alarm will not be activated.
OR
AlertMode determines how the system will inform the user when the alarm is tripped. None of the modes aff ect how an alarm is associated with a function and is strictly meant for notifi cation.
Item Description Options
Alert Alerts are set by toggling the three options to either “-“or the leading letter for each option.
Flash is depicted by an “F” and will cause the headunit’s display to fl ash a red backlight after an alarm has been activated.
Beep is depicted by a “B” and will cause the headunit to make an audible beep after an alarm has been activated.
Email is depicted by an “E” and will cause email notifi cations to be sent via the RKM-NET. This function requires additional confi gurations on the NET module as well.
Toggle “FBE”
21
5 Inputs Menu
This section contains information on how to access and confi gure inputs with the ReefKeeper Elite sys-tem. An Input is typically a probe or device that monitors a parameter in your system like temperature, pH, and ORP.
5.1 Input ScreenTo access the Input Screen, press the [In] key.
Figure 5a: Displays the available inputs for the selected device
Figure 5a above is composed of two windows. The left window shows any module in the system that has an input. Once a module is highlighted, the right window shows its inputs and the current values for those inputs.
While cycling through the connected modules the selected modules status LED will fl ash. This will assist in identifying the selected module.
22
5.2 Input OptionsTo access the Input options navigate with the arrow keys to the input of interest. Press the [Enter] key to view the input menu options for that item. This menu is used to calibrate and setup/view the graph for the selected input.
The right window will display a list of options.
Figure 5b: The Input options
5.2.1 Calibrate If calibration is not possible for the selected device this option will not be available.
Figure 5c: Example calibration screen
There are two types of calibrations that can be done depending on the probe, single point or double point calibration.
Single Point Calibration (Temperature, ORP)When doing a single point calibration, follow the steps below:
1. Set the target data using the [up] and [down] arrows. In most calibrations where a reference solution is used, adjusting the target data is not required. 2. Once the target data has been set, press [Enter] and place the probe in the calibration solution.3. Once the “Raw Data” value has stabilized, press [Enter] to save the calibration.
In some cases the “Raw Data” value will not completly settle on a single value. Also, the “Raw Data” value is used internally and does not refl ect a value in a probes input range.
23
Double Point Calibration (pH)When doing a double point calibration, follow the steps below:
1. Set the target data using the [up] and [down] arrows. In most calibrations where a reference solution is used, adjusting the target data is not required. 2. Once the target data has been set, press [Enter] and place the probe in the calibration solution indicated by the Target value.3. Once the “Raw Data” value has stabilized, select “Next” and press [Enter] to continue to the next calibration point.4. Rinse the probe in RO water.5. Transition the probe to the second packet of calibration solution.6. Repeat steps 1 through 3 for the second calibration point.
In some cases the “Raw Data” value will not completly settle on a single value. Also, the “Raw Data” value is used internally and does not refl ect a value in a probes input range.
Pressing [Back] will cancel any changes made during calibration. If the probe has more than one calibration point, pressing [Back] will go back to the previous calibration point.
5.2.2 Enable Graph
Graph Selects whether or not this port should be logged.
YES / NO
If “No” is selected and saved all graphed history from that device is lost and can not be retrieved.
5.2.3 Show GraphPlease see Chapter 7 for a more detailed explanation of the graphing.
24
6 Outputs Menu
This section contains information on how to access and confi gure outputs with the ReefKeeper Elite system. An Output can be called a channel and typically will be associated with an outlet that will control a device that is plugged into it.
6.1 Output ScreenTo access the Output screen, press the [Out] key from the Home Screen
Figure 6a: The Outputs Screen
The left window shows any module in the system that has an output. The right window shows a mod-ule’s output once that module is highlighted.
While cycling through the connected modules the selected modules status LED will fl ash. This will assist in identifying the highlighted module.
Figure 6b: The available outputs for the selected device
In Figure 6b an output device has been selected. The right window now shows a list of outputs associ-ated with the current module and their current values.
6.2 Output OptionsTo access the Output options, navigate to the output of interest. Press the [Enter] key to view the out-put menu options for that item. This menu is used to confi gure, program, edit and graph the selected output.
25
Figure 6c: The Output options
6.2.1 Channel ModeThere are three “modes” that a channel can be set to, Auto, On and Off . When any mode is se-lected other then Auto, the original function/program for that channel is not lost; it is ignored and the override state is set.
Item Description Options
Mode AUTO: Setting a channel to “Auto” puts the channel under the control of the function as-signed to it. ON: Setting a channel to “On” will override that channels function to an on state and it will not follow the program.
OFF: Setting a channel to “Off ” will override that channel to an off state and it will not follow the program.
AUTO ONOFF
6.2.2 New FunctionNew Function allows the user to assign a new function to a channel. If the new function is not saved the channel will retain its old function. New Function must also be used if the user is changing the type of function that’s assigned to that channel.
6.2.3 Edit FunctionEdit Function allows the user to edit the function that is currently assigned to that channel. If the type of function assigned to the channel is being changed the user must use the NEW function option.
6.2.4 Enable Graph
Graph Selects whether or not this port should be logged.
YES / NO
If “No” is selected and saved all graphed history from that device is lost and can not be retrieved.
6.2.5 Show GraphPlease see Chapter 7 for a more detailed explanation of the graphing.
26
6.3 Setting up a ChannelThe following is a list of options for programming an output. When dealing with timers and alarms be sure to reference sections 4.1.4 and 4.1.5 if needed. Each Function has unique features that diff erenti-ate it from the others. While functions have names such as pump or light, they can be used however the user would like or for any particular operation or feature desired. The function names are intended to help assist the user in quickly setting up there ReefKeeper Elite system.
Function optionsPump• Controller• Multi-Timer• Light• Advanced Light• Lunar• Switch•
Setting up a channel using the key pad is intended to be as straight forward as possible. To complete an entry, press the [Enter] key once the desired selection or modifi cation is made. As with most options the “Save” option must be selected once setup is complete. Failure to save the settings and backing out of the menu will result in the loss of all changes or settings made.
6.3.1 PumpPumps can be set with several options, all of which can be aff ected by entering a standby mode or the triggering of an alarm.
Pump can also have a post standby delay. This delay will postpone the change in the state of the pump when your system is taken out of standby. If a pump is set to turn off , the delay will hold it for that duration beyond the triggering event. This can be extremely useful when coming out of a standby mode used for feeding. A user can set the skimmer to come on after a delay so not to over skim food from the system.
Figure 6d: The available outputs for the selected device
27
More programming examples can be found on our support forum at:
www.forum.digitalaquatics.com
Item Description Options
Pump Active during wavemaker A W.M. A
Active during wavemaker B W.M. B
Active during wavemaker C W.M. C
Active during wavemaker D W.M. D
Sump/Skim: This option is active all the time however standbys and alarms can be associated with it to pause or delay its activity.
Sump/Skim
Night A pump can be set to turn off in Night Mode. This allows for the system to simulate the calmer water in the evening hours.
ON/OFF
Delay Defi nes the time delay after the function is triggered.
HH:MM:00 or 00:MM:SS
Standby Select whether this function should be aff ected by Standby. This can be set by toggling the four options to either “-“ or the Standby number.
Toggle “1234”
If SB Operation to occur based on the standby option selected.
ON/OFF
Alarm Select whether this function should be aff ected by an alarm.
None,Alarm 1 - 63
If Alarm Operation to occur based on the alarm selected. ON/OFF
6.3.2 ControllerThe Controller function will change the state of an output based on the current state of an input device. The user can select any of the available input or output devices such as a pH probe, tem-perature probe, or channel as an input device.
The controller function is often used for devices such as, Heaters, Chillers, Fans, Dosing pumps, Auto top off (ATO) pumps and Calc reactors.
Item Description Options
Device The Device selection allows any item in the system to be selected as the trigger for the output state.
All inputs and outputs
Target The target value will depend on the probe selected. If a temperature probe is selected the user will select a temperature.
Specifi c to each device
Hysteresis The hysteresis of the function, as used by the ReefKeeper Elite, is a set window, equally di-vided above and below the set point. The user sets the value of the hysteresis as so.
Specifi c to each device
28
More programming examples can be found on our support forum at:
www.forum.digitalaquatics.com
Item Description Options
ON when This sets the condition for when the channel should power the device plugged into it.
A heater for example would be set to come on “below” whereas a chiller or fan would be set to come on “above”.
High / Low
Standby Select whether this function should be aff ected by Standby. This can be set by toggling the four options to either “-“ or the Standby number.
Toggle “1234”
If SB Operation to occur based on the standby option selected.
ON/OFF
Alarm Select whether this function should be aff ected by an alarm.
None,Alarm 1 - 63
If Alarm Operation to occur based on the alarm selected. ON/OFF
Controller Function ExamplesThese examples have been designed to give a breif description of the settings required to gener-ate an intended result using the controller function.
Example Settings for a HeaterThis example covers the basic function of turning on a heater when the temperature has reached a low point.
Device Temp (any temp probe can be used)
Set Point 78.0
Hysteresis 0.1* 0.1 is a the smallest useable hysteresis that can be set for temp and is suggested.
On When Below
No alarms or standby are needed to operate a heater.
29
More programming examples can be found on our support forum at:
www.forum.digitalaquatics.com
Example Settings for a Fan or ChillerThis example covers the basic function of turning on a chiller when the temperature has reached a high point.
Device Temp (any temp probe can be used)
Set Point 78.0
Hysteresis 0.1* 0.1 is a the smallest useable hysteresis that can be set for temp and is suggested.
On When Above
No alarms or standby are needed to operate a fan or chiller.
Example Settings for a pH ControllerThis example covers raising pH and it should be noted that an SL1 is needed to monitor pH.
Device pH
Set Point 8.25
Hysteresis 0.05
On When Below
Example of HysteresisThis example shows a temperature graph for a common setup utilizing the controller function to turn on and off a heater. When using the Controller function for a heater, the function set-ting for “On When” should be set to “Below”. Hysteresis is abbreviated by H.
Set Point + H
Set Point - H
Set Point
On when less than or equal to Set Point - H
Off when greater than or equal to Set Point + H
Temperature
30
More programming examples can be found on our support forum at:
www.forum.digitalaquatics.com
6.3.3 Multi-TimerThe Multi-Timer allows the user to combine up to four timers to create a custom function.
If no Timers have been selected, the output of this function will be off .
Item Description Options
Timer First timer NoneTimer 1 - 63
Timer Second timer NoneTimer 1 - 63
Timer Third timer NoneTimer 1 - 63
Timer Fourth timer NoneTimer 1 - 63
Standby Select whether this function should be aff ected by Standby. This can be set by toggling the four options to either “-“ or the Standby number.
Toggle “1234”
If SB Operation to occur based on the standby option selected.
ON/OFF
Alarm Select whether this function should be aff ected by an alarm.
None,Alarm 1 - 63
If Alarm Operation to occur based on the alarm selected. ON/OFF
6.3.4 LightThe light program allows the user to control diff erent kinds of lighting with certain parameters that are unique to that lighting such as Sure-on.
Sure-on is automatically active if Metal Halide (MH) is selected as the light type. This feature will delay the power up of a MH in the event of a power outage or other power interruption for 15 minutes to give the bulb time to cool down so that it can refi re.
Item Description Options
Light Light Type MH / Other
Time ON Time when this light is to turn on. HH:MM
Time OFF Time when this light is to turn off . HH:MM
Standby Select whether this function should be aff ected by Standby. This can be set by toggling the four options to either “-“ or the Standby number.
Toggle “1234”
If SB Operation to occur based on the standby option selected.
ON/OFF
Alarm Select whether this function should be aff ected by an alarm.
None,Alarm 1 - 63
31
More programming examples can be found on our support forum at:
www.forum.digitalaquatics.com
Item Description Options
If Alarm Operation to occur based on the alarm selected. ON/OFF
6.3.5 Advanced Light “Adv. Light”The Advanced Light Function can be used to program the MLC (Moon Light Controller,) or the ALC (Advanced Light Controller.) Either module has the ability to control certain types of lighting fi xtures such as Aqua Illuminations LED lighting arrays, dimmable T5 ballast and our own Lunar Pods. See the manuals for the listed modules for more information.
The information and features in this section are subject to updates and modifi cations as the development process continues.
Item Description Options
Ramp Sets the ramp duration in minutes. 0 - 250
Intensity Light Intensity 0-100
Temp Light Temperature in Thousands of Kelvin. 6K, 10K, 12K, 15K, 20K, 25K
Timer First timer NoneTimer 1 - 63
Standby Select whether this function should be aff ected by Standby. This can be set by toggling the four options to either “-“ or the Standby number.
Toggle “1234”
If SB Operation to occur based on the standby option selected.
ON/OFF
Alarm Select whether this function should be aff ected by an alarm.
None,Alarm 1 - 63
If Alarm Operation to occur based on the alarm selected. ON/OFF
6.3.6 LunarThe Lunar option applies to the MLC and ALC. The Lunar function will set the output to follow the nightly intensity of the moon.
This function has the option of being confi gured to any output on the system. Please remember that only the MLC and ALC can vary the output intensity of a channel and thus other types of outputs confi gured to this function may give unwanted results.
Intensity Sets a scaling factor for the moonlight intensity. This feature is most commonly used for users that would like to reduce the overal intensity of their moonlight pods.
0 - 100
Standby Select whether this function should be aff ected by Standby. This can be set by toggling the four options to either “-“ or the Standby number.
Toggle “1234”
32
More programming examples can be found on our support forum at:
www.forum.digitalaquatics.com
If SB Operation to occur based on the standby option selected.
ON/OFF
Alarm Select whether this function should be aff ected by an alarm.
None,Alarm 1 - 63
If Alarm Operation to occur based on the alarm selected. ON/OFF
6.3.7 SwitchThe Switch function allows a device to be controlled based on a standard boolean port. This function will turn on the output channel once the device has triggered and will keep the channel on until the confi gured Timer has fi nished.
The Switch function has the option of being confi gured using any port on the system. Please remember that only boolean devices such as a switch or output channel will op-erate correctly. Confi guring a Switch function using other types of types of inputs such as Temp and pH may give unexpected results.
Device The Device selection allows any item in the system to be selected as the trigger for the output state.
All inputs and outputs
ON when This sets the condition for when the channel should power the device plugged into it.
High / Low
Timer Timer to be initiated once the device has trig-gered.
NoneTimer 1 - 63
Standby Select whether this function should be aff ected by Standby. This can be set by toggling the four options to either “-“ or the Standby number.
Toggle “1234”
If SB Operation to occur based on the standby option selected.
ON/OFF
Alarm Select whether this function should be aff ected by an alarm.
None,Alarm 1 - 63
If Alarm Operation to occur based on the alarm selected. ON/OFF
33
More programming examples can be found on our support forum at:
www.forum.digitalaquatics.com
7 Data Logging and Graphing
7.1 Using GraphsThe ReefKeeper Elite has been designed to incorporate internal data logging of up to 32 unique de-vices. Any single data log can contain up to one week of data, stored at a 10 minute resolution.
Selecting “Show Graph” and pressing [Enter] will show the current graphed history of the selected port. The Graph window was changed to give increased functionality in V1.10.
Figure 7a: Example graph of pH set to a range of 1-Day
1. Pressing up and down will cycle through 1-Day and 5-Day mode respectivly. 2. Displays the port type.3. Displays the current port value based on the location of the cursor.4. Displays the current port average value. This is calculated from the entire logging buff er for the
port.5. The cursor is used to fi nd the value at diff erent locations within the data.
If “No” is selected and saved, all graphed history from that device is lost.
34
8 Product Guide
This senction outlines the current Digital Aquatics product lineup.
System ModulesPart Number Product Name
30-0014-001 RKM-PC4
30-0028-001 RKM-PC1
30-0015-001 RKM-SL1
30-0013-001 RKM-SL2
30-0018-001 RKM-MLC (White)
30-0018-002 RKM-MLC (Blue)
30-0023-001 RKM-ALC
30-0024-001 RKM-NET
30-0006-000 Expansion Socket
30-0026-001 RKM-SW5
30-0030-001 RKM-HUB
System ProbesPart Number Product Name
30-0007-XXX Digital Aquatics Temp Probe
30-0008-002 Digital Aquatics pH Probe Kit
30-0020-002 Digital Aquatics ORP Probe Kit
30-0031-000 Digital Aquatics Salinity Probe Kit
30-0008-000 Pinpoint pH Probe Kit
30-0020-000 Pinpoint ORP Kit
System AccessoriesPart Number Product Name
30-0019-000 MLC Pod (White)
30-0019-001 MLC Pod (Blue)
30-0008-001 pH Callibration Packets
30-0017-000 Switch Adapter Kit
30-0022-000 Bus Cables (3 x 1')
30-0022-001 Bus Cables (2 x 3')
30-0022-002 Bus Cables (2 x 6')
30-0022-003 Bus Cables (1 x 10')
30-0022-004 Bus Cables (1 x 20')
30-0022-005 Bus Cables (1 x 30')
30-0022-006 Bus Cables (1 x 50')
35
9 Troubleshooting
In order to off er our customers the highest level of support, Digital Aquatics has opened a public forum dedicated to the support of our products. This forum allows us to off er the most up to date informa-tion and support of our products as well as building a knowledge base for the aquarium industry. Our forum can be found at www.forum.digitalaquatics.com.
36