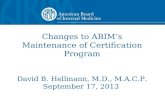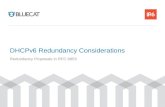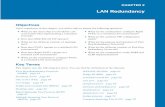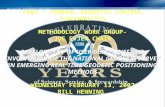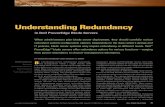Redundancy
-
Upload
hassan-aagib-mousa -
Category
Documents
-
view
145 -
download
1
Transcript of Redundancy

SIMATIC HMI WinCC V7.0 SP2 Redundant Systems
__ __________________________
______________________________________________________________________
Redundancy 1
WinCC Redundancy 2
Structure of WinCC System 3
How Redundancy Works 4Configuring the Redundancy Server 5
Working with Redundancy 6
Appendix 7
SIMATIC HMI
WinCC V7.0 SP2 Redundant Systems
Printout of the Online Help
07/2010

Legal information Legal information Warning notice system
This manual contains notices you have to observe in order to ensure your personal safety, as well as to prevent damage to property. The notices referring to your personal safety are highlighted in the manual by a safety alert symbol, notices referring only to property damage have no safety alert symbol. These notices shown below are graded according to the degree of danger.
DANGER indicates that death or severe personal injury will result if proper precautions are not taken.
WARNING indicates that death or severe personal injury may result if proper precautions are not taken.
CAUTION with a safety alert symbol, indicates that minor personal injury can result if proper precautions are not taken.
CAUTION without a safety alert symbol, indicates that property damage can result if proper precautions are not taken.
NOTICE indicates that an unintended result or situation can occur if the corresponding information is not taken into account.
If more than one degree of danger is present, the warning notice representing the highest degree of danger will be used. A notice warning of injury to persons with a safety alert symbol may also include a warning relating to property damage.
Qualified Personnel The device/system may only be set up and used in conjunction with this documentation. Commissioning and operation of a device/system may only be performed by qualified personnel. Within the context of the safety notes in this documentation qualified persons are defined as persons who are authorized to commission, ground and label devices, systems and circuits in accordance with established safety practices and standards.
Proper use of Siemens products Note the following:
WARNING Siemens products may only be used for the applications described in the catalog and in the relevant technical documentation. If products and components from other manufacturers are used, these must be recommended or approved by Siemens. Proper transport, storage, installation, assembly, commissioning, operation and maintenance are required to ensure that the products operate safely and without any problems. The permissible ambient conditions must be adhered to. The information in the relevant documentation must be observed.
Trademarks All names identified by ® are registered trademarks of the Siemens AG. The remaining trademarks in this publication may be trademarks whose use by third parties for their own purposes could violate the rights of the owner.
Disclaimer of Liability We have reviewed the contents of this publication to ensure consistency with the hardware and software described. Since variance cannot be precluded entirely, we cannot guarantee full consistency. However, the information in this publication is reviewed regularly and any necessary corrections are included in subsequent editions.
Siemens AG Industry Sector Postfach 48 48 90026 NÜRNBERG GERMANY
Printout of the Online Help Ⓟ 07/2010
Copyright © Siemens AG 2010. Technical data subject to change

Redundant Systems 07/2010, Printout of the Online Help 3
Table of contents
1 Redundancy ................................................................................................................................................ 5 2 WinCC Redundancy . .................................................................................................................................. 7 3 Structure of WinCC System. ....................................................................................................................... 9
3.1 Configuring the WinCC System without Redundancy . .................................................................9 3.2 Configuring with WinCC System with Redundancy. ...................................................................10
4 How Redundancy Works . ......................................................................................................................... 11 5 Configuring the Redundancy Server. ........................................................................................................ 15
5.1 Guide to Setting Up a Redundant System. .................................................................................15 5.2 Requirements for redundant systems. ........................................................................................17 5.3 Configuring an Identical Function . ..............................................................................................18 5.4 Redundant User Archives . ..........................................................................................................19 5.5 Online Synchronized Messages . ................................................................................................19 5.6 Registering the Servers in Windows. ..........................................................................................20 5.7 Configuration. ..............................................................................................................................21 5.7.1 Configuring Redundancy . ...........................................................................................................21 5.7.2 "General" Tab. .............................................................................................................................23 5.7.3 "User Archive" tab. ......................................................................................................................27 5.8 WinCC Project Duplicator . ..........................................................................................................29 5.8.1 WinCC Project Duplicator . ..........................................................................................................29 5.8.2 How to Duplicate a Project for Redundant Servers . ...................................................................29 5.8.3 How to duplicate a redundant project at runtime . .......................................................................32
6 Working with Redundancy . ....................................................................................................................... 33 6.1 Example of changing client in the case of a process coupling error. ..........................................33 6.2 Failure scenarios. ........................................................................................................................37 6.2.1 Failure scenarios. ........................................................................................................................37 6.2.2 Scenario 1: Project on server computer not in Runtime . ............................................................38 6.2.3 Scenario 2: Connection Fault to Partner Server . ........................................................................40 6.2.4 Scenario 3: Faulty Network Connection to Client . ......................................................................41 6.2.5 Scenario 4: Faulty Process Connection. .....................................................................................42 6.2.6 Scenario 5: Software Error. .........................................................................................................43
7 Appendix.................................................................................................................................................... 45 7.1 WinCC Redundancy system messages . ....................................................................................45 7.2 WinCC Redundancy System Tags . ............................................................................................46 7.3 Abbreviations . .............................................................................................................................47 7.3.1 Abbreviations . .............................................................................................................................47 7.3.2 Company Level . ..........................................................................................................................47 7.3.3 Process control level. ..................................................................................................................47 7.3.4 Process Level. .............................................................................................................................48

Table of contents
Redundant Systems 4 07/2010, Printout of the Online Help
7.3.5 Server......................................................................................................................................... 48 7.3.6 Client .......................................................................................................................................... 48 7.3.7 Project ........................................................................................................................................ 48 7.3.8 Archive Memory ......................................................................................................................... 48 Index.......................................................................................................................................................... 49

Redundant Systems 07/2010, Printout of the Online Help 5
Redundancy 1Contents
WinCC Redundancy is used to configure a redundant system. The availability of WinCC and the system as a whole are enhanced by parallel operation of two interconnected servers and automatic switching of the servers in the event of a malfunction. This chapter shows you the following: ● How to create a redundant system in WinCC. ● How to configure the server for redundancy. ● How to configure the synchronization of the redundant archive.

Redundancy
Redundant Systems 6 07/2010, Printout of the Online Help

Redundant Systems 07/2010, Printout of the Online Help 7
WinCC Redundancy 2Introduction
WinCC Redundancy provides a considerable increase in the availability of WinCC and the system as a whole by operating two server systems at the same time linked together.
The servers monitor each other in Runtime to allow for an early detection of a failing partner server. If one server fails, the clients will automatically be switched from the failed server to the still active server. This ensures that all clients will always be available for monitoring and operating the process. During the failure, the active server will continue to archive all messages and process data of the WinCC project. After the failed server comes back online, the contents of all message, process value and user archives will automatically be copied to the returned server. This will fill the archive data gaps of the failed server. The synchronization of the data gaps is also called synchronization after return. The WinCC Redundancy Option offers the following: ● Automatic synchronization of message, process value and user archives after the return
of a failed server. ● Automatic synchronization of message, process value and user archives after a process
connection error. ● Online synchronization of internal messages.

WinCC Redundancy
Redundant Systems 8 07/2010, Printout of the Online Help
● Online synchronization of internal tags (tag synchronization). ● Online synchronization of user archives. ● Automatic switching of clients between the redundant servers if one of the servers fails. ● The "Project Duplicator" for copying a project to the redundant server. ● Automatic switching of clients if the process connection fails. ● The "Application Health Check" function to monitor the WinCC applications.
The "Application Health Check" function In the WinCC / PCS7 environment the expression "Application Health Check" refers to the cyclic lifebeat monitoring of important applications. The function increases the sensitivity of the redundancy, since the lifebeat monitoring is extended via the servers themselves to the individual applications. The "Application Health Check" function automatically monitors all important WinCC applications. The lifebeat monitoring performs the following after detecting a software error: ● Set the server status in the "@RedundantServerState" system tag to "Fault". ● Authorize the connected clients to switch to the redundant server. A process control message warns the user about the software error. A process control message cannot be generated by the alarm server which caused the failure.
Note If a software error was detected by the "Application Health Check" function and client switching was initiated, the relevant server must then be restarted. Only then can the clients be reconnected to the server. The redundant servers must be equipped with Windows 2003 Server. The client PCs must be equipped with Windows XP or Windows Vista.

Redundant Systems 07/2010, Printout of the Online Help 9
Structure of WinCC System 33.1 Configuring the WinCC System without Redundancy
Introduction
The above sketch shows the typical structure of the WinCC Control level with the Corporate level above and the Process level below. As the above image shows, the tasks of the control level are distributed among multiple PCs. The tasks are distributed following to a client server structure. Tasks performed by the servers: ● Servers acquire process images and messages from the automation systems. ● To acquire data, the servers are connected to the automation systems via industrial
networks. ● The servers provide the process data to the clients and control the processing states.

Structure of WinCC System 3.2 Configuring with WinCC System with Redundancy
Redundant Systems 10 07/2010, Printout of the Online Help
Tasks performed by the clients: ● The client stations operate and monitor the entire plant. ● Clients retrieve the currently needed states from the corresponding server via PC
networks. ● In general, all clients are equal and have the same rights.
3.2 Configuring with WinCC System with Redundancy
Introduction
WinCC project A WinCC project consists of a group of automation systems, a server computer and one or more client computers. The project also includes all data such as programs, configuration data and miscellaneous settings.
Redundant WinCC project A project is structured for redundancy when a second functionally identical server is made to run in parallel. The two servers are connected to each other, the ASs and the clients. You can find additional information under " Configuring an Identical Function (Page 18)".

Redundant Systems 07/2010, Printout of the Online Help 11
How Redundancy Works 4Introduction
The following picture shows the archiving and the archive synchronization of parallel-redundant servers.
WinCC archiving in normal operation Normally the servers run completely at the same time in Runtime. Each server computer has its own process driver connection and has its own data archives. The process data and messages are sent by the AS to both redundant servers and are processed by both redundant servers accordingly. The servers monitor each other in Runtime to allow for an early detection of a failing partner server and to output a process control message. User archives, internal messages and internal tags can be continuously synchronized online (online synchronization).

How Redundancy Works
Redundant Systems 12 07/2010, Printout of the Online Help
Both servers have equal rights and work independently of each other. Both are available to the user. If one of the servers fails, an equal redundant server will always be available. The redundant servers communicate via the network connection to synchronize the archives. The network is a PC-LAN network with TCP/IP protocol. An additional connection via a network adapter or a serial connection between the servers is used to monitor status. The additional connection between the servers is not used for the archive synchronization.
Failure of a server Server failure refers to the physical failure of a server, e.g. by a power cut or by turning off the server without turning it off properly. If a server fails, the server which is still operating receives and archives the process values and messages from the AS. This guarantees data integrity with no gaps. The clients will automatically be switched from the failed server to the redundant partner server. After a brief switching period, all operator stations will be available again. An additional connection via a network adapter or a serial connection between the servers is used to monitor status.
Factors triggering the client switch The switch of the clients from the default (master) server to the partner server during a server failure is performed automatically by the system. The following factors cause a switch of servers: ● Network connection to server failed ● Server failure ● Malfunction of process connection ● The "Application Health Check" function has detected a defective WinCC application and
triggers a switchover. ● The project is deactivated.
Factors triggering archive synchronization after the server returns The synchronization of the archives between the servers will be initiated after the following errors have been corrected: ● Process connection error.
You can switch off the process connection monitoring. You can find additional information under "Configuration (Page 21)".
● Network connection failure to the partner server. ● Server failure. ● Project is not activated.

How Redundancy Works
Redundant Systems 07/2010, Printout of the Online Help 13
Synchronization after the server returns After the failed server comes back online, the redundancy performs an archive synchronization for the down time. The gap in the archives caused by the failure is closed by transferring the missing data to the filed server. This action equalizes and makes both servers available again. A synchronization of the message archive, process value archive, user archive and internal tags is performed. The failed server receives its data after a slight time delay (caused by the failure). The archive synchronization is implemented as a background function and runs parallel to the process management and archiving of WinCC. Therefore the operation and observation of the system is guaranteed at all times.
Comparing internal tags The internal tags must have the property "Tag synchronization". Internal tags are compared on partner computers as soon as one of the tags is modified on one of the redundant servers. The internal tags also include the system tags that start with the "@" character, e.g. @Current_User or @RM_Master. You may not configure an online synchronization for system tags.
Synchronization after process connection error If the synchronization was configured, the following is performed after a network failure between a server and one or more ASes: The output is automatically reset following elimination of the error.
Online synchronization A direct server-to-server synchronization (online synchronization) takes place during alarm logging for internal messages, in user archives and with internal tags with tag synchronization.

How Redundancy Works
Redundant Systems 14 07/2010, Printout of the Online Help

Redundant Systems 07/2010, Printout of the Online Help 15
Configuring the Redundancy Server 55.1 Guide to Setting Up a Redundant System
Introduction The following section is a brief guide to setting up a redundant WinCC system consisting of Server 1 and Partner Server 2. You can find general information on the structure of a client/server system in the WinCC Information System section entitled "Distributed Systems".
Setting up servers and clients on the network Install the network on each computer and give each computer a unique name by which it can easily be identified on the network.
Setting up users After installing the network, user accounts must be set up on each computer. You can find additional information under "Registering the Servers in Windows (Page 20)".
Installation of license The redundancy license must be installed. You perform the installation by calling the application "Automation License Manager" from the Windows start menu under "SIMATIC" > "License Management". Install the license on each server.
Configuring the project on the server The following is determined during the configuration of the WinCC redundancy: ● The standard master. ● The partner server. ● The switchover behavior of the clients. ● The type of archive synchronization is determined. Before duplicating the project, the server package is created (Editor "Server data"). Create a server package preferably on the standard server. You can find additional information on configuring the server for redundancy under " Configuration (Page 21) ".
Note Only configure the user archives for the synchronization that you really need. The greater the number of user archives to be synchronized, the longer the synchronization process will take and the greater the system loads will be.

Configuring the Redundancy Server 5.1 Guide to Setting Up a Redundant System
Redundant Systems 16 07/2010, Printout of the Online Help
Duplicating the project So that you don't have to configure the partner server a second time, use the "Project Duplicator". The "Project Duplicator" provides the option of copying the project from one server to the other. You can find additional information under "WinCC Project Duplicator (Page 29)".
Note Before duplicating, make sure there is sufficient memory on the computer on which the project should be duplicated. If you are duplicating to an existing project, it must not be open.
Configuring the clients In order to use redundancy, you must configure the clients in accordance with the following steps. ● Load the package for the server (Default Master) in the "Server data" editor. ● Set the preferred server and activate the automatic package update in the "Server data"
editor.
Activating the redundancy servers Activate WinCC Redundancy as follows: Activate initially the configured Master server. Next, start its existing clients. Once they are active, activate the second server and its existing clients. The first synchronization will now run. The downtime for this synchronization encompasses the interval between activating the first and second server.
Note Please note during startup of redundant servers that the first server must be started completely prior to activating the redundant partner. During initial startup of servers, no clients must be active. Once you have completely deactivated a redundant server pair, you must adhere to a specific sequence during reactivation. Activate the server first which was the last server to be deactivated. Once this server has been completed started, you can activate the redundant partner.

Configuring the Redundancy Server 5.2 Requirements for redundant systems
Redundant Systems 07/2010, Printout of the Online Help 17
Deactivating a redundant server Please note that prior to deactivating a redundant server, the second server must be functional and operating without errors (e.g. no pending process link errors). The archive synchronization must be completed prior to deactivation. You will see this on a corresponding process control message.
Note Data losses may occur if you deactivate the second server before the archive synchronization of the first server was completed. Please note this item specifically during frequent switching between activation / deactivation during startup.
5.2 Requirements for redundant systems
Introduction The following prerequisites must be fulfilled for WinCC Redundancy: ● For redundant WinCC servers with multi-user operation, you can only use computers with
the following server operating systems: – Microsoft Windows Server 2003 – Microsoft Windows Server 2003 R2
● Redundancy requires servers to be time-synchronized. The time synchronization of the entire system (WinCC computer, automation systems, etc.) is recommended. The time synchronization can be performed with the "Time synchronization" option in WinCC.
● Messages and acknowledgments from the ASs and clients must always contain a time stamp (in the message) to avoid double entries (sequential reporting). A way to achieve this is by using alarm blocks from the ASs.
● Process values, messages and active message blocks from the underlayered automation systems, are sent to both servers in parallel.
● The redundancy option must be installed on both servers. ● The redundancy servers must be configured functionally identical. ● One of the following connections should exist between the redundant servers:
– Additional network connection via a LAN card or via FireWire connection – Serial cable This additional connection ensures exact definition of the "Master" or "Standby" status. You configure the additional LAN connection via FireWire or network card in the Redundance Editor. Use the TCP/IP protocol with the corresponding IP address.
Note To safely exit WinCC in the event of a power failure, the use of an uninterruptible power supply - UPS - is recommended.

Configuring the Redundancy Server 5.3 Configuring an Identical Function
Redundant Systems 18 07/2010, Printout of the Online Help
Comparing blocked messages When a failed server is restored, currently blocked messages are searched and compared via general AS query in Alarm Logging. If a message is blocked passively, i.e. only on one server, then the blocking information is compared.
Comparing user archives Only data for the "new" user archives (starting with V 4.02) is synchronized. User archives that are configured in later versions but with the old structure are not compared. However, these "old" user archives can be converted into the new structure. Further information is available in the User Archives manual.
5.3 Configuring an Identical Function
Archives for process data and messages Tag Logging and Alarm Logging must be configured in a functionally identical way for the redundant servers. Functionally identical means: ● Identical archives, where additions can be made in the form of additional measurement
points or archives. These additions will not be synchronized and must therefore be updated manually on the partner server.
The following archives are synchronized by WinCC: ● Archives based on hard disks.
– Process value archives – Compressed archives – Alarm Message Archives
● The synchronization of main memory archives is not performed.
User archives The user archives require the same structure on both servers: The configuration of user archives that are going to be synchronized must be identical in terms of their properties and field/record structure.
NOTICE
Synchronization of Changed Configuration Data Not Possible via Load Online Changes Changes to user archive configuration data, such as deleted fields in the archive, cannot be transferred with an online download of changes to a redundant server pair.

Configuring the Redundancy Server 5.4 Redundant User Archives
Redundant Systems 07/2010, Printout of the Online Help 19
User Management Changes in the user management are not synchronized automatically. If you want to make changes to the user management, you have the following options: ● Make the changes on the engineering station. Transfer the changes to the redundant
servers. ● Make the changes identically on both redundant servers.
5.4 Redundant User Archives
Introduction User archives can be edited by operations, standalone programs, ASs or other functions.
Requirement The configuration of the archives must be identical on both computers. Therefore you must use the Project Duplicator for this.
Editing User Archives in Parallel Note the following when adding records to redundant user archives in parallel: ● Even before the synchronization of a returned server is complete, records can be added
to the server being synchronized. Otherwise, you will get an error message in he script or the user archive control.
● Even during the online synchronization, some time will pass before the record has been synchronized in the redundant archive.
Note If both server systems fail, the server system that was used last must be restarted first. Otherwise, changes that have not been saved could be lost.
5.5 Online Synchronized Messages
Introduction All internal message tags and messages without tag links are synchronized online. This also includes system operator messages of alarm logging and messages of Batch-Flexible.

Configuring the Redundancy Server 5.6 Registering the Servers in Windows
Redundant Systems 20 07/2010, Printout of the Online Help
5.6 Registering the Servers in Windows
Introduction Both the redundant servers must recognize each other on the network. In addition, users/passwords must be identical on the redundant servers. To enter the user, proceed as follows: ● Under Windows Server 2003:
Open the Windows start menu "Start > Settings > Control Panel" and the click on the "Stored User Names and Passwords" icon. Set up the users in the "Users and Passwords" dialog at least as main users (Power Users).
● Under Windows XP: Access is through the Windows start menu using "Start > Settings > Control Panel" and the "User Accounts" symbol. Set up the users in the "Users and Passwords" dialog at least as main users (Power Users).
● Under Windows Vista: Access is through the Windows start menu using "Start > Settings > Control Panel". Set up the users in the "Users and Passwords" dialog at least as main users (Power Users).
The example shows the dialog under Windows XP.

Configuring the Redundancy Server 5.7 Configuration
Redundant Systems 07/2010, Printout of the Online Help 21
NOTICE
The user must have the following properties: • You must have the rights of an administrator or main user (Power User). • Be a member of the "SIMATIC HMI" user group. The redundant servers must be equipped with Windows 2003 Server or Windows Server 2003 R2. The client PCs must be equipped with Windows Server 2003, Windows XP Professional or Windows Vista.
Also, please note the information in installation notes in chapter "Setting Access Authorization in Operating System".
5.7 Configuration
5.7.1 Configuring Redundancy
Introduction The following is determined during the configuration of the WinCC redundancy: ● The standard master ● The partner server ● The switchover behavior of the clients ● The type of archive synchronization
Note Only configure the user archives for the synchronization that you really need. The greater the number of user archives to be synchronized, the longer the synchronization process will take and the greater the system loads will be.

Configuring the Redundancy Server 5.7 Configuration
Redundant Systems 22 07/2010, Printout of the Online Help
Procedure Click "Redundancy" in the WinCC Explorer to call up the redundancy system. Click "Open" in the appearing popup menu.

Configuring the Redundancy Server 5.7 Configuration
Redundant Systems 07/2010, Printout of the Online Help 23
5.7.2 "General" Tab
Introduction On the "General" tab, you configure general settings for the redundant system.

Configuring the Redundancy Server 5.7 Configuration
Redundant Systems 24 07/2010, Printout of the Online Help
"General" tab Server The "Server" field contains the name of the computer on which redundancy is
configured. Default master Use the "Default Master" option to define which of the redundancy servers will
routinely be activated as "Master" and "Standby", respectively, when both servers are being booted at the same time. In Runtime, the redundancy "Master" can be recognized by means of the redundancy tags "@RM_MASTER" or "@RM_MASTER_NAME". The redundancy tags "@RM_MASTER" or "@RM_MASTER_NAME", which are located in Tag Management under "Internal tags" in the "Redundancy" tag group. The redundancy computer on which the tag "@RM_MASTER" is set to "1" is the "Master". The computer name of the corresponding redundancy master is written to the tag "@RM_MASTER_NAME". If the status of the "@RM_Master" tag changes, e.g. due to a computer failure, the clients will switch to the former "standby" computer. The previous "Standby" computer is now the master. Note: Make sure that only one of the two redundancy servers is designated the "Default Master" and not both options! Otherwise problems may arise during the redundancy switchover of clients.
Redundant partner server
In the "Redundant Partner Server" field, enter the computer name of the partner server; in our example this is "RedServ2". The "Search" button helps you with selecting the partner server.
Connection to redundant partner via network adapters
Determines whether there is a connection to redundant partner via a network adapter. The connection via network adapter should be given preference over the serial connection. The network adapter can be a hardware such as a NIC or a Firewire port. The logical connection is based on TCP/IP communication. The redundancy status is controlled using this connection. The connection serves to safely query the status of the redundant partner server. The connection leads to an improvement in the communication between the redundant partner servers. This increases the availability of the redundancy.
Connection to redundant partner via serial interface
Determines whether there is a connection to redundant partner via serial interface. The connection via network adapter should be given preference over the serial connection. The redundancy status is controlled using this connection. The connection serves to safely query the status of the redundant partner server. The connection leads to an improvement in the communication between the redundant partner servers. This increases the availability of the redundancy.
Synchronize all data of the down time
The "Synchronize all data of the down time" option defines that all data of the entire down time is to be synchronized.
Only synchronize the last ... days
Using the "Only synchronize the last ... days" option, you define for example that only the last 10 days should be synchronized.
Synchronization of tag logging after the partner server comes back online
The "Synchronization of tag logging after the partner server comes back online" option defines whether a synchronization of tag logging is to be performed after the partner server returns.

Configuring the Redundancy Server 5.7 Configuration
Redundant Systems 07/2010, Printout of the Online Help 25
"General" tab Synchronization of alarm logging after the partner server comes back online
The "Synchronization of alarm logging after the partner server comes back online" option defines whether a synchronization of alarm logging is to be performed after the partner server returns.
Online synchronization of alarm logging
Use the "Online synchronization for alarm logging" option to determine whether a synchronization of alarm logging operator input messages and other messages shall be performed. Only messages with internal message tags and messages without tag connection shall be synchronized.
Synchronization after process connection error
Use the "Synchronization after process connection error" to define whether a network connection error between servers and their configured connections (AS) the archives are synchronized. If process connection monitoring has been activated, the respective server carries out lifebeat monitoring on all configured connections. A server establishes that the process connection to an AS is disturbed when the AS concerned fails to send an acknowledgment back to the server. If a network error to one or several AS was detected this way, all message, process data and user archives of all AS in the project are synchronized. The archives of ASs that have not failed will also be synchronized. If this option is deactivated, the runtime loads on the servers are prevented. Since an error occurring in the network of the AS cannot be recognized if the monitoring of network connections is turned off, no archive synchronization will take place.
WinCC client switchover in the event of error in process connection
Use the "WinCC client switch in case of a process connection error" option to define whether with a network connection between a server and its configured connections (AS) a client should be changed to the redundant partner server. If this option is activated, the number of defective logical connections to the "Master" server and the redundant partner server is cyclically determined. If the "Master" server has more defective logical connections than the redundant partner server, a client logged on to the "Master" server will be switched over to the redundant partner server. When the process connection error is corrected, a client is switched back to the preferred server to which it was originally connected. Process connection monitoring only starts if both redundant servers are in Runtime.
Activate redundancy
The "Activate redundancy" check box indicates if the redundancy system is active. Redundancy can be activated or deactivated by clicking this field. This field is used primarily to deactivate the redundancy system from time to time during configuration. If you click the "Activate redundancy" check box while Redundancy is active (indicated by the check mark), a dialog box asking you "Do you really want to deactivate the Redundancy?" will be displayed as a safety precaution. This gives you the option to stop the deactivation of the redundancy.
Note Deterioration in the runtime behavior During commissioning, WinCC Runtime is often activated and deactivated on the server PCs. Frequent starting when redundancy is active leads each time to archives being synchronized which can possibly lead to noticeable deterioration in the WinCC runtime behavior. To avoid this, you are recommended to deactivate redundancy during commissioning.

Configuring the Redundancy Server 5.7 Configuration
Redundant Systems 26 07/2010, Printout of the Online Help
Note Restaring runtime when options are changed In Runtime only changes to the synchronization of the archives take immediate effect, so without restarting Runtime. This concerns the following options on the "General" tab: • "Synchronization ... after the partner server comes back online". • "Online synchronization for alarm logging". • "Synchronization after process connection error...". Changes to the other options take effect after restarting Runtime.
Note In the event of a software error on the server it is possible for connected clients not to be switched over to the redundant partner but for the system to be blocked.

Configuring the Redundancy Server 5.7 Configuration
Redundant Systems 07/2010, Printout of the Online Help 27
5.7.3 "User Archive" tab
Introduction Configure the automatic user archive synchronization for the redundancy system in the "User archive" tab.

Configuring the Redundancy Server 5.7 Configuration
Redundant Systems 28 07/2010, Printout of the Online Help
"User Archive" Tab User Archive In the "User Archive" column, all configured user archives are displayed by row. Synchronization
In the "Synchronization" column, the synchronization of the individual user archives can be activated or deactivated. Double-clicking this field switches its current status. This setting must be identical on both partner servers.
Synchronization of all User Archives
The two buttons at "Synchronization of all User Archives" field allow you to activate or deactivate the synchronization of all displayed user archives.
Update The "Update" button applies the current configuration, if the configuration has been changed in the user archives editor after calling the Redundancy Editor.
Note Synchronization of Changed Configuration Data Not Possible via Load Online Changes Changes to user archive configuration data, such as deleted fields in the archive, cannot be transferred with an online download of changes to a redundant server pair.
Note Restaring Runtime when Options are Changed In Runtime only changes to the synchronization of the archives take immediate effect, so without restarting Runtime. This concerns the following options on the "General" tab: • "Synchronization ... after the partner server comes back online". • "Online synchronization for Alarm Logging". • "Synchronization after process connection error...". Changes to the other options take effect after restarting Runtime.

Configuring the Redundancy Server 5.8 WinCC Project Duplicator
Redundant Systems 07/2010, Printout of the Online Help 29
5.8 WinCC Project Duplicator
5.8.1 WinCC Project Duplicator
Overview Projects with the same functions must be set up on both redundant servers. After ending the configuration, use WinCC Project Duplicator to create the redundant partner project. The WinCC Project Duplicator automatically copies all data belonging to the project to the redundant partner. The Project Duplicator performs the following: ● Copy all associated project data (pictures, scripts, archives, etc.). ● Make all necessary settings on the target compute, which is already configured for the
use of redundancy.
NOTICE
Transfer Not Possible with Windows Explorer You cannot use Windows Explorer to transfer the project to a redundant server.
Note The WinCC Redundancy system always consists of 2 servers. Thus, you cannot configure any other PCs as redundant PCs for the two redundant server PCs. You must change computer-specific settings manually afterward.
Further Configurations Further configurations only need to be carried out on one of the servers. The changes can be transferred to the redundant server with the WinCC Project Duplicator.
5.8.2 How to Duplicate a Project for Redundant Servers
Introduction If you have created a redundant system, you must synchronize the WinCC project on the redundant servers following any modification. To transfer the project to a redundant server, you use the WinCC Project Duplicator.
Note You cannot use Windows Explorer to transfer a project to a redundant server.

Configuring the Redundancy Server 5.8 WinCC Project Duplicator
Redundant Systems 30 07/2010, Printout of the Online Help
Principle Select the project you want to duplicate in the Project Duplicator. Specify the computer and folder in which the project will be duplicated. The project folder is created in this target folder. You cannot duplicate a project on the local computer. You always duplicate a project on another computer in the network to which you have access rights. In the description below, this is called the target computer. Depending on the status of the project, you can copy the configuration data and the runtime data into the selected folder:
Project Status Configuration Data Runtime Data Project closed + + Project open and deactivated + - Project in Runtime + -
You can only duplicate the entire project and the entire folder structure. You cannot exclude any data or folders from the duplicate operation.
Duplicating a project with project-based access protection SIMATIC STEP 7 must be installed in order to transfer a WinCC project with project-based access protection to a redundant server. When you click the "Duplicate" button in the "WinCC Project Duplicator" dialog, you have to enter the password for the STEP 7 project. If SIMATIC STEP 7 is not installed or you enter the wrong password, the Project Duplicator aborts with an error message.
Requirements ● The redundancy option is installed on both computers. ● The target folder for the duplication is created on the target computer and is made
available for network access. ● You have access rights for the target folder. ● The target computer has enough free space on the hard disk. ● The correct WinCC version must be installed on the target computer. The computer must
be started. ● Runtime is deactivated on the target computer. ● The project is closed on the target computer.

Configuring the Redundancy Server 5.8 WinCC Project Duplicator
Redundant Systems 07/2010, Printout of the Online Help 31
Procedure 1. In the Windows start menu, select the "Project Duplicator" entry in the "SIMATIC >
WinCC > Tools" folder. The WinCC Project Duplicator is opened.
2. Enter the project you want to duplicate in the "Select the source project that is to be duplicated" box. Enter the path and the <PROJECT>.MCP project file directly or search by clicking the button.
3. Enter the path where the duplicated project will be stored in the "Store duplicated project for redundancy partner at" box. Enter the folder path and the <PROJECT>.MCP project file directly or search by clicking the button.
4. Click the Duplicate button. The "Copy" window is opened. During duplication, the Project Duplicator displays the files and folders with a progress bar. Use the "Cancel" button to stop duplication. After duplicating the "Notes on the Project Duplicator" window is opened. WinCC indicates the settings that you still need to check.
5. Close the Project Duplicator with the Close button. 6. Check the settings in the duplicated project and change them if necessary. 7. Check the following:
– The computer name. – The settings in the Redundancy Editor. – If necessary, the settings in the editors.
Note If you duplicate an open WinCC project on the source computer, no progress bar will be displayed.

Configuring the Redundancy Server 5.8 WinCC Project Duplicator
Redundant Systems 32 07/2010, Printout of the Online Help
5.8.3 How to duplicate a redundant project at runtime
Introduction If you edit a redundant project, you can also update the project on the redundant server during operation. You can save minor changes with the Save Online Changes function and then transfer them to the servers. You should also refer to the documentation on the topic of "Load Online Changes".
Duplication using the Project Duplicator Some configuration cannot be saved by the download online changes function. In this case, you must generate a duplicate of the project to the redundant server using the Project Duplicator.
NOTICE
No Redundancy For changes during normal operation, you must deactivate one of the partner servers. During this time, no redundancy is available.
Requirements ● The target folder has been created. ● You have access rights for the target folder. ● The redundant server on which the copied project will be stored has enough free hard
disk space.
Procedure This chapter describes how to use this function in a redundant system with the two servers Server1 and Server2. 1. Exit Runtime on the redundant Server1 and close the project. 2. Make the configuration changes on Server2 in Runtime and save the changes. 3. Start the Project Duplicator on Server2. 4. Use the "Duplicate" button to duplicate the project on Server1 to the target folder of the
project deactivated under "1." and overwrite it. 5. Open the project on Server1. 6. Check the settings. 7. Start Runtime and wait for the redundancy synchronization.

Redundant Systems 07/2010, Printout of the Online Help 33
Working with Redundancy 66.1 Example of changing client in the case of a process coupling error
Introduction A redundant system consists of two functionally identical servers. One server is the "Master" server and the other is the redundant partner server. The servers have the following status in the undisturbed operating state: ● The master server has the status "master". ● The redundant partner server has the status "standby". The clients connect with each other on the configured preferred server. As soon as both servers are in Runtime, the processes coupling monitoring is activated. WinCC Redundancy determines cyclically the number of defective logical connections of the "Master" server and the redundant partner server. If the "Master" server has more defective logical connections than the redundant partner server, the status of the server becomes invalid ("Fault"). The clients are switched over to the redundant partner server, which now has the "Master" status.
Note The "Fault" status is not displayed in the "@RM_MASTER" system tag but in the "@RedundantServerState" tag.

Working with Redundancy 6.1 Example of changing client in the case of a process coupling error
Redundant Systems 34 07/2010, Printout of the Online Help
Normal operating state The system is made up of the following computers: ● Redundant Server A ● Redundant Server B ● Client 1 with preferred server A ● Client 2 with preferred server B

Working with Redundancy 6.1 Example of changing client in the case of a process coupling error
Redundant Systems 07/2010, Printout of the Online Help 35
Process connection error on server A There is a process link error on server A. The error is not present on server B. The number of defective logical connections on server A is greater than on server B. Server A therefore receives the "Fault" status. As a result, clients 1 and 2 switch over to redundant server B.

Working with Redundancy 6.1 Example of changing client in the case of a process coupling error
Redundant Systems 36 07/2010, Printout of the Online Help
End of the process link error When the process link error on server A has been cleared, server A then has the status "Standby". As a result client 1 switches over to server A, since it has indicated this as its preferred server. Client 2 remains connected to server B because it is listed as the preferred server.
Note The OPC couplers are not monitored. Therefore, no client switching in case of an error of the OPC couplers takes place.

Working with Redundancy 6.2 Failure scenarios
Redundant Systems 07/2010, Printout of the Online Help 37
6.2 Failure scenarios
6.2.1 Failure scenarios
Introduction Some commonly occurring failures will be used to illustrate how WinCC Redundancy works. The following failures will be discussed: 1. Scenario 1: Project on server computer not in Runtime (Page 38) 2. Scenario 2: Connection Fault to Partner Server (Page 40) 3. Scenario 3: Faulty Network Connection to Client (Page 41) 4. Scenario 4: Faulty Process Connection (Page 42) 5. Scenario 5: Software Error (Page 43) WinCC Redundancy will recognize the current error itself or react to error messages with the following actions: ● Saving times of events. ● Archive synchronization. ● Changing the "Master" and "Standby" identifiers. ● Switching clients. ● Issuing messages.
Startup of the server PCs When the server PCs are starting up, the redundancy component establishes whether the partner server is already active. ● If the partner server is already active, the "Standby" status is set in the server computer. ● If the partner server is not active during startup, the "Master" status is set in the server
computer.
WinCC redundancy system tags The status of the server computer is saved in the @RM_MASTER system tag.
Status of server computer @RM_MASTER status system tag Master 1
Standby 0
The @RM_MASTER_NAME tag contains the name of the server system that possesses the "Master" status, e.g. "Server1". The @RedundantServerState tag displays on each redundant server its redundancy status, e.g. "Standby", "Master". WinCC Redundancy System Tags (Page 46) Redundancy only sets the above tags. Both servers are always completely equal. Scripts or other applications can evaluate these tags. Only the @RM_MASTER tag can be changed.

Working with Redundancy 6.2 Failure scenarios
Redundant Systems 38 07/2010, Printout of the Online Help
Master server becomes the standby server If neither a client or the redundant partner server is reachable for the master server, the master server becomes the standby server. This status occurs when the network connection and the connection between the partner servers is interrupted. This process is necessary in order to make sure that both redundant servers do not get the status "Master".
Exchanging status information The status of the redundancy is controlled via a separate connection. The connection can be established as follows: ● Using a network adapter ● Using the serial interface The connection via a network adapter is preferred over the serial connection.
Note Note that the archive synchronization is performed via the network connection. The archive synchronization is not executed via the status connection.
6.2.2 Scenario 1: Project on server computer not in Runtime
Introduction This scenario shows the behavior of redundancy, if the project was deactivated on Server2. The following actions will be triggered: ● Server1 stores the failure time (date and time) of Server2. ● Server1 will report the failure of Server2 through a system message. ● If Server1 is the "Standby server" server, this takes over the role of the "Master" by
setting the @RM_MASTER tag. Correspondingly the @RM_MASTER_NAME and @RedundantServerState tags are changed.
● The clients connected to Server2 switch over to Server1.
Server2 comes back online The downtime means that there is a gap in the archives of Server2. This gap will be filled by the following measures: ● Server1 stores the return time (date and time) of Server2. ● Server1 reports the return of Server2 through a system message. ● A redundancy synchronization for the following archive from Server1 is executed on
Server2. – Message archive – Process data archive – User archive

Working with Redundancy 6.2 Failure scenarios
Redundant Systems 07/2010, Printout of the Online Help 39
● In both servers, the @RM_MASTER tags remain unchanged. – In Server1, the @RM_MASTER remains set. – In Server2, the @RM_MASTER is reset. – The @RM_MASTER_NAME and @RedundantServerState tags remain unchanged.
● Clients, which are configured with Server2 as their preferred server, switch back to Server2.
Compared to the online synchronization, the archive synchronization after a server failure can take a long time. The duration of the synchronization depends on the number of records to be synchronized and the computer and network load.
Alternating Failure of the Server If failures alternate between the two servers (see diagram), they will be synchronized one after the other. After the synchronization, all data will be available in both archives.
If the synchronization was configured, a synchronization is always performed.
Failure A Server1 transfers all values to Server2.
Failure B Server2 transfers all values to Server1.
Failure C Server1 transfers all values to Server2. All these processes run automatically and in the background, independently of the process value archiving and message archiving from the subordinate automation systems running in parallel.

Working with Redundancy 6.2 Failure scenarios
Redundant Systems 40 07/2010, Printout of the Online Help
6.2.3 Scenario 2: Connection Fault to Partner Server
Introduction This scenario shows the behavior of redundancy in the case of a connection failure to Server2. Prior to the occurrence of this event, both servers run in Runtime without failures. The described connection failure occurs if, for example, the network connection at Server1 is pulled.
Initial Situation 1 The servers have the following status in the event of the connection failure: ● Server1 the status "Master". ● Server2 the status "Standby".
Connection failure occurs The following reactions are triggered upon occurrence of the connection failure: ● Server2 becomes the master server and saves the time of the failure (date and time). ● Server2 displays a system message stating that the partner server has failed and Server2
has switched to the "Master" status. ● Tags @RM_MASTER, @RM_MASTER_NAME and @RedundantServerState are reset
on both servers according to the switchover.
Connection is restored During the connection failure, the messages of Alarm Logging and user archives were not synchronized. This situation will be remedied by the following measures: ● Server2, now being the master, saves the time of restoration (date and time). ● Server2 displays by way of a system message the return of the partner server. ● Redundancy synchronization from master server to standby server. ● Through online synchronization of the Alarm Logging, the following is reported from
Server1 to Server2 and display on Server1 as a system message: – An error has occurred in the redundant operation. – Server1 switched to "Standby" status. – Return of Server1.
● In both servers, the @RM_MASTER, @RM_MASTER_NAME and @RedundantServerState tags remain unchanged.

Working with Redundancy 6.2 Failure scenarios
Redundant Systems 07/2010, Printout of the Online Help 41
Initial Situation 2 The servers have the following status in the event of the connection failure: ● Server1 the status "Standby". ● Server2 the status "Master".
Connection failure occurs The following reactions are triggered when the connection fails: ● Server2 remains the master server and saves the time of failure (date and time). ● Server2 displays by way of a system message the failure of the partner server. ● Server1 remains the standby server. ● The @RM_MASTER, @RM_MASTER_NAME and @RedundantServerState tags remain
unchanged on the two servers.
Connection is restored During the connection failure, the messages of Alarm Logging and user archives were not synchronized. This situation is remedied by the following measures: ● Server2 saves the time of return (date and time). ● Server2 displays by way of a system message the return of the partner server. ● Redundancy synchronization from master server to standby server. ● Through online synchronization of the Alarm Logging, the following is reported from
Server1 to Server2 and display on Server1 as a system message: – An error has occurred in the redundant operation. – Return of Server1.
● The @RM_MASTER, @RM_MASTER_NAME and @RedundantServerState tags remain unchanged on the two servers.
6.2.4 Scenario 3: Faulty Network Connection to Client
Introduction In this scenario, there is a disturbance in the network connection between Server2 and the "CL5" client belonging to Server2. The following reaction is triggered: ● Client "CL5" automatically switches over from disturbed Server2 to running Server1.

Working with Redundancy 6.2 Failure scenarios
Redundant Systems 42 07/2010, Printout of the Online Help
End of the network disturbance to the client The following reactions are triggered at the end of the network disturbance: ● The @RM_MASTER, @RM_MASTER_NAME and @RedundantServerState tags remain
unchanged on the two servers. ● The client "CL5" switches back to the preferred server, Server2.
6.2.5 Scenario 4: Faulty Process Connection
Introduction In this scenario, there is a fault on the process link on Server2 due to an interrupted network connection to the automation systems.
Failure of a connection to an AS The failure of a connection to an AS is only recognized as a failure in terms of redundancy under the following condition: The connection to the AS is only interrupted to one server. An interruption in the connection of an AS to both servers is not a failure in terms of redundancy. An example is the failure of an AS.
Reaction to an Error If WinCC recognizes a failure, the following actions will be triggered: ● The disturbance of the process link is reported on Server2. ● Server1 receives a message that partner Server2 has failed. ● Server1 saves the time of error (date and time) on Server2. ● If in the server project "Client change with disturbance in the process link" is configured,
the clients linked to this server are changed to the partner server. ● In Server1, the @RM_MASTER tag is set to status "Master", in Server2 to "Standby".
Correspondingly the @RM_MASTER_NAME and RedundantServerState tags are adapted. In Server2, @RedundantServerState is set to "Fault".
End of the process link error on Server2 Provided process connection monitoring has been activated, the gap in the archive of Server2 will be filled by the following measures: ● Server1 stores the return time (date and time) of Server2. ● A redundancy synchronization is carried out from Server1 to Server2, since no faults
were found for process connection on Server1. The data of all ASs will be synchronized. This means that the data of ASs that have not failed will also be synchronized.
● On Server2, the @RedundantServerState tag is changed from "Fault" to "Standby". ● The correction of the process link error on Server2 is announced by a system message.

Working with Redundancy 6.2 Failure scenarios
Redundant Systems 07/2010, Printout of the Online Help 43
6.2.6 Scenario 5: Software Error
Introduction In this scenario, an error occurs on Server2 in software that is being monitored. At this time of the failure, Server2 has the "Master" status and Server1 the "Standby" status. Several clients are connected to both servers. If the "Application Health Check" function detects an error in the WinCC software, the following actions are initiated: ● Application Health Check reports the error to redundancy. The status of Server2 is set to
"Fault" in the @RedundantServerState tag. The @RM_Master tag is set to "Standby". ● The @RM_MASTER tag in Server1 is set to "Master". Correspondingly the
@RM_MASTER_NAME and RedundantServerState tags are adapted. ● The clients connected to Server2 switch over to Server1. ● A process control message informs users of the software error if the the alarm server
itself has not caused the error.
End of the Software Error on Server2 The software error can be cleared by deactivating the server project and restarting Server2. When the project is activated on Server2, the archives are automatically synchronized. ● On Server2, the @RedundantServerState tag is set to "Standby". Server1 remains in
status "Master". ● Server1 stores the return time (date and time) of Server2. ● A redundancy synchronization for the user archive from Server1 is executed on Server2.
Note If the "Application Health Check" function detects a software error and a client switching process and process control message were triggered, the following must be done: • The concerned server must be deactivated. • The concerned server must be restarted. Only then can the clients be reconnected to the server. Archive synchronization is only performed retroactively to the moment a software error was detected by the server.

Working with Redundancy 6.2 Failure scenarios
Redundant Systems 44 07/2010, Printout of the Online Help

Redundant Systems 07/2010, Printout of the Online Help 45
Appendix 77.1 WinCC Redundancy system messages Introduction
The redundancy option makes a series of system messages available. These may be generated in the alarm logging editor (under "Tools" > "WinCC System Messages"). The following system messages can be output from WinCC Redundancy:
Message No. WinCC Message Text 1012200 REDRT:Partner station fails
WinCC was terminated on the partner server. 1012201 REDRT:Partner station restarts
WinCC was restarted on the partner server. 1012202 REDRT:Projects are not functionally identical 1012203 REDRT:Archive synchronization failed 1012204 REDRT:Internal error in Redundancy 1012205 REDRT:Communication error to partner
The connection to the server failed 1012206 REDRT:Communication to partner reestablished
The connection to the server is restored 1012207 REDRT:Partner server - WinCC not activated
Upon startup, system detected that WinCC was not started. 1012208 REDRT:Archive synchronization started
This message is issued at the start of an archive synchronization 1012209 REDRT:Archivd synchronization terminated
This message is issued at the end of an archive synchronization 1012216 REDRT:Synchronization interrupted
Synchronization interrupted by another failure 1012217 REDRT:Partner server project not activated
During start-up the system detects that WinCC is not running on the partner server, or that Runtime is not run
1012218 SWITCH:Client was automatically switched Client was automatically switched to the partner server
1012219 SWITCH:Client was manually switched Client was manually switched to the partner server
1012220 REDRT: Synchronization not ready for all user archives The synchronization is not ready for all locally configured user archives, since the archive structure on the partner server differs for at least one archive, or synchronization has not been activated on the partner server.
1012221 REDRT: Synchronization ready for all user archives. The synchronization is ready for the locally configured user archives and the archive structure corresponds to that of the partner server.
1012226 REDRT:Partner server project activated During start-up the system detected that WinCC is activated on the partner server.

Appendix 7.2 WinCC Redundancy System Tags
Redundant Systems 46 07/2010, Printout of the Online Help
Message No. WinCC Message Text 1012227 REDRT:Error - partner computer not a server
During start-up the system detected that the configured partner computer is not a server.
1012240 REDRT: Error<Error Description> in <Name of Application> triggers switch. Switch was triggered by application health check due to an error in the named application.
1012241 REDRT: Switch to status <Status Description> Message indicating status change.
1012244 REDRT: Overload during online synchronization of alarm logging Messages to synchronization too large.
1012245 REDRT: Loss of serial connection 1012246 REDRT: Serial connection reestablished 1012247 REDRT: <Computer name where the message was generated> OS Server
(Master) <Computer name> OS Server (Standby) <Computer name> Redundance error Depending on the failure scenario, the master server and the standby server send the redundance error or one of the two servers. Redunance is endangered.
1012349 REDRT: Connection via network card (MAC)-Address lost The connection to the partner server via redundant LAN is interrupted or lost.
1012350 REDRT: Connection via network card (MAC)-Address reestablished The connection to the partner server via redundant LAN is reestablished.
7.2 WinCC Redundancy System Tags
Introduction The @RM_MASTER and @RM_MASTER_NAME system tags are used by WinCC Redundancy for Master/Standby control of the two redundant servers and for client changing. These system tags can also be read and changed by other applications and scripts.
Note Open the Redundancy editor and close it again using "OK" so that the system tags are set up by WinCC Redundancy.
WinCC Redundancy System Tags @LocalMachineName This tag contains the local computer name. @RedundantServerState The tags shows the redundancy status of this server.
Value range: 0: Undefined status (start value) 1: Server is "Master" 2: Server is "Standby" 3: Server is "Fault" 4: Server is standalone (no redundant operation)
@RM_MASTER This @RM_MASTER tag is set to identify the server computer as "Master". If the server computer is "Standby", the @RM_MASTER tag is reset.

Appendix 7.3 Abbreviations
Redundant Systems 07/2010, Printout of the Online Help 47
@RM_MASTER_NAME The tag "@RM_MASTER_NAME" contains the name of the master server, for example "SERV_4".
@RM_SERVER_NAME This tag contains the name of the server to which a client is connected. @RM_UA_ONL_"Archiv name"
Is only used for diagnosis. A separate tag with the corresponding tag name is inserted for each user archive. The tag will be set to 1, if the user archive has been changed. After the online synchronization, the tag will be reset to 0.
@RM_Offline_UA_Name Is only used for diagnosis. This tag contains the name of the user archive that has just been matched.
7.3 Abbreviations
7.3.1 Abbreviations
Introduction
Abbreviation Explanation AS Automation System CS Configuration System, WinCC configuration CS Control System CTM Control System Message, message pertaining to the control level OS Operator Station PDA Process Data Acquisition RT WinCC Runtime RTO Runtime Object
7.3.2 Company Level
Introduction The corporate level supports global computer integration encompassing all areas of the corporation.
7.3.3 Process control level
Introduction The process control level is used for operating and visualizing the system. The tasks of the control level are shared between the servers and the client PCs. These are connected to one another by means of PC-networks. Servers are responsible for acquiring the process states of the ASs, and clients for the human-machine interface.

Appendix 7.3 Abbreviations
Redundant Systems 48 07/2010, Printout of the Online Help
7.3.4 Process Level
Introduction In the process level, automation systems such as ASs and process computers are used in order to automate industrial processes. For communication among one another and with the control level, industrial networks (e.g. PROFIBUS) are used.
7.3.5 Server
Introduction The servers at the control level acquire process images, measurement data and messages from the automation systems over industry networks and store all data in archives complete with the associated time stamps. Servers can be made redundant by utilizing a second functionally identical standby computer running in parallel.
7.3.6 Client
Introduction The client computers at the control level serve as the human-machine interface to the entire plant. The operators of client computers In the event of a failure, an appropriate message is displayed to the operator. As a rule the operator has to acknowledge these messages.
7.3.7 Project
Introduction A project consists of a group of ASs, a server computer and one or more clients. The project also includes all data (e.g. programs), settings and configuration data.
7.3.8 Archive Memory
Introduction The archive functions support automatic swapping of data from the hard disk to long-term data storage devices as well as the deletion of data from the hard disk. An automatic archiving can be triggered by setting a time or by reaching a set fill level on the storage medium.

Redundant Systems 07/2010, Printout of the Online Help 49
Index
A Abbreviations, 47 Activating the redundancy servers, 15 Application Health Check, 7, 43 Archive memory, 38, 40
C Chronological messaging, 17 Clients, 9 Company level, 9 Configuration, 10 Configuring, 18, 21
D Duplicating project, 29
L Load online changes
Changes to User Archives for Redundant Systems, 28
Locking message, 17 active, 17 Passive, 17
Locking message (active), 17 Locking message (passive), 17 Locking message class, 17
Passive, 17
O Operating system
Redundant Systems, 17
P Process control level, 9 Process level, 9 Project, 10
Copy, 32 Duplicate, 29
Project Duplicator, 29, 32
R Redundancy, 7, 10, 29
Activated project, 32 Application Health Check, 7, 43 Chronological messaging, 17 Copying project, 32 Duplicating project, 29 Entering the servers in Windows, 20 Operating system, 17 Principle of Operation, 11 Requirement, 17 Runtime, 32 Serial connection between servers, 23, 37 Setup, 15 System messages, 38 Time synchronization, 17
redundant system Configuration, 18
Registering redundancy server in Windows, 20 Requirements for redundant systems, 17
S Scenario, 37 serial cable, 17 Serial connection between redundancy servers, 23 Server, 9 Setting up redundancy, 15 Setup, 15 System messages, 45 System tags, 46
T Tag synchronization, 13 Time synchronization, 17
U Uninterruptible power supply units, 17

Index
Redundant Systems 50 07/2010, Printout of the Online Help
W WinCC tag @RM_MASTER, 37 WinCC tag @RM_MASTER_NAME, 37