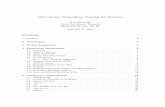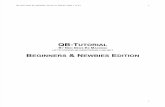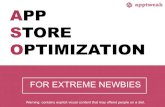Redmine Tutorial for Newbies
-
Upload
martin-chamambo -
Category
Documents
-
view
502 -
download
0
Transcript of Redmine Tutorial for Newbies

©2009 Presage Technologies, LLC.
click2try™ Tutorial
Redmine

©2009 Presage Technologies, LLC.
Copyright © 2008-2009 Presage Technologies, LLC.
You may freely distribute or publish this content provided you publish the content in its entirety and include all existing copyright notices, attributions, links, and acknowledgements to click2try™, Presage Technologies, LLC. and to organizations mentioned explicitly or implicitly herein.

Redmine
©2009 Presage Technologies, LLC. 3
Contents Introduction ............................................................................. 5
Signing In to Redmine.............................................................. 6
Creating New Users.................................................................. 9
Creating a New Project............................................................. 9
Creating a Project Wiki............................................................. 9
Creating a Project Forum........................................................ 10
Selecting Your Source Control Manager Repository ................ 11
Viewing the Repository .......................................................... 11
Creating New Issue Categories .............................................. 12
Creating a New Issue ............................................................. 12
Setting up an Atom feed......................................................... 13
Viewing Issues in Calendar and Gantt Chart........................... 14
Personalizing Your Page......................................................... 16

Redmine
©2009 Presage Technologies, LLC. 4

Redmine
©2009 Presage Technologies, LLC. 5
Introduction
Redmine is a great Web-based ticket tracking system that lets you set up and organize your development projects easily and fast. Originally designed as a system to help Ruby language developers, its developers have now evolved it into a full-featured ticket tracking and communication tool for development teams of all types and sizes.
With Redmine, you’ll:
▪ Set up your ticket tracking system fast. ▪ Provide each user with a personal overview page. ▪ Allow team members to upload and attach files. ▪ Provide capabilities to create Wikis and Forums for each project. ▪ Integrate with many of the major SCM systems. ▪ Allow your team to track issues using notifications and Atom feeds.
This tutorial should give you plenty of hands-on exposure to Redmine to get you started. You’ll definitely want to explore more on your own! In this tutorial, you’ll learn more about:
▪ Creating a new user ▪ Creating a new project ▪ Creating a wiki and a forum ▪ Selecting a source control repository ▪ Creating new issue categories ▪ Creating new issue tickets ▪ Setting up an Atom feed ▪ Personalizing your own overview page
Let’s get started.

Redmine
©2009 Presage Technologies, LLC. 6
Signing In to Redmine
To sign in: 1. Click the Sign in link in the upper right corner of the page. 2. Enter your credentials. 3. Click Login.
Getting Started with Redmine
The first page that's displayed is your own page, called "My page."
This is where issues assigned to you will be displayed, along with any trackers that are defined for you.
Redmine consists primarily of three main visual areas: ▪ Administration ▪ Projects ▪ My page
The Administration area lets you administer projects, users, permissions and other system level elements in Redmine. You will be able to create new projects and view a project's underlying settings.
The Projects area lets you see a list of active projects, and lets you access each project.
1. Click Administration. 2. Click Settings.

Redmine
©2009 Presage Technologies, LLC. 7
You'll want to at least review the tabs under the Settings area. Issue tracking and Email notifications are two areas that might be of special interest.
If you're working on multiple projects or if you're working on a project that consists of many subprojects, you may choose to allow cross-project issue relations. This option allows you to see issues that occur on other projects, but which may impact your own projects. Also, you can modify the columns that are displayed on your issue list.

Redmine
©2009 Presage Technologies, LLC. 8
Under Email notifications, you can change the email address you want to be notified at, and you can choose certain actions that should trigger an email notification to you. You can also customize your email footer.
Workflows define who has permission to perform specific operations on any given ticket. For example, you may implement a business rule that states that only a manager can specify a bug as "New." You might implement this workflow to make sure that the project manager always reviews all submitted bugs and makes sure that duplicate bugs are not being entered. Also, you might not want the developer responsible for fixing a bug to be able to mark a bug as closed. Perhaps only the reporter of the bug should be allowed to do that.
In any case, you can go to Administration > Workflow to set the states that any given user type can set.

Redmine
©2009 Presage Technologies, LLC. 9
Creating New Users
You’ll need to create new users before you start creating issues. If you start creating issues first, you’ll need to go back and assign users to each issue.
To create a new user:
1. Click Administration > Users | New. This opens the New user page.
2. Enter the required information. 3. Click Create.
Your new user will appear in the list on the Users page.
Creating a New Project
You can create many projects in Redmine. It’s so easy to create projects that it’s actually in your best interest to analyze your development project and break it up into component parts. For example, you might want to create a project for each module of your development project. Remember that over time you’ll end up with possibly thousands of tickets, so it’s best to determine early how you’ll organize your projects so they don’t get too complicated to track.
To create a new project:
1. Click Administration > Projects | New. 2. Enter a project name and an identifier. 3. If you want to limit the trackers or modules available on a project,
uncheck the appropriate options. Otherwise, leave them all selected. 4. Click Save. 5. On the Projects page, click the name of the project you just created.
It opens the project page for your project. You can take several actions. One of the first things you might want to do is assign a member to the project. For instance, as an administrator, you have the capability to create new users and assign one or more of them to a project.
6. Select Projects > YourProjectName. 7. Click the Members tab. 8. Select a new user from the New member drop-down menu. 9. Click Add.
Creating a Project Wiki
Whenever you create a new project, it's a great idea to start a new wiki to go along with it. You and other team members can easily add valuable

Redmine
©2009 Presage Technologies, LLC. 10
information to the wiki, related to a particular project. The wiki allows you to discuss issues in more detail than you might do otherwise, just using the standard forms.
To create a wiki:
1. Click your project name to enter the project page. 2. Click Settings. 3. Select the Wiki tab. 4. Enter a name for the Start page. 5. Click Create. Redmine creates the page and adds a Wiki tab to the
main project menu.
You'll be able to edit the start page you created. If you want to add more pages, remember that you can do so by including the name of the new page in double brackets, like this:
[[MyNewPage]]
Redmine will automatically create a new page that you can get to by clicking the link in the page where you included the bracketed name.
Creating a Project Forum
If you'd like to create a forum that your team members can use to share information, Redmine makes it simple to do.
To create a forum:
1. From a project page, click Settings. 2. Select the Forums tab. 3. Click New Forum. 4. Enter a Name and Description for your forum. 5. Click Create.
Redmine automatically creates the forum and adds a Forums tab to your project's main menu.
To enter a message in the forum:
1. Click the Forums tab on the project's main menu. 2. Now, click New message. 3. Enter a message. If you want the message to always be available at
the top of the list of messages in the forum, select the Sticky option. 4. Click Create.

Redmine
©2009 Presage Technologies, LLC. 11
Selecting Your Source Control Manager Repository
You will definitely want to connect your Redmine project with a source control manager. Redmine supports the following SCMs:
▪ Subversion ▪ Darcs ▪ Mercurial ▪ CVS ▪ Bazaar ▪ Git
You assign the repository on a per project basis.
1. Create a new project. 2. From the main menu, select Projects. 3. Click on the name of the project you just created, to go to the project
page. 4. Select Settings. 5. Select the Repository tab. 6. Choose your particular source control manager from the SCM drop-
down menu. 7. Enter the root directory, URL, or path to your repository, along with
any other required information. 8. Click Create.
Redmine creates the link to the repository and adds the Repository link to the main menu.
Viewing the Repository
Once you've linked to the repository, you can view the tree you specified in your configuration.
To view the repository:
1. Click any node that appears to drill down to the files that are stored in that node.
2. Click a file name to perform a few actions on the file. o View - Displays the read-only contents of the file. o Annotate - Allows you to view and diff file versions. o Download - Downloads a copy of the selected file to your local
system. 3. On the main Repository page, click Statistics to view bar graphs of
system commits.

Redmine
©2009 Presage Technologies, LLC. 12
Creating New Issue Categories
Issue categories help you organize your issues within the trackers. For example, you might have a tracker called Bug. As you know, there are a lot of different types of bugs. To organize the bugs, categorize them by component, such as Database, Server, Print Subsystem, UI, and so on. You can create as many issue categories, as you need.
To create a new issue category:
1. From any project page, select Settings. 2. Select the Issue categories tab. 3. Click New category. 4. Enter the category name. 5. Click Create.
Redmine displays the list of issues on the Issue categories page. Now, when you create a new issue, you can select from the categories you created.
Creating a New Issue
As you'd expect, most users of Redmine will either be submitting new issues or responding to issues. That's why it's important to understand how to create a new issue. Fortunately, Redmine makes creating a new issue very easy.
To create a new issue: 1. From within your project, click New issue. 2. Select the Tracker type. If you want to use different tracker types,
you'll need to define those in the Administration area. 3. Enter a Subject and a Description. 4. Next, choose a Priority. 5. Choose a Category. Notice that if you don't see a category you want,
you can click the New category link and create a new category right there.
6. Enter any other data you want. 7. Click Create.
Redmine displays the bug. If you want, you can click the Watch link to set a watch. Anytime action is taken on that ticket, you'll get a notification.

Redmine
©2009 Presage Technologies, LLC. 13
Setting up an Atom feed
You can easily configure a feed for any Activity, Issue, and News, so you can read about new items in your favorite feed reader, such as Bloglines, Google Reader, MyYahoo. Outlook, LiveBookmarks, or any of the other readers out there.
Anytime you see the link Also available in: Atom, you can subscribe to that item as a news feed.
To create an Atom feed:
1. Click Atom. 2. Select a reader from the Subscribe to this feed using drop-down
menu. 3. Click Subscribe Now. You may be redirected to another page to sign
in to your feed reader. 4. To return, right-click and select Back from your browser menu. 5. You can also download a copy of the issues list in a comma-separated
file or as a PDF file. Just look for the Also available in link that includes the CSV or PDF option.

Redmine
©2009 Presage Technologies, LLC. 14
Viewing Issues in Calendar and Gantt Chart
Redmine automatically tracks your issues in a calendar and in Gantt chart format.
Redmine uses the Start and Due dates that you or other users apply to your issues. Redmine inserts an entry into the calendar and the Gantt chart view. As you and your team make progress on the issue, you can update the issue and indicate how much progress you have made, in time and percentage.
This progress is clearly reflected in the Gantt chart view, as the issue duration bar is filled in with a blue color to indicate the amount completed.

Redmine
©2009 Presage Technologies, LLC. 15
To view the calendar:
1. From any project page, click Overview. 2. Click Calendar. This displays the calendar view. 3. Select the month and year from the drop-down menus. 4. Select and deselect the Trackers checkboxes, if you want to filter the
results to show only one or a combination of those available. 5. Hover your mouse pointer over a tracker on the calendar. Redmine
displays a pop-up window containing details of the issue. 6. Click the issue hyperlink on the calendar to go to the specific issue
page.
To view the Gantt chart:
1. Click Overview to return to the project overview. 2. Click Gantt to display the Gantt chart. 3. Hover your mouse pointer over the Gantt chart bar for any issue.
Redmine displays a pop-up window containing details of the issue. 4. Click PDF to generate a PDF file of the chart.

Redmine
©2009 Presage Technologies, LLC. 16
Personalizing Your Page
Redmine provides each user with a personal page. On your personal page, you'll find any issues assigned to you. But you can add several other elements to make it easier for you to keep track of the issues and activities in your organization.
To personalize your page:
1. In the very top menubar, click My page. 2. Click Personalize this page. You'll notice that Redmine applies some
template boxes and provides a drop-down menu listing elements you can add to the page.
3. Select an element, for example, the Calendar, from the drop-down menu.
4. Click Add. Redmine adds the calendar at the top of the page. 5. To move the calendar element, click, hold, and drag the calendar to
another location on the page. 6. Continue to add elements, if you like. 7. When finished, click Save.

Redmine
©2009 Presage Technologies, LLC. 17
Resources
For more information about Redmine, visit the following resources:
Redmine.org http://www.redmine.org — Main Redmine site. Contains user’s guide, downloads, Wiki, and community forum, all created in Redmine!
Redmine Demo http://demo.redmine.org — Full demo of Redmine system.
Redmine Plugin List http://www.redmine.org/wiki/redmine/Plugins — A list of over a dozen handy plugins for Redmine, including a to do list, timesheet, system notification, Google Calendar, Google Analytics, and more.
Redmine Forums http://www.redmine.org/projects/redmine/boards — Redmine development forums, including a Help forum where you can ask questions of the Redmine community.


![20190309-redmine-4 1-and-4 2 - farend.co.jp · RExB y, §ÌRedmine | O Redmine I - ) f ? f ] 3 0 8 W " f '¿ 0 { Eu Redmine Ú S 3 f = # ð Ï Ò ê Å Redmine Ú§Úmª Í ó Ï](https://static.fdocuments.in/doc/165x107/5e20e118a83f5157732ee3c1/20190309-redmine-4-1-and-4-2-rexb-y-oeredmine-o-redmine-i-f-f-3-0.jpg)