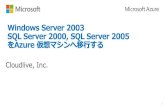Red Hat Virtualization 4.2 仮想マシン管理ガイド · 2018. 12. 3. · 5....
Transcript of Red Hat Virtualization 4.2 仮想マシン管理ガイド · 2018. 12. 3. · 5....

Red Hat Virtualization 4.2
仮想マシン管理ガイド
Red Hat Virtualization での仮想マシンの管理
Last Updated: 2018-12-03


Red Hat Virtualization 4.2 仮想マシン管理ガイド
Red Hat Virtualization での仮想マシンの管理
Red Hat Virtualization Documentation TeamRed Hat Customer Content [email protected]

法律上の通知法律上の通知
Copyright © 2018 Red Hat, Inc.
The text of and illustrations in this document are licensed by Red Hat under a Creative CommonsAttribution–Share Alike 3.0 Unported license ("CC-BY-SA"). An explanation of CC-BY-SA isavailable athttp://creativecommons.org/licenses/by-sa/3.0/. In accordance with CC-BY-SA, if you distribute this document or an adaptation of it, you mustprovide the URL for the original version.
Red Hat, as the licensor of this document, waives the right to enforce, and agrees not to assert,Section 4d of CC-BY-SA to the fullest extent permitted by applicable law.
Red Hat, Red Hat Enterprise Linux, the Shadowman logo, JBoss, OpenShift, Fedora, the Infinitylogo, and RHCE are trademarks of Red Hat, Inc., registered in the United States and othercountries.
Linux ® is the registered trademark of Linus Torvalds in the United States and other countries.
Java ® is a registered trademark of Oracle and/or its affiliates.
XFS ® is a trademark of Silicon Graphics International Corp. or its subsidiaries in the United Statesand/or other countries.
MySQL ® is a registered trademark of MySQL AB in the United States, the European Union andother countries.
Node.js ® is an official trademark of Joyent. Red Hat Software Collections is not formally related toor endorsed by the official Joyent Node.js open source or commercial project.
The OpenStack ® Word Mark and OpenStack logo are either registered trademarks/service marksor trademarks/service marks of the OpenStack Foundation, in the United States and other countriesand are used with the OpenStack Foundation's permission. We are not affiliated with, endorsed orsponsored by the OpenStack Foundation, or the OpenStack community.
All other trademarks are the property of their respective owners.
概要概要
本書では、Red Hat Virtualization における仮想マシンのインストール、設定、および管理について説明します。

. . . . . . . . . . . . . . . . . . . . . . . . . . . . . . . . . . . . . . . . . . . . . . . . . . . . . . . . . . . . . . . . . . . . . . . . . . . . . . . . . . . . . . . . . . . . . . . . . . . . . . . . . . . . . . . . . . . . . . . . . . . . . . . . . . . . . . . . . . . . . . . . . . . . . . . . . . . . . . . . . . . . . . . . . . . . . . . . . . . . . . . . . . . . . . . . . . . . . . . . . . . . . . . . . . . . . . . . . . . . . . . . . . . . . . . . . . . . . . . . . . . . . . . . . . . . . . . . . . . . . . . . . . . . . . . . . . . . . . . .
. . . . . . . . . . . . . . . . . . . . . . . . . . . . . . . . . . . . . . . . . . . . . . . . . . . . . . . . . . . . . . . . . . . . . . . . . . . . . . . . . . . . . . . . . . . . . . . . . . . . . . . . . . . . . . . . . . . . . . . . . . . . . . . . . . . . . . . . . . . . . . . . . . . . . . . . . . . . . . . . . . . . . . . . . . . . . . . . . . . . . . . . . . . . . . . . . . . . . . . . . . . . . . . . . . . . . . . . . . . . . . . . . . . . . . . . . . . . . . . . . . . . . . . . . . . . . . . . . . . . . . . . . . . . . . . . . . . . . . . .
. . . . . . . . . . . . . . . . . . . . . . . . . . . . . . . . . . . . . . . . . . . . . . . . . . . . . . . . . . . . . . . . . . . . . . . . . . . . . . . . . . . . . . . . . . . . . . . . . . . . . . . . . . . . . . . . . . . . . . . . . . . . . . . . . . . . . . . . . . . . . . . . . . . . . . . . . . . . . . . . . . . . . . . . . . . . . . . . . . . . . . . . . . . . . . . . . . . . . . . . . . . . . . . . . . . . . . . . . . . . . . . . . . . . . . . . . . . . . . . . . . . . . . . . . . . . . . . . . . . . . . . . . . . . . . . . . . . . . . . .
. . . . . . . . . . . . . . . . . . . . . . . . . . . . . . . . . . . . . . . . . . . . . . . . . . . . . . . . . . . . . . . . . . . . . . . . . . . . . . . . . . . . . . . . . . . . . . . . . . . . . . . . . . . . . . . . . . . . . . . . . . . . . . . . . . . . . . . . . . . . . . . . . . . . . . . . . . . . . . . . . . . . . . . . . . . . . . . . . . . . . . . . . . . . . . . . . . . . . . . . . . . . . . . . . . . . . . . . . . . . . . . . . . . . . . . . . . . . . . . . . . . . . . . . . . . . . . . . . . . . . . . . . . . . . . . . . . . . . . . .
. . . . . . . . . . . . . . . . . . . . . . . . . . . . . . . . . . . . . . . . . . . . . . . . . . . . . . . . . . . . . . . . . . . . . . . . . . . . . . . . . . . . . . . . . . . . . . . . . . . . . . . . . . . . . . . . . . . . . . . . . . . . . . . . . . . . . . . . . . . . . . . . . . . . . . . . . . . . . . . . . . . . . . . . . . . . . . . . . . . . . . . . . . . . . . . . . . . . . . . . . . . . . . . . . . . . . . . . . . . . . . . . . . . . . . . . . . . . . . . . . . . . . . . . . . . . . . . . . . . . . . . . . . . . . . . . . . . . . . . .
. . . . . . . . . . . . . . . . . . . . . . . . . . . . . . . . . . . . . . . . . . . . . . . . . . . . . . . . . . . . . . . . . . . . . . . . . . . . . . . . . . . . . . . . . . . . . . . . . . . . . . . . . . . . . . . . . . . . . . . . . . . . . . . . . . . . . . . . . . . . . . . . . . . . . . . . . . . . . . . . . . . . . . . . . . . . . . . . . . . . . . . . . . . . . . . . . . . . . . . . . . . . . . . . . . . . . . . . . . . . . . . . . . . . . . . . . . . . . . . . . . . . . . . . . . . . . . . . . . . . . . . . . . . . . . . . . . . . . . . .
目次目次
第第1章章 はじめにはじめに1.1. 対象読者1.2. サポートされている仮想マシンのオペレーティングシステム1.3. 仮想マシンのパフォーマンスパラメーター1.4. クライアントマシンへの補助コンポーネントのインストール
第第2章章 LINUX 仮想マシンのインストール仮想マシンのインストール2.1. 仮想マシンの作成2.2. 仮想マシンの起動2.3. 必要なリポジトリーの有効化2.4. ゲストエージェントおよびドライバーのインストール
第第3章章 WINDOWS 仮想マシンのインストール仮想マシンのインストール3.1. 仮想マシンの作成3.2. 1 回実行オプションを使用した仮想マシンの起動3.3. ゲストエージェントおよびドライバーのインストール
第第4章章 その他の設定その他の設定4.1. OSINFO を使用したオペレーティングシステムの設定4.2. 仮想マシンへのシングルサインオン (SSO) 設定4.3. USB デバイスの設定4.4. マルチモニターの設定4.5. コンソールオプションの設定4.6. ウォッチドッグの設定4.7. 仮想 NUMA の設定4.8. 仮想マシンの RED HAT SATELLITE エラータ管理の設定4.9. ヘッドレス仮想マシンの設定4.10. ハイパフォーマンス仮想マシン、テンプレート、およびプールの設定4.11. 仮想マシンへの VGPU のインストール
第第5章章 仮想マシンの編集仮想マシンの編集5.1. 仮想マシンのプロパティーの編集5.2. ネットワークインターフェース5.3. 仮想ディスク5.4. 仮想メモリー5.5. VCPU のホットプラグ5.6. 複数ホストへの仮想マシンの固定5.7. ホストに固定済みの仮想マシンの表示5.8. 仮想マシンの CD/DVD の変更5.9. スマートカード認証
第第6章章 管理タスク管理タスク6.1. 仮想マシンのシャットダウン6.2. 仮想マシンの一時停止6.3. 仮想マシンの再起動6.4. 仮想マシンの削除6.5. 仮想マシンのクローン作成6.6. 仮想マシンのゲストエージェントとドライバーの更新6.7. 仮想マシンの RED HAT SATELLITE エラータの表示6.8. 仮想マシンとパーミッション6.9. スナップショット6.10. ホストデバイス6.11. アフィニティーグループ
44444
778
1112
16161718
232323283031364142434451
54545557616365656666
696969697070707172757879
目次目次
1

. . . . . . . . . . . . . . . . . . . . . . . . . . . . . . . . . . . . . . . . . . . . . . . . . . . . . . . . . . . . . . . . . . . . . . . . . . . . . . . . . . . . . . . . . . . . . . . . . . . . . . . . . . . . . . . . . . . . . . . . . . . . . . . . . . . . . . . . . . . . . . . . . . . . . . . . . . . . . . . . . . . . . . . . . . . . . . . . . . . . . . . . . . . . . . . . . . . . . . . . . . . . . . . . . . . . . . . . . . . . . . . . . . . . . . . . . . . . . . . . . . . . . . . . . . . . . . . . . . . . . . . . . . . . . . . . . . . . . . . .
. . . . . . . . . . . . . . . . . . . . . . . . . . . . . . . . . . . . . . . . . . . . . . . . . . . . . . . . . . . . . . . . . . . . . . . . . . . . . . . . . . . . . . . . . . . . . . . . . . . . . . . . . . . . . . . . . . . . . . . . . . . . . . . . . . . . . . . . . . . . . . . . . . . . . . . . . . . . . . . . . . . . . . . . . . . . . . . . . . . . . . . . . . . . . . . . . . . . . . . . . . . . . . . . . . . . . . . . . . . . . . . . . . . . . . . . . . . . . . . . . . . . . . . . . . . . . . . . . . . . . . . . . . . . . . . . . . . . . . . .
. . . . . . . . . . . . . . . . . . . . . . . . . . . . . . . . . . . . . . . . . . . . . . . . . . . . . . . . . . . . . . . . . . . . . . . . . . . . . . . . . . . . . . . . . . . . . . . . . . . . . . . . . . . . . . . . . . . . . . . . . . . . . . . . . . . . . . . . . . . . . . . . . . . . . . . . . . . . . . . . . . . . . . . . . . . . . . . . . . . . . . . . . . . . . . . . . . . . . . . . . . . . . . . . . . . . . . . . . . . . . . . . . . . . . . . . . . . . . . . . . . . . . . . . . . . . . . . . . . . . . . . . . . . . . . . . . . . . . . . .
6.12. アフィニティーラベル6.13. 仮想マシンとテンプレートのエクスポート/インポート6.14. ホスト間における仮想マシンの移行6.15. 仮想マシンの高可用性設定によるアップタイムの向上6.16. その他の仮想マシンのタスク
第第7章章 テンプレートテンプレート7.1. テンプレートとしてのデプロイに備えた仮想マシンのシーリング7.2. テンプレートの作成7.3. テンプレートの編集7.4. テンプレートの削除7.5. テンプレートのエクスポート7.6. テンプレートのインポート7.7. テンプレートとパーミッション7.8. CLOUD-INIT を使用した仮想マシンの設定の自動化7.9. SYSPREP を使用した仮想マシンの設定の自動化7.10. テンプレートをベースにした仮想マシンの作成7.11. テンプレートをベースとするクローン仮想マシンの作成
付録付録A 参照参照: 管理ポータルおよび管理ポータルおよび VM ユーザーポータルの各種ウィンドウの設定ユーザーポータルの各種ウィンドウの設定A.1. 新規仮想マシンおよび仮想マシンの編集ウィンドウの設定A.2. 1 回実行ウィンドウの設定A.3. 新規ネットワークインターフェースおよびネットワークインターフェースの編集ウィンドウの設定A.4. 新規仮想ディスクおよび仮想ディスクの編集ウィンドウの設定A.5. 新規テンプレートウィンドウの設定
付録付録B VIRT-SYSPREP 処理処理
818397
103105
111111113114114115116117119123125125
128128158165167174
177
Red Hat Virtualization 4.2 仮想マシン管理ガイド仮想マシン管理ガイド
2

目次目次
3

第1章 はじめに仮想マシンは、コンピューターのソフトウェア実装です。Red Hat Virtualization 環境では、仮想デスクトップおよび仮想サーバーを作成することができます。
仮想マシンにより、コンピューティングタスクとワークロードが集約されます。従来のコンピューティング環境においては、通常ワークロードは個別に管理/アップグレードされたサーバーで実行されますが、仮想マシンにより、同じコンピューティングタスクとワークロードの実行に必要なハードウェア数と管理作業量が低減されます。
1.1. 対象読者
Red Hat Virtualization のタスクの大半は、VM ユーザーポータルと管理ポータルの両方で実行できますが、各ポータルのユーザーインターフェースは異なり、一部の管理タスクは管理ポータルへのアクセスが必要です。管理ポータルでしか実行できないタスクについては、本ガイドにその旨を記載しています。使用するポータルや、各ポータルで実行可能なタスクは、パーミッションレベルにより決定されます。仮想マシンのパーミッションについては「仮想マシンとパーミッション」で説明します。
VM ユーザーポータルのユーザーインターフェースについては、『VM ユーザーポータルの概要』に記載しています。
管理ポータルのユーザーインターフェースについては、『管理ポータルの概要』に記載しています。
Red Hat Virtualization REST API を使用した仮想マシンの作成および管理については、『REST APIGuide』にまとめています。
1.2. サポートされている仮想マシンのオペレーティングシステム
Red Hat Virtualization でゲストオペレーティングシステムとして仮想化可能なオペレーティングシステムについは、「Certified Guest Operating Systems in Red Hat OpenStack Platform and Red HatEnterprise Virtualization」を参照してください。
オペレーティングシステムのカスタマイズについては、「osinfo を使用したオペレーティングシステムの設定」を参照してください。
1.3. 仮想マシンのパフォーマンスパラメーター
Red Hat Virtualization 仮想マシンがサポート可能なパラメーターについては、「Red Hat EnterpriseLinux technology capabilities and limits」および「Virtualization limits for Red Hat EnterpriseVirtualization」を参照してください。
1.4. クライアントマシンへの補助コンポーネントのインストール
1.4.1. コンソールコンポーネントのインストール
コンソールとは、起動画面、シャットダウン画面、および仮想マシンのデスクトップを表示し、物理マシンと同じように仮想マシンと対話するためのグラフィカルウィンドウです。Red Hat Virtualization では、仮想マシンのコンソールを開くためのデフォルトのアプリケーションは Remote Viewer で、使用する前にクライアントマシンにインストールしておく必要があります。
1.4.1.1. Red Hat Enterprise Linux へのへの Remote Viewer のインストールのインストール
Remote Viewer アプリケーションは、仮想マシンに接続するためのグラフィカルコンソールを提供しま
Red Hat Virtualization 4.2 仮想マシン管理ガイド仮想マシン管理ガイド
4

す。このアプリケーションは、インストール後に仮想マシンで SPICE セッションを開こうとすると自動的に呼び出されます。または、スタンドアロンのアプリケーションとしても使用できます。RemoteViewer は、ベースの Red Hat Enterprise Linux Workstation および Red Hat Enterprise Linux Server リポジトリーで提供される virt-viewer パッケージに含まれています。
Linux へのへの Remote Viewer のインストールのインストール
1. virt-viewer パッケージをインストールします。
# yum install virt-viewer
2. ブラウザーを再起動して、変更を反映させます。
SPICE プロトコルまたは VNC プロトコルを使用して仮想マシンに接続できるようになりました。
1.4.1.2. Windows へのへの Remote Viewer のインストールのインストール
Remote Viewer アプリケーションは、仮想マシンに接続するためのグラフィカルコンソールを提供します。このアプリケーションは、インストール後に仮想マシンで SPICE セッションを開こうとすると自動的に呼び出されます。または、スタンドアロンのアプリケーションとしても使用できます。
Windows へのへの Remote Viewer のインストールのインストール
1. Web ブラウザーを開き、お使いのシステムのアーキテクチャーに応じて、以下のインストーラーのいずれかをダウンロードします。
32 ビットの Windows 用 Virt Viewer:
https://your-manager-fqdn/ovirt-engine/services/files/spice/virt-viewer-x86.msi
64 ビットの Windows 用 Virt Viewer:
https://your-manager-fqdn/ovirt-engine/services/files/spice/virt-viewer-x64.msi
2. ファイルを保存したフォルダーを開きます。
3. ファイルをダブルクリックします。
4. セキュリティー警告が表示された場合は 実行実行 をクリックします。
5. ユーザーアカウント制御のプロンプトが表示された場合は はいはい をクリックします。
Remote Viewer がインストールされ、スタートメニュー > すべてのプログラムすべてのプログラム の中の VirtViewer のフォルダーから Remote Viewer を使用できるようになります。
1.4.2. Windows への usbdk のインストール
usbdk は、Windows オペレーティングシステム上の USB デバイスに remote-viewer が排他的にアクセスできるようにするドライバーです。usbdk をインストールするには、管理者権限が必要です。以前にサポートされていた USB Clerk オプションは非推奨となり、サポート対象外となりました。
Windows へのへの usbdk のインストールのインストール
第第1章章 はじめにはじめに
5

1. Web ブラウザーを開き、お使いのシステムのアーキテクチャーに応じて、以下のインストーラーのいずれかをダウンロードします。
32 ビットの Windows 用 usbdk:
https://[your manager's address]/ovirt-engine/services/files/spice/usbdk-x86.msi
64 ビットの Windows 用 usbdk:
https://[your manager's address]/ovirt-engine/services/files/spice/usbdk-x64.msi
2. ファイルを保存したフォルダーを開きます。
3. ファイルをダブルクリックします。
4. セキュリティー警告が表示された場合は 実行実行 をクリックします。
5. ユーザーアカウント制御のプロンプトが表示された場合は はいはい をクリックします。
Red Hat Virtualization 4.2 仮想マシン管理ガイド仮想マシン管理ガイド
6

第2章 LINUX 仮想マシンのインストール本章では、Linux 仮想マシンのインストールに必要な手順を説明します。
1. オペレーティングシステムをインストールするブランクの仮想マシンを作成します。
2. ストレージ用に仮想ディスクを追加します。
3. 仮想マシンをネットワークに接続するためにネットワークインターフェースを追加します。
4. 仮想マシンにオペレーティングシステムをインストールします。手順については、オペレーティングシステムのドキュメントを参照してください。
Red Hat Enterprise Linux 6: Red Hat Enterprise Linux 6 インストールガイド
Red Hat Enterprise Linux 7: Red Hat Enterprise Linux 7 インストールガイド
Red Hat Enterprise Linux Atomic Host 7: Red Hat Enterprise Linux Atomic Host 7 インストールと設定ガイド
5. 仮想マシンをコンテンツ配信ネットワークに登録して、適切なサブスクリプションをアタッチします。
6. 仮想マシンの追加機能が利用できるように、ゲストエージェントおよびドライバーをインストールします。
すべてのステップが完了すると、新しい仮想マシンは機能状態となり、タスクを実行できる準備が整います。
2.1. 仮想マシンの作成
新規仮想マシンを作成して必要な設定を行います。
手順手順
1. コンピュートコンピュート → 仮想マシン仮想マシン をクリックします。
2. 新規作成新規作成 をクリックし、新規仮想マシン新規仮想マシン ウィンドウを開きます。
3. ドロップダウンリストから オペレーティングシステムオペレーティングシステム を選択します。
4. 仮想マシンの 名前名前 を入力します。
5. 仮想マシンにストレージを追加します。仮想マシンのディスクイメージ仮想マシンのディスクイメージ で仮想ディスクを アアタッチタッチ または 作成作成 してください。
アタッチアタッチ をクリックして、既存の仮想ディスクを選択します。
作成作成 をクリックして、新規仮想ディスクの サイズサイズ (GB) と エイリアスエイリアス を入力してください。他の全フィールドのデフォルト設定を受け入れるか、必要に応じて変更します。全ディスク種別のフィールドの詳細は、「新規仮想ディスクおよび仮想ディスクの編集ウィンドウの設定」を参照してください。
6. 仮想マシンをネットワークに接続します。全般全般 タブの下の nic1 ドロップダウンリストから仮想 NIC プロファイルを選択して、ネットワークインターフェースを追加します。
7. システムシステム タブで、仮想マシンの メモリーサイズメモリーサイズ を指定します。
第第2章章 LINUX 仮想マシンのインストール仮想マシンのインストール
7

8. ブートオプションブートオプション タブで、仮想マシンを起動する 1番目のデバイス番目のデバイス を選択します。
9. その他の全フィールドのデフォルト設定を受け入れるか、必要に応じて変更します。新規仮想新規仮想マシンマシン ウィンドウの全フィールドに関する詳細情報は、「新規仮想マシンおよび仮想マシンの編集ウィンドウの設定」を参照してください。
10. OK をクリックします。
新規仮想マシンが作成され、仮想マシンの一覧に Down のステータスで表示されます。この仮想マシンを使用する前には、オペレーティングシステムをインストールして、コンテンツ配信ネットワークに登録する必要があります。
2.2. 仮想マシンの起動
2.2.1. 仮想マシンの起動
仮想マシンの起動仮想マシンの起動
1. コンピュートコンピュート → 仮想マシン仮想マシン をクリックして、ステータスが Down の仮想マシンを選択します。
2. 実行実行 をクリックします。
仮想マシンの ステータスステータス が Up に変わり、オペレーティングシステムのインストールが開始します。仮想マシンへのコンソールが自動的に開かれていない場合には開きます。
注記注記
CPU が過負荷の状態にあるホストでは、仮想マシンは起動しません。デフォルトでは、80% 以上の負荷が 5 分間続いた場合に、ホストの CPU が過負荷状態にあるとみなされます。ただし、これらの値はスケジューリングポリシーを使用して変更することができます。詳細については、『管理ガイド』『管理ガイド』の「スケジューリングポリシー」を参照してください。
2.2.2. 仮想マシンのコンソールの表示
Remote Viewer を使用して仮想マシンに接続します。
仮想マシンへの接続仮想マシンへの接続
1. Remote Viewer がインストールされていない場合はインストールします。「コンソールコンポーネントのインストール」を参照してください。
2. コンピュートコンピュート → 仮想マシン仮想マシン をクリックして仮想マシンを選択します。
3. コンソールコンソール をクリックします。console.vv ファイルがダウンロードされます。
4. ファイルをクリックすると、仮想マシンのコンソールウィンドウが自動的に開きます。
注記注記
システムが仮想マシンに自動的に接続されるように設定することができます。「仮想マシンへの自動接続」を参照してください。
Red Hat Virtualization 4.2 仮想マシン管理ガイド仮想マシン管理ガイド
8

2.2.3. 仮想マシンのシリアルコンソールの表示
仮想マシンのシリアルコンソールには、管理ポータルや VM ユーザーポータルからコンソールを開くのではなく、コマンドラインからアクセスすることができます。シリアルコンソールは、SSH とキーペアを使用して VirtIO チャネル経由でエミュレートされます。Manager は接続のプロキシーの役割を果たし、仮想マシンの配置の情報を提供して、認証鍵を保管します。管理ポータルまたは VM ユーザーポータルから各ユーザーの公開鍵を追加できます。適切なパーミッションのある仮想マシンのシリアルコンソールにのみアクセス可能です。
重要重要
仮想マシンのシリアルコンソールにアクセスするには、ユーザーにその仮想マシンのUserVmManager、SuperUser、または UserInstanceManager のパーミッションが必要です。これらのパーミッションは、それぞれのユーザーに明示的に定義する必要があり、全員全員 にこれらのパーミッションを割り当てるだけでは不十分です。
シリアルコンソールには、Manager の TCP ポート 2222 経由でアクセスします。このポートは、新規インストールで engine-setup を実行する際に開放されます。ポートを変更するには、「ovirt-vmconsole/README」を参照してください。
シリアルコンソールは、Manager の ovirt-vmconsole および ovirt-vmconsole-proxy パッケージ、ならびに仮想ホストの ovirt-vmconsole および ovirt-vmconsole-host パッケージに依存します。デフォルトでは、これらのパッケージは新規インストールの際にインストールされます。既存の環境にパッケージをインストールするには、ホストを再インストールします。『管理ガイド』『管理ガイド』の「ホストの再インストール」を参照してください。
仮想マシンのシリアルコンソールの有効化仮想マシンのシリアルコンソールの有効化
1. シリアルコンソールにアクセスする仮想マシンで、/etc/default/grub に以下の行を追加します。
GRUB_CMDLINE_LINUX_DEFAULT="console=tty0 console=ttyS0,115200n8"GRUB_TERMINAL="console serial"GRUB_SERIAL_COMMAND="serial --speed=115200 --unit=0 --word=8 --parity=no --stop=1"
注記注記
GRUB_CMDLINE_LINUX_DEFAULT では、デフォルトのメニューエントリーにしかこの設定が適用されません。すべてのメニューエントリーに設定を適用するには、GRUB_CMDLINE_LINUX を使用してください。
/etc/default/grub にこれらの行がすでに存在する場合には、それらを新しい設定に更新します。重複して設定しないでください。
2. /boot/grub2/grub.cfg を再構築します。
BIOS ベースのマシンの場合:
# grub2-mkconfig -o /boot/grub2/grub.cfg
UEFI ベースのマシンの場合:
# grub2-mkconfig -o /boot/efi/EFI/redhat/grub.cfg
第第2章章 LINUX 仮想マシンのインストール仮想マシンのインストール
9

詳細については、『『Red Hat Enterprise Linux 7 システム管理者のガイド』システム管理者のガイド』の「シリアルコンソールでの GRUB 2」を参照してください。
3. 仮想マシンのシリアルコンソールにアクセスしているクライアントマシンで、SSH キーペアを生成します。Manager は、RSA キー等の標準の SSH キータイプをサポートします。
# ssh-keygen -t rsa -b 2048 -C "user@domain" -f .ssh/serialconsolekey
このコマンドで、公開鍵と秘密鍵が生成されます。
4. 管理ポータルまたは VM ユーザーポータルのヘッダーバーにあるログインユーザーの名前をクリックし、オプションオプション をクリックして オプションの編集オプションの編集 ウィンドウを開きます。
5. ユーザーの公開鍵ユーザーの公開鍵 のテキストフィールドで、シリアルコンソールにアクセスする際に使用するクライアントマシンの公開鍵を貼り付けます。
6. コンピュートコンピュート → 仮想マシン仮想マシン をクリックして仮想マシンを選択します。
7. 編集編集 をクリックします。
8. 仮想マシンの編集仮想マシンの編集 ウィンドウの コンソールコンソール タブで、VirtIO シリアルコンソールを有効にするシリアルコンソールを有効にするのチェックボックスを選択します。
仮想マシンのシリアルコンソールへの接続仮想マシンのシリアルコンソールへの接続
クライアントマシンで、仮想マシンのシリアルコンソールに接続します。
利用可能な仮想マシンが 1 台の場合には、以下のコマンドでユーザーをその仮想マシンに接続します。
# ssh -t -p 2222 ovirt-vmconsole@Manager_FQDN -i .ssh/serialconsolekeyRed Hat Enterprise Linux Server release 6.7 (Santiago)Kernel 2.6.32-573.3.1.el6.x86_64 on an x86_64USER login:
複数の仮想マシンが使用できる状態の場合には、以下のコマンドにより利用可能な仮想マシンおよびその ID が一覧表示されます。
# ssh -t -p 2222 ovirt-vmconsole@Manager_FQDN -i .ssh/serialconsolekey list1. vm1 [vmid1]2. vm2 [vmid2]3. vm3 [vmid3]> 2Red Hat Enterprise Linux Server release 6.7 (Santiago)Kernel 2.6.32-573.3.1.el6.x86_64 on an x86_64USER login:
接続するマシンの番号を入力して、Enter を押します。
または、一意識別子または名前を使用して仮想マシンに直接接続します。
# ssh -t -p 2222 ovirt-vmconsole@Manager_FQDN connect --vm-id vmid1
Red Hat Virtualization 4.2 仮想マシン管理ガイド仮想マシン管理ガイド
10

# ssh -t -p 2222 ovirt-vmconsole@Manager_FQDN connect --vm-name vm1
仮想マシンのシリアルコンソールからの接続解除仮想マシンのシリアルコンソールからの接続解除
任意のキーに続いて ~ . を押し、シリアルコンソールセッションを終了します。
接続の異常によりシリアルコンソールセッションが切断された場合には、TCP タイムアウトが発生します。タイムアウトの期間が終了するまで、この仮想マシンのシリアルコンソールに再接続することはできません。
2.2.4. 仮想マシンへの自動接続
実行中の仮想マシンが 1 台の場合には、ログインするとその仮想マシンに自動的に接続することができます。これは、VM ユーザーポータルで設定できます。
仮想マシンへの自動接続仮想マシンへの自動接続
1. 仮想マシン のページで仮想マシンの名前をクリックし、詳細ビューを表示します。
2. コンソールコンソール の横の鉛筆アイコンをクリックし、自動的に接続自動的に接続 を ON に設定します。
実行中の仮想マシンが 1 台だけの場合は、VM ユーザーポータルに次回ログインすると、そのマシンに自動的に接続されます。
2.3. 必要なリポジトリーの有効化
Red Hat により署名されたパッケージをインストールするには、インストール先のシステムをコンテンツ配信ネットワークに登録し、自分のサブスクリプションプールからエンタイトルメントを使用して、必要なリポジトリーを有効にする必要があります。
サブスクリプションマネージャーを使用した必要なリポジトリーの有効化サブスクリプションマネージャーを使用した必要なリポジトリーの有効化
1. コンテンツ配信ネットワークにシステムを登録します。プロンプトが表示されたら、カスタマーポータルのユーザー名とパスワードを入力します。
# subscription-manager register
2. 適切なサブスクリプションプールを探し、プールの識別子を書き留めます。
# subscription-manager list --available
3. 上記のプールの識別子を使用して、必要なサブスクリプションをアタッチします。
# subscription-manager attach --pool=pool_id
4. 複数のリポジトリーがあるサブスクリプションプールにシステムをアタッチする場合は、デフォルトではメインのリポジトリーのみが有効化されます。それ以外のリポジトリーは利用可能ですが、無効化されています。別のリポジトリーを有効化するには、以下のコマンドを実行します。
# subscription-manager repos --enable=repository
5. 現在インストールされている全パッケージを最新の状態にします。
第第2章章 LINUX 仮想マシンのインストール仮想マシンのインストール
11

# yum update
2.4. ゲストエージェントおよびドライバーのインストール
2.4.1. Red Hat Virtualization のゲストエージェントとドライバー
Red Hat Virtualization のゲストエージェントおよびドライバーにより、Red Hat Enterprise Linux およびWindows 仮想マシンの追加情報や機能が提供されます。主要な機能には、リソースの使用状況の監視、VM ユーザーポータルや管理ポータルからの仮想マシンの正常なシャットダウンまたは再起動などが含まれます。この機能を使用する仮想マシン上に、Red Hat Virtualization のゲストエージェントとドライバーをインストールする必要があります。
表表2.1 Red Hat Virtualization のゲストドライバーのゲストドライバー
ドライバードライバー 説明説明 対象ゲスト対象ゲスト
virtio-net 準仮想化ネットワークドライバーは、rtl のようなエミュレートされたデバイスよりも高いパフォーマンスを提供します。
サーバーまたはデスクトップ
virtio-block 準仮想化 HDD ドライバーは、ゲストとハイパーバイザーとの間の調整および通信を最適化することによって、IDE のようなエミュレートされたデバイスよりも高いI/O パフォーマンスを提供します。このドライバーは、ホストがハードウェアデバイスの役割を果たすのに使用する virtio-device のソフトウェア実装を補完します。
サーバーまたはデスクトップ
virtio-scsi 準仮想化 iSCSI HDD ドライバーは、virtio ブロックデバイスに同様の機能性と、一部の追加拡張機能を提供します。特に、このドライバーは、100 単位のデバイスの追加をサポートし、標準の SCSIデバイス名前付けスキームを使用してデバイスに命名します。
サーバーまたはデスクトップ
virtio-serial Virtio-serial は、複数のシリアルポートのサポートを提供します。パフォーマンス向上によりゲストとホストの間の通信が高速化され、ネットワークの複雑化が回避されます。この高速通信は、ゲストエージェントならびにゲストとホスト間のクリップボードを使用したコピーアンドペーストやロギングなどのその他の機能に必要です。
サーバーまたはデスクトップ
Red Hat Virtualization 4.2 仮想マシン管理ガイド仮想マシン管理ガイド
12

virtio-balloon Virtio-balloon はゲストが実際にアクセスするメモリーの容量を制御するのに使用します。これにより、メモリーのオーバーコミットが向上します。Red HatVirtualization では、バルーンドライバーは今後の互換性確保のためにインストールされますが、デフォルトでは使用されません。
サーバーまたはデスクトップ
qxl 準仮想化ディスプレイドライバーによりホスト上の CPU 使用率が低減されます。また大半のワークロードでネットワーク帯域幅が削減されることにより、パフォーマンスが向上します。
サーバーまたはデスクトップ
ドライバードライバー 説明説明 対象ゲスト対象ゲスト
表表2.2 Red Hat Virtualization のゲストエージェントおよびツールのゲストエージェントおよびツール
ゲストエージェントゲストエージェント/ツールツール 説明説明 対象ゲスト対象ゲスト
ovirt-guest-agent-common
Red Hat Virtualization Manager がゲストの内部イベントおよび情報(例: IP アドレスおよびインストールされているアプリケーションなど) を受信できるようになります。また、Manager がゲストに対してシャットダウンや再起動などの特定のコマンドを実行できるようになります。
Red Hat Enterprise Linux 6 以降のバージョンのゲストでは、ovirt-guest-agent-common により tuned が仮想マシンにインストールされ、最適化された仮想化ゲストプロファイルを使用するように設定されます。
サーバーまたはデスクトップ
第第2章章 LINUX 仮想マシンのインストール仮想マシンのインストール
13

spice-agent SPICE エージェントは複数のモニターに対応しており、QEMUエミュレーションよりも優れたユーザーエクスペリエンスと応答性を提供します。client-mouse-mode ではカーソルキャプチャーは必要ありません。SPICE エージェントは、ディスプレイレベル(色深度を含む) を削減し、壁紙、フォントスムージング、およびアニメーションを無効にすることによって、ワイドエリアネットワークで使用する場合の帯域幅の使用率を低減します。SPICE エージェントは、クリップボードのサポートを有効化してクライアントとゲストの間におけるテキストと画像の両方のカットアンドペースト操作や、クライアント側の設定に対応したゲストディスプレイの自動設定を可能にします。Windows ゲストでは、SPICEエージェントは vdservice とvdagent で構成されます。
サーバーまたはデスクトップ
rhev-sso Red Hat Virtualization Manager へのアクセスに使用する認証情報に基づいたユーザーの自動ログインを可能にするエージェント。
デスクトップ
ゲストエージェントゲストエージェント/ツールツール 説明説明 対象ゲスト対象ゲスト
2.4.2. Red Hat Enterprise Linux へのゲストエージェントとドライバーのインストール
Red Hat Virtualization Agent リポジトリーで提供される ovirt-guest-agent パッケージを使用して、Red Hat Enterprise Linux 仮想マシンに Red Hat Virtualization ゲストエージェントとドライバーをインストールします。
Red Hat Enterprise Linux へのゲストエージェントとドライバーのインストールへのゲストエージェントとドライバーのインストール
1. Red Hat Enterprise Linux 仮想マシンにログインします。
2. Red Hat Virtualization Agent リポジトリーを有効にします。
Red Hat Enterprise Linux 6 の場合
# subscription-manager repos --enable=rhel-6-server-rhv-4-agent-rpms
Red Hat Enterprise Linux 7 の場合
# subscription-manager repos --enable=rhel-7-server-rh-common-rpms
Red Hat Virtualization 4.2 仮想マシン管理ガイド仮想マシン管理ガイド
14

3. ovirt-guest-agent-common パッケージと依存関係をインストールします。
# yum install ovirt-guest-agent-common
4. サービスを起動し、さらに有効にします。
Red Hat Enterprise Linux 6 の場合
# service ovirt-guest-agent start# chkconfig ovirt-guest-agent on
Red Hat Enterprise Linux 7 の場合
# systemctl start ovirt-guest-agent.service# systemctl enable ovirt-guest-agent.service
5. qemu-ga サービスを起動し、さらに有効にします。
Red Hat Enterprise Linux 6 の場合
# service qemu-ga start# chkconfig qemu-ga on
Red Hat Enterprise Linux 7 の場合
# systemctl start qemu-guest-agent.service# systemctl enable qemu-guest-agent.service
ゲストエージェントにより、使用状況に関する情報が Red Hat Virtualization Manager に提供されるようになりました。Red Hat Virtualization エージェントは、ovirt-guest-agent と呼ばれるサービスとして実行されます。このサービスは、/etc/ ディレクトリーの ovirt-guest-agent.conf 設定ファイルで設定可能です。
第第2章章 LINUX 仮想マシンのインストール仮想マシンのインストール
15

第3章 WINDOWS 仮想マシンのインストール本章では、Windows 仮想マシンのインストールに必要な手順を説明します。
1. オペレーティングシステムをインストールするブランクの仮想マシンを作成します。
2. ストレージ用に仮想ディスクを追加します。
3. 仮想マシンをネットワークに接続するためにネットワークインターフェースを追加します。
4. virtio-win.vfd のディスケットを仮想マシンにアタッチして、オペレーティングシステムのインストール時に VirtIO に最適化されたデバイスドライバーがインストールされるようにします。
5. 仮想マシンにオペレーティングシステムをインストールします。手順については、オペレーティングシステムのドキュメントを参照してください。
6. 仮想マシンの追加機能が利用できるように、ゲストエージェントおよびドライバーをインストールします。
すべてのステップが完了すると、新しい仮想マシンは機能状態となり、タスクを実行できる準備が整います。
3.1. 仮想マシンの作成
新規仮想マシンを作成して必要な設定を行います。
手順手順
1. engine-config ツールを使用して、仮想マシンの名前の長さに関するデフォルト値を変更することができます。Manager マシンで以下のコマンドを実行します。
# engine-config --set MaxVmNameLength=integer
2. コンピュートコンピュート → 仮想マシン仮想マシン をクリックします。
3. 新規作成新規作成 をクリックし、新規仮想マシン新規仮想マシン ウィンドウを開きます。
4. ドロップダウンリストから オペレーティングシステムオペレーティングシステム を選択します。
5. 仮想マシンの 名前名前 を入力します。
6. 仮想マシンにストレージを追加します。仮想マシンのディスクイメージ仮想マシンのディスクイメージ で仮想ディスクを アアタッチタッチ または 作成作成 してください。
アタッチアタッチ をクリックして、既存の仮想ディスクを選択します。
作成作成 をクリックして、新規仮想ディスクの サイズサイズ (GB) と エイリアスエイリアス を入力してください。他の全フィールドのデフォルト設定を受け入れるか、必要に応じて変更します。全ディスク種別のフィールドの詳細は、「新規仮想ディスクおよび仮想ディスクの編集ウィンドウの設定」を参照してください。
7. 仮想マシンをネットワークに接続します。全般全般 タブの下の nic1 ドロップダウンリストから仮想 NIC プロファイルを選択して、ネットワークインターフェースを追加します。
8. システムシステム タブで、仮想マシンの メモリーサイズメモリーサイズ を指定します。
Red Hat Virtualization 4.2 仮想マシン管理ガイド仮想マシン管理ガイド
16

9. ブートオプションブートオプション タブで、仮想マシンを起動する 1番目のデバイス番目のデバイス を選択します。
10. その他の全フィールドのデフォルト設定を受け入れるか、必要に応じて変更します。新規仮想新規仮想マシンマシン ウィンドウの全フィールドに関する詳細情報は、「新規仮想マシンおよび仮想マシンの編集ウィンドウの設定」を参照してください。
11. OK をクリックします。
新規仮想マシンが作成され、仮想マシンの一覧に Down のステータスで表示されます。仮想マシンを使用する前には、オペレーティングシステムと VirtIO に最適化されたディスクおよびネットワークドライバーをインストールする必要があります。
3.2. 1 回実行オプションを使用した仮想マシンの起動
3.2.1. VirtIO に最適化されたハードウェアへの Windows のインストール
virtio-win.vfd ディスケットを仮想マシンにアタッチして、Windows のインストール中に VirtIO に最適化されたディスクおよびネットワークデバイスドライバーをインストールします。これらのドライバーは、エミュレートされたデバイスドライバーよりも高いパフォーマンスを提供します。
1 回実行回実行 オプションを使用して、新規仮想マシン新規仮想マシン ウィンドウで定義された ブートオプションブートオプション とは異なる 1 回限りの起動設定としてディスケットをアタッチします。以下の手順では、Red Hat VirtIO ネットワークインターフェースと VirtIO インターフェースを使用するディスクが仮想マシンに追加されていることが前提となっています。
注記注記
virtio-win.vfd ディスケットは、Manager サーバーでホストされている ISO ストレージドメインに自動的に配置されます。このディスケットをデータストレージドメインに手動でアップロードすることができます。詳細については、『管理ガイド』『管理ガイド』の「データストレージドメインへのイメージのアップロード」を参照してください。
Windows インストール時のインストール時の VirtIO ドライバーのインストールドライバーのインストール
1. コンピュートコンピュート → 仮想マシン仮想マシン をクリックして仮想マシンを選択します。
2. 実行実行 → 1 回実行回実行 をクリックします。
3. ブートオプションブートオプション メニューを展開します。
4. フロッピーフロッピー のチェックボックスを選択し、ドロップダウンリストから virtio-win.vfd を選択します。
5. CD/DVD のチェックボックスを選択し、ドロップダウンリストから必要な Windows ISO を選択します。
6. ブートシーケンスブートシーケンス フィールドで CD/DVD-ROM を 1 番上に移動します。
7. 必要に応じて、その他の 1 回実行回実行 オプションを設定します。詳しい情報は、「1 回実行ウィンドウの設定」を参照してください。
8. OK をクリックします。
仮想マシンの ステータスステータス が Up に変わり、オペレーティングシステムのインストールが開始します。仮想マシンへのコンソールが自動的に開かれていない場合には開きます。
第第3章章 WINDOWS 仮想マシンのインストール仮想マシンのインストール
17

Windows のインストールには、インストールプロセスの早期に追加のドライバーを読み込むオプションが含まれています。このオプションを使用して、A: として仮想マシンにアタッチされている virtio-win.vfd ディスケットからドライバーを読み込みます。サポートされる仮想マシンアーキテクチャーおよび Windows バージョンごとに、最適なハードウェアデバイスドライバーが含まれるフォルダーがディスク上に存在します。
3.2.2. 仮想マシンのコンソールの表示
Remote Viewer を使用して仮想マシンに接続します。
仮想マシンへの接続仮想マシンへの接続
1. Remote Viewer がインストールされていない場合はインストールします。「コンソールコンポーネントのインストール」を参照してください。
2. コンピュートコンピュート → 仮想マシン仮想マシン をクリックして仮想マシンを選択します。
3. コンソールコンソール をクリックします。
接続プロトコルに SPICE が指定されている場合は、仮想マシンのコンソールウィンドウが自動的に開きます。
接続プロトコルに VNC が指定されている場合は、console.vv ファイルがダウンロードされます。ファイルをクリックすると、仮想マシンのコンソールウィンドウが自動的に開きます。
注記注記
システムが仮想マシンに自動的に接続されるように設定することができます。「仮想マシンへの自動接続」を参照してください。
3.3. ゲストエージェントおよびドライバーのインストール
3.3.1. Red Hat Virtualization のゲストエージェントとドライバー
Red Hat Virtualization のゲストエージェントおよびドライバーにより、Red Hat Enterprise Linux およびWindows 仮想マシンの追加情報や機能が提供されます。主要な機能には、リソースの使用状況の監視、VM ユーザーポータルや管理ポータルからの仮想マシンの正常なシャットダウンまたは再起動などが含まれます。この機能を使用する仮想マシン上に、Red Hat Virtualization のゲストエージェントとドライバーをインストールする必要があります。
表表3.1 Red Hat Virtualization のゲストドライバーのゲストドライバー
ドライバードライバー 説明説明 対象ゲスト対象ゲスト
virtio-net 準仮想化ネットワークドライバーは、rtl のようなエミュレートされたデバイスよりも高いパフォーマンスを提供します。
サーバーまたはデスクトップ
Red Hat Virtualization 4.2 仮想マシン管理ガイド仮想マシン管理ガイド
18

virtio-block 準仮想化 HDD ドライバーは、ゲストとハイパーバイザーとの間の調整および通信を最適化することによって、IDE のようなエミュレートされたデバイスよりも高いI/O パフォーマンスを提供します。このドライバーは、ホストがハードウェアデバイスの役割を果たすのに使用する virtio-device のソフトウェア実装を補完します。
サーバーまたはデスクトップ
virtio-scsi 準仮想化 iSCSI HDD ドライバーは、virtio ブロックデバイスに同様の機能性と、一部の追加拡張機能を提供します。特に、このドライバーは、100 単位のデバイスの追加をサポートし、標準の SCSIデバイス名前付けスキームを使用してデバイスに命名します。
サーバーまたはデスクトップ
virtio-serial Virtio-serial は、複数のシリアルポートのサポートを提供します。パフォーマンス向上によりゲストとホストの間の通信が高速化され、ネットワークの複雑化が回避されます。この高速通信は、ゲストエージェントならびにゲストとホスト間のクリップボードを使用したコピーアンドペーストやロギングなどのその他の機能に必要です。
サーバーまたはデスクトップ
virtio-balloon Virtio-balloon はゲストが実際にアクセスするメモリーの容量を制御するのに使用します。これにより、メモリーのオーバーコミットが向上します。Red HatVirtualization では、バルーンドライバーは今後の互換性確保のためにインストールされますが、デフォルトでは使用されません。
サーバーまたはデスクトップ
qxl 準仮想化ディスプレイドライバーによりホスト上の CPU 使用率が低減されます。また大半のワークロードでネットワーク帯域幅が削減されることにより、パフォーマンスが向上します。
サーバーまたはデスクトップ
ドライバードライバー 説明説明 対象ゲスト対象ゲスト
表表3.2 Red Hat Virtualization のゲストエージェントおよびツールのゲストエージェントおよびツール
第第3章章 WINDOWS 仮想マシンのインストール仮想マシンのインストール
19

ゲストエージェントゲストエージェント/ツールツール 説明説明 対象ゲスト対象ゲスト
ovirt-guest-agent-common
Red Hat Virtualization Manager がゲストの内部イベントおよび情報(例: IP アドレスおよびインストールされているアプリケーションなど) を受信できるようになります。また、Manager がゲストに対してシャットダウンや再起動などの特定のコマンドを実行できるようになります。
Red Hat Enterprise Linux 6 以降のバージョンのゲストでは、ovirt-guest-agent-common により tuned が仮想マシンにインストールされ、最適化された仮想化ゲストプロファイルを使用するように設定されます。
サーバーまたはデスクトップ
spice-agent SPICE エージェントは複数のモニターに対応しており、QEMUエミュレーションよりも優れたユーザーエクスペリエンスと応答性を提供します。client-mouse-mode ではカーソルキャプチャーは必要ありません。SPICE エージェントは、ディスプレイレベル(色深度を含む) を削減し、壁紙、フォントスムージング、およびアニメーションを無効にすることによって、ワイドエリアネットワークで使用する場合の帯域幅の使用率を低減します。SPICE エージェントは、クリップボードのサポートを有効化してクライアントとゲストの間におけるテキストと画像の両方のカットアンドペースト操作や、クライアント側の設定に対応したゲストディスプレイの自動設定を可能にします。Windows ゲストでは、SPICEエージェントは vdservice とvdagent で構成されます。
サーバーまたはデスクトップ
rhev-sso Red Hat Virtualization Manager へのアクセスに使用する認証情報に基づいたユーザーの自動ログインを可能にするエージェント。
デスクトップ
3.3.2. Windows へのゲストエージェントとドライバーのインストール
Red Hat Virtualization ゲストエージェントとドライバーは、rhv-tools-setup.iso ISO ファイルを使用し
Red Hat Virtualization 4.2 仮想マシン管理ガイド仮想マシン管理ガイド
20

て Windows 仮想マシンにインストールします。Red Hat Virtualization Manager の依存関係としてインストールされる rhv-guest-tools-iso パッケージにより提供されるこの ISO ファイルは、Red HatVirtualization Manager のインストール先システムの /usr/share/rhv-guest-tools-iso/rhv-tools-setup.iso にあります。
注記注記
rhv-tools-setup.iso ISO ファイルは、engine-setup の実行時に、デフォルトの ISOストレージドメインがある場合には、そこに自動的にコピーされます。コピーされない場合は、手動で ISO ストレージドメインにアップロードする必要があります。
注記注記
実行中の Windows 仮想マシンには、更新されたバージョンの rhv-tools-setup.iso ISOファイルを手動でアタッチし、最新版のツールとドライバーをインストールする必要があります。仮想マシンで APT サービスが有効化されている場合は、更新された ISO ファイルは自動的にアタッチされます。
注記注記
ゲストエージェントとドライバーをコマンドラインからインストールする場合や、Windows Deployment Services などのデプロイメントツールの一部としてインストールする場合には、RHEV-toolsSetup.exe に ISSILENTMODE と ISNOREBOOT のオプションを追加して、ゲストエージェントとドライバーをサイレントインストールし、インストール先のマシンがインストール直後に再起動しないようにすることが可能です。マシンは、デプロイメントのプロセスの完了後に再起動することができます。
D:\RHEV-toolsSetup.exe ISSILENTMODE ISNOREBOOT
Windows へのゲストエージェントとドライバーのインストールへのゲストエージェントとドライバーのインストール
1. 仮想マシンにログインします。
2. rhv-tools-setup.iso ファイルが含まれている CD/DVD ドライブを選択します。
3. RHEV-toolsSetup をダブルクリックします。
4. ようこそ画面で Next をクリックします。
5. RHEV-Tools InstallShield Wizard ウィンドウのプロンプトに従います。コンポーネント一覧のチェックボックスがすべてチェックされていることを確認してください。
6. インストールが完了したら、Yes, I want to restart my computer now を選択してFinish をクリックし、変更を適用します。
ゲストエージェントとドライバーにより、使用状況に関する情報が Red Hat Virtualization Manager に提供されるようになり、USB デバイス、仮想マシンへのシングルサインオン、その他の機能を利用できるようになりました。Red Hat Virtualization ゲストエージェントは、RHEV Agent と呼ばれるサービスとして実行されます。このサービスは、C:\Program Files\Redhat\RHEV\Drivers\Agent にあるrhev-agent 設定ファイルを使用して設定できます。
3.3.3. Red Hat Virtualization Application Provisioning Tool (APT) を使用したWindows へのゲストの自動追加
第第3章章 WINDOWS 仮想マシンのインストール仮想マシンのインストール
21

Red Hat Virtualization Application Provisioning Tool (APT) は、Windows 仮想マシンおよびテンプレートにインストール可能な Windows のサービスです。仮想マシンに APT サービスをインストールし、実行すると、アタッチされている ISO ファイルが自動的にスキャンされます。APT サービスにより、有効な Red Hat Virtualization ゲストツールの ISO が認識され、他にはゲストツールがインストールされていない場合には、ゲストツールが APT サービスによりインストールされます。また、ゲストツールがインストール済みで、かつ ISO イメージに格納されているツールのバージョンの方が新しい場合には、アップグレードが自動的に実行されます。以下の手順は、仮想マシンに rhev-tools-setup.iso という ISO ファイルがアタッチされていることを前提としています。
Windows へのへの APT サービスのインストールサービスのインストール
1. 仮想マシンにログインします。
2. rhev-tools-setup.iso ファイルが含まれている CD/DVD ドライブを選択します。
3. RHEV-Application Provisioning Tool をダブルクリックします。
4. ユーザーアカウント制御ユーザーアカウント制御 ウィンドウで はいはい をクリックします。
5. インストールが完了したら RHEV-Application Provisioning Tool InstallShield Wizard ウィンドウの Start RHEV-apt Service のチェックボックスが選択されていることを確認し、Finish をクリックして変更を適用します。
APT サービスによる仮想マシンへのゲストツールのインストールまたはアップグレードが成功すると、この仮想マシンにログインしているユーザーへの確認なしに、仮想マシンは自動的に再起動されます。APT サービスがインストール済みのテンプレートから作成した仮想マシンが初めて起動される場合にも、APT サービスによりこれらの操作が実行されます。
注記注記
Start RHEV-apt Service のチェックボックスを解除すると、RHEV-apt サービスをインストール直後に停止することができます。Services ウィンドウを使用すると、サービスをいつでも停止、起動、再起動することができます。
Red Hat Virtualization 4.2 仮想マシン管理ガイド仮想マシン管理ガイド
22

第4章 その他の設定
4.1. OSINFO を使用したオペレーティングシステムの設定
Red Hat Virtualization では、仮想マシン用オペレーティングシステムの設定は /etc/ovirt-engine/osinfo.conf.d/00-defaults.properties に保管されます。このファイルには、os.other.devices.display.protocols.value = spice/qxl,vnc/vga,vnc/qxl,vnc/cirrus 等のデフォルト値が含まれます。
以下に挙げるシナリオ以外に、これらの値を変更するケースはほとんどありません。
サポート対象のゲストオペレーティングシステムの一覧に表示されないオペレーティングシステムを追加する
プロダクトキーを追加する (例: os.windows_10x64.productKey.value =)
Windows 仮想マシン用の sysprep パスを設定する (例: os.windows_10x64.sysprepPath.value = ${ENGINE_USR}/conf/sysprep/sysprep.w10x64)
重要重要
実際の 00-defaults.properties ファイルを編集しないでください。Manager をアップグレードまたは復元すると、変更が上書きされてしまいます。
最大メモリーサイズ等の、オペレーティングシステムまたは Manager に直接由来する値を変更しないでください。
オペレーティングシステムの設定を変更するには、/etc/ovirt-engine/osinfo.conf.d/ にオーバーライドファイルを作成します。ファイルが /etc/ovirt-engine/osinfo.conf.d/00-defaults.properties の後に表示されるようにファイル名の先頭を 00 より大きな値にし、拡張子を .properties とします。
たとえば、10-productkeys.properties は、デフォルトのファイル 00-defaults.properties をオーバーライドします。ファイル一覧の最後のファイルが、それ以前のファイルに優先します。
4.2. 仮想マシンへのシングルサインオン (SSO) 設定
シングルサインオン (認証委任とも呼ばれる) を設定すると、VM ユーザーポータルへのログインで使用した認証情報で仮想マシンに自動的にログインできます。シングルサインオンは、Red Hat EnterpriseLinux 仮想マシンおよび Windows 仮想マシンの両方で使用できます。
重要重要
VM ユーザーポータルへのシングルサインオンが有効になっている場合は、仮想マシンへのシングルサインオンは使用できません。VM ユーザーポータルへのシングルサインオンが有効な状態では、VM ユーザーポータルによるパスワードの確認が必要ないため、このパスワードが渡されず、仮想マシンにサインインできません。
4.2.1. IPA (IdM) を使用した Red Hat Enterprise Linux 仮想マシンへのシングルサインオン (SSO) 設定
第第4章章 その他の設定その他の設定
23

GNOME と KDE グラフィカルデスクトップ環境および IPA (IdM) サーバーを使用して、Red HatEnterprise Linux 仮想マシンのシングルサインオンを設定するには、仮想マシンに ovirt-guest-agent パッケージと、ウィンドウマネージャー関連のパッケージをインストールする必要があります。
重要重要
以下の手順は、IPA の設定が正常に機能している状態で、かつ IPA ドメインが Managerにアタッチ済みであることを前提としています。また、NTP を使用して、Manager、仮想マシン、および IPA (IdM) をホストするシステムのクロックを確実に同期させる必要があります。
Red Hat Enterprise Linux 仮想マシンへのシングルサインオン (SSO) 設定
1. Red Hat Enterprise Linux 仮想マシンにログインします。
2. 必要なリポジトリーを有効にします。
Red Hat Enterprise Linux 6 の場合
# subscription-manager repos --enable=rhel-6-server-rhv-4-agent-rpms
Red Hat Enterprise Linux 7 の場合
# subscription-manager repos --enable=rhel-7-server-rh-common-rpms
3. ゲストエージェントパッケージをダウンロードして、インストールします。
# yum install ovirt-guest-agent-common
4. シングルサインオンパッケージをインストールします。
# yum install ovirt-guest-agent-pam-module# yum install ovirt-guest-agent-gdm-plugin
5. IPA パッケージをインストールします。
# yum install ipa-client
6. 以下のコマンドを実行し、プロンプトに従って ipa-client を設定し、仮想マシンをドメインにアタッチします。
# ipa-client-install --permit --mkhomedir
注記注記
DNS 難読化を使用する環境では、このコマンドは以下のようになります。
# ipa-client-install --domain=FQDN --server==FQDN
Red Hat Virtualization 4.2 仮想マシン管理ガイド仮想マシン管理ガイド
24

7. Red Hat Enterprise Linux 7.2 以降では、以下のコマンドを実行します。
# authconfig --enablenis --update
注記注記
Red Hat Enterprise Linux 7.2 では、System Security Services Daemon (SSSD)の新しいバージョンが導入されましたが、その設定は、Red Hat VirtualizationManager のゲストエージェントのシングルサインオン実装との互換性がありません。上記のコマンドを実行することで、シングルサインオンが確実に機能するようになります。
8. IPA ユーザーの詳細を取得します。
# getent passwd IPA_user_name
これに対し、以下のような出力が返されます。
some-ipa-user:*:936600010:936600001::/home/some-ipa-user:/bin/sh
次のステップで、some-ipa-user のホームディレクトリーを作成する際にこの情報が必要になります。
9. IPA ユーザーのホームディレクトリーを設定します。
a. 新規ユーザーのホームディレクトリーを作成します。
# mkdir /home/some-ipa-user
b. 新規ユーザーのホームディレクトリーの所有権をこの新しいユーザーに指定します。
# chown 935500010:936600001 /home/some-ipa-user
シングルサインオンを使用するように設定したユーザーのユーザー名とパスワードで、VM ユーザーポータルにログインして、仮想マシンのコンソールに接続すると自動的にログインされます。
4.2.2. Active Directory を使用した Red Hat Enterprise Linux 仮想マシンへのシングルサインオン (SSO) 設定
GNOME と KDE グラフィカルデスクトップ環境および Active Directory を使用して、Red HatEnterprise Linux 仮想マシンのシングルサインオンを設定するには、仮想マシンに ovirt-guest-agent パッケージとウィンドウマネージャー関連のパッケージをインストールして、仮想マシンをドメインにアタッチする必要があります。
重要重要
以下の手順は、Active Directory の設定が正常に機能している状態で、かつ ActiveDirectory ドメインが Manager にアタッチ済みであることを前提としています。また、NTP を使用して、Manager、仮想マシン、および Active Directory をホストするシステムのクロックを確実に同期させる必要があります。
Red Hat Enterprise Linux 仮想マシンへのシングルサインオン仮想マシンへのシングルサインオン (SSO) 設定設定
第第4章章 その他の設定その他の設定
25

1. Red Hat Enterprise Linux 仮想マシンにログインします。
2. Red Hat Virtualization Agent リポジトリーを有効にします。
Red Hat Enterprise Linux 6 の場合
# subscription-manager repos --enable=rhel-6-server-rhv-4-agent-rpms
Red Hat Enterprise Linux 7 の場合
# subscription-manager repos --enable=rhel-7-server-rh-common-rpms
3. ゲストエージェントパッケージをダウンロードして、インストールします。
# yum install ovirt-guest-agent-common
4. シングルサインオンパッケージをインストールします。
# yum install ovirt-guest-agent-gdm-plugin
5. Samba クライアントパッケージをインストールします。
# yum install samba-client samba-winbind samba-winbind-clients
6. 仮想マシンで /etc/samba/smb.conf ファイルを編集して以下の内容を追加します。DOMAIN は短いドメイン名に、REALM.LOCAL は Active Directory レルムに置き換えてください。
[global] workgroup = DOMAIN realm = REALM.LOCAL log level = 2 syslog = 0 server string = Linux File Server security = ads log file = /var/log/samba/%m max log size = 50 printcap name = cups printing = cups winbind enum users = Yes winbind enum groups = Yes winbind use default domain = true winbind separator = + idmap uid = 1000000-2000000 idmap gid = 1000000-2000000template shell = /bin/bash
7. 仮想マシンをドメインにアタッチします。
net ads join -U user_name
8. winbind サービスを起動し、さらにこのサービスがブート時に起動されるようにします。
Red Hat Virtualization 4.2 仮想マシン管理ガイド仮想マシン管理ガイド
26

Red Hat Enterprise Linux 6 の場合
# service winbind start# chkconfig winbind on
Red Hat Enterprise Linux 7 の場合
# systemctl start winbind.service# systemctl enable winbind.service
9. システムと Active Directory で通信がされていることを確認します。
a. 信頼関係が作成されたことを確認します。
# wbinfo -t
b. ユーザーを一覧表示できるかどうかを確認します。
# wbinfo -u
c. グループを一覧表示できるかどうかを確認します。
# wbinfo -g
10. NSS および PAM スタックを設定します。
a. 認証の設定認証の設定 ウィンドウを開きます。
# authconfig-tui
b. Winbind を使用を使用 のチェックボックスを選択して、次次 を選び Enter を押します。
c. OK ボタンを選択して Enter を押します。
シングルサインオンを使用するように設定したユーザーのユーザー名とパスワードで、VM ユーザーポータルにログインして、仮想マシンのコンソールに接続すると自動的にログインされます。
4.2.3. Windows 仮想マシンへのシングルサインオン (SSO) 設定
Windows 仮想マシンのシングルサインオンを設定するには、Windows ゲストエージェントをゲスト仮想マシンにインストールする必要があります。このエージェントは、RHEV Guest Tools ISO ファイルに含まれています。RHEV-toolsSetup.iso のイメージが ISO ドメインにない場合は、システム管理者にお問い合わせください。
Windows 仮想マシンへのシングルサインオン仮想マシンへのシングルサインオン (SSO) 設定設定
1. Windows 仮想マシンを選択します。マシンの電源がオンになっていることを確認します。
2. CD/DVD の変更の変更 をクリックします。
3. イメージの一覧から RHEV-toolsSetup.iso を選択します。
4. OK をクリックします。
第第4章章 その他の設定その他の設定
27

5. コンソールコンソール をクリックして、仮想マシンにログインします。
6. 仮想マシンの CD/DVD ドライブを探して、Guest Tools ISO ファイルのコンテンツにアクセスし、RHEV-ToolsSetup.exe を起動します。ツールがインストールされたら、変更を適用するためにマシンを再起動するようにプロンプトが表示されます。
シングルサインオンを使用するように設定したユーザーのユーザー名とパスワードで、VM ユーザーポータルにログインして、仮想マシンのコンソールに接続すると自動的にログインされます。
4.2.4. 仮想マシンのシングルサインオン (SSO) の無効化
以下の手順では、仮想マシンのシングルサインオンを無効にする方法を説明します。
仮想マシンのシングルサインオン仮想マシンのシングルサインオン (SSO) の無効化の無効化
1. 仮想マシンを選択して、編集編集 をクリックします。
2. コンソールコンソール タブをクリックします。
3. シングルサインオンを無効にするシングルサインオンを無効にする のチェックボックスを選択します。
4. OK をクリックします。
4.3. USB デバイスの設定
SPICE プロトコルで接続された仮想マシンは、USB デバイスに直接、接続するよう設定することができます。
VM ユーザーポータルから実行された仮想マシンがアクティブで、そのコンソールウィンドウがアクティブな場合に限り、USB デバイスはリダイレクトされます。USB リダイレクトは、デバイスがプラグインされるたびに手動で有効にすることも、コンソールオプション ウィンドウを使用してアクティブな仮想マシンに自動的にリダイレクトされるように設定することもできます。
重要重要
クライアントマシンとゲストマシンとの違いを理解しておくことが重要なポイントとなります。クライアントとはゲストにアクセスするハードウェアのことで、ゲストとはVM ユーザーポータルまたは管理ポータルから接続できる仮想デスクトップまたは仮想サーバーのことです。
4.3.1. 仮想マシンでの USB デバイスの使用
USB リダイレクトの 有効有効 モードでは、Linux および Windows 仮想マシンの KVM/SPICE USB リダイレクトが可能です。仮想 (ゲスト) マシンは、ネイティブ USB に対してゲストにインストールされたエージェントやドライバーを必要としません。Red Hat Enterprise Linux クライアントでは、USB のリダイレクトに必要なパッケージはすべて、virt-viewer パッケージにより提供されています。Windows クライアントでは、usbdk パッケージもインストールする必要があります。USB の有効モードは、以下のクライアントおよびゲストでサポートされます。
クライアント
Red Hat Enterprise Linux 7.1 以降
Red Hat Enterprise Linux 6.0 以降
Red Hat Virtualization 4.2 仮想マシン管理ガイド仮想マシン管理ガイド
28

Windows 10
Windows 8
Windows 7
Windows 2008
Windows 2008 Server R2
ゲスト
Red Hat Enterprise Linux 7.1 以降
Red Hat Enterprise Linux 6.0 以降
Windows 7
Windows XP
Windows 2008
注記注記
64 ビットアーキテクチャーの PC をご使用の場合は、Internet Explorer の 64 ビット版を使用して USB ドライバーの 64 ビット版をインストールする必要があります。64 ビットアーキテクチャーに 32 ビットバージョンをインストールしても、USB リダイレクトは機能しません。正しい USB タイプを最初にインストールすれば、32 ビットと 64 ビット両方のブラウザーから USB リダイレクトを使用することができます。
4.3.2. Windows クライアントでの USB デバイスの使用
Windows クライアントでは、USB デバイスをゲストにリダイレクトするために、usbdk ドライバーをインストールする必要があります。必ず usbdk バージョンがクライアントマシンのアーキテクチャーに適合するようにしてください。たとえば、64 ビットの Windows マシンには、64 ビットバージョンの usbdk をインストールする必要があります。
注記注記
仮想マシンを VM ユーザーポータルから実行した場合に限り、USB リダイレクトはサポートされます。
Windows クライアントでのクライアントでの USB デバイスの使用デバイスの使用
1. usbdk ドライバーのインストールが完了したら、SPICE プロトコルを使用するように設定した仮想マシンを選択します。
2. USB サポートが 有効有効 に設定されていることを確認します。
a. 編集編集 をクリックします。
b. コンソールコンソール タブをクリックします。
c. USB サポートサポート のドロップダウンリストから 有効有効 を選択します。
d. OK をクリックします。
第第4章章 その他の設定その他の設定
29

3. コンソールコンソール → コンソールオプションコンソールオプション をクリックします。
4. USB 自動共有を有効にする自動共有を有効にする のチェックボックスを選択し、OK をクリックします。
5. VM ユーザーポータルから仮想マシンを起動して コンソールコンソール をクリックし、その仮想マシンに接続します。
6. USB デバイスをクライアントマシンに差し込み、ゲストマシンに自動的に表示されるようにします。
4.3.3. Red Hat Enterprise Linux クライアントでの USB デバイスの使用
usbredir パッケージにより、Red Hat Enterprise Linux クライアントから仮想マシンへの USB リダイレクトが有効になります。usbredir は virt-viewer パッケージの依存関係で、このパッケージとともに自動的にインストールされます。
注記注記
仮想マシンを VM ユーザーポータルから実行した場合に限り、USB リダイレクトはサポートされます。
Red Hat Enterprise Linux クライアントでのクライアントでの USB デバイスの使用デバイスの使用
1. コンピュートコンピュート → 仮想マシン仮想マシン をクリックし、SPICE プロトコルを使用するように設定されている仮想マシンを選択します。
2. USB サポートが 有効有効 に設定されていることを確認します。
a. 編集編集 をクリックします。
b. コンソールコンソール タブをクリックします。
c. USB サポートサポート のドロップダウンリストから 有効有効 を選択します。
d. OK をクリックします。
3. コンソールコンソール → コンソールオプションコンソールオプション をクリックします。
4. USB 自動共有を有効にする自動共有を有効にする のチェックボックスを選択し、OK をクリックします。
5. VM ユーザーポータルから仮想マシンを起動して コンソールコンソール をクリックし、その仮想マシンに接続します。
6. USB デバイスをクライアントマシンに差し込み、ゲストマシンに自動的に表示されるようにします。
4.4. マルチモニターの設定
4.4.1. Red Hat Enterprise Linux 仮想マシンのマルチディスプレイ設定
SPICE プロトコルで仮想マシンを接続する場合、Red Hat Enterprise Linux 仮想マシン 1 台につき最大4 つのディスプレイを設定することができます。
1. 仮想マシンで SPICE セッションを起動します。
Red Hat Virtualization 4.2 仮想マシン管理ガイド仮想マシン管理ガイド
30

2. SPICE クライアントウィンドウの上部にある 表示表示 のドロップダウンメニューを開きます。
3. ディスプレイディスプレイ メニューを開きます。
4. 有効または無効にするディスプレイの名前をクリックします。
注記注記
デフォルトでは、仮想マシンでの SPICE セッションの起動時には ディスプレイディスプレイ 1 のみが有効になっています。他のディスプレイが有効になっていない場合に、このディスプレイを無効にするとセッションが終了してしまいます。
4.4.2. Windows 仮想マシンのマルチディスプレイ設定
SPICE プロトコルで仮想マシンを接続する場合、Windows 仮想マシン 1 台につき最大 4 つのディスプレイを設定することができます。
1. コンピュートコンピュート → 仮想マシン仮想マシン をクリックして仮想マシンを選択します。
2. ステータスが Down の仮想マシンで、編集編集 をクリックします。
3. コンソールコンソール タブをクリックします。
4. モニターモニター のドロップダウンリストからディスプレイの数を選択します。
注記注記
この設定により、仮想マシンで有効となるディスプレイの最大数が制御されます。仮想マシンの実行中には、この範囲内で追加のディスプレイを有効にすることができます。
5. OK をクリックします。
6. 仮想マシンで SPICE セッションを起動します。
7. SPICE クライアントウィンドウの上部にある 表示表示 のドロップダウンメニューを開きます。
8. ディスプレイディスプレイ メニューを開きます。
9. 有効または無効にするディスプレイの名前をクリックします。
注記注記
デフォルトでは、仮想マシンでの SPICE セッションの起動時には ディスプレイディスプレイ1 のみが有効になっています。他のディスプレイが有効になっていない場合に、このディスプレイを無効にするとセッションが終了してしまいます。
4.5. コンソールオプションの設定
4.5.1. コンソールオプション
接続プロトコルは、仮想マシンへのグラフィカルコンソールの提供に使用する基盤テクノロジーで、このプロトコルにより物理マシンと同じように仮想マシンを操作することが可能になります。現在、RedHat Virtualization は以下の接続プロトコルをサポートしています。
第第4章章 その他の設定その他の設定
31

SPICE
Simple Protocol for Independent Computing Environments (SPICE) は、Linux 仮想マシンおよびWindows 仮想マシンの両方に推奨される接続プロトコルです。SPICE を使用して仮想マシンへのコンソールを開くには、Remote Viewer を使用します。
VNC
Virtual Network Computing (VNC) を使用して、Linux 仮想マシンと Windows 仮想マシンの両方へのコンソールを開くことができます。VNC を使用して仮想マシンへのコンソールを開くには、RemoteViewer または VNC クライアントを使用します。
RDP
Remote Desktop Protocol (RDP) は、Windows 仮想マシンへのコンソールを開く場合にのみ使用可能で、Remote Desktop がインストール済みの Windows マシンから仮想マシンにアクセスする場合にのみ利用することができます。また、RDP を使用して Windows 仮想マシンに接続するには、あらかじめ仮想マシン上でリモート共有をセットアップし、Remote Desktop の接続を許可するようにファイアウォールを設定する必要があります。
注記注記
現在、Windows 8 を実行する仮想マシンでは、SPICE はサポートされていません。Windows 8 の仮想マシンが SPICE プロトコルを使用するように設定されると、必要なSPICE ドライバーがないことが検出されて、RDP を使用するように自動的にフォールバックします。
4.5.1.1. コンソールオプションへのアクセスコンソールオプションへのアクセス
管理ポータルでは、仮想マシンのグラフィカルコンソールを開くためのさまざまなオプションを設定することができます。
コンソールオプションへのアクセスコンソールオプションへのアクセス
1. コンピュートコンピュート → 仮想マシン仮想マシン をクリックして、実行中の仮想マシンを選択します。
2. コンソールコンソール → コンソールオプションコンソールオプション をクリックします。
注記注記
管理ポータルの 仮想マシンの編集仮想マシンの編集 ウィンドウにある コンソールコンソール タブでは、接続プロトコルおよびビデオタイプを設定することができます。VNC 接続プロトコルを使用する際のキーボードレイアウトなど、各接続プロトコルに固有のその他のオプションを設定することができます。詳細については、「仮想マシンのコンソールの設定」を参照してください。
4.5.1.2. SPICE コンソールオプションコンソールオプション
接続プロトコルに SPICE を選択した場合は、コンソールオプションコンソールオプション ウィンドウから、以下のオプションが使用できます。
SPICE オプション
ctrl+alt+del のショートカットをのショートカットを ctrl+alt+end にマップにマップ: このチェックボックスを選択して、Ctrl + Alt + Del のキーの組み合わせを、仮想マシン内の Ctrl + Alt + End にマッピングします。
Red Hat Virtualization 4.2 仮想マシン管理ガイド仮想マシン管理ガイド
32

USB 自動共有を有効にする自動共有を有効にする: USB デバイスを自動的に仮想マシンへリダイレクトするには、このチェックボックスを選択します。このオプションが選択されていない場合は、USB デバイスはゲストの仮想マシンではなくクライアントマシンに接続されます。ゲストマシンで USB デバイスを使用するには SPICE クライアントメニューで手動で有効にする必要があります。
全画面表示で開く全画面表示で開く: 仮想マシンへの接続時に仮想マシンのコンソールを自動的に全画面表示で開くように設定するには、このチェックボックスを選択します。SHIFT + F11 を押して、全画面表示のオン、オフを切り替えます。
SPICE プロキシーを有効にするプロキシーを有効にする: SPICE プロキシーを有効にするには、このチェックボックスを選択します。
4.5.1.3. VNC コンソールオプションコンソールオプション
接続プロトコルに VNC を選択した場合は、コンソールオプションコンソールオプション ウィンドウから、以下のオプションが使用できます。
コンソールの呼び出しコンソールの呼び出し
ネイティブクライアントネイティブクライアント: 仮想マシンのコンソールに接続すると、ファイルのダウンロードのダイアログが表示され Remote Viewer 経由で仮想マシンのコンソールを開くためのファイルが提供されます。
VNC なしなし: 仮想マシンのコンソールに接続すると、ブラウザータブが開き、コンソールとして機能します。
VNC オプションオプション
ctrl+alt+del のショートカットをのショートカットを ctrl+alt+end にマップにマップ: このチェックボックスを選択して、Ctrl + Alt + Del のキーの組み合わせを、仮想マシン内の Ctrl + Alt + End にマッピングします。
4.5.1.4. RDP コンソールオプションコンソールオプション
接続プロトコルに RDP を選択した場合は、コンソールオプションコンソールオプション ウィンドウから、以下のオプションが使用できます。
コンソールの呼び出しコンソールの呼び出し
自動自動: Manager が自動的にコンソールの呼び出しの方法を選択します。
ネイティブクライアントネイティブクライアント: 仮想マシンのコンソールに接続すると、ファイルのダウンロードのダイアログが表示され Remote Desktop 経由で仮想マシンのコンソールを開くためのファイルが提供されます。
RDP オプションオプション
ローカルドライブを使用ローカルドライブを使用: ゲストの仮想マシン上から、クライアントマシンのドライブにアクセスできるようにするには、このチェックボックスを選択します。
4.5.2. Remote Viewer のオプション
4.5.2.1. Remote Viewer のオプションのオプション
第第4章章 その他の設定その他の設定
33

ネイティブクライアントネイティブクライアント のコンソール呼び出しオプションを指定した場合は、Remote Viewer で仮想マシンに接続されます。Remote Viewer ウィンドウでは、接続先の仮想マシンとの対話に複数のオプションを提供しています。
表表4.1 Remote Viewer のオプションのオプション
オプションオプション ホットキーホットキー
ファイルスクリーンショットスクリーンショット: アクティブなウィンドウのスクリーンショットを作成して、指定の場所に保存します。
USB デバイスの選択デバイスの選択: USB リダイレクトが仮想マシンで有効になっている場合は、このメニューからクライアントマシンに接続されている USB デバイスにアクセスすることができます。
終了終了: コンソールを終了します。このオプションのホットキーは Shift + Ctrl + Qです。
表示フルスクリーンフルスクリーン: 全画面モードのオン、オフを切り替えます。有効にすると全画面モードとなり、仮想マシンが全画面表示されるようになります。無効にすると、仮想マシンは 1 つのウィンドウとして表示されます。全画面を有効/無効にするホットキーは、SHIFT + F11 です。
ズームズーム: コンソールウィンドウを拡大/縮小します。Ctrl + + は拡大、Ctrl + - は縮小、Ctrl + 0 は画面を元のサイズに戻します。
Automatically resize: この項目にチェックマークを付けると、コンソールウィンドウのサイズに応じて、ゲストの解像度が自動的に調整されるようになります。
ディスプレイディスプレイ: ゲスト仮想マシンのディスプレイを有効および無効にすることができます。
Red Hat Virtualization 4.2 仮想マシン管理ガイド仮想マシン管理ガイド
34

キーを送信Ctrl+Alt+Del: Red Hat Enterprise Linux仮想マシンでは、仮想マシンの一時停止、シャットダウン、再起動のオプションを示すダイアログが表示されます。Windows 仮想マシンでは、タスクマネージャーまたはWindows のセキュリティーダイアログが表示されます。
Ctrl+Alt+Backspace: Red HatEnterprise Linux 仮想マシンでは、X サーバーを再起動し、Windows 仮想マシンでは何も起こりません。
Ctrl+Alt+F1
Ctrl+Alt+F2
Ctrl+Alt+F3
Ctrl+Alt+F4
Ctrl+Alt+F5
Ctrl+Alt+F6
Ctrl+Alt+F7
Ctrl+Alt+F8
Ctrl+Alt+F9
Ctrl+Alt+F10
Ctrl+Alt+F11
Ctrl+Alt+F12
Printscreen: 仮想マシンに Printscreenキーボードオプションを渡します。
ヘルプ 情報情報 エントリーでは、使用中の Virtual MachineViewer のバージョン情報が表示されます。
仮想マシンからのカーソルの解放 SHIFT + F12
オプションオプション ホットキーホットキー
4.5.2.2. Remote Viewer のホットキーのホットキー
仮想マシンのホットキーは、全画面モード、ウィンドウモードのどちらでも使用することができます。全画面モードを使用している場合には、画面上部の中央にマウスのポインターを移動すると、ホットキーのボタンを含むメニューが表示されます。ウィンドウモードを使用している場合には、仮想マシンウィンドウのタイトルバーにある キーを送信キーを送信 メニューからホットキーを使用することができます。
第第4章章 その他の設定その他の設定
35

注記注記
クライアントマシンで vdagent が実行されていない場合に、ウィンドウモードで、マウスを仮想マシン内で使用すると、仮想マシンのウィンドウ内にマウスがロックされます。マウスのロックを解除するには、Shift + F12 を押します。
4.5.2.3. console.vv ファイルとファイルと Remote Viewer の手動による関連付けの手動による関連付け
Remote Viewer がインストールされた状態で、ネイティブクライアントのコンソールオプションを使用して仮想マシンのコンソールを開こうとした際に console.vv ファイルをダウンロードするように要求された場合には、手動で Remote Viewer と console.vv ファイルを関連付けし、Remote Viewer が自動的にこれらのファイルを使用してコンソールを開くことができるようにします。
console.vv ファイルとファイルと Remote Viewer の手動による関連付けの手動による関連付け
1. 仮想マシンを起動します。
2. コンソールオプションコンソールオプション ウィンドウを開きます。
管理ポータルで コンソールコンソール → コンソールオプションコンソールオプション をクリックします。
VM ユーザーポータルで仮想マシンの名前をクリックし、コンソールコンソール の横の鉛筆アイコンをクリックします。
3. コンソールの呼び出しメソッドを ネイティブクライアントネイティブクライアント に変更して OK をクリックします。
4. その仮想マシンのコンソールを開くように試み、console.vv ファイルを開くか保存するように要求されたら 保存保存 をクリックします。
5. ローカルマシン上でファイルを保存した場所をクリックします。
6. console.vv ファイルをダブルクリックし、プロンプトが表示されたら インストールされたプインストールされたプログラムの一覧からプログラムを選択するログラムの一覧からプログラムを選択する を選択します。
7. プログラムから開くプログラムから開く ウィンドウで この種類のファイルを開くときは、選択したプログラムをいこの種類のファイルを開くときは、選択したプログラムをいつも使うつも使う を選択して 参照参照 ボタンをクリックします。
8. C:\Users_[user name]_\AppData\Local\virt-viewer\bin ディレクトリーをクリックし、remote-viewer.exe を選択します。
9. Open をクリックして、OK をクリックします。
ネイティブクライアントのコンソール呼び出しオプションを使用して仮想マシンのコンソールを開く場合には、Remote Viewer は、使用するアプリケーションの選択は要求せずに Red Hat VirtualizationManager が提供する console.vv ファイルを自動的に使用してその仮想マシンのコンソールを開きます。
4.6. ウォッチドッグの設定
4.6.1. 仮想マシンへのウォッチドッグカードの追加
仮想マシンにウォッチドッグカードを追加して、オペレーティングシステムの応答性を監視することができます。
仮想マシンへのウォッチドッグカードの追加仮想マシンへのウォッチドッグカードの追加
Red Hat Virtualization 4.2 仮想マシン管理ガイド仮想マシン管理ガイド
36

1. コンピュートコンピュート → 仮想マシン仮想マシン をクリックして仮想マシンを選択します。
2. 編集編集 をクリックします。
3. 高可用性高可用性 タブをクリックします。
4. ウォッチドッグモデルウォッチドッグモデル のドロップダウンリストから使用するウォッチドッグモデルを選択します。
5. ウォッチドッグアクションウォッチドッグアクション のドロップダウンリストからアクションを 1 つ選択します。これは、ウォッチドッグがトリガーされた場合に仮想マシンが取るアクションです。
6. OK をクリックします。
4.6.2. ウォッチドッグのインストール
仮想マシンにアタッチされたウォッチドッグカードをアクティブ化するには、その仮想マシンに watchdog パッケージをインストールして watchdog サービスを起動する必要があります。
ウォッチドッグのインストールウォッチドッグのインストール
1. ウォッチドッグカードがアタッチされた仮想マシンにログインします。
2. watchdog パッケージと依存関係をインストールします。
# yum install watchdog
3. /etc/watchdog.conf ファイルを編集して、以下の行のコメントを解除します。
watchdog-device = /dev/watchdog
4. 変更を保存します。
5. watchdog サービスを起動し、さらにこのサービスがブート時に起動されるようにします。
Red Hat Enterprise Linux 6 の場合:
# service watchdog start# chkconfig watchdog on
Red Hat Enterprise Linux 7 の場合:
# systemctl start watchdog.service# systemctl enable watchdog.service
4.6.3. ウォッチドッグ機能の確認
ウォッチドッグカードが仮想マシンにアタッチされ、watchdog サービスがアクティブな状態であることを確認します。
第第4章章 その他の設定その他の設定
37

警告警告
以下の手順は、ウォッチドッグの機能をテストする目的でのみ記載しています。実稼働環境のマシンでは決して実行しないでください。
ウォッチドッグ機能の確認ウォッチドッグ機能の確認
1. ウォッチドッグカードがアタッチされた仮想マシンにログインします。
2. ウォッチドッグカードが仮想マシンによって認識されていることを確認します。
# lspci | grep watchdog -i
3. 以下のコマンドを実行して、ウォッチドッグがアクティブな状態であることを確認します。
カーネルパニックをトリガーします。
# echo c > /proc/sysrq-trigger
watchdog サービスを終了します。
# kill -9 pgrep watchdog
ウォッチドッグタイマーがリセットできなくなり、ウォッチドッグカウンターはその後すぐにゼロに達します。ウォッチドッグカウンターがゼロに達すると、仮想マシンの ウォッチドッグアクションウォッチドッグアクション のドロップダウンメニューで指定したアクションが実行されます。
4.6.4. watchdog.conf 内のウォッチドッグ用パラメーター
以下の一覧には、/etc/watchdog.conf ファイルで使用可能な watchdog サービスの設定オプションをまとめています。オプションを設定するには、そのオプションのコメントを解除して、変更を保存した後に watchdog サービスを再起動する必要があります。
注記注記
watchdog サービスの設定と watchdog コマンドのオプションについての詳しい説明は watchdog の man ページを参照してください。
表表4.2 watchdog.conf の変数の変数
変数名変数名 デフォルト値デフォルト値 備考備考
ping 該当なし アドレスが到達可能かどうかを検証するためにウォッチドッグがping の送信を試みる IP アドレス。ping の行をさらに追加して複数の IP アドレスを指定することができます。
Red Hat Virtualization 4.2 仮想マシン管理ガイド仮想マシン管理ガイド
38

interface 該当なし ウォッチドッグがモニターしてネットワークトラフィックの有無を確認するネットワークインターフェース。interface の行をさらに追加して複数のネットワークインターフェースを指定することができます。
file /var/log/messages ウォッチドッグが変更をモニターするローカルシステム上のファイル。file の行をさらに追加して複数のファイルを指定することができます。
change 1407 ウォッチドッグの間隔の数。この値を超えると、ウォッチドッグがファイルへの変更を確認します。change の行は、file 行の直後の行に指定する必要があります。この設定は、change 行の直前の file 行に適用されます。
max-load-1 24 仮想マシンが 1 分間維持することのできる負荷の最大平均。この平均値を超えると、ウォッチドッグがトリガーされます。値を 0 に設定すると、この機能は無効となります。
max-load-5 18 仮想マシンが 5 分間維持することのできる負荷の最大平均。この平均値を超えると、ウォッチドッグがトリガーされます。値を 0 に設定すると、この機能は無効となります。デフォルトでは、この変数の値は max-load-1 の約 3/4の値に設定されます。
max-load-15 12 仮想マシンが 15 分間維持することのできる負荷の最大平均。この平均値を超えると、ウォッチドッグがトリガーされます。値を 0に設定すると、この機能は無効となります。デフォルトでは、この変数の値は max-load-1 の約1/2 の値に設定されます。
変数名変数名 デフォルト値デフォルト値 備考備考
第第4章章 その他の設定その他の設定
39

min-memory 1 仮想マシン上で最低限空けておく必要のある仮想メモリー容量。この値は、ページ単位で計測されます。値を 0 に設定すると、この機能は無効となります。
repair-binary /usr/sbin/repair ウォッチドッグのトリガー時に実行されるローカルシステム上のバイナリーファイルのパスとファイル名。指定したファイルによって、ウォッチドッグがウォッチドッグカウンターをリセットするのを妨げている問題が解決される場合には、ウォッチドッグアクションはトリガーされません。
test-binary 該当なし 各期間にウォッチドッグが実行を試みるローカルシステム上のバイナリーファイルのパスとファイル名。テストバイナリーにより、ユーザー定義のテスト用ファイルを指定することができます。
test-timeout 該当なし ユーザー定義のテストを実行することができる時間制限 (秒単位)。値を 0 に設定すると、ユーザー定義のテストを期間無制限で継続することができます。
temperature-device 該当なし watchdog サービスが実行されているマシンの温度を確認するデバイスのパスと名前
max-temperature 120 watchdog サービスが実行されているマシンの最大許容温度。この温度に達するとマシンが停止します。単位換算は考慮されないため、使用しているウォッチドッグカードに適合した値を指定する必要があります。
admin root メール通知の送信先メールアドレス
変数名変数名 デフォルト値デフォルト値 備考備考
Red Hat Virtualization 4.2 仮想マシン管理ガイド仮想マシン管理ガイド
40

interval 10 ウォッチドッグデバイスへの更新の間隔 (秒単位)。ウォッチドッグデバイスは、少なくとも毎分に 1回更新があることを想定し、1 分間に更新がなかった場合には、ウォッチドッグがトリガーされます。この 1 分間はウォッチドッグデバイスのドライバーにハードコードされており、設定はできません。
logtick 1 watchdog サービスで詳細ログ記録を有効にすると、watchdog サービスは定期的にログメッセージをローカルシステムに書き込みます logtickの値はメッセージが書き込まれるウォッチドッグの間隔を示します。
realtime yes ウォッチドッグがメモリー内にロックされるかどうかを指定します。値を yes に指定すると、ウォッチドッグはメモリー内にロックされ、メモリーからスワップアウトされませんが、値を noに指定すると、ウォッチドッグはメモリーからスワップアウトできるようになります。ウォッチドッグがメモリーからスワップアウトされた後、ウォッチドッグカウンターがゼロに達する前にスワップインで書き戻されなかった場合には、ウォッチドッグがトリガーされます。
priority 1 realtime の値が yes に設定されている場合のスケジュールの優先順位
pidfile /var/run/syslogd.pid 対象のプロセスがアクティブかどうかを確認するためにウォッチドッグが監視する PID ファイルのパスとファイル名。対象のプロセスがアクティブでない場合には、ウォッチドッグがトリガーされます。
変数名変数名 デフォルト値デフォルト値 備考備考
4.7. 仮想 NUMA の設定
第第4章章 その他の設定その他の設定
41

管理ポータルで、仮想マシンに仮想 NUMA ノードを設定して、ホストの物理 NUMA ノードに固定することができます。ホストのデフォルトポリシーは、ホストで利用可能なリソースで仮想マシンをスケジューリングして実行します。そのため、1 つのホストソケットに収まらない大容量の仮想マシンをバッキングするリソースは、複数の NUMA ノードに分散して、時間をかけてノード間を移動するため、パフォーマンスが低下したり推測不能になったりする可能性があります。仮想 NUMA ノードを設定および固定して、このような状況を回避して、パフォーマンスを向上します。
仮想 NUMA を設定するには、ホストで NUMA を有効にする必要があります。ホストで NUMA が有効になっているかを確認するには、ホストにログインして numactl --hardware を実行します。このコマンドの出力には、最低でも 2 つの NUMA ノードが表示されるはずです。管理ポータルでホストのNUMA トポロジーを確認することもできます。その場合は、ホストホスト タブからホストを選択して NUMAサポートサポート をクリックします。このボタンは、選択したホストに最低でも 2 つの NUMA ノードがないと利用できません。
仮想仮想 NUMA の設定の設定
1. コンピュートコンピュート → 仮想マシン仮想マシン をクリックして仮想マシンを選択します。
2. 編集編集 をクリックします。
3. ホストホスト タブをクリックします。
4. 特定のホスト特定のホスト のラジオボタンを選択して、一覧からホストを 1 つ選択します。選択したホストには、最低でも 2 つの NUMA ノードが指定されている必要があります。
5. 移行モード移行モード のドロップダウンリストから 移行を許可しない移行を許可しない を選択します。
6. NUMA ノード数ノード数 フィールドに数字を入力して、仮想 NUMA ノードを仮想マシンに割り当てます。
7. チューニングモードチューニングモード ドロップダウンリストから 厳格厳格、優先優先、または インターリーブインターリーブ を選択します。選択したモードが 優先優先 の場合は NUMA ノード数ノード数 は 1 に設定する必要があります。
8. NUMA 固定固定 をクリックします。
9. NUMA トポロジートポロジー ウィンドウで、必要に応じて右側のボックスの仮想 NUMA ノードをクリックして左側のホスト NUMA ノードにドラッグし、OK をクリックします。
10. OK をクリックします。
注記注記
ホストデバイスが 1 台以上あり、これらのデバイスがすべて単一の NUMA ノードに属している場合には、仮想 NUMA ノードをホスト NUMA ノードに固定しなければ、システムはホストデバイスのメモリーマップト I/O (MMIO) が含まれる NUMA ノードにデフォルト設定されます。
4.8. 仮想マシンの RED HAT SATELLITE エラータ管理の設定
管理ポータルで、利用可能なエラータを表示するように仮想マシンの設定を行います。利用可能なエラータを表示するには、仮想マシンは Red Hat Satellite サーバーに関連付ける必要があります。
Red Hat Virtualization 4.2 では、Red Hat Satellite 6.1 を使用したエラータ管理をサポートしています。
以下の前提条件を満たす必要があります。
Red Hat Virtualization 4.2 仮想マシン管理ガイド仮想マシン管理ガイド
42

仮想マシンを実行するホストは、Sattelite からのエラータ情報を受信するように設定する必要があります。詳しい情報は、『管理ガイド』『管理ガイド』の「ホストを対象とする Satellite のエラータ管理の設定」を参照してください。
仮想マシンには ovirt-guest-agent パッケージをインストールする必要があります。このパッケージにより、仮想マシンが Red Hat Virtualization Manager にホスト名を報告できるようになります。こうすることで、Red Hat Satellite サーバーは仮想マシンをコンテンツホストと識別して、適用可能なエラータをレポートできます。ovirt-guest-agent パッケージのインストールに関する詳しい情報については、Red Hat Enterprise Linux 仮想マシンの場合は「Red HatEnterprise Linux へのゲストエージェントとドライバーのインストール」を、Windows 仮想マシンの場合は「Windows へのゲストエージェントとドライバーのインストール」を参照してください。
重要重要
Satellite サーバー内では、仮想マシンは FQDN で識別されます。このため、外部コンテンツホストの ID を Red Hat Virtualization で維持管理する必要はありません。
Red Hat Satellite エラータ管理の設定エラータ管理の設定
注記注記
仮想マシンは、Satellite サーバーにコンテンツホストとして登録し、katello-agent パッケージをインストールする必要があります。
ホストの登録の設定方法についての詳しい情報は、『『Red Hat Satellite UserGuide』』の「Configuring a Host for Registration」のセクションを参照してください。また、ホストの登録および katello-agent パッケージのインストールの方法に関する詳しい情報は、『『Red Hat Satellite User Guide』』の「Registration」のセクションを参照してください。
1. コンピュートコンピュート → 仮想マシン仮想マシン をクリックして仮想マシンを選択します。
2. 編集編集 をクリックします。
3. Foreman/Satellite タブをクリックします。
4. プロバイダープロバイダー のドロップダウンリストから必要な Satellite サーバーを選択します。
5. OK をクリックします。
4.9. ヘッドレス仮想マシンの設定
グラフィカルコンソールから仮想マシンにアクセスする必要がない場合には、ヘッドレス仮想マシンを設定することができます。このヘッドレスマシンを実行するのに、グラフィカルデバイスやビデオデバイスは必要ありません。ホストのリソースが限られている場合や、リアルタイム仮想マシンのようにコンソールでのリソース消費を抑える必要がある場合に、この設定が役立ちます。
ヘッドレス仮想マシンは、シリアルコンソール、SSH、またはその他のコマンドラインアクセス用サービスを使用して管理することができます。ヘッドレスモードは、仮想マシンおよびマシンプールの作成/編集時およびテンプレートの編集時に、コンソールコンソール タブで設定することができます。インスタンスのタイプを作成/編集する際にも適用することができます。
第第4章章 その他の設定その他の設定
43

新規ヘッドレス仮想マシンを作成する場合、1 回実行回実行 ウィンドウを使用して、初回実行のみグラフィカルコンソール経由で仮想マシンにアクセスすることができます。詳細については、「1 回実行ウィンドウの設定」を参照してください。
前提条件
既存の仮想マシンを編集する際に、Red Hat Virtualization ゲストエージェントがまだインストールされていない場合は、ヘッドレスモードヘッドレスモード を選択する前にマシンの IP アドレスを書き留めておいてください。
仮想マシンをヘッドレスモードで実行する前に、このマシンの GRUB 設定をコンソールモードに設定する必要があります。設定しないと、ゲストオペレーティングシステムの起動プロセスがハングします。コンソールモードに設定するには、GRUB メニュー設定ファイルのspashimage フラグをコメントアウトします。
#splashimage=(hd0,0)/grub/splash.xpm.gz serial --unit=0 --speed=9600 --parity=no --stop=1 terminal --timeout=2 serial
注記注記
実行中の仮想マシンを ヘッドレスモードヘッドレスモード オプションに設定する場合は、マシンを再起動します。
ヘッドレス仮想マシンの設定ヘッドレス仮想マシンの設定
1. コンピュートコンピュート → 仮想マシン仮想マシン をクリックして仮想マシンを選択します。
2. 編集編集 をクリックします。
3. コンソールコンソール タブをクリックします。
4. ヘッドレスモードヘッドレスモード を選択します。グラフィカルコンソールグラフィカルコンソール セクションのその他のフィールドはすべて無効になります。
5. オプションとして、VirtIO シリアルコンソールを有効にするシリアルコンソールを有効にする を選択して、シリアルコンソールを経由した仮想マシンとの通信を可能にします。この設定を強く推奨します。
6. 仮想マシンが実行中の場合は、マシンを再起動します。詳細については、「仮想マシンの再起動」を参照してください。
4.10. ハイパフォーマンス仮想マシン、テンプレート、およびプールの設定
可能な限りベアメタルに近いパフォーマンスメトリックで動作するように、仮想マシンをハイパフォーマンスに設定することができます。ハイパフォーマンスの最適化を選択すると、最大限の効率を得るために、仮想マシンには自動設定および推奨される手動設定が適用されます。
ハイパフォーマンスのオプションは、管理ポータルからのみ設定可能です。仮想マシン、テンプレート、またはプールの 編集編集 または 新規新規 ウィンドウにおいて、最適化オプション最適化オプション のドロップダウンリストで ハイパフォーマンスハイパフォーマンス を選択します。VM ユーザーポータルではこのオプションを利用することはできません。
ハイパフォーマンスのオプションは Red Hat Virtualization 4.2 以降でしかサポートされません。したがって、以前の互換バージョンでは利用することはできません。
仮想マシン仮想マシン
Red Hat Virtualization 4.2 仮想マシン管理ガイド仮想マシン管理ガイド
44

実行中の仮想マシンの最適化オプションをハイパフォーマンスに変更した場合、一部の設定変更は仮想マシンを再起動するまで反映されません。
新規または既存の仮想マシンの最適化オプションをハイパフォーマンスに変更するには、まず始めにクラスターや固定したホストの設定に手動で変更を加えなければならない場合があります。
パフォーマンスを向上させる代わりに柔軟度が低下するので、ハイパフォーマンス仮想マシンには一定の制約が適用されます。
ハイパフォーマンス仮想マシンを移行することはできません。
推奨設定に従って CPU スレッド、IO スレッド、エミュレータースレッド、または NUMA モードにピニングが設定されると、ハイパフォーマンス仮想マシンにはクラスターホストのサブセットしか割り当てることができません。
多くのデバイスが自動的に無効になり、仮想マシンのユーザビリティーが制限されます。
テンプレートとプールテンプレートとプール
仮想マシンと同様の手法で、ハイパフォーマンステンプレートおよびプールが作成/編集されます。ハイパフォーマンステンプレートまたはプールを使用して新規仮想マシンを作成した場合、その仮想マシンはこのプロパティーおよびその設定を引き継ぎます。ただし、一部の設定は引き継がれず、以下のような制約が適用されます。
テンプレートには CPU ピニングを設定することはできません。CPU ピニングは、仮想マシンおよびハイパフォーマンス仮想マシンから作成されるプールに対して手動で設定する必要があります。
テンプレートまたはプールには仮想 NUMA および NUMA ピニングトポロジーを設定することはできません。仮想 NUMA は、ハイパフォーマンステンプレートをベースに仮想マシンを作成する際に手動で設定する必要があります。
プールでは、IO およびエミュレータースレッドピニングトポロジーはサポートされません。
4.10.1. ハイパフォーマンス仮想マシン、テンプレート、またはプールの作成
ハイパフォーマンス仮想マシン、テンプレート、またはプールを作成するには、以下の手順を実施します。
1. 新規新規 または 編集編集 ウィンドウで、最適化オプション最適化オプション のドロップダウンメニューから ハイパハイパフォーマンスフォーマンス を選択します。このオプションを選択すると、この仮想マシンの設定の一部が自動的に変更されます。別のタブをクリックして、設定の変更を確認することができます。変更された設定を元の設定に戻すことや、さらに上書きすることができます (詳細については、「ハイパフォーマンス設定の自動定義」を参照してください)。設定を変更した場合には、最後の値が保存されます。
2. OK をクリックします。手動で何も設定していない場合には、ハイパフォーマンス仮想マシンハイパフォーマンス仮想マシン/プールの設定プールの設定 画面が表示され、推奨される手動設定を確認することができます。
一部の項目を手動で設定している場合、ハイパフォーマンス仮想マシンハイパフォーマンス仮想マシン/プールの設定プールの設定 画面にはまだ設定していない項目が表示されます。
推奨されるすべての手動設定を適用している場合、ハイパフォーマンス仮想マシンハイパフォーマンス仮想マシン/プールの設プールの設定定 画面は表示されません。
第第4章章 その他の設定その他の設定
45

3. ハイパフォーマンス仮想マシンハイパフォーマンス仮想マシン/プールの設定プールの設定 画面が表示されたら、キャンセルキャンセル をクリックして 新規新規 または 編集編集 ウィンドウに戻って手動設定を行ってください。詳細については、「推奨される手動設定の定義」を参照してください。あるいは、OK をクリックして推奨設定を無視します。その結果、パフォーマンスのレベルが低下する場合があります。
4. OK をクリックします。最適化のタイプは、仮想マシン、プール、またはテンプレートの詳細ビューの 全般全般 タブで確認することができます。
注記注記
一部の設定により、ハイパフォーマンスに関する設定が上書きされる場合があります。たとえば、最適化オプション最適化オプション ドロップダウンメニューから ハイパフォーマンスハイパフォーマンス を選択して手動設定を行う前に仮想マシンのインスタンスタイプを選択した場合、インスタンスタイプの設定はハイパフォーマンスに関する設定に影響を及ぼしません。ただし、ハイパフォーマンスに関する設定を行った後にインスタンスタイプを選択した場合は、別のタブで最終的な設定を確認して、ハイパフォーマンスに関する設定がインスタンスタイプによって上書きされていないことを確認する必要があります。
通常は、最後に保存した設定が優先されます。
4.10.1.1. ハイパフォーマンス設定の自動定義ハイパフォーマンス設定の自動定義
自動設定の概要を以下の表に示します。有効有効/無効無効 列に、設定の有効/無効を示します。対象対象 列には、設定が適用されるリソースを示します。
VM: 仮想マシン
T: テンプレート
P: プール
C: クラスター
表表4.3 ハイパフォーマンス設定の自動定義ハイパフォーマンス設定の自動定義
設定設定 有効有効/無効無効 対象対象
ヘッドレスモードヘッドレスモード (コンソール タブ) 有効有効 VM、、T、、P
USB サポートサポート (コンソール タブ) 無効無効 VM、、T、、P
スマートカードを有効にするスマートカードを有効にする (コンソール タブ) 無効無効 VM、、T、、P
サウンドカードを有効にするサウンドカードを有効にする (コンソール タブ) 無効無効 VM、、T、、P
VirtIO シリアルコンソールを有効にするシリアルコンソールを有効にする (コンソール タブ) 有効有効 VM、、T、、P
移行を許可しない移行を許可しない (ホスト タブ) 無効無効 VM
ホストのホストの CPU をパススルーするをパススルーする (ホスト タブ) 有効有効 VM、、T、、P
Red Hat Virtualization 4.2 仮想マシン管理ガイド仮想マシン管理ガイド
46

高可用性高可用性 [a] (高可用性 タブ) 無効無効 VM、、T、、P
ウォッチドッグなしウォッチドッグなし (高可用性 タブ) 無効無効 VM、、T、、P
メモリーバルーンデバイスを有効にするメモリーバルーンデバイスを有効にする (リソースの割り当てタブ)
無効無効 VM、、T、、P
IO スレッドを有効にするスレッドを有効にする [b] (リソースの割り当て タブ) 有効有効 VM、、T、、P
乱数ジェネレーターを有効にする乱数ジェネレーターを有効にする (準仮想化乱数ジェネレーターPCI (virtio-rng) デバイス) (乱数ジェネレーター タブ)
有効有効 VM、、T、、P
IO およびエミュレータースレッドピニングトポロジー 有効有効 VM、、T
CPU キャッシュレイヤー 3 有効有効 VM、、T、、P
[a] 高可用性高可用性 は自動的には有効になりません。手動で有効にする場合は、固定されたホストに対してのみ高可用性を有効にしてください。
[b] IO スレッド数 = 1
設定設定 有効有効/無効無効 対象対象
4.10.1.2. IO およびエミュレータースレッドピニングトポロジーおよびエミュレータースレッドピニングトポロジー (自動設定自動設定)
IO およびエミュレータースレッドピニングトポロジーは、Red Hat Virtualization 4.2 で新たに導入された構成設定です。設定するには、IO スレッド、NUMA ノード、および NUMA ピニングが有効で仮想マシンに設定されている必要があります。この条件が満たされていない場合は、警告が engine ログに記録されます。
ピニングトポロジー:
各 NUMA ノードの最初の 2 つの CPU がピニングされます。
すべての vCPU がホストの単一の NUMA ノードに属している場合:
最初の 2 つの vCPU が自動的に予約/ピニングされます
残りの vCPU は vCPU の手動ピニングに使用することができます
仮想マシンが複数の NUMA ノードにまたがる場合:
最もピニングの多い NUMA ノードの最初の 2 つの CPU が予約/ピニングされます
残りのピニングされた NUMA ノードは、vCPU ピニング用途に限られます
プールは IO およびエミュレータースレッドピニングをサポートしません。
第第4章章 その他の設定その他の設定
47

警告警告
ホストの CPU が vCPU および IO/エミュレータースレッドの両方にピニングされると、警告がログに記録され、この状況を避けるために CPU ピニングトポロジーの変更を検討するよう要求されます。
4.10.1.3. ハイパフォーマンスアイコンハイパフォーマンスアイコン
以下のアイコンにより、コンピュートコンピュート → 仮想マシン仮想マシン 画面でハイパフォーマン仮想マシンのステータスが表示されます。
表表4.4 ハイパフォーマンスアイコンハイパフォーマンスアイコン
アイコンアイコン 説明説明
ハイパフォーマンス仮想マシン
「新しい設定が次回の実行時に適用される」状況にあるハイパフォーマンス仮想マシン
ステートレスのハイパフォーマンス仮想マシン
「新しい設定が次回の実行時に適用される」状況にあるステートレスのハイパフォーマンス仮想マシン
ハイパフォーマンスプール内の仮想マシン
「新しい設定が次回の実行時に適用される」状況にあるハイパフォーマンスプール内の仮想マシン
4.10.2. 推奨される手動設定の定義
新規新規 または 編集編集 ウィンドウのどちらかで、推奨される手動設定を定義することができます。
推奨される設定を行わないと、リソースの保存時に ハイパフォーマンス仮想マシンハイパフォーマンス仮想マシン/プールの設定プールの設定 画面に推奨される設定が表示されます。
推奨される手動設定は以下のとおりです。
CPU のピニング
NUMA ノードおよびピニングトポロジーの設定
ヒュージページの設定
KSM の無効化
4.10.2.1. ハイパフォーマンス設定の手動定義ハイパフォーマンス設定の手動定義
Red Hat Virtualization 4.2 仮想マシン管理ガイド仮想マシン管理ガイド
48

推奨される手動設定の概要を以下の表に示します。有効有効/無効無効 列に、設定を有効/無効にすべきかどうかを示します。対象対象 列には、設定が適用されるリソースを示します。
VM: 仮想マシン
T: テンプレート
P: プール
C: クラスター
表表4.5 ハイパフォーマンス設定の手動定義ハイパフォーマンス設定の手動定義
設定設定 有効有効/無効無効 対象対象
NUMA ノード数ノード数 (ホスト タブ) 有効有効 VM
チューニングモードチューニングモード (ホスト タブ) 有効有効 VM
NUMA 固定固定 (ホスト タブ) 有効有効 VM
CPU ピニングトポロジーピニングトポロジー (リソースの割り当て タブ) 有効有効 VM、、P
hugepages (カスタムプロパティー タブ) 有効有効 VM、、T、、P
KSM (最適化 タブ) 無効無効 C
4.10.2.2. CPU のピニングのピニング
vCPU を特定ホストの物理 CPU にピニングするには、以下の手順を実施します。
1. ホストホスト タブで 特定のホスト特定のホスト ラジオボタンを選択します。
2. リソースの割り当てリソースの割り当て タブで CPU ピニングトポロジーピニングトポロジー を入力し、設定が固定されたホストの設定に適合することを確認します。このフィールドの構文については、「仮想マシンにおけるリソースの割り当ての設定」を参照してください。
3. 仮想マシンの設定がホストの設定に適合することを確認します。
仮想マシンのソケット数は、ホストのソケット数を超えてはいけません。
仮想マシンの仮想ソケットごとのコア数は、ホストのコア数を超えてはいけません。
仮想マシンのコアごとのスレッド数は、ホストのコアごとのスレッド数を超えてはいけません。
第第4章章 その他の設定その他の設定
49

重要重要
CPU ピニングには以下の要件があります。
仮想マシンはホストの NUMA 設定 (メモリーおよび CPU) に適合しなければならないので、ホストの NUMA が有効な場合はホストの NUMA 設定を考慮する必要があります。
IO およびエミュレータースレッドピニングトポロジー を考慮する必要があります。
CPU ピニングを設定することができるのは仮想マシンおよびプールだけであり、テンプレートに設定することはできません。したがって、ハイパフォーマンステンプレートをベースにする場合であっても、ハイパフォーマンス仮想マシンまたはプールを作成する際には、必ず CPU ピニングを手動で設定する必要があります。
4.10.2.3. NUMA ノードおよびピニングトポロジーの設定ノードおよびピニングトポロジーの設定
NUMA ノードおよびピニングトポロジーを設定するには、固定されたホストの NUMA が有効で、少なくとも 2 つの NUMA ノードを持っている必要があります。
1. ホストホスト タブにおいて、2 以上の数値を NUMA ノード数ノード数 に入力し、ドロップダウンリストからチューニングモードチューニングモード を選択します。
2. NUMA 固定固定 をクリックします。
3. NUMA トポロジートポロジー ウィンドウで、必要に応じて右側のボックスの仮想 NUMA ノードをクリックして、左側のホストの物理 NUMA ノードにドラッグします。
重要重要
宣言した仮想 NUMA ノード数および NUMA ピニングポリシーを考慮する必要があります。
ホストの NUMA 設定 (メモリーおよび CPU)
ホストデバイスが宣言される NUMA ノード
CPU ピニングトポロジー
IO およびエミュレータースレッドピニングトポロジー
ヒュージページのサイズ
NUMA ピニングを設定することができるのは仮想マシンだけであり、プールまたはテンプレートに設定することはできません。テンプレートをベースにハイパフォーマンス仮想マシンを作成する際には、NUMA ピニングを手動で設定する必要があります。
4.10.2.4. ヒュージページの設定ヒュージページの設定
ヒュージページのサポートは、RHV 4.2 で新たに導入された構成設定です。ヒュージページは、仮想マシンが動作を開始する際に事前割り当てされます (デフォルトでは、動的な割り当ては無効です)。
ヒュージページを設定するには、以下の手順を実施します。
Red Hat Virtualization 4.2 仮想マシン管理ガイド仮想マシン管理ガイド
50

1. カスタムプロパティーカスタムプロパティー タブで、カスタムプロパティーリストから hugepages を選択します(始めは キーを選択してくださいキーを選択してください と表示されています)。
2. ヒュージページのサイズを KB 単位で入力します。Red Hat では、ヒュージページのサイズを固定されたホストがサポートする最大値に設定することを推奨します。x86_64 に対する推奨サイズは 1 GB です。
ヒュージページのサイズには以下の要件があります。
仮想マシンのヒュージページサイズは、固定されたホストのヒュージページサイズと一致している必要があります。
仮想マシンのメモリーサイズは、固定されたホストの空きヒュージページの選択サイズに収まらなければなりません。
NUMA ノードのサイズは、ヒュージページの選択サイズの倍数でなければなりません。
重要重要
以下の制限が適用されます。
メモリーのホットプラグ/アンプラグが無効である
移行が無効である
ホストのメモリーリソースが制限されている
4.10.2.5. KSM の無効化の無効化
クラスターの Kernel Same-page Merging (KSM) を無効にするには、以下の手順を実施します。
1. コンピュートコンピュート → クラスタークラスター をクリックし、クラスターを選択します。
2. 編集編集 をクリックします。
3. 最適化最適化 タブで KSM を有効にするを有効にする チェックボックスのチェックを外します。
4.11. 仮想マシンへの VGPU のインストール
互換性のあるグラフィックス処理装置 (GPU) を持つホストを使用して、仮想 GPU (vGPU) を持つ仮想マシンを実行することができます。vGPU を持つ仮想マシンは、vGPU を持たない仮想マシンよりもグラフィックス処理が多いタスクに適しています。vGPU を持つ仮想マシンでは、GPU がなければ動作しない CAD 等のソフトウェアを実行することもできます。
vGPU の要件の要件ホスト上の仮想マシンに vGPU のインストールを許可する設定を行う場合は、以下の条件が満たされる必要があります。
GPU が vGPU に対応していること
ホストカーネルで GPU が有効であること
適切なドライバーと共に GPU がインストールされていること
事前定義の mdev_type が、デバイスのサポートする mdev タイプのいずれかに設定されていること
第第4章章 その他の設定その他の設定
51

クラスター内の各ホストに vGPU に対応したドライバーがインストールされていること
vGPU ドライバーと共に vGPU に対応した仮想マシンのオペレーティングシステムがインストールされていること
vGPU をインストールするためのホストの準備をインストールするためのホストの準備
1. ホストに vGPU に対応したドライバーをインストールします。詳細については、お使いの GPUカードのドキュメントを参照してください。
2. vdsm-hook-vfio-mdev をインストールします。
# yum install vdsm-hook-vfio-mdev
これで、このホスト上の仮想マシンに vGPU をインストールする準備が整いました。
仮想マシンへの仮想マシンへの vGPU のインストールのインストール
1. 使用する vGPU インスタンスを確認します。
コンピュートコンピュート → ホストホスト をクリックし、対象となるホストの名前をクリックして詳細ビューを表示し、ホストデバイスホストデバイス タブをクリックします。利用可能な vGPU インスタンスがmdev タイプタイプ 列に表示されます。
あるいは、ホスト上で以下のコマンドを実行します。
# vdsm-client Host hostdevListByCaps
利用可能な vGPU インスタンスが mdev キーの available_instances に表示されます。
2. 必要な仮想マシンのオペレーティングシステムをインストールします。詳細については、「2章Linux 仮想マシンのインストール」または「3章Windows 仮想マシンのインストール」を参照してください。
3. 仮想マシンをシャットダウンします。
4. 仮想マシンに vGPU インスタンスを追加します。
a. 仮想マシンを選択して、編集編集 をクリックします。
b. 詳細オプションを表示詳細オプションを表示 をクリックし、続いて カスタムプロパティーカスタムプロパティー タブをクリックします。
c. ドロップダウンリストから mdev_type を選択し、テキストフィールドに vGPU インスタンスを入力します。
d. OK をクリックします。
5. 仮想マシンを起動し、ベンダーのインストーラーを使用して vGPU ドライバーをインストールします。詳細については、お使いの GPU カードのドキュメントを参照してください。
6. 仮想マシンを再起動します。
7. 仮想マシンのオペレーティングシステムのデバイスマネージャーを使用して、vGPU が認識されていることを確認します。
Red Hat Virtualization 4.2 仮想マシン管理ガイド仮想マシン管理ガイド
52

重要重要
vGPU を使用している仮想マシンを別のホストに移行することはできません。仮想マシンをアップグレードする場合は、オペレーティングシステムおよび GPU ベンダーのサポートをベンダーのドキュメントで確認してください。
第第4章章 その他の設定その他の設定
53

第5章 仮想マシンの編集
5.1. 仮想マシンのプロパティーの編集
ストレージ、オペレーティングシステム、ネットワークのパラメーターへの変更は、仮想マシンに悪影響を及ぼす可能性があります。変更を加える前に変更内容が正しいことを確認してください。仮想マシンは、実行中に編集することができます。一部の変更 (以下の手順にリスト) は、即時に適用されます。その他のすべての変更を適用するには、仮想マシンをシャットダウンして再起動する必要があります。
注記注記
Red Hat Virtualization Manager から外部の仮想マシン (external の接頭辞で識別) を編集することはできません。
仮想マシンの編集仮想マシンの編集
1. コンピュートコンピュート → 仮想マシン仮想マシン をクリックします。
2. 編集する仮想マシンを選択します。
3. 編集編集 をクリックします。
4. 必要に応じて設定を変更します。以下の設定への変更は、即時に適用されます。
名前名前
説明説明
コメントコメント
最適化オプション最適化オプション (デスクトップ/サーバー/ハイパフォーマンス)
削除防止削除防止
ネットワークインターフェースネットワークインターフェース
メモリーサイズメモリーサイズ (このフィールドを編集して、仮想メモリーをホットプラグします。「仮想メモリーのホットプラグ」を参照してください。)
仮想ソケット仮想ソケット (このフィールドを編集して、CPU をホットプラグします。「vCPU のホットプラグ」を参照してください。)
カスタム移行ダウンタイムを使用カスタム移行ダウンタイムを使用
高可用性高可用性
実行実行/移行キューでの優先度移行キューでの優先度
厳密なユーザーチェックを無効にする厳密なユーザーチェックを無効にする
アイコンアイコン
5. OK をクリックします。
Red Hat Virtualization 4.2 仮想マシン管理ガイド仮想マシン管理ガイド
54

6. 次回の起動時の設定次回の起動時の設定 ポップアップウィンドウが表示された場合には、OK をクリックします。
一部の変更は即時に適用されます。その他の変更は、すべて仮想マシンをシャットダウンして再起動し
た後に適用されます。それまでの間は、変更が保留されていることを示すアイコン ( ) が、仮想マシン再起動のリマインダーとして表示されます。
5.2. ネットワークインターフェース
5.2.1. 新規ネットワークインターフェースの追加
仮想マシンに複数のネットワークインターフェースを追加することができます。複数のネットワークインターフェースを使用すると、複数の論理ネットワーク上に仮想マシンを配置することができます。
注記注記
仮想マシンに対して、ホストとは独立したオーバーレイネットワークを作成することができます。そのためには、ホストの物理インターフェースにアタッチされていない論理ネットワークを定義します。たとえば、ホスト内に作成したブリッジを使用して仮想マシン同士が通信を行う、DMZ 環境を作成することができます。
オーバーレイネットワークに使用される OVN は、外部ネットワークプロバイダーとしてインストールする必要があります。詳細については、『管理ガイド』『管理ガイド』を参照してください。
仮想マシンへのネットワークインターフェース追加仮想マシンへのネットワークインターフェース追加
1. コンピュートコンピュート → 仮想マシン仮想マシン をクリックします。
2. 仮想マシンの名前をクリックして、詳細ビューを表示します。
3. ネットワークインターフェースネットワークインターフェース タブをクリックします。
4. 新規作成新規作成 をクリックします。
5. ネットワークインターフェースの 名前名前 を入力します。
6. ドロップダウンリストから、ネットワークインターフェースの プロファイルプロファイル および タイプタイプ を選択します。プロファイルプロファイル および タイプタイプ のドロップダウンリストは、対象のクラスターで利用可能なプロファイルおよびネットワークタイプや、仮想マシンで利用可能なネットワークインターフェースカードに応じて生成されます。
7. 必要に応じて、カスタムカスタム MAC アドレスアドレス チェックボックスを選択し、ネットワークインターフェースカードの MAC アドレスを入力します。
8. OK をクリックします。
新しいネットワークインターフェースは、仮想マシンの詳細ビューにある ネットワークインターフェーネットワークインターフェースス タブに表示されます。ネットワークインターフェースカードが仮想マシン上で定義され、ネットワークに接続されている場合、デフォルトでは リンク状態リンク状態 は Up に設定されます。
新規ネットワークインターフェース新規ネットワークインターフェース ウィンドウのフィールドに関する詳細は、「新規ネットワークインターフェースおよびネットワークインターフェースの編集ウィンドウの設定」を参照してください。
5.2.2. ネットワークインターフェースの編集
第第5章章 仮想マシンの編集仮想マシンの編集
55

ネットワーク設定を変更するには、ネットワークインターフェースを編集する必要があります。以下の手順は、実行中の仮想マシンで実行することが可能ですが、実行中でない仮想マシンでしか実行できないアクションもあります。
ネットワークインターフェースの編集ネットワークインターフェースの編集
1. コンピュートコンピュート → 仮想マシン仮想マシン をクリックします。
2. 仮想マシンの名前をクリックして、詳細ビューを表示します。
3. ネットワークインターフェースネットワークインターフェース タブをクリックし、編集するネットワークインターフェースを選択します。
4. 編集編集 をクリックします。
5. 必要に応じて設定を変更します。名前名前、プロファイルプロファイル、タイプタイプ、および カスタムカスタム MAC アドレアドレスス を指定することができます。「新規ネットワークインターフェースの追加」を参照してください。
6. OK をクリックします。
5.2.3. ネットワークインターフェースのホットプラグ
ネットワークインターフェースは、ホットプラグが可能です。ホットプラグとは、仮想マシンを実行中にデバイスを有効または無効にする操作です。
注記注記
ゲストのオペレーティングシステムは、ネットワークインターフェースのホットプラグをサポートする必要があります。
ネットワークインターフェースのホットプラグネットワークインターフェースのホットプラグ
1. コンピュートコンピュート → 仮想マシン仮想マシン をクリックして仮想マシンを選択します。
2. 仮想マシンの名前をクリックして、詳細ビューを表示します。
3. ネットワークインターフェースネットワークインターフェース タブをクリックし、ホットプラグするネットワークインターフェースを選択します。
4. 編集編集 をクリックします。
5. ネットワークインターフェースを有効にするには カードの状態カードの状態 を 装填装填 に、ネットワークインターフェースを無効にするには 未装填未装填 に設定します。
6. OK をクリックします。
5.2.4. ネットワークインターフェースの削除
ネットワークインターフェースの削除ネットワークインターフェースの削除
1. コンピュートコンピュート → 仮想マシン仮想マシン をクリックします。
2. 仮想マシンの名前をクリックして、詳細ビューを表示します。
Red Hat Virtualization 4.2 仮想マシン管理ガイド仮想マシン管理ガイド
56

3. ネットワークインターフェースネットワークインターフェース タブをクリックし、削除するネットワークインターフェースを選択します。
4. 削除削除 をクリックします。
5. OK をクリックします。
5.2.5. ネットワークインターフェースのブラックリスト登録
仮想マシンの ovirt-guest-agent を設定して、特定の NIC を無視することができます。これにより、特定のソフトウェアにより作成されたネットワークインターフェースに関連付けられた IP アドレスがレポートに表示されるのを防ぐことができます。ブラックリストに登録するネットワークインターフェースの名前および番号を指定する必要があります (例: eth0、docker0)。
重要重要
ゲストエージェントを初めて起動する前に、仮想マシンで NIC をブラックリストに登録する必要があります。
ネットワークインターフェースのブラックリスト登録ネットワークインターフェースのブラックリスト登録
1. 仮想マシンの /etc/ovirt-guest-agent.conf 設定ファイルに以下の行を挿入します。無視する NIC は、スペースで区切ります。
ignored_nics = first_NIC_to_ignore second_NIC_to_ignore
2. エージェントを起動します。
# systemctl start ovirt-guest-agent
注記注記
一部の仮想マシンのオペレーティングシステムでは、インストール中にゲストエージェントが自動的に起動します。
お使いの仮想マシンのオペレーティングシステムがゲストエージェントを自動的に起動する場合、または多くの仮想マシンでブラックリストを設定する必要がある場合には、設定済みの仮想マシンをテンプレートとして使用し、追加の仮想マシンを作成します。詳細については、「テンプレートの作成」を参照してください。
5.3. 仮想ディスク
5.3.1. 新規仮想ディスクの追加
複数の仮想ディスクを仮想マシンに追加することができます。
ディスクのデフォルトタイプは、イメージイメージ です。直接直接 LUN ディスクまたは Cinder (OpenStackVolume) ディスクを追加することも可能です。イメージイメージ ディスクの作成はすべて、Manager が管理します。直接直接 LUN ディスクには、外部で用意された既存のターゲットが必要です。Cinder ディスクでは、外部プロバイダー外部プロバイダー ウィンドウを使用して Red Hat Virtualization 環境に追加された OpenStackVolume のインスタンスにアクセスできる状態でなければなりません。詳しい情報は、『Red Hat
第第5章章 仮想マシンの編集仮想マシンの編集
57

Virtualization 管理ガイド』の「ストレージ管理用の OpenStack Block Storage (Cinder) インスタンスの追加」を参照してください。既存のディスクは、フローティングディスクまたは仮想マシンにアタッチされた共有可能なディスクのいずれかです。
仮想マシンへのディスクの追加仮想マシンへのディスクの追加
1. コンピュートコンピュート → 仮想マシン仮想マシン をクリックします。
2. 仮想マシンの名前をクリックして、詳細ビューを表示します。
3. ディスクディスク タブをクリックします。
4. 新規作成新規作成 をクリックします。
5. 適切なラジオボタンを使用して イメージイメージ、直接直接 LUN、Cinder を切り替えます。
6. 新規ディスクの サイズサイズ (GB)、エイリアスエイリアス、説明説明 を入力します。
7. ドロップダウンリストおよびチェックボックスで、ディスクを設定します。全ディスクタイプのフィールドに関する詳細は「新規仮想ディスクおよび仮想ディスクの編集ウィンドウの設定」を参照してください。
8. OK をクリックします。
しばらくすると、詳細ビューに新規ディスクが表示されます。
5.3.2. 仮想マシンへの既存ディスクのアタッチ
フローティングディスクとは、どの仮想マシンにも関連付けられていないディスクのことです。
フローティングディスクにより、仮想マシンの設定に要する時間を最小限に抑えることができます。フローティングディスクを仮想マシンのストレージとして指定すると、仮想マシンの作成時にディスクが事前割り当てされるのを待つ必要がなくなります。
フローティングディスクは、単一の仮想マシンにアタッチすることができます。ただし、ディスクが共有可能な場合には、複数の仮想マシンにアタッチすることも可能です。共有ディスクを使用する仮想マシンはそれぞれ、異なるディスクインターフェースタイプを使用できます。
フローティングディスクが仮想マシンにアタッチされると、仮想マシンはそのディスクにアクセスできるようになります。
仮想マシンへの仮想ディスクのアタッチ仮想マシンへの仮想ディスクのアタッチ
1. コンピュートコンピュート → 仮想マシン仮想マシン をクリックします。
2. 仮想マシンの名前をクリックして、詳細ビューを表示します。
3. ディスクディスク タブをクリックします。
4. アタッチアタッチ をクリックします。
5. 利用可能なディスクの一覧から仮想ディスクを 1 つまたは複数選択し、インターフェースインターフェース ドロップダウンから必要なインターフェースを選択します。
6. OK をクリックします。
Red Hat Virtualization 4.2 仮想マシン管理ガイド仮想マシン管理ガイド
58

注記注記
仮想マシンに仮想ディスクをアタッチ/デタッチしても、クォータリソースは消費されません。
5.3.3. 仮想ディスクの使用可能なサイズの拡張
仮想ディスクの利用可能なサイズは、仮想ディスクが仮想マシンにアタッチされた状態で拡張することができます。仮想ディスクのサイズを変更しても、そのベースとなっているパーティションや、その仮想ディスク上のファイルシステムのサイズは変更されません。パーティションやファイルシステムのサイズ変更を行うには、必要に応じて fdisk ユーティリティーを使用してください。詳しくは、「Howto Resize a Partition using fdisk」の記事を参照してください。
仮想ディスクの使用可能なサイズの拡張仮想ディスクの使用可能なサイズの拡張
1. コンピュートコンピュート → 仮想マシン仮想マシン をクリックします。
2. 仮想マシンの名前をクリックして、詳細ビューを表示します。
3. ディスクディスク タブをクリックして、編集するディスクを選択します。
4. 編集編集 をクリックします。
5. サイズを拡張サイズを拡張 (GB) フィールドに値を入力します。
6. OK をクリックします。
ドライブのサイズ調整中は、ターゲットディスクのステータスが一時的に ロックロック になります。ドライブのサイズ調整が完了すると、ドライブのステータスが OK に変わります。
5.3.4. 仮想ディスクのホットプラグ
仮想ディスクはホットプラグが可能です。ホットプラグとは、仮想マシンを実行中にデバイスを有効または無効にする操作です。
注記注記
ゲストのオペレーティングシステムは、仮想ディスクのホットプラグをサポートする必要があります。
仮想ディスクのホットプラグ仮想ディスクのホットプラグ
1. コンピュートコンピュート → 仮想マシン仮想マシン をクリックします。
2. 仮想マシンの名前をクリックして、詳細ビューを表示します。
3. ディスクディスク タブをクリックして、ホットプラグする仮想ディスクを選択します。
4. その他の操作その他の操作 → アクティブ化アクティブ化 をクリックしてディスクを有効にします。あるいは、その他のその他の操作操作 → 非アクティブ化非アクティブ化 をクリックしてディスクを無効にします。
5. OK をクリックします。
5.3.5. 仮想マシンからの仮想ディスクの削除
第第5章章 仮想マシンの編集仮想マシンの編集
59

仮想マシンからの仮想ディスクの削除仮想マシンからの仮想ディスクの削除
1. コンピュートコンピュート → 仮想マシン仮想マシン をクリックします。
2. 仮想マシンの名前をクリックして、詳細ビューを表示します。
3. ディスクディスク タブをクリックして、削除する仮想ディスクを選択します。
4. その他の操作その他の操作 → 非アクティブ化非アクティブ化 をクリックします。
5. OK をクリックします。
6. 削除削除 をクリックします。
7. オプションとして、完全に削除完全に削除 のチェックボックスを選択すると、その仮想ディスクは環境から完全に削除されます。ディスクが共有されているなどの理由からこのオプションを選択しなかった場合には、その仮想ディスクは ストレージストレージ → ディスクディスク に残ります。
8. OK をクリックします。
ディスクが iSCSI などのブロックストレージとして作成され、ディスクの作成時に 削除後にワイプ削除後にワイプ のチェックボックスが選択されている場合には、ホストのログファイルを表示して、ディスクの完全削除後にデータが消去されていることを確認できます。『管理ガイド』『管理ガイド』の「削除後に仮想ディスクをワイプする設定」を参照してください。
ディスクが iSCSI などのブロックストレージとして作成され、ディスクが削除される前にストレージドメインで 削除後に破棄削除後に破棄 のチェックボックスが選択されている場合には、削除時に blkdiscard コマンドが論理ボリュームで呼び出され、下層のストレージにブロックが開放されたことが通知されます。『管理ガイド』『管理ガイド』の「ストレージドメインの削除後に破棄の設定」を参照してください。Trim 処理処理の省略の省略 のチェックボックスが選択されている仮想ディスクが 1 つ以上の仮想マシンにアタッチされている場合にも、仮想ディスクの削除時に blkdiscard が論理ボリュームで呼び出されます。
5.3.6. インポートされたストレージドメインからのディスクイメージのインポート
インポートされたストレージドメインからフローティング仮想ディスクをインポートすることができます。
以下の手順では、管理ポータルへのアクセス権が必要です。
注記注記
QEMU との互換性があるディスクのみが Manager にインポートすることができます。
ディスクイメージのインポートディスクイメージのインポート
1. ストレージストレージ → ドメインドメイン をクリックします。
2. インポートしたストレージドメインをクリックして詳細ビューを表示します。
3. ディスクのインポートディスクのインポート をクリックします。
4. 1 つまたは複数のディスクイメージを選択し、インポートインポート をクリックして ディスクのインポーディスクのインポートト ウィンドウを開きます。
5. 各ディスクに適切な ディスクプロファイルディスクプロファイル を選択します。
Red Hat Virtualization 4.2 仮想マシン管理ガイド仮想マシン管理ガイド
60

6. OK をクリックして選択したディスクをインポートします。
5.3.7. インポートされたストレージドメインからの未登録のディスクイメージのインポート
ストレージドメインからフローティング仮想ディスクをインポートすることができます。Red HatVirtualization 環境以外で作成されたフローティングディスクは、Manager には登録されていません。ストレージドメインをスキャンして、インポートする未登録のフローティングディスクを特定します。
以下の手順では、管理ポータルへのアクセス権が必要です。
注記注記
QEMU との互換性があるディスクのみが Manager にインポートすることができます。
ディスクイメージのインポートディスクイメージのインポート
1. ストレージストレージ → ドメインドメイン をクリックします。
2. Manager が未登録のディスクを特定できるように、その他の操作その他の操作 → ディスクをスキャンディスクをスキャン をクリックします。
3. 未登録ディスクの名前を選択し、ディスクのインポートディスクのインポート をクリックします。
4. 1 つまたは複数のディスクイメージを選択し、インポートインポート をクリックして ディスクのインポーディスクのインポートト ウィンドウを開きます。
5. 各ディスクに適切な ディスクプロファイルディスクプロファイル を選択します。
6. OK をクリックして選択したディスクをインポートします。
5.4. 仮想メモリー
5.4.1. 仮想メモリーのホットプラグ
仮想メモリーはホットプラグが可能です。ホットプラグとは、仮想マシンを実行中にデバイスを有効または無効にする操作です。メモリーがホットプラグされる度に、仮想マシンの詳細ビューの 仮想マシン仮想マシンデバイスデバイス タブに新規メモリーデバイスとして表示されます。利用可能なスロットは最大で 16 です。仮想マシンが再起動されると、他のメモリーデバイスをホットプラグできるように、これらのデバイスは仮想マシンのメモリーを減らすことなく 仮想マシンデバイス仮想マシンデバイス タブから消去されます。ホットプラグに失敗した場合には (スロットが利用できない等の理由で)、仮想マシンの再起動時にメモリー増加が反映されます。
重要重要
現状、セルフホストエンジンの Manager 用仮想マシンでは、この機能はサポートされません。
仮想メモリーのホットプラグ仮想メモリーのホットプラグ
1. コンピュートコンピュート → 仮想マシン仮想マシン をクリックして、実行中の仮想マシンを選択します。
2. 編集編集 をクリックします。
第第5章章 仮想マシンの編集仮想マシンの編集
61

3. システムシステム タブをクリックします。
4. 必要な合計容量を入力して、メモリーサイズメモリーサイズ を増やします。メモリーは、256 MB の倍数で追加することが可能です。デフォルトでは、仮想マシンの最大許容メモリーは、指定したメモリーサイズの 4 倍に設定されます。この値はユーザーインターフェースで変更されますが、最
大値はホットプラグされないので、変更が保留されていることを示すアイコン ( ) が表示されます。これを回避するには、最大メモリーを元の値に戻してください。
5. OK をクリックします。このアクションにより、仮想マシンの保留中の変更仮想マシンの保留中の変更 ウィンドウが開きます。これは、仮想マシンが再起動されるまで maxMemorySizeMb と minAllocatedMem の値が変更されないためです。ただし、メモリーサイズメモリーサイズ の値が変更されるとホットプラグのアクションがトリガーされ、この変更は即時に適用されます。
6. OK をクリックします。
仮想マシンの 定義済みメモリー定義済みメモリー は、詳細ビューの 全般全般 タブで更新され、詳細ビューの 仮想マシンデ仮想マシンデバイスバイス タブに新たに追加されたメモリーデバイスが表示されます。
5.4.2. 仮想メモリーのホットアンプラグ
仮想メモリーはホットアンプラグが可能です。ホットアンプラグとは、仮想マシンを実行中にデバイスを無効にする操作です。
重要重要
ホットアンプラグすることができるのは、ホットプラグ操作で追加したメモリーだけです。
仮想マシンのオペレーティングシステムは、メモリーのホットアンプラグをサポートする必要があります。
仮想マシンのメモリーバルーンデバイスを有効にしないでください。この機能はデフォルトで無効になっています。
仮想マシンのデバイス管理ルールで、ホットプラグされたメモリーのすべてのブロックを online_movable に設定する必要があります。最新バージョンの RedHat Enterprise Linux または CoreOS を実行中の仮想マシンでは、デフォルトでこのルールが設定されます。デバイス管理ルールについては、仮想マシンのオペレーティングシステムのドキュメントを参照してください。
これらの条件が 1 つでも満たされていないと、メモリーのホットアンプラグ操作が失敗したり、予期しない挙動を示したりする場合があります。
仮想メモリーのホットアンプラグ仮想メモリーのホットアンプラグ
1. コンピュートコンピュート → 仮想マシン仮想マシン をクリックして、実行中の仮想マシンを選択します。
2. 仮想マシンデバイス仮想マシンデバイス タブをクリックします。
3. ホットアンプラグホットアンプラグ 列で、削除するメモリーデバイスの横に表示される ホットアンプラグホットアンプラグ をクリックします。
4. メモリーのホットアンプラグメモリーのホットアンプラグ ウインドウで OK をクリックします。
Red Hat Virtualization 4.2 仮想マシン管理ガイド仮想マシン管理ガイド
62

必要に応じて、仮想マシンの 確保する物理メモリー確保する物理メモリー の値が自動的に減少します。
5.5. VCPU のホットプラグ
vCPU はホットプラグが可能です。ホットプラグとは、仮想マシンを実行中にデバイスを有効または無効にする操作です。
重要重要
vCPU が以前にホットプラグされている場合にのみ、vCPU のホットアンプラグはサポートされます。vCPU をホットアンプラグして、仮想マシン作成時の vCPU 数よりも少ない状態にすることはできません。
以下の前提条件を満たす必要があります。
仮想マシンの オペレーティングシステムオペレーティングシステム は、新規仮想マシン新規仮想マシン または 仮想マシンの編集仮想マシンの編集 ウィンドウで明示的に設定する必要があります。
仮想マシンのオペレーティングシステムで、CPU ホットプラグ機能がサポートされている必要があります。サポートに関する詳細は、以下の表を参照してください。
Windows 仮想マシンには、ゲストエージェントをインストールする必要があります。「Windows へのゲストエージェントとドライバーのインストール」を参照してください。
vCPU のホットプラグのホットプラグ
1. コンピュートコンピュート → 仮想マシン仮想マシン をクリックして、実行中の仮想マシンを選択します。
2. 編集編集 をクリックします。
3. システムシステム タブをクリックします。
4. 必要に応じて 仮想ソケット仮想ソケット の値を変更します。
5. OK をクリックします。
表表5.1 vCPU ホットプラグに関するオペレーティングシステムのサポートマトリックスホットプラグに関するオペレーティングシステムのサポートマトリックス
オペレーティングオペレーティングシステムシステム
バージョンバージョン アーキテクチャーアーキテクチャー ホットプラグのサホットプラグのサポートポート
ホットアンプラグホットアンプラグのサポートのサポート
Red Hat EnterpriseLinux Atomic Host7
x86 対応 対応
Red Hat EnterpriseLinux 6.3+
x86 対応 対応
Red Hat EnterpriseLinux 7.0+
x86 対応 対応
Red Hat EnterpriseLinux 7.3+
PPC64 対応 対応
第第5章章 仮想マシンの編集仮想マシンの編集
63

Microsoft WindowsServer 2008
すべて x86 非対応 非対応
Microsoft WindowsServer 2008
Standard、Enterprise
x64 非対応 非対応
Microsoft WindowsServer 2008
Datacenter x64 対応 非対応
Microsoft WindowsServer 2008 R2
すべて x86 非対応 非対応
Microsoft WindowsServer 2008 R2
Standard、Enterprise
x64 非対応 非対応
Microsoft WindowsServer 2008 R2
Datacenter x64 対応 非対応
Microsoft WindowsServer 2012
すべて x64 対応 非対応
Microsoft WindowsServer 2012 R2
すべて x64 対応 非対応
Microsoft WindowsServer 2016
Standard、Datacenter
x64 対応 非対応
Microsoft Windows7
すべて x86 非対応 非対応
Microsoft Windows7
Starter、Home、Home Premium、Professional
x64 非対応 非対応
Microsoft Windows7
Enterprise、Ultimate
x64 対応 非対応
Microsoft Windows8.x
すべて x86 対応 非対応
Microsoft Windows8.x
すべて x64 対応 非対応
Microsoft Windows10
すべて x86 対応 非対応
オペレーティングオペレーティングシステムシステム
バージョンバージョン アーキテクチャーアーキテクチャー ホットプラグのサホットプラグのサポートポート
ホットアンプラグホットアンプラグのサポートのサポート
Red Hat Virtualization 4.2 仮想マシン管理ガイド仮想マシン管理ガイド
64

Microsoft Windows10
すべて x64 対応 非対応
オペレーティングオペレーティングシステムシステム
バージョンバージョン アーキテクチャーアーキテクチャー ホットプラグのサホットプラグのサポートポート
ホットアンプラグホットアンプラグのサポートのサポート
5.6. 複数ホストへの仮想マシンの固定
仮想マシンは、複数のホストに固定することができます。複数のホストに固定すると、クラスター内の特定のホスト 1 台または全ホストではなく、クラスター内のホストの特定サブセット上で仮想マシンを実行することができます。仮想マシンは、指定したホストがすべて利用できない場合でもクラスター内の他のホストで実行することはできません。この設定は、たとえば、物理ハードウェアの設定が同じホストでだけ仮想マシンを実行するために使用することができます。
仮想マシンは、複数のホストに固定されている場合にはライブマイグレーションできませんが、ホストの障害が発生した場合には、高可用性に設定された仮想マシンは、その仮想マシンが固定されている他のホストで自動的に再起動されます。
注記注記
高可用性は、単一ホストに固定されている仮想マシンではサポートされません。
複数ホストへの仮想マシンの固定複数ホストへの仮想マシンの固定
1. コンピュートコンピュート → 仮想マシン仮想マシン をクリックして仮想マシンを選択します。
2. 編集編集 をクリックします。
3. ホストホスト タブをクリックします。
4. 実行を開始するホスト実行を開始するホスト セクションで 特定のホスト特定のホスト のラジオボタンを選択して、一覧からホストを 2 台以上選択します。
5. 移行モード移行モード のドロップダウンリストから 移行を許可しない移行を許可しない を選択します。
6. 高可用性高可用性 タブをクリックします。
7. 高可用性高可用性 のチェックボックスを選択します。
8. 優先度優先度 のドロップダウンリストから 低低、中中、または 高高 を選択します。移行がトリガーされると、キューが作成され、優先度の高い仮想マシンが最初に移行されます。クラスターのリソースが不足してきた場合には、優先度の高い仮想マシンのみが移行されます。
9. OK をクリックします。
5.7. ホストに固定済みの仮想マシンの表示
ホストの 仮想マシン仮想マシン タブを使用すると、オフライン中の仮想マシンを含めてそのホストに固定されている仮想マシンを表示することができます。
1 台のホストにしか固定されていない仮想マシンは、そのホストがアクティブではなくなると移行せずに停止します。ホストに固定済みホストに固定済み で表示される一覧を使用して、どの仮想マシンが影響を受けるか、ホストが再びアクティブになった後にどの仮想マシンを手動で再起動する必要があるか、を把握すること
第第5章章 仮想マシンの編集仮想マシンの編集
65

ができます。
ホストに固定済みの仮想マシンの表示ホストに固定済みの仮想マシンの表示
1. コンピュートコンピュート → ホストホスト をクリックします。
2. ホスト名をクリックして、詳細ビューを表示します。
3. 仮想マシン仮想マシン タブをクリックします。
4. ホストに固定済みホストに固定済み をクリックします。
5.8. 仮想マシンの CD/DVD の変更
仮想マシンのクラスターのデータドメインにアップロードされている ISO イメージを使用して、仮想マシンを実行中に仮想マシンがアクセスできる CD/DVD を変更することができます。詳細については、『管理ガイド』『管理ガイド』の「データストレージドメインへのイメージのアップロード」を参照してください。
仮想マシンの仮想マシンの CD/DVD の変更の変更
1. コンピュートコンピュート → 仮想マシン仮想マシン をクリックして、実行中の仮想マシンを選択します。
2. その他の操作その他の操作 → CD/DVD の変更の変更 をクリックします。
3. ドロップダウンリストからオプションを選択します。
一覧から ISO ファイルを選択して、仮想マシンが現在アクセス可能な CD/DVD を取り出し、ISO ファイルを CD/DVD としてマウントします。
一覧から [取り出し取り出し] を選択して、仮想マシンが現在アクセス可能な CD/DVD を取り出します。
4. OK をクリックします。
5.9. スマートカード認証
スマートカードは、外付けハードウェアのセキュリティー機能です。最も一般的な用途はクレジットカードですが、認証トークンとしても多数の企業で使用されています。スマートカードは、Red HatVirtualization の仮想マシンの保護に使用することができます。
スマートカードの有効化スマートカードの有効化
1. スマートカードのハードウェアがクライアントマシンに接続され、メーカーの指示に従ってインストールされていることを確認します。
2. コンピュートコンピュート → 仮想マシン仮想マシン をクリックして仮想マシンを選択します。
3. 編集編集 をクリックします。
4. コンソールコンソール タブをクリックして、スマートカードを有効にするスマートカードを有効にする のチェックボックスを選択します。
5. OK をクリックします。
Red Hat Virtualization 4.2 仮想マシン管理ガイド仮想マシン管理ガイド
66

6. コンソールコンソール ボタンをクリックして実行中の仮想マシンに接続します。スマートカード認証がクライアントのハードウェアから仮想マシンへ渡されるようになります。
重要重要
重要
スマートカードのハードウェアが正しくインストールされていない場合にスマートカード機能を有効にすると、仮想マシンの読み込みが正しく行われない可能性があります。
スマートカードの無効化スマートカードの無効化
1. コンピュートコンピュート → 仮想マシン仮想マシン をクリックして仮想マシンを選択します。
2. 編集編集 をクリックします。
3. コンソールコンソール タブをクリックして、スマートカードを有効にするスマートカードを有効にする のチェックボックスのチェックを外します。
4. OK をクリックします。
スマードカード共有のためのクライアントシステム設定スマードカード共有のためのクライアントシステム設定
1. スマートカードを使用するには、スマートカードの証明書にアクセスするための特定のライブラリーが必要になる場合があります。これらのライブラリーは、spice-gtk がゲストにスマートカードを提供するために使用する NSS ライブラリーに表示される必要があります。NSS では、これらのライブラリーが PKCS #11 インターフェースを提供していることを前提としています。
2. モジュールのアーキテクチャーが spice-gtk/remote-viewer のアーキテクチャーと一致していることを確認してください。たとえば、32b PKCS #11 ライブラリーしかない場合には、スマートカードを機能させるには、32b ビルドの virt-viewer をインストールする必要があります。
CoolKey スマートカードのミドルウェアでのスマートカードのミドルウェアでの RHEL クライアント設定クライアント設定
CoolKey スマートカードのミドルウェアは、Red Hat Enterprise Linux に含まれています。Smart card support グループをインストールしてください。Smart Card Support グループが Red HatEnterprise Linux システムにインストールされている場合には、スマートカードが有効になっている場合は、ゲストにリダイレクトされます。以下のコマンドで Smart card support グループをインストールしてください。
# yum groupinstall "Smart card support"
その他のスマートカードのミドルウェアでのその他のスマートカードのミドルウェアでの RHEL クライアント設定クライアント設定
システムの NSS データベースにライブラリーを登録します。root で以下のコマンドを実行してください。
# modutil -dbdir /etc/pki/nssdb -add "module name" -libfile /path/to/library.so
Windows クライアントの設定クライアントの設定
Red Hat では、Windows クライアントに PKCS #11 サポートを提供しません。サードパーティーか
第第5章章 仮想マシンの編集仮想マシンの編集
67

ら、PKCS #11 サポートを提供するライブラリーを取得するようにしてください。サードパーティーからライブラリーを取得した場合には、管理者権限を持つユーザーで以下のコマンドを実行して、ライブラリーを登録してください。
modutil -dbdir %PROGRAMDATA%\pki\nssdb -add "module name" -libfile C:_\Path\to\module_.dll
Red Hat Virtualization 4.2 仮想マシン管理ガイド仮想マシン管理ガイド
68

第6章 管理タスク
6.1. 仮想マシンのシャットダウン
注記注記
仮想マシンの横に感嘆符が表示された場合には、スナップショットの削除プロセスに失敗したため、マシンのシャットダウン後に再起動することができない場合があります。再度スナップショットの削除を試み、仮想マシンをシャットダウンする前に必ず感嘆符を消してください。詳細については、「スナップショットの削除」を参照してください。
仮想マシンのシャットダウン仮想マシンのシャットダウン
1. コンピュートコンピュート → 仮想マシン仮想マシン をクリックして、実行中の仮想マシンを選択します。
2. シャットダウンシャットダウン をクリックします。
3. オプションとして管理ポータルで、仮想マシンのシャットダウン仮想マシンのシャットダウン の確認ウィンドウで仮想マシンのシャットダウンの 理由理由 を入力します。これにより、シャットダウンの説明が提供され、次回、この仮想マシンの電源が投入された際にログに表示されます。
注記注記
仮想マシンのシャットダウンの 理由理由 フィールドは、クラスター設定で有効化されている場合のみ表示されます。詳しい情報は、『管理ガイド』『管理ガイド』の「クラスターのタスク」を参照してください。
4. 仮想マシンのシャットダウン仮想マシンのシャットダウン の確認ウィンドウで OK をクリックします。
仮想マシンが正常にシャットダウンし、仮想マシンの ステータスステータス が Down に変わります。
6.2. 仮想マシンの一時停止
仮想マシンを一時停止するのは、仮想マシンを ハイバネートハイバネート モードに設定することと同じです。
仮想マシンの一時停止仮想マシンの一時停止
1. コンピュートコンピュート → 仮想マシン仮想マシン をクリックして、実行中の仮想マシンを選択します。
2. サスペンドサスペンド をクリックします。
仮想マシンの ステータスステータス が Suspended に変わります。
6.3. 仮想マシンの再起動
仮想マシンの再起動仮想マシンの再起動
1. コンピュートコンピュート → 仮想マシン仮想マシン をクリックして、実行中の仮想マシンを選択します。
2. 再起動再起動 をクリックします。
第第6章章 管理タスク管理タスク
69

3. 仮想マシンの再起動仮想マシンの再起動 の確認ウィンドウで OK をクリックします。
仮想マシンの ステータスステータス が Reboot In Progress に変わった後に Up に戻ります。
6.4. 仮想マシンの削除
重要重要
仮想マシンの実行中は 削除削除 のボタンは無効になっています。仮想マシンは削除する前にシャットダウンしておく必要があります。
仮想マシンの削除仮想マシンの削除
1. コンピュートコンピュート → 仮想マシン仮想マシン をクリックして、削除する仮想マシンを選択します。
2. 削除削除 をクリックします。
3. オプションとして、仮想マシンにアタッチされている仮想ディスクを仮想マシンと共に削除するには、ディスクを削除ディスクを削除 チェックボックスを選択します。ディスクを削除ディスクを削除 チェックボックスを選択しなかった場合には、仮想ディスクはフローティングディスクとして環境に残ります。
4. OK をクリックします。
6.5. 仮想マシンのクローン作成
先にテンプレートやスナップショットを作成する必要なしに、仮想マシンのクローンを作成できます。
重要重要
仮想マシンの実行中は 仮想マシンをクローン仮想マシンをクローン のボタンは無効になっています。仮想マシンはクローンを作成する前にシャットダウンしておく必要があります。
仮想マシンのクローン作成仮想マシンのクローン作成
1. コンピュートコンピュート → 仮想マシン仮想マシン をクリックして、クローン作成する仮想マシンを選択します。
2. その他の操作その他の操作 → 仮想マシンをクローン仮想マシンをクローン をクリックします。
3. 新規仮想マシンの クローン名クローン名 を入力します。
4. OK をクリックします。
6.6. 仮想マシンのゲストエージェントとドライバーの更新
6.6.1. Red Hat Enterprise Linux でのゲストエージェントとドライバーの更新
Red Hat Enterprise Linux 仮想マシンで、最新版が使用されるようにゲストエージェントとドライバーを更新します。
Red Hat Enterprise Linux でのゲストエージェントとドライバーの更新でのゲストエージェントとドライバーの更新
1. Red Hat Enterprise Linux 仮想マシンにログインします。
Red Hat Virtualization 4.2 仮想マシン管理ガイド仮想マシン管理ガイド
70

2. ovirt-guest-agent-common パッケージを更新します。
# yum update ovirt-guest-agent-common
3. サービスを再起動します。
Red Hat Enterprise Linux 6 の場合
# service ovirt-guest-agent restart
Red Hat Enterprise Linux 7 の場合
# systemctl restart ovirt-guest-agent.service
6.6.2. Windows でのゲストエージェントとドライバーの更新
ゲストツールは、Red Hat Virtualization Manager と管理対象の仮想マシンとの間の通信を可能にするソフトウェアで構成され、仮想マシンの IP アドレス、メモリーの使用率、インストールされているアプリケーションなどの情報を提供します。ゲストツールは、ゲストにアタッチ可能な ISO ファイルとして配布されています。この ISO ファイルは、RPM ファイルとしてパッケージされており、Red HatVirtualization Manager がインストールされているマシンからインストールおよびアップグレードすることができます。
Windows でのゲストエージェントとドライバーの更新でのゲストエージェントとドライバーの更新
1. Red Hat Virtualization Manager で Red Hat Virtualization ゲストツールを最新バージョンに更新します。
# yum update -y rhv-guest-tools-iso*
2. データドメインに ISO ファイルをアップロードします。詳細については、『管理ガイ『管理ガイド』ド』の「データストレージドメインへのイメージのアップロード」を参照してください。
3. 管理ポータルまたは VM ユーザーポータルで、仮想マシンが実行中の場合には、CD/DVD の変の変更更 ボタンを使用して最新の rhv-tools-setup.iso ファイルを各仮想マシンにアタッチします。仮想マシンの電源がオフの場合には、1 回実行回実行 ボタンをクリックして ISO を CD/DVD としてアタッチしてください。
4. 更新した ISO が含まれる CD/DVD ドライブを選択して、RHEV-ToolsSetup.exe ファイルを実行します。
6.7. 仮想マシンの RED HAT SATELLITE エラータの表示
Red Hat Virtualization 仮想マシンが Red Hat Satellite サーバーからエラータ情報を受信するように設定した後には各ホストのエラータを表示することができます。
仮想マシンが利用可能なエラータを表示するように設定するための詳しい情報は「仮想マシンの RedHat Satellite エラータ管理の設定」を参照してください。
Red Hat Satellite エラータの表示エラータの表示
1. コンピュートコンピュート → 仮想マシン仮想マシン をクリックします。
2. 仮想マシンの名前をクリックして、詳細ビューを表示します。
第第6章章 管理タスク管理タスク
71

3. エラータエラータ をクリックします。
6.8. 仮想マシンとパーミッション
6.8.1. 仮想マシンのシステムパーミッションの管理
システム管理者は、SuperUser として管理ポータルの全側面を管理する管理者です。他のユーザーには、より特定的な管理者ロールを割り当てることができます。このような制限付きの管理者ロールは、特定のリソースに限定した特定の管理者権限をユーザーに付与する場合に有用です。たとえば、DataCenterAdmin ロールは、割り当てられたデータセンターに対してのみ (ただし、そのデータセンター用のストレージは例外)、ClusterAdmin は割り当てられたクラスターに対してのみ管理者権限があります。
UserVmManager は、データセンター内の仮想マシンの管理ロールです。このロールは、特定の仮想マシン、データセンター、または仮想化環境全体に適用することができるので、ユーザーによって異なる仮想マシンリソースを管理できるようにする場合に有用です。
ユーザーの仮想マシン管理者ロールは、以下のアクションを実行することができます。
仮想マシンの作成/編集/削除
仮想マシンの実行/一時停止/シャットダウン/停止
注記注記
ロールとパーミッションは、既存のユーザーにしか割り当てることができません。
エンドユーザーの多くは、仮想化環境の仮想マシンリソースにのみ関与しています。このため、RedHat Virtualization では、ユーザーが仮想マシンを専用に (データセンター内の他のリソースは対象外) 管理できるようにするためのユーザーロールを複数提供しています。
6.8.2. 仮想マシン管理者ロール
以下の表には、仮想マシンの管理に適用可能な管理者のロールと権限についての説明をまとめています。
表表6.1 Red Hat Virtualization のシステム管理者ロールのシステム管理者ロール
ロールロール 権限権限 備考備考
DataCenterAdmin データセンター管理者 ストレージを除く特定のデータセンター下の全オブジェクトに対する管理者パーミッションがある。
ClusterAdmin クラスター管理者 特定のクラスター下の全オブジェクトに対する管理者パーミッションがある。
Red Hat Virtualization 4.2 仮想マシン管理ガイド仮想マシン管理ガイド
72

NetworkAdmin ネットワーク管理者 特定の論理ネットワーク上の全操作に対する管理者パーミッションがある。仮想マシンにアタッチされたネットワークを設定/管理することができる。仮想マシンネットワークにポートミラーリングを設定するには、ネットワークに対する NetworkAdmin ロールと、仮想マシンに対するUserVmManager ロールを適用。
ロールロール 権限権限 備考備考
6.8.3. 仮想マシンのユーザーロール
以下の表には、仮想マシンのユーザーに適用可能なユーザーのロールおよび権限についての説明をまとめています。これらのロールでは、仮想マシンの管理やアクセスのために VM ユーザーポータルへアクセスすることができますが、管理ポータルへのパーミッションは付与されません。
表表6.2 Red Hat Virtualization のシステムユーザーロールのシステムユーザーロール
ロールロール 権限権限 備考備考
UserRole 仮想マシンとプールへのアクセスと使用が可能
VM ユーザーポータルにログインして仮想マシンやプールを使用できる。
PowerUserRole 仮想マシンおよびテンプレートの作成と管理が可能
このロールをユーザーに適用するには、設定設定 ウィンドウを使用して環境全体を対象とするか、特定のデータセンターまたはクラスターを対象とする。たとえば、PowerUserRole がデータセンターレベルで適用されると、PowerUser はそのデータセンター内で仮想マシンおよびテンプレートを作成することができる。PowerUserRole が適用されると、VmCreator、DiskCreator、および TemplateCreator のロールが適用されているのに相当する。
UserVmManager 仮想マシンのシステム管理者 仮想マシンを管理し、スナップショットを作成および使用できる。VM ユーザーポータル内で仮想マシンを作成したユーザーには、そのマシンに対するUserVmManager ロールが自動的に割り当てられる。
第第6章章 管理タスク管理タスク
73

UserTemplateBasedVm テンプレートのみを使用できる制限付き権限
テンプレートを使用して仮想マシンを作成できる権限レベル。
VmCreator VM ユーザーポータルで仮想マシンの作成が可能
このロールは特定の仮想マシンに適用するのではなく、設定設定 ウィンドウから環境全体を対象としてユーザーに適用。クラスターにこのロールを適用する場合には、データセンター全体、または特定のストレージドメインに対してDiskCreator ロールも適用する必要がある。
VnicProfileUser 仮想マシンの論理ネットワークおよびネットワークインターフェースのユーザー
論理ネットワークの作成時に 全全ユーザーにこのネットワークの使ユーザーにこのネットワークの使用を許可する用を許可する オプションを選択すると、その論理ネットワークの全ユーザーに対してVnicProfileUser パーミッションが割り当てられ、ユーザーは仮想マシンのネットワークインターフェースを論理ネットワークにアタッチ/デタッチすることができる。
ロールロール 権限権限 備考備考
6.8.4. ユーザーへの仮想マシン割り当て
自分以外のユーザー用に仮想マシンを作成する場合には、その仮想マシンを使用できるようにそのユーザーにロールを割り当てる必要があります。パーミッションを割り当てられるのは既存のユーザーのみである点に注意してください。ユーザーアカウント作成に関する詳しい情報は、『『Red HatVirtualization 管理ガイド』管理ガイド』の「ユーザーとロール」を参照してください。
VM ユーザーポータルは、User、PowerUser、および UserVmManager の 3 つのデフォルトロールをサポートしています。ただし、ロールは、管理ポータルを通してカスタマイズ設定することも可能です。デフォルトのロールについては、以下に説明します。
User は、仮想マシンに接続して、その仮想マシンを使用することができます。このロールは、日常的なタスクを実行するデスクトップのエンドユーザーに適しています。
PowerUser は、仮想マシンを作成し、仮想リソースを表示することができます。このロールは、組織内のユーザーに仮想リソースを提供する必要のある管理者またはマネージャーに適しています。
UserVmManager は仮想マシンの編集と削除、ユーザーパーミッションの割り当て、スナップショットおよびテンプレートの使用が可能です。仮想化環境の設定変更を行う必要があるユーザーに適しています。
仮想マシンを作成すると、UserVmManager の権限を自動的に継承します。これにより、仮想マシンに変更を加えたり、自分が管理しているユーザーや Identity Management (IdM) または RHDS グループ内のユーザーにパーミッションを割り当てたりすることができます。詳しい情報は、『管理ガイド』『管理ガイド』を参照してください。
Red Hat Virtualization 4.2 仮想マシン管理ガイド仮想マシン管理ガイド
74

ユーザーへのパーミッション割り当てユーザーへのパーミッション割り当て
1. コンピュートコンピュート → 仮想マシン仮想マシン をクリックして仮想マシンを選択します。
2. 仮想マシンの名前をクリックして、詳細ビューを表示します。
3. パーミッションパーミッション タブをクリックします。
4. 追加追加 をクリックします。
5. 検索検索 テキストボックスに名前もしくはユーザー名、またはその一部を入力し、検索検索 をクリックします。結果一覧に検索候補が表示されます。
6. パーミッションを割り当てるユーザーのチェックボックスにチェックマークを付けます。
7. 割り当てるロール割り当てるロール のドロップダウンリストから UserRole を選択します。
8. OK をクリックします。
この仮想マシンへのアクセスを許可されているユーザーのユーザー名とロールが表示されます。
注記注記
1 台のみの仮想マシンへのパーミッションがユーザーに割り当てられている場合には、その仮想マシンに対してシングルサインオン (SSO) を設定することができます。シングルサインオンを有効にすると、VM ユーザーポータルにログインして、SPICE コンソールなどで仮想マシンに接続する際に、自動的に仮想マシンにログインされるため、ユーザー名とパスワードを再度入力する必要はありません。シングルサインオンは、仮想マシン単位で有効/無効にすることができます。仮想マシンのシングルサインオンの有効化/無効化についての詳しい情報は、「仮想マシンへのシングルサインオン (SSO) 設定」を参照してください。
6.8.5. 仮想マシンへのユーザーアクセスの削除
仮想マシンへのユーザーアクセスの削除仮想マシンへのユーザーアクセスの削除
1. コンピュートコンピュート → 仮想マシン仮想マシン をクリックします。
2. 仮想マシンの名前をクリックして、詳細ビューを表示します。
3. パーミッションパーミッション をクリックします。
4. 削除削除 をクリックします。選択したパーミッションの削除を確認する警告メッセージが表示されます。
5. 削除するには、OK をクリックします。中止するには、キャンセルキャンセル をクリックします。
6.9. スナップショット
6.9.1. 仮想マシンのスナップショット作成
スナップショットとは、ある時点における、任意またはすべての仮想マシンのオペレーティングシステムとアプリケーションのビューです。仮想マシンに変更を加えると予期せぬ結果をもたらす可能性がある場合には、その変更を加える前に仮想マシンのスナップショットを作成しておきます。スナップショットを使用すると、仮想マシンを以前の状態に戻すことができます。
第第6章章 管理タスク管理タスク
75

仮想マシンのスナップショット作成仮想マシンのスナップショット作成
1. コンピュートコンピュート → 仮想マシン仮想マシン をクリックします。
2. 仮想マシンの名前をクリックして、詳細ビューを表示します。
3. スナップショットスナップショット タブをクリックして、作成作成 をクリックします。
4. スナップショットの説明を入力します。
5. チェックボックスで 含めるディスク含めるディスク を選択します。
注記注記
ディスクを選択しない場合、ディスクを含まない仮想マシンの部分的なスナップショットが作成されます。このスナップショットをプレビューして仮想マシンの設定を表示することができます。部分的なスナップショットをコミットすると、ディスクのない仮想マシンが復元される点に注意してください。
6. 実行中の仮想マシンのメモリーをスナップショットに含めるには、メモリーを保存メモリーを保存 を選択します。
7. OK をクリックします。
選択したディスク上の仮想マシンのオペレーティングシステムとアプリケーションは、スナップショット内に格納され、プレビューと復元が可能です。スナップショットは LOCKED のステータスで作成され、OK に変わります。スナップショットをクリックすると、スナップショットスナップショット タブの 全般全般、ディスディスクク、ネットワークインターフェースネットワークインターフェース、および インストール済みのアプリケーションインストール済みのアプリケーション ドロップダウンビューに詳細が表示されます。
6.9.2. スナップショットを使用した仮想マシンの復元
スナップショットを使用して、仮想マシンを以前の状態に復元することができます。
スナップショットを使用した仮想マシンの復元スナップショットを使用した仮想マシンの復元
1. コンピュートコンピュート → 仮想マシン仮想マシン をクリックして仮想マシンを選択します。
2. 仮想マシンの名前をクリックして、詳細ビューを表示します。
3. スナップショットスナップショット タブをクリックして使用可能なスナップショットを一覧表示します。
4. 上部ペインで復元するスナップショットを選択します。スナップショットの詳細が下部ペインに表示されます。
5. プレビュープレビュー のドロップダウンメニューボタンをクリックし、カスタムカスタム を選択します。
6. チェックボックスを使用して、復元する 仮想マシンの設定仮想マシンの設定、メモリーメモリー、およびディスクを選択し、続いて OK をクリックします。この操作により、複数のスナップショットの設定とディスクを使用してカスタマイズされたスナップショットを作成し、そのスナップショットから復元を行うことができます。スナップショットのステータスが IN_PREVIEW に変わります。仮想マシンのステータスは、一時的に Image Locked となった後、Down に戻ります。
7. 仮想マシンを起動すると、スナップショットのディスクイメージを使用して実行されます。
Red Hat Virtualization 4.2 仮想マシン管理ガイド仮想マシン管理ガイド
76

8. コミットコミット をクリックして、仮想マシンをスナップショットの状態に完全に復元します。その後のスナップショットは消去されます。または、元に戻す元に戻す ボタンをクリックしてスナップショットを無効にし、仮想マシンを以前の状態に戻します。
6.9.3. スナップショットからの仮想マシンの作成
仮想マシンからスナップショットを作成したので、次にこのスナップショットを使用して別の仮想マシンを作成します。
スナップショットからの仮想マシンの作成スナップショットからの仮想マシンの作成
1. コンピュートコンピュート → 仮想マシン仮想マシン をクリックして仮想マシンを選択します。
2. 仮想マシンの名前をクリックして、詳細ビューを表示します。
3. スナップショットスナップショット タブをクリックして使用可能なスナップショットを一覧表示します。
4. 表示された一覧からスナップショットを選択して、クローンクローン をクリックします。
5. 仮想マシンの 名前名前 を入力します。
6. OK をクリックします。
しばらくすると、クローン作成した仮想マシンがナビゲーションペインの 仮想マシン仮想マシン タブに、Image Locked のステータスで表示されます。この仮想マシンは、Red Hat Virtualization が仮想マシンの作成を完了するまでこのステータスのままとなります。20 GB ハードドライブを事前割り当てした仮想マシンの場合は、作成に 15 分ほどかかります。スパース割り当ての仮想ディスクは、事前割り当て済みの仮想ディスクよりも所要時間が短くなります。
仮想マシンを使用できる準備が整うと、コンピュートコンピュート → 仮想マシン仮想マシン に表示されるステータスが Image Locked から Down に変わります。
6.9.4. スナップショットの削除
Red Hat Virtualization 環境から仮想マシンのスナップショットを完全に削除します。この操作は、実行中の仮想マシンでのみサポートされています。
重要重要
イメージチェーンからスナップショットを削除する際には、元のボリュームと新たにマージされるボリュームの両方を一時的に格納するのに十分な空き容量がストレージドメインになければなりません。十分な空き容量がない場合には、スナップショットの削除に失敗し、スナップショットを削除するためにそのボリュームをエクスポートして再インポートする必要があります。これは、2 つのボリュームからのデータがリサイズされたボリュームにマージされ、このボリュームがマージされた 2 つのイメージの合計サイズを収容できるサイズに拡張されるためです。
削除するスナップショットがベースイメージに含まれる場合には、削除するスナップショットが含まれるボリュームの後続のボリュームは、ベースボリュームを含めたサイズに拡張されます。
削除するスナップショットが、内部ストレージでホストされている QCOW2 (シンプロビジョニング) 形式のベース以外のイメージに含まれている場合には、後続のボリュームは、削除するスナップショットを含めたサイズに拡張されます。
第第6章章 管理タスク管理タスク
77

スナップショットの削除スナップショットの削除
1. コンピュートコンピュート → 仮想マシン仮想マシン をクリックします。
2. 仮想マシンの名前をクリックして、詳細ビューを表示します。
3. スナップショットスナップショット タブをクリックして、その仮想マシンのスナップショットを一覧表示します。
4. 削除するスナップショットを選択します。
5. 削除削除 をクリックします。
6. OK をクリックします。
注記注記
削除に失敗した場合は、原因となる問題 (例: ホストの異常、ストレージデバイスへのアクセス不良、一時的なネットワーク障害) を解決してから再度削除を試みてください。
6.10. ホストデバイス
6.10.1. 仮想マシンへのホストデバイスの追加
互換性のあるホストで、デバイスを直接割り当てるための設定が完了している場合には、仮想マシンをホストデバイスに直接アタッチして、パフォーマンスを向上させることができます。ホストデバイスとは、SCSI (例: テープ、ディスク、チェンジャー)、PCI (例: NIC、GPU、および HBA)、ならびに USB(例: マウス、カメラ、およびディスク) など、ホストに物理的に接続されているデバイスを指します。
仮想マシンへのホストデバイスの追加仮想マシンへのホストデバイスの追加
1. コンピュートコンピュート → 仮想マシン仮想マシン をクリックします。
2. 仮想マシンの名前をクリックして、詳細ビューを表示します。
3. ホストデバイスホストデバイス タブをクリックし、その仮想マシンにすでにアタッチされているホストデバイスを一覧表示します。仮想マシンにアタッチできるのは、同じホストのデバイスのみです。仮想マシンに 1 台のホストのデバイスがアタッチされている場合に、別のホストのデバイスをアタッチすると、前のホストのデバイスは自動的に削除されます。
ホストデバイスを仮想マシンにアタッチするには、その仮想マシンが Down の状態である必要があります。仮想マシンが実行中の場合には、仮想マシンがシャットダウンされるまで変更は適用されません。
4. デバイスの追加デバイスの追加 をクリックして ホストデバイスの追加ホストデバイスの追加 ウィンドウを開きます。
5. 固定先ホスト固定先ホスト ドロップダウンメニューでホストを選択します。
6. 機能機能 ドロップダウンメニューを使用して pci、scsi、または usb_device のホストデバイスを一覧表示します。
7. 使用可能なホストデバイス使用可能なホストデバイス ペインから仮想マシンにアタッチするデバイスのチェックボックスを選択してから矢印ボタンをクリックし、それらのデバイスを アタッチするホストデバイスアタッチするホストデバイス ペインに移動して仮想マシンにアタッチするデバイスの一覧を作成します。
Red Hat Virtualization 4.2 仮想マシン管理ガイド仮想マシン管理ガイド
78

8. 必要なホストデバイスをすべて アタッチするホストデバイスアタッチするホストデバイス ペインに移動したら、OK をクリックしてそれらのデバイスを仮想マシンにアタッチし、ウィンドウを閉じます。
これらのホストデバイスは、次回に仮想マシンの電源をオンにした時に仮想マシンにアタッチされます。
6.10.2. 仮想マシンからのホストデバイスの削除
仮想マシンに直接アタッチされているホストデバイスをその仮想マシンから削除します。
別のホストのデバイスを追加するために、仮想マシンに直接アタッチされたホストデバイスをすべて削除するには、削除の操作を実行する代わりに、必要なホストのデバイスを追加すると、その仮想マシンにアタッチ済みの全デバイスが自動的に削除されます。
仮想マシンからのホストデバイスの削除仮想マシンからのホストデバイスの削除
1. コンピュートコンピュート → 仮想マシン仮想マシン に移動して、仮想マシンを選択します。
2. 仮想マシンの名前をクリックして、詳細ビューを表示します。
3. ホストデバイスホストデバイス タブをクリックし、その仮想マシンにアタッチされているホストデバイスを一覧表示します。
4. 仮想マシンからデタッチするホストデバイスを選択するか、Ctrl を押しながら複数のデバイスを選択してから デバイスの削除デバイスの削除 をクリックして ホストデバイスの削除ホストデバイスの削除 ウィンドウを開きます。
5. OK をクリックして操作を確定し、仮想マシンからそれらのデバイスをデタッチします。
6.10.3. 別のホストへの仮想マシンの固定
仮想マシンの詳細ビューにある ホストデバイスホストデバイス タブで、仮想マシンを特定のホストに固定することができます。
仮想マシンにホストデバイスがアタッチされている場合には、別のホストにその仮想マシンを固定すると、アタッチされているホストデバイスは自動的に削除されます。
ホストへの仮想マシンの固定ホストへの仮想マシンの固定
1. 仮想マシン名をクリックし、ホストデバイスホストデバイス タブをクリックします。
2. 他のホストに固定他のホストに固定 をクリックして、ホストへの仮想マシンの固定ホストへの仮想マシンの固定 ウィンドウを開きます。
3. ホストホスト ドロップダウンメニューでホストを選択します。
4. OK をクリックして仮想マシンを選択したホストに固定します。
6.11. アフィニティーグループ
仮想マシンのアフィニティーにより、特定の仮想マシンが同じホストまたはホストグループで一緒に実行されるか、異なるホストで別々に実行されるかを指定するルールのセットを定義することができます。これにより、詳細にわたるワークロードシナリオを作成して、厳格なライセンス要件や高可用性が要求されるワークロード、災害復旧のためのフェイルオーバー/フェイルバックなどの課題に対処することができます。
仮想マシンのアフィニティーは、仮想マシンを 1 つまたは複数のアフィニティーグループに追加するこ
第第6章章 管理タスク管理タスク
79

とによって仮想マシンに適用します。アフィニティーグループとは、同一のパラメーターセットや条件が適用された複数の仮想マシンのグループです。これらのパラメーターには、アフィニティーグループ内の仮想マシンが同じホストまたはホストグループで実行されるようにするポジティブ (一緒に実行) アフィニティー、アフィニティーグループ内の仮想マシンが異なるホストで実行されるようにするネガティブ (個別に実行) アフィニティーが含まれます。
重要重要
アフィニティーグループを有効にするには、そのアフィニティーグループが適用されるクラスターにスケジュールポリシーを適用する必要があります。このスケジュールポリシーで、アフィニティーグループの VmAffinityGroups および VmToHostsAffinityGroups のフィルターまたは加重値モジュールを有効にする必要があります。アフィニティーラベルについては、スケジュールポリシーで Label フィルターモジュールを有効にする必要があります。
詳細については、『『Red Hat Virtualization 管理ガイド』管理ガイド』の「スケジューリングポリシー」を参照してください。
関連するスケジュールポリシーで、これらのパラメーターにさらに条件を適用することができます。
ハード強制: 外部の条件にかかわらず、アフィニティーグループ内の仮想マシンが必ず特定のホストまたはホストグループで実行されます。スケジュールポリシーのフィルターモジュールで、ハード強制を実装します。
ソフト強制: 可能であれば、アフィニティーグループ内の仮想マシンの実行先として特定のホストまたはホストグループを優先します。スケジュールポリシーの加重モジュールで、ソフト強制を実装します。
アフィニティーグループ、パラメーター、条件の組み合わせは、アフィニティーポリシーとして知られています。アフィニティーポリシーは、再起動する必要なく実行中の仮想マシンにすぐに適用されます。
注記注記
アフィニティーグループは、クラスターレベルで仮想マシンに適用されます。仮想マシンがクラスター間で移動すると、その仮想マシンは、移動元のクラスターの全アフィニティーグループから削除されます。
6.11.1. アフィニティーグループの作成
管理ポータルで、新しいアフィニティーグループを作成することができます。
アフィニティーグループの作成アフィニティーグループの作成
1. コンピュートコンピュート → 仮想マシン仮想マシン をクリックして仮想マシンを選択します。
2. 仮想マシンの名前をクリックして、詳細ビューを表示します。
3. アフィニティーグループアフィニティーグループ タブをクリックします。
4. 新規作成新規作成 をクリックします。
5. アフィニティーグループの 名前名前 および 説明説明 を入力します。
Red Hat Virtualization 4.2 仮想マシン管理ガイド仮想マシン管理ガイド
80

6. 仮想マシンのアフィニティールール仮想マシンのアフィニティールール ドロップダウンから ポジティブポジティブ を選択して、ポジティブアフィニティーを適用します。あるいは、ネガティブネガティブ を選択してネガティブアフィニティーを適用します。アフィニティールールを無効にするには、無効無効 を選択します。
7. 強制強制 のチェックボックスにチェックを入れてハード強制を適用するか、チェックを外してソフト強制を適用します。
8. ドロップダウンリストを使用してアフィニティーグループに追加する仮想マシンを選択します。+ および - のボタンを使用して仮想マシンを追加または削除します。
9. OK をクリックします。
6.11.2. アフィニティーグループの編集
アフィニティーグループの編集アフィニティーグループの編集
1. コンピュートコンピュート → 仮想マシン仮想マシン をクリックして仮想マシンを選択します。
2. 仮想マシンの名前をクリックして、詳細ビューを表示します。
3. アフィニティーグループアフィニティーグループ タブをクリックします。
4. 編集編集 をクリックします。
5. 仮想マシンのアフィニティールール仮想マシンのアフィニティールール ドロップダウンおよび 強制強制 のチェックボックスを希望の値に変更ます。また、+ および - ボタンを使用してアフィニティーグループに仮想マシンを追加または削除します。
6. OK をクリックします。
6.11.3. アフィニティーグループの削除
アフィニティーグループの削除アフィニティーグループの削除
1. コンピュートコンピュート → 仮想マシン仮想マシン をクリックして仮想マシンを選択します。
2. 仮想マシンの名前をクリックして、詳細ビューを表示します。
3. アフィニティーグループアフィニティーグループ タブをクリックします。
4. 削除削除 をクリックします。
5. OK をクリックします。
アフィニティーグループのメンバーであった仮想マシンに適用されていたアフィニティーポリシーは適用されなくなりました。
6.12. アフィニティーラベル
管理ポータルで、アフィニティーラベルを作成/変更することができます。
アフィニティーラベルは、仮想マシンとホスト間のハードな (強制的な) ポジティブアフィニティーを設定するのに使用します。アフィニティーに関するハード/ソフトおよびポジティブ/ネガティブの詳細については、「アフィニティーグループ」を参照してください。
ラベルはハードなポジティブアフィニティーグループと同じ働きをしますが、特定のユースケースでは
第第6章章 管理タスク管理タスク
81

設定プロセスを簡素化することができます。たとえば、仮想マシンを特定のホストハードウェア上で動作させる必要がある場合に、アフィニティーラベルを使用してこれらの仮想マシンを必ず該当するホスト上で動作させることができます。ライセンス上物理マシンの数に制限があるソフトウェアを使用している場合に、アフィニティーラベルを使用してそのソフトウェアを実行する仮想マシンを希望するホストだけに限定することができます。
警告警告
アフィニティーラベルはアフィニティーグループのサブセットで、アフィニティーグループと不整合が生じる場合があります。不整合が生じる場合には、仮想マシンは起動しません。
6.12.1. アフィニティーラベルの作成
仮想マシン、ホスト、またはクラスターの詳細ビューから、アフィニティーラベルを作成することができます。以下の手順では、クラスターの詳細ビューを使用しています。
アフィニティーラベルの作成アフィニティーラベルの作成
1. コンピュートコンピュート → クラスタークラスター をクリックし、適切なクラスターを選択します。
2. クラスター名をクリックして、詳細ビューを表示します。
3. アフィニティーラベルアフィニティーラベル タブをクリックします。
4. 新規作成新規作成 をクリックします。
5. アフィニティーラベルの 名前名前 を入力します。
6. ドロップダウンリストを使用して、ラベルに関連付ける仮想マシンとホストを選択します。+のボタンを使用して、さらに仮想マシンおよびホストを追加します。
7. OK をクリックします。
6.12.2. アフィニティーラベルの編集
仮想マシン、ホスト、またはクラスターの詳細ビューから、アフィニティーラベルを編集することができます。以下の手順では、クラスターの詳細ビューを使用しています。
アフィニティーラベルの編集アフィニティーラベルの編集
1. コンピュートコンピュート → クラスタークラスター をクリックし、適切なクラスターを選択します。
2. クラスター名をクリックして、詳細ビューを表示します。
3. アフィニティーラベルアフィニティーラベル タブをクリックします。
4. 編集するラベルを選択します。
5. 編集編集 をクリックします。
Red Hat Virtualization 4.2 仮想マシン管理ガイド仮想マシン管理ガイド
82

6. + または - ボタンを使用して、仮想マシンおよびホストをアフィニティーラベルに追加または削除します。
7. OK をクリックします。
6.12.3. アフィニティーラベルの削除
アフィニティーラベルを削除することができるのは、クラスターの詳細ビューからだけです。
アフィニティーラベルの削除アフィニティーラベルの削除
1. コンピュートコンピュート → クラスタークラスター をクリックし、適切なクラスターを選択します。
2. クラスター名をクリックして、詳細ビューを表示します。
3. アフィニティーラベルアフィニティーラベル タブをクリックします。
4. 削除するラベルを選択します。
5. 編集編集 をクリックします。
6. - ボタンを使用して、ラベルからすべての仮想マシンおよびホストを削除します。
7. OK をクリックします。
8. 削除削除 をクリックします。
9. OK をクリックします。
6.13. 仮想マシンとテンプレートのエクスポート/インポート
注記注記
エクスポートストレージドメインは非推奨になりました。データストレージドメインは、データセンターからアタッチを解除して、同じ環境または異なる環境にある別のデータセンターにインポートすることができます。仮想マシン、フローティング仮想ディスク、テンプレートは、インポートしたストレージドメインからアタッチされているデータセンターにアップロードすることができます。ストレージドメインのインポートに関する情報は、『『Red Hat Virtualization 管理ガイド』管理ガイド』の「既存のストレージドメインのインポート」の項を参照してください。
仮想マシンおよびテンプレートは、同一または異なる Red Hat Virtualization 環境のデータセンター間でエクスポート/インポートすることが可能です。仮想マシンは、エクスポートドメインまたは Red HatVirtualization ホストを使用してエクスポート/インポートすることができます。テンプレートは、エクスポートドメインを使用してしかエクスポート/インポートすることができません。
仮想マシンまたはテンプレートをエクスポート/インポートする際には、その仮想マシンまたはテンプレートの名前、説明、リソース割り当て、高可用性設定などの基本情報は維持されます。
仮想マシンとテンプレートのパーミッションおよびユーザーロールは、OVF ファイルに含まれます。したがって、ストレージドメインがあるデータセンターからデタッチされて別のデータセンターにアタッチされた場合には、仮想マシンとテンプレートは以前のパーミッションおよびユーザーロールと共にインポートされます。パーミッションを正しく登録するためには、登録プロセスの実施前に、仮想マシンまたはテンプレートのパーミッションに関連するユーザーおよびロールがデータセンターに存在している必要があります。
第第6章章 管理タスク管理タスク
83

また、V2V 機能を使用して、Xen または VMware などの他の仮想化プロバイダーの仮想マシンやWindows 仮想マシンのインポートも可能です。V2V は、Red Hat Virtualization でホストできるように、仮想マシンを変換します。V2V のインストールおよび使用方法に関する詳細は、「ConvertingVirtual Machines from Other Hypervisors to KVM with virt-v2v in RHEL 7」を参照してください。
重要重要
仮想マシンをシャットダウンしてから、エクスポートまたはインポートする必要があります。
6.13.1. エクスポートドメインへの仮想マシンのエクスポート
仮想マシンをエクスポートドメインにエクスポートすると、異なるデータセンターにインポートできるようになります。この作業を開始する前には、エクスポートする仮想マシンが属するデータセンターにエクスポートドメインをアタッチしておく必要があります。
警告警告
仮想マシンをシャットダウンしてから、エクスポートする必要があります。
エクスポートドメインへの仮想マシンのエクスポートエクスポートドメインへの仮想マシンのエクスポート
1. コンピュートコンピュート → 仮想マシン仮想マシン をクリックして仮想マシンを選択します。
2. その他の操作その他の操作 → エクスポートドメインへのエクスポートエクスポートドメインへのエクスポート をクリックします。
3. オプションとして、仮想マシンのエクスポート仮想マシンのエクスポート ウィンドウで以下のチェックボックスを選択します。
強制的に上書き強制的に上書き: エクスポートドメイン上の仮想マシンの既存イメージを上書きします。
スナップショットを結合スナップショットを結合: ディスクごとに 1 つのエクスポートボリュームが作成されます。このオプションにより、スナップショットの復元ポイントが削除され、テンプレートベースの仮想マシンにテンプレートが含まれるようになります。また、仮想マシンのテンプレートに対する依存関係が削除されます。テンプレートに依存している仮想マシンの場合は、このオプションを選択するか、仮想マシンと共にテンプレートをエクスポートするか、インポート先のデータセンターにそのテンプレートが存在していることを確認してください。
Red Hat Virtualization 4.2 仮想マシン管理ガイド仮想マシン管理ガイド
84

注記注記
コンピュートコンピュート → テンプレートテンプレート から 新規仮想マシン新規仮想マシン をクリックして、テンプレートから仮想マシンを作成する場合は、リソースの割り当てリソースの割り当て タブの スストレージの割り当てトレージの割り当て セクションで 2 つのオプションを選択することができます。
クローンクローン を選択した場合には、仮想マシンはテンプレートに依存しません。テンプレートはインポート先のデータセンターに存在している必要はありません。
シンプロビジョニングシンプロビジョニング を選択した場合には、仮想マシンはテンプレートに依存するので、インポート先のデータセンターに存在するか、仮想マシンと一緒にエクスポートする必要があります。または、スナップスナップショットを結合ショットを結合 のチェックボックスを選択して、テンプレートディスクと仮想ディスクを 1 つのディスクに結合します。
どのオプションが選択されているかを確認するには、その仮想マシンの名前をクリックして詳細ビューの 全般全般 タブをクリックします。
4. OK をクリックします。
仮想マシンのエクスポートが開始します。仮想マシンのエクスポート中は、コンピュートコンピュート → 仮想マシ仮想マシンン に Image Locked のステータスで表示されます。仮想マシンのハードディスクイメージのサイズおよびストレージハードウェアによっては、最長 1 時間ほどかかる場合があります。進捗状況を確認するには、イベントイベント タブをクリックしてください。操作が完了すると、仮想マシンはエクスポートドメインにエクスポートされ、エクスポートドメインの詳細ビューの 仮想マシンのインポート仮想マシンのインポート タブに表示されます。
6.13.2. エクスポートドメインからの仮想マシンのインポート
エクスポートドメインに仮想マシンが配置されました。この仮想マシンを新たなデータセンターにインポートする前に、エクスポートドメインをインポート先のデータセンターにアタッチしておく必要があります。
インポート先データセンターへの仮想マシンのインポートインポート先データセンターへの仮想マシンのインポート
1. ストレージストレージ → ドメインドメイン をクリックし、エクスポートドメインを選択します。エクスポートドメインは、ステータスが アクティブアクティブ である必要があります
2. エクスポートドメインの名前をクリックして、詳細ビューを表示します。
3. 仮想マシンのインポート仮想マシンのインポート タブをクリックして、インポートできる仮想マシンを一覧表示します。
4. インポートする仮想マシンを 1 台または複数選択し、インポートインポート をクリックします。
5. ターゲットのクラスターターゲットのクラスター を選択します。
6. スナップショットを結合スナップショットを結合 のチェックボックスを選択すると、スナップショットの復元ポイントが削除され、テンプレートベースの仮想マシンにテンプレートが含まれるようになります。
7. インポートする仮想マシンをクリックして、ディスクディスク サブタブをクリックします。このタブから、割り当てポリシー割り当てポリシー と ストレージドメインストレージドメイン のドロップダウンリストを使用して、仮想マシンが使用するディスクをシンプロビジョニングするか、事前割り当てするかを選択したり、
第第6章章 管理タスク管理タスク
85

ディスクを保管するストレージドメインを指定したりすることができます。また、インポートされるディスクの中でどのディスクが仮想マシンのブートディスクとして機能するかを示すアイコンも表示されます。
8. OK をクリックすると仮想マシンがインポートされます。仮想化環境にその仮想マシンがすでに存在している場合には、仮想マシンのインポートの競合仮想マシンのインポートの競合ウィンドウが開きます。
以下のラジオボタンのいずれかを選択します。
インポートしないインポートしない
クローンとしてインポートクローンとしてインポート (このオプションを選択した場合は、新規名新規名 フィールドに仮想マシンの一意の名前を入力してください)
9. オプションとして、重複した仮想マシンをすべて同じサフィックスでインポートするには、すすべてに適用べてに適用 のチェックボックスを選択してから クローン作成された仮想マシンに追加するサクローン作成された仮想マシンに追加するサフィックスフィックス フィールドにサフィックスを入力します。
10. OK をクリックします。
重要重要
1 回のインポート操作でインポートできるのは、同じアーキテクチャーの仮想マシンのみです。インポートする仮想マシンのいずれかが他の仮想マシンと異なるアーキテクチャーの場合には、警告が表示されて、同じアーキテクチャーの仮想マシンのみをインポートするように選択の変更を求められます。
6.13.3. VMware プロバイダーからの仮想マシンのインポート
VMware vCenter プロバイダーから Red Hat Virtualization 環境に仮想マシンをインポートします。各インポート操作の際に 仮想マシンのインポート仮想マシンのインポート ウィンドウに詳細を入力して、VMware プロバイダーからインポートするか、外部プロバイダーとして VMware プロバイダーを追加して、インポート操作時に事前設定されたプロバイダーを選択することができます。外部プロバイダーの追加手順は、『管理ガイド』の「外部プロバイダーの追加」を参照してください。
Red Hat Virtualization では、VMware 仮想マシンのインポートに V2V が使用されます。OVA ファイルの場合、Red Hat Virtualization がサポートするディスクフォーマットは VMDK だけです。
少なくとも 1 台のホストに virt-v2v パッケージをインストールする必要があります (以下の手順では、このホストをプロキシーホストと呼びます)。virt-v2v パッケージは Red Hat Virtualization Host(RHVH) ではデフォルトで提供されます。Red Hat Enterprise Linux ホストの場合は、Red HatVirtualization 環境に追加する際に VDSM の依存関係としてインストールされます。Red Hat EnterpriseLinux ホストのバージョンは Red Hat Enterprise Linux 7.2 以降でなければなりません。
注記注記
ppc64le アーキテクチャーでは virt-v2v パッケージを利用することができません。したがって、これらのホストをプロキシーホストとして使用することはできません。
Red Hat Virtualization 4.2 仮想マシン管理ガイド仮想マシン管理ガイド
86

警告警告
仮想マシンは、シャットダウンしてからインポートする必要があります。インポートプロセス中に VMware で仮想マシンを起動すると、データが破損する可能性があります。
重要重要
1 回のインポート操作に含めることができるのは、同じアーキテクチャーを共有する仮想マシンのみです。インポートする仮想マシンの中で別のアーキテクチャーの仮想マシンが含まれる場合は警告が表示され、同じアーキテクチャーの仮想マシンのみを含めるように選択の変更を求められます。
注記注記
インポートに失敗した場合には、/var/log/vdsm/import/ 内の該当するログファイルと、プロキシーホストの /var/log/vdsm/vdsm.log で詳細を参照してください。
VMware からの仮想マシンのインポートからの仮想マシンのインポート
1. コンピュートコンピュート → 仮想マシン仮想マシン をクリックします。
2. その他の操作その他の操作 → インポートインポート をクリックし、仮想マシンのインポート仮想マシンのインポート ウィンドウを開きます。
3. インポート元インポート元 一覧から VMware を選択します。
4. VMware プロバイダーを外部プロバイダーとして設定した場合には、外部プロバイダー外部プロバイダー の一覧から選択してください。プロバイダーの認証情報が正しいことを確認してください。外部プロバイダーの設定時にインポート先のデータセンターまたはプロキシーホストを指定していない場合には、これらのオプションをこの時点で選択します。
5. VMware プロバイダーを設定していない場合、または新たな VMware プロバイダーからインポートする場合には、以下の詳細を指定してください。
a. 仮想マシンの取得先の データセンターデータセンター を一覧から選択します。
b. vCenter フィールドには、VMware vCenter インスタンスの IP アドレスまたは完全修飾ドメイン名を入力します。
c. ESXi フィールドには、仮想マシンのインポート元となるホストの IP アドレスまたは完全修飾ドメイン名を入力します。
d. データセンターデータセンター フィールドには、指定した ESXi ホストが属するデータセンターおよびクラスターの名前を入力します。
e. ESXi および Manager の間で SSL 証明書を交換した場合には、ESXi ホストの証明書が検証されるように サーバーのサーバーの SSL 証明書を確認証明書を確認 をチェックした状態にしてください。交換していない場合は、このオプションのチェックを外してください。
f. VMware vCenter インスタンスの ユーザー名ユーザー名 と パスワードパスワード を入力します。ユーザーは、仮想マシンが属する VMware のデータセンターおよび ESXi ホストにアクセスできる必要があります。
第第6章章 管理タスク管理タスク
87

g. 選択したデータセンター内の virt-v2v をインストールしたホストを選択します。このホストは、仮想マシンのインポート操作中に プロキシーホストプロキシーホスト として機能します。このホストは、VMware vCenter 外部プロバイダーのネットワークに接続可能である必要もあります。
6. ロードロード をクリックして、インポート可能な VMware プロバイダー上の仮想マシンを一覧表示します。
7. インポート元の仮想マシンインポート元の仮想マシン 一覧から仮想マシンを 1 つまたは複数選択し、矢印を使用して インインポートする仮想マシンポートする仮想マシン 一覧に移動します。次へ次へ をクリックします。
注記注記
仮想マシンのネットワークデバイスが e1000 または rtl8139 のドライバータイプを使用する場合には、仮想マシンは、Red Hat Virtualization へのインポート後に同じドライバータイプを使用します。
必要に応じて、インポートの後にドライバータイプを手動で VirtIO に変更できます。仮想マシンをインポートした後にドライバータイプを変更する方法については、「ネットワークインターフェースの編集」を参照してください。ネットワークデバイスが e1000 または rtl8139 以外のドライバータイプを使用する場合は、ドライバータイプはインポート時に自動的に VirtIO に変更されます。VirtIO ドラドライバーをアタッチするイバーをアタッチする オプションを使用すると、ドライバーが VirtIO に変更された場合にはデバイスがオペレーティングシステムにより正しく検出されるように、インポートした仮想マシンファイルに VirtIO ドライバーを注入することができます。
8. ターゲットのクラスターターゲットのクラスター で、仮想マシンが属するクラスターを選択します。
9. 仮想マシンの CPU プロファイルプロファイル を選択します。
10. スナップショットを結合スナップショットを結合 のチェックボックスを選択すると、スナップショットの復元ポイントが削除され、テンプレートベースの仮想マシンにテンプレートが含まれるようになります。
11. クローンクローン のチェックボックスを選択すると、仮想マシンの名前と MAC アドレスが変更され、全ディスクがクローンされます。スナップショットはすべて削除されます。名前の横に警告のシンボルがついた状態で仮想マシンが表示された場合、または仮想マシンの システム内の仮想システム内の仮想マシンマシン のコラムにチェックがついている場合には、仮想マシンをクローンし、名前を変更する必要があります。
12. インポートする仮想マシンをそれぞれクリックして、ディスクディスク サブタブをクリックします。割割り当てポリシーり当てポリシー と ストレージドメインストレージドメイン のリストを使用して、仮想マシンが使用するディスクをシンプロビジョニングするか、事前割り当てするかを選択したり、ディスクを保管するストレージドメインを指定したりすることができます。また、インポートされるディスクの中でどのディスクが仮想マシンのブートディスクとして機能するかを示すアイコンも表示されます。
13. クローンクローン のチェックボックスを選択した場合には、全般全般 のサブタブで仮想マシンの名前を変更してください。
14. OK をクリックすると仮想マシンがインポートされます。
仮想マシンの CPU タイプは、インポート先クラスターの CPU タイプと同じでなければなりません。管理ポータルで クラスターの CPU タイプタイプ を表示するには、以下の手順を実施します。
1. コンピュートコンピュート → クラスタークラスター をクリックします。
Red Hat Virtualization 4.2 仮想マシン管理ガイド仮想マシン管理ガイド
88

2. クラスターを選択します。
3. 編集編集 をクリックします。
4. 全般全般 タブをクリックします。
仮想マシンの CPU タイプが異なっている場合は、インポートする仮想マシンの CPU タイプを設定します。
1. コンピュートコンピュート → 仮想マシン仮想マシン をクリックします。
2. 仮想マシンを選択します。
3. 編集編集 をクリックします。
4. システムシステム タブをクリックします。
5. 詳細パラメーター詳細パラメーター の矢印をクリックします。
6. カスタムカスタム CPU タイプタイプ を指定して、OK をクリックします。
6.13.4. ホストへの仮想マシンのエクスポート
仮想マシンを、Red Hat Virtualization データセンター内のホストの特定パスまたはホストにマウントされた NFS 共有ストレージにエクスポートすることができます。仮想マシンは、Open Virtual Appliance(OVA) パッケージとしてエクスポートされます。
警告警告
仮想マシンをシャットダウンしてから、エクスポートする必要があります。
ホストへの仮想マシンのエクスポートホストへの仮想マシンのエクスポート
1. コンピュートコンピュート → 仮想マシン仮想マシン をクリックして仮想マシンを選択します。
2. その他の操作その他の操作 → OVA としてエクスポートとしてエクスポート をクリックします。
3. ホストホスト のドロップダウンリストからホストを選択します。
4. ディレクトリーディレクトリー フィールドにエクスポートディレクトリーへの絶対パスを入力します。
5. オプションとして、名前名前 フィールドでデフォルトのファイル名を変更します。
6. OK をクリックします。
イベントイベント タブで、エクスポートのステータスを確認することができます。
6.13.5. ホストからの仮想マシンのインポート
第第6章章 管理タスク管理タスク
89

Open Virtual Appliance (OVA) ファイルをご自分の Red Hat Virtualization 環境にインポートします。データセンター内の任意の Red Hat Virtualization ホストから、ファイルをインポートすることができます。
重要重要
インポート操作が可能なのは、現状 Red Hat Virtualization および VMware OVA だけです。KVM および Xen はサポートされません。
インポートプロセスには virt-v2v が使用されます。virt-v2v と互換性のあるオペレーティングシステムを実行中の仮想マシンしか、正常にインポートすることはできません。互換性のあるオペレーティングシステムの最新リストについては、「ConvertingVirtual Machines from Other Hypervisors to KVM with virt-v2v in RHEL 7」を参照してください。
OVA ファイルのインポートファイルのインポート
1. OVA ファイルをクラスター内のホストにコピーします (例: ファイルシステム内の var/tmp)。
注記注記
十分な空き容量があり qemu ユーザー (UID 36) がアクセス可能であれば、コピー先はローカルディレクトリーまたはリモート NFS マウントのどちらでもかまいません。
2. qemu ユーザー (UID 36) と kvm グループ (GID 36) が必ず OVA ファイルに読み取り/書き込みアクセスできるように、パーミッションを設定します。
# chown 36:36 path_to_OVA_file/file.OVA
3. コンピュートコンピュート → 仮想マシン仮想マシン をクリックします。
4. その他の操作その他の操作 → インポートインポート をクリックし、仮想マシンのインポート仮想マシンのインポート ウィンドウを開きます。
a. インポート元インポート元 一覧から 仮想アプライアンス仮想アプライアンス (OVA) を選択します。
b. ホストホスト 一覧からホストを選択します。
c. パスパス フィールドで OVA ファイルの絶対パスを指定します。
d. ロードロード をクリックして、インポートする仮想マシンを一覧表示します。
e. インポート元の仮想マシンインポート元の仮想マシン 一覧から仮想マシンを選択し、矢印を使用して インポートするインポートする仮想マシン仮想マシン 一覧に移動します。
5. 次へ次へ をクリックします。
a. 仮想マシンの ストレージドメインストレージドメイン を選択します。
b. ターゲットのクラスターターゲットのクラスター で、仮想マシンが属するクラスターを選択します。
c. 仮想マシンの CPU プロファイルプロファイル を選択します。
d. 仮想マシンの 割り当てポリシー割り当てポリシー を選択します。
Red Hat Virtualization 4.2 仮想マシン管理ガイド仮想マシン管理ガイド
90

e. オプションとして、VirtIO ドライバーをアタッチするドライバーをアタッチする のチェックボックスを選択し、リストから適切なイメージを選択して VirtIO ドライバーを追加します。
f. 仮想マシンの 割り当てポリシー割り当てポリシー を選択します。
g. 仮想マシンを選択し、全般全般 タブで オペレーティングシステムオペレーティングシステム を選択します。
h. ネットワークインターフェースネットワークインターフェース タブで、ネットワーク名ネットワーク名 および プロファイル名プロファイル名 を選択します。
i. ディスクディスク タブをクリックし、仮想マシンの エイリアスエイリアス、仮想サイズ仮想サイズ、および 実サイズ実サイズ を表示します。
6. OK をクリックすると仮想マシンがインポートされます。
6.13.6. Xen ホストからの仮想マシンのインポート
Red Hat Enterprise Linux 5 の Xen から Red Hat Virtualization 環境に仮想マシンをインポートします。Red Hat Virtualization では、QCOW2 または RAW 形式の仮想マシンディスクのインポートに V2V が使用されます。
少なくとも 1 台のホストに virt-v2v パッケージをインストールする必要があります (以下の手順では、このホストをプロキシーホストと呼びます)。virt-v2v パッケージは Red Hat Virtualization Host(RHVH) ではデフォルトで提供されます。Red Hat Enterprise Linux ホストの場合は、Red HatVirtualization 環境に追加する際に VDSM の依存関係としてインストールされます。Red Hat EnterpriseLinux ホストのバージョンは Red Hat Enterprise Linux 7.2 以降でなければなりません。
警告警告
VirtIO デバイスを使用中で、Xen ホストから Windows 仮想マシンをインポートする場合は、仮想マシンをインポートする前に VirtIO ドライバーをインストールしてください。ドライバーがインストールされていないと、インポート後に仮想マシンが起動しない場合があります。
VirtIO ドライバーは、virtio-win.iso または rhev-tools-setup.iso からインストールすることができます。詳細については、「Windows へのゲストエージェントとドライバーのインストール」を参照してください。
VirtIO ドライバーを使用していない場合は、初回起動の前に仮想マシンの設定を確認し、VirtIO デバイスが使用されていないことを確認してください。
注記注記
ppc64le アーキテクチャーでは virt-v2v パッケージを利用することができません。したがって、これらのホストをプロキシーホストとして使用することはできません。
第第6章章 管理タスク管理タスク
91

重要重要
1 回のインポート操作に含めることができるのは、同じアーキテクチャーを共有する仮想マシンのみです。インポートする仮想マシンの中で別のアーキテクチャーの仮想マシンが含まれる場合は警告が表示され、同じアーキテクチャーの仮想マシンのみを含めるように選択の変更を求められます。
注記注記
インポートに失敗した場合には、/var/log/vdsm/import/ 内の該当するログファイルと、プロキシーホストの /var/log/vdsm/vdsm.log で詳細を参照してください。
Xen からの仮想マシンのインポートからの仮想マシンのインポート
1. 仮想マシンをシャットダウンします。インポートプロセス中に Xen で仮想マシンを起動すると、データが破損する可能性があります。
2. プロキシーホストと Xen ホスト間の公開鍵認証を有効化します。
a. プロキシーホストにログインして vdsm ユーザーの SSH キーを生成します。
# sudo -u vdsm ssh-keygen
b. vdsm ユーザーの公開鍵を Xen ホストにコピーします。
# sudo -u vdsm ssh-copy-id [email protected]
c. Xen ホストにログインし、ログインが正常に機能していることを確認します。
# sudo -u vdsm ssh [email protected]
3. 管理ポータルにログインします。
4. コンピュートコンピュート → 仮想マシン仮想マシン をクリックします。
5. その他の操作その他の操作 → インポートインポート をクリックし、仮想マシンのインポート仮想マシンのインポート ウィンドウを開きます。
6. プロキシーホストが含まれる データセンターデータセンター を選択します。
7. インポート元インポート元 のドロップダウンリストから XEN (RHEL) を選択します。
8. オプションとして、外部プロバイダー外部プロバイダー のドロップダウンリストから Xen プロバイダーを選択します。URI には、適切な URI が事前入力されます。詳細については、『管理ガイド』『管理ガイド』の「仮想マシンプロバイダーとしての Xen ホストの追加」を参照してください。
9. Xen ホストの URI を入力します。必要なフォーマットは事前に入力済みです。<hostname>は、Xen ホストのホスト名に置き換えてください。
10. プロキシーホストプロキシーホスト のドロップダウンリストからプロキシーホストを選択します。
11. ロードロード をクリックして、インポート可能な Xen ホスト上の仮想マシンを一覧表示します。
12. インポート元の仮想マシンインポート元の仮想マシン 一覧から仮想マシンを 1 つまたは複数選択し、矢印を使用して インインポートする仮想マシンポートする仮想マシン 一覧に移動します。
Red Hat Virtualization 4.2 仮想マシン管理ガイド仮想マシン管理ガイド
92

注記注記
現在の制約では、ブロックデバイスを使用する Xen 仮想マシンは、インポートインポート元の仮想マシン元の仮想マシン 一覧には表示されないので、手動でインポートする必要があります。「Xen ホストからのブロックベースの仮想マシンのインポート」を参照してください。
13. 次へ次へ をクリックします。
14. ターゲットのクラスターターゲットのクラスター で、仮想マシンが属するクラスターを選択します。
15. 仮想マシンの CPU プロファイルプロファイル を選択します。
16. 割り当てポリシー割り当てポリシー と ストレージドメインストレージドメイン のリストを使用して、仮想マシンが使用するディスクをシンプロビジョニングするか、事前割り当てするかを選択したり、ディスクを保管するストレージドメインを指定したりすることができます。
注記注記
ターゲットのストレージドメインは、ファイルベースのドメインでなければなりません。現時点では制約があるため、ブロックベースのドメインを指定するとV2V の操作が失敗してしまいます。
17. 名前の横に警告のシンボルがついた状態で仮想マシンが表示された場合、または仮想マシンのシステム内の仮想マシンシステム内の仮想マシン のコラムにチェックがついている場合には、クローンクローン のチェックボックスを選択して仮想マシンのクローンを作成します。
注記注記
仮想マシンのクローンを作成すると、その名前と MAC アドレスが変更され、全ディスクのクローンが作成されます。スナップショットはすべて削除されます。
18. OK をクリックすると仮想マシンがインポートされます。
仮想マシンの CPU タイプは、インポート先クラスターの CPU タイプと同じでなければなりません。管理ポータルで クラスターの CPU タイプタイプ を表示するには、以下の手順を実施します。
1. コンピュートコンピュート → クラスタークラスター をクリックします。
2. クラスターを選択します。
3. 編集編集 をクリックします。
4. 全般全般 タブをクリックします。
仮想マシンの CPU タイプが異なっている場合は、インポートする仮想マシンの CPU タイプを設定します。
1. コンピュートコンピュート → 仮想マシン仮想マシン をクリックします。
2. 仮想マシンを選択します。
3. 編集編集 をクリックします。
4. システムシステム タブをクリックします。
第第6章章 管理タスク管理タスク
93

5. 詳細パラメーター詳細パラメーター の矢印をクリックします。
6. カスタムカスタム CPU タイプタイプ を指定して、OK をクリックします。
Xen ホストからのブロックベースの仮想マシンのインポートホストからのブロックベースの仮想マシンのインポート
1. プロキシーホストと Xen ホスト間の公開鍵認証を有効化します。
a. プロキシーホストにログインして vdsm ユーザーの SSH キーを生成します。
# sudo -u vdsm ssh-keygen
b. vdsm ユーザーの公開鍵を Xen ホストにコピーします。
# sudo -u vdsm ssh-copy-id [email protected]
c. Xen ホストにログインし、ログインが正常に機能していることを確認します。
# sudo -u vdsm ssh [email protected]
2. エクスポートドメインをアタッチします。詳細については、『管理ガイド』『管理ガイド』の「データセンターへの既存エクスポートドメインのアタッチ」を参照してください。
3. プロキシーホストで Xen ホストから仮想マシンをコピーします。
# virt-v2v-copy-to-local -ic xen+ssh://[email protected] vmname
4. 仮想マシンを libvirt XML に変換し、ファイルをご自分のエクスポートドメインに移動します。
# virt-v2v -i libvirtxml vmname.xml -o rhev -of raw -os storage.example.com:/exportdomain
5. 管理ポータルで ストレージストレージ → ドメインドメイン をクリックし、エクスポートドメインの名前をクリックして詳細ビューの 仮想マシンのインポート仮想マシンのインポート タブをクリックし、仮想マシンがご自分のエクスポートドメインに存在することを確認します。
6. 仮想マシンを目的のデータドメインにインポートします。詳細については、「エクスポートドメインからの仮想マシンのインポート」を参照してください。
6.13.7. KVM ホストからの仮想マシンのインポート
KVM から Red Hat Virtualization 環境に仮想マシンをインポートします。Red Hat Virtualization は、KVM 仮想マシンを正しい形式に変換してからインポートします。KVM ホストとインポート先のデータセンターのホスト (以下の手順では、このホストをプロキシーホストと呼びます) 1 台以上の間で公開鍵認証を有効にする必要があります。
Red Hat Virtualization 4.2 仮想マシン管理ガイド仮想マシン管理ガイド
94

警告警告
仮想マシンは、シャットダウンしてからインポートする必要があります。インポートプロセス中に KVM で仮想マシンを起動すると、データが破損する可能性があります。
重要重要
1 回のインポート操作に含めることができるのは、同じアーキテクチャーを共有する仮想マシンのみです。インポートする仮想マシンの中で別のアーキテクチャーの仮想マシンが含まれる場合は警告が表示され、同じアーキテクチャーの仮想マシンのみを含めるように選択の変更を求められます。
注記注記
インポートに失敗した場合には、/var/log/vdsm/import/ 内の該当するログファイルと、プロキシーホストの /var/log/vdsm/vdsm.log で詳細を参照してください。
KVM からの仮想マシンのインポートからの仮想マシンのインポート
1. プロキシーホストと KVM ホスト間の公開鍵認証を有効化します。
a. プロキシーホストにログインして vdsm ユーザーの SSH キーを生成します。
# sudo -u vdsm ssh-keygen
b. vdsm ユーザーの公開鍵を KVM ホストにコピーします。これによりプロキシーホストのknown_hosts ファイルも更新され、KVM ホストのホストキーを含むようになります。
# sudo -u vdsm ssh-copy-id [email protected]
c. KVM ホストにログインし、ログインが正常に機能していることを確認します。
# sudo -u vdsm ssh [email protected]
2. 管理ポータルにログインします。
3. コンピュートコンピュート → 仮想マシン仮想マシン をクリックします。
4. その他の操作その他の操作 → インポートインポート をクリックし、仮想マシンのインポート仮想マシンのインポート ウィンドウを開きます。
5. プロキシーホストが含まれる データセンターデータセンター を選択します。
6. インポート元インポート元 のドロップダウンリストから KVM (Libvirt を使用を使用) を選択します。
7. オプションとして、外部プロバイダー外部プロバイダー のドロップダウンリストから KVM プロバイダーを選択します。URI には、適切な URI が事前入力されます。詳細については、『管理ガイド』『管理ガイド』の「仮想マシンプロバイダーとしての KVM ホストの追加」を参照してください。
8. 以下の形式で、KVM ホストの URI を入力します。
第第6章章 管理タスク管理タスク
95

qemu+ssh://[email protected]/system
9. 認証が必要認証が必要 のチェックボックスが選択された状態にしてください。
10. ユーザー名ユーザー名 フィールドに root と入力します。
11. KVM ホストの root ユーザーの パスワードパスワード を入力します。
12. ドロップダウンリストから プロキシーホストプロキシーホスト を選択します。
13. ロードロード をクリックして、インポート可能な KVM ホスト上の仮想マシンを一覧表示します。
14. インポート元の仮想マシンインポート元の仮想マシン 一覧から仮想マシンを 1 つまたは複数選択し、矢印を使用して インインポートする仮想マシンポートする仮想マシン 一覧に移動します。
15. 次へ次へ をクリックします。
16. ターゲットのクラスターターゲットのクラスター で、仮想マシンが属するクラスターを選択します。
17. 仮想マシンの CPU プロファイルプロファイル を選択します。
18. オプションとして スナップショットを結合スナップショットを結合 のチェックボックスを選択すると、スナップショットの復元ポイントが削除され、テンプレートベースの仮想マシンにテンプレートが含まれるようになります。
19. オプションとして、クローンクローン のチェックボックスを選択すると、仮想マシンの名前と MAC アドレスが変更され、全ディスクがクローンされます。スナップショットはすべて削除されます。名前の横に警告のシンボルがついた状態で仮想マシンが表示された場合、または仮想マシンの システム内の仮想マシンシステム内の仮想マシン のコラムにチェックがついている場合には、仮想マシンをクローンし、名前を変更する必要があります。
20. インポートする仮想マシンをそれぞれクリックして、ディスクディスク サブタブをクリックします。割割り当てポリシーり当てポリシー と ストレージドメインストレージドメイン のリストを使用して、仮想マシンが使用するディスクをシンプロビジョニングするか、事前割り当てするかを選択したり、ディスクを保管するストレージドメインを指定したりすることができます。また、インポートされるディスクの中でどのディスクが仮想マシンのブートディスクとして機能するかを示すアイコンも表示されます。詳細については、『テクニカルリファレンス』『テクニカルリファレンス』の「仮想ディスク用ストレージの割り当てポリシー」を参照してください。
注記注記
ターゲットのストレージドメインは、ファイルベースのドメインでなければなりません。現時点では制約があるため、ブロックベースのドメインを指定すると操作が失敗してしまいます。
21. クローンクローン のチェックボックスを選択した場合には、全般全般 タブで仮想マシンの名前を変更してください。
22. OK をクリックすると仮想マシンがインポートされます。
仮想マシンの CPU タイプは、インポート先クラスターの CPU タイプと同じでなければなりません。管理ポータルで クラスターの CPU タイプタイプ を表示するには、以下の手順を実施します。
1. コンピュートコンピュート → クラスタークラスター をクリックします。
2. クラスターを選択します。
Red Hat Virtualization 4.2 仮想マシン管理ガイド仮想マシン管理ガイド
96

3. 編集編集 をクリックします。
4. 全般全般 タブをクリックします。
仮想マシンの CPU タイプが異なっている場合は、インポートする仮想マシンの CPU タイプを設定します。
1. コンピュートコンピュート → 仮想マシン仮想マシン をクリックします。
2. 仮想マシンを選択します。
3. 編集編集 をクリックします。
4. システムシステム タブをクリックします。
5. 詳細パラメーター詳細パラメーター の矢印をクリックします。
6. カスタムカスタム CPU タイプタイプ を指定して、OK をクリックします。
6.13.8. Red Hat KVM ゲストイメージのインポート
Red Hat の提供する KVM 仮想マシンイメージをインポートすることができます。このイメージは、Red Hat Enterprise Linux の事前設定済みインスタンスがインストールされた仮想マシンのスナップショットです。
cloud-init ツールを使用してこのイメージを設定し、新規仮想マシンのプロビジョニングに使用することができます。この手法により、オペレーティングシステムをインストール/設定する必要がなくなり、すぐに使用可能な仮想マシンを提供することができます。
Red Hat KVM ゲストイメージのインポートゲストイメージのインポート
1. 「ダウンロード Red Hat Enterprise Linux」の 製品のソフトウェア タブのリストから、最新のKVM 仮想マシンイメージをダウンロードします。
2. Manager または REST API を使用して、仮想マシンイメージをアップロードします。『管理ガ『管理ガイド』イド』の「データストレージドメインへのイメージのアップロード」を参照してください。
3. 新規仮想マシンを作成し、アップロードしたディスクイメージをその仮想マシンにアタッチします。「仮想マシンの作成」を参照してください。
4. オプションとして、cloud-init を使用して仮想マシンを設定します。詳細については、「Cloud-Init を使用した仮想マシンの設定の自動化」を参照してください。
5. オプションとして、仮想マシンからテンプレートを作成します。このテンプレートから、新規仮想マシンを生成することができます。テンプレートの作成およびテンプレートからの仮想マシンの生成については、「7章テンプレート」を参照してください。
6.14. ホスト間における仮想マシンの移行
ライブマイグレーションは、サービスを停止せずに物理ホスト間で稼働中の仮想マシンを移行する機能を提供します。新しい物理ホストに移行される間、仮想マシンは電源オンの状態を維持し、ユーザーアプリケーションは継続的に実行されます。バックグラウンドでは、仮想マシンの RAM が移行元のホストから移行先のホストにコピーされます。ストレージおよびネットワークの接続性は変更されません。
第第6章章 管理タスク管理タスク
97

注記注記
vGPU を使用している仮想マシンを別のホストに移行することはできません。
6.14.1. ライブマイグレーションの前提条件
ライブマイグレーションを使用すると、仮想マシンをシームレスに移行して、数多くの一般メンテナンスタスクをサポートすることができます。ライブマイグレーションを使用する前に、ライブマイグレーションを適切にサポートするように Red Hat Virtualization 環境を正しく設定しておく必要があります。
仮想マシンのライブマイグレーションを正常に実行するには、少なくとも以下の前提条件が満たされている必要があります。
CPU の互換性を確保するために、移行元と移行先のホストが同じクラスターのメンバーであること。
注記注記
一般的に、異なるクラスター間での仮想マシンのライブマイグレーションは推奨されません。
移行元と移行先のホストが Up の状態であること。
移行元と移行先のホストが同じ仮想ネットワークと VLAN にアクセス可能であること。
移行元と移行先のホストが仮想マシンの属するデータストレージドメインにアクセス可能であること。
移行先ホストの CPU に、仮想マシンの要件に対応するのに十分な能力があること。
移行先ホストの RAM に、仮想マシンの要件に対応するのに十分な空き容量があること。
移行する仮想マシンに cache!=none カスタムプロパティーが設定されていないこと。
ライブマイグレーションは管理ネットワークを使用して実行され、ホスト間で大量のデータが転送されます。同時に移行を行うことにより、管理ネットワークが飽和状態となってしまう可能性があります。最高のパフォーマンスを得るために、Red Hat では管理、ストレージ、ディスプレイ、仮想マシンデータ用に別々の論理ネットワークを作成し、ネットワーク飽和のリスクを最小限に抑えることを推奨します。
移行中にネットワークが枯渇する可能性を低減するための、移行中にネットワークが枯渇する可能性を低減するための、SR-IOV 対応対応 vNIC を持つ仮想マを持つ仮想マシンの設定シンの設定
仮想マシンの vNIC が SR-IOV 対応ホスト NIC の仮想機能 (VF) に直接接続される場合、仮想マシンをさらに設定して、ライブマイグレーション中にネットワークが枯渇する可能性を低減することができます。
移行先のホストで VF が利用可能な状態にする。
パススルー vNIC のプロファイルで、パススルーパススルー および 移行可能移行可能 オプションを設定する。『管『管理ガイド』理ガイド』の「仮想 NIC プロファイルでのパススルーの有効化」を参照してください。
仮想マシンのネットワークインターフェースのホットプラグを有効にする。
移行中に仮想マシンのネットワーク接続を維持するために、パススルー vNIC に加えてバックアップの VirtIO vNIC を仮想マシンに設定する。
Red Hat Virtualization 4.2 仮想マシン管理ガイド仮想マシン管理ガイド
98

ボンディングを設定する前に、VirtIO vNIC の ネットワークフィルターなしネットワークフィルターなし オプションを設定する。『管理ガイド』『管理ガイド』の「仮想マシンインターフェースのプロファイルウィンドウの設定」を参照してください。
パススルー vNIC をプライマリーインターフェースとし、両方の vNIC を仮想マシンの active-backup ボンディングのスレーブとして追加する。ボンディングおよび vNIC プロファイルは、以下のいずれかの構成とすることができます。
推奨推奨: ボンディングで fail_over_mac=active と設定せず、VF vNIC をプライマリースレーブとする。VirtIO vNIC プロファイルの MAC スプーリングフィルターを無効にすると、VirtIO vNIC をパススルーするトラフィックは VF vNIC MAC アドレスを使用するので、トラフィックがドロップされなくなります。『『RHEL 7 仮想化の導入および管理ガイド』仮想化の導入および管理ガイド』の「ネットワークのフィルター機能の適用」を参照してください。
ボンディングで fail_over_mac=active と設定する。このフェイルオーバーポリシーでは、ボンディングの MAC アドレスは常にアクティブスレーブの MAC アドレスになります。フェイルオーバー中、仮想マシンの MAC アドレスが変わり、トラフィックに若干の中断が発生します。
6.14.2. ライブマイグレーションの最適化
仮想マシンのライブマイグレーションは、リソースを集中的に使用する操作となる場合があります。以下の 2 つのオプションは、環境内の全仮想マシンに対してグローバルで設定するか、クラスターレベル、または個別の仮想マシンレベルで設定することができます。
移行の自動収束移行の自動収束 オプションでは、仮想マシンのライブマイグレーション中に自動収束を使用するかどうかを設定することができます。ワークロードが大きくサイズの大きい仮想マシンは、ライブマイグレーション中に到達する転送速度よりも早くメモリーをダーティーな状態にして、移行を収束できないようにする可能性があります。QEMU の自動収束機能は、仮想マシンの移行を強制的に収束することができます。移行が収束されていない場合には、QEMU が自動的に検出して、仮想マシンの vCPU の使用率を制限します。
移行時の圧縮の有効化移行時の圧縮の有効化 オプションでは、仮想マシンのライブマイグレーション中に移行の圧縮を使用するかどうかを設定することができます。この機能は、Xor Binary Zero Run-Length-Encoding を使用して、仮想マシンのダウンタイム、およびメモリーの書き込みの多いワークロードを実行する仮想マシンやメモリー更新パターンがスパースなアプリケーションの合計ライブマイグレーション時間を減らします。
デフォルトでは、どちらのオプションもグローバルに無効化されています。
仮想マシンの移行の自動収束および移行時の圧縮の設定仮想マシンの移行の自動収束および移行時の圧縮の設定
1. グローバルレベルで最適化設定を行います。
a. グローバルレベルで自動収束を有効化します。
# engine-config -s DefaultAutoConvergence=True
b. グローバルレベルで移行の圧縮を有効化します。
# engine-config -s DefaultMigrationCompression=True
c. ovirt-engine サービスを再起動して変更を有効にします。
第第6章章 管理タスク管理タスク
99

# systemctl restart ovirt-engine.service
2. クラスターレベルで最適化設定を行います。
a. コンピュートコンピュート → クラスタークラスター をクリックし、クラスターを選択します。
b. 編集編集 をクリックします。
c. 移行ポリシー移行ポリシー タブをクリックします。
d. 移行の自動収束移行の自動収束 リストから グローバル設定から継承するグローバル設定から継承する、自動収束自動収束、または 自動収束しな自動収束しないい を選択します。
e. 移行時の圧縮の有効化移行時の圧縮の有効化 リストから グローバル設定から継承するグローバル設定から継承する、圧縮圧縮、または 圧縮しない圧縮しないを選択します。
f. OK をクリックします。
3. 仮想マシンレベルで最適化設定を行います。
a. コンピュートコンピュート → 仮想マシン仮想マシン をクリックして仮想マシンを選択します。
b. 編集編集 をクリックします。
c. ホストホスト タブをクリックします。
d. 移行の自動収束移行の自動収束 リストから クラスター設定から継承するクラスター設定から継承する、自動収束自動収束、または 自動収束しな自動収束しないい を選択します。
e. 移行時の圧縮の有効化移行時の圧縮の有効化 リストから クラスター設定から継承するクラスター設定から継承する、圧縮圧縮、または 圧縮しない圧縮しないを選択します。
f. OK をクリックします。
6.14.3. ゲストエージェントのフック
フックとは、以下に示す主要イベントが生じた時に、仮想マシン内のアクティビティーのトリガーとなるスクリプトのことです。
移行前
移行後
ハイバネーション前
ハイバネーション後
フック設定のベースディレクトリーは、Linux システムでは /etc/ovirt-guest-agent/hooks.d、Windows システムでは C:\Program Files\Redhat\RHEV\Drivers\Agent です。
イベントごとに、対応するサブディレクトリー (before_migration および after_migration、before_hibernation および after_hibernation) があり、そのディレクトリー内のファイルまたはシンボリックリンクがすべて実行されます。
Linux システムの実行ユーザーは ovirtagent です。スクリプトで root のパーミッションが必要な場合には、フックスクリプトの作成者により、権限を昇格させる必要があります。
Red Hat Virtualization 4.2 仮想マシン管理ガイド仮想マシン管理ガイド
100

Windows システムの実行ユーザーは System Service ユーザーです。
6.14.4. 仮想マシンの自動移行
Red Hat Virtualization Manager は、ホストがメンテナンスモードに切り替わると、全仮想マシンのライブマイグレーションを自動的に開始します。各仮想マシンの移行先ホストは、仮想マシンが移行する際に評価され、クラスター全体に負荷が分散されます。
Manager は、スケジューリングポリシーに対応した負荷分散もしくはパワーセービングのレベルを維持する目的で、仮想マシンのライブマイグレーションを自動的に開始します。デフォルトでは、スケジューリングポリシーは定義されていませんが、管理者は自分の環境に最も適したスケジューリングポリシーを指定することを推奨します。また、必要に応じて、特定の仮想マシンの自動または手動のライブマイグレーションを無効にすることもできます。
6.14.5. 仮想マシンの自動移行の防止
Red Hat Virtualization Manager では、仮想マシンの自動移行を無効にすることができます。また、仮想マシンが特定のホスト上でのみ実行されるように設定すると、手動での仮想マシン移行も無効にすることが可能です。
自動移行を無効にし、仮想マシンが特定のホストで実行されるように要求する機能は、Red Hat HighAvailability や Cluster Suite などのアプリケーション高可用性製品を使用している場合に有用です。
仮想マシンの自動移行の防止仮想マシンの自動移行の防止
1. コンピュートコンピュート → 仮想マシン仮想マシン をクリックして仮想マシンを選択します。
2. 編集編集 をクリックします。
3. ホストホスト タブをクリックします。
4. 実行を開始するホスト実行を開始するホスト のラジオボタンで、仮想マシンをクラスター内の任意のホストで実行するか、特定のホストまたはホストグループで実行するかを指定します。
警告警告
仮想マシンを特定の 1 台のホストに明示的に割り当て、移行を無効にすると、Red Hat Virtualization の高可用性機能は使用できません (その逆も同様)。特定の 1 台のホストに割り当てられた仮想マシンを高可用性にするには、Red Hat High Availability など、外部の高可用性製品を使用する必要があります。この制約は、複数の特定ホストに割り当てられている仮想マシンには適用されません。
重要重要
仮想マシンにホストデバイスが直接アタッチされ、異なるホストが指定された場合には、以前のホストのデバイスは、仮想マシンから自動的に削除されます。
5. 移行モード移行モード のドロップダウンリストから 手動の移行のみを許可する手動の移行のみを許可する または 移行を許可しない移行を許可しないを選択します。
第第6章章 管理タスク管理タスク
101

6. オプションで カスタム移行ダウンタイムを使用カスタム移行ダウンタイムを使用 チェックボックスを選択して、ミリ秒単位で値を指定します。
7. OK をクリックします。
6.14.6. 手動での仮想マシン移行
実行中の仮想マシンを指定のホストクラスター内の任意のホストにライブマイグレーションすることができます。仮想マシンのライブマイグレーションによってサービスが中断することはありません。別のホストへの仮想マシン移行は、特定のホストが過負荷の状態になった場合に特に役立ちます。ライブマイグレーションの前提条件については、「ライブマイグレーションの前提条件」を参照してください。
注記注記
ホストをメンテナンスモードに設定すると、ホストで実行中の仮想マシンは自動的に同じクラスター内の別のホストに移行されます。これらの仮想マシンを手動で移行する必要はありません。
注記注記
一般的に、異なるクラスターの間で仮想マシンをライブマイグレーションすることは推奨されません。現在サポートされているユースケースについての説明は、「[RHEV 3.5]Upgrading RHEL 6/RHEV-H 6 Hosts to RHEL 7/RHEV-H 7 Host without VMdowntime」に記載しています。
手動での仮想マシン移行手動での仮想マシン移行
1. コンピュートコンピュート → 仮想マシン仮想マシン をクリックして、実行中の仮想マシンを選択します。
2. 移行移行 をクリックします。
3. ラジオボタンを使用して、ホストを自動選択ホストを自動選択 を選択するか、移行先のホストを選択移行先のホストを選択 を選択してドロップダウンリストでホストを指定します。
注記注記
ホストを自動選択ホストを自動選択 オプションを選択すると、システムは、スケジューリングポリシーで設定されている負荷分散および電源管理のルールに従って、仮想マシンの移行先ホストを決定します。
4. OK をクリックします。
移行中には 移行移行 のプログレスバーに進捗状況が表示されます。仮想マシンの移行が完了すると、ホスホストト のコラムが更新され、仮想マシンが移行した先のホストが表示されます。
6.14.7. 移行優先度の設定
Red Hat Virtualization Manager は、一定のホストからの仮想マシン移行の同時要求をキューに入れます。負荷分散プロセスが毎分実行されます。移行イベントにすでに関与しているホストは、その移行イベントが完了するまで、移行サイクルには含まれません。移行要求がキューにあり、その要求に対応できるホストがクラスター内にある場合には、そのクラスターを対象に定義されている負荷分散ポリシーに従って、移行イベントがトリガーされます。
Red Hat Virtualization 4.2 仮想マシン管理ガイド仮想マシン管理ガイド
102

移行キューの順序は、ミッションクリティカルな仮想マシンを他より先に移行するように設定するなど、仮想マシンごとに優先度を設定して変更することができます。移行は優先度をベースに順番に行われ、最も優先度の高い仮想マシンが先に移行されます。
移行優先度の設定移行優先度の設定
1. コンピュートコンピュート → 仮想マシン仮想マシン をクリックして仮想マシンを選択します。
2. 編集編集 をクリックします。
3. 高可用性高可用性 タブを選択します。
4. 優先度優先度 のドロップダウンリストから、低低、中中、または 高高 を選択します。
5. OK をクリックします。
6.14.8. 実行中の仮想マシンの移行キャンセル
仮想マシンの移行に予想以上の時間がかかっている場合には、全仮想マシンがどこで実行されているかを確認した上で環境に変更を加えます。
実行中の仮想マシンの移行キャンセル実行中の仮想マシンの移行キャンセル
1. 移行中の仮想マシンを選択します。コンピュートコンピュート → 仮想マシン仮想マシン に Migrating From のステータスで表示されます。
2. その他の操作その他の操作 → 移行をキャンセル移行をキャンセル をクリックします。
仮想マシンのステータスが Migrating From から Up に変わります。
6.14.9. 高可用性仮想サーバーの自動移行におけるイベントおよびログ通知
高可用性機能により仮想サーバーが自動的に移行された場合には、その自動移行の詳細情報は、トラブルシューティングを行う際に役立つように イベントイベント タブおよび engine.log に記録されます。以下はその例です。
例例6.1 Web 管理ポータルのイベントタブの通知管理ポータルのイベントタブの通知
Highly Available Virtual_Machine_Name failed. It will be restarted automatically.
Virtual_Machine_Name was restarted on Host Host_Name
例例6.2 Manager engine.log 内の通知内の通知
このログは、Red Hat Virtualization Manager の /var/log/ovirt-engine/engine.log で確認することができます。
Failed to start Highly Available VM. Attempting to restart. VM Name: Virtual_Machine_Name, VMId:_Virtual_Machine_ID_Number_
6.15. 仮想マシンの高可用性設定によるアップタイムの向上
第第6章章 管理タスク管理タスク
103

6.15.1. 高可用性とは
高可用性は、クリティカルなワークロードを実行する仮想マシンに推奨される設定です。仮想マシンのプロセスが中断された際に、高可用性の仮想マシンは、元のホストまたは同じクラスター内の別のホスト上で自動的に再起動します。プロセスが中断されるシナリオの例を以下に示します。
ハードウェア障害によりホストが非稼働状態となった場合
定期的なダウンタイムでホストがメンテナンスモードに切り替えられた場合
外部ストレージリソースとの通信が途絶えたためにホストが使用不可となった場合
高可用性の仮想マシンが正常にシャットダウンされた場合、仮想マシンは再起動しません。仮想マシンが正常にシャットダウンされるシナリオの例を以下に示します。
仮想マシンがゲスト内からシャットダウンされた場合
仮想マシンが Manager からシャットダウンされた場合
ホストが管理者によりシャットダウンされたが、先にメンテナンスモードに切り替えられなかった場合
ストレージドメイン V4 以降の場合は、ストレージ上の特別なボリュームでリースを取得する機能が仮想マシンに追加され、元のホストの電源が切断された場合でも、仮想マシンが別のホストで起動できるようになります。仮想マシンが複数のホストで起動されてしまうと、仮想マシンのディスクが破損する場合があるため、この機能は、仮想マシンが 2 つの異なるホストで起動されるのを防ぐ仕組みにもなっています。
高可用性を設定すると、仮想マシンは数秒で再起動し、ユーザーの介入は必要ないため、サービスの停止を最小限に抑えることができます。高可用性により、その時点にリソース使用率が低いホスト上で、もしくは設定したワークロード分散/パワーセービングポリシーに基づいてゲストが再起動するので、リソースのバランスを保つことができます。このため、仮想マシンを随時再起動するために十分な容量が確保されます。
高可用性とストレージ高可用性とストレージ I/O エラーエラー
ストレージ I/O エラーが発生すると、仮想マシンは一時停止します。ストレージドメインとの接続が再び確立された際に、ホストが高可用性の仮想マシンをどのように処理するかを定義することができます。仮想マシンは、再開する、異常な状態でシャットダウンされる、または一時停止の状態を維持する、のいずれかに設定することができます。これらのオプションの詳細については、「仮想マシンの高可用性の設定」を参照してください。
6.15.2. 高可用性に関する考慮事項
高可用性のホストには、電源管理デバイスとフェンシングパラメーターを設定する必要があります。また、ホストの稼働が停止した時に仮想マシンを高可用性状態にするには、同じクラスター内で使用可能な別のホスト上で起動する必要があります。高可用性の仮想マシンの移行を有効にするには、以下の条件を満たしている必要があります。
高可用性の仮想マシンを実行するホストで、電源管理の設定を設定済みであること。
高可用性の仮想マシンを実行するホストが、他に使用可能なホストが存在するクラスターの一部であること。
移行先のホストが稼働中であること。
Red Hat Virtualization 4.2 仮想マシン管理ガイド仮想マシン管理ガイド
104

仮想マシンが属するデータドメインに、移行元および移行先のホストがアクセス可能であること。
移行元と移行先のホストは、同じ仮想ネットワークと VLAN にアクセス可能であること。
移行先のホストに、仮想マシンの要件に対応する、未使用の CPU が十分にあること。
移行先のホストには、仮想マシンの要件に対応するのに十分な RAM の空き容量があること。
6.15.3. 高可用性仮想マシンの設定
高可用性は、仮想マシンごとに個別に設定する必要があります。
高可用性仮想マシンの設定高可用性仮想マシンの設定
1. コンピュートコンピュート → 仮想マシン仮想マシン をクリックして仮想マシンを選択します。
2. 編集編集 をクリックします。
3. 高可用性高可用性 タブをクリックします。
4. 高可用性高可用性 のチェックボックスを選択し、その仮想マシンで高可用性を有効化します。
5. 仮想マシンのリースを保持するストレージドメインを選択するか、仮想マシンリース用のター仮想マシンリース用のターゲットストレージドメインゲットストレージドメイン ドロップダウンリストから 仮想マシンリースなし仮想マシンリースなし を選択してこの機能を無効にします。仮想マシンリースに関する詳しい情報は「高可用性とは」を参照してください。
重要重要
この機能は、V4 以降のストレージドメインでのみ利用できます。
6. 再開の動作再開の動作 のドロップダウンリストから、AUTO_RESUME、LEAVE_PAUSED、または KILLを選択します。仮想マシンリースを定義した場合、設定することのできるオプションは KILLだけです。詳細については、「仮想マシンの高可用性の設定」を参照してください。
7. 優先度優先度 のドロップダウンリストから 低低、中中、または 高高 を選択します。移行がトリガーされると、キューが作成され、優先度の高い仮想マシンが最初に移行されます。クラスターのリソースが不足してきた場合には、優先度の高い仮想マシンのみが移行されます。
8. OK をクリックします。
6.16. その他の仮想マシンのタスク
6.16.1. SAP モニタリングの有効化
管理ポータルから仮想マシンの SAP モニタリングを有効にします。
仮想マシンでの仮想マシンでの SAP モニタリングの有効化モニタリングの有効化
1. コンピュートコンピュート → 仮想マシン仮想マシン をクリックして仮想マシンを選択します。
2. 編集編集 をクリックします。
3. カスタムプロパティーカスタムプロパティー タブをクリックします。
第第6章章 管理タスク管理タスク
105

4. ドロップダウンリストから sap_agent を選択します。2 番目のドロップダウンメニューがtrue に設定されていることを確認してください。以前のプロパティーが設定されている場合には、プラスのボタンをクリックして新規プロパティーを追加した上で sap_agent を選択します。
5. OK をクリックします。
6.16.2. Red Hat Enterprise Linux 5.4 以降の仮想マシンで SPICE を使用するための設定
SPICE は、仮想デスクトップや仮想サーバーの表示を可能にする、仮想化環境向けに設計されたリモートディスプレイプロトコルです。SPICE は質の高いユーザーエクスペリエンスを提供しつつ、CPU の使用率を低減し、高品質のビデオストリーミングに対応します。
SPICE を Linux マシンで使用すると、仮想マシンのコンソール上のマウスカーソルの動きが大幅に向上します。SPICE を使用するためには、X-Windows に追加の QXL ドライバーが必要です。QXL ドライバーは Red Hat Enterprise Linux 5.4 以降で提供されており、これより古いバージョンではサポートされていません。Red Hat Enterprise Linux を実行する仮想マシンに SPICE を インストールすると、グラフィカルユーザーインターフェースのパフォーマンスが大幅に向上します。
注記注記
SPICE は通常、ユーザーが GUI を使用する必要のある仮想マシンに最も有用です。仮想サーバーを作成するシステム管理者が、グラフィカルユーザーインターフェースを最小限しか使用しない場合には、SPICE の設定を望まない可能性があります。
6.16.2.1. QXL ドライバーのインストールおよび設定ドライバーのインストールおよび設定
QXL ドライバーは、Red Hat Enterprise Linux 5.4 以降のバージョンを実行している仮想マシンに手動でインストールします。仮想マシンが Red Hat Enterprise Linux 6 または 7 を実行している場合には、QXL ドライバーがデフォルトでインストールされているので、この作業は必要ありません。
QXL ドライバーのインストールドライバーのインストール
1. Red Hat Enterprise Linux 仮想マシンにログインします。
2. QXL ドライバーをインストールします。
# yum install xorg-x11-drv-qxl
グラフィカルインターフェースまたはコマンドラインを使用して、QXL ドライバーを設定することができます。以下の手順のいずれか 1 つのみを実行してください。
GNOME でのでの QXL ドライバー設定ドライバー設定
1. システムシステム をクリックします。
2. 管理管理 をクリックします。
3. ディスプレイディスプレイ をクリックします。
4. ハードウェアハードウェア タブをクリックします。
5. ビデオカードの設定ビデオカードの設定 をクリックします。
Red Hat Virtualization 4.2 仮想マシン管理ガイド仮想マシン管理ガイド
106

6. qxl を選択して、OK をクリックします。
7. 仮想マシンからログアウトした後に再度ログインして、X-Windows を再起動します。
コマンドライン上でのコマンドライン上での QXL ドライバー設定ドライバー設定
1. 以下のコマンドを実行して、/etc/X11/xorg.conf をバックアップします。
# cp /etc/X11/xorg.conf /etc/X11/xorg.conf.$$.backup
2. /etc/X11/xorg.conf の Device のセクションを以下のように変更します。
Section "Device"Identifier "Videocard0"Driver "qxl"Endsection
6.16.2.2. SPICE を使用するための仮想マシンのタブレットとマウス設定を使用するための仮想マシンのタブレットとマウス設定
/etc/X11/xorg.conf ファイルを編集して、仮想マシンのタブレットデバイスで SPICE を有効にします。
SPICE を使用するための仮想マシンのタブレットとマウス設定を使用するための仮想マシンのタブレットとマウス設定
1. ゲストで、タブレットデバイスが使用可能であるかどうかを確認します。
# /sbin/lsusb -v | grep 'QEMU USB Tablet'
コマンドで出力が全く表示されない場合は、タブレットの設定は中止してください。
2. 以下のコマンドを実行して、/etc/X11/xorg.conf をバックアップします。
# cp /etc/X11/xorg.conf /etc/X11/xorg.conf.$$.backup
3. /etc/X11/xorg.conf に以下の変更を加えます。
Section "ServerLayout"Identifier "single head configuration"Screen 0 "Screen0" 0 0InputDevice "Keyboard0" "CoreKeyboard"InputDevice "Tablet" "SendCoreEvents"InputDevice "Mouse" "CorePointer"EndSection
Section "InputDevice"Identifier "Mouse"Driver "void"#Option "Device" "/dev/input/mice"#Option "Emulate3Buttons" "yes"EndSection
Section "InputDevice"Identifier "Tablet"Driver "evdev"
第第6章章 管理タスク管理タスク
107

Option "Device" "/dev/input/event2"Option "CorePointer" "true"EndSection
4. 仮想マシンからログアウトした後に、再度ログインして、X-Windows を再起動します。
6.16.3. KVM 仮想マシンの時刻管理
仮想化には、仮想マシンの時刻管理におけるさまざまな課題が伴います。一部の CPU のタイムスタンプカウンター (TSC) は一定ではないため、クロックソースとして TSC を使用する仮想マシンに時刻同期の問題が発生する場合があります。正確な時刻管理なしに稼働している仮想マシンが、実際の時間よりも早くもしくは遅く動作すると、ネットワーク接続されたアプリケーションに深刻な影響を及ぼす可能性があります。
KVM は、仮想マシンに準仮想化クロックを提供することにより、この問題に対処します。KVM pvclock は、この機能をサポートする KVM ゲストに安定した時刻ソースを提供します。
現在、凖仮想化クロックに完全に対応するのは Red Hat Enterprise Linux 5.4 以降の仮想マシンのみです。
不正確なクロックとカウンターが原因で、仮想マシンに以下のような問題が発生する場合があります。
クロックが実際の時間と同期しなくなることにより、セッションが無効となり、ネットワークに影響を及ぼす場合があります。
クロックが遅れた仮想マシンは、移行する場合に問題が発生することがあります。
このような問題は、他の仮想プラットフォームでも存在するので、時刻同期は常にテストする必要があります。
重要重要
ホストと仮想マシンで、Network Time Protocol (NTP) デーモンが稼働している必要があります。ntpd サービスを有効にし、デフォルトの起動シーケンスに追加してください。
Red Hat Enterprise Linux 6 の場合
# service ntpd start# chkconfig ntpd on
Red Hat Enterprise Linux 7 の場合
# systemctl start ntpd.service# systemctl enable ntpd.service
ntpd サービスを使用すると、いかなる場合でもクロックスキューを最小限に抑えることができるはずです。
使用する NTP サーバーは、稼働中でホストおよび仮想マシンにアクセス可能である必要があります。
CPU にに Constant TSC が搭載されているかどうかの確認が搭載されているかどうかの確認
Red Hat Virtualization 4.2 仮想マシン管理ガイド仮想マシン管理ガイド
108

constant_tsc フラグが付いている場合には、CPU は Constant TSC を搭載しています。CPU に constant_tsc フラグが付いているかどうかを確認するには、以下のコマンドを実行します。
$ cat /proc/cpuinfo | grep constant_tsc
何らかの出力が表示された場合は、CPU に constant_tsc ビットが搭載されていることになります。出力が全く表示されなかった場合には、以下の手順に従ってください。
Constant TSC を搭載していないホストの設定を搭載していないホストの設定
Constant TSC を搭載してないシステムには、追加の設定が必要です。電源管理機能により、正確な時刻管理が妨げられてしまうので、KVM を使用して仮想マシンが正確に時刻管理するには、この機能を無効にする必要があります。
重要重要
以下に説明する手順は、AMD リビジョン F の CPU のみが対象となります。
CPU に constant_tsc ビットが搭載されていない場合には、電源管理機能をすべて無効にします(BZ#513138)。各システムには、時刻管理のためのタイマーが複数あります。TSC は、ホスト上では安定していません。これは、cpufreq の変化やディープ C ステート、より高速な TSC を搭載したホストへの移行などが原因となる場合があります。ディープ C スリープ状態に入ると、TSC が停止する可能性があります。カーネルがディープ C ステートを使用しないようにするには、ホスト上の grub.confファイルのカーネルブートオプションに、「processor.max_cstate=1」を追記します。
term Red Hat Enterprise Linux Server (2.6.18-159.el5) root (hd0,0) kernel /vmlinuz-2.6.18-159.el5 ro root=/dev/VolGroup00/LogVol00 rhgb quiet processor.max_cstate=1
/etc/sysconfig/cpuspeed 設定ファイルを編集して MIN_SPEED と MAX_SPEED の変数を使用可能な最高の周波数に変更することにより、cpufreq を無効にします (constant_tsc が搭載されていないホストでのみ必要)。有効な上限値は、/sys/devices/system/cpu/cpu/cpufreq/scaling_available_frequencies ファイルに記載されています。
時刻設定のずれによってホストの同期が外れた場合にアラートを受信するための時刻設定のずれによってホストの同期が外れた場合にアラートを受信するための engine-configツールの使用ツールの使用
rhevm-config ツールを使用すると、時刻設定のずれによってホストが同期から外れた際のアラートを設定することができます。
ホスト上の時刻のずれに関連するパラメーターは EnableHostTimeDrift と HostTimeDriftInSecの 2 つです。EnableHostTimeDrift をデフォルト値 false に設定すると、ホストの時刻のずれの通知を受信することができます。HostTimeDriftInSec パラメーターは、アラートが送信開始されるまでの最大許容誤差を設定するのに使用します。
アラートはホストごとに 毎時 1 回送信されます。
Red Hat Enterprise Linux 仮想マシンでの準仮想化クロックの使用仮想マシンでの準仮想化クロックの使用
一部の Red Hat Enterprise Linux 仮想マシンには、追加のカーネルパラメーターが必要です。これらのパラメーターは、/boot/grub/grub.conf ファイルの /kernel の行の末尾に追記することによって設定できます。
第第6章章 管理タスク管理タスク
109

注記注記
カーネルパラメーターの設定プロセスは、ktune パッケージを使用して自動化することが可能です。
ktune パッケージは、対話型の Bourne シェルスクリプト fix_clock_drift.sh を提供します。スーパーユーザーとして実行すると、このスクリプトはさまざまなシステムパラメーターを検査し、スクリプトを実行している仮想マシンが負荷時にクロックドリフトの影響を受けやすいかどうかを判断します。影響を受けやすい場合には、/boot/grub/ ディレクトリーに新規 grub.conf.kvm ファイルを作成します。このファイルには、カーネルが KVM 仮想マシンにおける大幅なクロックドリフトを明らかにして防止できるようにするためのカーネルパラメーターが追加されたカーネルブート行が含まれています。スーパーユーザーとして fix_clock_drift.sh を実行した後、スクリプトによって grub.conf.kvm ファイルが作成されたら、システム管理者は、仮想マシンの現行の grub.conf ファイルを手動でバックアップしてから、新規 grub.conf.kvm ファイルを手動でチェックし、追加のブート行のパラメーター以外は grub.conf と同じであることを確認した上で、最後に grub.conf.kvm ファイルを grub.conf に名前変更して仮想マシンを再起動する必要があります。
以下の表には、Red Hat Enterprise Linux のバージョンと、Constant TSC が搭載されていないシステム上の仮想マシンに必要なパラメーターをまとめています。
Red Hat Enterprise Linux 仮想マシンの追加カーネルパラメーター仮想マシンの追加カーネルパラメーター
準仮想化クロックを搭載の 5.4 AMD64/Intel 64 追加のパラメーターは不要
準仮想化クロックを搭載していない 5.4 AMD64/Intel64
notsc lpj=n
準仮想化クロックを搭載した 5.4 x86 追加のパラメーターは不要
準仮想化クロックを搭載していない 5.4 x86 clocksource=acpi_pm lpj=n
5.3 AMD64/Intel 64 notsc
5.3 x86 clocksource=acpi_pm
4.8 AMD64/Intel 64 notsc
4.8 x86 clock=pmtmr
3.9 AMD64/Intel 64 追加のパラメーターは不要
3.9 x86 追加のパラメーターは不要
Red Hat Virtualization 4.2 仮想マシン管理ガイド仮想マシン管理ガイド
110

第7章 テンプレートテンプレートとは、仮想マシンのコピーです。テンプレートを使用すると、後で同様の仮想マシンを繰り返し作成する場合に作業を簡素化することができます。テンプレートには、ベースとなっている仮想マシン上のソフトウェア設定、ハードウェア設定、およびインストール済みソフトウェアがキャプチャーされます。テンプレートのベースとなっている仮想マシンはソース仮想マシンと呼ばれます。
仮想マシンをベースにテンプレートを作成すると、仮想マシンディスクの読み取り専用コピーが作成されます。この読み取り専用ディスクは、新規テンプレートおよびそのテンプレートをベースに作成されるすべての仮想マシンのベースディスクイメージとなります。このため、テンプレートをベースに作成した仮想マシンが環境に存在する限りは、そのテンプレートを削除することはできません。
テンプレートをベースに作成された仮想マシンの使用する NIC タイプとドライバーは元の仮想マシンと同じですが、MAC アドレスは一意で異なるアドレスが割り当てられます。
コンピュートコンピュート → 仮想マシン仮想マシン に加えて、コンピュートコンピュート → テンプレートテンプレート から直接仮想マシンを作成することができます。コンピュートコンピュート → テンプレートテンプレート で必要なテンプレートを選択し、新規仮想マシン新規仮想マシン をクリックします。新規仮想マシンの設定や制御の選択に関する詳しい情報は「仮想マシンの全般の設定」を参照してください。
7.1. テンプレートとしてのデプロイに備えた仮想マシンのシーリング
本セクションでは、Linux および Windows 仮想マシンをシーリングする手順について説明します。シーリングとは、仮想マシンをベースにテンプレートを作成する前に、その仮想マシンのシステム固有の情報をすべて削除するプロセスです。シーリングは、同じテンプレートをベースにして作成した複数の仮想マシンで同じ情報が使用されるのを防ぐのに必要です。また、予測可能な vNIC の順序などのその他の機能が確実に動作するためにも不可欠です。
7.1.1. テンプレートとしてデプロイする Linux 仮想マシンのシーリング
Linux 仮想マシンは、テンプレートの作成プロセス中にシーリングされます。この場合、新規テンプ新規テンプレートレート ウィンドウで テンプレートをシーリングするテンプレートをシーリングする (Linux のみのみ) のチェックボックスを選択します。詳細については、「テンプレートの作成」を参照してください。
7.1.2. テンプレートとしてデプロイする Windows 仮想マシンのシーリング
Windows 仮想マシン用に作成されたテンプレートは、仮想マシンのデプロイに使用する前に一般化(シーリング) する必要があります。この処理により、仮想マシン固有の設定はテンプレートで再現されなくなります。
Windows テンプレートを使用前にシーリングするには、Sysprep を使用します。Sysprep により、完全な無人インストールの応答ファイルが生成されます。さまざまな Windows オペレーティングシステム用のデフォルト値が、/usr/share/ovirt-engine/conf/sysprep/ ディレクトリーに用意されています。これらのファイルは、Sysprep のテンプレートとして機能します。これらのファイルのフィールドをコピーアンドペーストしたり、必要に応じて変更したりすることができます。この定義は、仮想マシン仮想マシンの編集の編集 ウィンドウの 初期起動初期起動 タブのフィールドに入力した値に優先します。
Sysprep ファイルを編集して、Sysprep ファイルをアタッチしたテンプレートから作成する Windows仮想マシンのさまざまな特性をコントロールすることができます。これには、Windows のプロビジョニング、必要なドメインメンバーシップの設定、ホスト名の設定、およびセキュリティーポリシーの設定などが含まれます。
置換文字列を使用して、/usr/share/ovirt-engine/conf/sysprep/ ディレクトリーのデフォルトファイルで定義される値を代入することができます。たとえば、"<Domain><![CDATA[$JoinDomain$]]></Domain>" を使用して、アタッチするドメインを表すことができます。
第第7章章 テンプレートテンプレート
111

7.1.2.1. Windows 仮想マシンシーリングの前提条件仮想マシンシーリングの前提条件
重要重要
Sysprep の実行中は、仮想マシンを再起動しないでください。
Sysprep を起動する前に、以下のように設定されているかどうかを確認します。
Windows 仮想マシンのパラメーターが正しく定義されていること。
正しく定義されていない場合には、コンピュートコンピュート → 仮想マシン仮想マシン の 編集編集 をクリックして、オペオペレーティングシステムレーティングシステム および クラスタークラスター のフィールドに必要な情報を入力します。
Manager のオーバーライドファイルに、正しいプロダクトキーが定義されていること。
オーバーライドファイルは /etc/ovirt-engine/osinfo.conf.d/ ディレクトリーに作成し、/etc/ovirt-engine/osinfo.conf.d/00-defaults.properties の後に表示される名前で拡張子を .properties とする必要があります。たとえば、/etc/ovirt-engine/osinfo.conf.d/10-productkeys.properties などです。最後のファイルが優先され、それ以前のすべてのファイルをオーバーライドします。
正しく定義されていない場合には、/etc/ovirt-engine/osinfo.conf.d/00-defaults.properties からWindows オペレーティングシステム用のデフォルト値をオーバーライドファイルにコピーし、productKey.value および sysprepPath.value のフィールドに適切な値を入力します。
例例7.1 Windows 7 のデフォルト設定値のデフォルト設定値
# Windows7(11, OsType.Windows, false),falseos.windows_7.id.value = 11os.windows_7.name.value = Windows 7os.windows_7.derivedFrom.value = windows_xpos.windows_7.sysprepPath.value = ${ENGINE_USR}/conf/sysprep/sysprep.w7os.windows_7.productKey.value =os.windows_7.devices.audio.value = ich6os.windows_7.devices.diskInterfaces.value.3.3 = IDE, VirtIO_SCSI, VirtIOos.windows_7.devices.diskInterfaces.value.3.4 = IDE, VirtIO_SCSI, VirtIOos.windows_7.devices.diskInterfaces.value.3.5 = IDE, VirtIO_SCSI, VirtIOos.windows_7.isTimezoneTypeInteger.value = false
7.1.2.2. テンプレートとしてデプロイするテンプレートとしてデプロイする Windows 7、、Windows 2008、または、または Windows2012 仮想マシンのシーリング仮想マシンのシーリング
仮想マシンのデプロイに使用するテンプレートを作成する前に、Windows 7、Windows 2008、またはWindows 2012 仮想マシンをシーリングします。
テンプレートとしてデプロイするテンプレートとしてデプロイする Windows 7、、Windows 2008、または、または Windows 2012 仮想マシンの仮想マシンのシーリングシーリング
1. Windows 仮想マシンにおいて、C:\Windows\System32\sysprep\sysprep.exe から Sysprepを起動します。
2. 以下の情報を Sysprep に入力します。
Red Hat Virtualization 4.2 仮想マシン管理ガイド仮想マシン管理ガイド
112

システムシステム クリーンアップクリーンアップ アクションアクション 下で、システムのシステムの OOBE (Out-of-Box-Experience)に入るに入る を選択します。
コンピューターのシステム識別番号 (SID) を変更する必要がある場合には、一般化する一般化するチェックボックスにチェックを入れます。
シャットダウンシャットダウン オプションオプション で シャットダウンシャットダウン を選択します。
3. OK をクリックするとシーリングプロセスが完了します。仮想マシンは、処理が完了すると自動的にシャットダウンされます。
Windows 7、Windows 2008、または Windows 2012 仮想マシンがシーリングされ、仮想マシンのデプロイに使用するテンプレートを作成する準備が整いました。
7.2. テンプレートの作成
既存の仮想マシンからテンプレートを作成して、追加の仮想マシンを作成するためのブループリントとして使用します。
テンプレートの作成時には、ディスク形式を raw または QCOW2 に指定します。
QCOW2 ディスクはシンプロビジョニングされます。
ファイルストレージの Raw ディスクはシンプロビジョニングされます。
ブロックストレージの Raw ディスクは事前割り当てされます。
テンプレートの作成テンプレートの作成
1. コンピュートコンピュート → 仮想マシン仮想マシン をクリックして、ベースにする仮想マシンを選択します。
2. 仮想マシンの電源がオフで Down のステータスであることを確認します。
3. その他の操作その他の操作 → テンプレートを作成テンプレートを作成 をクリックします。新規テンプレート新規テンプレート ウィンドウの全フィールドに関する詳細は、「新規テンプレートウィンドウの設定」を参照してください。
4. テンプレートの 名前名前、説明説明、および コメントコメント を入力します。
5. クラスタークラスター ドロップダウンリストからテンプレートに関連付けるクラスターを選択します。デフォルトでは、ソースの仮想マシンと同じクラスターが選択されます。
6. オプションとして、CPU プロファイルプロファイル のドロップダウンリストからテンプレートに対するCPU プロファイルを選択します。
7. さらに、既存のテンプレートのサブテンプレートとして新規テンプレートを作成する場合は、テンプレートのサブバージョンとして作成テンプレートのサブバージョンとして作成 のチェックボックスにチェックを入れて ルートルートテンプレートテンプレート を選択し、サブバージョン名サブバージョン名 を入力します。
8. ディスクの割り当てディスクの割り当て セクションでは、エイリアスエイリアス テキストフィールドにディスクのエイリアスを入力します。形式形式 ドロップダウンからはディスク形式、ターゲットターゲット ドロップダウンからはディスクを保存するストレージドメイン、ディスクプロファイルディスクプロファイル ドロップダウンからはディスクのプロファイルを選択します。デフォルトでは、ソースの仮想マシンと同じです。
9. 全ユーザーにこのテンプレートへのアクセスを許可する全ユーザーにこのテンプレートへのアクセスを許可する チェックボックスを選択して、テンプレートをパブリックに指定します。
第第7章章 テンプレートテンプレート
113

10. 仮想マシンのパーミッションをコピーする仮想マシンのパーミッションをコピーする チェックボックスを選択して、ソースの仮想マシンのパーミッションをテンプレートにコピーします。
11. テンプレートをシーリングするテンプレートをシーリングする (Linux のみのみ) のチェックボックスを選択して、テンプレートをシーリングします (Linux のみ)。
注記注記
仮想マシンをベースにテンプレートを作成する前に、virt-sysprep コマンドを使用するシーリングにより、その仮想マシンからシステム固有の情報を削除します。これにより、元の仮想マシンの情報が、同じテンプレートを使用して作成される以降の仮想マシンに使用されるのを防ぎます。また、予測可能な vNIC の順序など、その他の機能も確実に動作するようになります。詳細については、「付録B virt-sysprep 処理」を参照してください。
12. OK をクリックします。
テンプレートの作成中には、仮想マシンは Image Locked のステータスで表示されます。テンプレートの作成プロセスは、仮想ディスクのサイズやストレージハードウェアの性能によっては、最長で 1 時間かかる場合があります。作成が完了すると、テンプレートが テンプレートテンプレート タブに追加されて、そのテンプレートを使用して新規仮想マシンを作成することができるようになります。
注記注記
テンプレートの作成時には、仮想マシンがコピーされるので、作成後には既存の仮想マシンとそのテンプレートの両方が使用可能となります。
7.3. テンプレートの編集
テンプレートが作成された後には、そのプロパティーを編集することができます。テンプレートは、仮想マシンのコピーであるため、テンプレートの編集で使用できるオプションは、仮想マシンの編集仮想マシンの編集 ウィンドウのオプションと全く同じです。
テンプレートの編集テンプレートの編集
1. コンピュートコンピュート → テンプレートテンプレート をクリックして、テンプレートを選択します。
2. 編集編集 をクリックします。
3. 必要なプロパティーを変更します。必要に応じて、詳細オプションを表示詳細オプションを表示 をクリックしてテンプレートの設定を編集します。テンプレートの編集テンプレートの編集 ウィンドウに表示される設定は、仮想マシ仮想マシンの編集ンの編集 ウィンドウの設定と同じです。ただし、該当するフィールドしか表示されません。詳細については、「新規仮想マシンおよび仮想マシンの編集ウィンドウの設定」を参照してください。
4. OK をクリックします。
7.4. テンプレートの削除
テンプレートを使用して、シンプロビジョニングのストレージ割り当てオプションで仮想マシンを作成した場合は、仮想マシンを実行し続ける必要があるため、テンプレートを削除することはできませんが、クローンした仮想マシンは、クローン元のテンプレートには依存しないため、テンプレートを削除することができます。
Red Hat Virtualization 4.2 仮想マシン管理ガイド仮想マシン管理ガイド
114

テンプレートの削除テンプレートの削除
1. コンピュートコンピュート → テンプレートテンプレート をクリックして、テンプレートを選択します。
2. 削除削除 をクリックします。
3. OK をクリックします。
7.5. テンプレートのエクスポート
7.5.1. エクスポートドメインへのテンプレート移行
注記注記
エクスポートストレージドメインは非推奨になりました。データストレージドメインは、データセンターからアタッチを解除して、同じ環境または異なる環境にある別のデータセンターにインポートすることができます。仮想マシン、フローティング仮想ディスク、テンプレートは、インポートしたストレージドメインからアタッチされているデータセンターにアップロードすることができます。ストレージドメインのインポートに関する情報は、『『Red Hat Virtualization 管理ガイド』管理ガイド』の「既存のストレージドメインのインポート」の項を参照してください。
テンプレートをエクスポートドメインにエクスポートしてから、同じ Red Hat Virtualization 環境内または異なる環境内にある別のデータドメインに移動します。以下の手順では、管理ポータルへのアクセスが必要です。
エクスポートドメインへの個々のテンプレートのエクスポートエクスポートドメインへの個々のテンプレートのエクスポート
1. コンピュートコンピュート → テンプレートテンプレート をクリックして、テンプレートを選択します。
2. エクスポートエクスポート をクリックします。
3. 強制的に上書き強制的に上書き のチェックボックスを選択すると、エクスポートドメインにある以前のバージョンのテンプレートは置き換えられます。
4. OK をクリックしてテンプレートのエクスポートを開始します。これは、仮想ディスクのサイズやストレージハードウェアのタイプによっては、最長 1 時間ほどかかる場合があります。
インポートプロセスを開始する前に、上記の手順を繰り返して、対象のテンプレートをすべてエクスポートドメインにエクスポートしておきます。
1. ストレージストレージ → ドメインドメイン をクリックし、エクスポートドメインを選択します。
2. ドメイン名をクリックして、詳細ビューを表示します。
3. テンプレートのインポートテンプレートのインポート タブをクリックし、エクスポートドメインにエクスポートされたテンプレートをすべて表示します。
7.5.2. テンプレートの仮想ハードディスクのコピー
シンプロビジョニングのストレージ割り当てオプションを選択してテンプレートから作成した仮想マシンを移動する場合には、そのテンプレートのディスクは、仮想ディスクと同じストレージドメインにコピーする必要があります。この手順では、管理ポータルへのアクセスが必要です。
第第7章章 テンプレートテンプレート
115

仮想ハードディスクのコピー仮想ハードディスクのコピー
1. ストレージストレージ → ディスクディスク をクリックします。
2. コピーするテンプレートのディスクを選択します。
3. コピーコピー をクリックします。
4. ドロップダウンリストから ターゲットターゲット のデータドメインを選択します。
5. OK をクリックします。
テンプレートの仮想ハードディスクのコピーが、同じまたは異なるストレージドメインに作成されました。仮想ハードディスクの移動準備としてテンプレートのディスクをコピーした場合は、これで仮想ハードディスクを移動できる状態となりました。
7.6. テンプレートのインポート
7.6.1. データセンターへのテンプレートのインポート
注記注記
エクスポートストレージドメインは非推奨になりました。データストレージドメインは、データセンターからアタッチを解除して、同じ環境または異なる環境にある別のデータセンターにインポートすることができます。仮想マシン、フローティング仮想ディスク、テンプレートは、インポートしたストレージドメインからアタッチされているデータセンターにアップロードすることができます。ストレージドメインのインポートに関する情報は、『『Red Hat Virtualization 管理ガイド』管理ガイド』の「既存のストレージドメインのインポート」の項を参照してください。
新たにアタッチしたエクスポートドメインから、テンプレートをインポートします。以下の手順では、管理ポータルへのアクセスが必要です。
データセンターへのテンプレートのインポートデータセンターへのテンプレートのインポート
1. ストレージストレージ → ドメインドメイン をクリックして、新たにアタッチしたエクスポートドメインを選択します。
2. ドメイン名をクリックして、詳細ビューを表示します。
3. テンプレートのインポートテンプレートのインポート タブをクリックして、テンプレートを選択します。
4. インポートインポート をクリックします。
5. ドロップダウンリストで ターゲットのクラスターターゲットのクラスター と CPU プロファイルプロファイル を選択します。
6. テンプレートを選択してその詳細を表示し、続いて ディスクディスク タブをクリックしてテンプレートのインポート先となる ストレージドメインストレージドメイン を選択します。
7. OK をクリックします。
8. テンプレートのインポートの競合テンプレートのインポートの競合 ウィンドウが表示される場合には、テンプレートの 新規名新規名を入力するか、すべてに適用すべてに適用 のチェックボックスを選択して クローン作成されたテンプレートクローン作成されたテンプレートに追加するサフィックスに追加するサフィックス を入力します。OK をクリックします。
Red Hat Virtualization 4.2 仮想マシン管理ガイド仮想マシン管理ガイド
116

9. 閉じる閉じる をクリックします。
テンプレートが移行先のデータセンターにインポートされます。インポートは、ストレージハードウェアによって最大 1 時間かかる場合があります。イベントイベント タブからインポートの進捗を確認することができます。
インポートプロセスが完了すると、テンプレートは コンピュートコンピュート → テンプレートテンプレート に表示されます。このテンプレートから新規仮想マシンを作成したり、このテンプレートをベースとした、既存のインポート済み仮想マシンを実行したりすることができます。
7.6.2. OpenStack Image サービスからのテンプレートとしての仮想ディスクインポート
OpenStack Image サービスが外部プロバイダーとして Red Hat Virtualization Manager に追加されている場合には、OpenStack Image サービスによって管理される仮想ディスクを Manager にインポートすることが可能です。以下の手順では、管理ポータルへのアクセスが必要です。
1. ストレージストレージ → ドメインドメイン をクリックして、OpenStack Image サービスドメインを選択します。
2. ストレージドメイン名をクリックして、詳細ビューを表示します。
3. イメージイメージ タブをクリックして、インポートするイメージを選択します。
4. インポートインポート をクリックします。
注記注記
Glance ストレージドメインからイメージをインポートする場合は、テンプレート名を指定することができます。
5. 仮想ディスクのインポート先の データセンターデータセンター を選択します。
6. ドメイン名ドメイン名 ドロップダウンリストから、仮想ディスクの保管先となるストレージドメインを選択します。
7. オプションで、クォータクォータ を選択して仮想ディスクに適用します。
8. テンプレートとしてインポートテンプレートとしてインポート のチェックボックスを選択します。
9. 仮想ディスクをテンプレートとして使用可能にする クラスタークラスター を選択します。
10. OK をクリックします。
イメージがテンプレートとしてインポートされ、テンプレートテンプレート タブに表示されます。このテンプレートをベースに仮想マシンを作成できるようになりました。
7.7. テンプレートとパーミッション
7.7.1. テンプレートに対するシステムパーミッションの管理
システム管理者は、SuperUser として管理ポータルの全側面を管理する管理者です。他のユーザーには、より特定的な管理者ロールを割り当てることができます。このような制限付きの管理者ロールは、特定のリソースに限定した特定の管理者権限をユーザーに付与する場合に有用です。たとえ
第第7章章 テンプレートテンプレート
117

ば、DataCenterAdmin ロールは、割り当てられたデータセンターに対してのみ (ただし、そのデータセンター用のストレージは例外)、ClusterAdmin は割り当てられたクラスターに対してのみ管理者権限があります。
テンプレート管理者は、データセンター内のテンプレートの管理ロールです。このロールは、特定の仮想マシン、データセンター、または仮想化環境全体に適用することができるので、異なるユーザーが特定の仮想マシンリソースを管理する場合に有用です。
テンプレート管理者ロールは、以下のアクションを実行することができます。
関連付けられたテンプレートの作成/編集/エクスポート/削除
テンプレートのインポート/エクスポート
注記注記
ロールとパーミッションは、既存のユーザーにしか割り当てることができません。
7.7.2. テンプレート管理者ロール
以下の表には、テンプレートの管理に適用可能な管理者のロールと権限についての説明をまとめています。
表表7.1 Red Hat Virtualization のシステム管理者ロールのシステム管理者ロール
ロールロール 権限権限 備考備考
TemplateAdmin テンプレートに対するすべての操作が可能
テンプレートのストレージドメインおよびネットワーク詳細の作成/削除/設定、およびドメイン間でのテンプレート移動を行う権限がある。
NetworkAdmin ネットワーク管理者 テンプレートにアタッチされたネットワークの設定と管理が可能。
7.7.3. リソースに対する管理者およびユーザーロールの割り当て
リソースに対して管理者またはユーザーのロールを割り当てると、ユーザーはそのリソースへのアクセスや管理ができるようになります。
リソースへのロール割り当てリソースへのロール割り当て
1. リソースタブ、ツリーモード、または検索機能を使用して、結果一覧に表示された候補の中から対象のリソースを選択します。
2. リソース名をクリックして、詳細ビューを表示します。
3. パーミッションパーミッション タブをクリックして、選択されたリソースに割り当てられたユーザー、ユーザーのロール、継承されたパーミッションを一覧表示します。
4. 追加追加 をクリックします。
Red Hat Virtualization 4.2 仮想マシン管理ガイド仮想マシン管理ガイド
118

5. 検索検索 テキストボックスに既存ユーザーの名前またはユーザー名を入力し、検索検索 をクリックします。結果一覧に表示される検索候補からユーザーを選択します。
6. 割り当てるロール割り当てるロール ドロップダウンリストからロールを選択します。
7. OK をクリックします。
ユーザーにロールが割り当てられました。このユーザーは、対象のリソースに対して有効化されたロールのパーミッションを継承します。
7.7.4. リソースからの管理者またはユーザーロールの削除
リソースから管理者またはユーザーのロールを削除すると、そのリソースのロールに関連付けられたユーザーのパーミッションは継承されなくなります。
リソースからのロールの削除リソースからのロールの削除
1. リソースタブ、ツリーモード、または検索機能を使用して、結果一覧に表示された候補の中から対象のリソースを選択します。
2. リソース名をクリックして、詳細ビューを表示します。
3. パーミッションパーミッション タブをクリックして、選択されたリソースに割り当てられたユーザー、ユーザーのロール、継承されたパーミッションを一覧表示します。
4. リソースから削除するユーザーを選択します。
5. 削除削除 をクリックします。パーミッションが削除されることを確認する パーミッションの削除パーミッションの削除ウィンドウが開きます。
6. OK をクリックします。
リソースから、ユーザーのロールおよび関連付けられたパーミッションが削除されました。
7.8. CLOUD-INIT を使用した仮想マシンの設定の自動化
Cloud-Init は、ホスト名、ネットワークインターフェース、承認キーなどの仮想マシンの初期設定を自動化するためのツールです。テンプレートをベースにデプロイされた仮想マシンをプロビジョニングする際に、ネットワーク上における競合を回避するために使用することができます。
このツールを使用するには、まず仮想マシンに cloud-init パッケージをインストールする必要があります。インストールの完了後には、ブートプロセス中に Cloud-Init サービスが起動し、設定の指示を検索するようになります。次に 1 回実行回実行 ウィンドウのオプションを使用してそれらの指示を 1 回のみ指定するか、新規仮想マシン新規仮想マシン、仮想マシンの編集仮想マシンの編集、テンプレートの編集テンプレートの編集 ウィンドウのオプションで、仮想マシンが起動するたびにそれらの指示を指定することができます。
注記注記
あるいは、Ansible、Python、Java、または Ruby を使用して Cloud-Init を設定することができます。
7.8.1. Cloud-Init のユースケースシナリオ
Cloud-Init を使用すると、さまざまなシナリオの仮想マシン設定を自動化することができます。一般的なシナリオには以下のような例があります。
第第7章章 テンプレートテンプレート
119

テンプレートをベースとして作成された仮想マシンテンプレートをベースとして作成された仮想マシン1 回実行回実行 ウィンドウの 初期起動初期起動 のセクションの Clund-Init オプションを使用して、テンプレートをベースに作成された仮想マシンの設定を初期化することができます。これにより、仮想マシンの初回起動時の設定をカスタマイズすることができます。
仮想マシンのテンプレート仮想マシンのテンプレートテンプレートの編集テンプレートの編集 ウィンドウの 初期起動初期起動 タブで Cloud-Init/Sysprep を使用を使用 のオプションを使用して、そのテンプレートをベースに作成される仮想マシンをカスタマイズするオプションを指定することができます。
仮想マシンプール仮想マシンプール新規プール新規プール ウィンドウの 初期起動初期起動 タブで Cloud-Init/Sysprep を使用を使用 オプションを使用して、仮想マシンプールから取得する仮想マシンをカスタマイズするオプションを指定することができます。これにより、仮想マシンプールから仮想マシンが取得される度に適用される標準の設定項目一式を指定することができます。仮想マシンのベースとなるテンプレートに指定されているオプションを継承または上書きしたり、仮想マシンプール自体にオプションを指定したりすることができます。
7.8.2. Cloud-Init のインストール
以下の手順は、仮想マシンに Cloud-Init をインストールする方法を説明します。Cloud-Init がインストールされたら、この仮想マシンをベースにしたテンプレートを作成することができます。このテンプレートで作成された仮想マシンは、起動時のホスト名、タイムゾーン、root パスワード、認証鍵、ネットワークインターフェース、DNS サービスの設定など、Cloud-Init の機能を活用することができます。
Cloud-Init のインストールのインストール
1. 仮想マシンにログインします。
2. 必要なリポジトリーを有効にします。
Red Hat Enterprise Linux 6 の場合:
# subscription-manager repos --enable=rhel-6-server-rpms# subscription-manager repos --enable=rhel-6-server-rh-common-rpms
Red Hat Enterprise Linux 7 の場合:
# subscription-manager repos --enable=rhel-7-server-rpms# subscription-manager repos --enable=rhel-7-server-rh-common-rpms
3. cloud-init パッケージと依存関係をインストールします。
# yum install cloud-init
7.8.3. Cloud-Init を使用したテンプレートの準備
cloud-init パッケージが Linux 仮想マシンにインストールされている限りは、仮想マシンによりCloud-Init が有効化されたテンプレートを作成することができます。以下の手順に記載されているように、テンプレートに含める標準の設定項目一式を指定するか、Cloud-Init の設定ステップを省略して、このテンプレートをベースにして仮想マシンを作成する際に設定します。
Red Hat Virtualization 4.2 仮想マシン管理ガイド仮想マシン管理ガイド
120

注記注記
以下の手順では、テンプレートの作成時における Cloud-Init の使用方法について説明していますが、同じ設定を 新規仮想マシン新規仮想マシン、テンプレートの編集テンプレートの編集、および 1 回実行回実行 ウィンドウでも使用できます。
Cloud-Init を使用したテンプレートの準備を使用したテンプレートの準備
1. コンピュートコンピュート → テンプレートテンプレート をクリックして、テンプレートを選択します。
2. 編集編集 をクリックします。
3. 詳細オプションを表示詳細オプションを表示 をクリックします。
4. 初期起動初期起動 タブをクリックし Cloud-Init/Sysprep を使用を使用 のチェックボックスを選択します。
5. 仮想マシンのホスト名仮想マシンのホスト名 のテキストフィールドにホスト名を入力します。
6. タイムゾーンを設定タイムゾーンを設定 のチェックボックスを選択し、タイムゾーンタイムゾーン のドロップダウンリストからタイムゾーンを選択します。
7. 認証認証 のセクションを展開します。
設定済みのパスワードを使用設定済みのパスワードを使用 のチェックボックスを選択して既存の認証情報を使用するか、チェックを外して パスワードパスワード と パスワードを確認パスワードを確認 のテキストフィールドに root のパスワードを入力して新しい root パスワードを指定します。
SSH 認証キー認証キー のテキストフィールドに、仮想マシン上の承認済みホストのファイルに追加する SSH キーを入力します。
SSH キーを再生成キーを再生成 のチェックボックスを選択して仮想マシン用の SSH キーを再生成します。
8. ネットワークネットワーク のセクションを展開します。
DNS サーバーサーバー のテキストフィールドに任意の DNS サーバーを入力します。
DNS 検索ドメイン検索ドメイン のテキストフィールドに任意の DNS 検索ドメインを入力します。
ゲスト内のネットワークインターフェースゲスト内のネットワークインターフェース のチェックボックスを選択し、+ 新規追加新規追加 および - 削除削除 のボタンを使用して仮想マシンにネットワークインターフェースを追加または削除します。
重要重要
適切なネットワークインターフェース名および番号を指定する必要があります (例: eth0、eno3、enp0s)。適切に指定しないと、仮想マシンのインターフェース接続は有効になりますが、cloud-init ネットワーク設定が定義されません。
9. カスタムスクリプトカスタムスクリプト のセクションを展開し、カスタムスクリプトカスタムスクリプト のテキストフィールドに任意のカスタムスクリプトを入力します。
10. OK をクリックします。
このテンプレートを使用して、新規仮想マシンをプロビジョニングできるようになりました。
第第7章章 テンプレートテンプレート
121

7.8.4. Cloud-Init を使用した仮想マシンの設定の初期化
cloud-init を使用して、Linux 仮想マシンの初期設定を自動化します。Cloud-Init フィールドを使用して、仮想マシンのホスト名、タイムゾーン、root パスワード、認証鍵、ネットワークインターフェース、DSN サービスを設定することができます。また、カスタムスクリプト (YAML 形式のスクリプト)を指定して、起動時に実行することもできます。このカスタムスクリプトにより、Cloud-Init でサポートされるが、Cloud-Init フィールドに存在しない追加の Cloud-Init 設定を指定することができます。カスタムスクリプトに関する詳しい情報は、Cloud config examples を参照してください。
Cloud-Init を使用した仮想マシンの設定の初期化を使用した仮想マシンの設定の初期化
以下の手順では、一連の Cloud-Init 設定により仮想マシンを起動します。仮想マシンがベースにするテンプレートに関連の設定が含まれる場合には、設定を見直して随時変更を加え、OK をクリックして仮想マシンを起動します。
1. コンピュートコンピュート → 仮想マシン仮想マシン をクリックして仮想マシンを選択します。
2. 実行実行 のドロップダウンボタンをクリックし、1 回実行回実行 を選択します。
3. 初期起動初期起動 セクションを展開し、Cloud-Init を使用を使用 チェックボックスを選択します。
4. 仮想マシンのホスト名仮想マシンのホスト名 のテキストフィールドにホスト名を入力します。
5. タイムゾーンを設定タイムゾーンを設定 のチェックボックスを選択し、タイムゾーンタイムゾーン のドロップダウンメニューからタイムゾーンを選択します。
6. 設定済みのパスワードを使用設定済みのパスワードを使用 のチェックボックスを選択して既存の認証情報を使用するか、チェックを外して パスワードパスワード と パスワードを確認パスワードを確認 のテキストフィールドに root のパスワードを入力して新しい root パスワードを指定します。
7. SSH 認証キー認証キー のテキストフィールドに、仮想マシン上の承認済みホストのファイルに追加するSSH キーを入力します。
8. SSH キーを再生成キーを再生成 のチェックボックスを選択して仮想マシン用の SSH キーを再生成します。
9. DNS サーバーサーバー のテキストフィールドに任意の DNS サーバーを入力します。
10. DNS 検索ドメイン検索ドメイン のテキストフィールドに任意の DNS 検索ドメインを入力します。
11. ゲスト内のネットワークインターフェースゲスト内のネットワークインターフェース のチェックボックスを選択し、+ および - のボタンを使用して仮想マシンにネットワークインターフェースを追加または削除します。
重要重要
適切なネットワークインターフェース名および番号を指定する必要があります(例: eth0、eno3、enp0s)。適切に指定しないと、仮想マシンのインターフェース接続は有効になりますが、その cloud-init ネットワーク設定が定義されません。
12. カスタムスクリプトカスタムスクリプト のテキストフィールドにカスタムスクリプトを入力します。スクリプトで指定した値が適切であることを確認します。適切でない場合にはアクションが失敗します。
13. OK をクリックします。
Red Hat Virtualization 4.2 仮想マシン管理ガイド仮想マシン管理ガイド
122

注記注記
仮想マシンに Cloud-Init がインストールされているかどうかを確認するには、仮想マシンを選択して、アプリケーションアプリケーション のサブタブをクリックします。ゲストエージェントがインストールされている場合にのみ表示されます。
7.9. SYSPREP を使用した仮想マシンの設定の自動化
Sysprep ツールを使用して、ホスト名、ネットワークインターフェース、認証鍵の設定や、ユーザーのセットアップ、Active Directory への接続など、Windows 仮想マシンの設定を自動化することができます。Sysprep は、すべてのバージョンの Windows にインストールされています。
Red Hat Virtualization では、仮想化技術を活用して Sysprep 機能を拡張し、単一のテンプレートをベースに仮想ワークステーションをデプロイします。Red Hat Virtualization では、それぞれの仮想マシンに対してカスタマイズした無人インストール用の応答ファイルが生成されます。
Sysprep により、完全な無人インストールの応答ファイルが生成されます。さまざまな Windows オペレーティングシステム用のデフォルト値が、/usr/share/ovirt-engine/conf/sysprep/ ディレクトリーに用意されています。カスタム Sysprep ファイルを作成して、/etc/ovirt-engine/osinfo.conf.d/ ディレクトリーの osinfo ファイルから参照することもできます。これらのファイルは、Sysprep のテンプレートとして機能します。これらのファイルのフィールドをコピーして必要に応じて編集することができます。この定義は、仮想マシンの編集仮想マシンの編集 ウィンドウの 初期起動初期起動 タブのフィールドに入力した値に優先します。
Windows 仮想マシンのプール作成時にカスタム sysprep ファイルを作成して、さまざまなオペレーティングシステムやドメインに対応することができます。詳細については、『管理ガイド』『管理ガイド』の「仮想マシンプールの作成」を参照してください。
オーバーライドファイルは /etc/ovirt-engine/osinfo.conf.d/ ディレクトリーに作成し、/etc/ovirt-engine/osinfo.conf.d/00-defaults.properties の後に表示される名前で拡張子を .properties とする必要があります。たとえば、/etc/ovirt-engine/osinfo.conf.d/10-productkeys.properties などです。最後のファイルが優先され、それ以前のすべてのファイルをオーバーライドします。
/etc/ovirt-engine/osinfo.conf.d/00-defaults.properties から Windows オペレーティングシステム用のデフォルト値をオーバーライドファイルにコピーし、productKey.value および sysprepPath.value のフィールドに適切な値を入力します。
例例7.2 Windows 7 のデフォルト設定値のデフォルト設定値
# Windows7(11, OsType.Windows, false),falseos.windows_7.id.value = 11os.windows_7.name.value = Windows 7os.windows_7.derivedFrom.value = windows_xpos.windows_7.sysprepPath.value = ${ENGINE_USR}/conf/sysprep/sysprep.w7os.windows_7.productKey.value =os.windows_7.devices.audio.value = ich6os.windows_7.devices.diskInterfaces.value.3.3 = IDE, VirtIO_SCSI, VirtIOos.windows_7.devices.diskInterfaces.value.3.4 = IDE, VirtIO_SCSI, VirtIOos.windows_7.devices.diskInterfaces.value.3.5 = IDE, VirtIO_SCSI, VirtIOos.windows_7.isTimezoneTypeInteger.value = false
7.9.1. テンプレートでの Sysprep 設定
第第7章章 テンプレートテンプレート
123

以下の手順を使用して、テンプレートに含める標準の Sysprep 設定項目一式を指定することができます。あるいは、このテンプレートをベースにして仮想マシンを作成する際に Sysprep 設定を定義します。
置換文字列を使用して、/usr/share/ovirt-engine/conf/sysprep/ ディレクトリーのデフォルトファイルで定義される値を代入することができます。たとえば、"<Domain><![CDATA[$JoinDomain$]]></Domain>" を使用して、アタッチするドメインを表すことができます。
重要重要
Sysprep の実行中は、仮想マシンを再起動しないでください。
前提条件前提条件
Windows 仮想マシンのパラメーターが正しく定義されていること。正しく定義されていない場合には、コンピュートコンピュート → 仮想マシン仮想マシン をクリックし、編集編集 をクリックして オペレーティングシステムオペレーティングシステム および クラスタークラスター のフィールドに必要な情報を入力します。
Manager のオーバーライドファイルに、正しいプロダクトキーが定義されていること。
Sysprep を使用したテンプレートの準備を使用したテンプレートの準備
1. 必要なパッチおよびソフトウェアと共に Windows 仮想マシンをビルドします。
2. Windows 仮想マシンをシーリングします。「テンプレートとしてのデプロイに備えた仮想マシンのシーリング」を参照してください。
3. Windows 仮想マシンをベースにテンプレートを作成します。「テンプレートの作成」を参照してください。
4. さらに変更が必要な場合は、テキストエディターを使用して Sysprep ファイルを更新します。
このテンプレートを使用して、新規仮想マシンをプロビジョニングできるようになりました。
7.9.2. Sysprep を使用した仮想マシンの設定の初期化
Sysprep を使用して、Windows 仮想マシンの初期設定を自動化します。Sysprep フィールドを使用して、仮想マシンのホスト名、タイムゾーン、root パスワード、認証鍵、ネットワークインターフェース、DSN サービスを設定することができます。
Sysprep を使用した仮想マシンの設定の初期化を使用した仮想マシンの設定の初期化
以下の手順では、一連の Sysprep 設定により仮想マシンを起動します。仮想マシンがベースにするテンプレートに関連の設定が含まれる場合には、設定を見直し必要に応じて変更を加えます。
1. 適切な Windows 仮想マシンのテンプレートをベースに新規 Windows 仮想マシンを作成します。「テンプレートをベースにした仮想マシンの作成」を参照してください。
2. コンピュートコンピュート → 仮想マシン仮想マシン をクリックして、その仮想マシンを選択します。
3. 実行実行 のドロップダウンボタンをクリックし、1 回実行回実行 を選択します。
4. ブートオプションブートオプション セクションを展開し、フロッピーフロッピー のチェックボックスを選択して [sysprep]オプションを選択します。
Red Hat Virtualization 4.2 仮想マシン管理ガイド仮想マシン管理ガイド
124

5. CD/DVD のチェックボックスを選択し、ドロップダウンリストから必要な Windows ISO を選択します。
6. ブートシーケンスブートシーケンス フィールドで CD/DVD-ROM を 1 番上に移動します。
7. 必要に応じて、その他の 1 回実行回実行 オプションを設定します。詳しい情報は、「1 回実行ウィンドウの設定」を参照してください。
8. OK をクリックします。
7.10. テンプレートをベースにした仮想マシンの作成
テンプレートから仮想マシンを作成することで、オペレーティングシステム、ネットワークインターフェース、アプリケーション、その他のリソースが事前設定された仮想マシンを作成することができます。
注記注記
テンプレートから作成された仮想マシンは、そのテンプレートに依存します。このため、仮想マシンがテンプレートから作成された場合、そのベースとなっているテンプレートは Manager からは削除できません。ただし、テンプレートから仮想マシンをクローン作成すると、そのテンプレートに依存しなくなります。詳しい情報は「テンプレートをベースとするクローン仮想マシンの作成」を参照してください。
テンプレートをベースにした仮想マシンの作成テンプレートをベースにした仮想マシンの作成
1. コンピュートコンピュート → 仮想マシン仮想マシン をクリックします。
2. 新規作成新規作成 をクリックします。
3. 仮想マシンを実行する クラスタークラスター を選択します。
4. テンプレートテンプレート の一覧からテンプレートを選択します。
5. 名前名前、説明説明、および コメントコメント を入力し、それ以外のフィールドには、テンプレートから継承されたデフォルト値を受け入れます。これらの値は必要に応じて変更することが可能です。
6. リソースの割り当てリソースの割り当て タブをクリックします。
7. ストレージの割り当てストレージの割り当て セクションで シンプロビジョニングシンプロビジョニング または クローンクローン のラジオボタンを選択します。シンプロビジョニングシンプロビジョニング を選択した場合、ディスク形式は QCOW2 になります。ククローンローン を選択した場合には、ディスク形式に QCOW2 または Raw のいずれかを選択します。
8. ターゲットターゲット ドロップダウンリストを使用して、仮想マシンの仮想ディスクの保存先となるストレージドメインを選択します。
9. OK をクリックします。
仮想マシンが 仮想マシン仮想マシン タブに表示されます。
7.11. テンプレートをベースとするクローン仮想マシンの作成
クローン仮想マシンは、テンプレートをベースにしており、テンプレートの設定を継承します。クローン仮想マシンは、作成後にはベースとなっているテンプレートには依存しません。つまり、他の依存関係がない場合にはテンプレートを削除できます。
第第7章章 テンプレートテンプレート
125

注記注記
テンプレートから仮想マシンをクローン作成すると、ベースとなったテンプレートの名前は、その仮想マシンの 仮想マシンの編集仮想マシンの編集 ウィンドウの 全般全般 タブに表示されます。このテンプレートの名前を変更すると、全般全般 タブのテンプレート名も更新されます。ただし、Manager からテンプレートを削除した場合には、そのテンプレートの元の名前が代わりに表示されます。
テンプレートをベースにした仮想マシンのクローン作成テンプレートをベースにした仮想マシンのクローン作成
1. コンピュートコンピュート → 仮想マシン仮想マシン をクリックします。
2. 新規作成新規作成 をクリックします。
3. 仮想マシンを実行する クラスタークラスター を選択します。
4. テンプレートテンプレート のドロップダウンメニューからテンプレートを選択します。
5. 名前名前、説明説明、および コメントコメント を入力します。それ以外のフィールドには、テンプレートから継承されたデフォルト値を受け入れるか、必要に応じてデフォルト値を変更することができます。
6. リソースの割り当てリソースの割り当て タブをクリックします。
7. ストレージの割り当てストレージの割り当て のセクションで クローンクローン のラジオボタンを選択します。
8. 形式形式 ドロップダウンリストからディスク形式を選択してください。このディスク形式により、クローン作成操作の速度と新規仮想マシンが最初に必要とするディスク領域の容量が左右されます。
QCOW2 (デフォルト)
クローン作成操作が迅速
ストレージ容量の使用率を最適化
必要な場合のみディスク容量を割り当て
Raw
クローン作成操作に長時間を要する
仮想マシンの読み取り/書き込み操作を最適化
テンプレートで要求した全ディスク容量がクローン作成時に割り当てられる
9. ターゲットターゲット のドロップダウンメニューを使用して、仮想マシンの仮想ディスクの保存先となるストレージドメインを選択します。
10. OK をクリックします。
注記注記
仮想マシンのクローン作成には多少時間がかかる場合があります。テンプレートのディスクのコピーが新規作成される必要があります。この間、仮想マシンのステータスは最初に Image Locked と表示された後、Down に変わります。
Red Hat Virtualization 4.2 仮想マシン管理ガイド仮想マシン管理ガイド
126

仮想マシンが作成され、仮想マシン仮想マシン タブに表示されます。クローン操作が完了したら、その仮想マシンにユーザーを割り当て、使用を開始することができます。
第第7章章 テンプレートテンプレート
127

付録A 参照: 管理ポータルおよび VM ユーザーポータルの各種ウィンドウの設定
A.1. 新規仮想マシンおよび仮想マシンの編集ウィンドウの設定
A.1.1. 仮想マシンの全般の設定
以下の表には、新規仮想マシン新規仮想マシン および 仮想マシンの編集仮想マシンの編集 ウィンドウの 全般全般 タブで使用可能なオプションについての説明をまとめています。
表表A.1 仮想マシン仮想マシン: 全般の設定全般の設定
フィールド名フィールド名 説明説明
クラスタークラスター 仮想マシンのアタッチ先となるホストクラスター名。仮想マシンは、ポリシールールに従って、そのクラスター内のいずれかの物理マシン上でホストされます。
テンプレートテンプレート 仮想マシンのベースとなるテンプレート。デフォルトでは、このフィールドは Blank に設定されており、オペレーティングシステムがインストールされていない仮想マシンを作成することができます。テンプレートは 名前名前 | サブバージョン名サブバージョン名 (サブバーサブバージョン番号ジョン番号) として表示されます。新しい各バージョンには、バージョンの相対的順序を示す番号が括弧内に記されます。この番号が大きいほど新しいバージョンとなります。
テンプレートバージョンチェーンのルートテンプレートの場合には、バージョン名は base version と表示されます。
仮想マシンがステートレスの場合には、テンプレートの 最新最新 バージョンを選択するオプションがあります。このオプションでは、テンプレートの新しいバージョンが作成されると、仮想マシンは再起動時にその最新のテンプレートをベースにして再作成されます。
オペレーティングシステムオペレーティングシステム オペレーティングシステム。有効な値には、Red HatEnterprise Linux、Windows のさまざまなバージョンが含まれます。
Red Hat Virtualization 4.2 仮想マシン管理ガイド仮想マシン管理ガイド
128

インスタンスタイプインスタンスタイプ 仮想マシンのハードウェア設定のベースにすることができるインスタンスタイプ。デフォルトでは、このフィールドは仮想マシンがインスタンスタイプに関連付けられていないことを意味する カスタムカスタム に設定されます。このドロップダウンメニューから利用できるその他のオプションにはLarge、Medium、Small、Tiny、XLarge、および管理者が作成したカスタムのインスタンスタイプがあります。
チェーンのリンクアイコンが横に付いているその他の設定は、選択したインスタンスタイプに合わせて事前に入力されます。これらの値の 1 つを変更すると、仮想マシンはそのインスタンスタイプからデタッチされ、壊れたチェーンアイコンが表示されます。ただし、変更した設定を元の値に戻すと、仮想マシンは再度このインスタンスタイプにアタッチされ、チェーンアイコンのリンクが再接続されます。
最適化オプション最適化オプション 仮想マシンを最適化するシステムのタイプ。オプションには サーバーサーバー、デスクトップデスクトップ、および ハイパハイパフォーマンスフォーマンス の 3 つがあり、このフィールドはデフォルトでは サーバーサーバー に設定されます。サーバーとして機能するように最適化された仮想マシンにはサウンドカードは搭載されず、クローン作成されたディスクイメージが使用され、ステートレスには設定されません。デスクトップマシンとして機能するように最適化された仮想マシンには、サウンドカードが搭載され、イメージ (シンプロビジョニング) が使用されて、ステートレスに設定されます。ハイパフォーマンス用に最適化された仮想マシンの設定は、サーバー/デスクトップの設定とは大幅に異なります。「ハイパフォーマンス仮想マシン、テンプレート、およびプールの設定」を参照してください。
名前名前 仮想マシンの名前。この名前はデータセンター内で一意である必要があります。またスペースを入れず、アルファベットまたは数字を少なくとも 1 文字入れる必要があります。仮想マシン名の最大長は255 文字です。環境内の異なるデータセンター間であれは、同じ名前を使用することができます。
フィールド名フィールド名 説明説明
付録付録A 参照参照: 管理ポータルおよび管理ポータルおよび VM ユーザーポータルの各種ウィンドウの設定ユーザーポータルの各種ウィンドウの設定
129

仮想マシンの仮想マシンの ID 仮想マシンの ID。仮想マシンの作成時に、その仮想マシンにカスタムの ID を設定することが可能です。カスタム ID は、00000000-0000-0000-0000-00000000 の形式で数字だけで構成されている必要があります。
作成時に ID が指定されなかった場合には、UUID が自動的に割り当てられます。カスタムで設定した IDと自動生成された ID はいずれも、仮想マシンの作成後には変更できません。
説明説明 新規仮想マシンのわかりやすい説明を入力します。
コメントコメント 仮想マシンに関する、プレーンテキスト形式の人間が判読できるコメントを追加するためのフィールド
アフィニティーラベルアフィニティーラベル 選択した アフィニティーラベルアフィニティーラベル を追加または削除します。
ステートレスステートレス 仮想マシンをステートレスモードで実行する場合は、このチェックボックスを選択します。このモードは、主にデスクトップ仮想マシンに使用します。ステートレスのデスクトップやサーバーを実行すると、仮想マシンのハードディスクイメージに新規のCOW 層が作成されて、新規/変更データが保存されます。ステートレスの仮想マシンをシャットダウンすると、すべてのデータおよび設定変更が含まれるその新規 COW 層は削除され、仮想マシンは元の状態に戻ります。ステートレスの仮想マシンは、短期間または臨時スタッフにより使用されるマシンを作成する際に便利です。
一時停止モードで起動する一時停止モードで起動する 仮想マシンを常に一時停止モードで起動するには、このチェックボックスを選択します。このオプションは、仮想マシンが SPICE 接続に長時間を要する場合 (例: 仮想マシンが遠隔地にある場合など) に適しています。
削除防止削除防止 このチェックボックスを選択すると、仮想マシンの削除ができなくなります。このチェックボックスの選択を解除しない限り、仮想マシンの削除はできません。
フィールド名フィールド名 説明説明
Red Hat Virtualization 4.2 仮想マシン管理ガイド仮想マシン管理ガイド
130

仮想マシンのディスクイメージ仮想マシンのディスクイメージ アタッチアタッチ をクリックして、仮想マシンにフローティングディスクをアタッチするか、作成作成 をクリックして新しい仮想ディスクを追加します。さらに仮想ディスクを追加または削除するには、プラスまたはマイナスボタンを使用します。
アタッチまたは作成済みの仮想ディスクの設定を変更するには、編集編集 をクリックします。
仮想仮想 NIC プロファイルを選択することにより、仮想プロファイルを選択することにより、仮想マシンネットワークインターフェースをインスタンマシンネットワークインターフェースをインスタンス化します。ス化します。
nic1 ドロップダウンリストから仮想 NIC プロファイルを選択して、仮想マシンにネットワークインターフェースを追加します。さらにネットワークインターフェースを追加または削除するには、プラスまたはマイナスボタンを使用します。
フィールド名フィールド名 説明説明
A.1.2. 仮想マシンのシステムの設定
以下の表には、新規仮想マシン新規仮想マシン および 仮想マシンの編集仮想マシンの編集 ウィンドウの システムシステム タブで使用可能なオプションについての説明をまとめています。
表表A.2 仮想マシン仮想マシン: システムの設定システムの設定
フィールド名フィールド名 説明説明
メモリーサイズメモリーサイズ 仮想マシンに割り当てるメモリーの容量。メモリー割り当て時は、仮想マシンで実行するアプリケーションの処理とストレージの要件を考慮してください。
最大メモリー最大メモリー 仮想マシンに割り当て可能なメモリーの最大容量。最大ゲストメモリーは、選択したゲストアーキテクチャーやクラスターの互換性レベルによっても制約を受けます。
仮想仮想 CPU の合計数の合計数 仮想マシンに割り当てる処理能力 (CPU のコア数)。物理ホスト上のコアを上回る数のコアを仮想マシンに割り当てないようにしてください。
仮想ソケット仮想ソケット 仮想マシンの CPU ソケット数。物理ホストに存在するよりも多い数のソケットを仮想マシンに割り当てないようにしてください。
コア数コア数/仮想ソケット仮想ソケット 各仮想ソケットに割り当てるコア数
スレッド数スレッド数/コアコア 各コアに割り当てるスレッドの数。この値を増やすと、同時マルチスレッディング機能 (SMT) が有効になります。IBM POWER8 は最大で 1 コアあたり 8スレッドをサポートします。x86 (Intel および AMD)CPU タイプの場合には、推奨値は 1 です。
付録付録A 参照参照: 管理ポータルおよび管理ポータルおよび VM ユーザーポータルの各種ウィンドウの設定ユーザーポータルの各種ウィンドウの設定
131

エミュレーションするカスタムの仮想マシンタイプエミュレーションするカスタムの仮想マシンタイプ このオプションで、マシンタイプを指定することができます。変更した場合には、仮想マシンはこのマシンタイプをサポートするホストでのみ実行されるようになります。デフォルトではクラスターのデフォルトのマシンタイプが適用されます。
カスタムカスタム CPU タイプタイプ このオプションで、CPU のタイプを指定することができます。変更した場合には、仮想マシンはこのCPU タイプをサポートするホストでのみ実行されるようになります。デフォルトではクラスターのデフォルトの CPU タイプが適用されます。
カスタムの互換バージョンカスタムの互換バージョン 互換バージョンにより、クラスター、プロパティーの値、エミュレートされたマシンタイプでサポートされる機能はどれかが決定されます。デフォルトではクラスターの設定が継承されるので、クラスターと同じ互換モードで実行するように設定されています。場合によっては、デフォルトの互換モードを変更する必要があります。たとえば、クラスターはより新しい互換バージョンに更新されているが、仮想マシンが再起動されていない場合などです。これらの仮想マシンは、クラスターのバージョンよりも古いカスタム互換モードを使用するように設定することが可能です。詳しい情報は、『管理ガイ『管理ガイド』ド』の「クラスターの互換バージョンの変更」を参照してください。
ハードウェアクロックの時間オフセットハードウェアクロックの時間オフセット このオプションは、ゲストのハードウェアクロックのタイムゾーンオフセットを設定します。WindowsOS の場合には、この値は (インストール中またはその後に) ゲストで設定されているタイムゾーンに対応する必要があります。デフォルトの Linux インストールの大半は、ハードウェアクロックが GMT+00:00 となることを想定しています。
カスタムのシリアル番号ポリシーを指定するカスタムのシリアル番号ポリシーを指定する このチェックボックスで、仮想マシンのシリアル番号を指定することができます。以下のいずれかを選択してください。
ホストのホストの ID: 仮想マシンのシリアル番号に、ホストの UUID を設定します。
仮想マシンの仮想マシンの ID: 仮想マシンのシリアル番号に、仮想マシンの UUID を設定します。
カスタムのシリアル番号カスタムのシリアル番号: カスタムのシリアル番号を指定することができます。
フィールド名フィールド名 説明説明
A.1.3. 仮想マシンの初期起動の設定
以下の表には、新規仮想マシン新規仮想マシン および 仮想マシンの編集仮想マシンの編集 ウィンドウの 初期起動初期起動 タブで使用可能なオ
Red Hat Virtualization 4.2 仮想マシン管理ガイド仮想マシン管理ガイド
132

プションについての説明をまとめています。この表に記載した設定項目は、Cloud-Init/Sysprep を使用を使用のチェックボックスを選択した場合にのみ表示されます。また、以下の説明のとおり、特定のオプションは、全般全般 タブの オペレーティングシステムオペレーティングシステム 一覧で Linux ベースまたは Windows ベースのオプションのいずれかが選択されている場合のみ表示されます。
表表A.3 仮想マシン仮想マシン: 初期起動の設定初期起動の設定
フィールド名フィールド名 オペレーティングシステムオペレーティングシステム 説明説明
Cloud-Init/Sysprep を使用を使用 Linux、Windows このチェックボックスで、仮想マシン設定の初期化に Cloud-Init または Sysprep を使用するかどうかを切り替えます。
仮想マシンのホスト名仮想マシンのホスト名 Linux、Windows 仮想マシンのホスト名
ドメインドメイン Windows 仮想マシンが属する ActiveDirectory ドメイン
組織名組織名 Windows 仮想マシンが属する組織の名前。このオプションは、Windows を実行する仮想マシンの初回起動時に表示される組織名を設定するテキストフィールドに対応します。
Active Directory OU Windows 仮想マシンが属する ActiveDirectory ドメイン内の組織単位
タイムゾーンを設定タイムゾーンを設定 Linux、Windows 仮想マシンのタイムゾーン。このチェックボックスを選択してから、タイムゾーンタイムゾーン の一覧からタイムゾーンを指定します。
付録付録A 参照参照: 管理ポータルおよび管理ポータルおよび VM ユーザーポータルの各種ウィンドウの設定ユーザーポータルの各種ウィンドウの設定
133

管理パスワード管理パスワード Windows 仮想マシンの管理ユーザーのパスワード。このオプションの設定を表示するには、矢印マークをクリックして展開します。
設定済みのパスワードを設定済みのパスワードを使用使用: このチェックボックスは、最初の管理ユーザーパスワードを指定した後には自動的に選択されます。管理パスワード管理パスワードと 管理パスワードを確管理パスワードを確認認 のフィールドを有効にして新規パスワードを指定するには、このチェックボックスからチェックを外す必要があります。
管理パスワード管理パスワード: 仮想マシンの管理ユーザーのパスワード。このテキストフィールドと 管理パス管理パスワードを確認ワードを確認 のテキストフィールドにパスワードを入力してください。
フィールド名フィールド名 オペレーティングシステムオペレーティングシステム 説明説明
Red Hat Virtualization 4.2 仮想マシン管理ガイド仮想マシン管理ガイド
134

認証認証 Linux 仮想マシンの認証情報の詳細。このオプションの設定を表示するには、矢印マークをクリックして展開します。
設定済みのパスワードを設定済みのパスワードを使用使用: このチェックボックスは、最初の root パスワードを指定した後には自動的に選択されます。パスワードパスワード と パスパスワードを確認ワードを確認 のフィールドを有効にして新規パスワードを指定するには、このチェックボックスからチェックを外す必要があります。
パスワードパスワード: 仮想マシンの root パスワード。このテキストフィールドとパスワードを確認パスワードを確認 のテキストフィールドにパスワードを入力してください。
SSH 認証キー認証キー : 仮想マシンの認証済みキーファイルに追加する SSHキー。新しい行に各SSH キーを入力すると、複数の SSH キーを指定することができます。
SSH キーを再生成キーを再生成 : 仮想マシン用の SSH キーを再生成します。
フィールド名フィールド名 オペレーティングシステムオペレーティングシステム 説明説明
付録付録A 参照参照: 管理ポータルおよび管理ポータルおよび VM ユーザーポータルの各種ウィンドウの設定ユーザーポータルの各種ウィンドウの設定
135

カスタムロケールカスタムロケール Windows 仮想マシン用のカスタムロケールオプション。ロケールは en-USのような形式にする必要があります。このオプションの設定を表示するには、矢印マークをクリックして展開します。
入力ロケール入力ロケール: ユーザー入力のロケール
UI の言語の言語 : ボタンやメニューなどのユーザーインターフェースの要素に使用する言語
システムロケールシステムロケール: システム全体のロケール
ユーザーロケールユーザーロケール: ユーザーのロケール
ネットワークネットワーク Linux 仮想マシンのネットワーク関連の設定。このオプションの設定を表示するには、矢印マークをクリックして展開します。
DNS サーバーサーバー: 仮想マシンが使用する DNS サーバー
DNS 検索ドメイン検索ドメイン: 仮想マシンが使用する DNS検索ドメイン
ゲスト内のネットワークゲスト内のネットワークインターフェースインターフェース: 仮想マシンのネットワークインターフェースを設定します。このチェックボックスを選択し、+ または- のボタンをクリックしてネットワークインターフェースを仮想マシンに追加または削除します。+ ボタンをクリックすると、一連のフィールドが表示されて、DHCPを使用するかどうかの指定や、IP アドレス、ネットマスク、ゲートウェイの設定、ブート時にネットワークインターフェースを起動するかどうかの指定を行うことができます。
フィールド名フィールド名 オペレーティングシステムオペレーティングシステム 説明説明
Red Hat Virtualization 4.2 仮想マシン管理ガイド仮想マシン管理ガイド
136

カスタムスクリプトカスタムスクリプト Linux 仮想マシンが起動時に実行するカスタムスクリプト。このフィールドに入力するスクリプトは、Manager により作成されたスクリプトに追加されるカスタム YAMLセクションで、ユーザーおよびファイルの作成や、yum リポジトリーの設定、コマンドの実行などのタスクを自動化することができます。このフィールドに入力することができるスクリプトの形式についての詳しい情報は、cloud-init のドキュメントを参照してください。
Sysprep Windows カスタムの Sysprep 定義。この定義は、完全な無人インストールの応答ファイルの形式にする必要があります。Red Hat VirtualizationManager のインストール先マシンの /usr/share/ovirt-engine/conf/sysprep/ ディレクトリー内のデフォルト応答ファイルをコピーアンドペーストし、必要に応じてフィールドを変更することができます。詳細については、「7章テンプレート」を参照してください。
フィールド名フィールド名 オペレーティングシステムオペレーティングシステム 説明説明
A.1.4. 仮想マシンのコンソールの設定
以下の表には、新規仮想マシン新規仮想マシン および 仮想マシンの編集仮想マシンの編集 ウィンドウの コンソールコンソール タブで使用可能なオプションについての説明をまとめています。
表表A.4 仮想マシン仮想マシン: コンソールの設定コンソールの設定
フィールド名フィールド名 説明説明
グラフィカルコンソールグラフィカルコンソール セクション
付録付録A 参照参照: 管理ポータルおよび管理ポータルおよび VM ユーザーポータルの各種ウィンドウの設定ユーザーポータルの各種ウィンドウの設定
137

ヘッドレスモードヘッドレスモード 仮想マシンのグラフィカルコンソールが必要ない場合には、このチェックボックスを選択します。
このチェックボックスが選択されている場合には、グラフィカルコンソールグラフィカルコンソール セクションの他のフィールドがすべて無効になります。管理ポータルの コンソールコンソール ボタンも無効になります。
重要重要
ヘッドレスモード使用の詳細および前提条件については、「ヘッドレス仮想マシンの設定」を参照してください。
ビデオタイプビデオタイプ グラフィックデバイスを定義します。QXL がデフォルトで、どちらのグラフィックプロトコルもサポートします。VGA および CIRRUS は、VNC プロトコルのみをサポートします。
グラフィックプロトコルグラフィックプロトコル 使用するディスプレイプロトコルを定義します。SPICE がデフォルトのプロトコルで、VNC がもう 1 つのオプションです。両プロトコルを使用できるようにするには、SPICE + VNC を選択してください。
VNC のキーボードレイアウトのキーボードレイアウト 仮想マシンのキーボードレイアウトを定義します。このオプションは VNC プロトコルを使用する場合のみ使用できます。
USB サポートサポート SPICE の USB リダイレクトを定義します。このオプションは SPICE プロトコルを使用する仮想マシンでのみ使用できます。以下のいずれかを選択してください。
無効無効: osinfo-defaults.properties 設定ファイルの devices.usb.controller の値に従って、USB コントローラーデバイスが追加されます。すべての x86 およびx86_64 オペレーティングシステムのデフォルトは piix3-uhci です。ppc64 システムの場合、デフォルトは nec-xhci です。
有効有効: Linux および Windows 仮想マシンに対してネイティブの KVM/SPICE USB リダイレクトを有効にします。仮想マシンは、ネイティブ USB 用のゲスト内エージェントやドライバーを必要としません。
フィールド名フィールド名 説明説明
Red Hat Virtualization 4.2 仮想マシン管理ガイド仮想マシン管理ガイド
138

コンソール切断時のアクションコンソール切断時のアクション コンソールの切断時のアクションを定義します。SPICE と VNC コンソールの接続にのみ関連します。この設定は、仮想マシン実行中に変更可能ですが、新規コンソール接続が確立されるまで有効になりません。以下のいずれかを選択してください。
アクションなしアクションなし: 何もしません。
画面をロック画面をロック: これがデフォルトのオプションです。全 Linux マシンおよび Windows デスクトップの場合には、これにより現在アクティブなユーザーのセッションがロックされます。Windows サーバーの場合には、これにより、デスクトップと現在アクティブなユーザーがロックされます。
ユーザーをログアウトユーザーをログアウト: 全 Linux マシンおよび Windows デスクトップの場合には、これにより現在アクティブなユーザーセッションからログアウトされます。Windows サーバーの場合には、デスクトップと現在アクティブなユーザーがログアウトされます。
仮想マシンをシャットダウン仮想マシンをシャットダウン: 正常な仮想マシンのシャットダウンを開始します。
仮想マシンを再起動仮想マシンを再起動: 正常な仮想マシンの再起動を開始します。
モニターモニター 仮想マシンのモニター数。このオプションは、SPICE ディスプレイプロトコルを使用する仮想デスクトップのみ使用できます。1、2、4 から選択します。Windows 8 および Windows Server 2012 の仮想マシンではマルチモニターはサポートされていない点に留意してください。
スマートカードを有効にするスマートカードを有効にする スマートカードは、外付けハードウェアのセキュリティー機能です。最も一般的な用途はクレジットカードですが、認証トークンとしても多数の企業で使用されています。スマートカードは、Red HatVirtualization の仮想マシンの保護に使用することができます。個々の仮想マシンでスマートカード認証を有効または無効にするには、このチェックボックスを選択または解除します。
フィールド名フィールド名 説明説明
付録付録A 参照参照: 管理ポータルおよび管理ポータルおよび VM ユーザーポータルの各種ウィンドウの設定ユーザーポータルの各種ウィンドウの設定
139

シングルサインオンメソッドシングルサインオンメソッド シングルサインオンを有効にすると、ゲストエージェントを使用して VM ユーザーポータルから仮想マシンに接続する際にゲストオペレーティングシステムにサインインできます。
シングルサインオンを無効にするシングルサインオンを無効にする: ゲストエージェントから仮想マシンにサインインしない場合にはこのオプションを選択します。
ゲストエージェントを使用してシングルサゲストエージェントを使用してシングルサインオンを行うインオンを行う: シングルサインオンを有効にして、ゲストエージェントを使用して仮想マシンにサインインできるようにします。
厳密なユーザーチェックを無効にする厳密なユーザーチェックを無効にする このオプションを使用するには、詳細パラメーター詳細パラメーターの矢印をクリックしてこのチェックボックスを選択します。このオプションが選択されていると、他のユーザーが接続する前に仮想マシンを再起動する必要がなくなります。
デフォルトでは、1 人のユーザーしか仮想マシンのコンソールに接続することができないように、厳密なユーザーチェックが有効になっています。仮想マシンが再起動されるまで、他のユーザーはその仮想マシンへのコンソールを開くことができません。例外として、SuperUser はいつでも接続でき、既存の接続を置き換えることができます。SuperUser が接続している場合は、通常のユーザーは仮想マシンが再起動されるまで再接続することができません。
厳密なユーザーチェックを無効にすると、前のユーザーのセッションを新規ユーザーに公開することになるため、無効化の設定は慎重に行ってください。
サウンドカードを有効にするサウンドカードを有効にする サウンドカードデバイスは、すべての仮想マシンユースケースで必要なわけではありません。仮想マシンにサウンドカードが必要な場合には、ここで有効化してください。
SPICE でファイル転送を有効にするでファイル転送を有効にする 外部ホストからのファイルを仮想マシンの SPICE コンソールにドラッグアンドドロップできるかどうかを定義します。このオプションは、SPICE プロトコルを使用する仮想マシンでのみ利用できます。このチェックボックスは、デフォルトで選択されています。
フィールド名フィールド名 説明説明
Red Hat Virtualization 4.2 仮想マシン管理ガイド仮想マシン管理ガイド
140

SPICE でクリップボードへのコピー&ペーストを有でクリップボードへのコピー&ペーストを有効にする効にする
外部ホストからのコンテンツを仮想マシンの SPICEコンソールにコピーアンドペーストできるかどうかを定義します。このオプションは、SPICE プロトコルを使用する仮想マシンでのみ利用できます。このチェックボックスは、デフォルトで選択されています。
シリアルコンソールシリアルコンソール セクション
VirtIO シリアルコンソールを有効にするシリアルコンソールを有効にする VirtIO シリアルコンソールは、SSH およびキーペアを使用して VirtIO チャネル経由でエミュレートされ、管理ポータルや VM ユーザーポータルからコンソールを開くのではなく、クライアントマシンのコマンドラインから直接仮想マシンのシリアルコンソールにアクセスできます。Manager が接続のプロキシーの役割を果たし、仮想マシンの配置の情報を提供して、認証鍵を保管するため、シリアルコンソールから直接 Manager にアクセスできる必要があります。仮想マシン上の VirtIO コンソールを有効にするには、チェックボックスを選択します。
フィールド名フィールド名 説明説明
A.1.5. 仮想マシンのホストの設定
以下の表には、新規仮想マシン新規仮想マシン および 仮想マシンの編集仮想マシンの編集 ウィンドウの ホストホスト タブで使用可能なオプションについての説明をまとめています。
表表A.5 仮想マシン仮想マシン: ホストの設定ホストの設定
フィールド名フィールド名 サブ要素サブ要素 説明説明
付録付録A 参照参照: 管理ポータルおよび管理ポータルおよび VM ユーザーポータルの各種ウィンドウの設定ユーザーポータルの各種ウィンドウの設定
141

実行を開始するホスト実行を開始するホスト 仮想マシンを実行する優先ホストを定義します。以下のいずれかを選択してください。
クラスター内の任意のホクラスター内の任意のホストスト: 仮想マシンはクラスター内の使用可能な任意のホストで起動、実行できます。
特定のホスト特定のホスト: 仮想マシンは、クラスター内の特定のホストで起動します。ただし、Manager または管理者は、仮想マシンの移行/高可用性の設定に応じて、クラスター内の別のホストに仮想マシンを移行することが可能です。使用可能なホストの一覧から、特定のホストまたはホストのグループを選択します。
移行のオプション移行のオプション 移行モード移行モード 仮想マシンの実行/移行オプションを定義します。このオプションを使用しない場合には、仮想マシンはクラスターのポリシーに従って実行/移行されます。
手動および自動の移行を手動および自動の移行を許可する許可する: 仮想マシンは、環境のステータスに応じてホスト間で自動移行されるか、管理者が手動で移行することができます。
手動の移行のみを許可す手動の移行のみを許可するる: 仮想マシンは、管理者による手動のホスト間移行のみが可能です。
移行を許可しない移行を許可しない: 仮想マシンは、自動または手動のいずれでも移行することはできません。
フィールド名フィールド名 サブ要素サブ要素 説明説明
Red Hat Virtualization 4.2 仮想マシン管理ガイド仮想マシン管理ガイド
142

カスタム移行ポリシーを使用するカスタム移行ポリシーを使用する 移行収束のポリシーを定義します。チェックボックスにチェックが入っていない場合は、ホストがポリシーを決定します。
Legacy: バージョン 3.6のレガシーの動作。デフォルトの動作に優先する vdsm.conf への設定変更が、そのまま適用されます。ゲストエージェントのフックメカニズムは無効になります。
Minimal downtime: 一般的な状況での仮想マシンの移行が可能です。仮想マシンのダウンタイムは長時間にならないはずです。長時間経過した後に仮想マシンの移行が収束しない場合は、移行が中断されます (QEMU の繰り返し回数によりますが、最大でも 500 ミリ秒)。ゲストエージェントのフックメカニズムは有効になります。
Suspend workload ifneeded: 仮想マシンが大きなワークロードを実行している場合を含め、多くの状況で仮想マシンを移行できます。仮想マシンのダウンタイムはさらに長時間にわたる可能性があります。極端に大きなワークロードの場合には、移行が中断されてしまう可能性があります。ゲストエージェントのフックメカニズムは有効になります。
カスタム移行ダウンタイムを使用カスタム移行ダウンタイムを使用 このチェックボックスにより、ライブマイグレーション中の仮想マシンの最長ダウンタイムをミリ秒単位で指定することができます。各仮想マシンのワークロードとSLA の要件に応じて、異なる最長ダウンタイムを設定してください。VDSM のデフォルト値を使用するには 0 を入力します。
フィールド名フィールド名 サブ要素サブ要素 説明説明
付録付録A 参照参照: 管理ポータルおよび管理ポータルおよび VM ユーザーポータルの各種ウィンドウの設定ユーザーポータルの各種ウィンドウの設定
143

移行の自動収束移行の自動収束 移行ポリシーが Legacy の場合にのみ有効です。このオプションでは、仮想マシンのライブマイグレーション中に自動収束を使用するかどうかを設定することができます。ワークロードが大きくサイズの大きい仮想マシンは、ライブマイグレーション中に到達する転送速度よりも早くメモリーをダーティーな状態にして、移行を収束できないようにする可能性があります。QEMU の自動収束機能は、仮想マシンの移行を強制的に収束することができます。移行が収束されていない場合には、QEMU が自動的に検出して、仮想マシンの vCPU の使用率を制限します。デフォルトでは、自動収束はグローバルレベルで無効化されています。
クラスター設定から継承クラスター設定から継承するする を選択して、クラスターレベルで設定されている自動収束設定を使用します。このオプションは、デフォルトで選択されています。
クラスター設定またはグローバル設定を無効にして仮想マシンの自動収束を可能にするには、自動自動収束収束 を選択します。
クラスター設定またはグローバル設定を無効にして仮想マシンの自動収束を避けるには、自動収束自動収束しないしない を選択します。
フィールド名フィールド名 サブ要素サブ要素 説明説明
Red Hat Virtualization 4.2 仮想マシン管理ガイド仮想マシン管理ガイド
144

移行時の圧縮の有効化移行時の圧縮の有効化 移行ポリシーが Legacy の場合にのみ有効です。このオプションでは、仮想マシンのライブマイグレーション中に移行の圧縮を使用するかどうかを設定することができます。この機能は、Xor BinaryZero Run-Length-Encoding を使用して、仮想マシンのダウンタイム、およびメモリーの書き込みの多いワークロードを実行する仮想マシンやメモリー更新パターンがスパースなアプリケーションの合計ライブマイグレーション時間を減らします。デフォルトでは、移行の圧縮はグローバルレベルで無効化されています。
クラスター設定から継承クラスター設定から継承するする を選択して、クラスターレベルで設定されている圧縮設定を使用します。このオプションは、デフォルトで選択されています。
クラスター設定またはグローバル設定を無効にして仮想マシンの圧縮を可能にするには、圧縮圧縮 を選択します。
クラスター設定またはグローバル設定を無効にして仮想マシンの圧縮を避けるには、圧縮しない圧縮しないを選択します。
ホストのホストの CPU をパススルーするをパススルーする このチェックボックスにより、仮想マシンはその仮想マシンが配置されているホストの物理 CPU の機能を活用することができます。このオプションは、移行を許可し移行を許可しないない が選択されている場合のみ有効にすることができます。
NUMA の設定の設定 NUMA ノード数ノード数 仮想マシンに割り当てる仮想NUMA ノードの数。チューニングチューニングモードモード が 優先優先 に指定されている場合には、この値は 1 に設定する必要があります。
フィールド名フィールド名 サブ要素サブ要素 説明説明
付録付録A 参照参照: 管理ポータルおよび管理ポータルおよび VM ユーザーポータルの各種ウィンドウの設定ユーザーポータルの各種ウィンドウの設定
145

チューニングモードチューニングモード メモリーの割り当てに使用する方法
厳格厳格: ターゲットノードでメモリーを割り当てることができない場合にはメモリーの割り当ては失敗します。
優先優先: 単一の優先ノードからのみメモリーの割り当てが行われます。十分なメモリーが使用できない場合には、他のノードからメモリーを割り当てることができます。
インターリーブインターリーブ: メモリーはラウンドロビンアルゴリズムでノード全体に割り当てられます。
NUMA 固定固定 NUMA トポロジートポロジー ウィンドウが開きます。このウィンドウでは、ホストの合計 CPU、メモリー、NUMA ノード、仮想マシンの仮想NUMA ノードが表示されます。右側のボックスから各仮想 NUMAをクリックし、左側の NUMAノードにドラッグして、仮想NUMA ノードをホストの NUMAノードに固定します。
フィールド名フィールド名 サブ要素サブ要素 説明説明
A.1.6. 仮想マシンの高可用性の設定
以下の表には、新規仮想マシン新規仮想マシン および 仮想マシンの編集仮想マシンの編集 ウィンドウの 高可用性高可用性 タブで使用可能なオプションについての説明をまとめています。
表表A.6 仮想マシン仮想マシン: 高可用性の設定高可用性の設定
フィールド名フィールド名 説明説明
Red Hat Virtualization 4.2 仮想マシン管理ガイド仮想マシン管理ガイド
146

高可用性高可用性 仮想マシンを高可用性に設定する場合は、このチェックボックスを選択します。たとえば、ホストのメンテナンスを行う場合には、全仮想マシンが別のホストに自動的にライブマイグレーションされます。ホストがクラッシュして応答なしの状態になった場合には、高可用性に設定されている仮想マシンのみが別のホストで再起動されます。ホストがシステム管理者によって手動でシャットダウンされた場合には、仮想マシンは別のホストには自動的にライブマイグレーションされません。
このオプションは、ホストホスト タブの 移行モード移行モード 設定が 手動の移行のみを許可する手動の移行のみを許可する または 移行を許可し移行を許可しないない のいずれかに設定されている場合には、使用できない点に注意してください。仮想マシンを高可用性にするには、Manager がその仮想マシンを必要に応じて別の使用可能なホストに移行できる必要があります。
仮想マシンリース用のターゲットストレージドメイ仮想マシンリース用のターゲットストレージドメインン
仮想マシンのリースを保持するストレージドメインを選択するか、仮想マシンリースなし仮想マシンリースなし を選択して機能を無効にします。ストレージドメインを選択すると、特別なボリュームで仮想マシンのリースが保持され、元のホストの電源が切断されたり、応答がなくなったりした場合に仮想マシンが別のホストで起動できるようになります。
この機能は、V4 以降のストレージドメインでのみ利用できます。
注記注記
リースを定義した場合、再開の動作再開の動作で利用することのできるオプションは KILL だけです。
フィールド名フィールド名 説明説明
付録付録A 参照参照: 管理ポータルおよび管理ポータルおよび VM ユーザーポータルの各種ウィンドウの設定ユーザーポータルの各種ウィンドウの設定
147

再開の動作再開の動作 ストレージ I/O エラーが発生した後ストレージとの接続が再び確立された際に、一時停止していた仮想マシンがどのように処理されるかを定義します。仮想マシンが高可用性に設定されていなくても、再開の動作を定義することができます。
以下のオプションを選択することができます。
AUTO_RESUME: ユーザーの操作を必要とすることなく、仮想マシンは自動的に動作を再開します。このオプションは、高可用性に設定されておらず、一時停止の状態になった後にユーザーの操作を必要としない仮想マシンに推奨されます。
LEAVE_PAUSED: 手動で動作を再開または再起動するまで、仮想マシンは一時停止モードを維持します。
KILL: I/O エラーが 80 秒以内に解消した場合、仮想マシンは自動的に動作を再開します。ただし、80 秒が経過すると、仮想マシンは異常な状態でシャットダウンされます。このオプションは、高可用性に設定されている仮想マシンに推奨されます。この設定により、Manager はストレージ I/O エラーの生じていない別のホスト上で仮想マシンを再起動することができます。仮想マシンリースを使用する場合、利用することのできるオプションは KILL だけです。
実行実行/移行キューでの優先度移行キューでの優先度 仮想マシンを別のホストへ移行する、または別のホストで再起動する際の優先度を設定します。
フィールド名フィールド名 説明説明
Red Hat Virtualization 4.2 仮想マシン管理ガイド仮想マシン管理ガイド
148

ウォッチドッグウォッチドッグ ユーザーは、仮想マシンにウォッチドッグカードをアタッチすることができます。ウォッチドッグとは、障害を自動的に検知して復旧するために使用するタイマーです。一旦設定すると、ウォッチドッグタイマーは、システムの稼働中に継続的にゼロに向かってカウントダウンを行い、システムはウォッチドッグを定期的に再起動してゼロに達しないようにします。タイマーがゼロに達した場合には、システムがタイマーをリセットできなくなったことを意味し、その結果、障害が発生し、その障害に対処するための修正操作が行われます。この機能は、高可用性が要求されるサーバーに特に役立ちます。
ウォッチドッグモデルウォッチドッグモデル: 仮想マシンに割り当てるウォッチドッグカードのモデル。現在、唯一サポートされているモデルは i6300esb です。
ウォッチドッグアクションウォッチドッグアクション: ウォッチドッグタイマーがゼロに達した場合に実行するアクション。以下のアクションが使用可能です。
なしなし: アクションは一切実行されませんが、ウォッチドッグイベントが監査ログに記録されます。
リセットリセット: 仮想マシンはリセットされ、そのリセットのアクションが Manager に通知されます。
電源オフ電源オフ: 仮想マシンは即時にシャットダウンされます。
ダンプダンプ: ダンプが実行され、仮想マシンが一時停止されます。
一時停止一時停止: 仮想マシンが一時停止され、ユーザーによって再開することができます。
フィールド名フィールド名 説明説明
A.1.7. 仮想マシンにおけるリソースの割り当ての設定
以下の表には、新規仮想マシン新規仮想マシン および 仮想マシンの編集仮想マシンの編集 ウィンドウの リソースの割り当てリソースの割り当て タブで使用可能なオプションについての説明をまとめています。
表表A.7 仮想マシン仮想マシン: リソースの割り当ての設定リソースの割り当ての設定
フィールド名フィールド名 サブ要素サブ要素 説明説明
付録付録A 参照参照: 管理ポータルおよび管理ポータルおよび VM ユーザーポータルの各種ウィンドウの設定ユーザーポータルの各種ウィンドウの設定
149

CPU 割り当て割り当て CPU プロファイルプロファイル 仮想マシンに割り当てる CPU プロファイル。CPU プロファイルは、仮想マシンを実行するホストにおいて仮想マシンがアクセスできる最大処理能力量を定義します。これは、ホストで利用可能な処理能力合計に対する割合で表されます。CPU プロファイルは、データセンターに対して作成された QoS エントリーに基づいてクラスターレベルで定義されます。
CPU シェアシェア ユーザーは、仮想マシンが要求する CPU リソースのレベルを、他の仮想マシンに対して相対的に設定することができます。
低低: 512
中中: 1024
高高: 2048
カスタムカスタム: ユーザーによって定義される CPUシェアのカスタムレベル
フィールド名フィールド名 サブ要素サブ要素 説明説明
Red Hat Virtualization 4.2 仮想マシン管理ガイド仮想マシン管理ガイド
150

CPU ピニングトポロジーピニングトポロジー 特定ホストの特定物理 CPU(pCPU) で仮想マシンの仮想 CPU(vCPU) を実行できるようにします。以下のように、CPU ピニングの構文は v#p[_v#p] となります。
0#0: vCPU 0 を pCPU 0にピニングします。
0#0_1#3: vCPU 0 をpCPU 0 に、vCPU 1 をpCPU 3 にピニングします。
1#1-4,^2: vCPU 1 をpCPU 1 から 4 のいずれかにピニングします (ただし pCPU 2 は除く)。
仮想マシンをホストに固定するには、ホストホスト タブで以下も選択する必要があります。
実行を開始するホスト実行を開始するホスト:特定のホスト特定のホスト
移行モード移行モード: 移行を許可移行を許可しないしない
ホストのホストの CPU をパススをパススルーするルーする
CPU ピニングを設定してから 実実行を開始するホスト行を開始するホスト: 特定のホス特定のホストト または 移行モード移行モード: 移行を許可移行を許可しないしない を変更すると、OK をクリックする時に CPU ピニングのピニングのトポロジーは失われます。トポロジーは失われます。ウィンドウが表示されます。
メモリーの割り当てメモリーの割り当て 確保する物理メモリー確保する物理メモリー 仮想マシンに確保する物理メモリー容量。0 を最小とし、その仮想マシンの定義済みメモリー容量を最大とする範囲内で任意の値を指定します。
フィールド名フィールド名 サブ要素サブ要素 説明説明
付録付録A 参照参照: 管理ポータルおよび管理ポータルおよび VM ユーザーポータルの各種ウィンドウの設定ユーザーポータルの各種ウィンドウの設定
151

メモリーバルーンデバイスを有効メモリーバルーンデバイスを有効にするにする
仮想マシンのメモリーバルーンデバイスを有効化します。この設定を有効化すると、クラスター内でメモリーをオーバーコミットできるようになります。大量のメモリーを突然割り当てるアプリケーションに対してこの設定を有効化する場合には、確保するメモリーを定義済みのメモリーと同じ値に設定します。仮想デスクトップなどメモリーをゆっくり消費するアプリケーションや負荷に対してバルーンを使用すると、メモリーを解放したり長期間休止状態にしたりすることができます。詳しい情報は、『管理ガイド』『管理ガイド』の「最適化の設定」を参照してください。
IO スレッドスレッド IO スレッドを有効にするスレッドを有効にする IO スレッドを有効化します。VirtIO インターフェースを使用するディスクを仮想マシンの他の機能から分離したスレッドに固定して、そのディスクの速度を向上させるには、このチェックボックスを選択します。ディスクのパフォーマンスが向上すると、仮想マシンの全体的なパフォーマンスが向上します。VirtIO インターフェースを使用するディスクは、ラウンドロビンアルゴリズムでIO スレッドに固定されます。
フィールド名フィールド名 サブ要素サブ要素 説明説明
Red Hat Virtualization 4.2 仮想マシン管理ガイド仮想マシン管理ガイド
152

Queues Multi Queues Enabled マルチキューを有効にします。このチェックボックスは、デフォルトで選択されています。利用可能な vCPU の数に応じて、vNIC ごとに最大で 4 つのキューが作成されます。
以下のようにカスタムプロパティーを作成して、vNIC ごとに異なる数のキューを定義することができます。
engine-config -s "CustomDeviceProperties={type=interface;prop={other-nic-properties;queues=[1-9][0-9]*}}"
ここで、other-nic-properties は既存の NIC カスタムプロパティーのセミコロン区切りリストです。
ストレージの割り当てストレージの割り当て ストレージの割り当てストレージの割り当て オプションは、テンプレートをベースに仮想マシンを作成する場合のみ使用可能です。
シンプロビジョニングシンプロビジョニング ストレージ容量の使用率を最適化します。必要な場合のみ、ディスク容量を割り当てます。選択した場合には、ディスク形式はQCOW2 とマークされ、これは変更できません。
クローンクローン ゲストの読み取り/書き込み操作の速度を最適化します。テンプレートで要求した全ディスク容量がクローン作成時に割り当てられます。ディスク形式は、QCOW2または Raw に指定可能です。
VirtIO-SCSI を有効にするを有効にする ユーザーは、仮想マシン上でのVirtIO-SCSI の使用を有効化/無効化することができます。
ディスクの割り当てディスクの割り当て ディスクの割り当てディスクの割り当て オプションは、テンプレートをベースに仮想マシンを作成する場合のみ使用可能です。
フィールド名フィールド名 サブ要素サブ要素 説明説明
付録付録A 参照参照: 管理ポータルおよび管理ポータルおよび VM ユーザーポータルの各種ウィンドウの設定ユーザーポータルの各種ウィンドウの設定
153

エイリアスエイリアス テンプレートが使用する仮想ディスクのエイリアス。デフォルトでは、エイリアスはテンプレートの仮想マシンと同じ値に設定されます。
仮想サイズ仮想サイズ テンプレートをベースとする仮想マシンが使用可能なディスク容量。この値は編集不可で、参考のためにのみ提供されます。
形式形式 仮想ディスクの形式。利用できるオプションは QCOW2 およびRaw です。ストレージの割り当ストレージの割り当てて が シンプロビジョニングシンプロビジョニング の場合、ディスク形式は QCOW2 になります。ストレージの割り当てストレージの割り当てが クローンクローン の場合には、QCOW2 または Raw を選択します。
ターゲットターゲット テンプレートが使用する仮想ディスクが保管されるストレージドメイン。デフォルトでは、ストレージドメインはテンプレートの仮想マシンと同じ値に設定されます。
ディスクプロファイルディスクプロファイル 仮想ディスクに割り当てるディスクプロファイル。ディスクプロファイルは、データセンター内に定義されたストレージプロファイルをベースに作成されています。
フィールド名フィールド名 サブ要素サブ要素 説明説明
A.1.8. 仮想マシンのブートオプションの設定
以下の表には、新規仮想マシン新規仮想マシン および 仮想マシンの編集仮想マシンの編集 ウィンドウの ブートオプションブートオプション タブで使用可能なオプションについての説明をまとめています。
表表A.8 仮想マシン仮想マシン: ブートオプションの設定ブートオプションの設定
フィールド名フィールド名 説明説明
Red Hat Virtualization 4.2 仮想マシン管理ガイド仮想マシン管理ガイド
154

1番目のデバイス番目のデバイス 仮想マシンを新たにインストールした後には、その新規仮想マシンを起動する前にブートモードに設定しておく必要があります。仮想マシンがブートを最初に試みる必要のあるデバイスを選択してください。
ハードデイスクハードデイスク
CD/DVD-ROM
ネットワークネットワーク (PXE)
2番目のデバイス番目のデバイス 1 番目のデバイスが使用できない場合に、仮想マシンがブートに使用する 2 番目のデバイスを選択します。1 番目のデバイスとして選択したオプションは、ここでは表示されません。
CD/DVD をアタッチをアタッチ ブートデバイスとして CD/DVD-ROM を選択した場合は、このチェックボックスにチェックを入れ、ドロップダウンメニューから CD/DVD-ROM イメージを選択してください。イメージは ISO ドメインから入手できる状態でなければなりません。
ブートメニューを有効にするブートメニューを有効にする ブートデバイスを選択するメニューを有効化します。仮想マシンの電源を投入してコンソールに接続した後で、仮想マシン起動が開始する前に、ブートデバイスを選択できるメニューが表示されます。必要なインストールメディアを選択できるように、初期ブートの前にこのオプションを有効化する必要があります。
フィールド名フィールド名 説明説明
A.1.9. 仮想マシンの乱数ジェネレーターの設定
以下の表には、新規仮想マシン新規仮想マシン および 仮想マシンの編集仮想マシンの編集 ウィンドウの 乱数ジェネレーター乱数ジェネレーター タブで使用可能なオプションについての説明をまとめています。
表表A.9 仮想マシン仮想マシン: 乱数ジェネレーターの設定乱数ジェネレーターの設定
フィールド名フィールド名 説明説明
乱数ジェネレーターを有効にする乱数ジェネレーターを有効にする このチェックボックスを選択すると、準仮想化の乱数ジェネレーター PCI デバイス (virtio-rng) が有効になります。このデバイスにより、ホストから仮想マシンにエントロピーが渡され、より高度な乱数を生成できるようになります。このチェックボックスは、RNG デバイスがホスト上に存在し、かつホストのクラスターで有効になっている場合のみ選択できる点に注意してください。
付録付録A 参照参照: 管理ポータルおよび管理ポータルおよび VM ユーザーポータルの各種ウィンドウの設定ユーザーポータルの各種ウィンドウの設定
155

期間期間 (ミリ秒ミリ秒) 期間をミリ秒単位で指定します。省略した場合には、libvirt のデフォルトである 1000 ミリ秒 (1 秒) が使用されます。このフィールドに値を設定する場合は、バイト数バイト数/期間期間 も入力する必要があります。
バイト数バイト数/期間期間 指定した期間ごとに消費可能なバイト数を指定します。
デバイスソースデバイスソース 乱数ジェネレーターのソース。これは、ホストのクラスターでサポートされるソースに合わせて自動的に選択されます。
/dev/urandom ソースソース: Linux により提供される乱数ジェネレーター
/dev/hwrng ソースソース : 外部ハードウェアのジェネレーター
フィールド名フィールド名 説明説明
A.1.10. 仮想マシンのカスタムプロパティーの設定
以下の表には、新規仮想マシン新規仮想マシン および 仮想マシンの編集仮想マシンの編集 ウィンドウの カスタムプロパティーカスタムプロパティー タブで使用可能なオプションについての説明をまとめています。
表表A.10 仮想マシン仮想マシン: カスタムプロパティーの設定カスタムプロパティーの設定
フィールド名フィールド名 説明説明 推奨事項および制限事項推奨事項および制限事項
sap_agent 仮想マシンの SAP モニタリングを有効にします。true またはfalse に設定します。
-
sndbuf ソケット経由で仮想マシンの送信データを送るバッファーのサイズを入力します。デフォルト値は 0です。
-
Red Hat Virtualization 4.2 仮想マシン管理ガイド仮想マシン管理ガイド
156

vhost vhost-net (仮想マシンにアタッチされている仮想ネットワークインターフェースカード上のカーネルベース virtio ネットワークドライバー) を無効にします。vhost を無効にするには、このプロパティーを LogicalNetworkName: false の形式で設定します。
このように設定すると、仮想マシンは LogicalNetworkName にアタッチされている仮想 NIC 上のvhost-net 設定なしに明示的に起動されます。
vhost-net は、virtio-net よりも高いパフォーマンスを提供し、存在する場合にはデフォルトで全仮想マシン NIC で有効化されます。このプロパティーを無効にすると、パフォーマンス問題の切り分け/診断や、vhost-net エラー (例:vhost が存在しない仮想マシンで移行が失敗した場合) のデバッグをより容易に行うことができます。
viodiskcache virtio ディスクのキャッシュモード。writethrough はキャッシュとディスクに並行してデータを書き込みます。writeback は、キャッシュからの変更をディスクにコピーせず、none はキャッシュを無効にします。viodiskcache カスタムプロパティーの制限に関する詳しい情報は、「Writeback orwritethrough cache mode can onlybe set via 'viodiskcache' customproperty for file-basedstorage」を参照してください。
viodiskcache が有効化されている場合は、仮想マシンのライブマイグレーションは実行できません。
フィールド名フィールド名 説明説明 推奨事項および制限事項推奨事項および制限事項
警告警告
sndbuf カスタムプロパティーの値を高くすると、ホストと応答なしの仮想マシンとの間で、通信上の問題が発生する可能性が高くなります。
A.1.11. 仮想マシンのアイコンの設定
カスタムのアイコンを仮想マシンおよびテンプレートに追加することができます。カスタムのアイコンを使用すると、VM ユーザーポータルで仮想マシンを区別しやすくなります。以下の表には、新規仮想新規仮想マシンマシン および 仮想マシンの編集仮想マシンの編集 ウィンドウの アイコンアイコン タブで使用可能なオプションについての説明をまとめています。
表表A.11 仮想マシン仮想マシン: アイコンの設定アイコンの設定
付録付録A 参照参照: 管理ポータルおよび管理ポータルおよび VM ユーザーポータルの各種ウィンドウの設定ユーザーポータルの各種ウィンドウの設定
157

ボタン名ボタン名 説明説明
アップロードアップロード このボタンをクリックして、仮想マシンのアイコンとして使用するカスタムのイメージを選択します。以下の制約が適用されます。
サポートされる形式: jpg、png、gif
最大サイズ: 24 KB
最大寸法: 幅 150 px、高さ 120 px
デフォルトを使用デフォルトを使用 このボタンを使用して、オペレーティングシステムのデフォルトのイメージを仮想マシンのアイコンとして設定します。
A.1.12. 仮想マシンの Foreman/Satellite の設定
以下の表には、新規仮想マシン新規仮想マシン および 仮想マシンの編集仮想マシンの編集 ウィンドウの Foreman/Satellite タブで使用可能なオプションについての説明をまとめています。
表表A.12 仮想マシン仮想マシン: Foreman/Satellite の設定の設定
フィールド名フィールド名 説明説明
プロバイダープロバイダー 仮想マシンが Red Hat Enterprise Linux を実行しており、そのシステムが Satellite サーバーと連携するように設定されている場合には、一覧から Satellite の名前を選択します。これにより、Satellite のコンテンツ管理機能を使用して、仮想マシンに適したエラータを表示することができます。詳しくは、「仮想マシンの Red Hat Satellite エラータ管理の設定」を参照してください。
A.2. 1 回実行ウィンドウの設定
1 回実行回実行 ウィンドウでは、仮想マシンに 1 回限りのブートオプションを定義します。永続的なブートオプションについては、新規仮想マシン新規仮想マシン ウィンドウの ブートオプションブートオプション タブを使用します。1 回実行回実行ウィンドウには、設定可能なセクションが複数含まれています。
独立した リブート中にこの設定をロールバックするリブート中にこの設定をロールバックする チェックボックスでは、(Manager またはゲスト内から実施する) 再起動をウォーム (ソフト) リブートとするかコールド (ハード) リブートとするかを指定します。通常の (1 回実行回実行 ではない) 設定で仮想マシンを再起動するコールドリブートを指定するには、このチェックボックスを選択します。仮想マシンの 1 回実行回実行 設定を維持するウォームリブートを指定するには、このチェックボックスのチェックを外します。
ブートオプションブートオプション のセクションでは、仮想マシンのブートシーケンス、実行オプション、オペレーティングシステムおよび必要なドライバーのインストール用ソースイメージを定義します。
表表A.13 ブートオプションセクションブートオプションセクション
Red Hat Virtualization 4.2 仮想マシン管理ガイド仮想マシン管理ガイド
158

フィールド名フィールド名 説明説明
フロッピーフロッピー 仮想マシンにフロッピーディスクイメージをアタッチします。Windows ドライバーをインストールするには、このオプションを使用します。フロッピーディスクイメージは、ISO ドメインに配置する必要があります。
CD/DVD をアタッチをアタッチ 仮想マシンに ISO イメージをアタッチします。このオプションを使用して仮想マシンのオペレーティングシステムとアプリケーションをインストールします。CD/DVD イメージは、ISO ドメイン内に配置する必要があります。
ブートメニューを有効にするブートメニューを有効にする ブートデバイスを選択するメニューを有効化します。仮想マシンの電源を投入してコンソールに接続した後で、仮想マシン起動が開始する前に、ブートデバイスを選択できるメニューが表示されます。必要なインストールメディアを選択できるように、初期ブートの前にこのオプションを有効化する必要があります。
一時停止モードで起動する一時停止モードで起動する 仮想マシンを起動した後に一時停止して、コンソールに接続できるようにします。リモートの仮想マシンに適しています。
ブートシーケンスブートシーケンス 仮想マシンの起動に使用するブートデバイスの順序を決定します。ハードディスクハードディスク、CD/DVD-ROM、または ネットワークネットワーク (PXE) を選択し、上へ移動上へ移動 および 下へ移動下へ移動 ボタンを使用してオプションの順序を一覧内で変更してください。
ステートレスモードで起動するステートレスモードで起動する シャットダウン時に、すべてのデータおよび仮想マシンに加えられた変更を削除します。このオプションは、仮想ディスクを仮想マシンにアタッチしている場合にのみ使用することができます。
Linux ブートオプションブートオプション セクションには、BIOS ブートローダーを使用する代わりに、Linux カーネルを直接起動するためのフィールドが含まれます。
表表A.14 Linux ブートオプションセクションブートオプションセクション
フィールド名フィールド名 説明説明
カーネルパスカーネルパス 仮想マシンをブートするカーネルイメージへの完全修飾パス。カーネルイメージは、ISO ドメイン(iso://path-to-image 形式のパス名) か、ホストのローカルストレージドメイン (/data/images 形式のパス名) のいずれかに格納する必要があります。
付録付録A 参照参照: 管理ポータルおよび管理ポータルおよび VM ユーザーポータルの各種ウィンドウの設定ユーザーポータルの各種ウィンドウの設定
159

initrd パスパス カーネルパスで指定したカーネルに使用するramdisk イメージへの完全修飾パス。ramdisk イメージは、ISO ドメイン (iso://path-to-image 形式のパス名) か、ホストのローカルストレージドメイン(/data/images 形式のパス名) のいずれかに格納する必要があります。
カーネルパラメーターカーネルパラメーター ブート時に定義したカーネルとあわせて使用するカーネルコマンドラインのパラメーター。
フィールド名フィールド名 説明説明
初期起動初期起動 セクションを使用して、仮想マシン設定の初期化に Cloud-Init または Sysprep を使用するかどうかを指定します。Linux ベースの仮想マシンの場合には、初期起動初期起動 タブで Cloud-Init を使用を使用 のチェックボックスを選択して、使用できるオプションを確認します。Windows ベースの仮想マシンの場合には、ブートオプションブートオプション タブで フロッピーフロッピー のチェックボックスにチェックを付け、一覧から [sysprep] フロッピーを選択してアタッチする必要があります。
初期起動初期起動 セクションで利用可能なオプションは、仮想マシンがベースにするオペレーティングシステムにより異なります。
表表A.15 初期起動セクション初期起動セクション (Linux ベースの仮想マシンベースの仮想マシン)
フィールド名フィールド名 説明説明
仮想マシンのホスト名仮想マシンのホスト名 仮想マシンのホスト名
タイムゾーンを設定タイムゾーンを設定 仮想マシンのタイムゾーン。このチェックボックスを選択してから、タイムゾーンタイムゾーン の一覧からタイムゾーンを指定します。
認証認証 仮想マシンの認証情報の詳細。このオプションの設定を表示するには、矢印マークをクリックして展開します。
認証認証 → ユーザー名ユーザー名 仮想マシンに新規ユーザーを作成します。このフィールドが空白の場合は、デフォルトユーザーは root となります。
認証認証 → 設定済みのパスワードを使用設定済みのパスワードを使用 このチェックボックスは、最初の root パスワードを指定した後には自動的に選択されます。パスワードパスワードと パスワードを確認パスワードを確認 のフィールドを有効にして新規パスワードを指定するには、このチェックボックスからチェックを外す必要があります。
認証認証 → パスワードパスワード 仮想マシンの root パスワード。このテキストフィールドと パスワードを確認パスワードを確認 のテキストフィールドにパスワードを入力してください。
Red Hat Virtualization 4.2 仮想マシン管理ガイド仮想マシン管理ガイド
160

認証認証 → SSH 認証キー認証キー 仮想マシンの認証済みキーファイルに追加する SSHキー
認証認証 → SSH キーを再生成キーを再生成 仮想マシン用の SSH キーを再生成します。
ネットワークネットワーク 仮想マシンのネットワーク関連の設定。このオプションの設定を表示するには、矢印マークをクリックして展開します。
ネットワークネットワーク → DNS サーバーサーバー 仮想マシンが使用する DNS サーバー
ネットワークネットワーク → DNS 検索ドメイン検索ドメイン 仮想マシンが使用する DNS 検索ドメイン
ネットワークネットワーク → ゲスト内のネットワークインターゲスト内のネットワークインターフェースフェース
仮想マシンのネットワークインターフェースを設定します。このチェックボックスを選択し、+ または -のボタンをクリックしてネットワークインターフェースを仮想マシンに追加または削除します。+ボタンをクリックすると、一連のフィールドが表示されて、DHCP を使用するかどうかの指定や、IP アドレス、ネットマスク、ゲートウェイの設定、ブート時にネットワークインターフェースを起動するかどうかの指定を行うことができます。
カスタムスクリプトカスタムスクリプト 仮想マシンが起動時に実行するカスタムスクリプト。このフィールドに入力するスクリプトは、Manager により作成されたスクリプトに追加されるカスタム YAML セクションで、ユーザーおよびファイルの作成や、yum リポジトリーの設定、コマンドの実行などのタスクを自動化することができます。このフィールドに入力することができるスクリプトの形式についての詳しい情報は、cloud-init のドキュメントを参照してください。
フィールド名フィールド名 説明説明
表表A.16 初期起動セクション初期起動セクション (Windows ベースの仮想マシンベースの仮想マシン)
フィールド名フィールド名 説明説明
仮想マシンのホスト名仮想マシンのホスト名 仮想マシンのホスト名
ドメインドメイン 仮想マシンが属する Active Directory ドメイン
組織名組織名 仮想マシンが属する組織の名前。このオプションは、Windows を実行する仮想マシンの初回起動時に表示される組織名を設定するテキストフィールドに対応します。
付録付録A 参照参照: 管理ポータルおよび管理ポータルおよび VM ユーザーポータルの各種ウィンドウの設定ユーザーポータルの各種ウィンドウの設定
161

Active Directory OU 仮想マシンが属する Active Directory ドメイン内の組織単位。CN=Users,DC=lab,DC=local などの識別名を指定する必要があります。
タイムゾーンを設定タイムゾーンを設定 仮想マシンのタイムゾーン。このチェックボックスを選択してから、タイムゾーンタイムゾーン の一覧からタイムゾーンを指定します。
管理パスワード管理パスワード 仮想マシンの管理ユーザーのパスワード。このオプションの設定を表示するには、矢印マークをクリックして展開します。
管理パスワード管理パスワード → 設定済みのパスワードを使用設定済みのパスワードを使用 このチェックボックスは、最初の管理ユーザーパスワードを指定した後には自動的に選択されます。管管理パスワード理パスワード と 管理パスワードを確認管理パスワードを確認 のフィールドを有効にして新規パスワードを指定するには、このチェックボックスからチェックを外す必要があります。
管理パスワード管理パスワード → 管理パスワード管理パスワード 仮想マシンの管理ユーザーのパスワード。このテキストフィールドと 管理パスワードを確認管理パスワードを確認 のテキストフィールドにパスワードを入力してください。
カスタムロケールカスタムロケール ロケールは en-US のような形式にする必要があります。このオプションの設定を表示するには、矢印マークをクリックして展開します。
カスタムロケールカスタムロケール → 入力ロケール入力ロケール ユーザー入力のロケール
カスタムロケールカスタムロケール → UI の言語の言語 ボタンやメニューなどのユーザーインターフェースの要素に使用する言語
カスタムロケールカスタムロケール → システムロケールシステムロケール システム全体のロケール
カスタムロケールカスタムロケール → ユーザーロケールユーザーロケール ユーザーのロケール
Sysprep カスタムの Sysprep 定義。この定義は、完全な無人インストールの応答ファイルの形式にする必要があります。Red Hat Virtualization Manager のインストール先マシンの /usr/share/ovirt-engine/conf/sysprep/ ディレクトリー内のデフォルト応答ファイルをコピーアンドペーストし、必要に応じてフィールドを変更することができます。この定義は、初期起動初期起動 タブのフィールドに入力した値を上書きします。詳細については、「7章テンプレート」を参照してください。
フィールド名フィールド名 説明説明
Red Hat Virtualization 4.2 仮想マシン管理ガイド仮想マシン管理ガイド
162

ドメインドメイン 仮想マシンが属する Active Directory ドメイン。空欄のままにした場合は、以前の ドメインドメイン フィールドの値が使用されます。
代替の認証情報代替の認証情報 このチェックボックスを選択して、別の認証情報にユーザー名ユーザー名 と パスワードパスワード を設定できるようにします。
フィールド名フィールド名 説明説明
システムシステム セクションでは、サポートされるマシンタイプまたは CPU タイプを定義することができます。
表表A.17 システムセクションシステムセクション
フィールド名フィールド名 説明説明
エミュレーションするカスタムの仮想マシンタイプエミュレーションするカスタムの仮想マシンタイプ このオプションで、マシンタイプを指定することができます。変更した場合には、仮想マシンはこのマシンタイプをサポートするホストでのみ実行されるようになります。デフォルトではクラスターのデフォルトのマシンタイプが適用されます。
カスタムカスタム CPU タイプタイプ このオプションで、CPU のタイプを指定することができます。変更した場合には、仮想マシンはこのCPU タイプをサポートするホストでのみ実行されるようになります。デフォルトではクラスターのデフォルトの CPU タイプが適用されます。
ホストホスト セクションは、仮想マシンのホストを定義するのに使用されます。
表表A.18 ホストセクションホストセクション
フィールド名フィールド名 説明説明
クラスター内の任意のホストクラスター内の任意のホスト 仮想マシンを使用可能な任意のホストに割り当てます。
特定のホスト特定のホスト 仮想マシンにユーザー定義のホストを指定します。
コンソールコンソール セクションでは、仮想マシンに接続するためのプロトコルを定義します。
表表A.19 コンソールセクションコンソールセクション
フィールド名フィールド名 説明説明
付録付録A 参照参照: 管理ポータルおよび管理ポータルおよび VM ユーザーポータルの各種ウィンドウの設定ユーザーポータルの各種ウィンドウの設定
163

ヘッドレスモードヘッドレスモード マシンの初回実行時にグラフィカルコンソールが必要ない場合には、このオプションを選択します。詳細については、「ヘッドレス仮想マシンの設定」を参照してください。
VNC VNC を使用して仮想マシンに接続するには、VNCクライアントが必要です。オプションとして、ドロップダウンリストから VNC のキーボードレイアウのキーボードレイアウトト を指定することもできます。
SPICE Linux および Windows 仮想マシンに推奨されるプロトコル。QXL ドライバーなしの SPICE プロトコルの使用は、Windows 8 および Server 2012 の仮想マシンではサポートされていますが、この設定では複数のモニターおよびグラフィックアクセラレーションのサポートはありません。
SPICE でファイル転送を有効にするでファイル転送を有効にする 外部ホストからのファイルを仮想マシンの SPICE コンソールにドラッグアンドドロップできるかどうかを定義します。このオプションは、SPICE プロトコルを使用する仮想マシンでのみ利用できます。このチェックボックスは、デフォルトで選択されています。
SPICE でクリップボードへのコピー&ペーストを有でクリップボードへのコピー&ペーストを有効にする効にする
外部ホストからのコンテンツを仮想マシンの SPICEコンソールにコピーアンドペーストできるかどうかを定義します。このオプションは、SPICE プロトコルを使用する仮想マシンでのみ利用できます。このチェックボックスは、デフォルトで選択されています。
フィールド名フィールド名 説明説明
カスタムプロパティーカスタムプロパティー セクションには、仮想マシン実行の VDSM 追加オプションが含まれます。
表表A.20 カスタムプロパティーセクションカスタムプロパティーセクション
フィールド名フィールド名 説明説明
sndbuf ソケット経由で仮想マシンの送信データを送るバッファーのサイズを入力します。
vhost 仮想マシンが実行されるホストの名前を入力します。名前は文字と数字の組み合わせが可能です。
mdev_type ホストのカーネルがサポートする媒介デバイスの名前 (my_GPU) を入力して、ホストがそのデバイスを使用できるようにします。
Red Hat Virtualization 4.2 仮想マシン管理ガイド仮想マシン管理ガイド
164

viodiskcache virtio ディスクのキャッシュモード。writethroughはキャッシュとディスクに並行してデータを書き込みます。writeback は、キャッシュからの変更をディスクにコピーせず、none はキャッシュを無効にします。viodiskcache カスタムプロパティーの制限に関する詳しい情報は、「Writeback orwritethrough cache mode can only be set via'viodiskcache' custom property for file-basedstorage」を参照してください。
sap_agent 仮想マシンの SAP モニタリングを有効にします。true または false に設定します。
フィールド名フィールド名 説明説明
A.3. 新規ネットワークインターフェースおよびネットワークインターフェースの編集ウィンドウの設定
以下の設定値は、仮想マシンのネットワークインターフェースを追加または編集する際に適用します。1 台の仮想マシンに複数のネットワークインターフェースがアタッチされている場合は、その仮想マシンを複数の論理ネットワークに配置することができます。
表表A.21 ネットワークインタフェースの設定ネットワークインタフェースの設定
フィールド名フィールド名 説明説明
名前名前 ネットワークインターフェースの名前。このテキストフィールドは最長で 21 文字に制限されており、アルファベットの大文字/小文字、数字、ハイフン、アンダースコアを任意に組み合わせた、一意の名前を指定する必要があります。
プロファイルプロファイル vNIC プロファイルおよびネットワークインターフェースが配置される論理ネットワーク。デフォルトでは、ovirtmgmt 管理ネットワークにすべてのネットワークインターフェースが配置されます。
付録付録A 参照参照: 管理ポータルおよび管理ポータルおよび VM ユーザーポータルの各種ウィンドウの設定ユーザーポータルの各種ウィンドウの設定
165

タイプタイプ ネットワークインターフェースが仮想マシンに対して提示する仮想インターフェース
rtl8139 および e1000 のデバイスドライバーは、大半のオペレーティングシステムに搭載されています。
VirtIO はより高速ですが、VirtIO ドライバーが必要です。VirtIO ドライバーは、RedHat Enterprise Linux 5 以降のバージョンには搭載されています。Windows には VirtIOドライバーは搭載されていませんが、ゲストツール ISO または仮想フロッピーディスクからインストールすることができます。
PCI パススルーパススルー では、vNIC を SR-IOV 対応 NIC の仮想機能 (VF) に直接接続することができます。そのため、vNIC はソフトウェアのネットワーク仮想化を迂回して VFに直接接続されるので、デバイスの直接割り当てが可能になります。選択した vNICプロファイルでも パススルーパススルー を有効にする必要があります。
カスタムカスタム MAC アドレスアドレス カスタムの MAC アドレスを設定するには、このオプションを選択します。Red Hat VirtualizationManager は、ネットワークインターフェースを特定するために環境で一意な MAC アドレスを自動的に生成します。同じ MAC アドレスのデバイスが 2 つ同じネットワーク上でオンラインとなると、ネットワークの競合が発生する原因となります。
リンク状態リンク状態 ネットワークインターフェースが論理ネットワークに接続されているかどうか。
Up: ネットワークインターフェースはスロットにあります。
カードの状態カードの状態 が 装填装填 の場合は、ネットワークインターフェースがネットワークケーブルに接続され、アクティブな状態であることを意味します。
カードの状態カードの状態 が 未装填未装填 の場合は、ネットワークインターフェースが装填されると、ネットワークに自動的に接続され、アクティブになります。
Down: ネットワークインターフェースはスロットにありますが、どのネットワークにも接続されていません。この状態では、仮想マシンは実行できません。
フィールド名フィールド名 説明説明
Red Hat Virtualization 4.2 仮想マシン管理ガイド仮想マシン管理ガイド
166

カードの状態カードの状態 仮想マシンにネットワークインターフェースが定義されているかどうか。
装填装填: 仮想マシン上でネットワークインターフェースが定義されています。
リンク状態リンク状態 が Up の場合は、ネットワークインターフェースがネットワークケーブルに接続され、アクティブな状態であることを意味します。
リンク状態リンク状態 が Down の場合は、ネットワークインターフェースはネットワークケーブルに接続されていません。
未装填未装填: ネットワークインターフェースはManager に定義されているだけで、仮想マシンには関連付けられていません。
リンク状態リンク状態 が Up の場合は、ネットワークインターフェースが装填されると、自動的にネットワークに接続され、アクティブになります。
リンク状態リンク状態 が Down の場合は、仮想マシンに定義されるまで、ネットワークインターフェースはどのネットワークにも接続されません。
フィールド名フィールド名 説明説明
A.4. 新規仮想ディスクおよび仮想ディスクの編集ウィンドウの設定
表表A.22 新規仮想ディスクおよび仮想ディスクの編集の設定新規仮想ディスクおよび仮想ディスクの編集の設定: イメージイメージ
フィールド名フィールド名 説明説明
サイズサイズ (GB) 新規仮想ディスクのサイズ (GB 単位)
エイリアスエイリアス 仮想ディスク名。最大長は 40 文字。
説明説明 仮想ディスクの説明。このフィールドへの入力は推奨されますが、必須ではありません。
付録付録A 参照参照: 管理ポータルおよび管理ポータルおよび VM ユーザーポータルの各種ウィンドウの設定ユーザーポータルの各種ウィンドウの設定
167

インターフェースインターフェース ディスクが仮想マシンに対して提示する仮想インターフェース。VirtIO はより高速ですが、ドライバーが必要です。このドライバーは、Red HatEnterprise Linux 5 以降のバージョンには搭載されています。Windows にはこのドライバーは搭載されていませんが、ゲストツール ISO または仮想フロッピーディスクからインストールすることができます。IDE デバイスには特別なドライバーは必要ありません。
インターフェースのタイプは、そのディスクがアタッチされているすべての仮想マシンを停止してから更新できます。
データセンターデータセンター 仮想ディスクを使用できるデータセンター
ストレージドメインストレージドメイン 仮想ディスクが格納されるストレージドメイン。ドロップダウンリストには、対象のデータセンターで使用できる全ストレージドメインが表示されます。また、ストレージドメインの全容量と現在の空き容量も表示されます。
割り当てポリシー割り当てポリシー 新規仮想ディスクのプロビジョニングポリシー
事前割り当て済み事前割り当て済み を指定すると、仮想ディスク作成時にストレージドメイン上の全ディスクサイズが割り当てられます。事前割り当て済みディスクの仮想サイズと実サイズは同じです。事前割り当て済みの仮想ディスクは、シンプロビジョニングの仮想ディスクよりも作成に時間がかかりますが、読み取り/書き込みのパフォーマンスがより優れています。サーバーやその他の I/Oを集中的に行う仮想マシンには、事前割り当て済みの仮想ディスクが推奨されます。仮想マシンが 4 秒につき 1 GB の書き込みを行うことができる場合には、可能ならば事前割り当て済みのディスクを使用してください。
シンプロビジョニングシンプロビジョニング を指定すると、仮想ディスク作成時に 1 GB が割り当てられ、ディスクサイズ拡張の上限が設定されます。ディスクの仮想サイズが上限です。実サイズは、それまでに割り当て済みの容量です。シンプロビジョニングのディスクは、事前割り当て済みのディスクよりも作成が高速で、ストレージのオーバーコミットメントが可能です。シンプロビジョニングの仮想ディスクはデスクトップに推奨されます。
フィールド名フィールド名 説明説明
Red Hat Virtualization 4.2 仮想マシン管理ガイド仮想マシン管理ガイド
168

ディスクプロファイルディスクプロファイル 仮想ディスクに割り当てるディスクプロファイル。ディスクプロファイルは、ストレージドメイン内の仮想ディスクの最大スループットと入出力操作数の最大レベルを定義します。ディスクプロファイルは、データセンターに対して作成されたストレージQoS エントリーに基づいてストレージドメインレベルで定義されます。
ディスクのアクティブ化ディスクのアクティブ化 仮想ディスクの作成直後にアクティブ化します。このオプションは、フローティングディスクの作成時には利用できません。
削除後にワイプ削除後にワイプ 仮想ディスクの削除時に、機密性の高い情報を削除するセキュリティー強化を有効にすることができます。
ブート可能ブート可能 仮想ディスクにブート可能のフラグを設定することができます。
共有可能共有可能 仮想ディスクを複数の仮想マシンに同時にアタッチすることができます。
読み取り専用読み取り専用 ディスクを読み取り専用に設定することができます。同じディスクを 1 つの仮想マシンには読み取り専用として、もう 1 つの仮想マシンには再書き込み可能としてアタッチすることが可能です。このオプションは、フローティングディスクの作成時には利用できません。
Trim 処理の省略処理の省略 仮想マシンの実行中にシンプロビジョニングされたディスクを圧縮できます。ブロックストレージの場合は、下層のストレージデバイスは呼び出しの破棄をサポートしている必要があり、このオプションは、下層のストレージが discard_zeroes_data プロパティーをサポートしない限り 削除後にワイプ削除後にワイプ と併用できません。ファイルストレージの場合は、下層のファイルシステムやブロックデバイスが呼び出しの破棄をサポートしている必要があります。すべての要件が満たされている場合には、ゲスト仮想マシンから実行した SCSI UNMAP コマンドは、QEMUにより下層のストレージに渡され、未使用の領域を開放します。
フィールド名フィールド名 説明説明
直接直接 LUN の設定は、ターゲットターゲット > LUN または LUN > ターゲットターゲット のいずれかのタブで表示することができます。ターゲットターゲット > LUN には、検出先のホストで利用可能な LUN の一覧が、LUN > ターゲットターゲットには 全 LUN の一覧がそれぞれ表示されます。
表表A.23 新規仮想ディスクおよび仮想ディスクの編集の設定新規仮想ディスクおよび仮想ディスクの編集の設定: 直接直接 LUN
付録付録A 参照参照: 管理ポータルおよび管理ポータルおよび VM ユーザーポータルの各種ウィンドウの設定ユーザーポータルの各種ウィンドウの設定
169

フィールド名フィールド名 説明説明
エイリアスエイリアス 仮想ディスク名。最大長は 40 文字。
説明説明 仮想ディスクの説明。このフィールドへの入力は推奨されますが、必須ではありません。デフォルトでは、LUN ID の最後の 4 文字がこのフィールドに挿入されます。
デフォルトの動作は、engine-config コマンドで PopulateDirectLUNDiskDescriptionWithLUNId の設定キーを適切な値に指定して設定することができます。完全な LUN ID を使用するには、設定キーを -1 に、この機能を無視するには 0 に指定します。正の整数を指定すると、その文字数分だけLUN ID が説明フィールドに挿入されます。
インターフェースインターフェース ディスクが仮想マシンに対して提示する仮想インターフェース。VirtIO はより高速ですが、ドライバーが必要です。このドライバーは、Red HatEnterprise Linux 5 以降のバージョンには搭載されています。Windows にはこのドライバーは搭載されていませんが、ゲストツール ISO または仮想フロッピーディスクからインストールすることができます。IDE デバイスには特別なドライバーは必要ありません。
インターフェースのタイプは、そのディスクがアタッチされているすべての仮想マシンを停止してから更新できます。
データセンターデータセンター 仮想ディスクを使用できるデータセンター
使用するホスト使用するホスト LUN のマウント先のホスト。データセンター内の任意のホストを選択できます。
ストレージタイプストレージタイプ 追加する外部 LUN のタイプ。iSCSI または ファイファイバーチャネルバーチャネル から選択可能です。
Red Hat Virtualization 4.2 仮想マシン管理ガイド仮想マシン管理ガイド
170

ターゲットを検出ターゲットを検出 このセクションは、iSCSI の外部 LUN を使用する場合に、「ターゲットターゲット > LUN」のタブを選択すると拡張されます。
アドレスアドレス: ターゲットサーバーのホスト名または IPアドレス
ポートポート: ターゲットサーバーへの接続を試みるポート。デフォルトのポートは 3260 です。
ユーザー認証ユーザー認証: iSCSI サーバーには、ユーザー認証が必要です。ユーザー認証ユーザー認証 フィールドは、iSCSI の外部 LUN を使用する場合に表示されます。
CHAP のユーザー名のユーザー名: LUN にログインするパーミッションのあるユーザーのユーザー名。このフィールドは、ユーザー認証ユーザー認証 チェックボックスが選択されている場合に編集が可能です。
CHAP のパスワードのパスワード: LUN にログインするパーミッションのあるユーザーのパスワード。このフィールドは、ユーザー認証ユーザー認証 チェックボックスが選択されている場合に編集が可能です。
ディスクのアクティブ化ディスクのアクティブ化 仮想ディスクの作成直後にアクティブ化します。このオプションは、フローティングディスクの作成時には利用できません。
ブート可能ブート可能 仮想ディスクにブート可能のフラグを設定することができます。
共有可能共有可能 仮想ディスクを複数の仮想マシンに同時にアタッチすることができます。
読み取り専用読み取り専用 ディスクを読み取り専用に設定することができます。同じディスクを 1 つの仮想マシンには読み取り専用として、もう 1 つの仮想マシンには再書き込み可能としてアタッチすることが可能です。このオプションは、フローティングディスクの作成時には利用できません。
Trim 処理の省略処理の省略 仮想マシンの実行中にシンプロビジョニングされたディスクを圧縮できます。このオプションが有効な場合は、ゲスト仮想マシンから実行した SCSIUNMAP コマンドは、QEMU により下層のストレージに渡され、未使用の領域を開放します。
フィールド名フィールド名 説明説明
付録付録A 参照参照: 管理ポータルおよび管理ポータルおよび VM ユーザーポータルの各種ウィンドウの設定ユーザーポータルの各種ウィンドウの設定
171

SCSI パススルーを有効にするパススルーを有効にする インターフェースインターフェース が VirtIO-SCSI に設定されている場合に利用可能。このチェックボックスを選択すると、物理 SCSI デバイスから仮想ディスクへのパススルーが有効になります。VirtIO-SCSI インターフェースに SCSI パススルーを有効にすると、SCSIdiscard のサポートが自動的に含まれます。このチェックボックスが選択されている場合は、読み取読み取り専用り専用 はサポートされません。
このチェックボックスが選択されていない場合は、仮想ディスクはエミュレートされた SCSI デバイスを使用します。エミュレートされた VirtIO-SCSIディスクでは、読み取り専用読み取り専用 がサポートされます。
特権のある特権のある SCSI I/O を許可を許可 SCSI パススルーを有効にするパススルーを有効にする のチェックボックスを選択すると設定可能となります。このチェックボックスを選択すると、フィルター処理なしの SCSI汎用 I/O (SG_IO) アクセスが可能となり、ディスク上で特権のある SG_IO コマンドを実行できるようになります。永続的な予約にはこの設定が必要です。
SCSI 予約を使用予約を使用 SCSI パススルーを有効にするパススルーを有効にする および 特権のある特権のあるSCSI I/O を許可を許可 のチェックボックスが選択されている場合に利用できます。このチェックボックスを選択すると、SCSI 予約を使用する仮想マシンからこのディスクへのアクセスが失われないように、このディスクを使用した仮想マシンの移行が無効になります。
フィールド名フィールド名 説明説明
ターゲットを検出ターゲットを検出 セクションの各フィールドに必要事項を入力し、検出検出 をクリックしてターゲットのサーバーを検出します。次に 全ターゲットにログイン全ターゲットにログイン ボタンをクリックして、そのターゲットサーバー上の利用可能な LUN を一覧表示し、各 LUN の横にあるラジオボタンで追加する LUN を選択することができます。
仮想マシンのハードディスクイメージとして LUN を直接使用すると、仮想マシンと仮想マシンのデータの間の抽象化層が削除されます。
直接 LUN を仮想マシンのハードディスクイメージとして使用する際には、以下の点に注意してください。
直接 LUN のハードディスクイメージのライブストレージ移行はサポートされていません。
直接 LUN ディスクは、仮想マシンエクスポートには含まれません。
直接 LUN ディスクは、仮想マシンのスナップショットには含まれません。
適切なデータセンターへのディスク作成のパーミッションがある OpenStack Volume ストレージドメインを利用できない場合には Cinder 設定フォームは無効になります。Cinder ディスクでは、外部プロバ外部プロバイダーイダー ウィンドウを使用して Red Hat Virtualization 環境に追加された OpenStack Volume のインスタ
Red Hat Virtualization 4.2 仮想マシン管理ガイド仮想マシン管理ガイド
172

ンスにアクセスできる状態でなければなりません。詳しい情報は、『管理ガイド』の「ストレージ管理用の OpenStack Block Storage (Cinder) インスタンスの追加」を参照してください。
表表A.24 新規仮想ディスクおよび仮想ディスクの編集の設定新規仮想ディスクおよび仮想ディスクの編集の設定: Cinder
フィールド名フィールド名 説明説明
サイズサイズ (GB) 新規仮想ディスクのサイズ (GB 単位)
エイリアスエイリアス 仮想ディスク名。最大長は 40 文字。
説明説明 仮想ディスクの説明。このフィールドへの入力は推奨されますが、必須ではありません。
インターフェースインターフェース ディスクが仮想マシンに対して提示する仮想インターフェース。VirtIO はより高速ですが、ドライバーが必要です。このドライバーは、Red HatEnterprise Linux 5 以降のバージョンには搭載されています。Windows にはこのドライバーは搭載されていませんが、ゲストツール ISO または仮想フロッピーディスクからインストールすることができます。IDE デバイスには特別なドライバーは必要ありません。
インターフェースのタイプは、そのディスクがアタッチされているすべての仮想マシンを停止してから更新できます。
データセンターデータセンター 仮想ディスクを使用できるデータセンター
ストレージドメインストレージドメイン 仮想ディスクが格納されるストレージドメイン。ドロップダウンリストには、対象のデータセンターで使用できる全ストレージドメインが表示されます。また、ストレージドメインの全容量と現在の空き容量も表示されます。
ボリュームタイプボリュームタイプ 仮想ディスクのボリュームタイプ。ドロップダウンリストに、利用可能なボリュームのタイプがすべて表示されます。ボリュームのタイプは、OpenStackCinder で管理/設定されます。
ディスクのアクティブ化ディスクのアクティブ化 仮想ディスクの作成直後にアクティブ化します。このオプションは、フローティングディスクの作成時には利用できません。
ブート可能ブート可能 仮想ディスクにブート可能のフラグを設定することができます。
共有可能共有可能 仮想ディスクを複数の仮想マシンに同時にアタッチすることができます。
付録付録A 参照参照: 管理ポータルおよび管理ポータルおよび VM ユーザーポータルの各種ウィンドウの設定ユーザーポータルの各種ウィンドウの設定
173

読み取り専用読み取り専用 ディスクを読み取り専用に設定することができます。同じディスクを 1 つの仮想マシンには読み取り専用として、もう 1 つの仮想マシンには再書き込み可能としてアタッチすることが可能です。このオプションは、フローティングディスクの作成時には利用できません。
フィールド名フィールド名 説明説明
重要重要
ジャーナリングファイルシステムのマウントには、読み取りおよび書き込みのアクセスが必要です。このようなファイルシステム (例: EXT3、EXT4、または XFS) が含まれている仮想ディスクに 読み取り専用読み取り専用 オプションを使用するのは適切ではありません。
A.5. 新規テンプレートウィンドウの設定
以下の表には、新規テンプレート新規テンプレート ウィンドウの設定についての説明をまとめています。
1. 新規テンプレートの設定
フィールド 説明/アクション
名前名前 テンプレートの名前。テンプレートは管理ポータルの テンプレートテンプレート タブにこの名前でリストされます。また REST API でテンプレートにアクセスする際には、この名前を使用します。このテキストフィールドは最長で 40 文字に制限されており、アルファベットの大文字/小文字、数字、ハイフン、アンダースコアを任意に組み合わせた、データセンター内で一意の名前を指定する必要があります。環境内の異なるデータセンター間であれは、同じ名前を使用することができます。
説明説明 テンプレートの説明。このフィールドへの入力は推奨されますが、必須ではありません。
コメントコメント テンプレートに関する、プレーンテキスト形式の人間が判読できるコメントを追加するためのフィールド
クラスタークラスター テンプレートが関連付けられるクラスター。デフォルトでは元の仮想マシンと同じです。データセンター内の任意のクラスターを選択することができます。
Red Hat Virtualization 4.2 仮想マシン管理ガイド仮想マシン管理ガイド
174

CPU プロファイルプロファイル テンプレートに割り当てる CPU プロファイル。CPU プロファイルは、仮想マシンを実行するホストにおいて仮想マシンがアクセスできる最大処理能力量を定義します。これは、ホストで利用可能な処理能力合計に対する割合で表されます。CPU プロファイルは、データセンターに対して作成された QoS エントリーに基づいてクラスターレベルで定義されます。
テンプレートのサブバージョンとして作成テンプレートのサブバージョンとして作成 既存のテンプレートの新しいバージョンとしてテンプレートを作成するかどうかを指定します。このオプションを設定するには、チェックボックスを選択してください。
ルートテンプレートルートテンプレート: サブテンプレートが配下に追加されるテンプレート
サブバージョン名サブバージョン名: テンプレートの名前。テンプレートをベースに新規仮想マシンを作成する際に、この名前でテンプレートにアクセスします。仮想マシンがステートレスの場合、サブバージョンの一覧には最新のサブバージョン名ではなく 最新最新 オプションが含まれます。このオプションでは、仮想マシンを再起動すると、テンプレートの最新サブバージョンが自動的に適用されます。サブバージョンは、ステートレスな仮想マシンのプールを使用する場合に特に有用です。
ディスクの割り当てディスクの割り当て エイリアスエイリアス: テンプレートが使用する仮想ディスクのエイリアス。デフォルトでは、エイリアスはソースの仮想マシンと同じ値に設定されます。
仮想サイズ仮想サイズ: テンプレートをベースとする仮想マシンが使用可能なディスク容量の合計。この値は編集不可で、参考としてのみ提供されます。この値は、ディスクの作成または編集時に指定したサイズ (GB単位) に対応しています。
形式形式: テンプレートで使用する仮想ディスクの形式。利用可能なオプションは QCOW2 と RAW です。デフォルトでは、形式は RAW に設定されています。
ターゲットターゲット: テンプレートが使用する仮想ディスクが保管されるストレージドメイン。デフォルトでは、ストレージドメインはソースの仮想マシンと同じ値に設定されます。クラスター内の任意のストレージドメインを選択することができます。
ディスクプロファイルディスクプロファイル: テンプレートが使用する仮想ディスクに割り当てるディスクプロファイル。ディスクプロファイルは、データセンター内に定義されたストレージプロファイルをベースに作成されています。
付録付録A 参照参照: 管理ポータルおよび管理ポータルおよび VM ユーザーポータルの各種ウィンドウの設定ユーザーポータルの各種ウィンドウの設定
175

全ユーザーにこのテンプレートへのアクセスを許可全ユーザーにこのテンプレートへのアクセスを許可するする
テンプレートがパブリックかプライベートかを指定します。パブリックのテンプレートは、全ユーザーがアクセス可能ですが、プライベートのテンプレートは、TemplateAdmin または SuperUser のロールが割り当てられたユーザーのみがアクセスすることができます。
仮想マシンのパーミッションをコピーする仮想マシンのパーミッションをコピーする ソースの仮想マシンで設定されている明示的なパーミッションをテンプレートにコピーします。
テンプレートをシーリングするテンプレートをシーリングする (Linux のみのみ) テンプレートをシーリングするかどうかを指定します。「シーリング」とは、マシン固有の設定 (SSHキー、UDEV ルール、MAC アドレス、システムID、およびホスト名等) をファイルシステムから消去する操作です。この設定により、このテンプレートをベースにした仮想マシンがソースの仮想マシンの設定を引き継がなくなります。
Red Hat Virtualization 4.2 仮想マシン管理ガイド仮想マシン管理ガイド
176

付録B VIRT-SYSPREP 処理
virt-sysprep コマンドにより、システム固有の情報が削除されます。
テンプレートのシーリングプロセス中、* の付いた処理だけが実行されます。
# virt-sysprep --list-operationsabrt-data * Remove the crash data generated by ABRTbash-history * Remove the bash history in the guestblkid-tab * Remove blkid tab in the guestca-certificates Remove CA certificates in the guestcrash-data * Remove the crash data generated by kexec-toolscron-spool * Remove user at-jobs and cron-jobscustomize * Customize the guestdhcp-client-state * Remove DHCP client leasesdhcp-server-state * Remove DHCP server leasesdovecot-data * Remove Dovecot (mail server) datafirewall-rules Remove the firewall rulesflag-reconfiguration Flag the system for reconfigurationfs-uuids Change filesystem UUIDskerberos-data Remove Kerberos data in the guestlogfiles * Remove many log files from the guestlvm-uuids * Change LVM2 PV and VG UUIDsmachine-id * Remove the local machine IDmail-spool * Remove email from the local mail spool directorynet-hostname * Remove HOSTNAME in network interface configurationnet-hwaddr * Remove HWADDR (hard-coded MAC address) configurationpacct-log * Remove the process accounting log filespackage-manager-cache * Remove package manager cachepam-data * Remove the PAM data in the guestpuppet-data-log * Remove the data and log files of puppetrh-subscription-manager * Remove the RH subscription manager filesrhn-systemid * Remove the RHN system IDrpm-db * Remove host-specific RPM database filessamba-db-log * Remove the database and log files of Sambascript * Run arbitrary scripts against the guestsmolt-uuid * Remove the Smolt hardware UUIDssh-hostkeys * Remove the SSH host keys in the guestssh-userdir * Remove ".ssh" directories in the guestsssd-db-log * Remove the database and log files of sssdtmp-files * Remove temporary filesudev-persistent-net * Remove udev persistent net rulesuser-account Remove the user accounts in the guestutmp * Remove the utmp fileyum-uuid * Remove the yum UUID
付録付録B VIRT-SYSPREP 処理処理
177


![FREE BOOKLET[ブックマーク] 09...[ブックマーク] 2017年 秋号 Take free 10 2017 WINTER 次号予告 「わたしはわたし、ぼくはぼく 」 FREE BOOKLET[ブックマーク]こちらからは、はじめまして。『BOOKMARK』のイラスト・デザイ](https://static.fdocuments.in/doc/165x107/5e7c187868933c73834968da/free-bookletfffff-09-fffff-2017-c-take.jpg)