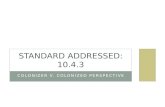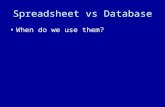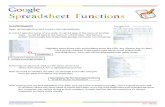Red Hat Fuse 7...10.4.2. Obtaining spreadsheet data to trigger an integration or in the middle of a...
Transcript of Red Hat Fuse 7...10.4.2. Obtaining spreadsheet data to trigger an integration or in the middle of a...

Red Hat Fuse 7.6
Connecting Fuse Online to Applications andServices
Instructions for using provided connectors
Last Updated: 2020-05-26


Red Hat Fuse 7.6 Connecting Fuse Online to Applications and Services
Instructions for using provided connectors

Legal Notice
Copyright © 2020 Red Hat, Inc.
The text of and illustrations in this document are licensed by Red Hat under a Creative CommonsAttribution–Share Alike 3.0 Unported license ("CC-BY-SA"). An explanation of CC-BY-SA isavailable athttp://creativecommons.org/licenses/by-sa/3.0/. In accordance with CC-BY-SA, if you distribute this document or an adaptation of it, you mustprovide the URL for the original version.
Red Hat, as the licensor of this document, waives the right to enforce, and agrees not to assert,Section 4d of CC-BY-SA to the fullest extent permitted by applicable law.
Red Hat, Red Hat Enterprise Linux, the Shadowman logo, the Red Hat logo, JBoss, OpenShift,Fedora, the Infinity logo, and RHCE are trademarks of Red Hat, Inc., registered in the United Statesand other countries.
Linux ® is the registered trademark of Linus Torvalds in the United States and other countries.
Java ® is a registered trademark of Oracle and/or its affiliates.
XFS ® is a trademark of Silicon Graphics International Corp. or its subsidiaries in the United Statesand/or other countries.
MySQL ® is a registered trademark of MySQL AB in the United States, the European Union andother countries.
Node.js ® is an official trademark of Joyent. Red Hat is not formally related to or endorsed by theofficial Joyent Node.js open source or commercial project.
The OpenStack ® Word Mark and OpenStack logo are either registered trademarks/service marksor trademarks/service marks of the OpenStack Foundation, in the United States and othercountries and are used with the OpenStack Foundation's permission. We are not affiliated with,endorsed or sponsored by the OpenStack Foundation, or the OpenStack community.
All other trademarks are the property of their respective owners.
Abstract
Follow step-by-step instructions for creating connections and adding them to integrations.

. . . . . . . . . . . . . . . . . . . . . . . . . . . . . . . . . . . . . . . . . . . . . . . . . . . . . . . . . . . . . . . . . . . . . . . . . . . . . . . . . . . . . . . . . . . . . . . . . . . . . . . . . . . . . . . . . . . . . . . . . . . . . . . . . . . . . . . . . . . . . . . . . . . . . . . . . . . . . . . . . . . . . . . . . . . . . . . . . . . . . . . . . . . . . . . . . . . . . . . . . . . . . . . . . . . . . . . . . . . . . . . . . . . . . . . . . . . . . . . . . . . . . . . . . . . . . . . . . . . . . . . . . . . . . . . . . . . . . . . .
. . . . . . . . . . . . . . . . . . . . . . . . . . . . . . . . . . . . . . . . . . . . . . . . . . . . . . . . . . . . . . . . . . . . . . . . . . . . . . . . . . . . . . . . . . . . . . . . . . . . . . . . . . . . . . . . . . . . . . . . . . . . . . . . . . . . . . . . . . . . . . . . . . . . . . . . . . . . . . . . . . . . . . . . . . . . . . . . . . . . . . . . . . . . . . . . . . . . . . . . . . . . . . . . . . . . . . . . . . . . . . . . . . . . . . . . . . . . . . . . . . . . . . . . . . . . . . . . . . . . . . . . . . . . . . . . . . . . . . . .
. . . . . . . . . . . . . . . . . . . . . . . . . . . . . . . . . . . . . . . . . . . . . . . . . . . . . . . . . . . . . . . . . . . . . . . . . . . . . . . . . . . . . . . . . . . . . . . . . . . . . . . . . . . . . . . . . . . . . . . . . . . . . . . . . . . . . . . . . . . . . . . . . . . . . . . . . . . . . . . . . . . . . . . . . . . . . . . . . . . . . . . . . . . . . . . . . . . . . . . . . . . . . . . . . . . . . . . . . . . . . . . . . . . . . . . . . . . . . . . . . . . . . . . . . . . . . . . . . . . . . . . . . . . . . . . . . . . . . . . .
. . . . . . . . . . . . . . . . . . . . . . . . . . . . . . . . . . . . . . . . . . . . . . . . . . . . . . . . . . . . . . . . . . . . . . . . . . . . . . . . . . . . . . . . . . . . . . . . . . . . . . . . . . . . . . . . . . . . . . . . . . . . . . . . . . . . . . . . . . . . . . . . . . . . . . . . . . . . . . . . . . . . . . . . . . . . . . . . . . . . . . . . . . . . . . . . . . . . . . . . . . . . . . . . . . . . . . . . . . . . . . . . . . . . . . . . . . . . . . . . . . . . . . . . . . . . . . . . . . . . . . . . . . . . . . . . . . . . . . . .
. . . . . . . . . . . . . . . . . . . . . . . . . . . . . . . . . . . . . . . . . . . . . . . . . . . . . . . . . . . . . . . . . . . . . . . . . . . . . . . . . . . . . . . . . . . . . . . . . . . . . . . . . . . . . . . . . . . . . . . . . . . . . . . . . . . . . . . . . . . . . . . . . . . . . . . . . . . . . . . . . . . . . . . . . . . . . . . . . . . . . . . . . . . . . . . . . . . . . . . . . . . . . . . . . . . . . . . . . . . . . . . . . . . . . . . . . . . . . . . . . . . . . . . . . . . . . . . . . . . . . . . . . . . . . . . . . . . . . . . .
. . . . . . . . . . . . . . . . . . . . . . . . . . . . . . . . . . . . . . . . . . . . . . . . . . . . . . . . . . . . . . . . . . . . . . . . . . . . . . . . . . . . . . . . . . . . . . . . . . . . . . . . . . . . . . . . . . . . . . . . . . . . . . . . . . . . . . . . . . . . . . . . . . . . . . . . . . . . . . . . . . . . . . . . . . . . . . . . . . . . . . . . . . . . . . . . . . . . . . . . . . . . . . . . . . . . . . . . . . . . . . . . . . . . . . . . . . . . . . . . . . . . . . . . . . . . . . . . . . . . . . . . . . . . . . . . . . . . . . . .
. . . . . . . . . . . . . . . . . . . . . . . . . . . . . . . . . . . . . . . . . . . . . . . . . . . . . . . . . . . . . . . . . . . . . . . . . . . . . . . . . . . . . . . . . . . . . . . . . . . . . . . . . . . . . . . . . . . . . . . . . . . . . . . . . . . . . . . . . . . . . . . . . . . . . . . . . . . . . . . . . . . . . . . . . . . . . . . . . . . . . . . . . . . . . . . . . . . . . . . . . . . . . . . . . . . . . . . . . . . . . . . . . . . . . . . . . . . . . . . . . . . . . . . . . . . . . . . . . . . . . . . . . . . . . . . . . . . . . . . .
. . . . . . . . . . . . . . . . . . . . . . . . . . . . . . . . . . . . . . . . . . . . . . . . . . . . . . . . . . . . . . . . . . . . . . . . . . . . . . . . . . . . . . . . . . . . . . . . . . . . . . . . . . . . . . . . . . . . . . . . . . . . . . . . . . . . . . . . . . . . . . . . . . . . . . . . . . . . . . . . . . . . . . . . . . . . . . . . . . . . . . . . . . . . . . . . . . . . . . . . . . . . . . . . . . . . . . . . . . . . . . . . . . . . . . . . . . . . . . . . . . . . . . . . . . . . . . . . . . . . . . . . . . . . . . . . . . . . . . . .
Table of Contents
PREFACE
CHAPTER 1. CONNECTORS THAT ARE SUPPORTED BY FUSE ONLINE
CHAPTER 2. CONNECTING TO AMAZON WEB SERVICES2.1. OBTAINING AWS CREDENTIALS FOR CREATING CONNECTIONS TO AMAZON SERVICES2.2. CONNECTING TO AMAZON DYNAMODB
2.2.1. Creating Amazon DynamoDB connections2.2.2. Obtaining data from an Amazon DynamoDB table2.2.3. Adding data to an Amazon DynamoDB table2.2.4. Removing data from an Amazon DynamoDB table
2.3. CONNECTING TO AMAZON SIMPLE NOTIFICATION SERVICE (SNS)2.3.1. Creating Amazon SNS connections2.3.2. Sending messages to Amazon SNS
2.4. CONNECTING TO AMAZON SIMPLE QUEUE SERVICE (SQS)2.4.1. Creating Amazon SQS connections2.4.2. Obtaining messages from Amazon SQS to trigger integration execution2.4.3. Sending messages to an Amazon SQS queue
2.5. CONNECTING TO AMAZON SIMPLE STORAGE SERVICE (S3)2.5.1. Creating Amazon S3 connections2.5.2. Obtaining data from Amazon S3 to trigger integration execution2.5.3. Adding data to Amazon S3 to finish an integration2.5.4. Adding data to Amazon S3 in the middle of an integration
CHAPTER 3. CONNECTING TO AMQ3.1. CREATING AN AMQ CONNECTION3.2. ADDING AN AMQ CONNECTION TO TRIGGER INTEGRATION EXECUTION UPON RECEIVING MESSAGES
3.3. PUBLISHING AMQ MESSAGES TO FINISH AN INTEGRATION3.4. PUBLISHING AMQ MESSAGES IN THE MIDDLE OF AN INTEGRATION
CHAPTER 4. CONNECTING TO AMQP4.1. CREATING AN AMQP CONNECTION4.2. ADDING AN AMQP CONNECTION TO TRIGGER INTEGRATION EXECUTION UPON RECEIVINGMESSAGES4.3. PUBLISHING MESSAGES TO AMQP IN THE MIDDLE OF A FLOW OR TO FINISH AN INTEGRATION
CHAPTER 5. CONNECTING TO BOX5.1. REGISTERING FUSE ONLINE AS A BOX CLIENT5.2. CREATING A BOX CONNECTION5.3. DOWNLOADING OR UPLOADING A BOX FILE IN THE MIDDLE OF AN INTEGRATION5.4. UPLOADING FILES TO BOX TO FINISH AN INTEGRATION
CHAPTER 6. CONNECTING TO DROPBOX6.1. REGISTERING FUSE ONLINE AS A DROPBOX CLIENT6.2. CREATING A DROPBOX CONNECTION6.3. OBTAINING FILES FROM DROPBOX TO TRIGGER INTEGRATION EXECUTION6.4. ADDING FILES TO DROPBOX TO FINISH AN INTEGRATION6.5. ACCESSING DROPBOX IN THE MIDDLE OF AN INTEGRATION
CHAPTER 7. CONNECTING TO EMAIL SERVERS (IMAP, POP3, SMTP)7.1. CREATING A CONNECTION TO AN IMAP OR POP3 EMAIL SERVER7.2. CREATING A CONNECTION TO AN SMTP EMAIL SERVER
6
8
1111
1212131415161617181819
202122232425
2828
293132
3535
3638
4141
424344
464647484950
535354
Table of Contents
1

. . . . . . . . . . . . . . . . . . . . . . . . . . . . . . . . . . . . . . . . . . . . . . . . . . . . . . . . . . . . . . . . . . . . . . . . . . . . . . . . . . . . . . . . . . . . . . . . . . . . . . . . . . . . . . . . . . . . . . . . . . . . . . . . . . . . . . . . . . . . . . . . . . . . . . . . . . . . . . . . . . . . . . . . . . . . . . . . . . . . . . . . . . . . . . . . . . . . . . . . . . . . . . . . . . . . . . . . . . . . . . . . . . . . . . . . . . . . . . . . . . . . . . . . . . . . . . . . . . . . . . . . . . . . . . . . . . . . . . . .
. . . . . . . . . . . . . . . . . . . . . . . . . . . . . . . . . . . . . . . . . . . . . . . . . . . . . . . . . . . . . . . . . . . . . . . . . . . . . . . . . . . . . . . . . . . . . . . . . . . . . . . . . . . . . . . . . . . . . . . . . . . . . . . . . . . . . . . . . . . . . . . . . . . . . . . . . . . . . . . . . . . . . . . . . . . . . . . . . . . . . . . . . . . . . . . . . . . . . . . . . . . . . . . . . . . . . . . . . . . . . . . . . . . . . . . . . . . . . . . . . . . . . . . . . . . . . . . . . . . . . . . . . . . . . . . . . . . . . . . .
. . . . . . . . . . . . . . . . . . . . . . . . . . . . . . . . . . . . . . . . . . . . . . . . . . . . . . . . . . . . . . . . . . . . . . . . . . . . . . . . . . . . . . . . . . . . . . . . . . . . . . . . . . . . . . . . . . . . . . . . . . . . . . . . . . . . . . . . . . . . . . . . . . . . . . . . . . . . . . . . . . . . . . . . . . . . . . . . . . . . . . . . . . . . . . . . . . . . . . . . . . . . . . . . . . . . . . . . . . . . . . . . . . . . . . . . . . . . . . . . . . . . . . . . . . . . . . . . . . . . . . . . . . . . . . . . . . . . . . . .
. . . . . . . . . . . . . . . . . . . . . . . . . . . . . . . . . . . . . . . . . . . . . . . . . . . . . . . . . . . . . . . . . . . . . . . . . . . . . . . . . . . . . . . . . . . . . . . . . . . . . . . . . . . . . . . . . . . . . . . . . . . . . . . . . . . . . . . . . . . . . . . . . . . . . . . . . . . . . . . . . . . . . . . . . . . . . . . . . . . . . . . . . . . . . . . . . . . . . . . . . . . . . . . . . . . . . . . . . . . . . . . . . . . . . . . . . . . . . . . . . . . . . . . . . . . . . . . . . . . . . . . . . . . . . . . . . . . . . . . .
. . . . . . . . . . . . . . . . . . . . . . . . . . . . . . . . . . . . . . . . . . . . . . . . . . . . . . . . . . . . . . . . . . . . . . . . . . . . . . . . . . . . . . . . . . . . . . . . . . . . . . . . . . . . . . . . . . . . . . . . . . . . . . . . . . . . . . . . . . . . . . . . . . . . . . . . . . . . . . . . . . . . . . . . . . . . . . . . . . . . . . . . . . . . . . . . . . . . . . . . . . . . . . . . . . . . . . . . . . . . . . . . . . . . . . . . . . . . . . . . . . . . . . . . . . . . . . . . . . . . . . . . . . . . . . . . . . . . . . . .
. . . . . . . . . . . . . . . . . . . . . . . . . . . . . . . . . . . . . . . . . . . . . . . . . . . . . . . . . . . . . . . . . . . . . . . . . . . . . . . . . . . . . . . . . . . . . . . . . . . . . . . . . . . . . . . . . . . . . . . . . . . . . . . . . . . . . . . . . . . . . . . . . . . . . . . . . . . . . . . . . . . . . . . . . . . . . . . . . . . . . . . . . . . . . . . . . . . . . . . . . . . . . . . . . . . . . . . . . . . . . . . . . . . . . . . . . . . . . . . . . . . . . . . . . . . . . . . . . . . . . . . . . . . . . . . . . . . . . . . .
7.3. OBTAINING EMAIL TO TRIGGER INTEGRATION EXECUTION7.4. SENDING EMAIL FROM AN INTEGRATION
CHAPTER 8. CONNECTING TO FHIR8.1. CREATING A CONNECTION TO A FHIR SERVER8.2. OBTAINING A RESOURCE FROM A FHIR SERVER8.3. QUERYING A FHIR SERVER FOR RESOURCES8.4. CREATING A RESOURCE ON A FHIR SERVER8.5. UPDATING ALL FIELDS IN A RESOURCE ON A FHIR SERVER8.6. UPDATING SPECIFIED FIELDS IN A RESOURCE ON A FHIR SERVER8.7. CREATING RESOURCES OF DIFFERENT TYPES ON A FHIR SERVER8.8. DELETING A RESOURCE FROM A FHIR SERVER
CHAPTER 9. CONNECTING TO AN FTP OR SFTP SERVER9.1. CREATING AN FTP OR SFTP CONNECTION9.2. OBTAINING FILES FROM AN FTP OR SFTP SERVER9.3. UPLOADING FILES TO AN FTP OR SFTP SERVER
CHAPTER 10. CONNECTING TO GOOGLE APPLICATIONS10.1. REGISTERING FUSE ONLINE AS A GOOGLE CLIENT APPLICATION10.2. CONNECTING TO GMAIL
10.2.1. Creating a Gmail connection10.2.2. Alternatives for populating email to send10.2.3. Triggering an integration when polling returns a Gmail message10.2.4. Sending an email from a Gmail account
10.3. CONNECTING TO GOOGLE CALENDAR10.3.1. Creating a Google Calendar connection10.3.2. Triggering an integration when polling returns an event from a Google Calendar10.3.3. Obtaining a particular event from a Google Calendar10.3.4. Adding an event to a Google Calendar10.3.5. Updating an event in a Google Calendar
10.4. CONNECTING TO GOOGLE SHEETS10.4.1. Creating a Google Sheets connection10.4.2. Obtaining spreadsheet data to trigger an integration or in the middle of a flow10.4.3. Triggering an integration when polling returns spreadsheet properties10.4.4. Creating a spreadsheet10.4.5. Updating data in a sheet10.4.6. Appending data to a sheet10.4.7. Updating spreadsheet properties10.4.8. Adding a chart to a sheet10.4.9. Adding a pivot table to a sheet
CHAPTER 11. CONNECTING TO HTTP AND HTTPS ENDPOINTS11.1. CREATING A CONNECTION TO AN HTTP OR HTTPS ENDPOINT11.2. ADDING AN HTTP OR HTTPS CONNECTION TO AN INTEGRATION
CHAPTER 12. CONNECTING TO IRC12.1. CREATING AN IRC CONNECTION12.2. ADDING AN IRC CONNECTION TO TRIGGER INTEGRATION EXECUTION UPON RECEIVING MESSAGES
12.3. ADDING AN IRC CONNECTION TO SEND A MESSAGE
CHAPTER 13. CONNECTING TO JIRA13.1. REGISTERING FUSE ONLINE WITH A JIRA SERVER THAT USES OAUTH13.2. CREATING A JIRA CONNECTION
5557
59596061
6263646667
69697072
747476777879808181
828384858687879091
9293959699
103103103
106106
107108
110110114
Red Hat Fuse 7.6 Connecting Fuse Online to Applications and Services
2

. . . . . . . . . . . . . . . . . . . . . . . . . . . . . . . . . . . . . . . . . . . . . . . . . . . . . . . . . . . . . . . . . . . . . . . . . . . . . . . . . . . . . . . . . . . . . . . . . . . . . . . . . . . . . . . . . . . . . . . . . . . . . . . . . . . . . . . . . . . . . . . . . . . . . . . . . . . . . . . . . . . . . . . . . . . . . . . . . . . . . . . . . . . . . . . . . . . . . . . . . . . . . . . . . . . . . . . . . . . . . . . . . . . . . . . . . . . . . . . . . . . . . . . . . . . . . . . . . . . . . . . . . . . . . . . . . . . . . . . .
. . . . . . . . . . . . . . . . . . . . . . . . . . . . . . . . . . . . . . . . . . . . . . . . . . . . . . . . . . . . . . . . . . . . . . . . . . . . . . . . . . . . . . . . . . . . . . . . . . . . . . . . . . . . . . . . . . . . . . . . . . . . . . . . . . . . . . . . . . . . . . . . . . . . . . . . . . . . . . . . . . . . . . . . . . . . . . . . . . . . . . . . . . . . . . . . . . . . . . . . . . . . . . . . . . . . . . . . . . . . . . . . . . . . . . . . . . . . . . . . . . . . . . . . . . . . . . . . . . . . . . . . . . . . . . . . . . . . . . . .
. . . . . . . . . . . . . . . . . . . . . . . . . . . . . . . . . . . . . . . . . . . . . . . . . . . . . . . . . . . . . . . . . . . . . . . . . . . . . . . . . . . . . . . . . . . . . . . . . . . . . . . . . . . . . . . . . . . . . . . . . . . . . . . . . . . . . . . . . . . . . . . . . . . . . . . . . . . . . . . . . . . . . . . . . . . . . . . . . . . . . . . . . . . . . . . . . . . . . . . . . . . . . . . . . . . . . . . . . . . . . . . . . . . . . . . . . . . . . . . . . . . . . . . . . . . . . . . . . . . . . . . . . . . . . . . . . . . . . . . .
. . . . . . . . . . . . . . . . . . . . . . . . . . . . . . . . . . . . . . . . . . . . . . . . . . . . . . . . . . . . . . . . . . . . . . . . . . . . . . . . . . . . . . . . . . . . . . . . . . . . . . . . . . . . . . . . . . . . . . . . . . . . . . . . . . . . . . . . . . . . . . . . . . . . . . . . . . . . . . . . . . . . . . . . . . . . . . . . . . . . . . . . . . . . . . . . . . . . . . . . . . . . . . . . . . . . . . . . . . . . . . . . . . . . . . . . . . . . . . . . . . . . . . . . . . . . . . . . . . . . . . . . . . . . . . . . . . . . . . . .
. . . . . . . . . . . . . . . . . . . . . . . . . . . . . . . . . . . . . . . . . . . . . . . . . . . . . . . . . . . . . . . . . . . . . . . . . . . . . . . . . . . . . . . . . . . . . . . . . . . . . . . . . . . . . . . . . . . . . . . . . . . . . . . . . . . . . . . . . . . . . . . . . . . . . . . . . . . . . . . . . . . . . . . . . . . . . . . . . . . . . . . . . . . . . . . . . . . . . . . . . . . . . . . . . . . . . . . . . . . . . . . . . . . . . . . . . . . . . . . . . . . . . . . . . . . . . . . . . . . . . . . . . . . . . . . . . . . . . . . .
. . . . . . . . . . . . . . . . . . . . . . . . . . . . . . . . . . . . . . . . . . . . . . . . . . . . . . . . . . . . . . . . . . . . . . . . . . . . . . . . . . . . . . . . . . . . . . . . . . . . . . . . . . . . . . . . . . . . . . . . . . . . . . . . . . . . . . . . . . . . . . . . . . . . . . . . . . . . . . . . . . . . . . . . . . . . . . . . . . . . . . . . . . . . . . . . . . . . . . . . . . . . . . . . . . . . . . . . . . . . . . . . . . . . . . . . . . . . . . . . . . . . . . . . . . . . . . . . . . . . . . . . . . . . . . . . . . . . . . . .
. . . . . . . . . . . . . . . . . . . . . . . . . . . . . . . . . . . . . . . . . . . . . . . . . . . . . . . . . . . . . . . . . . . . . . . . . . . . . . . . . . . . . . . . . . . . . . . . . . . . . . . . . . . . . . . . . . . . . . . . . . . . . . . . . . . . . . . . . . . . . . . . . . . . . . . . . . . . . . . . . . . . . . . . . . . . . . . . . . . . . . . . . . . . . . . . . . . . . . . . . . . . . . . . . . . . . . . . . . . . . . . . . . . . . . . . . . . . . . . . . . . . . . . . . . . . . . . . . . . . . . . . . . . . . . . . . . . . . . . .
. . . . . . . . . . . . . . . . . . . . . . . . . . . . . . . . . . . . . . . . . . . . . . . . . . . . . . . . . . . . . . . . . . . . . . . . . . . . . . . . . . . . . . . . . . . . . . . . . . . . . . . . . . . . . . . . . . . . . . . . . . . . . . . . . . . . . . . . . . . . . . . . . . . . . . . . . . . . . . . . . . . . . . . . . . . . . . . . . . . . . . . . . . . . . . . . . . . . . . . . . . . . . . . . . . . . . . . . . . . . . . . . . . . . . . . . . . . . . . . . . . . . . . . . . . . . . . . . . . . . . . . . . . . . . . . . . . . . . . . .
. . . . . . . . . . . . . . . . . . . . . . . . . . . . . . . . . . . . . . . . . . . . . . . . . . . . . . . . . . . . . . . . . . . . . . . . . . . . . . . . . . . . . . . . . . . . . . . . . . . . . . . . . . . . . . . . . . . . . . . . . . . . . . . . . . . . . . . . . . . . . . . . . . . . . . . . . . . . . . . . . . . . . . . . . . . . . . . . . . . . . . . . . . . . . . . . . . . . . . . . . . . . . . . . . . . . . . . . . . . . . . . . . . . . . . . . . . . . . . . . . . . . . . . . . . . . . . . . . . . . . . . . . . . . . . . . . . . . . . . .
13.3. OBTAINING JIRA ISSUES OR COMMENTS TO TRIGGER INTEGRATION EXECUTION13.4. ADDING AN ISSUE TO A JIRA SERVER13.5. ADDING A COMMENT TO A JIRA ISSUE13.6. ATTACHING A FILE TO A JIRA ISSUE13.7. ADDING AND REMOVING JIRA ISSUE WATCHERS13.8. UPDATING AN ISSUE ON A JIRA SERVER13.9. TRANSITIONING A JIRA ISSUE TO A NEW STATUS
CHAPTER 14. CONNECTING TO KAFKA14.1. ENABLING AUTO-DISCOVERY OF KAFKA BROKERS/AMQ STREAMS14.2. CREATING A CONNECTION TO A KAFKA BROKER14.3. OBTAINING DATA FROM A KAFKA BROKER TO TRIGGER INTEGRATION EXECUTION14.4. PUBLISHING DATA TO A KAFKA BROKER
CHAPTER 15. CONNECTING TO KNATIVE RESOURCES15.1. ENABLING CONNECTIONS TO KNATIVE RESOURCES15.2. SUBSCRIBING TO A KNATIVE CHANNEL TO OBTAIN MESSAGES15.3. SENDING MESSAGES TO A KNATIVE CHANNEL15.4. EXPOSING A SIMPLE INTEGRATION AS A KNATIVE SERVICE15.5. CALLING A KNATIVE SERVICE FROM A SIMPLE INTEGRATION
CHAPTER 16. CONNECTING TO APACHE KUDU16.1. CREATING A CONNECTION TO AN APACHE KUDU DATA STORE16.2. TRIGGERING AN INTEGRATION WHEN SCANNING RETURNS RECORDS FROM A KUDU TABLE16.3. INSERTING RECORDS INTO A KUDU TABLE
CHAPTER 17. CONNECTING TO MONGODB17.1. CREATING A CONNECTION TO A MONGODB DATABASE17.2. TRIGGERING AN INTEGRATION WHEN A MONGODB COLLECTION IS UPDATED17.3. OPERATING ON DOCUMENTS IN A MONGODB COLLECTION
CHAPTER 18. CONNECTING TO MQTT18.1. CREATING A CONNECTION TO AN MQTT BROKER18.2. OBTAINING A MESSAGE FROM AN MQTT BROKER TO TRIGGER INTEGRATION EXECUTION18.3. PUBLISHING A MESSAGE TO AN MQTT BROKER
CHAPTER 19. CONNECTING TO ODATA19.1. CREATING A CONNECTION TO AN ODATA SERVICE19.2. TRIGGERING AN INTEGRATION WHEN POLLING RETURNS DATA FROM AN ODATA SERVICE19.3. UPDATING, CREATING, AND DELETING DATA THAT IS MANAGED BY AN ODATA SERVICE
CHAPTER 20. CONNECTING TO REST APIS20.1. REGISTERING FUSE ONLINE AS A REST API CLIENT20.2. CREATING A REST API CLIENT CONNECTION20.3. ADDING AN API CLIENT CONNECTION TO AN INTEGRATION
CHAPTER 21. CONNECTING TO SALESFORCE21.1. REGISTERING FUSE ONLINE AS A SALESFORCE CLIENT APPLICATION21.2. CREATING A SALESFORCE CONNECTION21.3. ADDING A SALESFORCE CONNECTION TO AN INTEGRATION
CHAPTER 22. CONNECTING TO SAP CONCUR22.1. USER ROLES FOR CONNECTING TO SAP CONCUR22.2. HOW TO OBTAIN SAP CONCUR IMPLEMENTATION SITE OAUTH CREDENTIALS22.3. HOW TO OBTAIN SAP CONCUR PRODUCTION SITE OAUTH CREDENTIALS22.4. CONFIGURING THE SAP CONCUR CONNECTOR
115116117118118119
120
122122123124125
127127128130131132
135135135136
138138139141
146146147148
150150151
153
155155156157
158158159160
162162162163163
Table of Contents
3

. . . . . . . . . . . . . . . . . . . . . . . . . . . . . . . . . . . . . . . . . . . . . . . . . . . . . . . . . . . . . . . . . . . . . . . . . . . . . . . . . . . . . . . . . . . . . . . . . . . . . . . . . . . . . . . . . . . . . . . . . . . . . . . . . . . . . . . . . . . . . . . . . . . . . . . . . . . . . . . . . . . . . . . . . . . . . . . . . . . . . . . . . . . . . . . . . . . . . . . . . . . . . . . . . . . . . . . . . . . . . . . . . . . . . . . . . . . . . . . . . . . . . . . . . . . . . . . . . . . . . . . . . . . . . . . . . . . . . . . .
. . . . . . . . . . . . . . . . . . . . . . . . . . . . . . . . . . . . . . . . . . . . . . . . . . . . . . . . . . . . . . . . . . . . . . . . . . . . . . . . . . . . . . . . . . . . . . . . . . . . . . . . . . . . . . . . . . . . . . . . . . . . . . . . . . . . . . . . . . . . . . . . . . . . . . . . . . . . . . . . . . . . . . . . . . . . . . . . . . . . . . . . . . . . . . . . . . . . . . . . . . . . . . . . . . . . . . . . . . . . . . . . . . . . . . . . . . . . . . . . . . . . . . . . . . . . . . . . . . . . . . . . . . . . . . . . . . . . . . . .
. . . . . . . . . . . . . . . . . . . . . . . . . . . . . . . . . . . . . . . . . . . . . . . . . . . . . . . . . . . . . . . . . . . . . . . . . . . . . . . . . . . . . . . . . . . . . . . . . . . . . . . . . . . . . . . . . . . . . . . . . . . . . . . . . . . . . . . . . . . . . . . . . . . . . . . . . . . . . . . . . . . . . . . . . . . . . . . . . . . . . . . . . . . . . . . . . . . . . . . . . . . . . . . . . . . . . . . . . . . . . . . . . . . . . . . . . . . . . . . . . . . . . . . . . . . . . . . . . . . . . . . . . . . . . . . . . . . . . . . .
. . . . . . . . . . . . . . . . . . . . . . . . . . . . . . . . . . . . . . . . . . . . . . . . . . . . . . . . . . . . . . . . . . . . . . . . . . . . . . . . . . . . . . . . . . . . . . . . . . . . . . . . . . . . . . . . . . . . . . . . . . . . . . . . . . . . . . . . . . . . . . . . . . . . . . . . . . . . . . . . . . . . . . . . . . . . . . . . . . . . . . . . . . . . . . . . . . . . . . . . . . . . . . . . . . . . . . . . . . . . . . . . . . . . . . . . . . . . . . . . . . . . . . . . . . . . . . . . . . . . . . . . . . . . . . . . . . . . . . . .
. . . . . . . . . . . . . . . . . . . . . . . . . . . . . . . . . . . . . . . . . . . . . . . . . . . . . . . . . . . . . . . . . . . . . . . . . . . . . . . . . . . . . . . . . . . . . . . . . . . . . . . . . . . . . . . . . . . . . . . . . . . . . . . . . . . . . . . . . . . . . . . . . . . . . . . . . . . . . . . . . . . . . . . . . . . . . . . . . . . . . . . . . . . . . . . . . . . . . . . . . . . . . . . . . . . . . . . . . . . . . . . . . . . . . . . . . . . . . . . . . . . . . . . . . . . . . . . . . . . . . . . . . . . . . . . . . . . . . . . .
22.5. CREATING A SAP CONCUR CONNECTION22.6. ADDING A SAP CONCUR CONNECTION TO AN INTEGRATION22.7. EXAMPLE OF MAPPING INTEGRATION DATA FIELDS TO SAP CONCUR FIELDS
CHAPTER 23. CONNECTING TO SERVICENOW23.1. CREATING A SERVICENOW CONNECTION23.2. OBTAINING RECORDS FROM SERVICENOW TO TRIGGER INTEGRATION EXECUTION23.3. CREATING AN IMPORT SET IN SERVICENOW23.4. COPYING RECORDS TO SERVICENOW DURING OR TO FINISH AN INTEGRATION23.5. EXAMPLE SALESFORCE TO SERVICENOW INTEGRATIONS
CHAPTER 24. CONNECTING TO SLACK24.1. CREATING A SLACK CONNECTION24.2. ADDING A SLACK CONNECTION TO TRIGGER INTEGRATION EXECUTION UPON RECEIVINGMESSAGES24.3. ADDING A SLACK CONNECTION TO SEND A MESSAGE TO A SLACK CHANNEL OR USER
CHAPTER 25. CONNECTING TO SQL DATABASES25.1. CREATING A DATABASE CONNECTION25.2. HOW TO SPECIFY THE SCHEMA IN A DATABASE CONNECTION25.3. OBTAINING DATABASE RECORDS TO TRIGGER INTEGRATION EXECUTION25.4. ABOUT PARAMETER PLACEHOLDERS AND VALUES IN SQL STATEMENTS THAT UPDATE DATA25.5. ACCESSING A DATABASE IN THE MIDDLE OR TO COMPLETE AN INTEGRATION25.6. CONNECTING TO PROPRIETARY DATABASES
CHAPTER 26. CONNECTING TO TELEGRAM26.1. CREATING A TELEGRAM CONNECTION26.2. ADDING A TELEGRAM CONNECTION TO TRIGGER INTEGRATION EXECUTION UPON RECEIVINGMESSAGES26.3. ADDING A TELEGRAM CONNECTION TO SEND A MESSAGE TO A TELEGRAM CHAT
CHAPTER 27. CONNECTING TO TWITTER27.1. REGISTERING FUSE ONLINE AS A TWITTER CLIENT APPLICATION27.2. CREATING A TWITTER CONNECTION27.3. ADDING A TWITTER CONNECTION TO TRIGGER INTEGRATION EXECUTION27.4. ADDING A TWITTER CONNECTION THAT SENDS A DIRECT MESSAGE
164165165
167167168169170171
173173
174175
176176177179180181
182
183183
184184
186186187188190
Red Hat Fuse 7.6 Connecting Fuse Online to Applications and Services
4

Table of Contents
5

PREFACETo integrate applications, you create a connection to each application or service that you want tointegrate. You then create an integration and add a connection to it for each integration or service thatyou want to integrate.
Fuse Online supports numerous connectors that serve as templates for creating connections. Thefollowing topics provide details for creating connections and adding them to integrations:
Chapter 2, Connecting to Amazon Web Services
Chapter 3, Connecting to AMQ
Chapter 4, Connecting to AMQP
Chapter 5, Connecting to Box
Chapter 6, Connecting to Dropbox
Chapter 7, Connecting to Email Servers (IMAP, POP3, SMTP)
Chapter 8, Connecting to FHIR
Chapter 9, Connecting to an FTP or SFTP server
Chapter 10, Connecting to Google applications
Chapter 11, Connecting to HTTP and HTTPS endpoints
Chapter 12, Connecting to IRC
Chapter 13, Connecting to Jira
Chapter 14, Connecting to Kafka
Chapter 15, Connecting to Knative resources
Chapter 16, Connecting to Apache Kudu
Chapter 17, Connecting to MongoDB
Chapter 18, Connecting to MQTT
Chapter 19, Connecting to OData
Chapter 20, Connecting to REST APIs
Chapter 21, Connecting to Salesforce
Chapter 22, Connecting to SAP Concur
Chapter 23, Connecting to ServiceNow
Chapter 24, Connecting to Slack
Chapter 25, Connecting to SQL databases
Chapter 26, Connecting to Telegram
Red Hat Fuse 7.6 Connecting Fuse Online to Applications and Services
6

Chapter 27, Connecting to Twitter
PREFACE
7

CHAPTER 1. CONNECTORS THAT ARE SUPPORTED BY FUSEONLINE
Fuse Online supports the following connectors.
Name Description
Amazon DynamoDB Obtain, add, update, or delete data in an Amazon DynamoDB table.
Amazon SimpleNotification Service(SNS)
Send messages to an Amazon SNS topic.
Amazon Simple QueueService (SQS)
Retrieve messages from or send messages to an Amazon SQS queue.
Amazon Simple StorageService (S3)
Retrieve data from an Amazon S3 bucket or copy data into a bucket.
AMQ Obtain messages from a Red Hat AMQ (Apache ActiveMQ) broker or publishmessages to a Red Hat AMQ (Apache ActiveMQ) broker.
AMQP Obtain messages from an Advanced Message Queue Protocol broker or publishmessages to an AMQP broker.
Box Download files from Box or upload files to Box.
Dropbox Download files from Dropbox or upload files to Dropbox.
Email Servers Retrieve email from an IMAP or POP3 email server or connect to an SMTP emailserver to send email.
FHIR Obtain resources from a FHIR server or update resources on a FHIR server.
FTP/SFTP Download files from an FTP or SFTP server or upload files to an FTP or SFTPserver.
Gmail Obtain messages sent to a particular Gmail account and send messages from aparticular Gmail account.
Google Calendar Obtain events from a Google Calendar that you specify or add/update events ina Google Calendar that you specify.
Google Sheets Obtain data from a Google Sheets spreadsheet that you specify, add/updatespreadsheet data, create charts, or create pivot tables in a spreadsheet that youspecify.
HTTP/HTTPS Connect to an HTTP or HTTPS endpoint and execute the GET, PUT, POST, DELETE, HEAD, OPTIONS, TRACE, OR PATCH method.
Red Hat Fuse 7.6 Connecting Fuse Online to Applications and Services
8

IRC Receive messages that are sent to an IRC nickname or channel, or sendmessages to an IRC nickname on a particular channel.
Jira Obtain, create, or update issues on a Jira server.
Knative resources Obtain messages from a Knative channel, send messages to a Knative channel,expose a simple integration as a Knative service, or call a Knative service.
Kudu Obtain records from a table in an Apache Kudu data store or add records to atable in a Kudu data store.
MongoDB Obtain data from a MongoDB database or update data in a MongoDB database.
MQTT Obtain messages from an MQ Telemetry Transport broker or publish messages toan MQTT broker.
OData Obtain entities from an OData service or update, create, or delete entities thatare managed by an OData service.
REST APIs Create a custom REST API client connector by uploading an OpenAPI document.You can then create a connection to that REST API.
Create a REST API provider integration by uploading an OpenAPI document thatdefines operations that trigger integration execution. See Creating an integrationthat is triggered by a REST API call in Integrating Applications with Fuse Online.
Salesforce Create, update, fetch, or delete a Salesforce record.
SAP Concur Perform any one of a large variety of SAP Concur actions.
ServiceNow Obtain records from or copy records to your ServiceNow instance.
Slack Obtain messages from a channel or send a message to a Slack channel or user.
SQL databases Invoke a SQL statement or a SQL stored procedure on an Apache Derby, MySQL,or PostgreSQL database. To connect to other types of SQL databases, youupload a Fuse Online library extension that contains a JDBC driver for thatdatabase.
Telegram Obtain messages from a chat or send messages to a chat by using a Telegramchat bot.
Twitter Trigger execution of a simple integration upon tweets that mention you or thatcontain data that you specify.
Webhook Trigger execution of simple integrations with HTTP GET or POST requests.
Name Description
CHAPTER 1. CONNECTORS THAT ARE SUPPORTED BY FUSE ONLINE
9

If Fuse Online does not provide a connector that you need, an experienced developer can create anextension that defines a custom connector. For information about coding the extension and creating its .jar file, which you upload to Fuse Online, see:
Tooling User Guide, how to use Fuse tooling to develop extensions
Integrating Applications with Fuse Online, how to code extensions
Red Hat Fuse 7.6 Connecting Fuse Online to Applications and Services
10

CHAPTER 2. CONNECTING TO AMAZON WEB SERVICESA Fuse Online integration can connect to the following Amazon web services:
DynamoDB
Simple Notification Service (SNS)
Simple Queue Service (SQS)
Simple Storage Service (S3)
You must obtain AWS credentials before you can create a connection to an Amazon web service. Fordetails, see:
Section 2.1, “Obtaining AWS credentials for creating connections to Amazon services”
Section 2.2, “Connecting to Amazon DynamoDB”
Section 2.3, “Connecting to Amazon Simple Notification Service (SNS)”
Section 2.4, “Connecting to Amazon Simple Queue Service (SQS)”
Section 2.5, “Connecting to Amazon Simple Storage Service (S3)”
2.1. OBTAINING AWS CREDENTIALS FOR CREATING CONNECTIONSTO AMAZON SERVICES
To create a connection to an Amazon service, you must have an access key that is associated with anAWS account. This is the AWS account that created, or will create, the resource that you want the FuseOnline connection to access. The resource can be an S3 bucket, an SNS topic, or an SQS queue.
An AWS access key has two parts:
Amazon access key ID
Amazon secret access key
AWS uses access keys to authenticate requests from a Fuse Online connection. There is plenty of AWSdocumentation about creating and managing access keys. If you already created an AWS Identity andAccess Management (IAM) user and captured the access key associated with that user, you can specifythose values to create a Fuse Online connection to S3, SNS, or SQS.
If you need to obtain an access key, the procedure below is one way to do it.
Prerequisites
Login credentials for the AWS account that created the resource that you want a connection toaccess.
Or, login credentials for the AWS account that you want the connection to use to create a newresource.
Procedure
1. Go to https://aws.amazon.com/ and sign in to the console.
CHAPTER 2. CONNECTING TO AMAZON WEB SERVICES
11

2. In the console, in the upper right, click the down arrow next to the user name and click MySecurity Credentials.
3. In the popup dialog, click Get Started with IAM Users.If a popup with this button does not appear, then on the left, click Users.
4. Add a user:
a. Click Add User
b. Enter a user name and select Programmatic Access.
c. Click Next: Permissions.
d. Respond to the prompts for adding the new user to a group.
e. Click Next: Tags.
f. Skip adding tags and click Next: Review.
g. Click Create User.
5. Click Download .csv to obtain a local copy of the access key. The downloaded file contains theaccess key ID and the secret access key, which you must specify to create a connection to anAmazon service.
6. Click Close.
Additional resources
Managing Access Keys for IAM Users
IAM Best Practices
2.2. CONNECTING TO AMAZON DYNAMODB
An integration can retrieve data from an Amazon DynamoDB table, add data to a DynamoDB table, orremove data from a DynamoDB table. To do this, create an Amazon DynamoDB connection and thenadd that connection to an integration flow.
For details, see:
Section 2.2.1, “Creating Amazon DynamoDB connections”
Section 2.2.2, “Obtaining data from an Amazon DynamoDB table”
Section 2.2.3, “Adding data to an Amazon DynamoDB table”
Section 2.2.4, “Removing data from an Amazon DynamoDB table”
2.2.1. Creating Amazon DynamoDB connections
You must create an Amazon DynamoDB connection before you can connect to Amazon DynamoDB inan integration.
Prerequisites
You must have an AWS access key. See Obtaining AWS credentials for creating connections to
Red Hat Fuse 7.6 Connecting Fuse Online to Applications and Services
12

You must have an AWS access key. See Obtaining AWS credentials for creating connections toAmazon services.
You must know which AWS region contains the DynamoDB table that you want the connectionto access.
You must know the name of the DynamoDB table that you want the connection to access. Thistable must exist when an integration connects to DynamoDB.
Procedure
1. In Fuse Online, in the left panel, click Connections to display any available connections.
2. In the upper right, click Create Connection to display Fuse Online connectors.
3. Click the Amazon DynamoDB connector.
4. In the Access Key field, enter an Amazon access key ID that is part of a user access key in theAWS account that manages the DynamoDB table that you want the connection to access.
5. In the Secret Key field, enter the Amazon secret access key for the Amazon access key ID thatyou specified.
6. In the Region field, select the AWS region in which the DynamoDB table resides.
7. In the Table Name field, enter the name of the DynamoDB table that you want this connectionto access.
8. Click Validate. Fuse Online immediately tries to validate the connection and displays a messagethat indicates whether or not validation is successful. If validation fails, revise the configurationdetails as needed and try again.
9. When validation is successful, click Next.
10. In the Name field, enter your choice of a name that helps you distinguish this connection fromany other connections. For example, enter DynamoDB West.
11. In the Description field, optionally enter any information that is helpful to know about thisconnection. For example, enter Sample DynamoDB connection that accesses sales data in the western region.
12. Click Save to see that the connection you created is now available. If you entered the examplename, you would see that DynamoDB West appears as a connection that you can choose toadd to an integration.
Results
When Fuse Online is prompting you to add to an integration, it displays the DynamoDB connection thatyou just created. This connection always and only accesses the DynamoDB table that you specifiedwhen you created the connection.
2.2.2. Obtaining data from an Amazon DynamoDB table
In an integration flow, to obtain an item from an Amazon DynamoDB table, add an Amazon DynamoDBconnection to the middle of the flow.
A DynamoDB connection cannot start a simple integration. If you want to periodically obtain data from a
CHAPTER 2. CONNECTING TO AMAZON WEB SERVICES
13

A DynamoDB connection cannot start a simple integration. If you want to periodically obtain data from aDynamoDB table, start a simple integration with a timer followed by a DynamoDB connection thatqueries a table.
Prerequisites
You created an Amazon DynamoDB connection.
You are creating or editing a flow and Fuse Online is prompting you to add to the integration.
Procedure
1. In the flow visualization, click the plus sign where you want to add an Amazon DynamoDBconnection.
2. On the Choose a connection page, click the Amazon DynamoDB connection that is configuredto access that table that you want to obtain data from.
3. On the Choose an action page, select the Query action.
4. In the Filter field, specify JSON notation that identifies the key attribute(s) for the item thatthe connection should return. You can specify input parameters with :#. For example, to obtainan item that has two key attributes, the specification might be something like this:
{"key1":":#PARAM1", "key2":":#PARAM2"}
5. Optional. In the Attributes to query field, enter a comma-separated list of the attribute namesthat contain the data that you want the connection to return. For example:
key1,key2,attribute3,attribute4,attribute5
If you do not specify attributes, the query returns the key attribute(s).
6. Click Next.
Result
The integration now has a DynamoDB connection that obtains data. At runtime, the connection returns aJSON instance document that contains the result of the query.
Next step
If you specified placeholder parameters in the Filter field, add a data mapper step before thisconnection. In the data mapper step, map source fields to the target placeholder fields in theDynamoDB connection.
2.2.3. Adding data to an Amazon DynamoDB table
In the middle of a flow, or to finish a simple integration, a DynamoDB connection can add an item to aDynamoDB table. To do this, add a DynamoDB connection to the middle of a flow or as a simpleintegration’s finish connection.
NOTE
In this release, a DynamoDB connection cannot update an item in a DynamoDB table. Thisis expected to change in a future release.
Red Hat Fuse 7.6 Connecting Fuse Online to Applications and Services
14

Prerequisites
You created an Amazon DynamoDB connection.
You are creating or editing a simple integration and Fuse Online is prompting you to add to theintegration or to choose the finish connection.
Procedure
1. On the Choose a connection page, click the Amazon DynamoDB connection that is configuredto access the table that you want to add to.
2. On the Choose an action page, select Put Item.
3. In the JSON definition of the element field, enter JSON notation that defines the table itemto be added. You must specify the item’s key attribute(s). Input parameter placeholdersprefixed with :# are allowed. Be sure to specify all attributes/values that you want to store. Inthe following example, userID is the key:
{"userID":"aslan","attr1":"some-value","attr2":"another-value"}
4. Click Next.
Result
The connection appears in the integration visualization at the location you added it. During execution,the connection adds the defined JSON item to the DynamoDB table that the connection is configuredto access.
Next step
If you specified placeholder parameters in the JSON definition of the item, add a data mapper stepbefore this connection. In the data mapper step, map source fields to the target placeholder fields in theDynamoDB connection.
2.2.4. Removing data from an Amazon DynamoDB table
In the middle of a flow, or to finish a simple integration, a DynamoDB connection can remove an itemfrom a DynamoDB table. To do this, add a DynamoDB connection to the middle of a flow or as a simpleintegration’s finish connection.
Prerequisites
You created an Amazon DynamoDB connection.
You are creating or editing a simple integration and Fuse Online is prompting you to add to theintegration or to choose the finish connection.
Procedure
1. On the Choose a connection page, click the Amazon DynamoDB connection that is configuredto access the table that contains the item that you want to remove.
2. On the Choose an action page, select Remove Item.
3. In the JSON filter of the element field, enter JSON notation that identifies the item that you
CHAPTER 2. CONNECTING TO AMAZON WEB SERVICES
15

3. In the JSON filter of the element field, enter JSON notation that identifies the item that youwant to remove. You must specify the item’s key attribute(s). Input parameters prefixed with :#are allowed. In the following example input, userID is a key attribute:
{"userID":"aslan"}
4. Click Next.
Result
The connection appears in the flow visualization where you added it.
Next step
If you specified placeholder parameters in the JSON filter of the element field, add a data mapper stepbefore this connection. In the data mapper step, map a source field to each target placeholder field inthe DynamoDB connection.
2.3. CONNECTING TO AMAZON SIMPLE NOTIFICATION SERVICE(SNS)
An integration can send a message to an AWS Simple Notification Service topic. To do this, create anAWS SNS connection and then add that connection to an integration flow or as the finish connection fora simple integration. For details, see:
Section 2.3.1, “Creating Amazon SNS connections”
Section 2.3.2, “Sending messages to Amazon SNS”
2.3.1. Creating Amazon SNS connections
You must create an Amazon SNS connection before you can add an Amazon SNS connection to anintegration.
Prerequisites
AWS access key. See Obtaining AWS credentials .
You must know the region in which the SNS topic is located. This is the topic that you want theSNS connection that you are creating to send a message to.
Procedure
1. In Fuse Online, in the left panel, click Connections to display any available connections.
2. In the upper right, click Create Connection to display Fuse Online connectors.
3. Click the Amazon SNS connector.
4. In the Access Key field, enter an Amazon access key ID that is part of a user access key in theAWS account that manages the topic that you want the connection to send a message to.If the topic that you want the connection to access does not already exist then when FuseOnline tries to start running the integration, it uses the AWS account associated with this accesskey to create the topic. However, if the topic already exists in some other AWS account, thenthe connection cannot create the topic and the integration cannot start.
5. In the Secret Key field, enter the Amazon secret access key for the Amazon access key ID that
Red Hat Fuse 7.6 Connecting Fuse Online to Applications and Services
16

5. In the Secret Key field, enter the Amazon secret access key for the Amazon access key ID thatyou specified.
6. In the Region field, select the AWS region in which the topic resides. If the connection createsthe topic, then it creates it in the selected region.
7. Click Validate. Fuse Online immediately tries to validate the connection and displays a messagethat indicates whether or not validation is successful. If validation fails, revise the configurationdetails as needed and try again.
8. When validation is successful, click Next.
9. In the Name field, enter your choice of a name that helps you distinguish this connection fromany other connections. For example, enter SNS North.
10. In the Description field, optionally enter any information that is helpful to know about thisconnection. For example, enter Sample SNS connection that sends messages to our north region topic.
11. Click Save to see that the connection you created is now available. If you entered the examplename, you would see that SNS North appears as a connection that you can choose to add to anintegration.
2.3.2. Sending messages to Amazon SNS
To send a message to an Amazon SNS topic, add an Amazon SNS connection to the middle of a flow oras the finish connection in a simple integration.
Prerequisites
You created an Amazon SNS connection.
Fuse Online is prompting you to add to the integration, or to add the finish connection to asimple integration.
Procedure
1. On the Add to Integration page, click the plus sign where you want to add the connection. Skipthis step if Fuse Online is prompting you to choose the finish connection.
2. Click the Amazon SNS connection that you want to use to send a message.
3. Click the Send Object action.
4. In the Topic Name or Amazon Resource Name field, enter the name of the SNS topic to send amessage to or enter the topics’s Amazon Resource Name (ARN).If the SNS topic does not already exist in either the AWS account that the connection isauthorized to access, or in any other AWS account, the connection creates the topic in the AWSaccount that the connection is configured to access.
5. Click Next to add the connection to the integration.
Result
The connection appears in the integration flow where you added it.
CHAPTER 2. CONNECTING TO AMAZON WEB SERVICES
17

2.4. CONNECTING TO AMAZON SIMPLE QUEUE SERVICE (SQS)
An integration can retrieve messages from an Amazon SQS queue or send messages to an Amazon SQSqueue. To do this, create an Amazon SQS connection and then add that connection to an integrationflow. For details, see:
Section 2.4.1, “Creating Amazon SQS connections”
Section 2.4.2, “Obtaining messages from Amazon SQS to trigger integration execution”
Section 2.4.3, “Sending messages to an Amazon SQS queue”
2.4.1. Creating Amazon SQS connections
You must create an Amazon SQS connection before you can add an Amazon SQS connection to anintegration.
Prerequisites
AWS access key. See Obtaining AWS credentials .
You must know the region in which the SQS queue is located. This is the queue that you wantthe SQS connection that you are creating to send messages to or retrieve messages from.
Procedure
1. In Fuse Online, in the left panel, click Connections to display any available connections.
2. In the upper right, click Create Connection to display Fuse Online connectors.
3. Click the Amazon SQS connector.
4. In the Access Key field, enter an Amazon access key ID that is part of a user access key in theAWS account that manages the queue that you want the connection to access.If the queue that you want the connection to access does not already exist then when FuseOnline tries to start running the integration, it uses the AWS account associated with this accesskey to create the queue. However, if the queue already exists in some other AWS account, thenthe connection cannot create the queue and the integration cannot start.
5. In the Secret Key field, enter the Amazon secret access key for the Amazon access key ID thatyou specified.
6. In the Region field, select the AWS region in which the queue resides. If the connection createsthe queue, then it creates it in the selected region.
7. Click Validate. Fuse Online immediately tries to validate the connection and displays a messagethat indicates whether or not validation is successful. If validation fails, revise the configurationdetails as needed and try again.
8. When validation is successful, click Next.
9. In the Name field, enter your choice of a name that helps you distinguish this connection fromany other connections. For example, enter SQS South.
10. In the Description field, optionally enter any information that is helpful to know about this
Red Hat Fuse 7.6 Connecting Fuse Online to Applications and Services
18

10. In the Description field, optionally enter any information that is helpful to know about thisconnection. For example, enter Sample SQS connection that sends messages to our southern region queue.
11. Click Save to see that the connection you created is now available. If you entered the examplename, you would see that SQS South appears as a connection that you can choose to add to anintegration.
2.4.2. Obtaining messages from Amazon SQS to trigger integration execution
To start an integration by obtaining messages from an Amazon SQS queue, add an Amazon SQSconnection as a simple integration’s start connection.
Prerequisites
You created an Amazon SQS connection that is configured to access the queue that you wantto obtain messages from.
You know the name of the SQS queue that you want the connection to obtain messages from.
Procedure
1. In the Fuse Online panel on the left, click Integrations.
2. Click Create Integration.
3. On the Choose a connection page, click the Amazon SQS connection that you want to use tostart the integration.
4. On the Choose an action page, select Poll an Amazon SQS Queue to periodically retrievemessages from an SQS queue.
5. Configure this action:
a. In the Delay field, accept the default of 500 milliseconds as the time that elapses betweenpolls. Or, to specify a different polling interval, enter a number and select its time unit.
b. In the Maximum Objects to Retrieve field, enter the largest number of messages that onepoll operation can obtain. The default is 10.To have no limit on the number of messages that can be obtained, specify 0 or a negativeinteger. When Maximum Objects to Retrieve is unlimited, the poll action obtains allmessages in the SQS queue.
c. In the Queue Name or Amazon Resource Name field, specify the name of the SQS queueto retrieve messages from, or the queue’s ARN. If a queue with this name does not exist, theconnection creates it. This is the only required field.
d. Indicate whether you want to Obtain messages and then delete them from the queue.Obtaining messages and then deleting them from the queue is the default behavior.Unselect this option only if you want the connection to retrieve messages and also leavethem on the queue, which means that the messages will be retrieved again.
e. Indicate whether you want to Obtain messages and delete the message if it does make itthrough a Camel filter. This option is selected by default. Leave it selected when you wantto pass a retrieved message through a filter to determine whether to delete it from the
CHAPTER 2. CONNECTING TO AMAZON WEB SERVICES
19

queue. You do not need to unselect Obtain messages and then delete from the queue.Fuse Online ensures the correct behavior when you select Obtain messages and deletethe message if it does make it through a Camel filter.
6. Click Next.
Result
The connection appears at the beginning of the integration flow.
Next steps
If you selected Obtain messages and delete the message if it does make it through a Camel filterthen you need to add a filter step after this SQS connection. The filter step does not need to beimmediately after the SQS connection. Add all connections to the integration, and then add the filterstep. During execution, if there are messages that pass the filter, Fuse Online uses the same connection,the SQS start connection, to delete those messages from the queue.
2.4.3. Sending messages to an Amazon SQS queue
In the middle of a flow, or to finish a simple integration, you can send messages to an Amazon SQSqueue.
Prerequisites
You created an Amazon SQS connection that is configured to access the queue that you wantto send messages to.
You know the name of the SQS queue that you want the connection to send messages to.
Fuse Online is prompting you to add to the integration, or to choose the finish connection for asimple integration.
Procedure
1. On the Add to Integration page, click the plus sign where you want to add the connection. Skipthis step if Fuse Online is prompting you to choose the finish connection.
2. Click the Amazon SQS connection that you want to use to send messages.
3. Select the action that you want the connection to perform:
Send Object sends one message to the queue.
Send Batch Object sends a batch of messages to the queue.
4. In the Message group ID strategy field, for a first-in, first-out (FIFO) queue, accept ConstantMessageGroupIdStrategy or click in the field and select a different strategy.The setting of this parameter has no effect on simple queues. The message group ID identifiesthe group that a message belongs to. Messages that belong to the same message group arealways processed one by one, in a strict order relative to the message group. The messagegroup ID strategy determines how the connection assigns a group ID to a message. The optionsare:
ConstantMessageGroupIdStrategy — The connection uses a constant to group messages.
ExchangeIdMessageGroupIdStrategy — The connection uses the exchange ID, which is in
Red Hat Fuse 7.6 Connecting Fuse Online to Applications and Services
20

ExchangeIdMessageGroupIdStrategy — The connection uses the exchange ID, which is ineach message, to group messages.
PropertyValueMessageGroupIdStrategy — The connection uses the value of an internalproperty to group messages.
FIFO queues are designed to ensure that the order in which messages are sent and received isstrictly preserved and that each message is processed exactly once. A FIFO queue name has .fifo as a suffix.
5. In the Message deduplication ID strategy field, for a FIFO queue, accept NullMessageDeduplicationIdStrategy or click in the field to select ExchangeIdMessageDeduplicationIdStrategy.The setting of this parameter has no effect on simple queues. For a FIFO queue, the connectionuses the selected strategy to ensure that it does not send duplicate messages to the queue.
NullMessageDeduplicationIdStrategy uses the message body as the deduplicationelement. In other words, the connection compares message bodies to identify duplicatemessages.
ExchangeIdMessageDeduplicationIdStrategy uses the message’s exchange ID as thededuplication element. In other words, the connection compares exchange IDs to identifyduplicate messages.
6. In the Queue Name or Amazon Resource Name field, enter the name of the queue to sendmessages to. If the queue does not exist, the connection creates it.
7. In the Delay field, accept the default, which is 0 for no delay. Or, to add a delay, specify anumber. The integration waits this number of seconds before sending messages. This is usefulwhen the message consumers might not be immediately ready for the messages that theconnection is sending.
8. Click Next.
Result
The connection appears in the integration flow where you added it.
Additional resources
Using the Amazon Message Deduplication ID
Using the Amazon SQS Message Group ID
2.5. CONNECTING TO AMAZON SIMPLE STORAGE SERVICE (S3)
An integration can retrieve data from an Amazon S3 bucket or copy data into an Amazon S3 bucket. Todo this, create an Amazon S3 connection and then add that connection to an integration flow. Fordetails, see:
Section 2.5.1, “Creating Amazon S3 connections”
Section 2.5.2, “Obtaining data from Amazon S3 to trigger integration execution”
Section 2.5.3, “Adding data to Amazon S3 to finish an integration”
Section 2.5.4, “Adding data to Amazon S3 in the middle of an integration”
CHAPTER 2. CONNECTING TO AMAZON WEB SERVICES
21

2.5.1. Creating Amazon S3 connections
You must create an Amazon S3 connection before you can add an Amazon S3 connection to anintegration.
Prerequisites
AWS access key. See Obtaining AWS credentials .
If the bucket that you want the connection to access already exists, you must know:
The region that the bucket is in.
The bucket’s name or Amazon Resource Name (ARN).
Procedure
1. In Fuse Online, in the left panel, click Connections to display any available connections.
2. In the upper right, click Create Connection to display Fuse Online connectors.
3. Click the Amazon S3 connector.
4. In the Access Key field, enter an Amazon access key ID that is part of a user access key in theAWS account that manages the bucket that you want the connection to access.If the bucket that you want the connection to access does not already exist then when FuseOnline tries to start running the integration, it uses the AWS account associated with this accesskey to create the bucket. However, if the bucket already exists in some other AWS account,then the connection cannot create the bucket and the integration cannot start.
5. In the Secret Key field, enter the Amazon secret access key for the Amazon access key ID thatyou specified.
6. In the Region field, select the AWS region in which the bucket resides. If the connection createsthe bucket, then it creates it in the selected region.
7. In the Bucket Name or Amazon Resource Name field, enter the name of the bucket that youwant this connection to access or enter the bucket’s ARN.If the bucket you specify does not yet exist then the connection tries to create a bucket with thename that you specify. Because S3 allows a bucket to be used as a URL that can be accessedpublicly, the bucket name that you specify must be globally unique. Also, it must meet S3 bucketnaming requirements.
8. Click Validate. Fuse Online immediately tries to validate the connection and displays a messagethat indicates whether or not validation is successful. If validation fails, revise the configurationdetails as needed and try again.
9. When validation is successful, click Next.
10. In the Name field, enter your choice of a name that helps you distinguish this connection fromany other connections. For example, enter Obtain S3 Data.
11. In the Description field, optionally enter any information that is helpful to know about thisconnection. For example, enter Sample S3 connection that obtains data from a northeast bucket.
12. Click Save to see that the connection you created is now available. If you entered the example
Red Hat Fuse 7.6 Connecting Fuse Online to Applications and Services
22

12. Click Save to see that the connection you created is now available. If you entered the examplename, you would see that Obtain S3 Data appears as a connection that you can choose to addto an integration.
2.5.2. Obtaining data from Amazon S3 to trigger integration execution
To start an integration by obtaining data from an Amazon S3 bucket, add an Amazon S3 connection as asimple integration’s start connection.
Prerequisite
You created an Amazon S3 connection.
Procedure
1. In the Fuse Online panel on the left, click Integrations.
2. Click Create Integration.
3. On the Choose a connection page, click the Amazon S3 connection that you want to use tostart the integration.
4. On the Choose an action page, select the action that you want the connection to perform:
Get Object obtains a file from the bucket that the connection accesses. In the File Namefield, enter the name of the file that you want to obtain. If the specified file is not in thebucket, it is a runtime error.
Poll an Amazon S3 Bucket periodically obtains files from the bucket that the connectionaccesses. To configure this action:
a. In the Delay field, accept the default of 500 milliseconds as the time that elapsesbetween polls. Or, to specify a different polling interval, enter a number and select itstime unit.
b. In the Maximum Objects to Retrieve field, enter the largest number of files that onepoll operation can obtain. The default is 10.To have no limit on the number of files that can be obtained, specify 0 or a negativeinteger. When Maximum Objects to Retrieve is unlimited, the poll action obtains allfiles in the bucket.
If the bucket contains more than the specified maximum number of files then the actionobtains the files that were most recently modified or created.
c. In the Prefix field, optionally specify a regular expression that evaluates to a string. Ifyou specify a prefix then this action retrieves a file only when its name starts with thatstring.
d. Indicate whether you want to Obtain files and then delete them from the bucket.
5. After you configure the action, click Next to specify the action’s output type.
6. In the Select Type field, if the data type does not need to be known, accept Type specificationnot required and click Next. You do not need to follow the rest of these instructions.However, a structured data type is recommended. For example, if you want to map theconnection output in a data mapper step then you must specify the data type. The data mappercannot display fields for unstructured data.
CHAPTER 2. CONNECTING TO AMAZON WEB SERVICES
23

To specify the data type, click in the Select Type field and select one of the following as theschema type:
JSON schema is a document that describes the structure of JSON data. The document’smedia type is application/schema+json.
JSON instance is a document that contains JSON data. The document’s media type is application/json.
XML schema is a document that describes the structure of XML data. The document’s fileextension is .xsd.
XML instance is a document that contains XML data. The document’s file extension is .xml.
7. In the Definition input box, paste a definition that conforms to the schema type you selected.For example, if you select JSON schema then you would paste the content of a JSON schemafile, which has a media type of application/schema+json.
8. In the Data Type Name field, enter a name that you choose for the data type. For example, ifyou are specifying a JSON schema for vendors then you might specify Vendor as the data typename.You will see this data type name when you are creating or editing an integration that uses theconnection for which you are specifying this type. Fuse Online displays the type name in theintegration visualization and in the data mapper.
9. In the Data Type Description field, provide information that helps you distinguish this type. Thisdescription appears in the data mapper when you hover over the step that processes this type.
10. Click Next.
Result
The integration now has a start connection and Fuse Online is prompting you to choose the finishconnection.
2.5.3. Adding data to Amazon S3 to finish an integration
To finish an integration by copying data to Amazon S3, add an Amazon S3 connection as a simpleintegration’s finish connection.
Prerequisites
You created an Amazon S3 connection.
You are creating or editing a simple integration and Fuse Online is prompting you to choose afinish connection.
Procedure
1. On the Choose a connection page, click the Amazon S3 connection that you want to use tofinish the integration.
2. Select the action that you want the connection to perform:
Copy Object adds one or more objects to the bucket.To add one file to the bucket, you can enter its name in the File Name field.
To add multiple files to the bucket, do not specify a file name. In this case, the action adds all
Red Hat Fuse 7.6 Connecting Fuse Online to Applications and Services
24

To add multiple files to the bucket, do not specify a file name. In this case, the action adds allobjects that it obtains from the previous integration step(s).
If you used the poll action to obtain multiple files and you specify a file name then the CopyObject action adds only the last file that was received from the poll action.
Delete Object deletes an object from the bucket. In the File Name field, specify the nameof the object that you want to delete. If the specified file is not in the bucket, the integrationcontinues with no error.
3. After you configure the chosen action, click Next to specify the action’s input type.
4. In the Select Type field, if the data type does not need to be known, accept Type specificationnot required and click Next. You do not need to follow the rest of these instructions.However, a structured data type is recommended. For example, if you want to map theconnection input in a data mapper step then you must specify the data type. The data mappercannot display fields for unstructured data.
To specify the data type, click in the Select Type field and select one of the following as theschema type:
JSON schema is a document that describes the structure of JSON data. The document’smedia type is application/schema+json.
JSON instance is a document that contains JSON data. The document’s media type is application/json.
XML schema is a document that describes the structure of XML data. The document’s fileextension is .xsd.
XML instance is a document that contains XML data. The document’s file extension is .xml.
5. In the Definition input box, paste a definition that conforms to the schema type you selected.For example, if you select JSON schema then you would paste the content of a JSON schemafile, which has a media type of application/schema+json.
6. In the Data Type Name field, enter a name that you choose for the data type. For example, ifyou are specifying a JSON schema for vendors then you might specify Vendor as the data typename.You will see this data type name when you are creating or editing an integration that uses theconnection for which you are specifying this type. Fuse Online displays the type name in theintegration visualization and in the data mapper.
7. In the Data Type Description field, provide information that helps you distinguish this type. Thisdescription appears in the data mapper when you hover over the step that processes this type.
8. Click Next.
Result
The connection appears at the end of the integration visualization.
2.5.4. Adding data to Amazon S3 in the middle of an integration
In the middle of an integration, to add data to Amazon S3, add an Amazon S3 connection to the middleof a flow.
Prerequisite
CHAPTER 2. CONNECTING TO AMAZON WEB SERVICES
25

Prerequisite
You created an Amazon S3 connection.
You are creating or editing a flow and Fuse Online is prompting you to add to the integration.
Procedure
1. In the flow visualization, click the plus sign where you want to add an Amazon S3 connection.
2. Click the Amazon S3 connection that you want to use in the middle of a flow.
3. Select the action that you want the connection to perform:
Copy Object adds one or more objects to the bucket.To add one file to the bucket, you can enter its name in the File Name field.
To add multiple files to the bucket, do not specify a file name. In this case, the action adds allobjects that it obtains from the previous integration step(s).
If you used the poll action to obtain multiple files and you specify a file name then the CopyObject action adds only the last file that was received from the poll action.
Delete Object deletes an object from the bucket. In the File Name field, specify the nameof the object that you want to delete. If the specified file is not in the bucket, the integrationcontinues with no error.
4. After you configure the chosen action, click Next to specify the action’s input type.
5. In the Select Type field, if the data type does not need to be known, accept Type specificationnot required and click Next. You do not need to follow the rest of these instructions.However, a structured data type is recommended. For example, if you want to map theconnection input in a data mapper step then you must specify the data type. The data mappercannot display fields for unstructured data.
To specify the data type, click in the Select Type field and select one of the following as theschema type:
JSON schema is a document that describes the structure of JSON data. The document’smedia type is application/schema+json.
JSON instance is a document that contains JSON data. The document’s media type is application/json.
XML schema is a document that describes the structure of XML data. The document’s fileextension is .xsd.
XML instance is a document that contains XML data. The document’s file extension is .xml.
6. In the Definition input box, paste a definition that conforms to the schema type you selected.For example, if you select JSON schema then you would paste the content of a JSON schemafile, which has a media type of application/schema+json.
7. In the Data Type Name field, enter a name that you choose for the data type. For example, ifyou are specifying a JSON schema for vendors then you might specify Vendor as the data typename.
You will see this data type name when you are creating or editing an integration that uses the
Red Hat Fuse 7.6 Connecting Fuse Online to Applications and Services
26

You will see this data type name when you are creating or editing an integration that uses theconnection for which you are specifying this type. Fuse Online displays the type name in theintegration visualization and in the data mapper.
8. In the Data Type Description field, provide information that helps you distinguish this type. Thisdescription appears in the data mapper when you hover over the step that processes this type.
9. Click Next.
Result
The connection appears in the flow visualization where you added it.
CHAPTER 2. CONNECTING TO AMAZON WEB SERVICES
27

CHAPTER 3. CONNECTING TO AMQIn an integration, you can obtain messages from a Red Hat AMQ broker or publish messages to a RedHat AMQ broker. Red Hat AMQ uses the OpenWire protocol for communication between clients andmessage brokers. To communicate with the following broker types, use the Red Hat AMQ connector tocreate a connection to the broker of interest:
Apache ActiveMQ broker that does not support AMQP
AMQ 6 broker
To communicate with one of the following broker types, use the AMQP connector to create aconnection to the broker of interest:
Apache ActiveMQ broker that supports AMQP
Apache ActiveMQ Artemis
AMQ 7 broker
EnMasse, which is an open source messaging platform
To use the Red Hat AMQ connector, see:
Section 3.1, “Creating an AMQ connection”
Section 3.2, “Adding an AMQ connection to trigger integration execution upon receivingmessages”
Section 3.3, “Publishing AMQ messages to finish an integration”
Section 3.4, “Publishing AMQ messages in the middle of an integration”
3.1. CREATING AN AMQ CONNECTION
In an integration, to obtain messages from or to publish messages to:
An Apache ActiveMQ broker that does not support AMQP
An AMQ 6 broker
Create a Red Hat AMQ connection, which you can add to an integration.
Prerequisites
For the Red Hat AMQ broker that you want to connect to, you have the following:
Broker URL
User account credentials
Broker’s PEM certificate text
Procedure
1. In Fuse Online, in the left panel, click Connections to display any available connections.
Red Hat Fuse 7.6 Connecting Fuse Online to Applications and Services
28

2. In the upper right, click Create Connection to display connectors.
3. Click the Red Hat AMQ connector.
4. Configure the connection:
a. In the Broker URL field, enter the location that you want to send data to or obtain datafrom, for example, tcp://localhost:61616.
b. In the User name field, enter the user name for the account that you want to use to accessthis broker.
c. In the Password field, enter the password for the account that you want to use to accessthis broker.
d. In the Client ID field, enter the ID that allows connections to close and reopen withoutmissing messages. The destination type must be a topic.
e. If this connection will be used in a development environment, you can save some time bydisabling Check certificates. Disabling the checking of certificates is a convenience fordevelopment environments. For secure production environments, always enable Checkcertificates.
f. In the Broker certificate field, paste the Red Hat AMQ broker’s PEM certificate text. This isrequired except when you disable checking the certificates.
g. In the Client certificate field, paste the Red Hat client’s PEM certificate text. Content inthis field is always optional.
5. Click Validate. Fuse Online immediately tries to validate the connection and displays a messagethat indicates whether validation is successful. If validation fails, revise the configuration detailsas needed and try again.
6. If validation is successful, click Next.
7. In the Name field, enter your choice of a name that helps you distinguish this connection fromany other connections. For example, you might enter Red Hat AMQ 1.
8. In the Description field, optionally enter any information that is helpful to know about thisconnection. For example, enter Sample Red Hat AMQ connection that uses a provided broker.
9. Click Save to see that the connection you created is now available. If you entered the examplename, you would see that Red Hat AMQ 1 appears as a connection that you can choose to addto an integration.
3.2. ADDING AN AMQ CONNECTION TO TRIGGER INTEGRATIONEXECUTION UPON RECEIVING MESSAGES
To trigger execution of an integration upon receiving a message from a Red Hat AMQ broker, add a RedHat AMQ connection as the start connection.
Prerequisite
You created a Red Hat AMQ connection to the Red Hat AMQ broker that you want to obtain messagesfrom.
CHAPTER 3. CONNECTING TO AMQ
29

Procedure
1. In the Fuse Online panel on the left, click Integrations.
2. Click Create Integration.
3. On the Choose a connection page, click the Red Hat AMQ connection that you want to use tostart the integration.
4. On the Choose an action page, select the Subscribe for messages action to receive messagesfrom the queue or topic that you specify.
5. Configure the action:
a. In the Destination name field, enter the name of the queue or topic to receive data from.
b. For the Destination type, accept Queue or select Topic.
c. In the Durable subscription ID field, to allow connections to close and reopen withoutmissing messages, enter the durable subscription ID. The destination type must be a topic.
d. In the Message selector field, if you want to receive only data that satisfies a particularcondition, enter a filter expression.A message selector is a string that contains an expression. The syntax of the expression isbased on a subset of the SQL92 conditional expression syntax. The message selector in thefollowing example selects any message that has a NewsType property whose value is set to Sports or Opinion:
NewsType = ’Sports’ OR NewsType = ’Opinion’
The message consumer receives only those messages whose headers and properties matchthe message selector expression. A message selector cannot select messages on the basisof the content of the message body.
6. Click Next to specify the action’s output type.
7. In the Select Type field, if the data type does not need to be known, accept Type specificationnot required and click Next. You do not need to follow the rest of these instructions.However, a structured data type is recommended. For example, if you want to map theconnection output in a data mapper step then you must specify the data type. The data mappercannot display fields for unstructured data.
To specify the data type, click in the Select Type field and select one of the following as theschema type:
JSON schema is a document that describes the structure of JSON data. The document’smedia type is application/schema+json.
JSON instance is a document that contains JSON data. The document’s media type is application/json.
XML schema is a document that describes the structure of XML data. The document’s fileextension is .xsd.
XML instance is a document that contains XML data. The document’s file extension is .xml.
8. In the Definition input box, paste a definition that conforms to the schema type you selected.
Red Hat Fuse 7.6 Connecting Fuse Online to Applications and Services
30

8. In the Definition input box, paste a definition that conforms to the schema type you selected.For example, if you select JSON schema then you would paste the content of a JSON schemafile, which has a media type of application/schema+json.
9. In the Data Type Name field, enter a name that you choose for the data type. For example, ifyou are specifying a JSON schema for vendors then you might specify Vendor as the data typename.You will see this data type name when you are creating or editing an integration that uses theconnection for which you are specifying this type. Fuse Online displays the type name in theintegration visualization and in the data mapper.
10. In the Data Type Description field, provide information that helps you distinguish this type. Thisdescription appears in the data mapper when you hover over the step that processes this type.
11. Click Next.
Result
The connection appears at the beginning of the integration flow.
3.3. PUBLISHING AMQ MESSAGES TO FINISH AN INTEGRATION
To finish a simple integration by publishing messages to a Red Hat AMQ broker, add a Red Hat AMQconnection as the simple integration’s finish connection.
Prerequisites
You created a connection to the Red Hat AMQ broker that you want to publish messages to.
You are creating an integration and Fuse Online is prompting you to choose the finishconnection, or you are editing an integration to change the finish connection.
Procedure
1. On the Choose a connection page, click the Red Hat AMQ connection that you want to use tofinish the integration.
2. On the Choose an action page, select the Publish messages action to publish messages to thequeue or topic that you specify.
3. In the Destination name field, enter the name of the queue or topic to send messages to.
4. For the Destination type, accept Queue or select Topic.
5. Select Persistent to guarantee message delivery even if a connection fails.
6. Click Next to specify the action’s input/output type.
7. In the Select Type field, if the data type does not need to be known, accept Type specificationnot required and click Next. You do not need to follow the rest of these instructions.However, a structured data type is recommended. For example, if you want to map theconnection input/output in a data mapper step then you must specify the data type. The datamapper cannot display fields for unstructured data.
To specify the data type, click in the Select Type field and select one of the following as theschema type:
JSON schema is a document that describes the structure of JSON data. The document’s
CHAPTER 3. CONNECTING TO AMQ
31

JSON schema is a document that describes the structure of JSON data. The document’smedia type is application/schema+json.
JSON instance is a document that contains JSON data. The document’s media type is application/json.
XML schema is a document that describes the structure of XML data. The document’s fileextension is .xsd.
XML instance is a document that contains XML data. The document’s file extension is .xml.
8. In the Definition input box, paste a definition that conforms to the schema type you selected.For example, if you select JSON schema then you would paste the content of a JSON schemafile, which has a media type of application/schema+json.
9. In the Data Type Name field, enter a name that you choose for the data type. For example, ifyou are specifying a JSON schema for vendors then you might specify Vendor as the data typename.You will see this data type name when you are creating or editing an integration that uses theconnection for which you are specifying this type. Fuse Online displays the type name in theintegration visualization and in the data mapper.
10. In the Data Type Description field, provide information that helps you distinguish this type. Thisdescription appears in the data mapper when you hover over the step that processes this type.
11. Click Next.
Result
The connection appears at the end of the integration visualization.
3.4. PUBLISHING AMQ MESSAGES IN THE MIDDLE OF ANINTEGRATION
In the middle of an integration, to publish messages to a Red Hat AMQ broker, add a Red Hat AMQconnection to the middle of a flow.
Prerequisites
You created a connection to the Red Hat AMQ broker that you want to publish messages to.
You are creating or editing a flow and Fuse Online is prompting you to add to the integration.Or, Fuse Online is prompting you to choose a finish connection.
Procedure
1. On the Add to Integration page, click the plus sign where you want to add the connection. Skipthis step if Fuse Online is prompting you to choose the finish connection.
2. Click the Red Hat AMQ connection that you want in the middle of the flow.
3. On the Choose an action page, select one of the following actions:
Publish messages to publish messages to the queue or topic that you specify. To configurethis action:
a. In the Destination name field, enter the name of the queue or topic to send messages
Red Hat Fuse 7.6 Connecting Fuse Online to Applications and Services
32

a. In the Destination name field, enter the name of the queue or topic to send messagesto.
b. For the Destination type, accept Queue or select Topic.
c. Select Persistent to guarantee message delivery even if a connection fails.
Request response using messages to send messages to the JMS destination that youspecify and receive a response. To configure this action:
a. In the Destination name field, enter the name of the queue or topic to send messagesto.
b. For the Destination type, accept Queue or select Topic.
c. In the Message selector field, if you want to receive only responses that satisfy aparticular condition, enter a filter expression.A message selector is a string that contains an expression. The syntax of the expressionis based on a subset of the SQL92 conditional expression syntax. The message selectorin the following example selects any message that has a NewsType property whosevalue is set to Sports or Opinion:
NewsType = ’Sports’ OR NewsType = ’Opinion’
The message consumer receives only those messages whose headers and propertiesmatch the message selector expression. A message selector cannot select messages onthe basis of the content of the message body.
d. In the Named reply to field, enter the name of a queue or topic. The destination sendsits response to this queue or topic.
e. Select Persistent to guarantee message delivery even if a connection fails.
f. In the Response time out field, specify the number of milliseconds that this connectionwaits for a response message before throwing a runtime exception. The default is 5000milliseconds (5 seconds).
4. Click Next to specify the action’s input type and then the action’s output type.
5. In the Select Type field, if the data type does not need to be known, accept Type specificationnot required and click Next. You do not need to follow the rest of these instructions.However, a structured data type is recommended. For example, if you want to map theconnection input/output in a data mapper step then you must specify the data type. The datamapper cannot display fields for unstructured data.
To specify the data type, click in the Select Type field and select one of the following as theschema type:
JSON schema is a document that describes the structure of JSON data. The document’smedia type is application/schema+json.
JSON instance is a document that contains JSON data. The document’s media type is application/json.
XML schema is a document that describes the structure of XML data. The document’s fileextension is .xsd.
XML instance is a document that contains XML data. The document’s file extension is .xml.
CHAPTER 3. CONNECTING TO AMQ
33

6. In the Definition input box, paste a definition that conforms to the schema type you selected.For example, if you select JSON schema then you would paste the content of a JSON schemafile, which has a media type of application/schema+json.
7. In the Data Type Name field, enter a name that you choose for the data type. For example, ifyou are specifying a JSON schema for vendors then you might specify Vendor as the data typename.You will see this data type name when you are creating or editing an integration that uses theconnection for which you are specifying this type. Fuse Online displays the type name in theintegration visualization and in the data mapper.
8. In the Data Type Description field, provide information that helps you distinguish this type. Thisdescription appears in the data mapper when you hover over the step that processes this type.
9. Click Next.
Result
The connection appears in the integration visualization where you added it.
Red Hat Fuse 7.6 Connecting Fuse Online to Applications and Services
34

CHAPTER 4. CONNECTING TO AMQPIn an integration, you can obtain messages from or publish messages to an Advanced Message QueueProtocol (AMQP) broker. AMQP defines communication between clients and message brokers. Tocommunicate with the following broker types, use the AMQP connector to create a connection to thebroker of interest:
Apache ActiveMQ broker that supports AMQP
Apache ActiveMQ Artemis
AMQ 7 broker
EnMasse, which is an open source messaging platform
To communicate with one of the following broker types, use the Red Hat AMQ connector to create aconnection to the broker of interest:
Apache ActiveMQ broker that does not support AMQP
AMQ 6 broker
NOTE
It is possible to use the AMQP connector to create a connection to an Apache ActiveMQbroker that does not support AMQP or to an AMQ 6 broker. Doing this requires transportconfiguration in the broker. For information about configuring the broker, see Red HatJBoss A-MQ Managing and Monitoring Brokers, Adding Client Connection Points. Forinformation about the configuration values to specify, see Red Hat JBoss A-MQConnection Reference, Advanced Message Queuing Protocol (AMQP).
To use the AMQP connector, see:
Section 4.1, “Creating an AMQP connection”
Section 4.2, “Adding an AMQP connection to trigger integration execution upon receivingmessages”
Section 4.3, “Publishing messages to AMQP in the middle of a flow or to finish an integration”
4.1. CREATING AN AMQP CONNECTION
In an integration, to obtain messages from or publish messages to an AMQP broker, create an AMQPconnection, which you can add to an integration.
Prerequisites
For the AMQP broker that you want to connect to, you have the following:
Its URI
User account credentials
Its PEM certificate text
CHAPTER 4. CONNECTING TO AMQP
35

Procedure
1. In Fuse Online, in the left panel, click Connections to display any available connections.
2. In the upper right, click Create Connection to display connectors.
3. Click the AMQP Message Broker connector.
4. Configure the connection:
a. In the Connection URI field, enter the location you want to send data to or obtain datafrom.
b. In the User name field, enter the user name for the account that you want to use to accessthis broker.
c. In the Password field, enter the password for the account that you want to use to accessthis broker.
d. In the Client ID field, enter the ID that allows connections to close and reopen withoutmissing messages. The destination type must be a topic.
e. If this connection will be used in a development environment, you can save some time bydisabling Check certificates. Disabling the checking of certificates is a convenience fordevelopment environments. For secure production environments, always enable Checkcertificates.
f. In the Broker certificate field, paste the broker’s PEM certificate text. This is requiredexcept when you disable the checking of certificates.
g. In the Client certificate field, paste the client’s PEM certificate text. Content in this field isalways optional.
5. Click Validate. Fuse Online immediately tries to validate the connection and displays a messagethat indicates whether validation is successful. If validation fails, revise the configuration detailsas needed and try again.
6. If validation is successful, click Next.
7. In the Name field, enter your choice of a name that helps you distinguish this connection fromany other connections. For example, you might enter AMQP 1.
8. In the Description field, optionally enter any information that is helpful to know about thisconnection. For example, enter Sample AMQP connection
9. Click Save to see that the connection you created is now available. If you entered the examplename, you would see that AMQP 1 appears as a connection that you can choose to add to anintegration.
4.2. ADDING AN AMQP CONNECTION TO TRIGGER INTEGRATIONEXECUTION UPON RECEIVING MESSAGES
To trigger execution of an integration upon receiving messages from an AMQP broker, add an AMQPconnection as the integration’s start connection.
Prerequisites
Red Hat Fuse 7.6 Connecting Fuse Online to Applications and Services
36

You created a connection to the AMQP broker that you want to receive messages from.
You are creating an integration and Fuse Online is prompting you to choose the startconnection.
Procedure
1. On the Choose a connection page, click the AMQP connection that you want to use to start theintegration.
2. On the Choose an action page, select the Subscribe for messages action to receive messagesfrom the queue or topic that you specify.
3. Configure the action:
a. In the Destination name field, enter the name of the queue or topic to receive data from.
b. For the Destination type, accept Queue or select Topic.
c. In the Durable subscription ID field, to allow connections to close and reopen withoutmissing messages, enter the durable subscription ID. The destination type must be a topic.
d. In the Message selector field, if you want to receive only data that satisfies a particularcondition, enter a filter expression.A message selector is a string that contains an expression. The syntax of the expression isbased on a subset of the SQL92 conditional expression syntax. The message selector in thefollowing example selects any message that has a NewsType property whose value is set to Sports or Opinion:
NewsType = ’Sports’ OR NewsType = ’Opinion’
The message consumer receives only those messages whose headers and properties matchthe message selector expression. A message selector cannot select messages on the basisof the content of the message body.
4. Click Next to specify the action’s output type.
5. In the Select Type field, if the data type does not need to be known, accept Type specificationnot required and click Next. You do not need to follow the rest of these instructions.However, a structured data type is recommended. For example, if you want to map theconnection output in a data mapper step then you must specify the data type. The data mappercannot display fields for unstructured data.
To specify the data type, click in the Select Type field and select one of the following as theschema type:
JSON schema is a document that describes the structure of JSON data. The document’smedia type is application/schema+json.
JSON instance is a document that contains JSON data. The document’s media type is application/json.
XML schema is a document that describes the structure of XML data. The document’s fileextension is .xsd.
XML instance is a document that contains XML data. The document’s file extension is .xml.
6. In the Definition input box, paste a definition that conforms to the schema type you selected.
CHAPTER 4. CONNECTING TO AMQP
37

6. In the Definition input box, paste a definition that conforms to the schema type you selected.For example, if you select JSON schema then you would paste the content of a JSON schemafile, which has a media type of application/schema+json.
7. In the Data Type Name field, enter a name that you choose for the data type. For example, ifyou are specifying a JSON schema for vendors then you might specify Vendor as the data typename.You will see this data type name when you are creating or editing an integration that uses theconnection for which you are specifying this type. Fuse Online displays the type name in theintegration visualization and in the data mapper.
8. In the Data Type Description field, provide information that helps you distinguish this type. Thisdescription appears in the data mapper when you hover over the step that processes this type.
9. Click Next.
Result
The connection appears at the beginning of the integration flow.
4.3. PUBLISHING MESSAGES TO AMQP IN THE MIDDLE OF A FLOWOR TO FINISH AN INTEGRATION
You can publish messages to an AMQP broker in the middle of a flow or to finish a simple integration. Todo this, add an AMQP connection to the middle of a flow or as a simple integration’s finish connection.
Prerequisites
You created a connection to the AMQP broker that you want to publish messages to.
You are creating or editing a flow and Fuse Online is prompting you to add to the integration.Or, Fuse Online is prompting you to choose a simple integration’s finish connection.
Procedure
1. On the Add to Integration page, click the plus sign where you want to add the connection. Skipthis step if Fuse Online is prompting you to choose the finish connection.
2. Click the AMQP connection that you want to use to publish messages.
3. On the Choose an action page, select one of the following actions:
Publish messages to publish messages to the queue or topic that you specify withoutreceiving a response. To configure this action:
a. In the Destination name field, enter the name of the queue or topic to send messagesto.
b. For the Destination type, accept Queue or select Topic.
c. Select Persistent to guarantee message delivery even if a connection fails.
Request response using messages to publish messages to the queue or topic that youspecify and receive a response.
NOTE
Red Hat Fuse 7.6 Connecting Fuse Online to Applications and Services
38

NOTE
When the finish connection in a simple integration is an AMQP connectionthat performs the Request response using messages action, the connectionpublishes the messages but the response is discarded. To avoid losing theresponse, add an AMQP connection as a middle connection that performsthe Request response using messages action and finish the simpleintegration with a log step.
To configure this action:
a. In the Destination name field, enter the name of the queue or topic to send messagesto.
b. For the Destination type, accept Queue or select Topic.
c. In the Durable subscription ID field, to allow connections to close and reopen withoutmissing messages, enter the durable subscription ID. The destination type must be atopic.
d. In the Message selector field, if you want to receive only responses that satisfy aparticular condition, enter a filter expression.A message selector is a string that contains an expression. The syntax of the expressionis based on a subset of the SQL92 conditional expression syntax. The message selectorin the following example selects any message that has a NewsType property whosevalue is set to Sports or Opinion:
NewsType = ’Sports’ OR NewsType = ’Opinion’
The message consumer receives only those messages whose headers and propertiesmatch the message selector expression. A message selector cannot select messages onthe basis of the content of the message body.
4. Click Next to specify the action’s input and output type.
5. In the Select Type field, if the data type does not need to be known, accept Type specificationnot required and click Next. You do not need to follow the rest of these instructions.However, a structured data type is recommended. For example, if you want to map theconnection input/output in a data mapper step then you must specify the data type. The datamapper cannot display fields for unstructured data.
To specify the data type, click in the Select Type field and select one of the following as theschema type:
JSON schema is a document that describes the structure of JSON data. The document’smedia type is application/schema+json.
JSON instance is a document that contains JSON data. The document’s media type is application/json.
XML schema is a document that describes the structure of XML data. The document’s fileextension is .xsd.
XML instance is a document that contains XML data. The document’s file extension is .xml.
6. In the Definition input box, paste a definition that conforms to the schema type you selected.
CHAPTER 4. CONNECTING TO AMQP
39

6. In the Definition input box, paste a definition that conforms to the schema type you selected.For example, if you select JSON schema then you would paste the content of a JSON schemafile, which has a media type of application/schema+json.
7. In the Data Type Name field, enter a name that you choose for the data type. For example, ifyou are specifying a JSON schema for vendors then you might specify Vendor as the data typename.You will see this data type name when you are creating or editing an integration that uses theconnection for which you are specifying this type. Fuse Online displays the type name in theintegration visualization and in the data mapper.
8. In the Data Type Description field, provide information that helps you distinguish this type. Thisdescription appears in the data mapper when you hover over the step that processes this type.
9. Click Next.
Result
The connection appears in the integration visualization where you added it.
Red Hat Fuse 7.6 Connecting Fuse Online to Applications and Services
40

CHAPTER 5. CONNECTING TO BOXIn an integration, you can download files from Box or upload files to Box.
A connection to Box cannot start a simple integration. In other words, you cannot use a Box connectionto trigger integration execution.
The following topics provide the details:
Section 5.1, “Registering Fuse Online as a Box client”
Section 5.2, “Creating a Box connection”
Section 5.3, “Downloading or uploading a Box file in the middle of an integration”
Section 5.4, “Uploading files to Box to finish an integration”
5.1. REGISTERING FUSE ONLINE AS A BOX CLIENT
You must register your Fuse Online environment as a client application that can access Box. This lets youcreate any number of integrations that connect to Box. In other words, you need to register a particularFuse Online environment with Box only once.
In each Fuse Online environment, there can be only one registration of Fuse Online as a Box clientapplication. However, while each Box connection uses the same registration, it can use different usercredentials.
Prerequisites
You have a Box developer account, which you can obtain athttps://app.box.com/developers/console.
Procedure
1. In Fuse Online:
a. In the left panel, click Settings.
b. On the Settings page, near the top, to the right of the callback URL, click to copy thecallback URL for your Fuse Online environment to the clipboard. You will need this URLtoward the end of this procedure.
2. In another browser tab, go to the Box developer portal athttps://app.box.com/developers/console and do the following:
a. Sign in.
b. Click Create New App.
c. Click Custom App and then Next.
d. For Authentication Method, click Standard OAuth 2.0 (User Authentication) and thenNext.
e. Enter an app name, for example, Fuse Online Client and click Create App.
CHAPTER 5. CONNECTING TO BOX
41

f. Click View Your App.
g. Optional. In the OAuth 2.0 Credentials section, copy the client ID and the client secret to asafe location. These values are needed to create a connection to Box.
h. Click Save Changes.
Result
Your Fuse Online environment is now registered as a Box client, which means that Fuse Online canaccess content in the Box account that you signed into.
5.2. CREATING A BOX CONNECTION
In an integration, to download or upload Box files, create a Box connection, which you can add to anintegration. You can add the same connection to any number of integrations.
Prerequisites
There is a Box client application that registers your Fuse Online environment as an applicationthat can access Box.
You can log in to the Box developer account that created that application, or you have the Boxclient ID and Box client secret for that application.
You know the user name and password for the Box account that you want this connection touse to access Box.
Procedure
1. If you already have the Box client ID and the client secret, skip to the next step. Otherwise, toobtain those values, in a new browser tab, go to https://app.box.com/developers/console anddo the following:
a. Sign in to the Box account in which you created the app that registers access to Box fromyour Fuse Online environment.
b. On the My Apps page, click the Fuse Online app to display its settings.
c. On the left, click Configuration.
d. In the OAuth 2.0 Credentials section, copy the client ID to the clipboard.
2. In a different browser tab, in Fuse Online:
a. Click Connections.
b. Click Create Connection.
c. Click the Box connector.
d. In the User name field, enter the user name for the Box account that you want thisconnection to use to download or upload Box files.
e. In the User password field, enter the password for that account.
f. In the Client ID field, paste the Box client ID.
Red Hat Fuse 7.6 Connecting Fuse Online to Applications and Services
42

3. Optional. If you need to, go back to the OAuth 2.0 Credentials for the Box app, copy the clientsecret to the clipboard and then return to Fuse Online.
4. In the Client secret field, paste the Box client secret string.
5. Click Validate. Fuse Online displays a message that indicates whether it can validate thisconnection. If validation fails, try again and be sure to enter the correct values.
6. When validation is successful, click Next.
7. In the Name field, enter your choice of a name that helps you distinguish this connection fromany other connections. For example, enter Box Sales Account.
8. In the Description field, optionally enter any information that is helpful to know about thisconnection. For example, enter Sample Box connection that can access content in our company sales Box account.
9. Click Save to see that the connection you created is now available. If you entered the examplename, you would see that Box Sales Account appears as a connection that you can choose toadd to an integration.
5.3. DOWNLOADING OR UPLOADING A BOX FILE IN THE MIDDLE OFAN INTEGRATION
To download a file from Box, or upload a file to Box in the middle of a flow, add a Box connection to themiddle of the flow.
Prerequisites
You created a Box connection.
You are creating or editing a flow and Fuse Online is prompting you to add to the integration.
Procedure
1. On the Add to Integration page, click the plus sign where you want to add the connection.
2. Click the Box connection that you want the integration to use.
3. On the Choose an action page, select one of the following:
Download to obtain a file from the Box account that this connection accesses.
Upload to upload a file to the Box account that this connection accesses.
4. Configure the action you selected.To download a file:
a. In the File encoding field, accept UTF-8 or specify the encoding for the file that you wantthe connection to obtain.
b. Optional. In the File ID field, specify the Box ID for the file that you want to obtain. The fileID is at the end of the URL when you are viewing the file in Box. For example, in this URL: https://app.box.com/file/537364588548, the file ID is 537364588548.Alternatively, you can add a data mapper step before this connection and map the file IDfrom a previous step to this connection.
CHAPTER 5. CONNECTING TO BOX
43

In this release, you can download only a single file. However, mapping the file ID from aprevious step can make identification of the file dynamic, for example, the ID can come froma database table. This means each execution might download a different file.
To upload a file:
a. In the Parent folder ID field, enter the ID of the Box folder to upload the file to.Box folder IDs are at the end of the URL when you view the content of a folder in Box. In thisexample: https://app.box.com/folder/89490291417, the folder ID is 89490291417. In thisrelease, you can upload only a single file.
b. Optional. In the File name field, enter the name for a new file. If you specify the name of afile that is already in the specified Box folder, the connection overwrites the file that is in thefolder.The input to the connection must be a file that you want to upload to Box. If you do notspecify a file name, the connection uploads a file that has the same name as the input file tothe connection as long as a file with that name is not already present.
c. Click Next to specify the upload action’s input type.
d. In the Select Type field, accept Type specification not required and click Next.
Result
The connection appears in the integration flow where you added it.
5.4. UPLOADING FILES TO BOX TO FINISH AN INTEGRATION
To finish an integration by uploading files to Box, add a Box connection as the integration’s finishconnection.
Prerequisites
You created a Box connection.
You are creating or editing a simple integration and Fuse Online is prompting you to choose thefinish connection.
Procedure
1. On the Choose a connection page, click the Box connection that you want to use to finish theintegration.
2. On the Choose an action page, select the Upload action to upload a file to the Box accountthat this connection accesses.
3. In the Parent folder ID field, enter the ID of the Box folder to upload the file to.Box folder IDs are at the end of the URL when you select a folder in Box. In this example: https://app.box.com/folder/89490291417, the folder ID is 89490291417. In this release, you canupload only a single file.
4. Optional. In the File name field, enter the name for a new file or an existing file. If you specifythe name of a file that is already in the specified Box folder, the connection overwrites the filethat is in the folder.
The input to the connection must be a file that you want to upload to Box. If you do not specify a
Red Hat Fuse 7.6 Connecting Fuse Online to Applications and Services
44

The input to the connection must be a file that you want to upload to Box. If you do not specify afile name, the connection uploads a file that has the same name as the input file to theconnection.
5. Click Next.
6. In the Select Type field, accept Type specification not required and click Next.
Result
The connection appears at the end of the integration visualization.
CHAPTER 5. CONNECTING TO BOX
45

CHAPTER 6. CONNECTING TO DROPBOXIn an integration, you can download files from Dropbox or upload files to Dropbox. The following topicsprovide the details:
Section 6.1, “Registering Fuse Online as a Dropbox client”
Section 6.2, “Creating a Dropbox connection”
Section 6.3, “Obtaining files from Dropbox to trigger integration execution”
Section 6.4, “Adding files to Dropbox to finish an integration”
Section 6.5, “Accessing Dropbox in the middle of an integration”
6.1. REGISTERING FUSE ONLINE AS A DROPBOX CLIENT
You must register your Fuse Online environment as a client application that can access Dropbox. Thislets you create any number of integrations that connect to Dropbox. In other words, you need to registera particular Fuse Online environment with Dropbox only once.
In each Fuse Online environment, there can be only one registration of Fuse Online as a Dropbox clientapplication. However, while each Dropbox connection uses the same registration, it can use differentuser credentials.
Prerequisite
You can sign in to the Dropbox account that you want an integration to use to download or upload files.
Procedure
1. In Fuse Online:
a. In the left panel, click Settings.
b. On the Settings page, near the top, to the right of the callback URL, click to copy thecallback URL for your Fuse Online environment to the clipboard. You will need this URLtoward the end of this procedure.
2. In another browser tab, go to https://www.dropbox.com and do the following:
a. Sign in to the Dropbox account that has the data that you want to access in an integration.
b. After signing in, go to https://www.dropbox.com/developers/apps.
c. Click Create App.
d. Select Dropbox API.
e. Near the top of the page, in the sentence that starts with During registration, enter this callback URL:, paste the URL that you copied to the clipboard at the beginning of thisprocedure. For example, the URL that you paste is something like this: https://app-proj9128.7b63.fuse-ignite.openshiftapps.com/api/v1/credentials/callback.
f. Choose whether Fuse Online can access a single folder or all of the folders and files.
g. Specify a name for your Dropbox app. For example, you might specify Fuse Online Access
Red Hat Fuse 7.6 Connecting Fuse Online to Applications and Services
46

g. Specify a name for your Dropbox app. For example, you might specify Fuse Online Access From Aslan LLC. The name you specify must be unique in the set of Dropbox app names.
h. Check the box to indicate that you agree to Dropbox API terms and conditions.
i. Click Create App.
j. In the Dropbox Settings page for your new app, in the input field for OAuth2 RedirectURIs, paste your Fuse Online URL, which you copied to the clipboard at the beginning ofthis procedure.
k. Click Add.
Result
Your Fuse Online environment is now registered as a Dropbox client, which means that Fuse Online canaccess content in the Dropbox account that you signed into.
6.2. CREATING A DROPBOX CONNECTION
In an integration, to download or upload Dropbox files, create a Dropbox connection, which you can addto an integration. You can add the same connection to any number of integrations.
Prerequisite
You registered your Fuse Online environment as an application that can access Dropbox.
Procedure
1. In a new browser tab, go to https://www.dropbox.com and do the following:
a. Sign in to the Dropbox account in which you created the app that registers access from yourFuse Online environment.
b. Go to https://www.dropbox.com/developers/apps.
c. Click the Fuse Online app to display its settings.
2. In another browser tab, in Fuse Online, do the following:
a. In the left panel, click Connections to display any available connections.
b. In the upper right, click Create Connection to display the available connectors.
c. Click the Dropbox connector.
3. Go back to the Dropbox settings display for your app and do the following:
a. Scroll down to see Generated Access Token.
b. Click Generate.
c. Copy the generated access token to the clipboard.
4. Back in Fuse Online, in the Configure Connection page, in the Access Token field, paste thegenerated access token.
5. In the Client Identifier field, enter the name that you specified when you created the Dropbox
CHAPTER 6. CONNECTING TO DROPBOX
47

5. In the Client Identifier field, enter the name that you specified when you created the Dropboxapp.
6. Click Validate. Fuse Online displays a message that indicates whether it can validate thisconnection. If validation fails, try again and be sure to enter the correct values.
7. When validation is successful, click Next.
8. In the Name field, enter your choice of a name that helps you distinguish this connection fromany other connections. For example, enter Dropbox Connect 1.
9. In the Description field, optionally enter any information that is helpful to know about thisconnection. For example, enter Sample Dropbox connection that can access all content in our company Dropbox account.
10. Click Save to see that the connection you created is now available. If you entered the examplename, you would see that Dropbox Connect 1 appears as a connection that you can choose toadd to an integration.
6.3. OBTAINING FILES FROM DROPBOX TO TRIGGER INTEGRATIONEXECUTION
To start an integration by downloading files from Dropbox, add a Dropbox connection as the startconnection.
Prerequisite
You created a Dropbox connection.
Procedure
1. In the Fuse Online panel on the left, click Integrations.
2. Click Create Integration.
3. On the Choose a connection page, click the Dropbox connection that you want to use to startthe integration.
4. On the Choose an action page, select the Download action to obtain one or more files fromthe Dropbox account that this connection accesses.
5. To configure the action, in the Folder or file name path to download field, specify the filenamepath for the content that you want the integration to obtain. In this release, you can downloadonly a single file.
6. Click Next to specify the action’s output type.
7. In the Select Type field, if the data type does not need to be known, accept Type specificationnot required and click Next. You do not need to follow the rest of these instructions.However, a structured data type is recommended. For example, if you want to map theconnection output in a data mapper step then you must specify the data type. The data mappercannot display fields for unstructured data.
To specify the data type, click in the Select Type field and select one of the following as theschema type:
JSON schema is a document that describes the structure of JSON data. The document’s
Red Hat Fuse 7.6 Connecting Fuse Online to Applications and Services
48

JSON schema is a document that describes the structure of JSON data. The document’smedia type is application/schema+json.
JSON instance is a document that contains JSON data. The document’s media type is application/json.
XML schema is a document that describes the structure of XML data. The document’s fileextension is .xsd.
XML instance is a document that contains XML data. The document’s file extension is .xml.
8. In the Definition input box, paste a definition that conforms to the schema type you selected.For example, if you select JSON schema then you would paste the content of a JSON schemafile, which has a media type of application/schema+json.
9. In the Data Type Name field, enter a name that you choose for the data type. For example, ifyou are specifying a JSON schema for vendors then you might specify Vendor as the data typename.You will see this data type name when you are creating or editing an integration that uses theconnection for which you are specifying this type. Fuse Online displays the type name in theintegration visualization and in the data mapper.
10. In the Data Type Description field, provide information that helps you distinguish this type. Thisdescription appears in the data mapper when you hover over the step that processes this type.
11. Click Next.
Result
The connection starts the simple integration and Fuse Online prompts you to choose the finishconnection.
6.4. ADDING FILES TO DROPBOX TO FINISH AN INTEGRATION
To finish an integration by uploading files to Dropbox, add a Dropbox connection as the integration’sfinish connection.
Prerequisites
You created a Dropbox connection.
You are creating or editing an integration and Fuse Online is prompting you to choose the finishconnection.
Procedure
1. On the Choose a connection page, click the Dropbox connection that you want to use to finishthe integration.
2. On the Choose an action page, select the Upload action to add the current integration data tothe Dropbox account that this connection accesses.
3. In the Remote Path field, enter the local filename path for file that you want to upload. Dropboxstores the file with the same path and name. In this release, you can upload only a single file.
4. For the Upload mode:
CHAPTER 6. CONNECTING TO DROPBOX
49

Select Add to upload a file only when a file with the same name is not already in the sameDropbox folder. If a file with the same name is already in the same Dropbox folder, then thefile is not uploaded and the integration continues. This is the behavior regardless of whetherthe content in the file you are trying to upload has been updated.
Select Force to ensure that the file is uploaded even if a file with the same name is presentin the same Dropbox folder. Dropbox overwrites the file that it already has with the file thatyou are uploading.
5. Click Next to specify the action’s input type.
6. In the Select Type field, if the data type does not need to be known, accept Type specificationnot required and click Next. You do not need to follow the rest of these instructions.However, a structured data type is recommended. For example, if you want to map theconnection input in a data mapper step then you must specify the data type. The data mappercannot display fields for unstructured data.
To specify the data type, click in the Select Type field and select one of the following as theschema type:
JSON schema is a document that describes the structure of JSON data. The document’smedia type is application/schema+json.
JSON instance is a document that contains JSON data. The document’s media type is application/json.
XML schema is a document that describes the structure of XML data. The document’s fileextension is .xsd.
XML instance is a document that contains XML data. The document’s file extension is .xml.
7. In the Definition input box, paste a definition that conforms to the schema type you selected.For example, if you select JSON schema then you would paste the content of a JSON schemafile, which has a media type of application/schema+json.
8. In the Data Type Name field, enter a name that you choose for the data type. For example, ifyou are specifying a JSON schema for vendors you might specify Vendor as the data typename.You will see this data type name when you are creating or editing an integration that uses theconnection for which you are specifying this type. Fuse Online displays the type name in theintegration visualization and in the data mapper.
9. In the Data Type Description field, provide information that helps you distinguish this type. Thisdescription appears in the data mapper when you hover over the step that processes this type.
10. Click Next.
Result
The connection appears at the end of the integration visualization.
6.5. ACCESSING DROPBOX IN THE MIDDLE OF AN INTEGRATION
To upload a file to Dropbox in the middle of a flow, add a Dropbox connection to the middle of the flow.
Prerequisites
Red Hat Fuse 7.6 Connecting Fuse Online to Applications and Services
50

You created a Dropbox connection.
You are creating or editing a flow and Fuse Online is prompting you to add to the integration.
Procedure
1. On the Add to Integration page, click the plus sign where you want to add the connection. Skipthis step if Fuse Online is prompting you to choose the finish connection.
2. Click the Dropbox connection that you want the integration to use.
3. On the Choose an action page, select Upload to add the current integration data to theDropbox account that this connection accesses.
4. Configure this action:
a. In the Remote Path field, specify the local path and file name of the file that you want toupload. Dropbox stores the file with the same path and name. In this release, you can uploadonly a single file.
b. For the Upload mode:
Select Add to upload a file only when a file with the same name is not already in thesame Dropbox folder. If a file with the same name is already in the same Dropbox folder,then the file is not uploaded and the integration continues. This is the behaviorregardless of whether the content in the file you are trying to upload has been updated.
Select Force to ensure that the file is uploaded even if a file with the same name ispresent in the same Dropbox folder. Dropbox overwrites the file that it already has withthe file that you are uploading.
5. Click Next to specify the action’s input and output type.
6. In the Select Type field, if the data type does not need to be known, accept Type specificationnot required and click Next. You do not need to follow the rest of these instructions.However, a structured data type is recommended. For example, if you want to map theconnection input/output in a data mapper step then you must specify the data type. The datamapper cannot display fields for unstructured data.
To specify the data type, click in the Select Type field and select one of the following as theschema type:
JSON schema is a document that describes the structure of JSON data. The document’smedia type is application/schema+json.
JSON instance is a document that contains JSON data. The document’s media type is application/json.
XML schema is a document that describes the structure of XML data. The document’s fileextension is .xsd.
XML instance is a document that contains XML data. The document’s file extension is .xml.
7. In the Definition input box, paste a definition that conforms to the schema type you selected.For example, if you select JSON schema then you would paste the content of a JSON schemafile, which has a media type of application/schema+json.
8. In the Data Type Name field, enter a name that you choose for the data type. For example, if
CHAPTER 6. CONNECTING TO DROPBOX
51

8. In the Data Type Name field, enter a name that you choose for the data type. For example, ifyou are specifying a JSON schema for vendors then you might specify Vendor as the data typename.You will see this data type name when you are creating or editing an integration that uses theconnection for which you are specifying this type. Fuse Online displays the type name in theintegration visualization and in the data mapper.
9. In the Data Type Description field, provide information that helps you distinguish this type. Thisdescription appears in the data mapper when you hover over the step that processes this type.
10. Click Next.
Result
The connection appears in the integration flow where you added it.
Red Hat Fuse 7.6 Connecting Fuse Online to Applications and Services
52

CHAPTER 7. CONNECTING TO EMAIL SERVERS (IMAP, POP3,SMTP)
An integration can connect to an IMAP or POP3 email server to retrieve email messages or connect toan SMTP email server to send email messages. To trigger integration execution upon retrieving email,create a connection to an IMAP or POP3 email server and then add that connection as a simpleintegration’s start connection. To send an email from a flow, create a connection to an SMTP emailserver and then add that connection to the middle of a flow or to finish a simple integration.
For details, see:
Section 7.1, “Creating a connection to an IMAP or POP3 email server”
Section 7.2, “Creating a connection to an SMTP email server”
Section 7.3, “Obtaining email to trigger integration execution”
Section 7.4, “Sending email from an integration”
7.1. CREATING A CONNECTION TO AN IMAP OR POP3 EMAIL SERVER
You must create a connection to an IMAP or POP3 email server before you can create a simpleintegration whose execution is triggered by received email.
Prerequisites
You must be familiar with the email server that this connection accesses. Specifically, you must know:
Whether the email server uses the IMAP or POP3 protocol.
Whether authentication credentials are required. If they are, you must have a user name andpassword.
Whether a security method is implemented. If one is, you must know which method.
Whether a server certificate is required. If it is, you must be able to specify it.
Procedure
1. In Fuse Online, in the left panel, click Connections to display any available connections.
2. In the upper right, click Create Connection to display Fuse Online connectors.
3. Click the Receive Email connector.
4. Configure the connection:
a. In the Protocol field, accept imap or select pop3.
b. In the Email Host Name field, enter the email server host name, virtual host name, or IPaddress.
c. In the Email Server Port Number field, enter the port number that the email server listenson.
d. In the User Name field, specify the user name for the email account that this connection is
CHAPTER 7. CONNECTING TO EMAIL SERVERS (IMAP, POP3, SMTP)
53

d. In the User Name field, specify the user name for the email account that this connection isauthorized to access. During execution of an integration, this connection polls this emailaccount for messages.Rarely, an email server does not authenticate access. In that case, specification of username and password is not required.
e. In the Password field, specify the password for the email account that this connection isauthorized to access.
f. Optional. In the Security Method field, if the email server implements a security method,select StartTLS or SSL/TLS.
g. Optional. In the Server Certificate field, if the email server is not public, that is, it is on aninternal network, and if you selected StartTLS or SSL/TLS as the security method, pastethe self-signed email server certificate in this field. Fuse Online cannot verify thisconnection if a server certificate is required and you do not specify it.
5. Click Validate. Fuse Online immediately tries to validate the connection and displays a messagethat indicates whether or not validation is successful. If validation fails, revise the configurationdetails as needed and try again.
6. When validation is successful, click Next.
7. In the Name field, enter your choice of a name that helps you distinguish this connection fromany other connections. For example, enter Obtain Info Emails.
8. In the Description field, optionally enter any information that is helpful to know about thisconnection. For example, enter Connect to our company email server to obtain messages sent to [email protected].
9. Click Save to see that the connection you created is now available. If you entered the examplename, you would see that Obtain Info Emails appears as a connection that you can choose toadd to an integration.
7.2. CREATING A CONNECTION TO AN SMTP EMAIL SERVER
You must create a connection to an SMTP email server before you can edit an integration flow so that itconnects to an SMTP email server to send email.
Prerequisites
You must be familiar with the email server that this connection accesses. Specifically, you must know:
Whether authentication credentials are required. If they are, you must have a user name andpassword.
Whether a security method is implemented. If one is, you must know which method.
Whether a server certificate is required. If it is, you must be able to specify it.
Procedure
1. In Fuse Online, in the left panel, click Connections to display any available connections.
2. In the upper right, click Create Connection to display Fuse Online connectors.
3. Click the Send Email connector.
Red Hat Fuse 7.6 Connecting Fuse Online to Applications and Services
54

4. Configure the connection:
a. In the Email Host Name field, enter the email server host name, virtual host name, or IPaddress.
b. In the Email Server Port Number field, enter the port number that the email server listenson.
c. In the User Name field, specify the user name for the email account that this connection isauthorized to access. During execution of an integration, this connection uses this emailaccount to send messages.Rarely, an email server does not authenticate access. In that case, specification of username and password is not required.
d. In the Password field, specify the password for the email account that this connection isauthorized to access.
e. Optional. In the Security Method field, if the email server implements a security method,select StartTLS or SSL/TLS.
f. Optional. In the Server Certificate field, if the email server is not public, that is, it is on aninternal network, and if you selected StartTLS or SSL/TLS as the security method, pastethe self-signed email server certificate in this field. Fuse Online cannot verify thisconnection if a server certificate is required and you do not specify it.
5. Click Validate. Fuse Online immediately tries to validate the connection and displays a messagethat indicates whether or not validation is successful. If validation fails, revise the configurationdetails as needed and try again.
6. When validation is successful, click Next.
7. In the Name field, enter your choice of a name that helps you distinguish this connection fromany other connections. For example, enter Send Emails to Leads.
8. In the Description field, optionally enter any information that is helpful to know about thisconnection. For example, enter Connect to our company email server to send messages from [email protected].
9. Click Save to see that the connection you created is now available. If you entered the examplename, you would see that Send Emails to Leads appears as a connection that you can chooseto add to an integration.
7.3. OBTAINING EMAIL TO TRIGGER INTEGRATION EXECUTION
To trigger execution of an integration upon receiving email, add an IMAP or POP3 email serverconnection as a simple integration’s start connection.
Prerequisites
You created an IMAP or POP3 email server connection that is configured to access the accountthat you want to obtain email from.
You know the name of the folder to retrieve messages from.
Procedure
CHAPTER 7. CONNECTING TO EMAIL SERVERS (IMAP, POP3, SMTP)
55

1. In the Fuse Online panel on the left, click Integrations.
2. Click Create Integration.
3. On the Choose a connection page, click the email server connection that you want to use tostart the integration.
4. On the Choose an action page, select Receive Email to periodically retrieve messages fromthe email account that the connection is authorized to access.
5. Configure the action:
a. Leave the Folder field blank to obtain email from the inbox. Or, to obtain messages from aparticular folder, enter the name of that folder.If this connection accesses a POP3 email server, only standard folders, such as Inbox orSent are supported.
b. Select the Unseen Only checkbox to obtain only messages that are marked as unread onthe email server.
c. In the Delay field, accept the default of 5 seconds as the time that elapses between pollsfor messages. Or, to specify a different polling interval, enter a number and select its timeunit.
d. In the Maximum Emails field, enter the largest number of messages that one poll operationcan return. The default is 5. If the inbox or folder contains more than the maximum numberof messages that can be returned, the connection returns the oldest messages up to thenumber set for Maximum Emails.Set Maximum Emails to -1 if you want each poll to obtain:
All new messages in the specified folder when Unseen Only is selected.
All messages in the specified folder when Unseen Only is NOT selected.
6. Click Next.
Result
The connection appears at the beginning of the integration flow. During execution, if a poll returns email,the connection passes the messages to the next step in the integration. If a poll does not return anyemail, the integration continues to run but Fuse Online does not trigger the rest of the integration steps.
Example
Consider a Receive Email action that is configured as follows:
The Folder field is blank so the connection polls the inbox.
Unseen Only is selected.
The defaults for Delay (5 seconds) and Maximum Emails (5) are accepted.
Suppose that 10 messages arrive in the inbox during the delay before the next poll. The connectionreturns the 5 oldest messages. At the next poll, 5 seconds later, the connection returns the other 5messages. Even if new messages arrived, this is the case because the connection returns the oldestmessages if there are more messages than the number set for Maximum Emails.
Red Hat Fuse 7.6 Connecting Fuse Online to Applications and Services
56

7.4. SENDING EMAIL FROM AN INTEGRATION
In the middle of a flow, or to finish a simple integration, you can add an email server connection thatsends messages.
Prerequisites
You created an SMTP email server connection that is configured to access the account that youwant to send messages from.
Fuse Online is prompting you to add to the integration, or to choose the finish connection for asimple integration.
Procedure
1. On the Add to Integration page, click the plus sign where you want to add the connection. Skipthis step if Fuse Online is prompting you to choose the finish connection.
2. Click the email server connection that you want to use to send messages.
3. Select the Send Email action.
4. In the Email from field, enter the email address that sends the messages. This is required even ifyou plan to add a data mapper step that maps an email address from a previous integration stepto this connection.
5. Recommended: Specify a value in each of the following fields. Separate multiple emailaddresses with a comma.
a. Email to
b. Email subject
c. Email text
d. Email cc
e. Email bcc
6. In the Parameter Priority field, accept Input Values or select Consumed Data. This determineswhich of the following has precedence:
Input values in this action configuration
Data values that you map to this connection
The recommendation is to select Consumed Data. This means that the values that you specifyin the email fields here serve as default values.
7. Click Next to add the connection to the flow.
Result
The connection appears in the integration flow where you added it.
Next steps
Add all other needed to connections to the flow. Then add a data mapper step before the connection
CHAPTER 7. CONNECTING TO EMAIL SERVERS (IMAP, POP3, SMTP)
57

Add all other needed to connections to the flow. Then add a data mapper step before the connectionthat sends email. In the data mapper step, map source fields to the target fields for sending emails.
Red Hat Fuse 7.6 Connecting Fuse Online to Applications and Services
58

CHAPTER 8. CONNECTING TO FHIRFast Healthcare Interoperability Resources (FHIR) is a standard for exchanging healthcare data. In anintegration, you can obtain one or more FHIR resources, create or update a resource, update one ormore fields in a resource, or use a transaction to create multiple resources. To do this, add a FHIRconnection to the middle of a flow or as a simple integration’s finish connection.
Fuse Online connections to FHIR:
Can communicate with FHIR servers that use basic or bearer token (OAuth) authentication.
Can operate on all FHIR resources that comply with FHIR DSTU3.
Cannot operate on extensions, which allow for storing custom data in a resource. If an extensionis in data that is received from a FHIR server, the integration silently ignores it.
In an integration that connects to FHIR, in a data mapper step, you can map only one level of depth for aFHIR list field. In other words, if a FHIR list contains a list then you cannot map the fields in the nestedlist. To mitigate this limitation, Fuse Online converts some FHIR resource list fields to single-value fields,for example, an address that is in a list field might be displayed in the data mapper as a single field.
Details for connecting to FHIR are in the following topics:
Section 8.1, “Creating a connection to a FHIR server”
Section 8.2, “Obtaining a resource from a FHIR server”
Section 8.3, “Querying a FHIR server for resources”
Section 8.4, “Creating a resource on a FHIR server”
Section 8.5, “Updating all fields in a resource on a FHIR server”
Section 8.6, “Updating specified fields in a resource on a FHIR server”
Section 8.7, “Creating resources of different types on a FHIR server”
Section 8.8, “Deleting a resource from a FHIR server”
8.1. CREATING A CONNECTION TO A FHIR SERVER
In an integration, to operate on FHIR resources, create a connection to a FHIR server and then add thatconnection to the middle of a flow or as a simple integration’s finish connection.
A FHIR connection cannot be the start connection of a simple integration. However, you can start asimple integration with a timer that periodically triggers a FHIR connection.
Prerequisites
You must know the URL for the FHIR server that you want to connect to.
You must have authorization credentials for accessing the FHIR server. You should obtain thesefrom the FHIR server administrator. Rarely, a FHIR server does not require authentication andyou can create a connection without specifying credentials. For example, a public FHIR server ora FHIR server in a private network might not require authentication.
Procedure
CHAPTER 8. CONNECTING TO FHIR
59

Procedure
1. In Fuse Online, in the left panel, click Connections to display any available connections.
2. In the upper right, click Create Connection to display connectors.
3. Click the FHIR connector and configure the connection as follows:
a. In the FHIR version field, accept DSTU3, which is required.
b. In the FHIR server URL field, enter the URL for the FHIR server that you want to access.While creating an integration, you might accept the default test server http://fhirtest.uhn.ca/baseDstu3.
c. In the FHIR server username field, enter your username. This is required by FHIR serversthat use basic authentication.
d. In the FHIR server password field, enter your password, which is also required by FHIRservers that use basic authentication.
e. In the FHIR server bearer token field, enter your token. This is required by FHIR serversthat use OAuth authentication.
4. Click Validate. Fuse Online immediately tries to validate the connection and displays a messagethat indicates whether validation is successful. If validation fails, revise the input parameters andtry again.
5. If validation is successful, click Next.
6. In the Name field, enter your choice of a name that helps you distinguish this connection fromany other connections. For example, you might enter FHIR West.
7. In the Description field, optionally enter any information that is helpful to know about thisconnection.
8. Click Save to see that the connection you created is now available. If you entered the examplename, you would see that FHIR West appears as a connection that you can choose to add to anintegration.
8.2. OBTAINING A RESOURCE FROM A FHIR SERVER
In an integration, you can obtain one resource that is of the type that you specify. To do this, add a FHIRconnection to the middle of a flow.
Prerequisites
You created a connection to the FHIR server that has the resource that you want to obtain.
You are creating or editing a flow and Fuse Online is prompting you to add to the integration.
Procedure
1. On the Add to Integration page, click the plus sign where you want to add the connection.
2. Click the FHIR connection that can access the resource that you want to obtain.
3. On the Choose an action page, select Read.
Red Hat Fuse 7.6 Connecting Fuse Online to Applications and Services
60

4. Click in the Resource Type field to display a list of FHIR resource types. Select or enter the typeof resource that you want to obtain.
5. In the Contained Resource Types field, if the resource type that you want contains otherresource types, select them. Use the Ctrl key if you need to select more than one.Identifying contained resource types lets the data mapper display the fields that are in thecontained resources. If you do not specify a contained resource type then you cannot map fromany fields that are in the contained resource. There is no harm in selecting a resource that is notactually contained.
6. In the Resource Id field, enter the ID of the resource that you want. Or, leave this field blank ifyou plan to map it from an earlier step that is in the flow.
7. In the Resource version field, optionally specify a version ID for the resource. Leave this fieldblank to obtain the most recent version of the resource or to map the version ID of the resourcethat you want to obtain from a previous step.
8. Click Next to add this connection to the flow.
Result
The connection appears in the integration visualization where you added it. During execution, thisconnection returns one resource.
Next steps
To map a value to the Resource Id field or the Resource version field, add a data mapper step beforethis connection.
8.3. QUERYING A FHIR SERVER FOR RESOURCES
In an integration, you can query a FHIR server to obtain instances of a particular FHIR resource thatsatisfy a query that you specify. For example, suppose you want to ensure that all patients who are 65and older received a pneumonia vaccination. Specify a query that obtains the resources for patientswho were born before 1955. To do this, add a FHIR connection to the middle of a flow.
Prerequisites
You created a connection to the FHIR server that has the resources that you want to obtain.
You are creating or editing a flow and Fuse Online is prompting you to add to the integration.
Procedure
1. On the Add to Integration page, click the plus sign where you want to add the connection.
2. Click the FHIR connection that has the resources that you want to obtain.
3. On the Choose an action page, select Search.
4. Click in the Resource Type field to display a list of FHIR resource types. Select or enter the typeof resource that you want to obtain.
5. In the Query field, specify a FHIR query or leave this field blank to map the query from aprevious step. For details about forming a FHIR query, see FHIR Release 3 Search .
6. Click Next to add this connection to the flow.
CHAPTER 8. CONNECTING TO FHIR
61

Result
The connection appears in the integration visualization where you added it. During execution, thisconnection returns a list of resources that satisfy the query that you specified. Fuse Online treats thislist as a collection.
Next steps
If you did not specify a query, then add a data mapper step before this connection and map the query tothis connection. To operate on individual returned resources, rather than on the returned list collection,after this connection, add a split step to the flow.
8.4. CREATING A RESOURCE ON A FHIR SERVER
In an integration, you can create and add a resource to a FHIR server. When you configure theconnection’s Create action, you specify the type of the resource that you want to create. For example,you might want to add a new patient resource to a FHIR server. To create a resource, add a FHIRconnection to the middle of a flow, or as a simple integration’s finish connection.
To populate the values in the new resource, add a data mapper step to the flow just before the FHIRconnection that you are adding in this procedure. It is expected that the previous steps in the flowprovide the data that you want the new resource to contain. Map fields in the previous steps to fields inthe target resource that this FHIR connection is creating. The new resource contains only the fields thatyou map to.
When a connection performs the Create action to create a new resource on a FHIR server, the newresource has an automatically-generated FHIR resource ID. If you want to specify the resource ID for anew resource, instead of selecting the Create action choose the Update action for the connection toperform.
Prerequisites
You created a connection to the FHIR server that you want to add a resource to.
You are creating or editing a flow and Fuse Online is prompting you to add to the integration.Or, Fuse Online is prompting you to add a finish connection.
Procedure
1. On the Add to Integration page, click the plus sign where you want to add the connection. Skipthis step if Fuse Online is prompting you to choose the finish connection.
2. Click the FHIR connection to the server that you want to add a resource to.
3. On the Choose an action page, select Create.
4. Click in the Resource Type field to display a list of FHIR resource types. Select or enter the typeof resource that you want to create.
5. In the Contained Resource Types field, if the resource type that you want to create containsother resource types, select them. Use the Ctrl key if you need to select more than one.Identifying contained resource types lets the data mapper display the fields that are in thecontained resources. If you do not specify a contained resource type then you cannot map to orfrom any fields that are in the contained resource. There is no harm in selecting a resource thatis not actually contained.
Red Hat Fuse 7.6 Connecting Fuse Online to Applications and Services
62

6. Click Next to add this connection to the flow.
Result
The connection appears in the integration visualization where you added it. During execution, theconnection creates a new resource on the FHIR server. The connection returns a MethodOutcomeresource that includes an id.idPart field. This field contains the new resource’s resource ID, which youmight want to map to a subsequent step in the flow.
Next steps
If this flow needs additional steps to obtain the data that you want the new resource to contain, addthem before this FHIR connection. After those steps are in place, add a data mapper step to the flow justbefore the FHIR connection that creates a new resource. In the data mapper step, map to the fields inthe resource to be created.
CAUTION
Without a data mapper step just before a FHIR connection that creates a new resource, the connectiontries to create an empty resource. Depending on the FHIR server configuration, this might or might notwork.
8.5. UPDATING ALL FIELDS IN A RESOURCE ON A FHIR SERVER
In an integration, you can update a resource that is on a FHIR server. To provide the updated values, adda data mapper step to the flow just before a FHIR connection that updates a resource. It is expectedthat previous steps in the flow provide the data that you want the updated resource to contain. Mapfields in the previous steps to fields in the target resource that this FHIR connection updates.
CAUTION
The updated resource contains only the fields that you map to. In other words, in addition to mappingthe fields whose values are changing, you must map the fields that you want to be in the resource andwhose values are not changing. If you do not map a particular resource field then the connection deletesthat field from the updated resource.
Be sure to map the resource ID from a previous step to the resource ID in this connection. This is theonly resource field that the connection does not change. If the FHIR server does not already have aresource that has the resource ID for the resource to be updated, then the connection creates a newresource with that resource ID. This is the only way to add a new resource that has a resource ID that youchoose.
To update or create a resource, add a FHIR connection to the middle of a flow, or as a simpleintegration’s finish connection.
Prerequisites
You created a connection to the FHIR server on which you want to update or create a resource.
You are creating or editing a flow and Fuse Online is prompting you to add to the integration.Or, Fuse Online is prompting you to add a finish connection.
Procedure
1. On the Add to Integration page, click the plus sign where you want to add the connection. Skip
CHAPTER 8. CONNECTING TO FHIR
63

1. On the Add to Integration page, click the plus sign where you want to add the connection. Skipthis step if Fuse Online is prompting you to choose the finish connection.
2. Click the FHIR connection that you want to use to update a resource on a FHIR server.
3. On the Choose an action page, select Update.
4. Click in the Resource Type field to display a list of FHIR resource types. Select or enter the typeof resource that you want to update or create.
5. In the Contained Resource Types field, if the resource type that you want to update or createcontains other resource types, select them. Use the Ctrl key if you need to select more thanone.Identifying contained resource types lets the data mapper display the fields that are in thecontained resources. If you do not specify a contained resource type then you cannot map to orfrom any fields that are in the contained resource. There is no harm in selecting a resource thatis not actually contained.
6. Click Next to add this connection to the flow.
7. If this flow needs additional steps to obtain the data that you want the updated resource tocontain, add them before this FHIR connection.
8. In the integration visualization, click the plus sign that is before the FHIR connection thatupdates a resource.
9. Click Data Mapper.
10. In the data mapper:
a. Map a resource ID to the target resource ID. This is the only way to specify the resource IDfor a new resource.
b. Map to each resource field that you want the updated or new resource to contain. Be sureto map fields whose values are not changing, as well as fields whose values need to beupdated.
c. Click Done to add the data mapper step to the flow.
Result
The connection appears in the integration visualization where you added it. During execution, theconnection updates or creates a resource on the FHIR server and returns a MethodOutcome resourcethat includes an id.idPart field. This field contains the updated/created resource’s ID, which you mightwant to map to a subsequent step in the flow.
8.6. UPDATING SPECIFIED FIELDS IN A RESOURCE ON A FHIR SERVER
In an integration, you can update individual fields in a resource that is on a FHIR server. To do this, add aFHIR connection to the middle of a flow or as a simple integration’s finish connection.
Prerequisites
You created a connection to the FHIR server that has the resource that you want to update.
You are creating or editing a flow and Fuse Online is prompting you to add to the integration.Or, Fuse Online is prompting you to choose a finish connection.
Red Hat Fuse 7.6 Connecting Fuse Online to Applications and Services
64

Procedure
1. On the Add to Integration page, click the plus sign where you want to add the connection. Skipthis step if Fuse Online is prompting you to choose the finish connection.
2. Click the FHIR connection that you want to use to update the resource.
3. On the Choose an action page, select Patch.
4. Click in the Resource Type field to display a list of FHIR resource types. Select or enter the typeof the resource whose fields you want to update.
5. In the Number of Operations field, specify the number of fields that you want to update.
6. Leave the Resource id field blank if you want to map the value from a previous step in the flow,which is typically what you want to do. Otherwise, specify the resource ID of the resource whosefields you want to update.
7. Specify a JSON patch that describes the updates. The JSON patch must have the formatdescribed in What is a JSON Patch?.Examples of patches for a Patient resource:
Set the active field to true:
[{ "op":"replace", "path":"/active", "value": true }]
Replace the value of the name field, which is an array of the patient’s names. In this example, thepatient has one name. If the patient had more than one name, a similarly formatted patch couldreplace all of the patient’s names:
[{ "op":"replace", "path":"/name", "value": [{"given": ["Bob"]}] }]
Replace the given name of a patient:
[{ "op":"replace", "path":"/name/0/given/0", "value": "John" }]
Add another name to a patient before the first name:
[{ "op":"add", "path":"/name/0", "value": {"given": ["Anthony"]} }]
For some updates, you must specify the JSON patch when you configure the Patch action. Forexample, if you want to copy the value of a resource field to another field. For other updates,you can leave the JSON Patch field blank and instead map values that define each update.
8. Click Next to add this connection to the flow.
9. If you did not specify a JSON patch and/or a resource ID, then add a data mapper step:
a. In the flow visualization, click the plus sign that is before the FHIR connection that you justadded.
b. Click Data Mapper.The Target panel displays a numbered folder for each field that you want to update. Whenyou configured the Patch action, you specified how many fields to update. The data mapperdisplays this number of folders in the Target panel. For example, if you specified 3 as the
CHAPTER 8. CONNECTING TO FHIR
65

number of fields to update, you would see three target folders with the labels 1, 2, and 3.
c. For each field that you want to update, map to the fields in one target folder:
i. In the Target panel, expand a folder to display three fields for op, path, and value.
ii. Map a source field, constant, or property to the target path field. The path identifies theresource field that you want to update. In a path value, a number indicates the index of alist field, and a slash leads to a child field. For example, map this path /name/1/given/1/value to update the value of the given name field.
iii. Accept the default update operation, which replaces the current value of the field, ormap a source field, constant, or property to the op field to indicate how you want toupdate the field. For details about possible operations, see JSON patch operations.
iv. If you are updating a field to have a new value, then map a source field, constant, orproperty to the target value. This is the new value that you want the field to contain.
d. If you did not specify a resource ID when you configured the Patch action, then map theresource ID to the target id field.
e. Click Done to add the data mapper step to the flow.
Result
The connection appears in the integration visualization where you added it. During execution, theconnection updates the specified resource field(s) and returns a MethodOutcome resource thatincludes an id.idPart field. This field contains the ID of the resource that was updated.
8.7. CREATING RESOURCES OF DIFFERENT TYPES ON A FHIRSERVER
In an integration, you can create two or more resources on a FHIR server and each resource can be of adifferent type. For example, you can add a new patient resource and a new provider resource in oneconnection to a FHIR server. To do this, add a FHIR connection to the middle of a flow, or as a simpleintegration’s finish connection.
Prerequisites
You created a connection to the FHIR server that you want to add resources to.
You are creating or editing a flow and Fuse Online is prompting you to add to the integration.Or, Fuse Online is prompting you to choose a finish connection.
Procedure
1. On the Add to Integration page, click the plus sign where you want to add the connection. Skipthis step if Fuse Online is prompting you to choose the finish connection.
2. Click the FHIR connection that you want to use to create and add new resources to a FHIRserver.
3. On the Choose an action page, select Transaction.
4. In the Included Resource Types field, select the resource types that this connection creates.
Red Hat Fuse 7.6 Connecting Fuse Online to Applications and Services
66

4. In the Included Resource Types field, select the resource types that this connection creates.Use the Ctrl key to select multiple resource types. The connection creates one resource ofeach type that you select.
5. Click Next to add this connection to the flow.
6. To populate fields in the new resources, add a data mapper step before this connection:
a. In the flow visualization, click the plus sign that is before the connection that you just added.
b. Click Data Mapper.
c. In the data mapper, map source fields to the target resource fields. The new resourcescontain only the target fields that you map to.
d. Click Next to add the data mapper step to the flow.
Result
The connection appears in the integration visualization where you added it. During execution, theconnection adds all resources to the FHIR server or, if there is an error, the connection does not add anyresources to the FHIR server. A successful action returns a transaction resource, which contains theresource ID for each new resource. You can map these resource IDs to subsequent steps in the flow.
8.8. DELETING A RESOURCE FROM A FHIR SERVER
In an integration, you can delete a resource from a FHIR server. To do this, add a FHIR connection to themiddle of a flow or as a simple integration’s finish connection.
Prerequisites
You created a connection to the FHIR server that has the resource that you want to delete.
You are creating or editing a flow and Fuse Online is prompting you to add to the integration.Or, Fuse Online is prompting you to select a finish connection.
Procedure
1. On the Add to Integration page, click the plus sign where you want to add the connection. Skipthis step if Fuse Online is prompting you to choose the finish connection.
2. Click the FHIR connection that you want to use to delete the resource.
3. On the Choose an action page, select Delete.
4. Click in the Resource Type field to display a list of FHIR resource types. Select or enter the typeof resource that you want to delete.
5. In the Resource Id field, specify the resource ID of the resource that you want to delete or leavethis field blank if you plan to map the resource ID from an earlier step in the integration.
6. In the Resource version field, optionally specify a version ID for the resource. Leave this fieldblank to delete the most recent version of the resource or to map the version ID of the resourcethat you want to delete from a previous step.
7. Click Next to add this connection to the flow. .
CHAPTER 8. CONNECTING TO FHIR
67

Result
The connection appears in the integration visualization where you added it. During execution, theconnection deletes the specified resource on the FHIR server and returns a MethodOutcome resourcethat includes an id.idPart field. This field contains the resource ID for the deleted resource.
Next steps
To map a value to the Resource Id field or the Resource version field, add a data mapper step beforethis connection.
Red Hat Fuse 7.6 Connecting Fuse Online to Applications and Services
68

CHAPTER 9. CONNECTING TO AN FTP OR SFTP SERVERIn an integration, you can connect to an FTP or SFTP server to download or upload files. To do this,create an FTP or SFTP connection and then add it to an integration flow. The following topics providedetails:
Section 9.1, “Creating an FTP or SFTP connection”
Section 9.2, “Obtaining files from an FTP or SFTP server”
Section 9.3, “Uploading files to an FTP or SFTP server”
9.1. CREATING AN FTP OR SFTP CONNECTION
In an integration, to download or upload files from/to an FTP or SFTP server, create a connection to thatFTP or SFTP server. You can add the same connection to any number of integrations.
Prerequisite
You must know the host name of the server you want to connect to.
Procedure
1. In Fuse Online, in the left panel, click Connections to display any available connections.
2. In the upper right, click Create Connection to display Fuse Online connectors.
3. To create a connection that uses File Transfer Protocol, click the FTP connector.Or, to create a connection that uses Secure File Transfer Protocol, click the SFTP connector.
4. Configure the connection.
For an FTP connection:
Host is the only parameter that you must specify. Enter the host name of the serverthat you want to connect to. For example, if the name of your FTP host is FTP.WEST,then you would enter exactly that, FTP.WEST. Do not specify the protocol, for example,you should not specify something like this: ftp://FTP.WEST.
Port is required and has a default value of 21. This is the port that the FTP server islistening on.
All other parameters are either not required or have default values. The defaults aresuitable for most integrations. Descriptions of these parameters are after thisprocedure.
For an SFTP connection, there must be values for these parameters:
Host is the host name of the SFTP server that you want to connect to. For example, ifthe name of your SFTP host is SFTP.EAST, then you would enter exactly that, SFTP.EAST. Do not specify the protocol, for example, you should not specifysomething like this: sftp://SFTP.EAST.
Port has a default of 22. This is the port that the SFTP server is listening on.
User name of the account that you want to use to access the SFTP server.
CHAPTER 9. CONNECTING TO AN FTP OR SFTP SERVER
69

Password that is associated with that user name.
All other parameters have default values. The defaults are suitable for mostintegrations. Descriptions of these parameters are after this procedure.
5. Click Validate. Fuse Online immediately tries to validate the connection and displays a messagethat indicates whether or not validation is successful. If validation fails, revise the configurationdetails as needed and try again.
6. When validation is successful, click Next.
7. In the Name field, enter your choice of a name that helps you distinguish this connection fromany other connections. For example, enter XLight FTP Server.
8. In the Description field, optionally enter any information that is helpful to know about thisconnection.
9. Click Save to see that the connection you created is now available. If you entered the examplename, you would see that XLight FTP Server appears as a connection that you can choose toadd to an integration.
Descriptions of other parameters
Connect timeout defaults to 10000 milliseconds and indicates a maximum wait of 10 secondsto establish the connection. If 10 seconds elapse without a connection then Fuse Online waitsfor the number of milliseconds defined by Reconnect delay and then tries to reconnect.
Reconnect delay defaults to 1000 milliseconds and indicates the wait time before trying toreconnect again.
Maximum reconnect attempts defaults to 3. Fuse Online tries as many as 3 times to establish aconnection.
Binary file transfer mode is used by default. Select No for ASCII transfer mode.
Passive connection mode defaults to Yes, which is usually the preferred mode. In passivemode, the client opens communication channels with the server as a way to avoid firewall issues.If you select No then active mode is used.
Disconnect from the server after use defaults to No. The connection remains established afterit performs the action. Select Yes if you want to disconnect from the server after theconnection performs the upload or download.
Data timeout defaults to 30000 milliseconds and indicates the maximum length of time thatFuse Online waits for a reply.
9.2. OBTAINING FILES FROM AN FTP OR SFTP SERVER
To trigger integration execution when an FTP or SFTP connection finds the file(s) you are interested in,add an FTP or SFTP connection as an integration’s start connection.
Prerequisite
You created an FTP or SFTP connection.
Procedure
Red Hat Fuse 7.6 Connecting Fuse Online to Applications and Services
70

1. In the Fuse Online panel on the left, click Integrations.
2. Click Create Integration.
3. On the Choose a connection page, click the FTP or SFTP connection that you want to use topoll an FTP or SFTP server.
4. On the Choose an action page, select Download.
5. In the File name expression field, if you are interested in a single file, then enter an ApacheCamel Simple language expression that resolves to a file name. You cannot specify a regularexpression. The connection polls (periodically checks) the server for this file and downloads itwhen it is found. Leave this field blank if you want to download more than one file.
6. In the FTP directory field, enter the absolute or relative path of the server directory to poll. Theconnection watches this directory for any content and downloads all files when it finds anycontent.
7. In the Milliseconds before polling starts field, accept the default of 1000 milliseconds orchange the number of milliseconds.
8. In the Milliseconds before the next poll field, accept the default of 500 milliseconds or changethe number of milliseconds. This is the interval between polls.
9. In the Delete after download field, accept the default of No or select Yes to download thefile(s) and then delete it(them) from the server.
10. Click Next to specify the action’s output type.
11. In the Select Type field, if the data type does not need to be known, accept Type specificationnot required and click Next. You do not need to follow the rest of these instructions.However, a structured data type is recommended. For example, if you want to map theconnection output in a data mapper step then you must specify the data type. The data mappercannot display fields for unstructured data.
To specify the data type, click in the Select Type field and select one of the following as theschema type:
JSON schema is a document that describes the structure of JSON data. The document’smedia type is application/schema+json.
JSON instance is a document that contains JSON data. The document’s media type is application/json.
XML schema is a document that describes the structure of XML data. The document’s fileextension is .xsd.
XML instance is a document that contains XML data. The document’s file extension is .xml.
12. In the Definition input box, paste a definition that conforms to the schema type you selected.For example, if you select JSON schema then you would paste the content of a JSON schemafile, which has a media type of application/schema+json.
13. In the Data Type Name field, enter a name that you choose for the data type. For example, ifyou are specifying a JSON schema for vendors then you might specify Vendor as the data typename.
You will see this data type name when you are creating or editing an integration that uses the
CHAPTER 9. CONNECTING TO AN FTP OR SFTP SERVER
71

You will see this data type name when you are creating or editing an integration that uses theconnection for which you are specifying this type. Fuse Online displays the type name in theintegration visualization and in the data mapper.
14. In the Data Type Description field, provide information that helps you distinguish this type. Thisdescription appears in the data mapper when you hover over the step that processes this type.
15. Click Next.
Result
The connection appears at the beginning of the integration visualization.
9.3. UPLOADING FILES TO AN FTP OR SFTP SERVER
In an integration, you can upload files to an FTP or SFTP server in the middle of a flow or to finish asimple integration. To do this, add an FTP or SFTP connection to the middle of a flow or as a simpleintegration’s finish connection.
Prerequisite
You created an FTP or SFTP connection.
You are creating or editing a flow and Fuse Online is prompting you to add to the integration.Or, Fuse Online is prompting you to choose a finish connection.
Procedure
1. On the Add to Integration page, click the plus sign where you want to add the connection. Skipthis step if Fuse Online is prompting you to choose the finish connection.
2. Click the FTP or SFTP connection that you want to use to upload files.
3. On the Choose an action page, select Upload.
4. In the File name expression field, if you want to upload only one particular file, then enter anApache Camel Simple language expression that resolves to a file name. This is the name of thefile that the action uploads to the server. You cannot specify a regular expression. To uploadmore than one file, leave this field blank.
5. In the FTP directory field, enter the absolute or relative name of a server directory. If the Filename expression field contains an expression, then the connection stores the specified file inthis directory. If the File name expression field is blank, then the connection uploads to thisdirectory all files that were received from the previous step.
6. In the If file exists field, indicate the behavior when you are uploading a file that has the samepath and name as a file that is on the server. Accept the default, Override, to overwrite the filethat is on the server with the file that you are uploading. Or, select one of the following:
Append adds the content in the file being uploaded to the file that is on the server.
Fail throws GenericFileOperationException. The integration does not enter an error state.
Ignore does not upload the file. The integration continues running under the assumptionthat everything is okay.
Move renames one of the files.
TryRename uploads the file with a temporary name and renames the file to the desired
Red Hat Fuse 7.6 Connecting Fuse Online to Applications and Services
72

TryRename uploads the file with a temporary name and renames the file to the desiredname. This operation does not check for the existence of a file with the desired name, whichmakes the operation faster on most servers than when existence checks are done.
7. In the Temporary file prefix while copying field, specify a string. The connection prepends thisstring to the name of a file while it is being uploaded. This enables the connection to write to atemporary file on the server and then rename that temporary file to have the correct name. Thisis useful for reducing locks when uploading very large files.
8. In the Temporary file name while copying field, specify a string. The connection renames a filebeing uploaded to have this name while it is being uploaded. This enables the connection towrite to a temporary file on the server and then rename that temporary file to have the correctname. This is useful for reducing locks when uploading very large files.
9. Click Next to specify the action’s input type.
10. In the Select Type field, if the data type does not need to be known, accept Type specificationnot required and click Next. You do not need to follow the rest of these instructions.However, a structured data type is recommended. For example, if you want to map theconnection input in a data mapper step then you must specify the data type. The data mappercannot display fields for unstructured data.
To specify the data type, click in the Select Type field and select one of the following as theschema type:
JSON schema is a document that describes the structure of JSON data. The document’smedia type is application/schema+json.
JSON instance is a document that contains JSON data. The document’s media type is application/json.
XML schema is a document that describes the structure of XML data. The document’s fileextension is .xsd.
XML instance is a document that contains XML data. The document’s file extension is .xml.
11. In the Definition input box, paste a definition that conforms to the schema type you selected.For example, if you select JSON schema then you would paste the content of a JSON schemafile, which has a media type of application/schema+json.
12. In the Data Type Name field, enter a name that you choose for the data type. For example, ifyou are specifying a JSON schema for vendors then you might specify Vendor as the data typename.You will see this data type name when you are creating or editing an integration that uses theconnection for which you are specifying this type. Fuse Online displays the type name in theintegration visualization and in the data mapper.
13. In the Data Type Description field, provide information that helps you distinguish this type. Thisdescription appears in the data mapper when you hover over the step that processes this type.
14. Click Next.
Result
The connection appears in the integration visualization where you added it.
CHAPTER 9. CONNECTING TO AN FTP OR SFTP SERVER
73

CHAPTER 10. CONNECTING TO GOOGLE APPLICATIONSAn integration can connect to these Google applications: Gmail, Calendar, Sheets. See the followingtopics for details:
Section 10.1, “Registering Fuse Online as a Google client application”
Section 10.2, “Connecting to Gmail”
Section 10.3, “Connecting to Google Calendar”
Section 10.4, “Connecting to Google Sheets”
10.1. REGISTERING FUSE ONLINE AS A GOOGLE CLIENT APPLICATION
In an integration, to be able to connect to Gmail, Google Calendar, or Google Sheets, you must registeryour Fuse Online environment as a Google client application. During registration, you enable GoogleAPIs and create credentials that Fuse Online uses to access the Google APIs that you have enabled.
With registration in place, you can create multiple connections to Gmail, Google Calendar, and GoogleSheets. You can use each connection in multiple integrations. While each connection to a Googleapplication can use the same Google client ID and Google client secret, which you obtain duringregistration, each connection can access a different Google account, which you choose.
This procedure instructs you to enable the Gmail API, the Google Calendar API, and the Google SheetsAPI. However, you can enable only the API(s) that you need rather than all three APIs. At a later time, ifyou need to create connections to the applications whose APIs you did not enable, you can return hereand follow the instructions to enable their APIs.
IMPORTANT
You must create a new Google client application for Fuse Online. The credentials thatGoogle provides for a new client application contain a refresh token that is used forrefreshing expired access tokens. This refresh token is available only the first time thatthe Fuse Online client application uses the credentials. In Fuse Online, connections toGmail, Google Calendar, and Google Sheets can all use the same Google client ID andGoogle client secret. If they do, the refresh token is available to all connections to Googleapplications. When you view connection details in the Fuse Online user interface, do notclick the Validate button. Validation is a second use of the credentials and the refreshtoken is no longer part of the client credentials. You can, however, re-connect to Googleapplications.
In development environments, be careful if you choose to use the Google client ID andGoogle client secret that you are using for some other, non-Fuse Online, OAuth client.Fuse Online requires offline access that is requested on the first OAuth exchange. Ifanother OAuth client already entered the OAuth exchange and did not request offlineaccess, then Fuse Online cannot obtain offline access on subsequent OAuth exchanges.If you are unsure whether offline access was requested on the first exchange, create anew Google client application for Fuse Online.
Prerequisites
You must be able to sign in to the Google account that you want to use to register Fuse Onlineas a Google client application.
Procedure
Red Hat Fuse 7.6 Connecting Fuse Online to Applications and Services
74

Procedure
1. In Fuse Online:
a. In the left navigation panel, click Settings.
b. On the Settings page, near the top, to the right of the callback URL, click to copy thecallback URL for your Fuse Online environment to the clipboard. You will need this URL laterin this procedure.
2. In another browser tab, go to https://console.developers.google.com and do the following:
a. Check that you are signed into the Google account that you want to use to register FuseOnline as a Google client application. Or, choose a different Google account and sign in tothat account.The name of the current Google project appears at the top of the Google APIs page.
b. To use the current project to grant authorization to Fuse Online, continue to the next step.To grant authorization to Fuse Online in another Google project, choose or create thatproject. If this Google account does not already have a project, you must create one.
c. Enable Google APIs:
i. In the upper left corner, click and select APIs and Services > Library.
ii. If necessary, scroll down to see the G Suite row of cards.
iii. Click the Google Calendar API card, which displays a page that indicates that theGoogle Calendar API is enabled.
iv. Scroll down and click the Gmail API card, which displays a page that indicates that theGmail API is enabled.
v. In the upper left corner, click and select APIs and Services > Library.
vi. If necessary, scroll down to see the G Suite row of cards.
vii. Click the Google Sheets API card, which displays a page that indicates that the GoogleSheets API is enabled.
d. Give your client application a name:
i. Click MANAGE.
ii. In the page that appears, in the left navigation panel, click Credentials and then on theright, click Credentials in APIs & Services.
iii. Click the OAuth consent screen tab.
iv. In the page that appears, in the Application Name field, enter a name for the FuseOnline client application. For example, enter Fuse Online client application.
v. Skip the other fields.
vi. Click Save.
e. Obtain client application credentials as follows:
CHAPTER 10. CONNECTING TO GOOGLE APPLICATIONS
75

i. To the right of Create Credentials, click the down arrow to display a menu and selectOAuth client ID.
ii. In the page that appears, select Web application to display more content.
iii. In the Name field, enter a name for the OAuth client ID for your Fuse Onlineenvironment. This is different from the name that you entered for the client applicationitself. For example, enter OAuth client ID for Fuse Online.
iv. Skip Authorized JavaScript origins.
v. In the Authorized redirect URIs field, paste the callback URL that you copied from yourFuse Online environment at the beginning of this procedure.
vi. Click Create to display the client ID and client secret for your Fuse Online environment.
f. To the right of the client ID field, click to copy the client ID to your clipboard.
3. Return to the Fuse Online Settings page and do the following:
a. Expand the entries for Gmail, Google Calendar, and Google Sheets.
b. In the Client ID field for each Google application, paste the Google client ID that you justcopied.
4. Return to the Google developers site and to the right of the client secret field, click to copythe client secret to your clipboard.
5. Return to the Fuse Online Settings page and do the following in the entry for each Googleapplication:
a. In the Client Secret field, paste the Google client secret that you just copied.
b. Click Save. You should get a Registration Successful! notification.
c. Collapse the entry.
Results
For each Google application API that you enabled, you can create a connection to that application.
All connections from Fuse Online to Google applications use the same Google client ID and Googleclient secret.
IMPORTANT
The Google client ID and Google client secret contain token refresh information toensure that integrations that have connections to Google applications continuously workcorrectly. Consequently, you should not obtain new credentials. If you do, then you wouldneed to recreate each Google connection, replace the old connections with newconnections, and re-publish each integration that uses a Google connection.
10.2. CONNECTING TO GMAIL
To trigger execution of an integration when a particular Gmail account receives an email, add a Gmail
Red Hat Fuse 7.6 Connecting Fuse Online to Applications and Services
76

To trigger execution of an integration when a particular Gmail account receives an email, add a Gmailconnection to a simple integration as its start connection. In an integration, to send an email from aparticular Gmail account, do either of the following:
Add a Gmail connection to the middle of a flow.
Add a Gmail connection to finish a simple integration.
The general steps for connecting to Gmail in an integration are:
1. Registering Fuse Online as a Google client application .
2. Creating a Gmail connection. When you do this you choose the Gmail account that theconnection is authorized to access.
3. If your integration sends an email from a Gmail account, decide how to populate an email tosend.
4. Adding a Gmail connection to an integration flow.
5. For a Gmail connection that sends an email, optionally mapping integration data to the emailfields.
Information and instructions are in the following topics:
Section 10.2.1, “Creating a Gmail connection”
Section 10.2.2, “Alternatives for populating email to send”
Section 10.2.3, “Triggering an integration when polling returns a Gmail message”
Section 10.2.4, “Sending an email from a Gmail account”
10.2.1. Creating a Gmail connection
When you create a Gmail connection, you authorize the connection to access one particular Gmailaccount. After you create a Gmail connection, you can add it to multiple integrations.
Prerequisites
You registered Fuse Online as a Google client application and enabled the Gmail API.
The Fuse Online Settings page entry for Gmail has values for the client ID and client secret,which you obtained by registering Fuse Online as a Google client application.
Procedure
1. In Fuse Online, in the left panel, click Connections to display any available connections.
2. In the upper right, click Create Connection to display the available connectors. A connector is atemplate that you use to create one or more connections.
3. Click the Gmail connector.
4. In the Configure Connection page, click Connect Gmail, which takes you to a Sign in withGmail page.If Connect Gmail does not display, your Fuse Online environment is not registered as a Google
CHAPTER 10. CONNECTING TO GOOGLE APPLICATIONS
77

client application. See Registering Fuse Online as a Google client application . When you try tocreate a Gmail connection and your Fuse Online environment is not registered as a Googleclient application, then Fuse Online displays multiple fields that prompt for authorizationinformation. While you can create a Gmail connection by entering values in these fields, it is notrecommended.
5. In the page that is prompting you to sign in to Gmail, enter the email address of the Googleaccount that you want this connection to access from Fuse Online and click Next.
6. In response to openshiftapps.com wants to access your Google Account, click Allow toreturn to Fuse Online.
7. In the Fuse Online Name field, enter your choice of a name that helps you distinguish thisconnection from any other connections. For example, enter Gmail Connect 1.
8. In the Description field, optionally enter any information that is helpful to know about thisconnection. For example, enter Sample Gmail connection that uses jkim Gmail account credentials.
9. Click Save to see that the connection you created is now available. If you entered the examplename, you would see that Gmail Connect 1 appears as a connection that you can choose to addto an integration.
10.2.2. Alternatives for populating email to send
A Gmail connection that finishes a simple integration or that is in the middle of a flow sends an emailfrom the Gmail account that the connection is authorized to access. There are several ways to populatethe content of the email that the connection sends. Before you add a Gmail connection that sends anemail, consider how you want to populate that email.
The alternatives for populating an email to send are as follows:
Add a data mapper step just before the Gmail connection that sends an email. In this datamapper step, map data fields that are output from previous steps to Gmail connection SendEmail action fields. The Send Email action fields are:
Email to
Email subject
Email text
Email cc
Email bcc
If you add a data mapper step then you can map one, some, or all Send Email action fields.
When you add a Gmail connection to a flow, configure the action by specifying values in theSend Email action fields. You can specify values in one, some, or all fields.
Use both a data mapper step and Send Email action configuration to populate the fields. Inother words, you can configure the Send Email action by specifying one or more fields and alsoadd a data mapper step that populates other fields.A value that you specify directly in a Send Email action field has precedence over a value that ismapped to the Send Email action field. In other words, suppose you populate a Send Email fieldby specifying a value when you add the connection and configure the action and also by
Red Hat Fuse 7.6 Connecting Fuse Online to Applications and Services
78

mapping a value to the same field. The value that you specify in the action configuration alwaysoverrides the value that was mapped. For example, suppose you specify [email protected] inthe Email to action field and you also map an email field from a previous step to the Gmail Emailto field. The integration always uses [email protected] as the email address.
When you add a Gmail connection that sends an email, all action configuration parameters are optional.This is because you might choose to populate an email entirely by mapping integration data to the SendEmail action fields. However, the presence of an email address in the Email to field, either by actionconfiguration specification or by mapping, is required. Without an email address to send the message to,Fuse Online generates a runtime error and the integration stops executing.
10.2.3. Triggering an integration when polling returns a Gmail message
To trigger execution of an integration based on email received by a particular Gmail account, add aGmail connection as the start connection of a simple integration. When the integration is running, theGmail connection checks this account for emails at intervals that you control. When the connection findsan unread email, it passes the email to the next step in the integration and, by default, marks the email asread.
Prerequisites
You created a Gmail connection that is authorized to access the Gmail account that you want toobtain emails from.
Procedure
1. In the Fuse Online panel on the left, click Integrations.
2. Click Create Integration.
3. On the Choose a connection page, click the Gmail connection that you want to use to start theintegration.
4. On the Choose an action page, select the Receive Email action.
5. To configure the Receive Email action:
a. In the Delay field, accept the default of 30 seconds or specify how often you want theintegration to check for new email.
b. Leave the Labels field blank to obtain any unread email. To obtain only certain emails,specify a comma-separated list of labels that are used in the Gmail account that theconnection is accessing. By default, the integration obtains the unread emails that havethose labels.
c. Select Mark as read to ensure that the connection does not return the same email twice. IfMark as read is not selected, the connection returns emails that are in the account’s in box,whether or not they were previously read. Or, if you specify one or more labels, then theintegration return emails that have those labels whether or not they were already read.
d. In the Max Results field, accept the default of 5 or indicate the maximum number of emailsthat the connection can return for each poll. If the connection finds more than this numberof unread emails, then it returns the most recent Max Results emails.When a Gmail connection returns more than one email, the integration processes the emailsas a batch. In other words, Fuse Online executes the integration once for the batch.
e. Click Next to add this Gmail connection as the start connection in the integration. The
CHAPTER 10. CONNECTING TO GOOGLE APPLICATIONS
79

e. Click Next to add this Gmail connection as the start connection in the integration. Theconnection appears as the first step in the integration flow.
10.2.4. Sending an email from a Gmail account
In an integration, you can send an email from a Gmail account either in the middle of a flow or to finish asimple integration. To do this, add a Gmail connection to the middle of a flow or as a simple integration’sfinish connection.
Prerequisites
You created a Gmail connection.
You are familiar with the alternatives for populating an email to send and you have a plan forpopulating such emails.
Fuse Online is prompting you to add to the integration or to choose the finish connection for asimple integration.
Procedure
1. On the Add to Integration page, click the plus sign where you want to add the connection. Skipthis step if Fuse Online is prompting you to choose the finish connection.
2. Click the Gmail connection that you want to use to send an email.
3. On the Choose an action page, select Send Email.
4. On the Configure Send Email page, do one of the following:
Leave all fields blank if you plan to add a data mapper step just before this connection andyou plan to map integration data to the Send Email fields.
Enter information in one or more of the following Send Email fields. Separate multiple emailaddresses with a comma.
a. Email To
b. Email Subject
c. Email Text
d. Email cc
e. Email bcc
Leave some fields blank and enter information in some fields.If you plan to add a data mapper step just before this Gmail connection, and you want tomap integration data to some email fields, leave those fields blank in the actionconfiguration. Enter values in other action fields as needed.
A value that you specify in a Send Email action configuration field has precedence over avalue that is mapped from a previous step.
5. Click Next to add the connection to the flow.
Result
Red Hat Fuse 7.6 Connecting Fuse Online to Applications and Services
80

The connection appears in the integration flow where you added it.
Next step
If you plan to add a data mapper step before this connection, first add any other connections that youplan to add to this flow. Then add the data mapper step.
10.3. CONNECTING TO GOOGLE CALENDAR
To trigger integration execution when a poll returns an update to a Google calendar, add a GoogleCalendar connection to a simple integration as its start connection. To add an event to a calendar orupdate an event in a calendar, you can do either of the following:
Add a Google Calendar connection to the middle of a flow.
Add a Google Calendar connection to finish a simple integration.
Details for connecting to Google Calendar are in the following topics:
Section 10.3.1, “Creating a Google Calendar connection”
Section 10.3.2, “Triggering an integration when polling returns an event from a Google Calendar”
Section 10.3.3, “Obtaining a particular event from a Google Calendar”
Section 10.3.5, “Updating an event in a Google Calendar”
Section 10.3.4, “Adding an event to a Google Calendar”
10.3.1. Creating a Google Calendar connection
When you create a Google Calendar connection, you authorize the connection to access the GoogleCalendars that are associated with one particular Google account. After you create a Google Calendarconnection, you can add it to multiple integrations.
Prerequisites
You registered Fuse Online as a Google client application and enabled the Google Calendar API.
The Fuse Online Settings page entry for Google Calendar has values for the client ID and clientsecret, which you obtained by registering Fuse Online as a Google client application.
Procedure
1. In Fuse Online, in the left panel, click Connections to display any available connections.
2. In the upper right, click Create Connection to display the available connectors. A connector is atemplate that you use to create one or more connections.
3. Click the Google Calendar connector.
4. In the Configure Connection page, click Connect Google Calendar, which takes you to aGoogle sign-in page.If Connect Google Calendar does not display, then your Fuse Online environment is notregistered as a Google client application with the Google Calendar API enabled. See RegisteringFuse Online as a Google client application. When your environment is not registered with
CHAPTER 10. CONNECTING TO GOOGLE APPLICATIONS
81

Google, then when you try to create a Google Calendar connection, Fuse Online displaysmultiple fields that prompt for authorization information. While you can create a GoogleCalendar connection by entering values in these fields, it is not recommended.
5. In the Google sign-in page, select the Google account that you want this connection to accessfrom Fuse Online and click Next.
6. In response to the openshiftapps.com wants to access your Google Account prompt, clickAllow to return to Fuse Online.
7. In the Fuse Online Name field, enter your choice of a name that helps you distinguish thisconnection from other connections. For example, enter Google Calendar Work Connection.
8. In the Description field, optionally enter any information that is helpful to know about thisconnection. For example, enter Sample Google Calendar connection that uses my Google work account.
9. Click Save to see that the connection you created is now available. If you entered the examplename, you would see that Google Calendar Work Connection appears as a connection thatyou can choose to add to an integration.
10.3.2. Triggering an integration when polling returns an event from a GoogleCalendar
To trigger execution of an integration upon obtaining events from a Google Calendar that you specify,add a Google Calendar connection to a simple integration as its start connection. When the integration isrunning, the Google Calendar connection checks the Google Calendar for events at intervals that youcontrol. When the connection finds events that comply with the way that you configured the GoogleCalendar Get Events action, the connection passes the events to the next step in the integration.
When a Google Calendar connection returns more than one event, Fuse Online executes the integrationfor each returned event. For example, if the poll returns 5 events then Fuse Online executes theintegration five times.
Prerequisites
You created a Google Calendar connection.
Procedure
1. In the Fuse Online panel on the left, click Integrations.
2. Click Create Integration.
3. On the Choose a connection page, click the Google Calendar connection that you want to useto start the integration.
4. On the Choose an action page, select the Get Events action.
5. To configure the Get Events action:
a. In the Delay field, accept the default of 30 seconds or specify how often you want theintegration to check the calendar.
b. In the Calendar name field, enter the name of a calendar that is accessible from the Googleaccount that this Google Calendar connection is authorized to access.
c. In the Max Results field, accept the default of 5 or indicate the maximum number of events
Red Hat Fuse 7.6 Connecting Fuse Online to Applications and Services
82

c. In the Max Results field, accept the default of 5 or indicate the maximum number of eventsthat the connection can return for each poll.
d. Select one of the following to indicate the date that you want the connection to use to startchecking for events. The connection checks that date and subsequent dates.
Consume from the current date ahead starts on the current date.For example, if you select this option, and if Max Results is 5, then the Google Calendarconnection starts checking for events on the current date and returns no more than thefirst five events that it finds. It does not matter whether or not these events have beenupdated or added since the last poll.
Consume from the last event update date on the next poll starts on the date of themost recently updated event that was returned in a previous poll.For example, if you select this option, and if Max Results is 5, then the Google Calendarconnection returns no more that 5 updated or new events. The connection startschecking for new or updated events on the date of the most recently updated eventthat was returned in a previous poll.
e. Optionally, in the Query for events field, specify text to filter the events that the poll canreturn. The connection returns only events that contain the specified text in at least oneevent field.For example, suppose that you specify Standup meeting in the query field. A poll wouldreturn only those events that have Standup meeting in an event field.
6. Click Next to add this Google Calendar connection as the integration’s start connection.
Result
The connection appears as the first step in the simple integration.
10.3.3. Obtaining a particular event from a Google Calendar
In an integration, you can obtain a particular Google Calendar event in the middle of a flow. Obtaining aparticular event is useful, for example, when you want to:
Update the event in a subsequent Google Calendar connection.
Announce the event by using a subsequent Twitter connection.
To obtain one event, add a Google Calendar connection to the middle of a flow.
NOTE
In this release, while obtaining a specific event in a simple integration’s finish connection issupported, it is not particularly useful. This is expected to change in a future release.
Prerequisites
You created a Google Calendar connection that is authorized to access the Google Calendarthat has the event that that you want to get.
You are creating or editing a flow and Fuse Online is prompting you to add to the integration.
Procedure
CHAPTER 10. CONNECTING TO GOOGLE APPLICATIONS
83

1. On the Add to Integration page, click the plus sign where you want to add the connection.
2. Click a Google Calendar connection that is authorized to access the calendar that you want toconnect to.
3. On the Choose an action page, select Get a Specific Event.
4. Specify the name of the calendar that has the event that you want.
5. Specify the ID of the event to get. To obtain the event ID, do one of the following:
Map it from a previous Google Calendar connection.
Manually obtain it from the calendar as follows:
a. In a browser, display the calendar that contains the event you want to get.
b. Append ?gsessionid=OK&eventdeb=1 to the URL and redisplay the calendar.
c. In the calendar, click the event that you want to get.
d. In the event popup, click and select Troubleshooting info.
e. In the popup that Google Calendar displays, copy the string that follows eid=. Forexample, an event ID looks something like this: p1pva2a4t504gbsha12di9ch6k_20181107T150000Z*.
6. Click Next to add the connection to the flow.
Result
The connection appears in the flow where you added it.
Next step
If you want to map any values from a previous step to the fields in this connection, add a data mapperstep. First, add all needed connections to the flow. Then add a data mapper step immediately before thisconnection.
10.3.4. Adding an event to a Google Calendar
In an integration, you can add an event to a Google Calendar in the middle of a flow or to finish a simpleintegration. To do this, add a Google Calendar connection to the middle of a flow or as a simpleintegration’s finish connection.
Prerequisites
You created a Google Calendar connection that is authorized to access the Google Calendar towhich you want to add an event.
You are creating or editing a flow and Fuse Online is prompting you to add to the integration.Or, Fuse Online is prompting you to choose a finish connection.
Procedure
1. On the Add to Integration page, click the plus sign where you want to add the connection. Skipthis step if Fuse Online is prompting you to choose the finish connection.
Red Hat Fuse 7.6 Connecting Fuse Online to Applications and Services
84

2. Click a Google Calendar connection that is authorized to access the calendar that you want toadd an event to.
3. On the Choose an action page, select the Create Event action.
4. Configure the Create Event action:
a. Enter a title for the new event.
b. Enter the name of the Google Calendar to add the event to.
c. For the other input parameters, you can enter data or you might want to map values from anevent that you obtained in a previous Google Calendar connection.
5. Click Next to add the connection to the flow.
Result
The connection appears in the integration flow where you added it.
Next step
If you want to map any values to the fields in this Google Calendar connection, add a data mapper stepto the flow. First, add all needed connections to the flow. Then add a data mapper step immediatelybefore this Google Calendar connection.
10.3.5. Updating an event in a Google Calendar
In an integration, you can update an event in a Google Calendar in the middle of a flow or to finish asimple integration. To do this, add a Google Calendar connection to the middle of a flow or as a simpleintegration’s finish connection.
IMPORTANT
In this release, the Update Event action requires a value in each event field. In most if notall cases, this means that you must add a Google Calendar connection that obtains theevent that you want to update, then add the Google Calendar connection that updatesthe event, and then insert a data mapper step between the two Google Calendarconnections.
Prerequisites
You created a Google Calendar connection that is authorized to access the Google Calendarthat has the event that you want to update.
In the flow, there is an earlier connection to Google Calendar and that connection obtains theevent that you want to update.
You are creating or editing a flow and Fuse Online is prompting you to add to the integration.Or, Fuse Online is prompting you to choose a finish connection.
Procedure
1. On the Add to Integration page, click the plus sign where you want to add the connection. Skipthis step if Fuse Online is prompting you to choose the finish connection.
2. Click a Google Calendar connection that is authorized to access the calendar that has the event
CHAPTER 10. CONNECTING TO GOOGLE APPLICATIONS
85

2. Click a Google Calendar connection that is authorized to access the calendar that has the eventthat you want to update.
3. On the Choose an action page, select Update Event.
4. To configure the Update Event action:
a. Enter the title of the event that you want to update.
b. Enter content in each event field that you want to update. Do not enter content in an eventfield when you want the content in that field to remain unchanged.
5. Click Next to add the connection to the flow. The connection appears in the integrationvisualization where you added it.
6. In the integration visualization, click the plus sign that is just before the connection that you justadded.
7. Click Data Mapper.
8. In the data mapper, for each event field that remains the same in the updated event, map thatfield from the Google Calendar connection that obtained the event to the corresponding field inthe Google Calendar connection that updates the event.Do not map fields that you are updating. If you map a field and also specify an update for thatfield when you configure the Update Event action, Fuse Online uses the mapped value.
9. In the upper right, click Done to add the data mapper step.
10.4. CONNECTING TO GOOGLE SHEETS
To trigger execution of an integration when a Google Sheets connection returns spreadsheet data orspreadsheet properties, add a Google Sheets connection to a simple integration as its start connection.To finish a simple integration by updating spreadsheet values or properties, or by inserting a chart orpivot table into a spreadsheet, add a Google Sheets connection to a simple integration as its finishconnection.
In the middle of a flow, you can add a Google Sheets connection that obtains, creates or updates valuesin a spreadsheet, or that inserts a chart or pivot table into a spreadsheet.
Details for connecting to Google Sheets are in the following topics:
Section 10.4.1, “Creating a Google Sheets connection”
Section 10.4.2, “Obtaining spreadsheet data to trigger an integration or in the middle of a flow”
Section 10.4.3, “Triggering an integration when polling returns spreadsheet properties”
Section 10.4.4, “Creating a spreadsheet”
Section 10.4.5, “Updating data in a sheet”
Section 10.4.6, “Appending data to a sheet”
Section 10.4.7, “Updating spreadsheet properties”
Section 10.4.8, “Adding a chart to a sheet”
Red Hat Fuse 7.6 Connecting Fuse Online to Applications and Services
86

Section 10.4.9, “Adding a pivot table to a sheet”
10.4.1. Creating a Google Sheets connection
When you create a Google Sheets connection, you authorize the connection to access the GoogleSheets spreadsheets that are associated with one particular Google account, which you choose. Afteryou create a Google Sheets connection, you can add it to multiple integrations.
Prerequisites
You registered Fuse Online as a Google client application and enabled the Google Sheets API.
The Fuse Online Settings page entry for Google Sheets has values for the client ID and clientsecret, which you obtained by registering Fuse Online as a Google client application.
Procedure
1. In Fuse Online, in the left panel, click Connections to display any available connections.
2. In the upper right, click Create Connection to display the available connectors. A connector is atemplate that you use to create one or more connections.
3. Click the Google Sheets connector.
4. In the Configure Connection page, click Connect Google Sheets, which takes you to a Googlesign-in page.If Connect Google Sheets does not display, then your Fuse Online environment is notregistered as a Google client application with the Google Sheets API enabled. See RegisteringFuse Online as a Google client application. When your environment is not registered withGoogle, then when you try to create a Google Sheets connection, Fuse Online displays multiplefields that prompt for authorization information. While you can create a Google Sheetsconnection by entering values in these fields, it is not recommended.
5. In the Google sign-in page, select the Google account that you want this connection to accessfrom Fuse Online and click Next.
6. In response to the openshiftapps.com wants to access your Google Account prompt, clickAllow to return to Fuse Online.
7. In the Fuse Online Name field, enter your choice of a name that helps you distinguish thisconnection from other connections. For example, enter Google Sheets Work Connection.
8. In the Description field, optionally enter any information that is helpful to know about thisconnection. For example, enter Sample Google Sheets connection that uses my Google work account.
9. Click Save to see that the connection that you created is now available. If you entered theexample name, you would see that Google Sheets Work Connection appears as a connectionthat you can choose to add to an integration.
10.4.2. Obtaining spreadsheet data to trigger an integration or in the middle of aflow
To trigger execution of an integration upon obtaining data from a Google Sheets spreadsheet, add aGoogle Sheets connection to a simple integration as its start connection. When the integration is
CHAPTER 10. CONNECTING TO GOOGLE APPLICATIONS
87

running, the Google Sheets connection polls the spreadsheet at the interval that you specified, obtainsthe data that you identified, and passes the data to the next step in the integration.
To obtain spreadsheet data in the middle of a flow, add a Google Sheets connection as a middleconnection. During execution, Fuse Online polls the spreadsheet for the specified data as soon as itstarts processing this connection. In other words, the connection does not wait for an interval to elapsebefore polling the spreadsheet.
To obtain data from a particular sheet in a spreadsheet, you specify the sheet name when you configurethe action for the Google Sheets connection. A particular connection can obtain data from only onesheet.
Between polls, if there are no changes to the sheet values that the connection is configured to return,then the next poll returns the same values as the previous poll.
Prerequisites
You created a Google Sheets connection that is authorized to access the spreadsheet that youwant to obtain data from.
If this Google Sheets connection is triggering integration execution, then you are creating anintegration and Fuse Online is prompting you to choose the start connection.
If this Google Sheets connection is in the middle of a flow, then the integration already has astart connection and a finish connection, and Fuse Online is prompting you to add to theintegration by choosing a step.
Procedure
1. Click the Google Sheets connection that you want to use.
2. On the Choose an action page, for a start connection, select the Get sheet values action or fora middle connection, select the Retrieve sheet values action.
3. To configure the action:
a. In the SpreadsheetId field, enter the ID of a Google spreadsheet that is accessible from theGoogle account that this Google Sheets connection is authorized to access.To obtain a spreadsheet ID, display the spreadsheet in a browser. The ID is the part of theURL between d/ and /edit.
b. In the Range field, enter Google A1 notation that identifies the data that you want to obtain.The default is A:A.For example, suppose that you want all data from a spreadsheet that has one sheet with 4columns. Specify A:D. Or, to obtain data from rows 5 through 15, specify A5:D15.
If the spreadsheet from which you are obtaining data has more than one sheet, specify thesheet name as well as the start cell coordinate and the end cell coordinate. If there is morethan one sheet, and you do not specify a sheet name, then the connection obtains data fromthe first sheet in the spreadsheet. For example, specification of 2019!A1:D5 specifies thatyou want to obtain data from the sheet whose name is 2019. In that sheet, you want thedata that is in columns A through D for rows 1 through 5.
c. In the Major dimension field, accept Rows, which is the default, or select Columns.Rows configures the action to return a collection of row objects where each row objectcontains a value for each desired column. When Major dimension is Rows, Fuse Online can
Red Hat Fuse 7.6 Connecting Fuse Online to Applications and Services
88

display meaningful column headings as field names in the data mapper, rather than A, B, C,and so on.
Columns configures the action to return a collection of column objects where each columnobject contains a value for each desired row.
d. In the Header row number field, if Major dimension is set to Rows, optionally enter thenumber of the row that contains the column headings in the data that the connectionobtains. Specification of a header row enables Fuse Online to obtain the headings from thespreadsheet. If you do not specify a header row, column headings default to a letter headingfor each column in the range of data that the connection obtains. You can edit obtainedheadings or letter headings in the subsequent page.
NOTE
If you are configuring a Google Sheets middle connection, the rest of theconfiguration options are not needed and Fuse Online does not prompt forthem. Skip to step 4.
e. In the Split results field, accept No, which is the default, or select Yes. A setting of Noconfigures the action to return data as a collection of values. That is, the connection passesa collection of row objects or a collection of column objects to the next step in the flow.Select Yes to enable the connection to split the returned data according to the setting ofMajor dimension. For example, if Major dimension is set to Rows then the connectionreturns row objects. Each row object triggers a separate execution of the flow. That is, FuseOnline executes the flow once for each returned row object. For example, if the poll returns5 rows then Fuse Online executes the flow 5 times.Fuse Online also provides discrete split and aggregate steps, which you can add to a flow. Ifyou want to process individual objects in one or more steps and then aggregate the row orcolumn objects, do not split the Google Sheets connection result. Instead, accept thedefault, No, and then add a split step to the flow after this connection. A split step isrequired if you want an aggregate step in the flow.
f. In the Delay field, accept the default of 30 seconds or specify how often you want theconnection to obtain spreadsheet data.
g. In the Max results field, accept the default of 0 if you do not want to restrict how many rowsor columns polling can return. The setting of Max results applies to the setting of the majordimension in the result matrix. To limit the data that the connection returns for the majordimension, specify an integer.For example, suppose that the major dimension is rows and that Max results is set to 25.The poll returns no more than 25 rows of values.
When Range specifies the major dimension and you also specify Max results, polling usesthe lower number to determine how much data to return. Consequently, setting a value forMax results is more helpful when you specify only the minor dimension for Range. Forexample, consider a sheet that has 30 rows with three columns of values in each row.Suppose that Major dimension is Rows and Range is A:C. If you set Max results to 10,polling returns 10 rows of data. If you accept 0 as the setting of Max results, polling returns30 rows. However, if you specify Range as A1:C15 and you also specify Max results as 25,polling returns 15 rows. If you specify Range as A1:C30 and you also specify Max results as25, polling returns 25 rows.
4. Click Next to view the column names in the data that the connection obtains when Majordimension is set to Rows. If Major dimension is Columns, content in this field is ignored and youcan click Next now to complete this procedure.
CHAPTER 10. CONNECTING TO GOOGLE APPLICATIONS
89

The values that appear in the Column names field become the field names that a data mapperstep displays. If you specified a header row number, Fuse Online displays the headings from thatrow in the sheet that you are obtaining data from. If you left the header row number field blank,Fuse Online displays a letter (A, B, C, and so on) for each column in the range of data that youare obtaining.
5. Optionally, edit the Column names field so it contains the field names that you want to see in adata mapper step. The field must contain a comma-separated list with no spaces, for example, Name,Address,City,State,Zip.
6. Click Next to add this Google Sheets connection to the flow.
Next steps
If you added a Google Sheets connection as a start connection, Fuse Online prompts you to add theintegration’s finish connection. With the start and finish connections in the integration, add any otherconnections that you want in the integration.
After the connection that obtains sheet values, add a data mapper step. In the data mapper, Fuse Onlinedisplays source fields according to how you configure the action that obtains spreadsheet values. Thatis, if the major dimension is Rows, then the data mapper lists the column names as fields that you canmap to the target. If the major dimension is Columns, then the data mapper lists row indexes as fieldsthat you can map to the target.
Additional resource
Google A1 notation for specifying groups of cells in a spreadsheet
10.4.3. Triggering an integration when polling returns spreadsheet properties
To trigger execution of an integration upon obtaining properties from a Google Sheets spreadsheet, adda Google Sheets connection to a simple integration as its start connection. When the integration isrunning, the Google Sheets connection polls the spreadsheet at the interval that you specified, obtainsthe spreadsheet properties, and passes the result to the next step in the integration.
Properties include the spreadsheet’s title, locale, and time zone. Between polls, if there are no changesto the sheet properties, then the next poll returns the same values as the previous poll.
Prerequisites
You created a Google Sheets connection that is authorized to access the spreadsheet that youwant to obtain properties from.
Procedure
1. In the Fuse Online panel on the left, click Integrations.
2. Click Create Integration.
3. On the Choose a connection page, click the Google Sheets connection that you want to use tostart the integration.
4. On the Choose an action page, select the Get spreadsheet properties action.
5. To configure the Get spreadsheet properties action:
a. In the SpreadsheetId field, enter the ID of a Google spreadsheet that is accessible from the
Red Hat Fuse 7.6 Connecting Fuse Online to Applications and Services
90

a. In the SpreadsheetId field, enter the ID of a Google spreadsheet that is accessible from theGoogle account that this Google Sheets connection is authorized to access.To obtain a spreadsheet ID, display the spreadsheet in a browser. The ID is the part of theURL between d/ and /edit.
b. In the Delay field, accept the default of 30 seconds or specify how often you want theconnection to obtain properties.
6. Click Next to add this Google Sheets connection as the integration’s start connection.
Result
The integration now has a start connection and Fuse Online is prompting you to choose the integration’sfinish connection.
10.4.4. Creating a spreadsheet
To create a new spreadsheet in the middle of a flow, add a Google Sheets connection between the startand finish connections. While you can also finish a simple integration with a Google Sheets connectionthat creates a spreadsheet, you cannot add data to a new spreadsheet in the same connection.Therefore, when you want to create a spreadsheet and add data to the spreadsheet in the same flow,the flow requires two Google Sheets connections. One connection creates the spreadsheet and then asubsequent connection adds data to the spreadsheet.
Prerequisites
You created a Google Sheets connection that is authorized to access the Google account inwhich you want to create the spreadsheet.
You are creating or editing a flow and Fuse Online is prompting you to add to the integration.Or, Fuse Online is prompting you to choose a finish connection.
Procedure
1. On the Add to Integration page, click the plus sign where you want to add the connection. Skipthis step if Fuse Online is prompting you to choose the finish connection.
2. Click a Google Sheets connection that is authorized to access the Google account that youwant to use to create the spreadsheet.
3. On the Choose an action page, select Create spreadsheet.
4. To configure the Create spreadsheet action:
a. In the Title field, enter the title of the new spreadsheet.
b. In the Time Zone field, enter the time zone that the new spreadsheet should use, forexample, India Standard Time, or Tokyo.
c. In the Locale field, enter the locale of the new spreadsheet, for example, Canada, or Hong Kong.
5. Click Next to add the connection to the flow. The connection appears in the integrationvisualization where you added it.
Result
CHAPTER 10. CONNECTING TO GOOGLE APPLICATIONS
91

A connection that creates a spreadsheet returns the spreadsheet ID for the new spreadsheet. Insubsequent steps, you can map this spreadsheet ID to the spreadsheet ID in a connection that accessesthe new spreadsheet, for example, to update it.
10.4.5. Updating data in a sheet
In an integration, you can update data in a spreadsheet in the middle of a flow or to finish a simpleintegration. To do this, add a Google Sheets connection to the middle of a flow or as a simpleintegration’s finish connection.
Prerequisites
You created a Google Sheets connection that is authorized to access the Google spreadsheetthat you want to update.
You have access to the spreadsheet ID for the spreadsheet that you want to update.
You are creating or editing a flow and Fuse Online is prompting you to add to the integration.Or, Fuse Online is prompting you to choose a finish connection.
Procedure
1. On the Add to Integration page, click the plus sign where you want to add the connection. Skipthis step if Fuse Online is prompting you to choose the finish connection.
2. Click a Google Sheets connection that is authorized to access the spreadsheet that you want toupdate.
3. On the Choose an action page, select Update sheet values.
4. To configure the Update sheet values action:
a. In the SpreadsheetId field, do one of the following:
Enter the ID of the spreadsheet that you want to update.
Leave the field blank. In this case, after you add this connection to the flow, you mustadd a data mapper step before this connection. In the data mapper step, map thespreadsheet ID from a previous connection to this connection. The previous connectionmust access the spreadsheet that you want to update in this connection.
b. In the Range field, use Google A1 notation to specify the spreadsheet cells that you want toupdate. Specify the start and end coordinates, for example, A1:D4 updates the first 4columns in the first 4 rows in the first sheet in the spreadsheet.The default is A:A, which updates the first column in the first sheet in the spreadsheet.
c. In the Major dimension field, accept Rows, which is the default, or select Columns. Rowsconfigures the action to use row objects to update the sheet. Each row object contains avalue for each column that you want to update. Columns configures the action to usecolumn objects to update the sheet. Each column object contains a value for each row thatyou want to update.
d. In the Value input option field, indicate how you want Google sheets to interpret the datathat it receives for updating the sheet. Unspecified, which is the default, enables GoogleSheets to automatically convert data that it recognizes. For example, if the input data is a
Red Hat Fuse 7.6 Connecting Fuse Online to Applications and Services
92

date, then Google Sheets formats it as a date. If the input data is a decimal, then GoogleSheets formats it as a decimal.
Unspecified defaults to the Google Sheets API setting, which defaults to User entered.
Raw causes Google Sheets to insert the input data as is.
User entered enables automatic conversion of recognizable data.
e. Click Next to add the connection to the flow. The connection appears in the integrationvisualization in the location where you added it.
5. If you want to add any other connections to the flow, add them now and then return to theseinstructions.
6. After the flow has all desired connections, in the integration visualization, click the plus sign thatis just before the Google Sheets connection that updates sheet values.
7. Click the Data Mapper card to add a data mapping step to the flow.
8. In the data mapper:
a. If you did not specify the spreadsheet ID when you configured the Update sheet valuesaction, then map a source spreadsheetId to the target spreadsheetId.
b. Specify the data that you want to use to update the sheet by mapping fields from a sourcestep to the target spreadsheet. For example, you might map fields from anotherspreadsheet or from a database.If you need to, you can edit the Google Sheets connection that updates sheet values andchange the settings for Range or Major dimension. Changing these settings causes thedata mapper to display different target fields according to your changes.
c. In the upper right, click Done to add the data mapper step.
10.4.6. Appending data to a sheet
You can append data to a sheet in the middle of a flow or to finish a simple integration. To do this, add aGoogle Sheets connection to the middle of a flow or as a simple integration’s finish connection.
Prerequisites
You created a Google Sheets connection that is authorized to access the Google spreadsheetin which you want to append data.
You have access to the ID for the spreadsheet in which you want to append data.
You are creating or editing a flow and Fuse Online is prompting you to add to the integration.Or, Fuse Online is prompting you to choose a finish connection.
Procedure
1. On the Add to Integration page, click the plus sign where you want to add the connection. Skipthis step if Fuse Online is prompting you to choose the finish connection.
2. Click a Google Sheets connection that is authorized to access the spreadsheet in which youwant to append data.
CHAPTER 10. CONNECTING TO GOOGLE APPLICATIONS
93

3. On the Choose an action page, select Append values to a sheet.
4. To configure the Append values to a sheet action:
a. In the SpreadsheetId field, do one of the following:
Enter the ID of the spreadsheet that you want to append values to.
Leave the field blank. In this case, after you add this connection to the flow, you mustadd a data mapper step before this connection. In the data mapper step, map thespreadsheet ID from a previous connection to this connection. The previous connectionmust access the spreadsheet that you want to append data to in this connection.
b. In the Range field, use Google A1 notation to specify the spreadsheet range that you wantto append data to. Specify the start and end coordinates, for example, A3:D3 appends datato the first sheet, after the third row for 4 columns. The default is A:A, which appends datato the first column in the first sheet in the spreadsheet.The connection never overwrites data. The connection starts appending data after therange you specify, and then always appends data to the content that is in place.
c. In the Major dimension field, accept Rows, which is the default, or select Columns. Rowsconfigures the action to use row objects to append data. Each row object contains a valuefor each column that you want to append data to. Columns configures the action to usecolumn objects to append data. Each column object contains a value for each row that youwant to append.
d. In the Value input option field, indicate how you want Google sheets to interpret the datathat it receives for appending to a sheet. Unspecified, which is the default, enables GoogleSheets to automatically convert data that it recognizes. For example, if the input data is adate, then Google Sheets formats it as a date. If the input data is a decimal, then GoogleSheets formats it as a decimal.
Unspecified defaults to the Google Sheets API setting, which defaults to User entered.
Raw does nothing. Google Sheets inserts the input data as is.
User entered enables automatic conversion of recognizable data.
e. Click Next to add the connection to the flow. The connection appears in the integrationvisualization where you added it.The values that you specify to configure the Append values to a sheet action determinethe fields that the data mapper displays for mapping to or from this connection.
5. If you want to add any other connections to the flow, add them now and then return to theseinstructions.
6. After the flow has all desired connections, in the integration visualization, click the plus sign thatis just before the Google Sheets connection that appends data to a sheet.
7. Click Data Mapper to add a data mapping step to the flow.
8. In the data mapper:
a. If you did not specify the spreadsheet ID when you configured the Append values to aspreadsheet action, then map a source spreadsheetId to the target spreadsheetId.
b. Specify the data to append to the sheet by mapping fields from a source step to the target
Red Hat Fuse 7.6 Connecting Fuse Online to Applications and Services
94

b. Specify the data to append to the sheet by mapping fields from a source step to the targetspreadsheet. For example, you might map fields from another spreadsheet or from adatabase.If you need to, you can edit the Google Sheets connection that appends sheet values andchange the settings for Range or Major dimension. Changing these settings causes thedata mapper to display different target fields according to your changes.
c. In the upper right, click Done to add the data mapper step.
10.4.7. Updating spreadsheet properties
In an integration, you can update the properties of a spreadsheet in the middle of a flow or to finish asimple integration. To do this, add a Google Sheets connection to the middle of a flow or as a simpleintegration’s finish connection.
Properties include the spreadsheet’s title, locale, and time zone.
When Fuse Online prompts you to configure the Update spreadsheet properties action, you can leavesome or all fields blank. If you leave a field blank, then in a data mapper step that is in the flow (you add itlater) before this connection, you map fields from previous steps to blank Update spreadsheetproperties action configuration fields.
Prerequisites
You created a Google Sheets connection that is authorized to access the Google spreadsheetwhose properties you want to update.
You have access to the spreadsheet ID for the spreadsheet whose properties you want toupdate.
You are creating or editing a flow and Fuse Online is prompting you to add to the integration.Or, Fuse Online is prompting you to choose a finish connection.
Procedure
1. On the Add to Integration page, click the plus sign where you want to add the connection. Skipthis step if Fuse Online is prompting you to choose the finish connection.
2. Click a Google Sheets connection that is authorized to access the spreadsheet whoseproperties you want to update.
3. On the Choose an action page, select Update spreadsheet properties.
4. To configure the Update spreadsheet properties action:
a. In the SpreadsheetId field, do one of the following:
Enter the ID of the spreadsheet whose properties you want to update.
Leave the field blank. In this case, after you add this connection to the flow, you mustadd a data mapper step that is before this connection. In the data mapper step, mapthe spreadsheet ID from a previous connection to this connection. The previousconnection must access the spreadsheet that you want to update in this connection.
b. In the other fields, enter a value only if you want to change the property. Alternatively, you
CHAPTER 10. CONNECTING TO GOOGLE APPLICATIONS
95

b. In the other fields, enter a value only if you want to change the property. Alternatively, youcan leave the fields blank. If you do, then in a data mapper step that you add later, justbefore this connection, you can map the fields that you want to change.
c. Click Next to add the connection to the flow. The connection appears in the integrationvisualization where you added it.
5. If you want to add any other connections to the flow, add them now and then return to theseinstructions.
6. After the flow has all desired connections, you might want to use a data mapper step to updatespreadsheet properties:
a. In the integration visualization, click the plus sign that is just before the Google Sheetsconnection that updates properties.
b. Click Data Mapper to add a data mapping step to the flow.
c. In the data mapper, if you did not specify a spreadsheet ID when you configured the Updatespreadsheet properties action, map a source spreadsheetId to the target spreadsheetId.
d. For each spreadsheet property that you want to change and for which you did not specifyan updated value when you configured the Update spreadsheet properties action, map afield from a source step to the target spreadsheet property that you want to change.
e. In the upper right, click Done to add the data mapper step.
10.4.8. Adding a chart to a sheet
In the middle of a flow, or to finish a simple integration, you can add a basic chart or a pie chart to aGoogle Sheets spreadsheet. To do this, add a Google Sheets connection to the middle of a flow or as asimple integration’s finish connection. Then add a data mapper step just before the connection. In thedata mapper step, set options that determine the location, properties, and content of the chart.
When Fuse Online prompts you to configure the Add charts action, you can leave some or all fieldsblank. If you leave a field blank, you can map a value to that field in the data mapper step that you willadd just before this connection.
Prerequisites
You created a Google Sheets connection that is authorized to access the Google spreadsheetthat you want to add a chart to.
You have access to the ID for the spreadsheet that you want to add a chart to.
You are creating or editing a flow and Fuse Online is prompting you to add to the integration.Or, Fuse Online is prompting you to choose the finish connection for a simple integration.
Procedure
1. On the Add to Integration page, click the plus sign where you want to add the connection. Skipthis step if Fuse Online is prompting you to choose the finish connection.
2. Click a Google Sheets connection that is authorized to access the spreadsheet that you want toadd a chart to.
3. On the Choose an action page, select Add charts.
Red Hat Fuse 7.6 Connecting Fuse Online to Applications and Services
96

4. To configure the Add charts action:
a. In the SpreadsheetId field, do one of the following:
Enter the ID of the spreadsheet that you want to add a chart to.
Leave the field blank. In the data mapper step that will be just before this connection,map the spreadsheet ID from a previous connection to this connection. The previousconnection must access the spreadsheet that you want to add a chart to in thisconnection.
b. In the Chart Title field, enter a title.Alternatively, leave the field blank. In the data mapper step that is just before thisconnection, map the chart title from a source field or property to the title target field.
c. In the Subtitle field, enter a subtitle.Alternatively, leave the field blank. In the data mapper step that is just before thisconnection, map the chart subtitle from a source field or property to the subtitle targetfield.
5. Click Next to add the connection to the flow. The connection appears in the integrationvisualization where you added it.
6. If you want to add any other connections to the flow, add them now. Then return to theseinstructions.
7. In the integration visualization, click the plus sign that is just before the connection that adds achart.
8. Click Data Mapper.In the data mapper, map source properties, source fields, or source constants to the targetGoogle Sheets connection, which is adding a chart. The following instructions assume that thereis a source field, a source property, or a source constant that contains the value that you want tomap to each target field.
If there is no source for the required value, then create a source property in the data mapper byclicking the + sign that is to the right of the Properties folder. In the Create Property dialog,give the property a name that makes it easy to map to the correct target field, for example,specify overlayPosition as the property name. For the property value, specify the value thatyou want the connection to use to create the chart. The chart’s overlay position field requires A1notation that identifies a cell. That is, it specifies a start position but an end positionspecification is not required, and it is ignored if it is present. For example, specify something like D4 as the value of the overlayPosition source property. Save the new property.
When you configured the Add charts action, you might have specified a value for thespreadsheet ID, the chart title, and/or the chart subtitle. If you did, then do not map a value tothat field.
9. To add a chart to a sheet, map source properties, source fields or source constants to targetfields as follows:
a. Set the location of the chart by mapping an A1 notation value, which identifies a cell, to theoverlayPosition target field. An end position is not required and it is ignored if present. Themapped value identifies the cell where Google Sheets places the chart. This cell is the upperleft corner of the chart display.
If you do not map a value to the overlayPosition field, and you also do not map a value to
CHAPTER 10. CONNECTING TO GOOGLE APPLICATIONS
97

If you do not map a value to the overlayPosition field, and you also do not map a value tothe sheetId field, which identifies the sheet that you want to add the chart to, then thedefault behavior is that Google Sheets creates a new sheet and places the chart in A1.
You must map a value to the overlayPosition field if you plan to map a value to the sheetIdfield.
b. Map a source spreadsheetId field to the target spreadsheetId field. The connection usessource data in this spreadsheet to add the chart to a sheet in this same spreadsheet. Thesource data and the chart can be in two different sheets in the same spreadsheet but theycannot be in two different spreadsheets.
c. Set a chart title by mapping to the target title field. The connection inserts this string as thetitle of the chart.
d. Set a chart subtitle by mapping to the target subtitle field. The connection inserts this stringas a chart subtitle.
e. Identify the sheet to add the chart to by mapping an integer to the sheetId field.If you map a value to the sheetId field then you must also map a value to theoverlayPosition field.
If you do not map a value to the sheetId field and you also do not map a value to theoverlayPosition field, then the connection creates a new sheet and adds the chart to thenew sheet.
If you do not map a value to the sheetId field but you do map a value to the overlayPositionfield, then the connection places the chart on the sheet identified by the sourceSheetIdfield. This is the sheet that provides the data for the chart.
0 identifies the first sheet in the spreadsheet. For subsequent sheets, the sheet ID is at theend of the URL when the sheet is visible in a browser. For example, at the end of thefollowing URL, you can see gid=206589330:
https://docs.google.com/spreadsheets/d/1pa… ngQbKkM/edit#gid=206589330
This indicates that the sheet ID is 206589330 and that is the value that you would map tosheetId.
f. Identify the sheet that provides the data for the chart by mapping its integer sheet ID to thetarget sourceSheetId field. The default is 0, which identifies the first sheet in thespreadsheet.You can add a basic chart or a pie chart. Follow one of the following sets of instructionsaccording to the kind of chart that you want to add.
g. To add basic chart, in the target panel, expand the basicChart folder and map source fieldsto target fields that are in the basicChart folder:
i. Set the chart type (BAR, LINE, AREA, or COLUMN) by mapping to the target typefield. The default is COLUMN.
ii. Set the title for the bottom axis of the chart by mapping to the target axisTitleBottomfield.
iii. Set the title for the left axis of the chart by mapping to the target axisTitleLeft field.
iv. Set the high level category of information that the chart shows by mapping to the
Red Hat Fuse 7.6 Connecting Fuse Online to Applications and Services
98

target domainRange field. This field uses the Google Sheets A1 notation. For example,suppose that the first column in a source sheet provides a list of 5 products in A2through A6 , and you want the chart to provide some data for each product. In thiscolumn, the first cell (A1) must contain a label, such as Products. The setting ofdomainRange would be A1:A6. The chart will contain the data that is in A2 through A6.The chart does not display the label.
v. Identify the location of the source data that the chart shows by mapping to the targetdataRange field. This field uses the Google Sheets A1 notation. A chart can provide onlyone series of data. Continuing with the domainRange example, suppose that thesecond column in a source sheet shows the number sold for each of the 5 products thatare listed in the first column and this is the data that you want the chart to show. In thiscolumn, the first cell (B1) must contain a label, such as Number Sold. The setting ofdataRange would be B1:B6. The chart will contain the data that is in B2 through B6.The chart does not display the label.
h. To add a pie chart, in the target panel, expand the pieChart folder and map source fields totarget fields that are in the pieChart folder:
i. Set the location of the pie chart legend by mapping to the target legendPosition field.The default is LEFT_LEGEND. The value must be BOTTOM_LEGEND, LEFT_LEGEND, RIGHT_LEGEND, TOP_LEGEND, or NO_LEGEND.
ii. Set the high level category of information that the pie chart shows by mapping to thetarget domainRange field. This field uses the Google Sheets A1 notation. For example,suppose that the first column in a source sheet provides a list of 5 products in A2through A6 , and you want the chart to provide some data for each product. In thiscolumn, the first cell (A1) must contain a label, such as Products. The setting ofdomainRange would be A1:A6. The chart will contain the data that is in A2 through A6.The chart does not display the label.
iii. Identify the location of the source data that the chart shows by mapping to the targetdataRange field. This field uses the Google Sheets A1 notation. A chart can provide onlyone series of data. Continuing with the domainRange example, suppose that thesecond column in a source sheet shows the number sold for each of the 5 products thatare listed in the first column and this is the data that you want the chart to show. In thiscolumn, the first cell (B1) must contain a label, such as Number Sold. The setting ofdataRange would be B1:B6. The chart will contain the data that is in B2 through B6.The chart does not display the label.
i. In the upper right, click Done to add the data mapper step.
10.4.9. Adding a pivot table to a sheet
In the middle of a flow, or to finish a simple integration, you can add a pivot table to a Google Sheetsspreadsheet. A pivot table lets you aggregate, sort, or apply a function to spreadsheet data and displaythe results in the same spreadsheet. To add a pivot table, add a Google Sheets connection to the middleof a flow or as a simple integration’s finish connection. Then add a data mapping step before theconnection. In the data mapping step, you set options that determine the location, properties, andcontent of the pivot table.
In this release, the Add pivot table action is limited to defining one value group, one row pivot group,and one column pivot group. Support for multiple groups in a single action is expected to be added in afuture release. As a workaround, you can add multiple Google Sheets connections that add pivot tablesbased on the same source spreadsheet.
CHAPTER 10. CONNECTING TO GOOGLE APPLICATIONS
99

Prerequisites
You created a Google Sheets connection that is authorized to access the Google spreadsheetthat you want to add a pivot table to.
You have access to the ID for the spreadsheet that contains the source data for the pivot table.
You are creating or editing a flow and Fuse Online is prompting you to add to the integration.Or, Fuse Online is prompting you to choose the finish connection for a simple integration.
Procedure
1. On the Add to Integration page, click the plus sign where you want to add the connection. Skipthis step if Fuse Online is prompting you to choose the finish connection.
2. Click a Google Sheets connection that is authorized to access the spreadsheet that you want toadd the pivot table to.
3. On the Choose an action page, select Add pivot tables.
4. To configure the Add pivot tables action, in the SpreadsheetId field, do one of the following:
Enter the ID of the spreadsheet that you want to add a pivot table to.
Leave the field blank. In the data mapper step that you will add just before this connection,you will map the spreadsheet ID from a previous connection to this connection. Theprevious connection must access the spreadsheet that you want to add a pivot table to inthis connection.
5. Click Next to add the connection to the flow. The connection appears in the integrationvisualization where you added it.
6. If you want to add any other connections to this flow, add them now. Then return to theseinstructions.
7. In the integration visualization, click the plus sign that is just before the connection that adds apivot table to a sheet.
8. Click Data Mapper.In the data mapper, map source properties, source fields, or source constants to the targetGoogle Sheets connection, which is adding a pivot table. The following instructions assume thatthere is a source field, source property, or source constant that contains the value that you wantto map to each target field.
If there is no source for the required value, then create a source property in the data mapper byclicking the + sign that is to the right of the Properties folder. In the Create Property dialog,give the property a name that makes it easy to map to the correct target field, for example,specify valueLayout as the property name. Specify the value that you want the connection touse to create the pivot table. The pivot table’s value layout field requires a value of HORIZONTAL or VERTICAL so you might specify VERTICAL as the value of the valueLayoutproperty. Save the new property.
9. In the data mapper, configure a new pivot table as follows:
a. Map a source spreadsheetId field to the target spreadsheetId field. The connection usessource data in this spreadsheet to add the pivot table to a sheet in this same spreadsheet.The source data and the pivot table can be in two different sheets in the same spreadsheet
Red Hat Fuse 7.6 Connecting Fuse Online to Applications and Services
100

but they cannot be in two different spreadsheets.
b. Identify the sheet to add the pivot table to by mapping an integer to the sheetId field. Thedefault is 0, which identifies the first sheet in the spreadsheet. For subsequent sheets, thesheet ID is at the end of the URL when the sheet is visible in a browser. For example, at theend of the following URL, you can gid=206589330:https://docs.google.com/spreadsheets/d/1pa… ngQbKkM/edit#gid=206589330.
This indicates that the sheet ID is 206589330 and that is the value that you would map tosheetId.
c. Identify the sheet that provides the data for generating the pivot table by mapping itsinteger sheet ID to the target sourceSheetId field. If you do not map a value tosourceSheetId, the connection uses the sheetId value, or 0 if no value is mapped tosheetId. 0 identifies the first sheet in the spreadsheet.
d. Set the source data range for generating the pivot table by mapping an A1 notation value tothe target sourceRange field. For example, A2:D5.
e. Set the value layout to be used on the pivot table by mapping to the target valueLayoutfield. The value must be VERTICAL or HORIZONTAL, which is the default. HORIZONTALspecifies that values are laid out as columns.
f. Set the top left cell of the pivot table by mapping an A1 notation cell coordinate to thetarget start field. When the connection adds the pivot table to the sheet that contains thesource data, if you do not map a value to the start field, the default is that the top left cell ofthe pivot table is the cell that is in the first row of the source data range and in the firstempty column after the source data range. When the source data is in one sheet and thepivot table will be in another sheet, the default is A1.
g. To add a value group, expand valueGroups in the target panel, and map values to the fieldsunder valueGroups:
i. Map a value group name to the target name field.
ii. Map a function, which you want to apply to the value group, to the target function field.The value must be SUM, COUNT, AVERAGE, MAX, MIN, or CUSTOM. The default is SUM. Map CUSTOM to function when you are defining a formula.
iii. Map a custom formula, which you want to apply to the value group, to the targetformula field if you mapped the CUSTOM value to the function field.
iv. Map a column name, which is the coordinate that builds the value group, to the targetsourceColumn field.
h. To add a row pivot group, expand columnGroups in the target panel, and map values to thefields under columnGroups:
i. Map a row pivot group name to the target label field.
ii. Map the sort order that you want to apply to the row pivot group to the targetsortOrder field. The value must be ASCENDING or DESCENDING. The default is ASCENDING.
iii. Map true or false to the target showTotals field. The default is true, which enables thedisplay of totals for the row pivot group.
iv. Map a column name, which is the coordinate that builds the row pivot group, to the
CHAPTER 10. CONNECTING TO GOOGLE APPLICATIONS
101

iv. Map a column name, which is the coordinate that builds the row pivot group, to thetarget sourceColumn field.
i. To add a column pivot group, expand rowGroups in the target panel, and map values to thefields under rowGroups:
i. Map a column pivot group name to the target label field.
ii. Map the sort order that you want to apply to the column pivot group to the targetsortOrder field. The value must be ASCENDING or DESCENDING. The default is ASCENDING.
iii. Map true or false to the target showTotals field. The default is true, which enables thedisplay of totals for the column pivot group.
iv. Map a column name, which is the coordinate that builds the column pivot group, to thetarget sourceColumn field.
j. In the upper right, click Done to add the data mapper step.
Additional resource
Google developers documentation for pivot tables
Red Hat Fuse 7.6 Connecting Fuse Online to Applications and Services
102

CHAPTER 11. CONNECTING TO HTTP AND HTTPS ENDPOINTSIn an integration, you can connect to HTTP and HTTPS endpoints to execute the GET, PUT, POST, DELETE, HEAD, OPTIONS, TRACE, or PATCH method. To do this, create an HTTP or HTTPSconnection and then add it to an integration flow. The following topics provide details:
Section 11.1, “Creating a connection to an HTTP or HTTPS endpoint”
Section 11.2, “Adding an HTTP or HTTPS connection to an integration”
11.1. CREATING A CONNECTION TO AN HTTP OR HTTPS ENDPOINT
In an integration, to execute the HTTP GET, PUT, POST, DELETE, HEAD, OPTIONS, TRACE, or PATCH method, create a connection to an HTTP or HTTPS endpoint. You can then add the connectionto one or more integrations.
Prerequisite
You must know the URL for the endpoint that you want to connect to.
Procedures
1. In Fuse Online, in the left panel, click Connections to display any available connections.
2. In the upper right, click Create Connection to display Fuse Online connectors.
3. If you want to use Hyper Text Transfer Protocol to connect to the endpoint, then click theHTTP connector. If you want to use Hyper Text Transfer Protocol Secure, then click the HTTPSconnector.
4. In the Base URL field, enter the endpoint path. For example, www.mycompany.com/sales.
5. Click Validate. Fuse Online immediately tries to validate the connection and displays a messagethat indicates whether validation is successful. If validation fails, revise specification of the baseURL and try again.
6. If validation is successful, click Next.
7. In the Name field, enter your choice of a name that helps you distinguish this connection fromany other connections. For example, enter HTTPS My Company Sales.
8. In the Description field, optionally enter any information that is helpful to know about thisconnection.
9. Click Save to see that the connection you created is now available. If you entered the examplename, you would see that HTTPS My Company Sales appears as a connection that you canchoose to add to an integration.
11.2. ADDING AN HTTP OR HTTPS CONNECTION TO AN INTEGRATION
You can add an HTTP or HTTPS connection to any number of integrations.
Prerequisite
You created an HTTP or HTTPS connection.
CHAPTER 11. CONNECTING TO HTTP AND HTTPS ENDPOINTS
103

You are creating or editing a flow and Fuse Online is prompting you to add to the integration.Or, Fuse Online is prompting you to choose a start connection, or to choose a finish connection.
Procedure
1. On the Add to Integration page, click the plus sign where you want to add the connection. Skipthis step if Fuse Online is prompting you to choose the finish connection.
2. Click the HTTP or HTTPS connection that you want to add to the flow.
3. Select the action that you want the connection to perform:
If you are adding a start connection, then Periodic invoke URL is the only available action.This action invokes the endpoint at intervals that you specify and triggers the integration ifthe endpoint returns any data.
If you are adding a middle or finish connection, then Invoke URL is the only available action.This action invokes the endpoint once.
4. In the URL Path field, specify the location of the endpoint that you want to invoke.
5. In the HTTP Method field, select the method that you want the connection to perform. Thedefault method is GET.
GET obtains the content at the URL path.
PUT replaces the content at the URL path with the integration data.
POST stores the integration data at the URL path to create new content.
DELETE removes content at the URL path.
HEAD obtains metadata about the content at the URL path.
OPTIONS obtains communication option settings at the URL path.
TRACE obtains information for testing and diagnostic purposes.
PATCH partially updates the content at the URL path according to the integration data.
6. If you are adding a start connection, which periodically invokes the URL, then in the Period field,accept the default interval of 1 second or specify a number and its unit (milliseconds, seconds,minutes, or hours) to indicate how long to wait between invocations.
7. Click Next to specify the action’s input or output type.
8. In the Select Type field, if the data type does not need to be known, accept Type specificationnot required and click Next. You do not need to follow the rest of these instructions.However, a structured data type is recommended. For example, if you want to map theconnection input/output in a data mapper step then you must specify the data type. The datamapper cannot dislay fields for unstructured data.
To specify the data type, click in the Select Type field and select one of the following as theschema type:
JSON schema is a document that describes the structure of JSON data. The document’smedia type is application/schema+json.
Red Hat Fuse 7.6 Connecting Fuse Online to Applications and Services
104

JSON instance is a document that contains JSON data. The document’s media type is application/json.
XML schema is a document that describes the structure of XML data. The document’s fileextension is .xsd.
XML instance is a document that contains XML data. The document’s file extension is .xml.
9. In the Definition input box, paste a definition that conforms to the schema type you selected.For example, if you select JSON schema then you would paste the content of a JSON schemafile, which has a media type of application/schema+json.
10. In the Data Type Name field, enter a name that you choose for the data type. For example, ifyou are specifying a JSON schema for vendors then you might specify Vendor as the data typename.You will see this data type name when you are creating or editing an integration that uses theconnection for which you are specifying this type. Fuse Online displays the type name in theintegration visualization and in the data mapper.
11. In the Data Type Description field, provide information that helps you distinguish this type. Thisdescription appears in the data mapper when you hover over the step that processes this type.
12. Click Next.
Result
The connection appears in the integration visualization where you added it.
CHAPTER 11. CONNECTING TO HTTP AND HTTPS ENDPOINTS
105

CHAPTER 12. CONNECTING TO IRCInternet Relay Chat (IRC) is a protocol that lets anyone with an IRC client send and receive textmessages in real time. In an integration, a connection to IRC can do one of the following:
Trigger execution of a simple integration when an IRC nickname that you specify receives aprivate message. The integration passes the message to the next step in the flow. For example,you can designate an IRC nickname for receiving names of possible customers. Upon receiving amessage, the integration could connect to Salesforce to create a lead.
Deliver a message to a particular channel. The message is from the nickname that you specify.For example, this is useful when an integration downloads a file from an FTP server andprocesses it in some way. An integration flow can send a message to a particular channel toindicate that the process was successful.
To connect to IRC in an integration, create an IRC connection and then add the connection to anintegration flow. Details are in the following topics:
Section 12.1, “Creating an IRC connection”
Section 12.2, “Adding an IRC connection to trigger integration execution upon receivingmessages”
Section 12.3, “Adding an IRC connection to send a message”
12.1. CREATING AN IRC CONNECTION
In an integration, an IRC connection can retrieve messages that are sent to an IRC nickname that youspecify or send messages to a nickname on a channel. You can use the same IRC connection in anynumber of integrations.
Prerequisites
You know the hostname and port of the IRC server that you want to connect to.
If the IRC server requires a password, you know the password.
Procedure
1. In Fuse Online, in the left panel, click Connections to display any available connections.
2. In the upper right, click Create Connection to display Fuse Online connectors.
3. Click the IRC connector.
4. In the Hostname field, enter an IRC hostname. You can specify an IP address or a name, forexample, chat.freenode.net.
5. In the Port field, enter the port that the IRC server is listening on, for example, 6665.
6. In the Password field, if the IRC server requires a password, enter it here.
7. Click Validate. Fuse Online immediately tries to validate the connection and displays a messagethat indicates whether validation is successful. If validation fails, revise the connectionconfiguration values and try again.
Red Hat Fuse 7.6 Connecting Fuse Online to Applications and Services
106

8. If validation is successful, click Next.
9. In the Name field, enter your choice of a name that helps you distinguish this connection fromany other connections. For example, enter IRC Freenode.
10. In the Description field, optionally enter any information that is helpful to know about thisconnection.
11. Click Save to see the updated list of available connections, including the connection that youjust created. If you entered the example name, you would see that IRC Freenode appears as aconnection that you can choose to add to an integration. You can add this connection to anynumber of integrations.
12.2. ADDING AN IRC CONNECTION TO TRIGGER INTEGRATIONEXECUTION UPON RECEIVING MESSAGES
An IRC connection that starts an integration triggers execution of the integration when the connectionfinds private messages that are sent to an IRC nickname that you specify.
Prerequisites
You created an IRC connection.
You have an IRC nickname for receiving and sending messages.
You are creating a simple integration and Fuse Online is prompting you to choose how you wantto start the integration.
Procedure
1. Click the IRC connection that you want to use to start the integration.
2. Select the IRC Receive Private Message action.
3. In the Channels field, optionally specify one or more IRC channels separated with commas.
4. In the Nickname field, specify the IRC nickname that the integration uses. For any channels thatyou specify, this nickname joins the channel. During execution, the integration retrievesmessages that are sent to this nickname and passes them to the next step in the integration.
5. In the NickServ Password field, if the specified nickname has a password, enter it.
6. Click Next to specify the action’s output type.
7. In the Select Type field, if the data type does not need to be known, accept Type specificationnot required and click Next. You do not need to follow the rest of these instructions.However, a structured data type is recommended. For example, if you want to map theconnection output in a data mapper step then you must specify the data type. The data mappercannot display fields for unstructured data.
To specify the data type, click in the Select Type field and select one of the following as theschema type:
JSON schema is a document that describes the structure of JSON data. The document’smedia type is application/schema+json.
JSON instance is a document that contains JSON data. The document’s media type is
CHAPTER 12. CONNECTING TO IRC
107

JSON instance is a document that contains JSON data. The document’s media type is application/json.
XML schema is a document that describes the structure of XML data. The document’s fileextension is .xsd.
XML instance is a document that contains XML data. The document’s file extension is .xml.
8. In the Definition input box, paste a definition that conforms to the schema type you selected.For example, if you select JSON schema then you would paste the content of a JSON schemafile, which has a media type of application/schema+json.
9. In the Data Type Name field, enter a name that you choose for the data type. For example, ifyou are specifying a JSON schema for vendors then you might specify Vendor as the data typename.You will see this data type name when you are creating or editing an integration that uses theconnection for which you are specifying this type. Fuse Online displays the type name in theintegration visualization and in the data mapper.
10. In the Data Type Description field, provide information that helps you distinguish this type. Thisdescription appears in the data mapper when you hover over the step that processes this type.
11. Click Next to add the connection to the flow.
Result
The connection is a simple integration’s start connection and Fuse Online prompts you to choose theintegration’s finish connection.
12.3. ADDING AN IRC CONNECTION TO SEND A MESSAGE
In an integration, you can send a message to one or more IRC channels in the middle of a flow or to finisha simple integration. To do this, add an IRC connection to the middle of a flow or as a simple integration’sfinish connection.
Prerequisites
You created an IRC connection.
You have an IRC nickname for receiving and sending messages.
You are creating or editing a flow and Fuse Online is prompting you to add to the integration.Or, Fuse Online is prompting you to choose a finish connection.
Procedure
1. On the Add to Integration page, click the plus sign where you want to add the connection. Skipthis step if Fuse Online is prompting you to choose the finish connection.
2. Click the IRC connection that you want to add to the flow.
3. Select IRC Send Message to Channel to send a message to one or more channels.
In the Channels field, enter one or more IRC channels delimited by commas. Duringexecution, this connection sends messages from the IRC nickname that you specify to thesechannels.
Red Hat Fuse 7.6 Connecting Fuse Online to Applications and Services
108

4. In the Nickname field, specify the IRC nickname that sends messages to the specified channels.
5. In the NickServ password field, if the nickname that you specified has a password, specify ithere.
6. Click Next to specify the action’s input type.
7. In the Select Type field, if the data type does not need to be known, accept Type specificationnot required and click Next. You do not need to follow the rest of these instructions.However, a structured data type is recommended. For example, if you want to map theconnection input in a data mapper step then you must specify the data type. The data mappercannot display fields for unstructured data.
To specify the data type, click in the Select Type field and select one of the following as theschema type:
JSON schema is a document that describes the structure of JSON data. The document’smedia type is application/schema+json.
JSON instance is a document that contains JSON data. The document’s media type is application/json.
XML schema is a document that describes the structure of XML data. The document’s fileextension is .xsd.
XML instance is a document that contains XML data. The document’s file extension is .xml.
8. In the Definition input box, paste a definition that conforms to the schema type you selected.For example, if you select JSON schema then you would paste the content of a JSON schemafile, which has a media type of application/schema+json.
9. In the Data Type Name field, enter a name that you choose for the data type. For example, ifyou are specifying a JSON schema for vendors then you might specify Vendor as the data typename.You will see this data type name when you are creating or editing an integration that uses theconnection for which you are specifying this type. Fuse Online displays the type name in theintegration visualization and in the data mapper.
10. In the Data Type Description field, provide information that helps you distinguish this type. Thisdescription appears in the data mapper when you hover over the step that processes this type.
11. Click Next to add the connection to the flow.
Results
The connection appears in the flow visualization where you added it.
CHAPTER 12. CONNECTING TO IRC
109

CHAPTER 13. CONNECTING TO JIRAIn an integration, you can connect to a Jira server to obtain, create, or update issues. Jira is a tool forplanning, tracking, and managing software development projects. Each Jira environment allowscustomization of the workflow, which has an effect on the details for connecting to Jira in an integration.Consulting with your Jira administrator should clarify the details.
The following topics provide information and procedures for creating integrations that connect to a Jiraserver:
Section 13.1, “Registering Fuse Online with a Jira server that uses OAuth”
Section 13.2, “Creating a Jira connection”
Section 13.3, “Obtaining Jira issues or comments to trigger integration execution”
Section 13.4, “Adding an issue to a Jira server”
Section 13.5, “Adding a comment to a Jira issue”
Section 13.6, “Attaching a file to a Jira issue”
Section 13.7, “Adding and removing Jira issue watchers”
Section 13.8, “Updating an issue on a Jira server”
Section 13.9, “Transitioning a Jira issue to a new status”
13.1. REGISTERING FUSE ONLINE WITH A JIRA SERVER THAT USESOAUTH
An integration can connect to a Jira server that uses the OAuth protocol to authenticate access. Toenable this, register your Fuse Online environment as a Jira client application. Jira client applications arealso referred to as Jira consumers. In other words, your Fuse Online environment is a Jira consumer.
NOTE
Registration is not required when a Jira server uses only basic authentication.
Follow the procedure here to obtain the Jira OAuth credentials that you need to create a Fuse Onlineconnection to Jira. For more details about registering Jira consumers, including a tutorial that takes youthrough the steps with a sample server, see the Jira documentation about OAuth for REST APIs
After you register Fuse Online with a Jira server, you use Fuse Online to create a connection to that Jiraserver. Any number of integrations can use the same Jira connection. However, if you want to createanother Jira connection, you must obtain another set of OAuth credentials by repeating the registrationprocedure provided here.
Overview of the main steps
The main steps in the registration procedure are:
Obtain the Atlassian command line application that enables you to obtain OAuth credentials.
Run the downloaded application to create a config.properties file.
Red Hat Fuse 7.6 Connecting Fuse Online to Applications and Services
110

Create a public/private key pair, which Fuse Online uses to access a Jira server.
Edit the config.properties file to update some of its values.
Configure your Jira server to recognize your Fuse Online environment as a consumerapplication.
Obtain a Jira access token that Fuse Online needs to access data on your Jira server.
Each of these steps has several substeps and the procedure below provides the details.
Prerequisites
Jira server administration permissions.
Familiarity with command line interfaces.
Procedure
1. Obtain the Atlassian command line application that enables you to obtain OAuth credentials:
a. Go to the atlassian-oauth-examples page.
b. In the left panel, at the bottom, click Downloads.
c. On the Downloads page, click Download repository.
d. Extract the file into a directory that you choose.
2. Run the downloaded application to create a config.properties file for OAuth credentials:
a. In a terminal, navigate to the directory that contains the extracted content.
b. Change to the java directory and build the client:
cd atlassianlabs-atlassian-oauth-examples-dd0264cad043/javamvn clean compile assembly:single
c. Change to the target directory and generate the config.properties file:
cd targetjava -jar OAuthTutorialClient-1.0.jar requestToken
You can ignore the connection exception. In the target directory, there is now a config.properties file that contains some temporary keys.
3. Generate a public/private key pair that Fuse Online needs for access to a Jira server. While youcan run these commands anywhere, the first instruction directs you to a particular directory forconvenience:
a. Navigate to the directory that contains the downloaded application.
b. Generate a private key:
openssl genrsa -out jira_privatekey.pem 1024
CHAPTER 13. CONNECTING TO JIRA
111

c. Obtain a public key:
openssl req -newkey rsa:1024 -x509 -key jira_privatekey.pem -out jira_publickey.cer -days 365
This command prompts you to enter information about your Fuse Online environment.Alternatively, to avoid responding to prompts, add the -subj option to the command. Forexample, at the end of the command line above, add something like this:
-subj "/C=US/ST=New York/L=New York/O=MyCompany Ltd./OU=IT/CN=mysubdomain.mydomain.com"
d. Export the keys:
openssl pkcs8 -topk8 -nocrypt -in jira_privatekey.pem -out jira_privatekey.pcks8openssl x509 -pubkey -noout -in jira_publickey.cer > jira_publickey.pem
You now have four files:
jira_privatekey.pcks8jira_privatekey.pemjira_publickey.cerjira_publickey.pem
e. Obtain the private key, without the header, line breaks, and footer:
cat jira_privatekey.pcks8 | grep -v 'PRIVATE'|awk '{print}' ORS=''
f. Copy the private key to the clipboard.
4. Edit the config.properties file:
a. Navigate to the java/target directory that contains the config.properties file and open thefile for editing.
b. In the config.properties file, replace the private key with the private key that you copied tothe clipboard.
c. Change the jira_home setting to the URL for your Jira server. Be sure to specify https ifyour Jira server uses https. Also, you need to escape the colon. For example:
jira_home=https\://issues.mycompany.org
d. Change the consumer_key setting to Fuse Online App. For example:
consumer_key=Fuse Online App
e. Save and close the config.properties file.
5. Configure your Jira server to recognize your Fuse Online environment as a consumerapplication. You must be logged in to the Jira server as an administrative user.
a. Select Settings ( ) > Products > Application links.
Red Hat Fuse 7.6 Connecting Fuse Online to Applications and Services
112

b. In the Create new link input field, enter any URL, for example, enter: https://example.com.This displays a dialog that indicates that no response was received, which is okay becauseonly one-way communication is required.
c. Click Continue to display the Link applications dialog. In this dialog:
i. In the Consumer Key field, enter Fuse Online App.
ii. At the bottom, select Create incoming link.
iii. In each of the other fields, enter any value. Each field requires a value. The value thatyou enter does not matter because no response is needed.
iv. Click Continue to display another dialog.
v. In the Consumer Key field, enter Fuse Online App.
vi. In the Consumer Name field, enter Fuse Online App.
vii. In the Public Key field, paste the public key that is in the jira_publickey.pem file. Besure to paste only the key without the header and footer. To display the key so that youcan copy it, in the directory that contains the jira_publickey.pem file, enter cat jira_publickey.pem.
viii. Click Continue.
6. Obtain a Jira access token that Fuse Online needs to access data on your Jira server. In the JiraOAuth documentation that is linked to at the beginning of this procedure, this step is referred toas "The Oauth dance" because there are exchanges among Fuse Online, the Jira server, and theJira administrator.
a. Navigate to the java/target directory in the directory that contains the command lineapplication that you downloaded in the first step of this whole procedure.
b. Obtain a request token from your Jira server:
java -jar OAuthTutorialClient-1.0.jar requestToken
This displays something like:
Token: ec3dj4byySM5ek3XW7gl7f4oc99obAloToken Secret: OhONj0eF7zhXAMKZLbD2Rd3x7Dmxjy0dRetrieved request token. go to https://jira101.atlassian.net/plugins/servlet/oauth/authorize?oauth_token=ec3dj4byySM5ek3XW7gl7f4oc99obAlo to authorize it
c. In another browser tab, go to the URL provided in that output. That page welcomes you toJira and prompts you to allow access to the Fuse Online App.
d. Click Allow, which displays an Access Approved page with a verification code.
e. Copy the verification code to the clipboard and paste it somewhere so that you can easilyretrieve it.
f. Obtain an access token by invoking a command such as the following. In the followingcommand line example, the last value is a verification code. In the command that you run,replace the example verification code with the verification code that you copied in the
CHAPTER 13. CONNECTING TO JIRA
113

previous step. For example:
java -jar OAuthTutorialClient-1.0.jar accessToken qTJkPi
The output from this command is the access token that Fuse Online needs to access yourJira server.
Result
The Jira command line application updates the config.properties file so that it contains all values thatyou need to configure a Jira connection for Fuse Online.
Next step
Create a Jira connection.
13.2. CREATING A JIRA CONNECTION
In an integration, to obtain, create, or update a Jira issue, create a Jira connection, which you then add toan integration. You can add the same connection to any number of integrations.
If the Jira server that you want to connect to uses the OAuth protocol for authenticating access, youmust have registered your Fuse Online environment as a client of the Jira server that you want toconnect to. See Registering Fuse Online with a Jira server that uses OAuth .
Prerequisites
For a Jira server that uses basic authentication, you have a Jira user name and password.
For a Jira server that uses OAuth, you have access to the config.properties file that containsvalues for the Jira access token, consumer key, private key, and verification code.
Procedure
1. In Fuse Online, in the navigation panel, click Connections to display any available connections.
2. In the upper right, click Create Connection to display the available connectors.
3. Click the Jira connector.
4. In the Jira URL field, enter the URL for the Jira server that you want an integration to connectto, for example, https://issues.mycompany.org.For a connection to a Jira server uses OAuth, the procedure to register your Fuse Onlineenvironment as a Jira consumer application resulted in a config.properties file. The URL thatyou specify here should be the same URL that is in that config.preperties file. For example, youwould see a line like this in the config.properties file:
jira_home=https\:issues.mycompany.org
5. If this Jira server uses basic authentication:
a. In the User name field, enter a Jira user name. The connection uses this account to operateon the specified Jira server.
b. In the Password field, enter the specified user’s password.
Red Hat Fuse 7.6 Connecting Fuse Online to Applications and Services
114

Skip the next step if the Jira server does not use OAuth authentication.
6. If the Jira server uses OAuth authentication:
a. Open the config.properties file that contains the OAuth access token, keys, andverification code. This is the file that is the result of the registration procedure. Copy valuesfrom that file and paste them into the connection configuration fields.
b. Copy the access_token value into the Access Token field.
c. Copy the consumer_key value into the Consumer Key field.
d. Copy the private_key value into the Private Key field.
e. Copy the secret value into the Verification Code field.
7. Click Validate. Fuse Online displays a message that indicates whether it can validate thisconnection. If validation fails, try again and be sure to enter the correct values.
8. When validation is successful, click Next.
9. In the Name field, enter your choice of a name that helps you distinguish this connection fromany other connections. For example, enter Jira Connect 1.
10. In the Description field, optionally enter any information that is helpful to know about thisconnection. For example, enter Sample Jira connection that uses the jkim account.
11. Click Save to see that the connection you created is now available. If you entered the examplename, you would see that Jira Connect 1 appears as a connection that you can choose to add toan integration.
13.3. OBTAINING JIRA ISSUES OR COMMENTS TO TRIGGERINTEGRATION EXECUTION
To trigger integration execution upon obtaining issues or comments from a Jira server, add a Jiraconnection as a simple integration’s start connection.
Prerequisites
You created a Jira connection.
Procedure
1. In the Fuse Online panel on the left, click Integrations.
2. Click Create Integration.
3. On the Choose a connection page, click the Jira connection that you want to use to start theintegration.
4. On the Choose an action page, select an action:
Retrieve New Comments uses a query that you specify to search the Jira server. For eachissue that the query returns, the connection checks whether a comment has been addedsince the previous invocation of the query. The connection returns any new comments.
CHAPTER 13. CONNECTING TO JIRA
115

Retrieve New Issues uses a query that you specify to search the Jira server. For each issuethat the query returns, the connection checks its creation date. If the issue was createdsince the previous invocation of the query, the connection returns the issue to theintegration. The first time that the connection executes this query, it returns all issues that itfinds.
5. In the Delay field, accept the default of 5000 milliseconds (5 seconds) or enter the number ofmilliseconds that you want to elapse between query invocations.
6. In the Jira Query Language field, enter a Jira query. For example:
project = GATE AND assignee = jkim AND (status = Open OR status = New OR status = Reopened)
This query finds issues in the Gateway Online project, that are assigned to jkim and that areunresolved. Every Jira project has a short name and a long name. In this example, the short nameof the Gateway Online project is GATE. In queries, specify a project’s short name.
The more specific the query is, the less time it takes to search the Jira server. When a query doesnot have any results, the connection does not trigger integration execution.
7. Click Next.
Result
The connection starts a simple integration and Fuse Online prompts you to choose the integration’sfinish connection.
13.4. ADDING AN ISSUE TO A JIRA SERVER
In the middle of a flow, or to finish a simple integration, you can connect to a Jira server to add an issue.
Prerequisites
You created a Jira connection.
You are creating or editing a flow and Fuse Online is prompting you to add to the integration.Or, Fuse Online is prompting you to choose a simple integration’s finish connection.
Procedure
1. On the Add to Integration page, click the plus sign where you want to add a Jira connection.Skip this step if you are adding a simple integration’s finish connection.
2. Click the Jira connection that you want the integration to use to connect to a Jira server.
3. On the Choose an action page, select Add Issue.
4. Configure the action. The required fields are Issue type ID or name and Project key. For theoptional fields, you can enter values now, or, after you add this connection to an integration, youcan add a data mapper step before this connection. In the data mapper step, map fields fromprevious steps to the optional fields in this connection.
a. Optionally, in the Assignee field, enter the Jira user name for the person that you want toassign this issue to.
b. Optionally, in the Components field, enter the name of one or more components. Separate
Red Hat Fuse 7.6 Connecting Fuse Online to Applications and Services
116

b. Optionally, in the Components field, enter the name of one or more components. Separatemultiple names with commas. A Jira administrator defines the components that you canspecify.
c. Optionally, in the Priority ID or name field, enter a priority for the new issue. A Jiraadministrator defines the priority values that you can enter.
d. Optionally, in the Summary field, enter a brief statement about the issue.
e. In the Issue type ID or name field, enter a value that describes the type of the issue. Forexample, this is often something like Story, Epic, Chore, or Bug.In Jira, a user with administrator permissions can see a list of valid issue types by selectingProject settings > Issue types. A user without these permissions can click in an issue’s typefield and a list of allowable values should display.
f. Optionally, in the Watchers field, enter a comma-separated list of Jira user names. Thesepeople receive notifications when this issue is updated.
g. In the Project Key field, enter the short name of a Jira project that a Jira administrator hasdefined. The connection creates the new issue in this project. For example, a project key issomething like GATE.
h. Optionally, in the Description field, enter any information about this issue that it is helpful tocapture.
5. Click Next.
Result
The connection appears in the integration visualization where you added it.
13.5. ADDING A COMMENT TO A JIRA ISSUE
In the middle of a flow, or to finish a simple integration, you can connect to a Jira server to add acomment to an issue.
Prerequisites
You created a Jira connection.
You are creating or editing a flow and Fuse Online is prompting you to add to the integration.Or, Fuse Online is prompting you to choose a simple integration’s finish connection.
Procedure
1. On the Add to Integration page, click the plus sign where you want to add a Jira connection.Skip this step if you are adding a simple integration’s finish connection.
2. Click the Jira connection that you want the integration to use to connect to a Jira server.
3. On the Choose an action page, select Add Comment.
4. In the Comment field, enter the comment that you want to add to the issue or plan to add adata mapper step before this connection. In that data mapper step, map the comment from aprevious integration step to this connection’s comment field.
5. In the Issue Key field, enter the Jira identifier for the issue. Examples of issue keys: GATE-1234,
CHAPTER 13. CONNECTING TO JIRA
117

5. In the Issue Key field, enter the Jira identifier for the issue. Examples of issue keys: GATE-1234,Ent-239.
6. Click Next.
Result
The connection appears in the integration visualization where you added it.
Next steps
To map the comment from a previous integration step to this connection, add the connection thatprovides the comment content and then add a data mapper step before this Jira connection. Forexample, suppose a database connection obtains customer records. In the data mapper step, map thecollection of customer records to the Jira connection’s comment field.
13.6. ATTACHING A FILE TO A JIRA ISSUE
In the middle of a flow, or to finish a simple integration, you can connect to a Jira server to attach one ormore files to an issue. In the integration, there must be a previous step that obtains the file(s) that youwant to attach.
Prerequisites
You created a Jira connection.
You are creating or editing a flow and Fuse Online is prompting you to add to the integration.Or, Fuse Online is prompting you to choose a simple integration’s finish connection.
Procedure
1. On the Add to Integration page, click the plus sign where you want to add a Jira connection.Skip this step if you are adding a simple integration’s finish connection.
2. Click the Jira connection that you want the integration to use to connect to the Jira server.
3. On the Choose an action page, select Attach File.
4. In the Issue Key field, enter the Jira identifier of the issue that you want to attach a file to.Examples of issue keys: GATE-1234, Ent-239.
5. Click Next.
Result
The connection appears in the integration visualization where you added it.
Next step
If the integration does not already have an earlier connection that obtains the file(s) that you want toattach to a Jira issue, add that connection to the integration. Make sure that it is before the Jiraconnection that attaches a file. For example, suppose you add an FTP connection and download one ormore files from an FTP server. When the integration executes, the subsequent Jira connection attachesthose files to the Jira issue that you specified when you configured the attach file action.
13.7. ADDING AND REMOVING JIRA ISSUE WATCHERS
Red Hat Fuse 7.6 Connecting Fuse Online to Applications and Services
118

In the middle of a flow, or to finish a simple integration, you can connect to a Jira server to add watchersto an issue and/or remove watchers from issue.
Prerequisites
You created a Jira connection.
You are creating or editing a flow and Fuse Online is prompting you to add to the integration.Or, Fuse Online is prompting you to choose a simple integration’s finish connection.
Procedure
1. On the Add to Integration page, click the plus sign where you want to add a Jira connection.Skip this step if you are adding a simple integration’s finish connection.
2. Click the Jira connection that you want the integration to use.
3. On the Choose an action page, select Add Issue.
4. In the Issue Key field, enter the Jira identifier of the issue that you want to add watchers to orremove watchers from. Examples of issue keys: GATE-1234, Ent-239.
5. Optionally, in the Add Watchers field, enter a comma-separated list of Jira user names. Thesepeople receive notifications when this issue is updated.
6. Optionally, in the Remove Watchers field, enter a comma-separated list of Jira user names thatare already watching this issue. The connection removes these users from the list of watchers.
7. Click Next.
Result
The connection appears in the integration visualization where you added it.
13.8. UPDATING AN ISSUE ON A JIRA SERVER
In the middle of a flow, or to finish a simple integration, you can connect to a Jira server to update anissue. The connection can update one or more issue fields. If the issue being updated already has a valuefor a field, the connection replaces that value with any value you specify for the connection or that youmap to a connection field. For example, if the issue already has a description, and you specify text in theDescription field when you configure the Update Issue action, the connection replaces the descriptionthat was there with this new description.
Prerequisites
You created a Jira connection.
You are creating or editing a flow and Fuse Online is prompting you to add to the integration.Or, Fuse Online is prompting you to choose a simple integration’s finish connection.
Procedure
1. On the Add to Integration page, click the plus sign where you want to add a Jira connection.Skip this step if you are adding a simple integration’s finish connection.
2. Click the Jira connection that you want the integration to use to connect to the Jira server.
CHAPTER 13. CONNECTING TO JIRA
119

3. On the Choose an action page, select Update Issue.
4. Configure the action. The only required field is Issue Key. For the optional fields, you can entervalues now, or, after you add this connection to an integration, you can add a data mapper stepbefore this connection. In the data mapper step, map fields from previous steps to the optionalfields in this connection.
a. Optionally, in the Assignee field, enter the Jira user name for the person that you want toassign this issue to.
b. Optionally, in the Components field, enter the name of one or more components. Separatemultiple names with commas. A Jira administrator defines the components that you canspecify.
c. In the Issue Key field, enter the Jira identifier for the issue that you want the connection toupdate. Examples of issue keys: GATE-1234, Ent-239.
d. Optionally, in the Priority ID or name field, enter a priority for the new issue. A Jiraadministrator defines the priority values that you can enter.
e. Optionally, in the Summary field, enter a brief statement about the issue.
f. In the Issue type ID or name field, enter a value that describes the type of the issue. Forexample, this is often something like Story, Epic, Chore, or Bug.
g. Optionally, in the Description field, enter any information about this issue that it is helpful tocapture.
5. Click Next.
Result
The connection appears in the integration visualization where you added it.
13.9. TRANSITIONING A JIRA ISSUE TO A NEW STATUS
In the middle of a flow, or to finish a simple integration, you can connect to a Jira server to transition anissue to a new status, or to a new workflow stage. A Jira administrator defines what it means for an issueto transition as well as the values for transition IDs.
Prerequisites
You created a Jira connection.
You are creating or editing a flow and Fuse Online is prompting you to add to the integration.Or, Fuse Online is prompting you to choose a simple integration’s finish connection.
Procedure
1. On the Add to Integration page, click the plus sign where you want to add a Jira connection.Skip this step if you are adding a simple integration’s finish connection.
2. Click the Jira connection that you want the integration to use to connect to the Jira server.
3. On the Choose an action page, select Transition Issue.
You do not need to specify any values to configure the transition issue action. Instead, you can
Red Hat Fuse 7.6 Connecting Fuse Online to Applications and Services
120

You do not need to specify any values to configure the transition issue action. Instead, you canmap values from previous integration steps to the fields in the this connection.
4. Optionally, in the Comment field, enter a comment that you want to add to the issue.
5. Optionally, in the Issue Key field, enter the Jira identifier for the issue that is transitioning.Examples of issue keys: GATE-1234, Ent-239.
6. Optionally, in the ID of the transition field, enter an integer that a Jira administrator hasassociated with a particular transition, such as when a Jira moves from being new to beingworked on, or when it moves from being worked on to being tested.A Jira administrator can view transition IDs in a project’s workflow display. If you do not haveadministration permissions, obtain the allowed transition IDs from a Jira administrator.
7. Click Next.
Result
The connection appears in the integration visualization where you added it.
Next steps
If you did not specify a value in each Transition Issue field, ensure that the integration has a step thatobtains the value for each field. After the integration has all required connections, add a data mapperstep before the Jira connection that transitions an issue. In the data mapper step, map fields fromprevious steps to the fields in the Jira connection that transitions an issue.
CHAPTER 13. CONNECTING TO JIRA
121

CHAPTER 14. CONNECTING TO KAFKAApache Kafka is a distributed streaming platform that you can use to obtain and publish data. In anintegration, you can subscribe for data from a Kafka topic that you specify or publish data to a Kafkatopic that you specify. To do this, enable Fuse Online to discover the Kafka brokers in the cluster. Thencreate a connection to Kafka and add that connection to an integration flow. Details are in the followingtopics:
Section 14.1, “Enabling auto-discovery of Kafka brokers/AMQ Streams”
Section 14.2, “Creating a connection to a Kafka broker”
Section 14.3, “Obtaining data from a Kafka broker to trigger integration execution”
Section 14.4, “Publishing data to a Kafka broker”
14.1. ENABLING AUTO-DISCOVERY OF KAFKA BROKERS/AMQSTREAMS
In an integration, if you plan to connect to a Kafka broker that is an AMQ Streams instance, enable auto-discovery of such brokers before you create the Kafka connection. This makes creating the Kafkaconnection easier because Fuse Online can provide Kafka broker details that are required to configurethe connection.
To enable auto-discovery, you give an OpenShift user account privileges that allow that account to seeresources on the cluster. The particular privileges that you assign let the account discover differentsubsets of brokers.
Prerequisites
You are running Fuse Online on OCP on-site.
You installed the oc client tool and it is connected to the cluster in which you want to enableauto-discovery of Kafka brokers.
You have cluster administration permissions.
Kafka broker(s) (AMQ Streams instances) that you want to connect to in an integration areinstalled in the same cluster as Fuse Online.
Procedure
1. Log in to OpenShift with an account that has cluster administration permissions. For example:
$ oc login -u admin -p admin
2. Ensure that the current project is the project in which Fuse Online is running. To view thecurrent project, invoke the following command:
$ oc project
3. Give privileges that enable access to Kafka brokers in the cluster to an oc user account. Howyour cluster is configured determines the privileges that you need to grant. For example, for aStrimzi cluster on minishift, you can do the following:
Red Hat Fuse 7.6 Connecting Fuse Online to Applications and Services
122

a. Create a cluster role that can access Kafka/Strimzi resources in the cluster. In the followingexample, kafkas.kafka.strimzi.io-view is the name of the new role:
oc create clusterrole kafkas.kafka.strimzi.io-view --verb=get,list --resource=kafkas --resource=crd
b. Add this cluster role to an oc user. In the following example, syndesis-server is the name ofthe oc user account:
oc adm policy add-cluster-role-to-user kafkas.kafka.strimzi.io-view -z syndesis-server
Result
In Fuse Online, when you create a Kafka connection, the connection configuration page displays theKafka brokers that are available. You select the broker that you want the connection to access.
14.2. CREATING A CONNECTION TO A KAFKA BROKER
In an integration, to subscribe for data from a Kafka topic or publish data to a Kafka topic, create aconnection to Kafka and then add that connection to an integration.
IMPORTANT
In this release, connections to Kafka do not support SSL. It is expected that this willchange in a future release.
Prerequisites
You enabled auto-discovery of Kafka brokers in the cluster. Or, you know the URI for the Kafkabroker that you want to connect to.
Procedure
1. In Fuse Online, in the left panel, click Connections to display any available connections.
2. In the upper right, click Create Connection to display connectors.
3. Click the Kafka connector.
4. In the Kafka broker URIs field, select the broker that you want this connection to access, orenter a comma separated list of Kafka broker URIs. Each URI should be in the form host:port.
5. Click Validate. Fuse Online immediately tries to validate the connection and displays a messagethat indicates whether validation is successful. If validation fails, revise the input parameter andtry again.
6. If validation is successful, click Next.
7. In the Name field, enter your choice of a name that helps you distinguish this connection fromany other connections. For example, you might enter Kafka West.
8. In the Description field, optionally enter any information that is helpful to know about thisconnection.
9. Click Save to see that the connection you created is now available. If you entered the example
CHAPTER 14. CONNECTING TO KAFKA
123

9. Click Save to see that the connection you created is now available. If you entered the examplename, you would see that Kafka West appears as a connection that you can choose to add to anintegration.
14.3. OBTAINING DATA FROM A KAFKA BROKER TO TRIGGERINTEGRATION EXECUTION
To trigger execution of an integration upon receiving data from a Kafka broker, add a Kafka connectionas the start connection. When the integration is running, the Kafka connection continuously watches fordata in the Kafka topic that you specify. When the connection finds new data, it passes that data to thenext step in the integration.
Prerequisite
You created a connection to a Kafka broker.
Procedure
1. In the Fuse Online panel on the left, click Integrations.
2. Click Create Integration.
3. On the Choose a connection page, click the Kafka connection that you want to use to start theintegration.
4. On the Choose an action page, select the Subscribe action to receive data from the topic thatyou specify.
5. In the Topic Name field, click the down carat to display a list of topics and click the topic thatyou want to subscribe to. Or, type a topic name to create that topic.
6. Click Next to specify the action’s output type.
7. In the Select Type field, if the data type does not need to be known, accept Type specificationnot required and click Next. You do not need to follow the rest of these instructions.However, a structured data type is recommended. For example, if you want to map the Kafkaconnection output to a subsequent step then you must specify the data type. The data mapperdoes not recognize unstructured data.
To specify the data type, click in the Select Type field and select one of the following as theschema type:
JSON schema is a document that describes the structure of JSON data. The document’smedia type is application/schema+json.
JSON instance is a document that contains JSON data. The document’s media type is application/json.
XML schema is a document that describes the structure of XML data. The document’s fileextension is .xsd.
XML instance is a document that contains XML data. The document’s file extension is .xml.
8. In the Definition input box, paste a definition that conforms to the schema type you selected.For example, if you select JSON schema then you would paste the content of a JSON schemafile, which has a media type of application/schema+json.
9. In the Data Type Name field, enter a name that you choose for the data type. For example, if
Red Hat Fuse 7.6 Connecting Fuse Online to Applications and Services
124

9. In the Data Type Name field, enter a name that you choose for the data type. For example, ifyou are specifying a JSON schema for vendors then you might specify Vendor as the data typename.You will see this data type name when you are creating or editing an integration that uses theconnection for which you are specifying this type. Fuse Online displays the type name in theintegration visualization and in the data mapper.
10. In the Data Type Description field, provide information that helps you distinguish this type. Thisdescription appears in the data mapper when you hover over the step that processes this type.
11. Click Next.
Result
The integration now has a start connection and Fuse Online prompts you to choose the finishconnection.
14.4. PUBLISHING DATA TO A KAFKA BROKER
In an integration, you can publish data to a Kafka broker in the middle of a flow or to finish a simpleintegration. To do this, add a Kafka connection to the middle of a flow or as a simple integration’s finishconnection.
Prerequisites
You created a connection to a Kafka broker.
You are creating or editing a flow and Fuse Online is prompting you to add to the integration.Or, Fuse Online is prompting you to choose a finish connection.
Procedure
1. On the Add to Integration page, click the plus sign where you want to add a Kafka connection.Skip this step if you are adding a simple integration’s finish connection.
2. Click the Kafka connection that you want to use to publish messages.
3. On the Choose an action page, select Publish.
4. In the Topic Name field, click the down carat to display a list of topics and click the topic thatyou want to publish to.
5. Click Next to specify the action’s input type.
6. In the Select Type field, if the data type does not need to be known, accept Type specificationnot required and click Next. You do not need to follow the rest of these instructions.However, a structured data type is recommended. For example, if you want to map theconnection input in a data mapper step then you must specify the data type. The data mappercannot display fields for unstructured data.
To specify the data type, click in the Select Type field and select one of the following as theschema type:
JSON schema is a document that describes the structure of JSON data. The document’smedia type is application/schema+json.
JSON instance is a document that contains JSON data. The document’s media type is
CHAPTER 14. CONNECTING TO KAFKA
125

JSON instance is a document that contains JSON data. The document’s media type is application/json.
XML schema is a document that describes the structure of XML data. The document’s fileextension is .xsd.
XML instance is a document that contains XML data. The document’s file extension is .xml.
7. In the Definition input box, paste a definition that conforms to the schema type you selected.For example, if you select JSON schema then you would paste the content of a JSON schemafile, which has a media type of application/schema+json.
8. In the Data Type Name field, enter a name that you choose for the data type. For example, ifyou are specifying a JSON schema for vendors then you might specify Vendor as the data typename.You will see this data type name when you are creating or editing an integration that uses theconnection for which you are specifying this type. Fuse Online displays the type name in theintegration visualization and in the data mapper.
9. In the Data Type Description field, provide information that helps you distinguish this type. Thisdescription appears in the data mapper when you hover over the step that processes this type.
10. Click Next.
Result
The connection appears in the integration visualization where you added it.
Red Hat Fuse 7.6 Connecting Fuse Online to Applications and Services
126

CHAPTER 15. CONNECTING TO KNATIVE RESOURCESYou can create a simple integration that does any of the following:
Connects to a Knative channel to obtain or send messages
Exposes the integration as a Knative service
Calls a Knative service
IMPORTANT
Connecting to Knative resources is a Technology Preview feature only. TechnologyPreview features are not supported with Red Hat production service level agreements(SLAs) and might not be functionally complete. Red Hat does not recommend usingthem in production. These features provide early access to upcoming product features,enabling customers to test functionality and provide feedback during the developmentprocess. For more information about the support scope of Red Hat Technology Previewfeatures, see https://access.redhat.com/support/offerings/techpreview/.
The exchanged messages can be of any format, however, messages are typically in JSON format.
For example, a simple integration might periodically poll Salesforce for new leads. When a Salesforceconnection finds a new lead it can send a message that contains the details to a Knative channel. Multiplesimple integrations can obtain messages from that same Knative channel. Each integration can performdifferent actions on the lead data.
See the following topics for details:
Section 15.1, “Enabling connections to Knative resources”
Section 15.2, “Subscribing to a Knative channel to obtain messages”
Section 15.3, “Sending messages to a Knative channel”
Section 15.4, “Exposing a simple integration as a Knative service”
Section 15.5, “Calling a Knative service from a simple integration”
15.1. ENABLING CONNECTIONS TO KNATIVE RESOURCES
You must enable Knative connections before you can add them to simple integrations.
Knative connections might have been enabled when Fuse Online was installed. To check this, view thecontent of the syndesis custom resource. If the camelk and knative add-ons specify enabled: truethen Knative connections are already enabled.
Prerequisites
The oc client tool is installed in, and connected to, the OCP cluster in which Fuse Online isrunning.
Fuse Online is running on OpenShift Container Platform on-site in a customer-managedenvironment.
CHAPTER 15. CONNECTING TO KNATIVE RESOURCES
127

The Fuse Online runtime is Camel K.
In the cluster in which Fuse Online is installed, each Knative resource that you want anintegration to connect to is also installed. Before you can install Knative resources, you mustinstall the OpenShift Serverless Operator and the Knative Eventing Operator .
You have permission to install Fuse Online.
Procedure
1. Log in to OpenShift with an account that has permission to install Fuse Online. For example:
$ oc login -u developer -p developer
2. Switch to the project in which Fuse Online is running, for example:
$ oc project my-integration-project
3. Edit the syndesis custom resource:
a. Invoke the following command, which typically opens the resource in an editor:
oc edit syndesis
b. Update the resource to specify the following:
spec: addons: camelk: enabled: true knative: enabled: true
c. Save the resource.Saving this change to the syndesis custom resource triggers syndesis-operator, which isresponsible for installing Fuse Online, to redeploy syndesis-server.
If camelk and knative are already enabled, you can close the file. Connections to Knativeresources are enabled.
Result
In the Fuse Online console, on the Connections page, a Knative connection is now available. You canadd the same Knative connection to any number of simple integrations. Configuration of the connectionaction, specifies the Knative resource that the connection accesses.
15.2. SUBSCRIBING TO A KNATIVE CHANNEL TO OBTAIN MESSAGES
To trigger integration execution upon receiving a message from a Knative channel, add a Knativeconnection as a simple integration’s start connection. An integration that starts this way automaticallyscales down to 0 pods when no messages have been received from the channel for a specified numberof minutes. The default is 1 minute.
This automatic scaling saves resources, which is an advantage over simple integrations that start with
Red Hat Fuse 7.6 Connecting Fuse Online to Applications and Services
128

This automatic scaling saves resources, which is an advantage over simple integrations that start withother kinds of connections, such as a connection to an AMQ broker.
Prerequisites
Connections to Knative resources are enabled.
The Knative resource that you want to obtain messages from is in the same cluster as FuseOnline
You know the name of the Knative channel that you want the connection to obtain messagesfrom.
Procedure
1. In Fuse Online, in the left panel, click Integrations.
2. Click Create Integration.
3. On the Choose a connection page, click the Knative connection.
4. Select the Receive from Channel action.
5. Click in the Channel name field to display a list of available Knative channels.
6. Select the Knative channel name for the resource that you want to obtain messages from.
7. Click Next to specify the Receive from Channel action’s output type. This is the type that theconnection passes to the next step in the integration.
a. In the Select Type field, if the data type does not need to be known, accept Typespecification not required and click Next. You do not need to follow the rest of theseinstructions.However, a structured data type is recommended. For example, if you want to map theconnection output in a data mapper step then you must specify the data type. The datamapper cannot display fields for unstructured data.
To specify the data type, click in the Select Type field and select one of the following as theschema type:
JSON schema is a document that describes the structure of JSON data. Thedocument’s media type is application/schema+json.
JSON instance is a document that contains JSON data. The document’s media type is application/json.
XML schema is a document that describes the structure of XML data. The document’sfile extension is .xsd.
XML instance is a document that contains XML data. The document’s file extension is .xml.
b. In the Definition input box, paste a definition that conforms to the schema type youselected. For example, if you select JSON schema then you would paste the content of aJSON schema file, which has a media type of application/schema+json.
c. In the Data Type Name field, enter a name that you choose for the data type. For example,
CHAPTER 15. CONNECTING TO KNATIVE RESOURCES
129

c. In the Data Type Name field, enter a name that you choose for the data type. For example,if you are specifying a JSON schema for vendors then you might specify Vendor as thedata type name.You will see this data type name when you are creating or editing an integration that usesthe connection for which you are specifying this type. Fuse Online displays the type name inthe integration visualization and in the data mapper.
d. In the Data Type Description field, provide information that helps you distinguish this type.This description appears in the data mapper when you hover over the step that processesthis type.
e. Click Next.
Result
Fuse Online prompts you to add the simple integration’s finish connection.
During execution, each time the selected Knative channel receives a new message, the Knativeconnection passes the message to the next step in the integration,
Next steps
Add all needed connections to the integration. Then add a data mapper step after the Knativeconnection that starts the integration. Map the source message field to a target field in the nextconnection.
15.3. SENDING MESSAGES TO A KNATIVE CHANNEL
In a simple integration, a Knative connection can send a message to a Knative channel in the middle of aflow or to finish a simple integration. To do this, add a Knative connection to the middle of a flow or as asimple integration’s finish connection.
Prerequisites
Knative connections are enabled.
The Knative resource that you want to send messages to is installed in the same cluster as FuseOnline.
You know the name of the Knative channel that you want the connection to send messages to.
You are creating or editing a flow and Fuse Online is prompting you to add to the integration.Or, Fuse Online is prompting you to choose a finish connection.
Procedure
1. On the Add to Integration page, click the plus sign where you want to add the connection. Skipthis step if Fuse Online is prompting you to choose the finish connection.
2. On the Choose a connection page, click the Knative connection.
3. Select the Send to Channel action.
4. Click in the Channel name field to display a list of the Knative channels that are available in thecluster that is running Fuse Online.
5. Select the channel that you want the integration to send messages to.
Red Hat Fuse 7.6 Connecting Fuse Online to Applications and Services
130

6. Click Next to specify the Send to Channel action’s input type. This is the type that theintegration sends to the Knative channel.
a. In the Select Type field, if the data type does not need to be known, or if the output fromthe previous integration step is the expected type, accept Type specification not requiredand click Next. You do not need to follow the rest of these instructions.However, a structured data type is recommended. For example, if you want to map theconnection input in a data mapper step then you must specify the data type. The datamapper cannot display fields for unstructured data.
To specify the data type, click in the Select Type field and select one of the following as theschema type:
JSON schema is a document that describes the structure of JSON data. Thedocument’s media type is application/schema+json.
JSON instance is a document that contains JSON data. The document’s media type is application/json.
XML schema is a document that describes the structure of XML data. The document’sfile extension is .xsd.
XML instance is a document that contains XML data. The document’s file extension is .xml.
b. In the Definition input box, paste a definition that conforms to the schema type youselected. For example, if you select JSON schema then you would paste the content of aJSON schema file, which has a media type of application/schema+json.
c. In the Data Type Name field, enter a name that you choose for the data type. For example,if you are specifying a JSON schema for vendors then you might specify Vendor as thedata type name.You will see this data type name when you are creating or editing an integration that usesthe connection for which you are specifying this type. Fuse Online displays the type name inthe integration visualization and in the data mapper.
d. In the Data Type Description field, provide information that helps you distinguish this type.This description appears in the data mapper when you hover over the step that processesthis type.
e. Click Next.
Result
In the integration visualization, the connection appears where you added it. During execution, thisconnection sends a message to the selected Knative channel.
Next steps
Add all needed connections to the integration. Then add a data mapper step just before the Knativeconnection that sends messages to a Knative channel. Map a source field to the Knative connectiontarget message field.
15.4. EXPOSING A SIMPLE INTEGRATION AS A KNATIVE SERVICE
In a simple integration, the start connection can be a Knative connection that exposes the integration as
CHAPTER 15. CONNECTING TO KNATIVE RESOURCES
131

In a simple integration, the start connection can be a Knative connection that exposes the integration asa Knative service. An integration that starts this way automatically scales down to 0 pods when therehave been no calls to the service for a specified number of minutes. The default is 1 minute.
This automatic scaling saves resources, which is an advantage over simple integrations that start withother kinds of connections, such as a connection to an AMQ broker.
Prerequisites
Connections to Knative resources are enabled.
Knative is installed in the same cluster that Fuse Online is running in.
Procedure
1. In Fuse Online, in the left panel, click Integrations.
2. Click Create Integration.
3. On the Choose a connection page, click the Knative connection.
4. Select the Expose as Service action.
Result
Fuse Online prompts you to add the simple integration’s finish connection.
When Fuse Online publishes the integration, the Camel K runtime creates a Knative serving.knative.devservice. This service:
Is an alternative to a Kubernetes deployment object
Can automatically scale to 0 after a period of no activity
Should not be confused with the Kubernetes Service
Publication makes the integration available to be called at the root path ( / ). Clients can invokeexecution of the integration by calling it as an HTTP endpoint and passing data as needed. Typically, thepassed data is in JSON format.
In this release, it is expected that the primary use for exposing an integration as a Knative service is thatother Fuse Online integrations call that service. In this scenario, the integration that calls the serviceselects the service name and does not need to specify a path.
15.5. CALLING A KNATIVE SERVICE FROM A SIMPLE INTEGRATION
In a simple integration, a Knative connection can call a Knative service in the middle of the integration orto finish the integration. To do this, add a Knative connection to the middle of a flow or as a simpleintegration’s finish connection.
Prerequisites
Knative connections are enabled.
You know the name of the Knative service that you want the connection to call. The service isrunning in the same cluster as Fuse Online.
Red Hat Fuse 7.6 Connecting Fuse Online to Applications and Services
132

You are creating or editing a flow and Fuse Online is prompting you to add to the integration.Or, Fuse Online is prompting you to choose a finish connection.
Procedure
1. On the Add to Integration page, click the plus sign where you want to add the connection. Skipthis step if Fuse Online is prompting you to choose the finish connection.
2. On the Choose a connection page, click the Knative connection.
3. Select the Call Service action.
4. Click in the Service name field to display a list of the Knative services that are available in thecluster that is running Fuse Online.
5. Select the service that you want the integration to call.If you exposed an integration as a Knative service and that is the service that you want to call,the name of the service is similar, if not identical, to the name of the integration.
6. Click Next to specify the Call Service action’s input type. This is the type that the integrationsends to the Knative service.
a. In the Select Type field, if the data type does not need to be known, or if the output fromthe previous integration step is the expected type, accept Type specification not requiredand click Next. You do not need to follow this subset of instructions.A structured data type is recommended. For example, if you want to map the connectioninput in a data mapper step then you must specify the data type. The data mapper cannotdisplay fields for unstructured data.
To specify the data type, click in the Select Type field and select one of the following as theschema type:
JSON schema is a document that describes the structure of JSON data. Thedocument’s media type is application/schema+json.
JSON instance is a document that contains JSON data. The document’s media type is application/json.
XML schema is a document that describes the structure of XML data. The document’sfile extension is .xsd.
XML instance is a document that contains XML data. The document’s file extension is .xml.
b. In the Definition input box, paste a definition that conforms to the schema type youselected. For example, if you select JSON schema then you would paste the content of aJSON schema file, which has a media type of application/schema+json.
c. In the Data Type Name field, enter a name that you choose for the data type. For example,if you are specifying a JSON schema for vendors then you might specify Vendor as thedata type name.You will see this data type name when you are creating or editing an integration that usesthe connection for which you are specifying this type. Fuse Online displays the type name inthe integration visualization and in the data mapper.
d. In the Data Type Description field, provide information that helps you distinguish this type.
CHAPTER 15. CONNECTING TO KNATIVE RESOURCES
133

d. In the Data Type Description field, provide information that helps you distinguish this type.This description appears in the data mapper when you hover over the step that processesthis type.
e. Click Next.
7. Specify the Call Service action’s output type.This is the type that the Knative service returns to the integration when the Knative connectionis a middle connection.
Repeat the previous subset of instructions to specify the output type. Or, if the Knative serviceresponse is empty, accept Type specification not required.
8. Click Next to add the connection.
Result
In the integration visualization, the connection appears where you added it.
During execution, this connection calls the specified Knative service. The call includes the output fromthe previous integration step (the step before this Knative connection). If this Knative connection is amiddle connection, the connection passes the service output to the next step in the integration.
Next steps
Add any other needed connections to the integration. If you specified input and/or output types, adddata mapper steps before and/or after the Knative connection and map fields as needed.
Red Hat Fuse 7.6 Connecting Fuse Online to Applications and Services
134

CHAPTER 16. CONNECTING TO APACHE KUDUApache Kudu is a columnar storage manager developed for the Apache Hadoop platform. A Fuse Onlineintegration can connect to a Kudu data store to scan a table, which returns all records in the table to theintegration, or to insert records into a table. Details are in the following topics:
Section 16.1, “Creating a connection to an Apache Kudu data store”
Section 16.2, “Triggering an integration when scanning returns records from a Kudu table”
Section 16.3, “Inserting records into a Kudu table”
16.1. CREATING A CONNECTION TO AN APACHE KUDU DATA STORE
In an integration, to obtain records from or insert records into a Kudu table, create a connection to aKudu master host and then add that connection to an integration.
Prerequisite
You must know the IP address or the hostname for the Kudu master host that you want toconnect to.
You must know the port that Kudu is listening on.
Procedure
1. In Fuse Online, in the left panel, click Connections to display any available connections.
2. In the upper right, click Create Connection to display connectors.
3. Click the Apache Kudu connector.
4. To configure the connection:
a. In the Address of Kudu master host field, enter the hostname or the IP address of theKudu master host.
b. In the Port to establish connection to field, enter the port that Kudu is listening on. Thedefault is 7051.
5. Click Next.
6. In the Name field, enter your choice of a name that helps you distinguish this connection fromany other connections. For example, you might enter Kudu North.
7. In the Description field, optionally enter any information that is helpful to know about thisconnection.
8. Click Save to see that the connection you created is now available. If you entered the examplename, you would see that Kudu North appears as a connection that you can choose to add toan integration.
16.2. TRIGGERING AN INTEGRATION WHEN SCANNING RETURNSRECORDS FROM A KUDU TABLE
CHAPTER 16. CONNECTING TO APACHE KUDU
135

To trigger execution of an integration upon obtaining data from a Kudu table, add a Kudu connection toa simple integration as its start connection. When the integration is running, the Kudu connection scansthe table that you specified at the interval that you specified, obtains all records in the table, and passesa collection of the records to the next step in the integration.
A Kudu connection can obtain data from only one table. Between scans, if there are no changes to thedata in the table that the connection scans, then the next scan returns the same data as the previousscan.
Prerequisite
You created a Kudu connection.
The table that you want to obtain records from exists.
Procedure
1. In the Fuse Online panel on the left, click Integrations.
2. Click Create Integration.
3. On the Choose a connection page, click the Kudu connection that you want to use to start theintegration.
4. On the Choose an action page, select the Scan a Kudu table action.
5. In the Table field, enter the name of the table that you want to obtain records from.
6. In the Period field, accept the default of one minute, or enter the interval at which you want theconnection to scan the table and return the records that are in the table.
7. Click Next.
Result
The connection is the simple integration’s start connection.
Next steps
Add the integration’s finish connection and any other connections that you want to include in theintegration. When the integration contains all the connections that are needed, consider whether youneed to split the collection of records that the Kudu connection returns. If you want to executeintegration steps for each record that you obtained from the Kudu table, then after the Kuduconnection, add a split step. Also, you probably need to follow the Kudu connection with a data mappingstep that maps data obtained from Kudu to fields in subsequent connections in the integration.
16.3. INSERTING RECORDS INTO A KUDU TABLE
In an integration, you can add records to a Kudu table in the middle of a flow or to finish a simpleintegration. To do this, add a Kudu connection to the middle of a flow or as a simple integration’s finishconnection.
Prerequisites
You created a Kudu connection.
You are creating or editing an integration and Fuse Online is prompting you to add to the
Red Hat Fuse 7.6 Connecting Fuse Online to Applications and Services
136

You are creating or editing an integration and Fuse Online is prompting you to add to theintegration. Or, Fuse Online is prompting you to choose a finish connection.
The table that you want to add records to exists.
Procedure
1. On the Add to Integration page, click the plus sign where you want to add the connection. Skipthis step if Fuse Online is prompting you to choose the finish connection.
2. Click the Kudu connection that you want to use. Note that when a Kudu connection inserts data,the connection does not return anything.
3. On the Choose an action page, select Insert data into a Kudu table.
4. To configure the action, in the Table field, specify the name of the table to add records to.It is important for you to have an understanding of how the Kudu table that you are addingrecords to is set up. For example, a Kudu table that you are adding records to might have aunique key. If you try to add a record that contains a key value that is already in the table, theKudu connection does not add that record.
5. Click Next.
Result
The connection appears in the integration visualization where you added it.
Next steps
Consider whether you need to split a collection of records into individual records that a Kudu connectioncan add to a table. To do this, add a split step to the integration. The split step executes the subsequentsteps in the integration once for each record. Also, you probably need a data mapper step before a Kuduconnection that adds records to a table.
CHAPTER 16. CONNECTING TO APACHE KUDU
137

CHAPTER 17. CONNECTING TO MONGODBMongoDB is a distributed NoSQL database. A Fuse Online integration can obtain content from aMongoDB database or update content in a MongoDB database. To do this, create a MongoDBconnection, and add it to an integration.
Details for connecting to a MongoDB database are in the following topics:
Section 17.1, “Creating a connection to a MongoDB database”
Section 17.2, “Triggering an integration when a MongoDB collection is updated”
Section 17.3, “Operating on documents in a MongoDB collection”
17.1. CREATING A CONNECTION TO A MONGODB DATABASE
Create a MongoDB connection so that you can connect to a MongoDB database in an integration.
Prerequisites
You must know the host name for the MongoDB database that you want to connect to.
You must have a user name and password that authorizes access to the MongoDB database.
Procedure
1. In Fuse Online, in the left panel, click Connections to display any available connections.
2. In the upper right, click Create Connection to display connectors.
3. Click the MongoDB connector.
4. Configure the connection:
a. In the Database host(s) field, specify one or more MongoDB database hosts that thisconnection can access. Separate multiple specifications of host:port with commas. Replacehost with a host name, a virtual host name, or an IP address. For example: mongodb0.example.com:1234,mongodb1.example.com:1234.
b. In the Username field, enter a user name that is authorized to access the database.
c. In the Password field, enter the password for the user name that you specified.
d. Optional. In the Administration database field, if the database has an administrationdatabase, enter the name of the MongoDB administration database that is used to grantaccess permission. A MongoDB administrator should let you know whether the databasethat you want to access has an administration database.
e. Optional. In the Replica set name field, specify the name of the MongoDB replica set(cluster) that the connection can access.
f. In the Database field, enter the name of the MongoDB database that contains thecollection(s) that you want the connection to read.
5. Click Validate. Fuse Online immediately tries to validate the connection and displays a message
Red Hat Fuse 7.6 Connecting Fuse Online to Applications and Services
138

5. Click Validate. Fuse Online immediately tries to validate the connection and displays a messagethat indicates whether validation is successful. If validation fails, revise the input parameter(s)and try again.
6. When validation is successful, click Next.
7. In the Name field, enter your choice of a name that helps you distinguish this connection fromany other connections. For example, you might enter MongoDB North.
8. In the Description field, optionally enter any information that is helpful to know about thisconnection.
9. Click Save to see that the connection you created is now available. If you entered the examplename, you would see that MongoDB North appears as a connection that you can choose to addto an integration.
Next step
Add your MongoDB connection to an integration.
17.2. TRIGGERING AN INTEGRATION WHEN A MONGODBCOLLECTION IS UPDATED
To trigger execution of an integration when a document is added to a MongoDB collection, add aMongoDB connection to a simple integration as its start connection. When the integration is running, theMongoDB connection monitors the database collection that you specified when you created theintegration. Insertion of a new document into the collection that the connection is configured to monitortriggers execution of the integration. The MongoDB connection returns the new document to theintegration and this data is available to the next step in the integration.
Prerequisites
You created a MongoDB connection.
You know the name of the MongoDB collection that you want the connection to read.
If the collection that you want the connection to monitor is a capped collection, then you mustalso know:
The name of the MongoDB collection field that tracks incoming documents.
Whether persistent tracking is enabled for the database that contains the collection.
How to specify tail tracking information related to the data that you want the connection toread. MongoDB connections can use tail tracking information to resume an action after anunexpected connection termination. Tail tracking ensures that when the connectionresumes its activity, it does not return duplicate data to the integration nor does it drop anydata that needs to be returned to the integration.
Procedure
1. In the Fuse Online panel on the left, click Integrations.
2. Click Create Integration.
3. On the Choose a connection page, click the MongoDB connection that is configured to access
CHAPTER 17. CONNECTING TO MONGODB
139

3. On the Choose a connection page, click the MongoDB connection that is configured to accessthe database that you want the integration to obtain updates from.
4. On the Choose an action page, select one of these actions:
Retrieve documents (stream) is typically the action that you want to select. It retrievesdata from non-capped collections.
Retrieve documents (tail) is the action for retrieving data from capped collections.
5. Configure the action:
a. In the Collection name field, enter the name of the MongoDB collection that you want theconnection to read.If you are configuring the Retrieve documents (stream) action, this is the only requiredparameter. Go to step 6. If you are configuring the Retrieve documents (tail) action, followthe remaining substeps.
b. In the Collection field used to track incoming documents field, enter the name of therelevant MongoDB collection field. This field contains data that can be sorted, such as adate or an ID.
c. Select the Persistent tracking enabled checkbox if persistent tracking is enabled for thedatabase that you want the connection to read.
d. Optional. In the Unique id to identify this tracking process field, specify a unique ID ifthere are multiple consumers that monitor the same collection. For more information, seethe Camel documentation for Tailable Cursor Consumer.
e. Optional. In the DB used to store tail tracking field, enter the name of the MongoDBdatabase that contains tail tracking information.
f. Optional. In the Collection used to store tail tracking field, enter the name of thecollection that contains tail tracking information.
g. Optional. In the Field used to store tail tracking field, enter the name of the field thatstores tail tracking information for the collection that this connection is reading.
To identify the tail tracking field, you can specify the tail tracking database or tail trackingcollection. With one of these pieces of information, the connection can find the tail trackingfield.
6. Click Next to specify the action’s output type.
7. In the Select Type field, if the data type does not need to be known, accept Type specificationnot required and click Next. You do not need to follow the rest of these instructions.However, a structured data type is recommended. For example, if you want to map theconnection output in a data mapper step then you must specify the data type. The data mappercannot display fields for unstructured data.
To specify the data type, click in the Select Type field and select one of the following as theschema type:
JSON schema is a document that describes the structure of JSON data. The document’smedia type is application/schema+json.
JSON instance is a document that contains JSON data. The document’s media type is application/json.XML schema is a document that describes the structure of XML data. The document’s file
Red Hat Fuse 7.6 Connecting Fuse Online to Applications and Services
140

XML schema is a document that describes the structure of XML data. The document’s fileextension is .xsd.
XML instance is a document that contains XML data. The document’s file extension is .xml.
8. In the Definition input box, paste a definition that conforms to the schema type you selected.For example, if you select JSON schema then you would paste the content of a JSON schemafile, which has a media type of application/schema+json.
9. In the Data Type Name field, enter a name that you choose for the data type. For example, ifyou are specifying a JSON schema for vendors then you might specify Vendor as the data typename.You will see this data type name when you are creating or editing an integration that uses theconnection for which you are specifying this type. Fuse Online displays the type name in theintegration visualization and in the data mapper.
10. In the Data Type Description field, provide information that helps you distinguish this type. Thisdescription appears in the data mapper when you hover over the step that processes this type.
11. Click Next.
Result
The integration now has a start connection and Fuse Online is prompting you to choose the finishconnection.
During execution, the connection returns the inserted document in JSON format.
17.3. OPERATING ON DOCUMENTS IN A MONGODB COLLECTION
In an integration, you can search for, update, delete, count, or add a document to a MongoDB collection.To do this, add a MongoDB connection to the middle of a flow or as a simple integration’s finishconnection.
Prerequisites
You created a MongoDB connection.
You know the name of the MongoDB collection that you want the connection to operate on.
You are creating or editing an integration and Fuse Online is prompting you to add to theintegration. Or, Fuse Online is prompting you to choose a finish connection.
Procedure
1. On the Add to Integration page, click the plus sign where you want to add a MongoDBconnection. Skip this step if you are adding a simple integration’s finish connection.
2. Click the MongoDB connection that you want to use.
3. On the Choose an action page, select the action that you want the connection to perform.
4. To configure the action, in the Collection name field, enter the name of the collection that youwant the connection to operate on.If you selected the Insert action:
CHAPTER 17. CONNECTING TO MONGODB
141

You are done configuring the connection.
Ensure that the data that the integration passes to this MongoDB connection containsJSON notation that specifies the document to add to the collection.
Click Next to add this connection to the integration.
5. For all other actions, the following table provides information about what to specify in thesecond field for configuring the action.The second field is a JSON notation expression that identifies the document(s) to operate onand possibly, details for the operation. If you plan to map an incoming source field to anidentifier in the expression, specify :#variable-name in the expression.
For completeness, the Insert action is described in this table as well.
Action What it does Parameter field Returns
Count Counts thenumber ofdocumentsthat satisfythe countexpressionthat youspecify.
In the Count expression field,specify a JSON filterexpression in the form of {"test":"unit"}. The actioncounts the number ofdocuments that have a testattribute value of unit.
An instance of java.lang.Long thatspecifies the number ofdocuments that were found.
Delete Removes oneor moredocumentsfrom thecollection.
In the Delete expression field,specify a JSON expression inthe form of {"test":"unit"}.The operation removes eachdocument whose testattribute has a value of unit.
An instance of java.lang.Long thatspecifies the number ofdocuments that were deleted.
Red Hat Fuse 7.6 Connecting Fuse Online to Applications and Services
142

Find Looks for alldocumentsthat matchthe filterexpressionthat youspecify.
In the Filter expression field,specify a JSON notationstring that identifies one ormore documents.
JSON notation that specifiesa list (an array). Each listelement identifies a documentthat matches the filterexpression and provides thedocument content. If nodocuments are found, theaction returns an empty list.
You must be familiar with thedata model of the collection. Ifthe collection adheres to aJSON schema, you must befamiliar with this schemabecause the returned listelements adhere to thisschema. For additionalinformation, see MongoDBData Models.
To use output data from theFind action in a subsequentdata mapper step, thecollection must adhere to aJSON schema. This enablesthe data mapper to displaydata fields. For moreinformation, see MongoDBdocumentation for JSONschema validation.
Insert Adds one ormoredocuments tothe collection.
There is no actionconfiguration parameter forinserting a document. Thedata coming in to theMongoDB connection mustcontain JSON notation thatspecifies one ore moredocuments to add to thecollection.
JSON notation that specifiesa list (an array). Each listelement is a document thatthis action inserted.
Action What it does Parameter field Returns
CHAPTER 17. CONNECTING TO MONGODB
143

Update Updates oneor moredocuments inthe collection.
In the Filter criteria field,specify an array of 2arguments. The first argumentis a filter expression thatidentifies the documents toupdate. The second argumentis a MongoDB updatestatement that specifies howto update the documents.Update statement format isdescribed inhttps://docs.mongodb.com/manual/reference/method/db.collection.update/. Forexample: [{"_id":11},{$set: {"test":"updated!"}}].
An instance of java.lang.Long thatspecifies the number ofdocuments that were updated.
Upsert Updates oneor moredocuments inthe collectionor creates adocument ifno documentsmatch theUpsertexpression.
In the Upsert expression field,specify JSON notation thatidentifies one or moredocuments. The action usesthis expression to detect anymatching documents. If theaction finds a matchingdocument(s) in the collection,it updates it. If the action doesnot find a matching document,the action creates a newdocument. The data cominginto the MongoDB connectionmust contain JSON notationthat specifies:
* An _id field to identifywhether it is an insert or anupdate operation.
* The content to add orupdate.
An instance of com.mongodb.client.result.UpdateResult thatspecifies either the number ofupdated documents or the IDof the new, inserteddocument.
Action What it does Parameter field Returns
Each action returns a response. If this is a finish connection, then the response is lost, but youcan add a Log step to capture the response.
6. Click Next.
7. Optional. If this is a finish connection, add a Log step to finish the integration instead. Configurethe Log step to capture the response.
Result
The connection appears in the integration visualization where you added it.
Next steps
Red Hat Fuse 7.6 Connecting Fuse Online to Applications and Services
144

Add any other needed connections to the flow. Add any other steps that process data. Complete theintegration by adding any needed data mapping steps. When you configured the MongoDB connectionaction, if you specified any :#variable-name identifiers in an action expression, be sure to map a sourcefield to the MongoDB connection variable field.
CHAPTER 17. CONNECTING TO MONGODB
145

CHAPTER 18. CONNECTING TO MQTTMQ Telemetry Transport (MQTT) is a lightweight, machine-to-machine, internet of things, connectivityprotocol. In an integration, you can obtain messages from or publish messages to an MQTT broker. To dothis, create a connection to the MQTT broker of interest and then add that connection to an integrationflow. Details are in the following topics:
Section 18.1, “Creating a connection to an MQTT broker”
Section 18.2, “Obtaining a message from an MQTT broker to trigger integration execution”
Section 18.3, “Publishing a message to an MQTT broker”
18.1. CREATING A CONNECTION TO AN MQTT BROKER
In an integration, to obtain messages from or publish messages to an MQTT broker, create a connectionto the MQTT broker of interest and then add that connection to an integration.
Prerequisite
You must know the URL for the MQTT broker that you want to connect to.
Procedure
1. In Fuse Online, in the left panel, click Connections to display any available connections.
2. In the upper right, click Create Connection to display connectors.
3. Click the MQTT Message Broker connector.
4. To configure the connection:
a. In the MQTT broker URL field, enter the location of the MQTT broker that you want tosend data to or obtain data from. This is the only required field.
b. In the User Name field, optionally enter the user name for the MQTT account whosecredentials you want to use to access the broker.
c. In the Password field, if you specified a user name, then specify the password associatedwith that account.
d. In the Client ID field, optionally enter the ID that allows connections to close and reopenwithout missing messages. The connection must subscribe to or publish to a topic.
5. Click Validate. Fuse Online immediately tries to validate the connection and displays a messagethat indicates whether validation is successful. If validation fails, revise the input parameters andtry again.
6. If validation is successful, click Next.
7. In the Name field, enter your choice of a name that helps you distinguish this connection fromany other connections. For example, you might enter MQTT West.
8. In the Description field, optionally enter any information that is helpful to know about thisconnection.
9. Click Save to see that the connection you created is now available. If you entered the example
Red Hat Fuse 7.6 Connecting Fuse Online to Applications and Services
146

9. Click Save to see that the connection you created is now available. If you entered the examplename, you would see that MQTT West appears as a connection that you can choose to add toan integration.
18.2. OBTAINING A MESSAGE FROM AN MQTT BROKER TO TRIGGERINTEGRATION EXECUTION
To trigger execution of an integration based on receiving a message from an MQTT broker, add anMQTT connection as the start connection. When the integration is running, the MQTT connectioncontinuously watches for messages on the MQTT queue or topic that you specify. When the connectionfinds a message, it passes it to the next step in the integration. An MQTT connection handles onemessage at a time.
Prerequisite
You created an MQTT connection.
Procedure
1. In the Fuse Online panel on the left, click Integrations.
2. Click Create Integration.
3. On the Choose a connection page, click the MQTT connection that you want to use to start theintegration.
4. On the Choose an action page, select the Subscribe action to receive messages from thequeue or topic that you specify.
5. In the MQTT queue/topic name field, enter the name of the queue or topic to subscribe to inorder to receive data.
6. Click Next to specify the action’s output type.
7. In the Select Type field, if the data type does not need to be known, accept Type specificationnot required and click Next. You do not need to follow the rest of these instructions.However, a structured data type is recommended. For example, if you want to map theconnection output in a data mapper step then you must specify the data type. The data mappercannot display fields for unstructured data.
To specify the data type, click in the Select Type field and select one of the following as theschema type:
JSON schema is a document that describes the structure of JSON data. The document’smedia type is application/schema+json.
JSON instance is a document that contains JSON data. The document’s media type is application/json.
XML schema is a document that describes the structure of XML data. The document’s fileextension is .xsd.
XML instance is a document that contains XML data. The document’s file extension is .xml.
8. In the Definition input box, paste a definition that conforms to the schema type you selected.
CHAPTER 18. CONNECTING TO MQTT
147

8. In the Definition input box, paste a definition that conforms to the schema type you selected.For example, if you select JSON schema then you would paste the content of a JSON schemafile, which has a media type of application/schema+json.
9. In the Data Type Name field, enter a name that you choose for the data type. For example, ifyou are specifying a JSON schema for vendors then you might specify Vendor as the data typename.You will see this data type name when you are creating or editing an integration that uses theconnection for which you are specifying this type. Fuse Online displays the type name in theintegration visualization and in the data mapper.
10. In the Data Type Description field, provide information that helps you distinguish this type. Thisdescription appears in the data mapper when you hover over the step that processes this type.
11. Click Next.
Result
The integration now has a start connection and Fuse Online is prompting you to choose the finishconnection.
18.3. PUBLISHING A MESSAGE TO AN MQTT BROKER
In an integration, you can publish a message to an MQTT broker in the middle of a flow or to finish asimple integration. To do this, add an MQTT connection to the middle of a flow or as the integration’sfinish connection.
Prerequisites
You created an MQTT connection.
You are creating or editing a flow and Fuse Online is prompting you to add to the integration.Or, Fuse Online is prompting you to choose a finish connection.
Procedure
1. On the Add to Integration page, click the plus sign where you want to add an MQTT connection.Skip this step if you are adding a simple integration’s finish connection.
2. Click the MQTT connection that you want to use to publish a message.
3. On the Choose an action page, select Publish.
4. In the MQTT queue/topic name field, specify the name of the queue or topic to publish themessage to.
5. Click Next to specify the action’s input type.
6. In the Select Type field, if the data type does not need to be known, accept Type specificationnot required and click Next. You do not need to follow the rest of these instructions.However, a structured data type is recommended. For example, if you want to map theconnection input in a data mapper step then you must specify the data type. The data mappercannot display fields for unstructured data.
To specify the data type, click in the Select Type field and select one of the following as theschema type:
Red Hat Fuse 7.6 Connecting Fuse Online to Applications and Services
148

JSON schema is a document that describes the structure of JSON data. The document’smedia type is application/schema+json.
JSON instance is a document that contains JSON data. The document’s media type is application/json.
XML schema is a document that describes the structure of XML data. The document’s fileextension is .xsd.
XML instance is a document that contains XML data. The document’s file extension is .xml.
7. In the Definition input box, paste a definition that conforms to the schema type you selected.For example, if you select JSON schema then you would paste the content of a JSON schemafile, which has a media type of application/schema+json.
8. In the Data Type Name field, enter a name that you choose for the data type. For example, ifyou are specifying a JSON schema for vendors then you might specify Vendor as the data typename.You will see this data type name when you are creating or editing an integration that uses theconnection for which you are specifying this type. Fuse Online displays the type name in theintegration visualization and in the data mapper.
9. In the Data Type Description field, provide information that helps you distinguish this type. Thisdescription appears in the data mapper when you hover over the step that processes this type.
10. Click Next.
Result
The connection appears in the integration visualization where you added it.
CHAPTER 18. CONNECTING TO MQTT
149

CHAPTER 19. CONNECTING TO ODATAOpen Data Protocol (OData) is a standard for building and consuming REST APIs. An OData serviceprovides services to clients, such as Fuse Online, through OData-compliant HTTP requests. A FuseOnline integration can obtain entities from an OData service, and can update, create, or delete entitiesmanaged by an OData service. To do this, create an OData connection, and add it to an integration.
It is assumed that you are familiar with the OData specification.
Details for connecting to an OData service are in the following topics:
Section 19.1, “Creating a connection to an OData service”
Section 19.2, “Triggering an integration when polling returns data from an OData service”
Section 19.3, “Updating, creating, and deleting data that is managed by an OData service”
19.1. CREATING A CONNECTION TO AN ODATA SERVICE
In an integration, to obtain, update, create, or delete entities that are managed by an OData service, youmust first create a connection to that OData service.
Prerequisites
You must know the base URL for the OData service that you want to connect to.
If that service uses authentication then you must have the required credentials, and, if required,an SSL certificate. However, most OData services are public and do not require authentication.
Procedure
1. In Fuse Online, in the left panel, click Connections to display any available connections.
2. In the upper right, click Create Connection to display connectors.
3. Click the OData connector.
4. To configure the connection:
a. In the Service Root URL field, enter the base URL for the OData service that you want toaccess.
b. In the User Name field, if the service uses basic authentication, then enter your user name.
c. In the Password field, if the service uses basic authentication, then enter your password.
d. In the Server Certificate field, if the service requires it, paste the content of an SSLcertificate.Typically, a public OData service does not require a certificate in addition to the certificatesprovided by the browser. However, for an internal OData service, you might have createdyour own SSL certificate and self-signed it. Since this certificate is not trusted by acertificate authority, connections to your OData service would fail. To enable connections,paste the self-signed certificate here.
One way to get the certificate is to load the service in a browser. The steps after thatdepend on which browser you are using, but it will be something like the following: click the
Red Hat Fuse 7.6 Connecting Fuse Online to Applications and Services
150

Not secure padlock symbol next to the address bar, then click View Certificate, export thedisplayed certificate to a file, copy the certificate, and paste it into this field.
5. Click Validate. Fuse Online immediately tries to validate the connection and displays a messagethat indicates whether validation is successful. If validation fails, revise the input parameter(s)and try again.
6. When validation is successful, click Next.
7. In the Name field, enter your choice of a name that helps you distinguish this connection fromany other connections. For example, you might enter OData North.
8. In the Description field, optionally enter any information that is helpful to know about thisconnection.
9. Click Save to see that the connection you created is now available. If you entered the examplename, you would see that OData North appears as a connection that you can choose to add toan integration.
Next step
Add your OData connection to an integration.
19.2. TRIGGERING AN INTEGRATION WHEN POLLING RETURNS DATAFROM AN ODATA SERVICE
To trigger execution of an integration upon obtaining data from an OData service, add an ODataconnection to a simple integration as its start connection. When the integration is running, the ODataconnection polls the service at intervals that you specify. When the connection finds data that satisfiesthe connection configuration, the connection passes the data to the next step in the integration.
Prerequisite
You created an OData connection.
Procedure
1. In the Fuse Online panel on the left, click Integrations.
2. Click Create Integration.
3. On the Choose a connection page, click the OData connection that you want to use to start theintegration.
4. On the Choose an action page, select the Read action.
5. Configure the Read action:
a. In the Resource Collection field, select the name of the OData resource that you want toquery. Fuse Online fetches data from the OData service to provide a list of availableresource collections.
b. In the Entity Key Predicate field, to obtain a particular entity, identify the entity that youwant by specifying its key predicate. For example, specify something like UserName='Bob'or Categories(1). To obtain multiple entities, leave this field blank.
c. In the Query Options field, enter a query that you want to apply to the resource. Use OData
CHAPTER 19. CONNECTING TO ODATA
151

c. In the Query Options field, enter a query that you want to apply to the resource. Use ODatasyntax. For example, $filter=startswith(name, 'N') returns a message for each entity in theresource that has a name field that starts with N.You can specify both Entity Key Predicate and Query Options. If you do, the ODataservice obtains the specified entity and applies the query to that entity. For example,suppose that you set Entity Key Predicate to UserName='russellwhyte'/Emails and youset Query Options to $filter=contains($it,'example'). The connection creates a requestthat looks something like this:
https://services.odata.org/TripPinRESTierService/People(UserName='russellwhyte')/Emails?$filter=contains($it, 'example')
The service returns all email addresses for Russell Whyte that contain the domain example.
d. Select the Filter Old Results checkbox to obtain a particular message only once.
e. Select the Split Results checkbox if you want the connection to return individual messagesrather than a collection of messages.Fuse Online also provides discrete split and aggregate steps, which you can add to a flow. Ifyou want to process individual messages in one or more steps and then aggregate themessages into a collection, do not select the Split Results checkbox. Instead, leave thecheckbox empty and then add a split step to the flow after this connection. A split step isrequired if you want an aggregate step in the flow.
f. In the Interval Before Polling Starts field, accept the default of 1 second, or enter thelength of time that you want to elapse before the connection starts to poll the ODataservice.
g. In the Delay field, accept the default of 30 seconds, or enter the interval at which you wantthe connection to poll the OData service.
h. In the Backoff Idle Threshold field, accept the default of 1 or enter an integer that indicatesthe number of consecutive polls that can return no data. After this number of polls, theconnection increases the interval between subsequent polls. The connection determinesthe new length of the polling interval by multiplying the Delay value by the BackoffMultiplier value.For example, suppose that the polling interval (the Delay value) is the default of 30seconds, Backoff Idle Threshold is set to 5, and Backoff Multiplier is set to 12. After 5consecutive polls that return no data, the connection waits 360 seconds (30 x 12) beforepolling again. The connection continues to poll every 360 seconds until a poll returns data.After a poll returns data, the connection resumes polling every 30 seconds.
i. In the Backoff Multiplier field, accept the default of 1 or enter an integer that indicates themultiplier for increasing the polling interval if the value set for the Backoff Idle Threshold isreached.If you accept the default of 1 for the Backoff Multiplier, then the connection continues topoll at the specified interval no matter how many consecutive polls return no results.
The values that you specify for Backoff Idle Threshold and Backoff Multiplier are usefulfor reducing CPU overhead since the connection can automatically poll less often duringquiet periods.
6. Click Next.
Result
The integration now has a start connection and Fuse Online is prompting you to choose the finish
Red Hat Fuse 7.6 Connecting Fuse Online to Applications and Services
152

The integration now has a start connection and Fuse Online is prompting you to choose the finishconnection.
During execution, what the connection returns depends on what you specified in the Entity KeyPredicate and Query Options fields. The OData connection can return:
A collection of entities or a collection of entity propertiesFor example, this might be all Person entities in the resource, or perhaps all Age properties forall Person entities. The connection returns the collection in one message. Fuse Online executeseach subsequent step in the flow once for the collection. However, when you configure theRead action, if you select Split Results, then the connection returns each entity or eachproperty in its own message. Fuse Online executes each subsequent step in the flow once foreach message.
An entity or an entity propertyFor example, this might be the Person entity whose UserName property is Bob, or perhaps theAge property for the Person entity whose UserName is Bob. The connection returns the entityor the entity property in a message that it passes to the next step in the flow.
Next steps
Add the integration’s finish connection and any other connections that you want to include in theintegration. When the integration contains all the connections that are needed, if the OData connectionreturns a collection, consider whether you need to add a split step after the OData connection. Anintegration usually needs to map the data returned by the OData connection to fields that a subsequentconnection in the flow can use. Sometimes you can map a collection, but more often you need to splitthe collection in order to map to the target fields.
After the OData connection, add a data mapper step to the flow. Exactly where in the flow depends onwhat you want the flow to do. For example, after the OData connection, you might add a basic filter stepand then add a data mapper step.
19.3. UPDATING, CREATING, AND DELETING DATA THAT IS MANAGEDBY AN ODATA SERVICE
In an integration, you can update a resource that is managed by an OData service in the middle of a flowor to finish a simple integration. To do this, add an OData connection to the middle of a flow or as asimple integration’s finish connection.
Prerequisites
You created an OData connection.
You are creating or editing an integration and Fuse Online is prompting you to add to theintegration. Or, Fuse Online is prompting you to choose a finish connection.
Procedure
1. On the Add to Integration page, click the plus sign where you want to add an ODataconnection. Skip this step if you are adding a simple integration’s finish connection.
2. Click the OData connection that you want to use. Note that when an OData connection updatesor deletes an entity, the connection does not return anything. When the OData connectioncreates an entity, the connection returns the new entity.
3. On the Choose an action page, select the action that you want the connection to perform:
Create adds an entity to an OData resource.
CHAPTER 19. CONNECTING TO ODATA
153

Create adds an entity to an OData resource.
Delete removes an entity from an OData resource.
Update changes an entity that is in an OData resource.
4. Configure the action by selecting the OData resource that you want to update.It is important for you to have an understanding of how the OData resource that you areupdating is set up. The backing data source for an OData service determines the rules forupdates and resolving conflicts. For example, suppose an OData connection tries to create anew entity but an entity with that predicate key already exists. The OData service mightoverwrite the existing entity, or it might update some fields in the existing entity, or it mightignore the operation. It is up to you to know how the OData service behaves in this situation.
5. Click Next.
Result
The connection appears in the integration visualization where you added it.
Next steps
Add a data mapper step before the OData connection. You must map source fields that provide thedata that is required to create a new entity, to update an entity, or to delete an entity. See Mappingintegration data to fields for the next connection.
Red Hat Fuse 7.6 Connecting Fuse Online to Applications and Services
154

CHAPTER 20. CONNECTING TO REST APISIn an integration, to connect to a REST API, you must have created a connector for that API byuploading an OpenAPI document that describes the API. See Integrating Applications with Fuse Online,Adding and managing REST API client connectors.
When a connector for the REST API you want to connect to is available in Fuse Online, the steps forconnecting to that REST API are:
Section 20.1, “Registering Fuse Online as a REST API client” if required
Section 20.2, “Creating a REST API client connection”
Section 20.3, “Adding an API client connection to an integration”
20.1. REGISTERING FUSE ONLINE AS A REST API CLIENT
Before Fuse Online creates a REST API client connector, it prompts you to indicate the API’s securityrequirements. For APIs that use the OAuth protocol, when Fuse Online creates the connector it alsoadds an entry for the API to the Fuse Online Settings page. This is where you provide the API client IDand the API client secret that authorize Fuse Online to access the API.
If the API you want to connect to does not use OAuth, skip this section and see Creating a REST APIclient connection.
Prerequisite
You must know the URL for the OAuth custom application setting page for the REST API that you wantto connect to.
Procedure
1. In Fuse Online:
a. On the Settings page, near the top, to the right of the callback URL, click to copy thecallback URL for your Fuse Online environment to the clipboard. You will need this URL laterin this procedure.
b. Look for the name of the API you want to connect to and click it to display its client ID andclient secret fields.
2. In another browser window, you must register Fuse Online as an OAuth client of the API youwant to connect to. The exact steps for doing this vary for each API service. Typically, the APIservice provides an OAuth custom application setting page. Go to that page and do thefollowing:
a. Provide the Fuse Online callback URL, which you copied at the beginning of this procedure.
b. Respond to any other prompts that require your input.
c. Obtain the client ID and client secret that the API service assigns to your Fuse Onlineenvironment.
3. Return to the Fuse Online Settings page entry for the API service you are registering with anddo the following:
CHAPTER 20. CONNECTING TO REST APIS
155

a. Paste the assigned client ID.
b. Paste the assigned client secret.
c. Click Save.
20.2. CREATING A REST API CLIENT CONNECTION
In an integration, to connect to a REST API, create a connection to that REST API, which you can thenadd to any number of integrations.
Prerequisites
You created a connector for the REST API that you want to connect to.
If the REST API uses the OAuth protocol then you registered you Fuse Online environment as aclient application that can access that REST API.
Procedure
1. In Fuse Online, in the left panel, click Connections to display any available connections.
2. In the upper right, click Create Connection to display available connectors.
3. Click the connector for the API that you want to create a connection for.
4. Respond to prompts for additional information. The definition of the API determines what FuseOnline prompts for.Typically, an API service has security requirements and Fuse Online prompts for security inputaccording to the particular security type that the OpenAPI document defines. The security typecan be one of the following:
Security type Fuse Online displays
HTTP Basic Authentication Input fields for user name and password.
OAuth 2.0 A button for you to click so that Fuse Online can verify itsregistration credentials for connecting to the API. Thesecredentials were provided when the connector was created.
API Key Input field for an API key, which you must obtain from the APIservice.
5. In the Name field, enter your choice of a name that helps you distinguish this connection fromany other connections.
6. In the Description field, optionally enter any information that is helpful to know about thisconnection.
7. Click Save to see that you can now choose the connection you created and add to anintegration.
Red Hat Fuse 7.6 Connecting Fuse Online to Applications and Services
156

20.3. ADDING AN API CLIENT CONNECTION TO AN INTEGRATION
In an integration, to connect to a REST API, add a step that connects to that REST API.
In this release, a connection to a REST API can be a step that is in the middle of a flow or it can be thefinish connection in a simple integration. In other words, a connection to a REST API cannot be a startconnection.
Prerequisites
You created a connection to the REST API.
You are creating or editing a flow.
The flow already has its start connection.
Fuse Online is prompting you to select a finish connection or to add to the integration.
Procedure
1. On the Add to Integration page, click the plus sign where you want to add the connection. Skipthis step if Fuse Online is prompting you to choose the finish connection.
2. On the page that displays available steps, click the REST API connection that you want to add tothe flow.
3. Select the action that you want the connection to perform. The actions that are available arebased on the resource operations specified in the OpenAPI document that was uploaded toFuse Online and that describes the API that you are connecting to.
4. Depending on the action you select, enter any parameters that Fuse Online prompts for.
5. Click Next.
Result
The connection appears in the integration visualization where you added it.
CHAPTER 20. CONNECTING TO REST APIS
157

CHAPTER 21. CONNECTING TO SALESFORCEIn an integration, to connect to Salesforce, you must register your Fuse Online environment as aSalesforce client application. This authorizes Fuse Online to access Salesforce. With registration in place,you create a Salesforce connection, which you can then add to any number of integrations. For details,see the following topics:
Section 21.1, “Registering Fuse Online as a Salesforce client application”
Section 21.2, “Creating a Salesforce connection”
Section 21.3, “Adding a Salesforce connection to an integration”
21.1. REGISTERING FUSE ONLINE AS A SALESFORCE CLIENTAPPLICATION
In an integration, to connect to Salesforce, the first thing you must do is register your Fuse Onlineenvironment as a client application that can access Salesforce. This lets you create any number ofintegrations that connect to Salesforce. In other words, you need to register a particular Fuse Onlineenvironment with Salesforce only once.
In each Fuse Online environment, there can be only one registration of Fuse Online as a Salesforce clientapplication. However, while each Salesforce connection uses the same registration, it can use differentuser credentials.
Prerequisite
You are logged in to Fuse Online. The URL for accessing Fuse Online is in the email message thatwelcomed you to the Red Hat Fuse Online Evaluation program.
Procedure
1. In Fuse Online:
a. In the left panel, click Settings.
b. On the Settings page, near the top, to the right of the callback URL, click to copy thecallback URL for your Fuse Online environment to the clipboard. You will need this URLtoward the end of this procedure.
c. Click the Salesforce entry to display the Client ID and Client Secret fields.
2. In another browser tab, log in to your Salesforce account and follow the steps below to create aconnected app. These instructions assume that you are using the Salesforce Classic userinterface. To switch from the Salesforce Lightning Experience interface, click your profile iconand select Switch to Salesforce Classic. For additional information, see the Salesforcedocumentation for Create a Connected App .
a. In Salesforce, in the upper right, click Setup.
b. In the left panel, select Build > Create > Apps.
c. Scroll down to Connected Apps and click New.
d. Enter the required information and then select Enable OAuth Settings.
e. In the Callback URL field, paste your Fuse Online URL, which you copied at the beginning
Red Hat Fuse 7.6 Connecting Fuse Online to Applications and Services
158

e. In the Callback URL field, paste your Fuse Online URL, which you copied at the beginningof this procedure. For example: https://app-proj912876.7b63.fuse-ignite.openshiftapps.com/api/v1/credentials/callback.
f. For OAuth Scopes, add:
Access and manage your data (api)
Allow access to your unique identifier (openid)
Perform requests on your behalf at any time (refresh_token, offline_accesss)
g. Select Configure ID token and then Include Standard Claims.
h. Scroll down and click Save.
i. Scroll up to see that Salesforce indicates a short wait:
j. Click Continue.
k. Copy the consumer key that Salesforce provides.
3. Return to your Fuse Online Settings page and paste the Salesforce-provided consumer keyinto the Fuse Online Salesforce Client ID field.
4. Return to Salesforce and copy the consumer secret that Salesforce provides.
5. Return to your Fuse Online Settings page and paste the Salesforce-provided consumer secretinto the Fuse Online Salesforce Client Secret field.
6. Click Save.
7. Click the Salesforce entry to collapse it.
21.2. CREATING A SALESFORCE CONNECTION
To create an integration that accesses data in Salesforce, you must first create a Salesforce connection.After you create a Salesforce connection, you can use it in multiple integrations.
Prerequisites
You are logged in to Fuse Online. The URL for accessing Fuse Online is in the email messagethat welcomed you to the Red Hat Fuse Online Evaluation program.
Fuse Online is open in a web browser.
You must have already registered your Fuse Online environment as an application that canaccess Salesforce.
You added the Salesforce client ID and client secret that you received after registration to theFuse Online Settings page.
Be sure to wait 2 - 10 minutes after registering your Fuse Online installation as a Salesforce
CHAPTER 21. CONNECTING TO SALESFORCE
159

Be sure to wait 2 - 10 minutes after registering your Fuse Online installation as a Salesforceclient before you try to create a Salesforce connection.
Procedure
1. In Fuse Online, in the left panel, click Connections to display available connections.
2. In the upper right, click Create Connection to display the available connectors. A connector is atemplate for creating one or more connections.
3. Click the Salesforce connector.
4. Click Connect Salesforce to display a Salesforce authorization page. You might need to log into Salesforce before you see the authorization page.If Connect Salesforce does not appear, then your Fuse Online environment is not registered asa Salesforce client application. See Registering Fuse Online as a Salesforce client application .When you try to create a Salesforce connection and your Fuse Online environment is notregistered as a Salesforce client application, then Fuse Online displays multiple fields thatprompt for authorization information. While you can create a Salesforce connection by enteringvalues in these fields, it is not recommended.
NOTE
The following error indicates that Salesforce does not have the correct FuseOnline callback URL:
error=redirect_uri_mismatch&error_description=redirect_uri%20must%20match%20configuration
If you get this error message, then in Salesforce, ensure that the Fuse Onlinecallback URL is specified according to the instructions in Registering Fuse Onlineas a Salesforce client application.
5. Click Allow to return to Fuse Online.
6. In the Name field, enter your choice of a name that helps you distinguish this connection fromany other connections. For example, enter SF Connect 1.
7. In the Description field, optionally enter any information that is helpful to know about thisconnection. For example, enter Sample Salesforce connection that uses my Salesforce login credentials.
8. Click Save to see that the connection you created is now available. If you entered the examplename, you would see that SF Connect 1 appears as a connection that you can choose to add toan integration.
21.3. ADDING A SALESFORCE CONNECTION TO AN INTEGRATION
In an integration, you can connect to Salesforce in the middle of a flow or to start or finish a simpleintegration. To do this, add a Salesforce connection to the integration.
Prerequisites
You created a Salesforce connection.
Red Hat Fuse 7.6 Connecting Fuse Online to Applications and Services
160

You are creating or updating an integration.
Fuse Online is prompting you to choose a start connection, or to choose a finish connection, orto add to the integration.
Procedure
1. If you are adding to the Salesforce connection to the middle of a flow, click the plust sign whereyou want to add the connection. Skip this step if Fuse Online is prompting for a start or finishconnection.
2. Click the Salesforce connection that you want to add to the flow. When the integration uses theconnection that you select to connect to Salesforce, Fuse Online uses the credentials defined inthat connection.
3. Select the action that you want the selected connection to perform. Each Salesforce connectionthat you add to a flow performs only the action you choose.
4. Specify the Salesforce object that the action operates on, for example, it might be a contact,lead or price book entry. Click in the Object field to select from a list of Salesforce objects orenter the name of the object.
5. Click Next to add the connection to the flow.
CHAPTER 21. CONNECTING TO SALESFORCE
161

CHAPTER 22. CONNECTING TO SAP CONCURSAP Concur manages business expenses, travel, and invoices. In an integration, you can connect to SAPConcur and perform any one of a large variety of SAP Concur actions. For example, suppose that youstore project codes in a SQL database and you need the same project codes in SAP Concur so thatexpenses can be associated with projects. You can create an integration that connects to your SQLdatabase and runs a stored procedure that obtains any new project codes. The integration can thenconnect to SAP Concur and upload the new project codes to the appropriate list.
See the following topics:
Section 22.1, “User roles for connecting to SAP Concur”
Section 22.2, “How to Obtain SAP Concur implementation site OAuth credentials”
Section 22.3, “How to obtain SAP Concur production site OAuth credentials”
Section 22.4, “Configuring the SAP Concur connector”
Section 22.5, “Creating a SAP Concur connection”
Section 22.6, “Adding a SAP Concur connection to an integration”
Section 22.7, “Example of mapping integration data fields to SAP Concur fields”
22.1. USER ROLES FOR CONNECTING TO SAP CONCUR
SAP Concur has an implementation site for development work and a production site for live use. Theimplementation site simulates the production site. This lets you create and refine an integration beforeyou use it in production with the live SAP Concur site.
At any one time, a Fuse Online environment can connect to the SAP Concur implementation site or theSAP Concur production site. In other words, a particular Fuse Online environment does not supportconnections to both SAP Concur sites at the same time. Each Fuse Online environment requires its owncredentials for accessing each SAP Concur site and the credentials for the implementation site aredifferent from the credentials for the production site.
Consequently, the expectation is that someone in a system administrator-like role would do thefollowing:
1. Obtain two sets of OAuth credentials from SAP Concur:
One set for access to the SAP Concur implementation site
Another set for access to the SAP Concur production site
2. Configure the SAP Concur connector for access to the appropriate SAP Concur site.
3. Create a SAP Concur connection.
A business user can then create an integration that uses the SAP Concur connection.
22.2. HOW TO OBTAIN SAP CONCUR IMPLEMENTATION SITE OAUTHCREDENTIALS
To obtain credentials for accessing the SAP Concur implementation site, contact SAP Concur directly
Red Hat Fuse 7.6 Connecting Fuse Online to Applications and Services
162

To obtain credentials for accessing the SAP Concur implementation site, contact SAP Concur directlyand tell them:
You want to register Fuse Online as a new app that is authorized to access the SAP Concurimplementation site.
You want a new set of OAuth credentials for their implementation site.
The credentials must include the LIST scope.
Optionally, to obtain permission to perform actions other than the list actions, ask for otherscopes.
The OAuth grant type for these credentials should be Authorization Grant Flow.To use a REST client, such as Postman, to send a request to the SAP Concur implementationsite, you need credentials with an OAuth grant type of Password.
The Fuse Online callback URL for the environment that that you want credentials for, which issomething like this:https://syndesis.my-minishift.syndesis.io/api/v1/credentials/callback
In this URL, syndesis.my-minishift.syndesis.io matches the OpenShift route to your FuseOnline environment.
The response from SAP Concur should provide:
A username and password for logging in to the SAP Concur implementation site.
Client ID and client secret values that you will specify in the Fuse Online developmentenvironment Settings page to configure the Fuse Online SAP Concur connector.
22.3. HOW TO OBTAIN SAP CONCUR PRODUCTION SITE OAUTHCREDENTIALS
To obtain OAuth credentials that authorize Fuse Online to access the SAP Concur production site, go tothe SAP Concur Developer Center Getting Started page and follow the instructions there.
22.4. CONFIGURING THE SAP CONCUR CONNECTOR
To connect to SAP Concur in an integration, you must configure the Fuse Online SAP Concurconnector. You can then use the connector to create a connection to SAP Concur.
Prerequisites
You know whether you want to configure the SAP Concur connector to access the SAP Concurimplementation site or the SAP Concur production site.
You obtained OAuth credentials that authorize your Fuse Online environment to access theappropriate SAP Concur site.
Procedure
1. In Fuse Online, in the left panel, click Settings.
2. On the Settings page, expand the SAP Concur entry.
CHAPTER 22. CONNECTING TO SAP CONCUR
163

3. In the Client ID field, enter the client ID that you received from SAP Concur.
4. In the Client Secret field, enter the client secret that you received from SAP Concur.Fuse Online populates the other fields.
5. Click Save.Fuse Online immediately tries to validate the configuration. If validation is not successful,correct the input values and try again. If validation is successful, you can create a SAP Concurconnection, which you can add to an integration.
6. Click the SAP Concur entry to collapse it.
Next steps
Create a SAP Concur connection.
22.5. CREATING A SAP CONCUR CONNECTION
To connect to SAP Concur in an integration, you must first create a SAP Concur connection, which youcan then add to any number of integrations. When you create a SAP Concur connection, you authorizethe connection to access SAP Concur with the login credentials that you enter when you create theconnection.
Prerequisites
In the Fuse Online environment in which you are creating the connection, you must haveconfigured the SAP Concur connector.
You should know whether the connector is configured for access to the SAP Concurimplementation site or the SAP Concur production site.
You must have a user name and password for logging in to the SAP Concur site for which theSAP Concur connector is configured.
Procedure
1. In Fuse Online, in the left panel, click Connections to display any available connections.
2. In the upper right, click Create Connection to display the available connectors. A connector is atemplate that you use to create one or more connections.
3. Click the SAP Concur connector.
4. In the Configure Connection page, click Connect SAP Concur, which takes you to the SAPConcur site for which the connector is configured.If Connect SAP Concur does not appear, then the SAP Concur connector in your Fuse Onlineenvironment is not configured. See Configuring the SAP Concur connector.
If redirect_uri is improper or not previously registered appears, then the SAP Concurconnector configuration is incorrect. Return to the Fuse Online Settings page to update andvalidate the connector configuration.
5. On the SAP Concur OAuth site:
a. Enter the email address for the SAP Concur account that you want this connection to use toaccess SAP Concur.
Red Hat Fuse 7.6 Connecting Fuse Online to Applications and Services
164

b. Ensure that Username is selected.
c. Click Continue.
d. Enter the SAP Concur password associated with the email address.
e. Click Sign In, which returns you to Fuse Online.
6. In the Fuse Online Name field, enter your choice of a name that helps you distinguish thisconnection from any other connections. For example, enter SAP Concur Test1.
7. In the Description field, optionally enter any information that is helpful to know about thisconnection. For example, enter Sample SAP Concur connection to the implementation site.
8. Click Save to see that the connection you created is now available. If you entered the examplename, you would see that SAP Concur Test1 appears as a connection that you can choose toadd to an integration.
22.6. ADDING A SAP CONCUR CONNECTION TO AN INTEGRATION
You can add a SAP Concur connection to the middle of a flow or as the finish connection in a simpleintegration. A connection to SAP Concur can perform any one of 85 actions.
Prerequisites
You created a SAP Concur connection.
You are creating or editing a flow.
Fuse Online is prompting you to add to the integration, or to choose the finish connection in asimple integration.
Procedure
1. On the Add to Integration page, click the plus sign where you want to add the connection. Skipthis step if Fuse Online is prompting you to choose the finish connection.
2. Click the SAP Concur connection that you want to add to the flow. When the integration usesthe connection that you select, Fuse Online uses the credentials defined in that connection toconnect to SAP Concur.
3. Select the action that you want the connection to perform. Each SAP Concur connection thatyou add to a flow performs only the action you choose.For details about SAP Concur actions, visit the SAP Concur developer center and expand v3.0.
4. Click Next to add the connection to the flow.
Result
The connection appears in the integration visualization where you added it.
22.7. EXAMPLE OF MAPPING INTEGRATION DATA FIELDS TO SAPCONCUR FIELDS
In most integrations, you need to add a data mapping step before a connection to SAP Concur. In the
CHAPTER 22. CONNECTING TO SAP CONCUR
165

data mapping step, you map data fields that are available from previous integration steps to SAP Concuraction parameters. In the data mapper, the Target panel displays the SAP Concur parameters for theaction that you selected when you added the SAP Concur connection to the integration.
Suppose that an integration starts by executing a SQL stored procedure that obtains new project codes.The integration finishes by adding new project codes to SAP Concur. The following procedure providesan example of a data mapper step before the SAP Concur connection. The integration visualizationdisplays and Fuse Online is prompting you to add to the integration.
1. In the integration visualization, click the plus sign that is before the SAP Concur finishconnection.
2. Click Data Mapper. When the data fields appear, the Sources panel on the left displays thefields that are available from the database connection. In this example, the source fields include concur-list-id and project-code. The Target panel on the right displays the SAP Concur id andcontent parameters for the update list action, which the connection performs.
3. Map the concur-list-id source field to the id target field.
4. Map the project-code source field to the content target field.
5. In the upper right, click Done to add the data mapper step to the integration.
Red Hat Fuse 7.6 Connecting Fuse Online to Applications and Services
166

CHAPTER 23. CONNECTING TO SERVICENOWAn integration can retrieve records from a ServiceNow table or add records to a ServiceNow import set,which ServiceNow uses to update a table. In an integration, to connect to ServiceNow, create aServiceNow connection and then add that connection to an integration. For details, see:
Section 23.1, “Creating a ServiceNow connection”
Section 23.2, “Obtaining records from ServiceNow to trigger integration execution”
Section 23.3, “Creating an import set in ServiceNow”
Section 23.4, “Copying records to ServiceNow during or to finish an integration”
Section 23.5, “Example Salesforce to ServiceNow integrations”
23.1. CREATING A SERVICENOW CONNECTION
In an integration, to connect to your company’s ServiceNow instance, you must create a ServiceNowconnection.
Prerequisites
A ServiceNow administrator at your site must have created a ServiceNow account for you.
You must know the URL for your ServiceNow instance and your ServiceNow user name andpassword.
If the ServiceNow administrator also created a ServiceNow client ID and client secret for you,you must know these values.
Procedure
1. In Fuse Online, in the left panel, click Connections to display any available connections.
2. In the upper right, click Create Connection to display Fuse Online connectors.
3. Click the ServiceNow connector.
4. Configure this ServiceNow connection:
a. In the Instance Name field, enter the name of the ServiceNow instance that you want toobtain records from or copy records to. For example, if the URL for your ServiceNowinstance is https://abc12345.service-now.com, the instance name is abc12345.
b. In the User Name field, enter your ServiceNow user name.
c. In the User Password field, enter your ServiceNow password.
d. Optionally, in the Client ID field, enter your client ID if you received one from yourServiceNow administrator.
e. Optionally, in the Client Secret field, enter your client secret if you received one from yourServiceNow administrator.
f. Click Validate. Fuse Online immediately tries to validate the connection and displays a
CHAPTER 23. CONNECTING TO SERVICENOW
167

f. Click Validate. Fuse Online immediately tries to validate the connection and displays amessage that indicates whether validation is successful. If validation fails, update theconfiguration details as needed and try again.
g. When validation is successful, click Next.
5. In the Name field, enter a name that helps you distinguish this connection from otherconnections. For example, enter ServiceNow Con 1.
6. In the Description field, optionally enter any information that is helpful to know about thisconnection. For example, enter ServiceNow connection that uses administrative credentials.
7. Click Save to see that the connection you created is now available. If you entered the examplename, you would see that ServiceNow Con 1 appears as a connection that you can choose toadd to an integration.
23.2. OBTAINING RECORDS FROM SERVICENOW TO TRIGGERINTEGRATION EXECUTION
To trigger execution of an integration upon receiving records from ServiceNow, add a ServiceNowconnection to a simple integration as its start connection.
Prerequisites
You created a ServiceNow connection.
You know the name of the table that you want to retrieve records from.
You should have already defined a ServiceNow query that obtains only the records that youwant. You can find information about ServiceNow queries here: ServiceNow encoded queries .
Procedure
1. In the Fuse Online panel on the left, click Integrations.
2. Click Create Integration.
3. On the Choose a connection page, click the ServiceNow connection that you want to use tostart the integration.
4. On the Choose an action page, select Retrieve Record to obtain records from a ServiceNowtable that you select.
5. Configure the Retrieve Record action:
a. Click in the Table name field and select the table that you want to obtain records from.
b. In the Query to filter the result set field, enter a ServiceNow query. For example, considerthe state=1^impact=2 query on a table that keeps records about incidents. This queryreturns records for new incidents (state=1) that have a medium impact ( impact=2). If youdo not enter a query and the records in the table do not change, the connection obtains thesame records every time.
c. In the Limit of elements per page field, enter the maximum number of records that you
Red Hat Fuse 7.6 Connecting Fuse Online to Applications and Services
168

c. In the Limit of elements per page field, enter the maximum number of records that youwant the connection to obtain. In this release, you must enter a value, the recommendationis to enter 1000 or less, and pagination is not supported.
d. In the Period field, indicate how often you want to obtain records. The default is everyminute. In other words, by default, Fuse Online executes this integration every 60 seconds.
e. Click Next.
Results
Fuse Online generates a JSON schema that defines the structure of the obtained records. This enablesyou to add a data mapping step before the next connection in the integration if data mapping is needed.
Fuse Online prompts you to choose a finish connection.
23.3. CREATING AN IMPORT SET IN SERVICENOW
In a Fuse Online integration, a ServiceNow connection cannot directly update a ServiceNow table. Toupdate ServiceNow data in an integration, a prerequisite is an import set that stages updates for aServiceNow table.
Often, the easiest way to create an import set is for a ServiceNow administrator to create a ServiceNowinbound web service. This implicitly creates a ServiceNow import set. The import set is based on theServiceNow target table that the administrator selects when creating the web service. A ServiceNowconnection updates this import set, and ServiceNow uses the import set to update the correspondingServiceNow table.
Prerequisites
You must have ServiceNow administrative privileges.
Procedure in ServiceNow
1. In ServiceNow, search for web services.
2. In the results, under System Web Services > Inbound, click Create New.
3. In the Create Web Service page:
a. In the Label field, specify the display name for the web service. The web service’s importset will also have this name.
b. In the Target table field, select the ServiceNow table that this service updates.
c. Select Copy fields from target table. This creates an import set that has the same schemaas the target table. The import set is a staging area for updating the target table.
d. Select Create transform map. This map enables ServiceNow to copy and transform datafrom the import set to the target table.
4. Click Create.
5. In the next display, under Related Links, click Auto Map Matching Fields to display a list offields in the target table that you selected.
6. Select one target table field to be the correlation (or coalesce) field.
When the value of the correlation field in a record in the import set matches the value of a
CHAPTER 23. CONNECTING TO SERVICENOW
169

When the value of the correlation field in a record in the import set matches the value of acorrelation field in the target table, ServiceNow updates that record in the target table ratherthan creating a new record.
7. Select Coalesce to identify the field that you just selected as the correlation field. Without acorrelation field, ServiceNow adds each record in the import set to the target table.
8. Click Update.
9. Confirm that the transform map was created:
a. In ServiceNow, search for transform map.
b. Under System Import Sets, click Transform Maps to display a list of transform maps.
c. In this list, confirm that there is a transform map whose name is the value that you specifiedfor the label of the web service that you created.
Additional resource
ServiceNow documentation for import sets
23.4. COPYING RECORDS TO SERVICENOW DURING OR TO FINISH ANINTEGRATION
You can copy records to ServiceNow in the middle of a flow or to finish a simple integration. To do this,add a ServiceNow connection to the middle of a flow or as a simple integration’s finish connection.
Prerequisites
You created a ServiceNow connection.
You are creating or editing a flow and Fuse Online is prompting you to add to the integration.Or, Fuse Online is prompting you to choose a finish connection.
You know the name of the ServiceNow import set that you want to add records to. YourServiceNow administrator can help you identify the appropriate import set. If the import setdoes not exist, see Creating an import set in ServiceNow .
The ServiceNow import set is configured to handle the addition of records.
Procedure
1. On the Add to Integration page, click the plus sign where you want to add the connection. Skipthis step if Fuse Online is prompting you to choose the finish connection.
2. Click the ServiceNow connection that you want to add to the integration.
3. Select the Add Record action.
4. Click in the Import Set field and select the import set that you want to add records to.
5. Click Next.
Results
Fuse Online adds the connection to the flow.
Red Hat Fuse 7.6 Connecting Fuse Online to Applications and Services
170

Typically, a data mapper step is needed before this connection. In the integration visualization, Fuse
Online displays on the connection. In most integrations, you need to map a source field to thetarget field used as the correlation field in the ServiceNow table.
23.5. EXAMPLE SALESFORCE TO SERVICENOW INTEGRATIONS
This example describes two simple integrations:
One integration obtains new cases from Salesforce and adds them as incidents to ServiceNow.
The other integration obtains updated cases from Salesforce and updates a correspondingincident in ServiceNow.
Prerequisites (in ServiceNow)
For both integrations, a prerequisite is for a ServiceNow administrator to create an inbound web service.This implicitly creates a ServiceNow import set, which is required for an integration to add data toServiceNow. For this example:
The name of the web service is Cases from Salesforce.
The service’s target table is Incidents. This table contains the data to be updated.
The import set has the same schema as the Incidents table because of the selection of Copyfields from target table. The name of the import set is also Cases from Salesforce.
ServiceNow can copy and transform data from the Cases from Salesforce import set to theIncidents target table because of the selection of Create transform map.
In the import set, the correlation field is correlation_Id because of the selection of the correlation_Id field followed by selection of Coalesce.
Procedure overview (in Fuse Online)
In Fuse Online, you create the Salesforce and ServiceNow connections.
The two integrations are the same except for the action performed by the Salesforce connection, asnoted in the following steps. To create the integrations, you would perform these steps twice, that is,once to create each integration:
1. Add the Salesforce connection as the start connection.
To create the integration that obtains new cases, select the On create action.
To create the integration that obtains updated cases, select the On update action.
2. Select the Case object for the action to operate on. This Salesforce connection returns newCase objects or updated Case objects according to the chosen action.
3. Add the ServiceNow connection as the finish connection.
4. Select the Create Record action, and then select Cases from Salesforce as the import set thatthe integration updates.This ServiceNow connection adds new or updated Salesforce cases to the Cases fromSalesforce import set.
CHAPTER 23. CONNECTING TO SERVICENOW
171

5. Add a data mapper step that maps:
Salesforce case id to the ServiceNow import set’s correlation_Id
Salesforce subject to the ServiceNow short_description
Salesforce description to the ServiceNow description
6. Give the integration a name and then publish it.
For the integration that obtains new cases, use On SF Create Case.
For the integration that obtains updated cases, On SF Update Case.
Confirm that the integrations work
When both integrations are running, you can confirm that the integrations work:
1. In Salesforce, create a case.
2. In Fuse Online, view the summary for the On SF Create Case integration. Click its Activity tabto see that Fuse Online executed the integration once.
3. In ServiceNow, view the Incidents table. You should see a new incident that has the subject anddescription that you specified in Salesforce.
4. Back in Salesforce, update the case that you just created by changing its subject.
5. In Fuse Online, view the summary for the On SF Update Case integration. Click its Activity tabto see that Fuse Online executed the integration once.
6. In ServiceNow, view the Incidents table and expand the entry for the incident that waspreviously new. You should see that this incident has an updated short_description value.ServiceNow checks the import set entry for the value of its correlation_Id. If this value alreadyexists in the Incidents table, ServiceNow updates the incident that has that value.
Red Hat Fuse 7.6 Connecting Fuse Online to Applications and Services
172

CHAPTER 24. CONNECTING TO SLACKAs a business user, you can create an integration that connects to Slack. A connection to Slack can doeither one of the following:
Trigger execution of a simple integration when a Slack channel that you specify receives amessage. The integration passes the message to the next step in the flow. For example, you canmonitor a Slack channel for keyword instances such as product names. Upon finding messagesthat contain those product names, the integration can notify the appropriate contact in a Gmailconnection.
Deliver a message to a particular user or to a channel. For example, this behavior is useful whenan integration downloads a file from an FTP server and processes it in some way. An integrationflow can notify a Slack channel or user that the process was successful.
To connect to Slack in an integration, create a Slack connection and then add the connection to anintegration flow. Details are in the following topics:
Section 24.1, “Creating a Slack connection”
Section 24.2, “Adding a Slack connection to trigger integration execution upon receivingmessages”
Section 24.3, “Adding a Slack connection to send a message to a Slack channel or user”
24.1. CREATING A SLACK CONNECTION
In an integration, a Slack connection can retrieve messages from a channel that you specify or send amessage to a channel or user. You can use the same Slack connection in any number of integrations.
Prerequisites
You created a Slack app for connecting Fuse Online to Slack.
You can obtain the Slack webhook URL for your Slack app.
You can obtain a legacy token that authorizes access to your Slack app.
Procedure
1. In Fuse Online, in the left panel, click Connections to display any available connections.
2. In the upper right, click Create Connection to display Fuse Online connectors.
3. Click the Slack connector.
4. In the Slack webhook URL field, enter the webhook URL for your Slack app.
5. In the Token for accessing Slack API field, enter the Slack-provided token, which you canobtain from Slack.
6. Optionally, enter values for additional parameters:
In the Sending username for messages field, enter the user name that the bot has when itsends messages to Slack.
In the Message avatar emoji field, specify one emoji, which the bot uses as the message
CHAPTER 24. CONNECTING TO SLACK
173

In the Message avatar emoji field, specify one emoji, which the bot uses as the messageavatar when it sends a message. Examples: :smile:, :wave:, :question:.
TIP
Search the web for emoji cheat sheet to see some emoji codes.
In the Message avatar icon URL field, specify the URL of the avatar that the bot uses whenit sends messages to Slack.
If you specify an emoji and an icon URL, then the integration uses the icon URL. If you specifyneither an emoji nor an icon URL, then the message is sent without an avatar.
7. Click Validate. Fuse Online immediately tries to validate the connection and displays a messagethat indicates whether validation is successful. If validation fails, revise the connectionconfiguration values and try again.
8. If validation is successful, click Next.
9. In the Name field, enter your choice of a name that helps you distinguish this connection fromany other connections. For example, enter Slack for Tracking Company Sales.
10. In the Description field, optionally enter any information that is helpful to know about thisconnection.
11. Click Save to see the updated list of available connections, including the connection that youjust created. If you entered the example name, you would see that Slack for Tracking CompanySales appears as a connection that you can choose to add to an integration. You can add thisconnection to any number of integrations.
24.2. ADDING A SLACK CONNECTION TO TRIGGER INTEGRATIONEXECUTION UPON RECEIVING MESSAGES
A Slack connection that starts an integration triggers execution of the integration when the connectionfinds messages on a Slack channel that you specify.
Prerequisites
You created a Slack connection.
You are creating an integration and Fuse Online is prompting you to choose how you want tostart the integration.
Procedure
1. Click the Slack connection that you want to use to start the integration.
2. Select the Read Messages action.
3. In the Channel field, specify the Slack channel from which you want to obtain messages.
4. In the Delay field, accept the default of 500 milliseconds as the time that elapses between pollsfor messages. Or, to specify a different interval for checking for messages, enter a number andselect its time unit.
5. In the Maximum Messages to Retrieve field, accept the default of 10 or indicate the maximum
Red Hat Fuse 7.6 Connecting Fuse Online to Applications and Services
174

5. In the Maximum Messages to Retrieve field, accept the default of 10 or indicate the maximumnumber of messages that the connection can return for each poll. If the connection finds morethan this number of unread messages, then it returns the most recent messages. Theconnection returns a particular message only once.For example, if you accept the default of 10 and there are 15 messages at the time of a poll thenthe connection returns the 10 most recent messages. At the next poll, the connection checks formessages that have a time stamp that is after the most recent message that the connectionpreviously returned. This means that the 5 messages that were not returned in the first examplepoll are never returned.
When a Slack connection returns more than one message, the integration processes themessages as a batch. In other words, Fuse Online executes the integration once for the batch.
6. Click Next to add the connection to the integration.
24.3. ADDING A SLACK CONNECTION TO SEND A MESSAGE TO ASLACK CHANNEL OR USER
In an integration, you can send a message to a Slack channel or Slack user in the middle of a flow or tofinish a simple integration. To do this, add a Slack connection to the middle of a flow or as a simpleintegration’s finish connection.
Prerequisites
You created a Slack connection.
You are creating or editing a flow and Fuse Online is prompting you to add to the integration.Or, Fuse Online is prompting you to choose a finish connection.
Procedure
1. On the Add to Integration page, click the plus sign where you want to add the connection. Skipthis step if Fuse Online is prompting you to choose the finish connection.
2. Click the Slack connection that you want to add to the flow.
3. Select the action that you want the connection to perform.
Select Username to send a message to one user. To configure this action, in the User namefield, specify the Slack name of the user to send the message to.
Select Channel to publish a message on a channel. To configure this action, in the Channelfield, specify the channel to publish the message to.
4. Click Next to add the connection to the flow.
5. Optionally, add additional connections to the flow. Whether additional connections are neededdepends on what you want the flow to do. The important point is to add all connections beforeyou continue.
6. Add a data mapper step just before the Slack connection that you added in this procedure. Inthe mapping step, map a string from a data mapping source to the Slack message field. Thisstring should contain the message that you want to send to the Slack user or channel. SeeAdding a data mapper step .
CHAPTER 24. CONNECTING TO SLACK
175

CHAPTER 25. CONNECTING TO SQL DATABASESIn an integration, you can connect to any of the following types of SQL databases:
Apache Derby
MySQL
PostgreSQL
Create a connection to the database that you want to access in an integration. Then create anintegration and add that database connection to the integration.
To connect to other types of databases, you must upload a JDBC driver for that database.
See the following topics for details:
Section 25.1, “Creating a database connection”
Section 25.2, “How to specify the schema in a database connection”
Section 25.3, “Obtaining database records to trigger integration execution”
Section 25.4, “About parameter placeholders and values in SQL statements that update data”
Section 25.5, “Accessing a database in the middle or to complete an integration”
Section 25.6, “Connecting to proprietary databases”
25.1. CREATING A DATABASE CONNECTION
You create a separate connection for each database that you want to connect to in an integration. Youcan use the same connection in multiple integrations.
A database connection operates on a database table that you specify or invokes a stored procedure thatyou specify.
Prerequisite
The database table or the stored procedure must exist when an integration connects to the database.
Procedure
1. Ensure that the JDBC driver for the database that you want to connect to is on your classpath.If you uploaded a JDBC driver library extension to connect to a proprietary database, then theupload process puts the driver on your classpath. See Creating JDBC driver library extensions .
2. In Fuse Online, in the left panel, click Connections to display any available connections.
3. In the upper right, click Create Connection to display Fuse Online connectors.
4. Click the Database connector.
5. Configure the connection by entering:
a. In the Connection URL field, enter the JDBC URL for the database that you want toconnect to. For example, enter jdbc:postgresql://ignite-db1234/sampledb.
b. In the Username field, enter the name of the account that you want to use to access the
Red Hat Fuse 7.6 Connecting Fuse Online to Applications and Services
176

b. In the Username field, enter the name of the account that you want to use to access thedatabase. Ensure that the specified password and user name are for the same account.
c. In the Password field, enter the password associated with the user account you want to useto access the database.
d. In the Schema field, enter the name of the schema for the database. How you specify thedatabase schema varies for each type of database. Details are in the next section: How tospecify the schema in a database connection.
6. Click Validate. Fuse Online tries to validate the connection and displays a message thatindicates whether validation is successful. If validation fails, revise the configuration details asneeded and try again.
7. If validation is successful, click Next.
8. In the Name field, enter your choice of a name that helps you distinguish this connection fromany other connections. For example, enter PostgreSQL DB 1.
9. In the Description field, optionally enter any information that is helpful to know about thisconnection. For example, enter Sample PostgreSQL connection that uses my login credentials.
10. Click Save to see that the connection you created is now available. If you entered the examplename, you would see that PostgreSQL DB 1 appears as a connection that you can choose toadd to an integration.
25.2. HOW TO SPECIFY THE SCHEMA IN A DATABASE CONNECTION
In Fuse Online, when you create a database connection, the user interface prompts you to specify thedatabase’s schema. How you specify the schema varies for each database. The table below shows whateach database requires.
Database Example connection configuration Notes
Apache Derby Connection URL (JDBC URL): jdbc:derby:memory:testdb;create=trueUsername: saPassword: any valueSchema: sample
For testing purposes only. The defaultusername is sa and the password can beanything but you must enter a value. Inthis example configuration, theconnection uses the sample schema,which is like a namespace. For example,you can reference the mytable tablewith sample.mytable.
MS SQLServer Connection URL (JDBC URL): jdbc:sqlserver://localhost:1433/sampledbUsername: kurtPassword: mypwSchema: sampledb
Upload the driver by using the extensionmechanism. Then create a connection.Connection verification fails if you havenot already uploaded the driver. You mustspecify the same schema at the end ofthe connection URL and in the Schemafield.
CHAPTER 25. CONNECTING TO SQL DATABASES
177

MySQL Connection URL (JDBC URL): sql-connector.url=jdbc:mysql://mysql-host:3307/test?allowPublicKeyRetrieval=true&useSSL=false&useUnicode=true&useJDBCCompliantTimezoneShift=true&useLegacyDatetimeCode=false&serverTimezone=UTCUsername: kurtPassword: mypwSchema:
MySQL does not support schemas. Whenyou create a connection to a MySQLdatabase, leave the Schema field blank.MySQL expects all configuration in theconnection (JDBC) URL.
Oracle DB Connection URL (JDBC URL): jdbc:oracle:thin:@10.192.212.255:1521:xeUsername: kurtPassword: mypwSchema:
Use the Fuse Online extensionmechanism. to upload an Oracledatabase driver. Then create theconnection. Connection verification fails ifthe driver has not been uploaded.The schema is the database name. Youmust have permission to access thisdatabase instance, which is referred to asa schema in Oracle terminology. Leavethe Schema field blank. In theConnection field, you must reference theOracle system identifier (SID) of thisdatabase instance (xe in this example).
PostgreSQL Connection URL (JDBC URL): jdbc:postgresql://syndesis-db:5432/sampledbUsername: kurtPassword: mypwSchema: sampledb
You must specify the database in theconnection (JDBC) URL. T If you want touse a schema you must specify it in theSchema field. A query can refer to a tablein the form database.schema.table. Whena reference specifies only a table name,the connection first searches the schemathat you specify when you configure theconnection. If the table is not found, thenthe connection searches public resourcesfor the specified table. For more details,see PostgreSQL schema documentation.
Teiid Connection URL (JDBC URL): jdbc:teiid:<vdb-name>@mm://localhost:31000Username: any valuePassword: any valueSchema:
The virtual database must have alreadybeen created, for example by using theData Virtualization feature. In theconnection URL, replace <vdb-name>with the name of the virtual database. Nosecurity has been implemented yet forconnections to Teiid. Specify any value inthe Username and Password fields.Leave the Schema field blank. The driveris already available in Fuse Online.
Database Example connection configuration Notes
IMPORTANT
Red Hat Fuse 7.6 Connecting Fuse Online to Applications and Services
178

IMPORTANT
Data virtualization is a Technology Preview feature only. Technology Preview features arenot supported with Red Hat production service level agreements (SLAs) and might notbe functionally complete. Red Hat does not recommend using them in production. Thesefeatures provide early access to upcoming product features, enabling customers to testfunctionality and provide feedback during the development process. For moreinformation about the support scope of Red Hat Technology Preview features, seehttps://access.redhat.com/support/offerings/techpreview/.
25.3. OBTAINING DATABASE RECORDS TO TRIGGER INTEGRATIONEXECUTION
To trigger execution of an integration based on the result of invoking a SQL statement or a SQL storedprocedure, choose a database connection as the integration’s start connection.
Prerequisite
You created a database connection.
Procedure
1. In the Fuse Online panel on the left, click Integrations.
2. Click Create Integration.
3. On the Choose a connection page, click the database connection that you want to use to startan integration.
4. On the Choose an action page, select one of the following:
Periodic SQL invocation obtains data by periodically invoking the SQL statement that youspecify.
Periodic stored procedure invocation obtains data by periodically invoking the storedprocedure that you specify or select.
5. If you selected Periodic SQL invocation, in the Query field, enter a SQL SELECT statement orsome other standard SQL statement that obtains one or more records. For example: SELECT * from my_db_table. The database table that contains the data you want must already exist.If you selected Periodic stored procedure invocation, in the Procedure name field, select orenter the stored procedure to invoke to obtain the data of interest. The stored procedure youspecify must already exist. The database administrator should have created any storedprocedures you need to use in an integration.
6. In the Period field, enter an integer and indicate whether the unit is milliseconds, seconds,minutes, hours, or days. For example, if you specify 5 minutes then the connection invokes thespecified statement or stored procedure every five minutes.
7. Click Next.
Limitations on the use of SQL extensions
SQL statements that you enter in the Query field must be standard SQL constructs. Fuse Online doesnot recognize or parse SQL extensions such as Procedural Language/PostgreSQL (PL/pgSQL) orOracle Procedural Language Extensions to SQL (PL/SQL). However, you can use SQL extensionswithin stored procedures.
CHAPTER 25. CONNECTING TO SQL DATABASES
179

Result
Fuse Online tries to validate the connection, which includes checking that a specified SQL statement issyntactically correct and confirming that the statement or stored procedure target data exists. Ifverification is successful then Fuse Online adds the start connection to the integration. If verificationfails then Fuse Online displays a message about the problem. Update your input as needed and try again.
25.4. ABOUT PARAMETER PLACEHOLDERS AND VALUES IN SQLSTATEMENTS THAT UPDATE DATA
A database connection that is in the middle of a flow, or that finishes a simple integration, can execute aSQL statement that updates data. When you add a database connection to an integration, you canspecify placeholder parameters in the SQL statement to be executed. During execution, the connectioncan perform a batch update when the input parameter values are in a collection.
Specifying parameters in SQL statements
When you create or edit an integration and you add a connection that updates a database, you canspecify placeholder parameters in the SQL statement that the connection executes at runtime or therecan be placeholders in the stored procedure that will be executed at runtime. For example:
INSERT INTO TODO(task, completed) VALUES(:#param_1, :#param_2)DELETE FROM TODO WHERE task LIKE :#param_3
To specify the values of these placeholders, add a data mapping step to the flow before the databaseconnection. In the data mapping step, map the appropriate source data fields to the target data fields,for example, map source data to the :#param_1, :#param_2, and :#param_3 target fields. See Adding adata mapper step.
Batch update with a collection of parameter values
At runtime, when a database connection executes a SQL statement that inserts, deletes, or updatesdata, the SQL statement being executed often specifies one or more placeholder parameters, forexample, :#task. When it does, the input to the connection can be a single set of parameters or acollection of parameter sets, where each element in a set defines a value for the correspondingplaceholder parameter.
The input to the database connection comes from an earlier connection in the flow, for example, anHTTP request (Webhook) or a request sent to the REST API service for an API provider integration.When the input is a collection, the connection uses batch mode to update the table. For example,consider this SQL statement:
insert into todo (task) values (:#task)
If the input collection contains 3 values, the connection inserts three records, one for each value. Nowconsider a SQL statement with two placeholder parameters:
insert into todo (task, completed) values (:#task, :#completed)
In the input to the connection that executes this SQL statement, a data shape specification couldspecify a single element, for example:
{"task": "write some docs", "completed": 0}
Or it could specify a collection, for example:
Red Hat Fuse 7.6 Connecting Fuse Online to Applications and Services
180

[{"task": "write doc", "completed": 1}, {"task": "publish doc", "completed": 0}]
With a collection as input, the connection executes the insert operation once for each set of parametervalues. In this example, the connection adds two records to the table, one for each set of parametervalues.
25.5. ACCESSING A DATABASE IN THE MIDDLE OR TO COMPLETE ANINTEGRATION
In an integration, you can access a database in the middle of a flow or to finish a simple integration. Todo this, add a database connection to the middle of a flow or as a simple integration’s finish connection.
Prerequisites
You created a database connection.
You are creating or editing a flow and Fuse Online is prompting you to add to the integration.Or, Fuse Online is prompting you to choose a finish connection.
Procedure
1. On the Add to Integration page, click the plus sign where you want to add the connection. Skipthis step if Fuse Online is prompting you to choose the finish connection.
2. Click the database connection for the database that you want to access.
3. On the Choose an action page, select one of the following:
Invoke SQL operates on data by executing the SQL statement you specify.
Invoke stored procedure operates on data by invoking the stored procedure that youspecify or select.
4. If you selected Invoke SQL, in the SQL Statement field:
For a middle connection, enter a SQL SELECT statement that obtains one or more recordsor enter a SQL INSERT, UPDATE, or DELETE statement that operates on one or morerecords. The database table that contains the data must already exist.
For a finish connection, enter a SQL INSERT, UPDATE or DELETE statement to operateon one or more records.
In the Batch update field, accept No, which is the default, or select Yes.The setting of Batch update affects connection behavior when the input to this action is acollection, and the SQL statement inserts, deletes, or updates records. The default behavior(Batch update is No) is that the connection accepts only individual objects and executesthe SQL statement once for each object. When Batch update is Yes, the connectionaccepts a collection as the input to the action. The connection executes the SQL statementonce and uses all collection items as input to a batch update operation.
If you selected Invoke stored procedure, in the Procedure name field, select or enter the nameof the stored procedure to invoke to operate on the data of interest. The stored procedure youspecify must already exist. The database administrator should have created any storedprocedures you need to use in an integration.
CHAPTER 25. CONNECTING TO SQL DATABASES
181

5. Click Next.
Result
Fuse Online tries to validate the connection, which includes checking that a specified SQL query issyntactically correct and confirming that the query or stored procedure target data exists. If verificationis successful then Fuse Online adds the connection to the flow. If verification fails then Fuse Onlinedisplays a message about the problem. Update your input as needed and try again.
Additional resource
About parameter placeholders and values in SQL statements that update data .
25.6. CONNECTING TO PROPRIETARY DATABASES
To connect to a proprietary SQL database, the main tasks that must be accomplished are as follows:
1. A developer creates a library extension that contains the JDBC driver for the database that youwant to access in an integration. See Creating JDBC driver library extensions .
2. The developer provides a .jar file that contains the library extension.
3. You upload that .jar file to Fuse Online. See Making extensions available .
4. You create a connection to your database by selecting the Fuse Online Database connectorand specifying the connection URL for your database. See Creating a database connection .
5. In an integration, you add the connection to your database. See Starting an integration byaccessing a database or Accessing a database in the middle or to complete an integration .
Red Hat Fuse 7.6 Connecting Fuse Online to Applications and Services
182

CHAPTER 26. CONNECTING TO TELEGRAMAs a business user, you can create an integration that connects to Telegram. A connection to Telegramcan do either one of the following:
Trigger execution of a simple integration when a Telegram bot that you specify receives amessage. The integration passes the message to the next step in the flow. For example, after asimple integration receives a message there might be a filter step that watches for keywordinstances such as product names. Upon finding messages that contain those product names, theintegration can notify the appropriate contact in a Gmail connection or in a different Telegramconnection.
Deliver a message to a particular Telegram chat. For example, this behavior is useful when anintegration downloads a file from an FTP server and processes it in some way. You can add aTelegram connection that notifies a Telegram chat that the process was successful.
To connect to Telegram in an integration, create a Telegram connection and then add the connection toan integration flow. Details are in the following topics:
Section 26.1, “Creating a Telegram connection”
Section 26.2, “Adding a Telegram connection to trigger integration execution upon receivingmessages”
Section 26.3, “Adding a Telegram connection to send a message to a Telegram chat”
26.1. CREATING A TELEGRAM CONNECTION
In an integration, a Telegram connection can receive messages that have been sent to a particular chat.A chat bot that you create forwards the messages to Fuse Online. A Telegram connection can also sendmessages to chats that the connection has access to. You can use the same Telegram connection:
In any number of integrations that use the connection to send messages to a chat.
In addition, you can use it in one integration that uses the connection to receive messages froma Telegram chat.
In other words, you cannot use the same Telegram connection in more than one integration if you wantthat connection to receive Telegram chat messages in both integrations. This is a Telegram limitation.
Prerequisites
In Telegram, you created a bot for the chat that you want to obtain messages from and sendmessages to. For help with this, see Bots, an introduction for developers.
You obtained a bot authorization token from the Telegram BotFather.
Procedure
1. In Fuse Online, in the left panel, click Connections to display any available connections.
2. In the upper right, click Create Connection to display Fuse Online connectors.
3. Click the Telegram connector.
4. In the Authorization Token field, enter the Telegram authorization token for the bot that you
CHAPTER 26. CONNECTING TO TELEGRAM
183

4. In the Authorization Token field, enter the Telegram authorization token for the bot that youwant to get messages from and send messages to.
5. Click Next.
6. In the Name field, enter your choice of a name that helps you distinguish this connection fromany other connections. For example, enter Telegram for Product Mentions.
7. In the Description field, optionally enter any information that is helpful to know about thisconnection.
8. Click Save to see the updated list of available connections, including the connection that youjust created. If you entered the example name, you would see that Telegram for ProductMentions appears as a connection that you can choose to add to an integration. You can addthis connection to any number of integrations.
26.2. ADDING A TELEGRAM CONNECTION TO TRIGGERINTEGRATION EXECUTION UPON RECEIVING MESSAGES
A Telegram connection that starts an integration triggers execution of the integration each time that theconnection receives a message from a Telegram chat bot that you specify.
Prerequisites
You created a Telegram connection.
You are creating a simple integration and Fuse Online is prompting you to choose how you wantto start the integration.
Procedure
1. Click the Telegram connection that you want to use to start the integration.
2. Select the Read Messages action to receive all messages that are sent to the chat bot.The connection configuration identifies the chat bot that you want to receive messages from.No other configuration is required.
26.3. ADDING A TELEGRAM CONNECTION TO SEND A MESSAGE TO ATELEGRAM CHAT
In an integration, you can send a message to a Telegram chat in the middle of a flow or to finish a simpleintegration. To do this, add a Telegram connection to the middle of a flow or as a simple integration’sfinish connection.
Prerequisites
You created a Telegram connection.
You are creating or editing a flow and Fuse Online is prompting you to add to the integration.Or, Fuse Online is prompting you to choose a finish connection.
Procedure
1. On the Add to Integration page, click the plus sign where you want to add the connection. Skip
Red Hat Fuse 7.6 Connecting Fuse Online to Applications and Services
184

1. On the Add to Integration page, click the plus sign where you want to add the connection. Skipthis step if Fuse Online is prompting you to choose the finish connection.
2. Click the Telegram connection that you want to add to the flow.
3. Select the Send a Text Message action.
4. In the Chat Id field, enter the ID for the Telegram chat that you are sending a message to.If you leave this field blank, and if there is an earlier Telegram connection that receivesmessages, then Fuse Online uses the chat ID that is in an incoming message.
To obtain the ID for a chat:
a. In Telegram, add a bot to the chat that you want to send a message to. The BotFatherresponse includes a bot access token.
b. Copy the access token to the clipboard.
c. In Telegram, send a message directly to that chat. Do not use the bot to send the message.
d. Read messages that are sent to that chat by invoking a curl command in the followingformat. Replace bot-access-token with the access token in the clipboard.curl https://api.telegram.org/bot-access-token/getUpdates\?offset\=0
The response is in JSON format. The JSON chat object contains the chat ID.
5. Click Next to add the connection to the flow.
CHAPTER 26. CONNECTING TO TELEGRAM
185

CHAPTER 27. CONNECTING TO TWITTERTo connect to Twitter in an integration, the main steps are:
Section 27.1, “Registering Fuse Online as a Twitter client application”
Section 27.2, “Creating a Twitter connection”
Section 27.3, “Adding a Twitter connection to trigger integration execution”
Section 27.4, “Adding a Twitter connection that sends a direct message”
You need a Twitter developer account to authorize access from your Fuse Online environment toTwitter. If you do not already have a Twitter developer account, go to https://apps.twitter.com, sign in toTwitter, and click Apply for a developer account. Obtaining the developer account is quick when youprovide a professional email address, such as [email protected] rather than a personal address such as [email protected].
27.1. REGISTERING FUSE ONLINE AS A TWITTER CLIENTAPPLICATION
In an integration, to connect to Twitter, the first thing you must do is register your Fuse Onlineenvironment as a client application that can access Twitter. This lets you create any number ofintegrations that connect to Twitter. In other words, you need to register a particular Fuse Onlineenvironment with Twitter only once.
In each Fuse Online environment, there can be only one registration of Fuse Online as a Twitter clientapplication. However, while each Twitter connection uses the same registration, it can use different usercredentials.
Prerequisite
You are logged in to Fuse Online. The URL for accessing Fuse Online is in the email message thatwelcomed you to the Red Hat Fuse Online Evaluation program.
Procedure
1. In Fuse Online:
a. In the left panel, click Settings.
b. On the Settings page, near the top, to the right of the callback URL, click to copy thecallback URL for your installation of Fuse Online to the clipboard. You will need this URLlater in this procedure.
c. Click the Twitter entry to display the Consumer API Key and Consumer API Secret Keyfields.
2. In another browser tab, go to your Twitter developer account, sign in if you need to, and do thefollowing:
a. In the upper right, next to the name of your developer project, click the down caret and clickApps.
b. In the upper right, click Create an app.
Red Hat Fuse 7.6 Connecting Fuse Online to Applications and Services
186

c. In the App name field, enter a name such as My Fuse Online Client.
d. In the Application description field, enter a tip such as For leveraging tweets.
e. In the Website URL field, paste the URL that you copied at the beginning of this procedureand remove api/v1/credentials/callback from the end of the URL.
f. Select Enable Sign in with Twitter.
g. In the Callback URLs field, paste the URL again. It should be something like this: https://app-proj912876.7b63.fuse-ignite.openshiftapps.com/api/v1/credentials/callback.You can skip the next few fields.
h. Tell us how this app will be used requires a 100-character description. For convenience,you can copy and paste: This is a demo application so that I can evaluate how to integrate Twitter with my enterprise applications.
i. Click Create.
j. Click Create again to confirm that you reviewed the developer terms.
k. At the top of the page for the app you just created, click the Keys and tokens tab.
l. Copy the consumer API key.
3. Return to your Fuse Online Settings page and paste the Twitter consumer API key into theFuse Online Twitter Consumer API Key field.
4. Return to the Twitter Keys and tokens tab and copy the consumer API secret key.
5. Return to your Fuse Online Settings page and paste the Twitter consumer API secret key intothe Fuse Online Twitter Consumer API Secret Key field.
6. Click Save.
7. Click the Twitter entry to collapse it.
27.2. CREATING A TWITTER CONNECTION
To create an integration that obtains data from Twitter, you must first create a Twitter connection. Afteryou create a Twitter connection, you can use it in any number of integrations.
Prerequisites
You are logged in to Fuse Online. The URL for accessing Fuse Online is in the email messagethat welcomed you to the Red Hat Fuse Online Evaluation program.
Fuse Online is open in a web browser.
You registered your Fuse Online environment as an application that can access Twitter.
You added the Twitter consumer API key and consumer API secret key that you received afterregistration to the Fuse Online Settings page.
Procedure
CHAPTER 27. CONNECTING TO TWITTER
187

1. In Fuse Online, in the left panel, click Connections to display any available connections.
2. In the upper right, click Create Connection to display the available connectors. A connector is atemplate that you use to create one or more connections.
3. Click the Twitter connector.
4. Click Connect Twitter to display a Twitter authorization page. You might need to log in toTwitter before you see the authorization page.If Connect Twitter does not appear, then your Fuse Online environment is not registered as aTwitter client application. See Registering Fuse Online as a Twitter client application . When youtry to create a Twitter connection and your Fuse Online environment is not registered as aTwitter client application, then Fuse Online displays multiple fields that prompt for authorizationinformation. While you can create a Twitter connection by entering values in these fields, it is notrecommended.
5. Click Authorize app to return to Fuse Online.
6. In the Name field, enter your choice of a name that helps you distinguish this connection fromany other connections. For example, enter Twitter Connect 1.
7. In the Description field, optionally enter any information that is helpful to know about thisconnection. For example, enter Sample Twitter connection that uses my Twitter login credentials.
8. Click Save to see that the connection you created is now available. If you entered the examplename, you would see that Twitter Connect 1 appears as a connection that you can choose toadd to an integration.
27.3. ADDING A TWITTER CONNECTION TO TRIGGER INTEGRATIONEXECUTION
In a simple integration, the start connection can be a Twitter connection that triggers execution of theintegration when it finds certain tweets or direct messages.
Prerequisites
You created a Twitter connection.
You are creating or editing a simple integration and Fuse Online is prompting you to choose thestart connection.
Procedure
1. Click the Twitter connection that starts the integration. When the integration uses the selectedconnection to connect to Twitter, Fuse Online uses the credentials defined in that connection.
2. Select the action that you want the connection to perform. A Twitter connection that you add toan integration performs only the action that you choose:
Mention monitors Twitter for tweets that contain the Twitter handle for the Twitteraccount that the connection is authorized to access. Upon finding such a tweet, theconnection returns it to Fuse Online, which triggers execution of the integration.
Retrieve periodically polls Twitter for direct messages sent to the Twitter account that the
Red Hat Fuse 7.6 Connecting Fuse Online to Applications and Services
188

Retrieve periodically polls Twitter for direct messages sent to the Twitter account that theTwitter connection is authorized to access. Upon finding such messages, the connectionreturns them to Fuse Online, which triggers execution of the integration.
Search periodically polls Twitter for tweets that match criteria that you specify. Uponfinding such tweets, the connection returns them to Fuse Online, which triggers executionof the integration.
3. Configure the action that you selected:
Mention does not require any configuration.
Retrieve
Count has a default of 100 and you should not need to change this value, which affectsinternal behavior. However, do not set this value to less than 50 because doing so mightdecrease performance.The Retrieve action always returns all previously unreturned direct messages receivedin the last 30 days. If you do not select Ignore direct messages previously found, thenthe Retrieve action returns all messages that have been received in the last 30 days.
Delay is the period of time between polls. Twitter enforces rate limits, so you should notpoll too often. The default interval is 5 seconds.
Ignore direct messages previously found returns only new messages when selected.
Search
Delay is the period of time between polls. Twitter enforces rate limits, so you should notpoll too often. The default interval is 5 seconds.
Ignore tweets previously found returns only new tweets when selected.
Query is a Twitter-formatted search expression that specifies the tweets that you wantthe connection to return. The following table provides examples of what you can enter.More details are in this Twitter document for search operators.
Query Results
My Product Obtains tweets that contain both My and Product, but not necessarily My Product.
"My Product” Obtains tweets that contain an instance of My Product.
My OR Product Obtains tweets that contain an instance of My or Product or an instance of each one.
My -Product Obtains tweets that contain an instance of My and do not contain an instance of Product.
#MyProduct Obtains tweets that contain the MyProduct hashtag.
CHAPTER 27. CONNECTING TO TWITTER
189

4. Click Next to add the connection to the integration.
Result
The integration now has a start connection and Fuse Online is prompting you to choose the finishconnection.
27.4. ADDING A TWITTER CONNECTION THAT SENDS A DIRECTMESSAGE
In the middle of a flow, or to finish a simple integration, you can add a Twitter connection that sends adirect message to a Twitter user. A direct message is a private message that goes to only the specifieduser.
Prerequisites
You created a Twitter connection.
You are creating or editing a flow and Fuse Online is prompting you to add to the integration.Or, for a simple integration, Fuse Online is prompting you to choose a finish connection.
Procedure
1. On the Add to Integration page, click the plus sign where you want to add a Twitter connection.
2. Click the Twitter connection that you want to add to the integration. When the integration usesthe selected connection to connect to Twitter, Fuse Online uses the credentials defined in thatconnection.
3. Select the Send action.
4. In the Default Message field, enter the message that you want the connection to send when adata mapper step does not map the direct message content from a previous step to this Twitterconnection. While you must enter a message when you configure this Twitter connection, amessage that you map from a previous step has precedence over the message that you specifyhere.
5. In the User field, enter the Twitter handle of the user who you want to send a direct message to.For example, both Aslan and @Aslan are correct.
6. Click Next to add the connection to the integration.
Result
The connection appears in the middle or at the end of an integration visualization.
Red Hat Fuse 7.6 Connecting Fuse Online to Applications and Services
190