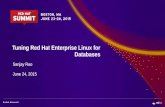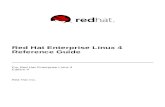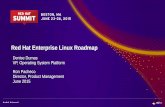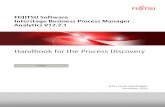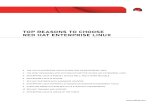Red Hat Enterprise Linux 5 Installation Guide en US[1]
-
Upload
karthigopal -
Category
Documents
-
view
217 -
download
0
Transcript of Red Hat Enterprise Linux 5 Installation Guide en US[1]
-
7/30/2019 Red Hat Enterprise Linux 5 Installation Guide en US[1]
1/377
Red Hat Enterprise Linux 5
Installation Guide
Installing Red Hat Enterprise Linux 5 for all architectures
-
7/30/2019 Red Hat Enterprise Linux 5 Installation Guide en US[1]
2/377
Installation Guide
Red Hat Enterprise Linux 5 Installation Guide
Installing Red Hat Enterprise Linux 5 for all architectures
Edition 3.1
Copyright 2011 Red Hat, Inc..
The text of and illustrations in this document are licensed by Red Hat under a Creative Commons
AttributionShare Alike 3.0 Unported license ("CC-BY-SA"). An explanation of CC-BY-SA is available
at http://creativecommons.org/licenses/by-sa/3.0/. In accordance with CC-BY-SA, if you distribute this
document or an adaptation of it, you must provide the URL for the original version.
Red Hat, as the licensor of this document, waives the right to enforce, and agrees not to assert,
Section 4d of CC-BY-SA to the fullest extent permitted by applicable law.
Red Hat, Red Hat Enterprise Linux, the Shadowman logo, JBoss, MetaMatrix, Fedora, the InfinityLogo, and RHCE are trademarks of Red Hat, Inc., registered in the United States and other countries.
Linux is the registered trademark of Linus Torvalds in the United States and other countries.
Java is a registered trademark of Oracle and/or its affiliates.
XFS is a trademark of Silicon Graphics International Corp. or its subsidiaries in the United States
and/or other countries.
MySQL is a registered trademark of MySQL AB in the United States, the European Union and other
countries.
All other trademarks are the property of their respective owners.
1801 Varsity Drive
Raleigh, NC 27606-2072 USA
Phone: +1 919 754 3700
Phone: 888 733 4281
Fax: +1 919 754 3701
This Installation Guide documents relevant information regarding the installation of Red Hat Enterprise
Linux 5
http://creativecommons.org/licenses/by-sa/3.0/ -
7/30/2019 Red Hat Enterprise Linux 5 Installation Guide en US[1]
3/377
iii
Preface xiii
1. Document Conventions ................................................................................................. xiii
1.1. Typographic Conventions .................................................................................... xiii
1.2. Pull-quote Conventions ....................................................................................... xiv
1.3. Notes and Warnings ........................................................................................... xv
2. Do you need help? ........................................................................................................ xv3. Getting Help and Giving Feedback ................................................................................ xvi
3.1. Do You Need Help? ........................................................................................... xvi
3.2. We Need Feedback! .......................................................................................... xvi
Introduction xvii
1. What's New in this Edition? .......................................................................................... xvii
2. Architecture-specific Information .................................................................................... xvii
3. More to Come ............................................................................................................. xviii
4. Where to Find Other Manuals ...................................................................................... xviii
I. x86, AMD64, Intel 64 and Itanium- Installation and Booting 1
1. Itanium System Specific Information 3
1.1. Itanium System Installation Overview ......... ........ ................................................... 3
1.2. Itanium Systems The EFI Shell ........................................................................ 3
1.2.1. Itanium Systems EFI Device Names ....................................................... 3
1.2.2. Itanium Systems EFI System Partition .................................................... 4
2. Steps to Get You Started 5
2.1. Upgrade or Install? ............................................................................................... 5
2.2. Is Your Hardware Compatible? .............................................................................. 5
2.3. Do You Have Enough Disk Space? ....................................................................... 5
2.4. Can You Install Using the CD-ROM or DVD? ......................................................... 5
2.4.1. Alternative Boot Methods ........................................................................... 72.4.2. Making an Installation Boot CD-ROM .......................................................... 9
2.5. Preparing for a Network Installation ..................................................................... 10
2.5.1. Preparing for FTP and HTTP installation ................................................... 11
2.5.2. Preparing for an NFS install ..................................................................... 12
2.6. Preparing for a Hard Drive Installation ...... ........ ................................................... 12
3. System Specifications List 15
4. Installing on Intel and AMD Systems 17
4.1. The Graphical Installation Program User Interface ................................................ 17
4.1.1. A Note about Virtual Consoles .................................................................. 18
4.2. Screenshots during installation ............................................................................ 18
4.3. The Text Mode Installation Program User Interface ............................................... 18
4.3.1. Using the Keyboard to Navigate ........ ........ ........ ......... ........ ........ ........ ...... 21
4.4. Starting the Installation Program ......................................................................... 21
4.4.1. Booting the Installation Program on x86, AMD64, and Intel 64 Systems..... 21
4.4.2. Booting the Installation Program on Itanium Systems ....... ........ ......... ........ . 22
4.4.3. Additional Boot Options ............................................................................ 23
4.5. Selecting an Installation Method .......................................................................... 25
4.6. Installing from DVD/CD-ROM .............................................................................. 26
4.7. Installing from a Hard Drive ................................................................................ 26
4.8. Performing a Network Installation ........ ........ ........ ........ ........ ......... ........ ........ ....... 27
4.9. Installing via NFS ............................................................................................... 28
4.10. Installing via FTP .............................................................................................. 294.11. Installing via HTTP ........................................................................................... 30
4.12. Welcome to Red Hat Enterprise Linux ............................................................... 31
-
7/30/2019 Red Hat Enterprise Linux 5 Installation Guide en US[1]
4/377
Installation Guide
iv
4.13. Language Selection .......................................................................................... 32
4.14. Keyboard Configuration ..................................................................................... 33
4.15. Enter the Installation Number ........ ........ ........ ........ ........ ........ ........ ........ ......... ... 34
4.16. Disk Partitioning Setup ...................................................................................... 35
4.17. Advanced Storage Options .. ........ ........ ........ ........ ........ ........ ........ ......... ........ ... 37
4.18. Create Default Layout ....................................................................................... 394.19. Partitioning Your System ................................................................................... 40
4.19.1. Graphical Display of Hard Drive(s) .......................................................... 41
4.19.2. Disk Druid's Buttons ............................................................................. 42
4.19.3. Partition Fields ....................................................................................... 42
4.19.4. Recommended Partitioning Scheme ........................................................ 43
4.19.5. Adding Partitions .................................................................................... 45
4.19.6. Editing Partitions .................................................................................... 47
4.19.7. Deleting a Partition ................................................................................ 48
4.20. x86, AMD64, and Intel 64 Boot Loader Configuration ........................................ 48
4.20.1. Advanced Boot Loader Configuration ...................................................... 50
4.20.2. Rescue Mode ........................................................................................ 51
4.20.3. Alternative Boot Loaders ........................................................................ 52
4.20.4. SMP Motherboards and GRUB ............................................................... 52
4.21. Network Configuration ....................................................................................... 52
4.22. Time Zone Configuration ................................................................................... 55
4.23. Set Root Password ........................................................................................... 56
4.24. Package Group Selection .................................................................................. 57
4.25. Preparing to Install ........................................................................................... 59
4.25.1. Prepare to Install ........ ........ ......... ........ ........ ........ ........ ......................... 59
4.26. Installing Packages ........................................................................................... 59
4.27. Installation Complete ........................................................................................ 60
4.28. Itanium Systems Booting Your Machine and Post-Installation Setup ......... ........ 60
4.28.1. Post-Installation Boot Loader Options ...................................................... 614.28.2. Booting Red Hat Enterprise Linux Automatically ....................................... 61
5. Removing Red Hat Enterprise Linux 63
6. Troubleshooting Installation on an Intel or AMD System 65
6.1. You are Unable to Boot Red Hat Enterprise Linux ................................................ 65
6.1.1. Are You Unable to Boot With Your RAID Card? ......................................... 65
6.1.2. Is Your System Displaying Signal 11 Errors? ....... ......... ........ ........ ........ ..... 65
6.2. Trouble Beginning the Installation ........................................................................ 66
6.2.1. Problems with Booting into the Graphical Installation .................................. 66
6.3. Trouble During the Installation ........ ..................................................................... 66
6.3.1. No devices found to install Red Hat Enterprise Linux
Error Message .................................................................................................. 66
6.3.2. Saving Traceback Messages Without a Diskette Drive ................................ 66
6.3.3. Trouble with Partition Tables ..................................................................... 67
6.3.4. Using Remaining Space ........................................................................... 67
6.3.5. Other Partitioning Problems ...................................................................... 67
6.3.6. Other Partitioning Problems for Itanium System Users ................................ 67
6.3.7. Are You Seeing Python Errors? ................................................................ 68
6.4. Problems After Installation .................................................................................. 69
6.4.1. Trouble With the Graphical GRUB Screen on an x86-based System? ........ .. 69
6.4.2. Booting into a Graphical Environment ....................................................... 69
6.4.3. Problems with the X Window System (GUI) ............................................... 70
6.4.4. Problems with the X Server Crashing and Non-Root Users ......................... 706.4.5. Problems When You Try to Log In ............................................................ 70
6.4.6. Is Your RAM Not Being Recognized? ........................................................ 71
-
7/30/2019 Red Hat Enterprise Linux 5 Installation Guide en US[1]
5/377
v
6.4.7. Your Printer Does Not Work ........ ........ ........ ........ ......... ........ ........ ........ .... 72
6.4.8. Problems with Sound Configuration ....... ........ ......... ........ ........ ........ ........ .. 72
6.4.9. Apache-based httpd service/Sendmail Hangs During Startup ............. ....... 72
7. Updating drivers during installation on Intel and AMD systems 73
7.1. Limitations of driver updates during installation ...... ........ ....................................... 73
7.2. Preparing for a driver update during installation ....... ............................................. 74
7.2.1. Preparing to use a driver update image file ............................................... 75
7.2.2. Preparing a driver update disk .................................................................. 76
7.2.3. Preparing an initial RAM disk update ........................................................ 79
7.3. Performing a driver update during installation ........... ............................................ 80
7.3.1. Let the installer automatically find a driver update disk ............................... 81
7.3.2. Let the installer prompt you for a driver update .......................................... 81
7.3.3. Use a boot option to specify a driver update disk ........ ........ ........ ........ ....... 81
7.3.4. Use a boot option to specify a driver update image file on a network .... ........ 82
7.3.5. Select a PXE target that includes a driver update ....................................... 82
7.4. Specifying the location of a driver update image file or driver update disk ................ 83
8. Additional Boot Options for Intel and AMD Systems 87
9. The GRUB Boot Loader 91
9.1. Boot Loaders and System Architecture ................................................................ 91
9.2. GRUB ................................................................................................................ 91
9.2.1. GRUB and the x86 Boot Process ............................................................. 91
9.2.2. Features of GRUB ................................................................................... 92
9.3. Installing GRUB .................................................................................................. 92
9.4. GRUB Terminology ............................................................................................. 93
9.4.1. Device Names ......................................................................................... 93
9.4.2. File Names and Blocklists ........................................................................ 94
9.4.3. The Root File System and GRUB ............................................................. 959.5. GRUB Interfaces ................................................................................................ 95
9.5.1. Interfaces Load Order .............................................................................. 96
9.6. GRUB Commands .............................................................................................. 96
9.7. GRUB Menu Configuration File ........................................................................... 98
9.7.1. Configuration File Structure ...................................................................... 98
9.7.2. Configuration File Directives ..................................................................... 98
9.8. Changing Runlevels at Boot Time ...................................................................... 100
9.9. Additional Resources ........................................................................................ 100
9.9.1. Installed Documentation ......................................................................... 100
9.9.2. Useful Websites ..................................................................................... 100
9.9.3. Related Books ....................................................................................... 100
10. Additional Resources about Itanium and Linux 101
II. IBM POWER Architecture - Installation and Booting 103
11. Steps to Get You Started 105
11.1. Upgrade or Install? ......................................................................................... 105
11.2. Preparation for IBM eServer System p and System i ......................................... 105
11.3. Do You Have Enough Disk Space? .................................................................. 105
11.4. Can You Install Using the CD-ROM or DVD? .................................................... 106
11.5. Preparing for a Network Installation ............ .... .... .... .......................................... 106
11.5.1. Preparing for FTP and HTTP installation ................................................ 10711.5.2. Preparing for an NFS install .................................................................. 107
11.6. Preparing for a Hard Drive Installation .............................................................. 108
-
7/30/2019 Red Hat Enterprise Linux 5 Installation Guide en US[1]
6/377
Installation Guide
vi
12. Installing on IBM System i and IBM System p systems 111
12.1. The Graphical Installation Program User Interface ............ ........ ........ ........ ........ 111
12.2. Booting the IBM System i or IBM System p Installation Program ....... ......... ........ 112
12.3. A Note about Linux Virtual Consoles ................................................................ 112
12.4. Using the HMC vterm ..................................................................................... 113
12.5. The Text Mode Installation Program User Interface ........................................... 11312.5.1. Using the Keyboard to Navigate ............................................................ 115
12.6. Beginning Installation ............... ........ ........ ........ ........ ........ .............................. 116
12.6.1. Installing from DVD/CD-ROM ................................................................ 116
12.7. Installing from a Hard Drive ............................................................................. 116
12.8. Performing a Network Installation .................................................................... 117
12.9. Installing via NFS ........................................................................................... 117
12.10. Installing via FTP .......................................................................................... 118
12.11. Installing via HTTP ........................................................................................ 119
12.12. Welcome to Red Hat Enterprise Linux ............................................................ 120
12.13. Language Selection ...................................................................................... 121
12.14. Keyboard Configuration ................................................................................. 122
12.15. Enter the Installation Number ........................................................................ 123
12.16. Disk Partitioning Setup .................................................................................. 124
12.17. Advanced Storage Options ........ ........ ........ ........ ......... .................................. 126
12.18. Create Default Layout ................................................................................... 127
12.19. Partitioning Your System ............................................................................... 129
12.19.1. Graphical Display of Hard Drive(s) ............... ........ ........ ........ ........ ....... 130
12.19.2. Disk Druid's Buttons .......................................................................... 130
12.19.3. Partition Fields ................................................................................... 131
12.19.4. Recommended Partitioning Scheme .................................................... 132
12.19.5. Adding Partitions ................................................................................ 133
12.19.6. Editing Partitions ................................................................................ 135
12.20. Network Configuration ................................................................................... 13512.21. Time Zone Configuration ............................................................................... 137
12.22. Set Root Password ....................................................................................... 138
12.23. Package Group Selection .............................................................................. 139
12.24. Preparing to Install ........................................................................................ 141
12.24.1. Prepare to Install ........ ........ ........ ......... ........ ..................................... 141
12.25. Installing Packages ....................................................................................... 141
12.26. Installation Complete ..................................................................................... 142
13. Updating drivers during installation on IBM POWER systems 143
13.1. Limitations of driver updates during installation ................................................. 143
13.2. Preparing for a driver update during installation ................................................ 144
13.2.1. Preparing to use a driver update image file ............................................ 14513.2.2. Preparing a driver update disk .............................................................. 146
13.2.3. Preparing an initial RAM disk update ..................................................... 149
13.3. Performing a driver update during installation ................................................... 150
13.3.1. Let the installer automatically find a driver update disk ............................ 151
13.3.2. Let the installer prompt you for a driver update ...................................... 151
13.3.3. Use a boot option to specify a driver update disk .................................... 151
13.3.4. Use a boot option to specify a driver update image file on a network ....... . 152
13.3.5. Select a PXE target that includes a driver update ................................... 152
13.4. Specifying the location of a driver update image file or driver update disk ........ .... 153
14. Troubleshooting Installation on an IBM POWER System 157
14.1. You are Unable to Boot Red Hat Enterprise Linux ............................................. 15714.1.1. Is Your System Displaying Signal 11 Errors? .......................................... 157
14.2. Trouble Beginning the Installation .................................................................... 158
-
7/30/2019 Red Hat Enterprise Linux 5 Installation Guide en US[1]
7/377
vii
14.2.1. Problems with Booting into the Graphical Installation ............... ........ ....... 158
14.3. Trouble During the Installation ........ ........ ........ ........ ........ ........ ........ ........ ......... 158
14.3.1. No devices found to install Red Hat Enterprise Linux
Error Message ................................................................................................ 158
14.3.2. Saving Traceback Messages Without a Diskette Drive .............. ........ ...... 158
14.3.3. Trouble with Partition Tables ................................................................. 15814.3.4. Other Partitioning Problems for IBM POWER System Users ........ ........ 159
14.3.5. Are You Seeing Python Errors? ............................................................ 159
14.4. Problems After Installation ............................................................................... 160
14.4.1. Unable to IPL from *NWSSTG .............................................................. 160
14.4.2. Booting into a Graphical Environment .................................................... 160
14.4.3. Problems with the X Window System (GUI) ........................................... 161
14.4.4. Problems with the X Server Crashing and Non-Root Users ..................... 161
14.4.5. Problems When You Try to Log In ......................................................... 161
14.4.6. Your Printer Does Not Work .................................................................. 162
14.4.7. Apache-based httpd service/Sendmail Hangs During Startup ............ .... 162
15. Additional Boot Options for IBM Power Systems 163
III. IBM System z Architecture - Installation and Booting 167
16. Steps to Get You Started 169
16.1. Pre-Installation ................................................................................................ 169
16.2. Additional Hardware Preparation for System z .................................................. 170
16.3. Basic Overview of the Boot Method ........ ........ ........ ........ ........ ........ ......... ........ 170
16.4. Preparing for a Network Installation ................................................................. 170
16.4.1. Preparing for FTP and HTTP installation ................................................ 171
16.4.2. Preparing for an NFS install .................................................................. 171
16.5. Preparing for a Hard Drive Installation ........ ........ ........ ........ ........ ........ ........ ..... 172
16.6. Installing under z/VM ...................................................................................... 173
16.7. Installing in an LPAR using the Red Hat Enterprise Linux LPAR CD ............ ........ 178
16.8. Installing in an LPAR without the Red Hat Enterprise Linux for System z CD-
ROMs ..................................................................................................................... 178
16.9. Installing in an LPAR (Common Steps) ............................................................ 179
16.10. Do You Have Enough Disk Space? ................................................................ 179
17. Installing on IBM System z Systems 181
17.1. The Graphical Installation Program User Interface ............................................ 181
17.2. The Text Mode Installation Program User Interface ........................................... 181
17.2.1. Using the Keyboard to Navigate ............................................................ 183
17.3. Running the Installation Program ..................................................................... 183
17.3.1. Installation using X11 Forwarding .......................................................... 184
17.3.2. Installation using VNC .......................................................................... 184
17.4. Installing from a Hard Drive (DASD) .............. ........ ........ ......... ........ ........ ........ . 185
17.5. Installing via NFS ........................................................................................... 185
17.6. Installing via FTP ............................................................................................ 186
17.7. Installing via HTTP ......................................................................................... 187
17.8. Welcome to Red Hat Enterprise Linux .............................................................. 188
17.9. Language Selection ........................................................................................ 189
17.10. Enter the Installation Number ........................................................................ 190
17.11. Disk Partitioning Setup .................................................................................. 191
17.12. Advanced Storage Options .. ........ ........ ......................................................... 193
17.12.1. FCP Devices ...................................................................................... 19317.13. Create Default Layout ................................................................................... 196
17.14. Partitioning Your System ............................................................................... 198
-
7/30/2019 Red Hat Enterprise Linux 5 Installation Guide en US[1]
8/377
Installation Guide
viii
17.14.1. Graphical Display of DASD Device(s) ........ ........ ......... ........ ........ ........ . 198
17.14.2. Disk Druid's Buttons .......................................................................... 199
17.14.3. Partition Fields ........ ........ ........ ........ ........ ........ ........ ........ ........ ......... .. 199
17.14.4. Recommended Partitioning Scheme ........ ........ ........ ........ ......... ........ ... 199
17.14.5. Editing Partitions ........ ........ ........ ........ ......... ........ ........ ........ ........ ....... 200
17.15. Network Configuration ................................................................................... 20017.16. Time Zone Configuration ............................................................................... 202
17.17. Set Root Password ....................................................................................... 203
17.18. Package Group Selection .............................................................................. 204
17.19. Preparing to Install ........................................................................................ 206
17.19.1. Preparing to Install ........ ........ ......... ........ ........ ........ ........ ........ ........ .... 206
17.20. Installing Packages ....................................................................................... 207
17.21. Installation Complete ..................................................................................... 207
18. Removing Red Hat Enterprise Linux 209
19. Sample Parameter Files 211
20. Additional Boot Options 215
21. Troubleshooting Installation on an IBM System z System 217
21.1. You are Unable to Boot Red Hat Enterprise Linux ............................................. 217
21.1.1. Is Your System Displaying Signal 11 Errors? .......................................... 217
21.2. Trouble During the Installation ......................................................................... 217
21.2.1. No devices found to install Red Hat Enterprise Linux
Error Message ................................................................................................ 217
21.2.2. Trouble with Partition Tables ................................................................. 217
21.2.3. Other Partitioning Problems .................................................................. 217
21.2.4. Are You Seeing Python Errors? ........ ........ ......... ........ ........ ........ ........ ... 218
21.3. Problems After Installation ............................................................................... 219
21.3.1. Remote Graphical Desktops and XDMCP .............................................. 21921.3.2. Problems When You Try to Log In ......................................................... 219
21.3.3. Your Printer Does Not Work .................................................................. 220
21.3.4. Apache-based httpd service/Sendmail Hangs During Startup ........... ..... 220
22. Additional Information for IBM System z Users 221
22.1. The sysfs File System .................................................................................. 221
22.2. Using the zFCP Driver .................................................................................... 222
22.3. Using mdadm to Configure RAID-Based and Multipath Storage ....... ........ ........ .... 224
22.3.1. Creating a RAID Device With mdadm ..................................................... 225
22.3.2. Creating a Multipath Device With mdadm ............................................... 226
22.4. Configuring IPL from a SCSI Device ................................................................ 227
22.4.1. IPL the SCSI Disk ................................................................................ 22722.5. Adding DASD ................................................................................................. 228
22.6. Adding a Network Device ................................................................................ 232
22.6.1. Adding a qeth Device ......................................................................... 232
22.6.2. Quick Reference for Adding Network Devices ........ ........ ........ ........ ........ 236
22.7. Kernel-Related Information .............................................................................. 239
IV. Common Tasks 241
23. Updating Your System 243
23.1. Driver update rpm packages ........................................................................... 243
24. Upgrading Your Current System 24724.1. Determining Whether to Upgrade or Re-Install .................................................. 247
24.2. Upgrading Your System .................................................................................. 248
-
7/30/2019 Red Hat Enterprise Linux 5 Installation Guide en US[1]
9/377
ix
25. Activate Your Subscription 251
25.1. RHN Registration ............................................................................................ 251
25.1.1. Provide a Red Hat Login ........ ........ ........ ........ ........ ........ ........ ........ ...... 251
25.1.2. Provide Your Installation Number ....... ........ ......... ........ ........ ........ ........ .. 251
25.1.3. Connect Your System ........................................................................... 251
26. An Introduction to Disk Partitions 25326.1. Hard Disk Basic Concepts ............................................................................... 253
26.1.1. It is Not What You Write, it is How You Write It .... ................................... 253
26.1.2. Partitions: Turning One Drive Into Many ................................................ 254
26.1.3. Partitions within Partitions An Overview of Extended Partitions ........ .... 256
26.1.4. Making Room For Red Hat Enterprise Linux ........ ........ ......... ........ ........ . 257
26.1.5. Partition Naming Scheme ..................................................................... 261
26.1.6. Disk Partitions and Other Operating Systems ......................................... 262
26.1.7. Disk Partitions and Mount Points .......................................................... 262
26.1.8. How Many Partitions? .......................................................................... 263
V. Basic System Recovery 265
27. Basic System Recovery 267
27.1. Common Problems ......................................................................................... 267
27.1.1. Unable to Boot into Red Hat Enterprise Linux ....... ........ ......... ........ ........ 267
27.1.2. Hardware/Software Problems ................................................................ 267
27.1.3. Root Password .................................................................................... 267
27.2. Booting into Rescue Mode .............................................................................. 267
27.2.1. Reinstalling the Boot Loader ................................................................. 270
27.3. Booting into Single-User Mode ......... ........ ........ ........ ........ ........ ........ ........ ....... 270
27.4. Booting into Emergency Mode ......................................................................... 270
28. Rescue Mode on POWER Systems 27328.1. Special Considerations for Accessing the SCSI Utilities from Rescue Mode ......... 273
VI. Advanced Installation and Deployment 275
29. Disk Encryption Guide 277
29.1. What is block device encryption? ........ ........ .................................................... 277
29.2. Encrypting block devices using dm-crypt/LUKS ................................................ 277
29.2.1. Overview of LUKS .............................................................................. 277
29.2.2. How will I access the encrypted devices after installation? (System
Startup) ......................................................................................................... 278
29.2.3. Choosing a Good Passphrase ............................................................. 278
29.3. Creating Encrypted Block Devices in Anaconda ........ ........ ........ ........ ........ ....... 278
29.3.1. What Kinds of Block Devices Can Be Encrypted? ........ ........ ........ ........ .. 279
29.4. Creating Encrypted Block Devices on the Installed System After Installation ....... 279
29.4.1. Create the block devices ........ ........ ..................................................... 279
29.4.2. Optional: Fill the device with random data .............................................. 279
29.4.3. Format the device as a dm-crypt/LUKS encrypted device .... .... ............... 280
29.4.4. Create a mapping to allow access to the device's decrypted contents ...... 280
29.4.5. Create filesystems on the mapped device, or continue to build complex
storage structures using the mapped device ......... ........ ........ ........ ........ ........ ... 281
29.4.6. Add the mapping information to /etc/crypttab .................................. 281
29.4.7. Add an entry to /etc/fstab ............................................................... 281
29.5. Common Post-Installation Tasks ........ ........ ..................................................... 28229.5.1. Set a randomly generated key as an additional way to access an
encrypted block device .................................................................................... 282
-
7/30/2019 Red Hat Enterprise Linux 5 Installation Guide en US[1]
10/377
Installation Guide
x
29.5.2. Add a new passphrase to an existing device ........ ........ ......... ........ ........ 282
29.5.3. Remove a passphrase or key from a device ....... ........ ......... ........ ........ . 282
30. Installing Through VNC 283
30.1. VNC Viewer ................................................................................................... 283
30.2. VNC Modes in Anaconda ................................................................................ 284
30.2.1. Direct Mode ......................................................................................... 284
30.2.2. Connect Mode ..................................................................................... 284
30.3. Installation Using VNC .................................................................................... 285
30.3.1. Installation Example ......... ........ ........ ........ ........ ........ ........ ........ ........ .... 285
30.3.2. Kickstart Considerations ....................................................................... 286
30.3.3. Firewall Considerations .... .... ................................................................ 286
30.4. References ..................................................................................................... 286
31. Kickstart Installations 287
31.1. What are Kickstart Installations? ...................................................................... 287
31.2. How Do You Perform a Kickstart Installation? ........ ........ ........ ........ ........ ........ ... 287
31.3. Creating the Kickstart File ............................................................................... 287
31.4. Kickstart Options ............................................................................................ 288
31.4.1. Advanced Partitioning Example ............................................................. 307
31.5. Package Selection .......................................................................................... 308
31.6. Pre-installation Script ...................................................................................... 310
31.6.1. Example .............................................................................................. 311
31.7. Post-installation Script ..................................................................................... 311
31.7.1. Examples ............................................................................................ 312
31.8. Making the Kickstart File Available ................................................................... 313
31.8.1. Creating Kickstart Boot Media ............................................................... 313
31.8.2. Making the Kickstart File Available on the Network .............. ........ ........ ... 314
31.9. Making the Installation Tree Available .............................................................. 314
31.10. Starting a Kickstart Installation ....................................................................... 315
32. Kickstart Configurator 321
32.1. Basic Configuration ......................................................................................... 321
32.2. Installation Method .......................................................................................... 322
32.3. Boot Loader Options ....................................................................................... 324
32.4. Partition Information ........................................................................................ 325
32.4.1. Creating Partitions ................................................................................ 325
32.5. Network Configuration ..................................................................................... 329
32.6. Authentication ................................................................................................. 330
32.7. Firewall Configuration ..................................................................................... 330
32.7.1. SELinux Configuration .......................................................................... 331
32.8. Display Configuration ...................................................................................... 33132.8.1. General ............................................................................................... 332
32.8.2. Video Card .......................................................................................... 332
32.8.3. Monitor ................................................................................................ 333
32.9. Package Selection .......................................................................................... 334
32.10. Pre-Installation Script .................................................................................... 335
32.11. Post-Installation Script ........ ........ ........ ......... ........ ........ ........ ........ ........ ........ .. 337
32.11.1. Chroot Environment ............................................................................ 337
32.11.2. Use an Interpreter .............................................................................. 338
32.12. Saving the File ............................................................................................. 338
33. Boot Process, Init, and Shutdown 341
33.1. The Boot Process ........................................................................................... 34133.2. A Detailed Look at the Boot Process ............................................................... 341
33.2.1. The BIOS ............................................................................................ 341
-
7/30/2019 Red Hat Enterprise Linux 5 Installation Guide en US[1]
11/377
xi
33.2.2. The Boot Loader .................................................................................. 342
33.2.3. The Kernel .......................................................................................... 343
33.2.4. The /sbin/init Program ................................................................... 343
33.3. Running Additional Programs at Boot Time ........ ......... ........ ........ ........ ........ ..... 346
33.4. SysV Init Runlevels ......................................................................................... 346
33.4.1. Runlevels ............................................................................................ 34733.4.2. Runlevel Utilities ........ ........ ........ ......... ........ ........ ........ ........ ........ ........ . 348
33.5. Shutting Down ................................................................................................ 348
34. PXE Network Installations 349
34.1. Setting up the Network Server ......................................................................... 349
34.2. PXE Boot Configuration ........ ........ ........ ......... ........ ........ ........ ........ ........ ........ . 349
34.2.1. Command Line Configuration ................................................................ 349
34.3. Adding PXE Hosts ......... ........ ........ ........ ........ ........ ........ ........ ........ ......... ........ 350
34.3.1. Command Line Configuration ................................................................ 352
34.4. TFTPD ........................................................................................................... 352
34.4.1. Starting the tftp Server ...................................................................... 352
34.5. Configuring the DHCP Server .......................................................................... 35334.6. Adding a Custom Boot Message ........ ........ ......... ........ ........ ........ ........ ........ .... 353
34.7. Performing the PXE Installation ........ ........ ........ ........ ........ ........ ......... ........ ...... 353
VII. Appendix 355
A. Revision History 357
-
7/30/2019 Red Hat Enterprise Linux 5 Installation Guide en US[1]
12/377
xii
-
7/30/2019 Red Hat Enterprise Linux 5 Installation Guide en US[1]
13/377
xiii
Preface
1. Document ConventionsThis manual uses several conventions to highlight certain words and phrases and draw attention to
specific pieces of information.
In PDF and paper editions, this manual uses typefaces drawn from the Liberation Fonts1
set. The
Liberation Fonts set is also used in HTML editions if the set is installed on your system. If not,
alternative but equivalent typefaces are displayed. Note: Red Hat Enterprise Linux 5 and later includes
the Liberation Fonts set by default.
1.1. Typographic ConventionsFour typographic conventions are used to call attention to specific words and phrases. These
conventions, and the circumstances they apply to, are as follows.
Mono-spaced Bold
Used to highlight system input, including shell commands, file names and paths. Also used to highlight
keycaps and key combinations. For example:
To see the contents of the file my_next_bestselling_novel in your current
working directory, enter the cat my_next_bestselling_novel command at the
shell prompt and press Enter to execute the command.
The above includes a file name, a shell command and a keycap, all presented in mono-spaced bold
and all distinguishable thanks to context.
Key combinations can be distinguished from keycaps by the hyphen connecting each part of a key
combination. For example:
Press Enter to execute the command.
Press Ctrl+Alt+F2 to switch to the first virtual terminal. Press Ctrl+Alt+F1 to
return to your X-Windows session.
The first paragraph highlights the particular keycap to press. The second highlights two key
combinations (each a set of three keycaps with each set pressed simultaneously).
If source code is discussed, class names, methods, functions, variable names and returned values
mentioned within a paragraph will be presented as above, in mono-spaced bold. For example:
File-related classes include filesystem for file systems, file for files, and dir for
directories. Each class has its own associated set of permissions.
Proportional Bold
This denotes words or phrases encountered on a system, including application names; dialog box text;
labeled buttons; check-box and radio button labels; menu titles and sub-menu titles. For example:
Choose System PreferencesMouse from the main menu bar to launch Mouse
Preferences. In the Buttons tab, click the Left-handed mouse check box and click
1https://fedorahosted.org/liberation-fonts/
https://fedorahosted.org/liberation-fonts/https://fedorahosted.org/liberation-fonts/https://fedorahosted.org/liberation-fonts/ -
7/30/2019 Red Hat Enterprise Linux 5 Installation Guide en US[1]
14/377
Preface
xiv
Close to switch the primary mouse button from the left to the right (making the mouse
suitable for use in the left hand).
To insert a special character into a gedit file, choose Applications Accessories
Character Map from the main menu bar. Next, choose Search Find from the
Character Map menu bar, type the name of the character in the Search field and clickNext. The character you sought will be highlighted in the Character Table. Double-
click this highlighted character to place it in the Text to copy field and then click the
Copy button. Now switch back to your document and choose Edit Paste from the
gedit menu bar.
The above text includes application names; system-wide menu names and items; application-specific
menu names; and buttons and text found within a GUI interface, all presented in proportional bold and
all distinguishable by context.
Mono-spaced Bold Italic or Proportional Bold Italic
Whether mono-spaced bold or proportional bold, the addition of italics indicates replaceable or
variable text. Italics denotes text you do not input literally or displayed text that changes depending on
circumstance. For example:
To connect to a remote machine using ssh, type ssh [email protected] at
a shell prompt. If the remote machine is example.com and your username on that
machine is john, type ssh [email protected].
The mount -o remount file-system command remounts the named file
system. For example, to remount the /home file system, the command is mount -o
remount /home.
To see the version of a currently installed package, use the rpm -qpackage
command. It will return a result as follows:package-version-release.
Note the words in bold italics above username, domain.name, file-system, package, version and
release. Each word is a placeholder, either for text you enter when issuing a command or for text
displayed by the system.
Aside from standard usage for presenting the title of a work, italics denotes the first use of a new and
important term. For example:
Publican is a DocBookpublishing system.
1.2. Pull-quote ConventionsTerminal output and source code listings are set off visually from the surrounding text.
Output sent to a terminal is set in mono-spaced roman and presented thus:
books Desktop documentation drafts mss photos stuff svn
books_tests Desktop1 downloads images notes scripts svgs
Source-code listings are also set in mono-spaced roman but add syntax highlighting as follows:
package org.jboss.book.jca.ex1;
import javax.naming.InitialContext;
-
7/30/2019 Red Hat Enterprise Linux 5 Installation Guide en US[1]
15/377
Notes and Warnings
xv
publicclass ExClient
{
publicstaticvoidmain(String args[])
throws Exception
{
InitialContext iniCtx = new InitialContext();
Object ref = iniCtx.lookup("EchoBean");
EchoHome home = (EchoHome) ref;
Echo echo = home.create();
System.out.println("Created Echo");
System.out.println("Echo.echo('Hello') = " + echo.echo("Hello"));
}
}
1.3. Notes and Warnings
Finally, we use three visual styles to draw attention to information that might otherwise be overlooked.
Note
Notes are tips, shortcuts or alternative approaches to the task at hand. Ignoring a note should
have no negative consequences, but you might miss out on a trick that makes your life easier.
Important
Important boxes detail things that are easily missed: configuration changes that only apply to
the current session, or services that need restarting before an update will apply. Ignoring a box
labeled 'Important' will not cause data loss but may cause irritation and frustration.
Warning
Warnings should not be ignored. Ignoring warnings will most likely cause data loss.
2. Do you need help?If you experience difficulty with a procedure described in this documentation, you can find help in the
following ways:
Red Hat Global Support Services
Your Red Hat subscription entitles you to support from Red Hat Global Support Services (GSS).
Visit https://www.redhat.com/apps/support/for more information about obtaining help from GSS.
Other Red Hat documentation
Access other Red Hat documentation at http://www.redhat.com/docs/.
Red Hat electronic mailing lists
Red Hat hosts a large number of electronic mailing lists for discussion about Red Hat software and
technology. You can find a list of publicly available lists at https://www.redhat.com/mailman/listinfo.
Click on the name of the list for more details of subscribing to the list or to access the list archives.
https://www.redhat.com/mailman/listinfohttps://www.redhat.com/mailman/listinfohttp://www.redhat.com/docs/https://www.redhat.com/apps/support/ -
7/30/2019 Red Hat Enterprise Linux 5 Installation Guide en US[1]
16/377
Preface
xvi
Red Hat Knowledgebase
Visit the Red Hat Knowledgebase at http://kbase.redhat.com to search or browse through
technical support articles about Red Hat products.
3. Getting Help and Giving Feedback
3.1. Do You Need Help?
If you experience difficulty with a procedure described in this documentation, visit the Red Hat
Customer Portal at http://access.redhat.com. Through the customer portal, you can:
search or browse through a knowledgebase of technical support articles about Red Hat products.
submit a support case to Red Hat Global Support Services (GSS).
access other product documentation.
Red Hat also hosts a large number of electronic mailing lists for discussion of Red Hat software and
technology. You can find a list of publicly available mailing lists at https://www.redhat.com/mailman/
listinfo. Click on the name of any mailing list to subscribe to that list or to access the list archives.
3.2. We Need Feedback!
If you find a typographical error in this manual, or if you have thought of a way to make this manual
better, we would love to hear from you! Please submit a report in Bugzilla: http://bugzilla.redhat.com/
against the product Red Hat Enterprise Linux.
When submitting a bug report, be sure to mention the manual's identifier: Installation_Guide
If you have a suggestion for improving the documentation, try to be as specific as possible when
describing it. If you have found an error, please include the section number and some of the
surrounding text so we can find it easily.
http://bugzilla.redhat.com/https://www.redhat.com/mailman/listinfohttps://www.redhat.com/mailman/listinfohttp://access.redhat.com/http://kbase.redhat.com/ -
7/30/2019 Red Hat Enterprise Linux 5 Installation Guide en US[1]
17/377
xvii
IntroductionWelcome to the Red Hat Enterprise Linux Installation Guide .
HTML and PDF versions of the guides are available online at http://www.redhat.com/docs/.
Note
Although this manual reflects the most current information possible, read the Red Hat Enterprise
Linux Release Notes for information that may not have been available prior to the documentation
being finalized. The Release Notes can be found on the Red Hat Enterprise Linux CD #1,
online at http://www.redhat.com/docs/, or in the /usr/share/doc/redhat-release-
notes-5/ directory after installation, where is Server, Client, or
Desktop.
1. What's New in this Edition?Be sure to review theAppendix A, Revision Historyfor features and bug fixes for this manual.
Table 1. What's New in this Edition?
Feature Change Note
Chapter 7, Updating drivers
during installation on Intel and
AMD systems, Chapter 13,
Updating drivers during
installation on IBM POWERsystems, and Section 23.1,
Driver update rpm packages
New chapters on driver
updates
Documentation of driver
updates during installation
and with rpm packages
after installation has been
completely revised and broughtup-to-date.
Section 31.4, Kickstart
Options
New option for the
bootloader kickstart
command.
--hvargs specifies Xen
hypervisor arguments.
Section 31.5, Package
Selection
@Everything no longer
supported
Red Hat no longer supports
installations performed with this
option.
2. Architecture-specific InformationThis manual is divided into different sections:
Sections One to Three are architecture specific, and give instructions on installing Red Hat Enterprise
Linux 5.6 with specific reference to 32- and 64-bit Intel and AMD systems, IBM POWER-based
systems, and IBM System z architecture systems, respectively.
Section Four deals with a number of common tasks, including registering your system with Red Hat
Network, and generic information on Disk Partitioning.
Section Five deals with Basic System Recovery, and contains some architecture-specific information,
as well as information that applies to all architectures.
Section Six contains information on advanced installation topics such as Kickstart, PXE, and Diskless
installations.
http://www.redhat.com/docs/http://www.redhat.com/docs/ -
7/30/2019 Red Hat Enterprise Linux 5 Installation Guide en US[1]
18/377
Introduction
xviii
3. More to ComeThe Red Hat Enterprise Linux Installation Guide is part of Red Hat's ongoing commitment to provide
useful and timely support and information to Red Hat Enterprise Linux users.
4. Where to Find Other ManualsRed Hat Enterprise Linux manuals are available online at www.redhat.com/docs.
In addition to this manual, which covers installation, the Red Hat Enterprise Linux Deployment Guide
contains further information on system administration and security.
HTML and PDF versions of the guides are available online at http://www.redhat.com/docs/.
Note
Although this manual reflects the most current information possible, read the Red Hat Enterprise
Linux Release Notes for information that may not have been available prior to the documentationbeing finalized. The Release Notes can be found on the Red Hat Enterprise Linux CD #1,
online at http://www.redhat.com/docs/, or in the /usr/share/doc/redhat-release-
notes-5/ directory after installation, where is Server, Client, or
Desktop.
http://www.redhat.com/docs/http://www.redhat.com/docs/ -
7/30/2019 Red Hat Enterprise Linux 5 Installation Guide en US[1]
19/377
Part I. x86, AMD64, Intel 64 and
Itanium- Installation and BootingThe Red Hat Enterprise Linux Installation Guide for Intel and AMD 32-bit and 64-bit systems discussesthe installation of Red Hat Enterprise Linux and some basic post-installation troubleshooting.
Advanced installation options are covered in the second part of this manual.
-
7/30/2019 Red Hat Enterprise Linux 5 Installation Guide en US[1]
20/377
-
7/30/2019 Red Hat Enterprise Linux 5 Installation Guide en US[1]
21/377
Chapter 1.
3
Itanium System Specific Information
1.1. Itanium System Installation OverviewInstalling Red Hat Enterprise Linux on an Itanium system is different from installing Red Hat Enterprise
Linux on an x86-based system. In general, the sequence of steps to a successful installation are the
following:
1. Boot into the Extensible Firmware Interface (EFI) Shell.
2. If you cannot boot from the CD-ROM, make an LS-120 diskette from the boot image file provided
with Red Hat Enterprise Linux.
3. Using the EFI Shell and the ELILO boot loader, load and run the kernel, and boot into the Red Hat
Enterprise Linux installation program.
1.2. Itanium Systems The EFI ShellBefore you start to install Red Hat Enterprise Linux on an Itanium, you must have a basic
understanding of the EFI Shell, what it does, and the information it can provide.
The EFI Shell is a console interface used to launch applications (such as the Red Hat Enterprise Linux
installation program), load EFI protocols and device drivers, and execute simple scripts. It is similar to
a DOS console and can only access media that is FAT16 (VFAT) formatted.
The EFI Shell also contains common utilities that can be used on the EFI system partition. These
utilities include edit, type, cp, rm, and mkdir. For a list of utilities and other commands, type help
at the EFI Shell prompt.
The EFI Shell contains a boot loader called ELILO. Additional information on EFI can be found at the
following URL:
http://developer.intel.com/technology/efi/index.htm
1.2.1. Itanium Systems EFI Device NamesThe map command can be used to list all devices and file systems that EFI can recognize. When your
Itanium system boots into the EFI shell, it probes your system in the following order:
1. LS-120 drive (if it contains media)
2. IDE hard drives on the primary IDE interface
3. IDE hard drives on the secondary IDE interface
4. SCSI hard drives on the SCSI interface
5. CD-ROM drives on the IDE interface
6. CD-ROM drives on the SCSI interface
To view the results of this system poll, type the following command at the EFI Shell prompt:
http://developer.intel.com/technology/efi/index.htm -
7/30/2019 Red Hat Enterprise Linux 5 Installation Guide en US[1]
22/377
Chapter 1. Itanium System Specific Information
4
map
The output is listed in the order the system was probed. So, all FAT16 file systems are listed first, then
IDE hard drives, then SCSI hard drives, then IDE CD-ROM drives, and finally SCSI CD-ROM drives.
For example, output of the map command might look like the following:
Device mapping table
fs0 : VenHw(Unknown Device:00)/HD(Part1,Sig00000000)
fs1 : VenHw(Unknown Device:80)/HD(Part1,Sig00000000)
fs2 : VenHw(Unknown Device:FF)/CDROM(Entry1)/HD(Part1,Sig00000000)
blk0 : VenHw(Unknown Device:00)
blk1 : VenHw(Unknown Device:00)/HD(Part1,Sig00000000)
blk2 : VenHw(Unknown Device:80)
blk3 : VenHw(Unknown Device:80)/HD(Part1,Sig00000000)
blk4 : VenHw(Unknown Device:80)/HD(Part2,Sig00000000)
blk5 : VenHw(Unknown Device:80)/HD(Part3,Sig00000000)
blk6 : VenHw(Unknown Device:80)/HD(Part3,Sig00000000)/HD(Part1,Sig725F7772)
blk7 : VenHw(Unknown Device:FF)
blk8 : VenHw(Unknown Device:FF)/CDROM(Entry1)blk9 : VenHw(Unknown Device:FF)/CDROM(Entry1)/HD(Part1,Sig00000000)
In this example, there is an LS-120 diskette in the LS-120 drive as well as a CD-ROM in the CD-
ROM drive. All the listings beginning with fs are FAT16 file systems that EFI can read. All the listings
beginning with blk are block devices that EFI recognizes. Both the file systems and block devices are
listed in the order they are probed. Therefore, fs0 is the system partition on the LS-120, fs1 is the
system partition on the hard drive, and fs2 is the system partition on the CD-ROM.
1.2.2. Itanium Systems EFI System Partition
When partitioning your hard drive for Linux, you must create a system partition that is FAT16 (VFAT)
formatted and has a mount point of /boot/efi/. This partition contains the installed Linux kernel(s)
as well as the ELILO configuration file (elilo.conf). The elilo.conf file contains a list of kernels
from which you can boot your system.
-
7/30/2019 Red Hat Enterprise Linux 5 Installation Guide en US[1]
23/377
Chapter 2.
5
Steps to Get You Started
2.1. Upgrade or Install?For information to help you determine whether to perform an upgrade or an installation refer to
Chapter 24, Upgrading Your Current System.
2.2. Is Your Hardware Compatible?Hardware compatibility is particularly important if you have an older system or a system that you built
yourself. Red Hat Enterprise Linux 5 should be compatible with most hardware in systems that were
factory built within the last two years. However, hardware specifications change almost daily, so it is
difficult to guarantee that your hardware is 100% compatible.
The most recent list of supported hardware can be found at:
http://hardware.redhat.com/hcl/
2.3. Do You Have Enough Disk Space?Nearly every modern-day operating system (OS) uses disk partitions, and Red Hat Enterprise Linux is
no exception. When you install Red Hat Enterprise Linux, you may have to work with disk partitions. If
you have not worked with disk partitions before (or need a quick review of the basic concepts), refer to
Chapter 26, An Introduction to Disk Partitions before proceeding.
The disk space used by Red Hat Enterprise Linux must be separate from the disk space used by otherOSes you may have installed on your system, such as Windows, OS/2, or even a different version of
Linux. For x86, AMD64, and Intel 64 systems, at least two partitions (/ and swap) must be dedicated
to Red Hat Enterprise Linux. For Itanium systems, at least three partitions (/, /boot/efi/, and
swap) must be dedicated to Red Hat Enterprise Linux.
Before you start the installation process, you must
have enough unpartitioned1
disk space for the installation of Red Hat Enterprise Linux, or
have one or more partitions that may be deleted, thereby freeing up enough disk space to install
Red Hat Enterprise Linux.
To gain a better sense of how much space you really need, refer to the recommended partitioning
sizes discussed in Section 4.19.4, Recommended Partitioning Scheme.
If you are not sure that you meet these conditions, or if you want to know how to create free disk
space for your Red Hat Enterprise Linux installation, refer to Chapter 26, An Introduction to Disk
Partitions.
2.4. Can You Install Using the CD-ROM or DVD?There are several methods that can be used to install Red Hat Enterprise Linux.
Installing from a CD-ROM or DVD requires that you have purchased a Red Hat Enterprise Linuxproduct, you have a Red Hat Enterprise Linux 5.6 CD-ROM or DVD, and you have a DVD/CD-ROM
drive on a system that supports booting from it.
http://hardware.redhat.com/hcl/ -
7/30/2019 Red Hat Enterprise Linux 5 Installation Guide en US[1]
24/377
Chapter 2. Steps to Get You Started
6
If you do not already have a Red Hat Enterprise Linux 5.6 CD set or DVD, you can download one
as an ISO image file from the Red Hat Network. Visit https://rhn.redhat.com and enter your Login
and Password. Click on the Download Software link to obtain a list of all currently supported Red
Hat Enterprise Linux products. If you do not already have a Login and Password for the Red Hat
Network, visit https://www.redhat.com/apps/download/to purchase a subscription or obtain a free
evaluation subscription. When you have obtained the image file, you can burn it to disk with thefollowing procedure:
The exact series of steps that produces a CD from an image file varies greatly from computer to
computer, depending on the operating system and disc burning software installed. Use this procedure
as a general guide. You might be able to omit certain steps on your computer, or might have to
perform some of the steps in a different order from the order described here.
Make sure that your disc burning software is capable of burning discs from image files. Although this is
true of most disc burning software, exceptions exist.
In particular, note that the CD burning feature built into Windows XP and Windows Vista cannot burn
CDs from images and that earlier Windows operating systems did not have any CD burning capabilityinstalled by default. Therefore, if your computer has a Windows operating system installed on it, you
need a separate piece of software for this task. Examples of popular CD burning software for Windows
that you might already have on your computer include Nero Burning ROM and Roxio Creator. If you
use a Windows operating system on your computer and do not have disc burning software installed
(or you are not sure that the software can burn discs from image files) InfraRecorder is a suitable
alternative available from http://www.infrarecorder.org/, and is free and open-source.
The Disk Utility software installed by default with Mac OS X on Apple computers has the capability to
burn CDs from images built into it already. Most widely-used CD burning software for Linux, such as
Brasero and K3b, also includes this capability.
1. Insert a blank, writeable CD into your computer's CD or DVD burner. On some computers, a
window opens and displays various options when you insert the disc. If you see a window like
this, look for an option to launch your chosen disc burning program. If you do not see an option
like this, close the window and launch the program manually.
2. Launch your disc burning program. On some computers, you can do this by right-clicking (or
control-clicking) on the image file and selecting a menu option with a label like Copy image
to CD, or Copy CD or DVD image. Other computers might provide you with a menu option to
launch your chosen disc burning program, either directly or with an option like Open With. If
none of these options are available on your computer, launch the program from an icon on your
desktop, in a menu of applications such as the Start menu on Windows operating systems, or in
the Mac Applications folder.
3. In your disc burning program, select the option to burn a CD from an image file. For example, in
Nero Burning ROM, this option is called Burn Image and is located on the File menu.
Note that you can skip this step when using certain CD burning software; for example, Disk
Utility on Mac OS X does not require it.
4. Browse to the disc image file that you downloaded previously and select it for burning.
5. Click the button that starts the burning process.
Your BIOS may need to be changed to allow booting from your DVD/CD-ROM drive. For more
information about changing your BIOS, refer to Section 4.4.1, Booting the Installation Program on
x86, AMD64, and Intel 64 Systems.
http://www.infrarecorder.org/http://www.infrarecorder.org/http://www.infrarecorder.org/https://www.redhat.com/apps/download/https://rhn.redhat.com/ -
7/30/2019 Red Hat Enterprise Linux 5 Installation Guide en US[1]
25/377
Alternative Boot Methods
7
2.4.1. Alternative Boot MethodsBoot DVD/CD-ROM
If you can boot using the DVD/CD-ROM drive, you can create your own CD-ROM to boot the
installation program. This may be useful, for example, if you are performing an installation over
a network or from a hard drive. Refer to Section 2.4.2, Making an Installation Boot CD-ROMfor
further instructions.
USB pen drive
If you cannot boot from the DVD/CD-ROM drive, but you can boot using a USB device, such as a
USB pen drive, the following alternative boot method is available.
Your system firmware must support booting from a USB device in order for this boot method to
work. Refer to the hardware vendor's documentation for details on specifying the device from
which the system boots.
1. Make a copy of the Red Hat Enterprise Linux 5 installation files available. Either:
Insert the Red Hat Enterprise Linux 5 installation DVD or CD-ROM#1.
Mount an image of the Red Hat Enterprise Linux 5 installation DVD or CD-ROM#1.
Ensure that the installation files are available on a network location accessible by your
system, for example, on an NFS share that it can access.
2. Attach a USB flash drive to your system. The following steps presume a system that runs Red
Hat Enterprise Linux 5.
3. Run dmesg to identify the device name for the drive. If you run dmesg shortly after you attach
the drive, the device name appears in the most recent lines of output. For example, the
following dmesg output shows a flash drive that receives the device name /dev/sdb:
Initializing USB Mass Storage driver...
scsi2 : SCSI emulation for USB Mass Storage devices
usb-storage: device found at 5
usb-storage: waiting for device to settle before scanning
usbcore: registered new driver usb-storage
USB Mass Storage support registered.
Vendor: USB 2.0 Model: Flash Disk Rev: 5.00
Type: Direct-Access ANSI SCSI revision: 02
SCSI device sdb: 2043904 512-byte hdwr sectors (1046 MB)
sdb: Write Protect is off
sdb: Mode Sense: 0b 00 00 08
sdb: assuming drive cache: write through
SCSI device sdb: 2043904 512-byte hdwr sectors (1046 MB)sdb: Write Protect is off
sdb: Mode Sense: 0b 00 00 08
sdb: assuming drive cache: write through
sdb: sdb1
sd 2:0:0:0: Attached scsi removable disk sdb
sd 2:0:0:0: Attached scsi generic sg1 type 0
usb-storage: device scan complete
4. Unmount any partitions on the flash drive that are currently mounted. It is likely that your
system automatically mounted any available partitions when you attached the flash drive.
a. Use the mount command to find any mounted partitions on the flash drive. For example,
the following output shows a single partition on /dev/sdb is mounted, the partition
named /dev/sdb1:
-
7/30/2019 Red Hat Enterprise Linux 5 Installation Guide en US[1]
26/377
Chapter 2. Steps to Get You Started
8
$ mount
/dev/mapper/VolGroup00-LogVol00 on / type ext3 (rw)
proc on /proc type proc (rw)
sysfs on /sys type sysfs (rw)
devpts on /dev/pts type devpts (rw,gid=5,mode=620)
tmpfs on /dev/shm type tmpfs (rw,rootcontext="system_u:object_r:tmpfs_t:s0")
/dev/sda1 on /boot type ext3 (rw)none on /proc/sys/fs/binfmt_misc type binfmt_misc (rw)
sunrpc on /var/lib/nfs/rpc_pipefs type rpc_pipefs (rw)
/dev/sdb1 on /media/BOOTUSB type vfat
(rw,nosuid,nodev,uid=500,utf8,shortname=mixed,flush)
b. Unmount partitions with the umount command. For example, to unmount /dev/sdb1,
run:
umount /dev/sdb1
Run umount for each partition on the flash drive that is mounted.
5. Use fdisk to partition the flash drive to contain a single partition only, with the following
parameters:
1. numbered 1.
2. partition type is set to b (W95 FAT32).
3. flagged as bootable.
6. Run mkdosfs to format the partition created in the previous step as FAT. For example:
mkdosfs /dev/sdb1
7. Mount the partition. For example:
mount /dev/sdb1 /mnt
8. Copy the contents of the isolinux/ directory of the installation DVD or CD-ROM#1 onto the
flash drive.
9. Rename the configuration file from isolinux.cfg to syslinux.cfg. For example, if the
flash drive is mounted on /mnt, run:
cd /mnt/; mv isolinux.cfg syslinux.cfg
If necessary, edit syslinux.cfg for your particular environment. For example, to
configure the installation to use a kickstart file shared over NFS, specify:
linux ks=nfs:://ks.cfg
10. Copy the images/pxeboot/initrd.img file from the installation DVD or CD-ROM#1 onto
the flash drive.
11. Unmount the flash drive. For example:
-
7/30/2019 Red Hat Enterprise Linux 5 Installation Guide en US[1]
27/377
Making an Installation Boot CD-ROM
9
umount /dev/sdb1
12. Make the USB flash drive bootable. For example:
syslinux /dev/sdb1
13. Mount the flash drive again. For example:
mount /dev/sdb1 /mnt
14. Install the GRUB boot loader on the USB flash drive. For example:
grub-install --root-directory=/mnt /dev/sdb
15. Verify that the USB flash drive has a /boot/grub directory. If it does not, create the directory
manually; for example:
mkdir -p /mnt/boot/grub
16. Create the boot/grub/grub.conf file on the flash drive as follows:
default=0
timeout=5
root (hd1,0)
title Red Hat Enterprise Linux installer
kernel /vmlinuz
initrd /initrd.img
17. Unmount the flash drive. For example:
umount /dev/sdb1
18. Detach the USB flash drive.
19. Attach the USB disk to the system on which you wish to install Red Hat Enterprise Linux.
20. Boot the target system from the USB flash drive.
2.4.2. Making an Installation Boot CD-ROM
isolinux (not available for Itanium systems) is used for booting the Red Hat Enterprise Linux
installation CD. To create your own CD-ROM to boot the installation program, use the following
instructions:
Copy the isolinux/ directory from the Red Hat Enterprise Linux DVD or CD #1 into a temporary
directory (referred to here as ) using the following command:
cp -r /isolinux/
Change directories to the directory you have created:
-
7/30/2019 Red Hat Enterprise Linux 5 Installation Guide en US[1]
28/377
Chapter 2. Steps to Get You Started
10
cd
Make sure the files you have copied have appropriate permissions:
chmod u+w isolinux/*
Finally, issue the following command to create the ISO image file:
mkisofs -o file.iso -b isolinux.bin -c boot.cat -no-emul-boot \
-boot-load-size 4 -boot-info-table -R -J -v -T isolinux/
Note
The above command was split into two lines for printing purposes only. When you execute this
command, be sure to type it as a single command, all on the same line.
Burn the resulting ISO image (named file.iso and located in ) to a CD-
ROM as you normally would.
2.5. Preparing for a Network Installation
Note
Make sure an installation CD (or any other type of CD) is not in your system's CD/DVD drive if
you are performing a network-based installation. Having a CD in the drive may cause unexpected
errors.
Ensure that you have boot media available on CD, DVD, or a USB storage device such as a flash
drive.
The Red Hat Enterprise Linux installation media must be available for either a network installation (via
NFS, FTP, or HTTP) or installation via local storage. Use the following steps if you are performing an
NFS, FTP, or HTTP installation.
The NFS, FTP, or HTTP server to be used for installation over the network must be a separate
machine which can provide the complete contents of the installation DVD-ROM or the installation CD-
ROMs.
-
7/30/2019 Red Hat Enterprise Linux 5 Installation Guide en US[1]
29/377
Preparing for FTP and HTTP installation
11
Note
The Red Hat Enterprise Linux installation program has the ability to test the integrity of the
installation media. It works with the CD, DVD, hard drive ISO, and NFS ISO installation methods.
Red Hat recommends that you test all installation media before starting the installation process,
and before reporting any installation-related bugs (many of the bugs reported are actually due
to improperly-burned CDs). To use this test, type the following command at the boot: prompt
(prepend with elilo for Itanium systems):
linux mediacheck
Note
In the following examples, the directory on the installation staging server that will contain the
installation files will be specified as/location/of/disk/space. The directory that will be
made publicly available via FTP, NFS, or HTTP will be specified as /publicly/available/
directory. For example,/location/of/disk/spacemay be a directory you create called
/var/isos./publicly/available/directorymight be /var/www/html/rhel5 , for an
HTTP install.
To copy the files from the installation DVD or CD-ROMs to a Linux machine which acts as an
installation staging server, perform the following steps:
Create an iso image from the installation disk(s) using the following command (for DVDs):
dd if=/dev/dvdof=/location/of/disk/space/RHEL5.iso
where dvd refers to your DVD drive device.
For instructions on how to prepare a network installation using CD-ROMs, refer to the instructions
on the README-en file in disk1.
2.5.1. Preparing for FTP and HTTP installationFor FTP and HTTP installation, the iso image or images should be mounted via loopback in the
publicly available directory, in the following manner:
For DVD:
mount -o loop/location/of/disk/space/RHEL5.iso/publicly/available/
directory/
In this case /publicly/available/directorywill be a directory that is shared via FTP or
HTTP.
For CDROMs:
mount -o loop/location/of/disk/space/diskX.iso/publicly/available/directory/diskX/
Again, /publicly/available/directorywill be a directory that is shared via FTP or HTTP. Do
the above for each of the CDROM iso images, for example:
-
7/30/2019 Red Hat Enterprise Linux 5 Installation Guide en US[1]
30/377
Chapter 2. Steps to Get You Started
12
Example 2.1. Making a Red Hat Enterprise Linux installation CD available on a HTTP server
mount -o loop /var/isos/disk1.iso /var/www/html/rhel5-install/disk1/
Next make sure that the/publicly/available/directorydirectory is shared via FTP or HTTP,
and verify client access. You can check to see whether the directory is accessible from the serveritself, and then from another machine on the same subnet that you will be installing to.
2.5.2. Preparing for an NFS installFor NFS installation it is not necessary to mount the iso image. It is sufficient to make the iso image
itself available via NFS. You can do this by moving the iso image or images to the NFS exported
directory:
For DVD:
mv/location/of/disk/space/RHEL5.iso/publicly/available/directory/
For CDROMs:
mv/location/of/disk/space/disk*.iso/publicly/available/directory/
Ensure that the/publicly/available/directorydirectory is exported via NFS via an entry in /
etc/exports.
To export to a specific system:
/publicly/available/directoryclient.ip.address
To export to all systems use an entry such as:
/publicly/available/directory*
Start the NFS daemon (on a Red Hat Enterprise Linux system, use /sbin/service nfs start).
If NFS is already running, reload the configuration file (on a Red Hat Enterprise Linux system use /
sbin/service nfs reload).
Be sure to test the NFS share following the directions in the Red Hat Enterprise Linux Deployment
Guide.
2.6. Preparing for a Hard Drive Installation
Note
Hard drive installations only work from ext2, ext3, or FAT file systems. If you have a file system
other than those listed here, such as reiserfs, you will not be able to perform a hard drive
installation.
Hard drive installations require the use of the ISO (or DVD/CD-ROM) images. An ISO image is a file
containing an exact copy of a DVD/CD-ROM image. After placing the required ISO images (the binary
Red Hat Enterprise Linux DVD/CD-ROMs) in a directory, choose to install from the hard drive. You can
then point the installation program at that directory to perform the installation.
Ensure that you have boot media available on CD, DVD, or a USB storage device such as a flash
drive.
-
7/30/2019 Red Hat Enterprise Linux 5 Installation Guide en US[1]
31/377
Preparing for a Hard Drive Installation
13
To prepare your system for a hard drive installation, you must set the system up in one of the following
ways:
Using a set of CD-ROMs, or a DVD Create ISO image files from each installation CD-ROM, or
from the DVD. For each CD-ROM (once for the DVD), execute the following command on a Linux
system:
dd if=/dev/cdrom of=/tmp/file-name.iso
Using ISO images transfer these images to the system to be installed.
Verifying that ISO images are intact before you attempt an installation, helps to avoid problems. To
verify the ISO images are intact prior to performing an installation, use an md5sum program (many
md5sum programs are available for various operating systems). An md5sum program should be
available on the same Linux machine as the ISO images.
Note
The Red Hat Enterprise Linux installation program has the ability to test the integrity of the
installation media. It works with the CD / DVD, hard drive ISO, and NFS ISO installation
![download Red Hat Enterprise Linux 5 Installation Guide en US[1]](https://fdocuments.in/public/t1/desktop/images/details/download-thumbnail.png)