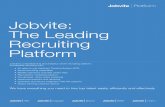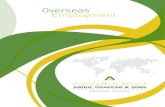Recruiting Solutions 9 - University of...
Transcript of Recruiting Solutions 9 - University of...

Recruiting Solutions 9.1
User Guide Updated 9/15/2015
www.hr.uconn.edu

Updated 04/27/2015 Page i
Table of Contents Recruiting Solutions 9.1 ............................................................................................................. 1
Navigation .............................................................................................................................................. 1 Navigating Recruiting Solutions ......................................................................................................................... 1
Job Opening ............................................................................................................................................ 5 Create New Job Opening - Faculty and Unclassified (Request new Position #) ................................................. 5
Create New Job Opening – Classified (Request new Position #) ...................................................................... 12
Refill Existing Position: Create New Job Opening - Faculty and Unclassified ................................................ 18
Refill Existing Position: Create New Job Opening – Classified ....................................................................... 25
Find/Edit Existing Job Opening ........................................................................................................................ 32
Clone Existing Job Opening ............................................................................................................................. 34
View Approval Workflow Status ...................................................................................................................... 35
Approve Job Opening ....................................................................................................................................... 36
Applicant Materials .............................................................................................................................. 37 View Applicant Materials ................................................................................................................................. 37
Add Applicant Materials - Reference Letters ................................................................................................... 38
Pre-Interview Evaluations ..................................................................................................................... 39 Search Committee Pre-Interview Recommendations ........................................................................................ 39
Submit Pre-Interview Evaluations .................................................................................................................... 40
Post-Interview Evaluations ................................................................................................................... 42 Create Post Interview Evaluations .................................................................................................................... 42
Update Post Interview Dispositions .................................................................................................................. 43
Job Offer ............................................................................................................................................... 44 Prepare and Submit Offer ................................................................................................................................. 44
Approve Offer Request ..................................................................................................................................... 46
Offer Denied - Resubmit Offer for Approval .................................................................................................... 47
Close Job Opening: Update Offer - Offer Accepted ......................................................................................... 48
Update Offer - Offer Rejected .......................................................................................................................... 49
View / Edit Offer Letters .................................................................................................................................. 50
Audit/Waiver Opening .......................................................................................................................... 51 Create New Audit/Waiver Job .......................................................................................................................... 51
Edit Audit/Waiver Job ...................................................................................................................................... 53
Approve Audit/Waivers .................................................................................................................................... 53
Finalize Audit/Waiver Job ................................................................................................................................ 54
Tools ..................................................................................................................................................... 55 Department Reports .......................................................................................................................................... 55
Department Dynamic Reports ........................................................................................................................... 56
Department Positions Dashboard (Hiring Managers and Proxies) .................................................................... 58
Add / Edit Proxy ............................................................................................................................................... 60
Update Hiring Team ......................................................................................................................................... 61
Update Recruitment Contacts ........................................................................................................................... 63
Update Job Opening Attachments ..................................................................................................................... 65
Send/View Correspondence .............................................................................................................................. 66
AJO............................................................................................................................................ 69 Navigation ............................................................................................................................................ 69
Navigating AJO (Academic Jobs Online) ......................................................................................................... 69
Job Opening Administrator ................................................................................................................... 71 Adding Applicant Attachments ......................................................................................................................... 71
Faculty .................................................................................................................................................. 72 AJO Faculty - Viewing Applicant Materials..................................................................................................... 72
Search Committee .................................................................................................................... 73 Search Committee Pre-Interview Recommendations ........................................................................................ 73
AJO Faculty - Viewing Applicant Materials..................................................................................................... 74
Husky Hire 9.1 .......................................................................................................................... 75 Apply for Internal Job Openings - Current UConn Employees ........................................................................ 75
(Hire Request Step 1 of 2)
(Hire Request Step 2 of 2)
IMPORTANT: Hire Request is not
submitted for approvals until both steps are completed.
In order to submit the hire in SmartHR,
the following actions must first be completed:
1.) Background Check forms
submitted to HR2.) Candidate's status updated to "Accept"
in Recruiting Solutions.

Page 1
Recruiting Solutions 9.1
Navigation
Navigating Recruiting Solutions
Step Action
1. To Login, enter your NetID and NetID Password.
User ID: User Id is your NetID
Example: abc09001
Password: NetID Password
Click the LogIn button to continue.
Note: For more information about NetID accounts, navigate to
https://netid.uconn.edu.
2. Arrive at the Home page. From the Home page, users access the menu on the left,
and links to the right.
MENU Favorites: Favorite pages and recently view pages are bookmarked and listed.
Main Menu: Navigation to components in Recruiting Solutions. Menu options are
based on security access assigned to each user's account.
LINKS Home: Returns to the Home page from any page in the system (current page on
screen).
Worklist: Access to items pending your approval.
Add to Favorites: Bookmark a favorite or frequently visited page.
Sign out: Sign out from the secured system. Due to the sensitive data, all users are
recommended to sign out at the end of each session.
? Help: Help link provides help resources (tutorials and help documents for print).
Help is context sensitive and filters documents relevant to the page you are currently
on.
3. Click the ? Help link.

Page 2
Step Action
4. The Help Main Player is context sensitive and filters help documents relevant to the
most recently viewed page. The outline pane to the left displays relevant topics, and
allows users to browse the topics listed. Uncheck the "Applicable" tab or enter
keywords to browse other available topics not found in the context filter.
To the right, options are available for help materials:
Try It! Try It! mode allows you to perform the selected task in a simulated environment.
This mode requires you to follow the instructions exactly as defined in each step.
Do It! Do It! Mode is a playback mode providing step-by-step interactive instruction while
you are working in Recruiting Solutions 9.1.
Print It! Print It! mode provides a Job Aid document to save as a reference file or print to
paper.
5. Main Menu and folders within the menu are used to navigate pages.
6. As you navigate, a path builds to identify the page location. The path can also be
used to navigate back pages.
For example, to select a different task within recruiting, you can click recruiting, and
the menu will display.
7. As you use the system, you will identify pages frequently visited. To bookmark these
pages, click the Add to Favorites link.
8. Add to Favorites allows you to save with the default description, or click in the field
and rename for your own use.
9. Click the OK button.
10. Saved Favorites are located to the left of the main menu link.
Click the Favorites button.
11. The favorite saved is listed. You will also see the system retains your top 5 most
Recently Used pages for easy access.
Click the Find Job Openings menu to continue.
12. The system provides several options for performing a search including: free form
text fields, drop down selections, calendar dated lookup, searchable lookup fields,
type ahead autofind fields and more.

Page 3
Step Action
13. To search the job openings page, enter criteria specific to the Job Opening (e.g. ID,
Status, Title).
In this example, the Job Opening ID is a searchable lookup field.
Click the Lookup icon to search for openings.
14. Enter criteria in the Search by field, and click the Look Up button.
15. Click the applicable Job Opening ID from the filtered results.
16. Click Search.
17. Click the Job Opening link to select the record.
18. Lookup fields can be searched by the key number field or description in many cases.
In this example, look up the Department number for Marketing.
In the Description field, click the contains list item.
19. Enter the desired information into the Description field.
20. Click the Look Up button.
21. Select the applicable link.
22. The search look up for Job Codes is very similar.
In this example, the search criteria Contains the text "Tech"
Type Tech in the field.
23. Click the Look Up button.
24. The results list provides job codes for titles with the Job Family which contains
"Tech" in the description.
Click a Job Code from the list to continue.

Page 4
Step Action
25. As you begin to type in many of the lookup fields, applicable selections will display.
Click to select from the list,
OR lookup using the magnify glass to the right.
26. To delete rows, a delete icon displays next to each row. This page displays two types
of delete icons:
Trash Can
Minus (-) sign
Click the trash can to delete the row of data for Vanessa Miller.
27. Click the minus sign to delete the Newspaper/Chronicle recruitment contact.
28. Menus, Tabs, and Links are used for easy navigation.
Important: Tabs may become links as an opening moves through the business
process. Additional links and tabs also become accessible at key points.
More information is provided during the Recruiting Solutions 9.1 instructor led
training.
29. For this example, we have navigated to Find Applicants page.
The search criteria in this example produced more than 300 results; however, only
the first 300 display. Use specific search criteria to narrow the results.
Of the top results, the system displays 50 per page. To navigate results:
View 100: Click to increase the 50 results per page, to 100 results per page.
< >: User arrows to scroll forward or back to browse results pages.
First: Return to the first page of results.
Last: Go to the last page of results.
30. Click the Sign out object.
31. End of Procedure.

Page 5
Job Opening
Create New Job Opening - Faculty and Unclassified (Request new Position #)
Step Action
1. Click the Main Menu button.
2. Click the Recruiting menu.
3. Click the Create New Job Opening menu.
4. Select a Job Family from the list. The Job Family drives which Job Codes are
available to select in the next field.
A list of Job Families and corresponding Job Titles can be found by clicking on
the Opening Information ? link located in the blue header bar above.
5. Leave Position Number blank for a new opening/position.
When for posting to refill an existing position number, see section Create Refill
Job Opening.
6. Select a Job Code from the list.
Note: The Job Code selected here, is the "primary" job code. For open rank or
multiple title positions, select the highest level position as the "primary."
7. Edit the defaulted Posting Title as needed.
Note: The Posting Title will display in the job posting which applicants will view.
8. Click the Continue button.
Note: Once you advance to the next page, the Job Family selected cannot be
edited. If you determine a change is needed at a later time, this opening must be
cancelled and a new job opening created.
9. Job Opening Details Tab
Openings to Fill defaults to Limited.
Note: Limited indicates the search has a limited number of positions to fill. The
number of positions are identified in the Target Openings field.
10. Enter the number of positions into the Target Openings field.

Page 6
Step Action
11. Enter Department Number.
As you begin to type, applicable selections will display and click to select,
OR look up using the magnify glass to the right.
Note: The department dashboard icon displays for hiring
managers. Utilize the dashboard to identify existing positions, vacancies and
filled.
12. When using the magnify glass to Look Up Department, search by name. Enter
the name into Description field and Lookup.
13. Select begins with or contains. For example, use "contains" if the department
name contains the word Computer.
14. Click the Department link.
15. Department number displays in the field.
16. Click the look up for Clusters (for Faculty openings if applicable).
17. Select the Cluster (if applicable).
18. Enter campus location in the Location field.
19. Recruiting Location defaults to the Location selection.
Note: Recruiting Location is the physical location of the opening and the
applicants will search by Recruiting Location.
20. Select an Alternate Job Site (if applicable). Select ‘No’ if not posting to one of
the alternate sites.
Note: Applicable to Faculty openings only, and a posting fee applies.
21. The job opening Status Code begins as 005 Draft and updates throughout the
approval process.
Status Reason remains blank.
22. Enter the Desired Start Date by clicking on the calendar icon.
Note: Desired Start Date is for the chosen candidate to start, not the posting start
date.
23. Date Authorized fields auto populates once the Job Opening is approved.
Leave Date Authorized field blank.

Page 7
Step Action
24. Enter 0 for *How many positions are refills?
When refilling an existing position number, see section Create Refill Job
Opening.
25. Leave the Positions field blank for new positions.
26. Leave the Name of Employees Being Replaced blank for new positions.
27. Enter the previous incumbent's salary into the Salary field.
28. Click the Appointment Term list and select the term.
29. Enter Full Time Annual Salary into the Target Salary field (do not prorate for
less than 100%).
30. Enter the desired information into the Percent Employed field.
31. Select a Recruitment Contact by clicking the Source drop down list.
Note: Recruitment contacts not listed in the general Source list are entered below
under Add Additional Recruitment Contacts.
32. Select the SubSource from the list.
Note: If a SubSource is not listed, click the Add Additional Recruitment Contact
link below.
33. Click the plus sign to Add a new row for additional Source and SubSource.
34. Click the Add Additional Recruitment Contact link to enter recruitment
contacts not listed in the Source and SubSource lists.
35. Enter Funding Information in the Account field.
As you begin typing, applicable selections will display and click to select,
OR look up using the magnify glass to the right.
36. Enter the FTE Percentage for the KFS account number.
37. Click the plus sign (+) to add additional account numbers and FTE % for split
funding.
38. Select Regular or Temporary from the list.

Page 8
Step Action
39. Click Add Job Codes link to select faculty job codes or codes for underfill
positions.
Note: The Primary Job Code information defaults from the job selected on the
initial page.
**NEW** All recruiting Faculty job codes must be added in this field. (For
example, add Professor, Associate, Assistant, etc. when recruiting open rank. The
primary job code is now the “Position” job code and must be re-entered in this
field when recruiting at the Professor level.
40. Click the Add Attachment link.
41. Click Upload.
42. Click the Add Attachment link to add additional attachments as needed.
43. To remove files, click the Delete button.
44. The first tab of information is complete. Save as a Draft to return to the search at a
later time, or click Next Step.
45. Note the Job Opening ID assigned.
46. Hiring Team Tab
Click Add Interviewers to add members with read-only access (e.g. search
committee members; or, Add Interested Parties to add members with write
access to the specific job opening (e.g. search admin, supervisor, etc).
Note: Interviewers have limited read-only access to review/download applicant
materials. Interested Parties are granted write access to the hiring matrix. Neither
have approval access - see Add/Edit Proxy.
47. Enter Interviewers or Interested Parties in the field.
As you begin typing, applicable selections will display and click to select,
OR look up using the magnify glass to the right.
48. To add additional rows, continue to click Add Interviewers or Add Interested
Parties.
49. To delete a selection, click the Delete icon.

Page 9
Step Action
50. Hiring Team tab of information is complete. Save as a Draft to return to the search
at a later time.
Click Next Step or Job Posting tab to proceed.
51. Job Posting Tab
Enter job posting details by clicking Add Job Postings.
52. Click the Internal and External list item in the Visible field.
53. Click the Job Posting list item in Description Type field.
54. Type text directly in the Description window or paste text from another
document.
Note: Text can be formatted with color, bold, italics, underline, bullets, etc. using
the tools in the description window.
55. Click the Preview button to preview formatting as if displayed in Husky Hire.
Then, click Return to Previous Page to exit the preview.
56. Review Job Postings Destinations.
Keep default selections for positions posted internal to UConn employees and
external to non UConn employees. For Internal Postings: Delete all rows except
for Intranet / Internal for Internal to UConn positions.
Note: Additional Recruitment Contacts selected on the Job Openings Details tab
do not display in the destination list.
57. Enter:
Post Date and Removal Date; system will calculate Posting Duration
OR
Post Date and Posting Duration; system will calculate removal date.
Note: The removal date is the first day the posting will no longer display in Husky
Hire. For example, a removal date of 6/16/2013 will remove the posting on
6/15/2013 at 11:59 p.m. and not display on 6/16/2013.
58. Click the OK button.
59. To edit Job Posting details including the Posting Title, click the postings link.
Click OK once editing is complete.

Page 10
Step Action
60. Job Posting tab is complete.
Click the Next Step link.
61. Qualifications Tab
Click the Add Minimum Quals link.
62. Minimum Qualifications
Enter minimum qualifications into the text box, or copy and paste text from
another document.
63. Click the Apply and Add Another button.
64. Continue entering minimum qualifications until all are entered and saved.
65. Click the OK button.
66. Click Add Preferred Qualifications to enter all preferred qualifications.
67. Preferred Qualifications
Enter preferred qualifications into the text box, or copy and paste text from
another document.
68. Click the Apply and Add Another button to continue entering preferred
qualifications.
69. Click the OK button once all preferred qualifications are entered.
70. To delete qualifications, click the delete icon next to the applicable row.
71. The Qualifications tab of information is complete.
Click the Comments link.
72. Click the Add Comments link to enter comments about the Job Opening.
Note: Comments specific to the workflow will be entered in a separate workflow
page.

Page 11
Step Action
73. Enter text into the Description and Comments field, and click the OK button.
74. All of the Job Opening fields are complete and ready to submit.
Click the Save and Submit button.
Note: Once the search is submitted, an additional tab will display: Approvals.
75. The Job Opening Status updates from Draft to Pending Approval.
Click the Approvals tab.
76. Job Opening information is editable until the next level approver submits. To edit,
click the Job Opening Details link.
77. End of Procedure.

Page 12
Create New Job Opening – Classified (Request new Position #)
Step Action
1. Click the Main Menu button.
2. Click the Recruiting menu.
3. Click the Create New Job Opening menu.
4. Select a Job Family from the list. The Job Family drives which Job Codes are
available to select in the next field.
A list of Job Families and corresponding Job Titles can be found by clicking on the
Opening Information ? link located in the blue header bar above.
5. Leave Position Number blank for a new opening/position.
When for posting to refill an existing position number, see section Create Refill
Job Opening.
6. Select a Job Code from the list.
Note: The Job Code selected here, is the "primary" job code. For open rank or
multiple title positions, select the highest level position as the "primary."
7. Edit the defaulted Posting Title as needed.
Note: The Posting Title will display in the job posting which applicants will view.
8. Click the Continue button.
Note: Once you advance to the next page, the Job Family selected cannot be
edited. If you determine a change is needed at a later time, this opening must be
cancelled and a new job opening created.
9. Job Opening Details Tab
Enter the number of positions into the Target Openings field.
10. Enter Department Number.
As you begin to type, applicable selections will display and click to select,
OR look up using the magnify glass to the right.
Note: The department dashboard icon displays for hiring
managers. Utilize the dashboard to identify existing positions, vacancies and filled.
11. Department number displays in the field.

Page 13
Step Action
12. Enter campus location in the Location field.
13. Recruiting Location defaults to the Location selection.
Note: Recruiting Location is the physical location of the opening and the
applicants will search by Recruiting Location.
14. The job opening Status Code begins as 005 Draft and updates throughout the
approval process.
Status Reason remains blank.
15. Enter the Desired Start Date by clicking on the calendar.
Note: Desired Start Date is for the chosen candidate to start, not the posting start
date.
16. Date Authorized field auto populates once the Job Opening is approved.
Leave Date Authorized field blank.
17. Enter 0 for *How many positions are refills?
When refilling an existing position number, see section Create Refill Job Opening.
18. Leave the Positions field blank for new positions.
19. Leave the Name of Employees Being Replaced blank for new positions.
20. Enter work schedule and work days in Work Schedule Descr field.
21. Select a Recruitment Contact by clicking the Source drop down list.
Note: Recruitment contacts not listed in the general Source list are entered below
under Add Additional Recruitment Contacts.
22. Select the SubSource from the list.
Note: If a SubSource is not listed, click the Add Additional Recruitment Contact
link below.
23. Click the plus sign to Add a new row for additional Source and SubSource.
24. Click the Add Additional Recruitment Contact link to enter recruitment contacts
not listed in the Source and SubSource lists.

Page 14
Step Action
25. Enter Funding Information in the Account field.
As you begin typing, applicable selections will display and click to select,
OR look up using the magnify glass to the right.
26. Enter the FTE Percentage for the KFS account number.
27. Click the plus sign (+) to add additional account numbers and FTE % for split
funding.
28. Click the Schedule Type list.
29. Click the Regular/Temporary list.
30. Select Regular or Temporary from the list.
31. Click the Shift list.
32. Select the applicable Shift entry.
33. Click Add Job Codes link to select additional job codes for multiple title job
openings.
Note: The Primary Job Code information defaults from the position selected on the
initial page.
34. Click the Job Code object.
35. Select the job title from list.
36. Click the Add Attachment link.
37. Click Upload.
38. Click the Add Attachment link to add additional attachments as needed.
39. To remove files, click the Delete button.

Page 15
Step Action
40. The first tab of information is complete. Save as a Draft to return to the search at a
later time, or click Next Step.
41. Note the Job Opening ID assigned.
42. Hiring Team Tab
Click Add Interviewers to add members with read-only access (e.g. search
committee members; or, Add Interested Parties to add members with write
access to the specific job opening (e.g. search admin, supervisor, etc).
Note: Interviewers have limited read-only access to review/download applicant
materials. Interested Parties are granted write access to the hiring matrix. Neither
have approval access - see Add/Edit Proxy.
43. Enter Interviewers or Interested Parties in the field.
As you begin typing, applicable selections will display and click to select,
OR look up using the magnify glass to the right.
44. To add additional rows, continue to click Add Interviewers or Add Interested
Parties.
45. To delete a selection, click the Delete icon.
46. Hiring Team tab of information is complete. Save as a Draft to return to the search
at a later time.
Click Next Step or Job Posting tab to proceed.
47. Job Posting Tab
Enter job posting details by clicking Add Job Postings.
48. Click the Internal and External list item in the Visible field.
49. Click the Job Posting list item in Description Type field.
50. Type text directly in the Description window or paste text from another document.
Note: Text can be formatted with color, bold, italics, underline, bullets, etc. using
the tools in the description window.

Page 16
Step Action
51. Click the Preview button to preview formatting as if displayed in Husky Hire.
Then, click Return to Previous Page to exit the preview.
52. Review Job Postings Destinations.
Keep default selections for positions posted internal to UConn employees and
external to non UConn employees. For Internal Postings: Delete all rows except
for Intranet / Internal for Internal to UConn positions.
Note: Additional Recruitment Contacts selected on the Job Openings Details tab
do not display in the destination list.
53. Enter:
Post Date and Removal Date; system will calculate Posting Duration
OR
Post Date and Posting Duration; system will calculate removal date.
Note: The removal date is the first day the posting will no longer display in Husky
Hire. For example, a removal date of 6/16/2013 will remove the posting on
6/15/2013 at 11:59 p.m. and not display on 6/16/2013.
54. Click the OK button.
55. To edit Job Posting details include the Posting Title, click the postings link. Click
OK to save edits.
56. Job Posting tab is complete.
Click the Next Step link.
57. Qualifications Tab
Click the Add Minimum Quals link.
58. Minimum Qualifications
Enter minimum qualifications into the text box, or copy and paste text from
another document.
59. Click the Apply and Add Another button.
60. Continue entering minimum qualifications until all are entered and saved.
61. Click the OK button.

Page 17
Step Action
62. Click the Delete icon to delete a qualification row.
63. Click Add Preferred Qualifications to enter all preferred qualifications.
64. Preferred Qualifications
Enter preferred qualifications into the text box, or copy and paste text from
another document.
65. Click the Apply and Add Another button to continue entering preferred
qualifications.
66. Click the OK button once all preferred qualifications are entered.
67. The Qualifications tab of information is complete.
Click the Comments link.
68. Click the Add Comments link to enter comments about the Job Opening.
Note: Comments specific to the workflow will be entered in a separate workflow
page.
69. Enter text into the Description and Comments field, and click the OK button.
70. All of the Job Opening fields are complete and ready to submit. Click the Save
and Submit button.
Note: Once the search is submitted, an additional tab will display: Approvals.
71. The Job Opening Status updates from Draft to Pending Approval. Click
the Approvals tab.
72. Job Opening information is editable until the next level approver submits. To edit,
click the Job Opening Details link.
73. End of Procedure.

Page 18
Refill Existing Position: Create New Job Opening - Faculty and Unclassified
Step Action
1. Click the Main Menu button.
2. Click the Recruiting menu.
3. Click the Create New Job Opening menu.
4. Select a Job Family from the list. The Job Family drives which Job Codes are
available to select in the next field.
A list of Job Families and corresponding Job Titles can be found by clicking on
the Opening Information ? link located in the blue header bar above.
5. Enter Position Number or lookup existing position # using the lookup magnify
glass.
Note: When adding multiple positions, enter one on the primary page and add
additional on the next page.
6. Job Code will auto populate from the position selected (Changes to Job Code
associated with a position # must be made through Budget prior to creating a job
opening).
Note: The Job Code selected here, is the "primary" job code. For open rank or
multiple title positions, the highest level position will display as the "primary."
7. Edit the defaulted Posting Title as needed.
Note: The Posting Title will display in the job posting which applicants will view.
8. Click the Continue button.
Note: Once you advance to the next page, the Job Family selected cannot be
edited and the position cannot be removed. If you determine a change is needed at
a later time, this opening must be cancelled and a new job opening created.
9. Job Opening Details Tab
Openings to Fill defaults to Limited.
Note: Limited indicates the search has a limited number of positions to fill. The
number of positions are identified in the Target Openings field.

Page 19
Step Action
10. Enter the number of positions into the Target Openings field.
Note: Target openings can exceed number of positions being refilled (new
positions will be created at budget approval).
11. Department will auto populate from the position selected (must be Department
associated with position).
Note: The department dashboard icon displays for hiring
managers. Utilize the dashboard to identify existing positions, vacancies and
filled.
12. Click the look up for Clusters (for Faculty openings if applicable).
13. Select the Cluster (if applicable).
14. Enter campus location in the Location field.
15. Recruiting Location defaults to the Location selection.
Note: Recruiting Location is the physical location of the opening and the
applicants will search by Recruiting Location.
16. Select an Alternate Job Site (if applicable). Select ‘No’ if not posting to one of
the alternate sites.
Note: Applicable to Faculty openings only, and a posting fee applies.
17. The job opening Status Code begins as 005 Draft and updates throughout the
approval process.
Status Reason remains blank.
18. Enter the Desired Start Date by clicking on the calendar icon.
Note: Desired Start Date is for the chosen candidate to start, not the posting start
date.
19. Date Authorized field auto populates once the Job Opening is approved.
Leave Date Authorized field blank.
20. Enter the # of positions for *How many positions are refills?
Note: This number cannot exceed Target Openings and must equal the
position numbers selected in the next field. When this field is less than
Target Openings field, a request to create additional position(s) will be
reviewed at Budget.

Page 20
Step Action
21. Select additional Positions as needed (should not exceed Target Openings fields).
Note: Position job code must be the same to recruit for multiple positions within
one job opening. Contact Budget prior to creating a job opening if position titles
need to be changed.
22. Name of Employees Being Replaced auto populates from position(s) selected.
23. Previous incumbent's salary in the Salary field auto populates from position(s)
selected.
24. Click the Appointment Term list and select the term.
25. Enter Full Time Annual Salary into the Target Salary field (do not prorate for
less than 100%).
26. Enter the desired information into the Percent Employed field.
27. Select a Recruitment Contact by clicking the Source drop down list.
Note: Recruitment contacts not listed in the general Source list are entered below
under Add Additional Recruitment Contacts.
28. Select the SubSource from the list.
Note: If a SubSource is not listed, click the Add Additional Recruitment Contact
link below.
29. Click the plus sign to Add a new row for additional Source and SubSource.
30. Click the Add Additional Recruitment Contact link to enter recruitment
contacts not listed in the Source and SubSource lists.
31. Funding Information in the Account field auto populates from position selected.
Accounts can be edited as needed.
As you begin typing, applicable selections will display and click to select,
OR look up using the magnify glass to the right.
32. Enter the FTE Percentage for the KFS account number.
33. Click the plus sign (+) to add additional account numbers and FTE % for split
funding.
34. Select Regular or Temporary from the list.

Page 21
Step Action
35. Click Add Job Codes link to select faculty job codes or codes for underfill
positions.
Note: The Primary Job Code information defaults from the job selected on the
initial page.
**NEW** All recruiting Faculty job codes must be added in this field. (For
example, add Professor, Associate, Assistant, etc. when recruiting open rank. The
primary job code is now the “Position” job code and must be re-entered in this
field when recruiting at the Professor level.
36. Click the Add Attachment link.
37. Click Upload.
38. Click the Add Attachment link to add additional attachments as needed.
39. To remove files, click the Delete button.
40. The first tab of information is complete. Save as a Draft to return to the search at a
later time, or click Next Step.
41. Note the Job Opening ID assigned.
42. Hiring Team Tab
Click Add Interviewers to add members with read-only access (e.g. search
committee members; or, Add Interested Parties to add members with write
access to the specific job opening (e.g. search admin, supervisor, etc.).
Note: Interviewers have limited read-only access to review/download applicant
materials. Interested Parties are granted write access to the hiring matrix. Neither
have approval access - see Add/Edit Proxy.
43. Enter Interviewers or Interested Parties in the field.
As you begin typing, applicable selections will display and click to select,
OR look up using the magnify glass to the right.
44. To add additional rows, continue to click Add Interviewers or Add Interested
Parties.
45. To delete a selection, click the Delete icon.

Page 22
Step Action
46. Hiring Team tab of information is complete. Save as a Draft to return to the search
at a later time.
Click Next Step or Job Posting tab to proceed.
47. Job Posting Tab
Enter job posting details by clicking Add Job Postings.
48. Click the Internal and External list item in the Visible field.
49. Click the Job Posting list item in Description Type field.
50. Type text directly in the Description window or paste text from another
document.
Note: Text can be formatted with color, bold, italics, underline, bullets, etc. using
the tools in the description window.
51. Click the Preview button to preview formatting as if displayed in Husky Hire.
Then, click Return to Previous Page to exit the preview.
52. Review Job Postings Destinations.
Keep default selections for positions posted internal to UConn employees and
external to non UConn employees. For Internal Postings: Delete all rows except
for Intranet / Internal for Internal to UConn positions.
Note: Additional Recruitment Contacts selected on the Job Openings Details tab
do not display in the destination list.
53. Enter:
Post Date and Removal Date; system will calculate Posting Duration
OR
Post Date and Posting Duration; system will calculate removal date.
Note: The removal date is the first day the posting will no longer display in Husky
Hire. For example, a removal date of 6/16/2013 will remove the posting on
6/15/2013 at 11:59 p.m. and not display on 6/16/2013.
54. Click the OK button.
55. To edit Job Posting details including the Posting Title, click the postings link.
Click OK once editing is complete.

Page 23
Step Action
56. Job Posting tab is complete.
Click the Next Step link.
57. Qualifications Tab
Click the Add Minimum Quals link.
58. Minimum Qualifications
Enter minimum qualifications into the text box, or copy and paste text from
another document.
59. Click the Apply and Add Another button.
60. Continue entering minimum qualifications until all are entered and saved.
61. Click the OK button.
62. Click Add Preferred Qualifications to enter all preferred qualifications.
63. Preferred Qualifications
Enter preferred qualifications into the text box, or copy and paste text from
another document.
64. Click the Apply and Add Another button to continue entering preferred
qualifications.
65. Click the OK button once all preferred qualifications are entered.
66. To delete qualifications, click the delete icon next to the applicable row.
67. The Qualifications tab of information is complete.
Click the Comments link.
68. Click the Add Comments link to enter comments about the Job Opening.
Note: Comments specific to the workflow will be entered in a separate workflow
page.

Page 24
Step Action
69. Enter text into the Description and Comments field, and click the OK button.
70. All of the Job Opening fields are complete and ready to submit.
Click the Save and Submit button.
Note: Once the search is submitted, an additional tab will display: Approvals.
71. The Job Opening Status updates from Draft to Pending Approval.
Click the Approvals tab.
72. Job Opening information is editable until the next level approver submits. To edit,
click the Job Opening Details link.
73. End of Procedure.

Page 25
Refill Existing Position: Create New Job Opening – Classified
Step Action
1. Click the Main Menu button.
2. Click the Recruiting menu.
3. Click the Create New Job Opening menu.
4. Select a Job Family from the list. The Job Family drives which Job Codes are
available to select in the next field.
A list of Job Families and corresponding Job Titles can be found by clicking on the
Opening Information ? link located in the blue header bar above.
5. Enter Position Number or lookup existing position # using the lookup magnify
glass.
Note: When adding multiple positions, enter one on the primary page and add
additional on the next page.
6. Job Code will auto populate from the position selected (Changes to Job Code
associated with a position # must be made through Human Resources prior to
creating a job opening).
Note: The Job Code selected here, is the "primary" job code. For open rank or
multiple title positions, the highest level position will display as the "primary."
7. Edit the defaulted Posting Title as needed.
Note: The Posting Title will display in the job posting which applicants will view.
8. Click the Continue button.
Note: Once you advance to the next page, the Job Family selected cannot be edited
and the position cannot be removed. If you determine a change is needed at a later
time, this opening must be cancelled and a new job opening created.
9. Job Opening Details Tab
Openings to Fill defaults to Limited.
Note: Limited indicates the search has a limited number of positions to fill. The
number of positions are identified in the Target Openings field.

Page 26
Step Action
10. Enter the number of positions into the Target Openings field.
Note: Target openings can exceed number of positions being refilled (new
positions will be created at budget approval).
11. Department will auto populate from the position selected (must be Department
associated with position).
Note: The department dashboard icon displays for hiring
managers. Utilize the dashboard to identify existing positions, vacancies and filled.
12. Enter campus location in the Location field.
13. Recruiting Location defaults to the Location selection.
Note: Recruiting Location is the physical location of the opening and the
applicants will search by Recruiting Location.
14. The job opening Status Code begins as 005 Draft and updates throughout the
approval process.
Status Reason remains blank.
15. Enter the Desired Start Date by clicking on the calendar.
Note: Desired Start Date is for the chosen candidate to start, not the posting start
date.
16. Date Authorized field auto populates once the Job Opening is approved.
Leave Date Authorized field blank.
17. Enter the # of positions for *How many positions are refills?
Note: This number cannot exceed Target Openings and must equal the position
numbers selected in the next field. When this field is less than Target Openings
field, a request to create additional position(s) will be reviewed at Human
Resources.
18. Select additional Positions as needed (should not exceed Target Openings fields).
Note: Position job code must be the same to recruit for multiple positions
within one job opening. Contact Human Resources prior to creating a job
opening if position titles need to be changed.
19. Name of Employees Being Replaced auto populates from position(s) selected.
20. Previous incumbent's salary in the Salary field auto populates from position(s)
selected.

Page 27
Step Action
21. Enter work schedule and work days in Work Schedule Descr field.
22. Select the SubSource from the list.
Note: If a SubSource is not listed, click the Add Additional Recruitment Contact
link below.
23. Click the plus sign to Add a new row for additional Source and SubSource.
24. Click the Add Additional Recruitment Contact link to enter recruitment contacts
not listed in the Source and SubSource lists.
25. Funding Information in the Account field auto populates from position selected.
Accounts can be edited as needed.
As you begin typing, applicable selections will display and click to select,
OR look up using the magnify glass to the right.
26. Enter the FTE Percentage for the KFS account number.
27. Click the plus sign (+) to add additional account numbers and FTE % for split
funding.
28. Click the Schedule Type list.
29. Click the Regular/Temporary list.
30. Select Regular or Temporary from the list.
31. Click the Shift list.
32. Select the applicable Shift entry.
33. Click Add Job Codes link to select additional job codes for multiple title job
openings.
Note: The Primary Job Code information defaults from the position selected on the
initial page.
34. Click the Job Code object.

Page 28
Step Action
35. Select the job title from list.
36. Click the Add Attachment link.
37. Click Upload.
38. Click the Add Attachment link to add additional attachments as needed.
39. To remove files, click the Delete button.
40. The first tab of information is complete. Save as a Draft to return to the search at a
later time, or click Next Step.
41. Note the Job Opening ID assigned.
42. Hiring Team Tab
Click Add Interviewers to add members with read-only access (e.g. search
committee members; or, Add Interested Parties to add members with write
access to the specific job opening (e.g. search admin, supervisor, etc.).
Note: Interviewers have limited read-only access to review/download applicant
materials. Interested Parties are granted write access to the hiring matrix. Neither
have approval access - see Add/Edit Proxy.
43. Enter Interviewers or Interested Parties in the field.
As you begin typing, applicable selections will display and click to select,
OR look up using the magnify glass to the right.
44. To add additional rows, continue to click Add Interviewers or Add Interested
Parties.
45. To delete a selection, click the Delete icon.
46. Hiring Team tab of information is complete. Save as a Draft to return to the search
at a later time.
Click Next Step or Job Posting tab to proceed.

Page 29
Step Action
47. Job Posting Tab
Enter job posting details by clicking Add Job Postings.
48. Click the Internal and External list item in the Visible field.
49. Click the Job Posting list item in Description Type field.
50. Type text directly in the Description window or paste text from another document.
Note: Text can be formatted with color, bold, italics, underline, bullets, etc. using
the tools in the description window.
51. Click the Preview button to preview formatting as if displayed in Husky Hire.
Then, click Return to Previous Page to exit the preview.
52. Review Job Postings Destinations.
Keep default selections for positions posted internal to UConn employees and
external to non UConn employees. For Internal Postings: Delete all rows except
for Intranet / Internal for Internal to UConn positions.
Note: Additional Recruitment Contacts selected on the Job Openings Details tab
do not display in the destination list.
53. Enter:
Post Date and Removal Date; system will calculate Posting Duration
OR
Post Date and Posting Duration; system will calculate removal date.
Note: The removal date is the first day the posting will no longer display in Husky
Hire. For example, a removal date of 6/16/2013 will remove the posting on
6/15/2013 at 11:59 p.m. and not display on 6/16/2013.
54. Click the OK button.
55. To edit Job Posting details include the Posting Title, click the postings link. Click
OK to save edits.
56. Job Posting tab is complete.
Click the Next Step link.

Page 30
Step Action
57. Qualifications Tab
Click the Add Minimum Quals link.
58. Minimum Qualifications
Enter minimum qualifications into the text box, or copy and paste text from
another document.
59. Click the Apply and Add Another button.
60. Continue entering minimum qualifications until all are entered and saved.
61. Click the OK button.
62. Click the Delete icon to delete a qualification row.
63. Click Add Preferred Qualifications to enter all preferred qualifications.
64. Preferred Qualifications
Enter preferred qualifications into the text box, or copy and paste text from
another document.
65. Click the Apply and Add Another button to continue entering preferred
qualifications.
66. Click the OK button once all preferred qualifications are entered.
67. The Qualifications tab of information is complete.
Click the Comments link.
68. Click the Add Comments link to enter comments about the Job Opening.
Note: Comments specific to the workflow will be entered in a separate workflow
page.
69. Enter text into the Description and Comments field, and click the OK button.

Page 31
Step Action
70. All of the Job Opening fields are complete and ready to submit. Click the Save
and Submit button.
Note: Once the search is submitted, an additional tab will display: Approvals.
71. The Job Opening Status updates from Draft to Pending Approval. Click
the Approvals tab.
72. Job Opening information is editable until the next level approver submits. To edit,
click the Job Opening Details link.
73. End of Procedure.

Page 32
Find/Edit Existing Job Opening
Users have access to view Job Openings they created, are included in the approval workflow,
and/or have proxy access.
Job Opening Details are editable when in Draft status or have been submitted, but not approved
by the next level in the workflow.
Exception: Hiring Team, Recruitment Contacts and Attachments are editable at any stage of the
process.
Step Action
1. Click the Main Menu button.
2. Click the Recruiting menu.
3. Click the Find Job Openings link.
4. Enter search criteria and click the Search button.
5. Click the Job Opening link.
6. As a reminder, Job Opening Details can be edited when the Job Opening is in
Draft status or has been submitted, but not approved by the next level in the
workflow approval.
Saved Job Openings which have not been submitted for approval will display the
pages as tabs.
7. Job Openings submitted for approval condense the Job Openings Details into one
tab with 6 links:
Job Opening Details
Hiring Team
Job Posting
Qualifications
Comments
Approvals
Click the Job Opening Details tab to view.
8. Click the Hiring Team link.
9. Interviewers and Interested Party members can be added or removed at any stage
of the process.

Page 33
Step Action
10. Click the Job Posting link.
11. Job Postings are viewed by clicking on the posting title link.
12. Click the Qualifications link.
13. Minimum and preferred qualifications are listed in the order entered. Add
qualifications by clicking the plus (+) sign, or delete by clicking the delete icon.
14. Click the Comments link.
15. Add and/or edit comments about the Job Opening.
16. Click the Approvals object.
17. Approvals page updates as the Job Opening is processed through the approval
workflow. The diagram provides details including:
Approver and status
Date/Time
Approval Comments
18. End of Procedure.

Page 34
Clone Existing Job Opening
Step Action
1. Click the Main Menu button.
2. Click the Recruiting menu.
3. Click the Find Job Openings link.
4. Enter search criteria and click the Search button.
5. Click the Job Opening link.
6. Click the Clone link.
7. Confirm the Job Opening ID you are cloning, enter the number of openings, and
click Clone Job Opening.
8. A message confirms: Job Opening successfully cloned with the new Job Opening
ID. Access the new Job Opening through Find Job Opening in the recruiting
menu.
9. Review Job Opening Details, Hiring Team, Job Posting, Qualifications, and
Comments. Edit each tab as appropriate for the new posting.
Note: Position and UConn Information section in the Job Opening Details does
not carry over from the prior Job Opening.
10. Click the Save and Submit button to route through the New Job Opening
approval workflow.
11. End of Procedure.

Page 35
View Approval Workflow Status
As a job opening progresses through the workflow, the Job Opening Creator and all associated
with the approval workflow have access to view approval status.
Step Action
1. Click the Main Menu button.
2. Click the Recruiting menu.
3. Click the Find Job Openings link.
4. Enter search criteria and click the Search button.
5. Click the Job Opening link.
6. Click the Approvals link.
7. Approvals page updates as the Job Opening is processed through the approval
workflow. The diagram provides details including:
Approver and status
Date/Time
Approval Comments
8. End of Procedure.

Page 36
Approve Job Opening
Step Action
1. Click the Worklist link.
2. Click the Job Opening link in the workflow list requiring approval.
3. Review and edit the Job Opening Details, Hiring Team, Job Posting,
Qualifications, Comments, and Approval Comments.
4. Click the Approvals link.
5. Click View/Hide Comments to view approval comments.
6. Comments Display with Date/Time Stamp
7. Enter approval comments, and click:
Approved: Submits Job Opening to next approval level
Pushback: Sends Job Opening back to prior approver within the Department
Deny: Returns Job Opening to the creator and resets approval workflow.
(Workflow comments in initial submission are saved as History).
8. The Job Opening is submitted, approvals page is updated, and comments display
(as applicable).
9. End of Procedure.

Page 37
Applicant Materials
View Applicant Materials
Step Action
1. Click the Main Menu button.
2. Click the Recruiting menu.
3. Click the Pre-Interview Evaluations menu.
4. Enter search criteria and click the Search button.
5. All applicants display.
Each row displays the Applicant Name link, current disposition, date applied,
applicant status as internal applicant or external applicant, and search comments.
6. Click the Applicant Name link to view the applicant.
Point to the Resume button.
7. A new window displays with the Application Details page:
Resume Text: Text the applicant submitted and/or resume attachment.
View Resume Attachment: CV/Resume submitted by the applicant.
Application Attachments: Additional attachments submitted by the applicant
including cover letter, references, etc.
Department Attachments: Attachments uploaded by an internal department
including reference letters submitted directly to the University.
Preferences/Other Information: Any other information supplied through the
application template (if applicable).
8. Click the Resume Attachment link to view the attachment.
9. An additional window opens to display the cv/resume attachment. Close the
current window to return to the Application Details page and view the other
attachment types.
Click the Internet Explorer Main Window.
10. Click the Close button to return to the Pre-Interview Evaluations page and
access other applicants' materials.
11. Click the next Applicant Name link to view the applicant.
12. End of Procedure.

Page 38
Add Applicant Materials - Reference Letters
Step Action
1. Click the Main Menu button.
2. Click the Recruiting menu.
3. Click the Pre-Interview Evaluations menu.
4. Enter search criteria and click the Search button.
5. All applicants display.
Each row displays the Applicant Name link, current disposition, date applied,
applicant status as internal applicant or external applicant, and search comments.
6. Click the Applicant Name link to view the applicant.
7. A new window displays with the Application Details page:
Resume Text: Text the applicant submitted and/or resume attachment.
View Resume Attachment: CV/Resume submitted by the applicant.
Application Attachments: Additional attachments submitted by the applicant
including cover letter, references, etc.
Department Attachments: Attachments uploaded by an internal department
including reference letters submitted directly to the University.
Preferences/Other Information: Any other information supplied through the
application template (if applicable).
8. Click the Add Attachment button below the Department Attachments section.
9. Click the Browse... button and select the file.
10. Click the Upload button.
11. The attachment has uploaded for department/committee review. The applicant
does not have access to Department Attachments.
Click the Close button to return to the Pre-Interview Evaluations page and
access other applicants' materials.
12. End of Procedure.

Page 39
Pre-Interview Evaluations
Search Committee Pre-Interview Recommendations
Step Action
1. Click the Main Menu link.
2. Click the Recruiting menu.
3. Click the Pre-Interview Evaluations link.
4. Enter search criteria and click the Search button.
5. The Pre-Interview Evaluations page displays.
This page displays:
Job Opening Information
List of Qualifications
List of Applicants
6. The Applications section has two tabs:
Applicant Info: Links to applicant materials, disposition, and comments.
Qualifications: Matrix of Qualifications NOT met for each applicant and
disposition.
Note: Search Committee members have read only access to these pages.
7. Click the Download Report button.
8. The Qualifications Matrix downloads with the applicant name, disposition, and
qualifications listed across the top in Excel format.
Note: The Excel report is not required as part of the job opening and is a
worksheet if the committee chooses to use. The administrator will enter final
disposition, check qualifications NOT met, and enter comments into the system.
9. Click an applicant name link to view application materials.
10. The applicant's application displays. Scroll the page to view information and
attachments submitted.
11. Click the next applicant to continue.
12. End of Procedure.

Page 40
Submit Pre-Interview Evaluations
Step Action
1. Click the Main Menu link.
2. Click the Recruiting menu.
3. Click the Pre-Interview Evaluations link.
4. Enter search criteria and click the Search button.
5. The Pre-Interview Evaluations page displays.
This page displays:
Job Opening Information
List of Qualifications
List of Applicants
6. The Applications section has two tabs:
Applicant Info: Links to applicant materials, disposition, and comments.
Qualifications: Matrix to select Qualifications NOT met for each applicant and
disposition.
Note: Dispositions (Interview, Qualified, Unqualified) can be selected on either
tab and will display on both).
7. Click the Download Report button.
8. The Qualifications Matrix downloads with the applicant name, disposition, and
qualifications listed across the top in Excel format.
Note: The Excel report is not required as part of the job opening and is a
worksheet if the committee chooses to use. The administrator will enter final
disposition, check met qualifications, and enter comments into the system.
9. Click an applicant name link to view application materials.
10. The applicant's application displays. Scroll the page to view information and
attachments submitted.

Page 41
Step Action
11. Click the applicable check boxes for the Qualifications NOT met for each
applicant meets.
NOTE: Select the minimum and preferred qualifications the applicants do not
meet.
12. Click the Applicant Info tab to enter comments.
13. Click the Comments bubble.
14. Enter disposition Comments (Max 1325 chars).
Click the OK button.
15. Select a disposition of Interview, Qualified or Unqualified.
For duplicate applications, select the pre-interview disposition for most current
application and duplicate for earlier versions.
Note: Dispositions can be selected on either tab and will display on both. When
submitting the initial Pre-Interview Evaluation, all applicants must have a
disposition. Cutoff applicant process applies for any future Pre-Interview
Evaluation submissions.
16. Select Employee in the Applicant Status when Current UConn employees apply
via the external Husky Hire.
17. Once applications have been reviewed, qualifications marked, dispositions
selected, and comments entered:
Click Submit for Approval.
18. The Interview Approval workflow will display, and a system generated approval
notification email is sent.
19. End of Procedure.

Page 42
Post-Interview Evaluations
Create Post Interview Evaluations
Step Action
1. Click the Main Menu button.
2. Click the Recruiting menu.
3. Click the Find Job Openings menu.
4. Enter search criteria and click the Search button.
5. Click the applicable Job Opening link from the search results.
6. Click Select Action list located under the last column titled Take Action for each
applicant with the Interview disposition
7. Click the Create Interview Evaluation from the list.
8. Click Recommendation and select a status:
Make Offer: Extend offer to applicant
Hold: Hold as a 2nd choice if 1st selection declines offer
Reject: Not considering
Withdrawn: Applicant withdrew from consideration
9. Enter post interview comments, and click the Submit Evaluation button.
Note: The applicant's disposition will update from Interview to PreOffDec.
10. Select action Create Interview Evaluation for each applicant with the
disposition "Interview." Enter a recommendation and post interview comments for
each.
11. As each recommendation is submitted, each applicant's disposition will update
from Interview to:
PreOffDec: Applicant selected for Make Offer
Hold: Hold as a 2nd choice if 1st selection declines offer.
Reject: Not considering
Reject: Applicant withdrew from consideration
12. End of Procedure. To complete hire request, follow job offer steps on page 44.

Page 43
Update Post Interview Dispositions
Step Action
1. Click the Main Menu button.
2. Click the Recruiting menu.
3. Click the Find Job Openings menu.
4. Enter search criteria and click the Search button.
5. Click the applicable Job Opening link from the search results.
6. Click Manage Applicants Tab.
7. Click Applicant’s name (link).
8. Click link in disposition column.
Note: If an offer was submitted prior to updating the disposition, the offer page
will display. Scroll to bottom of page and click Interview.
9. Click View/Edit Evaluation.
10. Update disposition if field is available, or click Edit Evaluation and edit field(s).
11. Click applicable Recommendation:
Make Offer: Extend offer to applicant
Hold: Hold as a 2nd choice if 1st selection declines offer
Reject: Not considering
Withdrawn: Applicant withdrew from consideration
12. Click Save.
13. Click Return to Previous Page link.
14. End of Procedure.

Page 44
Job Offer
Prepare and Submit Offer
Step Action
1. Click the Main Menu button.
2. Click the Recruiting menu.
3. Click the Find Job Openings menu.
4. Enter search criteria and click the Search button.
5. Click the applicable Job Opening link from the search results.
6. Review each applicant to ensure all Interview dispositions (not including
Qualified and Unqualified) have been updated to one of the following:
PreOffDec: Applicant selected for Make Offer
Hold: Hold as a 2nd choice if 1st selection declines offer
Reject: Not considering
Reject: Applicant withdrew from consideration
Note: Job Offer cannot be submitted if any applicant remains with an Interview
disposition. If an applicant's disposition is Interview, go to the help document for
Post Interview Evaluation.
7. Once recommendations for all interviewed applicants are completed, select action
Prepare Job Offer (in the last column titled Take Action) for the candidate with
disposition PreOffDec.
8. Enter the start date in the Commencement Date field or click the calendar icon.
9. Select Position Number.
10. Select hire Job Code.
11. Enter the Offer Amount field.

Page 45
Step Action
12. Select a Letter from the drop down template list.
Note: Skip this step is you are uploading an Offer Letter you have already created.
As a reminder, always use the most up-to-date offer letter templates stored in the
system or available on the HR website.
13. Click Generate Letter link.
Note: Skip this step is you are uploading an Offer Letter you have already created.
14. The letter will generate with fields filled in specific to the Job Opening Details
and Offer Details.
Update the letter as needed and save the file.
Note: The updated file is not loaded in Recruiting Solutions. The next step
includes instructions to upload the updated letter.
15. Click Upload Letter to attach the updated letter.
Note: If you are uploading an Offer Letter you have already created, upload in this
step.
16. Locate the file, and click the Upload button.
17. Enter pre-offer comments in the Comments field.
18. Click the Submit button.
19. Confirm references are checked for the applicant by clicking Yes or No.
20. The approvals link displays to view workflow status, and Disposition History
provides the dated status and access to the attached offer letter.
21. Click the Approvals link.
22. The Offer Approval workflow displays. Enter approval comments as needed and
submit.
23. End of Procedure.

Page 46
Approve Offer Request
Step Action
1. Click the Worklist link in the upper right corner from any page when logged in or
click the link in notification email received.
2. [Skip this step if navigating from notification email.]
Scroll through the items, and click the applicable link for approval.
Note: The link name contains the Job Offer Number and Applicant ID.
3. Review the offer details including Commencement Date, Position, hire Job
Code, Offer Amount, and Comments.
4. Click the Letter icon in the Disposition History section.
5. Review the offer letter attachment and close the document window.
6. Click the Return to Previous Page link to view all applicant dispositions.
7. Review the dispositions and click disposition PreOffDec link to return to the offer
page.
8. Enter offer comments and select Approve or Deny.
9. End of Procedure.

Page 47
Offer Denied - Resubmit Offer for Approval
When Post-Interview Evaluations require additional disposition details, the offer will be
denied. Update the post-interview evaluations, and add a revised offer for workflow
approval.
Step Action
1. Navigate to Job Opening and click the Manage Applicants tab.
2. Click the Display list.
3. Click the 069 Preliminary Offer Decided list item to filter chosen candidates.
4. Click the PreOffDec link in the disposition column.
5. Click the Add Revised Offer button.
6. Click in the Commencement Date field to enter Start Date.
7. Click in the Offer Amount field to enter Offer Amount.
8. Click in the Comments field to enter offer comments.
9. Click the Submit button.
10. Confirm references are checked for this applicant.
11. Click the Approvals link.
12. The approvals page will update as the offer request is submitted through the
workflow, and you will receive a notification once complete.
End of Procedure.

Page 48
Close Job Opening: Update Offer - Offer Accepted
Step Action
1. Click the Main Menu button.
2. Click the Recruiting menu.
3. Click the Find Job Openings menu.
4. Enter search criteria and click the Search button.
5. Click the applicable Job Opening link from the search results.
6. Click the Offer link (disposition column) for the candidate accepting offer
7. Scroll to bottom of page and click Edit Offer.
8. Scroll up the page, and click the Status list.
9. Select Accept.
10. Click Submit.
11. Scroll to top of page to view message: You have successfully saved [applicant's
name] job offer.
Note: Once the job offer is submitted, the Job Opening Status will update to
Filled/Closed for single position job openings and for the last position of multi-
position job openings.
12. The accepted candidate's disposition updates to Hired.
13. End of Procedure.

Page 49
Update Offer - Offer Rejected
Step Action
1. Click the Main Menu button.
2. Click the Recruiting menu.
3. Click the Find Job Openings menu.
4. Enter search criteria and click the Search button.
5. Click the applicable Job Opening link from the search results.
6. Click the Offer link (in disposition column) for the candidate approved but denied
offer.
7. Scroll to bottom of page and click Edit Offer.
8. Scroll up the page, and click the Status list.
9. Select Offer Rejected.
10. Click Submit.
11. When an applicant rejects the offer, proceed with one of the following options:
Prepare offer for applicant with Hold disposition (See: Update Post-Interview Disposition)
Identify additional Interview applicants from Qualified and submit
Repost Job Opening for additional applicants
Contact HR to Cancel Search
12. End of Procedure.

Page 50
View / Edit Offer Letters
Step Action
1. Click the Main Menu button.
2. Click the Recruiting menu.
3. Click the Find Job Openings menu.
4. Click the Find Job Openings menu.
5. Enter search criteria, and click the Search button.
6. Select the Job Opening from the search results.
7. Click the Offer disposition link.
8. Click the View Offer Attachments link.
9. Click the Offer/Correspondence tab.
10. Click most recent Offer Letter link.
11. Click the attachment to view.
12. To Add an Attachment:
Click + Add Attachment to upload and add a revised offer letter.
13. To delete an attachment:
Click the checkbox next to the attachment, and click the - Delete Attachment
link.
14. Click the Save & Return button.
15. End of Procedure.

Page 51
Audit/Waiver Opening
Create New Audit/Waiver Job
Step Action
1. Click the Main Menu button.
2. Click the Recruiting menu.
3. Click the Audit/Waiver Jobs menu.
4. Click the Create Audit/Waiver Jobs menu.
5. Select the Audit/Waiver Type.
6. Enter the Department.
Note: The department dashboard icon displays for hiring
managers. Utilize the dashboard to identify existing positions, vacancies and
filled.
7. Select the Position Number for refilling an existing position number or leave
blank to request a new position number.
8. Enter the Job Code.
9. Enter the Location. Recruiting Location will default from this selection.
10. Bargaining Unit defaults from the job code selected.
11. Select the regular or temporary Appointment Type.
12. Click the Appointment Term list and select.
13. Click the calendar icon to select a Start Date and End Date (if temporary).
14. Enter the Target Salary.
15. Enter the Percent Employed.
16. Empl ID and Salary auto populates from position selected (leave blank if new
position).

Page 52
Step Action
17. Enter KFS number into the Account field. Click the plus + to add additional
accounts, or select the minus - to delete accounts.
18. Click in the Percentage field.
19. Enter the First Name of candidate selected.
20. Enter the Last Name of candidate selected.
21. Enter the full Address of candidate selected.
22. Enter the Phone number of candidate selected.
23. Enter the Email of candidate selected.
24. Click the Add Attachment button to add justification, candidate cv/resume, etc.
Continue to click Add Attachment to upload additional files until all attachments
are uploaded.
25. Enter audit/waiver Comments in the free form text field.
26. Click the Submit button.
27. The approval workflow displays and updates as the audit/waiver job is processed
through approval levels.
28. The audit/waiver ID displays at the top of the page.
29. End of Procedure.

Page 53
Edit Audit/Waiver Job
Step Action
1. Click the Main Menu button.
2. Click the Recruiting menu.
3. Click the Audit/Waiver Jobs menu.
4. Click the Find Audit/Waiver Jobs menu.
5. Enter search criteria (e.g. Audit/Waiver ID) and click the Search button.
6. Edit Audit/Waiver details and/or attachments and Save or Submit.
Note: If you previously submitted the audit/waiver, saved updates will display at
the next approver level (submit is only an option for the first time submitting).
7. End of Procedure.
Approve Audit/Waivers
Step Action
1. Click the Worklist link.
2. Select the pending Audit/Waiver from the worklist and click link.
Note: the N.0. UC_SR_TRANS_ NBR is the Audit/Waiver ID.
3. Review the Audit/Waiver details and attachments.
Note: The department dashboard icon displays for hiring
managers. Utilize the dashboard to identify existing positions, vacancies and
filled.
4. Enter information into the Comments Text field.
5. Click the Approve or Deny button.
Note: Department UH approver has access to Pushback an opening to the level
prior.
6. End of Procedure.

Page 54
Finalize Audit/Waiver Job
Step Action
1. Click the Main Menu button.
2. Click the Recruiting menu.
3. Click the Audit/Waiver Jobs menu.
4. Click the Find Audit/Waiver Jobs menu.
5. Enter search criteria (e.g. Audit/Waiver ID) and click the Search button.
6. Click the Offer Status field to update the Audit/Waiver Job status.
7. Click the Offer Accepted or Offer Rejected status.
8. Click Save to update the status and finalize the Audit/Waiver Job.
9. End of Procedure.

Page 55
Tools
Department Reports
Step Action
1. Click the Main Menu button.
2. Click the Reporting Tools menu.
3. Click the BI Publisher menu.
4. Click the Query Report Viewer menu.
5. Enter UC in the begins with field, and click the Search button.
6. Applicant Log – List of all applicants and pre-interview
dispositions/comments.
Applicant Contact – List of all applicants and profile contact information.
Candidate Selection – List of all applicants and post-interview/offer
dispositions/comments.
Recruitment Contacts – List of department recruiting efforts entered in RS
9.1.
Qualifications – List of qualifications by job opening ID.
Applicant Summary – Summary of applicant gender and race by
disposition.
7. Select the report Format (PDF, HTM, RTF, Excel) by clicking in the format field
8. Click the View Report link.
9. Enter the Job Opening ID and click OK.
10. The report displays in the format selected.
11. End of Procedure.

Page 56
Department Dynamic Reports
Dynamic reports are available to view data within user’s security access, on the screen
with the ability to quickly change criteria and view. Data is exported into excel by
utilizing the download icon located on blue page divider.
Job Openings Dynamic Report provides job opening information including title, position
number, posting end date, status and offer approval date.
Step Action
1. Click the Main Menu link.
2. Click the Recruiting link.
3. Click the Job Openings – Dynamic Report link.
4. Select search criteria:
Job Opening Type: Job Opening, Audit/Waiver, or ALL
Dept ID: Select department(s) or leave blank to search all within security access
Commencement Date: Search range entered for offer start date.
Title: Select title(s) from the lookup or enter text to search all titles within text
(e.g. professor). Title search provides results on primary and/or additional titles.
Job Family: Select to search all titles within specified job families (e.g. Tenure
Track).
Status: Search canceled, closed, denied, draft, hold, open or pending.
Bargaining Unit: Select bargaining unit associated with position number.
Searches not assigned a position # at time of search, will not display when BU
criteria is selected. Leave blank to search all.
Job Opening ID: Search by a specific job opening or audit/waiver ID #.
5. Click the Submit.
6. Search results display in Opening Details tab.
7. Click download icon to export into Excel.
8. Click Clear All to clear all search criteria and begin a new search.
9. End of Procedure.

Page 57
Applicant Summary Dynamic Report provides aggregate summary race and gender data
based on criteria selected. Detail level(s) selected will display summary rows per job opening and
an aggregate total at the end of the report (when Calc Totals is selected).
Step Action
1. Click the Main Menu link.
2. Click the Recruiting link.
3. Click the Applicant Summary Dynamic Rpt link.
4. Select search criteria:
Dept ID: Select department(s) or leave blank to search all within security access
Job Opening ID: Search by a specific job opening #.
Commencement Date: Search range entered for offer start date.
OR
Academic Year: All open searches and searches with offer start dates within the
specified academic year.
Title: Select title(s) from the lookup or enter text to search all titles within text
(e.g. professor).
Job Family: Select to search all titles within specified job families (e.g. Tenure
Track).
Bargaining Unit: All searches within specific bargaining unit(s).
Detail Level: Select details to include in summary (e.g. All applicants, display
hire only, etc.).
Calc Totals: Aggregate total(s) for detail level(s) selected above.
Status: Search closed or open job openings.
5. Click the Submit to display results.
6. Click download icon to export into Excel.
7. Click Clear All to clear all search criteria and begin a new search.
8. End of Procedure.

Page 58
Department Positions Dashboard (Hiring Managers and Proxies)
Hiring Managers/Approvers and proxies have security access to review positions by department.
The report provides Position, Incumbent and Recruitment Information for each active position.
Access the Department Positions dashboard within a job opening or audit/waiver by clicking the
Department Positions dashboard icon or follow the steps below.
Step Action
1. Click Main Menu link.
2. Click the Recruiting link.
3. Click the Department Positions link.
4. Enter search criteria and click Search.
5. View the three tabs: Position Info, Incumbent, and Recruitment.
Note: To view all tabs on one page. Click the Show All Columns icon .
Position Info
Position: Position number
Status: Vacant or Filled
Since: Date the position was created in RS 9.1.
Job Code and Title: Job Code and Title associated with the position (Professorial
display at the highest level within the series, e.g. Tenure Track: Professor).
Reg/Temp: Regular or Temporary
Funding Account – Pcnt%: Funding Accounts and Percent allocated to each
account number.

Page 59
Step Action
Incumbent
Position: Position number
Status: Vacant or Filled
Last Incumbent ID: Latest employee in the position number
Curr Info and Last Status:
N and Inactive: Last incumbent vacated the position and is no longer at the
University.
N and Active: Last incumbent vacated the position and is an active employee at
the University in a different position number.
Y and Active: Current incumbent in position number is an active employee
Incumbent Job Code and Title: Job Code and Title for the employee (may be
different from the position title. E.g. Position Title: Professor, Incumbent Title:
Assistant Professor).
Salary: Incumbent’s most recent salary in the position #.
Recruitment
Position: Position number
Status: Vacant or Filled
Rec Initiative: Hiring initiative set during Budget review
Job Opening: Job Opening ID if currently recruiting
Status Date: Status of Job Opening and date of most recent status.
6. Click the download icon to export data into Excel.
7. End of Procedure.

Page 60
Add / Edit Proxy
A Proxy in Recruiting Solutions 9.1 is used for Unit Head and Department Head approval access.
Proxy access replicates the user including all searches and approval authority within the user’s
access.
Note: A proxy cannot assign proxy access to another user. Proxies are provided access to direct
approval authority only.
Step Action
1. Click the Main Menu link.
2. Click the My Proxies link.
Note: Only Hiring Managers with approval authority have access to the My
Proxies link.
3. Click the Proxy ID field and enter the proxy ID (or lookup using the magnify
glass).
4. Click the plus + to Add a new row.
5. Click the minus - on applicable row to Delete the proxy.
6. End of Procedure.

Page 61
Update Hiring Team
Users have access to view Job Openings they created and/or are included in the approval
workflow.
Job Opening Details are editable when in Draft status or have been submitted, but not approved
by the next level in the workflow.
Exception: Hiring Team, Recruitment Contacts and Attachments are editable at any stage of the
process.
Step Action
1. Click the Main Menu button.
2. Click the Recruiting menu.
3. Click the Find Job Openings link.
4. Enter search criteria and click the Search button.
5. Click the Job Opening link.
6. As a reminder, Job Opening Details can be edited when the Job Opening is in
Draft status or has been submitted, but not approved by the next level in the
workflow approval.
Saved Job Openings which have not been submitted for approval will display the
pages as tabs.
7. Job Openings submitted for approval condense the Job Openings Details into one
tab with 6 links:
Job Opening Details
Hiring Team
Job Posting
Qualifications
Comments
Approvals
Click the Job Opening Details tab to view.
8. Click the Hiring Team link.
9. Interviewers and Interested Party members can be added or removed at any stage
of the process.

Page 62
Step Action
10. Click Add Interviewers to add members with read-only access (e.g. search
committee members; or, Add Interested Parties to add members with write
access to the specific job opening (e.g. search admin, supervisor, etc.).
Note: Interviewers have limited read-only access to review/download applicant
materials. Interested Parties are granted write access to the hiring matrix. Neither
have approval access - see Add/Edit Proxy.
11. Click the lookup icon to add interviewers and select the interviewer.
Note: Submit a POI request form for any hiring team members not listed in the
regular payroll selection list (hr.uconn.edu/employment_services/recruiting.html).
12. To add additional rows, continue to click Add Interviewers or Add Interested
Parties.
13. To delete a selection, click the Delete icon.
14. Click Save to save updates.
15. End of Procedure.

Page 63
Update Recruitment Contacts
Users have access to view Job Openings they created and/or are included in the approval
workflow.
Job Opening Details are editable when in Draft status or have been submitted, but not approved
by the next level in the workflow.
Exception: Hiring Team, Recruitment Contacts and Attachments are editable at any stage of the
process.
Step Action
1. Click the Main Menu button.
2. Click the Recruiting menu.
3. Click the Find Job Openings link.
4. Enter search criteria and click the Search button.
5. Click the Job Opening link.
6. As a reminder, Job Opening Details can be edited when the Job Opening is in
Draft status or has been submitted, but not approved by the next level in the
workflow approval.
Saved Job Openings which have not been submitted for approval will display the
pages as tabs.
7. Job Openings submitted for approval condense the Job Openings Details into one
tab with 6 links:
Job Opening Details
Hiring Team
Job Posting
Qualifications
Comments
Approvals
Click the Job Opening Details tab to view.
8. Click the Job Opening Details link.
9. Recruitment Contacts can be added or removed at any stage of the process.
10. Click the plus sign to Add a new row at row 1 (Alt+7) for additional Source and
SubSource.

Page 64
Step Action
11. Click the Add Additional Recruitment Contact link to enter recruitment
contacts not listed in the Source and SubSource lists.
12. Click Save to save updates.
13. End of Procedure.

Page 65
Update Job Opening Attachments
Users have access to view Job Openings they created and/or are included in the approval
workflow.
Job Opening Details are editable when in Draft status or have been submitted, but not approved
by the next level in the workflow.
Exception: Hiring Team, Recruitment Contacts and Attachments are editable at any stage of the
process.
Step Action
1. Click the Main Menu button.
2. Click the Recruiting menu.
3. Click the Find Job Openings link.
4. Enter search criteria and click the Search button.
5. Click the Job Opening link.
6. Click the Activity & Attachments tab.
7. Click Add Attachment.
8. Click the Browse... button, select file, and click Upload.
Click the Add Attachment link.
9. To remove files, click the Delete button.
10. Click Save to save updates.
11. End of Procedure.

Page 66
Send/View Correspondence
Send Correspondence
Step Action
1. Click the Main Menu button.
2. Click the Recruiting menu.
3. Click the Find Job Openings menu.
4. Enter search criteria and click the Search button.
5. Click the applicable Job Opening link from the search results.
6. To send correspondence to a specific applicant row, click Select Action list
located under the last column titled Take Action.
7. To send correspondence to a group of applicants:
Check the applicants to select
Click the Group Action Send Correspondence
Click Go
8. Select the Contact Method.
9. Uncheck the Include Interested Parties to not include on the email.
10. Enter the Subject.
11. Select default option Private.
12. Enter the Message.
13. Click Add Attachment to include attachments with the correspondence.
14. Click Preview to view the correspondence prior to sending.
15. Click Send. Individual emails will be addressed to each applicant selected for
correspondence.
16. End of Procedure.

Page 67
View Offer Letter
Step Action
1. Click the Main Menu button.
2. Click the Recruiting menu.
3. Click the Find Job Openings menu.
4. Enter search criteria and click the Search button.
5. Click the applicable Job Opening link from the search results.
6. Click Manage Applicants tab.
7. Click applicant’s name (link).
8. Click Offer/Correspondence tab.
9. Click applicable offer letter link in Subject column.
10. Click the applicable attachment Filename.
11. End of Procedure.
View Email Correspondence
Step Action
1. Click the Main Menu button.
2. Click the Recruiting menu.
3. Click the Find Job Openings menu.
4. Enter search criteria and click the Search button.

Page 68
Step Action
5. Click the applicable Job Opening link from the search results.
6. Click Manage Applicants tab.
7. Click applicant’s name (link).
8. Click Offer/Correspondence tab.
9. Click applicable Subject link located in Offer/Correspondence History.
10. End of Procedure.

Page 69
AJO
Navigation
Navigating AJO (Academic Jobs Online)
Step Action
1. Navigate to Academicjobsonline.org
2. Search Administrators are granted view and limited edit access in AJO.
Faculty/Search Committee users are granted view only access.
To log in, click the ...as Faculty or staff at employer institutions link.
3. Enter your UConn email address into the Login field.
4. Enter your password into the new password: field. You received a prior email
with account and password information. Contact [email protected]
or your HR Associate if you have lost your password and need it reset.
5. Click the Login button.
6. Select your role (if applicable), and click the Go button.
7. Click the List link to list applicants.
8. If you have access to more than one search within a group, all of the openings will
display within the list.
To filter, click on the job opening ID. Click green to turn on, and gray to turn off.
9. Click the PDFs link to view all applicant materials in one organized PDF file.
10. One file opens with all applicant materials bookmark by applicant name. Within
each applicant, the file is organized by attachments (e.g. portfolio items including
resume, cover letter, etc.; Reference letters by writer).
The PDF file can be saved and printed for easy search committee access outside
of the system.
11. Click the applicable Applicant link to view individual applicant materials.

Page 70
Step Action
12. Applicant information displays including coversheet (contact information and
limited background information), reference letters and required materials.
AJO lists two documents for each attachment. The first document is the original
uploaded by the applicant; the second is the document converted into a PDF.
Referees listed will receive an email link to upload reference letters directly into
AJO. Applicants are notified when the letter is received; however, applicants do
not have access to the contents of the letters.
13. Click the PDF link to view reference letter attachment.
14. Click the PDF link to view applicant materials.
15. Click the down arrow to scroll forward to the next applicant; click the up arrow
to scroll back to a previous applicant.
16. Close the current browser window.
17. Click All to view all listed applicants on one page.
18. End of Procedure.

Page 71
Job Opening Administrator
Adding Applicant Attachments
Step Action
1. Search Administrators are granted view and limited edit access in AJO.
Faculty/Search Committee users are granted view only access.
To log in, click the ...as Faculty or staff at employer institutions link.
2. Enter your UConn email address into the Login field.
3. Enter your password into the (new password: field. You received a prior email
with account and password information. Contact [email protected]
or your HR Associate if you have lost your password and need it reset.
4. Click the Login button.
5. Click the List link.
6. Click the applicable Applicant link.
7. The applicant's coversheet displays. Click the upload new file button. The plus
sign is available for all required documents and references.
Click the object.
8. Click the Browse button.
9. Click the file to upload.
10. Click the Open button.
11. The uploaded file will be visible to the applicant. To hide the document from the
applicant's view, select the Hide its existence from applicant checkbox.
Next, click the Upload button.
12. The uploaded document displays with a time stamp. To delete the file, click the
red x.
13. Click the upload new file button to upload references received via email or mail.
Note: Applicants have access to a page notification indicating when reference
letters have been uploaded; however, they will not have access to the document
and/or the contents of the file.
14. Click Browse to select the file.
15. Click the Upload button.
16. End of Procedure.

Page 72
Faculty
AJO Faculty - Viewing Applicant Materials
Step Action
1. Navigate to Academicjobsonline.org
2. Search Administrators are granted view and limited edit access in AJO.
Faculty/Search Committee users are granted view only access.
To log on, click the ...as Faculty or staff at employer institutions link.
3. Enter your UConn email address into the Login field.
4. Enter your password into the new password: field. You received a prior email
with account and password information. Contact [email protected]
or your HR Associate if you need your password reset.
5. Click the Login button.
6. Select your role (if applicable), and click the Go button.
7. Click the List link.
8. Click the PDFs link to view all applicant materials in one organized PDF file.
9. Click the applicable Applicant link to view materials specific to an individual
applicant.
10. Applicant information displays including coversheet (contact information and
limited background information), reference letters and required materials.
AJO lists two documents for each attachment. The first document is the original
uploaded by the applicant; the second is the original document converted into a
PDF.
Referees listed will receive an email link to upload reference letters directly into
AJO. Applicants are notified when the letter is received; however, applicants do
not have access to the contents of the letters.
11. Click the PDF link to view reference letter attachment.
12. Click the PDF link to view applicant materials.
13. Click the down arrow to scroll forward to the next applicant; click the up arrow
to scroll back to a previous applicant.
14. Close the current applicant window to return to the AJO Applicant List.
15. Click All to view all listed applicants on one page.
16. End of Procedure.

Page 73
Search Committee
Search Committee Pre-Interview Recommendations
Step Action
1. Click the Main Menu link.
2. Click the Recruiting menu.
3. Click the Pre-Interview Evaluations link.
4. Enter search criteria and click the Search button.
5. The Pre-Interview Evaluations page displays.
This page displays:
Job Opening Information
List of Qualifications
List of Applicants
6. The Applications section has two tabs:
Applicant Info: Links to applicant materials, disposition, and comments.
Qualifications: Matrix of Qualifications NOT met for each applicant and
disposition.
Note: Search Committee members have read only access to these pages.
7. Click the Download Report button.
8. The Qualifications Matrix downloads with the applicant name, disposition, and
qualifications listed across the top in Excel format.
Note: The Excel report is not required as part of the job opening and is a
worksheet if the committee chooses to use. The administrator will enter final
disposition, check qualifications NOT met, and enter comments into the system.
9. Click an applicant name link to view application materials.
10. The applicant's application displays. Scroll the page to view information and
attachments submitted.
11. Click the next applicant to continue.
12. End of Procedure.

Page 74
AJO Faculty - Viewing Applicant Materials
Step Action
1. Navigate to Academicjobsonline.org
2. Search Administrators are granted view and limited edit access in AJO.
Faculty/Search Committee users are granted view only access.
To log on, click the ...as Faculty or staff at employer institutions link.
3. Enter your UConn email address into the Login field.
4. Enter your password into the new password: field. You received a prior email
with account and password information. Contact [email protected]
or your HR Associate if you need your password reset.
5. Click the Login button.
6. Select your role (if applicable), and click the Go button.
7. Click the List link.
8. Click the PDFs link to view all applicant materials in one organized PDF file.
9. Click the applicable Applicant link to view materials specific to an individual
applicant.
10. Applicant information displays including coversheet (contact information and
limited background information), reference letters and required materials.
AJO lists two documents for each attachment. The first document is the original
uploaded by the applicant; the second is the original document converted into a
PDF.
Referees listed will receive an email link to upload reference letters directly into
AJO. Applicants are notified when the letter is received; however, applicants do
not have access to the contents of the letters.
11. Click the PDF link to view reference letter attachment.
12. Click the PDF link to view applicant materials.
13. Click the down arrow to scroll forward to the next applicant; click the up arrow
to scroll back to a previous applicant.
14. Close the current applicant window to return to the AJO Applicant List.
15. Click All to view all listed applicants on one page.
16. End of Procedure.

Page 75
Husky Hire 9.1
Apply for Internal Job Openings - Current UConn Employees
Step Action
1. Log into Recruiting Solutions 9.1 from the HR Website, and click the Main
Menu object.
OR
Click Current UConn Employees link from jobs.uconn.edu
USER NAME
Enter your Net ID into the User ID: field.
Example: abc09001
PASSWORD
NetID password
For more information about NetID accounts, please
2. Click the Self Service menu.
3. Click the Recruiting Activities menu.
4. Click the Careers menu.
5. Search and select the Job Opening from the listing.
6. Review the Job Description page and click Apply Now.
7. Click the Upload a new resume radio button.
Note: Classified job openings have the option to apply without using a resume
attachment. Faculty and Non-Faculty Professional job openings require an
uploaded resume/cv.
8. Click the Continue button.
9. Click the Browse button.

Page 76
Step Action
10. Select the file.
11. Click the Open button.
12. Click the Upload button.
13. Click the View Attachment link to confirm the appropriate file was uploaded.
14. Click the Continue button.
15. Click the Add Attachment link to add attachments including Cover Letter,
References, and other required application materials.
16. Click the Attachment Type list.
17. Click the Cover Letters list item.
18. Click the Add Attachment link.
19. Click the Browse... button. Browse and upload the file.
20. Click the Save & Add More list.
21. Click the Professional References list item.
22. Click the Add Attachment link.
23. Click Browse.. to browse, select attachment and upload. Continue to upload
attachments until complete.
24. Click Save & Return.
25. Click the Delete button to remove attachments (If needed).
26. To update the resume attachment, click Use a Different Resume.
27. Click the Upload option and browse for the updated file (If needed).

Page 77
Step Action
28. Classified Job Openings provide application fields to enter data specific to
employment history, certifications and skills.
Note: The follow screens are applicable to Classified job openings only and the
fields do not display for Faculty and Non-Professional Faculty positions.
29. Click +Add Work Experience link to add employment history.
30. Enter Employment Details and click Save & Add More button.
31. Enter Employment Details and click Save & Add More button.
32. Continue entering application data:
+ Add Work Experience
+ Add Degrees
+ Add Licenses & Certifications
+ Add Language Skills
+ Add Tests/Examinations
33. Click Submit once the application is complete.
34. Note: You are required to read the terms and confirm on the next page. Otherwise,
the application will remain in Draft status and not processed to the hiring
department.
Click the OK button.
35. Enter the voluntary selections, and read the terms of the application.
Click I Agree to the Terms.
36. Click the Submit button.
37. View the confirmation message.
38. Click the Careers Home link.
39. Click the Accepted/Unaccepted Applications link to view submitted
applications.

Page 78
Step Action
40. The status displays as Applied. If the status displays as Not Applied, the
application was saved and not fully submitted.
Click the Application Title link.
41.
End of Procedure.