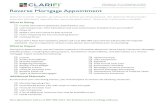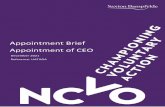Recruiting Direct appointment, external Direct Appointment of an … · 2020-07-08 · and email...
Transcript of Recruiting Direct appointment, external Direct Appointment of an … · 2020-07-08 · and email...

Recruiting Direct appointment, external
Page 1 of 13 Document Revised 7/8/2020
Direct Appointment of an External Candidate This job aid provides step by step instructions for the Recruiter on how to add a direct appointment of an external candidate.
Step 1: In the Search bar, type Create Job Requisition and select it from the search results.
Step 2: Use the menu prompt to select the Supervisory Organization (1). Select For Existing Position and use the menu prompt to select position (2). Use the drop down to select Worker Type (3). Click OK.

Recruiting Direct appointment, external
Page 2 of 13 Document Revised 7/8/2020
Step 3: Click on the pencil icon to enter Recruiting Details. Use the menu prompt to select a reason for the job requisition. For this example we’ll select Create Job Requisition > Direct Appointment.
Step 4: You will then select a Direct Appointment reason from the list. For this example Direct Appointment > Requires Special/Unique Skills at the Professional Level will be selected.

Recruiting Direct appointment, external
Page 3 of 13 Document Revised 7/8/2020
Step 5: Select Direct Appointment for the Recruiting Instructions (1). Enter a Recruiting Start Date (2), Application Deadline date (3), and a Target Hire Date (4). Click Next.
Step 6: Click on the pencil icon to enter Job Details. Click the Job Profile menu prompt to select the correct job classification. Scroll down to verify the information that is pre-populated is correct. Fields notated with a red asterisk (*) are required. Click Next.

Recruiting Direct appointment, external
Page 4 of 13 Document Revised 7/8/2020
Step 7: Click Add to insert position Qualifications. Click Next.
These are optional and are qualifications beyond the minimum qualifications. If a candidate is required to have certain qualifications for the position under recruitment, click the Required checkbox. (These would be considered special qualifications).
Step 8: Verify the Organizations including Company and Cost Center. Click Next.
This information will default from the position restrictions. Updating these fields on the requisition will not update the underlying position.

Recruiting Direct appointment, external
Page 5 of 13 Document Revised 7/8/2020
Step 9: Insert relevant attachments to job requisition. This may include the justification for the direct appointment and the Appointing Authority Approval documentation. Click Next.
Step 10: Assignment of a Primary Recruiter is not required. Click Next to continue or click Add to assign a Primary Recruiter. Click on the menu prompt in the Role field to select Primary Recruiter. Click on the menu prompt in the Assign To field to select Allowed Assignees>Recruiter> and then select the name of the recruiter from the list. You can also type in the recruiter name and hit enter. Click Next.
Step 11: Review the requisition information. Any relevant comments can be added at the bottom of the requisition summary in the “enter your comment” section. If accurate, click Submit. Step 12: The Job Requisition is now submitted. Up next displays the next step and who is responsible for it. Click Review.

Recruiting Direct appointment, external
Page 6 of 13 Document Revised 7/8/2020
Step 13: Scroll down to the Guidelines Box to verify the information. If the information needs to be changed, click the pencil icon to edit the requisition compensation information. Select the appropriate AA grade profile. Review the job requisition one more time, make any necessary edits, and click Approve.
Step 14: Up Next displays the next step and who is responsible for it. Click Complete Questionnaire.
Step 15: The Recruiter will need to verify there are no individuals on the Mandatory Priority Lists. See the Priority list(s), pull job aid for assistance. If there are no eligible Mandatory Priority List candidates, select No eligible candidate(s) found, approved to open. Click Submit. Step 16: The creation of a Direct Appointment requisition has been Successfully Completed. Make note of the requisition number, and click Done.

Recruiting Direct appointment, external
Page 7 of 13 Document Revised 7/8/2020
Step 17: You will now create the application for the external prospect candidate. In the search bar type Create Prospect, and select it from the Search Results.
Step 18: On the Create Prospects screen, click Add New Prospect. Click OK.
Step 19: You will want to fill out as much as possible on this screen; name, address, phone number, and email address will be important. Also under the Prospect Information section, you will want to make sure the Type is Direct. A resume and other documents can be attached to the prospect as well. When everything is filled out, click OK.

Recruiting Direct appointment, external
Page 8 of 13 Document Revised 7/8/2020
Step 20: Click on Actions (1), hover over Job Application (2), and select Create Job Application (3).
Step 21: The Candidate name will default (1). In the Jobs field, type in the job requisition number (2) and hit enter. Verify the correct requistion populated. Click OK.
Step 22: On the Create Job Application screen enter as much information as would like. Click on the Resume/Cover tab to add an attachment. Click OK. The application for the Direct Appoint candidate has been created and will now show on the Candidate Grid.

Recruiting Direct appointment, external
Page 9 of 13 Document Revised 7/8/2020
Step 23: Go back to the requisition and click on the Candidates tab (1). The Direct Appointment candidate is at the Recruiter Review step. To move the Direct Appoint candidate forward, click the check box next the candidate’s name (2), and click Move Forward (3).
Step 24: Click on the menu prompt to Move Selected Candidate to Next Stage (1). Several options can be taken at this point. The Hiring Manager will determine the next step. For this example, the Reference Check will be selected (2). Click OK (3).

Recruiting Direct appointment, external
Page 10 of 13 Document Revised 7/8/2020
Step 25: The Hiring Manager will now have a task to complete in their inbox. See Reference Check job aid for further instructions. Step 26: Once the Hiring Manager has finished the Reference Checks, the Direct Appoint candidate can be Moved Forward to the Pre-Employment Check or the Offer step. The Hiring Manager will determine the next step. For this example, the Offer step will be selected. Click OK.
Step 27: The Hiring Manager will now have a task to complete in their inbox. See Job Offer job aid for further instructions. The offer process does have several steps, which includes the Pay Equity Survey, so if there are questions please reference the job aid. Once the Hiring Manager and Comp Partner have finished the offer process the offer letter will be generated by the Hiring Manager. Step 28: Click on the task in the inbox, expand the screen to complete the offer letter by clicking on the arrows in the upper right hand corner of the document. When the offer letter is done, click Save for Later. Do not click Submit; the candidate will not receive the letter through Workday. The offer letter will either need to be printed and sent through the mail, or attached to an email and sent outside of Workday.

Recruiting Direct appointment, external
Page 11 of 13 Document Revised 7/8/2020
Step 29: The Hiring Manager will reopen the task in their inbox and click on View PDF.
Step 30: A pop up will display, click on Notify Me Later. The document will be in the Notifications, which is the bell icon next to the inbox icon.
Step 31: In the Document Available, click on the link to open the offer letter.
Step 32: The Hiring Manager can click on the download icon in the upper right hand corner of your screen to download the offer letter to your computer, so you can send it to the candidate. In the email from the Hiring Manager, it is important the candidate knows they must respond back with either their acceptance or decline of the offer. NOTE: The offer letter will need to stay in the Hiring Manager’s inbox until the candidate responds back.

Recruiting Direct appointment, external
Page 12 of 13 Document Revised 7/8/2020
Step 33: When the Direct Appoint candidate agrees to the terms and conditions of the offer letter the Hiring Manager will go to their inbox, select the New Employee Offer Letter task, and click Submit and Done.
Step 34: The Direct Appoint candidate can now be moved forward in the process. For this example, the candidate will be moved forward to the Pre-Employment Check.
If the candidate does not agree to the offer, you can make edits as needed. Continue to Save for Later until the candidate accepts the offer or you disposition the candidate.

Recruiting Direct appointment, external
Page 13 of 13 Document Revised 7/8/2020
Step 35: The HR Partner will now have a task to complete in their inbox. See Pre-Employment check job aid for further instructions. Step 36: Once the HR Partner has finished the Pre-Employment Checks, the Direct Appoint candidate can be Moved Forward to either the Offer step or the Ready for Hire step. For this example, the Ready for Hire step will be selected. Click OK.
Step 37: The process has been successfully completed. The HR Partner now has the hire task in their inbox. The Direct Appointment of an External candidate has now ended and the Hire business process now begins.