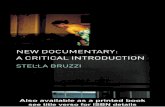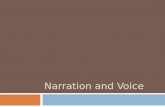Recording Voice Narration with PowerPoint
description
Transcript of Recording Voice Narration with PowerPoint
Recording Voice Narration with PowerPoint
Recording Voice Narration with PowerPointAlthough the quality is not superb, recording your voice narration with PowerPoint is very simple:
From the slide you want to record audio narration for, select >Insert >Media >Audio >Record AudioUpdate the name (Recorded Sound) with a specific name if applicableClick on the Record icon and speak into your headsets microphone; the better the headset and soundcard you have, the better the quality of your recordingWhen you're finished recording the voice narration, click the Stop iconClick the Play icon to listen to your recordingIf you need to continue recording, simply click the Record icon again, then the Stop icon and if you need to record even more, continue that process until you're finished after which you click OKNotice the Sound Icon now available on the slideWhen you view the presentation in Slide Show, you simply click on the Sound Icon to playback the recording; from the normal view of the presentation, you can also listen to the recording by simply right-clicking on the Sound Icon and selecting Preview or simply by clicking on the Sound Icon once, followed by clicking PlayAdditionally, right-click and Trim Audio as well as use Custom Animation to control play back
Please find the example attached here
Access "Recording Voice Narration with Audacity" to learn how to record your voice narration with Audacity. If you choose this option, select >Insert >Media >Audio >Audio from File to insert the previously recorded .WAV file.
Access this inserted audio recording to hear the difference in quality (using Audacity instead)
Please contact us with any questions.

![MAP based IP Emergency Call Center Solution [호환 모드] • Smart Digital Voice Recording Management Program 24. IP Voice Recording ... Product Overview AP-NR5000 IP Voice Recording](https://static.fdocuments.in/doc/165x107/5fd5383924fd986cf042b7b5/map-based-ip-emergency-call-center-solution-eeoe-a-smart-digital-voice.jpg)