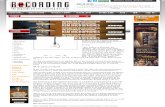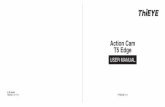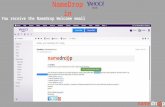ASC Recording Insights - Compliance UC Recording for Privatam
Recording on Microsoft Edge - NameDrop
Transcript of Recording on Microsoft Edge - NameDrop

Recording in Microsoft Edge browser

On the NameDrop homepage, click
-> SignUp

Fill out your details and click -> Next

You should see a prompt asking you to share access
to your Microphone for the recording, then click
-> Share Selected Device
Note: If you don’t see this prompt or a microphone
listed in there, please connect a microphone to your
computer and check again

Note: you will see this new red glowing dot, indicating your
connection is live
Now you are ready to record, click -> Start
Recording

Once you have said your name, click -> Stop
Recording

You should now be able to hear your recording to see
if you like it, if not, click -> Start Recording again

You can record as many times as you want to get
your favorite recording, and then click -> Submit

You will see a submission confirmation and can now check your email to make
sure

Here is your confirmation email & chance to share
how you found out about NameDrop

Recording in Microsoft Edge browser
Need to get in touch with us?
twitter.com/namedropio
facebook.com/namedropio
linkedin.com/company/namedrop-io
plus.google.com/+namedropio