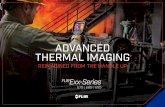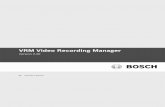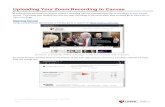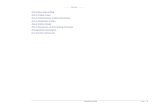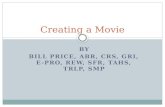Recording and Uploading Your Video - TEL Education · recording. The following sections will help...
Transcript of Recording and Uploading Your Video - TEL Education · recording. The following sections will help...

Recording and Uploading Your Video
Inquire: Recording and Uploading Video Assignments
Overview This lesson is to help you understand how to record and upload videos for assignments in this course. You will learn about different devices and how they record and save video, as well as how to upload video to your computer. Lastly, this lesson provides a step-by-step guide to uploading an unlisted video on to YouTube.
Big Question: How do you record video and upload it for an assignment?
Watch: Recording a Presentation: An Example Hi, everyone! This is a sample video that demonstrates how to record a speech presentation for your class. You’ll probably want to say your name here and hold your speaking notes up to the camera like this. After that, you’ll need to film your audience. Here’s my audience. Say “hi,” everyone! Remember, you’ll need a minimum number of people in your audience. They can be friends, family, or even coworkers! For my audience, this is not enough people! Once you finish filming your audience, set your recording device down where you can record your full body. You’ll probably want to test this spot out first. For me, I’m going to hand this over to someone so they can record me! Remember, you will need to keep recording the whole time. If your video is edited, it will look like you didn’t speak in front of an audience. Once you get your camera set up, stand in a place in the center of your audience — not the center of the room. You don’t want to stand in the center of the room as your audience might not be seated evenly about the room. You’ll want to stand so everyone can see you, and so you can make eye contact with them. You’ll also want to make sure that there is plenty of space for you to walk from point-to-point in your speech. You don’t want to pace; simply move when you transition into the next point in your speech. If I can leave you with some parting advice, just remember: BSE — Breathe, Smile, Eye Contact. If you can do those three things, you will do very well. Everyone stumbles in their speeches from time to time, so don’t worry about it. Practice, and you will be great!
Introduction to Communication Module 9 - Recording and Uploading Your Video Copyright TEL Library 2018 Page 1

Keep reading the lesson for more information about how you can use different devices to record and upload your assignments. Also, don’t forget to check out the toolbox for specific information about your device.
Read: Recording a Video for Your Assignment Sometimes, in business and in school, you will be asked to record a video and upload it for a demonstration or presentation. If you are giving a presentation, you’ll want to make sure to film your entire body, head to toe. It will be important to do a couple of tests to make sure you have a good shot when you are filming. In many cases, you will be required to film your audience as well to verify that you are speaking in front of an audience. You should do this all in one go, without starting and stopping the recording. The following sections will help you get started on recording your video, depending on the device you have for recording.
Recording Video on an iPhone or iPad To record a video on your iPhone or iPad, simply locate and press the camera app. The camera automatically opens to the photo setting.
Select VIDEO. You will know you are in video mode when you see the red button at the bottom and a timer at the top. To start recording, press the red button.
Introduction to Communication Module 9 - Recording and Uploading Your Video Copyright TEL Library 2018 Page 2

You will know you are recording when you see the red button turn from a circle to a square and the counter clock starting at the top.
When you are finished recording, press the red button again. The video is automatically saved to your phone, scroll down to learn how to upload a video to your computer.
Introduction to Communication Module 9 - Recording and Uploading Your Video Copyright TEL Library 2018 Page 3

Recording Video on an Android Device To record a video on your Android device, locate and press the camera app.
The camera will automatically open to the photo setting. Click the video camera button to select the video option. You will know you are in video mode when you see a red dot in the center of the record button at the bottom of the screen.
Introduction to Communication Module 9 - Recording and Uploading Your Video Copyright TEL Library 2018 Page 4

To start recording press the button. You will know you are recording when you see a timer start at the top of the screen and the button turns red and a square appears in it. When you are finished click the button again to stop recording.
The video will automatically save to your device.
Using Your Webcam You can also use your computer’s webcam to record your video. This might be tricky if you have to rotate your computer to show your audience. However, it can be a good set up to help you see what you look like framed up in the video shot and you can adjust as needed depending on how much you move during your presentation. Depending on your computer, there are a couple of different ways you can record using your webcam. On a Mac, the easiest way to record is to use a pre-installed program called QuickTime. Locate your LaunchPad at the bottom of the screen. Then, either search for or locate the QuickTime App. It may be located in the “Other” folder. Look for a big black Q with blue in the center.
Introduction to Communication Module 9 - Recording and Uploading Your Video Copyright TEL Library 2018 Page 5

When you open QuickTime, you will see a central box that allows you to open a folder. Just click on Done. It will look like nothing is open, but if you look at the top left of your screen, you will see QuickTime and some menu options.
Select File and then New Movie Recording. This will open up a screen with your webcam.
Introduction to Communication Module 9 - Recording and Uploading Your Video Copyright TEL Library 2018 Page 6

The bottom button is used to start the recording. When you start recording, the counter clock will start.
As you talk, you should see the audio bar pulsing with each noise. If you don’t see yourself, or if you are having difficulty with audio, you can select the down arrow next to the recording button to select the audio and video inputs.
Introduction to Communication Module 9 - Recording and Uploading Your Video Copyright TEL Library 2018 Page 7

On a PC with Windows 10, go to your Camera app in the start menu.
Once the app is open, click the video camera icon to switch to select video mode. Then, click it again to start recording.
Introduction to Communication Module 9 - Recording and Uploading Your Video Copyright TEL Library 2018 Page 8

You will know you are recording when the timer at the bottom of the screen starts and the button changes to a red circle with a square in it. You can use the pause button to pause the recording at anytime. Click the square button to stop recording when you are finished.
The video will be automatically saved to your Camera Roll folder.
Using a Camera with an SD Card If you want to record your video with a standard camera, you will likely need to do so with a camera that has an SD Card. An SD Card is the memory card for your camera, and it is where the video will be stored when you finish recording.
To transfer your video to a computer, you will either need a computer with an SD slot or an adapter SD Slot.
Introduction to Communication Module 9 - Recording and Uploading Your Video Copyright TEL Library 2018 Page 9

Another way to transfer files is to connect your camera directly to your computer. Your camera should come with a cable that has a USB end. This end will connect to your computer.
Uploading Video from Your Device You can upload a YouTube video straight from your tablet or phone. However, if you want to transfer your video to a computer, it can be a bit tricky depending on the type of phone and computer you have. As you are transferring your files, make sure you pay attention to where the file is being transferred or saved. Many videos (and other files) are lost because a person wasn’t paying attention to where the file was saving. If using an Android device, you can back up your video to your Google Drive and then download it to your computer. If you are using an Apple product, you can connect your device directly to your computer or use AirDrop to transfer files. Check out the Toolbox to get more detailed information depending on your scenario.
Expand: Uploading an Unlisted Video to YouTube The easiest way to share videos with others without sending them the full video file is to upload the video to YouTube as an unlisted video. An unlisted video is a video that no one can see unless you provide them with a direct link to the video. This means that no one can see this video if they look at your channel or try to search for it on YouTube or Google. You will want to keep in mind that a ten-minute video is usually a very long file to upload to YouTube. Check out the Toolbox for information on how to reduce your file size. Otherwise, you will be uploading your video for an hour or more! To upload an unlisted video on YouTube, you will first need a Google account. If you have a Google email address, then you already have a YouTube account. If not, it’s easy to create one. You can find more information about creating a Google Account at this link: https://accounts.google.com/signup/v2/webcreateaccount?hl=en&flowName=GlifWebSignIn&flowEntry=SignUp
Introduction to Communication Module 9 - Recording and Uploading Your Video Copyright TEL Library 2018 Page 10

Uploading a YouTube Video from your Computer 1. Sign in to your YouTube account. 2. Click the upload icon in the top right of your screen.
0
3. Select the privacy drop down and change to unlisted.
4. Either select the files to upload or drag and drop your video.
5. You can also select unlisted as you are downloading your video. Locate the link for your video and copy it so you can attach it to your assignment.
Introduction to Communication Module 9 - Recording and Uploading Your Video Copyright TEL Library 2018 Page 11

Lesson Toolbox
Additional Resources and Readings This article will show you seven ways to move a video from your phone to your computer depending on the type of computer and type of phone you own.
● Link to resource: https://www.wikihow.com/Transfer-Data-Between-a-Cell-Phone-and-Computer
This article details transferring video and photos from your phone to your PC computer. ● Link to
resource:https://support.microsoft.com/en-us/help/4027134/windows-10-import-photos-and-videos-from-phone-to-pc
This article demonstrates how to transfer videos from your iPhone to either your PC or Mac.
● Link to resource:https://www.imobie.com/support/how-to-transfer-videos-from-iphone-to-computer.htm
This article will help you learn how to transfer your video from your camera to your PC or Mac.
● Link to resource:https://videoconverter.wondershare.com/dv/transfer-videos-from-camcorder-to-computer.html
This article discusses different methods to reduce the file size of your video for easier uploads. ● Link to resource:https://www.wikihow.com/Reduce-Video-Size
This article discusses 5 different methods to reduce the file size of your video for easier uploads on your iPhone.
● Link to resource:https://www.maketecheasier.com/reduce-video-size-ios/
This article discusses 5 different methods to reduce the file size of your video for easier uploads on your various devices.
● Link to resource:https://gadgetstouse.com/featured/compress-videos/33071
Citations
Lesson Content: Authored and curated by Cat D. Jackson, M. Ed., David Thomas for The TEL Library. CC BY NC SA 4.0
Attributions “Four SD Cards” By Marco Verch is licensed under CC BY 2.0. Link to resource: https://flic.kr/p/265qwzw “Dell Latitude 2110 SD card slot (inserted)” By Doug Belshawis licensed under CC BY 2.0. Link to resource: https://flic.kr/p/8WQ9n9 “USB Cable” By William Warby is licensed under CC BY 2.0 Link to resource: https://flic.kr/p/iSrCYX
Introduction to Communication Module 9 - Recording and Uploading Your Video Copyright TEL Library 2018 Page 12

“Light Bulb Idea Self Employed” By ColiN00B is licensed under CC0. Link to resource: https://pixabay.com/en/light-bulb-idea-self-employed-3104355/ “Quicktime Menu Open” By TEL Library is licensed under CC BY NC SA Link to resource: https://tellibrary.org/wp-content/uploads/2018/10/Quicktime-Menu-Open.jpg “Other folder” By TEL Library is licensed under CC BY NC SA Link to resource: https://tellibrary.org/wp-content/uploads/2018/10/Other-folder.jpg “Taskbar Mac” By TEL Library is licensed under CC BY NC SA Link to resource: https://tellibrary.org/wp-content/uploads/2018/10/Taskbar-Mac.jpg “Launchpad Open” By TEL Library is licensed under CC BY NC SA Link to resource: https://tellibrary.org/wp-content/uploads/2018/10/Launchpad-Open.jpg “PC Menu Screenshot” By TEL Library is licensed under CC BY NC SA Link to resource: https://tellibrary.org/wp-content/uploads/2018/10/PCCamera400X420.jpg “PC Recording Screenshot” By TEL Library is licensed under CC BY NC SA Link to resource: https://tellibrary.org/wp-content/uploads/2018/10/CameraRecord400X226.jpg “Android Recording Screenshot” By TEL Library is licensed under CC BY NC SA Link to resource: https://tellibrary.org/wp-content/uploads/2018/10/Cameraready200X355.jpg “PC Webcam Recording Screenshot” By TEL Library is licensed under CC BY NC SA Link to resource: https://tellibrary.org/wp-content/uploads/2018/10/Camera400X224.jpg “Homepage Android Screenshot” By TEL Library is licensed under CC BY NC SA Link to resource: https://tellibrary.org/wp-content/uploads/2018/10/camera200X355.jpg “Android Current Recording” By TEL Library is licensed under CC BY NC SA Link to resource: https://tellibrary.org/wp-content/uploads/2018/10/Recording200X355.jpg “iphone video recording” By TEL Library is licensed under CC BY NC SA Link to resource: https://tellibrary.org/wp-content/uploads/2018/10/iphone.jpg “iPhone Camera Open” By TEL Library is licensed under CC BY NC SA. Link to resource: https://tellibrary.org/wp-content/uploads/2018/10/2bb2b253-1398-4b39-9366-68e6f3359444-2.jpg “iPhone Camera Photo” By TEL Library is licensed under CC BY NC SA. Link to resource: https://tellibrary.org/wp-content/uploads/2018/10/2edbf823-56f6-4903-95f4-059bab69463e.jpg “quickplayer menu” By TEL Library is licensed under CC BY NC SA. Link to resource: https://tellibrary.org/wp-content/uploads/2018/10/Screen-Shot-2018-10-04-at-10.38.31-AM.png “Upload Icon” By TEL Library is licensed under CC BY NC SA. Link to resource: https://tellibrary.org/wp-content/uploads/2018/10/Screen-Shot-2018-10-02-at-3.07.02-PM.png “Upload Page Youtube” By TEL Library is licensed under CC BY NC SA. Link to resource: https://tellibrary.org/wp-content/uploads/2018/10/Screen-Shot-2018-10-02-at-3.06.54-PM.png
Introduction to Communication Module 9 - Recording and Uploading Your Video Copyright TEL Library 2018 Page 13

“Unlisted, YouTube Upload Page” By TEL Library is licensed under CC BY NC SA. Link to resource: https://tellibrary.org/wp-content/uploads/2018/10/Screen-Shot-2018-10-02-at-3.06.42-PM.png “iPhone Camera icon” By TEL Library is licensed under CC BY NC SA. Link to resource: https://tellibrary.org/wp-content/uploads/2018/10/a2b54bfd-5a03-4231-b544-f978fc3e61af.jpg “Quicktime Record” By TEL Library is licensed under CC BY NC SA Link to resource: https://tellibrary.org/wp-content/uploads/2018/10/2018-10-04-2.jpg “Quicktime Input Menu” By TEL Library is licensed under CC BY NC SA. Link to resource: https://tellibrary.org/wp-content/uploads/2018/10/75a988a6-4bb6-4181-b31e-d056b603a3b6.jpg
Introduction to Communication Module 9 - Recording and Uploading Your Video Copyright TEL Library 2018 Page 14