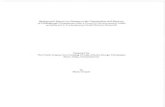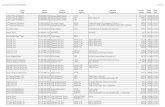Record Inquiry Account DMV2U User GuideRecord Inquiry Account DMV2U User Guide P a g e 5 | 24 5....
Transcript of Record Inquiry Account DMV2U User GuideRecord Inquiry Account DMV2U User Guide P a g e 5 | 24 5....

P a g e 1 | 24 1
Record Inquiry Account DMV2U User Guide
July 2020
Version 1.0

Record Inquiry Account
DMV2U User Guide
P a g e 2 | 24
Contents Introduction ......................................................................................................................................................................................................... 3
DMV2U Rules...................................................................................................................................................................................................... 3
General user logon information ....................................................................................................................................................... 4
DMV2U logon creation instructions for new users ....................................................................................................... 4
Account Home Page.................................................................................................................................................................................... 6
Manage My Profile ......................................................................................................................................................................................... 7
Create a New Request .............................................................................................................................................................................. 8
Individual Records ........................................................................................................................................................................................ 8
Submit a Driver Record Request ................................................................................................................................................ 9
Search for a Driver ................................................................................................................................................................................... 9
Vehicle Records ........................................................................................................................................................................................... 11
Submit a Vehicle Records Request ...................................................................................................................................... 11
Search for a Vehicle ............................................................................................................................................................................ 11
Automated Reporting Service (ARS) ........................................................................................................................................ 12
View ARS Subscriptions .................................................................................................................................................................. 12
Manage your ARS Subscriptions ............................................................................................................................................. 13
Remove or add an Employee’s Subscription ............................................................................................................... 13
Financials ........................................................................................................................................................................................................... 14
View Periods ............................................................................................................................................................................................... 14
Make Payments – Bank Payment ............................................................................................................................................ 15
Make Payments – Card Payment ............................................................................................................................................. 16
Administrator- Manage logons ....................................................................................................................................................... 19
Unlock a user ............................................................................................................................................................................................. 19
Reactivate a user ................................................................................................................................................................................... 20
Change the access level of a user ........................................................................................................................................ 21
How to Log Off ............................................................................................................................................................................................... 23
DMV Contact Information ................................................................................................................................................................... 23
Civil and Criminal Penalties for Misuse of DMV Information ............................................................................ 24

Record Inquiry Account
DMV2U User Guide
P a g e 3 | 24
Introduction
Oregon Driver and Motor Vehicles Services (DMV) provides Record Inquiry Account (RIA) access on DMV2U as a service to commercial users to obtain driver and vehicle records as permitted under ORS 802.175 – 802.191. As a web based application, DMV2U is available through the internet providing access to view and order specific DMV records when they are needed. This guide is intended to help RIA members become familiar with DMV2U. DMV2U will allow you to:
Search and view basic vehicle record information online.
-The total fee to view a vehicle record through DMV2U is $0.35 per record. There is a $0.10 fee for the
initial search (which displays the year, make, model and VIN, or shows if there were no results), and
then an additional $0.25 to view the detailed record.
Request vehicle records to be faxed or mailed.
Search and view basic driver information online.
-The fee to view driver information is $0.25 per record. A $0.10 fee will be charged when no record can
be found.
View and download invoices.
Make payments.
Requalify your account when required.
Maintain your list of drivers enrolled in the Automated Reporting Service.
DMV2U Rules
DMV2U logons cannot be shared. Separate logons are required for each individual user. This is
required for security and auditing purposes.
If a user leaves the business, an administrator must immediately deactivate their access to
DMV2U.
You must have a valid and permissible reason as permitted under Oregon’s Record Privacy Law to
query DMV records. All inquiries must be for business use in accordance with Oregon’s Record
Privacy Law for your approved entity type, and in accordance with the stated use on your account
application.
Do not query or request personal records or access DMV Records for any personal use.
Only owner(s) or direct employees of your business may be granted access to DMV2U.
Do not allow access to DMV2U to anyone outside of your business, including contractors/agents.
Protect your username and password and do not share your logon credentials with others.

Record Inquiry Account
DMV2U User Guide
P a g e 4 | 24
General user logon information
DMV2U users at the Administrator level have the ability to maintain users, including deactivating users
and assisting with lockouts and reactivation. They can view and change the web PIN from their settings
and will receive web PIN notifications monthly by email as long as their logon remains active.
DMV2U logons will automatically be deactivated by the system if the user does not log in during
a 60 day period. Please note that DMV Customer Assistance cannot reinstate deactivated users.
- If a standard user is deactivated, they must contact their account administrator to be reinstated.
- If an administrator is deactivated, and there is no other user at the administrator level that can
reinstate their logon, they can send an email to the DMV Records Policy unit at
[email protected] to request reactivation.
- Once reactivated, a user must log in that same day to avoid being deactivated again
overnight.
DMV2U logon creation instructions for new users
The first logon created will be granted the role of Administrator, which is intended only for an account contact person. Therefore, a contact person must register first. To add additional users, the contact/administrator may share the account number and the current web PIN to any employees authorized to use the service, and they may register by following the same instructions below.
1. Open a browser and navigate to the following URL and click on Partner Sign in located in the top right
hand corner of the screen. https://dmv2u.oregon.gov/eServices/_/
2. Under the sign in fields, click Register Here.
3. After reviewing the About section, click Next.
4. Under the User Information section, enter your first and last name and direct email address.

Record Inquiry Account
DMV2U User Guide
P a g e 5 | 24
5. Under the Account Verification section, from the drop down menu select Record Inquiry as the
account type. Then you will enter your Record Inquiry Account number and your current web PIN. Click
Next.
6. Under the Logon Details section, create a username and password.
Select your secret question and enter your answer. Your secret question and answer will be used to
verify your identity if you ever need to reset your password.
7. Select your preferences for the Two-Step Authentication. Each time your credentials are used to log in
from a new browser, you will be sent an authentication code to enter. Here you can choose whether to
receive the code by email, text, or both. When finished, click Next.
8. At the Payment Channel Setup page, you can choose to enter your banking information so that the
information is stored for faster payment processing. This is not used for automatic-payments as
payments must be made manually. This step is optional. If you choose not to set up a payment
channel, click Next.
9. Review you new logon credentials, and select Submit to finish the registration process. You will then
be taken to a confirmation screen. You may now select Partner Sign In to log in with your new
username and password.

Record Inquiry Account
DMV2U User Guide
P a g e 6 | 24
Account Home Page
When you log in to DMV2U, you will see the home page with links to various Record Inquiry Account related services.
A. Summary The summary page provides RIA users with an overview of the account. This page includes links to complete various RIA actions. B. Action Center The action center would have any alerts about the account such as if a bill payment is late. C. More The more tab provides additional access to manage logons, view DMV2U submissions, or view letters DMV has sent. Only Administrators will have access to manage logons. D. Account Number Provides the Record Inquiry Account number associated with your business. E. Requests View or submit a request for a record, view DMV2U submission, requalify your account, or manage ARS. Only Administrators will have access to manage ARS. F. Financials View bill details, make a payment, or view debt not yet billed.

Record Inquiry Account
DMV2U User Guide
P a g e 7 | 24
Manage My Profile
Here you can update your password, secret question, and two-step verification settings. Under the More tab, you will have additional options to manage your own access, view and search DMV2U submissions, and edit your payment channel. Also under the More tab, an Administrator can manage additional DMV2U logons and view or change the current web PIN.

Record Inquiry Account
DMV2U User Guide
P a g e 8 | 24
Create a New Request
To submit a request, you must have an active account and a logon created for DMV2U. Log in to your account with the DMV2U username and password you created. To create a new request, select Add a new request on the account home page. Depending on your permission level, you will see available request types. Determine what type of request you would like to submit.
Individual Records Request - Allows you to submit a driver record request or search for a driver.
Vehicle Records Request - Allows you to submit a vehicle record request or search for a vehicle.
Automated Reporting System (ARS) – Administrators can view existing ARS subscriptions, manage
ARS subscriptions, and see upcoming expiring Medical Examiner’s Certificates.
Note: DMV2U access will vary based on the account type and authorizations.
Individual Records
Individual records requests have been divided into two different categories.
Submit a Driver Record Request
o Automated driving records will be processed and sent
out the next business day.
o Manual records will be processed typically in 5-7
business days.
Search for a Driver
o Perform searches by Oregon Driver License/Permit/ID number to obtain an individual’s driver
information.
o This will provide the same information that would be given over the phone with a Customer
Service Agent.

Record Inquiry Account
DMV2U User Guide
P a g e 9 | 24
Submit a Driver Record Request
You will see options for Automated Records and Manual Records. Automated Records are various driver records that generate automatically by the system. Manual Records require DMV staff to manually pull the requested information.
1. Log into DMV2U with your username and Password, click Add a new request.
2. In the Individual Records category, click on Submit a driver record request.
3. Select a delivery method.
4. Select the record type your are requesting. Note that if you order an automated record and a manual
record for one driver, they will be mailed or faxed together when the manual record is complete.
5. If ordering a manual record, please include additional information and provide details of what you are
looking for in the request.
6. Click Next.
7. Provide the Oregon license/permit/ID number(s) and the date of birth into the repeating row table for
the requested driver(s).
8. Click Next and review your request.
- The system will confirm whether a driver can be found from the information you have entered. If you
submit a request for an unable-to-locate driver, you will receive a service report stating the driver
cannot be found in our system, and you will be charged $1.50.
9. Click Submit to finalize your record request.
Search for a Driver
1. Log into DMV2U with your username and password, click on Add a new request.
2. In the Individual Records category click on the Search for a driver box indicating that you want to
submit a driver search.

Record Inquiry Account
DMV2U User Guide
P a g e 10 | 24
3. Enter the driver license number in the blank field (carefully review your entry to ensure you are entering
the correct information), then click Search License when ready.
4. Driver Information results will display. The information provided on this screen is the same information
provided by a DMV Customer Service Agent if you call in for a Driver Talk.

Record Inquiry Account
DMV2U User Guide
P a g e 11 | 24
Vehicle Records
Vehicle Records requests have been divided into two different categories.
Submit a Vehicle Record Request
o Automated vehicle records will be processed and sent
out the next business day.
o Manual records will be processed typically in 5-7
business days.
Search for a Vehicle
o Perform searches by Oregon license plate or Vehicle Identification Number (VIN) to obtain
vehicle ownership information.
o This will provide the same information that would be given over the phone with a Customer
Service Agent.
Submit a Vehicle Records Request
Here you will see options for Automated Records and Manual Records. The only vehicle Automated Record is a Vehicle Record Print. Manual Records require DMV staff to manually pull the requested information.
1. Log into DMV2U with your username and password, click on Add a new request.
2. Select Submit a vehicle record request.
3. Select a delivery method.
4. Select the record type your are requesting. Note that if you order an automated record and a manual
record for one vehicle, they will be mailed together when the manual record is complete.
5. If ordering a manual record, please add additional request information and provide details of what you
are looking for in the request.
6. Click Next.
7. Enter the plate and/or VIN of the vehicle(s) into the repeating row table. Provide additional request table
row next to any specific vehicle. Select Next to proceed.
8. Verify your vehicle information then click Submit to finalize your record request.
Search for a Vehicle
1. Log into DMV2U with your username and password, click on Add a new request.
2. Select Submit a vehicle record request.
3. You have the option to perform a search for an Oregon vehicle by plate number or VIN. Enter the
criteria for which you want to search, and then click search.

Record Inquiry Account
DMV2U User Guide
P a g e 12 | 24
4. The preliminary results table will display on the same screen, then click on the Vehicle ID of the vehicle
you wish to see the detailed information on. The information provided on this screen is the same
information provided by a DMV Customer Service Agent if you call in for a Vehicle Talk.
Automated Reporting Service
(ARS)
The Automated Reporting Service (ARS) is offered to employers to monitor the driving records of their employees. ARS provides employers with a Certified Court Print driving record when a conviction, accident, or sanction is posted to one of their employees driving record. A printed driving record will be provided at the time you add a driver to the service if there is already a current or pending sanction on the employee’s record or if a conviction or accident was posted to the employee’s record the same day they were enrolled. A printed driving record will also be provided at the time you add a driver to the service if the employee’s driving privilege is expired. Employers will be required to maintain an accurate list of all employees enrolled in this service. It is important to keep a current list of employees enrolled in the service. If an employee leaves your business, they must be removed from your list immediately. If a past employee is not removed from your employee list, you may incur charges for producing the record print even though that person is no longer employed by you.
View ARS Subscriptions
1. To obtain a list of all employees enrolled in your ARS subscription, log into DMV2U with your username
and password, select Add a new request.
2. In the ARS manager, select View your ARS subscriptions to view your current subscriptions. The
next screen will display information for every employee currently enrolled. Below is an example of the
information displayed for each employee enrolled in the ARS program.
3. There is also an option to export and print a list if desired.

Record Inquiry Account
DMV2U User Guide
P a g e 13 | 24
Manage your ARS Subscriptions Use this screen to add or remove employees from your ARS subscription. Note that by managing your own employees enrolled in ARS, you will not be charged for adding or removing the employees. If you choose to have a DMV representative add or remove anyone from your subscription, there is a $2.00 fee for each entry.
1. Log into DMV2U with your username and password select Add a new request.
2. In the ARS manager, select Manage your ARS subscriptions. This screen gives you three primary
ARS tasks: Remove Subscriptions, Add Subscriptions and Summary of Changes. Here is an
example of the information displayed in the Employee List:
Remove or add an Employee’s Subscription
1. Log into DMV2U with your username and password, click Add a new request.
2. Select Manage your ARS subscriptions.
3. Select the employee you would like to remove from the ARS program by clicking in the unsubscribe box
next to the name of the employee you wish to remove from this service. If you do not wish to remove
anyone, then just click Next.
4. Enter the Oregon Driver License number and date of birth of the employees you would like to add into
the repeating row table. You are able to add more than one employee at a time, however you must
enter all requested information for each employee. Click Next when you are done adding employees.
5. Review the Summary of Changes screen for accuracy, click Submit to complete your request.
Expiring MECs
1. Log into DMV2U with your username and password, click Add a new request.
2. Select See upcoming expiring MECs.
3. Enter the number of days in advance you wish to know of any driver(s) Medical Examiner’s Certificate
(MEC) expiration date(s).
4. Select Generate.
5. Review the returned driver information.

Record Inquiry Account
DMV2U User Guide
P a g e 14 | 24
Financials
View bill details, make payments, view monthly un-posted debt.
View Periods
To view the bill details for various periods, click View Periods.
Click on the date hyperlink for the bill period you wish to view. The date shown is the end date of that bill period:

Record Inquiry Account
DMV2U User Guide
P a g e 15 | 24
Click on View Details:
Below is an example of the details that will display. To export the bill details report into a separate spreadsheet, select Export. To filter or search, select the filter icon.
Make Payments – Bank Payment
There are two methods of payments accepted from RIA accounts in DMV2U, bank payments and card payments. The following set of instructions will guide you through the payment process. Please remember that timeliness of your payment is important, as failure to do so can delay search results.
1. Log into DMV2U with your username and password, click Make a payment in the Financials category.
2. Select your preferred payment method, either Bank Payment or Card Payment. This set of directions
will guide you through a Bank Payment.
3. Bank payments require you to provide your bank account information, with the option to Save the
payment information for future use. Please note that setting up bank payments will not automate your

Record Inquiry Account
DMV2U User Guide
P a g e 16 | 24
payment process; this option only stores your bank information. After entering your bank account
information select the payment periods and the amount you would like to pay, when ready click
Submit.
Your bank's routing number and your bank account number are generally listed on a bank
statement or a check.
4. You will then be required to confirm your payment by reviewing the payment conditions and then
entering your login password. Once you have confirmed that the information is correct click OK.
5. A payment confirmation page will display and allow you to print your receipt. Bank payments can take
up to 3-5 business days to process. If an account is in delinquent status at the time of payment,
account functionality is not restored until the payment fully processes.
Make Payments – Card Payment
1. Log into DMV2U with your username and password, click Make a payment in the Financials category.
2. Select your preferred payment method, either Bank Payment or Card Payment. This set of directions
will guide you through a Card Payment.

Record Inquiry Account
DMV2U User Guide
P a g e 17 | 24
3. A confirmation screen will appear confirming you would like to make a payment. By clicking Proceed to
Payment, you will be directed to a partner site to make a payment.
4. Enter your billing information associated with the credit or debit card you will be using to make the
payment. Fill in the required payment information marked with an asterisk (*). All required information
must be provided before clicking Next to proceed.

Record Inquiry Account
DMV2U User Guide
P a g e 18 | 24
5. Enter the required credit or debit card information marked with an asterisk (*). Click Next when you are
ready to proceed.
6. Review that your payment information and amount are correct and then select Submit Payment to
complete your payment.
7. A payment confirmation page will display and allow you to print your receipt. Card payments process
within 24 hours. If an account is in delinquent status at the time of payment, account functionality is not
restored until the payment fully processes.

Record Inquiry Account
DMV2U User Guide
P a g e 19 | 24
Administrator- Manage logons
Unlock a user
1. Log into DMV2U with your username and password, click on the More tab, and then select View
Access under the Access Management section.
2. Click on Manage Logons:
3. Click on the username for the user that is to be unlocked:

Record Inquiry Account
DMV2U User Guide
P a g e 20 | 24
4. Click on Unlock:
Reactivate a user
1. Log into DMV2U with your username and password, click on the More tab, and then select View
Access under the Access Management section.
2. Click on Manage Logons:

Record Inquiry Account
DMV2U User Guide
P a g e 21 | 24
3. Click on the username for the user that is to be reinstated. Deactivated users will show in black text. If
you have several users, you can quickly locate a user by typing in their name or username in the filter
bar:
4. Click on Reactivate Access
Change the access level of a user
1. Log into DMV2U with your username and password, click on the More tab, and then select View
Access under the Acccess Management section.

Record Inquiry Account
DMV2U User Guide
P a g e 22 | 24
2. Click on Manage logons:
3. Click on the user whose access level is to be changed:
4. Click on Change Access:
5. Change their type of access from the drop down menu and then click Save.

Record Inquiry Account
DMV2U User Guide
P a g e 23 | 24
How to Log Off To log off, click the user icon as shown below, then select Log Off.
DMV Contact Information
Call Customer Assistance for account holders at 503-945-5310 for assistance with the following:
- General DMV2U assistance (navigation, troubleshooting, unlocks)
- General bill questions
- Driver or Vehicle inquiries over the phone with a live agent
Please note that you must provide your name, account number, and your current web PIN in order to receive assistance over the phone.
For web PIN assistance, Administrator reactivations, or other questions regarding your account, please send an email to [email protected]. Please provide your name and account number when sending an email.
For questions regarding the status of a record request, contact the DMV Record Services Unit by email
at [email protected], or you may call 503-945-5308. Please provide your account
number, date of request, record type requested, and any other relevant information regarding the
request you are following up on.

Record Inquiry Account
DMV2U User Guide
P a g e 24 | 24
Civil and Criminal Penalties for Misuse of DMV
Information
DMV records are for business purposes only. The account may only be used as outlined by your approved entity type(s) as outlined under Oregon’s Record Privacy Law. You may not access your own record or record of people you know such as co-workers, family members, or friends for any purpose. This is true even if the person in question gives their permission for their record to be used. Under Oregon law, only certain entities qualify to receive personal information from DMV records and these entities can only use the information for specific purposes outlined in Oregon’s Record Privacy Law (ORS 802.175 – 802.191). As defined in Oregon’s Record Privacy Law, personal information means the following information that identifies an individual:
Driver License, driver permit or identification card number
Name
Address (excluding five-digit zip code)
Telephone Number ACCESS TO DMV RECORDS IS HIGHLY RESTRICTED. IF YOU KNOWINGLY OBTAIN OR USE PERSONAL INFORMATION IN VIOLATION OF ORS 802.175 – 802.191 FROM A MOTOR VEHICLE RECORD, YOU MAY BE SUBJECT TO CRIMINAL PROSECUTION OR A CIVIL ACTION. ORS 802.189 is the criminal penalty for violation of ORS 802.175 – 802.187.
Knowingly obtaining or using personal information from a motor vehicle record in violation of ORS 802.175 – 802.187 is a Class A misdemeanor
ORS 802.191 is the civil action for violation of ORS 802.175 – 802.187.
A person aggrieved by an intentional violation may bring an action at law against a person who has knowingly obtained or used personal information about the aggrieved person in violation of ORS 802.175 – 802.187. The action shall be for actual damages or $2,500, whichever is greater, plus attorney fees and court costs reasonably incurred in the action.
A person aggrieved by a violation of ORS 802.175 – 802.187, a District Attorney, or the Attorney General may obtain appropriate relief to enforce ORS 802.175 – 802.187, together with attorney fees and costs reasonably incurred in an action for relief.
Any person, whose use or obtaining of personal information in violation of ORS 802.175 – 802.187 subjects the State of Oregon to any liability or claim, shall indemnify and hold harmless this state from all such liability and any claims, including attorney fees and court costs, incurred in any proceeding arising under ORS 802.175 – 802.187.
If the information is misused and/or if personal information is obtained or re-disclosed improperly, you may be subject to criminal prosecution or a civil action and your DMV access will be terminated.