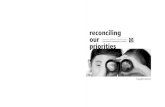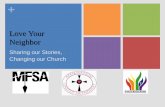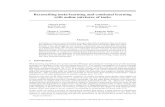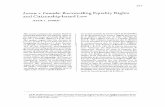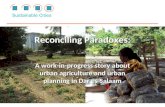Reconciling Your ePayables Program Participant...
-
Upload
trankhuong -
Category
Documents
-
view
216 -
download
0
Transcript of Reconciling Your ePayables Program Participant...
Works®
Participant Guide - This guide may be used to supplement your Works training. Because training sessions are often customized, this guide is meant to supplement the learning session and is not intended to be a complete overview of the training. This guide provides information for understanding key concepts and features and may be used as a reference source.
Click an object to link to the corresponding page.
1
Reconciling Your ePayables Program
Key Elements of an ePayables
Program
Working with Open Purchase
Requests
Analyzing Declines and
Credits
Remittance Advice
Matching Transactions to
Purchase Requests
Reconciling Vendor
Payments
Exporting Transaction
Data
ePayables Reports
Best Practices Exact
Authorization Override
2
Tips for Participating in an Interactive Group Training Session
▪ Download the Participant Guide.
▪ Join both the audio and WebEx event.
▪ Ask any questions during the session.
– What are your objectives? Tell your trainer.
▪ Please mute your phone when not asking a question.
– Press *6 to mute or unmute.
• Please do not place your phone on hold or use a speaker phone.
• Check your WebEx screen size. It is recommended that you maximize your screen, click the double arrows.
– Click ESC to return to the content viewer.
▪ Access Works for a variety of training tools.
Works® Participant Guide 3Return Home
Accounts Payable Card Automated Process
Note: If your organization has the Push Payments feature in Works, there are a few differences in the process flow for those accounts enabled with Push Payments:
– Payments are pushed to the vendor with Push Payments. The vendor receives a remittance notification that a payment was authorized for the account and no further action is needed by the vendor.
– Also, manual matching of transactions to purchase requests is not permitted on accounts enabled with Push Payments.
ePayables Payment Process Flow
Works® Participant Guide 4Return Home
ePayables is a feature in Works that allows you to process Accounts Payable (AP) payments using credit card accounts. Each account is issued to a specific vendor and provides a vehicle for automating payment from your organization to that vendor. Each vendor account is essentially a zero-balance account that can be charged only after payment has been approved and applied to the account.
A purchase request is a funding mechanism generated in Works from an invoice submitted to your Accounts Payable system.
A remittance advice is sent to notify the vendor that funds have been applied to the account and the amount may be taken in payment (the vendor may charge the account).
A transaction is created when the vendor takes a payment by charging the account. This transaction is reported to Works, and Works uses the transaction details to match to an open purchase request.
Auto-matching is the act of systematically matching a transaction to the purchase request that initiated the transaction.
Key Points
Return Home
NotesKey Elements of an ePayables Program
Key Roles DescriptionProgram Administrator Program Administrators order/deactivate vendor accounts, edit remittance address information, reassign accounts to spend control
profiles, and add new users and assign user roles.
Purchase Requester Purchase Requesters create purchase requests. A user manually creating a purchase request must have this role. A proxy requester role can be assigned to create requests on behalf of another accountholder. The bulk of purchase requests are generated by Works, but occasionally a purchase request may need to be created manually.
Proxy Reconciler (Displays as Accountholder on Home Page)
The Proxy Reconciler receives email notification if a transaction did not auto-match to a purchase request. Proxy Reconcilers can manually attach transactions to requests and are responsible for monitoring open purchase requests and managing payment activity. Proxy Reconcilers contact vendors if payment is not taken or partial payment is taken, resend remit advice to vendors, and close or cancel requests to pull money from accounts if vendors will not accept payment. The Proxy Reconciler role is a group official role that gives a user permission to access reports and reconcile transactions on behalf of any user in a designated group.
Accountant The Accountant is primarily responsible for batching and exporting ePayables transactions from Works into your third-party accounting software.
Works® Participant Guide 5Return Home
The workflow for processing vendor payments is automated, however, there may be times when you need to manually match transactions to purchase requests.
Proxy Reconcilers or Accountants should view open purchase requests weekly to monitor vendor activity and verify that your vendors are taking their payments.
Monitoring vendor activity weekly is helpful, particularly when you must manually match a transaction to an open purchase request.
Review the following columns for valuable information about the purchase request and any vendor activity associated with the purchase request:
▪ Total Requested is the total amount of the purchase request.
▪ Attached Total is the total amount of the purchase request that has been attached.
▪ Attached Variance is the amount of the purchase request that remains unattached to a transaction.
You can view transactions and credits that are attached to a purchase request In the Attached Transactions section on the Purchase Request Details screen.
You can view the decline reason for an authorization in the Authorization Log. Select Accounts > Account Portfolio. Within the accounts list, click Account ID of the account, then select View Auth Log.
Working with Open Purchase Requests
Key Points
Return Home
Notes
An Authorization is an approval of payment to a vendor for a specified amount. A decline is a refusal to authorize payment for a specified amount.
Declines can result for various reasons:
▪ The Vendor incorrectly entered the expiration date of the account.
▪ The Vendor incorrectly entered the vendor account number.
▪ The Vendor attempted to charge more than the amount available on the account. When a vendor attempts to charge more than the available amount, Not Enough Available Money is the decline reason that displays in the Authorization Log.
Key Points (continued)
Works® Participant Guide 6Return Home
Not Enough Available Money is the most common reason for declines. Understanding the reasons why an account may have insufficient funds is important when managing purchase requests and reconciling vendor payments.
Insufficient funds may be caused by:
Cause of Insufficient Funds Next StepsThe Purchase Request is closed. Review the purchase request history by running the Purchase Request History report. Check that the Request
Close Date column is included in the report. If the purchase request is closed and you need to fund the account, create a purchase request manually.
The Purchase Request is not yet approved.
Review the Pending Approval purchase requests queue to identify if there is a purchase request pending approval for the same amount as the decline. The amount may have been declined because the purchase request was not approved and the funding did not occur on the account.
The Vendor attempts multiple authorizations.
If a vendor fails to record the authorization approval code on the first authorization attempt, they may try to obtain another authorization approval code on the same transaction. Multiple authorizations on the same amount may be declined. If this occurs, review the Authorization Log and locate the authorization approval code the vendor failed to record. You can then communicate the approval code to the vendor so the vendor may continue to process the payment.
For help with a decline that occurred within the past 24 hours, contact the Technical Help Desk:
▪ Email: [email protected]
▪ Telephone: 888.589.3473, option 4
If you have a question about a card decline that occurred more than 24 hours ago, use the Card Declines report. The Card Declines report displays accounts that have been declined and their declined reasons.
Credit transactions do not need an authorization and are sometimes mistakenly issued by a vendor. The recommended method for returning a credit that was mistakenly issued by the vendor is to create a manual purchase request for the amount of the credit. This will result in funding the card for that amount and sending another remittance advice to the vendor.
Analyzing Declines and Credits
Key Points
Notes
Return Home
Works® Participant Guide 7Return Home
Bank of America Merrill Lynch recommends that Proxy Reconcilers and Accountants review open approved requests weekly to determine if vendors are processing payments in a timely manner. It may be necessary to re-send a remittance advice to a vendor.
Key Points
Contact vendors who have not responded to open approved requests to advise them to create the corresponding transaction(s) as soon as possible.
To re-send a remittance advice to a vendor, select the purchase request within the Open tab, then click Resend Advice.
When resending a remittance advice, the duplicate advice is marked DUPLICATE.
Use the automatic resend option that resends email remittance advices to vendors who have not taken their funds. Administrators can select this global setting option for Purchase Requests at Administration > Configuration > Global Settings > Email Reminders.
Proxy Reconcilers and Accountholders can manually select the Retry Automatch button for transactions in the Pending Sign Off tab to manually match transactions to the associated purchase requests.
Remittance Advice Notes
Use the Resend Advice button on the Purchase Requests screen to forward duplicate remittance advices to vendors who have not taken payments.
Best Practice
Works® Participant Guide 8Return Home
When an ePayables vendor takes a payment, it is a charge to the account and becomes a transaction. Works attempts to automatch the transaction to the associated purchase request based on amount and other transaction details.
Key Points
Matching Transactions to Purchase Requests
Sometimes a transaction will not automatch to a request because the dollar amount of the transaction does not match the dollar amount of any requests.
When Works cannot automatch a transaction to an auto-approved purchase request, the Proxy Reconciler receives an email stating that a transaction requires sign off. Sign off indicates that manual matching, (attaching transactions to purchase requests), is needed.
Proxy Reconcilers and Accountholders can manually select the Retry Automatch button for transactions in the Pending Sign Off tab to manually match transactions to the associated purchase requests.
The Proxy Reconciler/Accountholder can also use the following attaching process to match one or more transactions that are Pending Sign Off to a purchase request:
1. Compare the Customer Reference Identifier (CRI Reference).
2. Compare that the transaction(s) have the same Account Nickname.
3. Compare/add the Purchase Amount(s).
4. Use the Attach button to display eligible Purchase Requests.
5. Confirm the transaction(s) and purchase request have the same total, vendor, account, and CRI Reference number.
6. Select a purchase request and click Attach.
Tips
▪ Select the check box, Close Purchase Requests & sign off all attached transactions, only if all transactions for the request will be attached. If additional transactions are pending, do not check the box.
▪ A similar attaching method available in Works allows you to view an open purchase request’s details and attach transactions to the purchase request from the Purchase Request Details screen.
Notes
Works® Participant Guide 9Return Home
When a vendor does not take the entire amount funded to an account for the purchase request, it creates a need for exceptions handling to reconcile the payment. Use these scenarios as a guide to assist you when reconciling an under payment.
Reconciling Vendor Payments Notes
Scenario - A vendor receives a remittance advice for $1,000 but takes payment of only $300.
Action Result1. Contact the vendor to notify them of the discrepancy. The Vendor is engaged and aware of the issue.
2. Ask the vendor to take payment of the remaining $700 in an additional transaction.
Vendor may or may not agree to take remaining payment amount.
3. If the vendor agrees, manually attach both the $300 and $700 transactions to the original $1,000 purchase request.
The transactions are matched to the purchase request without a variance.
4. If the vendor does not agree to take payment on the additional $700 because the $1,000 remittance advice is incorrect, complete step 5.
5. Manually attach the $300 transaction to the purchase request, sign off the transaction, and close the purchase request.
Note: Only process an under payment in this manner if the discrepancy is not of concern to your AP records.
Closing the purchase request will remove the additional funds ($700) from the account. Closing the purchase request with a variance means a discrepancy between the amount authorized for payment and the amount taken for payment will remain in the payment information available for export to your financial software.
Scenario - A vendor receives a remittance advice for $1,000 but takes payment of only $300 because the remittance advice is incorrect.
Action Result1. Do not close the purchase request for $1,000. The $1,000 purchase request remains open.
2. Void the original payment document (invoice) for $1,000 in your third-party software.
Clear out the initial incorrect invoice in your third-party software.
3. Create a new payment document in your third-party software. In this example, it would be for the amount of $300.
The new payment will generate a new Purchase Request and send a new Remittance Advice Request.
4. Notify the vendor to disregard the new Remittance Advice as the vendor has already received payment.
Vendor is notified that no action is needed regarding the newly created remittance advice.
5. Manually attach the transaction for $300 to the newly-created purchase request for $300. If you previously attached the $300 transaction to the $1,000 purchase request, it must be detached first.
The transaction is matched to the purchase request without a variance.
6. Close the $1,000 purchase request. Closing the purchase request removes the excess incremental funds from the account.
Works® Participant Guide 10Return Home
Reconciling a Combined Payment A combined payment may first appear as an overpayment because it is larger than an single unmatched purchase request. For example, the vendor takes payment for a $3,000 purchase request and a $5,000 purchase request in a single transaction in the amount of $8,000. Use this scenario as a guide to assist you when reconciling a combined vendor payment.
Scenario - The vendor has combined several payments into a single transaction.
Action Result1. Review the open unmatched purchase requests from the vendor to verify
whether any have been combined. You identify several purchase requests that total the exact amount of the payment.
2. To reconcile this combined payment, divide the transaction into the amounts indicated in the two purchase requests.
Dividing splits a transaction into multiple transactions within Works to allow portions of the transaction to be attached to multiple purchase requests.
3. Manually attach each transaction to the respective purchase request for the same amount.
The combined payment is reconciled.
Reconciling Vendor Payments - continued
Works® Participant Guide 11Return Home
Accountants can export transaction data from Works to third-party accounting software using the Batch feature. Batching adds selected transaction data to export as a text file.
Key Points
Exporting Transaction Data
Prior to batching, check that there are no outstanding transactions for the date range of transactions you are exporting. Use a Date range filter that corresponds with your bank statement.
If you have both corporate purchasing accounts and ePayables vendor accounts, you may need to set an Account filter using the Advanced Filter to confirm that you batch only the ePayables transactions.
Review the Attached to Purchase Request column and research any transactions that are not attached to a purchase request to resolve prior to batching.
When you export multiple batch files, the data is combined into one single text file. However, the batch files within Works remain unmerged.
Global and Scoped Accountants may schedule a batch to occur at a set time and frequency. Select Expenses > Scheduled Actions > click Actions, then select Schedule Batch.
On the Scheduled Actions screen, you can view, cancel, and edit pending scheduled actions. Scoped Accountants may only view, cancel, and edit the scheduled actions they create.
Notes
Works® Participant Guide 12Return Home
Several reports are available to help you reconcile your ePayables programs.
ePayables Reports Notes
Report DescriptionLiability Report ▪ The Liability Report shows outstanding payments that have not been taken by vendors.
▪ The Liability Report includes all open purchase requests not matched to a transaction and any partially attached transactions.
▪ This report is a configurable report which allows you to create your own template using an extensive number of filters, data fields, sort and export options.
Billing Statement ▪ The Billing Statement details all transactions and totals for the previous cycle.
▪ The Billing Statement report displays all vendor activity for a specified billing cycle and is available the day after the billing cycle closes.
▪ This report is a standard report provided by Bank of America Merrill Lynch. Standard Reports can be run as-is, or they can be modified by adding data fields, filtering options, and formatting options.
Important: This report contains your vendor’s statement data but it is not intended to be an electronic copy of the hardcopy statement mailed by the bank.
Best Practice
Timing is important when running the Liability Report for the previous billing cycle because transactions from the current cycle will continue to post. Schedule this report to run in the evening of the date after the close of a billing cycle.
Works® Participant Guide 13Return Home
Best Practices for Optimizing your ePayables Program
Confirm anyone managing or reconciling your ePayables program has taken the ePayables training webinars. There are two ePayables webinars available:
▪ Managing Your ePayables Program focuses on information that Program Administrators can use to effectively manage their ePayables programs.
▪ Reconciling Your ePayables Program is intended for Proxy Reconcilers and Accountants and provides information for reconciling and exporting transaction data.
Next Step
Conduct Standard Weekly Tasks:
– Review Open and Closed purchase requests.
– Verify payment exceptions are being reconciled using manual attaching when necessary or applicable.
– Use the global setting that systematically resends email remittance advices to vendors who have not taken their funds.
– Use the Billing Statement and Liability Reports to review payment activity.
Best Practices
Works® Participant Guide 14Return Home
Exact Authorization Override
Exact Authorization Override (Exact Auth) is a licensed feature that must be configured for your organization before it can be used. Exact Auth restricts the authorization amount a vendor can process. Vendors can authorize an account only for the total purchase request amount.
Create a spend control profile specifically for accounts using Exact Auth. The spend control profile for Exact Auth must use the following settings:
▪ Assign a Credit Limit. ▪ Set Discretionary Funds to zero. ▪ Set Incremental Buffer to zero. ▪ Select One to One matching in Automated Reconciliation
settings. ▪ All MCCs must be set to prohibit.
Best Practice
Authorization Process for Accounts in Exact Auth Profiles
Exact Auth enhances auto reconciliation because it prevents vendors from combining or splitting payments or processing incorrectly keyed amounts.
For vendors, Exact Auth eliminates manual errors of processing inexact amounts and enhances their payment applications.
Every card within an Exact Auth spend control profile can have exact authorization amounts (referred to as slots) created, updated, and deactivated.
Program Administrators can create new slots and maintain active Exact Auth amount slots manually, however, most Exact Auth slots are created by Works with each approved purchase request.
Key Points
Notes
Works® Participant Guide 15General disclaimer for Bank of America Merrill Lynch, visit bankofamerica.com/disclaimer
After this session, you should now be able to:
▪ Understand Key Elements of an ePayables Program.
▪ Analyze Declines and Credit transactions.
▪ Attach transactions to purchase requests.
▪ Reconcile vendor payments.
▪ Use reports to help reconcile your ePayables program.
▪ Use Best Practices as a guide to help optimize your program.
Contacts & Additional Resources
Session Objectives
What steps will you take to achieve your goals?
What resources do you need to complete your action plan?
What is your timeline for achieving your goal?
Action Plan
Your Objectives
Were your objectives met?
Use the following resources to assist with questions or additional training needs.
To access additional educational resources in Works:
Click any of the following links located at the bottom of any screen within Works:
▪ Training Guides
▪ Training Videos
▪ Live Training
Client Education: [email protected]
Technical Help Desk (THD): Call: 1.888.589.3473, Option 4
Email: [email protected]
What additional questions do you have for the trainer?
Conclusion
Return Home

















![94-1687665 · Bank of America ePayables Service Agreement [see amendment #2] This Bank of America ePayables Service Agreement (the 'Agreement') is made by and between FIA Card Service,](https://static.fdocuments.in/doc/165x107/5e70d1fdd7c73c053c22dbc2/94-bank-of-america-epayables-service-agreement-see-amendment-2-this-bank-of.jpg)