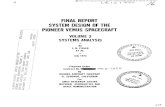The state of the vehicle industry Standard Bank Vehicle and Asset Finance
Recon Asset Management Solution (RAMS) User Guide v 2 · ID is the asset number assigned by your...
Transcript of Recon Asset Management Solution (RAMS) User Guide v 2 · ID is the asset number assigned by your...

Recon Asset Management
Solution (RAMS)
User Guide
v 2.1

RAMS USER GUIDE
© 2017 Recon Dynamics, LLC | v2.1 2
Table of Contents Passwords and Signing In .............................................................................................................................. 3
Yards.............................................................................................................................................................. 5
Crews............................................................................................................................................................. 7
Vehicles ......................................................................................................................................................... 8
Aerial Harness Training System .................................................................................................................. 14
Tools ............................................................................................................................................................ 19
Equipment ................................................................................................................................................... 22
Rooms ......................................................................................................................................................... 25
Map Functions ............................................................................................................................................ 28
Searching ..................................................................................................................................................... 31
Filters........................................................................................................................................................... 33
Tool and Equipment Tracking ..................................................................................................................... 34
Tool and Equipment Transfers .................................................................................................................... 37
Retire Function ............................................................................................................................................ 39

RAMS USER GUIDE
© 2017 Recon Dynamics, LLC | v2.1 3
Passwords and Signing In First time users receive an e-mail from Recon Dynamics prompting them to create a new password. The
e-mail contains a link which the user clicks on opening a new window seen in figure 1. Passwords must
be 8 characters or longer and contain at least 1 digit and 1 special character such as exclamation point
(!). Passwords are case sensitive.
Figure 1 Change Password
Once the user creates their password a new screen appears, shown in figure 2 confirming the password
was successfully changed and gives the user a link for signing in (highlighted in blue).
Figure 2 Change Password Successful

RAMS USER GUIDE
© 2017 Recon Dynamics, LLC | v2.1 4
Your companies web page address is: https://(your company’s name).tv.recondynamics.com.
Example: https://aaaelectric.tv.recondynamics.com where the companies name is AAA Electric.
Figure 3 shows the main sign in screen. Typically, your e-mail address will be your user name.
Figure 3 Sign in Screen
To log out or change a password select the user name tab in the upper right corner of the screen shown
in figure 4.
Figure 4 Log Out

RAMS USER GUIDE
© 2017 Recon Dynamics, LLC | v2.1 5
Yards The first screen for a new company website has the option of adding a yard as seen in figure 5. The yard
can also be thought of as a region for the company where crews work using vehicles, equipment and
tools. To create a yard, click on the “Add a yard” button and fill out the form. A name is required for the
yard. Notes are not required but can be helpful to identify aspects of the yard such as locations and
people’s names associated with the yard. Figure 6 shows a yard successfully added and allows for
additional yards to be added.
Figure 5 Yard First Screen
Figure 6 Yard Added

RAMS USER GUIDE
© 2017 Recon Dynamics, LLC | v2.1 6
Once a yard is created, clicking on the yard name opens the yard screen shown in figure 7. Clicking on
the edit button allows for information regarding the yard to be edited or added. Figure 8 also shows a
list of add features for the yard. Figure 7 shows the edit yard screen. When completed the update
button saves and changes.
Figure 7 Add and Edit Buttons
Figure 8 Edit Yard Information

RAMS USER GUIDE
© 2017 Recon Dynamics, LLC | v2.1 7
Crews Crews are typically identified by the foreman of the crew and consists of vehicles that the foreman uses
on a day to day bases. Crews can also be created to group like vehicles such as mechanic trucks. These
vehicles will often be used to haul tools and other equipment. In the yard page, clicking on the add crew
button pulls up the add a crew info page as shown in figure 9. The name of the crew is required but
notes are only recommended. The e-mail and phone number of the crew foreman are typically used for
alerting and notifications and this note section is a good place to store them.
Figure 9 Crew Info Page
Once the crew has been created successfully the system shows the new crew under the crew tab on the
yard page illustrated in figure 10.
Figure 10 Crew Tab

RAMS USER GUIDE
© 2017 Recon Dynamics, LLC | v2.1 8
Vehicles Selecting the crew name under the Crews tab pulls up that crews page which allows vehicles to be
added. The initial page is shown in figure 11. Vehicles can also be added directly to a yard in a similar
fashion.
Figure 11 Add Vehicle to Crew
The add a vehicle page is shown in figure 12. Select a vehicle type from the pull-down menu. The vehicle
type defines the icon used in mapping and shows in info screens. The Aerial Harness Training System
defined in this guide can only be added to bucket truck (BKT) and squirt boom (SQT) types. The vehicle
ID is the asset number assigned by your company. Vehicle descriptions can be the same as the ID or
different and sets the vehicle label in mapping. The description can help distinguish like vehicles on
search lists and on maps. Notes on the vehicle may include such info as license number, VIN number or
other aspects such as unique features that are important to identify.
Figure 12 Define Vehicle

RAMS USER GUIDE
© 2017 Recon Dynamics, LLC | v2.1 9
The system will indicate the vehicle was successfully added to a crew as shown in Figure 13.
Figure 13 New Vehicle Added
Clicking on the highlighted number; in this example “123456”, opens the vehicle page shown in figure
14. At this stage, a ProxBox needs assigned and photos attached if available.
Figure 14 Vehicle Page

RAMS USER GUIDE
© 2017 Recon Dynamics, LLC | v2.1 10
Photos can be added to assets (vehicles, equipment and tools). Photos are helpful in identifying assets
with unique functionality that may be hard to capture in the note section. Once the photo tab is
selected follow the instructions then click the upload button to add a photo. Figure 15 shows a photo
added. Additional photos can be added and once added can be downloaded by selecting the download
button. Clicking on a photo enlarges it for better viewing.
Figure 15 Add a Photo

RAMS USER GUIDE
© 2017 Recon Dynamics, LLC | v2.1 11
Refer to the ProxBox installation guide for installing the hardware on a vehicle or in a room. The words
“Install a ProxBox” are highlighted as seen in figure 14 and once selected opens the screen shown in
figure 16. Fill out the Install ProxBox form using serial numbers (S/N) from the ProxBox and vehicle
Proxlet labels. Each number on the product and its packaging is represented with human readable
characters and a bar code. It is recommended to use a bar code reader to eliminate any human error
during this step. Installation details and notes can be added for specific circumstances regarding the
ProxBox installation at the time of installation or at a future date if something that needs documented
arises.
Figure 16 ProxBox Install Screen

RAMS USER GUIDE
© 2017 Recon Dynamics, LLC | v2.1 12
When completed with the form click on the install button. The screen in figure 17 shows the box was
successfully installed but may not have reported position. If a box was already pre-installed on a vehicle
the system will still take a few minutes to start communicating with the box and registering location
data. If the ProxBox is first installed in the system and then installed on a vehicle expect it to take an
additional 10-15 minutes for the system to start communicating with the box once installed on the
vehicle.
Figure 17 ProxBox Installed Screen

RAMS USER GUIDE
© 2017 Recon Dynamics, LLC | v2.1 13
Figure 18 show an updated map with current info on the vehicle.
Figure 18 Vehicle Shown on Map
There will be instances when a vehicle is added to the yard level not the crew level. This is typical of
carrier trucks and special function vehicles that are shared between crews. The add screen is the same
when adding any vehicle but to add a yard vehicle select the add button as shown in figure 19.
Figure 19 Add a Vehicle to Yard

RAMS USER GUIDE
© 2017 Recon Dynamics, LLC | v2.1 14
Aerial Harness Training System Refer to the Aerial Harness Training System Installation Guide for installing the hardware on a vehicle.
RECON’s Aerial Harness Training System is an integrated feature in the RAMS website. Vehicles created
as either BKT or SQT will have the Aerial System tab shown in figure 20. Selecting this tab opens the
input screen for sensors shown in figure 21.
Figure 20 Aerial System Tab
Follow the instructions for adding serial numbers off the sensor labels. It is recommended to use a bar
code reader to input the serial numbers to eliminate errors. When finished inputting the numbers,
select the install button to move to the next step.
Figure 21 Sensor Input Screen

RAMS USER GUIDE
© 2017 Recon Dynamics, LLC | v2.1 15
It may take a few minutes for the 3 sensors to fully connect to the system. A refresh button is shown
allowing the screen to be refreshed manually during this time. Once the sensors are connected the
screen displays green as in figure 22. If there are connection issues or a sensor needs reinstalled, click on
the highlighted words “Replace or Reinstall Sensors” which will take you back to a screen like that
illustrated in figure 21.
Figure 22 Sensors Connected
Once the boom position is detected as shown in figure 23 click on the refresh button for initializing the
bucket sensor until the sensor status shows green demonstrated in figure 24.
Figure 23 Boom Position Detected
Figure 24 Sensor Status

RAMS USER GUIDE
© 2017 Recon Dynamics, LLC | v2.1 16
The last step is to enable the system to detect a clip-in. Follow the instructions on the screen until it
shows the system is successfully initialized and verified as illustrated in figure 25.
Figure 25 Bucket Sensor Initialized and Verified
Physical verification that the system is working properly can be achieved by raising the boom a couple
feet without clipping a lanyard in. Wait at least 1 minute after the bucket sensor is initialized and
verified before raising the boom. Once the horn sounds, to turn it off clip a lanyard with proximity
magnets installed into the D-ring or lower the boom to its resting position.

RAMS USER GUIDE
© 2017 Recon Dynamics, LLC | v2.1 17
To view data from the Aerial Harness Training System, go to the analytics tab on the main page and
select aerial alarms as shown in figure 26. Selecting a yard from the side bar displays alarms for each
bucket truck or squirt boom assigned to that yard. The default viewing timeframe is the previous 24
hours.
Figure 26 Aerial Alarm Tab
Up to 7 days of activity can be viewed at a time. To set the viewing time click on the calendar button.
This opens the calendar as displayed in figure 27. Once the timeframe is defined hit submit to plot data
over that time.
Figure 27 Calendar
Once you’ve submitted your desired timeframe the system plots the data for each vehicle selected from
the side bar automatically. Figure 28 shows how data from 1 vehicle is displayed. To extract the plot
from the system, select the “Export to PNG” button. The file will automatically be downloaded.

RAMS USER GUIDE
© 2017 Recon Dynamics, LLC | v2.1 18
Figure 28 Activity Graph

RAMS USER GUIDE
© 2017 Recon Dynamics, LLC | v2.1 19
Tools The RAMS system uses Proxlets to track tools. Refer to the Proxlet installation guide for adding the
hardware to tools. Adding a tool to a vehicle or room in the system gives the tool a point of reference
from which to start. The RAMS system then tracks the tool as it moves to its next location. Tools can be
added to a vehicle or room before or after a ProxBox is installed. Figure 29 shows an example add a tool
page. Scan the Proxlet bar code you will add to the tool to fill in the first box. The next two boxes are
pull down options for tool type and manufacturer. If your tool type or manufacturer do not exist just
start typing the word or name. When the add button at the bottom of the page is clicked the new type
and manufacturers will be permanently added to the list. Sometimes a model name is available for a
tool but a model number will always exist though neither are required to add the tool. Tool description
is required and can be the most powerful bit of information about a tool or piece of equipment available
when searching so be careful to create a proper description. Consistency in format and word types can
also help with searches later. Try to capture what’s important about the tool such as engine size, power
output, load rating, overall size, gauge, or a specific use. Below are a few examples of tool descriptions:
• Chain Saw, 20 Inch Bar
• Press, MD6, BG – Nose
• Generator, 3500W
• Drill, Gas, 1/2"
Last input is the value of the tool. Though not required, this can be a helpful bit of information when
making decisions about the tool in the future.
Figure 29 Add Tool to Vehicle

RAMS USER GUIDE
© 2017 Recon Dynamics, LLC | v2.1 20
Once a tool has been successfully added to a vehicle, a new add a tool page appears for the next tool
shown in figure 30. At the top of the page a number appears after the description of the tool just added.
This is the unique asset number the RAMS system assigns to this tool. The number needs to be
physically added to the tool using one of several methods including engraving, stamping or marking with
a paint pen. Refer to the Proxlet installation guide for further information regarding adding the number
and installing the Proxlet on the tool. Clicking on the highlighted description of the tool opens the page
for the newly added tool where any of the details about the tool just created can be edited. You will also
find the photo tab on this page allowing a photo of the tool to be added.
Clicking on the highlighted words “Click to view them” opens the vehicle tool page allowing for review
all tools added thus far.
Figure 30 Tool Added to Vehicle

RAMS USER GUIDE
© 2017 Recon Dynamics, LLC | v2.1 21
As with assigning a ProxBox to a vehicle, there is some time required for the RAMS system to show
status of a tool. Figure 31 shows a newly added tool which does not show current status.
Figure 31 Main Page Tool Added but not Yet Seen

RAMS USER GUIDE
© 2017 Recon Dynamics, LLC | v2.1 22
Equipment Equipment is added to the RAMS system in a similar fashion to tools. Equipment such as trailers,
tractors, etc. are added to the yard level as shown in figure 32. The distinction between vehicles and
equipment is; ProxBoxes are installed on vehicles and Proxlets are installed on equipment. The RAMS
system shows last seen status of equipment by a vehicle.
Figure 32 Add Equipment Screen
The adding equipment process starts after selecting the add equipment button which opens the add
equipment form shown in figure 33. The main difference between filling out the add tool and add
equipment form is the RAMS system does not generate equipment ID’s like it does for tools. Typically,
an equipment ID or asset ID will already exist. Therefore, enter the existing equipment ID. If no ID exists
generate one using another system or use the RAMS system to track it as a tool.

RAMS USER GUIDE
© 2017 Recon Dynamics, LLC | v2.1 23
Figure 33 Add Equipment Screen Details
Once the add equipment form is complete a confirmation/add equipment is displayed as shown in
figure 34.
Figure 34 Equipment Added to Yard

RAMS USER GUIDE
© 2017 Recon Dynamics, LLC | v2.1 24
Once the RAMS system is tracking assets correctly the yard level screen will appear as shown in figure 35
for each of the asset types.
Figure 35 Final Screen Tools and Equipment Added

RAMS USER GUIDE
© 2017 Recon Dynamics, LLC | v2.1 25
Rooms Rooms are defined areas where tools are typically stored at the yard. An example would be a storage
room in a building or Conex box outside a building. A room has a ProxBox assigned so tools can be
tracked as they move in and out of the room. Creating a room starts at the yard level as shown in figure
36. Once a room is created, add a ProxBox the same way one is added to a vehicle as shown in figures 37
and 38.
Figure 36 Add A Room
Figure 37 Tool Room ProxBox Page

RAMS USER GUIDE
© 2017 Recon Dynamics, LLC | v2.1 26
Figure 38 Tool Room ProxBox Info Screen
Figure 39 shows a tool room successfully added to Yard A.
Figure 39 Tool Room Added

RAMS USER GUIDE
© 2017 Recon Dynamics, LLC | v2.1 27
As with vehicle ProxBoxes, 10-15 minutes is required for a room ProxBox to boot up and be registered
with the RAMS system. After that, clicking on the highlighted room name shows location of the box on
the map and a tab for adding tools shown in figure 40. Add tools to rooms following the steps outlined
for adding tools to vehicles.
Figure 40 Tool Room ProxBox Added

RAMS USER GUIDE
© 2017 Recon Dynamics, LLC | v2.1 28
Map Functions Entering a map starts by either clicking on Fleet Map at the top of the screen and scrolling down to a
location such as Yard A or just clicking on the highlighted name of the location in the main screen shown
in figure 41.
Figure 41 Main Screen
The main map shows the location of all yard vehicles for a selected yard. Clicking on a vehicle icon opens
the vehicle detail box shown in figure 42. From this box vehicle details can be viewed or edited. Also,
tools with a truck or crew can quickly be viewed.
Figure 42 Vehicle Detail Box

RAMS USER GUIDE
© 2017 Recon Dynamics, LLC | v2.1 29
The map by default is viewed in lite mode. To view the map in satellite mode, click the word “satellite”
in the upper right corner of the map as shown in figure 43. Click the word “map” to toggle back to lite
mode.
Figure 43 Map Satellite Screen
To view the map in full screen as shown in figure 44, click the out-arrow button in the upper right corner
of the map. Click the button again to return the map to partial screen mode.
Figure 44 Map Full Screen

RAMS USER GUIDE
© 2017 Recon Dynamics, LLC | v2.1 30
The map details button in the lower right corner of the screen toggles the details tab for vehicles,
equipment and tools. Figure 45 shows the map details turned off.
Figure 45 Map Details Off
Comments about vehicles, equipment and tools are supported at the item level. Selecting the comment
button opens the input comment screen shown in figure 46. When done commenting, select the add
button to save the comment.
Figure 46 Comment Screen

RAMS USER GUIDE
© 2017 Recon Dynamics, LLC | v2.1 31
Searching Searching for vehicles, equipment or tools across any location is achieved by entering known details
such as item number or description in the search window in the upper right corner of the screen
illustrated in figure 47. If more than one item is returned from the search, clicking on one item from the
list opens it in a new browser screen while maintaining the original screen. This is a browser function
typically displayed as multiple tabs along the top of the screen. The screen shows the item on the map
at its current or last seen location. This function can be overridden by de-selecting the “Open links in
New Window” button.
Figure 47 Search Window

RAMS USER GUIDE
© 2017 Recon Dynamics, LLC | v2.1 32
The RAMS system will also map several vehicles or pieces of equipment at a time from a search result. In
this case as shown in figure 48, clicking the “Select all” button then selecting the “Map Selected” tab will
show the current or last seen location for all 65 items on the map. There is a limit to the number of
items the RAMS system can map from a search. If that number is reached a screen will appear
prompting the user to reduce the search results. As a rule of thumb, keep search results you wish to
map below 200 by refining search criteria. Figure 49 shows the mapped search results.
Figure 48
Figure 49

RAMS USER GUIDE
© 2017 Recon Dynamics, LLC | v2.1 33
Filters Crews, crew vehicles and vehicle types can be filtered in any combination to simplify searching in maps.
Figure 50 illustrates what a search for 1 ton trucks might look like. By clicking or typing in the filter box, a
pre-existing list of filter options is displayed. The options are created based on the current list of crews
and vehicles created in the RAMS system. Selecting the clear filter button displays all vehicles on the
map.
Alternatively, selecting the button next to the name of a vehicle shown below the filter section displays
that vehicle on the map. Any number of vehicles can be selected this way at a time. Selecting the
highlighted words “Clear selection” deselects all selected vehicles.
Figure 50 Filter Screen

RAMS USER GUIDE
© 2017 Recon Dynamics, LLC | v2.1 34
Tool and Equipment Tracking Tool status falls into 3 categories, OK, Relocated and Missing. Below is a brief description for each
category.
• OK – Tool was seen by a vehicle in a crew or a room it was assigned to within the past 24 hours.
• Relocated – Tool was not seen by a vehicle in a crew or a room it was assigned to in the past 2
hours but has been seen by a different vehicle or room consistently after that.
• Missing – Tool was not seen by a vehicle in a crew or a room it was assigned to within the past
24 hours. In addition, the tool was not seen by a different vehicle or room during that same
time.
Figure 51 shows tools in the OK and Missing categories, not shown are Relocated tools.
Figure 51 Tool Main Page
Clicking on a category displays the tools in list format with tool details shown in figure 52.
Figure 52 Missing Tool Detail page

RAMS USER GUIDE
© 2017 Recon Dynamics, LLC | v2.1 35
Selecting the highlighted name of the tool displays a map shown in figure 53 with the last seen location
and detail of its ownership and what saw it last. In any tool or equipment specific screen, comments can
be added regarding a specific tool or piece of equipment. As well, details on the tool or equipment can
be edited by selecting the edit button. This pulls up the original input screen used to specify details of
the tool.
Figure 53 Missing Tool Last Seen Location
Similarly, by selecting the equipment in yard or not in yard tab on the main page displays in list format
all equipment for that category as shown in figure 54.
Figure 54 Equipment Status Screen
Selecting the highlighted name of the equipment displays a map shown in figure 55 with the last seen
location and detail of its ownership and what saw it last. In any tool or equipment specific screen,
comments can be added regarding a specific tool or piece of equipment. As well, details on the tool or
equipment can be edited by selecting the edit button. This pulls up the original input screen used to
specify details of the equipment.

RAMS USER GUIDE
© 2017 Recon Dynamics, LLC | v2.1 36
Figure 55 Equipment Last Seen Location Screen

RAMS USER GUIDE
© 2017 Recon Dynamics, LLC | v2.1 37
Tool and Equipment Transfers Tools and equipment are transferred after being relocated and it is decided to make the relocation
permanent. The transfer of tools and equipment is performed in a similar fashion. Through the
relocation tab on the main page, selecting to tool to transfer. Or, through the in yard or not in yard tab
select the equipment to transfer. This pulls up the last seen location map of the tool or equipment. From
there select the More button in the top right corner of the screen shown in figure 56. Selecting the
transfer tab for the tool or equipment pulls up the transfer screen in figure 57. Select the location to
transfer to from the pull-down list and hit the transfer button to finalize the process.
Figure 56 Transfer Equipment Screen
Figure 57 Transfer Equipment Owner Screen

RAMS USER GUIDE
© 2017 Recon Dynamics, LLC | v2.1 38
Figure 58 shows the successful transfer of equipment from one yard to another.
Figure 58 Equipment Transferred Screen

RAMS USER GUIDE
© 2017 Recon Dynamics, LLC | v2.1 39
Retire Function Retiring tools or equipment is necessary for several reasons. At the item level select the More menu in
the upper right corner and click on the retire button as shown in figure 59.
Figure 59 Retire Button
The retire screen appears. Select the reason for retiring the items from the pull-down menu and add
details regarding the retire as shown in figure 60. Selecting the highlighted retire button at the bottom
of the screen completes the task. Once retired, information on an item remains in the system for future
reference.
Figure 60 Retire Window