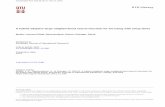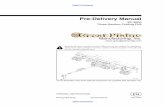Recommendations for Hybrid Teaching (setup and equipment)
Transcript of Recommendations for Hybrid Teaching (setup and equipment)

Recommendations for Hybrid Teaching
(setup and equipment)
Prepared by: Anjelina Belakovskaia, Jesper Neilsen, Katie Maxwell, John Moeller, and Marisa Michaels

2
The goal of this document is to provide the instructors teaching at Eller College of Management with guidance and recommendations for the in-Classroom technology setup that will help them to facilitate great learning experiences for students in the Hybrid classes, while finetuning the individual solutions to personal teaching styles and preferences.
The flow of this paper will start from the BASIC setup provided in most classrooms and will describe what it does and does not do. Then, we will describe some enhanced setups tested by several instructors who found them to be effective working solutions for various styles of teaching. Finally, we will add a list of recommendations for additional hardware enhancement options based on commonly expressed requests.
The popular setups presented below have been chosen as a point of guidance to offer tested solutions, while illustrating opportunities, flexibilities, and enhancement options for teaching in a hybrid setting. Each faculty member should consider the features and setup that will provide the best fit for their teaching style and needs, attend flex/hybrid training sessions for Eller faculty in July–August, ask questions, order any optional equipment as needed, and test the setup in the applicable classrooms before the start of the semester.
Finally, please be mindful that each setup is a tradeoff of flexibility, learning curve, convenience, and timing it takes to set it up in the classroom. With only 15 min between classes, we strongly recommend that you arrive at least 10 min prior to your class time and leave no later than 5 min after you class time has ended, as a courtesy to your fellow instructors.

3
Table of Contents
Brief Overview ................................................................................................... 5 Basic Setup .................................................................................................................................. 5
Enhanced Set Ups .......................................................................................................................... 5
Flexible Setup .............................................................................................................................. 5
Stationary Setup ......................................................................................................................... 5
Using Microsoft Surface family device ........................................................................................ 5
Basic Setup ........................................................................................................ 6
Equipment needed: .................................................................................................................... 6 Equipment setup: ....................................................................................................................... 6 Zoom setup: ................................................................................................................................ 6
ENHANCED SETUPS ............................................................................................ 7
Flexible Setup .................................................................................................... 7
Equipment needed: .................................................................................................................... 7 Equipment setup: ....................................................................................................................... 8 Zoom setup: ................................................................................................................................ 8
Stationary Setup ................................................................................................ 9
Equipment needed: .................................................................................................................. 10 Equipment setup: ..................................................................................................................... 10 Zoom setup: .............................................................................................................................. 10
Microsoft Surface Pro Setup ............................................................................. 12
Equipment needed: .................................................................................................................. 12 Equipment setup: ..................................................................................................................... 12 Zoom setup: .............................................................................................................................. 13 Instructor’s View: ...................................................................................................................... 13 Students’ View in the classroom: .............................................................................................. 14 Students’ View on Zoom: .......................................................................................................... 15
Using iPad Pro .................................................................................................. 15
ADDITIONAL ENCHANCEMENT OPTIONS .......................................................... 16

4
Webcam .................................................................................................................................... 16 Tripod ........................................................................................................................................ 16 Wireless Microphone ................................................................................................................ 16
Using the Classroom ELMO .............................................................................. 18
Using IPEVO ..................................................................................................... 18
Equipment needed: .................................................................................................................. 18 Equipment / Zoom setup: ......................................................................................................... 18

5
Brief Overview:
Basic Setup Is a simple solution that lacks some flexibility and features but doesn’t require any personal equipment to be carried and brought into the classroom. Enhanced Set Ups: Flexible Setup Recommended for instructors who like to walk during the class, prefer a wider camera view, favor enhanced / amplified sound with wireless microphone, want to use drawing tablets or other accessories, and don’t mind carrying extra equipment. Stationary Setup Recommended for instructors who prefer easier and faster solutions, and don’t mind standing close to their laptops. Using Microsoft Surface family device Recommended for instructors who wish to enhance the classroom setup with their Surface. Microsoft Surface offers great options for teaching through Zoom as it makes it easy to show slides, run discussions (by flipping the camera), and draw on the whiteboard (through tablet screen) all in one solution. This setup has slightly lower flexibility in comparison to flexible setup and might be more expensive, but it provides an excellent, high quality, convenient, and easy solution for those who don’t mind standing in the vicinity of their laptops. Using an Ipad Pro Recommended for those who own an iPad and wish to use it much in the same way as the MS Surface Pro. Some information is offered in the content below, but the re-entry team has not tested this in the classroom. Other Laptops or Tablets Other laptops/tablets likely will work as well, but those were not investigated for this document. The key is for them to allow reasonable hand writing/note taking by hand and that they can connect (possibly via adapter) to the HDMI and USB ports needed for the chosen setup. Other Input Devices Other input devices for drawing/handwriting exist, such as those offered by Wacom. These plug into the laptop just like an external keyboard or mouse but allow for free hand drawing/writing. We did not investigate those for this document.

6
Basic Setup This setup will help you create a hybrid teaching environment where: 1) Students in the classroom will see what they would normally see. 2) Students at on Zoom will see the camera shot below. 3) Audio will be clear for students on Zoom through an internal microphone. 4) The instructor (or a proctor) will NOT be able to monitor students who are on Zoom from
home.
Equipment needed: No equipment is needed beyond the classroom computer and camera. Equipment setup: No additional equipment setup is needed. Zoom setup: 1) Instructor: Open slides on the computer (pdf or pptx format) and share with students via
Share Screen. Turn off all thumbnails so that only the slides are displayed. Slides should be visible both in the classroom and for students at home.
2) Students: Depending on the course content and students’ preferences for maximizing the view of the instructor versus the slides, students may choose to “swap shared screen and video” to maximize the view that best fits their needs. The slides are easier to see as shared than through the classroom video feed and having the instructor in the larger window makes the session feel more alive. One example of the student view is above.
3) Writing Notes: Since webcams cannot capture writing on the classroom whiteboard, it is recommended to switch Zoom from “Share Screen” to “Share Whiteboard” and then write on the Zoom Whiteboard. Note, this cannot be done from the desktop computer without additional equipment. It will also be possible to use the classroom ELMO but that will require a different setup and will likely require you to use the classroom computer as your primary device for slide and screen sharing.

7
ENHANCED SETUPS
Flexible Setup
This setup will help you create a hybrid teaching environment where: 1) Students in the classroom will see what they would normally see. 2) Students on Zoom will see the setup below (slides/whiteboard in upper right corner) via
Zoom while the instructor has the freedom to move around at the front of the classroom. 3) Audio will be clear for students on Zoom through a portable microphone. 4) The instructor (or a proctor) can monitor students who are on Zoom from home.1
Equipment needed: 1) Your own laptop or tablet - requirements depend on whether the instructor needs to write
notes on the whiteboard, but should have a HDMI, a USB, and a connection for your microphone. (See additional enhancement options listed later in this document).
2) An external webcam (see Additional Enhancement Options for recommendations / requirements.
1 In classrooms with multiple projectors the grid of students on Zoom can be displayed to the class via a second projector.

8
3) A 6 meter/ 20 foot USB extension cord (10 feet is likely enough for most people). 4) A small tripod. (See additional enhancement options listed later in this document). 5) A portable microphone (each classroom may have one or see additional enhancement
options listed later in this document). 6) A second non-UA email account (e.g. Gmail). Equipment setup2: 1) A webcam on a tripod will be placed just below the first row or on the table two rows back
facing the instructor. 2) The webcam connects to your own laptop/tablet via the USB extension cord. 3) Your own laptop/tablet connects to the classroom projector via the HDMI connector. 4) Your portable microphone is connected to your own laptop via USB or audio jack
connection. 5) Projector is set to display “HDMI” or “laptop” from the main classroom computer or
external control panel. Zoom setup: 1) Instructor: Open slides on laptop (pdf or pptx format) and share with students via Share
Screen. Turn off all thumbnails so that only the slides are displayed. If the classroom projector is displaying your laptop then these slides will also be visible to students in the classroom.
2) Students: Depending on the course content and students’ preferences for maximizing the view of the instructor versus the slides, students may choose to “swap shared screen and video” to maximize the view that best fits their needs. The slides are easier to see as shared than through the classroom video feed and having the instructor in the larger window can make the session feel more engaging. One example of the student view is above.
Proctor/Instructor screen for monitoring students. On a second device (many plan to use the main classroom computer as a second device), participate in the Zoom call as a student (i.e. non-host). This is done by emailing the link of the Zoom call to an external Gmail (or other) account. Instead of viewing the shared content, click the grid button and maximize the screen featuring the grid of meeting participants. This will allow the instructor or proctor to monitor the students while the students view the slides / lecture.
2 Our model, Jesper, has decided to make his laptop the primary computer because 1) it allows him to test almost everything outside the classroom and 2) he can have a device that allows for writing notes without having to switch over to the ELMO.
Student Grid

9
3) Writing Notes: Since webcams cannot capture writing on the classroom whiteboard, it is
recommended to switch Zoom from “Share Screen” to “Share Whiteboard” and then write on the Zoom Whiteboard. Note, this will require your laptop/tablet to be able to handle writing/note taking. It will also be possible to use the classroom ELMO but that will likely require you to use the classroom computer as your primary device for slide and screen sharing.
Stationary Setup This setup will help you create a hybrid teaching environment where: 1) Students in the classroom will see what they would normally see. 2) Students on Zoom will see the camera shot below (right). 3) Audio will be clear for students on Zoom through a portable microphone. 4) The instructor (or a proctor) can monitor students who are on Zoom.3
External camera setup Classroom camera setup
3 In classrooms with multiple projectors the grid of students on Zoom can be displayed to the class via a second projector.

10
Variation 1: Internal laptop camera Equipment needed: 1) Your own laptop or tablet - requirements depend on whether the instructor needs to write
notes on the whiteboard, but should have a HDMI, a USB, and a connection for your microphone. (See section on Additional Enhancement Options for discussion of what other capabilities may be desirable).
2) A portable microphone (your classroom may have one or see section on Additional Enhancement Options for recommendations / requirements).
3) A second non-UA email account (e.g. Gmail). Equipment setup4: 1) Your own laptop/tablet connects to the classroom projector via the HDMI connector. 2) Your portable microphone is connected to your own laptop via USB or audio jack
connection. 3) Projector is set to display “HDMI” or “laptop” from the main classroom computer. Zoom setup: 1) Instructor (using the computer whose camera is to be primary camera): Open slides on this
computer (pdf or pptx format) and share with students via Share Screen. Turn off all thumbnails so that only the slides are displayed. If the classroom projector is displaying your laptop, then these slides will also be visible to students in the classroom.
2) Students: Depending on the course content and students’ preferences for maximizing the view of the instructor versus the slides, students may choose to “swap shared screen and video” to maximize the view that best fits their needs.
4 Our model, Jesper, decided to make his laptop the primary computer because 1) it allows him to test almost everything outside the classroom and 2) he can have a device that allows for writing notes without having to switch over to the ELMO.

11
The slides are easier to see as shared than through the classroom video feed and having the instructor in the larger window can make the session feel more engaging. One example of the student view is above.
Proctor/Instructor screen for monitoring students. On the second computer (the laptop or classroom computer not used as instructor’s primary zoom screen), participate in the Zoom call as a student (i.e. non-host). This can be done by emailing the link of the Zoom call to an external account like Gmail. Instead of viewing the shared content, click the grid button and maximize the screen featuring the grid of meeting participants. This will allow the instructor or proctor to monitor the students while the students view the slides/lecture.
3) Writing Notes. Since webcams cannot capture writing on the classroom whiteboard, it is recommended to switch Zoom from “Share Screen” to “Share Whiteboard” and then write on the Zoom Whiteboard. Note, this will require your laptop/tablet to be able to handle writing/note taking and therefore cannot be done from the desktop computer without additional equipment. It will also be possible to use the classroom ELMO, but will likely require you to use the classroom computer as your primary device for slide and screen sharing.

12
Microsoft Surface Pro Setup
Since we believe the Microsoft Surface family offers great solutions for teaching hybrid classes we have included a more detailed overview of a setup using Microsoft Surface Pro below. Please note that these instructions should apply to all members of the Surface family except for what is required in terms of an adapter/hub. The key to the adapter/hub is that you will need one HDMI and two USB ports (or one USB / one audio jack) for Setup 1. This option provides a simple, convenient, and powerful All-In-One solution with little equipment to carry, fast implementation, and reasonable flexibility. Equipment needed:
Microsoft Surface Pro with Surface Pro Hub Docking Station Laptop Shoulder Bag for Surface Type Cover and Surface Pen ($30-$40) Microsoft Surface ($20-$40)
Equipment setup: 1) Connect classrooms’ HDMI cable to Docking station (inserted into MSP).
2) Select Projector ON / HDMI buttons on Display.

13
Zoom setup: 3) Host Zoom meeting on MSP and “Share Screen” for Power Point presentations, videos, documents and other classroom materials. Set thumbnail to Speaker’s view and position / resize as needed (optional).
4) Login into Zoom meeting using invitation link on Desktop. Select “Side-by-side” mode in the “Video Settings / Share Screen” window.
5) Mute Desktop to avoid echo.
Instructor’s View: 1) MSP shows your lecture / materials (projected to classroom screen and Zoom, if you use “Share Screen” option). You can add “Speaker’s Thumbnail” and resize it as you see fit.
2) Desktop shows students on Zoom (up to 49 students, if you select this option in the Zoom settings ).
3) Resize presentation / Thumbnails by moving vertical divider .

14
Students’ View in the classroom: 1) Students have the usual view and can see your writings / highlights done on the MSP:
2) Students in the classroom might elect to login to Zoom but would have to lower volume to zero or use earbuds to avoid echo effect.
3) Additional microphone is not necessary.

15
Students’ View on Zoom: 1) Students can see the presentation and thumbnails of other students on Zoom OR
2) Students can see the Instructor and Whiteboard / Classroom screen.
3) Students can hear instructor well if the instructor is near the Desk / Classroom Screen. • Audio quality deteriorates as Instructor moves further away toward the door, etc... • Instructors who move a lot might consider additional microphone option.
Using iPad Pro An iPad Pro can deliver similar functionality to that of the MS Surface Pro, but the re-entry team has not tested this device. Newer iPad Pro tablets (those with USB-C ports) can be used instead of the personal laptop. If so, you will need a USB-C adaptor similar to this one:
https://www.amazon.com/Hiearcool-MacBook-Multiport-Compatible-Nintendo/dp/B07WPTG7NX/ with one HDMI port and one USB port for external camera (if you choose to use an external camera) and one USB port or audio jack for external microphone. The iPad Pro would then run Zoom and display slides and whiteboard and with the Apple Pencil the instructor can write on the whiteboard.
Newer iPad Pros can use a USB-C adapter that has both multiple USB 2.0 ports and HDMI (for example: https://www.amazon.com/USB-Hub-Multiport-Adapter-Compatible/dp/B07RL5L8ZL/)
The above adapter should also work for Macs that rely on USB-C connectors.
If you have this equipment and use it in your classroom, please share your findings!

16
ADDITIONAL ENCHANCEMENT OPTIONS
Flexible Setup Hardware
Webcam We recommend a 1080p webcam although a 720p may be sufficient. If you choose to go 720p, testing it first is highly recommended. Brand name webcams are currently difficult to get, so you can purchase a generic, inexpensive 1080p camera from Amazon that works well ($40.99 as of 7/10/2020). (https://www.amazon.com/gp/product/B07MPLMC89/) Tripod AmazonBasics 60-inch Lightweight Tripod with Bad ($26): https://www.amazon.com/gp/product/B005KP473Q ULANZI table top tripod ($19) https://www.amazon.com/ULANZI-Extension-Samsung-Smartphone-Vlogging/dp/B07ZPS47VC/ LINKCOOL Lightweight Tabletop Tripod ($12): https://www.amazon.com/LINKCOOL-Lightweight-Tabletop-Cellphone-Universal/dp/B07XY525QJ USB extension cord BlueRigger USB 2.0 10 meter extension cable ($29): https://www.amazon.com/gp/product/B005LJKEXS A shorter USB extension cord may work for you, but 10 meters should be the most anyone would need. Wireless Microphone It is our understanding that each classroom will have a webcam with microphone connected to the main classroom computer. Some prefer to have their own so they can test everything in from the office /at home. If you choose to use a mic with your laptop, make sure you have an HDMI connector for display and either two USB ports (see John’s microphone recommendations) or one USB and one headphone mini jack connector (this is for your portable microphone connection).

17
We believe most MS surface devices have all the above connectors.
John Moeller (Director, Academic and Research Technologies Group, MIS) thoroughly tested different microphones and provided very detailed recommendations and test results that will be distributed separately. Below are the three lavalier microphone options John recommended (and any required/recommended accessories). The following also includes the microphone Jesper used which is very similar to the HOTEC microphone John used. 1) HOTEC wireless lavalier microphone: https://www.amazon.com/Hotec-Microphone-
Transmitter-Rechargeable-Performances/dp/B07M8HQQDY/ . $53 o Cable Matters USB audio adapter (USB mini sound card). Comes in a 2-pack, but you
only need one: https://www.amazon.com/Cable-Matters-2-Pack-Adapter-Windows/dp/B012E4CUPC . $11. This makes the connection more universal and you do not have to rely on the mini-jack headphone connection.
2) FIFINE wireless lavalier microphone w/ USB audio transmitter (K031B): https://www.amazon.com/Wireless-Microphones-FIFINE-Microphone-Transmitter/dp/B074C125TN/ . $57
3) Shure BLX14/CVL wireless lavalier microphone: https://www.amazon.com/Shure-BLX14-Lavalier-Wireless-Microphone/dp/B016APL728/ . $300. o Hosa CMP-103 1/4" TS to 3.5mm TRS cable. https://www.amazon.com/Hosa-CMP-103-
Mono-Interconnect-Cable/dp/B000068O3E . $6 o Cable Matters USB audio adapter (USB mini sound card). Comes in a 2-pack, but you
only need one: https://www.amazon.com/Cable-Matters-2-Pack-Adapter-Windows/dp/B012E4CUPC . $11. Again, for a more universal connection.
If you’d like to hear these microphones tested against one another in a Zoom recording, as well as the CTS-provided webcam’s microphone, please refer to this video: https://www.youtube.com/watch?v=tWMn9CsurKQ&t=3s You may want to use a USB hub somewhere in your setup to simplify cabling and ensure that you have enough ports. Probably any USB hub will do, but we use these in the MicroAge Lab: Anker 4-port USB3 hub: https://www.amazon.com/gp/product/B07L32B9C2/ Below is the microphone Jesper used which is very similar to the HOTEC microphone John used. It was used it “as-is” and he did not buy additional connectors. It worked for him, but it is not as thoroughly tested as John’s options. 4) Alvoxcon Wireless lapel Mic ($50): https://www.amazon.com/gp/product/B07TV7J574 .
Could add the “Cable matters” USB mini sound card for a more universal connection ($11)

18
Whiteboard Substitute Options for Drawing / Handwriting
Recommended for writing notes / formulas or drawing in leu of writing on classroom whiteboard. Writing on the classroom whiteboard likely will not come through for students at home via Zoom. Thus, we propose a few solutions that will allow instructors to include handwritten notes and drawings into their hybrid teaching.
Some instructors plan to use either a MS surface device or an iPad Pro so they can write on the Zoom Whiteboard.
If you do not plan to write on Zoom Whiteboard (a blank space where you can draw and hand write notes), then any laptop with an HDMI display port should do. You can still write notes and draw using the ELMO in the classroom, but you will likely need to access the ELMO device from the computer acting as your share screen.
Using the Classroom ELMO
1) Turn on the ELMO. 2) Open ImageMate on the house PC. This will show the ELMO contents in the ImageMate
window. 3) In Zoom, share the house PC's screen to your meeting. This will allow your participants
to see the ELMO's contents. 4) Write/Draw on Elmo as you normally would
Using IPEVO The IPEVO was successfully used by several colleagues in the spring. PLEASE NOTE: The IPEVO is on back order most places at the time of writing.
Equipment needed: 1) IPEVO Document Camera (several versions exist from $100-$400). Equipment / Zoom setup: 2) If the instructor is using a personal laptop to run Zoom, project PowerPoint slides, etc., an external document camera such as IPEVO is a nice replacement for writing on the white board or ELMO.
3) The IPEVO is plugged into the primary laptop computer (most use a USB port). Have the IPEVO software loaded on your laptop as well.

19
• Prior to class starting, open the IPEVO application, just as you would for PPT or D2L. • When teaching and you want to switch from PPT slides to writing on a piece of paper
projected via IPEVO, you click on the IPEVO application (just as switching between D2L and PPT). The IPEVO projects onto the main classroom screen just as the PPT slides would so students in the classroom or participating on Zoom will see the same information.
4) After class is finished, scan the notes into a PDF and post along with the link to the Zoom recording.