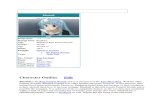Reborn software ADV 9 custom installjcreborn.com/drivers/RBSW/Reborn-software-901-custom... ·...
Transcript of Reborn software ADV 9 custom installjcreborn.com/drivers/RBSW/Reborn-software-901-custom... ·...

1
Reborn software ADV 9.01 installation guide – custom installation
1. Firstly, make sure that there is operating system installed inside the machine (in our example, windows 7). Then, in the windows environment, insert reborn software cd and run the install.exe from the cd.

2
2. The installer will show the operating system information, please click the ‘Install Now’ button.
3. Then, select ‘custom installation’ when you plan to install more than one operating systems.

3
4. Then, just need to check ‘install setup driver’ and click ‘next’ button.
5. The installer will start the installation and wait until it shows ‘completed’. Then click ‘ok’ button to restart.

4
6. When the pc is shutting down, you should eject the reborn software cd before reboot. After reboot, another setup screen will be shown. Click the ‘custom installation’ button.
7. Then, it will warn you that the whole hard disk content will be erased. Click ‘ok’ button if you know and agree for that.

5
8. After the installation completed, click ‘reboot now’ to continue.
9. After reboot, it will show you that you are in demo mode since you haven’t registered the software. It is normal and safe to go on.

6
10. Then, a screen to define partitions will be shown. You can create up to 48 partitions in a single hard disk.
11. Below is a sample fdisk screen for your reference. It defines 2 system partitions and one data partition. Press ‘esc’ key to save and exit.

7
12. Below are the procedures to install operating systems. After reboot , reborn software will show the multi-boot menu. At this point, make sure there is no cd in the cdrom drive. You can then select which operating system to install. In our example , select ‘W764’ to install windows 7 64bit.
Then, since there is no os in the harddisk and no cd in the drive, the machine will hang. Then, insert the windows install cd into cdrom or dvd drive, reboot the machine. When the machine started, it will firstly boot the cd and start the installation of the desired operating system. In our example, install the windows 7.

8
13. It is quite straightforward to install the system afterward. When in the option to choose Upgrade or Custom, click Custom install.
14. We have to install the os to a Primary partition. Never try to create a partition or install it to unallocated space. It may crash the whole system.

9
15. The installation of operating system should go on without problem. After installed, the system will reboot and go directly into the windows without seeing the reborn card multi-boot screen. Don’t worry, just continue to configure the windows until all finished.
When you have finished the first operating system, insert the reborn software cd and reboot the machine. When the machine read the reborn software, it will rebuild the MBR and cause another reboot. At this point, you can eject the reborn software cd and the reborn card multi-boot menu should be able to show when restarted.

10
16. Press Ctrl+Enter key to boot to admin mode of reborn software. It will prompt you for the password, default is no password, just press enter key to continue.
The system will boot the windows 7 as expected.
At this point, we are going to install the reborn software driver inside the operating system.

11
17. Insert the reborn software cd, we can run the install.exe to install the driver.
18. Confirm the type of operating system and click ‘install now’ button.

12
19. Just check the ‘install setup driver’ and click ‘next’ button.
20. After installed, click ‘reboot now’.
Then, the installation for first operating system is completed.

13
21. Before installing the second operating systems, we recommend to register the reborn software if you have the license code.
Belows are the procedures to register your reborn software.
Select the first installed operating systems and boot to either user mode or admin mode. If you haven’t registered your reborn software in this machine, reborn software will autmatically prompt a message to allow you to register the software.

14
22. Click ‘Yes’ to continue. It will show a logon screen like this :-
Enter the given user account and password. If you have bought the license, these information should be given.

15
23. It will show you the status for registration and activation. If this machine had been registered before, only activation is needed. Click ‘Activate’ to continue.
24. Then the activation will be completed, click ‘Yes’ to reboot the computer.

16
25. For the first time the computer rebooted after registration, this screen should be shown once.
The registration and activation has completed. Enjoy using the reborn software.
To install the second and other operating systems, repeat the steps 12 through 20.
--End --