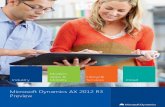Rebate Process
-
Upload
ehteshamahmed1 -
Category
Documents
-
view
225 -
download
0
Transcript of Rebate Process
-
8/2/2019 Rebate Process
1/6
REBATE PROCESS
A Rebate is a discount given to customer based on customer's Sales (Volume or quantity) for atime period. Rebates can be given retroactively.
To process rebates, a Rebate agreement is created with the customer based upon certain criteria
(time period, customer, material, customer-material and receiver of the rebate).
Rebate TypesThe Standard System has following rebates types:
1) Group rebate
2) Material Rebate
3) Customer rebate
4) Hierarchy rebate
5) Hierarchy rebate/material
6) Sales independent rebate
Settings in Rebate Processing
A) Activate Rebate processing in the Sales Organization.Path: SPRO : IMG -Enterprise structure -
Definition-Salesand distribution -Define Copy, Delete, Check Sales Org. Select your sales org.
click on detail button
Tick the Rebate Processing active check box.
B) Activate Rebate processing in Billing Document typePath-SPRO-IMG-Sales and distribution-Billing-
Billingdocuments-Billing typeSelect the billing typego to details (T-code-VOF A)
Tick the checkbox-relevant for rebate processing
-
8/2/2019 Rebate Process
2/6
C) Activate Rebate in Payer Master Record Open the Payer Master record of the customer - T-Code:
XD02 and go to Sales area data section, billing tab.
Tick the check box-Rebate.
Customizing in Rebate
Creating Rebate agreement
Menu Path: SPRO-IMG-Sales and Distribution -Billing -Rebate Processing
Maintain Access Sequence in Pricing
Menu Path: IMGSales & Distribution Basic function pricing Pricing controlsDefine Access Sequence ---Maintain Access Sequence.
B003 is the standard access sequence for Customer Rebate. Copy the same and define
new access sequence ZB03. Save.
Click on the ZB03 and click the Accesses. A screen has to appear.
Then click on the Fields. A screen appears.
Customizing in Rebate
Define Condition Type
Path: SPRO IMG Sales and distribution Basic Functions Pricing Pricing Controls Define condition type ---Maintain Condition Type.
B003 is the standard Condition Type for Customer Rebate
Copy B003 and save as ZB03 -Customer Rebate for Condition type.
-
8/2/2019 Rebate Process
3/6
Select ZB03-Customer Rebate and Pick the Detail Button. And Maintain the
Data as per your requirement.
Customizing in Rebate
Define Agreement Type
Path: SPRO-IMG Sales & Distribution Billing Rebate processing Rebate agreementDefine Agreement Types.
0003 is the standard Agreement type for Customer Rebate Processing.
Copy it and save as Z003 -Customer Rebate for Rebate Agreement
Type .Double click on it maintain the data as per your requirement.
Define Condition Type Groups.
Menu Path: SPRO IMG Sales & Distribution Billing Rebate processi ng Condition type group Defi ne Con dit ion Type Groups.
Copy 0003-Customer condition group and save as Z003.
Customizing in Rebate
Assign Condition Types/Tables to Condition Type Groups
Menu Path: -SPRO IMG Sales & Distribution Billing Rebate processing Condition TypeGroup Assign Condition Types/ Tables to Condition Type Groups.Assign condition type ZB03 toZ003 condition type groups and save.
-
8/2/2019 Rebate Process
4/6
Assign condition type groups to rebate agreement types
Menu Path: SPRO IMG Sales & Distribution Billing Rebate processing Condition typegroup Assign condition type groups to rebate agreement types.Assign condition type group-Z003 to Z003 agreement type and save.
Customizing in Rebate
Assign condition type ZB03 to your pricing procedure
Menu Path: SPRO IMG Sales and distribution Basic function Pricing Pricingcontrol
Define and assign pricing procedure
Maintain pricing procedure - Assign
condition type in step no 901 to 905 maintain Requirement type as 24 and account key ERB and ERU,
400 in From field.
Create Condition Record.
T-Code: VBO1 Enter required data.
Then Click on the Condition. Enter required data and save it.
Then a Screen will pop-up asking for Settlement Material, Enter required data and save it.
A message will pop-up as Customer Rebate No __xx____ Created.
Create Sales order, Delivery and Billing. We can see the Rebate amount in Billing.
-
8/2/2019 Rebate Process
5/6
Rebate Settlement
Partial Settlement-In order to create any kind of settlement, you need to be in change mode
(Transaction VBO2) of the rebate agreement. Clicking the Create Manual Rebate Payment
button will open the partial settlement screen. In the Max amount field you see the accrued
amount as of today, which, by our configuration setting, is the maximum amount we are able to
pay in a partial settlement. Enter the amount you want to pay in the Amt. to be paid field. You
need to release the credit memo billing block before the request can be invoiced. Looking at the
line item pricing screen (see Figure 19), you see that only the rebate condition type appears,
although the same pricing procedure as the one on the invoice is used.
There are two entries. One is to actually credit the customer with the specified amount, the other
one to reverse the accrual. Save the credit memo request and invoice it.
Manual Accrual Sometimes manual accruals need to be made in order to increase the accrued amounts for a given
condition record. The most likely scenario is when you create a rebate agreement in the middle of theyear, but set it retroactively valid for the whole year. The system will take previous invoices into
consideration, but no accruals for these invoices are accounted for. If we want to make partial
settlements, we would not have accrued as much as we would like to pay out. So we need to increase
the accrual amount by creating a manual accrual.
In order to know how much we need to accrue in addition, click the Sales volume button on the
Agreement Overview screen. The resulting screen shows the actual eligible rebate amount (example
$281.25) and the accrued amount ($102.48). We need to create an accrual for the difference of $178.77.
This can be accomplished by clicking the button on the Agreement Overview screens.
A negative amount will increase the total accrual amount; a positive amount will decrease it. Save the
document and you will receive the message that a manual accrual has been created. Invoice the credit
memo request to post it to FI. Go back now to the rebate agreement and check the sales volume. You
will see that the accrual amount matches the eligible payout amount
-
8/2/2019 Rebate Process
6/6
Final SettlementsAt the end of the rebate agreement, we finally can execute the final settlement to close the agreement.
As defined in the agreement type, we need to manually set theAgreement status field on the
Overview screen to B (Agreement release for settlement). This is a manual check that prevents us
from accidentally closing the agreement.
Then select Execute settlement from the Overview screen.
You could also have used the Create final settlement button from the rebate agreement overview
screen, which would have created a credit memo request right away, without giving you the opportunity
to manipulate the final payment amount.
After the credit memo request is created; the agreement status is set to C, which prevents you from
creating any further settlements out of this rebate agreement.
Invoice the credit memo request.