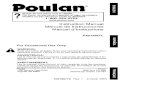Reason 4 (Manual de Instrucciones)
Transcript of Reason 4 (Manual de Instrucciones)

Manual de instrucciones

Operation Manual by Anders NordmarkTranslation by Axel Canals
The information in this document is subject to change without notice and does not represent a commitment on the part of Propellerhead Software AB. The software described herein is subject to a License Agreement and may not be copied to any other media expect as specifically allowed in the License Agreement. No part of this publication may be copied, reproduced or otherwise transmitted or recorded, for any purpose, without prior written permission by Propellerhead Software AB.
©2007 Propellerhead Software and its licensors. All specifications subject to change without notice. Reason is a trademark of Propellerhead Software. All other commercial symbols are protected trademarks and trade names of their respective holders. All rights reserved.

D Indice

INDICE2
7 Operaciones y conceptos comunes8 Acerca de este manual8 Acerca de este capítulo8 Convenciones usadas en este manual8 Ajustes10 Notas sobre las herramientas10 Menús de contexto11 Deshacer12 Técnicas de ventana
15 Conceptos básicos de audio16 Acerca de este capítulo16 Cómo se comunica Reason con su hardware de audio18 Información general20 Información específica para los PC20 Información específica para Mac
21 Sonidos, dispositivos y programas22 Introducción22 Procedimientos de dispositivos del rack26 Una nota rápida acerca del direccionamiento29 Acerca de los programas32 Acerca de ReFills33 Utilizar el navegador
45 Direccionar audio y CV46 Acerca de las distintas señales que pueden ser direccionadas46 Acerca de los cables47 Direccionamiento automático48 Direccionamiento manual49 Uso de señales CV y puerta
51 El secuenciador52 Introducción52 Conceptos básicos del secuenciador62 Grabación65 Grabar automatización71 Acerca de la barra de herramientas72 Acerca de Snap72 Editar clips en el modo de arreglos80 Modo de edición92 Funciones de edición de la página Tools (Herramientas) de Tool
window95 Copiar patrones en pistas de secuenciador97 Automatización del tempo y tipo de ritmo99 Importar y exportar ficheros MIDI
101 ReGroove Mixer102 Introducción103 ReGroove Mixer106 Ajustes de Groove108 Trabajar con ritmos111 Consejos y trucos112 Programas ReGroove en el banco de sonido de fábrica
113 Remote - Reproducir y controlar los dispositivos Reason114 Acerca de las distintas entradas MIDI114 Acerca de Remote114 Configuración117 Conceptos básicos de Remote118 Bloquear una superficie en un dispositivo120 Remote Override (Anulación remota)123 Additional Remote Overrides... (Anulaciones remotas adicionales)125 Keyboard Control (Control de teclado)126 Almacenamiento de configuraciones de control remoto
127 Advanced MIDI: entradas de bus de control externo128 Acerca de las entradas de bus de control externo
129 Uso del Reason como un esclavo ReWire130 Acerca de este capítulo130 ¿Por qué utilizar el Reason con ReWire?130 ¡Presentación del ReWire!131 Preparativos para utilizar el ReWire - Solo Mac OS 9131 Arranque y salida132 Uso de los controles de transporte y de tempo132 Sincronización132 Direccionamiento audio133 Direccionamiento MIDI vía ReWire 2134 Conversión de canales ReWire en pistas de audio134 Detalles acerca de distintos host ReWire

INDICE3
135 Sincronización136 Para los usuarios de ReWire136 ¿Qué es la sincronización y el reloj MIDI?136 Convertir Reason en esclavo de un dispositivo exterior137 Convertir Reason en un esclavo de otro programa instalado en el
mismo ordenador137 Consideraciones sobre la sincronización
139 Gestión de ficheros de canciones140 Acerca de canciones “todo en uno”141 Información de canción142 Grabar una canción142 Publicar una canción142 Abrir una canción142 Cerrar una canción142 Crear una canción nueva143 Crear una canción predeterminada143 Exportar como un fichero audio
145 Optimización de la interpretación146 Introducción146 Optimización y latencia de salida147 Optimizar el sistema de su ordenador148 Optimizar canciones149 Requisitos de canciones y memoria
151 Panel de transporte152 Vista general
157 Interface de hardware de Reason158 Introducción158 Dispositivo de entrada MIDI158 Salida audio
161 Combinador162 Introducción162 Crear dispositivos Combinator163 Elementos del Combinator163 Acerca de las conexiones internas y externas165 Agregar dispositivos a un Combi166 Desplazamiento del Combi167 Pistas del secuenciador y reproducción de Combis168 El panel del controlador169 Uso del programador
175 El mezclador176 Introducción176 La banda de canal178 El flujo de señal en el mezclador178 Acerca de los modos EQ178 La sección de retorno auxiliar178 El fader master179 Conexiones180 Conexión en cadena de varios mezcladores
181 Mezclador de línea 6:2182 Introducción182 Parámetros de canal182 Sección de retorno auxiliar182 Nivel maestro183 Conexiones
185 Redrum186 Introducción186 Acerca de los formatos de ficheros187 Uso de programas188 Programación de patrones193 Parámetros Redrum196 Uso del Redrum como un módulo de sonido197 Conexiones

INDICE4
199 Sintetizador Subtractor200 Introducción200 La sección de osciladores205 La sección de filtro208 Envolventes - General210 Sección LFO212 Parámetros de interpretación215 Modulación externa215 Conexiones
217 Sintetizador polifónico Thor218 Introducción218 Elementos de Thor219 El panel del controlador220 Uso del programador233 Sección de direccionamiento del bus de modulación238 Secuenciador por pasos241 Conexiones241
243 Sintetizador Malström244 Introducción245 La sección del oscilador247 La sección del modulador248 La sección del filtro252 Direccionamiento254 Los controles de interpretación256 Conexiones257 Direccionamiento de audio externo a los filtros
259 Sampler NN-19260 Introducción260 Principios generales de la muestra261 Acerca de los formatos de los ficheros audio262 Acerca de las zonas de teclado y de las muestras265 Autodistribución de muestras266 Parámetros del sintetizador NN-19270 Parámetros de interpretación272 Conexiones
275 Sampler NN-XT276 Introducción276 Vista general del panel277 Carga de programas completos y ficheros REX278 Uso del panel principal279 Vista general del panel del editor remoto281 Acerca de las muestras y de las zonas281 Selecciones y enfoques de edición283 Ajuste de parámetros285 Gestión de las zonas y muestras287 Manejo de los grupos289 Manejo de los rangos de teclas293 Ajuste de las claves musicales y de la afinación294 Uso de la función Automap294 Sonidos estratificados, con fundido y disparados por velocidad297 Uso de la función Alternate298 Parámetros de muestreo299 Parámetros de grupo300 Parámetros de sintetizador307 Conexiones
309 Reproductor de bucles Dr. Rex310 Introducción310 Acerca de los formatos de fichero311 Adición de un bucle312 Creación de notas de secuenciador313 Manejo de los segmentos314 Parámetros de sintetizador del Dr.Rex318 Conexiones
319 Secuenciador de patrones de Matrix320 Introducción321 Programación de patrones327 Ejemplo de uso
329 Arpegiador RPG-8330 Introducción330 Uso del RPG-8333 Parámetros del RPG-8338 Conexiones CV339 Consejos y trucos

INDICE5
341 Máquina de entrada ReBirth342 Introducción342 Preparativos343 Direccionamiento
345 Vocoder BV512346 Introducción347 Configuración básica del efecto vocoder349 Uso del BV512 como un ecualizador350 Parámetros del BV512351 Conexiones352 Automatización352 Consejos y trucos
359 Los dispositivos de efectos360 Funciones comunes a todos los dispositivos361 Los efectos MClass361 El Ecualizador MClass362 MClass Estéreo Imager363 El Compresor MClass365 El Maximizador MClass366 Unidad de destrucción de sonido Scream 4371 Reverb avanzada RV7000379 Reverb Digital RV-7380 Línea de retardo DDL-1381 Distorsión foldback D-11381 Filtro controlado por envolvente ECF-42384 Chorus/Flanger CF-101385 Modulador de fase PH-90386 Unison UN-16386 Compresor de ganancia de retoque autom. COMP-01387 EQ paramétrico de dos bandas PEQ-2388 Mezclador y divisor audio Spider389 Mezclador y divisor Spider CV
393 Referencia de menús y cuadros de diálogo394 Menú Reason (Mac OS X)394 Menú File (fichero)398 Menú Edit (Edición)415 Menú Create (Crear)416 Menú Options (Opciones)418 Menú Window (Ventana) (versión Windows)418 Menú Window (Ventana) (versión Mac OS)419 Menú Help/Contacts

INDICE6

1 DOperaciones y conceptos comunes

OPERACIONES Y CONCEPTOS COMUNES8
Acerca de este manualEste es el manual de instrucciones de Reason y en él se explican en detalle todos los aspectos del programa. En los primeros capítulos nos ocupamos de métodos y técnicas generales, como cómo direccionar audio y gestionar los programas, etc. A continuación, siguen diferentes capítulos para cada dispositivo de Reason.
Acerca de este capítuloEste capítulo le describe algunos métodos y técnicas generales usadas en Reason. También contiene algunas explicaciones sobre la terminología que le resultarán útiles para entender mejor el programa y este manual. Para hacer que su trabajo con Reason sea lo más efectivo y gratificante posible, le recomendamos que lea este capítulo.
Convenciones usadas en este manualEste manual describe tanto la versión de Reason para Macintosh como la versión para Windows. Le indicaremos todo aquello en lo que estas versiones se diferencien.
Acerca de las teclas de órdenesEn el manual, estas teclas aparecen indicadas entre corchetes. Por ejemplo, “pulse [Mayús]-[C]” quiere decir “mantenga pulsada la tecla [Mayús] y pulse la tecla [C]”. Sin embargo, en algunas ocasiones estas teclas son distintas en los ordenadores Mac y PC. Cuando ocurra esto, junto a cada una de las teclas aparecerá la indicación “(Mac)” o “(Windows)”.
AjustesYa que gran parte de Reason está diseñado como un rack con dispositivos de efectos y de sintetitizador “reales”, casi todos los parámetros están diseñados como en sus homólogos reales: los faders del mezclador, mandos del sintetizador, botones de transporte, etc. A continuación le explicamos cómo ajustar cada tipo de parámetro:
Mandos
Para girar un mando, apunte sobre él, haga clic con el ratón y arrastre hacia arriba o hacia abajo (como si el mando fuese un control deslizante vertical). Al arrastrar hacia arriba girará el mando hacia la derecha y viceversa.
D Si pulsa [Mayús] y realiza el arrastre, el mando girará más lentamente, lo que le permitirá realizar el ajuste con mayor precisión.También puede ajustar la precisión del mando mediante el ajuste “Mouse Knob Range” (Rango de mando de ratón) que se encuentra en la página principal del cuadro de diálogo de preferencias. Este cuadro de diálogo se abre desde el menú Edit (o desde el menú Reason si está utilizando el sistema operativo Mac OS X).
D Para que un mando recupere su valor por defecto (normalmente cero, la posición central o similares), pulse [Comando] (Mac) o [Ctrl] (Win) y haga clic sobre él.
Mandos deslizantes
Para mover un mando deslizante, haga clic sobre el tirador del mando y arrástrelo hacia arriba o hacia abajo.
D También puede hacer clic sobre cualquier punto del recorrido del mando para que el tirador del mismo se coloque en dicha posición.
D Si pulsa [Mayús] y arrastra, el mando se moverá más lentamente, lo que le permitirá realizar el ajuste con mayor precisión.

OPERACIONES Y CONCEPTOS COMUNES9
Selectores multimodoAlgunos parámetros le permiten elegir entre varios modos. Hay dos representaciones gráficas de los mismos en Reason:
Este tipo de selector multimodo consta de un botón con distintos modos indicados encima de él. Puede hacer clic sobre el botón para ir avanzando a través de los diferentes modos o hacer clic directamente sobre uno de los modos para escogerlo. El modo activo en ese momento es indicado por su LED encendido.
Este tipo de selector multimodo es un interruptor con más de dos posiciones. Para cambiar de modo, haga clic y arrastre el interruptor, o haga clic directamente en la posición en la que quiera que se coloque (como cuando ajusta un mando deslizante).
Botones
Muchos modos y funciones se contrlan mediante botones. Una gran parte de los botones de Reason Reason tienen un LED interno o el botón se enciende, para indicar si el botón está pulsado o no.
Valores numéricosEn Reason, los valores numéricos son visualizados en zonas de lectura alfanuméricas con “controles de desplazamiento” (botones de flecha arriba/abajo) en un lateral. Hay dos formas de modificar los valores numéricos:
D Utilizando los botones de flecha arriba o abajo de los controles de desplazamiento.Para ajustar un valor paso a paso, vaya haciendo clic sobre los botones de flecha arriba o abajo. Para avanzar rápidamente hasta un determinado valor, haga clic sobre uno de los botones de flecha y mantenga pulsado el ratón hasta alcanzar dicho valor.
D Haciendo clic sobre el valor alfanumérico activo y realizando un arrastre hacia arriba o hacia abajo con el botón del ratón pulsado.Esto le permite realizar ajustes amplios muy rápidamente.
✪ Este tipo de control se utiliza para algunos parámetros que no son puramente “numéricos” (por ejemplo algoritmos de reverberación y formas de onda del oscilador del sintetizador).
D Para las vistas de posición numérica en el transporte y el Inspector (véase página 77), los valores se modifican del mismo modo, pero primero se selecciona un incremento de valor (p.ej. barras o ticks) haciendo clic en el campo de valor correspondiente. A continuación, puede modificar el valor utilizando los métodos descritos.
• También puede editar los valores de posición del panel de transporte haciendo doble clic y tecleando una nueva posición.
Posición de la canción y localizadores izquierdo y derecho
En el panel de transporte hay valores numéricos que muestran la posición de la canción (en compases, ritmos, semicorcheas y ticks, así como en horas, minutos, segundos y milisegundos), y las posiciones de localizadores izquierdo/derecho. Estos funcionan de manera similar a otros valores numéricos (controles de desplazamiento o hacer clic y arrastrar), pero se hace un cambio cada vez, es decir, para cambiar la posición de la canción de 3.1.1.0 a 5.1.1.0 se hace clic en el valor de la barra y se realiza el cambio seleccionado.

OPERACIONES Y CONCEPTOS COMUNES10
Notas sobre las herramientasSi coloca el puntero sobre un parámetro de un panel de un dispositivo y espera un momento, aparecerá una nota sobre esa herramienta. Esta le indicará el nombre del parámetro y su valor activo. Esto le ayuda a realizar ajustes precisos, ajustar varios parámetros al mismo valor, etc.
✪ Puede desactivar estas notas de herramientas desactivando la opción "Show Parameter Value Tool Tip" (Nota de herramienta para mostrar el valor del parámetro) en la página de preferencias generales.
Menús de contextoEstos menús han sido diseñados para contener solo los items importantes del menú, lo que le permite trabajar mucho más rápido con Reason y de forma más eficaz.
D Para acceder a un menú de contexto, haga clic con el botón derecho del ratón (Windows) o pulse [Ctrl] y haga clic (si usa un ratón con un solo botón en Mac).Si está utilizando un Macintosh con un ratón de dos botones, puede que le interese configurarlo para que el hacer clic con el botón derecho sea equivalente a pulsar [Ctrl] y hacer clic. De este modo, podrá acceder a los menús de contexto haciendo clic con el botón derecho del ratón.
El menú de contexto de Dr. REX.
El contenido de los menús de contexto depende de dónde haga clic. Básicamente, existen los siguientes tipos de menús de contexto:
Menús de contexto de dispositivosSi hace clic sobre cualquier lugar de un dispositivo del rack (pero no sobre un control), el menú de contexto contendrá los siguientes elementos:
• Cut, Copy, Paste y Delete Device (cortar, copiar, pegar y eliminar dispositivos), lo que le permite redistribuir y gestionar los dispositivos del rack.
• Un submenú Go To (Ir a), que enumera todos los dispositivos conectados al dispositivo activo. Eligiendo un dispositivo en el submenú Go To (Ir a), el rack se moverá para que dicho dispositivo aparezca en la vista.
• Un duplicado del menú Create (Crear), que le permite crear nuevos dispositivos.• Si el dispositivo utiliza patrones, habrá distintas funciones de patrones (Cortar/
Copiar/Pegar, Eliminar, Mayús, Randomización, etc). Estas afectarán al patrón elegido en ese momento en el dispositivo.
• Si el dispositivo utiliza patches (progrmamas), habrá funciones para la gestión de las mismas.
• Dependiendo del dispositivo, puede haber distintas funciones específicas de ciertos dispositivos. Por ejemplo, el dispositivo de caja de ritmos tiene funciones para manipular el patrón elegido solo para el sonido de batería activo, etc.

OPERACIONES Y CONCEPTOS COMUNES11
Menús de contexto de parámetrosSi hace clic sobre un control automatizable (un mando de parámetro del sintetizador, un fader, etc), el menú de contexto contendrá los siguientes elementos:
• Funciones para borrar y editar los datos de automatización grabada para el control.
• Funciones para asociar el teclado de ordenador y/o mensajes MIDI al parámetro (lo que posibilita el control remoto de los parámetros desde un dispositivo MIDI o desde el teclado del ordenador).
Menús de contexto de rack vacíoSi hace clic sobre una sección vacía del rack, el menú de contexto contendrá los siguientes elementos:
• Una opción Paste Device (Pegar dispositivo), que le permite pegar en el rack cualquier dispositivo que haya copiado o cortado.
• Un duplicado del menú Create (Crear), que le permite crear nuevos dispositivos.
Menús de contexto del secuenciadorSi hace clic sobre el secuenciador, el menú de contexto contendrá elementos relacionados con la edición de pistas, grupos y eventos. Los elementos disponibles serán diferentes dependiendo de sobre qué zona o línea haga clic (lista de pistas, línea de edición de teclado, etc.), y de si ha hecho clic sobre un evento o no. Por ejemplo, los menús de contexto del secuenciador contendrán funciones para la inserción o eliminación de compases, eliminación de pistas y para modificar o borrar eventos.
DeshacerPrácticamente todo lo que haga en Reason se puede deshacer. Esto incluye la creación, borrado y reordenación de dispositivos en el rack, los ajustes de valores de parámetros, las ediciones en el secuenciador y los ajustes de tempo/tipo de ritmo. Puede deshacer las 30 últimas acciones.
D Para deshacer la última acción, elija Undo (Deshacer) en el menú Edit o pulse [Comando]/[Ctrl]-[Z].La acción que puede deshacer aparece indicada al lado de la orden Undo en el menú Edit. Por ejemplo, si su última acción fue eliminar algún dispositivo del rack, en el menú Edit verá “Undo Delete Devices” (Deshacer eliminar dispositivos).
D Para rehacer la última acción que haya deshecho (“deshacer la operación de deshacer”), elija Redo en el menú de edición o pulse [Comando]/[Ctrl]-[Y].La acción a rehacer aparecerá también en el menú de edición.
Acerca de Deshacer múltiplesEl concepto del Undo (Deshacer) múltiple requiere una explicación: Puede deshacer hasta 30 acciones, o en otras palabras, Reasontiene un archivo histórico de los pasos de Undo de hasta treinta pasos.
Supongamos que ha realizado las siguientes acciones:
1. Ha creado un mezclador.
2. Ha creado un dispositivo de sintetizador.
3. Ha ajustado en el sintetizador el tiempo de ataque de la envolvente del amplificador.
4. Ha modificado el panorama del dispositivo del sintetizador en el mezclador.
5. Ha ajustado el tempo de reproducción en el panel de transporte.

OPERACIONES Y CONCEPTOS COMUNES12
Después de estas cinco acciones, el historial de Undo (Deshacer) tendrá el siguiente aspecto:
Si ahora elige Undo (Deshacer), deshará la última acción (el cambio de tempo), y hará que vaya a una lista Redo (Rehacer):
Si vuelve a elegir la opción Undo, deshará la última acción de la lista (el ajuste de panorama):
Si ahora elige Redo, rehará la última acción que haya deshecho. En este caso, se volverá a realizar el ajuste de panorama (y se añadirá al archivo histórico de Undo):
En este punto, todavía tiene la opción de rehacer el cambio de tempo. Pero si en lugar de ello realiza otra acción (por ejemplo, modificar el nivel del dispositivo de sintetizador en el mezclador), esta pasará a ser la acción situada en la parte superior de la lista Undo y se borrará la lista Redo.
Ahora ya no podrá rehacer la acción de deshacer el cambio de tempo.
Técnicas de ventanaUso de más de una ventana de canción en ReasonPuede tener varias canciones abiertas en Reason a la vez. Cada una de ellas aparecerá en una ventana independiente de Reason, totalmente completas con las zonas de rack, secuenciador y barra de transporte. Puede desplazar, minimizar o modificar el tamaño de cada ventana utilizando los procedimientos standard Mac/Windows.
Vistas, paneles y divisoresEn pantalla, Reason está dividido en distintas áreas o paneles. El ejemplo más obvio son el rack y el área del secuenciador, pero también puede observar que la parte derecha del secuenciador puede estar dividida en varias líneas horizontales (para editar distintos aspectos de sus grabaciones).
|UNDO5. Adjust tempo (ajustar tempo)
4. Change pan (Modificar panorama)
3. Adjust Attack (Ajustar ataque)
2. Create Synth Device (Crear dispositivo de sintetizador)
1. Create Mixer Device (Crear dispositivo de mezclador)
|UNDO |REDO4. Change pan
3. Adjust Attack
2. Create Synth Device
1. Create Mixer Device 5. Adjust tempo
|UNDO |REDO3. Adjust Attack
2. Create Synth Device 4. Change pan
1. Create Mixer Device 5. Adjust tempo
|UNDO |REDO4. Change pan
3. Adjust Attack
2. Create Synth Device 4. Change pan
1. Create Mixer Device 5. Adjust tempo
|UNDO |REDO5. Change level
4. Change pan
3. Adjust Attack
2. Create Synth Device
1. Create Mixer Device (vacía)

OPERACIONES Y CONCEPTOS COMUNES13
Desacoplamiento del secuenciadorPuede desacoplar el panorama del secuenciador y colocarlo en una ventana independiente. Esto le permite hacer el secuenciador más ancho que el rack y utilizar el ancho de pantalla más eficazmente.
Desplazamiento y ZoomReason le ofrece una serie de opciones para navegar y ampliar el rack y el secuenciador.
Navegación con las barras de desplazamiento
Siempre que haya información “fuera de la pantalla”, aparecerán las barras de desplazamiento horizontal y/o vertical. Por ejemplo, si hay más dispositivos en el rack de los que pueden mostrarse de una vez, podrá desplazarse hacia arriba o hacia abajo con la barra de desplazamiento vertical que aparece a la derecha del rack.
Navegación con la herramienta de mano
En el secuenciador, puede utilizar la herramienta de mano para desplazarse por la vista. Simplemente elija la herramienta de mano, haga clic en una línea, mantenga pulsado el botón del ratón y arrastre en la dirección en la quiera avanzar.
Navegación a lo largo de la línea de edición de tecla con la herramienta de la mano.
✪ Sin embargo, si mantiene pulsado [Mayús] mientras arrastra, podrá limitar la dirección de desplazamiento solo a la horizontal o a la vertical .
Zoom con los mandos deslizantes de magnificación
En algunas zonas puede realizar un aumento o reducción de tamaño utilizando los controles de magnificación. Haga clic sobre el icono de magnificación “+” o “–” para realizar un aumento o una reducción de tamaño respectivamente, o haga clic y arrastre el mando deslizante de magnificación.
D Donde sea aplicable, puede navegar y realizar zoom en distintos paneles de forma individual.
En el secuenciador, hay controles de vista independientes para la línea de edición de tecla y para la línea del controlador.

OPERACIONES Y CONCEPTOS COMUNES14
Zoom con la herramienta de lupa
Otra forma de realizar un zoom en el secuenciador es utilizar la herramienta de lupa. Esta herramienta le permite aumentar o reducir el tamaño tanto en horizontal como en vertical, igual que con los mandos deslizantes de magnificación. Sin embargo, la herramienta de lupa le ofrece unas cuantas posibilidades más.
Se cumple lo siguiente:
D Al hacer una vez clic sobre una línea con la herramienta de lupa, realizará un aumento en la misma proporción que al hacer clic dos veces sobre el icono “+” del mando deslizante de magnificación.
D Para realizar una reducción de tamaño con la herramienta de lupa, haga clic mientras mantiene pulsada la tecla [Opción] (Mac)/[Ctrl] (Windows).Verá que el signo “+” de la herramienta de lupa cambia a un signo “-” .
D Si la línea tiene también un mando deslizante de magnificación vertical, al hacer clic con la lupa también realizará un aumento/reducción de tamaño verticalmente en la misma proporción que al hacer clic una vez sobre los iconos “+” y ”-” del mando deslizante de magnificación.Si mantiene pulsado [Mayúsculas] mientras hace clic, desactivará el zoom vertical.
D También puede hacer clic y arrastrar la herramienta de lupa para crear un rectángulo de selección.La vista se aumentará tantas veces como sea necesario para que el área elegida llene la línea.
Navegación y zoom con la rueda del ratón
Si está utilizando un ratón que disponga de una rueda de desplazamiento, puede utilizarla para las siguientes operaciones de navegación y de zoom:
D Desplazamiento hacia arriba y hacia abajo en el rack y en el secuenciador.
D Si mantiene pulsado simultáneamente [Mayús] podrá desplazarse a la izquierda o a la derecha en el secuenciador.
D Manteniendo pulsado [Comando] (Mac)/[Ctrl] (Windows), puede realizar un aumento o reducción de tamaño verticalmente en el secuenciador.
D Manteniendo pulsado [Mayús]-[Comando] (Mac)/ [Mayús]-[Ctrl] (Windows), puede realizar un aumento o reducción de tamaño horizontalmente en el secuenciador.
El encerrar estas notas en un rectángulo de selección
...hará que se realice un zoom para que éstas

2 DConceptos básicos de audio

CONCEPTOS BÁSICOS DE AUDIO16
Acerca de este capítuloEste capítulo contiene informaciones útiles acerca de cómo gestiona el audio Reason. En algunos aspectos puede resultar un poco técnico, pero le recomendamos que lo lea para poder sacarle el máximo partido a Reason.
Cómo se comunica Reason con su hardware de audioReason genera y reproduce audio digital, una cadena de valores numéricos en forma de unos y ceros. Para que pueda oír algo, esta debe ser convertida en audio analógico y enviada a algún tipo de sistema de escucha (un grupo de altavoces, auriculares, etc.). Esta conversión es realizada habitualmente por la tarjeta de sonido instalada en su ordenador (en el Macintosh puede utilizar el hardware audio interno si no tiene instalado ningún dispositivo audio adicional).
Para enviar el audio digital al hardware de audio, Reason utiliza el driver o controlador que haya elegido en la ventana de diálogo Preferences (preferencias). En el rack que aparece en pantalla, esta conexión está representada por el dispositivo de hardware de Reason.
El dispositivo de hardware está siempre colocado en la parte superior del rack. (Por lo general, está plegado mostrando sólo un panel en blanco.)
! Si utiliza ReWire, Reason enviará el audio digital en la aplicación master ReWire (normalmente un programa de secuenciador de audio), que a su vez gestiona la comunicación con el hardware de audio. Consulte el capítulo sobre ReWire para obtener información detallada.
El dispositivo físico de Reasondispone de 64 “conexiones” de salida, cada una con un indicador y un medidor de nivel. Hay 32 conexiones en el panel principal y 32 más si se activa el botón “More Audio” (Más audio) del panel principal. Cada uno de estos indicadores representa una conexión a una salida de su hardware de audio (o un canal ReWire a otra aplicación si está utilizando el ReWire).
Sin embargo, el número de salidas disponibles depende del número de salidas de su hardware de audio. Por ejemplo, si está utilizando una tarjeta de sonido estándar con salidas estéreo (o el dispositivo de audio interno en un ordenador Mac), solo estarán disponibles las dos primeras salidas. En el dispositivo físico, los indicadores estarán encendidos en verde para todas las salidas que estén en uso en ess momento.
En este caso, está utilizando una tarjeta de audio estándar, y solo están disponibles las dos primeras salidas (indicadas como “Stereo” en el panel de dispositivos).
Las salidas que se están utilizando tienen indicadores verdes, las salidas disponibles y no utilizadas indicadores amarillos y las conexiones realizadas con las salidas no disponibles, indicadores rojos.
Para enviar el sonido de un dispositivo del rack a una determinada salida, debe dirigir la salida del dispositivo al correspondiente conector del interface físico. Para ello se utilizan cables de conexión en la parte posterior del rack, como se describe en página 26. En la mayoría de los casos, se optará por conectar un dispositivo de mezclador a las a las salidas estéreo (salidas 1 y 2).
Calidad del audioLa calidad general del audio en un sintetizador con base en un sistema informático depende de dos aspectos:
D La calidad del software que calcula el audio.
En nuestro caso, este es el código Reason DSP (procesado digital de señal).
• Reason usa un cálculo aritmético de 32 bits de punto flotante para todas las operaciones audio internas, lo que asegura la resolución más alta posible en toda la cadena de la señal.
• El programa acepta salida audio de 16, 20 y 24 bits.• El programa admite frecuencias de muestreo de 22 kHz a 96 kHz.• Han sido implementadas una serie de técnicas audio digitales que reducen el
riesgo de “aliasión”, ruido de fondo, distorsión no deseada y “ruido zip”.
No existe ninguna razón técnica por la que este programa no pueda producir sonido con la misma o mejor calidad que las unidades físicas profesionales.
D La calidad de las unidades físicas que reproduzcan el sonido.
En un PC esto es el hardware de audio. En el Mac es el controlador de audio interno o cualquier tarjeta de sonido que haya instalado.

CONCEPTOS BÁSICOS DE AUDIO17
No se deje engañar por la típica publicidad “calidad CD a 16 bits, 44.1kHz”. La calidad real que pueda ofrecer el hardware físico depende realmente de varios factores; su rango de frecuencias y curva de respuesta, su relación señal-ruido, la distorsión en determinados casos, etc. Además, algunos diseños son más propensos a interferencias por otros circuitos electrónicos del ordenador que otros. Estas interferencias pueden producir zumbidos o pitidos agudos en la señal.
El único consejo que podemos facilitarle es que si realmente le preocupa el sonido, elija su hardware de audio con mucho cuidado.
Acerca de las velocidades de muestreo y de las resolucionesLa velocidad de muestreo y la resolución son propiedades del audio digital, que determinan la calidad del sonido. Por lo general, cuanto mayor sea la velocidad de muestreo y la resolución mejor será la calidad del sonido (pero mayor será también el tamaño de los ficheros de audio y más carga habrá sobre el rendimiento del ordenador y del hardware de audio).
Esta tabla le muestra algunas de las combinaciones de velocidad de muestreo/resolución más frecuentes:
Para poder hacer frente a todas las situaciones, Reason admite múltiples velocidades de muestreo y resoluciones. Esto es aplicable a las siguientes áreas:
Reproducción
Reason efectúa todo el procesado interno de audio con una resolución de 32 bits de punto flotante. Sin embargo, la resolución de la salida audio viene determinada por el hardware de audio. Es decir que si tiene una tarjeta audio de 24 bits, Reason creará audio con una resolución de 24 bits, y si su tarjeta es de 16 bits, el audio tendrá esa resolución.
La velocidad de muestreo utilizada durante la reproducción puede ser especificada en la pantalla de diálogo de preferencias de audio (a la que se accede desde el menú Reason o desde el menú Edit (edición) dependiendo de si está utilizando un sistema operativo Mac OS X o no):
Tenga en cuenta que las opciones disponibles en este menú desplegable dependen de las velocidades de muestreo que admita el hardware de audio. La mayoría de las tarjetas de sonido estándar admiten 44,1 kHz y varias velocidades de muestreo inferiores, en cuyo caso deberá elegir 44,1 kHz para conseguir la mejor calidad de sonido.
Acerca del uso de audio de alta resolución
Reason tiene la capacidad de reproducir muestras prácticamente a cualquier resolución. Esto implica que, por ejemplo, si carga muestras de 24 bits en un sampler o en el Redrum, la reproducción de estas muestras podrá ser también a 24 bits. Si está utilizando estas muestras y quiere que Reason las reproduzca con su alta resolución original, haga lo siguiente:
1. Abra las preferencias desde el menú Edit (Edición) o Reason y elija la página General.
2. En parte inferior de la página, asegúrese de que esté marcada la opción “Use High Resolution Samples” (Utilizar muestras de alta resolución).
Si esta opción está activada y su tarjeta de sonido la admite, Reason reproducirá muestras de alta resolución con sus valores originales. Si esta opción no está activada, Reason reproducirá las muestras a 16 bits, independientemente de su resolución original.
Exportar audio
Reason puede exportar audio, por ejemplo puede mezclar la canción o una parte de la misma como un fichero audio (para más información, vea página 143) Cuando haga esto, el sistema le pedirá que especifique una resolución (16 o 24 bit) y una velocidad de muestreo (11–96 kHz) para el fichero.
✪ Si tiene previsto abrir el fichero exportado en otra aplicación, debe elegir un formato soportado por dicho software. Si no está seguro, una elección con la que no correrá ningún riesgo es la combinación 16 bit/44,1 kHz.
|Vel. muestreo: |Resolución: |Comentarios:22,05 kHz 8 bit Habitualmente utilizada en situaciones en las que
es más importante que el fichero de sonido sea pequeño que la calidad del sonido, como por ejemplo para juegos, algunas aplicaciones multimedia, ficheros de sonido en Internet, etc.
44,1 kHz 16 bit Este es el formato utilizado en los CDs de audio.
44,1 kHz – 96 kHz
24 bit Son los formatos usados en los estudios profesionales y en los equipos de grabación de alta calidad.

CONCEPTOS BÁSICOS DE AUDIO18
Importar audio
En la carga de muestras o ficheros ReCycle en los samplers, en el dispositivo de caja de ritmos o en el reproductor de bucles, Reason admite ficheros con una mayor variedad de velocidades de muestreo y resoluciones. Puede utilizar ficheros de distintos formatos en el mismo dispositivo: un sonido de batería puede ser una muestra de 8 bits, la siguiente uno de 16, etc.
Acerca de los niveles de audioDurante la reproducción en Reason, debe echarle un vistazo al indicador Audio Out Clipping (Indicador de saturación de salida de audio) del panel de transporte. Si se enciende, será que el nivel de audio estará demasiado alto, produciendo saturación (distorsión digital).
D Para corregir esto, baje el nivel maestro del mezclador (o de otro dispositivo) que esté conectado al interface físico, hasta que el indicador Audio Out Clipping (Indicador de saturación de salida de audio) no se encienda durante la reproducción. También se puede utilizar el combi MClass Mastering Suite para garantizar que nunca se produce saturación: véase página 361.
! Tenga en cuenta que no importa si los medidores de nivel de los dispositivos individuales (efectos, canales del mezclador, etc) “llegan al rojo” o no. La saturación solo puede producirse en el interface físico.
La explicación técnica de esto es que internamente Reason utiliza un procesado de punto flotante de alta resolución, que asegura una alta calidad del sonido y un margen virtualmente ilimitado. En el dispositivo de hardware de audio, el audio de punto flotante es convertido a la resolución utilizada por dicho hardware y aquí es donde puede producirse la saturación.
Si utiliza varias salidasSi está utilizando hardware de audio con más de dos salidas, puede tener diferentes dispositivos conectados a distintas salidas en el interface físico. Si se enciende el indicador Audio Out Clipping (Indicador de saturación de salida de audio), tendrá que volver a reproducir la sección mientras comprueba el interface físico. Cada toma de salida tiene un medidor de nivel: si se enciende el segmento rojo del medidor, la salida estará saturada. Reduzca el nivel de salida del dispositivo conectado a la salida saturada hasta que no haya saturación.
Si está utilizando el ReWireSi está enviando audio a otra aplicación utilizando el protocolo ReWire, no podrá producirse saturación en Reason. Esto es así porque la conversión de audio de punto flotante tiene lugar en la otra aplicación de audio. Consulte página 129 para obtener más información sobre la utilización de ReWire.
Información generalMaster Tune (Afinación maestra)Por defecto, Reason reproduce los datos con la afinación de “la (A) central” a 440 Hz, que es la afinación estándar para la mayoría de instrumentos. Sin embargo, si está usando Reason junto con otros instrumentos, puede que quiera ajustar la afinación:
1. Despliegue el menú Edit (o el menú Reason si está usando el sistema operativo Mac OS X) y elija Preferences (Preferencias)...
2. Utilice el menú desplegable que está en la parte superior de esta pantalla de diálogo de preferencias para elegir la página de audio.
3. Ajuste la afinación global con el control Master Tune.Si quiere, también puede ajustarla durante la reproducción. Tenga en cuenta que esto afectará a la afinación de todas las fuentes de sonido en Reason, incluyendo la caja de ritmos y al reproductor de bucles.
Acerca de la latenciaEn cualquier ordenador personal, siempre hay un retardo entre el momento en que le “pide” al hardware que reproduzca un sonido y el momento en que se oye. A este retardo se le conoce como “latencia” del diseño. Esto supone un problema para cualquier sistema en el que quiera ejercer control en tiempo real sobre el sonido.
! Vaya al capítulo de optimización del rendimiento para ver información básica acerca de cómo ajustar la latencia de salida.
¿Por qué existe esta latencia?
Cualquier aplicación de audio crea su señal en bloques. Esto bloques son pasados después a la tarjeta de sonido donde son almacenados temporalmente antes de ser convertidos en señales de audio convencionales.
El lugar de almacenamiento para estos bloques se llama “buffer” o memoria temporal (una analogía al funcionamiento de esto sería una fila de personas con cubos para apagar un fuego en el que los cubos van pasando de unos a otros hasta llegar a su destino final).
Cuanto más pequeños sean estos buffers y menos haya, más rápida será la respuesta del sistema (menor latencia). No obstante, también aumentará la carga sobre el ordenador y su software. Si el sistema no puede soportar el ritmo de carga y descarga rápida de estos buffers, aparecerán problemas como saltos y cortes en la reproducción audio.
Para empeorar aun más las cosas, la reproducción audio siempre compite con otras actividades del ordenador. Por ejemplo, en Windows, un ajuste de latencia de salida que da buen resultado en determinadas circunstancias puede que sea muy bajo si trata de abrir ficheros durante la reproducción, cambiar a otro programa mientras Reason funciona o simplemente reproducir una canción muy extensa y compleja.
El indicador estará encendido durante un instante, para que sea más fácil que se detecte.

CONCEPTOS BÁSICOS DE AUDIO19
Entonces ¿cual es el valor aceptable?
Normalmente, los sintetizadores físicos suelen tener una latencia de 3 a 7 ms (milisegundos – milésimas de segundo), al menos si el instrumento ha sido diseñado para un público “profesional”.
En un PC ordinario, la latencia puede variar bastante. Este es uno de los efectos del hecho de que los ordenadores y sistemas operativos han sido creados para muchos fines, no solo para reproducir señales de audio. Para multimedia y juegos, una latencia de 100 ms o superior es perfectamente aceptable, pero no lo es para la reproducción de un instrumento musical.
• Una tarjeta de sonido de PC con un driver MME (vea más adelante en este mismo capítulo) le dará una latencia de salida de como mínimo 160 ms.
• La misma tarjeta con un driver DirectX le dará una latencia de unos 40 ms.• Una tarjeta diseñada especialmente para dar una latencia baja, con un driver ASIO
o el driver de audio interno de Mac OS X puede presentar figuras tan bajas como 2 ó 3 ms. Este rendimiento es igual o superior al de algunos sintetizadores físicos.
El secuenciador interno de Reason no se ve afectado por la latencia.
Cuando el secuenciador del Reason reproduce una canción, la temporización entre las notas es perfecta. Una vez que está en marcha la reproducción de un patrón o canción de Reason, la latencia no se tiene en cuenta. El ordenador sincroniza el audio entre los pasos y lo hace con total perfección. La temporización es impecable.
ReWire y latencia
Cuando use Reason como esclavo del ReWire, es el programa master ReWire el responsable de crear el audio y reproducirlo a través de la tarjeta de sonido. Esto implica que la latencia de este programa master es la que obtendrá como resultado final.
! Cuando Reason funciona como esclavo de ReWire, no importará en absoluto la tarjeta de sonido, el driver y los ajustes que haya hecho en el cuadro de diálogo de preferencias. Los ajustes de hardware de audio se realizarán en la aplicación master ReWire.
Para obtener información sobre ReWire, consulte “Uso del Reason como un esclavo ReWire”.
Reducir la latencia
Existen algunos métodos generales para asegurarse de que la latencia sea lo más baja posible:
D Elimine o evite las tareas de fondo en su ordenador.Esto podría ser cualquier utilidad que actúe en segundo plano, actividades internet secundarias, programas de red, etc.
D Optimice sus canciones.Puede que se encuentre con situaciones en las que tenga que aumentar el valor de latencia de salida para poder reproducir correctamente en su ordenador una canción extensa o muy compleja. Otra opción sería también optimizar la canción. Consulte “Optimización de la interpretación” para obtener más detalles.
D Cómprese un ordenador más rápido.Esto sería la continuación del punto anterior y solo sería necesario si se ve obligado continuamente a aumentar la latencia de salida porque su ordenador no es capaz de gestionar las canciones que está tratando de reproducir.

CONCEPTOS BÁSICOS DE AUDIO20
Información específica para los PCAcerca de los ajustes ASIO, DirectX, MME y el buffer de sonidoEn Windows hay tres formas de acceder al hardware de audio:
Mediante un driver MME (extensiones MultiMedia)
Este sistema está en marcha desde la aparición de Windows 3.0, y es el tipo de controlador que se instala normalmente en el panel de control mediante Plug’n’Play. La mayor parte de la reproducción del sonido normal (como el sonido de arranque de Windows y demás) ocurre con MME.
• Prácticamente todas las tarjetas vienen con un driver MME. Si su hardware aparece en la parte de sistema del panel de control, es seguro que tendrá un driver MME instalado.
• El uso de hardware con un driver MME le proporciona las cifras de latencia más largas.
• Solo un programa a la vez puede usar un hardware controlado por MME.
Mediante un driver DirectX
DirectX es un sistema posterior desarrollado por Microsoft para que los diseñadores de software dispusieran de rutinas más eficaces para acceder a señales de audio.
• No todo el hardware de audio viene con controladores DirectX. No obstante, los drivers para determinado hardware están incluidos en el propio DirectX.
• El uso de un driver DirectX le proporciona una latencia mucho más corta, entre 40 y 90 milisegundos.
! Utilice solo DirectX si está seguro de que tiene un driver DirectX “certificado” instalado para su hardware de audio.
✪ Puede encontrar más información acerca de DirectX en las páginas web sobre DirectX de Microsoft, en www.microsoft.com/directx.
Mediante un driver ASIO
La mayoría de tarjetas de sonido profesionales vienen con controladores ASIO.
• El uso de una tarjeta controlada por un driver ASIO puede darle valores de latencia de hasta 3 ms.
• Cuando use ASIO, solo un programa a la vez podrá acceder a la tarjeta..
✪ Puede encontrar más información acerca del ASIO en las páginas web de Steinberg Media Technologies, www.steinberg.net.
Acerca de los procesadores Cuando use Reason bajo entorno Windows, la velocidad del reloj del procesador es un factor primordial para determinar la cantidad de dispositivos que puede usar a la vez. No obstante, existen otros factores que también deberían ser tenidos en cuenta y un factor muy importante entre ellos es el rendimiento aritmético del punto flotante.
Todas las operaciones audio en Reason son realizadas con cálculos de punto flotante (los cálculos se realizan con números decimales en lugar de con números no decimales, enteros) para asegurar la máxima calidad de audio posible. En un sistema que funcione con números enteros también puede conseguir audio de alta calidad, pero el método de punto flotante es mucho más eficaz y preciso, si está disponible.
Los procesadores Intel y AMD son rápidos en los cálculos de punto flotante. Algunos procesadores de menor precio han utilizado atajos que reducen su rendimiento en este aspecto concreto. Esto producirá efectos más que claros sobre el rendimiento del programa. Nuestro consejo aquí es:
✪ Si está pensando comprar un ordenador específicamente para Reason, no se la juegue y compre uno que lleve un procesador Intel o AMD. Como alternativa, asegúrese de elegir un procesador reconocido por su alto rendimiento en cálculos de punto flotante.
Información específica para MacCon el sistema operativo Mac OS X, todas las comunicaciones con la mayoría de hardware de audio pueden ser gestionadas por el controlador de audio interno.
D También dispone de otras opciones, principalmente para una mayor compatibilidad con todas las configuraciones posibles de hardware/software.Utilícelas solo cuando las necesite.

3 D Sonidos, dispositivos y programas

SONIDOS, DISPOSITIVOS Y PROGRAMAS22
Introducción✪ Consulte los capítulos del Tutorial del manual de arranque rápido para
obtener información de inicio rápido sobre cómo crear dispositivos y seleccionar sonidos y programas.
En este capítulo, se tratan los temas siguientes:
D Los procedimientos y técnicas para la gestión de dispositivos en un el rack.Vea abajo.
D Conceptos básicos sobre el direccionamiento de cables.Consulte “Una nota rápida acerca del direccionamiento”.
D Formatos de archivo ReFills y Reason.Consulte “Acerca de ReFills”.
D Manejo de programas en Reason. Consulte “Acerca de los programas”.
D Uso del navegador de Reason.Consulte “Utilizar el navegador”.
Procedimientos de dispositivos del rackComo ya habrá observado, la parte central de Reason es el rack. Aquí es donde puede crear y configurar sus dispositivos, así como realizar ajustes de parámetros. En esta sección, se describen todos los procedimientos para gestionar el rack, es decir, los procedimientos y las técnicas comunes para todos los dispositivos.
Navegar por el rackSi el rack contiene muchos dispositivos, probablemente no cabrá todo en la pantalla. Para desplazarse por el rack hacia arriba o hacia abajo, use uno de los siguientes métodos:
D Utilice la barra de desplazamiento que hay a la derecha del rack para moverse hacia arriba o hacia abajo.
D Si está usando un ratón equipado con una rueda de desplazamiento, puede utilizarla para desplazarse hacia arriba o abajo.
D Use los botones Re Pág/Av Pág del teclado del ordenador para desplazar la pantalla una “ventana completa” arriba o abajo.
D Utilice los botones Inicio y Fin del teclado del ordenador para avanzar hasta la parte superior o inferior del rack.
D Despliegue un menú de contexto de dispositivo y elija otro dispositivo en el submenú Go To (Ir a).El rack se desplazará hasta el dispositivo que haya escogido.
✪ Cuando selecciona una pista del secuenciador del dispositivo, Reason desplazará automáticamente el rack para que se vea el dispositivo.
Tenga en cuenta que puede alargar el área del rack haciendo clic sobre la esquina inferior (el divisor entre el rack y el área del secuenciador) y, a continuación, arrastre hacia abajo. Esto reducirá el área del secuenciador y podrá ver más parte del rack (alternativamente, puede desacoplar el secuenciador del rack). También puede hacer que el rack ocupe toda la ventana haciendo clic en el botón para maximizar que se encuentra encima de la barra de desplazamiento de la derecha.
El botón de maximización del rack.
Crear dispositivosLa creación de dispositivos nuevos puede llevarse a cabo haciendo doble clic en un dispositivo en la ventana Tools (Herramientas) del menú Devices (Dispositivos) o mediante el procedimiento de arrastrar y soltar. Como alternativa, puede seleccionar dispositivos en el menú Create (Crear). Este menú se encuentra disponible en la barra principal de menús y los menús de contexto (vea “Menús de contexto”).
D El nuevo dispositivo se añade directamente debajo del dispositivo seleccionado actualmente en el rack.Si no hay ningún dispositivo seleccionado, el nuevo dispositivo se añadirá en la parte inferior del rack.
D Cuando añada un nuevo dispositivo, Reason lo intentará dirigir de una forma lógica.Para obtener una introducción sobre las funciones de autodireccionamiento, vea la página 26.
D Se creará una nueva pista automáticamente en el secuenciador, la cual se conectará al dispositivo nuevo.La pista tendrá el mismo nombre que el dispositivo. La entrada de teclado MIDI también se ajustará de forma automática a la nueva pista, lo cual le permitirá reproducir inmediatamente el dispositivo creado a través de MIDI
D Por defecto, esto sólo se aplica a los dispositivos de instrumentos, no a los de efectos ni mezcladores. Si mantiene pulsado el botón [Opción] (Mac) o [Alt] (Windows) cuando cree el dispositivo, ocurrirá lo contrario; es decir, los dispositivos de mezcladores y unidades de efectos tendrán nuevas pistas pero no así los de instrumentos.
✪ También puede crear dispositivos mediante la búsqueda de programas (vea página 39).

SONIDOS, DISPOSITIVOS Y PROGRAMAS23
Seleccionar dispositivosAlgunas operaciones (por ejemplo copiar, pegar y borrar dispositivos) requieren que se elija uno o varios dispositivos del rack. Esto se realiza de acuerdo a las siguientes reglas:
D Para elegir un único dispositivo, haga clic sobre él en el rack.El dispositivo escogido aparece identificado por un borde coloreado (basado en el esquema de color elegido por el sistema operativo).
D Para seleccionar varios dispositivos, mantenga pulsada la tecla [Mayúsculas] y haga clic en los dispositivos.En otras palabras, al pulsar [Mayúsculas] y hacer clic sobre un dispositivo, se selecciona el dispositivo sin deseleccionar ninguno de los demás dispositivos seleccionados.
D Para deseleccionar todos los dispositivos, haga clic en el espacio vacío de la parte inferior del rack.
D Para deseleccionar uno de los dispositivos seleccionado, mantenga pulsada la tecla [Mayúsculas] y haga clic en él.El resto de dispositivos seleccionados seguirán estando seleccionados.
D También puede utilizar las teclas de flecha arriba y abajo del teclado del ordenador para seleccionar el dispositivo directamente anterior o posterior del que está seleccionado actualmente.Cuando utilice este método, Reason desplazará automáticamente el rack hasta que el dispositivo elegido quede totalmente visible. Éste es un método rápido de “ir saltando” por el rack. Los dispositivos estrechos (es decir, de mitad de anchura, como los de efectos) están ordenados de izquierda a derecha; el pulsar la tecla de flecha abajo hará que vaya pasando por los dispositivos de izquierda a derecha antes de pasar a la siguiente fila de dispositivos.
D Si mantiene pulsada la tecla [Mayúsculas] cuando utilice las teclas de flecha arriba o abajo, el dispositivo elegido actualmente continuará estando seleccionado.Esto le permitirá elegir un rango de dispositivos.
El ajuste de un parámetro en un dispositivo hará que quede automáticamente seleccionado. En otras palabras, nunca debe elegir un dispositivo antes de realizar los ajustes.
Borrar dispositivosPara borrar uno o varios dispositivos, selecciónelos y use uno de los métodos siguientes:
D Mantenga pulsada la tecla [Comando] (Mac) o [Ctrl] (Windows) y pulse la tecla de [Retroceso] o la de [Suprimir].
D Elija Delete Devices and Tracks (Borrar dispositivos y pistas) en el menú Edit (Editar) o en el menú de contexto del dispositivo.De este modo, se borrarán los dispositivos junto con las pistas de secuenciador asociadas. Puede tener dispositivos sin pistas asociadas, pero no es posible utilizar una pista de secuenciador sin un dispositivo asociado.
! Si borra un dispositivo conectado entre otros dos dispositivos, se conservarán las conexiones entre éstos de forma automática.
! El dispositivo de interface de hardware situado en la parte superior del rack no puede ser eliminado.
Reordenar dispositivosPuede redistribuir los dispositivos del rack moviéndolos de la siguiente manera:
1. Si desea desplazar más de un dispositivo a la vez, elija los dispositivos.
2. Haga clic en el área del tirador de uno de los dispositivos.En dispositivos de anchura normal, es el área situada a la izquierda y a la derecha del panel (entre los adaptadores del rack); para dispositivos más pequeños, puede hacer clic en cualquier punto fuera de los parámetros actuales.
3. Con el botón del ratón pulsado, arrastre los dispositivos hacia arriba o abajo del rack.Una gruesa línea vertical roja le indica dónde quedarán colocados los dispositivos. La línea roja puede estar a la izquierda de un dispositivo (lo que indica que el dispositivo desplazado se insertará antes del otro) o a la derecha de otro dispositivo (lo que indica que el dispositivo desplazado se insertará después del otro).

SONIDOS, DISPOSITIVOS Y PROGRAMAS24
En este ejemplo, se ha desplazado un dispositivo de reverb RV-7:
4. Deje de pulsar el botón del ratón.El dispositivo(s) será trasladado a la nueva posición y los demás dispositivos del rack serán redistribuidos para rellenar los huecos.
! Tenga en cuenta que si empieza a desplazar un dispositivo y cambia de idea, puede anular la operación pulsando [Esc] mientras mantiene pulsado el botón del ratón.
D Si mantiene pulsada la tecla [Mayúsculas] al mover un dispositivo, Reason intentará redireccionarlo de forma automática.Para obtener más información sobre el autodireccionamiento, consulte página 26.
! El desplazamiento de unidades en el rack no afectará al orden de las pistas del secuenciador y viceversa.
Duplicar dispositivosPara hacer una copia de un dispositivo del rack, mantenga pulsada la tecla [Opción] (Mac) o [Ctrl] (Windows) y arrástrelo a una nueva posición.
D Si mantiene pulsada la tecla [Mayús] al duplicar el dispositivo, Reason intentará direccionarlo automáticamente, al igual que cuando desplaza dispositivos.Consulte página 26.
Cortar, copiar y pegarPuede desplazar o duplicar los dispositivos seleccionados utilizando las funciones Cut, Copy y Paste Device (Cortar, Copiar y Pegar dispositivos) del menú Edit (Editar) o del menú de contexto de dispositivos. Por ejemplo, esto le permite copiar uno o varios dispositivos (como un dispositivo de instrumento y todos sus efectos de inserción) desde una canción del Reason a otra. Se aplican las siguientes reglas:
D Las operaciones de corte y copia afectan a todos los dispositivos seleccionados y funcionan de acuerdo a los procedimientos estándar.Es decir, Cut (cortar) coloca los dispositivos en el portapapeles (eliminándolos del rack) mientras que Copy (copiar) crea copias de los dispositivos y los coloca en el portapapeles sin que ello afecte al rack.
D Cuando pegue dispositivos, estos se insertarán en el rack debajo del dispositivo seleccionado actualmente.Si no hay ningún dispositivo seleccionado, los dispositivos pegados aparecerán en la parte inferior del rack.
D Si copia y pega varios dispositivos, los conectores entre ellos se conservarán.
D Si mantiene pulsada la tecla [Mayúsculas] al pegar un dispositivo, Reason intentará direccionarlo automáticamente. Las reglas son las mismas que cuando se desplazan o duplican dispositivos por arrastre. El direccionamiento automático y manual se describen en el capítulo Direccionamiento de audio y CV.
Éste es el resultado. Observe que el dispositivo de filtro se ha movido a la izquierda, para rellenar elhueco.
En este caso, la línea roja le indica que el dispositivo de reverb se insertará a la izquierda del modulador de fase.
En este caso, la línea roja le indica que el dispositivo de reverb se insertará a la derecha del chorus/flanger.
Éste es el resultado. Los tres dispositivos se desplazan hacia la izquierda, para rellenar el hueco

SONIDOS, DISPOSITIVOS Y PROGRAMAS25
Asignar nombres a dispositivosCada dispositivo tiene una etiqueta con el nombre del dispositivo. Cuando cree un nuevo dispositivo, automáticamente se le asignará un nombre según el tipo de dispositivo, con un número de índice (de forma que el primer sintetizador Subtractor que cree se llamará “Subtractor 1”, el siguiente “Subtractor 2” y, así, sucesivamente). Si lo desea, puede renombrar un dispositivo haciendo clic en su etiqueta y escribiendo un nombre nuevo (con un máximo de 16 caracteres).
Para dispositivos conectados a un mezclador, los nombres de los dispositivos se reflejarán automáticamente en las etiquetas verticales de los canales del mezclador correspondientes (al lado de los faders de canal del mezclador). De igual forma, las etiquetas que se encuentran debajo de los mandos Return indican los nombres de los dispositivos de efectos conectados a las correspondientes entradas para los mandos Return.
Tenga en cuenta que las etiquetas de los canales del mezclador indican el nombre del dispositivo conectado directamente al mezclador. Esto significa que si tiene un dispositivo de instrumento direccionado a través de un efecto de inserción, la etiqueta del canal del mezclador le indicará el nombre del dispositivo del efecto de inserción (ya que este es el dispositivo conectado directamente al canal del mezclador). En este caso, es recomendable que renombre el dispositivo de efectos de inserción, para indicar el instrumento conectado.
Relación entre los nombres de dispositivos y los nombres de pistas
Cuando cree un dispositivo de instrumento, se le asignará una pista en el secuenciador, que recibirá por defecto el mismo nombre que el dispositivo. Al renombrar un dispositivo, también se renombrará la pista del secuenciador correspondiente y viceversa.

SONIDOS, DISPOSITIVOS Y PROGRAMAS26
Plegar y desplegar dispositivosSi no tiene que realizar ajustes para un dispositivo, puede plegarlo para hacer más manejable el rack y para evitar tener que ir pasando continuamente por él. Para ello, haga clic sobre la flecha situada a la izquierda del dispositivo.
Para desplegar el dispositivo, vuelva a hacer clic sobre la flecha.
D En las filas del rack con dispositivos más estrechos, la flecha de plegar/desplegar está situada a la izquierda del dispositivo colocado más a la izquierda y afecta a todos los dispositivos de la fila.
D Si mantiene pulsada la tecla [Opción] (Mac) o [Alt] (Windows) y hace clic sobre la flecha de un dispositivo desplegado, se plegarán todos los dispositivos del rack.Si mantiene pulsada la tecla [Opción]/[Alt] y hace clic sobre la flecha de un dispositivo plegado, desplegará todos los dispositivos.
D Para dispositivos plegados no podrá ver ningún parámetro ni podrá realizar ajustes de direccionamiento en la parte trasera del rack mientras los dispositivos estén plegados.Sin embargo, si desea crear una conexión con un dispositivo plegado, puede arrastrar un cable hasta dicho dispositivo y mantenerlo allí durante un instante. Esto hará que el dispositivo plegado se despliegue automáticamente y le permita realizar la conexión.
D Puede renombrar, desplazar, duplicar y borrar dispositivos plegados como si estuviesen desplegados.
D Para dispositivos que utilicen conexiones, también puede elegir conexiones en el modo plegado.
D La reproducción no se ve afectada por el estado del dispositivo.
Una nota rápida acerca del direccionamiento! Esta sección se ocupa solo de los conceptos básicos del
direccionamiento. Para obtener descripciones detalladas sobre los procedimientos y las posibilidades del direccionamiento, consulte el capítulo “Direccionamiento de audio y CV”.
Reason le permite un direccionamiento muy flexible del audio y de las señales de control entre los dispositivos del rack. El direccionamiento puede realizarse manual o automáticamente:
Direccionamiento automáticoEl direccionamiento automático implica que Reason crea todas las conexiones de audio básicas para un dispositivo. Como ya le hemos explicado en las páginas anteriores, el autodireccionamiento se realiza automáticamente cuando crea un dispositivo nuevo, y cuando desplaza, duplica o pega dispositivos con la tecla [Mayúsculas] pulsada.
✪ Si es posible, el direccionamiento automático se realiza en estéreo.
Crear mezcladores
D El primer dispositivo de mezclador creado se direccionará a las entradas estéreo del dispositivo de hardware.
Direccionar un dispositivo al mezclador
D Cuando cree un dispositivo de instrumento (sintetizador, sampler, caja de ritmos o un reproductor de bucles) , éste será direccionado automáticamente al primer canal disponible del mezclador.Esto permite que esté listo inmediatamente para su uso.
Direccionamiento de un efecto de envío al mezclador
D Cuando haya seleccionado un mezclador y cree un dispositivo de efectos, éste se conectará como un efecto de envío (al primer envío/retorno auxiliar).Como ejemplos de efectos que funcionan bien como efectos de envío están la reverb, el retardo y el chorus.

SONIDOS, DISPOSITIVOS Y PROGRAMAS27
Direccionar un efecto directamente a un dispositivo (Inserción)
D Cuando tenga seleccionado un dispositivo de instrumento y cree un efecto, dicho efecto será conectado como un efecto de inserción. En otras palabras, la señal del dispositivo pasará a ese efecto y al mezclador.Ejemplos de efectos que funcionen bien como inserciones son la distorsión, la compresión y la modulación de fase.
Direccionar un efecto de inserción entre el interface de hardware y otro dispositivo
D Si selecciona el interface de hardware y, a continuación, crea un efecto, el efecto se conectará como un efecto de inserción entre el interface de hardware y el dispositivo que se haya conectado a las entradas de el interface de hardware (normalmente las salidas de un dispositivo de mezclador).Éste es el modo en que se suele conectar el paquete de masterización MClass Combi, al final de la cadena de señales.
Auto-direccionamiento de dispositivos después de haberlos creado
A continuación, le detallamos una serie de reglas adicionales sobre el direccionamiento automático de dispositivos que ya estén en el rack:
D Para redirigir un dispositivo que ya esté en el rack, selecciónelo y utilice las órdenes Disconnect Device (Desconectar dispositivo) y Auto-route Device (Direccionar automáticamente dispositivo), que están en el menú de edición.
D Si borra un dispositivo conectado entre dos dispositivos, se conservará la conexión entre los dos dispositivos restantes.Un ejemplo típico de esto es si tuviese conectado un dispositivo de efectos, conectado como efecto de inserción entre un sintetizador y un mezclador. Si borra el efecto, el sintetizador será direccionado directamente al mezclador.
D Cuando desplace un dispositivo, no se verán afectadas las conexiones.Pero si quiere que el programa redireccione el dispositivo de acuerdo a su nueva posición en el rack, mantenga pulsada la tecla [Mayúsculas] cuando lo esté desplazando.
D Cuando duplique dispositivos (por arrastre) o cuando utilice las órdenes de copia y pegado, los dispositivos no se direccionarán automáticamente.Si desea que los dispositivos se direccionen automáticamente, mantenga pulsada la tecla [Mayúsculas] mientras realiza la operación.
Direccionamiento manualPara conectar dispositivos manualmente, tendrá que girar el rack para poder acceder a la parte trasera del mismo. Para ello, pulse la tecla [Tabulador] o elija gToggle Rack Front/Rearh (Dar la vuelta al rack delante/detrás) en el menú Options (Opciones).
En la parte trasera de cada dispositivo, encontrará dos tipos distintos de conectores: audio y CV (control por voltaje, utilizados para controlar parámetros. Vea “Uso de señales CV y puerta”). Las entradas y salidas de audio son las tomas grandes de 6,3 mm, mientras que las entradas y salidas CV son más pequeñas. De momento, nos dedicaremos a las conexiones audio.
! Aunque vea la parte trasera del rack, todavía puede navegar por el rack utilizando el teclado del ordenador, etc.
Hay dos procedimientos para direccionar audio de un dispositivo a otro: utilizando cables de conexión virtuales entre las entradas y salidas, y eligiendo conexiones en un menú desplegable:
Conexiones audio
Conectores CV

SONIDOS, DISPOSITIVOS Y PROGRAMAS28
Utilizar cables
! Para que los cables sean visibles, debe estar activada la opción Show Cables (Mostrar cables) del menú Options (Opciones). Vea abajo.
1. Haga clic sobre la toma de entrada o salida que quiera de uno de los dispositivos y arrastre el puntero desde la toma (con el botón del ratón pulsado).Aparecerá un cable suelto.
2. Arrastre el cable hasta la toma del otro dispositivoCuando coloque el cable sobre una toma del tipo correcto (audio/CV, entrada/salida), ésta aparecerá resaltada para indicarle que es posible realizar la conexión.
3. Deje de pulsar el botón del ratón.El cable quedará conectado. Si tanto la entrada como la salida son estéreo y conecta los canales izquierdos, se añadirá automáticamente un cable para el canal derecho
! La operación de arrastrar un cable para realizar una conexión puede cancelarse pulsando la tecla [Escape] mientras se mantiene pulsado el botón del ratón.
✪ Para una mejor visualización de las conexiones, los cables tienen distintos colores. Las conexiones de dispositivos de efectos o a éstos, están representadas en distintos tonos verdes, otras conexiones de audio lo están en una gama de rojos y las conexiones CV vienen indicadas en distintos tonos de amarillo.
D También puede modificar del mismo modo una conexión ya existente, haciendo clic en un extremo del cable y arrastrándolo hasta otro conector.
Uso de menús desplegables
1. Haga clic (o haga clic con el botón derecho del ratón) sobre un conector.Aparecerá un menú desplegable, que incluirá todos los dispositivos del rack.
2. Coloque el puntero sobre el dispositivo que desee (el dispositivo para el que desee crear una conexión).Aparecerá un submenú, que incluirá todas las conexiones de entrada/salida posibles. Por ejemplo, si ha hecho clic sobre una salida de audio de un dispositivo, los submenús jerárquicos serán un listado con todas las entradas de audio de los demás dispositivos.
D Si en un menú desplegable aparece un dispositivo en gris es porque no hay para él ninguna conexión del tipo apropiado.
3. Elija el conector que desee en el submenú.Se creará la conexión.
Desconexión de dispositivosTambién hay dos maneras de desconectar dispositivos:
D Haga clic en un extremo del cable, sepárelo de la toma y suéltelo en cualquier punto lejos de un conector.
o
D Haga clic en uno de los conectores y elija “Disconnect” (Desconectar) en el menú de contexto que aparecerá.
Estos cables son verdes, lo que le indica que son conexiones de dispositivos de efectos.
Este cable es amarillo, lo que le indica que se trata de una conexión
Estos cables son rojos, lo que le indica que son conexiones entre dispositivos de instrumentos

SONIDOS, DISPOSITIVOS Y PROGRAMAS29
Ocultar y visualizar cables
Puede elegir si desea que los cables de conexión sean visibles o no, activando o desactivando el elemento Show Cables (Mostrar cables) del menú de opciones. Cuando los cables estén ocultos, los conectores en uso vendrán indicados por un punto coloreado:
Comprobar conexiones
Puede comprobar a qué dispositivo está conectada una toma. Esto es especialmente útil si los cables de conexión están ocultos, pero también le resultará práctico si tiene muchos cables o si los dos dispositivos están alejados el uno del otro en el rack:
D Coloque el puntero sobre un conector y espere un momento.Aparecerá una nota indicándole el dispositivo y el conector del otro extremo.
Acerca de los programasUn programa Reason contiene ajustes para un determinado dispositivo. Los programas pueden ser archivos independientes del disco duro o archivos incluidos en un ReFill. Consulte página 32 para obtener información sobre ReFills.
Nueve tipos de dispositivos utilizan programas:D Los programas de sintetizador Subtractor, Thor y Malström contienen
todos los ajustes en el panel del dispositivo.Cuando elija uno de estos programas o patches activará un nuevo sonido, igual que cuando escoge programas o patches en un sintetizador físico.
D Los programas de NN19 y NNXT incluyen información acerca de las muestras utilizadas y sus ajustes (distribución de teclado, afinación, etc.), además de los ajustes de parámetros del panel del dispositivo.Es importante que tenga en cuenta que los programas de sampler no contienen las muestras activas - solo información sobre qué ficheros de muestra se utilizan.
D Los programas o patches Redrum contienen un kit de batería completo, es decir, información acerca de las muestras de batería utilizadas, junto con los ajustes de parámetros para cada sonido de batería.De nuevo, no se incluyen en el programa las muestras activas sino solo referencias a los correspondientes ficheros. Tenga en cuenta también que los programas Redrum son independientes de los patrones Redrum; el elegir un nuevo programa no afectará a los patrones del dispositivo.
D Los programas de efectos Scream 4 y RV7000 contienen todos los ajustes de su correspondiente panel de dispositivo.Cuando elija uno de estos programas o patches activará un nuevo sonido, igual que cuando escoge programas o patches en un dispositivo de efectos.
D El formato del programa Combinator (Combi) guarda todos los ajustes y las referencias de archivo de cada dispositivo en Combi, junto con los ajustes propios del Combinator, las zonas de tecla/velocidad, el direccionamiento de la modulación, etc.También se guardan todos los direccionamientos de audio o CV procedentes o destinados a los dispositivos que forman parte del Combi.
! Tenga en cuenta que los programas de los dispositivos incluidos en un Combi no se guardan por separado; por ejemplo, si un Combi incluye un Subtractor, y ha retocado sus ajustes, éstos se guardarán con el Combi, pero no se guardarán como un programa de Subtractor diferente a menos que esto se realice desde el Combi. Consulte página 31.
! A parte de Combis, los programas no incluyen información sobre el direccionamiento realizado en la parte posterior del dispositivo.

SONIDOS, DISPOSITIVOS Y PROGRAMAS30
Acerca de la preferencia Load Default Sound in New Devices (Cargar sonido predeterminado en dispositivos nuevos)
En la página Preferences - General (Preferencia - General), hay una opción (activada de forma predeterminada) para cargar el programa predeterminado al crear un dispositivo. Hay varios programas para cada dispositivo que existen fuera de las carpetas de categoría en la carpeta Factory Soundbank (Banco de sonidos de fábrica) principal para el dispositivo. Estos programas se encontrarán disponibles en la lista de búsqueda (consulte página 40) directamente después de crear un dispositivo nuevo, lo cual le permitirá comprobar algunos sonidos de un dispositivo sin abrir el navegador.
Seleccionar un programa Para seleccionar un programa para un dispositivo, use uno de los métodos siguientes:
D Haga clic en el botón de la carpeta en la sección Programa del panel del dispositivo.La sección de programas tiene la misma disposición básica para todos los dispositivos de programa: una pantalla de nombre del programa y tres botones (botones de flecha arriba/abajo para ir pasando por los programas de forma secuencial), un botón Folder (Carpeta) para abrir el navegador y un botón Save patch (Guardar programa).
La sección de programas de un dispositivo de Redrum.
! Nota: En los paneles de los dispositivos Redrum, NN19 y NNXT, también hay otros botones con el icono de una carpeta que sirven para cargar muestreos. Asegúrese de hacer clic sobre el botón de la carpeta de la sección de programas (justo al lado del nombre de la pantalla para visualizar el programa)
D Escoja la opción Browse Patches (Buscar programas) en el menú Edit (Editar) o en el menú de contexto de dispositivos.Tenga en cuenta que el menú de edición le indica el dispositivo elegido; en otras palabras, debe elegir primero el dispositivo para que el elemento Browse Patches (Buscar programas) correspondiente aparezca en el menú Edit (Editar).
D En ambos casos, aparecerá el cuadro de diálogo del navegador del programa, que le permite localizar y elegir programas en el disco duro o en un ReFill. Las operaciones del navegador se describen más adelante en este capítulo, empezando en la página 33.
D Una vez que haya elegido un programa, podrá ir cambiando entre los distintos programas de la misma carpeta utilizando los botones de flecha del panel del dispositivo.Tenga en cuenta que el cambiar de programas en un dispositivo de este modo es posible que también se modifique el dispositivo real. Consulte Acerca de las listas de búsqueda en la página 40.
D Si hace clic en la pantalla de nombre de programa en el panel de dispositivos, aparecerá un menú desplegable donde verá un listado de todos los programas de la carpeta activa. Consulte “Acerca de las listas de navegación” en página 40.Esto le permite elegir rápidamente otro programa, sin tener que ir pasando uno por uno a través de ellos hasta llegar al que quiera.
Cuando elija un programa, los parámetros del dispositivo se ajustarán de acuerdo a los valores almacenados en dicho programa, y el nombre del mismo aparecerán en la pantalla de nombre de programa. Al igual que cualquier otra operación que haga, también puede anular este proceso.
! Cualquier ajuste de parámetros que realice en el panel del dispositivo después de elegir un programa no afectará al fichero del programa real (para ello deberá grabar primero el programa. Consulte a continuación).
Si pierde alguna referencia a muestrasComo se ha comentado anteriormente, los programas de Redrum, NN19 y NNXT contienen referencias a muestras. Igual que los programas, las muestras pueden ser ficheros independientes de su disco duro o elementos dentro de un ReFill. Pero si ha trasladado o renombrado los ficheros de las muestras después de grabar un programa, las referencias a estos ficheros de muestras no serán correctas.
Si sucede esto cuando elija un programa, el programa le avisará de ello. Puede elegir entonces entre localizar manualmente los ficheros que faltan, hacer que el programa los busque o continuar sin los sonidos desaparecidos. Para obtener más información, consulte página 42.

SONIDOS, DISPOSITIVOS Y PROGRAMAS31
! El seguir con la operación sin localizar o sustituir muestras puede dar lugar a sonidos de batería y zonas de teclado sordas (para el Redrum y NN19/NNXT, respectivamente).
Grabar programas
Grabar ajustes de dispositivo en una canción
Al grabar una canción de Reason, todos los ajustes de todos los dispositivos se incluirán automáticamente en el fichero de la canción; no es necesario grabar los programas por separado.
! Es importante tener en cuenta que lo que está grabado en la canción son los ajustes activos, no referencias a programas en el disco. La próxima vez que abra la canción, todos los dispositivos estarán ajustados de acuerdo a los valores grabados (sin tener en cuenta si ha eliminado o editado programas en el disco).
Grabar ajustes de dispositivo como programas en el disco
A pesar de que los ajustes de dispositivos se graban en una canción, puede que quiera grabar algunos ajustes que haya hecho para algún dispositivo como un fichero de programa independiente. Esto le permitirá utilizar ese patch en otras canciones y probar otros programas para su canción sin correr el riesgo de perder su sonido.
1. Haga clic en el panel del dispositivo sobre el botón del disquete.
✪ También puede elegir un dispositivo y utilizar el comando Export Patch (Exportar programa) del menú File (Fichero).
2. En el recuadro de diálogo que aparecerá, indique una ubicación y un nombre para el fichero del programa y haga clic sobre Save (Grabar).
D En Windows, los distintos tipos de archivos de programa tienen diferentes extensiones de ficheros.Las extensiones de los archivos son añadidas automáticamente por el Reason en cuanto los graba. En Mac OS, las extensiones de archivo no son necesarias, aunque puede ser una buena idea conservarlas si desea poder utilizar los archivos guardados en Windows.
D Si ha elegido un programa, lo ha modificado y lo desea grabar con las modificaciones, puede grabar una versión del programa modificado independiente (con un nuevo nombre) o sencillamente sustituir el fichero de programa antiguo que está en el disco.Como de costumbre, el sistema le preguntará si realmente quiere reemplazar el fichero de programa existente.
! Tenga en cuenta que puede grabar un programa con el mismo nombre y posición (sin que el cuadro de diálogo Grabar aparezca) manteniendo pulsada la tecla [Opción] (Mac) o [Alt] (Windows) y haciendo clic en el botón de disquete del panel del dispositivo. Recuerde que este proceso sobrescribirá el programa original.
! Tenga en cuenta también que no puede grabar en un ReFill. Esto quiere decir que si ha abierto un programa incluido dentro de un ReFill, lo ha modificado y desea grabarlo, deberá grabarlo como un fichero independiente. Sería conveniente que le diese un nuevo nombre para evitar confusiones.
Copiar y pegar programas entre dispositivosUn modo rápido de transferir ajustes entre dispositivos del mismo tipo es utilizar las funciones de copia y pegado de programas. El resultado es exactamente el mismo que si hubiese grabado un programa en un dispositivo y lo hubiese abierto después en otro dispositivo, pero éste es simplemente un método más rápido.
! La copia y pegado de ajustes puede realizarse en todos los tipos de dispositivo de instrumento, excepto el reproductor de bucle Dr. Rex.
Haga lo siguiente:
1. Seleccione un programa y/o lleve a cabo los ajustes deseados en el primer dispositivo.
2. Elija Copy Patch (Copiar programa) en el menú Edit (Editar) o en el menú de contexto de dispositivos.
3. Seleccione otro dispositivo del mismo tipo (en la misma canción o en otra).
4. Elija Paste Pattern (Pegar programa) en el menú Edit (Editar) o en el menú de contexto de dispositivos.Los ajustes del primer dispositivo (incluidas las referencias de muestra de Redrum y NN19/NNXT) se aplican al segundo dispositivo.
! Tenga en cuenta que esta operación simplemente copia los ajustes de un dispositivo a otro. Modificar los ajustes de uno de los dispositivos no afectará al otro; no se trata de los ajustes conectados a un archivo de programa en el disco.
Inicialización de programasA veces es útil comenzar con una pizarra vacía cuando estamos creando un sonido de sintetizador, kit de batería o programa de sampler. Puede conseguir esto eligiendo Initialize Patch (Inicializar programa) en el menú de contexto de dispositivo o en el menú Edit. Esto ajusta todos los parámetros a sus valores estándar. La inicialización de un dispositivo NN-19, NN-XT, Dr. Rex o Redrum hará que sean eliminadas también todas las referencias a ficheros de muestras, lo que le permitirá comenzar de cero.

SONIDOS, DISPOSITIVOS Y PROGRAMAS32
Acerca de ReFillsUn ReFill es un tipo de paquete de componente del Reason que puede contener programas, ficheros REX, fuentes de sonido y canciones de demostración. Los ReFills son comparables a las tarjetas ROM de un sintetizador. En su ordenador, los ReFills aparecen como enormes ficheros con la extensión “.rfl”.
Todos los sonidos incluidos en Reason se incluyen en dos ReFills; Reason Factory Sound Bank y Orkester, los cuales se han copiado en la carpeta de programas de Reason durante la instalación.
Puede comprar Refills de Propellerhead adicionales. También puede descargar ReFills de otros usuarios de Reason a través de Internet, adquirirlos de otros fabricantes de muestras, etc.
✪ Los muestras (ficheros Wave y AIFF) se comprimen a la mitad de su tamaño original cuando son almacenados en ReFills, sin que se pierda calidad.
En el Reason, puede utilizar el navegador para ver y acceder a los sonidos y a los otros elementos que estén dentro de los ReFills, de la misma forma que si los ReFills fuesen carpetas de su disco duro.
Además, si una canción utiliza elementos de los ReFills, Reason le indicará qué ReFills son necesarios.
Reason Formatos de archivoLa siguiente tabla le indica los formatos de ficheros que puede buscar y abrir utilizando el navegador del Reason:
|Tipo de fichero |Extensión |DescripciónCanción .rsn Este es el principal formato de documentos en
Reason. Contiene su música y la configuración del rack, junto con las referencias a las muestras y bucles usados (o puede contener las muestras y bucles activos, si ha hecho una canción “todo en uno”).
Canción publicada .rps Una canción publicada es una canción diseñada sólo para la reproducción. No puede modificarla, ni extraer sus componentes y/o exportarla como fichero audio.
Programa del combinador
.cmb El combinador puede almacenar/recuperar combinaciones de dispositivos de Reason. Los programas del combinador (Combis) grabarán todos los ajustes del panel (así como las referencias de muestra que se utilicen) de todos los dispositivos que formen parte del Combi. Además, todo el direccionamiento (audio/CV) entre dispositivos en el Combi se incluye en el programa.
Programa de Subtractor
.zyp Se trata de un programa del dispositivo de sintetizador de Subtractor que contiene todos los ajustes del panel. Los sonidos del sintetizador se almacenan guardando los programas del Subtractor.
Programa de Thor .thor Se trata de un programa del dispositivo de sintetizador de Thor que contiene todos los ajustes del panel. Los sonidos del sintetizador se almacenan guardando los programas de Thor.
Programa de Malström
.xwv Se trata de un programa del dispositivo de sintetizador de Malström que contiene todos los ajustes del panel. Los sonidos del sintetizador se almacenan guardando los programas del Malström.
Programa del sampler NN19
.smp Se trata de un programa del dispositivo de sampler NN19 que contiene referencias y los ajustes de todas las muestras utilizadas, junto con los ajustes del panel.
Programa del sampler NN-XT
.sxt Se trata de un programa del dispositivo de sampler NN-XT que contiene referencias y los ajustes de todas las muestras utilizadas, junto con los ajustes del panel.
Programa Redrum .drp Se trata de un programa del dispositivo de caja de ritmos Redrum. Contiene información sobre las muestras de batería que deben utilizarse, junto con todos los ajustes de sonido de batería. De hecho, un programa de Redrum es un kit de batería almacenado.
Programa RV7000 .rv7 Se trata de un programa del efecto reverb RV7000 que contiene todos los ajustes de panel.
Programa de Scream 4
.sm4 Se trata de un programa del efecto de distorsión Scream 4 que contiene todos los ajustes del panel.
Ficheros REX .rx2, .rcy o .rex
Los ficheros REX se crean mediante otra aplicación Propellerheads, el editor de bucles ReCycle. Contiene ficheros audio cortados en segmentos, con un segmento para cada momento significativo del bucle. El cargar un fichero REX en el dispositivo reproductor de bucles Dr. Rex, le permitirá reproducir el bucle virtualmente con cualquier tempo (sin afectar al tono), manipular puntos concretos del bucle, extraer información de temporización, etc.Tenga en cuenta que también puede cargar ficheros REX en samplers y en la caja de ritmos de Redrum.
|Tipo de fichero |Extensión |Descripción

SONIDOS, DISPOSITIVOS Y PROGRAMAS33
Utilizar el navegador
El navegador es un cuadro de diálogo de fichero especial que aparece cuando abre canciones o carga programas, muestras o ficheros REX o MIDI desde un ReFill o desde carpetas normales de ficheros.
A parte de la navegación por carpetas de archivos estándar, el cuadro de diálogo del navegador le ofrece varias funciones útiles:
D Búsqueda de archivos por nombre y/o tipo. Consulte página 39.
D Utilice la búsqueda cruzada para buscar programas que pertenezcan a cualquier tipo de dispositivo.Por ejemplo, abra el navegador desde un dispositivo Subtractor para buscar un programa adecuado. Sin embargo, en lugar de limitar el navegador a mostrar sólo los programas Subtractor, puede optar por buscar cualquier tipo de programa de instrumento. Si elige un programa con un formato diferente del dispositivo desde el cual ha empezado a navegar, el dispositivo original será sustituido por el nuevo dispositivo. Consulte página 38.
D Cree listas de Favoritos que contengan atajos para acceder de forma instantánea a los archivos de Favoritos.Consulte página 41.
D Programas de instrumentos de audición, muestras de audio y bucles sobre la marcha.
D Guarde atajos en varias ubicaciones del disco local.Consulte página 37.
Muestras .wav o .aif El sampler NN19 y la caja de ritmos Redrum reproducen muestras, en formato Wave o AIFF y admiten un gran número de resoluciones y velocidades de muestra. Puede utilizar ficheros de distintos formatos en el mismo dispositivo: un sonido de batería puede ser una muestra de 8 bits, la siguiente uno de 16, etc.
Banco Soundfont .sf2 El formato Soundfont ha sido desarrollado conjuntamente por E-mu Systems y Creative Technologies y se utiliza en muchas tarjetas de audio y sintetizadores de software. Los bancos SoundFont almacenan sonidos sintetizados mediante wavetable, que permiten a los usuarios crear y editar sonidos con varios muestras en programas de edición de Soundfont especiales. Soundfonts pueden reproducirse en sintetizadores wavetable, habituales en tarjetas de sonidos, convirtiendo, por lo tanto, una tarjeta de sonido normal en un sampler.Los samplers NN-XT y NN19 y la caja de ritmos Redrum le permiten buscar y cargar Soundfonts. Independientemente del programa de edición que haya utilizado para crearlos, estos bancos están jerárquicamente organizados, con carpetas para los instrumentos, presets, muestras etc. El NN- XT, NN19 y el Redrum le permiten cargar muestras individuales desde un banco, pero no permiten cargar todo el banco Soundfont.
|Tipo de fichero |Extensión |Descripción

SONIDOS, DISPOSITIVOS Y PROGRAMAS34
Cómo abrir el navegadorPuede utilizar cualquiera de los comandos siguientes para abrir el cuadro de diálogo del navegador (los tipos de fichero que puede buscar dependerán del método que utilice para abrir el cuadro de diálogo del navegador):
D Seleccionando Open (Abrir) en el menú File (Fichero).De este modo, se abre el buscador de canciones, donde podrá abrir una canción guardada.
D Seleccionando Browse Patches (Buscar programas) en el menú Edit (Editar) con un dispositivo de programa seleccionado (o haciendo clic en el botón Browse Patches (Buscar programas) en un panel de dispositivo).De este modo, se abre el navegador de programas, lo cual le permitirá buscar programas para el dispositivo seleccionado. Asimismo, puede utilizar la búsqueda cruzada (consulte página 38) para seleccionar programas para otros tipos de dispositivo.
D Seleccionando Browse Samples (Buscar muestras) en el menú Edit (Editar) con un dispositivo de muestra seleccionado (o haciendo clic en el botón Browse Samples (Buscar muestras) en un panel de dispositivo).De este modo, se abre el navegador de muestras, donde podrá buscar muestras en formatos de audio admitidos.
D Seleccionando Browse ReCycle/REX Files (Buscar ficheros ReCycle/REX) en el menú Edit (Editar) con un reproductor de bucles Dr. Rex seleccionado (o haciendo clic en el botón Browse Loops (Buscar bucles) en un panel de dispositivo).De este modo, se abre el navegador de archivos REX, lo cual permite buscar bucles REX.
D Seleccionando Import MIDI File (Importar fichero MIDI) en el menú File (Fichero).De este modo, se abre el navegador de archivos MIDI, lo cual permite buscar ficheros MIDI.
D Seleccionando Create Instrument... (Crear instrumento) o Create Effect... (Crear efecto) en el menú Create (Crear).De este modo, podrá buscar programas para cualquier dispositivo. Al seleccionar un programa en el navegador (sin hacer clic en OK en el cuadro de diálogo), se creará el dispositivo correspondiente en segundo plano, junto con la pista de secuenciador correspondiente en el caso de que se haya seleccionado un programa de instrumento. Consulte página 39.
Elementos de navegador
La ventana de diálogo del navegador de programas.
Independientemente del modo de navegador que elija (canción/programa/muestra, etc.), el cuadro de diálogo del navegador contiene básicamente los mismos elementos principales, aunque algunos pueden estar atenuados si no corresponde. El cuadro de diálogo contiene los siguientes elementos:
Lista de ficheros y de carpetas
Se trata de la lista del navegador principal, que muestra el contenido de una carpeta raíz seleccionada. Consulte página 36.

SONIDOS, DISPOSITIVOS Y PROGRAMAS35
Menú desplegable Show (Mostrar)
Sólo está disponible en el navegador de programas (de lo contrario, aparece atenuado). Determina los tipos de programa que se muestran en la vista de lista de ficheros y carpetas, así como los patches o programas que se pueden seleccionar. Consulte página 38.
Menú desplegable Where (Dónde)
El campo situado encima de la lista de ficheros y carpetas muestra el nombre de la carpeta raíz seleccionada actualmente.
• Al hacer clic en el campo se muestra un menú desplegable, que permite subir por la jerarquía de carpetas (no obstante, los resultados de la búsqueda y las listas de favoritos se muestran como listas planas sin jerarquía de carpetas).
Botones Atrás/Adelante
Estos botones de flecha permiten desplazarse por las ubicaciones de navegador abiertas durante la búsqueda, al igual que las páginas de un navegador Web. Cuando se cierra el cuadro de diálogo del navegador, se borra la lista de ubicaciones.
Lista de ubicaciones
Se trata de una lista de accesos rápidos a distintas ubicaciones. Puede agregar manualmente cualquier ubicación (de cualquier unidad local) a la lista.Al seleccionar un elemento de esta lista se abrirá la carpeta o ReFill correspondiente como la raíz en la lista de ficheros y carpetas. Consulte página 36.
Sección de favoritos
En la sección de favoritos del cuadro de diálogo puede crear carpetas que contengan accesos directos a programas, muestras o ficheros de canción. Consulte página 41.
Lista desplegable de búsqueda y campo de texto
Estos elementos permiten especificar una ubicación de búsqueda e introducir una cadena de texto que se buscará, respectivamente. La función de búsqueda se describe en página 39.

SONIDOS, DISPOSITIVOS Y PROGRAMAS36
Información y detalles
La sección de información de la esquina izquierda puede mostrar imágenes de aviso de canción o ReFill y la sección de detalles muestra información sobre el elemento seleccionado actualmente en la lista de ficheros y carpetas. La información específica que se muestra depende del tipo de fichero. Por ejemplo, las muestras o ficheros REX contienen información sobre el formato y la longitud del fichero seleccionado, mientras que un fichero de canción seleccionado puede mostrar comentarios del autor, (información sobre la canción, consulte “Información de canción”), etc. Si el fichero seleccionado forma parte de un ReFill, esta circunstancia se hace constar independientemente del tipo de fichero.
Sección de audición
Esta sección contiene controles para escuchar muestras y ficheros REX. Consulte página 37.
Botones de flecha para seleccionar anterior/siguiente
Estos botones permiten subir o bajar la selección de fichero actual en la lista. En el navegador de programas o muestras, un fichero seleccionado (programa o muestra) se carga automáticamente en segundo plano.
Indicador de carga
Este icono se iluminará para indicar que se está cargando un programa o muestra. No puede reproducir ni escuchar el sonido hasta que está cargado.
Navegar por el navegador
En este punto, el navegador de programas se ha abierto desde un dispositivo Subtractor, lo cual permite buscar programas de Subtractor.
Al desplazarse por el navegador, los elementos se muestran en una lista jerárquica en una carpeta raíz seleccionada, igual en que en el buscador del ordenador.
Se muestran todas las carpetas y subcarpetas de una carpeta raíz, aunque sólo se podrán ver/seleccionar los ficheros de tipo relevante (es decir, canciones/muestras/programas) en el navegador. Por ejemplo, si ha decidido buscar muestras de un dispositivo NN-XT, sólo se mostrarán muestras de audio en el navegador.
• Haga clic en el signo (Win)/flecha (Mac) más que aparece junto a la carpeta cerrada para abrirla. Si la carpeta contiene ficheros del tipo en cuestión, se mostrarán.
• Si hace doble clic en una carpeta de la lista, se abrirá como carpeta raíz en el navegador.
• Las columnas Name (Nombre), Modified (Modificado) y Size (Tamaño) muestran el nombre de la carpeta o fichero, la fecha de modificación (sólo ficheros) y el tamaño (sólo ficheros), respectivamente. Si hace clic en la cabecera de una columna, se ordenarán los ficheros de acuerdo a ello (por ejemplo, alfabéticamente, por fecha de almacenamiento o por tamaño de fichero).
• Puede utilizar los botones Back/Forward (Atrás/Adelante) para desplazarse entre las diferentes ubicaciones que ha abierto en el navegador. Cuando cierre el navegador, se borrará dicha lista de ubicaciones.
• Los botones de flecha Select Previous/Next (Seleccionar anterior/siguient) permiten moverse por los ficheros de la lista actual. Se omiten las carpetas.
• La lista desplegable Where (Dónde) permite moverse en dirección ascendente en la jerarquía de carpetas si el navegador señala una ubicación de carpeta determinada (consulte Acerca de las listas jerárquicas y planas que aparece a continuación).

SONIDOS, DISPOSITIVOS Y PROGRAMAS37
Acerca de las listas jerárquicas y planas
En determinadas circunstancia, el navegador mostrará una lista plana sin ninguna jerarquía de carpetas. En dichos casos, aparecerá una columna principal adicional con la ubicación de carpeta principal de todos los ficheros. El menú emergente Where (Dónde) contendrá un atajo a la carpeta principal del fichero seleccionado. Las listas planas se muestran en los casos siguientes:
• Si el navegador muestra un resultado de búsqueda (consulte página 39). • Si el navegador muestra la lista de carpetas de Favoritos (consulte página 41).• Si el navegador muestra una lista de búsqueda almacenada para un dispositivo en
una canción grabada (consulte página 40).
Utilización de ubicacionesPara ayudarle a encontrar ficheros rápidamente, puede agregar atajos a las carpetas utilizadas para almacenar las muestras, archivos de programa, etc. a la lista de la sección Ubicaciones. De forma predeterminada, la lista de ubicaciones contiene cinco ubicaciones fijas: el escritorio del ordenador, la carpeta Documentos, la carpeta del programa Reason y los bancos de sonidos de fábrica/Orkester.
D Si selecciona una ubicación de la lista, se abrirá como carpeta raíz en el navegador.
D Para agregar una ubicación, seleccione una carpeta o ReFill en la lista del navegador principal y arrástrela a la lista de ubicaciones con el botón del ratón presionado.Todas las ubicaciones nuevas se agregarán debajo de la lista de ubicaciones fijas. Es posible reordenar las ubicaciones agregadas de forma manual mediante el procedimiento de arrastrar y soltar.
D Para eliminar una ubicación, selecciónela en la lista de ubicaciones y pulse [Retroceso].Las ubicaciones predeterminadas no se pueden eliminar.
D Las ubicaciones agregadas de forma manual se almacenan en las preferencias.
! Si una ubicación almacenada se ha eliminado o no se encuentra disponible, aparecerá un triángulo de advertencia con un signo de exclamación antes del nombre de la ubicación en la lista.
Seleccionar y escuchar programasEn el Navegador de programas, si selecciona un programa automáticamente, se cargará en segundo plano (es decir, con el cuadro de diálogo del navegador todavía abierto). De este modo, puede obtener una vista previa de los programas antes de confirmar una selección haciendo clic en OK (Aceptar) en el navegador.
• Reproduzca algunas notas cuando seleccione un programa nuevo para escucharlas.
• En el caso de los programas de efectos, puede activar la reproducción de bucles antes de abrir el navegador de programas desde el efecto. Una vez que se haya abierto el cuadro de diálogo del navegador, puede buscar una carpeta que contenga programas compatibles y recorrerlos para comprobar cómo los programas afectan al sonido.
✪ También puede escuchar programas de cualquier dispositivo de instrumento o efecto, no sólo el dispositivo desde el que ha abierto el navegador. Consulte “Búsqueda cruzada de ficheros de programa” en página 38.
Seleccionar y escuchar muestrasEn el caso de los muestras y los bucles REX, puede utilizar los controles de audición para obtener una vista previo del audio.
Para ello:
D Elija el archivo que quiera en la lista de ficheros y haga clic sobre el botón Preview - Play que hay a la derecha.El fichero se reproducirá. Durante la reproducción, el botón Play de la sección de audición pasará a tener la etiqueta Stop. Haga clic sobre este botón para detener la reproducción.
D También puede activar la casilla de verificación Autoplay (Reproducción automática) y elegir simplemente el archivo que desee escuchar.El archivo escogido se reproducirá de forma automática. Para detener la reproducción, haga clic sobre el botón Stop.
Acerca de la navegación por programas grandes
Tal como se ha mencionado anteriormente, al navegar por programas (o muestras), éstos se cargan automáticamente en segundo plano cuando se seleccionan. En la mayoría de los casos, esto ocurre de forma instantánea. Tenga en cuenta, sin embargo, que algunos archivos (especialmente los grandes programas del Combinator, que pueden contener un número indeterminado de dispositivos y muestras) pueden tardar un poco en cargarse.
✪ Si selecciona un programa particularmente grande por error, podrá anular la carga seleccionando simplemente otro programa.

SONIDOS, DISPOSITIVOS Y PROGRAMAS38
Seleccionar varios ficherosEs posible seleccionar varios ficheros en el navegador mediante las técnicas de selección estándar [Mayúsculas] o [Ctrl] (Windows)/[Comando] (Mac). Ello, sin embargo, no significa que se puedan cargar los ficheros seleccionados.
Existen básicamente dos casos en los que la selección de varios archivos en la lista de ficheros del navegador es relevante:
D Es posible cargar varias muestras de forma simultánea en los dispositivos de sampler NN-XT y NN19.Consulte los capítulos relativos a NN19 y NN-XT para obtener información detallada al respecto.
D Puede seleccionar varios archivos para agregarlos a la lista Favoritos de una sola vez. Consulte página 41.
! En los casos en los que no es posible cargar varios archivos seleccionados (p.ej. programas o canciones) el botón OK (Aceptar) del navegador aparecerá atenuado en gris.
Búsqueda cruzada de ficheros de programaLa búsqueda cruzada de programas es una función muy potente del navegador de programas. Permite buscar cualquier tipo de programa (instrumento o efecto, ver a continuación), independientemente del dispositivo desde el que haya abierto el navegador.
Acerca de los programas de instrumento y efectos
Los programas se dividen internamente en dos categorías de programa en el navegador: los programas de instrumento y los programas de efectos (el navegador sabe de qué tipo de programa se trata).
Esto se debe a que los programas de instrumento y efectos son fundamentalmente diferentes: los instrumentos se reproducen, y los efectos se utilizan para procesar sonidos. Además, lo lógico es buscar uno u otro, no los dos a la vez.
Al buscar programas desde un dispositivo de instrumento existente, las opciones del menú Show (Mostrar) son:
• XXX Patches (Programas XXX) (donde XXX es el tipo de dispositivo desde el que ha abierto el navegador; por ejemplo NN-XT).
• All Instruments (Todos los instrumentos) mostrará los programas de todos los dispositivos de instrumento.
Al buscar programas desde un dispositivo de efectos existente, las opciones del menú serán:
• XXX Patches (Programas XXX) (donde XXX es el tipo de dispositivo desde el que ha abierto el navegador; por ejemplo RV7000).
• All Effects (Todos los efectos) mostrará los programas de todos los dispositivos de efectos que utilicen programas, incluidos los programas Combi.
Ejemplo de búsqueda cruzada:
1. Está reproduciendo un dispositivo Subtractor pero cree que el sonido no refleja muy bien lo que tiene en mente, así que abre el navegador para comprobar algún otro programa.
2. Después de busacr programas Subtractor durante un rato, todavía no ha encontrado el sonido que deseaba, así que hace clic en el menú emergente Show (Mostrar) y selecciona All Instruments (Todos los instrumentos) en el menú.Ahora, puede seleccionar los programas de instrumentos de cualquier dispositivo. Decide buscar una carpeta que contiene programas Malström. Puede utilizar los botones Previous/Next (Anterior/Siguiente) para pasar por los ficheros de la carpeta seleccionada.
3. En cuanto seleccione un programa Malström en el navegador, un dispositivo Malström sustituirá el Subtractor en segundo plano (el navegador continuará abierto).La pista del secuenciador que se ha conectado previamente al Subtractor ahora está conectada a un Malström con el programa seleccionado en el navegador cargado.
D Tenga en cuenta que el nombre de la pista del secuenciador no se cambia automáticamente para reflejar el nuevo dispositivo. Es posible que esto sea importante. Si se denomina a la pista Bajo (y está buscando un sonido de bajo), esto será perfecto. Pero si la pista se ha denominado Subtractor 1 y se ha acabado conectando otro dispositivo, es recomendable cambiar el nombre de la pista para evitar confusión.
4. Puede continuar buscando programas y reproduciendo el teclado para probarlos.Cada vez que seleccione un tipo de programa que pertenezca a un dispositivo diferente, se creará un dispositivo de instrumento correspondiente en segundo plano; con lo cual se sustituirá el instrumento anterior.
5. Cuando se haya decidido por un programa (para cualquier dispositivo de instrumento), haga clic en OK (Aceptar) para confirmar la selección y cierre el cuadro de diálogo.Al hacer clic en Cancel (Cancelar), volverá al mismo estado que al abrir el navegador.
D Si utiliza la búsqueda cruzada para un programa de efectos, funcionará del mismo modo. Al seleccionar un programa de efectos de otro formato, se sustituirá el efecto actual en segundo plano con un dispositivo del formato seleccionado.

SONIDOS, DISPOSITIVOS Y PROGRAMAS39
Casos especiales de la búsqueda cruzada
Existen algunos casos en los que al sustituir un dispositivo existente mediante la búsqueda se pierdan conexiones:
D Cuando se sustituye un dispositivo por otro tipo de dispositivo, es posible que se pierdan las conexiones de audio. Un ejemplo consiste en sustituir un NN-XT (que puede utilizar un máximo de 16 salidas) por un Subtractor (que sólo tiene una salida).
D Cuando se sustituye un dispositivo por otro tipo de dispositivo, es posible que se pierdan las conexiones CV del panel posterior. Las únicas conexiones que se conservan entre los tipos de dispositivo son las de entrada CV/Gate de control del secuenciador.
! Si se encuentra en alguna de estas situaciones y desea restaurar las conexiones originales, utilice la función Undo (Deshacer). Si se desplaza al dispositivo original, no se restaurarán las conexiones perdidas.
Create Instrument/Create Effect (Crear instrumento / Crear efecto)Esto permite buscar cualquier tipo de programa de instrumento o efecto. Este proceso es básicamente el mismo que la búsqueda cruzada, excepto por el hecho de que no se empieza con un dispositivo existente.
1. Seleccione Create Instrument... (Crear instrumento) o Create Effect... (Crear efecto) en el menú Create (Crear).Se abre la ventana de diálogo del navegador de programas. En función de la selección, se mostrará ALL Instrument Patches (Todos los programas de instrumento) o ALL Effect Patches (Todos los programas de efectos).
2. Al seleccionar un programa, se creará el dispositivo correspondiente de forma automática.Si selecciona un programa de dispositivo de instrumento, también se creará automáticamente la pista de secuenciador correspondiente. La entrada del teclado maestro se establecerá para la nueva pista de modo que pueda escuchar el programa tocando el teclado maestro.
3. El dispositivo se autodireccionará en función de las reglas estándar.Por ejemplo, si se trata de un dispositivo de instrumento, se conectará al primer canal de mezclador disponible. Consulte página 26.
4. Haga clic en OK (Aceptar) cuando haya encontrado el programa que desee para confirmar la creación del dispositivo nuevo y para cerrar el navegador.
Acerca de los formatos de programa y los dispositivos de samplerPuesto que ambos dispositivos de sampler NN-XT y NN19 pueden cargar programas en los formatos NN19 (.smp) y REX (.rx2/.rcy/.rex), deben haber determinadas reglas en relación con la búsqueda cruzada.
D La regla básica es que el navegador cargará dichos programas en el tipo de dispositivo original (el dispositivo desde el que ha abierto el navegador), siempre que sea posible. De este modo, el formato del programa será NN19 (.smp) o REX (.rx2/.rcy/.rex) y navegará desde un dispositivo NN19: el programa se cargará en este dispositivo.
D Si navega desde otro tipo de dispositivo, dichos tipos de programa se cargarán en un dispositivo NN-XT.
D Si utiliza la función Create Instrument (Crear instrumento), un programa NN19 (.smp) creará un dispositivo NN19 y un programa REX, un dispositivo NN-XT.
Utilizar la función de búsqueda
La función de búsqueda permite buscar ficheros por nombre y/o tipo. El modo de navegador (programa, canción, etc.) determina el tipo de fichero que se puede buscar, igual que al desplazarse de forma manual por el navegador.
El menú desplegable Search (Buscar)
Este menú desplegable permite seleccionar el lugar en el que debe llevarse a cabo la búsqueda. Las opciones son las siguientes:
• Local disks (Discos locales) llevará a cabo una búsqueda completa de todas las unidades locales.
• User Locations (Ubicaciones de usuario) realizará una búsqueda de todas las carpetas y ReFills almacenados en la lista Ubicaciones (excepto en el escritorio).
• Current Folder (Carpeta actual) limitará la búsqueda a la carpeta raíz seleccionada actualmente (incluidas las subcarpetas).
El campo de texto Search For (Buscar en)
Aquí es donde puede especificar una cadena de texto para la búsqueda.
D Puede especificar una o varias palabras, de forma completa o parcial. Si especifica más de una palabra, la búsqueda mostrará resultados que coincidan con todas las palabras especificadas. La búsqueda de texto no distingue entre mayúsculas y minúsculas.
✪ Tenga en cuenta que no es necesario especificar texto para utilizar la función de búsqueda. En función del navegador seleccionado (programa, muestra, etc.), también podrá simplemente buscar ficheros del tipo correspondiente en las ubicaciones seleccionadas.

SONIDOS, DISPOSITIVOS Y PROGRAMAS40
Ejecutar la búsqueda
D Si hace clic en el botón Find (Buscar), se ejecutará la búsqueda según sus especificaciones. Tras la búsqueda, el resultado se mostrará en forma de lista plana en el navegador, y el campo emergente Where (Dónde) mostrará Search result (Resultado de la búsqueda).
D Aparecerá una nueva columna principal, con el nombre de la carpeta principal de cada fichero.Si selecciona un fichero, puede desplegar el menú desplegable Where (Dónde) situado encima de la lista de ficheros y seleccionar Go to Parent folder (Ir a carpeta principal); de este modo, se abrirá la carpeta principal del fichero seleccionado.
El nombre de la carpeta que contiene también forma parte del resultado de la búsqueda (ya que contiene ficheros del tipo adecuado). Esto significa que si busca Guitar (Guitarra), todas las muestras o programas con Guitar en el nombre de archivo se mostrarán, así como todas las muestras o programas contenidos en las carpetas con Guitar en el nombre.
D Si ha buscado programas, puede optar por mostrar todos los programas que coincidan con los criterios de búsqueda decidiendo mostrar All Instruments (Todos los instrumentos) en el menú emergente Show (Mostrar).De este modo, se ampliará el resultado de la búsqueda para mostrar todos los programas que coincidan con el texto de la búsqueda. Tenga en cuenta que no es necesario repetir la búsqueda para llevar a cabo esta acción.
Abrir ficherosCuando se haya desplazado hasta la carpeta que desee (de su disco duro o de un ReFill) y haya localizado el fichero deseado, podrá abrirlo haciendo doble clic en la pantalla de fichero o eligiéndolo y haciendo clic sobre el botón OK (Aceptar).
Tal como se ha descrito anteriormente, los programas y muestras se cargan directamente al seleccionarse; en consecuencia, si hace clic en OK (Aceptar), no se abrirá realmente el fichero, simplemente confirmará la selección y se cerrará el cuadro de diálogo del navegador.
Acerca de las listas de navegaciónAl hacer clic en OK (Aceptar) para abrir un archivo desde el navegador, la lista de ficheros y carpetas que se muestra se memorizará para dicho dispositivo. Esta lista se llama lista de navegación.
En el caso de los programas (y determinadas muestras), esta lista proporciona una funcionalidad específica:
D La lista de navegación es lo que se aplica al cambiar programas mediante los botones Next/Previous Patch (Programa anterior/posterior) en el panel frontal de un dispositivo (o desde los selectores de programa de una superficie de control).También es la lista de navegación activa que se muestra en la lista de programas abierta al hacer clic en el campo de nombre del programa de un dispositivo.
D En el caso de los muestras, la lista de navegación se aplica al cambiar los muestras mediante los botones Next/Previous Sample (muestra siguiente/anterior) del panel frontal de un dispositivo de sampler.
¿Qué puede contener una lista de navegación?
D Al confirmar una selección de programa o muestra haciendo clic en OK (Aceptar) en el navegador, la lista de navegación resultante incluirá los ficheros contenidos en todas las carpetas actualmente abiertas en el navegador. Si vuelve a abrir el navegador para el mismo dispositivo, se mostrará la misma estructura de ficheros y carpetas.
D Si guarda la canción actual y la vuelve a abrir, los elementos de la lista de navegación se mostrarán como una lista plana y el campo emergente Where (Dónde mostrará Document Browse List (Lista de navegación de documentos).En tales casos, el navegador mostrará la columna Parent (Principal), con los nombres de las carpetas que contiene. El menú emergente Where (Dónde) también contiene el elemento Go to parent folder (Ir a la carpeta principal) de un archivo seleccionado.
D Una lista de navegación también puede ser un resultado de la búsqueda o una lista de favoritos.Las listas de favoritos proporciona un modo de controlar/filtrar los programas o muestras que se encontrarán disponibles en una lista de navegación de un dispositivo. Consulte la información que se muestra a continuación.
! Tenga en cuenta que si ha abierto un programa después de haber utilizado la búsqueda cruzada (consulte página 38) o ha utilizado la función de búsqueda (consulte página 39), la lista de navegación activa podría contener programas en diferentes formatos y al pasar por los programas desde el panel del dispositivo, se podría modificar el tipo de dispositivo.

SONIDOS, DISPOSITIVOS Y PROGRAMAS41
Utilización de FavoritosLos favoritos proporcionan un modo de agrupar y ordenar ficheros que pueden encontrarse físicamente en cualquier lugar de las unidades locales. Cualquier fichero que se pueda cargar en Reason (canciones, programas, muestras, etc.) se podrá agregar a la carpeta Favoritos. Sólo se agregan atajos a los ficheros. Los ficheros originales no se desplazan.
Esto resulta particularmente útil para la gestión de programas. Al agregar los programas que necesita para una situación determinada a la lista de Favoritos, podrá determinar exactamente los programas que se podrán seleccionar para un dispositivo, así como su orden. A continuación, puede ir saltando de forma secuencial por dichos programas mediante los botones de selección de programa del teclado MIDI o del dispositivo de superficie de control. Consulte página 41 para obtener un ejemplo práctico al respecto.
D Para agregar una lista de favoritos nueva, haga clic en el botón New Favorite List (Nueva lista de favoritos).Se crea una carpeta vacía, denominada New Favorite List (Nueva lista de favoritos). La lista del navegador no sufre ningún cambio. Si hace doble clic en la carpeta, podrá escribir un nombre nuevo para la lista.
D Para agregar un fichero a la lista de favoritos, selecciónelo en el navegador y arrástrelo a la carpeta de la lista de favoritos.También puede seleccionar varios ficheros mediante las técnicas de selección estándar ([Mayús] y/o [Ctrl] (Windows)/[Comando] (Mac)) y arrastrar dichos ficheros a la carpeta del mismo modo.
D Al seleccionar la carpeta, el contenido que se puede seleccionar actualmente de la lista de favoritos se muestra en la lista del navegador.Lo que se pueda seleccionar o mostrar dependerá, como siempre, del modo actual del navegador. Si selecciona una carpeta de la lista de favoritos que contiene muestras, éstos sólo se mostrarán si se selecciona el navegador de muestra.
D Cuando se selecciona una carpeta de lista de favoritos en el navegador, se muestra una Columna principal adicional (como en los resultados de búsqueda), con el nombre de la carpeta que contiene de cada fichero de la lista.Los archivos de la lista de favoritos tienen un orden y no pueden clasificarse haciendo clic en las cabeceras de columna. Sin embargo, se pueden volver a ordenar mediante el procedimiento de arrastrar y soltar.
D Para eliminar un fichero de una lista de favoritos, abra la lista, seleccione el fichero y pulse [Retroceso].De este modo, se elimina sólo el atajo; el fichero original no quedará afectado.
D Para eliminar una lista de favoritos, selecciónela en la sección Favoritos y pulse [Retroceso].
Ejemplo práctico de la utilización de los FavoritosA continuación, se presenta un ejemplo práctico de como se pueden utilizar los Favoritos para ficheros de programa:
Esta preparándose para una actuación como teclista. Se sabe las canciones y ha elegido los programas adecuados (en varios formatos de dispositivos) para cada canción.
Desea utilizar Reason, pero desea poder cambiar al programa adecuado para cada canción mediante el teclado MIDI sin tener que preocuparse por utilizar el ordenador durante la actuación.
A continuación, se explica cómo se puede realizar este procedimiento mediante los Favoritos:
1. Configure una canción de Reason con un dispositivo de mezclador (y efectos de envío si lo desea).
2. Cree un dispositivo de instrumento, por ejemplo un Combinator.No importa el dispositivo de instrumento que elija en este momento.
3. Abra el navegador de programas desde el dispositivo de instrumento.
4. Haga clic en el botón New Favorites List (Nueva lista de favoritos).Aparecerá una carpeta nueva en la lista. Haga doble clic en la carpeta y escriba un nombre adecuado.
5. Elija mostrar All Instruments (Todos los instrumentos) en el menú desplegable Show (Mostrar).Ahora, puede empezar a ubicar los programas que necesita desplazándose por el navegador.

SONIDOS, DISPOSITIVOS Y PROGRAMAS42
6. Cuando haya ubicado un programa que necesite para la actuación, arrástrelo desde el navegador a la carpeta de favoritos.Si el formato de este programa es diferente del formato del instrumento que ha creado, un dispositivo de este tipo sustituirá el dispositivo original.
7. Continúe agregando los programas del mismo modo hasta que tenga todos los que necesita.
8. Cuando haya finalizado, seleccione la carpeta de la lista de favoritos.La carpeta se abre en el navegador, con todos los programas que ha agregado.
9. Utilice el procedimiento para arrastrar y soltar para ordenar los programas según la lista establecida.
10.Seleccione el primer programa en la lista de favoritos y haga clic en OK (Aceptar). El navegador se cierra con el programa cargado.
D Si dispone de un teclado MIDI o una superficie de control con botones programables, puede asignar un botón a Select next patch (Seleccionar programa siguiente) en el dispositivo.Esto se describe en el capítulo Remoto.
11.Guarde la canción.
12.En la actuación, abra la canción y se cargará el primer programa.
13.Cuando haya finalizado la primera canción, utilice el botón Next patch (programa siguiente) del dispositivo o del teclado MIDI y el siguiente programa de la lista de favoritos se cargará.
Gestión de sonidos desaparecidosLos programas de sampler, los programas de caja de ritmos y los Soundfonts contienen referencias a muestras (ficheros en su disco duro). Esto también es así para las canciones que contienen muestras (en dispositivos de sampler o de caja de ritmos) o ficheros REX. Si alguno de estos ficheros se mueve, renombra o elimina, al intentar abrir el programa o canción, Reason le avisará de que dichos ficheros han desaparecido:
Haga clic sobre uno de estos cuatro botones:
|Opción: |Descripción:Search & Proceed (Buscar y proseguir)
Reason buscará los ficheros desaparecidos en todas las ubicaciones agregadas por el usuario y en todos los ReFills conocidos.• Si se encuentran todos los ficheros, la canción o el
programa se abrirá fácilmente.• Si no se puede encontrar uno o varios ficheros, se abrirá
el cuadro de diálogo Missing Sounds (Sonidos desaparecidos) (véase a continuación).
Tenga en cuenta que la búsqueda de ficheros se realiza sólo por nombres de fichero, no podrá encontrar los ficheros a los que haya cambiado el nombre.
Proceed (Proseguir) Se abre la canción o el programa sin los sonidos desaparecidos. Esto significa que los programas de sampler, los programas de caja de ritmos y/o los reproductores de bucle no se reproducirán correctamente.En los paneles de dispositivo, las muestras desaparecidas se indican con un asterisco (*) delante de los nombres de fichero.
Open Dialog (Abrir cuadro de diálogo)
Abre el cuadro de diálogo Missing Sounds (Sonidos desaparecidos) (véase a continuación).
Cancel (Cancelar) Cancela la operación; es decir, no se abrirá ningún programa ni canción.
Este muestra no se encuentra.

SONIDOS, DISPOSITIVOS Y PROGRAMAS43
El cuadro de diálogo Missing Sounds (Sonidos desaparecidos)
Este cuadro de diálogo aparece si ha hecho clic en el botón Open Dialog (Abrir cuadro de diálogo) del diálogo anterior o si ha hecho clic en el botón Search & Proceed (Buscar y proseguir) pero el programa no ha podido encontrar todos los sonidos desaparecidos.
En la parte principal de este cuadro de diálogo se enumeran los ficheros desaparecidos. Las cuatro columnas muestran las siguientes propiedades:
Seleccionar
Las funciones Replace (Reemplazar) y Search Locations (Buscar en ubicaciones) (vea más adelante) se llevan a cabo en los ficheros que están seleccionados en la lista. Estas funciones le permiten sustituir algunos ficheros manualmente (lo cual será necesario si ha renombrado los ficheros o si los ficheros están fuera de las ubicaciones), o hacer que el programa busque automáticamente otros ficheros, ignorando el resto de ficheros.
D Para seleccionar un fichero, haga clic en él en la lista.Puede utilizar las técnicas de selección estándar [Mayús] o [Ctrl] (Win)/[Comando] (Mac) para seleccionar varios ficheros.
D Para seleccionar todos los ficheros de la lista, haga clic en el botón Select All (Seleccionar todos).Cuando el cuadro de diálogo aparece por primera vez, estarán seleccionados todos los ficheros de la lista.
Search Locations (Buscar en ubicaciones)
Si hace clic en el botón Search Locations (Buscar en ubicaciones), Reason buscará los ficheros seleccionados en todas las ubicaciones configuradas en el navegador (excepto en el escritorio). Si el programa encuentra un fichero cuyo nombre y tipo de fichero coincida con el de uno que esté buscando, la nueva ruta se guardará en la canción/programa y para ese fichero aparecerá la indicación Replaced (Reemplazado) en la columna Status (Estado).
D Dado que la búsqueda de ficheros se realiza por nombre de fichero, no podrá encontrar los ficheros a los que les haya cambiado el nombre.Esto también implica que si las ubicaciones contienen varios ficheros con el mismo nombre, puede que encuentre sonidos incorrectos.
Replace (Reemplazar)
Al hacer clic en el botón Replace (Reemplazar) se abrirá el cuadro de diálogo del navegador que permite buscar manualmente cada fichero desaparecido. De este modo, podrá utilizar ficheros cuyo nombre se haya cambiado. Aparecerá un cuadro de diálogo de navegador por cada fichero seleccionado de la lista. El nombre del fichero que se buscará se muestra en la barra de título de la ventana del navegador.
Search In... (Buscar en)
Esta función resulta útil cuando es necesario reemplazar un lote completo de muestras y se conoce su ubicación. Un ejemplo típico sería si se ha reorganizado la estructura de carpetas del ordenador y la carpeta de muestras se ha movido en relación con un programa o canción de sampler.
D Si hace clic en Locate (Buscar), se abre el navegador y el sistema solicita que se seleccione el directorio de las muestras, es decir, la carpeta donde se sabe que se encuentran las muestras.Seleccione la carpeta o una muestra de la carpeta. Al hacer clic en OK (Aceptar), Reason únicamente buscará en la carpeta seleccionada (y sus subcarpetas).
|Columna |DescripciónDevice (Dispositivo) Muestra el nombre del dispositivo que utilizaba el
sonido desaparecido, junto a un icono de tipo de dispositivo.
Sound (Sonido) Muestra el nombre del fichero desaparecido.
Part of ReFill/SoundFont (Parte de ReFill/SoundFont)
Si el fichero desaparecido forma parte de un ReFill, o es un Soundfont de un ReFill, esta columna muestra el nombre del ReFill o Soundfont. Si hay una URL (dirección de Internet) asociada a un ReFill, se pueden descargar los ReFill necesarios desde este cuadro de diálogo, tal como se describe a continuación.
Status (Estado) Cuando aparece este cuadro de diálogo, todos los ficheros tienen el estado Missing (Desaparecido). Los ficheros que se encuentran mediante la función de búsqueda automática o se reemplazan manualmente aparecen identificados como Replaced (Reemplazado).

SONIDOS, DISPOSITIVOS Y PROGRAMAS44
Download ReFill (Descargar ReFill)
Si un sonido desaparecido forma parte de un ReFill (tal como se indica en la columna Part of ReFill Package [Parte de paquete de ReFill]) y hay una URL válida (dirección de Internet) para este ReFill, puede descargar el ReFill desde este cuadro de diálogo (siempre que disponga de una conexión a Internet que funcione):
1. Seleccione los sonidos que utiliza el ReFill.Sólo debe seleccionar varios sonidos si utilizan el mismo ReFill.
2. Haga clic en el botón Download ReFill (Descargar ReFill).De este modo se iniciará el navegador Internet y accederá a la URL asociada al ReFill.
3. Aparecerá un cuadro de diálogo, en el que se le pide que descargue el ReFill. Hágalo.
4. Haga clic en OK (Aceptar).Reason escaneará automáticamente el ReFill descargado y buscará los ficheros.
Continuación
En cualquier punto, puede hacer clic en el botón OK (Aceptar) para cerrar el cuadro de diálogo y abrir la canción o el programa. Nota:
D Para los ficheros que haya encontrado (estado Replaced [Reemplazado]), las nuevas rutas se almacenarán en la canción o programa.No obstante, deberá guardar la canción o programa para que los cambios sean permanentes.
D Si todavía falta algún fichero al hacer clic en Aceptar, faltarán sonidos en la canción o programa.En ocasiones, puede interesarle continuar trabajando con sonidos desaparecidos y, a continuación, eliminar o reemplazar los sonidos de los paneles de dispositivo en el rack.
En los paneles de dispositivo, las muestras desaparecidas se indican con un asterisco (*) delante de los nombres de fichero.
Al hacer clic en Cancel (Cancelar) se anulará la operación, es decir, no se abrirá la canción o programa.

4 DDireccionar audio y CV

DIRECCIONAR AUDIO Y CV46
Acerca de las distintas señales que pueden ser direccionadasEste capítulo le describe las distintas formas en las que puede direccionar señales en Reason. Se utilizan los siguientes tipos de señal:
AudioAparte del secuenciador de patrones Matrix, todos los dispositivos tienen conectores de audio en la parte trasera. Los conectores de audio transportan señales de audio a o desde dispositivos a través de cables virtuales.
D Los conectores de audio aparecen representados mediante grandes clavijas de 6,3 mm.
D Los dispositivos de efectos de audio, que se utilizan para procesar audio, tienen tanto entradas como salidas de audio.
D Los dispositivos de instrumentos, que generan audio, tienen conectores de salida de audio tanto mono como estéreo izquierda/derecha.No tiene por qué utilizar ambas salidas para los dispositivos con salidas estéreo. Utilice la salida izquierda para obtener una señal mono de un dispositivo estéreo.
D Para monitorizar las salidas de audio de los dispositivos, las señales pueden ser direccionadas a través de un mezclador (o directamente) hasta las salidas físicas de su hardware de audio. Normalmente, si está utilizando hardware de audio con salidas estéreo estándar, tendrá que utilizar uno o varios mezcladores en el Reason para mezclar las señales de audio en las salidas maestras.
CV/GateLas señales CV (control por voltaje) se utilizan para modular valores de parámetros y no llevan señales de audio. Las señales Gate son también un tipo de control por voltaje pero se utilizan normalmente para unos fines ligeramente diferentes.
D Los conectores CV/Gate aparecen representados mediante pequeños minijacks.
D Las señales CV se utilizan fundamentalmente para la modulación.Por ejemplo puede modular un parámetro con el valor producido por otro parámetro.
D Las entradas/salidas Gate se utilizan normalmente para disparar eventos, como los valores de activación/desactivación de nota, envolventes, etc.Las señales Gate producen valores on/off y un valor que podría compararse con (y usarse como) velocidad.
D Sólo puede direccionar señales CV/Gate desde una salida hasta una entrada (o viceversa).No podrá direccionar una entrada a otra entrada o una salida a otra salida.
Direccionamiento MIDIHay varios procedimientos para direccionar MIDI desde dispositivos MIDI externos hasta los dispositivos del Reason. Esta cuestión se explica en el capítulo de “Direccionamiento MIDI al Reason”.
Acerca de los cablesVisualizar y ocultarSi ha hecho muchas conexiones en el Reason, los cables a veces puede que le tapen la vista, haciendo que resulte difícil leer el texto impreso en los paneles traseros de los dispositivos. Puede ocultar todos los cables de la siguiente manera:
D Para ocultar todos los cables, pulse [Comando]+[L] (Mac) o [Ctrl]+[L] (Windows), o (de)seleccione “how cables (Visualizar cables) en el menú Options (Opciones).Cuando los cables estén ocultos, las conexiones vendrán indicadas mediante un conector coloreado. Para que los cables vuelvan a aparecer, invierta el procedimiento anterior.
Cables ocultos
D Aunque los cables estén ocultos, podrá conectar o desconectar cables del mismo modo que cuando estén visualizados.Vea en la página 48 una descripción de todos los métodos de direccionamiento.

DIRECCIONAR AUDIO Y CV47
Comprobar las conexionesTambién puede comprobar a qué dispositivo está conectada una toma (le resultará útil cuando los cables estén ocultos o si los dispositivos conectados están colocados bastante lejos en el rack):
D Coloque el puntero sobre un conector. Después de un momento aparecerá una nota informativa, indicándole el dispositivo y el conector específico que está en el otro extremo.
Código de coloresLos cables utilizan un código de colores para que le resulte más sencillo diferenciar los distintos tipos de conexiones:
• Las conexiones de audio vienen indicadas en la gama de rojos.• Las conexiones CV vienen en distintos tonos de amarillo.• Las conexiones a y desde dispositivos de efectos están indicadas en la gama de
verdes.
Direccionamiento automáticoEste proceso consiste en que los dispositivos sean direccionados de forma automática de acuerdo a las reglas por defecto. El direccionamiento automático se realiza en las siguientes circunstancias:
• Cuando se crea un nuevo dispositivo.• Cuando desplace, duplique o pegue dispositivos con la tecla [Mayúsculas]
pulsada.
Reglas sobre el direccionamiento automático
Dispositivos de mezclador de Reason
D El primer dispositivo de mezclador creado será dirigido al primer par de entradas disponibles en la interfaz física.
Direccionamiento de dispositivos al mezclador
D Cuando cree un dispositivo de instrumento, éste será direccionado automáticamente al primer canal de mezclador disponible.
Añadir un efecto al mezclador
D Cuando haya seleccionado un mezclador y cree un dispositivo de efectos, éste será conectado como un efecto de envío (al primer envío/retorno auxiliar).Como ejemplos de efectos que funcionan bien como efectos de envío están la reverberación (reverb) y el retardo.
D Si no hay envíos auxiliares libres en el mezclador, el efecto será direccionado como un efecto de inserción después del mezclador. Es decir, la señal de salida maestra del mezclador se direccionará a través del efecto.
Añadir un efecto directamente a un dispositivo (Inserción)
D Cuando tenga seleccionado un dispositivo de instrumento y cree un efecto, ese efecto será conectado como un efecto de inserción. Por lo tanto, la señal del dispositivo pasará a ese efecto y al mezclador (o a otro efecto).
Añadir un efecto entre el mezclador y la interfaz de hardware.
D Si selecciona la interfaz de hardware en la parte superior del rack y añade un dispositivo de efecto, éste será direccionado como un efecto de inserción entre el mezclador principal y la interfaz de hardware.Aquí es donde normalmente se añadiría un MClass Mastering Suite Combi.
Estos cables son verdes, lo que le indica que son conexiones de
Este cable es amarillo, lo que le indica que se trata de una
Estos cables son rojos, lo que le indica que son conexiones entre dispositivos de

DIRECCIONAR AUDIO Y CV48
Direccionamiento automático CV/Gate
D El direccionamiento automático de CV/Gate sucede cuando crea un secuenciador de patrones Matrix con un dispositivo de instrumento (Subtractor/Thor/Malström/NN-19/NN-XT/Combinator) seleccionado. Las salidas Matrix Note y Gate CV se conectan automáticamente a las entradas Sequencer Control CV y Gate del dispositivo de instrumento, respectivamente.
Direccionamiento automático de dispositivos después de haberlos creado
A continuación le detallamos una serie de reglas adicionales sobre el direccionamiento automático de dispositivos que ya estén en el rack:
D Para redirigir un dispositivo que ya esté en el rack, selecciónelo y utilice las órdenes Disconnect Device (Desconectar dispositivo) y Auto-route Device (Direccionar automáticamente dispositivo), que están en el menú de edición.
D Si borra un dispositivo conectado entre dos dispositivos, se conservará la conexión entre los dos dispositivos restantes.Un ejemplo típico de esto es si tuviese conectado un dispositivo de efectos, conectado como efecto de inserción entre un sintetizador y un mezclador. Si borra el efecto, el sintetizador será direccionado directamente al mezclador.
D Cuando desplace un dispositivo, no se verán afectadas las conexiones.Pero si quiere que el programa redireccione el dispositivo de acuerdo a su nueva posición en el rack, mantenga pulsada la tecla [Mayúsculas] cuando lo esté desplazando.
D Cuando duplique dispositivos (por arrastre) o cuando utilice las órdenes de copia y pegado, los dispositivos no serán direccionados automáticamente.Si quiere que los dispositivos sean direccionados automáticamente, mantenga pulsada la tecla [Mayúsculas] mientras realiza la operación.
Anulación del autodireccionamiento
D Si quiere crear un nuevo dispositivo, sin que tenga lugar ningún autodireccionamiento, pulse [Mayúsculas] cuando cree el dispositivo.
Direccionamiento manualElija Toggle Rack Front/Rear (Dar la vuelta al rack delante/detrás) en el menú Options (Opciones) o pulse [Tabulador] para darle la vuelta al rack. En la parte trasera de cada dispositivo encontrará dos tipos distintos de conectores: audio y CV. Como ya le hemos comentado, las entradas y salidas de audio aparecen representadas mediante grandes clavijas de 6,3 mm mientras que las tomas de entrada y salida CV son más pequeñas.
Hay dos procedimientos para direccionar audio de un dispositivo a otro:
• Conectando cables de conexión virtuales entre entradas y salidas.• Seleccionando conexiones en un menú desplegable.
Uso de cables! Para que los cables sean visibles, debe estar activada la opción Show
Cables (Mostrar cables) del menú Options (Opciones). Vea abajo.
1. Haga clic sobre la toma de entrada o salida que quiera de uno de los dispositivos y arrastre el puntero desde la toma (con el botón del ratón pulsado).Aparecerá un cable suelto.
2. Arrastre el cable hasta la toma del otro dispositivoCuando coloque el cable sobre una toma del tipo correcto (audio/CV, entrada/salida), ésta aparecerá resaltado para indicarle que es posible realizar la conexión.
3. Deje de pulsar el botón del ratón.El cable quedará conectado. Si tanto la entrada como la salida son estéreo y conecta los canales izquierdos, se añadirá automáticamente un cable para el canal derecho
D También puede modificar del mismo modo una conexión ya existente, haciendo clic en un extremo del cable y arrastrándolo hasta otro conector.

DIRECCIONAR AUDIO Y CV49
Uso de menús desplegables1. Haga clic (o haga clic con el botón derecho del ratón) sobre un conector.
Aparecerá un menú desplegable, que incluirá todos los dispositivos del rack.
2. Coloque el puntero sobre el dispositivo que quiera (el dispositivo para el que quiera crear una conexión).Aparecerá un submenú, que incluirá todas las conexiones de entrada/salida posibles. Por ejemplo, si ha hecho clic sobre una salida de audio de un dispositivo, los submenús jerárquicos serán un listado con todas las entradas de audio de los demás dispositivos. Además, las entradas/salidas ocupadas se indican con un asterisco (*).
D Si en un menú desplegable aparece un dispositivo en gris es porque no hay para él ninguna conexión del tipo apropiado.
3. Elija el conector que quiera en el submenú.Se creará la conexión.
Desconexión de dispositivosTambién hay dos maneras de desconectar dispositivos:
D Haga clic en un extremo del cable, sepárelo de la toma y suéltelo en cualquier punto lejos de un conector.
o
D Haga clic en uno de los conectores y elija “Disconnect” (Desconectar) en el menú contextual que aparecerá.
Uso de señales CV y puertaLas señales CV/puerta se utilizan para modular y disparar parámetros de los dispositivos. En cada uno de los capítulos dedicados a un determinado dispositivo puede ver un listado de las conexiones CV/Gate disponibles, los parámetros que pueden ser modulados o utilizados para la modulación de las salidas del dispositivo.
Direccionamiento CV y GateRealmente no hay reglas de oro aplicables al direccionamiento CV/Gate. Sin embargo, hay unos cuantos puntos que es conveniente mencionar:
D Las entradas específicas de control del secuenciador existentes en el dispositivo Subtractor, Thor, Malström, NN-19 y NN-XT sirven principalmente para controlar estos dispositivos como instrumentos (monofónicos) desde el secuenciador de patrones Matrix o el arpegiador RPG-8.Si piensa utilizar las salidas CV/Gate del Matrix o del RPG-8 para crear patrones melódicos utilizando estos dispositivos de instrumento, utilice las entradas de control del secuenciador.
✪ Puede utilizar el secuenciador de patrones Matrix de muchas otras formas, además de para crear patrones melódicos. Por ejemplo, puede usarlo para modular cualquier parámetro CV controlable, con la ventaja adicional de que la modulación puede estar sincronizada con el tempo.
D Por el contrario, si quiere aplicar modulación Gate o CV a más de una voz, no utilice las entradas de control del secuenciador ya que éstas sólo funcionan monofónicamente.
D Haga sus propios experimentos: si quiere, utilice las señales Gate para controlar valores de parámetros y las señales CV para disparar notas y envolventes.Para más información sobre las CV, vea el capítulo “Secuenciador de patrones Matrix” .
✪ Si direcciona CV a los controles rotatorios de un Combinador, podrá controlar (control por voltaje) virtualmente cualquier parámetro en cualquier dispositivo - vea la página 173.
Acerca de los mandos de retoque de voltajeTodas las entradas CV tienen asociado un mando de retoque (Trim). Este sirve para ajustar la sensibilidad CV para el parámetro asociado. Cuanto más hacia la derecha ajuste un mando de retoque de voltaje, más pronunciado será el efecto de modulación.
• Cuando lo ajuste totalmente hacia la derecha, el rango de modulación será el 100% del rango de los parámetros (0-127 para la mayoría de los parámetros).
• Cuando lo ajuste totalmente hacia la izquierda, no se aplicará ninguna modulación CV.

DIRECCIONAR AUDIO Y CV50

5 D El secuenciador

EL SECUENCIADOR52
IntroducciónEl secuenciador está pensado para montar canciones. Por ello, se graban notas, automatizaciones y se editan clips y eventos.
Conceptos básicos del secuenciadorEn las secciones siguientes, se proporciona una descripción general del secuenciador, incluido el manejo de pistas y ventanas.
Para obtener información de inicio rápido sobre cómo reproducir una canción y grabar notas, consulte la Guía de inicio.
Elementos del secuenciador
Relación entre el secuenciador y el rackEn el secuenciador, los datos de un dispositivo se graban y reproducen en una pista.
D Una pista siempre se asocia con un dispositivo específico del rack. Sin embargo, tenga en cuenta, que un dispositivo del rack no tiene por qué disponer de una pista correspondiente en el secuenciador.
Acerca de los eventos, pistas, líneas y clipsD Una instancia específica de un dispositivo nunca puede tener más de
una pista en el secuenciador, pero una pista puede contar con varias líneas.
Una pista con sus líneas correspondientes.
D Al reproducir notas o ajustar los parámetros de un dispositivo mientras se graba en el secuenciador, los datos grabados se almacenarán en clips que se colocan en la línea correspondiente de la pista.
D Los datos contenidos en un clip se denominan eventos. Los eventos pueden ser notas, controladores de interpretación o la automatización de parámetros.
Barra de herramientas
Inspector (contextual). Ventana Arrange/Edit (Edición/arreglos)
Lista de pistas
En la lista de pistas, aparecen las pistas.
Clips grabados en pistas/líneas diferentes. Algunas pistas se pliegan; de este modo, los clips se muestran como barras finas.
Los iconos de esta columna de la lista de pistas indican el dispositivo al que pertenece cada pista.

EL SECUENCIADOR53
Tipos de pistas
Existen tres tipos de pista básicos:
D Pista para dispositivos de instrumentos y otros dispositivos que reciben notas.A los dispositivos como los sintetizadores, samplers o el arpegiador RPG-8, se les asigna automáticamente una pista apta para la grabación cuando se crean. En estas pistas, puede crear las líneas de notas que desee. En cualquier línea de notas, se pueden grabar clips con una combinación de datos (notas/interpretación/automatización).
D Las pistas de dispositivos que no reciben notas (dispositivos de efectos y mezcladores) sólo contienen líneas de automatización.A estos dispositivos no se les asigna ninguna pista automáticamente cuando se crean. Para automatizar parámetros de efecto o de mezclador, primero deberá crear una pista para el dispositivo correspondiente. El número de líneas disponibles está determinado por el dispositivo. Habrá una línea dedicada disponible para cada parámetro que se pueda automatizar en el dispositivo.
✪ Si pulsa [Alt] (Windows) / [Opción] (Mac) al crear un dispositivo, se crearán pistas para los dispositivos a los que normalmente no se asigna pistas y viceversa.
D La pista Transport (Transporte)La pista Transport (Transporte) siempre aparece en la parte superior de la lista de pistas y no puede moverse ni eliminarse. La pista de transporte puede tener dos líneas: una para automatizar los cambios de tiempo y otra para automatizar los cambios del tipo de ritmo. Consulte “Automatización del tempo y tipo de ritmo”.
Acerca de los dos modos de vistaEl secuenciador tiene dos modos de vista básicos: el modo de arreglos y el de edición. Para cambiar entre las dos, haga clic en el botón de la esquina superior izquierda del secuenciador.
Modo de arreglos
En el modo de arreglos, se pueden ver todos los clips de todas las líneas de todas las pistas. Utilice este modo para obtener una visión global de su arreglo y cuando quiera realizar ediciones basadas en clip como nuevos arreglos en secciones completas de su canción, etc. Consulte “Editar clips en el modo de arreglos”.
Modo de edición
En el modo de edición, se puede echar un vistazo rápido a los eventos grabados de una pista (o a una línea de notas específica de una pista en el caso de que haya varias líneas de notas). Si selecciona el modo de edición, la parte derecha del área del secuenciador puede estar dividida en varias líneas de edición horizontales, que le mostrarán distintos tipos de eventos (notas, segmentos REX, sonidos de batería, automatización, etc). Éste es el modo de vista que debe elegir para una edición precisa de su grabación, así como para asignar notas, controladores y otros eventos de forma manual. Consulte “Modo de edición”.
D Al abrir un clip de nota para su edición, se seleccionará el modo de edición de forma automática.Los clips de automatización pueden abrirse en el modo de arreglos o de edición. Los clips de patrón no pueden abrirse, aunque siempre se editan directamente en el modo de arreglos.
Modo de arreglos seleccio-nado.
Modo de edición seleccio-nado.

EL SECUENCIADOR54
Manejo de pistas! El manejo de las líneas de notas de las pistas se describe en la página
64.
Elementos de pista
En la imagen siguiente se muestran tres pistas. Desde arriba y en dirección descendente, está la pista Transport (Transporte) (que siempre aparece y no puede moverse ni eliminarse), una pista del mezclador y una pista que pertenece al dispositivo Thor. La pista Thor tiene una entrada de teclado maestro (que se indica con el símbolo de teclado) y dos líneas de notas. La línea de notas superior es apta para la grabación y se identifica por un botón Record (Grabar) encendido. La línea de notas inferior está silenciada y se identifica mediante el botón Mute (M) (Silenciar).
Direccionar una entrada de teclado maestro a una pista
El camino normal para el direccionamiento MIDI a un dispositivo del rack es a través del secuenciador. Cuando la señal MIDI es dirigida a una pista del secuenciador, las notas y los datos del controlador son automáticamente re-expedidos al dispositivo correspondiente.
D Para la entrada de teclado maestro en un dispositivo/pista, haga clic en la pista de la lista de pistas para seleccionarla.En el icono del dispositivo aparecerá un margen rojo con un símbolo de teclado debajo, lo cual indica que la pista recibirá datos de notas entrantes.
D La entrada MIDI de secuenciador puede asignarse sólo a una pista cada vez (por ejemplo, la entrada de notas). Si una pista cuenta con varias líneas de notas, sólo se podrá asignar la entrada MIDI del secuenciador a una línea de notas cada vez; es decir, a la línea apta para la grabación.
D Si selecciona otra pista, la entrada MIDI del secuenciador le seguirá.
✪ Éste es el modo estándar de establecer la entrada MIDI del secuenciador. Si prefiere establecer la entrada MIDI del secuenciador independientemente de la selección de pistas, seleccione el modo Separated (Separado) en las preferencias, en la página Keyboards and Control Surfaces (Superficies de control y teclados). En dicho modo, haga clic en el icono de dispositivo para establecer la entrada MIDI del secuenciador para una pista, independientemente de la selección.
Seleccionar pistas
Las operaciones específicas de pista se aplican a una o más pistas seleccionadas.
D Al hacer clic en una pista de la lista de pistas, ésta queda seleccionada. La pista seleccionada viene indicada en color gris oscuro. De forma predeterminada, la entrada MIDI del secuenciador también sigue a la selección de pistas, aunque este comportamiento puede modificarse tal como se ha descrito anteriormente.
D El elegir una pista hará que el rack se desplace automáticamente para que pueda ver el correspondiente dispositivo.
D También puede elegir la pista anterior o la siguiente de la lista mediante las teclas de flecha arriba y abajo del teclado del ordenador.
Selección de varias pistas y el foco de edición
D Es posible seleccionar varias pistas mediante las técnicas de selección estándar [Mayúsculas] o [Ctrl] (Windows)/[Comando] (Mac).Esto le permitirá desplazar o eliminar varias pistas simultáneamente.
D En el modo de edición, sólo se puede editar/ver el contenido de una pista cada vez (la última pista seleccionada tendrá el enfoque de edición).
Anulación y solo
Anular una pista significa silenciarla de modo que no se envíen datos de la pista durante la reproducción. Esto puede ser muy útil cuando esté probando distintas versiones de un arreglo, para introducir o eliminar elementos de la mezcla durante la reproducción, etc. La activación de una pista como solista implica la anulación de las demás.

EL SECUENCIADOR55
D Para anular (silenciar) una pista, haga clic en el botón Mute (M) (Silenciar) correspondiente.Se silneciarán los clips de todas las líneas de la pista.
Cuando el botón M aparece en rojo, indica que la pista está anulada.
Para desanular una pista, vuelva a hacer clic en el botón M. Es posible anular varias pistas a la vez, en cuyo caso podrá volver a activarlas haciendo clic en el botón M maestro situado en la parte superior de la lista de pistas.
D Para activar una pista como solista, haga clic en el botón Solo (S) correspondiente. De este modo, se anulan el resto de pistas. Las pistas solistas tiene los botones S de color verde. Para desactivar el modo solista, vuelva a hacer clic en el botón Solo de color verde.
En este caso, la pista solista es la pista Redrum 1 (indicada mediante un botón S de color verde).
Es posible activar como solistas varias pistas a la vez, en cuyo caso podrá desactivar el modo solista de dichas pistas haciendo clic en el botón S maestro situado en la parte superior de la lista de pistas.
! Tenga en cuenta que también puede anular líneas de notas individuales de una pista. Consulte “Silenciar líneas de notas”.
Desplazar pistas
D Para desplazar una pista a otra posición de la lista, haga clic en el asa de la pista (el área del extremo izquierdo de la pista) para seleccionarla y arrastrar la pista hacia arriba o abajo. Igual que al desplazar dispositivos en el rack, se muestra una línea de inserción de color rojo que indica el lugar en el que se colocará la pista al soltar el ratón. Todos los clips de todas las líneas se desplazarán con la pista.
Puede utilizar la misma técnica para desplazar varias pistas seleccionadas a la vez. Utilice [Mayúsculas] o [Ctrl] (Windows)/[Comando] (Mac) para seleccionar pistas no adyacentes.
! El orden de las pistas en el secuenciador es independiente del orden de los dispositivos en el rack.
Duplicar/copiar pistas y dispositivos
Puesto que una instancia específica de un dispositivo no puede tener más de una pista, no se pueden copiar ni duplicar pistas. En su lugar, estas operaciones duplicarán/copiarán tanto la pista (incluidos todos sus clips) como el dispositivo asociado a ésta (y todos sus ajustes). En realidad, el dispositivo duplicado/copiado es como un dispositivo independiente pero con el mismo nombre y ajustes que el dispositivo original, aunque dicho nombre tendrá la extensión de copia Copy para diferenciarlo del original.
Para realizar copias de las pistas y de los dispositivos asociados a éstas, complete todas las líneas, los clips grabados y utilice cualquiera de los métodos siguientes:
D Mantenga pulsada la tecla [Opción] (Mac) o [Ctrl] (Windows), haga clic en el asa de la pista y arrastre la pista a una nueva posición en la lista de pistas.De este modo, no sólo se copiarán las pistas y su contenido, sino también se creará un duplicado de los dispositivos conectados a las pistas copiadas.

EL SECUENCIADOR56
D Abra el menú de contexto para la pista y elija Duplicate Devices and Tracks (Duplicar dispositivos y pistas).Para abrir el menú de contexto, pulse [Ctrl] (Mac) o y haga clic con el botón derecho del ratón (Windows) en la pista que desea elegir dentro de la lista de pistas. La pista duplicada se añadirá debajo de la pista original.
D También puede elegir Copy Devices and Tracks (Copiar dispositivos y pistas) en el menú de contexto.De este modo, puede insertar la pista o el dispositivo copiado eligiendo Paste (Pegar) en el menú de contexto. La pista copiada se copiará debajo de la pista seleccionada actualmente.
! Tenga en cuenta que los dispositivos duplicados/copiados no disponen de conexiones de audio de direccionamiento automático. Para oír el dispositivo, dé la vuelta al rack y conecte las salidas de audio a un canal disponible del mezclador. Asimismo, es recomendable anular la pista original para evitar la duplicación de notas.
✪ También puede desplazar todas las líneas de notas y clips individuales a otras pistas. Si desea reproducir clips existentes mediante otro dispositivo, éste es el procedimiento a seguir. Consulte “Seleccionar/desplazar líneas de notas”.
Eliminar pistas
D Para eliminar una o varias pistas, selecciónelas y, a continuación, seleccioe Delete Track (Eliminar pista) en el menú de contexto (también puede elegir esta opción en el menú de edición).Las pistas se eliminarán sin que aparezca ningún aviso, aunque siempre puede deshacer esta acción. Consulte “Deshacer”.
También puede optar por eliminar un conjunto de pistas con sus dispositivos asociados:
D Para eliminar una o varias pistas, selecciónelas y, a continuación, elija Delete Track and Device (Eliminar pista y dispositivo) en el menú de contexto (también puede elegir esta opción en el menú de edición).Aparecerá un recuadro de diálogo que le permitirá continuar con la operación o cancelarla.
Crear pistas
Tal como se ha descrito anteriormente, se crean pistas automáticamente para los dispositivos que reciben notas. Sin embargo, en el caso de los dispositivos (p.ej. efectos) a los cuales no se asignan pistas de forma automática o de haber eliminado una pista de un dispositivo existente, deberá crear las pistas de forma manual:
D En primer lugar, seleccione el dispositivo y, a continuación, seleccione el elemento Create Track for (name of device) (Crear pista para (nombre del dispositivo) en el menú de edición. También puede acceder a esta opción en el menú de contexto del dispositivo.La nueva pista se conectará al dispositivo y tendrá el mismo nombre que éste.
! Tenga en cuenta que si ya existe una pista para un dispositivo, esta opción de menú no estará disponible. Un dispositivo sólo puede tener una pista.
Plegar pistas
D Para plegar/desplegar una pista, haga clic en la flecha del asa de la pista.Para plegar/desplegar todas las pistas, pulse [Alt] (Windows) u [Opción] (Mac) y haga clic en la flecha.
Las pistas plegadas no muestran las líneas individuales de la lista de pistas y, en la ventana de arreglos, los clips se muestran en forma de bandas horizontales. Si la pista plegada tiene varias líneas, todos los clips de las líneas se mostrarán en forma de bandas apiladas de forma vertical en el modo de arreglos; sin embargo, los eventos y las curvas no se mostrarán.
Una pista plegada.
D Las operaciones básicas de clip (selección, desplazamiento, copia, etc.) pueden utilizarse para las pistas plegadas, aunque generalmente es mejor desplegar una pista si desea editar el contenido de la misma, ya que, de este modo, se obtiene una mejor visión.
D Asimismo, puede plegar sólo las líneas de automatización en una pista haciendo clic en la flecha que aparece junto a las líneas de automatización de la lista de pistas.
Color de pista
Puede asignar un color a una pista en el secuenciador. Para ello:
D Para asignar un color para una pista seleccionada, elija Color en el menú de edición.En el submenú Color, se muestra una lista con los colores disponibles.
El color de pista seleccionado se reflejará en todos los clips nuevos que se grabe o asigne en dicha pista (los clips grabados anteriormente en esta pista no cambiarán de color). El color de la pista también se muestra en la banda de la derecha del asa de la pista en la lista de pistas.
D Puede optar por establecer automáticamente un color para las pistas nuevas marcando Auto-color New Sequencer Tracks (Color automático para nuevas pistas de secuenciador) en el menú Options (Opciones).El color de la pista será una selección aleatoria de uno de los colores disponibles.
✪ También puede elegir un color para uno o varios clips seleccionados. Consulte “Color de clip”.

EL SECUENCIADOR57
Asignar nombres a pistas
Puede asignar nombres a pistas haciendo doble clic en el nombre de la pista en la lista de pistas. Tenga en cuenta que al asignar un nombre a una pista también se modifica el nombre del dispositivo asociado (y viceversa).
Manejo básico de la ventana del secuenciador
El área del secuenciador debajo del rack.
D Puede ajustar el tamaño del área del secuenciador arrastrando el divisor entre el secuenciador y el rack.
D Al hacer clic sobre el botón de maximización situado en la esquina superior derecha, el área del secuenciador ocupará toda la ventana de documento.El comando de tecla que se utiliza para ello es [Ctrl]/[Comando]-[2] (para maximizar el rack, utilice [Ctrl]/[Comando]-[1]). Si vuelve a hacer clic en el botón o utilizar el comando de tecla, devolverá el área a su estado normal sin maximizar.
El botón de maximización del secuenciador.
D Al visualizar el contenido de una línea de notas de pista en el modo de edición, la parte derecha del área del secuenciador aparece dividida en diferentes líneas de edición.La información de notas aparece en una línea de edición, la automatización del controlador de interpretación en otra línea de edición y las líneas de automatización de parámetros de pista restantes en una tercera línea de edición. Puede ajustar el tamaño de las líneas de edición arrastrando los divisores que hay entre ellas y utilizando los controles de zoom.
Se muestran las líneas de edición de tecla, velocidad y controlador.
D Puede desplazarse y modificar la magnificación de distintas formas, incluyendo con las barras de desplazamiento estándar y los controles de zoom horizontal y vertical, así como la herramienta de lupa, la de mano y un ratón con rueda de desplazamiento.Donde sea aplicable, distintas líneas de edición del secuenciador tendrán barras de desplazamiento y controles de zoom independientes.
D También puede ajustar la magnificación horizontal del área del secuenciador pulsando [G] (reducir) o [H] (ampliar).También puede utilizar [Comando] (Mac) o [Ctrl] (Windows) y pulsar [+] o [–] (en la parte estándar del teclado del ordenador; es decir, no en el teclado numérico). La combinación [Comando]/[Ctrl]-[+] realiza un aumento, mientras que [Comando]/[Ctrl]-[–] efectúa una reducción de la magnificación.

EL SECUENCIADOR58
D Para ajustar la magnificación vertical, utilice [Mayúsculas]+[Comando] (Mac) o [Mayúsculas]+[Ctrl] (Windows) y pulse [+] o [–] (en la parte estándar del teclado del ordenador; es decir, no en el teclado numérico). [Mayúsculas]+[Comando]/[Ctrl]-[+] se utiliza para acercar la imagen, mientras que [Mayúsculas]+[Comando]/[Ctrl]-[–], la reduce.
Enfoque de desplazamiento de rack vs. secuenciador
Reason dispone de dos estados básicos cuando el secuenciador forma parte del rack; el enfoque se centra en el rack o en el secuenciador. Si se desplaza con la rueda del ratón o el trackpad, se desplazará por el rack o la lista de pistas, según donde se encuentre.
• Haga clic en el área del secuenciador para cambiar el enfoque al secuenciador o en un dispositivo para cambiar el enfoque al rack.
Manejo del secuenciador en una ventana independiente
Puede desconectar del rack la ventana del secuenciador y utilizarla como una ventana independiente. Esto puede resultarle útil por ejemplo si está trabajando con un gran número de pistas o si está visualizando muchas líneas del secuenciador a la vez. Al desconectar el secuenciador, podrá visualizar todas las pistas o líneas simultáneamente sin tener que redimensionar el secuenciador ni sin tener que estar desplazándose continuamente arriba y abajo para enfocar una determinada pista o línea.
Puede colocar la ventana independiente del secuenciador en la posición que quiera y redimensionarla horizontal y verticalmente mediante las técnicas básicas de la ventana descritas en la página 13.
D Para desconectar el secuenciador del rack, haga clic sobre el botón correspondiente de la esquina superior derecha del rack o despliegue el menú Windows y elija Detach Sequencer Window (Separar ventana de secuenciador).
El botón de la ventana separación del secuenciador.
D De igual modo, para volver a conectar la ventana del secuenciador al rack, elija Attach Sequencer Window (Unir ventana de secuenciador) en el menú Windows o haga clic en el botón correspondiente.Tenga en cuenta que el botón para desconectar la ventana del secuenciador sólo está disponible en el rack. Sin embargo, el botón para volver a conectar la ventana del secuenciador está disponible tanto en el rack como en el secuenciador.
El botón para volver a conectar la ventana del secuenciador en el secuenciador y, en segundo plano, en el rack.
! Otro procedimiento para reconectar la ventana del secuenciador es cerrarla. Tenga en cuenta también que el rack es la ventana principal para la canción, lo que significa que al cerrar la canción, también se cerrará la ventana del secuenciador.
Acerca del transporte
Al desconectar el secuenciador del rack verá que aparecen en pantalla dos copias del transporte: una en el rack y otra en la ventana del secuenciador. Esto se hace por su comodidad, ya que le permite controlar la reproducción y la grabación independientemente de la ventana que esté activa entonces.
Sin embargo, puede que quiera plegar uno de los transportes del mismo modo que puede hacerlo con cualquier otro dispositivo de Reason.
✪ Para hacer que la ventana activa sea el rack o la ventana del secuenciador cuando ambas sean independientes, utilice las teclas [Comando]-[1] (Mac)/[Ctrl]-[1] (Windows) y [Comando]-[2] (Mac)/ [Ctrl]-[2] (Windows) respectivamente.
Una nota sobre el uso de Reason con dos monitores
Si tiene un sistema con dos monitores, puede hacer lo siguiente:
D Utilizar un monitor sólo para visualizar y gestionar el rack.
D Desconectar el secuenciador como se ha descrito anteriormente y dedicar uno de los monitores sólo al secuenciador.
Para poder utilizar dos monitores, debe tener un sistema operativo y una tarjeta gráfica que lo permitan.
Consulte la documentación de su sistema operativo y de su tarjeta gráfica para ver las instrucciones sobre cómo configurar su sistema para que pueda utilizar dos monitores.

EL SECUENCIADOR59
Acerca de la regla, la posición de canción y los localizadoresIndependientemente del modo de vista que haya escogido, en la parte superior de la pantalla del secuenciador aparece una regla horizontal. Ésta le indica las posiciones de medidor; es decir, las posiciones en compases y tiempos musicales.
D La numeración y las divisiones de la regla dependen de la magnificación horizontal.
Con un ajuste medio del zoom, los compases impares se muestran mediante un número de compás y los pares, mediante una marca.
Si ha utilizado el máximo zoom, cada compás estará numerado, y cada 1/32 de posición de nota será indicada por una marca.
En la regla, hay cinco marcadores de posición diferentes, cada una de ellos con una etiqueta distinta:
✪ El marcador de final (E) le indica el final de la canción. El programa usará esta información al exportar la canción como un fichero audio y cuando se desplace horizontalmente por el área del secuenciador. La reproducción o la grabación no se detendrán en la marca de final.
Controles de transporte: ResumenEl panel de transporte está situado en la parte inferior de cada ventana de documento de canción. Aquí es donde puede activar la reproducción, grabación, avance/rebobinado rápido, etc. A continuación, se muestra una breve descripción general de los controles para guiarle en los procedimientos de grabación y reproducción en las páginas siguientes.
Órdenes de teclado de transporte
Existen combinaciones fijas de teclas para las funciones de transporte más importantes:
Posición de canción, que le indica el punto en que tiene lugar la reproducción.
Marcador de final. Informa a Reason de dónde termina su canción (vea la nota de más abajo).
Localizador izquierdo. Cuando utilice el modo de bucle (vea la página 61), el localizador izquierdo controlará la posición inicial del bucle.
Éste es el localizador derecho. Al utilizar el modo de bucle, éste controlará la posición final del bucle.
|Función |Orden de tecladoParada [0] en el teclado numéricoReproducción [Intro] en el teclado numéricoCambiar Stop/Play Barra espaciadoraRebobinado [4] en el teclado numéricoAvance rápido [5] en el teclado numéricoGrabación [*] en el teclado numérico o bien
mantenga pulsada la tecla [Comando] (Mac) o [Ctrl] (Windows) y pulse [Intro].
Ir al localizador izquierdo (inicio bucle)
[1] en el teclado numérico
Ir al localizador derecho (final bucle)
[2] en el teclado numérico
Ir al inicio de la canción [.] en el teclado numérico
Parada ReproducciónRebobinado
Avance rápido GrabaciónPosición de canción
Botones New Dub (Nuevo dub)/New Alt (Nueva alt) (vea la página 64)
Activ/desact de bucle (vea la página 61)
Localizadores izquierdo y derecho (vea la página 59). Los botones “L” y “R” de la derecha establecen la posición en el localizador izquierdo y derecho
Posición de la canción

EL SECUENCIADOR60
Reproducción y posicionamiento! Si está utilizando el programa ReWire, las funciones de transporte
podrán ser manejadas por cualquier aplicación. Consulte el capítulo referente a Rewire.
Reproducción y parada
D Para que empiece la reproducción desde la posición de canción activa, haga clic sobre el botón de reproducción o pulse [Intro] en el teclado numérico.
D Para detener la reproducción, haga clic sobre el botón de parada o pulse [0] en el teclado numérico.
Si hace clic sobre el botón de parada cuando la canción ya está en el modo de parada, la posición de canción se trasladará de acuerdo a las siguientes reglas:
• Al hacer clic en el botón de parada por primera vez, la posición de la canción se moverá hasta el lugar en que se inició la reproducción la última vez.
• Haga clic sobre el botón de parada otra vez para mover la posición de la canción al principio de la canción.
• Si la posición de canción está al principio de la canción, no ocurrirá nada.
Esto quiere decir que siempre puede hacer clic dos veces sobre el botón de parada en el modo de parada para volver al principio de la canción.
• Si, en lugar de ello, utiliza el localizador izquierdo para marcar el inicio de la canción, basta con hacer clic en el botón "L" de la derecha de la indicación del localizador para ir a dicha posición.
Posicionamiento
La posición de canción viene indicada por la línea vertical con la marca de posición (flecha hacia abajo) de la regla. Hay varias formas de desplazar la posición de canción:
D Utilizar los controles de rebobinado y avance rápido del panel de transporte.Esto hace que la posición de canción se desplace a intervalos de un compás (desde su posición activa). Es decir, si solo hace un clic sobre el botón de rebobinado/avance rápido, la posición de canción avanzará o retrocederá exactamente un compás. Para que la posición de canción se desplace varios compases, mantenga pulsado el botón del ratón.
D Utilizar las órdenes de tecla de transporte del teclado numérico.Consulte la tabla de la página 59.
D Hacer clic y arrastrar el marcador de posición de la regla, o hacer clic directamente sobre la regla en la posición de canción que desee.La posición de canción resultante tiene en cuenta el valor Snap, como se describe más adelante.
D Ajustar la posición de canción numéricamente en la pantalla de valores que hay debajo de los botones de transporte.
• La posición de canción se muestra en forma de valores musicales en el indicador superior; es decir, compases, tiempos, semicorcheas y ticks (existen 240 ticks por semicorchea).
• La posición de canción viene indicada en forma de código de tiempo en el indicador inferior; es decir, horas, minutos, segundos y milisegundos.
D Para ajustar valores, haga clic en un campo de valor y desplace el ratón hacia arriba o abajo.También puede elegir un campo de valor y utilizar el control giratorio de la derecha o especificar un valor nuevo.

EL SECUENCIADOR61
Acerca de Snap to Grid
La función Snap to Grid (llamada a partir de ahora Snap) restringe el movimiento a posiciones específicas. Esto le resultará especialmente útil cuando esté editando en el secuenciador (moviendo clips, asignando eventos, etc), aunque esto también afectará al resultado del cambio de posición de canción en la regla.
Para acceder y activar la función Snap, haga lo siguiente:
1. Despliegue el menú Snap y elija un valor.Si selecciona Bar (Compás), sólo podrá mover la posición de canción al principio de los compases. Las otras opciones restringirán el movimiento a los correspondientes valores de nota.
2. Active la función Snap haciendo clic sobre el botón que hay al lado del menú desplegable.
En este ejemplo, la función Snap está activada y ajustada a negras. Esto significa que puede mover la posición de canción solamente a posiciones de un cuarto de nota.
Uso del modo de bucleEn el modo de bucle, el secuenciador repetirá una sección una y otra vez, durante la reproducción o durante la grabación. Para indicar la sección que quiere que comprenda el bucle, ajuste el localizador izquierdo y derecho:
D Ajuste el localizador izquierdo (el principio del bucle) arrastrando el marcador “L” en la regla.Como alternativa, puede mantener pulsada la tecla [Opción] (Mac) o [Ctrl] (Windows) y hacer clic sobre la regla.
D Ajuste el localizador derecho (el final del bucle) arrastrando el marcador “R” en la regla.Como alternativa, puede mantener pulsada la tecla [Comando] (Mac) o [Alt] (Windows) y hacer clic sobre la regla.
! Tenga en cuenta que la función Snap también se aplicará cuando esté desplazando los localizadores en la regla, como ocurría con la posición de canción.
D Puede ajustar las posiciones de ambos localizadores numéricamente en el panel de transporte.Haga clic en uno de los campos de valor (compases/ritmos/semicorcheas o ticks) y arrastre el ratón hacia arriba o abajo o bien elija un valor y utilice los controles giratorios.
D Para activar el bucle, haga clic en el botón Loop On/Off (Activar/desactivar bucle) para que se encienda, o utilice la orden de teclado correspondiente.En un Mac esta orden es la tecla [/] y en Windows es la tecla [÷], ambas del teclado numérico.
Cuando esté realizando una reproducción en el modo de bucle y la posición de canción llegue al localizador derecho, esta volverá inmediatamente al localizador izquierdo. De este modo, se repetirá continuamente la zona comprendida entre los dos localizadores.
El botón de activación/
El valor Snap.

EL SECUENCIADOR62
GrabaciónAjustes para la grabaciónAntes de empezar a grabar, deberá establecer algunos ajustes básicos:
Tempo y tipo de ritmo
Debe realizar los ajustes de tempo y de tipo de ritmo a través del panel de transporte.
D Puede especificar cualquier tempo comprendido entre 1 y 999.999 bpm (tiempos musicales por minuto).El tempo puede ajustarse en intervalos de bmp (valor de la izquierda) o de 1/1000 bpm (valor de la derecha).
También puede ajustar el tempo (a intervalos de un bpm) utilizando las teclas [+] y [–] del teclado numérico.
D Para ajustar el tipo de ritmo, introduzca un valor para el numerador (campo de la izquierda) y un denominador (campo derecho).El numerador es el número de tiempos por compás y el denominador regula la longitud de un compás.
✪ Los cambios en el tempo y el tipo de ritmo también pueden realizarse mediante la pista de transporte. Consulte “Automatización del tempo y tipo de ritmo”.
Clic
Durante la grabación, resulta útil tener algún tipo de guía rítmica. La forma más fácil para ello es utilizar el clic del metrónomo interno:
Cuando esté activada (haciendo clic en el botón o pulsando [C]), podrá escuchar un clic por cada tiempo musical, con un acento al final de cada compás. La claqueta se reproduce tanto durante la grabación como en la reproducción. Puede ajustar el volumen de la claqueta utilizando el mando Level (Nivel).
✪ A veces, puede ser más fácil utilizar como guía rítmica un patrón de la caja de ritmos.
Recuento previo
Al activar el botón de recuento previo Pre en el transporte, se creará un clic de recuento de un compás antes de que se inicie la grabación. Tenga en cuenta que todo lo que reproduzca durante el recuento no se grabará.
Cuantización durante la grabación
Si el interruptor Quantize Notes During Recording (Cuantizar notas durante la grabación) está activado en el Transporte, las notas se cuantizarán automáticamente al grabarlas. Este punto está descrito detalladamente en la página 94.
Grabar notasAl grabar notas, se crea un clip en la línea de notas activa (apta para la grabación) de la pista. Este clip contendrá todas las notas que grabe (además de todos los controladores de interpretación utilizados durante la grabación. Consulte la página 65).
Para grabar notas desde el teclado maestro, siga el procedimiento siguiente:
1. Asegúrese de que la entrada esté dirigida a la pista deseada. Consulte “Direccionar una entrada de teclado maestro a una pista”.La pista con la entrada de teclado maestro se convierte en apta para la grabación automáticamente.
2. Desplace la posición de canción hasta el punto en el que quiera que empiece la grabación.La grabación siempre empezará en la posición de canción.
Para desplazar la posición de canción, arrastre el marcador de posición o haga clic directamente sobre la regla.
3. Active el botón de recuento previo Pre si desea crear un clic de recuento de un compás antes de que se inicie la grabación.
4. Haga clic sobre el botón de grabación o pulse [*] en el teclado numérico.La grabación se inicia después del recuento previo de un compás si éste está activado; de lo contrario, la grabación se iniciará inmediatamente.
5. Cuando haya finalizado, haga clic sobre el botón de parada o pulse [0] en el teclado numérico.
Se ha creado un clip con las notas grabadas en la línea de notas de la ventana de arreglos.
Ritmo seleccio-nado: 3/4 .

EL SECUENCIADOR63
La longitud de un clip siempre se ajusta automáticamente con la posición del compás más cercano de la derecha al finalizar una grabación, independientemente de si la función Snap está activada o no. Las notas y otros eventos incluidos en el clip no se verán afectados ni se ajustarán de ningún modo que no sea al activar la cuantización durante la grabación, tal como se ha explicado anteriormente.
En este punto, es recomendable desplazar la posición de canción hasta el principio de la grabación para escuchar lo que ha grabado. El modo más sencillo de hacerlo es volviendo a hacer clic en el botón de parada. De este modo, se desplaza la posición de la canción al punto en que inició la reproducción/grabación la última vez.
D El clip grabado quedará seleccionado (indicado mediante un borde y las asas en los extremos) y las notas grabadas se mostrarán como eventos en el clip.
D Puede deshacer la grabación seleccionando Undo Recording (Deshacer grabación) en el menú de edición o mediante la orden de teclado [Ctrl]/[Comando]+[Z].También puede pulsar [Retroceso] para eliminar el clip seleccionado.
D También puede activar la grabación durante la reproducción (pinchado), para lo cual deberá hacer que comience la reproducción y después tendrá que hacer clic sobre el botón de grabación.De forma similar, puede desactivar la grabación sin detener la reproducción (despinchar).
Grabar más clips en la misma línea de notas
Si lo desea, puede continuar grabando en la misma línea de notas.
• Si ha utilizado la función anterior Undo Recording (Deshacer grabación) o ha eliminado el clip anterior, podrá grabar otra toma.
• Si ha empezado a grabar después del clip anterior, este procedimiento también funcionará tal como se ha especificado anteriormente, y se creará un clip nuevo.
• Sin embargo, si conserva el clip que ha grabado anteriormente y empieza a grabar desde la misma posición, sobregrabará; es decir, grabará notas encima de notas grabadas anteriormente.
Se aplican las siguientes reglas:
D Ningún evento de notas grabado anteriormente se borrará cuando se esté grabando en la misma línea de notas.No se puede sustituir ni borrar ningún evento de notas grabado en un clip grabando encima. Si graba encima de clips de la misma línea de notas, todas las notas nuevas se añadirán a los eventos de notas que se encontraban en la línea de notas anteriormente. También oirá las notas grabas anteriormente al grabar el clip nuevo.
D Al grabar siempre se crea un clip nuevo. Si graba encima de un clip grabado anteriormente en la misma línea de notas, el nuevo clip sustituirá la zona del clip en la que se solapen.Si el nuevo clip se solapa con el anterior completamente, el clip anterior y todos los eventos de notas grabados contenidos en éste se fusionarán completamente con el clip nuevo. Si el clip anterior es más largo que el nuevo, la parte del clip anterior que no se solape con el nuevo clip se cortará y colocará en otro clip.
! Tenga en cuenta que en muchos casos es mejor grabar datos de notas nuevos en otra línea de notas, aunque tenga la intención de añadir notas a una toma anterior (es decir, sobregrabar). Consulte “Adición de líneas de notas y de los botones New Dub/New Alt (Nuevo dub/Nueva alt)” para obtener más detalles.
Cómo rehacer parte de una toma
Es muy probable que se encuentre en situaciones en las que desee rehacer parte de un clip grabado y conservar el resto. Tal como se ha explicado anteriormente, esto no puede realizarse grabando encima del clip, pero existen varios métodos que puede utilizar para eliminar la parte que desee rehacer:
D En primer lugar, borrando las notas específicas que desea rehacer.Si hace doble clic en el clip, cambiará al modo de edición, donde podrá editar (desplazar/copiar/borrar, etc.) eventos de notas individuales en el clip. Consulte “Modo de edición”.
D Dividiendo el clip.Puede utilizar la herramienta Razor (herramienta de corte) para dividir clips. De este modo, puede dividir un clip antes y después de la sección que desea rehacer. A continuación, basta con borrar el clip nuevo resultante (que ahora sólo contiene las notas que desea rehacer) y volver a grabar. Consulte “Dividir clips”.
D Creando un clip nuevo dentro del clip original.Si crea un clip nuevo para que se solape con otro, el clip nuevo enmascarará todos los eventos que se encuentren "detrás" del clip nuevo; de este modo, podrá volver a grabar la sección. Consulte “Acerca del solapamiento de clips”.
D Redimensionando el clip.Este método se puede utilizar si la sección que desea deshacer se encuentra al principio o final del clip. Los clips seleccionados tienen asas al principio y final del clip. Moviendo las asas, puede redimensionar el clip. Si acorta un clip, todos los eventos de notas del mismo que se encuentren fuera de los límites del clip quedarán ocultos y no se reproducirán. Consulte “Redimensionar clips”.

EL SECUENCIADOR64
Manejo básico de la línea de notas
Adición de líneas de notas y de los botones New Dub/New Alt (Nuevo dub/Nueva alt)
Puede añadir líneas de notas nuevas para una pista instrumental. Esto resulta útil en las circunstancias siguientes:
• Si desea sobregrabar notas o la automatización de interpretación en un clip existente. (Aunque esto se puede realizar en la misma línea de notas, tal como se ha descrito anteriormente).
• Si desea grabar una serie de tomas en líneas de notas separadas para decidir posteriormente cuál es la mejor (o para editarlas de forma conjunta).
En el transporte en el que hay dos botones denominados “New Dub (Nuevo dub) y New Alt (Nueva alt). Si hace clic en cualquiera de los botones, se añadirá una línea de notas nueva, pero con la diferencia siguiente:
D New Dub (Nuevo dub) añadirá una línea de notas nueva apta para grabación encima de la línea de notas anterior, pero no anulará la línea de notas anterior.En otras palabras, oirá los clips de notas en la línea anterior si graba encima de la misma área de la nueva línea de notas. Por lo tanto, utilice New Dub (Nuevo dub) si desea sobregrabar notas o eventos de interpretación en un clip existente. Los eventos o notas nuevos se incluirán en un clip nuevo, aunque este método es preferible a sobregrabar en la misma línea de notas, ya que permite rehacer fácilmente la sobregrabación posteriormente. Si desea que los clips sobregrabados sean una parte permanente de los clips de la línea de notas original más adelante, siempre puede utilizar la función “Merge Note Lanes on Track” (Mezclar líneas de notas en pistas). Consulte “Fusionar líneas de notas”.
D New Alt (Nuevo dub) añadirá una línea de notas nueva apta para grabación encima de la línea de notas anterior, pero la línea de notas anterior se silenciará completamente.Utilice New Alt (Nueva alt) cuando desee grabar una toma nueva y, a la vez, desee conservar la toma anterior sin que se reproduzca con la toma nueva.
! Si el bucle está activado y la posición de la canción está dentro de los límites del bucle, se silenciarán los clips que quedan dentro de los localizadores izquierdo y derecho en lugar de la línea de notas entera.
D También puede añadir líneas de notas nuevas haciendo clic en el botón Lanes + (Más líneas) de la parte superior de la lista de pistas o seleccionando New Note Lane (Nueva línea de notas) en el menú de edición.Este procedimiento es igual que el utilizado para New Dub” (Nuevo dub); es decir, se añade una línea de notas nueva y la línea de notas anterior no se anulará.
D Puede añadir líneas de notas sobre la marcha en el modo de grabación (o desde el modo de reproducción).Se añadirá una nueva línea apta para grabación. Si está utilizando el modo de grabación, la nueva línea de notas se convertirá automáticamente en apta para grabación para que pueda continuar grabando sin detenerse.
Eliminar líneas de notas
D Para eliminar una línea, haga clic en el botón X de la línea en la lista de pistas.Si hay algún clip grabado en la línea, se abrirá un recuadro de diálogo en el que se le dará la opción de cancelar la operación o continuar.
Activar líneas de notas para la grabación
Siempre que se crea una línea de notas nueva, se activa automáticamente para la grabación. Sin embargo, si dispone de varias líneas de notas en una pista y desea grabar en una línea de notas anterior, deberá activar dicha línea para la grabación de forma manual:
D Haga clic en el botón rojo Record Enable (Activar para grabación) de la pista que desee activar para la grabación.Sólo se puede activar para la grabación una línea de notas cada vez.
Silenciar líneas de notas
Es posible silenciar líneas de notas individuales en una pista activando el botón M del área de la línea de la lista de pistas. Se anularán todos los clips de la línea de notas correspondiente.
• No confunda la anulación de líneas con la anulación de pistas. Consulte “Anulación y solo”.
• También puede anular clips individuales de una línea. Consulte “Silenciar clips”.
Asignación de nombre a líneas de notas
De forma predeterminada, las líneas de notas se denominan Lane (Línea) (más un número sucesivo según el orden de creación de la línea; es decir, Línea 1, Línea 2, etc.). Puede cambiar el nombre de una línea de nota haciendo doble clic en el nombre que aparece en la lista de pistas.

EL SECUENCIADOR65
Tenga en cuenta que los nombres de línea (y de pista) no son exclusivos. Puede utilizar un mismo nombre para varias líneas y pistas, aunque es recomendable asignarles nombres descriptivos y unívocos.
Seleccionar/desplazar líneas de notas
Las líneas de notas no son elementos que puedan seleccionarse del mismo modo que las pistas. Las pistas (cuando se seleccionan) se adhieren a operaciones específicas de pista/dispositivo en el menú de edición por ejemplo. Las líneas individuales no poseen funciones relacionadas con la edición comparables.
Sin embargo, puede seleccionar una línea de notas en los casos siguientes:
D En el modo de edición, los datos de una línea de notas de una pista se muestran por separado.Al hacer clic en una línea, se cambia a la vista de la línea que ha seleccionado. Consulte “Editar notas”.
D Una línea de nota dispone de un asa y puede desplazarse de forma vertical junto con todos los clips de la línea.Para desplazar una línea de notas a otra posición de la lista en la misma pista, haga clic en el asa de la pista (el área del extremo izquierdo de la línea) para seleccionarla y arrastre la pista hacia arriba o abajo. Igual que al desplazar pistas, se muestra una línea de inserción de color rojo que indica el lugar en el que se colocará la línea al soltar el ratón.
D Tenga en cuenta que es posible desplazar líneas de notas entre pistas, tal como se describe en la página 65.
Fusionar líneas de notas
Las líneas de notas de una pista pueden fusionar en una sola línea de notas:
D Seleccione la pista con las líneas de notas que desea fusionar y, a continuación, elija Merge Note Lanes on Tracks (Fusionar líneas de notas en pistas) en el menú de contexto de la pista.Los clips de notas de todas las líneas de notas se mezclarán en la línea superior.
Una pista de percusión con líneas de notas separadas, una para cada sonido de batería.
La misma pista después de fusionarse.
D Los clips o líneas anulados de la pista no se incluirán en la mezcla.
D Si existen espacios entre los clips de las líneas, se crearán varios clips.
! Tenga en cuenta que si hay datos del controlador de interpretación (p.ej. inflexión tonal) en varios clips de notas en la misma posición, en el clip mezclado sólo se incluirán datos de rendimiento de la línea superior. Consulte “Grabar la automatización de controlador de rendimiento” para obtener más detalles.
Grabar automatizaciónEn Reason, puede automatizar prácticamente todos los parámetros de todos los dispositivos, creando si quiere mezclas totalmente automatizadas. Esto se consigue grabando (o asignando) eventos de controlador en el secuenciador.
Automatización del controlador de interpretación vs automatización de parámetros de la pistaLa grabación de la automatización se puede llevar a cabo de dos modos diferentes: mediante la automatización del controlador de interpretación o de los parámetros de la pista.
D La automatización del controlador de interpretación se graba automáticamente en clips de notas de las líneas de notas.Cualquier controlador de interpretación MIDI estándar que aplica durante la reproducción (inflexión tonal, etc.) se grabará como automatización de la interpretación en el clip de notas. Un clip de una línea de notas puede contener cualquier combinación de eventos de notas, de automatización de la interpretación y de automatización de parámetros.
La automatización de la interpretación se muestra en forma de curvas en el clip.
D La automatización de parámetros de pista crea líneas de automatización separadas en una pista, una para cada parámetro automatizado. Las líneas de automatización se muestran en el área de línea de la lista de pistas y puede crearse de forma manual o automática (retocando los parámetros del dispositivo conectado a la pista durante la grabación). Consulte “Editar la automatización”.
Una línea de automatización de la lista de pistas.
El método que utilice dependerá del cómo prefiera trabajar y la situación en la que se encuentre. Las diferencias principales que deben tenerse en cuenta son las siguientes:

EL SECUENCIADOR66
D Si tiene la intención de grabar automatizaciones en varias pistas a la vez mediante un dispositivo de superficie de control, deberá utilizar la automatización de parámetros de pista. La automatización de parámetros de pista tiene diferentes botones de activación para grabación independientes para la grabación de automatización. Estos botones pueden activarse para varias pistas a la vez, a diferencia de los botones de activación para grabación de las líneas de notas. (Consulte “Grabar automatización en varias pistas”).
D La automatización de parámetros de interpretación permite incluir datos de automatización en un clip de notas junto con eventos de notas.Los controladores de interpretación MIDI estándar siempre se graban como automatización de parámetros de interpretación. Consulte la información que se muestra a continuación para obtener más detalles.
! Tenga en cuenta que un parámetro puede asignarse a ambos tipos de automatización (automatización de parámetros de interpretación/pista). Consulte la página 91 para obtener más detalles.
Grabar la automatización de controlador de rendimientoSi utiliza un controlador de interpretación MIDI al grabar en una línea de notas, dicho controlador se añadirá automáticamente al clip grabado. Esto tiene mucho sentido, ya que los controladores de interpretación suelen grabarse a la vez que se graban notas, como parte del rendimiento.
Los controladores de interpretación MIDI estándar son Pitch Bend (Inflexión tonal), Modulation Wheel (Rueda de modulación), Sustain Pedal (Pedal de sostenido), Aftertouch (Presión de canal), Breath Control (Control de soplo) y Expression (Expresión).
Para grabar la automatización de controlador de interpretación estándar, siga el procedimiento siguiente:
1. Asegúrese de que la pista está desplegada, activada para la grabación y tiene una entrada de teclado maestro.
2. Empiece a grabar y utilice uno o varios controladores de interpretación durante la reproducción como por ejemplo, la inflexión tonal y/o la rueda de modulación.
3. Haga clic para detener la grabación cuando haya acabado.En el clip que ha grabado, se mostrarán ahora curvas de automatización junto con los datos de notas grabados. Si ha utilizado la inflexión tonal o la rueda de modulación al grabar estos controladores, también habrá aparecido un borde de color verde en los controladores en el panel del dispositivo para indicar que se han automatizado. Si reproduce el clip, las notas y los controladores se reproducirán exactamente como se hayan grabado.
Los controladores de interpretación se muestran en forma de curvas en el clip de notas. En esta imagen, se han utilizado los controladores de inflexión tonal, rueda de modulación y pedal de sostenido.
En función del tipo de controlador utilizado, se mostrará un tipo u otro de automatización de interpretación en el clip. Los controladores con valores bipolares (como la inflexión tonal) se muestran como una línea en la parte central cuando el valor es cero (sin inflexión tonal) con curvas ascendentes y descendentes a partir de dicho valor. Los controladores que sólo tienen valores positivos (como la rueda de modulación) tienen el valor cero en la parte inferior del clip. La modulación que se ha aplicado se muestra mediante curvas con un valor superior a cero. Los controladores con valores de activación/desactivación (como el pedal de sostenido) se muestran como curvas rectangulares (activado - duración - desactivado)
D Si abre el clip en el modo de edición (haciendo doble clic sobre el clip), los datos de interpretación grabados se colocarán en diferentes líneas de edición.Haga clic en el botón Switch to Arrange Mode (Acceder a modo de arreglos) de la esquina superior izquierda de la ventana del secuenciador para volver al modo de arreglos. También puede utilizar |Ctrl]/[Comando]+[E] para cambiar entre las vistas. Consulte “Editar la automatización de controlador de rendimiento”.
Líneas de edición de interpretación en el modo de edición.

EL SECUENCIADOR67
D Tenga en cuenta que puede grabar notas y controladores de interpretación por separado.Es decir, puede grabar primero notas en una línea de notas y, a continuación, los controladores de interpretación en otra línea de notas. La automatización se incluirá en los clips colocados en una línea diferente y también se podrán desplazar o anular por separado.
D Para editar las curvas de automatización, consulte “Editar eventos de automatización existentes”.
D Para añadir o eliminar líneas de edición de la automatización de parámetros de interpretación de forma manual, consulte “Asignar eventos de automatización”.
Cómo rehacer la automatización de rendimiento
Si desea sustituir o rehacer los datos grabados del controlador de interpretación, lleve a cabo el procedimiento siguiente:
Si accede a la grabación de una línea de notas con clips que tienen datos de interpretación, creará un clip nuevo que asimilará los clips grabados anteriormente donde se solapen. Tal como se describe en la sección “Grabar más clips en la misma línea de notas”, no se borrará ninguna nota si graba encima de clips de la misma línea de notas; sin embargo, esto no ocurre para los datos de automatización de rendimiento:
D Si graba encima de un clip de notas con los datos de la automatización de interpretación y ajusta todos los controladores de rendimiento utilizados en el clip original, se sustituirá la automatización por los nuevos datos de interpretación a partir de este punto hasta que se detenga la grabación.Si el clip nuevo es mas corto que el anterior, la automatización de interpretación del clip anterior tendrá prioridad cuando finalice el clip nuevo.
Acerca de la automatización del controlador de interpretación en varias líneas
Si dispone de varios clips de notas (sin silenciar) activos con automatización del controlador de interpretación en diferentes líneas de la misma pista, y las posiciones de dichos clips de notas se solapan, se aplicará la regla siguiente:
D Los controladores de interpretación del clip de la línea superior sobrescriben todos los controladores de interpretación del mismo tipo en otros clips de las líneas siguientes que se solapen.
El clip de la línea superior tiene la automatización de inflexión tonal hacia abajo y el clip de la línea inferior tiene la automatización de la inflexión tonal hacia arriba y eventos de notas. La inflexión tonal que afecta a las notas seguirá a la curva de automatización del clip superior en toda su duración. En cuanto el clip superior finalice, la automatización de la inflexión tonal hacia arriba afectará a las notas de la línea inferior.
Acerca de la opción Automation As Performance Control (Automatización como control de rendimiento)
Asimismo, puede optar por grabar cualquier tipo de automatización de parámetros como automatización de parámetros de interpretación; es decir, la automatización se incluirá en clips de notas de una línea de notas en lugar de grabarse líneas de automatización diferentes.
D Esto se activa mediante el botón Automation As Perf Ctrl (Automatización como controlador de interpretación) debajo de los controles de transporte del panel de transporte.Cuando se activa esta opción, cualquier parámetro que ajuste en el dispositivo conectado a la pista durante la grabación se grabará como automatización de interpretación en un clip de notas, y no se creará ninguna línea de automatización.
Aunque este método es perfecto para crear un clip autónomo, también presenta algunos inconvenientes. Si utiliza este método para grabar parámetros de dispositivo, no tendrá la misma visión general que con la automatización de parámetros de pista. Tampoco podrá anular las diferentes líneas de edición de automatización más adelante, ni desplazarlas de forma independiente.

EL SECUENCIADOR68
Grabar la automatización de parámetros de pistaLa automatización de parámetros de pista es el modo normal de automatizar parámetros de dispositivo. Cada parámetro que se automatice para un dispositivo dispondrá de una línea de automatización independiente en la pista. No hay ningún botón Record Enable (Activar para grabación) independiente para las líneas de automatización, sólo un botón Automation Record Enable (Activar grabación para automatización) general para toda la pista.
El botón de activación de grabación para automatización.
Antes de grabar la automatización
Antes de empezar a grabar la automatización de un parámetro o de crear una pista de automatización de parámetros de forma manual (consulte más adelante), es aconsejable establecerlo en un valor estático adecuado. Con ello, queremos referirnos al valor que debería tener el parámetro siempre que no esté automatizado en la canción. Ahora verá por qué:
D Cuando cree una línea de automatización para un parámetro por primera vez de forma manual o automática, su valor original se insertará como valor estático en el resto de la canción en los lugares en los que no haya ningún clip de automatización con eventos presentes en la línea.
Supongamos que desea crear un fundido de salida grabando un movimiento del fader en el mezclador. Entonces puede que sea una buena idea ajustar primero el fader al valor estático correcto (es decir, al valor que debería tener el fader antes de empezar con el fundido de salida).
Esto mismo se aplica si desea crear un barrido de filtro para un sintetizador en algún punto de la canción: Ajuste primero la frecuencia del filtro al valor que debería tener en cualquier punto de la canción y después grabe el barrido de filtro.
Esto le permite configurar primero una mezcla estática y después añadir algunos cambios de parámetros automatizados en cualquier punto de la canción mientras continúa conservando los valores estáticos en el resto.
D A continuación, puede modificar el valor estático manualmente para una línea de automatización en el modo de edición sin sobrescribir ninguna automatización. Consulte “Editar la automatización”.
Procedimiento básico
1. Asegúrese de que haya una pista de secuenciador para el dispositivo.En el caso de los dispositivos que pueden recibir datos de notas, se crea automáticamente una pista de secuenciador junto con el dispositivo. En el caso de un dispositivo de mezclador o de efectos, deberá añadir una pista de forma manual antes de empezar a grabar la automatización de parámetros.
D Si el dispositivo que desea automatizar no tiene ninguna pista de secuenciador, el modo más rápido de añadir una es seleccionando Create Track for (name of device) (Crear pista para (nombre del dispositivo) en el menú de contexto del dispositivo (Pulse [Ctrl] y haga clic (Mac) o haga doble clic en el panel del dispositivo).De este modo, se creará una nueva pista de secuenciador apta para la grabación para el dispositivo, sin líneas de automatización.
D Si la pista contiene líneas de notas, es recomendable que desactive el botón de activación para grabación de la línea de notas activa (a no ser que tenga la intención de grabar notas y automatización de parámetros a la vez).Si la línea de notas ya cuenta con clips grabados, se creará un clip nuevo al grabar que asimilará todos los clips anteriores de la misma línea de notas incluida en la grabación. Aunque no se borrará ninguna información, es posible que termine con un solo clip en lugar de varios clips diferentes. Asimismo, es posible que aparezca una división en los clips originales donde no desea que aparezcan. Consulte los ejemplos de imagen siguiente.
Grabación de automatización con la línea de notas apta para grabación.
La pista está lista para la grabación de automatización. Tenga en cuenta que no es necesario seleccionar la pista ni que dicha pista tenga una entrada de teclado maestro para grabar automatización. El botón Automation Record Enable (Activación de grabación para automatización) es completamente independiente de la entrada de teclado maestro.
2. Configure los parámetros de dispositivo tal como lo desee (para los valores estáticos tal como se ha explicado anteriormente).
3. Empiece a grabar desde la posición que quiera.

EL SECUENCIADOR69
4. Durante la grabación, ajuste las modificaciones de parámetro(s) que quiera, desde el panel del dispositivo o desde una superficie de control remoto MIDI.Puede automatizar cualquier parámetro para el dispositivo. Cada parámetro que ajuste generará automáticamente una línea de automatización y se grabará un clip en la línea correspondiente a partir del punto en que haya modificado el parámetro.
5. Detenga la grabación.En el panel del dispositivo, cada parámetro automatizado vendrá recuadrado en verde.
Los parámetros Feedback (Realimentación) y Pan (Panorama) están automatizados.
En el modo de arreglos, los clips de las líneas de automatización indican los datos de automatización grabados. Los clips de las líneas de automatización difieren de los clips de notas en que tienen el borde derecho superior cortado. Las líneas de automatización sólo tienen un botón de activación On y un botón Delete Automation Lane (Eliminar línea de automatización) (X).
Si vuelve a reproducir la sección grabada, los parámetros irán cambiando automáticamente. Fuera de los límites del clip, los parámetros tendrán sus ajustes originales (los valores estáticos que tenían antes de empezar a grabar).
Grabar más información para el mismo parámetro
Si debe rehacer una sección de la automatización grabada o simplemente desea grabar más información para un parámetro, lleve a cabo el procedimiento siguiente:
1. Ajuste e inicie la grabación de la misma forma que hemos descrito antes.Mientras no retoque el parámetro, sus datos de automatización serán reproducidos normalmente y no se creará ningún clip nuevo.
2. En la posición que desee, ajuste el parámetro.En cuanto empiece a modificar el valor del parámetro, se encenderá el indicador Automation Override (Anular automatización) en el panel de transporte y se creará un clip nuevo.
D A partir de este punto, la automatización grabada anteriormente será sustituida por los eventos de automatización del nuevo clip. La grabación de automatización es diferente de la grabación en las líneas de notas, donde no se borra ninguna información al grabar encima de clips grabados anteriormente. En su lugar, un nuevo clip de automatización sustituirá a todos los clips de automatización anteriores en la misma posición durante toda la grabación. Como es lógico, no es posible agregar (overdub) los clips de automatización, ya que no es posible tener dos clips con los datos de automatización activos para el mismo parámetro a la vez.
3. Detenga la grabación cuando haya acabado.Habrá sustituido la automatización comprendida desde el punto en que se inició la grabación hasta que la detuvo. El indicador Automation Override (Anulación de automatización) seguirá estando encendido pero se apagará si hace clic en los botones de parada y reproducción del transporte.
D También puede hacer clic en el botón Reset (Restablecer) que se encuentra debajo del indicador de anulación de la automatización durante la grabación.De este modo, se restablece el parámetro y se detiene la grabación de la automatización (con lo cual, se volverá activar la automatización grabada anteriormente a partir de dicha posición). Todavía se encuentran en el modo de grabación; en consecuencia, en cuanto vuelva a ajustar el parámetro, se encenderá el indicador de anulación de la automatización y se creará un clip nuevo. Básicamente, hacer clic sobre el botón Reset equivale a detener la grabación y empezarla de nuevo.
D La edición de los eventos de automatización se describe en la página 87.
D Consulte “Añadir/eliminar líneas de automatización” para obtener una descripción de cómo agregar manualmente líneas de automatización de parámetros.
Desplazar parámetros automatizados durante la reproducción: modo directo.
Aunque haya automatizado un parámetro, aún puede ajustarlo durante la reproducción y anular así la automatización.
1. Durante la reproducción, ajuste un parámetro automatizado.Se encenderá el indicador Automation Override (Anulación de la automatización) del panel de transporte. A partir de este punto, la automatización grabada para el parámetro quedará desactivada.
2. Para volver a activar la automatización, haga clic en el botón Reset (Restablecer).Esto devolverá el control del parámetro al secuenciador.

EL SECUENCIADOR70
Grabar automatización en varias pistas
Aunque sólo una pista puede tener la entrada de teclado maestro, es posible convertir en aptas para la grabación las pistas que desee para la grabación de la automatización.
D Basta con activar el botón Automation Record Enable (Activar grabación para automatización) de las pistas para las que desee grabar la automatización.
D Si la grabación está activada, todas las pistas aptas para la grabación de automatización grabarán las modificaciones de los parámetros de pista de sus dispositivos respectivos en el rack. Esto resulta especialmente útil si dispone de varias superficies de control, ya que se controlan diferentes dispositivos en el rack mientras se está llevando a cabo la grabación. Consulte el capítulo Control remoto para obtener más información.
Activar y desactivar las líneas de automatización de parámetro de pista
Puede desactivar líneas de automatización haciendo clic en el botón amarillo de la línea On. De este modo, se congelará el valor que el parámetro estaba utilizando al desactivar la línea de automatización. Si vuelve a hacer clic en el botón, se reactivará la automatización.
Eliminar líneas de automatización
La eliminación de una línea de automatización se lleva a cabo haciendo clic en el botón X. Si la línea incluye clips, aparecerá un recuadro de diálogo en el que podrá optar por cancelar o proseguir con la operación.
Plegar íneas de automatización
Puede plegar todas las líneas de automatización de una pista, lo cual puede dar un aspecto más simplificado a los arreglos si utiliza la automatización de forma extendida.
D Para plegar todas las líneas de automatización, haga clic en la flecha del asa de la línea de automatización superior.Se plegarán todas las líneas de automatización y los clips de las líneas se mostrarán en forma de bandas finas horizontales, igual que los clips de notas de las pistas plegadas.
D Si pulsa [Alt] y hace clic en la flecha, podrá plegar/desplegar las líneas de automatización de todas las pistas.

EL SECUENCIADOR71
Grabar cambios de patrónSi su canción incluye dispositivos de patrón, lo más probable es que quiera utilizar más de un solo patrón a lo largo de la canción. Para facilitarle esta tarea, puede grabar cambios de patrón en el secuenciador (o asignarlos manualmente, como le indicamos en la página 91).
1. Localice la pista de secuenciador del dispositivo y asegúrese de que el botón Record Enable Parameter Automation (Automatización del parámetro apto para grabación) esté activo.Puede desactivar este botón para la línea de notas por el momento, ya que no será necesario.
2. Establezca el patrón de inicio que desee en el dispositivo del patrón.
3. Empiece a grabar desde la posición que quiera.Cuando se inicie la grabación, se iniciará automáticamente el dispositivo del patrón. Aunque no se creará ningún clip hasta que modifique el patrón, se grabará el patrón de inicio.
4. Durante la grabación, introduzca las modificaicones de patrón con los botones Bank (Banco) y Pattern (Patrón) del panel del dispositivo.Asegúrese de hacer cambios suaves de patrón - el cambio de patrón actual será grabado (y reproducido) en el siguiente final de compás teniendo en cuenta el tipo de ritmo del secuenciador principal.
5. Cuando haya terminado, detenga la grabación.El recuadro verde que hay alrededor de los botones de selección de patrón le indica que los cambios de patrón están automatizados para el dispositivo. También se ha creado una línea de selección de automatización con clips de patrón.
Clips de automatización de patrón en la línea de selección de patrón.
D La automatización de patrón no tienen ningún valor estático. Si la selección de patrón está automatizada, los patrones sólo se reproducirán donde haya clips de patrón.Si la línea del patrón está vacía, no se reproducirá ningún patrón.
D Cada cambio de patrón será grabado en un final de compás (al principio de un nuevo compás en el secuenciador).Puede desplazar los cambios de patrón a otras posiciones desplazando o modificando el tamaño de los clips de patrón. Consulte “Editar clips de cambio de patrón”.
D Puede realizar pinchados en los cambios de patrón grabados, para sustituir una sección de la pista.
D Después de grabar los cambios de patrón, puede utilizar la función Convert Pattern Track to Notes (Convertir pista de patrón en notas), para transferir las notas de los patrones al secuenciador principal.Esto le permite crear gran cantidad de variaciones editando posteriormente las notas en el modo de edición.
D También puede crear clips de automatización de forma manual en la línea de selección de patrón. Consulte “Editar clips de cambio de patrón”.
Acerca de la barra de herramientasLa barra de herramientas se encima de la lista de pistas del secuenciador. Contiene varias herramientas para la edición de clips y eventos en el secuenciador.
De izquierda a derecha, la barra de herramientas contiene los elementos siguientes:
• El botón de cambio de modo Edit/Arrange (Edición/Arreglos). Consulte “Acerca de los dos modos de vista”.
• La herramienta de flecha (o herramienta de selección): ésta es la herramienta principal utilizada para seleccionar, modificar el tamaño y desplazar clips o eventos. Esta herramienta se selecciona de forma predeterminada.
• La herramienta del lápiz se utiliza para crear clips y eventos. • La herramienta de la goma se utiliza para borrar clips y eventos. • La herramienta de corte se utiliza para dividir clips. Consulte “Dividir clips”.• La herramienta de lupa se utiliza para acercar y alejar la vista del secuenciador.• La herramienta de la mano se utiliza para desplazarse por la vista.• La función Snap y el interruptor On/Off (Activar/desactivar). Consulte más
adelante.
D Un modo rápido de cambiar entre las diferentes herramientas es utilizar las teclas Q,W,E,R,T,Y del teclado del ordenador.Q selecciona la herramienta de flecha, W la herramienta del lápiz, etc. Todo en el mismo orden en que las herramientas aparecen en la barra de herramientas.

EL SECUENCIADOR72
Acerca de SnapAl seleccionar y editar material (tanto en el modo de arreglos como en el de edición), la función Snap afecta al resultado. Si activa la función Snap, la edición quedará restringida a los valores de nota elegidos en el menú desplegable Snap (el valor Snap). El botón y el menú desplegable Snap están colocados en la barra de herramientas del secuenciador: También puede activar/desactivar Snap pulsando [S].
! Tenga en cuenta que puede seleccionar distintos valores Snap para los arreglos y para editar el contenido de clips abiertos. Consulte la página 83.
La función Snap actúa sobre las siguientes operaciones:
D Desplazamiento de la posición de canción, localizadores y marcador de final.Cuando ajuste estos marcadores estando activada la función Snap, serán atraídos al valor Snap.
D Desplazamiento de clips y eventos.Cuando desplace uno o varios clips o eventos estando activada la función Snap, éstos conservarán su distancia relativa con respecto a las posiciones del valor Snap.
D Crear clips.Cuando cree clips con la herramienta del lápiz, sus posiciones de inicio y final serán atraídas hacia las posiciones del valor snap. Consulte la página 76.
D Creación de eventos en clips abiertos.El valor Snap determina la posición de nota más pequeña en la que se puede crear una nota o un punto de automatización. Además, el valor Snap determina la longitud mínima de las notas que puede crear. Consulte la página 83.
D Utilizar la herramienta de corte para dividir clips.Consulte “Dividir clips”.
D Movimiento suave de clips o eventos.Consulte “Movimiento suave de las posiciones de los clips” y “Desplazar suavemente las posiciones de evento”.
Editar clips en el modo de arreglos
El modo de arreglos permite visualizar varias pistas a la vez y ofrece una buena panorámica de la canción. Esta vista se utiliza para ediciones basadas en clip, como la redistribución de clips, la adición o eliminación de compases o la aplicación de cuantización y funciones de edición a clips de diferentes pistas y líneas simultáneamente.
D Para elegir el modo de arreglos, haga clic en el botón del modo Arrange/Edit (Arreglos/Edición) de la esquina superior izquierda del área del secuenciador.
También puede cambiar entre el modo de edición y el de arreglos pulsando [Mayúsculas]-[tabulador] o [Comando]/[Ctrl]-[E].
Seleccionar clipsPara seleccionar un clip, haga clic sobre él (con la herramienta de flecha). El clip seleccionado muestra un borde negro y dos asas a cada extremo del mismo.
Utilice este menú desplegable para elegir el valor
Haga clic aquí para activar/desactivar la

EL SECUENCIADOR73
Para seleccionar varios clips en el modo de arreglos, haga clic y arrastre un rectángulo de selección.
D También puede trazar un rectángulo de selección que afecte a varias pistas o líneas.Todos los clips que entren en contacto con el rectángulo de selección quedarán seleccionados.
D Si mantiene pulsada la tecla [Mayúsculas] cuando esté seleccionandi clips, todos los clips que estén ya seleccionados continuarán estándolo.Esto le permite hacer varias selecciones no contiguas: primero escoja unos cuantos clips, después pulse [Mayúsculas] y elija más clips, y así sucesivamente.
D También puede elegir la función “Select All” (Seleccionar todo) del menú de edición.De este modo, se seleccionan todos los clips de la canción.
D Otra forma de elegir clips es utilizar las teclas de flecha del teclado del ordenador.Al pulsar la tecla de flecha hacia la derecha, seleccionará el siguiente clip de la línea, al pulsar la de abajo, elegirá el clip más próximo en la pista de abajo, etc. Para seleccionar varios clips a la vez, mantenga pulsada la tecla [Mayúsculas] y utilice las teclas de flecha.
D Si hace doble clic en un clip de notas, lo abrirá para editarlo en el modo de edición.Para volver al modo de arreglos, haga clic en el botón Switch to Arrange Mode (Acceder a modo de arreglos) de la esquina superior izquierda del secuenciador (o pulse [Mayúsculas]+[tabulador]). La edición del contenido de los clips se describe a partir de la página 80.
D Si hace doble clic en un clip de automatización de parámetros de pista, lo abrirá para editarlo directamente en el modo de arreglos.
D Para deseleccionar clips, simplemente haga clic en cualquier zona vacía.
Desplazar clips en la misma líneaD Para desplazar un clip, haga clic sobre él y arrástrelo hasta una nueva
posición. Para desplazar varios clips, selecciónelos mediante las técnicas estándar y utilice el procedimiento de arrastrar y soltar con cualquiera de los clips seleccionados. Se desplazarán según la misma cantidad pero mantendrán las posiciones relativas.
D Si está activada la función Snap, sólo podrá soltar la selección de forma que mantenga su distancia relativa con respecto a las posiciones de los valores Snap.Consulte “Acerca de Snap”.
D También puede desplazar la posición inicial de los clips seleccionados numéricamente en el inspector. Consulte “Acerca de la banda del inspector y de los clips seleccionados”.
Movimiento suave de las posiciones de los clips
Puede utilizar las teclas de flecha izquierda/derecha para mover suavemente las posiciones de los clips:
• Al pulsar [Comando] (Mac)/[Ctrl] (Windows) y utilizar la flecha izquierda o derecha, la posición se desplaza hacia delante o hacia atrás según el valor de ajuste establecido.
• Al pulsar [Comando]+[Opción] (Mac)/[Ctrl]+ [Alt] (Windows) y utilizar la tecla izquierda o derecha, la posición se desplaza hacia delante o hacia atrás en incrementos de tick (hay 240 ticks por semicorchea, por lo que se trata de una edición muy precisa; compruebe las posiciones de tick en el inspector al realizar el desplazamiento, de lo contrario, no verá los cambios de posición).
• Al pulsar [Comando]+[Mayús] (Mac)/[Ctrl]+[Mayús] (Windows) y utilizar la flecha izquierda o derecha, la posición se desplaza hacia delante o hacia atrás en incrementos de ritmo.
Desplazar clips entre líneas Puede mover clips entre líneas, ya sea en la misma pista o en líneas de otras pistas:
D Basta con hacer clic y arrastrar el clip a la posición que desea que ocupe en la otra línea.El valor Snap establecido se tendrá en cuenta si está activado.
Acerca de los clips ajenos
D Puede desplazar clips de notas a otras líneas de notas y clips de automatización a otras líneas de automatización (si es aplicable). Consulte la información que se presenta más adelante.Es posible desplazar un clip de notas a una línea de automatización o un clip de automatización a una línea de notas, pero el clip se convertirá en ajeno y no estará activo. Los clips ajenos se indican mediante bandas de color rojo.
Un clip ajeno.
Un clip de automatización puede convertirse en ajeno si se desplaza a una línea de automatización para un parámetro con un rango de valores diferente (por ejemplo, si ha realizado una búsqueda cruzada en otro tipo de dispositivo).

EL SECUENCIADOR74
D En la mayoría de los casos, puede solucionar esto seleccionando el clip y Adjust Alien Clips to Lane (Ajustar clips ajenos a la línea) en el menú de edición. Por ejemplo, si un clip de un parámetro que tiene un rango de valores (de -64 a 63) bipolar se desplaza a una línea de automatización con un rango de valores (de 0 a 127) unipolar, se convertirá en un clip ajeno. Sin embargo, al seleccionar Adjust Alien Clips to Lane (Ajustar clips ajenos a la línea), se escalarán los datos del clip para adaptarse al rango de la línea actual.
Las reglas generales son las siguientes:
• Un clip de automatización para un parámetro con un rango de 0 a 27 puede desplazarse a otra línea de automatización si el parámetro de esta línea tiene el mismo rango.
• Un clip de automatización para un parámetro con un rango de 63 a -64 puede desplazarse a otra línea de automatización si el parámetro de esta línea tiene el mismo rango.
• Un clip de automatización para un parámetro con un rango de 0 a 1 (es decir, el interruptor de activación/desactivación) puede desplazarse a otra línea de automatización si el parámetro de esta línea tiene el mismo rango.
Desplazar clips con datos de automatización del controlador de interpretación a otra pista
Si desplaza clips de notas que contienen automatización del controlador de interpretación para otra pista (para un tipo diferente de dispositivo de instrumento), deberá tener en cuenta algunas cuestiones.
D Si sólo ha grabado controladores de interpretación estándar (inflexión tonal, rueda de modulación y pedal de sostenido) en el clip de notas, dichos controladores normalmente se transcribirán sin problemas al desplazarse a otra pista de dispositivo.Tenga en cuenta que no todos los dispositivos responden a todos los controladores de interpretación. Malström, por ejemplo, no responde a los datos del controlador de interpretación de Aftertouch (Presión de canal), Expression (Expresión), ni Breath (Respiración).
D Si ha grabado parámetros de controlado no estándar para un dispositivo en el clip de notas mediante la opción Automation as Performance control (Automatización como control de interpretación) (consulte la página 67), es posible que algunos parámetros automatizados no tengan un parámetro equivalente en el dispositivo de destino.En tales casos, simplemente se ignorarán los datos de automatización del controlador que sea incompatible.
D Los parámetros comunes a la mayoría de dispositivos de instrumentos (filtros, envolventes, etc.) se transferirán al dispositivo de destino siempre que convenga.
Duplicar clipsPara duplicar clips seleccionados, mantenga pulsada la tecla [Opción] (Mac) o [Ctrl] (Windows) y proceda como en el apartado referente al desplazamiento de clips.
Desplazar una línea de notas a otra pistaPuede desplazar una línea de notas, completa con todos los clips hasta una línea de notas de otra pista:
D Haga clic en el asa de la línea de notas de la lista de pistas y arrástrela a otra pista.Pulse [Opción] (Mac) o [Ctrl] (Windows) si desea copiar la línea en lugar de desplazarla.
Esta operación siempre creará una línea de notas nueva en la pista y colocará los clips en dicha línea. Todos los clips de la línea desplazada conservarán sus posiciones.
• Las mismas reglas se aplican a la automatización de la interpretación, tal como se ha descrito anteriormente.
• Las líneas de automatización de pista no pueden desplazarse mediante este método.
Uso de cortar, copiar y pegarPuede desplazar o duplicar clips utilizando las órdenes Cut (Cortar), Copy (Copiar) y Paste (Pegar) del menú de edición. Cuando pegue, los clips aparecerán en la posición de canción, en sus líneas originales.
Si pega un clip en otro Reason documento de canción, se crearán pistas nuevas según convenga. Puesto que todas las pistas deben tener un dispositivo, las nuevas pistas se conectarán a los Combinadores vacíos. Utilice el navegador del Combinador para seleccionar un tipo de programa y dispositivo adecuados.
Las mismas reglas se aplican a los clips ajenos y a la automatización de la interpretación, tal como se ha descrito anteriormente.

EL SECUENCIADOR75
Utilizar las órdenes de copiar y pegar para repetir una sección
Cuando corta o copia una selección, la posición de canción se desplazará automáticamente al final de la selección (o, si está activada la función Snap, a la posición más próxima al valor Snap después del final de la selección). Esto le permite repetir rápidamente una sección de clips, utilizando el siguiente procedimiento:
1. Asegúrese de que la reproducción esté detenida.
2. Ajuste el valor Snap a Bar (o a la longitud de la sección que desee repetir, si es que esta sección es más pequeña que un compás).
3. Active la función Snap.
4. Seleccione los clips que desea repetir.Puesto que puede efectuar el proceso de selección de líneas de notas en varias pistas, éste es un procedimiento rápido para copiar secciones completas de la canción.
5. Seleccione Copy (Copiar) en el menú de edición.La posición de canción se desplazará hasta el valor snap más cercano después del final de la selección (suponiendo que la reproducción esté detenida).
6. Elija Paste (Pegar) en el menú de edición.Se pegará la sección copiada, y la posición de canción se desplazará hasta el final de la sección pegada.
7. Ejecute la función de pegado tantas veces como desee que se repita la sección.
Eliminar clipsD Para borrar un clip, selecciónelo y pulse [borrar], [retroceso] o elija
Delete (Eliminar) en el menú de edición.También puede trazar rectángulos de selección con la herramienta de flecha que incluyan varios clips y borrarlos todos a la vez. Son aplicables las mismas reglas que para la selección de clips.
Borrar clips con la herramienta de la goma
También puede utilizar la herramienta de la goma para eliminar clips en el modo de arreglos. Puede utilizar la herramienta de la goma de dos maneras: puede hacer un clic sobre los eventos o puede trazar un rectángulo de selección que incluya varios eventos.
Eliminar clips mediante un clic
D Elija la herramienta de la goma y haga clic sobre el evento que desee borrar.
Eliminar eventos utilizando un rectángulo de selección
D Elija la herramienta de la goma, mantenga pulsado el botón del ratón y dibuje un rectángulo de selección.De este modo, puede hacer una selección que incluya varios eventos y borrarlos todos de una vez.
! Tenga en cuenta que para seleccionar un clip, éste no tiene por qué estar totalmente dentro del rectángulo; basta con que el rectángulo de selección simplemente toque el clip.
Redimensionar clipsPuede redimensionar clips seleccionados uno de varios métodos:
D Un clip seleccionado tiene asas al principio y al final. Arrastrando una de las asas, puede modificar el tamaño del clip.Puede alargarlo o acortarlo. Como de costumbre, hay que tener en cuenta la función Snap en el caso de que esté activada.
D Si acorta el clip, todos los eventos cuyas posiciones de inicio se encuentren fuera de los límites del clip no aparecerán en el modo de arreglos y no se reproducirán. Los eventos seguirán existiendo pero permanecerán ocultos (se pueden ver en el modo de edición. Consulte la página 85) y volverán a aparecer y activarse si devuelve el clip a su posición de longitud original (o longitud más larga).
Al acortar el clip, todos los eventos que se encuentren fuera de los límites del mismo se ocultarán y no se reproducirán.
Las notas ocultas volverán a mostrarse y activarse si devuelve el clip a su longitud original.
D Si modifica el tamaño de un clip de modo que la posición de inicio de los eventos de notas siga estando dentro de los límites del clip, pero no las notas, éstas últimos seguirán mostrándose y se reproducirán durante toda la reproducción de los eventos.
D Puede modificar el tamaño de varios clips simultáneamente.

EL SECUENCIADOR76
D Puede editar la longitud del clip seleccionado numéricamente en la banda del inspector.Consulte la página 77.
D Si desea eliminar todos los elementos no incluidos en un clip (o en una pista entera que afecte a todos los clips), seleccione Crop Events to Clips (Recortar eventos a clips) en el menú de edición.Esto puede resultar útil si hay muchos eventos fuera de los límites del clip y cree que impiden que la vista sea clara al editar los clips abiertos.
D La única vez que Reason eliminará automáticamente los eventos que se encuentren fuera de los clips es cuando se unan dos clips (consulte “Unir clips”) y hayan eventos ocultos entre los clips.En tal caso, se eliminarán dichos eventos; de lo contrario, el clip que se ha unido se reproduciría de un modo diferente de los dos clips originales.
Acerca del solapamiento de clipsSi desplaza o reedimensionan clips de modo que dos clips se solapen, se aplicarán las reglas siguientes:
D Los clips o secciones de clips ocultos (solapados) no se reproducirán.Cada línea de notas reproducirá un solo clip cada vez. Si desea mezclar dos clips de notas, colóquelos en líneas diferentes.
D El clip con la posición de inicio posterior no aparecerá en la parte superior (y se reproducirá).Esto significa que si se coloca un clip más corto "en el medio" de un clip más largo, el programa reproducirá el inicio del clip largo, después el clip más corto y, por último, el final del clip largo.
D Si ambos clips se inician en la misma posición y tienen la misma longitud, uno de los clips quedará completamente oculto y no se reproducirá.
Dibujar clipsPuede dibujar y crear clips vacíos en el modo de arreglos mediante la herramienta del lápiz. Esto es útil si desea crear eventos manualmente en un clip.
D Seleccione la herramienta del lápiz y dibuje sobre el rango que desea para el clip.Se tendrá en cuenta la función Snap. El tipo de clip que cree depende del tipo de línea (línea de notas, línea de patrón, etc.).
Silenciar clipsPuede silenciar los clips seleccionados:
D Seleccione los clips y, a continuación, seleccioe Mute Clips (Silenciar clips) en el menú de edición del menú de contexto del clip.
Asimismo, puede seleccionar los clips y pulsar M para anularlos. Para anular el silencio, elija Unmute Clips (Anular silencio de clips) o vuelva pulsar M. Los clips silenciados se mostrarán sin colores y con los bordes atenuados.
Un clip silenciado.
Unir clipsLos diferentes clips de una línea pueden unirse en un solo clip. Incluso puede unir clips en la línea que no estén directamente adyacentes. Para ello, lleve a cabo el procedimiento siguiente:
1. Seleccione los clips que desee unir.
2. Elija Join Clips (Unir clips) en el menú de edición o en el menú de contexto del clip.Se crea un único clip. Si había un espacio entre los clips antes de la operación, esta área aparecerá vacía. Las posiciones relativas de todos los eventos de los clips originales se conservarán en el clip unido. Asimismo, consulte la nota sobre los eventos externos de los clips en la página 76.
D También puede unir los clips seleccionados que tienen otros clips no seleccionados entre ellos.A continuación, los clips no seleccionados entre ellos se solaparán y enmascararán el clip unido en sus posiciones originales.
Dividir clipsPuede dividir clips mediante la herramienta de corte de los modos siguientes:
D Haciendo clic con la herramienta de corte en un clip, se divide el clip en la posición del clic (se tiene en cuenta el valor Snap). El borde izquierdo de la herramienta de corte tiene una línea que indica el lugar donde se llevará a cabo la división.
D Asimismo, puede hacer clic y arrastrar con la herramienta de corte para excluir un rango en una o varias líneas.

EL SECUENCIADOR77
D Para dividir clips en todas las pistas y líneas, haga clic (o utilice el procedimiento de hacer clic y arrastrar para realizar una selección de rango) en la regla.
Asignar nombres a los clipsPuede asignar un nombre a un solo clip seleccionándolo y seleccionando a continuación Add Labels to Clips (Añadir etiquetas a clips) en el menú de edición (o el menú de contexto del clip). Se abrirá un campo de texto donde podrá introducir un nombre para el clip.
Al añadir etiquetas a varios clips seleccionados a la vez, se asignarán nombres genéricos según el tipo de clip (por ejemplo untitled note clip (clip de notas sin título)). Si hace doble clic en una etiqueta, se abre el campo de texto en el que podrá especificar el texto de la etiqueta.
Acerca de la banda del inspector y de los clips seleccionados
La banda del inspector se encuentra encima de la regla. Aquí puede editar clips y eventos numéricamente con campos de valor o añadir líneas de automatización o patrón. Lo que se muestra en la banda de inspector varía en función de si está seleccionada una pista, un clip o un evento de algún tipo.
En el caso de los clips, el procedimiento es el siguiente:
D Si no se selecciona ningún clip (o si el foco se encuentra en la lista de pistas), sólo se mostrarán el menú desplegable Track Parameter Automation (Automatización de parámetros de pista) (consulte la página 87) y el botón Create Pattern Lane (Crear línea de patrón).
D Si selecciona un clip, aparecerán dos campos de valor que mostrarán la posición de inicio del clip (Pos) y la longitud del clip (Len) en compases, tiempos, semicorcheas y ticks (en este orden).Puede editar estos valores numéricos seleccionando un campo de valor (p.ej. tiempos) y arrastrar mediante los controles giratorios o especificándolos de forma manual. De este modo, se modificará la posición de inicio correspondiente (o longitud) del clip seleccionado en incrementos del valor seleccionado. El ajuste no se tiene en cuenta.
D Si se seleccionan varios clips en la misma línea de pista, los campos de valor mostrarán la posición y la longitud del clip con la posición de inicio que empiece antes.
D Si se seleccionan varios clips en pistas diferentes (o líneas), se mostrará el clip con la pista o línea situada en la parte más superior.Si la línea/pista situada a en la parte más superior tiene varios clips, se mostrará el valor del clip con la posición de inicio que empiece antes en esta línea.

EL SECUENCIADOR78
Editar valores para varios clips seleccionados
Si edita valores para varios clips seleccionados, los cambios siempre serán relativos. Por ejemplo, si eleva la posición del clip en 2 tiempos cuando se seleccionen varios clips, todos se desplazarán en 2 tiempos y se conservarán sus posiciones relativas.
✪ También puede sumar o restar valores especificando “+” o “–”.Por ejemplo, si selecciona los compases como valor en la indicación de posición y especifica “+3”, se desplazarán todos los clips seleccionados tres compases hacia delante.
Acerca de la coincidencia de valores
Si se seleccionan varios clips cuyos valores tienen posiciones y/o longitudes distintas, el botón de coincidencia de valores aparecerá al lado del campo del valor numérico correspondiente (posición o longitud).
El botón Match values (Coincidencia de valores).
Estos botones pueden utilizarse para que los valores coincidan de modo que todos los clips tengan la misma posición o longitud respectivamente. Funciona del modo siguiente:
Estos 3 clips tienen la misma posición de inicio pero longitudes diferentes; en consecuencia, el campo de valor de la longitud muestra el botón de coincidencia de valores.
Ahora, las posiciones de inicio y las longitudes de los clips seleccionados son diferentes, con lo cual los campos de valor muestran el botón de coincidencia de valores.

EL SECUENCIADOR79
Si hace clic en el botón Match values (Coincidencia de valores) de la posición, se asignará la misma posición de inicio a todos los clips seleccionados y el botón desaparecerá.
Si hace clic en el botón Match values (Coincidencia de valores) de la longitud, se asignará la misma longitud a todos los clips seleccionados y el botón desaparecerá.
Acerca de los subticks
Al editar, dispone de una resolución de 240 ticks por semicorchea, lo que permite un posicionamiento muy preciso. Pero al grabar notas, la resolución interna es incluso superior (15260 pulsaciones por cuarto de nota), lo que significa que los valores pueden ser fracciones de un tick (subticks). Esto se indica mediante un asterisco después del valor de tick.
Para redondear el valor al tick más cercano, pulse [Comando] (Mac) o [Ctrl] (Windows) y haga clic en el asterisco.
Insertar y eliminar compasesCuando edite la estructura global de una canción, tendrá que modificar el orden y la longitud de algunas secciones (p.e. hacer el estribillo dos compases más corto, añadir algunos compases de entrada, etc.). En el menú de edición o en el menú de contexto del secuenciador, dispone de dos funciones que le resultarán útiles para ello:
Insertar compases entre localizadores
Esta función inserta un espacio vacío entre los localizadores. Todos los clips que interseccionen con las posiciones del localizador en todas las pistas posteriores al localizador izquierdo, se dividirán y desplazarán a la derecha para liberar espacio para el área insertada.
Eliminar compases entre localizadores
Esta función elimina todo el material entre los localizadores. Todos los clips que interseccionen con las posiciones del localizador en todas las pistas posteriores al localizador izquierdo, se dividirán y desplazarán a la izquierda para rellenar el espacio creado después de eliminar la sección.
Color de clipD Puede asignar un color a los clips seleccionados independientemente
del color de la pista seleccionando Clip Color (Color de clip) en el menú de edición y, a continuación, elija un color del submenú.Se asignará el color seleccionado a todos los clips seleccionados. Si graba clips nuevos en la línea, se aplicará el color de la pista.

EL SECUENCIADOR80
Editar clips de automatización en el modo de arreglosSi hace doble clic en un clip de automatización, se abrirá para su edición. Sin embargo, a diferencia de los clips de notas, seguirá en el modo de arreglos y no pasará al de edición. Esto resulta útil si desea editar los eventos de automatización para un parámetro específico. La automatización se edita del mismo modo en que se lleva a cabo en el modo de edición. Consulte la página 88 para obtener una descripción de dicho proceso.
Para cerrar un clip de automatización abierto en el modo de arreglos, haga clic fuera del clip (en otra línea) o pulse Intro o Esc.
Otras funciones de edición del modo de arreglosTambién puede aplicar la cuantización (consulte la página 93) y utilizar las funciones de edición de Tool Window, página Tools (Herramientas) (consulte la página 92) en el modo de arreglos. Esto le resultará útil porque le permitirá editar clips en varias pistas de una sola vez.
D Puede seleccionar una o varias pistas y hacer que la cuantización u otras funciones de edición de la página de herramientas se apliquen a todas las notas de todos los clips de las pistas seleccionadas.Para seleccionar varias pistas, pulse [Mayúsculas] y haga clic en distintas pistas de la lista de pista. Las funciones de edición de Tool Window, página Tools (Herramientas) se describen en la página 92.
Modo de ediciónEl modo de edición permite editar eventos dentro de un clip. Aquí es donde se lleva a cabo la edición detallada de los eventos de nota y automatización.
D Para seleccionar el modo de edición, haga clic en el botón Edit/Arrange (Edición/Arreglos) de la esquina superior izquierda del área del secuenciador.
Modo de edición seleccionado con un clip de notas abierta para la edición.
También puede cambiar entre el modo de edición y el de arreglos pulsando [Mayúsculas]-[tabulador] o [Comando]/[Ctrl]+[E].
Selección de los datos a editarEn el modo de edición, siempre se muestra el contenido de una sola pista (o de una sola línea de notas o pista) cada vez. El enfoque de edición sólo puede utilizarse para una nota cada vez.
D Si selecciona una pista al entrar en el modo de edición, se mostrará el contenido de la misma.Todos los clips de esta línea de notas se mostrarán y se podrán editar; sin embargo, no se abrirá ningún clip y los eventos de clip aparecerán atenuados. Para poder editar o crear eventos de automatización o notas, deberá abrir un clip tal como se describe a continuación.
D Si la pista tiene varias líneas de notas, se mostrará el contenido de la línea de notas seleccionada actualmente. Para cambiar de línea de notas, haga clic en el asa de la línea de notas.
D Puede cambiar la pista en cualquier momento haciendo clic en la lista de pistas.De esta forma, puede continuar en el modo de edición y seleccionar diferentes pistas y líneas de notas para la edición, sin tener que volver al modo de arreglos.

EL SECUENCIADOR81
D Si hace doble clic en un clip de automatización, éste se abrirá para la edición en el modo de arreglos, lo cual es útil para editar rápidamente un solo parámetro. Todos los clips de automatización de parámetros de una pista aparecen y pueden editarse en el modo de edición. La edición de la automatización se describe en la página 88.
Abrir un clip en el modo de edición
D Para editar el contenido de un clip de notas, haga doble clic en él o selecciónelo y pulse [Intro].Al abrir un clip de notas, el secuenciador cambia automáticamente al modo de edición.
Si hace doble clic en un clip de notas en el modo de arreglos...
...se abre dicho clip para editarse en el modo de edición. Se resalta un clip abierto en el modo de edición.
Elementos del modo de ediciónEn el modo de edición, la vista está dividida en varias líneas de edición que se utilizan para la edición de distintos tipos de eventos en un clip de notas (es decir, notas, velocidad y eventos de automatización de controlador de rendimiento). En la pista también se mostrarán las líneas de automatización de parámetros de pista y se podrán editar en el modo de edición.
La imagen muestra tres clips en el modo de edición. El clip central está abierto para editarlo. Los clips adyacentes en la misma línea estarán visibles, pero los eventos estarán atenuados.
De arriba a abajo en la imagen, la vista del modo de edición contiene los siguientes elementos:
D En la parte superior está la vista general. La vista general muestra todos los clips de la línea de notas de pista seleccionada. Muestra los clips como en el modo de arreglos y puede seleccionar varios clips en la misma línea de notas. Puede realizar cualquier operación de edición basada en clip en la vista general, funciona igual que en el modo de arreglos, pero sólo puede aplicar la edición a los clips de la misma línea.
D A continuación está la línea de edición de notas, donde se realizan todas las operaciones de evento de notas. Aquí puede editar notas para un clip abierto cada vez. La línea de edición de notas puede mostrar uno de los tres modos de edición de notas (consulte la la página 82).
Vista general
Línea de edición de notas
Línea de edición de velocidad
Líneas de edición de controladores de rendimiento.
Líneas de automatiza-ción de parámetros de pista.

EL SECUENCIADOR82
D Debajo de la línea de edición de notas está la línea de edición de velocidad, donde puede editar gráficamente los valores de velocidad de nota. Consulte “Editar la velocidad”.
D A continuación están las líneas de edición para la automatización del controlador de rendimiento. Cada controlador de rendimiento que utilice al grabar obtendrá una línea de edición independiente. También puede añadir líneas de controlador de rendimiento con el menú desplegable Note Lane Performance Parameter Automation (Automatización de parámetros de rendimiento de línea de notas) situado encima de los controles de zoom verticales a la derecha. Consulte la la página 90.
D Por último, cualquier automatización de parámetro de pista utilizada se mostrará en líneas independientes.Tenga en cuenta que la automatización de parámetro de pista no pertenece a línea de nota o clip de nota elegidos y no se seleccionará si no está abierto un clip de nota. Los clips en las líneas de automatización de pista afectarán a las líneas de notas activas en una pista en la misma posición. Al hacer doble clic en un clip de automatización de parámetro de pista se abrirá para editarlo. Consulte “Editar la automatización”.
Acerca de los modos de edición de notas
De forma predeterminada, el modo de edición elegido al seleccionar el modo de edición depende del tipo de dispositivo al que esté conectada la pista. Para las pistas de instrumento estándar, está seleccionado el modo de edición de teclado; para las pistas Redrum, está seleccionado el modo de edición de batería; y para las pistas Dr.Rex, está seleccionado el modo de edición REX.
Puede cambiar manualmente entre estos modos si utiliza el menú desplegable de la esquina superior derecha del área de notas.
El modo de edición de notas se puede almacenar individualmente para cada pista (o cada línea de notas de una pista). La próxima vez que seleccione el modo de edición para dicha pista (o línea de notas), el modo de edición de notas será el mismo.
Modo de edición de teclado. El teclado de piano que aparece en la parte izquierda le indica el tono de las notas, cubriendo todo el rango de notas MIDI (C-2 a G8). Observe que las teclas blancas y negras vienen indicadas en los colores de fondo de la trama, haciendo que sea más sencillo localizar el tono correcto cuando asigna y desplaza las notas.Utilícelo al editar pistas de instrumento.
Modo de edición de batería. Se divide verticalmente en números de nota, correspondientes a los canales de sonido de batería en un dispositivo Redrum (y con el nombre correspondiente si la pista está conectada a un dispositivo Redrum). Utilícelo para editar pistas de batería.
Modo de edición REX. Se divide verticalmente en tonos (de C3 hacia arriba), correspondientes a las secciones en un dispositivo reproductor de bucles Dr.Rex. Utilícelo para editar pistas Dr.Rex.
D En los tres modos, las notas reales se representan como recuadros, con la longitud de nota indicada por la anchura del recuadro y los valores de velocidad por el color del recuadro (cuanto más oscuro sea el color, mayor será la velocidad).Los procedimientos básicos de edición de notas son los mismos para las tres líneas.

EL SECUENCIADOR83
Acerca de los valores de ajuste independientes para arreglo y edición
Existen dos configuraciones de ajuste diferentes, una si hay un clip abierto para editarlo y otra para si no hay ningún clip abierto (por ejemplo, en modo de arreglos). Normalmente, se establece un valor de ajuste adecuado (por ejemplo, 1/16) para los clips abiertos y se configura el otro valor de ajuste en Bar (compás) para efectuar arreglos de forma cómoda. También se puede optar por desactivar el ajuste en cualquiera de estos modos, independientemente del otro ajuste.
D El valor de ajuste para la edición se utiliza siempre que está abierto un clip de nota o de automatización (incluso cuando un clip de automatización se abre en modo de arreglos).No obstante, hay una excepción: si un clip de nota está abierto en modo de edición y hace clic en la vista general, el clip permanecerá abierto, pero se seleccionará el valor de ajuste para arreglos. Esto permite, por ejemplo, mover o cambiar el tamaño del clip en la vista general, como en el modo de arreglos, sin cerrarla primero.
Manejo de la ventana del modo de edición
Cambio de tamaño y zoom
D Puede cambiar el tamaño u ocultar las líneas de edición si arrastra los divisores que hay entre ellas.
D En los casos en que sea aplicable, las líneas tendrán controles individuales de zoom y barras de desplazamiento.
D Puede utilizar la herramienta de lupa para realizar una ampliación o una reducción.Haga clic para realizar ampliaciones y haga clic mientras pulsa [Opción] (Mac)/[Ctrl] (Windows) para realizar reducciones.
D La herramienta de mano le permite desplazarse por la vista en cualquier dirección.Simplemente haga clic y arrastre en la dirección que desee.
D Para una edición a gran escala, puede separar el área del secuenciador del rack y utilizarla en una ventana independiente. Para ello puede hacer clic en el botón de separación del secuenciador del rack o puede seleccionar Detach Sequencer Window (Separar ventana de secuenciador) en el menú Windows (Ventanas).
Para volver a unir el secuenciador, haga clic en el botón Attach Sequencer (Unir secuenciador) (en el rack o en la ventana del secuenciador separado) o seleccione Attach Sequencer Window (Unir ventana de secuenciador) en el menú Windows (Ventanas).
D También puede maximizar el área del secuenciador para que ocupe todo el rack.Para ello, haga clic en el botón Maximize Sequencer (Maximizar secuenciador) o mantenga pulsada la tecla [Comando] (Mac) o [Ctrl] (Windows) y pulse [2] en la parte izquierda del teclado del ordenador.
Dibujar notasLas notas se dibujan y editan principalmente en la línea de teclado, pero todas las acciones descritas se aplican a la línea de batería y la línea REX:
Dibujar notas
1. Asegúrese de que el clip de nota está abierto.Si no es así, selecciónelo y pulse [Retorno] o haga doble clic en él.
2. Si quiere restringir la entrada de notas a determinados valores (por ejemplo a semicorcheas), ajuste el valor de ajuste en consecuencia y active la función de ajuste.
3. Elija la herramienta de lápiz.Puede cambiar temporalmente entre la herramienta de flecha y de lápiz manteniendo pulsada la tecla [Comando] (Mac) o [Alt] (Windows).
4. Si es necesario, haga clic en la pantalla del teclado de piano, lista de sonidos de batería o lista de secciones para encontrar el tono o sonido correcto.
5. Haga clic en la parte de notas de la línea en la posición que quiera.Se insertará una nota en la posición más próxima del valor de ajuste.
El botón de separación del secuenciador.
El botón de maximización del secuenciador.

EL SECUENCIADOR84
D Si sólo hace clic y Snap está activado, la nota obtendrá esta longitud.Si el ajuste está desactivado, la nota obtendrá la longitud de ajuste más breve, es decir, 1/64.
D Si en lugar de ello hace clic y mantiene pulsado el botón del ratón, podrá arrastrar el ratón hacia la derecha para ajustar la longitud de la nota.Si está activada la función Snap, la longitud será un múltiplo del valor de ajuste. Además, vea la nota que figura abajo sobre las longitudes de las notas de batería.
Editar notasLas notas se pueden editar manualmente con el ratón en el modo de edición o numéricamente en el Inspector. La edición de eventos en el Inspector se describe en la página 86.
Seleccionar notas
Para seleccionar notas en el modo de edición, utilice uno de los siguientes métodos:
D Para seleccionar una nota en un clip abierto, haga clic en ella con la herramienta de flecha.
D Para seleccionar varias notas, mantenga pulsada la tecla [Mayúsculas] y haga clic en las notas.Para deseleccionar notas individuales pulse [Mayúsculas] y vuelva a hacer clic en ellas.
D También puede hacer clic y arrastrar un rectángulo de selección para que incluya las notas que desee seleccionar.
D Para elegir la nota anterior o siguiente de la línea, pulse la tecla de flecha izquierda o derecha en el teclado del ordenador.Para realizar selecciones múltiples, mantenga pulsada la tecla [Mayúsculas] y utilice las teclas de flecha izquierda y derecha.
D Para seleccionar todas las notas del clip, utilice la función Select All (Seleccionar todo) del menú Edit (Edición).Asegúrese primero de que esté seleccionada la línea correcta (teclado, batería o REX); de lo contrario, se pueden seleccionar eventos de cambio de automatización o patrón. Para establecer el enfoque en una línea, haga clic en cualquier punto de ella (el enfoque vendrá indicado mediante un borde fino extra en la línea).
D Para deseleccionar todas las notas, haga clic en cualquier zona vacía.
Desplazamiento de notas
D Para desplazar una nota, haga clic en ella y arrástrela hasta una nueva posición. Si tiene seleccionadas varias notas, todas ellas se desplazarán. Se mantendrá la distancia individual entre las notas desplazadas.
D Si está activada la función Snap, los eventos desplazados mantendrán su distancia relativa a las posiciones del valor de ajuste. Por ejemplo, si el ajuste está configurado en Bar (compás), podrá desplazar las notas seleccionadas a otro compás sin que por ello se vea afectada su temporización relativa.
D Si mantiene pulsada la tecla [Mayúsculas] al arrastrar, el movimiento es magnético en horizontal o vertical únicamente.Esto le permitirá desplazar las notas sin correr el riesgo de trasponerlas por error, o trasponer notas sin arriesgarse a cambiar por error su posición de medidor.
D También puede editar numéricamente las posiciones de nota en el inspector.Consulte “Editar eventos de nota en la banda del inspector”.
Desplazar suavemente las posiciones de evento
Puede utilizar las teclas de flecha izquierda/derecha para empujar las posiciones de los eventos seleccionados. Funciona del modo siguiente:
• Al pulsar [Comando] (Mac)/[Ctrl] (Windows) y utilizar la flecha izquierda o derecha, la posición se desplaza hacia delante o hacia atrás según el valor de ajuste establecido.
• Al pulsar [Comando]+[Opción] (Mac)/[Ctrl]+ [Alt] (Windows) y utilizar la tecla izquierda o derecha, la posición se desplaza hacia delante o hacia atrás en incrementos de tick (hay 240 ticks por semicorchea, por lo que se trata de una edición muy precisa; compruebe las posiciones de tick en el inspector al realizar el desplazamiento, de lo contrario, no verá los cambios de posición).
• Al pulsar [Comando]+[Mayús] (Mac)/[Ctrl]+[Mayús] (Windows) y utilizar la flecha izquierda o derecha, la posición se desplaza hacia delante o hacia atrás en incrementos de ritmo.

EL SECUENCIADOR85
Duplicar notas
Para duplicar las notas seleccionadas, mantenga pulsada la tecla [Opción] (Mac) o [Ctrl] (Windows) y siga las mismas instrucciones que para el desplazamiento de notas.
Uso de las funciones de cortar, copiar y pegar
Puede desplazar o duplicar eventos con los comandos Cut (Cortar), Copy (Copiar) y Paste (Pegar) del menú Edit (Edición).
D Al cortar o copiar, la posición de canción se desplaza automáticamente al final de la selección.Puede utilizar esto para repetir eventos.
D Al pegar, los eventos aparecerán en la posición de canción, en la línea original.Sólo puede pegar notas cuando está abierto un clip de notas para edición.
Redimensionar el tamaño de las notas
Al seleccionar una nota, aparecerá un asa en su borde derecho. Puede hacer clic en esta asa y tirar de ella para alargar o acortar la nota.
D Si está activada la función Snap, el final de la nota se adaptará a las posiciones del valor de ajuste.Puede desactivar esta función temporalmente pulsando la tecla [Mayúsculas] al arrastrar. Esto permite cambiar el tamaño de la nota a cualquier longitud, independientemente del valor de ajuste.
D Si ha seleccionado varias notas, se cambiará el tamaño de todas en la misma proporción.
D Al cambiar el tamaño de la notas, el evento se puede extender fuera del borde derecho del clip.Siempre que la posición inicial de los eventos esté dentro del clip, la nota se reproducirá en la duración completa, es decir, no se cortará cuando termine el clip.
D También puede editar numéricamente la longitud de las notas en el inspector.Consulte la la página 86.
Acerca de redimensionar las notas de batería
El tamaño de las notas de batería se puede cambiar como las demás notas. Sin embargo, el resultado de esta operación depende de los ajustes del interruptor Decay/Gate (Caída/puerta) y del mando Length (Longitud) para el sonido de batería en el panel Redrum:
D Si ha elegido el modo Decay (Caída), el sonido de batería sonará hasta el final, independientemente de la longitud de la nota.O mejor dicho, irá realizando un fundido de salida de acuerdo al valor de su parámetro Length (Longitud).
D Si ha elegido el modo Gate (Puerta), la longitud de la nota afectará al sonido resultante.Sin embargo, la longitud máxima del sonido se ajusta mediante el mando Length; después de esta longitud, el sonido se cortará, independientemente de la longitud de la nota. Por último, incluso si el mando Length (Longitud) está ajustado a su valor máximo, el sonido no sonará más allá de la longitud de la muestra de batería.
Borrar notas
Hay dos procedimientos para borrar notas:
D Seleccionarlas y pulsar [Barra espaciadora] o [Supr], o elegir Delete (Borrar) en el menú Edit (Edición).
D Seleccionar la herramienta de goma y hacer clic en las notas que desee borrar.
Acerca de los eventos enmascarados
Si cambia el tamaño de un clip (lo reduce), los eventos se pueden enmascarar, es decir, pueden acabar fuera del clip. Dichos eventos no se reproducirán y no estarán visibles en el modo de arreglos. Los eventos enmascarados están visibles para los clips abiertos en el modo de edición.
Los eventos de nota enmascarados fuera de un clip tienen un borde blanco y el fondo es oscuro.
Tenga en cuenta que no es suficiente con cambiar al modo de edición para que se muestren los eventos enmascarados. Para ver dichos eventos, tiene que tener abierto un clip. Puede eliminar los eventos enmascarados con la función Crop Events to Clips (Recortar eventos a clips) en el menú Edit (Edición) (consulte la la página 76).

EL SECUENCIADOR86
Editar la velocidad
Los valores de velocidad de las notas se pueden editar manualmente en la línea de velocidad.
Los valores de velocidad se muestran como barras, siendo las barras más altas las que indican una mayor velocidad. Observe también que el color de las notas y el de las barras reflejan la velocidad.
Para modificar la velocidad de una nota, haga clic en su barra de velocidad con la herramienta de lápiz y arrastre la barra hacia arriba o hacia abajo. Al hacer clic por encima de una barra aumentará la velocidad hasta el nivel en el que haya hecho clic.
También puede editar la velocidad de varias notas a la vez si hace clic y arrastra con la herramienta de lápiz.
D Con la herramienta de lápiz seleccionada, al pulsar [Opción] (Mac) o [Ctrl] (Win) se cambiará el cursor de lápiz por una cruz. Se trata de la herramienta de línea, que es una herramienta especial que sólo está disponible en la línea de edición de velocidad. Al arrastrar por las barras, puede dibujar rampas de velocidad rápidamente y a la altura que desee.
Trazado de una rampa de velocidad con la herramienta de línea.
Probablemente la herramienta de línea es el método preferido para crear rampas regulares y suaves o para darles a todas las notas la misma velocidad (al trazar una línea recta), mientras que la herramienta de lápiz se puede utilizar para crear curvas más irregulares.
! Si mantiene pulsada la tecla [Mayús] cuando edite los valores de velocidad, solo se verán afectadas las notas seleccionadas.
Esto le resultará muy útil especialmente en las secciones con muchas notas. Supongamos, por ejemplo, que tiene un ritmo de batería bastante lleno de notas y que quiere ajustar sólo la velocidad de las notas de hi-hat. Al arrastrar simplemente la herramienta de línea o de lápiz modificará también la velocidad del resto de notas de batería de esa zona, pero si selecciona primero las notas de hi-hat en la línea de batería y pulsa [Mayús] mientras realiza el trazado, podrá editar su velocidad sin que se vean afectadas el resto de las notas.
D También puede editar numéricamente los valores de velocidad en el Inspector (consulte más adelante).
Editar eventos de nota en la banda del inspector La banda del inspector se encuentra encima de la regla. Aquí puede editar clips y eventos numéricamente con campos de valor o añadir líneas de automatización o patrón. Lo que se muestra en la banda de inspector varía en función de si está seleccionada una pista, un clip o un evento de algún tipo.
Para los eventos de nota funciona del modo siguiente:
D Si selecciona un evento de nota, aparecerán cuatro campos de valor, en los que se muestra la posición inicial (Pos), la longitud (Len), el tono de nota y la velocidad (Vel).Puede editar estos valores numéricos si selecciona un campo de valor y arrastra, utiliza los controles giratorios o escribe. El ajuste no se tiene en cuenta.
D Tenga en cuenta que al mover la posición de los eventos éstos pueden acabar fuera del clip y enmascararse (no se reproducen).No habrá ninguna advertencia o indicación al respecto aparte de que podrá ver de forma clara si algún evento está fuera de los límites del clip si éste está abierto en el modo de edición. Consulte la la página 85.
D Si se seleccionan varios eventos de nota, los campos de valor mostrarán los valores del evento con la primera posición de inicio.
Edición de valores de varios eventos seleccionados
Al editar los valores de varios eventos seleccionados, los cambios siempre serán relativos. Por ejemplo, si cambia la posición de evento cuando hay seleccionados varios eventos, todos se desplazarán en la misma posición y conservarán sus posiciones relativas.

EL SECUENCIADOR87
D Si se seleccionan varios eventos y sus valores son distintos, aparece el botón Match values (Hacer coincidir valores) junto al campo de valor numérico correspondiente.Al hacer clic en él, se establece la propiedad (por ejemplo, velocidad) en el mismo valor para todos los eventos seleccionado y provoca la desaparición del botón. Consulte “Acerca de la coincidencia de valores”.
Acerca de los subticks
Al editar, dispone de una resolución de 240 ticks por semicorchea, lo que permite un posicionamiento muy preciso. Pero al grabar notas, la resolución interna es incluso superior, lo que significa que los valores pueden ser fracciones de un tick (subticks). Esto se indica mediante un asterisco después del valor de tick.
Para redondear el valor al tick más cercano, pulse [Comando] (Mac) o [Ctrl] (Windows) y haga clic en el asterisco.
Editar la automatizaciónLa automatización en Reason se basa en vectores. Esto significa que la automatización se almacena como eventos de automatización (puntos) conectados por líneas.
Un fader de nivel para un canal de mezclador (superior) y un barrido de filtro más complejo (inferior).
D La automatización de parámetro de pista se incluye en los clips de automatización en las líneas de automatización. Cada parámetro automatizado dispone de su propia línea de automatización.
D La automatización del controlador de rendimiento se almacena en las líneas de edición en los clips de nota.
Consulte “Automatización del controlador de interpretación vs automatización de parámetros de la pista” para obtener una descripción de estos dos métodos de automatización. A partir de ahora, se describe la automatización de parámetro de pista, a menos que se indique lo contrario.
Añadir/eliminar líneas de automatización
Esta pista tiene tres líneas de automatización. La línea LFO2 Amount (Cantidad de LFO2) está desactivada (el botón ON es de color oscuro); resulta útil para anular la automatización temporalmente.
En la mayoría de las ocasiones, probablemente empezará a grabar y ajustará los parámetros para agregar automáticamente líneas de automatización; consulte “Grabar la automatización de parámetros de pista”.
Pero en algunos casos puede agregar líneas de automatización vacías para asignar eventos en clips de la línea en vez grabar la automatización. Las líneas de automatización se pueden añadir de varias formas:
D Mantenga pulsada la tecla [Opción] (Mac) o [Alt] (Windows) y haga clic en un parámetro en un panel de dispositivo del rack.De este modo se añade directamente una línea de automatización para el parámetro seleccionado.
D Puede hacer esto mismo si selecciona Edit Automation (Editar automatización) en el menú de contexto para el parámetro.Acceda al menú de contexto del parámetro pulsando [Ctrl] y haciendo clic (Mac) o haciendo clic con el botón derecho de ratón (Windows) en el parámetro en el menú de dispositivos.
D Una vez que haya una línea de automatización (y su botón ON esté iluminado), el parámetro se automatiza y se mostrará con un marco de automatización verde en el panel de dispositivos. Fuera del clip de automatización, el parámetro se establecerá a un valor estático (la línea azul a ambos lados del clip en la figura anterior). Se puede editar, tal como se describe a continuación.

EL SECUENCIADOR88
D Mediante el menú desplegable de automatización de parámetros de pista en la barra de herramientas del secuenciador, puede añadir o borrar líneas de parámetro de automatización individuales del secuenciador.Las líneas de automatización existentes se indican mediante una marca en el menú desplegable. Los controladores para los cuales haya datos (automatización) en la pista se indican con un icono. Si el dispositivo tiene muchos parámetros, puede seleccionar More Parameters... (Más parámetros) al final del menú. Aparece un cuadro de diálogo donde se enumeran todos los parámetros del dispositivo.
D Si marca un parámetro de automatización (en el menú desplegable o en el cuadro de diálogo Parameter Automation [Automatización de parámetro]), se crea una línea de automatización vacía para la pista.
D Para eliminar una línea de automatización, puede anular su marca en la lista o cuadro de diálogo o seleccionar el elemento Delete empty automation (Borrar automatización vacía) en el menú desplegable. Las líneas de automatización que están en uso (contienen clips) se indican con un símbolo de automatización azul. Tenga en cuenta que al eliminar una línea de automatización utilizada se borrarán todos sus datos de automatización.
D También puede eliminar las líneas de automatización si utiliza el botón de borrado de línea de automatización (X) en la lista de pistas de la línea correspondiente. Si intenta eliminar una línea de automatización que contenga clips en ella, se abre un cuadro de diálogo donde puede seleccionar la cancelación de la operación o continuar.
Editar eventos de automatización existentes
Tal como se ha explicado anteriormente, puede editar clips de automatización en el modo de arreglos. Se abren como una mini instancia del modo de edición que sólo muestra el contenido del clip de automatización seleccionado, no el contenido de la línea de notas. La edición de automatización es igual si la hace de esta forma o en el
modo de edición (con la excepción de que el valor estático de la línea de automatización sólo se muestra en el modo de edición). En la siguiente sección se describe la edición de la automatización en el modo de edición.
Para editar eventos de automatización existentes, proceda de la siguiente forma:
1. Seleccione el modo de edición de la pista que tenga la automatización que desee editar. Si es necesario, utilice divisores para buscar el clip de automatización que desee editar; se encuentran en el panel inferior de la ventana (no en el clip de nota). Los clips de automatización de parámetro de pista tienen la esquina derecha superior cortada. (También puede haber líneas de edición de automatización de rendimiento en la pista que se editan de la misma forma, pero por ahora nos dedicaremos a la automatización de parámetros de pista.)

EL SECUENCIADOR89
2. El clip para editar se abre haciendo doble clic en él o seleccionándolo y pulsando Retorno. El clip ahora está abierto para editarlo.
D En el modo de edición, el valor estático se muestra a la izquierda de la línea de automatización.En este ejemplo, el valor estático se establece en 50, lo que significa que el parámetro de frecuencia de filtro se establecerá en 50 en toda la canción, excepto donde haya clips de automatización. Para cambiar el valor estático, arrastre el asa o haga doble clic y escriba.
3. Cuando un clip de automatización está abierto, puede seleccionar, mover, copiar o borrar puntos de automatización, del mismo modo que al editar notas en el editor de notas.Al desplazar eventos de automatización con la herramienta de flecha, se tiene en cuenta el ajuste si está activado. También se puede cambiar el tamaño del clip si se arrastran las asas en el modo de edición.
D En el Inspector también se muestran la posición y el valor de un evento de automatización seleccionado.Estos valores se pueden editar numéricamente como en el caso de los eventos de nota; consulte la la página 86.
Acerca de la limpieza de automatización
D Si tiene demasiados puntos de automatización al grabar o asignar eventos, puede ajustar la configuración de Automation Cleanup (Limpieza de automatización) a Heavy (Intensa) o Maximum (Máxima) en la página General del cuadro de diálogo Preferences (Preferencias). De este modo se eliminan automáticamente los puntos de automatización superfluos la próxima vez que grabe o asigne eventos y se simplifican las curvas. Tenga en cuenta que el ajuste también rige el número de puntos al asignar eventos; consulte más adelante.
Asignar automatización (izquierda) y después (derecha).
También puede aplicar esta función a los eventos ya grabados manualmente desde Tool Window:
1. Con el clip de automatización abierto para editarlo (es decir, con los puntos mostrados) elija Select All (Seleccionar todo) en el menú Edit (Edición) o en el menú de contexto del clip.Se seleccionarán todos los puntos de automatización en el clip.
2. Asegúrese de que Tool Window está abierta, de lo contrario, pulse la tecla de función [F8].De este modo se alterna el estado de ocultar/presentar de Tool Window.
3. Seleccione la página Tools (Herramientas).
4. La ficha Automation Cleanup (Limpieza de automatización) está al final de la página. Haga clic en la flecha para abrirla.
5. Seleccione un valor y, a continuación, haga clic en Aplicar.Los eventos de automatización seleccionados se reducen según la configuración seleccionada.

EL SECUENCIADOR90
Asignar eventos de automatización
D Para añadir nuevos puntos, haga clic o arrastre con la herramienta de lápiz.La curva resultante (es decir, el número de puntos) depende de dos factores: la configuración de Automation Cleanup seleccionada en las preferencias (consulte “Acerca de la limpieza de automatización”) y el valor de ajuste (si está activado el ajuste).
D Al pulsar [Alt] (Win) u [Opción] (Mac) y hacer clic o arrastrar con la herramienta de lápiz se insertará un rango de automatización. La longitud del rango se establece con el valor de ajuste.
Hacer clic y [Alt]/[Opción] con el ajuste configurado en 1/4.
D Cuando el parámetro automatizado está “escalonado” en vez de ser continuo, habrá pasos bruscos entre los puntos de automatización en vez de rampas lineales.
Automatización escalonada.
D Si enmascara el clip de automatización y aumenta su longitud, se amplía el valor de automatización primero o último.
Aquí se automatiza un botón de silneciado de un mezclador. El clip contiene un solo punto de automatización, pero su valor se extiende al inicio y al final del clip. Esto significa que puede ajustar la automatización de silenciado del canal si desplaza y cambia el tamaño del clip, sin tener que abrirlo.
Borrar eventos de automatización
D El borrado de los eventos de automatización se realiza del mismo modo que el borrado de eventos de nota, es decir, puede hacer clic en los puntos para seleccionarlos o trazar rectángulos de selección y, a continuación, pulsar [Retroceso] o utilizar la herramienta de borrado, etc. Para borrar toda la automatización de un clip, borre simplemente el clip (o elimine toda la línea para borrar toda la automatización de dicho parámetro).
Editar la automatización de controlador de rendimiento
Para editar, asignar o borrar controladores de rendimiento, abra el clip de nota.
Los controladores de rendimiento (en este caso, la rueda de modulación) se muestran en líneas de edición independientes en la parte inferior del clip de nota abierto. Las curvas de controlador de rendimiento también se indican en la vista general (parte superior) y el clip en el modo de arreglos.
• Puede editar los datos de controlador de rendimiento igual que la automatización normal.
• Puede crear o borrar líneas de controlador de rendimiento para cualquier parámetro mediante el menú desplegable de la barra lateral derecha de la línea de edición de notas. Funciona del mismo modo que para la automatización de parámetro de pista, con la excepción de que no se puede anular o borrar la automatización de la lista de pistas; consulte “Añadir/eliminar líneas de automatización”.

EL SECUENCIADOR91
Escenario de caso especial
Aunque es muy improbable, es posible que haya solapamiento de automatización de parámetro de pista y de rendimiento para el mismo parámetro. En tal caso, la automatización de parámetro de pista anula la automatización de rendimiento. Tan pronto como finaliza el clip de parámetro de pista, ocupa su lugar la automatización de rendimiento del clip.
Editar clips de cambio de patrónLos clips de cambio de patrón se visualizan y editan en la línea de selección de patrón, que está disponible en las pistas Redrum y Matrix:
Un cambio de patrón se muestra como clips con un área de menú desplegable en la parte superior (siempre que el clip esté seleccionado).
D Al grabar clips de cambio de patrón, se colocarán automáticamente en los finales de compás (al principio de los compases nuevos) independientemente de la configuración de ajuste. Consulte “Grabar cambios de patrón”.
D Si los clips no son continuos en la línea de cambio de patrón, el dispositivo de patrón se silenciará donde no haya clip.
Añadir manualmente una línea de selección de patrón
Se crea una línea de selección de patrón automáticamente cuando se graba la automatización de patrón, pero, si lo prefiere, puede crear una línea de patrón vacía de las siguientes formas:
1. Seleccione el dispositivo de patrón.Asegúrese de que no hay seleccionado ningún clip.
2. Haga clic en el botón Create Pattern Select Lane (Crear línea de selección de patrón) de la barra de herramientas.
D También puede pulsar [Alt]/[Opción] y hacer clic en los botones de selección de patrón para crear una línea de selección de patrón.
Dibujar clips de patrón
Puede dibujar clips de patrón en la línea de selección de patrón con la herramienta de lápiz:
1. Active la función de ajuste y configure el valor de ajuste a la posición de nota donde desee insertar el clip de cambio de patrón.Probablemente es una buena idea configurar el valor de ajuste a Bar (compás), al menos si está trabajando con patrones de una longitud correspondiente al tipo de ritmo (por ejemplo patrones de 16 o 32 pasos y un ritmo de 4/4). Pero si está trabajando con patrones de otra longitud, es razonable utilizar otros valores de ajuste al asignar clips de patrón.
2. Seleccione la herramienta de lápiz.En el Inspector aparece un menú desplegable de patrones. Utilícelo para seleccionar el patrón que desea que reproduzca el clip.
3. Dibuje un clip con la longitud con que desee que se reproduzca el patrón seleccionado.
4. Continúe utilizando el mismo método para asignar clips para todos los patrones que desee utilizar.
! No asigne cambios de patrón con el ajuste desactivado, a menos que desee cambios de ritmo caóticos.

EL SECUENCIADOR92
Edición manual de clips de cambio de patrón
Para editar manualmente un clip de cambio de patrón, haga lo siguiente:
1. Seleccione el clip de cambio de patrón que desee editar.
2. Despliegue el menú de patrones que hay a la izquierda del clip de patrón (la flecha abajo) y seleccione el banco/patrón que desee insertar.El patrón seleccionado aparecerá al lado del menú desplegable.
D También puede cambiar el banco/patrón con el menú desplegable de patrones del Inspector si está seleccionada la herramienta de lápiz.
Desplazar y duplicar clips de cambio de patrón
Puede mover, redimensionar y duplicar clips de cambio de patrón de la misma forma que con los clips de nota o de automatización. Sin embargo, se recomienda que el ajuste esté activado (y, en la mayoría de los casos, configurado en Bar [Compás]) al realizar esta operación.
También puede desplazar y duplicar secciones con los comandos Cut (Cortar), Copy (Copiar) y Paste (Pegar) en el menú Edit (Edición). De nuevo, se aplican las mismas reglas que para los demás clips.
Borrar clips de cambio de patrón
D El borrado de clips de cambio de patrón se realiza del mismo modo que el borrado de clips de nota, es decir, puede trazar rectángulos de selección y, a continuación, pulsar [Retroceso] o utilizar la herramienta de borrado, etc. Para borrar toda la automatización de un clip, borre simplemente el clip (o elimine toda la línea para borrar toda la automatización de cambio de patrón).
Funciones de edición de la página Tools (Herramientas) de Tool windowLa página Tools (Herramientas) de Tool window incluye algunas funciones de edición especiales. Haga lo siguiente:
1. Seleccione los clips o eventos a los que desea aplicarles las funciones de edición (en el modo de arreglos o de edición).Las funciones se utilizan principalmente con notas, pero no todas; la función de tempo de escala también afectará a la automatización y cambios de patrón (consulte más adelante) y la limpieza de automatización sólo afecta a los eventos de automatización. La limpieza de automatización se describe por separado; consulte “Acerca de la limpieza de automatización”.
2. Asegúrese de que Tool window está abierta.La tecla [F8] muestra/oculta Tool window.
3. Seleccione la página Tools (Herramientas).

EL SECUENCIADOR93
D La página Tools (Herramientas) tiene una serie de paneles, cada uno con una función distinta.Los paneles se pueden plegar/desplegar si se hace clic en la flecha situada junto al nombre de función.
4. Realice los ajustes para una de las funciones de la página y haga clic en el botón Apply (Aplicar) situado junto a los ajustes.Puede realizar todos los ajustes haciendo clic en las flechas o en un campo de valor e introduciendo un valor numéricamente. Las funciones se explican más adelante.
CuantizaciónLa función de cuantización desplaza las notas grabadas a (o cerca de) posiciones exactas de valores de nota. Puede utilizar esto para corregir errores, darle el toque final a la música grabada o modificar la sensación rítmica.
En Reason, puede usar la función de cuantización de la siguiente forma:
1. Seleccione las notas que quiera cuantizar.Sólo se verán afectados los efectos de nota, por lo que puede seleccionar clips de nota o pistas enteras si lo desea.
2. Despliegue el menú de valor de cuantización en la página Tools (Herramientas) de Tool window y seleccione un valor de cuantización.Esto determinará a qué valores de nota se desplazarán las notas cuando se aplique la cuantización. Por ejemplo, si elige semicorcheas, todas las notas se desplazarán a (o cerca de) la posición de semicorchea más cercana.
El menú desplegable de cuantización.
3. Seleccione un valor en el menú desplegable Quantize Amount (Cantidad de cuantización).Viene expresado en forma de porcentaje y le indica en qué cantidad se debe desplazar una nota. Si elige un ajuste del 100%, las notas se trasladarán exactamente hasta las posiciones más cercanas al valor de cuantización; si selecciona un valor del 50%, las notas se desplazarán hasta la mitad, etc.
4. Haga clic en el botón Apply (Aplicar) de la cuantización.Las notas seleccionadas se cuantizarán.
En este ejemplo, un patrón de hi-hat grabado bastante vagamente se cuantiza a negras exactas (valor de cuantización 1/4, potencia 100%).

EL SECUENCIADOR94
Aleatoria
Puede desfasar las notas cuantizadas con la función aleatoria. Las notas se cuantizarán según la configuración de valor y cantidad, pero las posiciones de nota se desfasarán aleatoriamente según el valor de tick configurado. Por ejemplo, si establece el valor aleatorio en 10 ticks, las posiciones de nota variarán aleatoriamente en un rango de +/- 10 ticks después de la cuantización.
Cuantización con shuffle
En el menú desplegable de cuantización hay una opción llamada Shuffle (Arrastre). Si elige este ajuste para la cuantización, las notas se desplazarán hacia las posiciones de semicorchea pero con el valor de arrastre aplicado.
El arrastre crea una sensación de swing retardando las semicorcheas pares (las que quedan entre las corcheas). La cantidad de arrastre se configura con el control Global Shuffle (Arrastre global) en el mezclador ReGroove; consulte el capítulo sobre el mezclador ReGroove para obtener detalles.
La cuantización de arrastre le resultará muy útil cuando quiera que coincida la temporización de las notas grabadas con los dispositivos de patrón en la canción (si está activado el arrastre en los patrones).
D La potencia de la cuantización se aplicará cuando realice una cuantización a los valores regulares de cuantización.
Cuantización durante la grabación
Puede hacer que Reason realice la cuantización de las notas automáticamente conforme las grabe. Para ello, antes de empezar a grabar, active el botón Quantize Notes during Recording (Cuantización de notas durante grabación) en la barra de herramientas del secuenciador. Los ajustes de cuantización se aplican de la forma habitual.
Pitch (Transpose) (Tono, transponer)D Esta función transpone hacia arriba o hacia abajo las notas
seleccionadas en el número de semitonos especificados.
D También puede aplicar aleatoriedad al tono de las notas seleccionadas. Al establecer un rango bajo/alto, los tonos de nota serán aleatorios dentro de este rango cuando haga clic en Apply (Aplicar).
Velocity (Velocidad)Ajusta la velocidad de las notas seleccionadas.
D El campo Add (Añadir) le permite añadir una cantidad fija a los valores de velocidad.Para restar, introduzca un valor negativo. Tenga en cuenta que el rango de velocidad posible va de 1 a 127. Al añadir una determinada cantidad a una nota con una velocidad de 127 no producirá ninguna diferencia.
D Con Fixed (Fijo) se pueden establecer todas las velocidades a un valor establecido.
D El campo Scale (Escala) le permite escalar las velocidades mediante un factor de porcentaje.Aplicar una escala con un factor superior al 100% hará que aumenten los valores de velocidad, pero también provocará que la diferencia entre las notas suaves y duras sea mayor.Aplicar una escala con un factor inferior al 100% hará que disminuyan los valores de velocidad, pero también provocará que sea menor la diferencia entre las notas suaves y duras.
D Con Randomize (Aleatorio) los valores de velocidad serán aleatorios según un valor de porcentaje establecido.
D Combinando las funciones Add (Añadir) y Scale (Escala), puede ajustar el dinamismo de las notas de distintas formas.Por ejemplo, con un factor de escala inferior al 100% y una cantidad adecuada para la función Add (Añadir), podrá comprimir los valores de velocidad (haciendo que disminuya la diferencia entre los valores de velocidad sin que disminuya la velocidad media).
Note Lengths (Longitudes de nota)D Con Note Lengths (Longitudes de nota) puede sumar o restar valores a la
longitud de la nota seleccionada. Puede seleccionar valores de longitud de la misma forma que en el Inspector, es decir, seleccionar un valor (compases, tiempos, semicorcheas o ticks) y, a continuación, utilizar los controles giratorios para establecer la cantidad.
D También puede establecer todas las notas a la misma longitud si utiliza el campo de valor Fixed (Fijo).
Legato Adjustments (Ajustes de legato)Esta función se puede para extender cada nota seleccionada de modo que llegue a la siguiente nota seleccionada. También puede acortar la longitud de nota de una de dos notas solapadas seleccionadas para dejar un espacio entre ellas. En los campos de valor se especifica el espacio o el solapamiento requerido Tenga en cuenta que las posiciones de inicio nunca cambian, sólo la longitud de nota se ve afectada por los ajustes de legato.
D Con Side by Side (En paralelo) la nota seleccionada se amplía al inicio de la siguiente nota seleccionada.
D Con Overlap (Solapar) la nota seleccionada se amplía para solaparse con la siguiente nota seleccionada por una cantidad definida.

EL SECUENCIADOR95
D Con Gap (Espacio) se deja un espacio entre las notas seleccionadas, tal como se especifica en los campos de valor.
El valor de espacio es el de una nota semicorchea.
Scale Tempo (Tempo de escala)Esta función hace que los eventos seleccionados se reproduzcan más rápidamente (factor de escala superior al 100%) o más lentamente (factor de escala inferior al 100%). Esto se consigue modificando la posición de los eventos (empezando por el primer evento seleccionado) y ajustando en consecuencia la longitud de las notas.
El resultado de aplicar Scale Tempo (Tempo de escala) con un factor de escala del 200% (duplicación de velocidad).
D Los botones Double (Doble) y Half (Mitad) son accesos directos a los factores de escala 200% y 50%, respectivamente.Probablemente son los valores más utilizados, los cuales simulan el doble del tempo y la mitad del tempo.
! Esta función afecta a todos los tipos de eventos: notas, controladores y cambios de patrón.
Alter Notes (Modificar notas)Esta función modifica las propiedades de tono, longitud y velocidad de las notas seleccionadas, de modo aleatorio.
D La función solo utilizará valores que ya existan entre las notas seleccionadas.Por ejemplo, si ha seleccionado notas en un determinado intervalo de tono, las notas modificadas también estarán dentro de este intervalo de tono. De forma similar, la función de modificación solo aplicará los valores de velocidad y las longitudes de nota utilizadas en la selección. Se puede considerar que la función “desordena” las propiedades existentes de una selección y las redistribuye entre las notas.
! Esto quiere decir que cuanto menor sea la variación entre las notas seleccionadas, menor será el efecto de la función de modificación.
D Puede ajustar la cantidad de modificación mediante el valor Amount (Cantidad).
✪ Esta función resulta especialmente útil para experimentar con los bucles REX. Seleccione varias notas en una pista Dr.Rex y utilice la función Alter Notes (Modificar notas) para crear variaciones instantáneas, sin perder la temporización y la sensación rítmica del bucle.
Copiar patrones en pistas de secuenciadorTal como se describe en la la página 312, se puede emplear la función “To Track” (A pista) al utilizar el dispositivo reproductor de bucles Dr.Rex. Esta función crea notas de secuenciador en la pista seleccionada, de forma que cada sección del bucle REX tenga una nota de secuenciador correspondiente. Al reproducir la pista del secuenciador se reproducirán todas las secciones en el orden correcto, con la temporización original del bucle.
Hay disponibles funciones similares para los dispositivos Redrum y Matrix.
• Con la función Copy Pattern to Track (Copiar patrón en pista) del menú Edit (Edición) o del menú de contexto de dispositivo, puede copiar el contenido del patrón activo en un clip de nota de la pista de secuenciador seleccionada.
• La función Convert Pattern Track to Notes actúa de un modo similar, pero convierte todos los patrones de una canción en clips de nota (teniendo en cuenta los cambios de patrón).
✪ También existe una función similar para el arpegiador RPG-8; consulte “Conversión de notas de arpegio en pista” para obtener una descripción.
Los procedimientos varían ligeramente para los distintos tipos de dispositivo:

EL SECUENCIADOR96
Utilización de la función To Track (A pista) para bucles REXSe supone que ya ha cargado un bucle REX en el dispositivo Dr.Rex.
1. Ajuste los localizadores izquierdo y derecho para que ambos delimiten la sección del bucle REX que quiera rellenar con notas.
2. Seleccione la pista conectada al dispositivo Dr.Rex.
3. Haga clic en el botón To Track (A pista) del panel del dispositivo Dr.Rex.Los sectores del bucle se convertirán a eventos de nota en los clips de nota de la misma longitud que el bucle. Según la longitud configurada, se crean uno o varios clips para rellenar el rango de localizador.
D Si la longitud del área entre los localizadores es mayor que la longitud del bucle REX, se repetirán los clips en la línea de notas de pista.Esta función siempre crea un número exacto de clips, lo que significa que parte del último clip puede estar situada después del localizador derecho.
Aquí, el bucle tiene una longitud de 4 compases. Dado que hay dos compases comprendidos entre los localizadores, después del localizador derecho toavía sigue parte del clip.
La función Copy Pattern to Track (Copiar patrón en pista)Está disponible para Redrum y Matrix. Resulta útil cuando se ha creado un solo patrón y se desee utilizarlo como punto de partida para la edición en el secuenciador. También puede utilizarla si ha creado, por ejemplo, un patrón de batería y quiere reproducir este patrón en otro tipo de dispositivo.
Haga lo siguiente:
1. Ajuste el localizador izquierdo y derecho para que ambos delimiten la sección del patrón que quiera rellenar con notas.Para evitar cortar el patrón, compruebe que el área entre los localizadores sea un múltiplo de la longitud del patrón.
2. Seleccione la pista en la que desee copiar las notas.Si utiliza esta función con Redrum, normalmente debe seleccionar la pista Redrum. Si se trata de un dispositivo Matrix, no debe copiar las notas en la pista Matrix, sino en la pista del dispositivo controlado por Matrix (ya que Matrix no produce ningún sonido por sí mismo). También puede copiar las notas en otra pista de dispositivo de instrumento si lo desea.
3. Seleccione el dispositivo y elija Copy Pattern to Track (Copiar patrón en pista) en el menú Edit (Edición) o en el menú de contexto del dispositivo.
D Si ha seleccionado una pista que no está conectada al dispositivo de patrón, aparecerá un cuadro de diálogo donde puede hacer clic en OK (Aceptar) para continuar o en Cancel (Cancelar) para anular la operación.
El patrón se convierte en clips de nota en la pista (consulte las notas siguientes). Si la longitud del área entre los localizadores es mayor que la longitud del patrón, para rellenar esta zona se repetirán los clips.
Nota para Redrum
Cuando utilice esta función con Redrum, debe tener en cuenta lo siguiente:
• Las notas tendrán el tono del sonido de batería correspondiente (consulte “Uso del Redrum como un módulo de sonido”) y la velocidad dependerá del valor de dinamismo.Las notas suaves tienen una velocidad de 30, las medias de 80 y las duras de 127.
• Probablemente le interesará desactivar el interruptor Enable Pattern Section (Habilitar sección de patrón) del panel de dispositivo Redrum. De lo contrario, los sonidos de batería se dispararán por duplicado cuando empiece la reproducción (una vez disparado por la propia sección de patrón y otra por el secuenciador principal).
Notas para el Matrix
Cuando utilice esta función con Matrix, debe tener en cuenta lo siguiente:
• Se creará una nota para cada paso de patrón que tenga un valor de puerta distinto de cero. Las notas tendrán un tono de acuerdo al valor CV de tecla para el paso, y una velocidad de acuerdo al valor de puerta.
• No se copia la curva CV.• Asegúrese de que está seleccionada la pista adecuada (normalmente la pista
para el dispositivo al que está conectado Matrix). No tiene sentido crear notas para el propio Matrix ya que el Matrix no puede producir ningún sonido.

EL SECUENCIADOR97
• Puede que quiera desconectar o incluso eliminar el Matrix después de ejecutar la función Copy Pattern to Track (Copiar patrón en pista). La razón de ello es porque probablemente no querrá que se reproduzcan a la vez las notas del Matrix y las del secuenciador.
La función Convert Pattern Track to Notes (Convertir pista de patrón en notas)Si ha grabado o asignado cambios de patrón en una pista Redrum o Matrix, puede convertir toda la pista en notas de la siguiente manera:
1. Seleccione la pista con los cambios de patrón.
2. Seleccione Convert Pattern Track to Notes (Convertir pista de patrón en notas) en el menú de edición o en el menú de contexto para la pista.Para cada compás, el patrón correspondiente se convertirá en clips de nota en la pista (siguiendo las mismas reglas que la función Copy Pattern to Track [Copiar patrón en pista]). La pista reproducirá los datos de la misma forma que lo hacía el dispositivo de patrón con los cambios de patrón.
D Toda la automatización de patrones se desactiva automáticamente después de la operación (la línea de patrón está desactivada).Esto significa que posteriormente puede volver a la automatización de patrón si lo desea, mediante la activación de nuevo de la línea de patrón.
Nota para Redrum
• Cuando utilice esta función, el interruptor Enable Pattern Section (Activar sección de patrón) se desactivará automáticamente.
Notas para Matrix
• Asegúrese de que está seleccionada la pista adecuada (normalmente la pista para el dispositivo al que está conectado Matrix). No tiene sentido crear notas para el propio Matrix ya que el Matrix no puede producir ningún sonido.
• Puede que quiera desconectar o incluso quitar el Matrix después de ejecutar esta función. La razón de ello es porque probablemente no querrá que el dispositivo reproduzca a la vez las notas del Matrix y las del secuenciador.
Automatización del tempo y tipo de ritmoLa pista de transporte se puede utilizar para automatizar los cambios de tempo y/o de tipo de ritmo. Funciona mediante la asignación o grabación de clips en líneas de automatización para la pista de transporte.
Automatizar el tempoLa automatización del tempo se realiza de forma muy similar a otros tipos de automatización. Puede grabar los cambios de tempo cambiando el tempo en el panel de transporte o puede asignar curvas en clips en la pista de transporte.
1. Establezca el tempo deseado en el transporte.Será su valor estático, es decir, el tempo de la canción siempre que no haya presente ningún clip en la línea de automatización.
2. Pulse [Alt]/[Opción] y haga clic en el campo Tempo del panel de transporte.De este modo se seleccionará la pista de transporte y se creará una línea de automatización de tempo al mismo tiempo.
Aquí puede decidir si asignará clips donde desee cambiar el tempo o si grabará clips de automatización cambiando manualmente los controles de tempo en el transporte. Describiremos cómo asignar clips de automatización de tempo.
D Por lo general, es buena idea activar el ajuste y configurar su valor en compases al asignar clips.
3. Seleccione la herramienta de lápiz y asigne un clip sobre el área donde desee que cambie el tempo.

EL SECUENCIADOR98
4. Con el clip seleccionado, pulse [Retorno] para abrirlo y editarlo.Si lo desea, puede cambiar al modo de edición. De este modo, también puede editar el valor de tempo estático.
Ahora puede asignar curvas de automatización de la forma normal.
D Recuerde que el ajuste se aplica al insertar puntos.También puede cambiar numéricamente la posición de un punto en el Inspector.
Aquí, el tempo cambia de 120 a 150 sobre cuatro compases.
D Si pulsa [Alt]/[Opción] puede asignar rangos de automatización para cambios instantáneos entre valores de tempo.
✪ Aunque Reason admite un rango de tempo muy amplio, la edición está restringida de forma predeterminada al rango de 60 a 250 bpm. Esto sólo es para facilitar el trabajo con pequeños cambios de tempo. Si desea valores de tempo menores o mayores, puede cambiar el rango si hace doble clic en el valor mínimo o máximo (60 o 250 en la imagen anterior) y escribe los nuevos valores.
Automatizar el tipo de ritmo1. Establezca el tipo de ritmo deseado en el transporte.
Será su valor estático, es decir, el tipo de ritmo de la canción siempre que no haya presente ningún clip en la línea de automatización.
2. Pulse [Alt]/[Opción] y haga clic en el campo Time Signature (Tipo de ritmo) del panel de transporte.De este modo se seleccionará la pista de transporte y se creará una línea de automatización de tipo de ritmo al mismo tiempo.
Aquí puede decidir si asignará clips donde desee cambiar el tipo de ritmo o si grabará clips de automatización cambiando manualmente los controles de tipo de ritmo en el transporte. En el apartado siguiente se describirá la asignación de clips de automatización de tipo de ritmo.
D Por lo general, es buena idea activar el ajuste y configurar su valor en compases al asignar clips.
3. Seleccione la herramienta de lápiz. Cuando la herramienta de lápiz está seleccionada, en el Inspector aparece un menú desplegable de tipos de ritmo. Utilícelo para establecer el tipo de ritmo necesario.
4. Dibuje un clip sobre el área donde desee que cambie el tipo de ritmo.El tipo de ritmo cambiará mientras dure el clip.
D Puede cambiar el tipo de ritmo para el clip de automatización en cualquier momento con sólo hacer doble clic en el clip con herramienta de flecha y cambiar el valor en el menú desplegable que aparece.No es necesario cambiar al modo de edición a menos que desee cambiar el valor estático.
5. Siga utilizando el mismo método general siempre que desee que cambie el tipo de ritmo.

EL SECUENCIADOR99
Importar y exportar ficheros MIDIReason puede importar y exportar ficheros MIDI estándar (SMF). Esto permite transferir datos MIDI entre Reason y otras aplicaciones.
Importar un fichero MIDIPara importar un fichero MIDI estándar, seleccione Import MIDI File... (Importar fichero MIDI) en el menú File (Archivo). Aparecerá el explorador, donde puede buscar y abrir el fichero MIDI.
D Los ficheros MIDI tienen la extensión .mid.
Ahora, en el secuenciador de Reason, se habrán creado una serie de nuevas pistas. Las pistas tendrán su nombre original e incluirán su canal MIDI original. Todas las pistas serán del Combinador, con programas Combi vacíos.
D Si el fichero MIDI importado es de Tipo 1, habrá una pista de secuenciador por cada pista del fichero MIDI.
D Si el fichero MIDI importado es de Tipo 0 (es decir, contiene una pista con eventos MIDI en múltiples canales), habrá una pista del secuenciador para cada canal MIDI usado.
D Se descartará cualquier cambio de tempo en el fichero MIDI.El tempo de Reason se fijará como el primer tempo del fichero MIDI.
D Los combinadores estarán vacíos, lo que significa que el fichero importado no reproducirá ningún sonido al principio.Debe utilizar la sección del navegador en los combinadores para seleccionar un sonido adecuado a cada pista.
D En el fichero MIDI se incluirán todos los datos de controlador.Esto significa que los controladores de rendimiento estándar (inflexión tonal, datos de rueda de modulación, etc.) se conservan correctamente y se incluirán en el clip de notas como al grabar en Reason. Sin embargo, algunos controladores pueden significar distintas cosas para los instrumentos MIDI originales utilizados cuando creó el fichero MIDI y para los dispositivos de Reason, por lo que algunos clips de automatización pueden ser ajenos (consulte “Acerca de los clips ajenos”).
Los marcos verdes le indicarán los parámetros automatizados del panel de dispositivos. Esto le ayudará a localizar cualquier dato de controlador no deseado.
Exportar un fichero MIDIPara exportar su canción Reason como un fichero MIDI, haga lo siguiente:
1. Ajuste el marcador de final (E) al punto en el que quiera que acabe el fichero MIDI.El fichero MIDI contendrá todos los eventos de todas las pistas desde el principio de la canción hasta la marca de final.
2. Seleccione Export MIDI File (Exportar fichero MIDI) en el menú File (Archivo).
3. En el recuadro que aparecerá, indique un nombre y una ubicación para el fichero.En Windows, el fichero adquirirá automáticamente la extensión .mid. En Mac OS, esto no es necesario. Pero si quiere que el fichero MIDI lo pueda reconocer el sistema Windows (y algunos secuenciadores físicos), puede activar la opción Add Extension to File Name (Añadir extensión de nombre de fichero) antes de grabarlo.
4. Haga clic en Save (Guardar).
Los ficheros MIDI exportados por Reason tendrán las propiedades siguientes:
D El fichero MIDI será de Tipo 1, con una pista MIDI para cada pista de secuenciador del Reason.Las pistas tendrán los mismos nombres que en el secuenciador del Reason.
D Dado que el secuenciador del Reason no utiliza canales MIDI como tales, todas las pistas estarán ajustadas con el canal MIDI 1.
D El tempo del secuenciador estará incluido en el fichero MIDI.Si utiliza automatización de tempo o de tipo de ritmo, éstas no se incluirán.

EL SECUENCIADOR100

6 DReGroove Mixer

REGROOVE MIXER102
Introducción
El mezclador ReGroove combina las ventajas de las plantillas de cuantización, shuffle y groove en un entorno integrado único, lo cual le da control creativo en tiempo real sobre la temporización y percepción de las líneas de notas individuales. El mezclador ReGroove, que se extiende desde la parte superior del panel de transporte Transport Panel (y aparece en el rack o el secuenciador), deja a su control 32 canales de control de groove interactivo.
Si está familiarizado con las mezclas, podrá entender bien ReGroove Mixer. Considérelo un mezclador de 32 buses pero, en vez de que estos modifiquen el volumen de las pistas de entrada, modifican la percepción (o groove) de las pistas de entrada. Podrá direccionar cualquier pista o línea de notas a uno de los 32 canales de ReGroove de forma que la percepción y temporización queden modificadas, en tiempo real, por los parámetros del canal. Cada canal ReGroove puede utilizar su propia plantilla de groove o shuffle. Asimismo, cada canal puede desplazar las notas hacia delante o hacia atrás en el tiempo, lo cual le permite avanzar o retrasar determinadas pistas en relación al ritmo, lo que modifica la sensación de la música.
Conceptos básicos de ReGrooveAl trabajar con ritmos, utilizará tres secciones en la interfaz de Reason que interactuan entre ellas:
• En primer lugar, en el secuenciador, se puede asignar cada línea de notas a cualquiera de los 32 canales de ReGroove. Se asigna una línea de notas a un canal de groove seleccionándolo con la ventana emergente Select Groove en cada línea de notas.
• En segundo lugar, está ReGroove Mixer, que contiene parámetros globales de groove y específicos del canal. Esto se describe en las siguientes páginas.
• Por último, está la sección Groove Settings (parámetros de groove) en la ventana de herramientas Tool Window a la que se accede haciendo clic en un botón de edición del canal ReGroove. Groove Settings le permite fijar la intensidad de varios parámetros de programa groove. Aquí también se guardan los patches o programas de ReGroove. Consulte página 106.

REGROOVE MIXER103
ReGroove MixerAbra ReGroove Mixer (en la ventana principal o en la ventana de secuenciador separada) haciendo clic en el botón de ReGroove Mixer en el panel de transporte.
ReGroove mixer está dividido en dos secciones: A la izquierda los parámetros globales y a la derecha los parámetros de canal.
Parámetros globales
Estos parámetros operan globalmente y no canal por canal.
Channel Banks (Bancos de canales)
ReGroove consta de 32 canales, agrupados en 4 bancos (con los nombres A a D). Haga clic en un botón de canal de banco para ver y editar su correspondiente banco de 8 canales.
Anchor Point (Punto de anclaje)
Normalmente, todos los patrones groove se inician en Bar 1 (compás 1) y se repiten a la largo de una canción. Por ejemplo, un patrón de 4 compases empezará en Bar 1 (Compás 1) y repetirá el patrón cada cuatro compases. Muchas veces, no obstante, las canciones comienzan con compases en blanco, anacrusa o una breve introducción. En estos casos, quizás no desee que el patrón groove empiece en Bar 1 (Compás), sino en un compás posterior. Este es el propósito del punto de anclaje: le comunica a Reason en qué compás debe empezar a aplicar los ajustes groove.
Por ejemplo, supongamos que tiene una canción con una anacrusa de un compás. Puesto que la canción comienza efeectivamente en el compás 2, aquí es donde tiene que comenzar el groove. Al fijar el punto de anclaje en 2 se garantiza que los patrones de groove comienzan en el compás 2.
D Nota: Hay una excepción a la regla de que los ritmos empiezan a reproducirse en su punto de anclaje y se repiten indefinidamente por toda la canción y allí encuentran un cambio de tipo de ritmo. Los grooves siempre vuelven a comenzar en cualquier compás que contenga un cambio de marca de tiempo. Puede utilizar esta información si, por ejemplo, hay una sección de canción con un número impar de compases: insertando un cambio de marca de tiempo forzará a los ritmos a reiniciar el compás.
Shuffle global
Este mando ajusta la cantidad de shuffle global de Reason y lo utilizan los dispositivos con patrones (como el secuenciador interno de Redrum, el secuenciador de patrones Matrix y el arpegiador RPG-8). También define el valor de shuffle para el canal ReGroove para el cual se ha activado la opción Global Shuffle. Este mando es, esencialmente, un sustituto del mando Pattern Shuffle contenido en el panel de transporte antes de Reason 4 y ofrece compatibilidad anterior con documentos Reason anteriores, al tiempo que permite bloquear canales ReGroove en los mismos parámetros de shuffle utilizados por los dispositivos de patrones.
Al fijar Global Shuffle en un valor de 50% se obtiene en un ritmo “directo”, sin swing aplicado. Al fijar Global Shuffle en un valor del 66% se obtiene un shuffle de tresillo de semicorchea perfecto. Los valores entre el 50% y el 66% tienen menos swing y los superiores al 66% un swing más exagerado.
Parámetros globales
Parámetros de canal

REGROOVE MIXER104
Parámetros de canal
Estos parámetros actúan sobre los canales. Cada uno de los 32 canales de ReGroove (dispuestos en 4 bancos de ocho) contiene un juego idéntico de parámetros.
Botón On (Activado)
Este es un botón de activación u omisión para el canal. Cuando el botón está encendido, el canal groove está activo y todas las pistas o líneas de notas asignadas a este canal groove se verán afectadas. Cuando el botón no está encendido, el canal está desactivado y las pistas asignadas a este canal groove se reproducirán sin groove.
✪ Esto se puede utilizar para comparar el ritmo con groove con el ritmo original, sin groove. También puede realizar esto para las líneas de notas individuales, desactivado el ítem activado “Enabled” en el menú Groove Select en la lista de pistas: véase página 108.
Botón Edit (Edición)
Haga clic en este botón para abrir la ventana flotante de herramientas de Reason y ver la pestaña Groove, donde podrá ver y editar Ajustes de Groove adicional para cada canal.
Cada canal ReGroove tiene sus ajustes de groove propios, de modo que al hacer clic en Edit en los diferentes canales, se completará la ventana Tool (Herramienta) con ajustes de groove específicos de canal.
Número de canal
Etiqueta de número de canal no editable. Los canales van del 1 al 8 y se agrupan en 4 bancos (A-D). Los números de canal tienen nombres correspondientes. Por ejemplo, A2 es el segundo canal en el banco A, y B5 el quinto canal en el banco B.
Nombre de programa groove
Aquí se muestra el nombre del programa groove cargado en el canal. Si no se carga un programa groove, no aparecerá ningún nombre. Haga clic aquí para mostrar una lista de los programas de la carpeta actual, como con las vistas del programa en dispositivos del rack de Reason.
D Para eliminar una asignación de programa groove y volver a fijar en el canal los valores por defecto, haga clic con el botón derecho del ratón en el nombre del programa del groove y selecciones “Initialize Channel” (Inicializar canal) en el menú contextual.
Navegador de programas groove
Podrá cargar programas groove y pasar de uno al otro, igual como hace con los como programas de dispositivo en el rack de Reason. Los programas ReGroove tiene una extensión .grov. Véase Programas ReGroove en el banco de sonido de fábrica, más adelante, para conocer más sobre los tipos de programas de groove incluidos en Reason.
Desplazamiento
Utilice este mando para desplazar las notas hacia delante o hacia atrás en el tiempo. Los músicos suelen añadir normalmente energía y urgencia a una pista acelerando un ritmo o instrumento específico. Del mismo modo, puede que arrastren una nota para crear una sensación más relajada o de tipo shuffle. El mando de desplazamiento tiene una gama de ±120 ticks, lo que permite desplazar las notas hasta treinta segundos en cada dirección. Si se fijan valores negativos las notas suenan antes (dando sensación de música acelerada). Si se fijan valores negativos las notas suenan más tarde (dando una sensación de música más relajada).
Por ejemplo, si desea crear un groove “in the pocket”, podría crear una línea de caja y asignarla a un canal ReGroove con una pequeña cantidad de desplazamiento positivo. Se retrasaría un poco la pista de caja, y la sensación sería una música más relajada.
✪ Si tiene una pista que desea acelerar (fijar en un valor de mando de desplazamiento negativo), deberá colocar un compás vacío al principio de la secuencia, y fijar Anchor Point (Punto de anclaje) en “2.” Esto garantiza que las notas asignadas al compás 1/ tiempo 1 sonarán antes del tempo (puesto que creó un compás vacío al que se puede desplazar la nota).
Botón On Botón Edit
Número de canal
Nombre de programa
Navegador de programas
Mando deslizante
Cantidad de groove
Mando de shuffle
Botón Pre-Align
Botón Global Shuffle
Con el mando de desplazamiento fijado en +20
Con el mando de desplazamiento fijado en 0 ticks,
Con el mando de desplazamiento fijado en -20

REGROOVE MIXER105
Shuffle
En el nivel más básico, este mando añade una sensación de “swing” de semicorchea al canal ReGroove. Un valor del 50% provoca una sensación directa (sin shuffle) y un valor del 66% crea una sensación de tresillo perfecto.
También se puede utilizar el mando para quitar el shuffle de un ritmo introduciendo valores inferiores al 50%. Por ejemplo, con una grabación reproducida con una sensación de tresillo perfecta, si fija el valor de Shuffle en 34% el ritmo volverá a ser directo.
Cantidad de groove
Use este fader para ajustar la modificación de notas por parte del programa de groove seleccionado. En el 0%, el programa de groove no tendrá efecto. En el 100%, el programa de groove tendrá efecto máximo. Obviamente, los valores entre los extremos producirán efecto groove, pero no el máximo.
Como se habló en Ajustes de Groove, más adelante en el capítulo, hay otros parámetros asociados con programas de groove y la modificación de sus notas. Específicamente, en la sección Groove Settings (Ajustes de groove) de la ventana de herramientas hay cuatro ajustes de impacto: timing, velocity, note length, and randomness (temporización, velocidad, duración de la nota y aletoriedad) y el fader de cantidad de groove actúa como un fader maestro que aumenta los parámetros de modo proporcional.
Pre-Align (Prealineamiento)
Al activar (encender) este botón las notas de entrada se cuantizarán en una cuadrícula de semicorcheas rígida antes de que se les apliquen modificaciones de groove adicionales. Esta cuantización, que se produce en tiempo real y no es destructiva es un modo sencillo de alinear las notas de entrada en una cuadrícula "directa" para que cualquier modificación de shuffle, desplazamiento o groove tengan el efecto deseado en las notas.
Global Shuffle
Al activar (encender) este botón, el canal ReGroove utilizará el parámetro Global Shuffle (Shuffle global), en lugar del parámetro shuffle propio del canal. El mando de shuffle del canal no tendrá efecto si un canal utiliza shuffle global. La utilización de shuffle global es un buen modo de sincronizar notas en un canal particular con las de los dispositvos basados en patrones (como el secuenciador interno de Redrum, el secuenciador de patrones de Matrix y el arpegiador de RPG-8), que obtienen sus valores de shuffle del valor de Global Shuffle.
Shuffle funciona modificando el tiempo de inicio de cada dos semicorcheas.
Un valor de shuffle de 66% retrasa cada dos semicorcheas para crear una sensación de
La cantidad de groove de 100% modifica las notas utilizando todos los ajustes de groove en las
Una cantidad de groove del 50% modifica las notas utilizando todos los ajustes de groove en la

REGROOVE MIXER106
Copiar, pegar e inicializar canales de ReGroovePara copiar una configuración de canal ReGroove en otra:
1. Decida el canal ReGroove del cual desea copiar, haga clic con el botón derecho (Windows) o [Ctrl]-clic (Mac) en el nombre de programa Groove (o en otro punto del canal, excepto directamente en un parámetro).Aparecerá el menú de contexto.
2. Seleccione Copy Channel (Copiar canal) del menú de contexto.
3. Haga clic con el botón derecho (Windows) o [Ctrl]-clic (Mac) en el nombre del programa Groove del canal de destino y seleccione “Paste Channel” (Pegar canal) del menú de contexto.Reason copiará todos los ajustes de canal ReGroove en este canal.
Para inicializar un canal ReGroove:
1. Haga clic con el botón derecho (Windows) o [Ctrl]-clic (Mac) en el nombre del programa Groove (o en cualquier otro punto del canal, excepto directamente en el parámetro) para abrir un menú de contexto.
2. Seleccione “Initialize Channel” (Inicializar canal) del menú de contexto.Reason vuelve a fijar todos los parámetros de canal en sus valores predeterminados.
Ajustes de Groove
Un programa groove consta de una plantilla de groove, que contiene información de temporización y dinamismo extraída de una interpretación y una serie de parámetros Impact que determina cómo se aplica el programa groove a los ajustes de plantillas. Esta sección trata de la configuración de la etiqueta Groove en la ventana de herramientas Tool, donde se visualizan y editan los parámetros del programa Groove.
Groove Channel (Canal groove)
En los parámetros de Groove se muestra un canal de mezclador cada vez. Para seleccionar el canal ReGroove que se muestra, selecciónelo de la ventana emergente (o haga clic en el botón Edit de ReGroove Mixer).
Nombre de programa groove
Aquí se muestra el nombre del programa groove cargado en el canal. Si no se carga un programa groove, no aparecerá ningún nombre. Haga clic aquí para mostrar una lista de los programas de la carpeta actual, como con los programas de dispositivos del rack de Reason. Esta área duplica la funcionalidad del área Nombre de programa groove en cada canal de ReGroove Mixer.

REGROOVE MIXER107
Groove Patch Load/Save (Cargar y archivar el programa Groove)
Estos botones le permiten cargar y guardar programas groove, como los programas de dispositivo en el rack de Reason. Los programas ReGroove tienen una extensión .grov. Véase página 112, para conocer más sobre los tipos de programas de groove incluidos en Reason.
Groove Patch Length (Longitud del programa Groove)
Indica la longitud de groove, importante para determinar la repetición de groove.
D Por lo general, si aplica diferentes programas de groove a diferentes líneas de notas, las longitudes deberán ser múltiplos entre sí. Por ejemplo, si un canal ReGroove utiliza un groove de 4 barras, puede que deba utilizar ritmos de 4 compases en otros canales, o ritmos múltiples (1 compás, 2 compases u 8 compases). Puede combinar los ritmos con longitudes no estándar, pero debe saber cómo van a interactuar estos ritmos entre sí. Por ejemplo, si un canal utilizara un groove de 3 compases y otro un groove de 4 compases, el patrón de groove se repitiría cada 12 barras.
Groove Patch Time Signature (Tipo de ritmo del programa Groove)
Aquí se muestra el tipo de ritmo del groove y debería corresponderse en la mayoría de casos con el tipo de ritmo de su secuencia.
D Por lo general, si aplica diferentes programas de groove a diferentes líneas de notas, estas deberán compartir un tipo de ritmo común. Puede combinar los tipos de ritmo para crear ritmos polirrítimicos, pero debe saber cómo van a interactuar los ritmos entre sí. Por ejemplo, un groove 6/8 modificará las notas de un modo distinto a un groove 4/4, de modo que si se aplican simultáneamente puede que se obtenga el sonido que espera o puede que no.
Timing Impact (Impacto de temporización)
Esto determina la medida en que la información de temporización de la plantilla de groove afecta a la posición de las notas. Un ajuste del 50% significa que las notas se desplazan a medio camino hasta las posiciones definidas en la plantilla del ritmo. 100% significa que se desplazan exactamente a las posiciones del ritmo y 200% que se desplazan hasta después de las posiciones de plantilla del groove.
D Este parámetro opera en combinación con el fader Groove Amount (Cantidad de groove) de ReGroove Mixer, que puede reducir el impacto de temporización sonre el groove. Por ejemplo, si el fader de Groove Amount se fija en el 100%, las notas se desplazan en la cantidad indicada en Timing Impact, pero si el fader Groove Amount se fija en 50%, las notas se desplazan sólo la mitad de la cantidad de Timing Impact.
Velocity Impact (Impacto de velocidad)
Esto determina la medida en que la información de velocidad de la plantilla de groove afecta a la velocidad de las notas. Los ritmos modifican las diferencias relativas entre las velocidades de notas, no sus valores absolutos. De este modo, los pasajes suaves lo siguen siendo al igual que los fuertes: el groove sólo acentúa las notas de modo distinto. Un ajuste del 100% significa que la sensación se transfiere con bastante exactitud de la plantilla a la música. Valores inferiores supondrán que el dinamismo de groove afecta menos a las notas, y los valores por encima de 100% incrementarán radicalmente el efecto dinámico en el programa de groove.
D Este parámetro opera en combinación con el fader Groove Amount de ReGroove Mixer, que puede reducir el impacto de velocidad de groove. Por ejemplo, si el fader de Groove Amount se fija en el 100%, las velocidades se modifican en la cantidad indicada en Velocity Impact, pero si el fader Groove Amount fader se fija en 50%, las velocidades se modifican sólo la mitad de la cantidad de Velocity Impact.
Note Length Impact (Impacto de longitud de nota)
Esto determina la medida en que la información de longitud de nota de la plantilla de groove afecta a la longitud de las notas. Este ajuste no siempre es relevante (como con muestras de batería que siempre suenan enteros) y, en consecuencia, la mayoría de ritmos del banco de sonidos de fábrica contiene información de todas las longitudes (a excepción de la categoría Bass-Comp).
Al trabajar con instrumentos de soporte, la longitud de nota puede tener un gran efecto esobre la interpretación. Los ritmos únicamente modifican las diferencias relativas entre las longitudes de notas, no sus valores absolutos. De este modo, pasajes legato o staccato mantienen parte de su intención original cuando se modifican con un programa groove.
D Este parámetro opera junto con el fader Groove Amount de ReGroove Mixer, que puede reducir el impacto de longitud de nota de groove. Por ejemplo, si el fader Groove Amount se fija en el 100%, las longitudes de nota se modifican en la cantidad indicada en Note Length (Longitud de nota), pero si el fader Groove Amount se fija en 50%, las longitudes de nota se modifican sólo la mitad de la cantidad de Note Length Impact.
Random Timing (Temporización aleatoria)
Determina la medida de aleatorización de las posiciones de nota. Este valor define la distancia máxima que se puede desplazar una nota aleatoriamente (en dirección positiva o negativa). Podrá fijar una cantidad entre 0 ticks (sin aleatorización) y 120 ticks, lo cual permite un desplazamiento máximo de las notas de 30 segundos en cualquier dirección.
Estas son las notas originales de la secuencia.
Estas son ubicaciones guardadas en una plantilla de groove. Un impacto de temporización = 100% desplaza sus notas
Un impacto de temporización = 50% desplaza sus notas originales sólo hasta la mitad de la ubicación de la nota en la plantilla.

REGROOVE MIXER108
El efecto es polifónico, es decir, que las notas que empezaron en la misma posición se desplazarán en cantidades distintas. También es “semideterminista,” puesto que si reproduce varias veces el clip, sin editar nada, todas las notas se reproducirán en las mismas posiciones cada vez. No obstante, en cuanto edite el clip, todas las posiciones aleatorias se volverán a calcular.
D Este parámetro opera junto con el fader Groove Amount de ReGroove Mixer, que puede reducir la aleatorización. Por ejemplo, si el fader Groove Amount se fija en el 100%, las notas se aleatorizan según la cantidad indicada en Random Timing, pero si el fader Groove Amount se fija en 50%, las notas se aleatorizan sólo la mitad de la cantidad de Random Timing.
Get From Clip (Obtener de clip)
Este botón convierte las notas de un clip en un programa groove. El programa se puede utilizar directamente en el canal de ReGroove Mixer activo o guardar en el disco como un nuevo programa de groove. Si hace clic en este botón se consigue el mismo efecto que si se selecciona un clip y se elige ¡Get Groove From Clip (Obtener groove de clip) del menú Edit (o contextual). Consulte “Crear sus propios programas de ReGroove”.
Trabajar con ritmosAplicar ritmos a la músicaSiga este ejemplo para aprender técnicas básicas de mezclado en ReGroove y oír el efecto que varios parámetros de ritmo tienen sobre su música.
1. Si no es visible en el secuenciador o rack, abra ReGroove Mixer haciendo clic en el botón correspondiente en el panel de transporte.
2. Decida a qué línea de notas aplicará el groove.Para conseguir el efecto más evidente, la pista deberá contener un ritmo de tambor basado en semicorcheas sin shuffle (por oposición a con shuffle). Una línea hi-hat, por ejemplo, podría ser una buena fuente de experimentación.
3. Utilice la ventana emergente Groove Select en la línea de notas seleccionada para direccionar esas notas a un canal específico de ReGroove mixer.
D La opción Enabled (Activado) de la parte superior del menú le permite apagar ReGroove para líneas de notas individuales.Esto es útil para comparar con el ritmo original sin groove. Si quiere hacer esto para varias líneas de notas, fije un canal ReGroove específico, utilice el botón On (Activo) para el canal en ReGroove mixer en su lugar (véase página 104).
D Para desactivar ReGroove para una línea de notas, seleccione “No Channel” (Sin canal).
Ventana emergente

REGROOVE MIXER109
4. En ReGroove Mixer, asegúrese de que el canal que utiliza esté activado y el botón On deberá estar encendido.
5. Para escuchar varias posibilidades, gire el mando Shuffle del canal hacia arriba mientras reproduce la secuencia.
La música de esa línea de notas (y cualquier otra asignada al mismo canal ReGroove) se reproducirá con un toque de shuffle.
6. Gire Shuffle hasta su posición media (50%), y gire suba el mando Slide del canal para oír su efecto.
D Observe que, puesto que el mando de desplazamiento mueve las notas en la misma proporción, no oirá los resultados a menos que reproduzca la pista con otra pista cuyas notas no se desplazan (o con el clic del metrónomo activado).
7. Gire el mando Slide a su posición central (0 ticks), y haga clic en el botón Browse (Explorar) del canal y vaya a la carpeta Groove Patches (Programas de groove) en el banco de sonido de fábrica.
8. Abra la carpeta Vinyl, seleccione el primer programa de sonido de la lista y haga clic en Open (Abrir) para cargar el programa groove y cerrar el navegador.
9. Suba el fader Groove Amount del canal al 80%.
10.Haga clic en el botón Next Patch (Programa siguiente) para pasar por los programas de groove de la carpeta y oír los efectos sobre la música.
11.En el canal de ReGroove Mixer, haga clic en el botón Edit para abrir los parámetros groove del canal en la ventana flotante Tool (Herramienta).
12.Desplace los diversos faders horizontales y escuche el efecto.Sepa que ninguno de los programas de la carpeta Vinyl utilizan Note Length (Longitud de nota), de modo que Note Length Impact no tendrá ningún efecto.

REGROOVE MIXER110
✪ Hay muchos modos útiles y creativos de aplicar grooves a su música. Vea Consejos y trucos, más adelante en este capítulo, para conocer técnicas sugeridas.
Enviar a ritmo, convirtiendo los ritmos en permanentesCuando asigna un canal ReGroove a una línea de notas, esto sólo afectará a la reproducción de las notas. Las notas se mostrarán con sus posiciones originales sin groove si abre el clip de nota.
Si desea editar notas con ritmo (p. ej. ajustar la temporización y la velocidad manualmente), resulta útil desplazar las notas en primer lugar a las posiciones de ritmo, permanentemente. Esto se realiza con la función Commit to Groove:
1. Seleccione la pista con las líneas de notas con ritmo.
2. Seleccione Commit to Groove (Enviar a groove) en el menú Edit o en el menú de contexto de la pista.Todas las notas de las líneas de la pista se desplazarán a posiciones de groove y la ventana emergente Groove Select (Selección de groove) se fijará en “No Channel” (Sin canal).
Si reproduce la pista, sonará igual que antes. Si mira las notas del modo Edit, sus posiciones, longitud y velocidad coincidirán con lo que oye.
Utilizar Commit to Groove (Enviar a groove) en sólo algunas líneas
Commit to Groove (Enviar a ritmo) afecta a pistas enteras, incluyendo líneas de notas si hay varias. Si sólo quiere hacer el ritmo permanente para una de las líneas, hay otra forma de hacerlo:
1. Haga clic en la ventana emergente Groove Select para las líneas de notas que deben permanecer en ReGroove y desactive Enabled (Activado).Así se anula el canal ReGroove para esas líneas de notas pero se mantiene la selección de canal.
2. Seleccione Commit to Groove (Enviar a ritmo)Sólo se verán afectas las líneas de notas con ReGroove activado (Enabled).
3. Seleccione de nuevo Enabled para las líneas de notas que deberán permanecer en ReGroove.
Crear sus propios programas de ReGroovePara crear su propio programa ReGroove, siga estos pasos.
1. Cree un clip con las notas con el tiempo y la dinámica deseados (velocidad).Alternativamente, podría importar un archivo MIDI con el efecto deseado o utilizar la función To Track (A pista) en un dispositivo Dr.REX para extraer las notas de un bucle REX.
D Tenga en cuenta que algunos clips MIDI conseguirán mejores ritmos que otros. Para conocer algunas características de un clip con un buen groove, véase “Consejos para seleccionar los mejores clips para conseguir grooves” a continuación.
2. Seleccione el clip.
3. En la sección Groove de la ventana Tool, seleccione un canal Groove no utilizado.
4. Haga clic en el botón Get From Clip” (Obtener de clip) en la parte inferior de la sección Groove de la ventana Tool.Alternativamente, podría seleccionar Get Groove From Clip (Obtener groove de clip) del menú de contexto del clip.
5. Fije los diversos parámetros de impacto como desee.Para un buen inicio puede dejarlos en sus parámetros predeterminados.
6. Haga clic en el botón Save Patch (Guardar programa) en la sección Groove de la ventana Tool y especifique un nombre y una ubicación.
Su programa ReGroove está ahora listo para ser utilizado. Como se ha descrito en Aplicar ritmos a la música, direccione una o varias líneas de notas al canal ReGroove asignado a su nuevo groove y suba el fader Groove Amount (cantidad de groove) en ese canal.
Consejos para seleccionar los mejores clips para conseguir grooves
Los siguientes consejos le ayudarán a conseguir el mejor rendimiento de sus ritmos personalizados:
D Incluya el mayor número posible de semicorcheas en el clip fuente. Si hay varios huecos de semicorcheas en su material fuente, habrá huecos correspondientes en el programa de groove. Esto significa que al aplicar groove a una línea de notas, algunas notas adquirirán groove y otras (las de los huecos) no.
D Los ritmos utilizan las diferencias relativas entre las velocidades de notas, no sus valores absolutos. Si no desea que se produzcan cambios drásticos en la dinñamica, no incluya velocidades muy distintas en el clip fuente.

REGROOVE MIXER111
D Los programas de groove contienen siempre un número exacto de compases, de modo que si el clip fuente tiene una longitud no uniforme, el groove se ampliará al siguiente compás. Le recomendamos que ajuste su clip fuente a un número exacto de compases antes de crear un programa de groove.
D En general, deberá utilizar clips fuente con una longitud múltiplo de 2 (por ejemplo, 1 compás, 2 compases, 4 compases, etc.)Se pueden crear y utilizar grooves que sean impares en longitud (3, 7, 13, etc.), pero a menos que sea organizado y vaya a utilizar estos ritmos en canciones polirrítimicas, su efecto general en la mayoría de las pistas será difícil de predecir.
Consejos y trucos• Puesto que puede direccionar cada pista (o línea de notas) a cualquiera de los 32
canales ReGroove, la clave para crear ritmos muy dinámicos es repartir la instrumentación en varias pistas y líneas. Por ejemplo, si normalmente crearía una secuencia ReDrum con bombo, caja y hi-hat en la misma pista, al colocar todos estos elementos en líneas diferentes, podrá aplicarles diferentes ritmos. Por ejemplo, puede que tenga una línea de bombo direccionada a un canal ReGroove con un toque ligero de shuffle y que quiera enviar sonido de caja a un canal ReGroove que desplaza las notas hacia atrás para "empujar" el contratiempo un poco. Si hace una división en líneas, podrá crear ritmos que tengan más personalidad que si sólo aplica un ajuste de groove a todo.
• Cuando cree un groove, empiece por lo sencillo. Experimente con el ajuste del parámetro del mando de desplazamiento para avanzar o retrasar el sonido de caja o hi-hat en el tiempo. Aplique diferentes cantidades de shuffle a diferentes instrumentos de percusión. A veces pequeños cambios pueden tener un gran efecto, de modo que utilice sus oídos y no sus ojos al ajustar los parámetros de groove.
• Aplique el mismo programa de groove a varias líneas, pero en distintas cantidades. Puede si lo desea, aplicar diferentes programas de groove a diferentes líneas. Si bien, a menudo, los resultados no serán muy satisfactorios. Los ritmos más intensos a menudo tienen un toque humano sutil.
• No olvide enviar ficheros REX secuenciados a través de ReGroove mixer. En función del material del fichero y de cómo está dividido, se pueden conseguir resultados distintos que van desde inservibles a muy inspirados.
• Si dobla los instrumentos, es decir si hay dos instrumentos que tocan la misma parte, intente enviar uno de los instrumentos al canal ReGroove con una pequeña cantidad de temporización aleatoria aplicada. La temporización aleatoria (accesible desde la sección de configuración de Groove de la ventana Tools) separará los instrumentos y la interpretación sonará más humana. Por ejemplo, si suenan unas palmas doblando un sonido de caja, aplique un poco de temporización aleatoria a la pista de palmas y se oirá más claro en la mezcla.
• Como se escribe en el título Anchor Point (Punto de anclaje) arriba, los ritmos se reinician cada vez que aparece un nuevo tipo de ritmo. Se puede utilizar este conocimiento para forzar el reinicio de un groove, lo que será preciso si la música contiene secciones de longitud desigual. Añada un evento de tipo de ritmo con el mismo tipo de ritmo que ya utiliza en la canción. El groove se reiniciará cuando inicie el evento.
• Recuerde que los programas de groove tienen impactos de velocidad y temporización independientes y se pueden aplicar independientemente. Por ejemplo, si ya dispone de una pista con la temporización de groove apropiada pero desea experimentar con diferentes sensaciones dinámicas, podrá aplicar la parte de velocidad de un groove fijando el parámetro de Timing Impact en 0. Los parámetros de impacto de velocidad y temporización son accesibles desde el botón Edit del canal ReGroove que abre la sección Groove Settings de la ventana Tools.

REGROOVE MIXER112
Programas ReGroove en el banco de sonido de fábricaReason se suministra con una selección preparada de programas de groove, clasificados en una serie de carpetas:
MPC-60
Estos grooves se crearon analizando la salida de audio de un Akai MPC-60. Utilice estos programas para obtener el mismo shuffle que un MPC-60 original. Tenga en cuenta que estos programas no contienen ninguna información de velocidad o longitud. Hay una serie de programas adicionales que utilizan la función de temporización aleatoria, que emula el comportamiento de una MPC-60 original cuando se introduce mucha información.
Vinyl
Estos ritmos se crearon pequeñas muestras de discos de groove clásicos, analizándolos con una herramienta de procesamiento especial y extrayendo después la información de velocidad y temporización de las muestras. Estos ritmos no contienen información de longitud de nota.
Programados
Estos ritmos los creó un programador de grooves de batería. Se elaboraron manualmente para emular la sensación de ciertos estilos y se dividen en dos géneros: Hiphop y Pop-Rock. Estos ritmos no contienen información de longitud de nota.
Bass-Comp, batería y percusión
Los ritmos de estas categorías los crearon músicos de sesión. Sus interpretaciones se grabaron y analizaron y la información de temporización y velocidad se extrajo de las interpretaciones. Los programas de Bass-Comp también contienen información de longitud de nota, si bien otras categorías no lo hacen.

7 DRemote - Reproducir y controlar los dispositivos Reason

REMOTE - REPRODUCIR Y CONTROLAR LOS DISPOSITIVOS REASON114
Acerca de las distintas entradas MIDIEste capítulo describe cómo se utiliza Remote para configurar el teclado maestro y las superficies de control, permitiéndole reproducir dispositivos Reason, ajustar parámetros y controlar varias funciones Reason. Este es el método más habitual de enviar MIDI a Reason, pero sin olvidar otros métodos suplementarios:
D Uso del ReWire 2.ReWire le permite ejecutar Reason en combinación con otra aplicación, como por ejemplo un secuenciador o una DAW (Estación de trabajo de audio digital). Con ReWire 2, puede enviar MIDI desde otra aplicación directamente a dispositivos de Reason. Consulte la página 129.
D Uso de las entradas del bus de control externo.Las entradas del bus de control externo (configuración en Preferences (Preferencias) - página Advanced MIDI (MIDI avanzado) y en el MIDI In device (Dispositivo de entrada MIDI) le permiten enviar MIDI directamente a dispositivos específicos del rack. Se utiliza principalmente si Reason se controla desde un secuenciador externo, etc. Consulte la página 128.
D Enviar Reloj MIDI a Reason.Le permite sincronizar el tempo de Reason con otros dispositivos. Consulte la página 136.
Acerca de RemoteEl MIDI procedente de las superficies de control (teclados, unidades de control remoto, etc.) se gestiona mediante un protocolo llamado Remote. El protocolo Remote permite una integración perfecta entre Reason y los dispositivos de superficies de control. Básicamente se trata de un sistema de asignación que proporciona un control práctico y directo sobre los parámetros de cada dispositivo Reason, incluyendo la transferencia y la selección de la pista del secuenciador.
En el momento de la redacción de este documento, Reason admite un gran número de superficies de control y teclados: los mandos, faders y botones de los dispositivos establecen automáticamente equivalencias con los parámetros de cada dispositivo Reason.
Se añaden continuamente drivers Remote para poder admitir más superficies de control. Consulte la página web de Propellerhead en caso de que su modelo no aparezca en la página Preferences (Preferencias)- Control Surfaces and Keyboards (Superficies de control y teclados).
Controlar de forma remota dispositivos Reason no puede ser más sencillo. Sólo tiene que configurar la superficie de control una vez para utilizarla con Reason, ¡el programa se ocupará del resto!
ConfiguraciónAñadir una superficie de control o tecladoAsí es como se añaden superficies de control, incluyendo el teclado maestro.
1. Abra el cuadro de diálogo Preferences (Preferencias) y elija la página Control Surfaces and Keyboards (Superficies de control y teclados).
2. Si su superficie de control está conectada vía USB (o si ha hecho una conexión MIDI de doble vía), pruebe a hacer clic sobre el botón Auto-detect Surfaces (Autodetectar superficies).Reason hará un barrido por todos los puertos MIDI y tratará de identificar las superficies de control conectadas. Tenga en cuenta que no todas las superficies de control admiten esta detección automática.
Todas las superficies localizadas aparecerán en el listado Attached Surfaces (Superficies adjuntas).
3. Para añadir manualmente una superficie de control, haga clic en el botón Add (Añadir).Esto hará que aparezca un nuevo cuadro de diálogo.
4. Elija el fabricante de su superficie de control en el menú desplegable Manufacturer (Fabricante).Si tampoco puede encontrar el modelo en este menú, consulte más adelante.
5. Elija el modelo de su superficie de control en el menú desplegable Model (Modelo).Si tampoco puede encontrar el modelo en este menú, consulte más adelante.

REMOTE - REPRODUCIR Y CONTROLAR LOS DISPOSITIVOS115
6. Aparecerá una imagen del modelo de superficie de control seleccionado, habitualmente acompañado de texto de información. Léalo detenidamente.Para algunas superficies de control, debe seleccionar un preset específico para utilizar la superficie con Reason; esto se indica aquí.
7. Use el menú desplegable MIDI Input (Entrada MIDI) para elegir el puerto de entrada al que haya conectado la superficie.En caso de duda, puede hacer clic en el botón Find (Buscar) y después mover un control o tocar una tecla en la superficie de control para hacer que Reason localice el puerto de entrada correcto por usted.
D Es posible que algunas superficies de control tengan más de un menú desplegable MIDI Input (Entrada MIDI).En ese caso deberá elegir puertos en todos los menús MIDI Input (Entrada MIDI).
D Algunas superficies de control tendrán un menú desplegable MIDI Output (Salida MIDI).En ocasiones aparecerá marcado como "Optional" (Opcional). En ese caso no tendrá que efectuar ninguna selección. En otros casos, sí será necesaria una salida MIDI. Este caso se dará si la superficie de control utiliza MIDI feedback (Retroalimentación MIDI), motor fader, pantallas, etc. Para obtener más detalles, consulte el documento .pdf "Detalles sobre las superficies de control".
D Reason sólo captura las entradas MIDI que realmente esté utilizando. Las entradas MIDI que no están seleccionadas aquí o en la página Advanced MIDI (MIDI avanzado) (consulte la página 128) están disponibles para otros programas.
D ¡Es posible que otros programas MIDI capturen todos los puertos MIDI de su sistema cuando lo arranque!
8. Si quiere, puede cambiar el nombre de su superficie de control en el campo Name (Nombre).
9. Haga clic en OK para añadir la nueva superficie.
D Dependiendo del modelo de superficie de control elegida, es posible que aparezca alguna alerta recordándole que debe elegir un preset concreto, etc.En algunos casos, Reason puede restaurar un preset en la superficie de control a los valores de fábrica. En ese caso, también aparecerá un mensaje.
Finalmente volverá a la página Control Surfaces and Keyboards Preferences (Preferencias de superficies de control y teclados), en la que aparecerá la superficie que acaba de añadir.
Si el modelo de su superficie de control no aparece en la lista
Si no localiza el modelo de su superficie de control en los menús desplegables Manufacturer (Fabricante) o Model (Modelo) cuando trate de añadirla, esto querrá decir que no hay soporte nativo para dicho modelo. No obstante, el programa acepta teclados y controladores genéricos. Esta es la forma de actuar en ese caso:
D Elija “Other” (Otros) en el menú desplegable Manufacturer (Fabricante) y después elija una de las tres opciones que aparecen en el menú Model (Modelo).
o, en caso de que el fabricante sí que aparezca, pero no el modelo concreto:
D Elija una de las tres opciones Other (Otros) del menú desplegable Model (Modelo):
En ambos casos, las opciones son:
• Basic MIDI Keyboard (Teclado MIDI básico)Elija este valor si tiene un teclado MIDI sin mandos, botones o faders programables. Este tipo de teclados se usan sólo para reproducción (incluyendo controladores de ejecución como la inflexión tonal, rueda de modulación, etc.). No puede ajustar parámetros de dispositivos Reason con este tipo de superficie de control.
• MIDI Controller (Controlador MIDI)Elija este valor si dispone de un controlador MIDI con mandos, botones o faders programables (pero sin teclado). Deberá configurar su superficie de control de forma que los controladores envíen los mensajes MIDI CC correctos, dependiendo del dispositivo Reason que quiera controlar. Compruebe la tabla de implementación MIDI en la carpeta de documentación de Reason. Si su superficie de control tiene plantillas o presets para diversos dispositivos Reason 2.5, también puede usarlas.
• MIDI Keyboard with Controls (Teclado MIDI con controles)Elija esta opción si tiene un teclado MIDI con mandos, botones o faders programables. De nuevo, deberá ajustar sus controladores para que envíen los mensajes MIDI CC correctos.
Una vez elegido un modelo, continúe con la selección del puerto de entrada MIDI tal como le hemos descrito anteriormente.
Acerca del teclado maestro
Una de las superficies de control puede ser el teclado maestro. Esta es como cualquier otra superficie de control, pero debe tener un teclado y no puede estar vinculada de forma fija a un dispositivo Reason concreto (en otras palabras, siempre sigue la entrada MIDI enviada al secuenciador). Esta es la superficie que usará para reproducir los dispositivos de instrumentos en el Reason.

REMOTE - REPRODUCIR Y CONTROLAR LOS DISPOSITIVOS REASON116
D La primera superficie de control con teclado que se añada (o localice con la detección automática) se selecciona de forma automática como teclado maestro.Puede ver esto en la lista Attached Surfaces (Superficies adjuntas) de la página Preferences (Preferencias).
D Si quiere usar otra superficie como teclado maestro, elíjala en la lista y haga clic en el botón “Make Master Keyboard” (Crear teclado maestro).Sólo puede haber un teclado maestro.
D Si no quiere usar ningún teclado maestro, elija la superficie de teclado maestro activa y haga clic en el mismo botón (que estará marcado ahora como “Use No Master Keyboard” (No usar teclado maestro)).
Otras funcionesD Para editar la configuración de una superficie, haga doble clic en ella en
la lista (o elíjala y haga clic en Edit (Editar)).Esto le permitirá, si lo desea, modificar su nombre y ajustes de puertos MIDI.
D Para eliminar una superficie, elíjala en la lista y haga clic en Delete (Borrar).
D Puede desactivar una superficie quitando la marca de verificación de su recuadro “Use with Reason” (Utilizar con Reason).Esto puede resultarle útil si su superficie está conectada a su sistema pero sólo quiere usarla con otro programa, etc.
D Dentro del menú de Preferences (Preferencias) sigue existiendo una página “Advanced MIDI” (MIDI avanzado).Esta página sólo se debe usar para los buses MIDI de control externo y para la entrada de sincronización de reloj MIDI. Todos los controles MIDI útiles están dentro de la página Control Surfaces and Keyboards (Superficies de control y teclados).
Configuraciones de ejemploExisten una serie de variables posibles que se deben tener en cuenta cuando se trata del tipo de configuración utilizada. Por favor, siga leyendo.
Un único teclado MIDI con controles
Con esta configuración, el teclado es su teclado maestro. Esto implica que el teclado maestro siempre se direcciona a través del secuenciador (controla el dispositivo conectado a la pista del secuenciador que posea el foco MIDI en ese momento). Para controlar otro dispositivo, debe desplazar el foco MIDI (el símbolo del teclado de la columna de Entrada en la lista de pistas) a otra pista del secuenciador.
Sin embargo, puede utilizar Remote Override (Anulación remota) para controlar los parámetros de otros dispositivos Reason (o funciones globales de Reason, como por ejemplo Transport (Transporte)).
Un teclado MIDI básico y una superficie de control adicional
El teclado y la superficie de control deben estar conectados a puertos MIDI independientes (o utilizar conexiones USB independientes). En este caso, el teclado MIDI básico será su teclado maestro: se utiliza para reproducir y grabar a través del secuenciador. Puede hacer que la superficie de control siga al teclado maestro; esto le permitirá ajustar los parámetros del instrumento que esté tocando (al igual que en el ejemplo anterior).
También puede bloquear la superficie de control en otro dispositivo del rack: esto le permite reproducir un dispositivo mientras ajusta los parámetros de otro.
Un teclado MIDI con controles y una o más superficies de control
¡Esta es la configuración ideal! De nuevo, todos los teclados y las superficies de control deben estar conectados a puertos MIDI independientes (o utilizar conexiones USB independientes). El teclado se direcciona a través del secuenciador y puede utilizar sus controles para ajustar los parámetros del dispositivo que esté reproduciendo. Las otras superficies de control se pueden bloquear en diferentes dispositivos del rack.
Por ejemplo, si bloquea una superficie de control en el mezclador principal, siempre podrá controlar los niveles y panorámicas. También puede tener controles dedicados al transporte, Undo/Redo (Deshacer/Rehacer), selección foco de pista del secuenciador MIDI, etc.

REMOTE - REPRODUCIR Y CONTROLAR LOS DISPOSITIVOS117
Conceptos básicos de RemoteLos parámetros y funciones de cada dispositivo Reason se asignan a los controles de los dispositivos de superficie de control admitidos. Inmediatamente después de haber añadido su superficie de control en Preferences (Preferencias), podrá empezar a ajustar parámetros.
D Por defecto, todas las superficies de control conectadas siguen la entrada de teclado maestro de secuenciador.Esto implica que debe configurar la entrada de teclado maestro a una pista en el secuenciador para direccionar la superficie de control al dispositivo de la pista en el rack. Puede eludir esta función bloqueando una superficie de control en un dispositivo específico; consulte la página 118. O simplemente puede utilizar la asignación Remote Override (Anulación remota) (consulte la página 120 para ver los parámetros específicos: éstos se asignarán a los controles seleccionados independientemente de la entrada MIDI.)
D Los parámetros del dispositivo Reason conectado a la pista con entrada de teclado maestro se asignarán de manera estándar a los controles lógicos (faders, botones, etc.) del dispositivo de la superficie de control.Por ejemplo, si un Subtractor dispone de una entrada de teclado maestro, su superficie de control controlará los parámetros más importantes del Subtractor. Si configura una entrada MIDI a una pista conectada a NN-XT, la superficie de control controlará los parámetros del dispositivo NN-XT, y así con todos los dispositivos. También existen variaciones de asignación estándar para la mayoría de dispositivos: consulte la página 117.
! Consulte el documento "Detalles sobre las superficies de control" para obtener información útil.
D Las superficies de control con controles de transporte específicos se asignarán de manera estándar a los controles de transporte equivalentes de Reason.Si no dispone de controles de transporte en su superficie de control, puede asignar controles de transporte a los controladores que utilicen asignación Remote Override (Anulación remota) - consulte página 121.
D Otras funciones importantes como el cambio de la pista de destino en el secuenciador, la selección de programas, Undo/Redo (Deshacer/Rehacer) también se pueden controlar a distancia.Consulte la página 123.
Asignación estándar frente a Remote Override (Anulación remota)Los parámetros de Reason se "asignan de forma estándar" a los dispositivos de superficie de control admitidos. El usuario no tiene que configurar nada para controlar a distancia cualquier dispositivo Reason. Sin embargo, si lo desea, puede utilizar la asignación Remote Override (Anulación remota) para asignar un parámetro específico a un control específico.
D Si utiliza la asignación estándar, la asignación remota para cualquier dispositivo será la misma que para cualquier canción nueva creada en Reason, dado que tendrá las mismas superficies de control online. Si utiliza la asignación Remote Override (Anulación remota) (consulte la página 120), las anulaciones se archivarán con la canción actual, pero no permanecerán al crear una nueva canción.
D Los parámetros y funciones que se asignan de manera estándar para cada dispositivo Reason dependen de la superficie de control.
El documento "Detalles sobre las superficies de control" contiene información sobre las asignaciones estándar de las diferentes superficies de control. Pero también puede activar el modo Remote Override Edit (Edición de anulación remota) para ver qué parámetros de cada dispositivo están asignados a su superficie de control - consulte la página 120.
D Observe que si tiene diversas superficies de control conectadas, algunos parámetros se pueden asignar a controles de diferentes superficies de control.Esto no supone ningún tipo de conflicto, simplemente ocurre que todas las superficies de control siguen por defecto la entrada MIDI del teclado maestro (secuenciador). Al utilizar Surface Locking (Bloqueo de superficie) (ver más abajo) o Remote Override (Anulación remota) (consulte la página 120), tendrá un completo control sobre sus superficies de control.
Acerca de variaciones de asignaciónPuesto que a menudo existen más parámetros en un dispositivo que controles en la superficie de control, hay variaciones de asignación estándar disponibles para la mayoría de dispositivos. Al seleccionar una variación de asignación, se asignará un nuevo conjunto de parámetros a los controles de la superficie de control de un dispositivo Reason seleccionado.
Por ejemplo, si tiene una superficie de control con 8 mandos giratorios direccionados a un Subtractor, los mandos pueden controlar los parámetros del filtro por defecto. Si se selecciona la variación 2 los mandos controlarán la configuración del oscilador, la variación 3 controlará los osciladores de baja frecuencia (LFO), y así sucesivamente.

REMOTE - REPRODUCIR Y CONTROLAR LOS DISPOSITIVOS REASON118
D Para los dispositivos que admiten accesos directos de teclado, puede ir de una variación de asignación a otra con las teclas [Command] + [Option] (Mac) / [Ctrl] + [Alt] (Windows) y las teclas numéricas del [1] al [10] (no con el teclado numérico), donde [1] selecciona la asignación estándar por defecto.La cantidad de variaciones de asignación disponibles dependerá de la superficie de control y del dispositivo Reason seleccionado. La variación seleccionada permanecerá activa hasta que cambie la entrada MIDI a otro dispositivo (o seleccione otra variación). Si vuelve al mismo dispositivo, tendrá su asignación estándar por defecto (variación [1])
D Para superficies de control que han utilizado controles para seleccionar variaciones de asignación, se utilizarán dichos controles en lugar de los accesos directos de teclado.
D Los dispositivos bloqueados (ver más abajo) también se pueden bloquear en una variación de asignación específica.
Bloquear una superficie en un dispositivoPuede bloquear una superficie de control en un dispositivo específico para que siempre sea “ajustable”, independientemente de la pista que tenga entrada Master Keyboard (teclado maestro) en el secuenciador. Esto permite reproducir y grabar notas para un dispositivo y al mismo tiempo controlar los parámetros de otro dispositivo desde una superficie de control.
Por ejemplo, podría bloquear una superficie de control para controlar el mezclador principal y poder controlar siempre los niveles globales al reproducir/ajustar otros dispositivos.
D El dispositivo de teclado maestro no se puede bloquear.Si selecciona el teclado maestro en Preferences (Preferencias), puede hacer clic en el botón Use No Master Keyboard (No utilizar teclado maestro). A continuación, puede bloquear esta superficie de control en un dispositivo y utilizar sus controladores para ajustar los parámetros, pero no podrá reproducir el dispositivo.
D Puede bloquear diversas superficies de control en el mismo dispositivo.Sin embargo, cada superficie de control sólo se podrá bloquear en un dispositivo a la vez.
D La información de los dispositivos que están bloqueados (y en qué superficies de control) se archiva con la canción.

REMOTE - REPRODUCIR Y CONTROLAR LOS DISPOSITIVOS119
Bloqueo de un dispositivoBásicamente hay dos métodos para bloquear un dispositivo:
Utilizar el diálogo Surface Locking (Bloqueo de superficie)
1. Seleccionar Surface Locking... (Bloqueo de superficie) en el menú Options (Opciones).Se abre el diálogo Surface Locking (Bloqueo de superficie).
En esta imagen, el diálogo tiene el teclado maestro como la superficie de control seleccionada. Dicho teclado no se puede bloquear.
2. Abra la lista desplegable Surface (Superficie) de la parte superior del cuadro de diálogo y seleccione el dispositivo de superficie de control que desea bloquear en un dispositivo.
3. A continuación, abra el menú desplegable Lock to device (Bloquear en dispositivo).En este menú desplegable se muestran todos los dispositivos de la canción actual. El elemento Follow Master Keyboard (Seguir teclado maestro) que está seleccionado por defecto indica que la superficie de control no está bloqueada (en lugar de eso, sigue la entrada del teclado maestro en el secuenciador).
4. Seleccione el dispositivo que desee bloquear en la superficie de control seleccionada en la lista.
D Si la superficie de control seleccionada admite accesos directos de teclado para seleccionar variaciones de asignación, aparecerá la lista desplegable adicional “Always use Mapping” (Utilizar siempre asignación) (consulte la página 117).En esta lista desplegable puede configurar si desea bloquear una variación de asignación estándar específica o si el dispositivo debe cambiar las variaciones de asignación estándar según los accesos directos de teclado. En el primer caso, seleccione la variación de asignación de la lista. En el último caso, seleccione Follow Keyboard Shortcut (Seguir acceso directo de teclado).
5. Cierre el diálogo cuando haya terminado.El dispositivo no está bloqueado en la superficie de control seleccionada. En el modo Remote Override Edit (Edición de anulación remota) (consulte la página 120), se muestra un dispositivo bloqueado con el símbolo de un candado en la esquina superior izquierda del panel del dispositivo.

REMOTE - REPRODUCIR Y CONTROLAR LOS DISPOSITIVOS REASON120
Uso del menú contextual
D Una manera rápida de bloquear dispositivos es haciendo clic con el botón derecho del ratón (Win) / [Ctrl]-clic (Mac) en el panel del dispositivo para que aparezca el menú contextual. En el menú contextual, todas las superficies de control instaladas (aparte del teclado maestro) se listan con el texto Lock to (Bloquear en) y el nombre de la superficie de control. Al seleccionarse una de ellas, el dispositivo se bloquea en dicha superficie. En el menú contextual, la superficie de control que está bloqueada en ese momento en dicho dispositivo aparecerá con una marca.
Desbloqueo de dispositivosD Para desbloquear un dispositivo bloqueado, acceda al menú contextual
del dispositivo bloqueado y desmarque el elemento Lock to (Bloqueo en).Esta acción desbloquea el dispositivo y la superficie de control ahora seguirá la entrada del teclado maestro.
D Otro modo de desbloquear un dispositivo es abrir el diálogo Surface Locking (Bloqueo de superficie) y seleccionar "Follow Master Keyboard" (Seguir teclado maestro) en el menú desplegable Lock to device (Bloqueo en dispositivo).
Remote Override (Anulación remota) Remote Override (Anulación remota) le permite asignar parámetros y funciones a controles de su dispositivo de superficie de control, anulando la asignación estándar.
Activar el modo Remote Override Edit (Edición de anulación remota)1. Seleccione Remote Override Edit Mode (Modo edición de anulación remota)
en el menú Opciones. Todos los dispositivos no seleccionados del rack aparecen atenuados, indicando el modo Edit (Edición). En los dispositivos seleccionados (incluido el panel Transporte) aparecerá el símbolo de una flecha azul en cada parámetro que se puede asignar a un control de una superficie de control.
Modo Remote Override Edit (Edición de anulación remota) con el dispositivo mezclador seleccionado.
Para poder ver qué parámetros tiene asignados actualmente un dispositivo deberá dirigir la entrada del Master Keyboard (teclado maestro) a la pista del secuenciador a la que está conectada:

REMOTE - REPRODUCIR Y CONTROLAR LOS DISPOSITIVOS121
2. Seleccione un dispositivo en el rack y active la entrada Master Keyboard (teclado maestro) para su pista del secuenciador.Los parámetros asignados de manera estándar están marcados con el símbolo de un botón amarillo.
D Observe que también puede seleccionar el panel Transport (Transporte).La mayoría de elementos del panel Transporte se pueden asignar a controles. Observe que al seleccionar el panel Transporte se mostrará automáticamente cualquier asignación estándar, justo al contrario que en otros dispositivos en los que primero tiene que dirigir la entrada Master Keyboard (teclado maestro) al dispositivo desde el secuenciador.
D Si sitúa el puntero en un parámetro asignado de manera estándar, aparece una herramienta de ayuda que muestra a qué control del dispositivo de la superficie de control está asignado el parámetro.
Asignación Remote Override (Anulación remota)Si el Remote Override Edit Mode (Modo edición de anulación remota) está activado, puede utilizar los siguientes métodos para asignar un parámetro a un control:
Método 1:
1. Seleccione el parámetro que desea asignar:La flecha (o mando) se vuelve naranja, lo cual indica que está seleccionada.
2. Seleccione Edit Remote Override Mapping... (Edición de asignación de anulación remota) en el menú Edit (Edición).También puede hacer [Ctrl]-clic (Mac) / clic con el botón derecho (PC) en el parámetro para seleccionar la misma función en el menú contextual.
Se abre el diálogo Edit Remote Override Mapping (Edición de asignación de anulación remota). A partir de aquí, puede proceder de dos maneras:
D Puede seleccionar manualmente la superficie de control y el control al que desea asignar el parámetro desde los dos menús desplegables correspondientes.El menú desplegable Control Surface (Superficie de control) lista todos los dispositivos de superficie de control instalados, y el menú desplegable Controls (Controles) lista todos los controles asignables para la superficie de control seleccionada.
D O bien puede activar "Learn From Control Surface Input" (Aprender de la entrada de la superficie de control) y simplemente mover (o pulsar) el control al que quiera asignar el parámetro.El campo Control Surface Activity (Actividad de superficie de control) parpadeará momentáneamente cuando gire el mando y, a continuación, el cuadro de diálogo muestra la superficie de control y el control que ha usado.
D Si la superficie de control tiene un teclado, también puede seleccionar notas en forma de controles. Las notas funcionan exactamente igual que los botones on/off. Si se selecciona Keyboard (Teclado) en el menú desplegable Controls (Controles), aparece un campo de Note Number (Número de nota) en el diálogo.

REMOTE - REPRODUCIR Y CONTROLAR LOS DISPOSITIVOS REASON122
3. Haga clic en OK para salir del cuadro de diálogo.El parámetro asignado mostrará el icono de un rayo, el cual indica que utiliza la asignación Remote Override (Anulación remota). Todas las anulaciones se muestran siempre en el modo Remote Override Edit (Edición de anulación remota). No hace falta que el dispositivo esté seleccionado ni que tenga la entrada Master Keyboard (teclado maestro).
4. Para salir del Remote Override Edit Mode (Modo edición de anulación remota), quite la marca de selección del menú Options (Opciones).También puede salir de este modo pulsando [Escape].
Método 2:
1. Haga doble clic en el parámetro que desea asignar:Aparece un rayo giratorio para el parámetro. Esto indica que el modo “Learn From Control Surface” (Aprender de la superficie de control) está activo. Puede salir de este modo pulsando [Escape].
2. Ahora mueva (o pulse) el control al que quiere asignar el parámetro.El parámetro se asigna al control.
No siempre tiene que editar la asignación de anulación cuando el modo Remote Override Edit (Edición de anulación remota) está activo; consulte más adelante.
Asignación de anulación con el modo Remote Override Edit (Edición de anulación remota) desactivado.
Si el Remote Override Edit Mode (Modo edición de anulación remota) está activado en el menú Options (Opciones), los parámetros asignados están "marcados" y los indicadores de flecha muestran los parámetros asignables. No obstante, en este modo no se puede utilizar Reason normalmente. El modo de edición de anulación remota se usa principalmente para tener información rápida de los parámetros disponibles y sus asignaciones actuales.
D Otra forma de asignar parámetros es tener deseleccionado el Modo edición de anulación remota en el menú de Options (Opciones) y hacer [Ctrl]-clic (Mac) / clic con el botón derecho del ratón (PC) sobre el parámetro que quiera controlar a distancia.Esto hará que se abra un menú desplegable en el que una de las opciones será Edit Remote Override Mapping (Editar asignación de anulación remota). Al seleccionar esta opción se abrirá el diálogo Edit Remote Override Mapping (Edición de asignación de anulación remota). Por lo tanto, no tiene que elegir el modo de edición en el menú de opciones si ya sabe que un parámetro está libre y puede ser asignable.
Eliminar anulaciones remotas
Se puede hacer del siguiente modo una vez seleccionado un parámetro:
1. Seleccione el parámetro del que desea eliminar Remote Override (Anulación remota).El rayo se vuelve naranja, lo cual indica que está seleccionado.
2. Seleccione Clear Remote Override Mapping... (Eliminar asignación de anulación remota) del menú Edit (Edición).También puede hacer [Ctrl]-clic (Mac) / clic con el botón derecho (PC) en el parámetro para seleccionar la misma función en el menú contextual. Esto siempre está disponible, independientemente de si el modo Remote Override Edit (Edición de anulación remota) está seleccionado o no.
O puede eliminar todas las Anulaciones remotas de un dispositivo con una única acción:
1. Seleccione el dispositivo del que desea eliminar Remote Override (Anulación remota).
2. Seleccione Clear All Remote Override Mappings for Device (Eliminar todas las asignaciones de anulación remota para dispositivos) del menú Edit (Edición).También puede hacer [Ctrl]-clic (Mac) / clic con el botón derecho (PC) en el panel del dispositivo para seleccionar la misma función en el menú contextual.

REMOTE - REPRODUCIR Y CONTROLAR LOS DISPOSITIVOS123
Copiar/Pegar anulaciones remotas
Puede copiar asignaciones Remote Override (Anulación remota) para un dispositivo y pegarlas en un dispositivo del mismo tipo. Funciona del modo siguiente:
1. Con el modo Remote Override Edit (Edición de anulación remota) activado, seleccione el dispositivo del que desea copiar las asignaciones Remote Override (Anulación remota) y después seleccione Copy Remote Override Mappings (Copiar asignaciones de anulación remota) en el menú Edit (Edición).También puede hacer [Ctrl]-clic (Mac) / clic con el botón derecho (PC) en el panel del dispositivo para seleccionar la misma función en el menú contextual.
2. Seleccione el dispositivo al que desea pegar las asignaciones copiadas.Los dispositivos tienen que ser del mismo tipo. En caso de que se hayan copiado las asignaciones Remote Override (Anulación remota) del panel de Transporte, usted sólo podrá pegar las asignaciones en otro documento de canción.
3. Seleccione Paste Remote Override Mapping (Pegar asignación de anulación remota) del menú Edit (Edición).
Ocurrirá lo siguiente:
D Si intenta pegar las asignaciones en un dispositivo y en el mismo documento de canción, aparece un diálogo que le informa de que las anulaciones ya se están utilizando.Entonces tendrá que optar por cancelar la operación o por mover las anulaciones existentes al nuevo dispositivo.
D Si intenta pegar en un dispositivo y en otra canción, las asignaciones Remote Override (Anulación remota) se pegan sin más.En este caso, las asignaciones Remote Override (Anulación remota) no se ven afectadas.
Additional Remote Overrides... (Anulaciones remotas adicionales)
En el menú Options (Opciones) está el elemento denominado Additional Remote Overrides... (Anulaciones remotas adicionales). Al seleccionarlo, se abre un cuadro de diálogo con funciones remotas (como por ejemplo, el cambio de pistas de destino, deshacer/rehacer, etc.) que no se pueden asignar con el modo de edición de anulaciones remotas.
¿Qué se puede asignar?Aunque la mayoría de elementos de este diálogo se explican por sí mismos, es necesario describir algunos de ellos. Estos son los siguientes:
Pista de destino Delta y pista de destino anterior/siguiente
D La pista de destino es la pista con enfoque foco de Master Keybaord (teclado maestro) (Entrada MIDI). Asignar Pista de destino anterior/siguiente a controles de dos botones en una superficie de control le permite mover el símbolo del teclado hacia arriba o abajo en la lista de pistas.
D Pista de destino Delta está pensada para que utilice controladores de rueda (un control especial sin mínimo/máximo) a la hora de cambiar la pista de destino.Una rueda Mackie Jog es un ejemplo de este tipo de controlador.

REMOTE - REPRODUCIR Y CONTROLAR LOS DISPOSITIVOS REASON124
D Select Previous/Next Track (Seleccionar pista anterior/siguiente) se puede asignar a los controles de botón estándar.
Seleccionar programa para el dispositivo de destino y Seleccionar programa anterior/siguiente para el dispositivo de destino
El dispositivo de destino es el dispositivo conectado a la pista de destino.
D La selección de programas normalmente se asigna de manera estándar a los botones de una superficie de control. Si desea anular globalmente esta asignación estándar de selección de programas para dispositivos o seleccionar programas para cualquier dispositivo de programa que tenga entrada Master Keyboard (teclado maestro), puede asignarlos aquí. Por ejemplo, es posible que siempre quiera utilizar los mismos botones en una superficie de control específica para seleccionar programas.
D Seleccionar programa para el dispositivo de destino también está ideado para que se asigne a un control de tipo Delta (consulte más arriba). Esto le permite seleccionar programas para un dispositivo conectado a la pista de destino girando la rueda en el sentido de las agujas del reloj o en el sentido contrario.
D Select Previous/Next Patch (Seleccionar programa anterior/siguiente) se puede asignar a los controles de botón estándares.
Seleccionar variación de acceso directo de teclado (Delta) / Seleccionar anterior/siguiente variación de acceso directo de teclado
Al asignar controles a estas funciones, puede utilizar su superficie de control para cambiar la variación de acceso directo de teclado que debe estar seleccionada en Reason.
• Las funciones Select Previous/Next (Seleccionar anterior/siguiente) normalmente se asignan a botones, lo cual le permite cambiar de una variación de acceso directo de teclado a otra.
• Para que funcione, la función Delta se debe asignar a un control de tipo delta.
• La selección de la variación de acceso directo de teclado es una configuración global de Reason. Afecta a todas las superficies de control añadidas (si utilizan variaciones de acceso directo de teclado y no están bloqueadas en un dispositivo específico y variación del diálogo Surface Locking (Bloqueo de superficie)).
Deshacer/Rehacer
Puede asignar Deshacer/Rehacer a controles. Funciona exactamente igual que las funciones análogas del menú Edit (Edición).
Nombre del documento
Le permite mostrar el nombre de la canción en la pantalla de la superficie de control. Sólo funciona con superficies de control que admiten esta característica.
Asignar anulaciones adicionalesLa asignación de anulaciones en este diálogo es parecida a la asignación de anulaciones remotas estándar:
1. Seleccione una función/un controlador de la lista que desee asignar a un control y haga clic en Edit (Editar).De este modo, se abre el cuadro de diálogo Edit Remote Override Mapping (Editar asignación de anulación remota), donde puede asignar un control a la función o al parámetro seleccionados. También puede hacer doble clic en el elemento de la lista para abrir este cuadro de diálogo.
2. Haga clic en OK para cerrar el cuadro de diálogo.
Eliminar anulaciones adicionales
1. Seleccione Additional Remote Overrides (Anulaciones remotas adicionales) del menú Options (Opciones).En la columna Mapping (Asignación) podrá ver los parámetros/funciones que utilizan anulaciones.
2. Seleccione el elemento que actualmente tiene asignada una anulación y haga clic en Clear (Eliminar).

REMOTE - REPRODUCIR Y CONTROLAR LOS DISPOSITIVOS125
Keyboard Control (Control de teclado)La asignación de los comandos del control remoto de teclado no requiere MIDI y, por consiguiente, no se necesita ninguna configuración especial. Las órdenes de teclado pueden ser asignadas a los parámetros del mismo modo que cuando utiliza la asignación de anulación remota, pero la funcionalidad varía en un aspecto crucial:
D Las órdenes de control de teclado sólo pueden ser utilizadas para activar/desactivar o asignar valores mínimos/máximos a un parámetro asignado.
Por lo tanto, si asigna una orden remota de teclado para un mando, control deslizante o control giratorio, ésta sólo le permitirá cambiar entre los valores mínimos y máximos para ese parámetro. La única excepción a esto son los botones multi-selector utilizados para varios parámetros como por ejemplo el destino de envolvente. Estos irán pasando de forma cíclica por las distintas opciones posibles cuando use el control de teclado.
Activación del Keyboard Control (Control de teclado)Para activar el control de teclado, seleccione Enable Keyboard Control (Activar control de teclado) en el menú Options (Opciones).
Editing Keyboard Control (Editar el control de teclado)D Para obtener una descripción general de los parámetros que puede
controlar de forma remota elija Keyboard Control Edit Mode (Modo de edición de control de teclado) en el menú Options (Opciones). Cuando lo haya hecho, en cada dispositivo que elija aparecerá una flecha amarilla al lado de cada parámetro que se podrá asignar al control de teclado.
Una sección de una caja de ritmos con el Keyboard Control Edit Mode (Modo de edición de control de teclado) activo.
D Si hace clic en un parámetro asignable para seleccionarlo, puede elegir Edit MIDI Control Mapping (Editar asignación de control MIDI) en el menú Edit (Edición).De este modo se abre un cuadro de diálogo que permite seleccionar un comando de tecla para dicho parámetro.Puede usar cualquier tecla excepto la barra espaciadora, la tabuladora, la tecla Intro o el teclado numérico (que quedan reservadas para las funciones de transporte) o cualquier combinación de [Mayúsculas] + cualquier tecla (con las mismas excepciones mencionadas antes).
El cuadro de diálogo Keyboard Control (Control de teclado).
D Simplemente pulse la tecla (o combinación de teclas) que quiera usar para controlar a distancia el parámetro.El campo Key Received (Tecla recibida) le indicará por un momento que está registrando esa pulsación, tras lo cual el cuadro de diálogo le mostrará el nombre de la tecla que haya pulsado. Si utilizó [Mayúsculas], el cuadro que está al lado de la palabra Shift aparecerá marcado.

REMOTE - REPRODUCIR Y CONTROLAR LOS DISPOSITIVOS REASON126
También puede hacer doble clic en la flecha de un parámetro asignable para configurar el control de teclado:
D Aparecerá un rectángulo amarillo girando, lo que identifica el modo de aprendizaje. Pulse la tecla (o combinación de teclas) que quiera usar para controlar el parámetro.El giro se detiene y el rectángulo ahora muestra la tecla o combinación de teclas que ha usado.
Acerca de los dos modos de edición de control de teclado
Si en el menú Options (Opciones) está activado (marcado) el Keyboard Control Edit Mode (Modo de edición de control de teclado), los parámetros asignados estarán “etiquetados”, mostrándole en la etiqueta la tecla remota para dicho parámetro. No obstante, en este modo no se puede utilizar Reason normalmente. El modo de edición se utiliza fundamentalmente para echarles un vistazo a los parámetros disponibles y a las asignaciones activas.
D Otra forma de asignar órdenes remotas de teclado es tener deseleccionado Keyboard Control Edit Mode (Modo de edición de control de teclado) en el menú Options (Opciones) y hacer [Ctrl]-clic (Mac) / clic con el botón derecho del ratón (PC) sobre el parámetro que quiera controlar a distancia.Esto hará que se abra un menú desplegable, en el que una de las opciones será Edit Keyboard Control Mapping (Editar asignación de control de teclado). Al seleccionar esta opción, se abrirá el cuadro de diálogo Keyboard Control (Control de teclado). Por lo tanto, no tiene que elegir el modo de edición en el menú de opciones si ya sabe que un parámetro está libre y puede ser asignable.
Almacenamiento de configuraciones de control remotoNo hay necesidad de guardar la asignación MIDI remota como la asignación remota estándar para cada dispositivo Reason puesto que las superficies de control admitidas están integradas y siempre disponibles. Sin embargo, posiblemente desee guardar asignaciones de anulación remota específicas o configuraciones de control de teclado en forma de plantilla.
D Puede conseguir esto grabando un documento de canción que contenga todos los dispositivos afectados por la tecla relacionada o por las asignaciones de anulación remota, pero sin datos de secuenciador. Puede usar después este documento de canción como punto de partida para cualquier canción nueva, simplemente cargándola y usar después Save As (Guardar como) para volver a grabar esta canción con un nuevo nombre.

8 DAdvanced MIDI: entradas de bus de control externo

ADVANCED MIDI: ENTRADAS DE BUS DE CONTROL EXTERNO128
Acerca de las entradas de bus de control externoLas entradas de bus de control externo le permiten enviar directamente MIDI a los dispositivos de Reason.
D Estas entradas MIDI se usan para el control de los dispositivos de Reason desde un secuenciador externo.Podría tratarse de un secuenciador de hardware externo o de una aplicación de secuenciador que se ejecuta en otro ordenador.
D Si desea controlar Reason desde otra aplicación de secuenciador del mismo ordenador, el método mejor es ReWire (consulte página 129). No obstante, si el otro software de secuenciador no es compatible con ReWire 2, las entradas de bus de control externo pueden suponer una alternativa. En ese caso, deberá utilizar una aplicación de direccionamiento MIDI para direccionar MIDI de un programa al otro.
Se configuran las entradas de bus de control externo en la página Advanced Control (control avanzado) del cuadro de diálogo Preferences (preferencias):
D Debería seleccionar un puerto independiente MIDI para cada bus que vaya a utilizar.Cada bus presenta 16 canales MIDI, para un total de 64 canales de entrada MIDI. Por ejemplo, si cuenta con un secuenciador externo con dos salidas MIDI, deberá conectar estas a dos entradas MIDI en su interfaz MIDI y seleccionar estas dos entradas de los dos primeros buses en la página Advanced MIDI. Podrá entonces enviar MIDI por hasta 32 canales del secuenciador externo a Reason.
D Asegúrese de que no selecciona un puerto MIDI que ya está seleccionado en la página Control Surfaces y Keyboards (controladores y teclados) (o en la sección MIDI Clock Sync).
Direccionar MIDI a dispositivosCada bus de control externo puede controlar un máximo de 16 dispositivos Reason diferentes, uno para cada canal MIDI. Para direccionar un canal MIDI directamente a un dispositivo de Reason, siga estos pasos:
1. El interface físico está siempre ubicado en la parte superior del rack.
2. En el dispositivo de entrada MIDI, haga clic en el botón Bus Select (selección de bus) para el bus de control externo que vaya a utilizar (A, B, C o D).
3. Debajo de los botones de selección de bus hay campos para los 16 canales de MIDI. Haga clic en el botón de flecha para el canal MIDI de su preferencia y seleccione un dispositivo de Reason para el menú que aparece.Los datos MIDI entrantes del bus y el canal seleccionados se envían directamente al dispositivo seleccionado. Es decir, el direccionamiento del teclado maestro (la columna “In” en el secuenciador) se omite.
Envío de datos de controlador vía MIDIEs posible enviar datos de controlador desde un secuenciador externo para controlar los parámetros del Reason. Simplemente ajuste su dispositivo externo para transmitir los mensajes de controlador MIDI correctos en el puerto MIDI correspondiente.
Para averiguar qué número de controlador MIDI corresponde a cada control en cada dispositivo, consulte el documento “MIDI Implementation Charts.pdf”.
Una vez que haya localizado los números de controlador y haya ajustado todo, podrá grabar y editar los datos de controlador en el secuenciador externo como de costumbre y los parámetros de Reason reaccionarán de acuerdo a ello.
✪ No confunda esto con el control remoto. Remoto no precisa la asignación de números de controlador para las superficies de control admitidas. Consulte página 114.
Grabar cambios de patrónComo se indica en el apartado de implementación MIDI, puede utilizar el controlador MIDI #3 para cambiar los patrones en un dispositivo. Sin embargo, los cambios de patrón activados de este modo se producirán inmediatamente (no al final del compás), lo cual puede que sea lo que realmente quiere o no.
Para más información sobre la grabación y edición de cambios de patrón, vea página 71.

11 D Uso del Reason como un esclavo ReWire

USO DEL REASON COMO UN ESCLAVO REWIRE140
Acerca de este capítuloEste capítulo le describe cómo utilizar el Reason como esclavo ReWire, es decir para hacer que el Reason envíe señales audio a otra aplicación ReWire compatible. No funcionará si utiliza a la vez el ReBirth y el Reason; esto viene descrito en la página 342.
¿Por qué utilizar el Reason con ReWire?Aunque el Reason es una herramienta musical completa en sí misma, puede que quiera añadir otros elementos a su música como por ejemplo:
• Voces.• Grabaciones instrumentales.• Sintetizadores físicos (controlados vía MIDI).
La conexión del Reason a otras aplicaciones le permite hacer todo esto: integrar sus canciones Reason con cualquier otro tipo de música, MIDI externo y grabaciones acústicas. Si graba las pistas Reason en las pistas audio de un secuenciador de audio también podrá continuar procesando sus pistas Reason con otros efectos internos o externos.
¡Presentación del ReWire!Para hacer que sea posible realizar esta integración entre dos programas audio, Propellerhead Software ha desarrollado el ReWire. Esta tecnología posee las siguientes características y funciones:
ReWire versión 1
• Flujo de canales de audio independientes en tiempo real, con un anchura de banda total, en otro programa audio.
• Sincronización automática entre el audio de los dos programas, con una precisión de un muestreo.
• La posibilidad de que los dos programas compartan una tarjeta de sonido.• Controles de transporte enlazados que le permiten realizar las operaciones de
reproducción, rebobinado, etc, desde cualquier programa.• Menores requisitos totales del sistema que cuando utiliza ambos programas por
separado de la forma convencional.
ReWire versión 2
En la versión 2 del Reason han sido añadidas una serie de características. Las más importantes son las siguientes:
• Hasta 256 canales audio (previamente había 64).• Comunicación MIDI bidireccional de hasta 4080 canales MIDI (255 dispositivos,
cada uno de ellos con 16 canales)• Funciones de enlace y control automático que (entre otras cosas) le permiten que
un host visualice los dispositivos esclavos, controladores, sonidos de batería etc. por su nombre.
¿Cómo funciona?El punto clave del ReWire consiste en que el Reason es dividido en tres elementos:
• La aplicación Reason.• El motor del Reason (un DLL en el PC y un fichero de biblioteca compartida en el
Macintosh. Ambos están en la carpeta del programa Reason).• ReWire (también un DLL en el PC y un fichero de biblioteca compartida en el
Macintosh).
El ReWire y el motor del Reason son recursos comunes para los dos programas (la otra aplicación y el Reason) que se ocupan de generar el audio y pasarlo a través de la otra aplicación de audio.
! Una nota para los usuarios de Mac OS 9! Además de estar en la carpeta del programa Reason, también hay un alias para el motor del Reason en la carpeta de extensiones. Si quiere, puede eliminar este alias. Esto evitará que el Reason funcione en el modo ReWire, pero seguirá funcionando bien como aplicación independiente.
TerminologíaEn este texto, haremos referencia al Reason como esclavo ReWire y a la aplicación que recibe audio del Reason (como puede ser por ejemplo el Cubase de Steinberg, el Logic Audio de Emagic o el Digital Performer de Mark de Unicorn) como la aplicación host o central.
Acerca de los requisitos del sistemaEl utilizar el Reason junto con otra aplicación de audio naturalmente hace que aumenten las necesidades de capacidad del ordenador. Sin embargo, el añadir el ReWire a la ecuación no hace que sea necesario utilizar un ordenador más potente. Por el contrario, al aplicar el ReWire a los dos programas se consumen menos recursos por ejemplo que si pone en funcionamiento ambos con una tarjeta audio para cada uno.
Además debe tener en cuenta que el poner en funcionamiento dos potentes aplicaciones de audio en un ordenador requerirá un procesador rápido y una gran cantidad de RAM.

USO DEL REASON COMO UN ESCLAVO REWIRE141
Preparativos para utilizar el ReWire - Solo Mac OS 9Cuando utilice el ReWire, algunos de los recursos del sistema normalmente ocupados por el Reason serán “transferidos” a la otra aplicación audio: Más específicamente, la RAM necesaria para cargar muestreos en el Reason deberá proporcionársela ahora la aplicación host. Por lo tanto, cuando utilice el ReWire le recomendamos que haga los siguientes cambios en sus ajustes de memoria de los dos programas (para más detalles, consulte el manual de instruciones de su Macintosh):
1. Si ha aumentado el ajuste de memoria máxima en el Reason (para poder utilizar más muestreos) bájela hasta el valor recomendado, pero tome nota de la cantidad al que la ha ajustado.
2. Aumente la memoria máxima para la aplicación host como mínimo en la cantidad que ha reducido en el Reason.
Arranque y salidaCuando utilice el Rewire, es muy importante el orden de arranque y salida:
Arranque para uso normal con el ReWire
1. Ponga en marcha primero la aplicación host.
2. Arranque después el Reason.
Salida de una sesión ReWire
Cuando haya terminado, tendrá que salir de las aplicaciones siguiendo este orden:
1. Primero salga del Reason.
2. Después tendrá que salir de la aplicación host.
Arranque de la aplicación host para utilizarla sin el Reason/ReWire
Si no tiene intención de utilizar el Reason, simplemente arranque la aplicación host como de costumbre. Le recomendamos que después desactive todos los canales ReWire si es necesario (vea más adelante la sección relativa a ello). Pero esto no es totalmente necesario; el ReWire no consume demasiada potencia de procesado cuando no es utilizado.
Arranque del Reason para utilizarlo sin la aplicación host
Si quiere utilizar el Reason tal cual, sin el ReWire, simplemente arránquelo como de costumbre.
Arranque de ambos programas sin utilizar el ReWire
No tiene mucho sentido que utilice el Reason y una aplicación host Rewire a la vez en el mismo ordenador sin utilizar el ReWire, pero puede hacerlo:
1. Arranque primero el Reason.
2. Ponga en funcionamiento después la aplicación host.
Aparecerá un mensaje de aviso, referente al ReWire, pero puede ignorarlo. Tenga en cuenta que los dos programas competirán ahora por los recursos del sistema como las tarjetas de audio, al igual que cuando pone en marcha otras aplicaciones de audio (que no son ReWire).

USO DEL REASON COMO UN ESCLAVO REWIRE142
Uso de los controles de transporte y de tempoControles básicos de transporteCuando utilice ReWire, los transportes de los dos programas estarán totalmente enlazados. No importa en qué programa realice la reproducción, parada, avance rápido o rebobinado. No obstante, la grabación es totalmente independiente en las dos aplicaciones.
Ajuste de bucleTambién están enlazados el bucle del Reason y la función correspondiente (bucle, ciclo etc) en la aplicación host. Esto quiere decir que puede desplazar el punto de incio y final del bucle/ciclo o activar o desactivar el bucle/ciclo desde cualquier programa, y esto se reflejará en el otro programa.
Ajustes de tempoEn cuanto se pone en marcha el tempo, la aplicación host actúa siempre como Master. Esto quiere decir que ambos programas utilizarán el tempo ajustado para la aplicación host.
Sin embargo, si no está utilizando cambios de tempo automatizados en la aplicación host, podrá ajustar el tempo en el transporte en cualquier programa, y ello se reflejará inmediatamente en el otro.
! Si está utilizando los cambios de tempo automatizados en la aplicación host, no ajuste el tempo en el transporte del Reason ya que ese tempo no surtiría ningún efecto en la reproducción!
SincronizaciónToda la sincronización respecto a otros equipos es gestionada desde la aplicación host, no desde el Reason. De hecho no existe ningún tipo de sincronización especial. Todo lo que aparezca en la documentación de la aplicación host acerca de la sincronización de los canales audio es cierto también para los canales ReWire.
Direccionamiento audioPreparativos en el Reason
Cuando dirija audio desde el Reason a la aplicación host ReWire, tendrá que utilizar el interface físico que hay en la parte superior del rack. Básicamente, cada salida del interface físico es conectada a un canal ReWire independiente. Por lo tanto:
D Para sacarle el máximo partido a las funciones de mezcla en la aplicación host tendrá que conectar los distintos dispositivos Reason directamente al interface físico.Por ejemplo, si su canción Reason contiene ocho dispositivos de instrumentos diferentes y conecta estos a entradas independientes del interface físico, estos aparecerán en canales ReWire independientes en la aplicación host. Entonces podrá utilizar las funciones de mezcla en la aplicación host para ajustar el volumen y el panorama, añadir efectos y ecualización, etc. - ¡individualmente para cada dispositivo del Reason!Si en lugar de ello conecta todos sus dispositivos Reason a través de un mezclador al par stereo de entradas del interface físico, todos los sonidos aparecerán mezclados en un único par stereo de canales ReWire. Aunque esto funciona perfectamente bien, no podrá mezclar y procesar los dispositivos de forma independiente en la aplicación host.
Direccionamiento en la aplicación host ReWire
Para la siguiente descripción suponemos que está utilizando el Reason con el Cubase SX como aplicación host. Para ver las descripciones sobre cómo activar y direccionar canales ReWire en otras aplicaciones host, vaya a la dirección de internet www.propellerheads.se/rewirehelp.
1. Despliegue el menú Devices en el Cubase SX y elija el elemento de menú con el nombre de la aplicación ReWire (Reason en este caso). En el menú Devices (dispositivos) estarán disponibles todas las aplicaciones reconocibles compatibles con el ReWire.Aparecerá el panel ReWire. Está formado por una serie de columnas, una por cada canal ReWire disponible.
2. Haga clic en los botones verdes de la columna “Active” para activar/desactivar los canales que quiera.Se encenderán los botones para indicarle los canales activados. La cantidad y qué canales concretos deberá activar dependerá de qué entradas del interface físico haya conectado a sus dispositivos Reason, como ya le hemos comentado anteriormente.
3. Si quiere, haga doble clic sobre las etiquetas de la columna derecha y teclee otro nombre.Estas etiquetas se utilizan en el mezclador Cubase SX/SL para identificar los canales ReWire.

USO DEL REASON COMO UN ESCLAVO REWIRE143
4. Abra el mezclador Cubase SX.Observará que han sido añadidod nuevos canales - una para cada canal ReWire activado. Si los canales no son visibles, tendrá que desplazarse por la ventana del mezclador o tendrá que revisar las opciones de visualización del mezclador (en el mezclador Cubase SX puede ocultar o mostrar distintos tipos de canales).
5. Haga que comience la reproducción (en el Reason o en el Cubase SX - no importa en cual de los dos programas ocurra ya que ambos serán automáticamente sincronizados ).Observará que se mueven los medidores de nivel para el canal ReWire que esté siendo reproducido y escuchará el sonido de los dispositivos del Reason a través del mezclador del Cubase SX. ¡Por supuesto, para ello es necesario que su canción Reason contenga algún tipo de música!
6. Utilice las funciones de mezcla del Cubase SX para añadir efectos, ecualización, etc.
Direccionamiento MIDI vía ReWire 2Para las siguientes descripciones suponemos que está utilizando el Reason con el Cubase SX como aplicación host. Para ver cómo direccionar MIDI hacia el Reason desde otras aplicaciones host, vaya a la dirección de internet www.propellerheads.se/rewirehelp.
1. En el Cubase SX, elija una pista MIDI que quiera dirigir a un dispositivo en el Reason.
2. Despliegue el menú de salidas MIDI para la pista (en el Inspector o la lista de pistas).Todos los dispositivos de la canción Reason activa aparecen en el menú desplegable, junto con las salidas MIDI “físicas” convencionales.
3. Elija un dispositivo Reason en el menú desplegable.La salida de la pista MIDI es direccionada ahora a ese dispositivo.
D Si reproduce una parte MIDI en la pista, las notas MIDI serán enviadas al dispositivo Reason - como si la pista estuvise conectada a cualquier fuente de sonido MIDI convencional.El sonido del dispositivo será enviado de nuevo al Cubase SX a través del ReWire - su salida dependenderá de cómo haya direccionado el dispositivo al interface físico en el Reason, como ya hemos comentado anteriormente.
D Para tocar el dispositivo “en vivo”, tendrá que elegir la entrada MIDI adecuada para la pista en el Cubase SX (la entrada a la que esté conectado su teclado MIDI) y activar el botón Monitor para la pista.Cuando esté activado el botón Monitor, todo el MIDI entrante (es decir, lo que toque en el teclado) será enviado inmediatamente a la salida MIDI de la pista (es decir, al dispositivo Reason).

USO DEL REASON COMO UN ESCLAVO REWIRE144
Conversión de canales ReWire en pistas de audio¡Habitualmente no es necesario convertir los canales individuales ReWire en pistas de audio convencionales! Los canales ya aparecen en el mezclador de la aplicación host, y normalmente podrá realizar el mismo tipo de procesado en tiempo real que con los canales de audio ordinarios (efectos, ecualización, volumen, panorama y anulación de automatización, etc.).
De todas formas, necesitará convertir los canales ReWire en pistas de audio por ejemplo si quiere continuar trabajando solo en Cubase SX. Probablemente la manera más fácil de hacer esto es utilizar la función “Export Audio” o “Bounce” de la aplicación host. En Cubase SX, tendrá que hacer lo siguiente:
1. Asegúrese de que sus dispositivos Reason reproducen los datos correctamente a través del ReWire.
2. En el mezclador Cubase SX, active la función Solo para el canal ReWire que quiera convertir a una pista audio convencional.Compruebe que ningún otro canal actúe como solista.
3. Vaya a la ventana de proyecto del Cubase SX y ajuste el localizador izquierdo y derecho para que abarquen toda la canción (o una sección, si eso es lo que quiere).Compruebe que esté desactivada la función Cycle (bucle) .
4. Despliegue el menú File en el Cubase SX y elija “Audio Mixdown” en el submenú Export.Aparecerá el recuadro de diálogo Export Audio Mixdown (exportación de remezcla audio).
5. Active las opciones “Import to Pool” e “Import to Track” y rellene como quiera el resto del recuadro.Puede elegir incluir cualquier automatización del mezclador Cubase SX , elegir un formato de fichero y un nombre de fichero, etc.
6. Haga clic sobre Save.El canal ReWire será volcado ahora a un nuevo fichero audio en el disco. Aparecerá un clip relativo al fichero en el Pool y se creará un evento audio que reproduzca este clip que será colocado en una nueva pista de audio, empezando en el localizador izquierdo.
D Si ahora reproduce la pista de audio escuchará exactamente lo que fue reproducido en el canal ReWire. Esto significa que ahora debería anular (o desactivar) ese canal ReWire, ya que de lo contrario escucharía el sonido dos veces - una vez a través del ReWire y otra desde la pista audio.
D Para convertir de esta forma todos los canales ReWire, simplemente haga lo mismo que acabamos de indicarle (pero active como solista otro canal ReWire en el mezclador Cubase SX ).
! El convertir canales ReWire de esta forma da lugar a un número de ficheros audio que puede ser demasiado alto (dependiendo de la longitud de la canción). ¡Asegúrese de que tiene suficiente espacio en el disco!
Detalles acerca de distintos host ReWire En la página web de Propellerhead Software puede ver información actualizada acerca de cómo configurar el ReWire para la mayoría de las aplicaciones host compatibles. Acceda a la siguiente dirección: www.propellerheads.se/rewirehelp.

10 DSincronización

SINCRONIZACIÓN136
Para los usuarios de ReWireEste capítulo está dedicado a la sincronización mediante de reloj MIDI y no es válido para los usuarios de ReWire. Si está utilizando Reason junto con una aplicación compatible con ReWire, ReWire se ocupará automáticamente de gestionar toda la sincronización. Consulte página 129 para obtener más detalles.
¿Qué es la sincronización y el reloj MIDI?En este contexto, la sincronización consiste en hacer que Reason reproduzca los datos con el mismo tempo que otro dispositivo; que ambos arranquen, se detengan y puedan colocarse en determinadas posiciones juntos. Esto se consigue transmitiendo señales de reloj MIDI entre Reason y el otro dispositivo. El reloj MIDI es un metrónomo muy rápido que puede transmitirse a través de un cable MIDI. Dentro del concepto de reloj MIDI hay instrucciones para el inicio, parada y colocación en posiciones de semicorcheas.
Puede ajustar la sincronización entre Reason y los dispositivos hardware (grabadoras de cinta, cajas de ritmo, secuenciadores, workstations, etc.) y otros programas de ordenador que funcionen en el mismo ordenador o en otro.
Maestro/esclavoEn un sistema sincronizado siempre hay un master y uno o más esclavos. En nuestro caso, el master es el que controla el tempo. En otras palabras, sólo es importante el ajuste del tempo del dispositivo master, ya que los esclavos siguen el tempo del dispositivo master.
D Reason siempre actúa como esclavo. Es decir, recibe señales de reloj MIDI; nunca las transmite.
! Antes de empezar a crear proyectos serios que requieran sincronización, pruebe las funciones que le describimos seguidamente y lea el apartado “Consideraciones sobre la sincronización” de la página 117.
Convertir Reason en esclavo de un dispositivo exteriorEn este ejemplo suponemos que tiene un dispositivo exterior, como una caja de ritmos, un secuenciador, otro ordenador, una grabadora de cinta, etc., que transmite señales de reloj MIDI con respecto a las cuales quiere sincronizar el Reason.
1. Conecte un dispositivo a través de USB/MIDI al ordenador donde esté instalado el Reason.
2. Ajuste el otro dispositivo para que transmita las señales de reloj MIDI a la salida MIDI a la que haya conectado el ordenador en el que tenga instalado el Reason.
3. En el Reason, despliegue el menú Edit (Edición) (en Mac OS X, despliegue el menú Reason) y abra el cuadro de diálogo Preferences (Preferencias). Elija la página de MIDI avanzado.
4. Despliegue el menú emergente de sincronización de reloj MIDI y elija la entrada MIDI a la que conectó el otro dispositivo.
5. Cierre el cuadro de diálogo.
6. Active la sincronización de reloj MIDI en el menú Options (Opciones) del Reason.También puede hacer esto mismo en el panel de transporte.
7. Active la reproducción en el otro dispositivo.Reason empezará la reproducción de forma sincronizada con respecto a este dispositivo y se encenderá el LED Sync (sincronización) en el panel de transporte.

SINCRONIZACIÓN137
Convertir Reason en un esclavo de otro programa instalado en el mismo ordenador! El método recomendado para sincronizar dos aplicaciones es la
utilización de ReWire, consulte la página 129. No obstante, si la aplicación que necesita sincronizar con Reason no es compatible con ReWire, puede probar los procedimientos que se describen a continuación.
Esta sección le describe cómo utilizar el reloj MIDI para sincronizar Reason con respecto a otra aplicación que esté funcionando en el mismo ordenador.
! Tenga en cuenta que la sincronización vía reloj MIDI hace que los dos programas reproduzcan a la vez, es decir, que ambos pongan en marcha este proceso cuando pulse el botón play. Esto no quiere decir que ambas reproduzcan a la vez.
Haga lo siguiente:
1. Configure el otro programa para que transmita señales de reloj MIDI a Reason:En Windows esto se logra escogiendo uno de los puertos para la utilidad de direccionamiento MIDI.
2. En Reason, abra la página Preferences - Advanced MIDI (Preferencias - MIDI avanzado).
3. Despliegue el menú emergente del reloj MIDI y elija el puerto MIDI correspondiente.
4. Cierre el cuadro de diálogo.
5. Active la sincronización del reloj MIDI en el menú de opciones de Reason.
6. Active la reproducción en el otro dispositivo.Reason empezará la reproducción de forma sincronizada con respecto a este dispositivo y se encenderá el LED Sync (sincronización) en el panel de transporte.
Consideraciones sobre la sincronizaciónAjuste de la latencia
Compensación de latencia.
A causa del problema de la latencia que se explica en página 18 tendrá que ajustar la reproducción de Reason en relación a la sincronización master de forma que entre ambos dispositivos haya un ajuste perfecto de temporización. El tempo no variará entre ambos, pero la reproducción en Reason puede estar adelantada o retrasada con respecto a la otra aplicación. Tendrá que corregirla. Sin embargo, sólo necesitará realizar esta operación una única vez. El valor se guarda junto con el resto de sus preferencias y no hará falta que lo vuelva a ajustar.
Haga lo siguiente:
1. Configure la otra aplicación para que produzca un clic (o sonido de claqueta) continuo por ejemplo sobre las negras o sobre las corcheas, preferiblemente con un sonido especial al final del compás.Este clic puede proceder de un metrónomo interno o de una fuente MIDI. Si utiliza una fuente MIDI, asegúrese de escoger una que tenga una temporización MIDI continua.
2. Ajuste Reason para que reproduzca un ritmo similar al de la otra aplicación.Para ello puede utilizar, por ejemplo, el metrónomo o el procesador de batería Redrum.
3. Haga que comiencen ambas aplicaciones de forma sincronizada.
4. Asegúrese de que escucha ambas aplicaciones a un volumen similar.
5. Abra el cuadro de diálogo Preferences (Preferencias) de Reason y elija la página de audio.
6. Retoque el valor Latency compensation (Compensación de latencia) hasta que los clics de ambas fuentes suenen exactamente sincronizados.
7. Cierre el cuadro de diálogo Preferences (Preferencias) de Reason.
Si no es suficiente la compensación de latenciaPuede que se encuentre con situaciones en las que la compensación de latencia de Reason no sea suficiente para que las dos aplicaciones de software funcionen de forma sincronizada. Esto se suele cumplir si la otra aplicación es un secuenciador de audio que pueda grabar y reproducir tanto audio como MIDI.

SINCRONIZACIÓN138
Este problema es una señal de que la otra aplicación no está ajustada correctamente y que su reproducción de audio no está sincronizada con su propia reproducción de MIDI.
! Esto no es algo que pueda compensar en Reason. Para conseguir que la reproducción MIDI y la reproducción de audio estén bien ajustadas entre sí, siga las instrucciones que aparezcan al respecto de ello en la otra aplicación.
Acerca del principio de la canciónDebido al fenómeno de la latencia, descrito en la página 18, Reason necesitará algún tiempo para corregir su velocidad de reproducción cuando reciba por primera vez la orden de inicio de reproducción. Percibirá esto como un pequeño problema técnico en la reproducción de audio cuando empiece el programa. Si esto le supone un problema, tendrá que insertar un par de compases vacíos al principio de la canción. Haga lo siguiente:
1. Ajuste el localizador izquierdo a “1 1 1” y el localizador derecho a “3 1 1“.
2. Haga clic sobre cualquier zona del secuenciador principal para colocar el foco de menú sobre el secuenciador.
3. Elija Insert Bars Between Locators (Insertar barras entre localizadores) en el menú Edit (Edición).
4. Ajuste el otro dispositivo/aplicación para que también reproduzca al principio dos compases vacíos.
Acerca de los punteros de posición de canción MIDIEl reloj MIDI está formado por cinco tipos de mensajes: el reloj real (el metrónomo que fija el tempo), las órdenes de inicio, parada y continuación y los punteros de posición de canción. Este último tipo de mensaje incluye información acerca de las posiciones, para que por ejemplo un programa sepa dónde debe comenzar la reproducción en una canción.
Normalmente, esto le garantiza que pueda colocarse en cualquier posición y activar la reproducción desde allí. En las unidades antiguas, los punteros de posición de canción no estaban implementados. Esto quiere decir que para que la sincronización funcione correctamente ambos dispositivos deberán empezar desde el principio absoluto de la canción.
Acerca de los cambios de tempoDe nuevo, debido al fenómeno de la latencia, Reason necesitará algo de tiempo para ajustarse a los cambios de tempo. Si se producen cambios de tempo bruscos en el reloj MIDI, debidos a cambios de tempo drásticos en el maestro, observará que Reason necesitará hasta un compás para ajustarse respecto al cambio de tempo. El tiempo que tarde en ajustarse dependerá de la precisión del reloj MIDI entrante. Cuanto más preciso sea, más rápidamente podrá ajustarse Reason a él.
Si este ajuste es un problema, pruebe a utilizar cambios de tempo graduales en lugar de cambios inmediatos.
! Cuando Reason esté sincronizado con el reloj MIDI, no habrá ninguna indicación de tempo.
MIDI Sync y FocoEl menú Options (Opciones) contiene elementos relacionados con MIDI sync.
D El botón “MIDI Clock Sync” (Sincronización del reloj MIDI) activa el modo de sincronización MIDI para Reason. Los controles de transporte estarán desactivados y Reason no funcionará salvo que reciba datos de sincronización MIDI desde un dispositivo externo.
Los botones MIDI y Play Focus (Reproducri foco) se ocupan de cómo se debe gestionar el MIDI entrante y la sincronización MIDI si hay varios documentos de canción abiertos. Si tiene dos o más canciones abiertas y no se utiliza ninguna sincronización MIDI, la canción activa en ese momento (el documento de la parte superior) siempre tendrá el foco MIDI. Si está activada la sincronización MIDI (la cual será global para todos los documentos de canción que estén abiertos en ese momento), esta funcionalidad será modificada de la siguiente manera:
D Si están activados los interruptores Play y MIDI para una canción, los datos MIDI entrantes y la sincronización MIDI se enviarán a esta canción, independientemente de si en ese momento está otra enfocada.
D Si sólo está activado el interruptor MIDI para una canción y el foco para la reproducción le corresponde a otra, el MIDI entrante será enviado a la primera y la sincronización MIDI a la segunda (es decir, se reproducirá esta canción), independientemente de qué canción tenga el foco en ese momento.

11 D Gestión de ficheros de canciones

GESTIÓN DE FICHEROS DE CANCIONES140
Acerca de canciones “todo en uno”La canción es el principal formato de fichero en el Reason. Una canción contiene la configuración del dispositivo y todos los ajustes del rack, así como todo aquello que se ha grabado en el secuenciador.
No obstante, a veces esto no es suficiente. Si abre la canción en otro ordenador o la envía a otro usuario de Reason, también tendrá que llevar todas las muestras y ficheros REX que utilizaron los dispositivos de la canción. Para facilitar la tarea, Reason le permite crear canciones "todo en uno".
Una canción “todo en uno” no sólo contiene las referencias a los ficheros utilizados, sino también los propios ficheros. Puede elegir exactamente qué ficheros se incluirán en la canción “todo en uno” con la siguiente excepción:
! Los ficheros que forman parte de un ReFill no se pueden incluir en una canción “todo en uno”.
Si su canción contiene muestras o ficheros REX de un ReFill, el resto de usuarios deberán tener el mismo ReFill para poder reproducir esa canción.
Para especificar qué ficheros se incluirán en la canción, haga lo siguiente:
1. Despliegue el menú File (Archivo) y seleccione Song Self-Contain Settings... (Ajustes de canción todo en uno)Aparece un cuadro de diálogo en el que figuran todas las muestras y archivos REX utilizados en la canción.
2. Marque la casilla de verificación de la columna Sound (Sonido) para los ficheros que desea incluir en la canción.
D Puede usar el botón Check All (Marcar todos) para que se marquen todas las casillas de verificación de una sola vez.De forma similar, puede usar el botón Uncheck All (Desmarcar todos) para que se desactiven a la vez todas las marcas.
D Los ficheros que forman parte de un ReFill vienen indicados por un símbolo de candado en lugar de por una casilla de verificación, ya que no se pueden incluir en el fichero de canción.La columna de la derecha indica a qué ReFill pertenece cada fichero.
3. Cuando haya elegido los sonidos que quiera, haga clic en OK (Aceptar).El cuadro de diálogo se cerrará. La próxima vez que grabe la canción, los sonidos especificados estarán incluidos en el fichero de canción.
! Tenga en cuenta que un fichero de canción "todo en uno" es bastante más grande que un fichero de canción original. No obstante, las muestras incluidas en una canción "todo en uno" se comprimen automáticamente en aproximadamente un 50%, lo que hará que una canción "todo en uno" sea en todo caso menor que la canción original con los ficheros de muestras combinados.
Desensamblar una canción “todo en uno”Si ha abierto una canción que era más o menos una canción "todo en uno" (es decir, que contiene uno o varios sonidos incluidos en el fichero de canción), quizá le interese extraer esos sonidos y hacer que la canción sólo haga referencia a sus posiciones en el disco de la forma habitual. Para ello:
1. Seleccione Song Self-Contain Settings (Ajustes de canciones "todo en uno") en el menú File (Archivo).Aparece un cuadro de diálogo.
2. Localice los sonidos que quiera extraer del fichero de la canción y desactive sus casillas de verificación o haga clic en Uncheck All (Desmarcar todos).
3. Haga clic en OK (Aceptar) para cerrar el cuadro de diálogo.Ahora, el programa comprobará si cada fichero de sonido extraído está disponible en su posición original guardada o no.
D Si el programa localiza el fichero de sonido en la posición almacenada en la canción, simplemente lo eliminará del fichero de canción y usará a partir de entonces la ruta de referencia al fichero original.Ocurriría lo mismo si hace la canción "todo en uno" usted mismo y la desensambla en su propio ordenador, siempre que no haya eliminado los ficheros de sonido originales del disco desde que hizo la canción "todo en uno".
D Si el programa no localiza el fichero de sonido, aparecerá un cuadro de diálogo de ficheros que le permitirá elegir la carpeta y el nombre del fichero de sonido.El fichero extraído se guardará en la carpeta especificada y se ajustará la ruta en la canción. Ocurriría lo mismo si tiene una canción "todo en uno" de otro usuario, por ejemplo.

GESTIÓN DE FICHEROS DE CANCIONES141
Información de canciónAl seleccionar el elemento Song Information (Información de canción) en el menú File (Archivo), se abre un cuadro de diálogo en el que puede especificar diversos datos sobre la canción.
Por ejemplo, si desea enviar la canción a otros usuarios del Reason, este cuadro de diálogo le permite añadir información de contacto, comentarios sobre la canción, etc. Asimismo, si guarda una versión publicada de la canción en el fichero de canciones de Reason de la página web de Propellerhead (véase la página 142), el motor del fichero Web puede extraer información vital y mostrarla con el fichero de la canción.
El cuadro de diálogo contiene las opciones siguientes:
Text in Window Title (Texto en título de ventana)
El texto que añada aquí se mostrará directamente tras el nombre del fichero en la barra de título de la ventana de canción.
More Information (Más información)
Aquí puede añadir notas y comentarios sobre la canción.
Song Splash (Foto de canción)
Le permite añadir una foto a la canción. ***Se mostrará la foto cuando se abra la canción.
Para añadir una foto, haga clic en el botón de carpeta de la esquina superior derecha y localice y abra el fichero de foto del cuadro de diálogo que aparece.
! Las imágenes Splash deben ser ficheros JPEG (extensión de Windows “.jpg”) y tener un tamaño de 256 x 256 píxeles.
Para eliminar la imagen de la canción, haga clic en el botón de la “equis”.
Author’s Web Page (Página web del autor)
Le permite especificar su página web. El usuario podrá acceder directamente a ella haciendo clic en el botón de navegador de la derecha (suponiendo que él tenga conexión a internet).
Author’s Email (Mail del autor)
Aquí puede especificar su dirección de e-mail, por si quiere que otros usuarios del Reason le envíen sus comentarios, etc.

GESTIÓN DE FICHEROS DE CANCIONES142
Grabar una canciónPara grabar una canción haga lo siguiente:
1. Configure los ajustes "todo en uno" que desee (véase la página anterior).
2. Despliegue el menú File (Archivo) y seleccione Save (Guardar) (o pulse [Orden] / [Ctrl]-[S]).Si es la primera vez que graba una canción, aparecerá un cuadro de diálogo de fichero normal.
3. Especifique un nombre y ubicación para la canción y haga clic en Save (Guardar).
Una vez que ha guardado una canción, al seleccionar Save (Guardar) la guardará con el mismo nombre y en la misma ubicación, sin mostrar ningún cuadro de diálogo. Si desea guardar una canción con otro nombre o en otra ubicación, seleccione Save As... (Guardar como) en el menú File (Archivo) para abrir el cuadro de diálogo de guardar.
Publicar una canciónSi quiere poner sus canciones a disposición del público, es decir, hacer que las puedan descargar desde Internet, hay un formato de fichero especial para ello. Una canción publicada del Reason (extensión de fichero de Windows “.rps”) es muy parecida a una canción “todo en uno”, pero con estas restricciones:
• El usuario no puede grabar ningún cambio en la canción.• Las funciones de copia, corte y pegado estarán desactivadas.• No podrá usar la función Export Song/Loop as Audio File (Exportar canción/bucle
como fichero de audio) si la canción se ha cambiado de alguna forma.
En resumen, las canciones publicadas están "bloqueadas". Sólo están pensadas para la reproducción - no puede añadir, eliminar o extraer ninguno de sus elementos. Además, una canción publicada contiene información acerca de los ReFills que son necesarios (si es necesario alguno).
Para crear una canción publicada, despliegue el menú File (Archivo) y elija Publish Song (Publicar canción). Especifique un nombre y una ubicación para la canción publicada en el cuadro de diálogo de ficheros que aparece y haga clic después en Save (Guardar).
D Tenga en cuenta que no tiene que hacer ningún ajuste “todo en uno”, ya que todos los ficheros (excepto los componentes ReFill) se incluirán automáticamente.
Acerca del fichero de canciones del Reason
En el sitio web de Propellerhead (www.propellerheads.se) encontrará el fichero de canciones del Reason. Podrá compartir su música con otros usuarios del Reason si carga sus canciones.
Abrir una canción1. Despliegue el menú File (Archivo) y elija Open (Abrir).
Aparecerá la ventana del navegador de canciones del Reason.
2. Utilice este navegador para desplazarse hasta la carpeta que quiera del disco o dentro de un ReFill.Consulte la página 141.
3. Cuando haya localizado el fichero de canción, selecciónelo y haga clic en Open (Abrir) (o haga doble clic en el fichero).La canción aparecerá en su propia ventana de documento.
✪ Si quiere, puede tener varias canciones abiertas a la vez. Esto le permite copiar y pegar patrones y programas entre ellas. No obstante, todas las canciones abiertas consumen memoria y recursos, por lo que le recomendamos que cierre las canciones que no necesite.
Si aparece el cuadro de diálogo "Missing Sounds" (Sonidos desaparecidos)Si la canción incluye muestras o ficheros REX que se han movido o se les ha cambiado el nombre desde que se guardó la canción, el programa le informará de que no puede encontrar todos los ficheros. Puede elegir entonces entre localizar manualmente los ficheros que faltan, hacer que el programa los busque o continuar sin los sonidos desaparecidos. Para obtener más información, consulte la página 142.
Cerrar una canciónPara cerrar la canción actual, seleccione Close (Cerrar) en el menú File (Archivo) o haga clic en el cuadro de cierre de la ventana del documento de la canción. Si no ha guardado los cambios, le preguntará si desea guardar la canción.
Crear una canción nuevaPara crear una canción nueva, seleccione New (Nuevo) en el menú File (Archivo) para que aparezcan una ventana de documento de canción nueva.
D La nueva canción contendrá de forma predeterminada un mezclador y un paquete de masterización MClass Combi.Si desea comenzar con su propia selección de dispositivos (o un rack vacío), puede personalizar la canción predeterminada, como se describe a continuación.

GESTIÓN DE FICHEROS DE CANCIONES143
✪ Otra posibilidad en vez de crear una canción nueva es abrir una de las plantillas que se encuentran en la carpeta Template Documents (Plantillas) (en la carpeta de programas del Reason).
Crear una canción predeterminadaSi suele empezar con el mismo conjunto de dispositivos, programas, patrones y ajustes, quizá le interese crear su propia canción por defecto personalizada. Para especificar una canción por defecto debe realizar lo siguiente:
1. Elija New (Nuevo) en el menú File (Archivo) para crear una nueva ventana de canción.
2. Añada/elimine dispositivos y haga los ajustes que quiera.Habitualmente, querrá que la canción predeterminada contenga los dispositivos que elija y, posiblemente, algunos patrones. También puede realizar algún direccionamiento especial entre dispositivos o incluso añadir datos del secuenciador.
3. Guarde la canción donde desee y con el nombre que quiera (para mantener los datos organizados quizá le interese guardar la canción en la carpeta de programas del Reason).
4. Abra el cuadro de diálogo Preferences (Preferencias) del menú Edit (Edición) (o desde el menú Reason si está trabajando con Mac OS X).
5. En la página "General", haga clic en el botón para seleccionar "Custom" (Personalizado) en la sección denominada "Default Song" (Canción predeterminada).
6. Haga clic en el icono de la carpeta situado a la derecha para abrir el navegador de ficheros.
7. Desplácese hasta la canción que ha creado anteriormente, selecciónela y haga clic en "OK" (Aceptar).El nombre de la canción aparece en el cuadro de texto.
8. Cierre el cuadro de diálogo Preferences (Preferencias).La próxima vez que arranque el programa o que elija New (Nuevo) en el menú File (Archivo), el nuevo documento de canción contendrá los dispositivos y ajustes que haya hecho.
Exportar como un fichero audioCuando haya creado una canción entera, puede que quiera remezclarla para que puedan reproducirla otras personas (que no usen el Reason). Es evidente que podría conectar las salidas de audio de su hardware de audio a un grabador de cintas o a otro dispositivo similar y grabar la canción directamente. Pero si va a grabar un CD de audio o crear ficheros mp3, es mucho más práctico remezclarla en un fichero de audio con las funciones de Export (Exportar).
Puede exportar la canción completa (desde su comienzo al marcador “E”) o solo el bucle (la parte que está comprendida entre el localizador izquierdo y derecho del secuenciador). Haga lo siguiente:
1. Asegúrese de que sólo se utilicen las salidas principales estéreo.Es decir, no debe haber ningún dispositivo conectado a salidas individuales (toma de salida 3 y siguientes en el dispositivo de interface de hardware). La función de exportación incluirá sólo el audio que haya sido dirigido a las salidas estéreo.
2. Asegúrese de que los marcadores de bucle/fin estén en las posiciones correctas.Si quiere exportar el bucle, deberá ajustar los localizadores izquierdo y derecho para que engloben la zona que quiera. Si en lugar de ello quiere exportar la canción completa, asegúrese de que el marcador de final (E) esté en la posición final que quiera.
✪ Si está usando una reverb o un retardo, puede que quiera ajustar el localizador derecho o el marcador de final de forma que las “colas” de la reverb o el retardo también queden incluidas en el fichero exportado.
3. Compruebe que la canción (o bucle) se reproduce correctamente.Es especialmente importante que no se produzca ninguna saturación durante la reproducción (consulte la página 18).
4. Despliegue el menú de fichero y elija la opción Export Song as Audio File (Exportar una canción como fichero de audio) o Export Loop as Audio File (Exportar un bucle como fichero de audio).Aparecerá un cuadro de diálogo de selección de ficheros estándar.

GESTIÓN DE FICHEROS DE CANCIONES144
5. Especifique un nombre, una posición y un tipo de fichero (AIFF o Wave) para el fichero de audio y haga clic en Save (Guardar).Se abre el cuadro de diálogo Settings (Ajustes).
6. Utilice los menús emergentes para seleccionar una velocidad de muestreo y profundidad de bits (resolución) para el fichero de audio.Se admite audio de 16 o 24 bits, con diversas velocidades de muestreo. El fichero exportado siempre será un fichero de audio estéreo.
D Si exporta a 16-bits, dispone de la opción de aplicar Dither (Difuminar). Dither (Difuminar) es un tipo de sonido que se añade a la señal digital, que mejora la calidad del sonido de bajo nivel cuando se exporta a una resolución de bits menor.
✪ El formato que se seleccione dependerá de cómo se piense utilizar el fichero. Si va a grabar un CD de audio, debe seleccionar 16 bits y 44100 Hz. Si va a abrir el fichero en otra aplicación, debe seleccionar un formato compatible con dicha aplicación. También debe tener en cuenta que cuanto más elevada sea la resolución y la velocidad de muestreo, más grande será el archivo.
7. Haga clic en OK (Aceptar).El programa creará el fichero de audio. Dependiendo de la longitud de la canción/bucle, esto puede llevar un rato, durante el cual en pantalla aparecerá una indicación del avance.
! Si utiliza ReWire, quizá le interese utilizar la función de exportación de la aplicación ReWire de control. De este modo, podrá incluir audio desde las dos aplicaciones en el fichero de audio exportado.

12 DOptimización de la interpretación

OPTIMIZACIÓN DE LA INTERPRETACIÓN146
IntroducciónReason es un programa con infinidad de posibilidades. Se pueden crear canciones muy complejas con un sinfín de racks de dispositivos. Si bien esta característica es muy interesante, implica que hay que tener cuidado con la gestión del rendimiento del ordenador.
Todos los dispositivos del rack consumen algo del rendimiento del ordenador, y cuantos más dispositivos, más rápido deberá ser el ordenador. De todos modos, se pueden configurar los dispositivos para que precisen más o menos potencia de procesamiento. Por ejemplo, un sonido del sintetizador Subtractor que sólo usa un oscilador y un filtro requiere menos potencia que uno que utiliza osciladores duales y filtros duales.
Las muestras de las canciones también requieren memoria RAM para cargarse correctamente. El uso de RAM también se puede gestionar, como se describe al final del capítulo.
Al crear canciones para otras personas, por ejemplo para publicar en el archivo de canciones de Reason (consulte www.propellerheads.se para obtener más información), deberá hacer lo que pueda para reducir los requisitos de reproducción de una canción, tanto por la potencia como por los requisitos de RAM. Es posible que otros usuarios no tengan un ordenador tan potente como el suyo.
Verificación de la potenciaEn el transporte encontrará un medidor denominado DSP. Este medidor muestra la potencia de procesamiento utilizada en un momento determinado.
El medidor DSP.
Cuanto más alto esté el medidor, mayor será la presión sobre el procesador del ordenador. Comprobará que cuando el procesador soporte mucha carga, los gráficos se actualizarán con más lentitud. Por último, cuando hay poca potencia para crear audio con calidad, el sonido empezará a distorsionarse.
Optimización y latencia de salidaComo se describe en página 18, normalmente se busca la menor latencia posible para conseguir la mejor respuesta al reproducir Reason en tiempo real. El problema es que con una latencia muy baja se pueden producir problemas en la reproducción (cortes, petardeos, etc.). Hay varias razones técnicas para ello, siendo la principal que con unos buffers muy pequeños (latencia baja), la carga media sobre la CPU será mayor. Esto también implica que cuanto más ciclos de CPU consuma su canción Reason (p. ej. cuantos más dispositivos utilice), mayor deberá ser la latencia mínima para evitar los problemas en la reproducción.
Por tanto, quizás tenga que ajustar la latencia. Esto varía en función de las tarjetas de audio, los drivers y el sistema operativo utilizados:
Cómo realizar ajustes en el panel de control ASIO
Si está usando un driver ASIO creado específicamente para ese hardware de audio, en la mayoría de los casos podrá hacer ajustes para ese hardware haciendo clic en el Panel de control de ASIO. Este panel (que se abre al hacer clic en el botón del panel de control de ASIO en el cuadro de diálogo de preferencias) puede que contenga parámetros (o no) para el ajuste de la latencia. Habitualmente puede cambiar esto modificando el número y/o tamaño de los buffers o memorias temporales de audio: cuanto menores sean los buffers de audio y menos haya, menor será la latencia. Consulte la documentación de su hardware de audio y sus controladores ASIO para más detalles.
! Aumentar el tamaño del búfer para eliminar problemas de audio en la reproducción sólo es eficaz si utiliza búfers muy pequeños, muestras de 64 a 256. Si los búfers son de 1024 o 2048 muestras, no notará la diferencia.
Realizar ajustes en el cuadro de diálogo de preferencias de Reason
Si utiliza Reason con Windows y un controlador MME o DirectX, o si lo utiliza con Reason en Mac OS X y con un controlador de audio interno, podrá ajustar la latencia de salida en el cuadro de diálogo Preferences – Audio.
D Esto se lleva a cabo arrastrando el mando deslizante de tamaño de buffer.

OPTIMIZACIÓN DE LA INTERPRETACIÓN147
Procedimiento general
El procedimiento básico para la optimización de la latencia es:
1. Abrir una canción e iniciar la reproducción.Elija una canción bastante compleja, es decir, con varias pistas y dispositivos.
2. Abra la ventana de preferencias.En Mac OS X, se encuentra en el menú de Reason; en Windows, en el menú Edit (Edición).
3. Seleccione la página de audio y ubique los parámetros del búfer.Si utiliza el controlador ASIO, tendrá que hacer clic en el botón del panel de control de ASIO, para Mac OS X/audio interno, Windows/MME o DirectX deberá utilizar el mando deslizante de tamaño de buffer.
! Si realiza ajustes en el panel de control de ASIO para hardware con un controlador ASIO, deberá anotar los parámetros de búfer antes de modificarlos.
4. Mientras se reproduce la canción, escuche para ver si se oyen clics u otros sonidos extraños y disminuya la latencia (tamaño/cantidad de búfers).
5. Cuando se oigan clics y otros sonidos, aumente un poco el valor de la latencia.
6. Cierre el cuadro de diálogo de preferencias (y el panel de control de ASIO si está abierto).
Acerca de la compensación de la latencia
En el extremo inferior derecho del cuadro de diálogo de preferencias de audio, encontrará un parámetro llamado compensación de latencia. Este valor se utiliza internamente en Reason para compensar la latencia al sincronizar Reason con otro secuenciador de MIDI o similar. Normalmente, la compensación de latencia se fija en el mismo valor que la latencia de salida, si bien es posible aumentarla (véase página 137). Normalmente, no es necesario alterar este parámetro.
Optimizar el sistema de su ordenadorEn este manual no tenemos la posibilidad de indicarle procedimientos detallados para optimizar la máxima potencia de su ordenador. Podríamos escribir libros enteros sobre este tema. No obstante, nos gustaría darle algunos consejos sencillos:
D Salga de otros programas que se ejecuten simultáneamente con Reason.
D Elimine o evite las tareas secundarias en su ordenador.Esto puede ser cualquier utilidad que actúe en segundo plano, actividades internet de fondo, programas de red, etc.
D Con Windows, asegúrese de utilizar el controlador más moderno y eficaz en la tarjeta de sonido.Por lo general, los drivers ASIO son los más eficientes, seguidos de los DirectX y en último lugar los MME.
D Trabaje sólo en un documento Reason a la vez.Las canciones abiertas en segundo plano consumen ciclos de CPU aunque no se estén reproduciéndose.
D Disminuya la velocidad de muestreo en el cuadro de diálogo de preferencias.Si bien esto también reduce la calidad del sonido, resulta un modo rápido y cómodo de reproducir una canción que el ordenador no podría gestionar de otro modo.

OPTIMIZACIÓN DE LA INTERPRETACIÓN148
Optimizar cancionesA continuación, se indican medidas para verificar que la canción utiliza el mínimo posible de ciclos:
Medidas globalesD Elimine dispositivos no utilizados.
Si un dispositivo no está haciendo nada, elimínelo del rack.
D Utilice menos dispositivos.Por ejemplo, en lugar de utilizar varias reverberaciones como efectos de inserción, sustitúyalos por uno como efecto de envío. Del mismo modo, utilice un sampler que reproduzca varias muestras distintas en lugar de varios samplers que reproduzcan una muestra cada uno.
D No utilice estéreo a menos que sea necesario.Por ejemplo, si un sampler o reproductor Dr. Rex reproduce material mono, conecte la salida izquierda y deje la salida derecha desconectada.
Reproductores de muestras – NN19, NNXT, Dr. Rex y RedrumD Active únicamente la interpolación de alta calidad cuando sea necesario.
Escuche los sonidos en su contexto y decida si este ajuste produce alguna diferencia. No obstante, en un Macintosh G4, la interpolación de alta calidad no consume más ciclos de CPU.
D Si reproduce una muestra con un tono más alto del tono con que se grabó, considere la velocidad de muestreo convirtiendo el archivo de muestreo a una velocidad de muestreo menor.Precisará un editor de muestras externa con buenas herramientas de conversión de velocidad de muestreo.
D No utilice muestras estéreo.
Filtros: Subtractor, Thor, Malström, NN19, NNXT y Dr. RexD Desactive los filtros que no se utilizan.
Tenga en cuenta que si la frecuencia de corte está ajustada tan alta como sea posible o si la envolvente está configurada para abrir el filtro a tope, entonces el filtro no afectará al sonido. Conserve ciclos de CPU desactivando el filtro.
D Cuando corresponda, utilice el filtro de pasabajos de 12dB en lugar del filtro de pasabajos de 24dB. Compruebe si puede obtener el mismo resultado utilizando el filtro de 12dB puesto que usa menos potencia.
Dispositivos polifónicos: Subtractor, Thor, Malström, NN19, NNXT, Dr. Rex y RedrumD Haga que el dispositivo reproduzca menos voces.
Esto se puede conseguir, por ejemplo, disminuyendo la salida y ajustando la polifonía en el máximo número de notas reproducidas simultáneamente por el dispositivo.
✪ Tenga en cuenta que si solo disminuye el ajuste de polifonía no conseguirá ningún efecto. Las voces no utilizadas no consumen potencia.
D Cuando corresponda, pruebe el ajuste Low Bandwidth (Ancho de banda de graves bajo).Esta función elimina algunas frecuencias agudas del sonido de ese determinado dispositivo, efecto que no suele ser habitualmente muy apreciable (esto se cumple especialmente para los sonidos de bajo).
SubtractorD Evite utilizar el oscilador 2.
Si puede crear el sonido que precisa con un único oscilador, ahorrará una potencia considerable.
D Si no es necesario, no utilice el modo de modulación de fase del oscilador.Es decir, fije el modo del oscilador a “o”, no “*” o “–”.
D No active el parámetro Noise (Ruido) a menos que sea necesario.
D No active el filtro 2 a menos que sea necesario.
D No use la FM a menos que sea necesario.Es decir, fije el mando FM del oscilador en “0” y asegúrese de que ninguna fuente de modulación está direccionada a FM.
ThorD Por norma general, libere los filtros u osciladores no utilizados.
MalströmD Si no es necesario, no utilice el Osc B.
Si puede obtener el sonido deseado utilizando únicamente el Osc A, ahorrará muchos ciclos de CPU.
D Si uno o los dos osciladores están direccionados a un filtro únicamente y/o el parámetro Spread se fija en “0”, conecte únicamente una de las salidas (la que esté conectada al filtro) al mezclador y deje la otra desconectada.

OPTIMIZACIÓN DE LA INTERPRETACIÓN149
D Intente conseguir el efecto deseado con uno solo de los filtros y sin utilizar el modelador.La utilización de los dos filtros y el modelador juntos precisa más recursos de CPU que sólo utilizar uno de los filtros y el modelador.
RedrumD No utilice la característica Tone disponible en los canales 1, 2 y 9.Es decir, asegúrese de que los controles de Tone y sus mandos adjuntos Vel están fijados en “0” (a las doce en punto).
Dispositivos de mezcladorD Intente no utilizar entradas estéreo cuando no las precise.
Por ejemplo, si su sampler o el reproductor Dr. Rex se ejecutan en mono, conéctelos únicamente a la entrada izquierda en un canal del mezclador. Deje la entrada derecha desconectada.
D No active el EQ (Mezclador 14:2 únicamente) a menos que sea necesario.Si un canal no utiliza el EQ, asegúrese de que su botón EQ está desactivado.
DistorsiónD La distorsión D-11 Foldback utilizará menos ciclos de CPU que el
dispositivo de distorsión Scream 4.
ReverbD RV-7 utiliza mucha menos recursos de CPU que RV7000.
Para algunas aplicaciones RV-7 puede bastar, y utilizará menos potencia.
D Si se está quedando sin recursos de CPU, pruebe el algoritmo Low Density de RV-7.Supone una menor carga para el procesador del ordenador que el resto de algoritmos.
Efectos de envíoD Cuando utiliza efectos mono como efectos de envío, podrá conectar los
retornos de efectos también en mono (desconecte el cable a Aux Return Right en el mezclador).Esto es plaicable a los siguientes efectos:
• Distorsión D-11• Distorsión Scream 4• Filtro controlado por envolvente ECF-42• Compresor COMP-01• EQ paramétrico PEQ-2• Retardo DDL-1 (siempre que el parámetro Pan [Panorama] esté en la posición
central).• Efectos MClass; Ecualizador, Compresor, Maximizador.
Requisitos de canciones y memoriaLas canciones no sólo consumen recursos del sistema en términos de ciclos de CPU, sino que también requieren RAM (memoria) para cargarlos.
La cantidad de RAM necesaria para cargar una canción, es directamente proporcional a la cantidad de muestras utilizadas en la canción. Por ejemplo, una canción que únicamente utilice Subtractors y efectos requiere poca RAM.
Si se está quedando sin RAM, pruebe una de las siguientes medidas:
D Cierre otras canciones.Todas las canciones abiertas precisan RAM.
D Finalice otras aplicaciones.Todas las aplicaciones en ejecución precisan la RAM disponible en el ordenador.
D Utilice muestras mono en lugar de estéreo.Las muestras mono sólo precisan la mitad de RAM.
D Intente disminuir la velocidad de muestreo de los ficheros.Debe saber que esto afectará negativamente a la calidad del sonido. Precisará un editor de muestras externo con buenas herramientas de conversión de velocidad de muestreo.

OPTIMIZACIÓN DE LA INTERPRETACIÓN150

13 D Panel de transporte

PANEL DE TRANSPORTE152
Vista generalEl panel de transporte tiene controles estándar para el transporte del secuenciador, pero también dispone de controles para el ajuste del tempo, el clic del metrónomo, los puntos de localización etc. Los controles principales del área central del panel de transporte son los siguientes:
Controles principales de transporteLos controles principales de transporte funcionan como los controles estándar de las grabadoras de cinta, etc. También hay combinaciones fijas de teclas para las funciones de transporte más importantes:
También puede utilizar las siguientes órdenes de teclado relacionadas con el transporte:
|Función |Orden de teclado |ComentariosParada [0] en el teclado numérico o [Intro] La tecla [,]
(coma) del teclado numérico ajusta la posición al principio de la canción.
Al pulsar el botón de parada durante la reproducción detendrá el secuenciador. Si lo vuelve a pulsar, ajustará la posición al punto en que inició la reproducción la última vez. Si pulsa este mismo botón por tercera vez, ajustará la posición al principio del compás 1. El botón de parada también envía un mensaje de “reinicialización”, en el caso de que haya notas colgadas u otros problemas similares.
Reproducción [Intro] en el teclado numérico Hace que comience la reproducción en el secuenciador.
Rebobinado [7] en el teclado numérico Al hacer clic una vez sobre este botón desplazará la posición hacia atrás un compás. Si mantiene pulsado este botón en el panel de transporte (no utilizando la orden de teclado) el proceso de avance se realizará más rápidamente al cabo de unos 2 segundos.
Avance rápido [8] en el teclado numérico Al hacer clic una vez sobre este botón desplazará la posición hacia delante un compás. Si mantiene pulsado este botón en el panel de transporte (no utilizando la orden de teclado) el proceso de avance se realizará más rápidamente al cabo de unos 2 segundos.
Grabación [*] en el teclado numérico o bien [Comando]/[Ctrl]-[Intro]
Inicia la grabación al hacer clic (independientemente del modo de transporte). Si se activa mientras se esté en modo de parada, la grabación empezará inmediatamente; si se activa durante la reproducción, hará un “pinchado”.
|Función |Orden de teclado |ComentariosCambiar Stop/Play Barra espaciadora Cambia entre el modo de parada y el de reproducción.
Ir al localizador izquierdo (inicio bucle)
[1] en el teclado numérico Ajusta la posición al localizador izquierdo. También existe un botón específico para esta función: al pulsar el botón “L” (junto a la indicación de la posición del localizador izquierdo) se ajustará la posición al localizador izquierdo.
Ir al localizador derecho (final bucle)
[2] en el teclado numérico Ajusta la posición al localizador derecho. También hay un botón específico para esta función: al pulsar el botón “R” (junto a la indicación de la posición del localizador derecho) se ajustará la posición al localizador derecho.
ParadRepro
RebobinAvance
Posición de
Activ/desact
Posiciones del localizador
Grabac
Tipo de ritmo
Tempo

PANEL DE TRANSPORTE153
Tempo y tipo de ritmo
Los ajustes de tempo y de tipo de ritmo pueden ser realizados en el panel de transporte. El valor de tempo izquierdo ajusta el tempo en bpm, mientras que el campo de tempo que está en la parte derecha le permite ajustar el tempo de una forma más precisa, en intervalos de 1/1000 bpm.
D Puede especificar cualquier tempo comprendido entre 1 y 999.999 bpm (tiempos musicales por minuto).
D También puede ajustar el tempo (a intervalos de un bpm) utilizando las teclas [+] y [–] del teclado numérico
D Para ajustar el tipo de ritmo, debe hacer clic en uno de los dos valores y utilizar el control giratorio o hacer clic en el valor y mover el ratón hacia arriba o hacia abajo.El primer valor representa el numerador (número de tiempos por compás) y el segundo valor representa el denominador (la longitud de un compás). También puede hacer doble clic en el tipo de ritmo para abrir un recuadro de texto en el que puede especificar un tipo de ritmo (válido).
! También puede utilizar la pista Transport (Transporte) para controlar el tempo y el tipo de ritmo, vea para obtener información detallada.
Posición de canción
La posición de canción se muestra en compases, tiempos, semicorcheas y Ticks y en Horas/Minutos/Segundos/Milisegundos (en este orden) en los campos que hay a la izquierda de los controles de transporte principales. Puede ajustar las posiciones haciendo clic en un valor y utilizando los controles giratorios o haciendo clic en el valor y moviendo el ratón hacia arriba o hacia abajo.
Si sólo utiliza los controles giratorios (sin seleccionar valores), moverá la posición en compases o segundos, respectivamente.
D También puede ajustar la posición haciendo doble clic en un recuadro de valor de posición, especificando una nueva posición y pulsando [Intro].
D Acerca de los ticks:
La resolución de ticks “mostrada” es de 960 pulsos por negra (PPQ, del inglés Pulses per Quarter note). Hay 239 ticks por semicorchea, lo que permite un posicionamiento muy preciso. Pero al grabar notas, la resolución interna es incluso superior, lo que significa que los valores pueden ser fracciones de un tick (subticks). Esto se indica mediante un asterisco después del valor de tick.
Para redondear el valor al tick más cercano, pulse [Comando] (Mac) o [Ctrl] (Windows) y haga clic en el asterisco.
Posiciones del localizador izquierdo y derecho
Los localizadores izquierdo y derecho sirven para varias cosas, entre ellas ajustar los límites de un bucle o insertar/eliminar compases. Puede ajustar las posiciones para los localizadores haciendo clic en un valor y utilizando los controles giratorios del panel de transporte o haciendo doble clic y especificando un valor de posición.
D También hay dos botones a la derecha de las indicaciones de localizador denominadas “L” y ”R”. Al hacer clic en cualquiera de estos botones se ajustará directamente la posición de la canción al localizador izquierdo o derecho, respectivamente. (También puede pulsar [1] o [2] en el teclado numérico para ajustar la posición al localizador izquierdo o derecho)
Activación/desactivación de bucle
En el modo de bucle, el secuenciador repetirá una sección una y otra vez, durante la reproducción o durante la grabación. Para indicar la sección que debe incluir el bucle, ajuste el localizador izquierdo y el derecho. También puede activar o desactivar el bucle pulsando la tecla [/] en el teclado numérico.
Botones New Dub (Nuevo dub)/New Alt (Nueva alt)
D Al pulsar el botón New Dub se añadirá una nueva línea de notas a la pista seleccionada, pero la línea de notas anterior no se silenciará. Esto permite sobregrabar notas nuevas mientras se escucha la grabación anterior. Puede activar New Dub durante la grabación, la nueva línea de notas obtendrá la entrada MIDI directamente.

PANEL DE TRANSPORTE154
D Pulse el botón New Alt para grabar una nueva toma alternativa. Se crea una nueva línea de notas y la línea de notas anterior se silencia. Puede activar New Alt durante la grabación, la nueva línea de notas obtendrá la entrada MIDI directamente. De este modo puede grabar rápidamente una serie de tomas y posteriormente decidir qué toma es la mejor (o editar conjuntamente una mezcla de distintas tomas).
D Tenga en cuenta que si el bucle está activado y la posición de la canción está dentro de los límites del bucle, al utilizar New Alt se silenciarán los clips que quedan dentro de los localizadores izquierdo y derecho en lugar de la línea de notas entera.
Elementos adicionales del panel de transporte
Click (claqueta)
Cuando esté activada, podrá escuchar un clic por cada tiempo musical, con un acento al final de cada compás. La claqueta es reproducida tanto durante la grabación como en la reproducción. Puede ajustar el volumen de la claqueta utilizando el mando Level.
Pre (recuento previo)
Si se activa el botón “Pre” sonará un recuento de metrónomo de un compás antes de que se inicie la grabación real al pulsar el botón Rec.
Quantize Notes During Recording (Cuantizar notas durante la grabación)
Si el interruptor Quantize Notes During Recording está activado en el Transporte, las notas se cuantizarán automáticamente al grabarlas.
Record Automation as Performance Controllers (Grabar automatización como controladores de interpretación)
Si desea grabar la automatización de parámetros del mismo modo que los controladores de interpretación (inflexión tonal, rueda de modulación, etc.), es decir, en el clip de notas y no en líneas de automatización distintas, puede activar esta opción. De este modo, posteriormente podrá mover el clip y toda la automatización de parámetros relacionada se incluirá. Consulte el capítulo sobre el secuenciador del manual de instrucciones para obtener más información.
Automation Override (anulación de automatización)
Está función se activa cuando se “agarra” manualmente un parámetro que estaba siendo automatizado. Si modifica el ajuste de un parámetro automatizado, se encenderá el indicador “Punched In” (Pinchado) y los datos de automatización serán temporalmente anulados, hasta que haga clic sobre el botón “Reset” (Reiniciar) o hasta que pulse stop en el panel de transporte. En cuanto haga clic sobre Reset, la automatización recuperará el control..
Indicador Audio Out Clipping (Indicador de saturación de salida de audio)
Todas las señales que recibe el interface físico (que se envían a las salidas físicas del hardware de audio) se monitorizan para comprobar si están saturadas o no (sobrecarga de señal) en la etapa de salida.
Si se produce una saturación, se encenderá este interruptor y permanecerá encendido durante varios segundos. Si ocurre esto, reduzca el nivel de salida de alguna de estas formas:
D Si las señales se envían al interface físico a través de un dispositivo mezclador, reduzca el nivel de salida master desde el mezclador.Esto le garantizará que los niveles relativos de la mezcla continuarán estando intactos. Alternativamente, si la mezcla actual no representa un “balance final”, y la saturación parece estar producida por canales individuales en el mezclador, también puede intentar reducir la salida de los dispositivos conectados, o bajar un poco más los faders de canal de los canales que causan problemas.
! La saturación solo puede tener lugar en la etapa de salida del interface físico, no en el mezclador del Reason ni en ningún otro dispositivo Reason. Sin embargo, es una buena táctica mantener todos los canales del mezclador y todos los niveles master tan altos como sea posible dentro del rango normal, para obtener unos resultados óptimos. Por ejemplo, el tener que compensar los niveles de canal reduciendo drásticamente la salida master para evitar que se produzca la saturación es indicativo de que los niveles de los canales del mezclador están demasiado altos.
✪ Si conecta un efecto del Maximizador MClass (o un paquete de masterización MClass Combi) entre la salida mezclada final y la interfaz de hardware, puede maximizar la intensidad sonora de la mezcla sin riesgo de distorsiones por saturación. Consulte “Los efectos MClass” para obtener más detalles.

PANEL DE TRANSPORTE155
D Si está encendido el indicador Audio Out Clipping y las señales son enviadas directamente (no a través del mezclador) a su interface físico, podrá comprobar los medidores en el interface físico. Si se enciende momentáneamente el segmento rojo de cualquiera de estos medidores, esto le indicará en qué salida(s) se está produciendo la saturación.Reduzca el nivel de salida de todos los dispositivos conectados a las salidas cuyos medidores estén en rojo.
Medidor de DSP
Este gráfico de barras muestra la carga actual de DSP (procesador). Tenga en cuenta que este medidor le indica qué cantidad de la capacidad del procesador del “motor audio” de Reason está siendo utilizada. Los gráficos, el MIDI y el “resto” del programa Reason se reparten la capacidad de DSP no utilizada por el motor audio, ya que el audio siempre tiene prioridad. Consulte “Optimización de la interpretación” para obtener más información.
Botón ReGroove Mixer
Abre el ReGroover, donde se puede aplicar la edición de ritmo avanzado para modificar la temporización de las notas. En el capítulo dedicado a ReGroove del manual de instrucciones se describe cómo utilizarlo.

PANEL DE TRANSPORTE156

14 DInterface de hardware de Reason

INTERFACE DE HARDWARE DE REASON158
IntroducciónAcerca del dispositivo de hardware
About the Hardware device
El dispositivo de hardware es lo que utiliza para conectar Reason con el “mundo exterior”. Aquí es donde se recibe el MIDI y donde las señales audio son dirigidas a los canales ReWire o a las salidas físicas de su hardware audio. El dispositivo de hardware está siempre en la parte superior del rack, y no puede eliminarse. Este capítulo pretende ser como un panel de referencia, en el cual se describen las distintas secciones del dispositivo. Cómo realizar la configuración del interface MIDI y del hardware de audio se describe en el capítulo "Conceptos básicos de audio".
Normalmente, el dispositivo de hardware suele estar plegado, y muestra un panel en blanco. Al desplegarlo, se muestra el panel de salida de audio Audio Out, con 32 salidas disponibles.
• Al pulsar en el botón "More Audio" de este panel, se muestran dos paneles de salida de audio, con un total de 64 salidas.
• Al pulsa el botón "Adv. MIDI Device" de este panel, se muestra el dispositivo de entrada MIDI.
Dispositivo de entrada MIDIDispositivo de entrada MIDIÉste de abre al hacer clic sobre el botón "Adv. MIDI Device" del panel del dispositivo de hardware. El dispositivo de entrada MIDI sólo se utiliza si controla Reason desde un secuenciador externo, mediante entradas de bus de control externo. Normalmente, se manda el MIDI a una pista a través del secuenciador seleccionando la pista del secuenciador.
Es posible seleccionar puertos MIDI para hasta cuatro buses de control externo (en la página Preferences: Advanced MIDI). Cada bus puede llevar 16 canales MIDI, para un total de 64 canales de entrada MIDI. El dispositivo de entrada MIDI es donde se direcciona cada canal MIDI a un dispositivo del rack de Reason.
1. Seleccione uno de los buses de control externo haciendo clic en el botón de selección de bus correspondiente en la parte superior del dispositivo de entrada MIDI.
2. Despliegue el menú de dispositivos para un canal MIDI y seleccione un dispositivo.El menú enumera todos los dispositivos de la canción actual.
Ahora, los datos MIDI entrantes del bus y el canal MIDI seleccionados se envían directamente al dispositivo seleccionado, omitiendo el secuenciador de Reason. El nombre del dispositivo se muestra en el campo del nombre de ese canal MIDI.
3. Pruebe a enviar notas MIDI desde el secuenciador externo, en el bus y el canal MIDI seleccionados.El indicador que aparece debajo del campo de nombre del canal debería iluminarse.
Salida audioSobre las salidas de audioReason admite hasta 64 canales de salida audio. Estos se dividen en dos paneles, cada uno de ellos con 32 salidas. Para ver las salidas de la 33 a la 64, es necesario hacer clic sobre el botón "More Audio" (más audio).
D Cada salida presenta un medidor y un indicador que aparecerá iluminado en verde para cada canal disponible que actualmente esté en uso (es decir, que tenga un canal conectado a él en el panel trasero).Los indicadores de las salidas no disponibles no estarán iluminados.
D Si dispone de salidas en su interface de audio que actualmente están disponibles pero no se utilizan, los indicadores de los canales correspondientes se mostrarán en amarillo.
En este caso, se están utilizando cuatro salidas (indicadores verdes) y hay cuatro salidas más disponibles, indicadas en amarillo.
D Los canales conectados a salidas no disponibles mostrarán indicadores rojos.
! Recuerde que el interface físico es dónde se produce cualquier saturación de audio que pueda ocurrir en el Reason. Échele un vistazo al indicador de saturación del panel de transporte y también a los medidores individuales del panel de salida audio. Si un canal hace que un indicador se encienda en rojo, debe reducir el nivel de salida del dispositivo.

INTERFACE DE HARDWARE DE REASON159
Uso del ReWireSi está utilizando Reason junto con una aplicación host compatible con ReWire, podrá direccionar cualquier salida de un dispositivo Reason a un canal ReWire conectando el dispositivo a cualquiera de las entradas audio que hay en la parte trasera del interface físico. En el modo ReWire, los 64 canales están disponibles y la salida de cualquier dispositivo dirigido a un canal ReWire aparecerá en la aplicación host ReWire en su propio canal. Consulte “Uso del Reason como un esclavo ReWire”.

INTERFACE DE HARDWARE DE REASON160

15 D Combinador

COMBINADOR162
IntroducciónAcerca del dispositivo Combinator
Combinator es un dispositivo especial que permite guardar y recuperar cualquier combinación de dispositivos de Reason (instrumentos, efectos, mezcladores, etc.) y sus conexiones internas. Una configuración del Combinator guardada se puede cargar como un programa, denominado “Combi”. El dispositivo Combinator actúa como contenedor de los dispositivos de un Combi.
La idea básica subyacente al dispositivo Combinator es simple, pero muy poderosa. La posibilidad de guardar varios dispositivos como un Combi permite recuperar al instante cualquier tipo de configuración, aunque sea compleja, de un modo tan simple como cargar un programa.
Algunas aplicaciones típicas del Combinator:
DDDD Crear instrumentos múltiples divididos o estratificados.Añadir cualquier número de dispositivos de instrumento (Subtractors, NN-XT, etc.) y reproducirlos como un solo instrumento estratificado. Los dispositivos de instrumento de un Combi también se pueden asignar a zonas de teclado/velocidad distintas.
DDDD Guardar combinaciones de instrumentos/efectos.Guardar un instrumento junto con sus efectos favoritos.
DDDD Crear dispositivos multiefectos.Puede crear y guardar cadenas de efectos complejas como Combi.
Acerca del formato de programa Combi
El Combinator guarda los ficheros en formato de programa Combi (.cmb). Al cargar un programa Combi ya creado, se recuperan instantáneamente todos los dispositivos incluidos en el Combi, la configuración de parámetros correspondiente y las conexiones de audio y CV.
El banco de sonidos de fábrica incluye numerosos programas de combinador predefinidos que se dividen en varias categorías.
Existen dos tipos básicos de programas Combi: combis de instrumentos y de efectos.
DDDD Los combis de instrumentos contienen dispositivos de instrumento y generan sonido.
DDDD Los combis de efectos contienen dispositivos de efecto y se utilizan para procesar el sonido.El Combi Conjunto de masterización MClass (que se puede seleccionar en el menú Create [Crear]) es un ejemplo de un efecto Combi.
Crear dispositivos CombinatorCrear dispositivos Combinator
Crear un dispositivo Combinator vacío
DDDD Seleccione “Combinator” (Combinador) en el menú Create (Crear).De este modo se creará un dispositivo Combinator vacío. Los dispositivos Combinator vacíos se pueden utilizar como punto de partida al crear nuevos programas Combi. También permite buscar patches o programas Combi existentes.
Crear un Combinator mediante la combinación de dispositivos
Puede crear un dispositivo Combinator mediante la combinación de dispositivos existentes:
1. Seleccione dos o más dispositivos con [Mayús].Los dispositivos no tienen que ser adyacentes en el rack.
2. Seleccione “Combine” (Combinar) en el menú Edit (Edición).
De este modo se crea un dispositivo Combinator que contiene los dispositivos que se han seleccionado según las reglas siguientes:
DDDD Se crea una pista del secuenciador para Combinator, de la misma forma que se crean dispositivos de instrumento o de patrones.
DDDD El nuevo dispositivo Combinator aparece debajo del dispositivo seleccionado que en último lugar en el rack.
DDDD El sistema mueve los dispositivos seleccionados para incluirlos en el contenedor del Combinator.Su orden interno no se cambia. Reason intenta el direccionamiento automático del primer “dispositivo de entrada” y el primer “dispositivo de salida” a los conectores de origen y destino de Combi; consulte “Acerca de las conexiones internas y externas”“Acerca de las conexiones internas y externas”. Otras conexiones permanecen sin cambiar.

COMBINADOR163
DDDD Los dispositivos fuera del Combi permanecen en el mismo orden que tenían.
! Consulte “Agregar dispositivos a un Combi” para obtener más detalles sobre el direccionamiento automático.
Crear un Combinator mediante la búsqueda de programas
Puede utilizar el elemento “Create Device by Browsing Patches...” (Crear dispositivo mediante la búsqueda de programas) para crear un dispositivo Combinator (lo mismo que se puede hacer cualquier dispositivo). Si selecciona un programa .cmb, se creará un Combinator con todos los dispositivos y ajustes guardados en el Combi.
Elementos del CombinatorElementos del CombinatorEn la imagen siguiente se muestra un dispositivo Combinator desplegado.
La parte frontal del Combinator consta de los elementos siguientes (de arriba a abajo):
DDDD El panel estrecho de la parte superior siempre se muestra, incluso si Combinator está plegado. Muestra una pantalla que, entre otras cosas, muestra el nombre del Combi cargado actualmente y los botones estándar para seleccionar, buscar y guardar programas.
DDDD Al lado está el panel del controlador, que se muestra siempre que Combinator esté desplegado. Consulte “El panel del controlador”.
DDDD El panel del programador contiene ajustes para la asignación de zonas de teclas y velocidades, así como la configuración de direccionamiento de la modulación.El programador se puede mostrar/ocultar haciendo clic en el botón “Show Programmer” (Mostrar programador) del panel del controlador. Consulte “Uso del programador”.
DDDD En la parte inferior se encuentran los dispositivos incluidos en el Combi.Los dispositivos se pueden mostrar u ocultar haciendo clic en el botón “Show Devices” (Mostrar dispositivos) del panel del controlador. El espacio vacío de la parte inferior se utiliza para añadir más dispositivos a un Combi mediante arrastrar y soltar. Haciendo clic en el espacio vacío para que aparezca la línea de inserción roja también convierte al Combi en el contenedor de destino de los nuevos dispositivos creados (en el menú Create [Crear]). Consulte “Acerca de la línea de inserción”.
Acerca de las conexiones internas y externasAcerca de las conexiones internas y externasA diferencia de otros dispositivos, Combinator contiene conexiones de audio externas e internas.
DDDD Las conexiones externas se utilizan para conectar un combinador a dispositivos que se encuentran fuera del Combi.
DDDD Las conexiones internas indican el modo en que se conectan los dispositivos de dentro del Combi.
Conexiones externas

COMBINADOR164
DDDD Los conectores “Combi Output L/R” (Salida de Combi I/D) envían el audio fuera del Combinator. Esta salida se conecta con un dispositivo fuera del Combi, normalmente un mezclador. Internamente, esta salida está conectada a los conectores “From Devices” (De dispositivos). Al crear un nuevo Combinator, esta salida se direccionará automáticamente al primer canal de entrada del mezclador disponible.
DDDD Los conectores “Combi Input L/R” (Entrada de Combi I/D) son la entrada al Combinator (sólo se utiliza para Combis de efectos). Internamente, esta entrada está conectada a los conectores “To Devices” (A dispositivos).
Conexiones internas
DDDD Las entradas “De dispositivos I/D” son a las que se conectan las salidas procedentes de los dispositivos en el Combi.
DDDD Las salidas “Dispositivos de destino I/D” se conectan a una entrada de un dispositivo del Combi de efectos.
Acerca del direccionamiento externoSi un dispositivo individual en el Combi está conectado directamente a un dispositivo externo al combinador, se denomina una conexión de “direccionamiento externo”, que, por lo general, se debe evitar. El motivo se debe a que dichas conexiones no se guardan con el programa Combi.
DDDD Por lo tanto, todas las conexiones a un Combi, o procedentes de él, deben pasar por los conectores de entrada/salida del dispositivo en el dispositivo Combinator si desea convertir el Combi en autónomo.
Si un Combi contiene conexiones de direccionamiento externo, se indica en los paneles frontal y trasero del Combinator; en el panel frontal se aparece “External Routing” (Direccionamiento externo) en la etiqueta del nombre de patch o programa y en el panel trasero hay encendido un indicador LED.
Sigue siendo posible utilizar un Combi con conexiones de direccionamiento externo en el contexto de una canción (donde todos los direccionamientos se guardan con ella). Sólo hay que tener presente que las conexiones de direccionamiento externo no formarán parte del patch o programa.
Cómo evitar las conexiones de direccionamiento externo
Tal como se ha explicado anteriormente, todas las conexiones a un o procedentes de un dispositivo Combinator deben pasar por los conectores entrada/salida del dispositivo si desea convertir el Combi en autónomo. Por lo tanto, necesita incluir un dispositivo mezclador para Combis con más de 2 salidas de dispositivo.
Supongamos que ha combinado tres dispositivos de instrumento (cada uno con salidas estéreo conectadas a un mezclador) para crear un Combi de instrumento estratificado o dividido.
Si simplemente selecciona estos tres dispositivos de instrumento (pero no el mezclador) y, a continuación, selecciona “Combine” (Combinar), sólo uno de los dispositivos se direccionará automáticamente a los conectores “From Devices” (De dispositivos), mientras que los otros dos dispositivos tendrán las mismas conexiones que antes de combinarse.
Por lo tanto:
DDDD Al combinar varios dispositivos de instrumento, conéctelos a un dispositivo mezclador e incluya este mezclador en el Combi.De esta forma, todas las salidas de dispositivo de instrumento en el Combi se pueden conectar a canales de entrada independientes del mezclador. Posteriormente, la salida del dispositivo mezclador se puede direccionar mediante los conectores “From Devices” (De dispositivos) y, de este modo, el Combi en autónomo.
Dispositivos de instrumento y efectos conectados a un mezclador de línea, dentro del Combi.
✪ El mezclador de línea resulta ideal para mezclar salidas de dispositivo en Combis.

COMBINADOR165
Agregar dispositivos a un CombiAcerca de la línea de inserción
Cuando se muestra la línea de inserción, los nuevos dispositivos creados se agregarán al dispositivo Combinator.
DDDD Para poder seleccionar la línea de inserción, debe asegurarse de que el botón “Show Devices” (Mostrar dispositivos) está encendido en el panel del controlador del Combinator.
DDDD La línea de inserción se muestra en el espacio vacío en la parte inferior del soporte del Combinator (debajo de los dispositivos que hay actualmente en el Combi).Si el Combi no contiene dispositivos, el espacio vacío está situado justo debajo del panel del controlador.
Mostrar la línea de inserción
Con cualquiera de los métodos siguientes se seleccionará o mostrará la línea de inserción:
• Al hacer clic en el espacio vacío situado en la parte inferior del soporte del Combinator.
• Al crear un nuevo Combi, se selecciona automáticamente la línea de inserción.• Mediante las teclas de flecha, puede recorrer y seleccionar cada dispositivo que
se encuentra actualmente en el Combi. Al seleccionar el espacio en blanco, aparece la línea de inserción.
• Al seleccionar “Initialize Patch” (Inicializar programa) para un Combinator, se borrarán todos los dispositivos y aparecerá la línea de inserción.
DDDD Tenga en cuenta que al mostrar la línea de inserción se selecciona automáticamente Combinator. Sin embargo, al seleccionar Combinator no se mostrará automáticamente la línea de inserción.La línea de inserción permanece seleccionada hasta que seleccione otro dispositivo (en el Combi o en el rack) u oculte los dispositivos.
Crear dispositivos nuevos en un Combi Para convertir un Combinator en el dispositivo de destino de los dispositivos creados se tiene que utilizar uno de los métodos siguientes:
DDDD Mostrar la línea de inserción (consulte más arriba“Acerca de la línea de inserción”).Si crea un dispositivo con la línea de inserción mostrada, el dispositivo nuevo aparecerá debajo de la línea de inserción, en la parte inferior del soporte del Combi.
DDDD Seleccionar un dispositivo en el Combi (pero no el propio Combi).Al seleccionar un dispositivo en el menú Create (Crear), aparecerá debajo del dispositivo seleccionado (igual como sucede en el rack).
DDDD No se crearán automáticamente pistas de secuenciador para los dispositivos agregados a un Combi.
Acerca del direccionamiento automático
El direccionamiento automático de dispositivos en un Combi es similar a los dispositivos en el rack:
DDDD Si está seleccionado un dispositivo de un Combi, el nuevo dispositivo creado aparecerá debajo del dispositivo seleccionado según las reglas estándar.
• Si está seleccionado un efecto y se crea un nuevo dispositivo de efectos, ambos se conectarán en serie.
• Si está seleccionado un dispositivo de instrumento y se crea un efecto, se conectará como un efecto de inserción en el dispositivo de instrumento.
• Si está seleccionado un mezclador y se crea un efecto, se conectará como un efecto de envío de mezclador.
• Si está seleccionado un dispositivo de instrumento y se crea otro dispositivo de instrumento, se agregará debajo del dispositivo seleccionado y se conectará al primer canal de entrada de mezclador disponible.
• Si mantiene pulsada la tecla [Mayús] y se crea un nuevo dispositivo, no se realizará el direccionamiento automático.
• Si mantiene pulsada la tecla [Opción] (Mac) o [Alt] (Windows) y crea un nuevo dispositivo, se creará una pista del secuenciador para el dispositivo.
DDDD Si agrega un dispositivo a un Combi vacío, su salida se dirigirá automáticamente a los conectores “From Devices” (De dispositivos). Para los dispositivos de efectos, la entrada también se direccionará a los conectores “To Devices” (A dispositivos).
Adición de dispositivos a un Combi mediante arrastrar y soltarPuede mover dispositivos en el rack que estén actualmente fuera del Combi del contenedor del Combinator. Funciona del modo siguiente:
1. Si quiere agregar más de un dispositivo a la vez, seleccione los dispositivos con [Mayús].
2. Haga clic en el área del controlador de un dispositivo.En dispositivos de anchura normal, es el área situada a la izquierda y a la derecha del panel (entre los adaptadores del rack); para dispositivos más pequeños puede hacer clic en cualquier punto fuera de los parámetros actuales.

COMBINADOR166
3. Arrastre los dispositivos al Combinator.Una fina línea vertical roja le indica dónde quedarán colocados los dispositivos. La línea roja puede estar a la izquierda de un dispositivo (lo que indica que el dispositivo desplazado se insertará antes del otro) o a la derecha de otro dispositivo (lo que indica que el dispositivo desplazado se insertará después del otro). También, puede agregar dispositivos al espacio vacío en la parte inferior del soporte del Combi.
DDDD No se producirá direccionamiento automático.Se mantendrán las conexiones al rack existentes, por lo que puede haber conexiones de direccionamiento externo (consulte “Acerca del direccionamiento externo”). Si las hay, se mostrará “External Routing” (Direccionamiento externo) en la etiqueta de nombre del Combinator (y en la parte trasera del Combinator se encenderá un indicador LED).
DDDD Si arrastra dispositivos al Combi con la tecla [Mayús] pulsada, los dispositivos se desconectarán del rack y se direccionarán automáticamente según la posición de inserción.Se mantendrá el direccionamiento entre los dispositivos arrastrados. Si no es posible direccionar automáticamente un dispositivo arrastrado (por ejemplo, si no hay entradas de mezclador en el Combi), el dispositivo se desconectará.
DDDD Si arrastra dispositivos en el Combi con la tecla [Opción] (Mac) o [Alt] (Windows) pulsada, se copiarán los dispositivos. No se produce direccionamiento automático.Pulsando la tecla [Mayús] simultáneamente, se intentará realizar el direccionamiento automático con las mismas reglas descritas anteriormente.
Agregar dispositivos a un Combi mediante copiar y pegarPuede copiar dispositivos y pegarlos en un Combi.
1. Seleccione los dispositivos que desea copiar de la forma habitual.
2. Seleccione “Copy Device” (Copiar dispositivo) en el menú Edit (Edición) (o en el menú contextual).
3. Seleccione un dispositivo en el Combi o haga clic en el espacio vacío para mostrar la línea de inserción.
4. Seleccione “Paste Device” (Pegar dispositivo) en el menú Edit (Edición) (o en el menú contextual).
DDDD Al realizar el pegado, los dispositivos se agregarán debajo del dispositivo seleccionado actualmente o de la línea de inserción en el Combi.No se produce direccionamiento automático.
DDDD Si pulsa la tecla [Mayús] al pegar, el sistema intentará realizar el direccionamiento automático según las reglas estándar.
Agregar un Combi a un CombiNo se admiten Combis anidados (es decir un Combi dentro de otro). Si abre el menú Create (Crear) cuando está seleccionada la línea de inserción o un dispositivo en un Combi, el elemento del Combinator estará atenuado.
Sin embargo, puede utilizar arrastrar y soltar o copiar y pegar para agregar un Combi a otro Combi. Se aplica lo siguiente:
DDDD Los dispositivos en el Combi arrastrado (o pegado) estarán “sin combinar” (es decir, el dispositivo Combinator se quitará) y los dispositivos se agregarán debajo del punto de inserción en el Combi de destino. El direccionamiento existente no cambiará.
DDDD Si pulsa [Mayús] al arrastrar (o pegar), los dispositivos sin combinar se direccionarán automáticamente como si se tratara de un solo dispositivo.La salida “From Devices” (De dispositivos) (y la entrada “To Devices” [A dispositivos], si corresponde) utilizados en el Combi no combinado se direccionará automáticamente al Combi de destino, según las reglas estándar.
Combinar dos CombisDDDD El Combi inferior no se combinará y los dispositivos se agregarán al
Combi superior en el rack cuando se realice la combinación.El direccionamiento existente no cambiará.
Combinar dispositivos en un Combi con dispositivos en el rackSi combina algunos dispositivos en un Combi con los dispositivos en el rack, los dispositivos combinados se quitan de sus ubicaciones originales y se agregan a un Combi nuevo (debajo del Combi original).
Desplazamiento del CombiDesplazar el Combi enteroEl funcionamiento es muy similar al de otros dispositivos del rack.
DDDD Seleccione el Combinator haciendo clic en el contenedor y arrástrelo a una nueva posición.Mientras arrastra, se muestra un contorno del Combinator y una línea roja indica la posición de inserción. Se mantienen todas las conexiones.
DDDD Si pulsa [Mayús] al arrastrar, Combinator intentará realizar el direccionamiento automático a la posición de inserción en el rack según las reglas estándar.El direccionamiento automático tendrá en cuenta si se trata de un Combi de efectos o un Combi de instrumento.

COMBINADOR167
DDDD Si pulsa [Opción] (Mac) o [Alt] (Windows) mientras arrastra, se crea una copia del Combi.No se produce el direccionamiento automático. Si pulsa [Opción] (Mac) o [Alt] (Windows) y la tecla [Mayús], el Combi copiado se direccionará automáticamente según las reglas estándar.
Desplazar dispositivos dentro de un CombiIgual que para los dispositivos del rack, mientras arrastra, se muestra un contorno de los dispositivos y una línea roja indica la posición de inserción. Se mantienen todas las conexiones.
DDDD Si pulsa [Mayús] al arrastrar, los dispositivos intentarán realizar el direccionamiento automático a la posición de inserción según las reglas estándar.
Desplazar dispositivos fuera de un CombiSi desplaza dispositivos fuera de un Combi, se aplica lo siguiente:
DDDD El direccionamiento permanece inalterado y el indicador de direccionamiento externo es probable que esté encendido.Si pulsa [Mayús] al arrastrar, los dispositivos intentarán realizar el direccionamiento automático al rack según las reglas estándar.
Eliminar dispositivos en un CombiFunciona exactamente igual que con los dispositivos del rack. Seleccione el dispositivo y, a continuación, seleccione “Delete Device” (Eliminar dispositivo) en el menú Edit (Edición) o pulse [Retroceso].
Anulación de la combinación de dispositivosPuede anular la combinación de un Combi entero o de determinados dispositivos en un Combi de la siguiente forma:
DDDD Si selecciona un Combinator y, a continuación, elige “Uncombine” (Anular combinación) en el menú Edit (Edición), el dispositivo Combinator se eliminará y todos los dispositivos del Combi se conectarán como un solo dispositivo al rack.Los dispositivos conectados anteriormente a los conectores de dispositivos de entrada/salida ahora se conectarán al rack de la misma forma que lo estaba el dispositivo Combinator (mediante la salida y entrada del Combinator).
DDDD Si anula la combinación de unos cuantos dispositivos seleccionados en un Combi, éstos se eliminarán del Combi y se agregarán al rack debajo del Combi.Las conexiones permanecen inalteradas, por lo que es probable que se produzca el enrutamiento externo.
Pistas del secuenciador y reproducción de CombisPistas del secuenciador y reproducción de CombisCuando se crea un dispositivo Combinator, se crea automáticamente una pista del secuenciador. A esta pista también se le asigna enfoque MIDI igual que a los dispositivos de instrumento estándar.
DDDD Cuando la pista del Combinator recibe los datos MIDI de entrada, se direccionarán a todos los dispositivos de instrumento en un Combi de instrumento.Esto significa que los dispositivos estarán estratificados durante la reproducción (teniendo en cuenta la velocidad predeterminada y los rangos de teclas).
DDDD Puede desactivar la recepción de notas o los datos del controlador de rendimiento para los dispositivos de instrumentos individuales en el panel del programador. Consulte “Uso del programador” para obtener más detalles.

COMBINADOR168
El panel del controladorEl panel del controlador
The Controller Panel
Es el panel principal del Combinator. Al igual que los dispositivos de instrumento, dispone de ruedas de inflexión tonal y modulación, así como de distintos controles.
Acerca de los controles virtuales
DDDD Los cuatro mandos giratorios y los botones de la parte central del controlador son controles “virtuales” que se pueden asignar a parámetros y funciones de los dispositivos incluidos en el Combi. De forma predeterminada, estos controles no están asignados a ningún parámetro de los nuevos Combis.
• Los parámetros se asignan en la sección de direccionamiento de la modulación del panel del programador (consulte “Uso del direccionamiento de modulación”).
• Los movimientos de los controles virtuales se pueden grabar para automatizarlos. • Cada control se puede asignar a cualquier cantidad de parámetros.• Al hacer clic en la etiqueta de un mando giratorio o un botón, podrá escribir un
nombre adecuado para el control en cuestión.
Ruedas de inflexión tonal y modulación
Las ruedas de inflexión tonal y modulación del panel del controlador reflejarán las acciones correspondientes del teclado maestro, al igual que para los dispositivos de instrumento estándar.
DDDD Cuando un dispositivo Combinator tiene una entrada MIDI y el Combi contiene varios dispositivos de instrumento, éstos recibirán datos de inflexión tonal y modulación.Esto significa que la configuración en el dispositivo de instrumento determina lo que sucede cuando se aplica inflexión tonal o modulación.
• Por ejemplo, al mover la rueda de modulación se podría aplicar vibrato para un dispositivo y cambiar la frecuencia de corte de filtro para otro.
• La inflexión tonal también se aplicará según la configuración individual del campo Range (Rango) para todos los dispositivos de instrumento en un Combi.
Botón Run Pattern Devices (Ejecutar dispositivos de patrón)
Se puede utilizar para iniciar/detener todos los dispositivos de patrón incluidos en el Combi. Funciona exactamente igual que pulsar el botón Run (Ejecutar) en el panel de dispositivo de patrón. El estado de activado/desactivado de este botón no se guarda con el programa Combi. Al pulsar Play (Reproducir) en el panel de transporte, se activará automáticamente “Run Pattern Devices” (Ejecutar dispositivos de patrón).
✪ En el bando de sonidos de fábrica, los programas Combi que contienen dispositivos de patrón incluyen “(run)” (ejecutar) al final de sus nombres de programa.
Bypass All FX (Omitir todos los efectos)
Este botón permite omitir todos los dispositivos de efectos de un Combi. Funciona del modo siguiente:
• Todos los dispositivos de efectos de inserción en el Combi se cambian al modo de omisión.
• Se desactivan todos los efectos conectados como efectos de envío a un dispositivo mezclador.
• Al hacer clic en este botón no se verán afectados los dispositivos omitidos o que ya estén desactivados.
Select backdrop... (Seleccionar fondo)
Esta función permite cambiar la “máscara” del panel del controlador. Puede diseñar etiquetas propias para los controles asignables y cambiar el color y el aspecto de todo el panel.
DDDD Seleccione Combinator y elija “Select Backdrop...” (Seleccionar fondo) en el menú Edit (Edición).Se abre el explorador de imágenes, que le permite seleccionar el archivo de imagen en formato JPEG (.jpg).
DDDD Las dimensiones del archivo de imagen deben ser 754 x 138 píxeles.
DDDD Los mandos, los botones, la etiqueta de nombre de programa y los botones de programa no se pueden rediseñar.
DDDD Si desea diseñar sus propias etiquetas de texto para los controles virtuales, primero debe eliminar las etiquetas de texto originales.Haga clic en una etiqueta, elimine el texto actual y pulse [Intro].
DDDD Para eliminar un fondo, seleccione “Remove Backdrop” (Eliminar fondo) en el menú contextual.Se restaura el aspecto original del panel del Combinator.

COMBINADOR169
Acerca de los fondos de plantilla
Con el programa se instalan fondos de plantilla. Tienen las dimensiones adecuadas y sirven de buen punto de partida al crear nuevos fondos. La carpeta “Combi Backdrops” se encuentra en la carpeta “Template Documents” dentro de la carpeta de programa de Reason.
Hay disponibles dos plantillas, una en formato JPEG y otra en formato de Adobe Photoshop (.psd).
DDDD La plantilla .psd (Photoshop) contiene varias capas, que resultan útiles al personalizar fondos.Tiene que guardar los fondos creados en Photoshop como archivos JPEG para poder utilizarlos en Reason.
Uso del programadorAcerca del programadorEl programador se utiliza para la asignación de teclas y la configuración de rangos de velocidad para dispositivos de instrumento y para el direccionamiento de modulación, así como para la asignación de parámetros de dispositivo a los mandos y botones del panel del controlador.
DDDD Para mostrar el panel del programador, haga clic en el botón “Show Programmer” (Mostrar programador) del panel del controlador.El programador aparecerá debajo del panel del controlador.
DDDD A la izquierda del panel del programador, los dispositivos en el Combi actual se muestran en el mismo orden que aparecen en el soporte del Combinator. Al hacer clic en un dispositivo de la lista, se selecciona para su edición.
DDDD La sección de asignación teclas central dispone de un teclado con una barra de desplazamiento horizontal en la parte superior. En el área situada por debajo de ella, se muestra el rango de teclas para cada dispositivo de instrumento.Para obtener una descripción de cómo configurar la asignación de teclas, consulte página 169.
DDDD A la derecha está la sección de direccionamiento de modulación, donde puede asignar parámetros a los controles en el panel del controlador.Consulte página 171.
Asignar a teclas dispositivos de instrumentoCada dispositivo de instrumento puede tener su propio rango de teclas independiente, la tecla más baja y la más alta que activarán el dispositivo. De este modo puede crear divisiones y capas para los dispositivos de instrumento en un Combi.

COMBINADOR170
1. Asegúrese de que la pista del Combinator tiene foco MIDI.
2. Seleccione un dispositivo de instrumento en la lista de dispositivos situada a la izquierda (los dispositivos que no son de instrumento, por ejemplo, los efectos y los mezcladores, no tienen rangos de teclas).El rango de teclas de dispositivo seleccionado actualmente está resaltado y se muestra como una barra horizontal por debajo de la pantalla del teclado y como números de nota en los campos de valor alto y valor bajo del rango de teclas situados en la parte inferior del panel del programador. De forma predeterminada, se selecciona el rango entero (C [Do] -2 a G [Sol] 8). Sólo se puede seleccionar un dispositivo cada vez.
Hay varias formas en las que puede cambiar el rango de teclas actual:
DDDD Haciendo clic en los campos de valor alto y bajo del rango de teclas y moviendo el ratón hacia arriba o hacia abajo.
DDDD Moviendo los tiradores de la barra horizontal en la pantalla central. Es posible que tenga que utilizar la barra de desplazamiento de la parte superior para ver los tiradores.
DDDD Al arrastrar la barra horizontal, también puede mover zonas de teclas enteras horizontalmente y, de este modo, cambiar sus rangos de teclas.
3. Mediante cualquiera de estos métodos, establezca el rango de teclas del dispositivo seleccionado.Cuando termine, el dispositivo sólo reproducirá las notas que estén en el rango de teclas definido.
DDDD Al configurar rangos de teclas para dispositivos en un Combi, puede crear instrumentos divididos.Por ejemplo, la reproducción de notas por debajo de C 2 (Do) podría activar un dispositivo que reprodujera un sonido de bajo, mientras que la reproducción de notas por encima de C 2 (Do) podría activar un dispositivo que reprodujera un sonido almohadillado.
DDDD Los dispositivos de instrumento de un Combi que comparten el mismo rango de teclas estarán estratificados, es decir, se reproducirán al mismo tiempo.En el supuesto de que no se hayan configurado rangos de velocidades. Consulte más adelante.
DDDD Evidentemente, puede configurar rangos superpuestos donde las notas de un mismo rango de teclas definido estratificarán dos (o más) dispositivos, pero las notas situados por encima y por debajo del rango definido reproducirán dispositivos independientes.
Acerca de la función de transposición
El campo Transpose (Transponer) de la esquina inferior derecha permite transponer el dispositivo de instrumento seleccionado actualmente. No desplazará la asignación de teclas, sólo la inflexión tonal del dispositivo seleccionado. El rango es +/- 3 octavas, en incrementos de semitonos.
Acerca del teclado
Puede utilizar el teclado para escuchar dispositivos de instrumento seleccionados si pulsa [Opción] (Mac) o [Alt] (Windows) y hace clic en las teclas.
Acerca de las casillas de verificación Receive Notes/MIDI Performance Controller (Recibir notas/Controlador de rendimiento MIDI)
En la esquina inferior izquierda del programador está el campo Receive Notes (Recibir notas) con la correspondiente casilla de verificación y debajo están las casillas de verificación para todos los controladores de rendimiento MIDI estándar (Pitch Bend [Inflexión tonal]/Mod Wheel [Rueda de modulación]/Breath [Respiración]/Expression [Expresión]/Sustain Pedal [Pedal de sostenido]/Aftertouch [Presión de canal]).
DDDD Estas casillas de verificación le permiten controlar si los datos del controlador de notas/rendimiento MIDI se recibirán por cada dispositivo de instrumento en un Combi.
DDDD Si desactiva la casilla de verificación “Receive Notes” (Recibir notas), el dispositivo no responderá a los mensajes de nota MIDI entrantes. Si se selecciona un dispositivo que no es de instrumento, esta casilla de verificación siempre estará desactivada.
DDDD Si desactiva cualquiera de los controladores de rendimiento, el dispositivo de instrumento seleccionado no recibirá los controladores correspondientes.Todos están activados de forma predeterminada.

COMBINADOR171
Configuración de rangos de velocidad para dispositivos de instrumentoCuando los dispositivos de instrumento están configurados de modo que sus rangos de teclas se superponen, completa o parcialmente, puede utilizar la conmutación de velocidad para determinar los dispositivos que se reproducirán según la fuerza o la suavidad con que toque el teclado MIDI.
Esto se lleva a cabo mediante la configuración de rangos de velocidad.
Cada vez que pulse una tecla en su teclado MIDI, se enviará a Reason un valor de velocidad comprendido entre 1 y 127. Si pulsa la tecla suavemente, se enviará un valor de velocidad bajo, mientras que si la pulsa con fuerza, se enviará un valor de velocidad elevado.
Este valor de velocidad determina qué dispositivos se reproducirán y cuáles no.
1. Seleccione un dispositivo de instrumento en la lista de dispositivos situada a la izquierda (los dispositivos que no son de instrumento, por ejemplo, los efectos y los mezcladores, no tienen rangos de velocidades).De forma predeterminada, está seleccionado el rango entero (de 0 a 127).
2. Haga clic en los campos de valor alto y bajo del rango de velocidades y mueva el ratón hacia arriba o hacia abajo para definir un rango de velocidades bajas y altas, respectivamente.
3. Cuando haya definido un rango, el dispositivo sólo se activará por las notas de este rango de velocidades.
Acerca de la superposición de rangos de velocidades
Puede configurar rangos de velocidades que se superpongan A continuación se ofrece un ejemplo de cómo funciona:
DDDD El dispositivo 1 tiene un rango de velocidades de 1 a 60.
DDDD El dispositivo 2 tiene un rango de velocidades de 41 a 100.
DDDD El dispositivo 3 tiene un rango de velocidades de 81 a 127.
Ahora, los valores de velocidad entre 41 y 60 activarán notas de ambos dispositivos, el 1 y el 2. Del mismo modo, los valores de velocidad entre 81 y 100 activarán sonidos de los dispositivos 2 y 3.
Acerca de los rangos de velocidades completos y parciales
Puede ver los dispositivos que tienen rangos de velocidades cambiadas en la pantalla de mapa de teclas:
• Los dispositivos con un rango de velocidades completo (de 0 a 127) sólo se muestran contorneados.
• Los dispositivos con cualquier otro rango de velocidades aparecen con bandas.
El dispositivo posee un rango de velocidades parcial, lo cual está indicado por las bandas.
Uso del direccionamiento de modulaciónLa sección Modulation Routing (Direccionamiento de modulación) permite asignar cualquier parámetro o función de los dispositivos incluidos en un Combi a cualquiera de los controles giratorios y de botón virtuales del panel del controlador.
Acerca de los controles giratorios y de botón
Los controles rotativos y de botón virtuales funcionan de forma similar a los controles equivalentes en los dispositivos reales:
DDDD Un control giratorio puede cambiar gradualmente los valores de parámetro (por ejemplo, un control de nivel) o pasar por valores fijos (como los controles de desplazamiento de formas de onda del oscilador en un Subtractor).
DDDD Un control de botón alternará entre dos valores definidos, como un interruptor de activación y desactivación.Cabe destacar que hay botones en varios dispositivos Reason que recorren una serie de valores, por ejemplo, los botones de forma de onda de LFO. Si se asigna la forma de onda de LFO a uno de los botones virtuales, sólo podrá alternar entre dos de las seis formas de onda de LFO (dichas formas de onda se determinan mediante el rango mínimo/máximo).
DDDD El rango disponible para cada parámetro seleccionado se muestra en los campos de mínimo/máximo de direccionamiento de modulación.La mayoría de los mandos deslizantes y giratorios de los dispositivos reales tienen el rango estándar de 0 a 127 o el de -64 a 63. Los selectores y los controles de desplazamiento pueden tener cualquier rango de valores.
Asignación de parámetros a un control
Esto se hace del modo siguiente:
0
40
20
60
100
80
127
Velocity Device 1
Device 2
Device 3

COMBINADOR172
1. Seleccione el dispositivo al que desee asignar parámetros en la lista de dispositivos de la parte izquierda.
El nombre del dispositivo seleccionado ahora se muestra en el campo Modulation Routing Device (Dispositivo de direccionamiento de modulación). La sección Modulation Routing (Direccionamiento de modulación) contiene cuatro columnas:
DDDD En la columna Source (Fuente), se enumeran de forma predeterminada los cuatro controles giratorios y de botón, pero cada campo se puede cambiar a cualquier controlador giratorio/botón o de rendimiento haciendo clic en la flecha y realizando la selección en la lista desplegable.Los dos últimos campos no están asignados de forma predeterminada.
DDDD Las listas desplegables de la columna Target (Destino) contienen todos los parámetros del dispositivo seleccionado.
DDDD Por último, en cada lista desplegable Target (Destino) está la opción para recibir datos de notas o no recibirlos.
DDDD Las columnas de valor mínimo/máximo permiten especificar un rango de valores para el control virtual.
2. Haga clic en la columna Target (Destino) en el control giratorio o de botón al que desee asignar un parámetro.En la lista desplegable que aparece, se enumeran todos los parámetros disponibles del dispositivo.
3. Seleccione el parámetro que desee asignar al control.El parámetro se asigna y su nombre se muestra en la columna Target (Destino) del control correspondiente.
4. Si desea que el dispositivo seleccionado reciba notas, se debe activar esta opción.
5. Si mueve o pulsa el botón giratorio o botón asignado, controlará el parámetro que le ha asignado.
6. Puede especificar un rango para el parámetro si hace clic en las columnas Min (Mínimo) y Max (Máximo) y mueve el ratón hacia arriba o hacia abajo.De forma predeterminada, se configura el máximo rango disponible.

COMBINADOR173
7. Si selecciona otro dispositivo en la lista Device (Dispositivo) de la izquierda, puede asignar otro parámetro al mismo control giratorio o de botón mediante el mismo método básico.Esto significa que puede crear controles multifunción que funcionan simultáneamente en varios parámetros. Por ejemplo, si tiene dos dispositivos Subtractor y un Malström en un Combi, puede crear un mando de corte de filtro “maestro” que controle este parámetro para los tres dispositivos.
Asignar un nombre a un control
Al realizar las asignaciones de direccionamiento de modulación, debe asignar al control asociado un nombre descriptivo que refleje su funcionamiento, por ejemplo Activar/Desactivar Vibrato o el nombre del parámetro que lo controla.
Esto se lleva a cabo haciendo clic en la equipo del panel del controlador y escribiendo un nuevo nombre.
Conexiones CVLas conexiones CV entre los dispositivos del Combi se guardan con los programas Combi. Esto también se aplica a las conexiones CV entre dispositivos en el Combi y el propio Combi, por ejemplo, si ha conectado una matriz del Combi a una de las entradas CV de la parte posterior del panel del Combi.
En la parte trasera del Combinator, encontrará los siguientes conectores CV:
Entradas de control del secuenciador
Las entradas de control de CV y de puerta del secuenciador permiten tocar Combinator desde otro dispositivo de CV/puerta (normalmente, un Matrix o un RPG-8). La señal de la entrada CV controla el tono de la nota, mientras que la señal de la entrada de la puerta envía datos de nota on/off junto con los de velocidad.
Entradas de modulación
En esta sección encontrará las entradas de modulación de rueda de modulación e inflexión tonal de CV, así como las entradas de modulación de los cuatro controles giratorios.
! Los parámetros que están asignados a un control giratorio se pueden modular mediante CV, lo que permite utilizar el control CV para prácticamente cualquier parámetro de Reason.

COMBINADOR174

16 DEl mezclador

EL MEZCLADOR176
Introducción
El mezclador 14:2 le permite controlar el nivel stereo, la colocación stereo (panorama), el tono (EQ) y la mezcla de efectos (envíos auxiliares) de cada uno de los dispositivos de audio conectados.
Si ha utilizado alguna vez un mezclador de audio convencional, le resultará evidente como usar este mezclador. Está configurado con 14 canales de entrada (stereo), que son combinados y direccionados a las salidas master izquierda y derecha. Las “bandas” de canales verticales son idénticas y contienen - de arriba a abajo- cuatro envíos auxiliares, una sección EQ, botones de anulación y de solo, un control de panorama y un fader de nivel.
Cada parámetro del mezclador puede ser automatizado, ¡y en caso de que necesite más canales de mezclador, no tiene más que crear otro!
! Tenga en cuenta que si no ha creado un mezclador antes de crear un dispositivo de audio, la salida del dispositivo de audio será dirigida automáticamente a sus salidas físicas de audio a través del interface físico del Reason (dispositivo de salida de audio).
La banda de canal
Cada banda de canal en el mezclador 14:2 contiene los elementos enumerados en la página siguiente:
Envíos AUX 1-4
Controles de agudos y graves del EQ
Botón de activ/desactiv del EQ
Botones de anulación (M) y Solo (S)
Control de panorama
Fader de canal
Medidor de canal
Etiqueta de canal
Interruptor pre-fader para el envío AUX 4

EL MEZCLADOR177
Controles de la banda de canal:
|Elemento |Descripción |Rango valoresFader de canal El fader de canal sirve para controlar el nivel de salida de cada canal correspondiente.
Ajustando los faders puede configurar la mezcla (balance) que quiera entre distintos dispositivos conectados al mezclador.
0 - 127
Etiqueta de canal Cada canal del mezclador tiene un dispositivo conectado a él y tiene una etiqueta a la izquierda del fader, que solo es de lectura, en la que viene indicado el nombre del dispositivo.
N/A
Medidor de canal El medidor es una representación gráfica del nivel de salida del canal. Si el nivel de la señal hace que el medidor entre en la zona roja, intente reducir el nivel de salida del dispositivo conectado al canal o del propio fader del canal para evitar la distorsión.
N/A
Control de panorama Utilice este control para ajustar la posición izquierda/derecha del canal en el campo stereo. Para ajustar el panorama a su valor por defecto (“0”, posición central), pulse [Comando]/[Ctrl] y haga clic sobre el mando.
-64 – 0 – 63
Botones de anulación (M) ySolo (S)
Al hacer clic sobre el botón de anulación de un determinado canal silenciará la salida de ese canal. Vuelva a hacer clic sobre este botón para eliminar la anulación del canal.El hacer clic sobre el botón Solo de un determinado canal silenciará el resto de canales del mezclador, de modo que solo escuchará ese canal solista. Puede convertir en solistas varios canales a la vez, pero en ese caso, tenga en cuenta que los canales solistas no podrán ser anulados con el botón de anulación. Para anular un único canal entre varios que estén en el modo solista, simplemente desactive en él el modo solista.
On/Off
Controles de agudos y graves del EQ
Los controles Treble (agudos) y Bass (graves) del EQ sirven para cortar o realzar las frecuencias más agudas y más graves de la señal, respectivamente. Haga clic sobre el botón EQ para activar el ecualizador.Si necesita una ecualización más avanzada, siempre puede utilizar un ecualizador paramétrico PEQ2 como un efecto de inserción para un dispositivo.Tenga en cuenta también los dos modos de ecualización - vea página 178.
Treble: +/- 24 dB a 12 kHz.Bass: +/- 24 dB a 80 Hz.
Envío de efectos auxiliares (AUX) 1-4
Los cuatro envíos AUX independientes controlan la cantidad de señal de canal que es enviada a otros dispositivos - habitualmente procesadores de efectos. La salida del efecto es normalmente re-enviada después al mezclador a través de las entradas de retorno AUX (vea página 178) donde es mezclada con la señal seca (no procesada). Si crea un dispositivo de efectos cuando el mezclador está seleccionado, el efecto será direccionado automáticamente a los primeros conectores disponibles de envío/retorno. Después puede controlar la cantidad de efecto que es aplicada a cualquier dispositivo conectado a un canal del mezclador a través del correspondiente mando de envío AUX. Las salidas de envío AUX Send son post-fader, pero tiene la opción de elegir el modo pre-fader para el envío AUX 4 (haciendo clic sobre el botón “P” que hay al lado del envío para hacer que se encienda). En ese modo, el nivel del envío es independiente del fader del canal.Los envíos son stereo pero también puede utilizarlos en mono.
0 - 127

EL MEZCLADOR178
El flujo de señal en el mezcladorEl flujo básico de señal para un canal del mezclador es el siguiente:
Tenga en cuenta que la función Solo es un verdadero solo “in-place”, lo que significa que si el canal utiliza envíos auxiliares dirigidos a dispositivos de efectos, la señal saliente también incluirá canal(es) solista incluyendo cualquier efecto de envío auxiliar.
Tenga en cuenta también que si ha activado el modo envío pre-fader para el Aux 4, el envío será colocado después de los controles EQ y Pan pero antes del fader del canal.
Acerca de los modos EQ
En el Reason 2.5, los módulos de ecualización en el mezclador han sido mejorados para conseguir un sonido aún mejor. Sin embargo, si quiere reproducir canciones creadas en versiones previas del Reason, tendrá que utilizar el modo de ecualización “antigua” para garantizar que las canciones suenen exactamente igual.
En la parte trasera del mezclador encontrará un interruptor que sirve para esto - elija “Improved EQ” para seleccionar los nuevos tipos de EQ o “Compatible EQ” para escoger el estilo del antiguo EQ. Los parámetros son exactamente los mismos en ambos casos.
La sección de retorno auxiliar
Los retornos auxiliares le ofrecen cuatro entradas stereo “extra” y 14 canales stereo del mezclador. La función principal de los canales de retorno consiste en proporcionar entradas para los dispositivos de efectos de envío conectados. Cada canal de retorno auxiliar tiene un control de nivel y una etiqueta (que solo es de lectura) que le indica el nombre del dispositivo conectado al canal de retorno.
El fader master
El fader master I/D controla el nivel de salida global de todos los canales del mezclador. Utilícelo para modificar el nivel relativo de todos los canales, para crear fundidos de salida, etc.
FaderEQ Anulac Envíos AUX
Solo Salida master I/D
Dispositivos de efectosRetornos AUX
Entrad
Modo pre-fader Aux 4
Pan.

EL MEZCLADOR179
ConexionesTodos los conectores de entrada y salida están como de costumbre en el panel trasero del mezclador 14:2. Para conectar en cadena dos o más mezcladores tiene que utilizar unos conectores especiales. En la página 180 le mostramos cómo.
Conexiones de canal de mezclador
D Cada canal del mezclador dispone de entradas stereo izquierda/derecha para conectar dispositivos audio. Utilice la entrada izquierda cuando quiera conectar manualmente una fuente de señal mono.
D Además, hay dos entradas de control de voltaje (CV) (con sus correspondientes mandos de retoque de voltaje), para el control por voltaje del nivel y el panorama de canal desde otros dispositivos.
Salida de envío Auxiliar (AUX)
D Hay cuatro conectores stereo de salida de envío, los cuales se utilizan normalmente para su conexión a las entradas de los dispositivos de efectos.Para conectar un envío a un dispositivo con entrada mono, utilice la salida izquierda (mono).
Cuando conecte un envío a un dispositivo de efectos, el correspondiente mando de envío AUX determinará el nivel de la señal enviada al dispositivo de efectos para cada canal. La salida de canal es post-fader, pero tiene la opción de elegir el modo pre-fader para el envío AUX 4.
D Tenga en cuenta que algunos efectos (por ejemplo el compresor Comp-01 o el EQ paramétrico PEQ2) son tipos de efectos que no han sido diseñados para ser utilizados como efectos de envío AUX, si no como efectos de inserción, donde toda la señal pasa a través del efecto. Alternativamente, puede utilizar enl envío AUX 4 en el modo pre-fader y bajar completamente el fader de canal.
Retornos auxiliares (AUX)
D Hay cuatro conectores stereo de entrada de retorno.Estos están normalmente conectados a las salidas izquierda y derecha de los dispositivos de efectos.
Salidas master izquierda/derecha
D Las salidas master son dirigidas automáticamente al primer par de entradas disponibles en el interface físico de audio. De esta forma enviará el audio a las salidas de su hardware audio.
✪ Tenga en cuenta que las salidas master no deben ser direccionadas directamente al interface físico de audio. En vez de ello, por ejemplo, puede dirigir las salidas master a un efecto y después direccionar las salidas del efecto al interface físico.
D Además, existe una entrada de control de voltaje (CV) (y su correspondiente control de retoque), para el control de voltaje del nivel master desde otro dispositivo.

EL MEZCLADOR180
Conexión en cadena de varios mezcladores
Conexión en cadena de dos mezcladores, siendo el mezclador superior el “Master”.
Si necesita más canales de mezclador, cree un nuevo mezclador. Si hace ésto, los mezcladores serán automáticamente conectados a través de los conectores “Chaining Master” y “Chaining Aux”.
D La salida master del mezclador recién creado es conectada a la entrada master del mezclador original conectado en cadena.El nivel de salida master para el nuevo mezclador es ahora controlable desde el fader master del mezclador original - de forma que este fader ahora controlará el nivel de salida master de ambos mezcladores.
D Las cuatro salidas stereo de envío auxiliar correspondientes al mezclador recién creado son conectadas a las clavijas auxiliares del mezclador original conectado en cadena.El nuevo mezclador ahora tendrá acceso a cualquier efecto de envío auxiliar conectado al mezclador original, a través de los mismo(s) envío(s) auxiliares correspondientes.
De esta forma, los dos mezcladores funcionarán como “uno solo”.
! Una excepción es la función anulación/solo, que no funcionará en cadena. Por lo tanto, si convierte en solista un canal en uno de los mezcladores, no anulará los canales del otro mezclador.
Puede crear tantos mezcladores como quiera; todos ellos serán conectados en cadena de la misma forma, siendo uno de ellos el “master” (es decir, el que controla el nivel master de todos los mezcladores conectados en cadena y el que proporciona las fuentes de efectos de envío Aux).
Mezcladores no conectados en cadena o conectados en cadena solo parcialmente
También puede tener varios mezcladores que no estén conectados en cadena o que lo estén solo parcialmente.
D Puede que por ejemplo quiera tener distintos efectos de envío auxiliar para un mezclador. Desconecte simplemente una o más de las salidas de envíos de los conectores Chaining Aux y asigne nuevos efectos de envío.
D Por ejemplo, puede que también quiera enviar la salida master de un mezclador a otro par de entradas del interface físico para la entrada de audio, en lugar de a las entradas master conectadas en cadena.

17 D Mezclador de línea 6:2

MEZCLADOR DE LÍNEA 6:2182
Introducción
El mezclador de línea 6:2 permite controlar el nivel, la ubicación estéreo (panorama) y la mezcla de efectos (envío auxiliar) de cada dispositivo de audio conectado.
El mezclador de línea está configurado con 6 canales de entrada (estéreo) que se combinan y direccionan a las salidas maestras izquierda y derecha.
Parámetros de canalLos canales son idénticos y contienen un envío auxiliar, botones de silenciar y solo, un control de panorámica y un control de nivel:
Sección de retorno auxiliarLos canales de retorno auxiliar proporcionan entradas para un dispositivo de efectos de envío conectado. Los canales de retorno auxiliar tienen un solo control de nivel en el panel frontal.
Nivel maestroEl fader maestro I/D controla el nivel de salida total de todos los canales del mezclador. Utilícelo para cambiar el nivel relativo de todos los canales, para realizar fundidos de salida, etc.
|Elemento |DescripciónControl de nivel Controla el nivel de salida de cada canal correspondiente, lo
que permite establecer la mezcla deseada (balance) entre los distintos dispositivos conectados al mezclador de línea.
Etiqueta de canal Cada canal del mezclador que tiene conectado un dispositivo muestra una etiqueta de sólo lectura con el nombre del dispositivo.
Medidor de canal El medidor es una representación gráfica del nivel de salida del canal. Si el nivel de señal empuja el medidor al rango del área roja, intente bajar el nivel de salida del dispositivo conectado al canal o el propio control de nivel, para evitar la distorsión.
Control de panorámica
Utilice este control para establecer la posición izquierda/derecha del canal en el campo estéreo. Pulse [Comando]/[Ctrl] y haga clic en el mando Pan (Panorámica) para configurar la panorámica en el valor predeterminado de “0” (posición central).
Botones de silenciar (M) y solo (S)
Al hacer clic sobre el botón de anulación de un determinado canal silenciará la salida de ese canal. Haga clic de nuevo en el botón para anular el silencio del canal.Al hacer clic en el botón Solo de un canal se silencian todos los demás canales del mezclador, de forma que sólo oirá el canal solista. Puede haber varios canales solistas simultáneamente. En este caso, tenga en cuenta que los canales solistas no se pueden silenciar con el botón Mute (Silenciar). Para anular un único canal entre varios que estén en el modo solista, simplemente desactive en él el modo solista.
Auxiliar (AUX): Enviar efecto
Los controles de envío auxiliar controlan la cantidad de señal de canal que se enviará a los demás dispositivos, normalmente procesadores de efectos. A continuación, la salida de efecto se devuelve de forma normal al mezclador mediante la entrada de retorno auxiliar, donde se mezcla con la señal sin efecto (no procesada). Si crea un dispositivo de efectos cuando está seleccionado el mezclador, el efecto se direcciona automáticamente a los conectores de envío/retorno. A continuación, puede controlar la cantidad de efecto que se aplicará a cualquier dispositivo conectado a un canal de mezclador de línea mediante el mando de envío auxiliar. El envío se puede realizar antes o después del nivel de canal; consulte la página 183.
|Elemento |Descripción

MEZCLADOR DE LÍNEA 6:2183
ConexionesComo es habitual, todos los conectores de entrada y salida se encuentran en el panel trasero del mezclador de línea.
Conexiones de canal de mezclador
D Cada canal de mezclador dispone de entradas izquierda/derecha estéreo para conectar dispositivos de audio. Utilice la entrada izquierda cuando conecte manualmente una fuente de señal mono.
D Además, hay una entrada de control por voltaje (CV), para controlar mediante la panorámica de canal desde otros dispositivos.
Envío auxiliar (AUX)
D Los conectores de envío se utilizan para conectar a las entradas de los dispositivos de efectos.Para conectar el envío a un dispositivo de entrada mono, utilice la salida izquierda (mono).
Cuando se conecta un envío a un dispositivo de efectos, el mando de envío auxiliar correspondiente determina el nivel de la señal enviada al dispositivo de efectos para cada canal.
La salida de envío se puede tomar antes o después del nivel de canal mediante el interruptor situado a la izquierda de los conectores de envío.
Retorno auxiliar (AUX)
Normalmente se conectan a las salidas izquierda y derecha de los dispositivos de efectos.
Salidas izquierda/derecha maestras
D Las salidas maestras se direccionan automáticamente al primer par de entradas disponibles en la interfaz de hardware de audio u otro mezclador. Si se utiliza en un Combi, las salidas maestras normalmente están conectadas en los conectores “From Devices” (De dispositivo) del combinador.

MEZCLADOR DE LÍNEA 6:2184

18 DRedrum

REDRUM186
Introducción
A primera vista, el Redrum tiene el aspecto de una caja de ritmos con base en patrones, como las legendarias unidades Roland 808/909. De hecho, tiene una fila de 16 botones que sirven para programar los pasos de patrón, como en las unidades mencionadas anteriormente. Sin embargo, hay una serie de diferencias importantes entre ellas. El Redrum dispone de diez canales de batería, cada uno de los cuales puede ser cargado con un fichero audio, lo cual da lugar a un número inimaginable de posibilidades. No le gusta la caja - pues modifíquela. Puede grabar kits de batería completos como programas Redrum, lo que le permite mezclar y combinar sonidos de batería y crear con facilidad kits personalizados.
Acerca de los formatos de ficherosEl Redrum lee dos tipos básicos de ficheros:
Programas Redrum
Un programa Redrum (en Windows tendrá la extensión “.drp”) contendrá todos los ajustes para diez canales de sonido de batería, incluyendo referencias de ficheros a los muestreos de batería utilizados (pero no a los propios muestreos de batería). El cambiar de programa es lo mismo que elegir un nuevo kit de batería.
Muestreos de batería
El Redrum puede leer y reproducir ficheros de muestreos con los siguientes formatos:
• Wave (.wav)• AIFF (.aif)• SoundFonts (.sf2)• Segmentos o secciones de ficheros REX (.rex2, .rex, .rcy)• Cualquier profundidad de bit• Cualquier velocidad de muestreo• Stereo o Mono
Los ficheros Wave y AIFF son los formatos standard de ficheros audio para las plataformas PC y Mac, respectivamente. Cualquier editor de muestreos o de audio, independientemente de la plataforma, puede leer y crear ficheros audio como mínimo en uno de esos formatos, y en muchos de ellos en ambos.
Los SoundFonts son un standard abierto para audio sintetizado mediante wavetable, desarrollado por E-mu systems y Creative Technologies.
Los bancos SoundFont almacenan sonidos sintetizados mediante wavetable, que permiten a los usuarios crear y editar sonidos multi-muestredos en programas de edición de Soundfont especiales. Los sonidos pueden ser reproducidos después en sintetizadores wavetable, normalmente en tarjetas de audio. Los muestreos en un SoundFont son grabados jerárquicamente en distintas categorías: muestreos de usuario, instrumentos, presets etc. El Redrum le permite buscar y cargar muestreos SoundFont individuales, no Soundfonts completos.
Los ficheros REX son archivos creados en ReCycle – un programa diseñado para trabajar con bucles muestreados. Funciona dividiendo un muestreo en “segmentos” o secciones y creando muestreos independientes de cada tiempo, lo que le permite modificar el tempo de los bucles sin que se vea afectado por ello el tono y editar el bucle como si estuviese formado por sonidos individuales. El Redrum le permite buscar ficheros REX y cargar “segmentos” de ellos como muestreos individuales.

REDRUM187
Uso de programasCuando cree un nuevo dispositivo Redrum, éste estará vacío. Para que pueda reproducir algún tipo de audio, primero tiene que cargar un programa Redrum (o tendrá que crear uno partiendo de cero, cargando muestreos de batería individuales). Un programa Redrum incluye ajustes para los diez canales de sonidos de batería, junto con referencias de ficheros a los muestreos de batería utilizados.
! Los patrones Redrum no son parte del programa! Si desea guardar programas de redrum completados con patrones, cree un Combinador que contenga el redrum y guarde el programa Combi.
Carga de un programaPara cargar un programa, utilice uno de los siguientees métodos:
D Use el navegador para localizar y abrir el programa que quiera.Para abrir el navegador, elija “Browse Redrum Patches” en el menú de edición o en el menú de contexto de dispositivos, o haga clic sobre el botón de carpeta en la sección de programas del panel de dispositivos.
D Una vez que haya elegido un programa, podrá ir despalazándose a través de todos los programas de la misma carpeta utilizando los botones de flecha que hay al lado de la pantalla de nombre de programa.
D Si hace clic en la pantalla de nombre de programa en el panel de dispositivos, aparecerá un menú desplegable donde verá un listado de todos los programas de la carpeta activa.Esto le permite elegir rápidamente otro programa de la misma carpeta, sin tener que ir pasando uno por uno a través de ellos hasta llegar al que quiera.
Comprobación de los sonidos que hay en un programaHay dos procedimientos para poder escuchar los sonidos de un programa sin programar un patrón:
D Haciendo clic sobre el botón de disparo (flecha) que hay en la parte superior de canal de sonido de batería.
D Tocando las teclas C1 a A1 en su teclado MIDI .C1 reproduce el canal 1 de sonido de batería y así sucesivamente. Consulte también página 196.
Ambos métodos reproducen el muestreo de batería para el correspondiente canal de sonido de batería, aplicando todos los ajustes para el sonido.
Creación de un nuevo programaPara crear un programa propio (o modificar uno ya existente), haga lo siguiente:
1. Haga clic sobre el botón de carpeta para un canal de sonido de batería.Se abrirá el navegador de muestreos Redrum.
2. Localice y abra un muestreo de batería.Encontrará un gran número de muestreos de batería en el banco de sonidos de fábrica (en la carpeta Redrum Drum Kits/xclusive drums-sorted). También puede utilizar para ello cualquier muestreo AIFF, Wave, SoundFont o una “segmento” de un fichero REX .
3. Realice los ajustes que quiera para el canal de sonido de batería.Los parámetros se describen en página 193.
4. Repita los pasos 1 y 3 para los otros canales de sonido de batería.
5. Cuando esté satisfecho con el kit de batería, grabe el programa haciendo clic sobre el botón de disquete en el panel de dispositivos.Pero tenga en cuenta que no tiene por qué grabar necesariamente el programa - cuando graba la canción son incluidos todos los ajustes.

REDRUM188
Carga de “segmentos” de ficheros REX
Cargar rojdajas de un fichero REX es un proceso bastante similar a cargar muestreos ordinarios:
1. Abra el navegador de muestreos como le hemos indicado anteriormente.
2. Vaya hasta un fichero REX.Las extensiones posibles son estas: “.rex2”, “.rex” y “.rcy”.
3. Elija el fichero y haga clic sobre “Open”.El navegador le mostrará ahora una lista de todas las “segmentos” individuales del ficheros REX.
4. Escoja la ”segmento” que quiera y haga clic sobre open.Se cargará la “segmento” en el Redrum.
Creación de un programa vacíoPara “inicializar” los ajustes en el Redrum, elija “Initialize Patch” en el menú de edición o en el menú de contexto del dispositivo. Esto eliminará todos los muestreos para todos los canales de sonidos de batería y ajustará todos los parámetros a sus valores por defecto.
Programación de patronesConceptos básicos de los patronesRedrum incorpora un secuenciador de patrones. A diferencia del secuenciador principal en Reason, el secuenciador del Redrum reproduce repetidamente un patrón de una longitud determinada. La analogía típica en el “mundo real” es una caja de ritmos que reproduce patrones de batería, de uno o dos compases de longitud.
El tener el mismo patrón repitiéndose a lo largo de una canción puede resultar útil en muchos casos, pero habitualmente querrá tener algunas variaciones. La solución es crear varios patrones diferentes y programar los cambios de patrón (cambio automático de un patrón a otro) en las posiciones que quiera dentro de la canción.
Cómo se integra el secuenciador de patrones de Redrum con el secuenciador principal
El secuenciador de patrón interno en el Redrum interactúa con el secuenciador principal del Reason de las siguientes formas:
D El tempo establecido en el panel de transporte se utiliza para toda la reproducción.Si la pista Tempo se utiliza, el Redrum la seguirá.
D Si hace que comience la reproducción en el secuenciador principal (en el panel de transporte), el Redrum también se pondrá en marcha (suponiendo que no esté desactivado el secuenciador de patrones - vea más adelante).
D Es posible anular y crear solos de pistas de Redrum en el secuenciador.Si el Redrum dispone de una pista en el secuenciador y se anula esta pista, Redrum se anulará automáticamente también. Esto se indicará mediante un indicador Mute (anulado) en el panel de dispositivo. Si hay varias líneas de notas en la pista del Redrum, sus respectivos estados de anulación no se indicarán en el panel del dispositivo.
Este dispositivo de Redrum está anulado.

REDRUM189
D También puede ejecutar Redrum independientemente (sin iniciar el secuenciador principal) haciendo clic en el botón Run (ejecutar) del panel del dispositivo.Esto hará que se ponga en marcha el secuenciador interno de patrón en el dispositivo. Para detener la reproducción, vuelva a hacer clic sobre el botón Run o haga clic sobre el botón Stop del panel de transporte.
El botón Run del procesador de batería Redrum.
D Si está ejecutando Redrum de forma independiente y hace que comience la reproducción del secuenciador principal, el dispositivo de patrón volverá a arrancar de forma sincronizada con el secuenciador.
D Los cambios de patró n pueden ser controlados por eventos de cambio de patró n en el secuenciador principal.En otras palabras, puede grabar o crear cambios de patrón en el secuenciador principal y hacer que se produzcan en la posición correcta durante la reproducción.
D Las fuentes de sonido también pueden ejecutarse mediante el secuenciador principal, o vía MIDI.Puede combinar la reproducción del patrón interno con la reproducción desde el secuenciador principal o vía MIDI. Por ejemplo, esto le permite añadir variaciones o complementos a un patrón básico.También puede desacoplar el secuenciador de patrón totalmente, convitiendo el dispositivo en un puro módulo de sonido. Para ello debe desactivar el interruptor Enable Pattern Section.
Selección de patrones
El Redrum dispone de 32 memorias de patrones, divididas en cuatro bancos(A, B, C, D).
Los botones Bank (banco) y Pattern (patrón) para el secuenciador de patrones Redrum.
D Para elegir un patrón en el banco activo, haga clic en el botón Pattern que quiera (1-8).Si quiere, puede asignar ordenes de teclado y/o mensajes MIDI para la selección de patrones.
D Para elegir un patrón de otro banco, primero haga clic sobre el botón Bank que quiera (A, B, C, D) y después haga clic sobre el botón Pattern correspondiente.No ocurrirá nada hasta que no haga clic sobre el botón Pattern.
D Si elige un nuevo patrón durante la reproducción, el cambio tendrá lugar en el siguiente final de compás (de acuerdo al tipo de ritmo ajustado en el panel de transporte).Si automatiza los cambios de patrón en el secuenciador principal, puede hacer que ocurran en cualquier posición.
D Tenga en cuenta que no puede cargar ni grabar patrones - estos son grabados solo como parte de una canción.Pero si que puede trasladar patrones de una posición a otra (incluso entre canciones) utilizando las órdenes Cut, Copy y Paste (corte, copia y pegado). Este aspecto se explica en el capítulo “Manejo de dispositivos de patrón” del manual de arranque rápido.
Tutorial de patrónSi no está familiarizado con los pasos de programación de patrones, el principio básico es muy intuitivo y sencillo de aprender. Haga lo siguiente:
1. Cargue un programa Redrum, si todavía no ha cargado ninguno.
2. Compruebe que el patrón seleccionado esté vacío.Si quiere, para asegurarse, utilice la orden Clear Pattern del menú de edición o del menú de contexto de dispositivo.

REDRUM190
3. Asegúrese de que los botones “Enable Pattern Section” y “Pattern” estén activados (encendidos).
4. Pulse el botón “Run”.No se escuchará ningún sonido ya que no ha grabado todavía ningún paso de patrón. Pero como puede ver, los pilotos que están sobre los botones Step se encenderán consecutivamente en una secuencia de izquierda a derecha. Cada botón Step representa un “paso” del patrón.
5. Elija un canal Redrum haciendo clic sobre el botón “Select” que hay en la parte inferior del canal.Se encenderá el botón, indicándole que está seleccionado este canal y el sonido de batería que contenga.
6. Mientras esté en el modo Run, pulse el botón correspondiente al paso 1, para hacer que se encienda.El sonido seleccionado se reproducirá ahora cada vez que se pase por el paso 1.
7. Haga clic sobre los demás botones Step de forma que cuando el secuenciador pase por uno de estos pasos, se encienda el correspondiente botón y se reproduzca el sonido seleccionado.Al hacer clic una segunda vez sobre un botón de paso seleccionado (encendido), eliminará el sonido de ese paso y el botón se apagará. Puede recurrir a la técnica de clic y arrastre para añadir o eliminar pasos rápidamente.
8. Elija otro canal Redrum para programar pasos para ese sonido.Al elegir un nuevo sonido o canal también eliminará las indicaciones visuales (botones con luz fija) de entradas de paso para el sonido previamente seleccionado. Los botones de paso siempre le muestran las entradas de paso para el sonido elegido en ese momento.
9. Continúe cambiando entre los sonidos y programando pasos hasta formar su patrón.Tenga en cuenta que puede borrar o añadir entradas de paso incluso aunque no esté activado el modo Run.
Ajuste de la longitud de patrónPuede que quiera hacer ajustes de la longitud de patrón, es decir, del número de pasos que debe reproducir el patrón antes de repetirse:
D Utilice los controles de flecha “Steps” para ajustar el número de pasos que quiera que reproduzca el patrón.El rango está comprendido entre 1 y 64. Siempre puede ampliar el número de pasos en una etapa posterior, ya que esto solo añadirá pasos vacíos al final del patrón original. También puede acortar el patrón, lo cual (obviamente) quiere decir que no se escucharán los pasos que estén “fuera” de la nueva longitud . Estos pasos no serán borrados; si vuelve a aumentar el valor del parámetro Steps, los pasos volverán a ser reproducidos de nuevo.
Acerca del interruptor “Edit Steps”
Si ajusta la longitud de patrón a más de 16 pasos, los pasos de patrón posteriores al décimosexto no serán visibles, aunque si que se reproducirán. Para visualizar y poder editar los siguientes 16 pasos, tendrá que ajustar el interruptor Edit Steps a 17-32. Para visualizar y editar los pasos posteriores al 32, tendrá que ajustar el interruptor a 33-48, y así sucesivamente.
Ajuste de la resolución de patrón
El Redrum siempre sigue el ajuste de tempo del panel de transporte, pero también puede hacer que el Redrum realice la reproducción a distintas “resoluciones” en relación al ajuste de tempo. Al modificar el ajuste de la resolución cambiará la longitud de cada paso, y por lo tanto la “velocidad” del patrón.

REDRUM191
Dinamismo de los pasos Cuando esté introduciendo pasos de notas para un sonido de batería, puede ajustar el valor de velocidad para cada paso a uno de estos tres valores: Hard, Medium o Soft (duras, medias o suaves, respectivamente). Esto se hace ajustando el interruptor Dynamic antes de introducir las notas.
El color de los botones de los pasos reflejará el dinamismo de cada paso. A las notas suaves les corresponde el color amarillo claro, a las medias el naranja y a las notas duras el rojo.
D Cuando esté seleccionado el valor Medium, puede introducir notas duras manteniendo pulsada la tecla [Mayúsculas] y pulsando con el ratón.Del mismo modo, También puede introducir notas suaves manteniendo pulsada la tecla [Opción] (Mac) o [Alt] (Windows) y pulsando el ratón. Tenga en cuenta que esto no modifica el ajuste Dynamic en el panel del dispositivo - solo afecta a las notas que introduzca.
D Cuando utilice distintos dinamismos, la diferencia producida en el sonido (volumen, tono, etc.), será controlada por los ajustes del mando “VEL” para cada canal de batería (vea página 193). Si no ha ajustado ninguna cantidad de velocidad para un canal de batería, este reproducirá lo mismo, independientemente del ajuste de dinamismo.
D Para modificar el dinamismo para un paso ya programado, ajuste el interruptor al valor de dinamismo al que quiera cambiar y haga clic sobre el paso.
! Tenga en cuenta que si está disparando el Redrum via MIDI o desde el secuenciador principal, los sonidos reaccionarán a la velocidad como cualquier otro dispositivo audio. Los valores de dinamismo están allí para ofrecerle un control de velocidad cuando esté utilizando el secuenciador interno de patrones.
Shuffle de patrónLa función Shuffle es una función rítmica que proporciona a la música una sensación swing más o menos pronunciada. Actúa retardando todas las semicorcheas que quedan entre las corcheas.
Puede activar o desactivar el shuffle individualmente para cada patrón Redrum haciendo clic sobre el botón Shuffle en el panel del dispositivo.
Sin embargo, la cantidad de shuffle se ajusta ajustada globalmente con el control Global Shuffle (shuffle global) del ReGroove Mixer. Consulte el capítulo sobre ReGroove en
Flam
Un flam es lo que ocurre cuando da un doble golpe a un tambor, para crear un efecto rítmico o de dinamismo. Al aplicarle flam a una entrada de paso, le añadirá un segundo “golpe” a un sonido de batería. El mando de cantidad de flam determina el retardo entre los dos golpes.
Para añadir una nota de batería con flam, haga lo siguiente:
1. Active el flam haciendo clic sobre el botón Flam .
2. Haga clic sobre un paso para añadir una nota (teniendo en cuenta, como de costumbre, el ajuste del dinamismo).Encima del paso habrá un piloto que estará encendido en rojo para indicarle que se aplicará flam a este paso.
3. Use el mando Flam para ajustar la cantidad de flam que quiera aplicar.La cantidad de flam es global para todos patrones del dispositivo.
D Para añadir o eliminar flam a o desde un paso de nota, haga clic directamente sobre el correspondiente piloto flam.Para añadir o eliminar varios pasos flam rápidamente, también puede recurrir a la técnica de clic y arrastre sobre los LEDs .
D El aplicarle flam a varias entradas de pasos consecutivas es una forma rápida de producir redobles de batería.Ajustando el mando Flam puede crear fusas aunque la resolución de los pasos esté ajustada a semicorcheas, por ejemplo.

REDRUM192
El interruptor de activación de patrón
Si desactiva el botón “Pattern”, la reproducción de patrones será anulada, empezando en el siguiente final de compás (exactamente como si hubiese elegido un patrón vacío). Puede utilizar esto, por ejemplo, para introducir o eliminar distintos patrones en la mezcla durante la reproducción.
✪ También puede anular los dispositivos de Redrum en el secuenciador mediante el botón Anular para la pista conectada al Redrum. Si lo hace, se anulará la salida de Redrum instantaneamente, y el indicador Mute del panel de Redrum se iluminará. Observe que todas las pistas conectadas al Redrum deben anularse para que funcione.
El indicador Mute.
El interruptor Enable Pattern SectionSi está desactivado, el Redrum funciona como un “módulo de sonido” puro, es decir, el secuenciador interno de patrones estará desactivado. Utilice este modo si quiere controlar el Redrum exclusivamente desde el secuenciador principal o vía MIDI (vea página 196).
Funciones de patrónCuando esté seleccionado un dispositivo Redrum, podrá encontrar algunas funciones específicas de patrón en el menú de edición (y en el menú de contexto del dispositivo):
Conexión de patrones en cadenaCuando haya creado varios patrones que deban estar juntos, probablemente querrá hacer que éstos se reproduzcan en un determinado orden. Esto se consigue grabando o insertando cambios de patrón en el secuenciador principal.
Conversión de datos de patrones en notasPuede convertir los patrones Redrum en notas del secuenciador principal. Esto le permite editar las notas libremente, crear variaciones o utilizar la cuantización Groove.
|Función |DescripciónShift Pattern Left/Right Estas funciones desplazan todas las notas en el patrón un
paso hacia la izquierda o hacia la derecha.
Shift Drum Left/Right Estas funciones desplazan podas las notas para el canal de batería elegido (el canal para el que está encendido el botón Select) un paso hacia la izquierda o hacia la derecha.
Randomize Pattern (Aleatorización de patrones)
Crea un patrón aleatorio. Los patrones aleatorios pueden ser un magnífico punto de partida y pueden ayudarle a encontrar excelentes ideas.
Randomize Drum Crea un patrón aleatorio solo para el sonido de batería elegido - las notas para los demás canales de sonidos de batería no se verán afectadas.
Alter Pattern (Modificación de patrón)
Esta función modifica el patrón elegido aplicando la función shuffle a las notas del patrón activo y redistribuyéndolas entre los sonidos de batería de forma aleatoria. Esto crea un patrón menos caótico que la función “Randomize Pattern”.Tenga en cuenta que para que la función pueda actuar el patrón debe contener algo - el utilizar la función Alter sobre un patrón vacío no producirá ningún resultado.
Alter Drum (modificación de batería)
Actúa como la función “Alter Pattern”, pero afecta solo al sonido de batería elegido.
|Función |Descripción

REDRUM193
Parámetros RedrumAjustes de sonidos de bateríaEl Redrum dispone de diez canales de sonidos de batería cada uno de los cuales puede ser cargado con un muestreo Wave o AIFF o con un muestreo de un banco SoundFont. Aunque son básicamente similares, hay tres “tipos” de canales de sonidos de batería, con características ligeramente diferentes. Esto hace que algunos canales sean más adecuados para ciertos tipos de sonidos de batería, pero es libre de configurar sus kits de batería como quiera.
En las páginas siguientes, aparecerán todos los parámetros. Si un parámetro solo está disponible para determinados canales de sonidos de batería, esto vendrá indicado así.
Anulación y Solo
En la parte superior de cada canal de sonido de batería, encontrará un botón de anulación (M) y uno de Solo (S). Al anular un canal silenciará su sallida, mientras que al convertir un canal en solista anulará todos los demás canales. Puede anular o convertir en solistas varios canales a la vez.
También puede utilizar las teclas de su teclado MIDI para anular o convertir en solistas sonidos de batería individuales en tiempo real.
D Las teclas C2 a E3 (solo teclas blancas) anularán canales de batería individuales, empezando por el canal 1.Los sonidos serán anulados mientras mantenga pulsada la tecla(s).
D Las teclas C4 a E5 (solo teclas blancas) convertirá en solistas canales de batería individuales, empezando por el canal 1.Los sonidos estarán convertidos en solistas mientras mantenga pulsada la tecla(s).
Esta es un buen procedimiento para incluir o eliminar sonidos de batería en la mezcla cuando utilice el Reason en directo. También puede grabar las anulaciones de canal de batería en el secuenciador principal, igual que puede hacerlo con cualquier otro controlador.
Los envíos de efectos (S1 & S2)
En el panel trasero del Redrum verá que hay dos conexiones audio marcadas como “Send Out” 1 y 2. Cuando cree un dispositivo Redrum, estos serán direccionados automáticamente por defecto a las dos primeras entradas “Chaining Aux” del dispositivo de mezclador (suponiendo que estas entradas no estén siendo ya utilizadas).
Esta función le permite añadir efectos a los sonidos de batería individuales en el Redrum.
D Al subir el mando S1 para un canal de sonido de batería, enviará el sonido al primer efecto de envío conectado al mezclador.De forma similar, el mando S2 controla el nivel de envío al segundo efecto de envío en el mezcladorr.
D Tenga en cuenta que para que esto pueda funcionar debe haber efectos de envío conectados a los envíos y retornos AUX en el mezclador.
D Tenga en cuenta también que si el Redrum actúa como solista en el mezclador los envíos de efectos serán anulados.
D Otra forma de añadir efectos independientes a los sonidos de batería es utilizar las salidas de batería independientes.Consulte página 197.
Panorama
Ajusta el panorama (posición stereo) para el canal.
D Si está encendido el piloto que hay encima del control de panorama, el sonido de batería utilizará un muestreo stereo.En este caso, el control de panorama funcionará como un control de balance stereo.
C2 C3 C4 C5
1 2 3 4 5 6 7 8 9 10 1 2 3 4 5 6 7 8 9 10
Anulaci Solo

REDRUM194
Nivel y velocidad
El mando Level ajusta el volumen para el canal. Pero el volumen también puede verse afectado por la velocidad (según haya ajustado con el valor Dynamic, o según su ejecución vía MIDI). Con el mando “Vel” ajusta la cantidad en que se ve afectado el volumen por la velocidad.
D Si el mando Vel está ajustado a un valor positivo, el volumen aumentará al incrementar los valores de velocidad.Cuanto mayor sea el valor Vel, mayor será la diferencia en volumen entre los valores de velocidad altos y bajos.
D Un valor negativo invertirá esta tendencia, de modo que el volumen disminuirá al aumentar los valores de velocidad.
D Si ajusta el mando Vel a cero (posición central), el sonido se reproducirá a un volumen constante, independientemente de la velocidad.Cuando Vel esté ajustado a cero, se apagará el LED que hay encima del mando.
Mando Length e interruptor Decay/Gate
El mando Length determina la longitud del sonido de batería, pero el resultado depende del ajuste del interruptor Decay/Gate:
D En el modo de decaimiento (interruptor abajo), el sonido decaerá (realizará un fundido de salida gradual) después de ser disparado. El tiempo de decaimiento viene definido por el ajuste Length .En este modo no importa durante cuanto tiempo se mantenga una nota de batería (si es reproducida desde el secuenciador principal o vía MIDI) - el sonido reproducirá las notas cortas y las largas con la misma longitudud. Este es el modo de “caja de ritmos” tradicional.
D En el modo Gate (interruptor arriba), el sonido se reproducirá para la longitud ajustada y después se cortará.Además, si un sonido ajustado al modo Gate es reproducido desde el secuenciador principal, desde un dispositivo CV/Gate o vía MIDI, el sonido se cortará cuando la nota termine o después de la longitud ajustada, dependiendo de que es lo que ocurra primero. O, en otras palabras, el sonido se reproduce durante tanto tiempo como mantenga pulsada la nota, pero el ajuste Length fija la longitud máxima que puede tener el sonido.Hay varios usos para el modo Gate:• Para los sonidos de batería “con puerta”, cuando la cola del sonido es cortada abruptamente como un efecto.• Para cuando quiera utilizar sonidos muy cortos y no quiera que “pierdan potencia” realizando un fundido de salida.• Para cuando reproduzca el Redrum desde el secuenciador o vía MIDI, con sonidos para los que sea importante la longitud (es decir, cuando utilice el Redrum como un módulo de efectos de sonido).
! Los muestreos audio a veces incluyen un “bucle”, que es ajustado editando el audio en un editor de muestreos. Este bucle repite una parte del muestreo para producir un sustain mientras mantenga pulsada una nota. Normalmente los muestreos de batería no incluirán bucles, pero ¿quién se atreve a decir que el Redrum solo debe reproducir muestreos de batería? Tenga en cuenta que si un muestreo incluye un bucle y la longitud está ajustada al máximo, el sonido tendrá un sustain infinito; en otras palabras, nunca dejará de sonar, ni siquiera aunque detenga la reproducción. El dismimuir el ajuste del parámetro Length resolverá este problema.
Pitch (timbre)
Ajusta el timbre del sonido. El rango para este parámetro está comprendido entre +/- 1 octava.
D Cuando el tono esté ajustado a cualquier otro valor distinto de 0, se encenderá el LED que hay encima del mando para indicarle que el muestreo no será reproducido con su tono original.

REDRUM195
Pitch Bend (inflexión tonal)
Con el ajuste del mando Bend a un valor positivo o negativo, especifica el tono inicial del sonido (relativo al ajuste Pitch). El tono del sonido será entonces modulado hasta hacerlo llegar al valor de tono principal. Por lo tanto, si elige un valor positivo para el parámetro Bend , esto hará que el tono empiece arriba y se produzca una inflexión hacia abajo hasta el tono original y viceversa.
D El mando Rate ajusta el tiempo de inflexión- cuanto más alto sea el valor más lenta será la inflexión.
D El mando Vel determina de qué forma se verá afectada la cantidad de inflexión por la velocidad.Con un valor Vel positivo, las velocidades altas producirán inflexiones de tono más amplias.
D Los mandos Bend y Vel tienen LEDs que se encienden cuando las funciones están activadas (es decir, cuando haya elegido un valor distinto de cero).
! El parámetro de inflexión tonal está solo disponible para los canales de sonido de batería 6 y 7.
Tone (tono)
El mando Tone ajusta el brillo del sonido de batería. Al aumentar este parámetro obtendrá un sonido más brillante. El mando Vel determina si el sonido debe hacerse más brillante (valor Vel positivo) o menos (valor Vel negativo) al aumentar la velocidad.
D Los mandos Tone y Vel tienen LEDs que se encienden cuando las funciones están activadas (es decir, cuando haya elegido un valor distinto de cero).
! Los controles de tono están disponibles solo para los canales de sonido de batería 1, 2 y 10.
Inicio de muestreo
El parámetro Start le permite ajustar el punto de inicio del muestreo. Cuanto más alto sea el valor Start, más lejos será trasladado el punto de inicio en el muestreo. Si ajusta el mando Start Velocity a un valor positivo, con el aumento de la velocidad el punto de inicio del muestreo será desplazado hacia delante . Un valor negativo del parámetro Start Velocity invierte esta tendencia.
D Cuando el parámetro Start Velocity esté ajustado a un valor distinto de cero, el LED que está encima del mando estará encendido.
D Un valor negativo de Start Velocity solo resulta útil si ha ajustado el parámetro Start a un valor por encima de 0.Aumentando un poco el valor de Start y fijando Start Velocity a un valor negativo, podrá crear un control de velocidad bastante realista sobre algunos sonidos de batería. Esto hará que los primeros transitorios del sonido de batería solo se escuchen cuando reproduzca notas duras.
! Los ajustes Sample Start solo están disponibles para los canales de sonido de batería 3-5, 8 y 9.

REDRUM196
Ajustes globales
Channel 8 & 9 Exclusive (canal exclusivo 8 y 9)
Si está activado este botón, los sonidos cargados en los canales de batería 8 y 9 serán exclusivos. En otras palabras, si un sonido es reproducido en el canal 8, será anulado en el momento en el que sea disparado un sonido en el canal 9, y viceversa.
La aplicación más obvia para esta función es utilizarla para “cortar” un hi-hat abierto con un hi-hat cerrado, exactamente igual que hace uno real.
High Quality Interpolation (interpolación de alta calidad)
Cuando esté activada, la reproducción del muestreo será calculada utilizando un algoritmo de interpolación más avanzado. Esto da lugar a un sonido de mejor calidad, especialmente en muestreos de batería con un elevado contenido de agudos.
D La interpolación de alta calidad consume más recursos del ordenador - si no la necesita realmente, es mejor que la desactive.Escuche los sonidos de batería en un cierto contexto y determine si este ajuste produce alguna diferencia.
! Si está utilizando un Macintosh con un procesador G4 (Altivec), el desactivar la interpolación de alta calidad no producirá ninguna diferencia.
Nivel master
El mando Master Level que hay en la esquina superior izquierda del panel del dispositivo controla el volumen global desde el Redrum.
Uso del Redrum como un módulo de sonidoLos sonidos de batería en el Redrum pueden ser reproducidos vía notas MIDI. Cada sonido de batería es disparado por un número de nota específico, empezando en la C1 (nota MIDI número 36):
Esto le permite utilizar el Redrum para actuaciones en directo desde un teclado MIDI o desde un controlador de percusión MIDI, o grabar o asignar notas de batería en el secuenciador principal. Si quiere, puede combinar la reproducción de patrones con notas de batería adicionales, como redobles y variaciones. Sin embargo:
! Si quiere utilizar el Redrum puramente como un módulo de sonido (es decir, sin reproducción de patrones) debe asegurarse de que esté desactivado el botón “Enable Pattern Section”.De lo contrario, el secuenciador de patrones Redrum se pondrá en marcha en cuanto ponga en funcionamiento el secuenciador principal.
C1 C2
1
2
3
4
5 6
7
8
9
10

REDRUM197
Conexiones
En la parte trasera del Redrum encontrará las siguientes conexiones:
Para cada canal de sonido de batería:
Otras
|Conexión |DescripciónAudio Outputs Hay salidas de audio individuales para cada canal de sonido de
batería, lo que le permite dirigir un sonido de batería a un canal individual del mezclador, posiblemente vía efectos de inserción, etc.Para sonidos mono, utilice la salida “Left (Mono)” (y ajuste el panorama del sonido utilizando el control Pan del mezclador).Cuando utilice una salida individual para un sonido, el sonido será automáticamente excluído de la salida stereo master.
Gate Out (puerta de salida)
Envía una señal de puerta de ruido cuando esté siendo reproducido el sonido de batería (desde un patrón, vía MIDI o utilizando el botón Trigger que hay en el panel del dispositivo). Esto le permite usar el Redrum como un “secuenciador de disparo”, para controlar otros dispositivos.La longitud de la señal de puerta depende del ajuste Decay/Gate para el sonido: En el modo Decay (decaimiento), se envía un “pulso de disparo” corto, mientras que en el modo Gate (puerta), la señal de puerta tendrá la misma longitud que la nota de batería (vea página 194).
Gate In (puerta de entrada)
Le permite disparar el sonido desde otro dispositivo CV/Gate. Se aplicarán todos los ajustes, igual que cuando reproduce el sonido de batería por el procedimiento convencional.
Pitch CV In (CV de tono de entrada)
Le permite controlar el tono del sonido de batería desde otro dispositivo CV.
|Conexión |DescripciónSend Out 1-2 Emite las señales de envío controladas con los mandos S1 y S2,
como le describimos en página 193.
Stereo Out (salida estéreo)
Es la salida stereo master; a través de ella se emite una mezcla de todos los sonidos de batería (excepto aquellos para los que utilice salidas individuales).
|Conexión |Descripción

REDRUM198

19 DSintetizador Subtractor

SINTETIZADOR SUBTRACTOR200
IntroducciónEl Subtractor es un sintetizador polifónico de tipo analógico basado en la síntetis sustractiva, que es el método utilizado por los sintetizadores analógicos. Este capítulo le explica detalladamente todos los parámetros de cada sección del Sustractivo. Además de las descripciones de los parámetros, este capítulo también incluye unas cuantas notas y trucos que le ayudarán a sacar el máximo partido posible al sintetizador Subtractor.
! Le recomendamos que empiece utilizando los valores por defecto (un “programa de inicio”) si pretende seguir los ejemplos empleados en este capítulo, salvo que le indiquemos lo contrario. Se creará un programa de inicio cuando elija “Initialize Patch” en el menú de edición. Si quiere conservar los ajustes actuales, grábelos antes de realizar la inicialización.
El Sustractivo tiene los siguientes elementos básicos:
D Polifonía de hasta 99 voces.Puede ajustar el número de voces para cada programa.
D Filtros duales.Una combinación de un filtro multimodo y un segundo filtro pasabajos enlazable le permite crear complejos efectos de filtrado. Consulte página 205.
D Dos osciladores, cada uno de ellos con 32 formas de onda.Consulte página 200.
D Modulación de frecuencia (FM). Consulte página 204.
D Modulación del desfase u offset de fase del oscilador.Esta es una característica única del Subtractor que genera variaciones de forma de onda. Consulte página 203.
D Dos osciladores de baja frecuencia (LFO)Consulte página 210.
D Tres generadosres de envolventes.Consulte página 208.
D Control avanzado de velocidad.Consulte página 212.
D Amplias posibilidades de modulación CV/puerta.Consulte página 215.
! Estos procesos están descritos en el capítulo “Manejo de programas” de la guía de inicio.
La sección de osciladores
El Subtractor dispone de dos osciladores. Los osciladores son los principales generadores de sonidos en el Sustractivo; el resto de elementos sirven para darle forma al sonido de los osciladores. Los osciladores producen dos propiedades básicas: la forma de onda y el tono (frecuencia). El tipo de forma de onda generada por el oscilador determina el contenido armónico del sonido, el cual afecta a la calidad del sonido resultante (timbre). Elegir una forma de onda para el oscilador es normalmente el punto de partida cuando cree un nuevo programa Sustractivo partiendo de cero.
Forma de onda del oscilador 1
El oscilador 1 dispone de 32 formas de onda. Las cuatro primeras son formas de onda standard, y el resto son formas especiales, algunas de las cuales resultan adecuadas para simular los sonidos de distintos instrumentos musicales.
✪ Todas las formas de onda pueden ser transformadas radicalmente utilizando la modulación de desfase de fase (vea página 203).
D Para seleccionar una forma de onda, pulse con el ratón sobre los controles de flecha que hay a la derecha de la pantalla “Waveform” . Las 4 primeras formas de onda básicas vienen indicadas mediante símbolos standard y las formas de onda especiales están numeradas de 5 - 32.

SINTETIZADOR SUBTRACTOR201
A continuación hay una breve descripción de las formas de onda del Subtractor:
! Tenga en cuenta que todas las descripciones del sonido de las formas de onda o del timbre son solo una aproximación y no debe tomarlas demasiado “al pie de la letra”. Dada la infinidad de maneras en las que puede modular y distorsionar una forma de onda en el Subtractor, a partir de una forma de onda dada puede conseguir resultados muy distintos.
|Forma onda |DescripciónDiente de sierra
Esta forma de onda contiene todos los armónicos y produce un sonido brillante y rico. Es quizá la forma de onda “de caracter más general” de todas las formas de onda disponibles.
Cuadrada Una forma de onda cuadrada solo contiene armónicos impares, lo cual produce un claro sonido “agujereado”.
Triangular La forma de onda triangular genera solo unos pocos armónicos, espaciados a valores impares. Esto produce un sonido de tipo flauta, con un caracter ligeramente “agujereado”.
Sinusoidal La onda sinusoidal es la forma de onda más sencilla posible, sin ningún armónico (sobretonos). La onda sinusoidal produce un suave timbre neutro.
5 Esta forma de onda enfatiza los armónicos más altos; es bastante similar a la onda en diente de sierra, pero produce un sonido ligeramente menos brillante.
6 Esta forma de onda posee una rica y compleja estructura armónica, adecuada para simular el sonido de un piano acústico.
7 Esta forma de onda produce un suave timbre cristalino. Es perfecta para sonidos de tipo piano eléctrico.
8 Esta forma de onda resulta adecuada para sonidos de tipo teclado con punteo como los de clavicémbalo o los de clavecín.
9 Resulta adecuada para sonidos de tipo bajo eléctrico.
10 Es una buena forma de onda para profundos sonidos de contrabajo.
11 Produce una forma de onda con fuertes de formación vocal, adecuada para los sonidos de tipo vocal.
12 Esta forma de onda produce un timbre metálico, adecuado para una amplia gamade sonidos.
13 Produce una forma de onda adecuada para los sonidos de tipo órgano.
14 Esta forma de onda también es adecuada para los sonidos de tipo órgano. Produce un sonido más brillante que la 13.
15 Esta forma de onda resulta adecuada para los sonidos de cuerdas con arco, como el violín o el violonchelo.
16 Similar a la 15, pero con un carácter ligeramente diferente.
17 Es otra forma de onda adecuada para los sonidos de cuerdas.
18 Esta forma de onda es rica en armónicos y resulta adecuada para para los sonidos de guitarra con cuerdas metálicas.
19 Esta forma de onda es adecuada para los sonidos de metales.
20 Esta forma de onda es perfecta para los sonidos de metales con sordina.
21 Esta forma de onda resulta adecuada para los sonidos de tipo saxofón.
22 Es una forma de onda indicada para los sonidos de metales y para los de tipo trompeta.
23 Esta la forma de onda adecuada para simular instrumentos de mazo como la marimba.
24 Similar a la 23, pero con un carácter ligeramente diferente.
25 Esta forma de onda resulta adecuada para los sonidos de tipo guitarra.
26 Es una buena forma de onda para los sonidos de cuerda punteada, como el arpa.
27 Ora forma de onda adecuada para los sonidos de tipo mazo (vea 23-24), pero con un carácter más brillante, indicada para los sonidos de tipo vibráfono.
28 Similar a la 27, pero con un carácter ligeramente diferente.
29 Esta forma de onda tiene complejos sobretonos enarmónicos; resulta adecuada para los sonidos de tipo campana metálica.
30 Similar a la 29, pero con un carácter ligeramente diferente. Usando FM (vea página 204) y ajustando el mezclador del oscilador a Osc 1, esta y las dos siguientes formas de onda pueden producir ruido.
31 Similar a la 30, pero con un carácter ligeramente diferente.
32 Similar a la 30, pero con un carácter ligeramente diferente.
|Forma onda |Descripción

SINTETIZADOR SUBTRACTOR202
Ajuste de la frecuencia del oscilador 1 - Octava/Semitono/Centésima
Haciendo clic sobre los correspondientes botones de flecha arriba/abajo podrá ajustar este parámetro, es decir, modificar la frecuencia del osc 1, de tres formas distintas:
D En pasos de octavaEl rango está comprendido entre 0 - 9. El ajuste por defecto es 4 (donde la tecla “A” (la) por encima de la “C” (do) central de su teclado genera 440 Hz).
D En pasos de semitonoLe permite modificar la frecuencia en 12 pasos de semitono (1 octava).
D En pasos de centésima (centésima de semitono)El rango abarca de -50 a 50 (medio semitono por debajo o por encima).
Control de teclado para el oscilador
El oscilador 1 tiene un botón llamado “Kbd. Track”. Si este interruptor está desactivado, el tono del oscilador permanecerá constante, sin tener en cuenta ningún mensaje entrante de tono de nota, aunque el oscilador todavía reaccione a los mensajes de activación/desactivación de nota. Esto puede ser útil para determinadas aplicaciones:
D Cuando utilice la modulación de frecuencia (FM - vea página 204) o la modulación de repique (vea página 205)Esto produce sonidos enarmónicos con un timbre muy variable a lo largo del teclado.
D Para efectos especiales y sonidos sin afinación (como los de batería o los de percusión) que deban sonar igual a lo largo del teclado.
Manejo del oscilador 2
Para activar el oscilador 2, haga clic sobre el botón que hay al lado del texto “Osc 2“. El proceso de ajuste de la frecuencia del oscilador y el control del teclado es idéntico que para el oscilador 1.
El añadir un segundo oscilador introduce nuevas posibilidades de modulación, permitiéndolo producir timbres más ricos. Un ejemplo típico consiste en desafinar ligeramente (+/– unas pocas centésimas) uno de los osciladores. Este ligero desfase de frecuencias hace que los osciladores “choquen” entre sí, dando lugar a un sonido más amplio y rico. Además, combinando dos formas de ondas diferentes y añadiendo modulación de frecuencia o de repique, podrá crear muchos timbres nuevos.
Mezcla del oscilador
El mando Osc Mix knob ajusta el balance de salida entre el Osc 1 y el Osc 2. Para poder escuchar claramente ambos osciladores, el mando“Osc Mix” debe estar ajustado en torno a la posición central. Si gira el mando Mix totalmente hacia la izquierda, solo oirá el Osc 1 y si lo gira totalmente hacia la derecha solo escuchará el Osc 2. Para ajustar el parámetro de mezcla a la posición central, pulse [Comando]/[Ctrl] y haga clic sobre el mando.

SINTETIZADOR SUBTRACTOR203
Forma de onda del oscilador 2Las formas de onda disponibles para el oscilador 2 son las mismas que para el oscilador 1.
Sin embargo, el generador de ruido constituye una tercera fuente de generación de sonido (además de los dos osciladores) en el Subtractor, y podemos referirnos a él como una forma de onda “extra” para el oscilador 2, ya que es dirigigo internamente a la salida del oscilador 2. A continuación hay una descripción del generador de ruido.
Generador de ruido
Puede imaginar el generador de ruido como un oscilador que produce ruido en lugar de una forma de onda afinada. El ruido puede ser usado para producir gran variedad de sonidos, siendo los ejemplos más típicos el sonido del viento o el de las olas, en los que el ruido es pasado a través de un filtro mientras modula la frecuencia del filtro. Otras aplicaciones frecuentes incluyen sonidos no afinados, como los de batería o de percusión, o la simulación de ruidos de respiración para instrumentos de viento. Para utilizar el generador de ruido, elija un programa de inicio y haga lo siguiente:
1. Desactive el Osc 2.
2. Haga clic sobre el botón (en la sección del generador de ruido) para activar el generador de ruido.Si toca unas cuantas notas con su instrumento MIDI, ahora debería escuchar el oscilador 1 mezclado con el sonido del generador de ruido.
3. Gire el mando Mix totalmente hacia la derecha y toque unas cuantas notas más.Ahora solo oirá el generador de ruido.
D Por lo tanto, peude ver que la salida del generador de ruido es dirigida internamente al oscilador 2.Si activa el oscilador, se mezclará el ruido con la forma de onda del oscilador 2.
Estos son los tres parámetros del generador de ruido. Estos son los siguientes:
Modulación de desfase u offset de faseUna caracetrística propia de los osciladores del Subtractor es la capacidad para crear una forma de onda extra con un oscilador, desajustar la fase de esa forma de onda extra y modular este desajuste de fase. Restando o multiplicando una forma de onda con una copia de sí misma con un desfase puede llegar a crear formas de onda muy complejas. ¿Parece complicado? La teoría que hay detrás de ello si lo es, pero desde el punto de vista del usuario es solo un método para generar nuevas formas de ondas a partir de otras ya existentes.
Un programador de sintetizadores que utilice por primera vez el Subtractor puede que se pregunte por qué los osciladores del Subtractor (aparentemente) no pueden ofrecerle la habitual forma de onda de pulso y la correspondiente modulación de la anchura de pulso (PWM), o la sincronización del oscilador, que es otra función frecuente en los sintetizadores analógicos. La respuesta a esta pregunta es que esto es así porque el Subtractor puede crear fácilmente formas de onda de pulso (con PWM) y sonidos sincronizados con el oscilador, y muchas otras cosas más, en parte mediante el uso de la modulación del offset de fase.
Cada oscilador tiene su propio mando Phase y un botón selector. El mando Phase sirve para ajustar la cantidad de offset de fase y el selector le permite cambiar entre estos tres modos:
• Multiplicación de forma de onda (x)• Resta de forma de onda (–)• Sin modulación del offset de fase (o).
|Parámetro |DescripciónNoise Decay Controla cuanto tiempo tarda el ruido en realizar el fundido de
salida cuando toque una nota. Tenga en cuenta que esto es independiente de parámetro Amp Envelope Decay (vea página 209), permiténdole mezclar una corta “andanada” de ruido justo al principio de un sonido, por ejemplo en un sonido con tono que utilice osciladores y ruido.
Noise Color Este parámetro le permite modificar el caracter del ruido. Si el mando está ajustado totalmente hacia la derecha, se generará ruido puro o “blanco” (donde todas las frecuencias serán representadas con la misma energía). Al girar este mando hacia la izquierda producirá un ruido con un sonido gradualmente menos brillante. Si lo gira totalmente hacia la izquierda el ruido producido será un murmullo de frecuencias graves parecido a un terremoto.
Level Controla el nivel del generador de ruido.
|Parámetro |Descripción

SINTETIZADOR SUBTRACTOR204
Cuando esté activada la modulación del offset de fase, el oscilador creará una segunda forma de onda con la misma forma y la desfasará en la cantidad ajustada por el mando Phase. Dependiendo del modo elegido, el Subtractor restará o multiplicará las dos formas de onda. En la ilustración que aparece abajo puede ver las formas de onda resultantes.
• En el ejemplo 1 vemos dos ondas en forma de dientes de sierra ligeramente desfasadas.
• El ejemplo 2 le muestra que al restar ambas ondas se obtiene una onda de pulso. Si modula el offset de fase (por ejemplo con un LFO), el resultado será una modulación de la anchura del pulso (PWM).
• En el ejemplo 3 se muestra la forma de onda resultante cuando multiplica las dos ondas. Como puede ver (y oir, si quiere), la multiplicación de formas de onda pude producir unos resultados muy drásticos y a veces inesperados.
Utilizando la modulación del offset de fase puede crear timbres muy ricos y variados, especialmente cuando la use junto con un LFO o con envolventes para modular el offset de fase.
✪ Para poder “palpar” este concepto, puede estudiar algunos programas que utilicen la modulación del offset de fase y retocar algunos de los parámetros de offset de fase para ver que ocurre. Pruebe con “SyncedUp” en la categoría Polysynth dentro del banco de sonidos de fábrica como ejemplo de la sincronización de oscilador o con “Sweeping Strings” (en la categoría Pads) como ejemplo de PWM.
! Tenga en cuenta que si activa la resta de forma de onda con un offset de fase ajustado a “0” para un oscilador, la segunda forma de onda anulará totalmente la forma de onda original y desaparecerá el sonido en la salida del oscilador. Si ajusta el mando de offset de fase a otro valor distinto de cero, volverá a escucharse algún sonido.
Modulación de frecuencia (FM)
En relación a un sintetizador, la modulación de frecuencia, o FM, es lo que ocurre cuando la frecuencia de un oscilador (que es el “portador”) es modulada por la frecuencia de otro oscilador (el “modulador”). Utilizando la FM puede producir un amplio rango de sonidos armónicos y no armónicos. En el Subtractor, el Osc 1 es el portador y el Osc 2 el modulador. Para comprobar algunos de los efectos que puede producir la FM , haga lo siguiente:
1. Elija un programa de inicio escogiendo “Initialize Patch” en el menú de edición.
2. Active el oscilador 2.Ya que para producir FM necesitará tanto un portador como un modulador, el girar el mando FM no producirá ningún efecto hasta que no active el oscilador 2. Para sonidos FM clásicos, utilice una onda sinusoidal en el oscilador 1 y una triangular en el oscilador 2.
3. Utilice el mando FM para ajustar la cantidad de FM a un valor en torno a 50.Como podrá escuchar, el timbre cambiará, pero el efecto todavía no es muy pronunciado.
4. Gire el mando Osc Mix totalmente hacia la izquierda para que solo se escuche el sonido del oscilador 1.El modulador (Oscilador 2) todavía afectará al Oscilador 1, incluso aunque esté anulada la salida del oscilador 2.
5. Ahora, mantenga pulsada una tecla en su teclado MIDI y afine el oscilador 2 una quinta por encima del tono original ajustando el “semi”-parámetro de frecuencia a un valor de 7.Como podrá escuchar, para cada paso de semitono variará la frecuencia del oscilador 2 y el timbre cambiará drásticamente. Ajustando la frecuencia del oscilador 2 a determinados intervalos musicales (p.e pasos de cuarto, quinto u octavo semitono) producirá timbres ricos y armónicos, casi una distorsión de tipo válvulas. Ajustando Osc 2 a intervalos no musicales habitualmente obtendrá complejos timbres enarmónicos.
✪ Haga pruebas con distintos parámetros del oscilador como la modulación del offset de fase, modifique las formas de onda etc. y escuche cómo afectan éstos al sonido de la modulación de frecuencia.
Uso del generador de ruido como fuente del modulador
Como le hemos explicado anteriormente, el generador de ruido es dirigido internamente a la salida del oscilador 2. Por lo tanto, si desactiva el oscilador 2 y activa el generador de ruido mientras utiliza FM, el ruido será usado para modular la frecuencia del oscilador 1.
1. Las dos formas de onda de desfase:1. Las dos formas de onda de
2. El resultado de la resta:
3. El resultado de la multiplicación:
Ampl.
Ampl.
Ampl.
t.
t.
t.

SINTETIZADOR SUBTRACTOR205
✪ Con los ajustes por defecto del generador de ruidos, obtendrá un ruido coloreado. Pero modificando (reduciendo) el parámetro Decay del generador de ruido para que el sonido module solo la parte del ataque del sonido, podrá conseguir resultados muy interesantes. También puede utilizar una combinación de ruido y oscilador 2.
Modulación de repique
Los moduladores de repique básicamente multiplican dos señales audio. La salida con la modulación de repique contiene una serie de frecuencias añadidas generadas por la suma y la diferencia, de las frecuencias de las dos señales. En el modulador de repique del Subtractor, el oscilador 1 es multiplicado por el oscilador 2 para producir frecuencias que son el resultado de la suma o la diferencia entre las frecuencias de ambos osciladores. Puede utilizar la modulación de repique para crear complejos sonidos enarmónicos de tipo campana.
1. Elija un programa de inicio escogiendo “Initialize Patch” en el menú de edición.Grabe los ajustes actuales que quiera conservar.
2. Active la modulación de repique con el botón que está en la esquina inferior derecha de la sección del oscilador.
3. Active el oscilador 2.Necesitará activar el oscilador 2 para que pueda producirse alguna modulación de repique.
4. Gire el mando Osc Mix totalmente hacia la derecha para que solo se escuche el sonido del oscilador 2.El oscilador 2 le proporciona la salida con la modulación de repique.
5. Si toca unas pocas notas mientras modifica la frecuencia de cualquier oscilador, utilizando los controles giratorios Semitone, podrá observar que el timbre cambia drásticamente.Si los osciladores están ajustados a la misma frecuencia, y no se aplica ningún tipo de modulación a la frecuencia del oscilador 1 ó 2, no tendrá mucho que hacer el modulador de repique. Cuando las frecuencias del Osc 1 y del Osc 2 sean distintas es cuando podrá apreciar el verdadero sonido de la modulación de repique.
La sección de filtro
En la síntesis sustractiva, un filtro es la herramienta más importante para moldear el timbre global del sonido. La sección de filtro en el Subtractor contiene dos filtros; el primero de ellos es un filtro multimodo con cinco tipos de filtros y el segundo es un pasabajos. Puede utilizar la combinación de filtro multimodo y pasabajos para crear efectos de filtrado realmente complejos.
Type (tipo) del filtro 1Con este selector múltiple puede ajustar el filtro 1 para que utilice uno de los cinco posibles tipos de filtros. Los cinco tipos de filtros vienen ilustrados y explicados en las páginas siguientes:
D Filtro pasabajos de 24 dB (LP 24)Los filtros pasabajos permiten que pasen las bajas frecuencias y cortan las agudas. Este tipo de filtro tiene una curva de supresión bastante pronunciada (24 dB/octava). Muchos de los sintetizadores clásicos (Minimoog/Prophet 5 etc.) utilizan este tipo de filtros.
La curva más oscura representa la curva de supresión del filtro pasabajos de 24 dB . La curva más clara que está en el medio representa las características del filtro cuando el parámetro Resonance es aumentado.

SINTETIZADOR SUBTRACTOR206
D Filtro pasabajos de 12 dB (LP 12)Este tipo de filtro pasabajos también es utilizado por un gran número de sintetizadores analógicos (Oberheim, sintetizadores Korg antiguos etc.). Tiene una pendiente más suave (12 dB/octava), dejando más armónicos en el sonido filtrado en comparación con el filtro LP 24.
La curva más oscura representa la curva de supresión del filtro pasabajos de 12 dB. La curva más clara que está en el medio representa las características del filtro cuando el parámetro Resonance es aumentado.
D Pasabandas (BP 12)Un filtro pasabandas corta tanto las frecuencias agudas como las graves, dejando pasar solo las frecuencias del rango medio. Cada pendiente en este tipo de filtro tiene una supresión de 12 dB/octava.
La curva más oscura representa la curva de supresión del filtro pasabandas. La curva más clara que está en el medio representa las características del filtro cuando el parámetro Resonance es aumentado.
D Pasa-altos (HP12)Un filtro pasa-altos es lo contrario a uno pasabajos; corta las frecuencias graves y deja pasar las agudas. La pendiente del filtro pasa-altos tiene una supresión de 12 dB/octava.
La curva más oscura representa la curva de supresión del filtro pasa-altos. La curva más clara que está en el medio representa las características del filtro cuando el parámetro Resonance es aumentado.
D Muesca (Notch)Un filtro de muesca (o filtro de rechazo de banda) puede ser describto como lo contrario a un filtro pasabandas. Corta las frecuencias de una estrecha banda de medios, permitiendo que pasen las frecuencias que estén por encima o por debajo de esa banda. En sí mismo, un filtro de muesca no modifica realmente el timbre de forma drástica, sencillamente porque deja pasar la mayoría de las frecuencias. Sin embargo, combinando un filtro de muesca y uno pasabajos

SINTETIZADOR SUBTRACTOR207
(utilizando el filtro 2 - vea página 207 en este capítulo), podrá crear características de filtrado muy útiles desde el punto de vista musical. Tal combinación de filtros puede producir timbres suaves que todavía suenen “limpios”. El efecto es especialmente apreciable con ajustes bajos para la resonancia (vea página 207)
La curva más oscura representa la curva de supresión del filtro de muesca. La curva más clara que está en el medio representa las características del filtro cuando el parámetro Resonance es aumentado.
Frecuencia del filtroEl parámetro de frecuencia del filtro (al que a veces se conoce como “cutoff” (corte)) determina en qué área del espectro de frecuencias actuará el filtro. Para un filtro pasabajos, el parámetro de frecuencia es el que controla la “apertura” y “cierre” del filtro. Si la frecuencia del filtro está ajustada a cero, no se escuchará ninguna frecuencia o solo podrá oir las más graves; si está ajustada al máximo, podrá escuchar todas las frecuencias de la forma de onda. El modificar gradualmente la frecuencia del filtro producirá el clásico sonido de “barrido” del filtro del sintetizador.
! Tenga en cuenta que el parámetro de frecuencia de filtro es controlado habitualmente también por la envolvente de filtro (vea página 209). Por lo tanto, el tratar de modificar la frecuencia del filtro con el mando deslizante Freq no producirá el resultado esperado.
ResonanciaEl parámetro de resonancia del filtro sirve para ajustar las características del filtro, o su calidad. Para filtros pasabajos, el aumentar el valor de la resonancia del filtro enfatizará las frecuencias que están alrededor de la frecuencia ajustada para el filtro. Esto produce generalmente un sonido más fino, pero con un “barrido” de la frecuencia del filtro más brusca y pronunciada. Cuanto mayor sea el valor de la resonancia del filtro, más resonante se hará el sonido hasta que se produzca un silbido o un repiqueteo. Si ajusta un valor elevado para el parámetro Res y después modifica la frecuencia del filtro, esto producirá un barrido muy diferente, siendo muy evidente el repiqueteo a determinadas frecuencias.
• Para el filtro pasa-altos, el parámetro Res funciona igual que para los filtros pasabajos.
• Cuando utilice el filtro pasabandas o el de muesca, El ajuste de la resonancia determinará la anchura de la banda. Cuando aumente la resonancia, se hará más estrecha la banda de frecuencias que pasa a través del filtro (pasabanda), o que es cortada (de muesca) . En general, el filtro de muesca produce resultados más musicales ajustando la resonancia a valores bajos.
Control de teclado del filtro (Kbd)Si está activado el control de teclado del filtro, la frecuencia del filtro aumentará cuanto más arriba toque en el teclado. Si la frecuencia de un filtro pasabajos es constante (ajuste de Kbd a “0”) , esto puede introducir una cierta pérdida de brillo en un sonido cuanto más arriba toque en el teclado, ya que los armónicos del sonido irán siendo cortados progresivamente. Puede compensar esto utilizando una cierta cantidad de control de teclado del filtro.
Filtro 2Una característica muy útil, y nada habitual, del sintetizador Subtractor es la presencia de un filtro pasabajos adicional de 12 dB/octava. Utilizando dos filtros a la vez puede producir características de filtrado muy interesantes, que serían imposibles de crear usando un único filtro, como son por ejemplo los efectos formant.
Los parámetros son idénticos a los del filtro 1, salvo en que en este caso el tipo de filtro es fijo y tampoco hay control de teclado del filtro.

SINTETIZADOR SUBTRACTOR208
D Para activar el filtro 2, haga clic sobre el botón que hay en la parte superior de la sección del filtro 2. El filtro 1 y el filtro 2 están conectados en serie. Esto significa que la salida del filtro 1 es dirigida al filtro 2, pero ambos filtros funcionan de forma independiente. Por ejemplo, si el filtro 1 estuviese filtrando la mayoría de las frecuencias, le dejaría al filtro 2 poco material con el que trabajar. Igualmente, si el ajuste de la frecuencia de filtro para el filtro 2 fuese “0”, todas las frecuencias serían filtradas independientemente de cuáles fuesen los ajustes del filtro 1.
✪ Pruebe el programa “Singing Synth” (en la categoría Monosynth del banco de sonidos de fábrica) como ejemplo de cómo se pueden utilizar los filtros duales.
Enlace de filtros
Cuando esté activado el botón Link (y el filtro 2), la frecuencia del filtro 1 controlará el desfase de frecuencia del filtro 2. Es decir, que si la frecuencia de filtro que ha ajustado para el filtro 1 es distinta que la que ha ajustado para el filtro 2, al modificar la frecuencia del filtro 1 también se modificará la frecuencia del filtro 2, manteniéndose el desfase relativo entre ambas.
✪ Pruebe el programa “Fozzy Fonk” (en la categoría Polysynth del banco de sonidos de fábrica) como ejemplo de cómo se pueden utilizar los filtros enlazados.
! Aviso! Si no está utilizando ninguna modulación, y los filtros están enlazados, si ajusta a cero la frecuencia del filtro 2, hará que ambos filtros queden ajustados a la misma frecuencia. Si combina esta función con elevados ajustes de la resonancia, esto puede originar niveles de volumen muy elevados que pueden producir distorsión!
Envolventes - GeneralLos generadores de envolventes sirven en los sintetizadores analógicos para controlar varios parámetros importantes del sonido, como el tono, el volumen, la frecuencia del filtro, etc. Las envolventes controlan cómo deben responder estos parámetros a lo largo del tiempo - desde el momento en el que se toca una nota hasta el momento en que deja de sonar.
Los generadores de envolventes standard de los sintetizadores tienen cuatro parámetros: Attack (ataque), Decay (decaimiento), Sustain y Release (salida) (ADSR).
Hay tres generadores de envolventes en el Subtractor: uno para el volumen, otro para la frecuencia del filtro 1 y una envolvente de modulación que tiene destinos de modulación seleccionables.
Los parámetros de la envolvente ADSR.
Attack (ataque)
La envolvente será disparada en cuanto toque una nota en su teclado. Esto quiere decir que empezará a subir desde cero hasta su valor máximo. La cantidad de tiempo que tarde en hacer eso dependerá del valor del parámetro Attack. Si el ataque está ajustado a “0”, se alcanzará el valor máximo instantáneamente. Si aumenta este valor, se tardará un cierto tiempo en llegar al valor máximo.
Por ejemplo, si aumenta el valor de ataque y la envolvente está controlando la frecuencia de filtro, la frecuencia de filtro aumentará gradualmente hasta un punto cada vez que pulse una tecla, como en un efecto “auto-wha”.
Attack(time)
Decay(time)
Sustain(level)
Release(time)
Key Down Key Up
Level
Time

SINTETIZADOR SUBTRACTOR209
Decay (decaimiento)
Después de que la envolvente haya alcanzado el valor máximo, el valor empezará a vaer. Este parámetro regula cuánto tiempo durará este descenso.
Si quiere simular, por ejemplo, la envolvente de volumen de una nota tocada en un piano, el ataque debería estar ajustado a “0” y el decaimiento a un valor medio, para que el volumen disminuyese gradualmente hasta llegar al silencio, aunque siga manteniendo pulsada la nota. En caso de que quiera que el decaimiento descienda a un valor distinto de cero, utilice en su lugar el parámetro Sustain.
Sustain
El parámetro Sustain determina el nivel al que debe permanecer la envolvente después del decaimiento. Si ajusta el parámetro Sustain al máximo nivel, no tendrá importancia el ajuste del decaimiento ya que el volumen del sonido nunca descenderá.
Si quiere simular la envolvente de sonido de un órgano, teóricamente solo necesitará utilizar el parámetro Sustain al máximo nivel, ya que la envolvente de volumen básica de un órgano va instantáneamente al máximo nivel (ataque “0”) y permanece allí (decaimiento “0”), hasta que deja de pulsar la tecla, momento en el que el sonido se detiene inmediatamente (salida “0”).
Pero normalmente se utiliza una combinación de decaimiento y de sustain para generar envolventes que suban hasta su máximo valor y que después desciendan gradualmente para permanecer finalmente en un nivel comprendido entre cero y el valor máximo. Tenga en cuenta que el Sustain representa un nivel, mientras que los otros parámetros de envolvente representan tiempos.
Release (salida)
Por último está el parámetro Release. Funciona igual que el parámetro de decaimiento, excepto que determina el tiempo que tardará el valor en descender hasta cero después de que deje de pulsar la tecla.
Envolvente de amplitud
La envolvente de amplitud se utiliza para ajustar cómo se debe ir modificando el volumen del sonido desde el momento en el que pulsa una tecla hasta el momento en el que deje de sonar. La configuración de una envolvente de volumen modela la forma básica del sonido con los cuatro parámetros de envolvente de amplitud, ataque, decaimiento, sustain y salida. Esto determina el caracter básico de un sonido (suave, largo, corto etc.).
Envolvente de filtro
La envolvente de filtro afecta al parámetro de frecuencia del Filtro 1. La configuración de una envolvente de filtro controla cómo debe ir cambiando la frecuencia del filtro a lo largo del tiempo con los cuatro parámetros de la envolvente de filtro: ataque, decaimiento, sustain y salida
Cantidad (Amt) de la envolvente de filtro
Este parámetro determina en qué medida se verá afectado el filtro por la envolvente de filtro. Al aumentar el valor de este mando se producirán resultados más drásticos. El parámetro de cantidad de envolvente y el ajuste de la frecuencia del filtro están relacionados. Si el mando deslizante de frecuencia del filtro está colocado en su posición central, en el momento en el que pulse una tecla el filtro estará ya abierto a mitad. La envolvente de filtro configurada abrirá después el filtro a partir de este punto. El ajuste del parámetro de cantidad para la envolvente de filtro determinará cuánto más se abrirá el filtro.
Inversión de la envolvente de filtro
Si está activado este botón, la envolvente será invertida. Por ejemplo, normalmente el parámetro de decaimiento reduce la frecuencia del filtro, pero al activar la inversión de envolvente la aumentará (en la misma cantidad).

SINTETIZADOR SUBTRACTOR210
Envolvente de modulación
La envolvente de modulación le permite seleccionar uno entre varios parámetros, o destinos, para controlarlo con la envolvente. Al configurar una envolvente de modulación controlará cómo debe ir cambiando el parámetro de destino elegido a lo largo del tiempo con los cuatro parámetros de la envolvente de modulación: ataque, decaimiento, sustain y salida
Los destinos disponibles para la envolvente de modulación son los siguientes:
Sección LFO
LFO quiere decir Oscilador de Baja Frecuencia. Los LFOs son osciladores, como el oscilador 1 y el 2, ya que también generan una forma de onda y una frecuencia. Pero hay dos diferencias importantes con los osciladores ordinarios:
• Los LFOs solo generan formas de onda de baja frecuencia.• Nunca oirá la salida de los LFOs. Se usan para modular distintos parámetros.
La aplicación más tipica de un LFO es modular el tono de un oscilador (que genere sonidos), para producir vibrato. El Subtractor dispone de dos LFO. Los parámetros y los posibles destinos de modulación varían algo entre el LFO 1 y el LFO 2.
Parámetros del LFO 1
Forma onda
El LFO 1 le permite elegir distintas formas de onda para modular parámetros. Las opciones disponibles son las siguientes (de arriba a bajo)::
|Destino |DescripciónOsc 1 Al elegir este destino hará que la envolvente de modulación controle
el tono (frecuencia) del oscilador 1.
Osc 2 Lo mismo que el anterior pero para el oscilador 2.
Osc Mix Cuando escoja este ajuste, la envolvente de modulación controlará el parámetro de mezcla del oscilador. Para que este ajuste produzca algún efecto, tendrá que estar activados ambos osciladores..
FM Al elegir este destino hará que la envolvente de modulación controle el parámetro de cantidad de FM . Para que este ajuste produzca algún efecto, tendrá que estar activados ambos osciladores..
Phase Cuando escoja este ajuste, la envolvente de modulación controlará el parámetro de offset de fase tanto para el oscilador 1 como para el oscilador 2. Tenga en cuenta que para que este ajuste produzca algún efecto tendrá que estar activada la modulación del offset de fase (resta o multiplicación) (vea página 203).
Freq 2 Al elegir este destino hará que la envolvente de modulación controle el parámetro de frecuencia para el filtro 2.
|Forma onda |DescripciónTriangular Es una forma de onda suave, indicada para un vibrato normal.
Diente de sierra invertido
Produce un ciclo “ascendente”. Si se aplica a la frecuencia de un oscilador, se realizará un barrido del tono hasta un determinado punto (controlado por el ajuste del parámetro Amount), después del cual volverá a empezar el ciclo.
Diente de sierra Produce un ciclo “descendente”; es lo mismo que la anterior pero invertida.
Cuadrada Produce ciclos que cambian bruscamente entre dos valores; perfecto para vibraciones, etc.
Aleatoria Produce una modulación aleatoria por pasos en el destino. En algunos sintetizadores clásicos recibe el nombre de “sample & hold” o “muestreo y mantenimiento”.
Aleatoria suave Lo mismo que la anterior pero con una modulación suave.

SINTETIZADOR SUBTRACTOR211
Destino
Los destinos posibles para el LFO 1 son los siguientes:
Sync
Al hacer clic sobre este botón activará/desactivará la sincronización del LFO. La frecuencia del LFO será sincronizada entonces al tempo de la canción, en una de las 16 posibles divisiones de tempo. Cuando esté activada la sincronización, el mando Rate (vea abajo) servirá para ajustar la división de tiempo que quiera utilizar.
Para ver cuál es la división de tiempo empleada, gire el mando y observe la indicación de la nota informativa que aparecerá.
Rate (Velocidad)
Este mando controla la frecuencia del LFO. Para conseguir una velocidad de modulación más rápida, gire este mando hacia la derecha
Amount (cantidad)
Este parámetro determina el grado en el que el destino seleccionado se verá afectado por el LFO 1. El aumentar el valor para este mando producirá resultados más drásticos.
Parámetros del LFO 2El LFO 2 es polifónico. Esto quiere decir que para nota que toque, se generá un ciclo independiente de LFO; sin embargo, el LFO 1 siempre modula el parámetro de destino utilizando el mismo “ciclo”. Puede usar esto para producir sutiles efectos de modulación cruzada, con varios ciclos de LFO que “choquen” entre sí. Esto también permite que el LFO 2 produzca velocidades de modulación que varíen a lo largo del teclado (vea abajo el parámetro “Keyboard Tracking” ).
Destino
Los destinos posibles para el LFO 2 son los siguientes:
|Destino |DescripciónOsc 1&2 Al elegir este destino hará que el LFO 1 controle el tono (frecuencia)
del oscilador 1 y del oscilador 2.
Osc 2 Lo mismo que el anterior pero para el oscilador 2.
Filter Freq Si escoge este ajuste hará que el LFO 1 controle la frecuencia de filtro del filtro 1 (y la del filtro 2 si es que dicho filtro está enlazado).
FM Al elegir este destino hará que el LFO 1 controle el parámetro de cantidad de FM . Para que este ajuste produzca algún efecto, tendrá que estar activados ambos osciladores..
Phase Cuando escoja este ajuste, en LFO 1 controlará el parámetro de offset de fase tanto para el oscilador 1 como para el oscilador 2. Tenga en cuenta que para que este ajuste produzca algún efecto tendrá que estar activada la modulación del offset de fase (resta o multiplicación) (vea página 203).
Osc Mix Al elegir este destino hará que el LFO 1 controle el parámetro de mezcla del oscilador.
|Destino |DescripciónOsc 1&2 Al elegir este destino hará que el LFO 2 module el tono (frecuencia)
del oscilador 1 y del oscilador.
Phase Cuando escoja este ajuste, en LFO 2 modulará el parámetro de offset de fase tanto para el oscilador 1 como para el oscilador 2. Tenga en cuenta que para que este ajuste produzca algún efecto tendrá que estar activada la modulación del offset de fase (resta o multiplicación) (vea página 203).
Filter Freq 2 Si escoge este ajuste hará que el LFO 2 controle la frecuencia de filtro del filtro 2.
Amp Al elegir este destino hará que el LFO 2 module el volumen global, para crear efectos de trémolo.

SINTETIZADOR SUBTRACTOR212
Delay (retardo) del LFO2
Este parámetro sirve para ajustar un retardo entre el momento en que se reproduce una nota y el momento en el que “entra en escena” la modulación de LFO. Por ejemplo, si ha elegido como parámetro de destino Osc 1 & 2 y el retardo está ajustado a un valor moderado, el sonido debería comenzar sin modulación, aplicándose solo el vibrato si mantiene la nota(s) durante el tiempo suficiente. Puede ser muy útil la modulación de LFO retardada, especialmente si está tocando sonidos de tipo instrumento musical como un violín o una flauta. Por supuesto, también puede utilizarla para controlar efectos de modulación más extremos y conservar la “reproductibilidad” del sonido.
Keyboard Tracking (control de teclado) del LFO2
Si está activado, la velocidad del LFO aumentará cuanto más arriba toque en el teclado. Al aumentar este valor se producirán resultados más drásticos.
✪ Si ajusta el LFO para modular el offset de fase, conseguirá buenos resultados con el control de teclado del LFO. Por ejemplo, Pueden sacar partido de esto los programas para sonidos de cuerdas en el sintetizador y otro tipo de sonidos que utilicen PWM (vea página 203)
Rate
Este mando controla la frecuencia del LFO. Para conseguir una velocidad de modulación más rápida, gire este mando hacia la derecha
Amount (cantidad)
Este parámetro determina el grado en el que el destino seleccionado se verá afectado por el LFO 2. El aumentar el valor para este mando producirá resultados más drásticos.
Parámetros de interpretaciónEsta sección está dedicada a dos cuestiones: parámetros que son afectados por su forma de tocar, y modulación que pueda aplicar manualmente con los controles de teclado MIDI standard.
Estos parámetros son los siguientes:
• Control de velocidad• Inflexión tonal y rueda de modulación• Legato• Portamento• Polifonía
Control de velocidad
La velocidad sirve para controlar distintos parámetros de acuerdo a lo fuerte o lo suave que toque las notas en su teclado. Una aplicación frecuente de la velocidad es hacer que los sonidos sean más brillantes y suenen más altos cuanto más fuerte toque la tecla. El Subtractor dispone de unas funciones de modulación de la velocidad muy útiles. Utilizando los mandos de esta sección, podrá controlar el grado en el que los distintos parámetros se verán afectados por la velocidad. La cantidad de sensibilidad de la velocidad puede ser ajustada a valores positivos o negativos; si coloca este mando en la posición central no se aplicará ningún tipo de control de velocidad.

SINTETIZADOR SUBTRACTOR213
Los parámetros que pueden ser controlados por velocidad son los siguientes: Ruedas de Inflexión tonal y modulación
La rueda de inflexión tonal (Bend) sirve para realizar una inflexión tonal en las notas, como cuando estira las cuerdas de una guitarra. La rueda de modulación (mod) le permite aplicar modulación mientras está tocando. Prácticamente todos los teclados MIDI disponen de controles de inflexión tonal y de modulación. El Subtractor puede realizar ajustes de cómo afectarán al sonido los mensajes MIDI entrantes de la rueda de inflexión tonal o de modulación. El Subtractor tiene también dos ruedas funcionales que puede utilizar para aplicar modulación e inflexión tonal en tiempo real si su teclado no dispone de este tipo de controladores, o si no está utilizando ningún teclado. Las ruedas del Subtractor reflejan los movimientos de los controladores del teclado MIDI.
Rango de inflexión tonal
El parámetro Range ajusta la cantidad de inflexión tonal aplicada cuando la rueda esté ajustada totalmente hacia arriba o hacia abajo. El rango máximo es “24” (=2 octavas arriba/abajo).
Rueda de modulación
Puede ajustar la rueda de modulación para que controle varios parámetros simultaneámente. Puede introducir valores positivos o negativos, exactamente igual que en la sección de control por velocidad. Los parámetros que pueden verse afectados por la rueda de modulación son los siguientes:
|Destino |DescripciónAmp Le pertmite el control por velocidad del volumen global del sonido. Si
ajusta un valor positivo, el volumen global aumentará cuanto más fuerte toque la tecla. Un valor negativo invertirá este efecto, de modo que el volumen disminuirá cuanto más duramente toque la tecla y aumentará cuanto más suave toque. Si lo ajusta a cero, el sonido se reproducirá a un volumen constante, sin tener en cuenta lo duro o suave que toque.
FM Ajusta el control por velocidad del parámetro de cantidad de FM. Con un valor positivo, aumentará la cantidad de FM cuanto más duramente toque. Los valores negativos invertirán esto.
M. Env Ajusta el control por velocidad del parámetro de cantidad de envolvente de modulación. Un valor positivo hará que aumente la cantidad de envolvente cuanto más duramente toque. Los valores negativos invertirán esto.
Phase Ajusta el control por velocidad del parámetro offset de fase. Se aplica tanto al oscilador 1 como al 2 , pero se mantienen los valores de desfase relativos. Un valor positivo hará que aumente el offset de fase cuanto más fuerte toque. Los valores negativos invertirán esto.
Freq 2 Ajusta el control por velocidad del parámetro frecuencia del filtro 2. Un valor positivo hará que aumente la frecuencia de filtro cuanto más duramente toque. Los valores negativos invertirán esto.
F. Env Ajusta el control por velocidad del parámetro de cantidad de envolvente de filtro. Un valor positivo hará que aumente la cantidad de envolvente cuanto más duramente toque. Los valores negativos invertirán esto.
F. Dec Ajusta el control por velocidad del parámetro de decaimiento de la envolvente de filtro. Un valor positivo hará que aumente el tiempo de decaimiento cuanto más fuerte toque. Los valores negativos invertirán esto.
Osc Mix Ajusta el control por velocidad del parámetro de mezcla del oscilador. Un valor positivo hará que aumente la cantidad de mezcla del oscilador 2 cuanto más fuerte toque. Los valores negativos invertirán esto.
A. Attack Ajusta el control por velocidad del parámetro de ataque de la envolvente de amplificador. Un valor positivo aumentará el tiempo de ataque cuanto más duramente toque. Los valores negativos invertirán esto.
|Parámetro |DescripciónF. Freq Ajusta el control de la rueda de modulación sobre el parámetro de
frecuencia del filtro 1. Un valor positivo hará que aumente la frecuencia al desplazar la rueda hacia delante. Los valores negativos invertirán esto.
F. Res Ajusta el control de la rueda de modulación sobre el parámetro de resonancia del filtro 1. Un valor positivo hará que aumente la resonancia al desplazar la rueda hacia delante. Los valores negativos invertirán esto.
LFO 1 Ajusta el control de la rueda de modulación sobre el parámetro de cantidad del LFO 1. Un valor positivo hará que aumente la cantidad al desplazar la rueda hacia delante. Los valores negativos invertirán esto.

SINTETIZADOR SUBTRACTOR214
LegatoEl Legato funciona mejor con sonidos monofónicos. Ajuste a 1 la polifonía (vea cómo más adelante) y haga lo siguiente:
D Mantenga pulsada una tecla y pulse después una tecla sin soltar la anterior.Observará que el tono cambia, pero que la envolvente no vuelve a empezar desde el principio. Es decir, que no habrá ningún nuevo “ataque”.
D Si ajusta la polifonía a más de 1 voz, solo se aplicará el Legato cuando se hayan utilizado todas las voces asignadas.Por ejemplo, si ajusta la polifonía “4” y toca un acorde de 4 notas, el Legato será aplicado a la siguiente nota que toque. Pero tenga en cuenta que esta voz Legato “robará” una de las voces del acorde de 4 notas, dado que ya se estaban utilizando todas las voces asignadas.
Retrig (“redisparo”)Este es el ajuste “normal” para reproducir programas polifónicos. En él, cuando pulse una tecla sin soltar la anterior, las envolventes volverán a ser disparadas, igual que cuando deja de pulsar todas las teclas y después pulsa una. En el modo monofónico, el parámetro Retrig tiene una función adicional; si pulsa una tecla, la mantiene y pulsa después una nueva tecla y la suelta, la primera nota también será redisparada.
Portamento (tiempo)El Portamento consiste en que el tono “se desliza” entre las notas que toque en lugar de cambiar de forma instantánea. El mando Portamento sirve para ajustar cuanto tardará el sonido en deslizarse desde un tono hasta el siguiente. Si no quiere aplicar Portamento, ajuste a cero este mando.
Ajuste del número de voces - Polifonía
Ajusta la polifonía, es decir, el número de voces que pueden ser reproducidas simultáneamente en un programa del Subtractor. Puede utilizar este parámetro para hacer que un determinado programa sea monofónico (=ajuste a “1”) o para ampliar el número de voces disponibles para un programa. El máximo número de voces que puede utilizar un programa Subtractor es de 99. En el (improbable) caso de que necesite más voces, siempre puede crear otro Subtractor.
! Tenga en cuenta que el ajuste de polifonía no “acapara” voces. Por ejemplo, si tiene un programa para el que la polifonía esté ajustada a diez voces, pero la parte del programa que esté reproduciendo solo utiliza cuatro, esto no quiere decir que esté “desperdiciando” seis voces. En otras palabras, no debe preocuparse demasiado sobre el ajuste de polifonía que debe utilizar para ahorrar CPU - lo que cuenta para ello es el número de voces utilizadas realmente.
Acerca del botón Low BandwidthEste botón le permite ahorrar CPU. Cuando está activada, esta función elimina algunas frecuencias agudas del sonido de ese determinado dispositivo, efecto que no suele ser habitualmente muy apreciable (esto se cumple especialmente para los sonidos de bajo).
Phase Ajusta el control de la rueda de modulación sobre el parámetro offset de modulación para el ocilador 1 y 2. Tenga en cuenta que para que este ajuste produzca algún efecto tendrá que estar activada la modulación del offset de fase (resta o multiplicación) (vea página 203).
FM Ajusta el control de la rueda de modulación sobre la cantidad de FM. Un valor positivo hará que aumente la cantidad de FM al mover la rueda hacia delante. Los valores negativos invertirán esto. Para que este ajuste produzca algún efecto, tendrá que estar activados ambos osciladores..
|Parámetro |Descripción

SINTETIZADOR SUBTRACTOR215
Modulación externa
El Subtractor puede recibir mensajes standard de controlador MIDI y dirigirlos a distintos parámetros. Puede recibir los siguientes tipos de mensajes MIDI:
• Aftertouch (presión de canal)• Pedal de exprensión• Control de soplo
Si su teclado MIDI es capaz de enviar mensajes aftertouch, o si tiene acceso a un pedal de expresión o a un controlador de soplo, podrá utilizarlos para modular parámetros. El interruptor-selector “Ext. Mod” ajusta cuál de estos tipos de mensajes debe ser recibido.
Estos mensajes pueden ser después asignados para controlar los siguientes parámetros:
Conexiones
Al girar el Subtractor verá que hay infinidad de posibilidades para realizar conexiones, muchas de las cuales tienen opciones de CV/puerta relacionadas. El manejo de estas opciones CV/puerta viene descrito en el capítulo “direccionamiento de audio y CV”.
Audio output (salida audio)Es la salida principal de audio del Subtractor. Cuando cree un nuevo dispositivo Subtractor, esta será direccionada automáticamente al primer canal disponible en el mezclador de audio.
Control del secuenciadorLas entradas de control CV y de puerta del secuenciador le permiten tocar el Subtractor desde otro dispositivo de CV/puerta (normalmente un Matrix o un Redrum). La señal de la entrada CV controla el tono de la nota, mientras que la señal de la entrada de la puerta envía datos de nota on/off junto con los de velocidad.
! Para conseguir unos resultados óptimos, debería utilizar las entradas de control del secuenciador con sonidos monofónicos.
Entradas de modulación! Recuerde que todas las conexiones CV no serán grabadas en el
programa Subtractor, incluso aunque las conexiones procedan/sean enviadas al mismo dispositivo Subtractor!
Estas entradas de control por voltaje (CV) (con sus respectivos mandos de retoque de voltaje) pueden modular varios parámetros del Subtractor desde otros dispositivos, o desde las salidas de modulación del propio dispositivo Subtractor. Estas entradas pueden controlar los siguientes parámetros:
• Tono del oscilador (tanto del oscilador 1 como del oscilador 2).• Offset de fase del oscilador (tanto del oscilador 1 como del oscilador 2).• Cantidad de FM• Corte del filtro 1• Resonancia del filtro 1• Corte del filtro 2• Nivel de amplificación
|Destino |DescripciónF. Freq Ajusta el control de la modulación externa sobre el parámetro de
frecuencia del filtro 1. Un valor positivo hará que vaya aumentando la frecuencia conforme más altas sean las señales de modulación recibidas. Los valores negativos invertirán esto.
LFO 1 Ajusta la modulación externa para que controle el parámetro de cantidad de LFO 1. Un valor positivo hará que vaya aumentando la cantidad de LFO 1 conforme más altas sean las señales de modulación recibidas. Los valores negativos invertirán esto.
Amp Le permite controlar el volumen global del sonido a través de la modulación externa. Un valor positivo hará que vaya aumentando el volumen conforme más altas sean las señales de modulación recibidas. Los valores negativos invertirán este efecto.
FM Ajusta la modulación externa para que controle el parámetro de cantidad de FM . Un valor positivo hará que vaya aumentando la cantidad de FM conforme más altas sean las señales de modulación recibidas. Los valores negativos invertirán este efecto. Para que este ajuste produzca algún efecto, tendrá que estar activados ambos osciladores..

SINTETIZADOR SUBTRACTOR216
• Rueda de modulación
Salidas de modulaciónPuede utilizar las salidas de modulación para el control por voltaje de otros dispositivos, o de otros parámetros del mismo dispositivo Subtractor. Las salidas de modulación son las siguientes:
• Envolvente de modulación• Envolvente de filtro• LFO 1
Entradas de puertaEstas entradas pueden recibir una señal CV para disparar las envolventes citadas abajo. Tenga en cuenta que al conectar estas envolventes a estas entradas anulará la forma normal de disparo de las envolventes. Por ejemplo, si conecta una salida LFO a la entrada Gate Amp, la envolvente de amplificación ya no será disparada cuando toque notas, ya que esto será controlado ahora por el LFO. Además solo debería escuchar el LFO disparando la envolvente para las notas que mantenga pulsadas. Puede seleccionar las siguientes entradas de puerta:
• Envolvente de amplificación• Envolvente de filtro• Envolvente de modulación

20 D Sintetizador polifónico Thor

218SINTETIZADOR POLIFÓNICO THOR
Introducción
Thor es un sintetizador avanzado con muchas funciones exclusivas.
El diseño se podría describir como semimodular, ya que las secciones de los osciladores y los filtros son ranuras abiertas que permiten al usuario seleccionar entre diversos tipos de osciladores y filtros diferentes, cada uno de ellos con una característica diferenciada. Algunos de estos diseños se han inspirado en equipos clásicos selectos.
Por consiguiente, Thor es capaz de producir una gama de sonidos asombrosa.
Aunque ofrece muchísimas posibilidades de modelado de sonido profesional, dispone igualmente de una interfaz básicamente sencilla y fácil de utilizar.
En la amplia sección de direccionamiento del bus de modulación (Modulation bus routing), coexisten las señales de audio y de control (CV) y se puede asignar prácticamente cualquier combinación de direccionamiento. Utilice audio para modular una señal de CV o viceversa. Las posibilidades de modulación de Thor son prácticamente ilimitadas.
Thor también dispone de un secuenciador por pasos avanzado que se puede utilizar para crear líneas de melodía o simplemente como fuente de modulación.
También hay entradas de audio en el panel trasero. Mediante la conexión de la salida de otro dispositivo a estas entradas, puede utilizar los filtros, las envolventes y otras funciones de Thor para procesar el sonido o puede utilizar la fuente de audio externa para modular un parámetro de Thor.
Acerca de la terminología básica de los sintetizadores
En este capítulo se da por hecho que se conocen los términos de uso frecuente relacionados con los sintetizadores como, por ejemplo, osciladores, formas de onda, filtros y envolventes. Si no aún está familiarizado con Reason (o con estos términos), es recomendable que lea el primer capítulo sobre el sustractor, donde se describen estos elementos y cómo interactúan desde un punto de vista más básico.
Elementos de ThorEn la imagen siguiente se muestra un dispositivo Thor desplegado.
La interfaz de usuario de Thor consta de los elementos siguientes (de arriba abajo):
D El panel del controlador, que se muestra siempre si Thor está desplegado. Consulte “El panel del controlador”.
D El panel del programador principal contiene todos los parámetros del sintetizador.El programador se puede mostrar/ocultar haciendo clic en el botón “Show Programmer” (Mostrar programador) del panel del controlador. Consulte “Uso del programador”.
D La sección de direccionamiento del bus de modulación.Consulte “Sección de direccionamiento del bus de modulación”.
D La sección del secuenciador por pasos, donde puede programar hasta 16 pasos para producir líneas de melodía/ritmos o utilizarla como fuente de modulación.Consulte “Secuenciador por pasos”.

SINTETIZADOR POLIFÓNICO THOR219
El panel del controlador
El panel del controlador contiene controles estándar de volumen maestro (Master Volume), tono (Pitch) y modulación (Mod), las secciones de modo de teclado/activación de notas (Keyboard Mode/Note Triggering) y cuatro controles virtuales (de libre asignación). El panel también dispone de una pantalla que muestra el nombre del programa cargado actualmente y botones estándar para realizar las acciones de seleccionar, examinar y guardar (éstos siempre se muestran, aunque Thor esté plegado).
Sección de modo de teclado (Keyboard Mode)
En esta sección, se realiza la configuración básica referente al teclado para un programa. Dispone de las siguientes opciones:
Sección de activación de notas (Note Triggering)
Los botones de esta sección permiten seleccionar cómo responderá Thor:
• Sólo mediante la entrada de notas.• Sólo mediante el secuenciador por pasos (consulte “Secuenciador por pasos”).• O mediante ambos.
Esta sección también tiene un indicador Note On (Nota activada) estándar.
Acerca de los controles virtuales
D Los mandos giratorios y los botones del panel del controlador son controles “virtuales” que se pueden asignar a varios parámetros y funciones de Thor.
• Los parámetros se asignan a los mandos y a los botones en el panel de direccionamiento de la modulación (éstos se encuentran en el submenú “Modifiers” (Modificadores); consulte “Sección de direccionamiento del bus de modulación”).
• Los movimientos de los controles virtuales se pueden grabar para automatizarlos. • Cada control se puede asignar a cualquier cantidad de parámetros.• Al hacer clic en la etiqueta de un mando giratorio o un botón, podrá escribir un
nombre adecuado para el control en cuestión.
Acerca de la función de asignación de notas de tecla a un botón
A la izquierda de los dos botones virtuales se encuentran los controles de desplazamiento y las pantallas correspondientes. Se pueden utilizar para asignar una tecla de nota para activar el botón momentáneamente, mientras se mantenga pulsada la tecla.
D Utilice los controles de desplazamiento (o haga clic en la pantalla y mueva el ratón hacia arriba o hacia abajo) para asignar una tecla de nota para el estado del botón.La nota asignada activará ahora las funciones que se hayan asignado al botón mientras se mantenga la tecla pulsada.
|Función |DescripciónPolyphony (Polifonía)
Este ajuste determina el número de voces que se pueden interpretar simultáneamente cuando se selecciona el modo Polyphonic (Polifónico). El número máximo de voces es de 32.
Release Polyphony (Polifonía de extinción)
Controla el número de voces que se permite que, de forma natural, decaigan/resuenen (en la fase de extinción de la envolvente) cuando se activan notas nuevas y está seleccionado el modo polifónico. Por ejemplo, si establece este parámetro en “0”, cualquier nota nueva cortará la extinción de cualquier nota activada anteriormente.
Mono Legato (Legato mono)
El modo Mono Legato es monofónico independientemente de la configuración de la polifonía. Funciona del modo siguiente:• Mantenga pulsada una tecla y luego pulse otra tecla sin soltar la
anterior.Observará que el tono cambia, pero las envolventes no vuelven a empezar desde el principio. Es decir, no habrá ningún nuevo “ataque”.
Mono Retrig (Reactivación mono)
Mono Retrig también es un modo monofónico y significa que cuando se pulsa una tecla las envolventes siempre se vuelven a activar.
Polyphonic (Polifónico)
Este es el modo de interpretación polifónico estándar: puede interpretar el número de voces establecido con el parámetro Polyphony (Polifonía).
Portamento On/Off/Auto (Portamento activado/desactivado/automático)
El mando se utiliza para controlar el portamento, un parámetro que hace que el tono se deslice entre las notas que toque, en lugar de cambiar el tono instantáneamente al pulsar una tecla del teclado. Gire este mando para establecer el tiempo que el tono tardará en deslizarse de una nota a la siguiente nota que toque. Hay tres modos de portamento básicos:
• En el modo Auto (Automático), sólo se realizará un portamento cuando se toque más de una nota. Si se selecciona cualquiera de los modos Mono, el portamento sólo afectará a las notas legato (notas ligadas).
• Al establecerlo en On (Activado), el portamento se aplica a todas las notas.
• Off (Desactivado) significa que no se aplica ningún portamento.
|Función |Descripción

220SINTETIZADOR POLIFÓNICO THOR
D Tenga en cuenta que la función de tecla de nota sólo puede cambiar de desactivada a activada, y no a la inversa, por lo que debe asegurarse de que el botón esté desactivado si desea utilizar esta función.Una tecla asignada no activará una nota, sólo el estado del botón. También debe tener en cuenta que el botón no se iluminará cuando se pulse la tecla asignada.
Ruedas de inflexión tonal y modulación
• Las ruedas de inflexión tonal (Pitch Bend) y modulación (Mod) del panel del controlador reflejarán las acciones correspondientes del teclado maestro.
• El parámetro Range (Rango), igual que para todos los dispositivos de instrumentos, establece el rango de la acción de inflexión tonal.
• La inflexión tonal está preconectada al parámetro de tono de los tres osciladores pero, naturalmente, se puede utilizar para controlar cualquier parámetro que desee. Si no desea que la inflexión tonal afecte al tono del oscilador, sólo hace falta que establezca el parámetro Range (Rango) en “0”.
Master volume (Volumen maestro)
Es el control de volumen principal para las salidas 1 y 2.
Uso del programadorEl programador contiene los parámetros principales del sintetizador.
D Para mostrar el panel del programador, haga clic en el botón “Show Programmer” (Mostrar programador) del panel del controlador.El programador aparecerá debajo del panel del controlador.
D El panel del programador está dividido en dos secciones: la sección de voz (Voice) a la izquierda y la sección global a la derecha. La sección global tiene un panel marrón independiente para diferenciarlo de la sección de voz.La sección de voz contiene los parámetros básicos del sintetizador y los parámetros se aplican voz por voz; es decir, todas las envolventes y los ciclos de LFO se activan por separado para cada voz. La sección global de la derecha contiene parámetros globales que afectan a todas las voces.

SINTETIZADOR POLIFÓNICO THOR221
D En la sección de voz, hay tres ranuras de oscilador abiertas, un mezclador, dos ranuras de filtro abiertas, un modelador, tres generadores de envolventes, un LFO y un amplificador.Las ranuras de osciladores y de filtros abiertas permiten seleccionar entre distintos tipos de osciladores y filtros.
D La sección global contiene un segundo LFO, una envolvente global, una tercera ranura de filtro abierta y efectos de coro y retardo.
Conexiones básicas: guíaHay ciertas conexiones predefinidas disponibles entre las ranuras 1-3 del oscilador y las secciones del mezclador, el filtro 1/modelador, el filtro 2 y el amplificador. En el propio panel, se muestran líneas con flechas para indicar las rutas de señal estándar.
✪ Tenga en cuenta que también puede conectar secciones utilizando la sección del bus de modulación (consulte “Sección de direccionamiento del bus de modulación”). No está limitado de ningún modo a los direccionamientos predefinidos, aunque éstos permiten conectar los “módulos” básicos del sintetizador de modo rápido y cómodo.
En la siguiente guía crearemos una configuración estándar utilizando dos osciladores y dos filtros para demostrar los conceptos básicos de Thor y la ruta de señal (estándar):
1. Seleccione “Initialize Patch” (Inicializar programa) en el menú Edit (Edición).El programa de inicialización es una configuración básica con un oscilador analógico en la ranura de oscilador 1 y un filtro pasabajos en escalera cargado en la ranura de filtro 1. Ya hay una conexión activada entre el oscilador 1, el filtro 1 y la sección del amplificador, de modo que obtendrá un sonido cuando toque.
Debajo de la ranura del oscilador 1 en la esquina superior izquierda hay dos ranuras más, que actualmente están vacías. Son las ranuras de oscilador 2 y 3, respectivamente. Las tres ranuras de oscilador son básicamente idénticas por lo que respecta a que en cada una de ellas se puede cargar uno de 6 tipos de oscilador.
2. Haga clic en la flecha desplegable de la esquina superior izquierda de la ranura de oscilador 2 y seleccione un segundo oscilador en el menú desplegable que aparecerá.Dispone de los siguientes tipos de oscilador: Analog (Analógico), Wavetable (Tabla de ondas), Phase Modulation (Modulación de fase), FM Pair (Par FM), Multi (Múltiple) y Noise (Ruido). Si desea ver una descripción de los distintos tipos de oscilador, consulte page 223
Selección del tipo de oscilador.
Con una configuración de conexión básica, las salidas de oscilador se conectan internamente a la sección “Mix” (Mezclas). Para pasar la señal de salida hacia adelante en la cadena de señal, primero debe activar una conexión. Para hacerlo, debe utilizar las dos filas verticales de los botones de direccionamiento con las etiquetas 1, 2 y 3 que hay a la derecha de la sección de los osciladores.
D La fila superior de botones de direccionamiento determina cuál de los osciladores del 1 al 3 se direcciona al filtro 1 y la fila inferior determina cuál de los osciladores del 1 al 3 se direcciona al filtro 2. Los tres osciladores se pueden direccionar simultáneamente a ambos filtros, en serie o en paralelo (o en cualquier combinación de estas variaciones). Esto se explica más adelante en esta guía.

222SINTETIZADOR POLIFÓNICO THOR
Al activar uno o varios de estos botones, el oscilador (del 1 al 3) se direcciona al filtro correspondiente. Actualmente, el oscilador 1 está conectado a la ranura del filtro 1 (que tiene precargado un filtro pasabajos en escalera).
Esto se indica iluminando el botón de direccionamiento “1”. La ranura de filtro 2 no está activa actualmente, lo que se indica mediante un panel en blanco.
3. Haga clic en el botón “2” que hay a la izquierda de la sección del filtro 1 de modo que se ilumine para activar una conexión para el oscilador 2.Ahora, si toca unas cuantas notas, deberá oír tanto el oscilador 1 como el oscilador 2, a través de la sección del filtro 1.
D La salida del filtro 1 pasa por el modelador (actualmente no está activado) a la sección del amplificador y, por último, a las salidas principales.De hecho, la salida de la sección del amplificador se direcciona a través de la sección global antes de enviarla a las salidas principales, pero como no hay nada activado en la sección global, la señal pasa sin procesar.
4. A continuación, haga clic en la flecha de menú desplegable de la esquina superior izquierda de la ranura de filtro 2.Aparecerá un menú desplegable con los cuatro tipos de filtros disponibles. Si desea acceder a una descripción de los distintos tipos de filtros, consulte “Ranuras de filtro”.
5. Seleccione un tipo de filtro, por ejemplo, un filtro de peine, para la ranura del filtro 2.Ahora que la ranura del filtro 2 de la sección de voz está activa, puede conectar los osciladores a ésta utilizando la fila inferior de botones de direccionamiento.
6. Haga clic en los botones de direccionamiento “1” y “2” que hay a la izquierda de la ranura del filtro 2, de modo que los botones se iluminen.Ahora los dos osciladores están conectados al filtro 2.
7. Asegúrese de que el botón de direccionamiento de flecha que apunta a la sección del amplificador que hay justo encima de la sección del filtro 2 esté activado.Ahora, si toca unas cuantas notas, los dos osciladores se direccionarán a través de las dos secciones de filtro en paralelo. Naturalmente, podría optar por pasar sólo uno de los osciladores a través de un filtro y los dos osciladores a través del otro; cualquier combinación es posible.
También puede conectar las secciones de filtro 1 y 2 en serie, lo que significa que la salida del filtro 1 se pasa a través del filtro 2 antes de llegar a la sección del amplificador. Esto se hace del modo siguiente:
8. Desactive los botones de direccionamiento “1” y “2” que hay a la izquierda de la ranura del filtro 2. Si los deja activados, los osciladores pasarán a través del filtro 2 dos veces; a través del filtro 1 y directamente. Esto también es perfectamente “permisible” pero, para que todo quede más claro, en esta guía utilizaremos una configuración de filtro en serie estándar.
9. Pulse el botón de la flecha hacia la izquierda que hay debajo del modelador (Shaper).Ahora los filtros están conectados en serie, con la salida del filtro 1 (a través del modelador, que por ahora está inactivo) conectada a la entrada del filtro 2. Los dos filtros conectados en serie procesan los dos osciladores.
Con esto termina esta guía sobre cómo se pueden utilizar las conexiones preconectadas en la sección de voz, pero tenga en cuenta que también puede utilizar el bus de modulación para realizar conexiones; consulte “Sección de direccionamiento del bus de modulación”.
Otras asignaciones de direccionamiento predefinidas
Hay otras secciones en Thor que están predefinidas y se pueden utilizar sin que sea necesario realizar ninguna asignación previa:

SINTETIZADOR POLIFÓNICO THOR223
D La envolvente de amplitud (Amp Envelope) y la envolvente de filtro (Filter Envelope) controlan el nivel de volumen y la frecuencia de los filtros (1 y 2), respectivamente.La cantidad del control de envolvente del filtro se puede controlar mediante el parámetro “Env” de cada sección de filtro.
D Los efectos de retardo y coro (Delay/Chorus) de la sección global forman parte de la cadena de señales y se pueden activar y utilizar fácilmente.
La sección de osciladores
Los osciladores generan el sonido en bruto (tono y forma de onda) que, a su vez, puede ser procesado por los demás parámetros. La sección de osciladores contiene tres ranuras abiertas de oscilador en cada una de la cuales se puede cargar uno de 6 tipos de osciladores. Las tres ranuras de oscilador están numeradas del 1 al 3. En la ranura superior se aloja el oscilador 1, en la del medio, el oscilador 2 y en la inferior, el oscilador 3.
D El botón de flecha de la esquina superior izquierda de cada ranura abre un menú desplegable en el que se puede seleccionar un tipo de oscilador para la ranura correspondiente.
Hay seis tipos de osciladores disponibles:
• Analog (Analógico)• Wavetable (Tabla de ondas)• Phase Modulation (Modulación de fase)
• FM Pair (Par FM)• Multi Oscillator (Oscilador múltiple)• Noise (Ruido)
También puede seleccionar el modo Off (sin oscilador).
Parámetros comunes
Los parámetros específicos de los distintos tipos de oscilador se describen por separado, pero también hay parámetros comunes que se aplican a todos los tipos de oscilador. Son las siguientes:
D El mando de octavas (OCT) cambia el tono del oscilador en pasos de octavas. El rango es de siete octavas.
D El mando Semi cambia el tono del oscilador en pasos de semitonos.El rango es de 12 pasos de semitonos (1 octava).
D El mando Tune (Afinación) afina el tono del oscilador en pasos de centésima. El rango es de +/- 50 centésimas (medio semitono por debajo o por encima).
D El mando de control del teclado (KBD) establece hasta qué punto el tono del oscilador controla los datos de notas entrantes. Si se gira completamente en el sentido de las agujas del reloj, el tono controla el teclado de modo normal, es decir, un semitono por tecla.
D Todos los osciladores también disponen de selectores de forma de onda y de un parámetro modificador. El funcionamiento de la selección de la forma de onda y el parámetro modificador cambia según el tipo de oscilador seleccionado.
D Es importante tener en cuenta que si se ha realizado un direccionamiento de modulación a un parámetro de oscilador como, por ejemplo, el modificador, y luego cambia el tipo de oscilador, la modulación se transferirá al parámetro correspondiente en el nuevo oscilador.Lo mismo es válido para todos los parámetros comunes (afinación y control). Si cambia el tipo de oscilador, todos los parámetros comunes se mantendrán sin modificaciones.
D Los osciladores se pueden sincronizar; consulte “Acerca de la sincronización de osciladores”.
D Cualquier tipo de oscilador cargado en la ranura de oscilador 1 también puede ser modulado con amplitud por el oscilador 2; consulte “Acerca de la modulación de amplitud (AM)”.

224SINTETIZADOR POLIFÓNICO THOR
Oscilador analógico
Es un oscilador analógico clásico con 4 formas de onda estándar. El botón selector de forma de onda se encuentra en la esquina inferior izquierda del panel del oscilador, pero también se puede hacer clic directamente en los símbolos de forma de onda para cambiar la forma de onda. Las cuatro formas de onda disponibles son, de arriba abajo (tal como aparecen en el panel): Sawtooth (Diente de sierra), Pulse (Pulso), Triangle (Triangular) y Sine (Sinusoidal).
D El parámetro de modificación (PW) controla la anchura del pulso y sólo afecta a la forma de onda de pulso. Al modular el parámetro PW, la anchura de la onda de pulso cambia, lo que permite la modulación de la anchura de pulso (PWM), que es una función estándar en la mayoría de sintetizadores analógicos clásicos.
✪ Para conseguir una onda cuadrada perfecta, establezca la anchura de pulso (PW) en 64.
Oscilador de tabla de ondas
Los osciladores de tabla de ondas (wavetable) han sido la base de varios sintetizadores clásicos (PPG, Korg Wavestation y muchos otros).
• Con el oscilador de tabla de onda, debe seleccionar entre 32 tablas de onda, donde cada una de ellas contiene varias formas de onda distintas (hasta 64). Con una envolvente o un LFO puede realizar un barrido de una tabla de ondas para producir variaciones de timbre.
Los parámetros son los siguientes:
D Position (Posición) es el parámetro modificador (Mod) y controla la posición en la tabla de ondas, es decir, la forma de onda que está activa en un momento determinado.Mediante la modulación de la posición puede realizar un barrido de las formas de onda de la tabla de ondas seleccionada. Naturalmente, también puede utilizar una sola forma de onda estática de una tabla de ondas si lo desea, sin aplicar ninguna modulación a este parámetro.
D El botón X-Fade (Crossfade) determina si el cambio entre las formas de onda de una tabla de ondas debe ser brusco (X-Fade off [Crossfade desactivado]) o suave (X-Fade on [Crossfade activado]).Si se establece como activado, las transiciones entre las formas de onda se realizan en forma de fundido.
D Hay 32 tablas de onda que se pueden seleccionar con los botones arriba/abajo o haciendo clic en la pantalla Wavetable (Tabla de ondas).
Algunas de las tablas de ondas tienen formas de onda que siguen secuencialmente la serie armónica; es decir, cada forma de onda siguiente añade un armónico. Otras tienen series de formas de onda que producen un sonido similar a la sincronización del oscilador cuando se realiza un barrido y otras tablas de ondas son simplemente formas de onda mezcladas. Las últimas 11 tablas de ondas se basan en tablas de ondas utilizadas en el sintetizador PPG 2.3 original.
Oscilador de modulación de fase
El oscilador de modulación de fase está inspirado en la serie de sintetizadores Casio CZ. La modulación de fase se basa en la modificación de formas de onda digitales (ondas sinusoidales) para emular características de filtro comunes.
D Dispone de una primera y una segunda forma de onda, que se pueden combinar. En lugar de mezclar las dos formas de onda, éstas se reproducen en serie, una después de la otra. Esto añade una octava fundamental por debajo del tono del sonido original.
D El parámetro PD (Mod) de modulación de fase cambia la forma de la onda, de modo muy similar a como lo hace un filtro.
Las siguientes formas de onda (secuencialmente a partir de la primera) están disponibles como primera forma de onda:
• Sawtooth (Diente de sierra)• Square (Cuadrada)• Pulse (Pulso)• Pulse and Sine (Pulso y sinusoidal)• Sine and flat (Sinusoidal y plana) (medio sinusoidal)• Saw x Sine (Sierra x Sinusoidal)• Sine x Sine (Sinusoidal x Sinusoidal)• Sine x Pulse (Sinusoidal x Pulso)
Las tres últimas formas de onda se pueden describir como “resonantes”, ya que originalmente estaban destinadas a simular la resonancia de filtro. Realmente no conseguían hacerlo con mucha precisión, pero no obstante esto constituía una parte importante del sonido.

SINTETIZADOR POLIFÓNICO THOR225
La segunda forma de onda tiene las mismas formas de onda disponibles a excepción de las tres últimas y también se puede anular completamente. Puede combinar formas de onda libremente, aunque no es posible combinar dos formas de onda “resonantes”.
Oscilador de par FM
Tal como su nombre indica, este oscilador genera FM, donde un oscilador (portador) es modulado con frecuencia por un segundo oscilador (modulador). Aunque es muy fácil de usar (a diferencia de la mayoría de sintetizadores FM físicos), este oscilador puede producir una gama muy amplia de sonidos FM.
D Los botones selectores Carrier (Portador) y Modulator (Modulador) establecen la proporción de frecuencia entre estos dos osciladores (el rango es de 1-32).La proporción de frecuencia es lo que determina el contenido de frecuencia básico y, por lo tanto, el timbre del sonido.
D El mando FM establece la cantidad de modulación de frecuencia. Es también el parámetro modificador. Si la cantidad de FM se establece en cero, no se aplica FM y la salida será una onda sinusoidal pura.
• Si establece la cantidad de FM en cero y va pasando por los valores del oscilador portador, podrá oír que el tono cambia de acuerdo con la serie armónica.
• Al ir pasando por los valores del oscilador de modulación, el tono cambiará del mismo modo, aunque la cantidad de FM se debe establecer en un valor que no sea cero para que resulte audible.
Por lo tanto, 2:2 es la misma forma de onda que 1:1 pero con un tono una octava más alto, 3:3 es la misma forma de onda que 2:2 pero con un tono una quinta más alto, etc.
Oscilador múltiple
Este oscilador versátil puede generar simultáneamente varias formas de onda desafinadas (de un tipo definido) por voz. Resulta excelente para producir timbres complejos (por ejemplo, para simular sonidos de platillos o campanas), pero también puede generar una amplia gama de sonidos armónicos.
D Dispone de las siguientes formas de onda básicas: Sawtooth (Diente de sierra), Square (Cuadrada), Soft Sawtooth (Diente de sierra suave), Soft Square (Cuadrada suave), Pulse (Pulso).Para cambiar entre formas de onda, utilice el botón de la esquina inferior izquierda o haga clic directamente en el símbolo de la forma de onda.
D El parámetro de cantidad (AMT) controla la cantidad de desafinación.Gírelo en el sentido de las agujas del reloj para una mayor desafinación. Es también es el parámetro modificador (Mod). Utilizando valores de cantidad bajos se pueden producir variaciones de desafinación sutiles que hacen que el sonido se desplace y se mueva infinitamente, como un efecto de coro avanzado, mientras que con valores de cantidad elevados se pueden producir timbres desafinados más estridentes.
D El parámetro Detune Mode (Modo de desafinación) establece el modo de operación básico de la desafinación.Si la cantidad se establece en 0, sólo modificarán realmente el sonido los modos de desafinación “Octave” (Octava) y “Fifth” (Quinta), ya que estos modos empiezan con formas de onda duales afinadas una octava y una quinta por separado, respectivamente. Los modos “Fifth Up” (Quinta arriba) y “Oct UpDn” (Octava arriba/abajo) desafinan las formas de onda tal como sus nombres indican entre los valores de cantidad de cero a total. El modo “Linear” (Lineal) cambiará la cantidad de desafinación según donde toque en el teclado; en los rangos de teclado más bajos, la cantidad de desafinación será mayor que en los rangos de teclado más altos y viceversa. Los otros modos, Interval (Intervalo) y Random (Aleatorio) básicamente añaden varias formas de onda y las desafinan de diversos modos que producen distintos resultados.
Oscilador de ruido
El oscilador de ruido no sólo puede producir ruido blanco y "coloreado" o correlacionado, sino que también se puede utilizar como un oscilador afinado o como una fuente de modulación.
Tiene los siguientes parámetros básicos:
D Hay un solo parámetro Noise (Ruido) (aparte de la afinación estándar y los mandos de control de teclado). Se trata del parámetro modificador Noise (Ruido), que controla distintos parámetros según el modo de oscilador seleccionado; consulte a continuación.

226SINTETIZADOR POLIFÓNICO THOR
D El botón selector Waveform (Forma de onda) de la esquina inferior izquierda se utiliza para establecer el modo de oscilador. Dispone de los siguientes modos:’
Acerca de la sincronización de osciladores
La sincronización de osciladores se produce cuando un oscilador restablece el período de otro oscilador, de modo que los dos tengan la misma frecuencia base. Si cambia o modula la frecuencia del oscilador sincronizado, obtendrá el sonido característico asociado con la sincronización de osciladores.
Un oscilador sincronizado que restablece los osciladores restantes se conoce como maestro, mientras que cualquier oscilador sincronizado restablecido por otro oscilador se conoce como esclavo. En Thor, el oscilador 1 es el maestro, es decir, controla el tono de base de los osciladores, y los osciladores 2 y 3 son los esclavos.
D Para activar o desactivar la sincronización de osciladores, debe activar los botones Sync (Sincronización) que hay a la izquierda de las ranuras de oscilador 2 y 3.
D Los mandos deslizantes de sincronización “BW” (Ancho de banda) que hay a la izquierda de las ranuras de oscilador 2 y 3 permiten establecer el ancho de banda de sincronización.Esto permite cambiar el carácter de la sincronización de osciladores. El parámetro establece básicamente lo abrupto que será el restablecimiento; los valores de configuración de ancho de banda altos producen un efecto de sincronización más pronunciado y viceversa. La imagen anterior ilustra el restablecimiento con un ancho de banda elevado; si se utilizan valores de ancho de banda inferiores, la curva del oscilador esclavo será más redondeada en los puntos de restablecimiento.
|Modo |DescripciónBand (Banda)
En este modo, el mando del oscilador controla el ancho de banda. Si se gira complemente en el sentido de las agujas del reloj, el oscilador produce sonido puro. Si se gira el mando en el sentido contrario al de las agujas del reloj, se estrecha gradualmente el ancho de banda hasta que se produce un tono. El tono controlará el teclado del modo normal si el mando del teclado (KBD) se gira completamente en el sentido de las agujas del reloj.
S/H (muestreo y manteni-miento)
S/H significa “sample and hold” (muestreo y mantenimiento), que es un tipo de generador aleatorio. El mando del oscilador controla la velocidad de muestreo y mantenimiento. Con valores de configuración elevados del mando del oscilador se produce ruido "coloreado" o correlacionado, con una calidad de sonido ligeramente “desfasado”. Con valores de configuración de velocidad inferiores, puede utilizar el oscilador como fuente de modulación como si fuera un LFO con valores aleatorios. Por ejemplo, si modula el tono de otro oscilador utilizando S/H con un valor Rate (Velocidad) bajo como fuente, obtendrá una modulación aleatoria por pasos del tono.
Static (Estático)
Tal como su nombre indica, puede generar el sonido de interferencia estática si se utilizan valores de oscilador bajos. El parámetro Oscillator (Oscilador) controla la densidad, es decir, la cantidad de estàtica. Los valores de alta densidad generan ruido.
Color Produce ruido "coloreado" o correlacionado, que es básicamente ruido en el que se filtran determinadas zonas de frecuencia; es decir, se cortan o se amplifican determinadas zonas de frecuencia del ruido. El mando del oscilador controla el color. Con un valor de color máximo, se obtiene ruido blanco, mientras que con valores bajos se produce ruido que enfatiza frecuencias más bajas.
White (Blanco)
Produce ruido blanco puro, en el que todas las frecuencias tienen una potencia igual. No hay ningún parámetro de oscilador asociado para el ruido blanco.
Oscilador maestro
Oscilador esclavo

SINTETIZADOR POLIFÓNICO THOR227
Acerca de la modulación de amplitud (AM)
La modulación de amplitud (AM) se conoce frecuentemente como modulación de repique. AM funciona multiplicando dos señales.
D En Thor, la amplitud del oscilador 2 modula el oscilador 1. La salida de modulación de repique contendrá entonces frecuencias añadidas generadas por la suma de las dos señales y la diferencia entre ellas. Esto se puede utilizar para crear sonidos complejos y enarmónicos.
D La cantidad de AM se establece mediante el mando deslizante a la izquierda de la ranura de oscilador 1.
Sección Mix (Mezclas)
La sección de mezclas (Mix) permite ajustar los niveles y el balance relativo de los tres osciladores.
D Los dos mandos deslizantes controlan los niveles de salida de los osciladores 1-2 y del oscilador 3, respectivamente.
D El mando Balance establece el balance entre el oscilador 1 y 2.El parámetro Balance también es un destino de modulación, que permite modular el balance de los dos osciladores con, por ejemplo, un LFO. Tenga en cuenta que los osciladores se deben conectar a los filtros por medio de los botones de direccionamiento numerados para que la configuración de la sección de mezlas tenga efecto.
Ranuras de filtro
Thor dispone de tres ranuras de filtro abiertas, dos en la sección de voz (que actúan para cada voz por separado) y una en la sección global, que es global para todas las voces (consulte “Ranura de filtro global”).
D Para seleccionar (o cambiar) el tipo de filtro para una ranura, haga clic en el botón de flecha de la esquina superior izquierda de una ranura.En el menú desplegable, puede seleccionar entre 4 tipos de filtros y el modo bypass (omisión). Los tipos de filtros disponibles son Ladder LP (Paso bajo en escalera), State Variable (Variable de estado), Comb (Peine) y Formant (Formante), cada uno de los cuales se describe por separado a continuación.
Son aplicables las siguientes reglas generales:
D Los filtros están preconectados a la envolvente de filtro (consulte “Envolvente de filtro”).
• Los filtros 1 y 2 se pueden utilizar en serie, es decir, la salida del filtro 1 va, pasando por el modelador, a la entrada del filtro 2) o bien en paralelo (lo que significa que una señal va al filtro 1 y otra al filtro 2).
Los direccionamientos predefinidos de los tres osciladores a las secciones de filtro 1-2 se describen en el apartado “Conexiones básicas: guía”.
Parámetros comunes
Tal como sucede con las ranuras de oscilador abiertas, hay determinados parámetros que son comunes para todos los tipos de filtro.
Son las siguientes:
D Todos los tipos de filtro tienen mandos de gran tamaño para el parámetro de frecuencia del filtro (FREQ) y el parámetro de resonancia del filtro (RES).Esto funciona de modo un poco distinto para el filtro formante; consulte “Filtro Formant (formante)”.

228SINTETIZADOR POLIFÓNICO THOR
D El parámetro “KBD” establece cómo controla la frecuencia del filtro los datos de tono de nota entrantes.Algunos tipos de filtro (Ladder [Escalera]/State Variable [Variable de estado]/Comb) [Peine] pueden “oscilar por sí solos” y se pueden utilizar como fuentes de oscilador adicionales.
D El parámetro “ENV” establece en qué medida responde la frecuencia del filtro a la envolvente de filtro.
D El parámetro “VEL” establece en qué medida afecta la velocidad de la nota entrante a la cantidad de la envolvente de filtro.En otras palabras, para que este parámetro tenga algún efecto, es necesario que el parámetro “ENV” se establezca con un valor distinto a cero.
D El botón “INV” invierte la respuesta de la frecuencia del filtro a la configuración de la envolvente.
D El parámetro “Drive” (Impulso) permite ajustar la ganancia de entrada al filtro.Dando más potencia al filtro, puede añadir más carácter al sonido.
D Cualquier configuración de parámetros, así como cualquier modulación asignada a los parámetros, se conservará aunque se cambie el tipo de filtro.
Filtro Ladder LP (Paso bajo en escalera)
El filtro pasabajos en escalera es un filtro inspirado en el famoso filtro controlado por voltaje patentado por el Dr. Robert Moog en 1965. El nombre tiene su origen en la forma de escalera del diagrama del circuito de transistores/condensadores original.
El filtro original también tenía ciertas características no lineales que contribuían al sonido cálido y musical al que debe su fama. Estas características se reproducen fielmente en el filtro pasabajos en escalera.
También hay un modelador incorporado en el bucle de realimentación (oscilación propia). Si la oscilación propia está activada (consulte a continuación), el modelador distorsionará el sonido para producir estas características no lineales. Para ajustar la intensidad de esta distorsión, utilice el parámetro Drive (Impulso).
D Hay 4 pendientes de filtro disponibles: 24, 18, 12 y 6 dB/oct.La curva de 24 dB tiene dos tipos diferentes:
• Tipo I: el modelador (controlado por el parámetro Drive [Impulso]) se coloca en la salida del filtro pero antes del bucle de realimentación.
• Tipo II: el modelador (controlado por el parámetro Drive [Impulso]) se coloca en la entrada del filtro después del bucle de realimentación.
Tenga en cuenta que, para que el modelador funcione, se debe activar “Self Osc” (Oscilación propia); consulte a continuación.
D Este filtro puede oscilar por sí solo y producirá un tono de nota reproducible con una configuración de resonancia alta si se ha activado la opción Resonance (Resonancia).La oscilación propia se puede activar o desactivar con el botón “SELF OSC” (Oscilación propia). El mando “KBD” (Teclado) controla el modo en que la frecuencia controla el teclado; si se gira totalmente en el sentido de las agujas del reloj, producirá un control de 12 semitonos/octava.
Filtro State Variable (Variable de estado)
Se trata de un filtro multimodo que ofrece modos de filtro pasabajos (LP), pasabanda (BP), pasaaltos (HP), además de modos de filtro de muesca o cuña (Notch) y pico (Peak), con una pendiente de 12 dB/octava de los que se pueden realizar barridos entre los estados HP/LP, de modo similar al filtro clásico Oberheim SEM.
Los modos de filtro son los siguientes:
D LP 12 (pasabajos de 12 dB)Los filtros pasabajos permiten el paso de las frecuencias bajas y cortan las frecuencias altas. Este tipo de filtro tiene una pendiente de 12 dB/octava.
D BP 12 (pasabanda de 12 dB)Los filtros pasabanda cortan tanto las frecuencias altas como las bajas, dejando inalterada la banda de frecuencias intermedia. Cada pendiente de este tipo de filtro es de 12 dB/octava.
D HP 12 (pasaaltos de 12 dB)Los filtros pasaaltos permiten el paso de las frecuencias altas y cortan las frecuencias bajas. Este tipo de filtro tiene una pendiente de 12 dB/octava.
D Los modos de filtro “Notch” (muesca) y “Peak” (pico) emplean una combinación de dos salidas del mismo filtro combinando pasabajos y pasaaltos establecidos en la misma frecuencia de filtro.El mando “LP/HP” asociado con estos dos modos de filtro puede modular el estado del filtro de pasabajos a pasaaltos. Si el mando está en la posición del medio, se obtendrá una pendiente de filtro de pico o de muesca (según el modo). El parámetro HP/LP se puede asignar como destino de modulación.

SINTETIZADOR POLIFÓNICO THOR229
D Este filtro puede oscilar por sí solo y producirá un tono con una configuración de resonancia alta si se ha activado la opción Resonance (Resonancia).La oscilación propia se puede activar o desactivar con el botón “SELF OSC” (Oscilación propia). El mando “KBD” (Teclado) controla el modo en que la frecuencia controla el teclado; si se gira totalmente en el sentido de las agujas del reloj, producirá un control de 12 semitonos/octava.
Filtro Comb (Peine)
El filtro de peine puede añadir variaciones de tono sutiles y efectos de fase a los sonidos.
D Los filtros de peine son básicamente retardos muy cortos con realimentación ajustable (controlada con el mando Resonance [Resonancia]). Un filtro de peine genera picos de resonancia a determinadas frecuencias. Los filtros de peine se utilizan en diversos dispositivos de procesamiento de señal como, por ejemplo, los flangers, y producen un sonido de zumbido característico cuando se realiza el barrido de la frecuencia.
D La diferencia entre los modos “Comb +” (Peine +) y “Comb –” (Peine -) es la posición de los picos en el espectro. La principal deferencia audible es que la modalidad “Comb -” produce un corte de graves.
D En ambos casos, el parámetro Resonance (Resonancia) controla la forma y el tamaño de los picos.Este filtro producirá un tono con una configuración de resonancia elevada combinada con una configuración de baja frecuencia.
Filtro Formant (formante)
El filtro formante puede producir sonidos vocálicos. No hay parámetros Frequency (Frecuencia) ni Resonance (Resonancia); en su lugar, dispone de un mando deslizante de parámetros “X” horizontal un mando deslizante de parámetros “Y” vertical que funcionan conjuntamente para producir las distintas características de formantes del filtro.
D Puede modificar la configuración de los parámetros “X” e “Y” simultáneamente moviendo el “punto” dentro del rectángulo gris que hay en el panel del filtro.El movimiento horizontal cambia el parámetro “X” y el movimiento vertical cambia el parámetro “Y”.
D Los mandos ENV-VEL-KBD afectan al parámetro “X”.El parámetro se puede controlar mediante CV.
D El parámetro “Gender” (Género) cambia el timbre básico de la generación de vocales entre características de voz masculina (valores de Gender bajos) y femenina (valores de Gender altos).El parámetro de género también se puede controlar mediante CV.
ModeladorEl modelado de ondas es un método de síntesis para transformar los sonidos modificando el trazado de la forma de onda, introduciendo de este modo diversos tipos de distorsión. El modelador puede transformar radicalmente el sonido o simplemente añadir un poco de calidez, según el modo y otros valores de configuración.
D La entrada del modelador se toma de la salida del filtro 1.También puede direccionar otras fuentes directamente al modelador en la sección de modulación.
D El modelador se activa con el botón de la esquina superior izquierda de la sección.
D El parámetro Drive (Impulso) establece la cantidad de modelado de onda.Sugerencia: Aumentando el valor del parámetro Drive (Impulso) del filtro 1, puede añadir aún más estridencia y distorsión a la salida del modelador.

230SINTETIZADOR POLIFÓNICO THOR
D El modelador tiene 9 modos, que se pueden seleccionar con los controles de desplazamiento o haciendo clic en la pantalla de modo. Todos ellos distorsionarán la forma de onda de varias maneras distintas.Estos modos son Soft and Hard clip (Saturación suave y alta), Saturate (Saturar), Sine (Sinusoidal), Bipulse (Bipulso), Unipulse (Unipulso), Peak (Pico), Rectify (Rectificar) y Wrap (Envolver). El modo exacto en que cada modo afecta al sonido depende de muchos factores, y hay un elemento un tanto aleatorio en la distorsión resultante. Recomendamos simplemente probar los distintos modos para oír qué sucede. Garantizamos muchos tipos de distorsión interesantes de la señal original.
Sección del amplificador
La sección del amplificador (Amp) tiene dos entradas (de los filtros 1 y 2) y una salida que se direcciona a la sección global (y de ahí al nivel maestro y a las salidas principales).
D El mando Gain (Ganancia) controla el nivel y el mando Velocity (Velocidad) controla la modulación de la ganancia, es decir, cuánta velocidad afecta al nivel; los valores positivos significan que se obtiene un nivel más alto cuanto más rápido se pulsa una tecla.
D El mando Pan (Efecto panorámico) controla la posición estéreo relativa de las distintas voces.Mediante la aplicación de modulación a este parámetro, puede hacer que las distintas voces aparezcan en distintas posiciones estéreo al tocar.
LFO 1
Un LFO (siglas de Low Frequency Oscillator, oscilador de baja frecuencia) se utiliza para generar modulación cíclica. Un ejemplo típico es hacer que un LFO module el tono de un oscilador para producir un efecto vibrato, pero los LFO tienen una cantidad de aplicaciones innumerable.
D LFO 1 aplicará la modulación polifónicamente. Es decir, si se asigna la modulación de un parámetro por parte de LFO 1, se activará un ciclo de LFO individual para cada nota que toque.
D Para seleccionar una forma de onda de LFO, utilice los controles de desplazamiento que hay junto a la pantalla de la forma de onda o haga clic en la pantalla y mueva el ratón hacia arriba o hacia abajo.
Para LFO 1, están disponibles los siguientes parámetros:
Secciones de envolventes
|Parámetro |DescripciónRate (Velocidad) Establece la frecuencia o velocidad del LFO.
Waveform (Forma de onda)
Establece la forma de onda del LFO. Aparte de las formas de onda estándar (sinusoidal, cuadrada, etc.), hay varias formas de onda aleatorias, no lineales y escalonadas. En la pantalla se muestra el trazado de las formas de onda y éste ilustra básicamente cómo se ve afectada la señal.
Delay (Retardo) Introduce un retardo antes del comienzo de la modulación del LFO después de tocar una nota. Gire el mando en el sentido de las agujas del reloj para un retardo mayor.
KBD Follow (Seguimiento de teclado)
Determina si (o en qué medida) el parámetro Rate (Velocidad) se ve afectado por el tono de la nota. Si gira el mando en el sentido de las agujas del reloj, la velocidad de modulación aumentará cuanto más alto sea el tono que toque en el teclado.
Key Sync (Sincronización de teclas)
Tal como se ha explicado anteriormente, LFO 1 es polifónico y producirá un ciclo de LFO distinto para cada nota que se toque. Si la sincronización de teclas está desactivada, los ciclos funcionan libremente, lo que significa que cuando se toca una nota, la modulación puede iniciarse en cualquier lugar del ciclo de forma de onda del LFO. Si la sincronización de teclas está activada, los ciclos del LFO se restablecen para cada nota que se toca.
Tempo sync (Sincronización de tempo)
Si se activa, la velocidad (Rate) se sincronizará con el tempo del secuenciador.

SINTETIZADOR POLIFÓNICO THOR231
En la sección de voz, hay tres generadores de envolventes. Son Amp envelope (Envolvente de amplitud), Filter envelope (Envolvente de filtro) y Mod envelope (Envolvente de modulación). Cada voz que se toca tiene una envolvente distinta. También está la envolvente adicional Global Envelope (Envolvente global), que se describe por separado; consulte
D La envolvente de filtro está preconectada para controlar la frecuencia del filtro 1 y el filtro 2.Tenga en cuenta que el control de envolvente de la frecuencia del filtro se puede desactivar en cada sección de filtro (el parámetro Env se puede establecer en 0), de modo que la envolvente de filtro también se puede utilizar para controlar otros parámetros.
D La envolvente de amplitud está preconectada para controlar la amplitud (volumen).De modo similar, la envolvente de amplitud también se puede utilizar para controlar otros parámetros, pero en la sección de voz no se puede desactivar ni anular la envolvente de amplitud; si no hay ninguna voz activa (es decir, no hay ninguna entrada de activación de puerta para la envolvente de amplitud) no habrá salida de los osciladores ni ninguna fuente de audio externa direccionada a la sección de voz.
D La envolvente de modulación se puede asignar libremente para controlar parámetros.Esto se lleva a cabo en la sección de modulación.
Envolvente de filtro
La envolvente de filtro es una envolvente ADSR estándar tal como se utiliza en el sustractor.
D Al configurar una envolvente de filtro se controla cómo debe cambiar la frecuencia del filtro o algún otro parámetro a lo largo del tiempo con los cuatro parámetros siguientes: Attack (Ataque), Decay (Caída), Sustain (Parte sostenida) y Release (Extinción). Consulte el capítulo dedicado al sustractor si desea obtener una descripción de estos parámetros.
D El botón “Gate Trig” (Activación de puerta) puede utilizarse para desactivar la activación de la envolvente desde las notas (que es el modo normal) y permitir que sea algún otro parámetro el que active la envolvente.“Gate Trig” (Activación de puerta) debe estar activado normalmente.
D Los destinos de modulación de la envolvente de filtro son los siguientes:Ataque: 0 ms - 10,3 s / caída y extinción: 3 ms - 29,6 s. Sustain no está defnido como tiempo, sino como nivel (de Off a 0dB).
Amp Envelope (envolvente de amplitud)
Amp Envelope (envolvente de amplitud) también es una envolvente estándar ADSR.
D Al configurar una envolvente de amplitud se controla cómo debe cambiar la amplitud u otro parámetro a lo largo del tiempo con los cuatro parámetros siguientes: Attack (Ataque), Decay (Caída), Sustain (Parte sostenida) y Release (Extinción). Consulte el capítulo dedicado al sustractor si desea obtener una descripción de estos parámetros.
D El botón “Gate Trig” (Activación de puerta) puede utilizarse para desactivar la activación de la envolvente desde la entrada de notas (que es el modo normal) y permitir que la envolvente sea activada por algún otro parámetro.“Gate Trig” (Activación de puerta) debe estar activado normalmente.
D Los rangos de cada paso son los mismos que para la envolvente de filtro.
Mod Envelope (Envolvente de modulación)
Se trata de una envolvente ADR, del inglés Attack, Decay, Release (ataque, caída y extinción) de carácter general, con una etapa pre-retardo antes de la fase de ataque. El retardo hasta la fase de caída también se puede repetir en bucle. Además de las etapas de ataque, caída y extinción estándar, la envolvente de modulación tiene los siguientes parámetros:
|Parámetro |DescripciónDelay (Retardo) Puede establecer un retardo antes del comienzo de la
envolvente.
Loop (Bucle) Si está activado, la fase de la envolvente del retardo a la caída se repetirá continuamente en bucle.
Tempo Sync (Sincronización de tempo)
Si está activado, cada etapa tendrá la longitud correspondiente a los incrementos de tiempo o ritmo del tempo del secuenciador actual. Por ejemplo, puede tener un retardo de 1/4 antes de una fase de ataque de 1/16 seguida de una caída de 1/8. Para cada etapa se puede establecer un rango o intervalo de 1/32 a 4/1 (4 compases).Si está desactivado, los tiempos de la envolvente funcionan libremente y pueden establecerse en segundos (los mismos rangos de tiempo que para la envolvente de filtro).
Gate Trigger (Activador de puerta)
El botón “Gate Trig” (Activación de puerta) puede utilizarse para desactivar la activación de la envolvente desde las notas (que es el modo normal) y permitir que sea algún otro parámetro el que active la envolvente. “Gate Trig” (Activación de puerta) debe estar activado normalmente.

232SINTETIZADOR POLIFÓNICO THOR
Sección global
La sección global contiene parámetros que afectan a todas las voces. Contiene dos efectos, una ranura de filtro abierta, la envolvente global y LFO 2.
Sección de efectos
Hay dos efectos globales de entrada mono/salida estéreo, un efecto de retardo y un efecto de coro. Estos efectos afectan por igual a todas las voces procedentes de la sección de amplificación si está activada. Los efectos se colocan después del filtro global en la cadena de señales.
D Hay controles para parámetros estándar de retardo/tiempo y de realimentación (feedback).El coro y el retardo únicamente difieren en el rango del tiempo de retardo: Chorus (Coro) es para efectos de coro, es decir, retardos cortos, mientras que Delay (Retardo) produce efectos de eco.
D El tiempo de retardo puede ser sincronizado con el tempo.Ello se establece con el botón Tempo Sync (Sincronización de tempo): si está activado, el tiempo de retardo se establece en resoluciones de ritmo sincronizadas con el tempo del secuenciador principal.
D Los efectos de retardo y coro también pueden ser con modulación de tono por medio de un LFO incorporado (los parámetros “Mod”).“Rate” (Velocidad) controla la velocidad del LFO y “Amount” (Cantidad) la amplitud estéreo.
D Dry/Wet (Sin efecto/Con efecto) regula el balance entre la señal sin procesar (sin efecto) y la señal con efecto.
Ranura de filtro global
Es la ranura Filter 3, que puede cargarse con uno de los tipos de filtro. Filter 3 está configurada básicamente como las demás ranuras de filtro. Las diferencias son que el parámetro “ENV” regula la modulación por medio de la envolvente global y que no habrá envolventes de filtro aparte por voz. Si toca una nota, la envolvente de filtro se activará. Al añadir nuevas notas mientras se mantiene pulsada una nota (legato) no se activa la envolvente de filtro.
Consulte “Ranuras de filtro” para obtener una descripción de los tipos de filtro.
Envolvente global
La envolvente global 4 es una envolvente avanzada de libre uso para cualquier propósito, pero recuerde que es un “activador único”, de modo que no volverá a activar las notas legato como se ha explicado arriba. Es una envolvente ADSR con una etapa pre-retardo y una etapa sostenida antes de la fase de caída. Puede hacer que se repita en bucle y sincronice la configuración de tiempo con el tempo de la canción.
Además de los parámetros ADSR estándar, la envolvente global tiene los siguientes parámetros:
LFO 2
D El LFO 2 es un LFO estándar pero no es polifónico, como el LFO 1. No está asignado a ningún parámetro en un programa “Init” (de inicialización), de modo que debe utilizar la sección de direccionamiento de modulación para usarlo.
|Parámetro |DescripciónDelay (Retardo) Puede establecer un retardo antes del comienzo de la
envolvente.
Loop (Bucle) Si está activado, la fase de la envolvente del retardo a la caída se repetirá continuamente en bucle.
Hold (Mantenimiento) Esto permite establecer una fase "sostenida" o de mantenimiento antes de la caída.
Tempo Sync (Sincronización de tempo)
Si está activado, cada etapa tendrá la longitud correspondiente a los incrementos de tiempo o ritmo del tempo del secuenciador actual. Por ejemplo, puede tener un retardo de 1/4 antes de una fase de ataque de 1/16 seguida de una caída de 1/8. Para cada etapa se puede establecer un rango o intervalo de 1/32 a 4/1 (4 compases).Si está desactivado, los tiempos de la envolvente funcionan libremente y pueden establecerse en segundos (los mismos rangos de tiempo que para la envolvente de filtro).
Gate Trigger (Activador de puerta)
El botón “Gate Trig” (Activación de puerta) puede utilizarse para desactivar la activación de la envolvente desde las notas y permitir que la envolvente sea activada por algún otro parámetro. Normalmente, el botón está activado.

SINTETIZADOR POLIFÓNICO THOR233
• También los parámetros “Delay” (Retardo) y “Key Sync” (Sincronización de teclas) del LFO 2 son de activador único, es decir que el LFO no volverá a activar estos parámetros para las notas legato.
D Para seleccionar una forma de onda de LFO, utilice los controles de desplazamiento que hay junto a la pantalla de la forma de onda o haga clic en la pantalla y mueva el ratón hacia arriba o hacia abajo.
Para LFO 2, están disponibles los siguientes parámetros:
Sección de direccionamiento del bus de modulación
Un bus de modulación sirve para conectar una fuente de modulación a un destino de modulación. Se dispone de señales de audio y parámetros de control (CV). Esto crea un sistema de direccionamiento flexible que complementa el direccionamiento preconectado en el panel de voz.
Funcionamiento básico: guía sencilla
Para ilustrar el funcionamiento básico de la sección del bus de modulación, vamos a configurar una asignación de modulación simple de fuente a destino:
1. Seleccione “Initialize Patch” (Inicializar programa) en el menú Edit (Edición).Si tiene actualmente alguna configuración sin guardar que desea conservar, no olvide guardarla antes.
El programa de inicialización es una configuración simple de 1 oscilador/1 filtro que produce sonido al tocar y servirá para el caso.
D La mitad de la izquierda de la sección de modulación contiene 5 columnas, Source (Fuente), Amount (Cantidad), Dest (Destino), Amount (Cantidad) y Scale (Escala).Debajo de los encabezados de columna hay 7 filas. Cada fila es un bus de modulación al que puede asignar una modulación de fuente a destino.
2. Haga clic en la fila superior de la columna Source (Fuente) del extremo izquierdo.Aparecerá un menú desplegable que enumera todos los parámetros de modulación de fuente disponibles.
La mitad superior del menú contiene parámetros de fuente de la sección de voz y la mitad inferior, varios parámetros de fuente basados en la reproducción e interpretación y la envolvente global, así como las entradas de Step Sequencer (Secuenciador por pasos), CV y Audio.
3. Seleccione “LFO 1” en el menú desplegable.
Ello significa que LFO 1 es la fuente de modulación y ahora puede asignarse para modular un parámetro de destino
4. Despliegue el menú de la columna “Dest” en la fila superior.
|Parámetro |DescripciónRate (Velocidad) Establece la frecuencia o velocidad del LFO.
Waveform (Forma de onda)
Establece la forma de onda del LFO. Aparte de las formas de onda estándar (sinusoidal, cuadrada, etc.), hay varias formas de onda aleatorias, no lineales y escalonadas. En la pantalla se muestra la forma básica de las formas de onda que ilustra cómo se ve afectada la señal.
Delay (Retardo) Introduce un retardo antes del comienzo de la modulación del LFO después de tocar una nota. Gire el mando en el sentido de las agujas del reloj para un retardo mayor.
Key Sync (Sincronización de teclas)
Si la sincronización de teclas está desactivada, el ciclo del LFO funciona libremente, lo que significa que cuando se toca una nota, la modulación puede iniciarse en cualquier lugar del ciclo de forma de onda del LFO. Si la sincronización de teclas está activada, el ciclo del LFO se restablece para cada nota que se toca.
Tempo sync (Sincronización de tempo)
Si está activado, la velocidad se sincronizará con el tempo del secuenciador en incrementos de tiempo o ritmo (4/1 a 1/32).

234SINTETIZADOR POLIFÓNICO THOR
Aparecerá un menú desplegable que enumera todos los destinos de modulación disponibles. La mitad superior del menú contiene destinos de la sección de voz y la mitad inferior, destinos de la sección global, así como las entradas de Step Sequencer (Secuenciador por pasos), CV y Audio.
5. Seleccione “Osc 1” en el menú y, a continuación “Pitch” (Tono) en el submenú.
Ello significa que el tono Osc 1 está ahora asignado para que lo module LFO 1. El siguiente paso es establecer la cantidad de modulación que debe aplicarse.
6. Haga clic en la columna Amount (Cantidad) de la fila superior que hay a la derecha de la columna Source (Fuente) y mueva el puntero del ratón arriba y abajo para establecer un valor de cantidad.Puede establecer tanto valores positivos como negativos de cantidad (+/- 100%).
D Si toca ahora unas cuantas notas, puede oír el tono del oscilador modulado por el LFO para producir un vibrato. Pero el vibrato será constante, algo que probablemente no desee. Ello se resuelve asignando un parámetro de escala que permite asignar otro parámetro para controlar la cantidad de modulación.
7. Despliegue el menú de la columna “Scale” (Escala) en la fila superior.
Aparecerá un menú desplegable que enumera todos los parámetros de escala disponibles. La mitad superior del menú contiene parámetros de la sección de voz y la mitad inferior, varios parámetros basados en la reproducción e interpretación y la envolvente global, así como las entradas de Step Sequencer (Secuenciador por pasos), CV y Audio.
Un controlador típico para vibrato es la rueda de modulación.
8. Seleccione “Performance” (Interpretación) en el menú y, a continuación “Mod wheel” (Rueda de modulación) en el submenú.
Ello significa que el tono Osc 1 está ahora asignado para que lo module LFO 1 y la rueda de modulación controla la cantidad de modulación. El grado de control del parámetro Scale (Escala) sobre la cantidad se establece mediante la columna “Amount” (Cantidad) para la fila superior (a la izquierda de la columna Scale [Escala]).
9. Haga clic en la columna Amount (Cantidad) de la fila superior y mueva el puntero del ratón arriba y abajo para establecer un valor de cantidad.Puede establecer tanto valores positivos como negativos de cantidad de escala (+/- 100%). Para controlar plenamente la modulación LFO de modo que no haya vibrato cuando la rueda de modulación se establezca en cero, establezca el valor en 100%.
10.El direccionamiento de la modulación ha concluido.Ahora tiene control total sobre la modulación del vibrato por medio de la rueda de modulación.
• El parámetro Source to Destination Amount (Cantidad de fuente a destino) regula la cantidad de modulación que se aplicará cuando el parámetro Scale (Escala) se establezca en el máximo.
• El parámetro Scale Amount (Cantidad de escala) establece el grado de control del parámetro Scale (Escala) sobre la modulación.
• Para borrar todos los direccionamientos de modulación asignados utilice el botón “CLR” (Borrar) que hay a la derecha del bus en cuestión.

SINTETIZADOR POLIFÓNICO THOR235
Acerca de los tres tipos de direccionamiento de modulación
Como se describe en la guía, los operadores principales del sistema de direccionamiento del bus de modulación son los siguientes:
• Hay parámetros de fuente de modulación, destino de modulación y cantidad de modulación.
• Opcionalmente, hay un parámetro Scale (Escala) que controla la cantidad de modulación y un parámetro Scale Amount (Cantidad de escala) que regula el grado de control del parámetro Scale (Escala) sobre la cantidad de modulación.
En Thor hay tres tipos distintos de buses de direccionamiento de modulación disponibles:
D Hay siete buses de direccionamiento “Fuente –> Destino –> Escala”.Se trata de las siete filas de la mitad izquierda de la sección de modulación, tal como se explica en la guía.
D Hay cuatro buses de direccionamiento “Fuente –> Destino 1 –> Destino 2 –> Escala”.Se trata de las cuatro filas superiores de la mitad derecha de la sección de modulación. Funciona según el mismo principio, pero el parámetro de fuente puede afectar a dos parámetros de destino distintos (con configuraciones de cantidad variables) y el parámetro de escala afecta a la cantidad de modulación relativa para ambos destinos.
D Por último, hay dos buses de direccionamiento “Fuente –> Destino –> Escala 1 –> Escala 2” disponibles.Significa que una cantidad de modulación puede utilizar dos parámetros de escala. Por ejemplo: tiene la envolvente de modulación como fuente y el tono del oscilador como destino (establezca la cantidad como lo prefiera). Como primer parámetro de escala utilizaremos la rueda de modulación (con la cantidad establecida en 100, de modo que no se aplique ninguna modulación cuando la rueda de modulación esté en cero) y como segundo parámetro de escala, LFO 1 (establezca la cantidad como lo prefiera). Cuando mueva la rueda de modulación, tanto la envolvente de modulación como LFO 1 modularán la cantidad de modulación del tono simultáneamente.
Fuentes de modulación: sección de voz
Pueden utilizarse los siguientes parámetros como fuentes de modulación de la sección de voz:
|Parámetro |DescripciónVoice Key (Tecla de voz)
La tecla de voz permite asignar modulación según las notas. Hay 4 modos que pueden seleccionarse en los submenús:• Note (Nota): es con control de teclado. Si se utiliza un
valor de cantidad positivo y el destino es la frecuencia de filtro, la frecuencia de filtro controlará el teclado, es decir, lo aumentará con notas más altas.
• Note2 (Nota2): funciona de forma parecida a Note (Nota) pero dentro de un rango de octavas repetido. Por ejemplo, si Note2 (Nota2) modula la panorámica del amplificador, la posición panorámica se moverá de izquierda a derecha en el rango de octavas y, a continuación, se iniciará. Si toca acordes con normalidad con el teclado, el efecto será que las notas se propagarán aleatoriamente por todo el campo estéreo.
• Velocity (Velocidad): la modulación se aplica conforme a la velocidad (independientemente de la fuerza o suavidad del toque de las teclas).
• Gate (Puerta) : se refiere a puerta activada/desactivada. Por ejemplo, si se aplica al tono del oscilador, recibirá un valor de tono (establecido por la cantidad) cuando presione una tecla y otro valor (el tono sin modular) cuando suelte la tecla.
Osc 1/2/3 Permite direccionar la salida de audio del oscilador a un destino.
Filter 1/2 (Filtro 1/2) Se trata de la salida de audio de los filtros. Todos los parámetros de filtro afectan al destino.
Shaper (Modelador) Se trata de la salida de audio del módulo del modelador. Tenga en cuenta que cualquier elemento conectado al modelador, por ejemplo, el Filter 1 (Filtro 1), afecta a la salida del modelador y, con ello, a la modulación resultante.
Amp (Amplificador) Se trata de la salida de audio de la sección de ganancia del amplificador.
LFO 1 Permite modular los parámetros con LFO 1.
Filter Envelope (Envolvente de filtro)
Permite modular los parámetros con la envolvente de filtro.
Amp Envelope (envolvente de amplitud)
Permite modular los parámetros con la envolvente de amplitud.
Mod Envelope (Envolvente de modulación)
Permite modular los parámetros con la envolvente de modulación.

236SINTETIZADOR POLIFÓNICO THOR
Fuentes de modulación: global
Pueden utilizarse los siguientes parámetros como fuentes de modulación de la sección global:
Destinos de modulación: sección de voz
Pueden utilizarse los siguientes parámetros como destinos de modulación de la sección de voz:
|Parámetro |DescripciónGlobal Envelope (Envolvente global)
Permite modular los parámetros con la envolvente global.
Voice Mixer (Mezclador de voces)
Permite modular los parámetros por medio de las entradas del mezclador de la izquierda y de la derecha.
Last Key (Última tecla) Aplicará la modulación en función de la última tecla tocada (monofónico), a través de MIDI o desde el secuenciador por pasos. Puede utilizar, por ejemplo, Last Key (Última tecla) para hacer que el secuenciador por pasos reproduzca las notas de la pista de frecuencia de un filtro.
MIDI Key (Tecla de MIDI)
Aplica la modulación en función de las notas globalmente, no por voz; dicho de otro modo, es monofónico. Si utiliza, por ejemplo, una nota MIDI como fuente y la frecuencia de un filtro con oscilación propia como destino, el filtro creará pistas pero sólo podrá reproducirse una voz a la vez. La nota MIDI es útil para trasponer patrones de pasos en tiempo real.Hay 4 modos que pueden seleccionarse en los submenús:• Note (Nota): es con control de teclado. Si se utiliza un
valor de cantidad positivo y el destino es la frecuencia de filtro, la frecuencia de filtro controlará el teclado, es decir, lo aumentará con notas más altas.
• Velocity (Velocidad): la modulación se aplica conforme a la velocidad (independientemente de la fuerza o suavidad del toque de las teclas).
• Gate (Puerta): se refiere a puerta activada/desactivada. Por ejemplo, si se aplica al tono del oscilador, recibirá un valor de tono (establecido por la cantidad) cuando presione una tecla y otro valor (el tono sin modular) cuando suelte la tecla.
LFO 2 Permite modular los parámetros con LFO 2.
Performance parameters (Parámetros de interpretación)
Este submenú permite asignar uno de los controladores de interpretación estándar para modular o aplicar escalas a los parámetros; Mod Wheel(Rueda de modulación)/Pitch Bend (Inflexión tonal)/Breath (Respiración)/AfterTouch (Presión de canal)/Expression (Expresión).
Modifiers (Modificadores)
Aquí se asignan parámetros y funciones que se controlarán con los 2 controles virtuales giratorios y los 2 controles virtuales de botón del panel de controladores.
Sustain Pedal (Pedal de sostenido)
Permite asignar el pedal de sostenido como fuente de modulación.
Polyphony (Polifonía) Permite aplicar la modulación según la cantidad de notas que se toquen. Por ejemplo, puede tener un ataque corto de envolvente cuando toque notas por separado y un ataque largo cuando toque acordes.
Step Sequencer (Secuenciador por pasos)
Permite aplicar modulación según la configuración de cada paso del secuenciador por pasos. En el submenú puede optar por aplicar modulación según la configuración de Gate (Puerta)/Note (Nota)/Curve 1 (Curva 1) y 2/Gate Length (Longitud de puerta)/Step Duration (Duración de paso) para cada paso. Además, dispone de Start and End Trig (Activación de inicio y de fin), que envía un activador de puerta al inicio y al final de la secuencia del paso respectivamente.
Entradas de CV 1-4 Se trata de entradas de CV en el panel trasero que facilitan el uso de fuentes de modulación externas, (por ejemplo, un Matrix) en Thor. Si están conectados, puede asignar a voluntad la entrada CV externa a cualquier destino de modulación en Thor.
Entradas de audio 1-4 Se trata de entradas de audio en el panel trasero que permiten conectar señales de audio externas y procesarlas por medio de parámetros de Thor o bien utilizarlas como fuentes de modulación.
|Parámetro |DescripciónOsc 1 Hay cuatro destinos de modulación disponibles en el
submenú Osc 1 (Oscilador 1): • Pitch (Tono): afecta al tono del oscilador (frecuencia). • FM: modulará la frecuencia del oscilador. La diferencia entre Pitch (Tono) y FM es que si la fuente es una señal de audio de alta frecuencia (a saber, un oscilador o una señal de audio externa), FM no modificará el tono básico de la fuente, sólo el timbre. Si se utiliza Pitch (Tono), se verán afectados tanto el tono como el timbre. • También hay un parámetro de modificador que difiere en
función del tipo de oscilador que se seleccione. Consulte “La sección de osciladores” para obtener más detalles.
• Osc 2 AM Amount (Cantidad AM de Osc 2): controlará la cantidad de modulación AM de Osc 2 (Oscilador 2). Consulte “Acerca de la modulación de amplitud (AM)”.
Osc 2/ Osc 3 Las ranuras de oscilador 2 y 3 tienen los mismos parámetros de destino que Osc 1, a excepción de que no hay AM.
|Parámetro |Descripción

SINTETIZADOR POLIFÓNICO THOR237
Destinos de modulación: global
Dispone de los siguientes destinos de modulación globales:
Filter 1/ Filter 2 (Filtro 1/Filtro 2)
En los submenús Filter 1 (Filtro 1) y 2 dispone de los siguientes destinos:• Audio In (Entrada de audio) : permite conectar una fuente
de audio (por ejemplo, un oscilador o una señal de audio externa) a la entrada de filtro.
• Frequency (Frecuencia): controla la frecuencia del filtro.• Frequency (FM) (Frecuencia [FM]): aplicará la modulación
de frecuencia del filtro. La diferencia entre Frequency (Frecuencia) y FM es que si la fuente es una señal de audio de alta frecuencia (a saber, un oscilador o una señal de audio externa), FM no modificará la frecuencia básica de la fuente, sólo el timbre. Si se utiliza Frecuency (Frecuencia), se verán afectados tanto el tono como el timbre. • Resonance (Resonancia): controla la resonancia del filtro.• Drive (Impulso): controla el parámetro Drive (Impulso) del
filtro.• Gender (Género): controla el parámetro Gender (Género)
(sólo con el filtro formante).• LPHPMix: controla el parámetro LP/HP (Pasabajos/
Pasaaltos) (sólo con el filtro de estado variable).
Shaper Drive (Impulso de modelador)
Controla el parámetro Shaper Drive (Impulso de modelador).
Amp (Amplificador) La sección del amplificador tiene tres destinos en el submenú:• Input (Entrada): permite conectar una fuente (por ejemplo,
un oscilador o una señal de audio externa) a la entrada de amplificador.
• Gain (Ganancia): controla la ganancia del amplificador.• Pan (Efecto panorámico): controla el efecto panorámico
para cada voz. Al modular este parámetro con LFO 1, por ejemplo, la posición panorámica se modulará de forma distinta para cada voz que toque.
Mix (Mezcla) El mezclador tiene tres destinos en el submenú:• Osc 1+2 Level (Nivel de oscilador 1+2): controla el nivel
del oscilador 1 y 2.• Osc 1:2 Balance (Balance oscilador 1:2: puede modular
el balance de nivel entre el oscilador 1 y el 2, por ejemplo, para hacer un barrido de un oscilador al otro.
• Osc 3 Level (Nivel de oscilador 3): controla el nivel del oscilador 3.
|Parámetro |DescripciónFilter Envelope (Envolvente de filtro)
Los destinos de modulación de la envolvente de filtro son los siguientes:• Gate (Puerta): es la entrada de puerta de la envolvente. Al
aplicar una señal de puerta en esta entrada se activa la envolvente.
• Attack (Ataque): controla el ataque de la envolvente.• Decay (Caída): controla la caída de la envolvente.• Release (Extinción): controla el parámetro de extinción.
Amp Envelope (envolvente de amplitud)
Tiene los mismos parámetros de destino que la envolvente de filtro.
Mod Envelope (Envolvente de modulación)
Tiene los mismos parámetros de destino que la envolvente de filtro.
LFO 1 Rate (Velocidad de LFO 2)
Permite controlar el parámetro de velocidad de LFO 1.
|Parámetro |DescripciónPortamento Permite controlar el parámetro de tiempo de portamento.
LFO 2 Rate (Velocidad de LFO 2)
Permite controlar el parámetro de velocidad de LFO 2.
Global Envelope (Envolvente global)
Los destinos de modulación de la envolvente global son los siguientes:• Gate (Puerta): es la entrada de puerta de la envolvente. Al
aplicar una señal de puerta en esta entrada se activa la envolvente.
• Attack (Ataque): controla el tiempo de ataque de la envolvente.
• Decay (Caída): controla el tiempo caída de la envolvente.• Release (Extinción): controla el tiempo de extinción de la
envolvente.
Filter 3 (Filtro 3) En el submenú Filter 3 (Filtro 3) dispone de los siguientes destinos:• Left/Right In (Entrada izquierda/derecha): permite
conectar una fuente a la entrada de filtro. • Frequency (Frecuencia): controla la frecuencia del filtro.• Frequency (FM) (Frecuencia [FM]): aplicará la modulación
de frecuencia del filtro. Difiere de la modulación de frecuencia en que FM es lineal.
• Resonance (Resonancia): controla la resonancia del filtro.
|Parámetro |Descripción

238SINTETIZADOR POLIFÓNICO THOR
Parámetros de escala
Los parámetros de escala disponibles son los mismos que los parámetros de fuente.
Acerca del uso de las entradas de audio
Las 4 entradas de audio en el panel trasero pueden utilizarse para conectar fuentes de audio externas y procesarlas con parámetros de Thor.
Tenga en cuenta que al direccionar audio a la sección de voz se aplica lo siguiente:
• Sólo hay entradas mono en la sección de voz.• Es necesario enviar un activador de puerta para que la señal de audio se oiga.
Esto puede hacerse de tres maneras: tocando notas, por medio de las notas reproducidas por el secuenciador por pasos o a partir de señales de puerta CV.
D El direccionamiento de audio a los destinos globales no requiere activador de puerta y se proporcionan entradas estéreo.
D Las fuentes de audio externas también se pueden utilizar meramente para modulación, por ejemplo, puede modular el tono de un oscilador con una señal de audio.De este modo, una fuente de entrada de audio puede utilizarse para modular cualquier destino disponible.
Secuenciador por pasos
El secuenciador por pasos de Thor es una versión mejorada de los secuenciadores por pasos que solían formar parte de los sistemas modulares analógicos clásicos. Puede utilizarse para programar arpegios o breves secuencias de melodías. Otra posibilidad es la de utilizarlo puramente como fuente de modulación.
Puede haber hasta 16 pasos, y cada paso se puede programar con varios valores, como el tono de la nota, la velocidad, la duración del paso, etc.
Funcionamiento básico Los principales parámetros y funciones son los siguientes:
D La fila de 16 botones sirve para programar el estado activado/desactivado de cada paso.Un botón encendido significa que el paso en cuestión está activo y un botón apagado, que el paso será una pausa o silencio.
D Cada botón de paso tiene un mando encima de él que sirve para establecer valores para el paso correspondiente.
D El mando de edición determina el valor que se establece con los mandos de paso.Los valores de edición disponibles son Note (Nota) (tono), Velocity (Velocidad), Gate length (Longitud de puerta), Step duration (Duración de paso) y Curve (Curva) 1 y 2.
D El botón Run (Ejecutar) inicia y detiene el secuenciador por pasos.
Según el modo de ejecución elegido ocurre una cosa u otra tras pulsar Run (Ejecutar).
Chorus (Coro) El efecto de coro tiene los siguientes destinos:• DryWet balance (Balance sin efecto/con efecto)• Delay (time) (Retardo [tiempo])• ModRate (Velocidad de modulación)• ModAmount (Cantidad de modulación)• Feedback (Realimentación)
Delay (Retardo) El efecto retardo tiene los siguientes destinos:• DryWet balance (Balance sin efecto/con efecto)• Time (Tiempo)• ModRate (Velocidad de modulación)• ModAmount (Cantidad de modulación)• Feedback (Realimentación)
Step Sequencer (Secuenciador por pasos)
Permite controlar varios parámetros pertenecientes al secuenciador por pasos. • Trig (Activación): habilita el control sobre el estado
activado/desactivado de la ejecución del secuenciador por pasos.
• Rate (Velocidad): habilita el control sobre la velocidad del secuenciador por pasos.
• Transpose (Trasponer): habilita el control sobre el tono base del secuenciador por pasos. Por ejemplo, si aplica una nota MIDI como fuente a este parámetro, puede trasponer la secuencia tocando notas.
• Velocity (Velocidad): habilita el control sobre la respuesta de velocidad del secuenciador por pasos.
• Gate Length (Longitud de puerta): habilita el control sobre la respuesta de longitud de puerta del secuenciador por pasos.
Salidas de CV 1-4 Permite enviar señales a las salidas de CV/Audio de la parte trasera del dispositivo. Tenga en cuenta que puede enviar señales de CV a las salidas de audio y viceversa.
Salidas de audio 1-4 Controla las cuatro salidas de audio.
|Parámetro |Descripción

SINTETIZADOR POLIFÓNICO THOR239
Configuración del modo de ejecución
El modo Run (Ejecutar) se establece con la palanca que hay junto al botón Run (Ejecutar). El modo que se establezca determina cómo se reproducirá el secuenciador por pasos cuando pulse Run (Ejecutar). Las opciones son las siguientes:
D Modo Repeat (Repetición): repite la secuencia continuamente.Vuelva a pulsar el botón Run (Ejecutar) o utilice el transporte para detener la repetición.
D Modo 1 Shot (Un toque): reproduce la secuencia una sola vez.
D Modo Step (Paso): el botón Run (Ejecutar) avanza el secuenciador un paso cada vez.
D Off (Desactivado): el secuenciador por pasos está inactivo.
Configuración de la dirección
El parámetro Direction (Dirección) sirve para establecer la dirección de la secuencia por pasos. Dispone de las siguientes opciones:
D Forward (Adelante): reproduce la secuencia del primer paso al último.
D Reverse (Invertir): reproduce la secuencia del último paso al primero.
D Pendulum (Péndulo) 1: reproduce la secuencia del primer paso al último y, a continuación, del último paso al primero. Es decir que el último paso y el primero se reproducen dos veces cuando el secuenciador invierte la dirección.
D Pendulum (Péndulo) 2: reproduce la secuencia del primer paso al último, después del penúltimo paso al primero, es decir, sin repetir el último/primer paso al invertir la dirección.
D Random (Aleatorio): reproduce los pasos en orden aleatorio.
Programación del tono de las notas del paso
Para programar el tono de las notas del paso, haga lo siguiente:
1. Asegúrese de que el botón Step Seq Trigger (Activador de secuencia del paso) está activado en el panel del controlador.
2. Establezca el modo Run (Ejecutar) en "Repeat" (Repetición).No es necesario utilizar el modo de repetición pero ello facilita las pasos posteriores.
3. Inicie el secuenciador por pasos pulsando el botón Run (Ejecutar).Ahora oirá una secuencia de notas repetidas, cada una del mismo tono (C3/do3). El siguiente paso viene indicado por un LED amarillo que hay encima de los botones de paso.
4. Asegúrese de que el mando de edición está establecido en Note (Nota).
5. Gire uno de los mandos de paso de encima de uno de los pasos.Una información sobre herramientas indica el tono actual de la nota con el que está configurado el mando, y cuando el secuenciador repita debe oírse el cambio de tono para ese paso. Gire en el sentido de las agujas del reloj para subir el tono en incrementos de semitono. Gire en el sentido contrario al de las agujas del reloj para bajar el tono.
D Puede establecer el intervalo o rango de notas del mando con la palanca de octava situada a la derecha de los botones de paso.Los rangos de notas disponibles son 2 Octaves (Octavas), es decir, una octava arriba y otra abajo desde la posición central del mando (C3/do 3), 4 Octaves (Octavas), es decir, dos octavas arriba y dos abajo desde la posición central (C3/do 3) o bien Full (Completo) (-C2/do2 a G8/sol8).

240SINTETIZADOR POLIFÓNICO THOR
✪ Tenga en cuenta que el rango de octavas puede establecerse independientemente para cada paso. Cada paso memoriza el rango de octavas cuando se establece el tono para ese paso y conservará ese rango de octavas hasta que no se cambie el tono de ese paso con una configuración de rango de octavas distinta.
D Puede programar los pasos “sobre la marcha” (mientras está funcionando el secuenciador por pasos) o paso a paso (modo Step [Paso]).En el modo Step (Paso), se pulsa Run (Ejecutar) para avanzar el número de paso una posición a fin de poder establecer los parámetros de paso para un paso cada vez.
Si utiliza este método general, puede continuar indicando los tonos de las notas de los otros pasos.
Inserción de silencios
Para lograr que las secuencias por pasos sean rítmicamente más interesantes puede programar silencios para los pasos.
D Puede hacerlo fácilmente pulsando uno o varios botones de paso para que se apaguen.Los pasos apagados serán los silencios.
D Tenga en cuenta que el valor de la duración del paso también “cuenta” los silencios.
Configuración del número de pasos
D En el extremo de la derecha del panel puede ver cuántos pasos debe tener una secuencia antes de empezar a utilizar el mando del paso.Puede utilizar un máximo de 16 pasos. Los indicadores LED encendidos encima de cada botón de paso muestran el número de pasos utilizados actualmente. También puede cambiar el número de pasos haciendo clic en un LED directamente; en ese caso, la secuencia se detendrá/iniciará en el paso seleccionado.
Configuración de la velocidad
El mando Rate (Velocidad) determina la velocidad de la secuencia de pasos.
• Puede utilizar velocidades “libres” (es decir, no sincronizadas con el tempo del secuenciador principal) o bien con tempo sincronizado.Ello se establece con el estado activado/desactivado del botón Sync (Sincronizar). Si la sincronización está activada, puede establecer el tempo con varias resoluciones de ritmo.
Configuración de otros valores para los pasos
Para cada paso también puede programar otros parámetros con los mandos de valor de paso, aparte del tono de las notas. Utilice el mando de edición para establecer uno de los siguientes parámetros:
D Velocity (Velocidad): si se ha seleccionado como modo de edición, puede establecer una valor de velocidad para cada paso.El valor predeterminado es 100, el rango es entre 0 y 127.
D Gate Length (Longitud de puerta): si se ha seleccionado como modo de edición, puede establecer un valor de longitud de puerta para cada paso.El valor predeterminado es un 75%. La longitud de la puerta determina la longitud de la nota tocada para ese paso.
D Step Duration (Duración del paso): si se ha seleccionado como modo de edición, puede establecer un valor de duración de paso para cada paso.Este parámetro determina la longitud total del paso, que es un valor relacionado con la velocidad del secuenciador. El rango va de 1/4 a 4. Por ejemplo, si Rate (Velocidad) es 1/16, "1" significa que se reproducirá una semicorchea, un “4” significa que se reproducirá una negra y así sucesivamente.
D Las curvas 1 y 2 permiten establecer valores para cada paso, que pueden enviarse para controlar los parámetros que elija. Esto se hace en la sección de direccionamiento del bus de modulación, donde puede seleccionar estas dos curvas independientes como controladores de fuente.
✪ Estas curvas son comparables con la salida de CV de curva del Matrix. Simplemente representan una serie de valores que pueden aplicarse a cualquier cosa.
Funciones de patrón de pasos
Encontrará algunas funciones específicas de patrón de pasos en el menú Edit (Edición) (y en el menú contextual del dispositivo). Son los siguientes:
|Función |DescripciónRandomize Sequencer Pattern (Aleatorización de patrones del secuenciador)
La función Randomize Pattern (Aleatorización de patrones) crea patrones aleatorios. La función sólo aplica la aleatorización al valor de edición seleccionado (por ejemplo, si se ha establecido en Note (Nota), sólo se aplica la aleatorización a los valores del tono de las notas, no a la velocidad, ni a la longitud de puerta, etc.).
Shift Pattern L/R (Cambiar patrón I/D)
Las funciones de cambio de patrón mueven el patrón un paso a la izquierda o a la derecha. Todos los parámetros (silencios, tono de nota, velocidad, etc.) se cambian un paso.

SINTETIZADOR POLIFÓNICO THOR241
ConexionesEn la parte trasera de Thor, encontrará los siguientes conectores de audio y CV:
Entradas de control del secuenciador
Las entradas de control de CV y de puerta del secuenciador permiten tocar el Thor desde otro dispositivo de CV/puerta (por ejemplo, un Matrix o el RPG-8). La señal de la entrada CV controla el tono de la nota, mientras que la señal de la entrada de la puerta envía datos de activación/desactivación de nota junto con los de velocidad
Entradas de modulación
D Estas entradas de voltaje de control (CV) (con sus respectivos mandos de retoque de voltaje) pueden modular los dos controles virtuales giratorios. Por lo tanto, el CV puede modular cualquier parámetro asignado a un control giratorio.
D El filtro 1x permite el control del CV de la frecuencia del filtro 1.Si se utiliza el filtro formante, éste será el parámetro “X” (consulte “Filtro Formant (formante)”).
D Las cuatro entradas de CV pueden recibir otros CV de fuentes externas que estarán disponibles como fuentes en el bus de modulación.
Salidas de modulación
Aquí encontrará salidas de CV de la envolvente global y de LFO 2, así como las 4 salidas de CV que puede asignar el usuario.
Entradas de audio
Las entradas de audio pueden utilizarse para conectar salidas de audio procedentes de otros dispositivos Reason. Cuando están conectadas, puede direccionar las entradas de audio como fuente de modulación hacia uno de los filtros, por ejemplo, y procesar la señal externa. Consulte “Acerca del uso de las entradas de audio”.
Salidas de audio
Thor tiene 4 salidas:
• 1 Left (Mono)/2 Right (1 izquierda (mono)/2 derecha): son las salidas estéreo principales.
• 2 salidas adicionales (3 y 4), que pueden asignarse en la sección de modulación.

242SINTETIZADOR POLIFÓNICO THOR

21 D Sintetizador Malström

SINTETIZADOR MALSTRÖM244
IntroducciónEl Malström es un sintetizador polifónico con infinidad de posibilidades de direccionamiento. Está basado en el concepto de lo que se conoce como “Síntesis Graintable” (vea este aspecto más adelante) y está especialmente indicado para producir sonidos de sintetizador oscilantes, afilados, distorsionados e incluso abstractos. De hecho, incluso podemos afirmar que el Malström puede llegar a generar sonidos que nunca antes hubiese sido capaz de imaginar en ningún sintetizador.
Para una revisión completa sobre los fundamentos que hay detrás de él y para una explicación sobre sus controles, siga leyendo...
CaracterísticasLas características básicas del Malström son los siguientes:
D Dos osciladores, basados en la síntesis “Graintable”.Consulte página 245 para obtener más detalles.
D Dos moduladores, que disponen de opciones de disparo único y sincronización de tempo.Consulte página 247.
D Dos filtros y un modelador.Diferentes modos de filtro junto con varias opciones de direccionamiento y un Waveshaper le permiten crear efectos de filtrado realmente sorprendentes.
D Tres generadores de envolventes.Hay una envolvente de amplitud para cada oscilador y una envolvente común para ambos filtros. Consulte página 246 y página 250 para obtener más detalles.
D Polifonía de hasta 16 voces.
D Control de modulación y de velocidad.Consulte página 255.
D Distintas posibilidades de modulación CV/puerta.Consulte página 257.
D Una gran variedad de opciones de entrada/salida de audio.Puede conectar por ejemplo fuentes audio externas al Malström, y también puede controlar sus salidas. Consulte página 256 para obtener más detalles.
Teoría de funcionamientoExisten distintos métodos de síntesis para generar sonidos. Por citar alguno de ellos podemos mencionar la síntesis sustractiva (que es la que utiliza otro sintetizador del Reason - el Subtractor), la síntesis FM y la síntesis de modelado físico.
Para que pueda entender claramente el funcionamiento interno del Malström, resulta conveniente incluir una breve explicación sobre la síntesis Graintable.
Lo que se conoce como síntesis Graintable es en realidad una combinación de dos métodos de síntesis: Síntesis granular y síntesis Wavetable.
• En la síntesis granular, el sonido es generado por una serie de segmentos de sonido cortos y contiguos (granos), cada uno de los cuales comprende habitualmente entre 5 y 100 milisegundos. El sonido se modifica cambiando las propiedades de cada grano y/o el orden en el que éstos son unidos. Los granos pueden ser producidos tanto por una fórmula matemática como por un sonido muestreado. Este es un método de síntesis muy dinámico y con muchas posibilidades de variación, aunque algo difícil de masterizar y controlar.
• Por otra parte, la síntesis Wavetable consiste básicamente en la reproducción de una forma de onda muestreada. Un oscilador en un síntetizador wavetable reproduce un solo periodo de una forma de onda, aunque algunos sintetizadores wavetable también le ofrecen la posibilidad de realizar un barrido a través de un grupo de formas de onda periódicas. Este es un método de síntesis bastante directo y fácilmente controlable, pero algo limitado en cuanto a posibilidades de variación.
El Malström combina estos dos métodos de síntesis en uno solo que constituye una forma muy flexible de sintetizar sonidos con increíbles posibilidades de flujo y transformabilidad.
Funciona de la siguiente manera:
• Los dos osciladores en el Malström reproducen sonidos muestreados que son objeto de un procesado bastante complejo y que son cortados en una determinada cantidad de fragmentos o granos. A partir de ahora nos referiremos a estos sonidos como Graintables
• Esto produce un grupo de formas de onda periódicas (un graintable), las cuales cuando son ensambladas reproducen el sonido muestreado original.
• Esto es después manejado como si fuese una wavetable. Es decir, es posible realizar un barrido por ella, desplazarse a lo largo de la misma a cualquier velocidad sin que por ello se vea afectado el tono, reproducir de forma repetida cualquier sección de ella, utilizarla para capturar formas de onda estáticas, saltar entre posiciones, etc.
• También puede hacer otro tipo de “triquiñuelas”, algunas de los cuales están descritas posteriormente en este capítulo.
Carga y grabación de programasLa carga y grabación de programas se realiza de la misma manera que en cualquier otro dispositivo Reason. Estos procesos están descritos en el capítulo “Manejo de programas” del manual de arranque rápido.

SINTETIZADOR MALSTRÖM245
La sección del oscilador
Los dos osciladores (osc. A y osc. B) del Malström son realmente los generadores de sonido, mientras que el resto de los controles sirven para modular y moldear el sonido. Los osciladores tienen dos finalidades: reproducir un graintable y generar el tono:
• Un graintable es un conjunto de segmentos de audio cortos y contiguos (vea la explicación anterior).
• El tono es la frecuencia a la que son reproducidos los segmentos.
Cuando cree un programa Malström, el pilar básico es seleccionar un graintable para uno de los osciladores o para ambos.
D Para activar/desactivar un oscilador, haga clic sobre el botón On/Off que está en la esquina superior izquierda.El botón estará encendido cuando esté activado el oscilador.
Un oscilador activado
D Para elegir un graintable, utilice los controles giratorios o haga clic directamente en la pantalla para que aparezca un menú desplegable con los graintables disponibles.Los graintables están clasificados alfabéticamente en distintas categorías descriptivas, las cuales le dan una idea del carácter general del sonido. Tenga en cuenta que las categorías solo son visibles en el menú desplegable, no en la ventana en la que aparece el nombre.
Ajuste de frecuencia de osciladorPuede modificar la frecuencia - es decir, la afinación - de cada oscilador utilizando los tres mandos marcados como “Octave”, “Semi” y “Cent”.
D El mando Octave modifica la frecuencia a intervalos de una octava completa (12 semitonos).El rango para este mando es -4 – 0 – +4, donde 0 corresponde a la octava central en un teclado a 440 Hz.
D El mando Semi modifica la frecuencia en intervalos de un semitono.El rango para este mando está comprendido entre 0 y +12 (una octava completa hacia arriba).
D El mando Cent modifica la frecuencia en intervalos de una centésima de semitono.El rango para este mando está comprendido entre -50 – 0 – +50, es decir medio semitono hacia abajo o hacia arriba.

SINTETIZADOR MALSTRÖM246
Control de la reproducción del graintableCada oscilador dispone de tres controles que determinan cómo serán reproducidos los graintables cargados. Estos controles son: el mando deslizante “Index”, el mando “Motion” y el mando “Shift”.
D El mando deslizante Index ajusta el punto de inicio de la reproducción en el graintable.Arrastrando el mando deslizante, podrá ajustar qué punto de índice en el graintable deberá ser reproducido primero cuando el Malström reciba un mensaje de activación. La reproducción continuará después en el siguiente punto de índice en el graintable activo. Cuando el mando deslizante esté ajustado totalmente hacia la izquierda, el primer segmento del graintable será también el que será reproducido primero.
! Tenga en cuenta que los graintables del Malström no son todos de la misma longitud, y que el rango para el mando deslizante Index (0-127) no refleja la longitud actual de los graintables. Es decir, que tanto si el graintable contiene 3 granos como si contiene 333, el mando deslizante Index siempre abarcará todo el graintable incluso aunque el rango del mando deslizante marque 0-127.
D El mando Motion controla lo rápido que el Malström debe avanzar para reproducir el próximo segmento del graintable, de acuerdo a su patrón de movimiento (vea más adelante).Si coloca este mando en la posición central, la velocidad de movimiento será la velocidad normal por defecto. Al girar este mando hacia la izquierda hará que disminuya la velocidad, mientras que si lo gira hacia la derecha la velocidad aumentará. Si ajusta el mando totalmente hacia la izquierda, no habrá ningún movimiento, lo que implicará que el segmento inicial, ajustado con el mando Index, se reproducirá una y otra vez como una forma de onda estática.
D El mando Shift modifica el timbre del sonido (el espectro del formant).Lo que realmente hace es cambiar el tono de un segmento hacia arriba o hacia abajo con un muestreo. Sin embargo, ya que el tono que escucha es independiente del tono actual del graintable (véalo más adelante), la modificación de tono de un segmento en cambio implica que una parte mayor o menor de la forma de onda del segmento será reproducida, produciendo un cambio en el contenido armónico y en el timbre.
Acerca de los patrones de movimiento
Cada graintable tiene un patrón de movimiento predefinido y una velocidad de movimiento por defecto.
Cuando reproduzca un graintable en bucle (si es que el mando Motion no está ajustado totalmente hacia la izquierda), seguirá uno de los dos posibles patrones de movimiento:
D ForwardEste patrón de movimiento reproduce el graintable desde el principio hasta el final, y después repite este mismo proceso.
D Forward - BackwardEste patrón de movimiento reproduce el graintable desde el principio hasta el final, después desde el final hasta el principio, y volverá a repetir todo este proceso.
Puede modificar la velocidad de movimiento con el mando Motion, como le hemos indicado anteriormente, pero no es posible modificar el patrón de movimiento de un graintable.
Las envolventes de amplitud
Cada oscilador dispone de un generador standard de envolventes ADSR (ataque, decaimiento, sustain, salida) y de un control de nivel. Estos sirven para controlar el volumen del oscilador. Una de las cosas que hace que el Malström sea diferente a otros sintetizadores es que las envolventes de amplitud están colocadas en la ruta de señal antes que las secciones de filtro y de direccionamiento.
Las envolventes de amplitud controlan cómo cambia el volumen de un sonido desde el momento en el que pulsa una tecla de su teclado hasta el momento en el que deja de pulsarla.
Vol (volumen)
El mando de volumen ajusta el nivel de volumen fuera de cada oscilador.
! Para una descripción más concreta de los parámetros generales de una envolvente (ataque, decaimiento, sustain y salida), consulte el capítulo del Subtractor.

SINTETIZADOR MALSTRÖM247
La sección del modulador
El Malström dispone de dos moduladores (mod.A y mod.B) Estos son de hecho otro tipo de osciladores, llamados LFOs (osciladores de baja frecuencia). Cada uno de ellos genera una forma de onda y una frecuencia, como el osc. A y el osc. B. Pero hay un par de diferencias importantes:
• El Mod A y B no generan sonido. En lugar de ello, estos osciladores se utilizan para modular distintos parámetros y modificar el carácter del sonido.
• Solo producen formas de onda de bajas frecuencias.
Además, ambos moduladores son sincronizables respecto al tempo y pueden utilizarse en el modo de disparo único, en cuyo caso realmente funcionarán como envolventes.
Parámetros del moduladorLos dos moduladores tienen unos pocos parámetros en común. A continuación le describimos tanto los parámetros comunes como los que son específicos de cada modulador (los destinos).
D Para activar/desactivar un modulador, haga clic en el botón On/Off que está en la esquina superior izquierda.El botón estará encendido cuando esté activado el modulador.
Un modulador activado
Curva
Le permite escoger una forma de onda para modular los parámetros. Utilice los controles de flecha que están a la derecha de la pantalla para ir avanzando cíclicamente a través de las formas de onda disponibles. Algunas de estas formas de onda están especialmente indicadas para su uso con el modulador en un modo de disparo único (véalo más adelante).
Rate (Velocidad)
Este mando controla la frecuencia del modulador. Para aumentar la velocidad de modulación, gire el mando hacia la derecha.
El mando Rate también le permite ajustar la división de tiempo cuando sincronice el modulador al tempo de la canción (véalo más adelante).
1 Shot (disparo único)
Para colocar el modulador en el modo de disparo único, haga clic sobre este botón para que se encienda.
Normalmente, los moduladores repetirán una y otra vez las formas de onda seleccionadas, a la velocidad ajustada. Pero cuando esté activado el modo de disparo único y toque una nota, el modulador solo reproducirá una sola vez la forma de onda elegida (a la velocidad ajustada) y después se detendrá. En otras palabras, actúa como un generador de envolventes.
Tenga en cuenta que aunque puede utilizar todas las formas de onda, algunas de ellas son especialmente adecuadas para usarlas en el modo de disparo único. Por ejemplo, pruebe a usar la forma de onda con una curva con una pendiente suave y larga.
Sync
El hacer clic sobre este botón para que se encienda sincronizará el modulador al tempo de la canción, en una de las 16 posibles divisiones de tiempo.
! Cuando esté activada la sincronización, el mando Rate servirá para elegir la división de tiempo que quiera. Gire el mando Rate y observe la nota informativa que aparece y que le indica la división de tiempo activa.
Selector A/B
Este interruptor se utiliza para decidir qué oscilador y/o filtro debe modular el modulador - A, B o ambos. Cuando este interruptor esté en el medio, serán modulados tanto el modulador A como el B.
moduladorLos siguientes mandos sirven para determinar qué debe modular cada uno de los dos moduladores.
D Tenga en cuenta que estos mandos son bipolares, lo que significa que si un mando está en la posición central, no se aplicará modulación. Si gira un mando hacia la izquierda o hacia la derecha, al parámetro se le aplicará una cantidad de modulación creciente. La diferencia es que si gira el mando hacia la izquierda, se invertirá la forma de onda del modulador.

SINTETIZADOR MALSTRÖM248
Mod:A
El modulador A puede modular los siguientes parámetros de cada oscilador:
D PitchUtilícelo si quiere que el modulador A afecte al tono del osc:A, osc:B o al de ambos (vea página 245).
D IndexUselo si quiere que el modulador A afecte a la posición inicial de índice del osc:A, osc:B o a la de ambos (vea página 246).
D Shift (Cambiar)Utilícelo si quiere que el modulador A afecte al contenido armónico del osc:A, osc:B o al de ambos (vea página 246).
Mod:B
El modulador B puede modular los siguientes parámetros de cada oscilador:
D MotionUtilícelo si quiere que el modulador B afecte a la velocidad de movimiento del osc:A, osc:B, o a la de ambos (vea página 246).
D Vol (volumen)Utilícelo si quiere que el modulador B modifique el nivel de salida del osc:A, osc:B, o a la de ambos (vea página 246).
D FilterUtilícelo si quiere que el modulador B afecte a la frecuencia de corte del filtro A, a la del B o a la de ambos (vea página 249).
D Mod:AUselo si quiere que el modulador B modifique la cantidad total de modulación del Mod:A.
La sección del filtro
La sección del filtro le permite modular aún más el carácter global del sonido. En esta sección hay dos filtros multimodo, una envolvente de filtro y un modelador de onda.
Los filtros
Ambos filtros (el A y el B) tienen los mismos parámetros, que son los que le describimos a continuación.

SINTETIZADOR MALSTRÖM249
D Para activar/desactivar un filtro, haga clic en el botón On/Off que está en la esquina superior izquierda.Este botón estará encendido cuando esté activado el filtro.
Un filtro activado
Tipos de filtro
Para elegir un tipo de filtro, haga clic sobre el botón Mode que está en la esquina inferior derecha o haga clic directamente sobre el nombre del filtro que quiera elegir para que se encienda en amarillo su correspondiente piloto:
D LP 12 (pasabajos de 12 dB)Los filtros pasabajos permiten el paso de las frecuencias bajas y cortan las frecuencias altas. Este tipo de filtro tiene una curva de supresión de 12 dB/octava.
D BP 12 (pasabanda de 12 dB)Los filtros pasabanda cortan tanto las frecuencias altas como las bajas, dejando inalterada la banda de frecuencias intermedia. Cada pendiente en este tipo de filtro tiene un margen de supresión de 12 dB/Octava.
D Comb + y Comb –Los filtros de peine son básicamente retardos con tiempos de retardo muy cortos y realimentación ajustable (en el Reason controlado con el mando Resonance). Un filtro de peine genera picos de resonancia a determinadas frecuencias. La diferencia entre el filtro “+” y el “–” está en la posición de los picos en el
espectro. La principal diferencia audible consiste en que la versión “–”-produce un corte grave.En ambos casos, el parámetro Resonance (Resonancia) controla la forma y el tamaño de los picos.
D AMLa AM (modulación de amplitud) también recibe el nombre de modulación de repique. Un modulador de repique funciona multiplicando dos señales. En el caso del Malström, el filtro produce una onda sinusoidal que es multiplicada por la señal del osc:A o del osc:B. El parámetro Resonance controla la mezcla entre las señales originales y las moduladas. La salida de modulación de repique contendrá entonces frecuencias añadidas generadas por la suma de las dos señales y la diferencia entre ellas. Puede utilizar esto para crear complejos sonidos no armónicos.
Controles del filtro
Cada filtro dispone de los cuatro controles siguientes:
D Kbd (control de teclado)Para activar el control de teclado, haga clic sobre este botón para que se encienda. Si está activado el control de teclado, la frecuencia del filtro irá cambiando de acuerdo a las notas que vaya tocando en el teclado. Cuanto más arriba toque en el teclado, más aumentará la frecuencia del filtro y viceversa. Si está desactivado el control de teclado, la frecuencia del filtro permanecerá en un valor fijo independientemente de dónde toque en el teclado.
Peine + Baja resonancia Peine + alta resonancia
Peine – Baja resonancia Peine – alta resonancia

SINTETIZADOR MALSTRÖM250
D Env (envolvente)Si hace clic sobre este botón para que se encienda, la frecuencia de corte (véala abajo) será modulada por la envolvente de filtro. Si desactiva este botón, no actuará la envolvente de filtro .
D Freq (frecuencia)La función de este parámetro depende del tipo de filtro que haya elegido:Con todos los tipos de filtros salvo con el AM, este control sirve para ajustar la frecuencia de corte del filtro. Por ejemplo, en el caso de un filtro pasabajos la frecuencia de corte determina el límite por encima del cual serán cortadas las frecuencias. Dejará que pasen las frecuencias por debajo de la frecuencia de corte. Cuanto más hacia la derecha gire este mando, más alta será la frecuencia de corte.Si ha elegido un filtro de tipo AM, este parámetro controlará la frecuencia de la señal generada por el filtro. Se aplica el mismo rango de control; cuanto más hacia la derecha gire este mando, mayor será la frecuencia.
D Res (resonancia)De nuevo, la función de este parámetro depende del tipo de filtro que haya elegido:Si el filtro escogido no es un filtro AM, este parámetro ajustará la característica o calidad del filtro. Por ejemplo, para los filtros pasabajos, el aumentar el valor de la resonancia del filtro enfatizará las frecuencias en torno a la frecuencia del filtro. Esto generalmente produce un sonido más fino, pero con un barrido de frecuencia más pronunciada y abrupta. Cuanto más alto sea el valor de la resonancia del filtro, más resonante se hará el sonido hasta que se produzca un silbido o sonido repiqueteante. Si introduce un valor alto para el parámetro Res y después modifica la frecuencia del filtro, esto producirá un barrido diferente, siendo muy evidente el sonido repiqueteante a determinadas frecuencias.En el caso de un filtro de tipo AM, este control regulará el balance entre la señal original y la señal resultante de la modulación de amplitud. Cuanto más hacia la derecha gire el mando, más dominante será la señal AM.
La envolvente de filtro
Es una envolvente standard ADSR con dos controles adicionales: inv y amt.
La envolvente de filtro es común para el filttro A y para el B, y controla cómo debe ir cambiando la frecuencia del filtro a lo largo del tiempo.
Inv (inversión)
Este botón le permite activar y desactivar la inversión de la envolvente. Por ejemplo, normalmente en el segmento de decaimiento de la envolvente la frecuencia irá bajando, pero si la envolvente está invertida en este tramo la frecuencia aumentará.
Amt (cantidad)
Controla el grado en el que la envolvente de filtro afectará a los filtros, o más bien a las frecuencias de corte ajustadas. Por ejemplo, si la frecuencia de corte está ajustada a un determinado valor, el filtro estará ya abierto en esa cantidad cuando pulse una tecla en el teclado. El ajuste del parámetro amount controla la cantidad en que se abrirá el filtro a partir de este punto. Gire este mando hacia la derecha para aumentar el valor.
! Para una descripción más concreta de los parámetros generales de una envolvente (ataque, decaimiento, sustain y salida), consulte el capítulo del Subtractor.

SINTETIZADOR MALSTRÖM251
El modelador
Antes del filtro A hay un modelador de onda. La modelación de ondas es un método de síntesis para transformar los sonidos modificando el trazado de la forma de onda y dar lugar a un sonido rico y complejo . Un modelador de onda es capaz de truncar y distorsionar el sonido hasta el universo de la baja fidelidad.
Un ejemplo de modelador de ondas es una unidad de distorsión de guitarra. Una guitarra eléctrica no amplificada produce un sonido con bastante contenido en armónicos puros, que después es amplificado y transformado por la distorsión.
D Para activar/desactivar el modelador, haga clic sobre el botón on/off que está en la esquina superior izquierda.Cuando este Shaper esté activado, el botón estará encendido.
Modelador activado
Mode
Puede elegir entre cinco modos diferentes de modelado del sonido, cada uno de ellos con sus propias características.
Para elegir un modo, haga clic sobre el botón Mode que está en la esquina inferior izquierda o pulse con el ratón directamente sobre el nombre del modo que quiera escoger de forma que se encienda su piloto en amarillo.
D SineProduce un sonido suave y redondo.
D SaturateLe da al sonido un carácter rico y exuberante.
D ClipIntroduce saturación - distorsión digital - en la señal.
D QuantLe permite truncar la señal por reducción de bits, haciendo que sea posible conseguir, por ejemplo, el característico sonido ruidoso de 8 bits.
D Noise (Ruido)Esta no es estrictamente una función del modelador. Multiplica el sonido con el ruido.
Amt (cantidad)
Controla la cantidad de modelado aplicado. Al girar este mando hacia la derecha aumentará el efecto.
Input Signal
Sine
Output S
ignal
SaturateClipQuant

SINTETIZADOR MALSTRÖM252
DireccionamientoEl Malström le permite controlar totalmente cómo la forma en que será direccionada la señal desde los osciladores, pasando por los filtros, hasta las salidas. A continuación aparece una descripción general de las opciones de direccionamiento, seguida de ejemplos acerca de cómo direccionar la señal para lograr un determinado resultado.
D Para dirigir la señal de una determinada forma, haga clic sobre el botón adecuado.Vea las correspondientes descripciones en esta imagen:
! Tenga en cuenta que el resultado depende tanto de los botones de direccionamiento como de si están activados o los filtros y el modelador!
Ejemplos de direccionamiento
Uno o ambos osciladores sin filtros
Con esta configuración, las señales procedentes de los osciladores esquivarán los filtros y el modelador y se dirigirán directamente a sus respectivas salidas. El utilizar ambos osciladores le permite usar el parámetro Spread para crear un sonido estéreo real.
Uno o ambos osciladores direccionados a un único filtro
Ambos osciladores dirigidos solo al filtro B. Ambos osciladores dirigidos solo al filtro A.
Con estas dos configuraciones, la señal procedente del osc:A y/o osc:B irá al filtro A, al B o a las salidas. Esta es básicamente una configuración mono y por lo tanto el parámetro Spread probablemente debería ser ajustado a “0”.
Si está encendido, la señal procedente del osc:B será direccionada al filtro B. Si no está encendido, la señal procedente del osc:B irá directa a las salidas.
Si este botón está encendido, la señal procedente del filtro B será direccionada al filtro A a través del modelador. La señal del filtro B puede haberse originado en el osc:A, osc:B o en ambos. Si no está encendido, la señal del filtro B irá directa a las salidas.
Si está encendido este botón, la señal procedente del osc:A será dirigida al filtro B. Si no está encendido ni tampoco lo está el otro botón de direccionamiento desde el osc:A (hasta el filtro A/modelador) , la señal procedente del osc:A irá directa a las salidas.
Si está encendido este botón, la señal procedente del osc:A será direccionada al filtro A a través del modelador. Si no está encendido ni tampoco lo está el otro botón de direccionamiento desde el osc:A (hasta el filtro B), la señal irá directa a las salidas.

SINTETIZADOR MALSTRÖM253
Ambos osciladores con un filtro cada uno
Con esta configuración, las señales procedentes del osc:A y osc:B irán al filtro A y al filtro B respectivamente y después a las salidas.
Esta configuración le permite trabajar en estéreo real.
Un oscilador con ambos filtros en paralelo
Con esta configuración, la señal procedente del osc:A será pasada tanto al filtro A como al filtro B, estando ambos filtros en paralelo.
! Esta configuración solo puede realizarse con el osc:A. El osc:B también puede ser direccionado a ambos filtros, pero estos filtros solo podrán estar colocados en serie (véalo más adelante).
Uno o ambos osciladores con ambos filtros en serie
Osc:A direccionado a ambos filtros en serie. Osc:B direccionado a ambos filtros en serie.
Con estas configuraciones, la señal procedente del osc:A y/o osc:B irá tanto al filtro A como al filtro B, estando dichos filtros en serie (uno detrás de otro).
Adición del modelador
La señal procedente de uno o ambos osciladores también puede ser dirigida al modelador. En este caso, la señal pasará a través del modelador y será enviada a las salidas, pasando (o sin pasar) por de los filtros.
En la figura de la izquierda, la señal procedente del osc:A es dirigida al modelador y después irá directamente a las salidas. En la figura de la derecha, la señal procedente del osc:B es direccionada al filtro B, después irá al modelador y por último al filtro A.

SINTETIZADOR MALSTRÖM254
Los controles de salida
Estos dos parámetros controlan la salida del Malström de la siguiente forma:
Volume
Este mando controla el volumen global emitido por el Malström.
Spread
Controla el panorama estéreo de las salidas Osc:A/B y la del filtro A/B. Cuanto más hacia la derecha gire este mando, más ancha será la imagen estéreo. En otras palabras, las señales serán colocadas mucho más allá de la izquierda y la derecha.
! Si solo está utilizando una salida (A o B), le recomendamos que ajuste el mando Spread a “0”.
Los controles de interpretación
Totalmente a la izquierda en el “panel de control” del Malström hay varios parámetros que se ven afectados por la forma en la que toque, y que le permiten aplicar modulación con los controles MIDI. The following is a description of these controls.
Polyphony - ajuste del número de voces
Le permite ajustar la polifonía para el Malström. La polifonía es el número de voces que pueden ser reproducidas simultáneamente. El número máximo es 16 y el mínimo es 1; en este último caso el Malström sería monofónico.
! El número de voces que puede reproducir depende por supuesto de la capacidad de su ordenador. Aunque el número máximo de voces es 16, eso no quiere decir necesariamente que su sistema sea capaz de utilizar tantas voces. Tenga en cuenta que las voces no consumirán CPU salvo que realmente estén siendo utilizadas. Por lo tanto, si está usando un programa que reproduzca dos voces pero la polifonía está ajustada a cuatro, las dos voces “no utilizadas” no consumirán recursos del sistema.
Porta (portamento)

SINTETIZADOR MALSTRÖM255
Sirve para controlar el portamento. Este es un parámetro que hace que el tono se deslice entre las notas que toque, en lugar de que el tono cambie instantáneamente en cuanto pulse una tecla de su teclado. Gire este mando para establecer el tiempo que el tono tardará en deslizarse de una nota a la siguiente nota que toque.
Si gira este mando totalmente hacia la izquierda, desactivará el portamento.
Legato
Haga clic sobre este botón para activar/desactivar el Legato. El Legato del Malström es único dado que le permite controlar si el sonido es monofónico o polifónico utilizando su propio estilo de interpretación:
D Si toca con estilo legato (mantenga pulsada una tecla y pulse después otra sin soltar la anterior), el sonido será monofónico.Tenga en cuenta también que cambiará el tono pero la envolvente no volverá a empezar otra vez desde el principio. Es decir, no habrá ningún nuevo “ataque”.
D Si no toca con estilo legato (notas separadas), con la polifonía ajustada a un número distinto de 1, cada nota decaerá por separado (polifónico).El efecto será más aparente con tiempos de salida largos.
Ruedas de inflexión tonal y modulación
• La rueda de inflexión tonal sirve para producir una inflexión en el tono de las notas, como al estirar las cuerdas de una guitarra o de otro instrumento de cuerdas.
• La rueda de modulación le permite aplicar modulación mientras está tocando.
Prácticamente todos los teclados MIDI tienen controles de inflexión tonal y de modulación. El Malström no solo puede realizar ajustes de cómo afectarán al sonido los mensajes MIDI entrantes de la rueda de inflexión tonal o de modulación, sino que le ofrece también dos ruedas funcionales que puede utilizar para aplicar modulación e inflexión tonal en tiempo real si su teclado no dispone de este tipo de controladores, o si no está utilizando ningún teclado. Las ruedas del Malström también reflejan los movimientos de los controladores del teclado MIDI.
Rango de inflexión tonal
El parámetro Range ajusta la cantidad máxima de inflexión tonal, es decir, en qué medida es modificado el tono al girar totalmente la rueda hacia arriba o hacia abajo. El rango máximo es 24 semitonos (2 octavas). Para modificar el valor de este parámetro, utilice los controles de flecha que hay a la derecha de la pantalla.
Los controles de velocidad
La velocidad sirve para controlar distintos parámetros de acuerdo a la fuerza con la que toque las notas en su teclado. Un uso típico de la velocidad es hacer que los sonidos sean más brillantes y con más volumen cuanto más fuerte golpee las teclas. Utilizando los mandos de esta sección podrá controlar cómo se verán afectados los distintos parámetros por la velocidad.
! Todos los controles de velocidad son bipolares, lo que significa que podrá ajustarlos tanto a valores positivos como a negativos; cuando estos mandos estén en su posición central, no se aplicará ningún control de velocidad.
Los parámetros siguientes pueden ser controlados por la velocidad:
D Lvl:ALe permite el control por velocidad del nivel de salida del osc:A.
D Lvl:BLe permite el control por velocidad del nivel de salida del osc:B.
D F.envFija el control por velocidad del parámetro de cantidad de la envolvente de filtro. Los valores positivos harán que aumente la cantidad de envolvente cuanto más duramente toque, mientras que los valores negativos harán que disminuya.
D Atk (ataque)Ajusta el control por velocidad para el parámetro de ataque de la envolvente de amplificación del osc:A y/o osc:B. Los valores positivos harán que aumente el tiempo de ataque cuanto más duramente toque, mientras que los valores negativos harán que disminuya.
D Shift (Cambiar)Le permite el control por velocidad del parámetro Shift del osc:A y/o osc:B.
D ModLe permite el control por velocidad de todas las cantidades de modulación del mod:A y/o mod:B.
! Tenga en cuenta que puede ajustar los tres últimos parámetros (Atk, Shift y Mod) para que sean controlados por la velocidad del oscilador/modulador A y B. Esto se hace con el selector A/B.

SINTETIZADOR MALSTRÖM256
Los controles de la rueda de modulación
La rueda de modulación puede ser ajustada para que controle distintos parámetros. Puede introducir valores positivos o negativos, igual que en la sección de control por velocidad (ya explicada).
Los parámetros siguientes pueden ser afectados por la rueda de modulación:
D IndexAjusta el control de la rueda de modulación para el índice del graintable activo entonces (vea página 246) en el osc:A y/o osc:B. Los valores positivos harán que las posiciones de índice avancen cuando desplace hacia delante la rueda y los valores negativos harán que retrocedan.
D Shift (Cambiar)Ajusta el control de la rueda de modulación para el parámetro Shift del osc:A y/o osc:B (vea página 246).
D FilterLa rueda controla el parámetro de frecuencia de filtro. (vea página 249). Los valores positivos harán que aumente la frecuenciaal girar hacia delante la rueda y los valores negativos harán que ésta disminuya.
D ModAjusta el control de la rueda de modulación para la cantidad total de modulación desde el mod:A y/o mod:B. Los valores positivos harán que aumenten los ajustes al girar la rueda hacia delante, y los valores negativos harán que los ajustes disminuyan.
! Puede ajustar si la rueda de modulación afectará a estos parámetros en el oscilador/modulador/filtro A y B. Para ello debe utilizar el interruptor selector A/B.
Conexiones
Al girar el Malström verá que hay infinidad de posibilidades de realizar conexiones, muchas de las cuales tienen opciones de CV/puerta relacionadas. El uso de estas señales CV/puerta se describe en el capítulo “Direccionamiento de audio y CV”.
Audio output (salida audio)Son las salidas audio del Malström. Cuando cree un nuevo dispositivo Malström, estas salidas serán dirigidas automáticamente al primer canal disponible en el mezclador de audio.
D Shaper/Filter:A (izquierda) & Filter:B (derecha)Estas son las salidas estéreo principales. Cada uno de los dos filtros están conectados a una salida independiente, y si los conecta a ambas, tendrá una salida estéreo. Sin embargo, lo que determina si la salida será realmente estéreo o no es el direccionamiento y el parámetro Spread. Para más información sobre este tema, vea página 252.
D Osc:A y osc:BEstas le permiten emitir el sonido directamente después de la envolvente de amplificación de cada oscilador, evitando la sección de filtro. El conectar una o ambas salidas a un canal del mezclador de audio romperá la cadena de señal interna del Malström. Por lo tanto, no será posible procesar el sonido utilizando los filtros y el modelador del Malström; en lugar de ello, el sonido irá directamente al mezclador.
✪ Tenga en cuenta que también puede conectar las salidas Osc:A y Osc:B a las entradas de audio del Malström para conseguir unos efectos realmente interesantes- vea página 257.
Audio Input (entrada audio)• Shaper/Filter:A• Filter:B
Estas entradas le permiten conectar otras fuentes de audio o la propia señal interna del Malström a los filtros y al modulador - vea página 257.

SINTETIZADOR MALSTRÖM257
Sequencer Control (control del secuenciador)Las entradas de control CV y de puerta del secuenciador le permiten tocar el Malström desde otro dispositivo de CV/puerta (normalmente un Matrix o un Redrum). La señal de la entrada CV controla el tono de la nota, mientras que la señal de la entrada de la puerta envía datos de activación/desactivación de nota junto con los de velocidad
! Para conseguir unos resultados óptimos, debería utilizar las entradas de control del secuenciador con sonidos monofónicos.
Gate Input (entrada de puerta)Estas entradas pueden recibir una señal CV para disparar las siguientes envolventes:
• Amp Envelope (envolvente de amplitud)• Filter Envelope (Envolvente de filtro)
! Tenga en cuenta que al conectar estas envolventes a estas entradas anulará la forma normal de disparo de las envolventes. Por ejemplo, si conecta una salida de modulación a la entrada Gate Amp, la envolvente de amplificación ya no debería dispararse cuando tocase alguna nota, ya que esto será controlado ahora por el modulador. Además solo debería escuchar el modulador disparando la envolvente para las notas que mantenga pulsadas.
Modulation Input (entrada de modulación)Estas entradas de voltaje de control (CV) (con sus respectivos mandos de retoque de voltaje e interruptores-selectores A/B) pueden modular varios parámetros del Malström desde otros dispositivos, o desde las salidas de modulación del propio dispositivo Malström. Estas entradas pueden controlar los siguientes parámetros:
• Tono del oscilador• Frecuencia de filtro• Desfase del índice del oscilador• Cambio de oscilador• Nivel de amplificación• Cantidad de modulación• Rueda de modulación
Modulation Output (salida de modulación)Puede utilizar las salidas de modulación para el control por voltaje de otros dispositivos, o de otros parámetros del mismo dispositivo Malström.
Estas salidas son:
• Mod:A • Mod:B• Filter Envelope (Envolvente de filtro)
Direccionamiento de audio externo a los filtros
Las entradas de audio que hay en la parte trasera del Malström le permiten conectar cualquier señal audio a los filtros y al modelador.
Para utilizar esta función, es importante que entienda el fundamento de lo siguiente:
Habitualmente el Malström se comporta como cualquier otro sintetizador polifónico standard en el que cada voz tiene su propio filtro. Los ajustes de los filtros son los mismos, pero cada envolvente de filtro es disparada individualmente cuando toca una nota.
Sin embargo, cuando conecta una señal a las entradas de audio, ésta es direccionada a un filtro “extra”. La envolvente para este filtro será disparada cada vez que sea disparada alguna de las otras envolventes de filtro. En otras palabras, la envolvente del filtro “extra” será disparada cada vez que toque una nota en el Malström.
Hay dos usos diferentes para las entradas de audio:
Conectarlas a una fuente de señal externa
Conectar una señal audio procedente de otro dispositivo del rack a las entradas de audio le permitirá procesar la señal a través de los filtros y/o del modelador del Malström. La señal procesada será mezclada después con las voces del Malström (si están activadas) y será enviada a las salidas.
El resultado dependerá de lo siguiente:
• A qué toma conecte la señal.• Si están activados o no los filtros y/o el modelador en el panel frontal.• El botón de direccionamiento para el filtro B.
Si está activado y conecta una señal a la entrada del filtro B, la señal será procesada en el filtro B y después enviada al modelador y al filtro A (como en el direccionamiento de los propios osciladores del Malström en el panel frontal).
Recuerde que la envolvente de filtro es disparada por todas las voces. Para utilizar la envolvente de filtro, deberá tocar el Malström o utilizar señales con puerta para dispararla, o disparar la envolvente de filtro por separado.

SINTETIZADOR MALSTRÖM258
Conexión de la señal desde el propio Malström
Si conecta una o ambas salidas de oscilador a las entrada(s) de audio, se romperá la ruta de señal interna desde los osciladores a los filtros. En otras palabras, no pasarán internamente señales desde los osciladores a los filtros, y los tres botones de direccionamiento para los osciladores serán ignorados.
Esto puede parecerle al principio absurdo, pero tiene varios usos:
D Cuando toque el Malström en este modo, la envolvente de filtro será disparada para cada nota que toque, afectando a todas las notas que suenen.Esto es debido al filtro monofónico “extra” descrito anteriormente. En los sintetizadores antiguos esta función se conocía como “disparo múltiple”.
D Dado que todas las notas que toque serán mezcladas antes de ser enviadas al filtro, el resultado de usar el Shaper será totalmente distinto (si toca más de una nota a la vez).Esto es similar por ejemplo a tocar un acorde de guitarra a través de un efecto de distorsión.
D Puede conectar efectos internos entre los osciladores y los filtros.Simplemente tiene que conectar una salida del oscilador a la entrada del dispositivo de efectos, y la salida del dispositivo de efectos a la entrada audio del Malströms.
✪ Puede utilizar combinaciones de conexiones y de direccionamientos. Por ejemplo, puede conectar una señal de audio externa a una de las entradas y uno de los osciladores del Malström a la otra entrada, y después puede utilizar las opciones de direccionamiento del panel frontal para el otro oscilador. Todas estas señales serán entonces mezcladas y enviadas a las salidas principales del Malström.

22 DSampler NN-19

SAMPLER NN-19260
IntroducciónUn sampler es un dispositivo capaz de grabar y reproducir material audio, como una grabadora de cintas. Pero al contrario de lo que ocurre en una grabadora de cintas o de disco duro, los samplers le permiten “reproducir” el sonido grabado vía MIDI, utilizando por ejemplo un teclado. De este modo, cualquier sonido reproducible puede ser integrado en el entorno MIDI y controlado desde secuenciadores etc. como los sintetizadores.
El NN-19 es un reproductor de muestras capaz de reproducir ficheros de sonidos, pero no de grabarlos o editarlos.
El programa viene con numerosos programas de muestras ya creados, dedicados a todo tipo de instrumentos. Además, hay una gran cantidad de muestras individuales que puede utilizar para crear sus propios programas.
Si quiere grabar o editar sus propias muestras, hay una gran variedad de programas relativamente baratos (incluso gratuitos) para la edición de audio tanto para Windows como para Mac OS, los cuales le permiten grabar audio (a través de las entradas de audio de sus tarjetas de sonido o de su ordenador) y editar el fichero audio obtenido. En realidad, todo producto capaz de hacer esto puede crear ficheros de sonido capaces de ser cargados directamente en el NN-19.
Además, hay cientos de CDs con muestras de alta calidad dedicados a todo tipo de música, desde muestras orquestales grabados profesionalmente hasta ruidos electrónicos esotéricos.
Principios generales de la muestraIntroducciónPara que un muestreo pueda ser utilizado por un sampler, antes debe ser convertido en una señal digital. Los sampler físicos disponen de entradas de audio que pueden convertir la señal analógica en digital, mediante el uso de un “convertidor A/D” (analógico-digital). Estos “muestrean” la señal a intervalos de tiempo muy cortos y la transforman en una representación digital de la forma de onda de la señal analógica. La velocidad de muestreo y la profundidad de bits determina la calidad del sonido resultante. Por último, la señal pasa a través de un conversor analógico-digital (D/A) que vuelve a transformar la señal digital en analógica, para que pueda ser reproducida.
Muestras múltiples vs. muestras individualesMuchos de los programas incluidos en el NN-19 incluyen varias muestras diferentes. Esto es debido a que un sonido muestreado una única vez solo suena natural dentro de un rango de frecuencias muy estrecho. Si carga un solo muestreo en un NN-19 vacío, el muestreo podrá ser reproducido a lo largo de todo el teclado. El tono (frecuencia) de la muestra original (llamado clave) será colocado automáticamente en la tecla C (do) central (C3).
¡Tenga en cuenta que esto no tiene nada que ver con el tono real que produce el muestreo en sí! Puede que incluso no tenga un tono como tal; puede ser por ejemplo el sonido de alguien hablando.
Si reproduce un muestreo individual unas dos octavas por encima o por debajo de su clave, sonará muy “artificial”. En el caso de muestras de alguien hablando, cuando reproduzca la voz muestreada dos octavas por encima sonará chillona, corta y prácticamente ininteligible. Dos octavas por debajo la voz sonará como si estuviese haciendo gárgaras.
Por lo tanto, el rango dentro del cual puede trasponer las muestras sin que suenen artificiales es muy limitado. Por ejemplo, para hacer que un piano muestreado suene bien a lo largo de todo el teclado, primero tendrá que tener colocados muchas muestras a lo largo del teclado a intervalos muy pequeños y después deberá definir un rango superior e inferior para cada muestreo, llamado Zona de teclado. Todas las zonas de teclado en el programa de la muestra de piano forman un Mapa de teclado.
En página 262 le describimos cómo crear las zonas de teclado.
Para muestrear con precisión instrumentos reales tendrá que trabajar duramente. En primer lugar necesitará el instrumento original, que deberá funcionar perfectamente. Para instrumentos acústicos necesitará un par de buenos micros, un mezclador u otro dispositivo con preamplificadores de micro de alta calidad y una sala con una buena acústica. Tendrá que ser meticuloso cuando grabe los distintas muestras, para que los niveles sean suaves y estén dentro del rango etc.
Afortunadamente el Reason dispone de un amplio rango de instrumentos multimuestreados de alta calidad, por lo que ya tendrá hecho una gran parte de este trabajo duro.
Por lo que hemos visto, la mayoría de la gente no utiliza los samplers solo para reproducir versiones muestreadas de instrumentos “reales” . Con asiduidad, se usan muestras únicos o “sin más”. Puede que quiera utilizar diferentes sonidos para cada zona de teclado. O puede tener estribillos y coros vocales completos con variaciones asignados a varias zonas de telcado de “una sola nota”. O puede utilizar muestras de diferentes acordes que reproduzcan figuras rítmicas con el mismo tempo, y utilizarlas para construir estructuras de canción etc. Las posibilidades son ilimitadas. Cuando utilice muestras de esta forma, las teclas de su teclado que reproduzcan las muestras no tienen por qué corresponderse con el tono de estos necesariamente, dado que las teclas se utilizan solo para disparar las muestras.

SAMPLER NN-19261
Acerca de los formatos de los ficheros audioEl NN-19 puede leer ficheros audio de los siguientes formatos:
• Wave (.wav)• AIFF (.aif)• SoundFonts (.sf2)• Rodajas de ficheros REX (.rex2, .rex, .rcy)• Cualquier velocidad de muestreo y prácticamente cualquier profundidad de bits.
! Si quiere reproducir muestras con su profundidad de bits original - si es superior a 16 bits - asegúrse de activar la opción “Use High Resolution Samples” en la página general del recuadro de diálogo de preferencias. De lo contrario, las muestras serán reproducidos en el NN-19 como muestras de 16 bits independientemente de su profundidad de bits original. Para más información, vea el manual de arranque rápido.
Wave y AIFF son los ficheros de audio standard para las plataformas PC y Mac, respectivamente. Cualquier editor de muestras o de audio, independientemente de la plataforma, puede leer y crear ficheros audio como mínimo en uno de estos formatos.
SoundFonts en un standard abierto para el audio sintetizado wavetable, desarrollado por E-mu systems y Creative Technologies.
Los ficheros REX son bucles de música creados en el programa ReCycle (véalos más adelante). El NN-19 le permite cargar ficheros REX como programas o rodajas independientes de ficheros REX como muestras individuales.
Acerca del formato de programa de muestras
El formato de programa de muestras del Reason (.smp) está basado en los ficheros Wave y AIFF, pero también incluye todos los ajustes de parámetros asociados del NN-19.
D Los ficheros audio pueden ser stereo o mono. Los ficheros audio stereo vienen indicados en pantalla con un símbolo “S” al lado de su nombre.
Carga de un programa de muestreoCuando cree un nuevo dispositivo NN-19, éste estará vacío. Por lo tanto, el “programa de incio” en el NN-19 no contendrá ningún muestreo. Para que el NN-19 pueda producir sonidos, tendrá que cargar un programa de muestreo o un muestreo.
Un programa incluye “todo”. Se cargarán todos las muestras, las zonas de teclado asignadas y los correspondientes ajustes de panel. Para cargar un programa de muestreo tendrá que utilizar el navegador de muestras, como en los otros dispositivos que utilicen programas.
Abra la carpetra que contenga el programa del NN-19 que quiera cargar, elíjalo y haga clic sobre Open.
Carga de ficheros REX como programasLos ficheros REX son ficheros creados en el programa ReCycle. Esta es una aplicación creada por Propellerhead Software que sirve para crear bucles musicales y que le permite reproducirlos a cualquier tempo. En el Reason, los ficheros REX se utilizan principalmente en el reproductor de bucles Dr. Rex, pero también puede usarlos en el NN-19. Las extensiones posibles para este tipo de ficheros son las siguientes: “.rx2”, “.rcy” y “.rex”.
Cuando cargue un fichero REX, cada rodaja del fichero será asignada a una tecla, de forma cromática. Todos los parámetros serán ajustados a sus valores por defecto.
Cuando utilice ficheros REX en el reproductor de bucles DR. Rex, puede hacer que una pista reproduzca las rodajas en orden para recrear el bucle original. Para hacer lo mismo en el NN-19 son necesarios una serie de pasos extra.
1. Utilice el navegador de programas para cargar el fichero REX en un sampler NN-19.
2. Cree un reproductor de bucles Dr. Rex y cargue el mismo fichero REX en este dispositivo
3. Utilice la función To Track en el Dr. Rex para crear datos de rerproducción (un grupo) en la pista asignada al Dr. Rex.
4. Traslade ese grupo a la pista que reproduzca el NN-19 y reprodúzcala desde allí.
5. Elimine el reproductor de bucles Dr. Rex.

SAMPLER NN-19262
Acerca de las zonas de teclado y de las muestrasCarga de muestreo en un NN-19 vacío1. Cree un nuevo dispositivo de sampler.
2. Haga clic sobre el botón del navegador de muestras.Este botón está encima de la pantalla del teclado, a la izquierda.
✪ Cuando esté pasando por los distintos muestras, podrá oirlos antes de cargarlos utilizando el botón Play del navegador. Si ha elegido la función de escucha “Autoplay”, las muestras serán reproducidos automáticamente en cuanto los elija.
3. Utilice el navegador para elegir un muestreo y ábralo.
Cuando cargue el primer muestreo en un NN-19 vacío, éste será asignado a una zona de teclado que abarque todo el rango del teclado y se utilizarán los ajustes por defecto del programa de inicio.
Debajo del teclado aparecerán el rango, el nombre de la muestra, la clave, la afinación, el nivel y el estado de bucle de la zona de teclado que aparece entonces en pantalla; cada parámetro tendrá su correspondiente mando.
La banda azul claro que hay encima del teclado le indica la zona de teclado seleccionada en ese momento, que en este caso es todo el rango del teclado.
La nota que aparece en otro color en el teclado le indica la clave de la muestra. Todos las muestras contienen una clave, una afinación y un ajuste de nivel. Si el NN-19 está vacío, el muestreo tendrá su clave ajustada por defecto a la tecla “C” (do) central (C3).
4. Si quiere, haga clic en el teclavo para cambiar la clave.
! Para escuchar un muestreo o programa cargado, mantenga pulsada la tecla [Comando] (Mac)/[Alt] (Windows) y haga clic en una tecla de la pantalla del teclado. El ratón tomará la forma de un altavoz para indicarle esto.
Carga de muestras SoundFontEl formato SoundFont fue desarrollado por E-mu en colaboración con Creative Technologies. Es un formato de datos estandarizado que contiene audio sintetizado por wavetable e información sobre cómo debe ser reproducido por los sintetizadores wavetable - normalmente en tarjetas de sonido. El formato SoundFont es un standard abierto por lo que hay una gran cantidad de bancos SoundFont y bancos compatibles con el formato SoundFont desarrollados por otras empresas.
Las muestras son almacenados jerárquicamente en los bancos SoundFont en distintas categorías: muestras de usuario, instrumentos, presets etc. El NN-19 le permite buscar y cargar muestras SoundFont individuales, pero no soundfonts completos.
1. Utilice el navegador de muestras para elegir un fichero SoundFont (.sf2) y ábralo.El navegador abrirá el SoundFont y le mostrará las carpetas que contenga.
2. Elija la carpeta “Samples” y ábrala.Esta carpeta contendrá una serie de muestras que podrá cargar igual que lo haría con cualquier otro muestreo.
3. Elija el muestreo que quiera y ábralo.Se cargará el muestreo y se le asignará un rango de zona de teclado que abarque el teclado completo. Ahora puede hacer los ajustes que estime oportunos, como lo haría con cualquier otro muestreo.
Carga de rodajas REX como muestrasUna rodaja es un fragmento de sonido en un fichero REX. Para importar una rodaja REX, haga clic en el botón del navegador de muestras (vea arriba), localice un fichero REX y ábralo como si fuera una carpeta. El navegador le mostrará entonces las rodajas como ficheros dentro de esa “carpeta”.
En el resto de este manual, cuando nos refiramos a la importación de ficheros, todo lo que digamos también será aplicable a las rodajas REX.

SAMPLER NN-19263
Creación de zonas de tecladoUna “zona de teclado” es un rango de teclas que reproducen un muestreo concretos. Todas las zonas de teclado forman un “mapa de teclado”.
Para crear una nueva zona de teclado, puede utilizar los siguientes métodos:
D Elegir “Split Key Zone” en el menú Edit o en los de contexto.Esto divide por la mitad la zona de teclado seleccionada en ese momento. La nueva zona será la mitad superior y estará vacía. Sobre el punto de división habrá un “asa”: Si quiere una descripción sobre esto, vea el apartado “Configuración del rango de zona de teclado” .
D Pulsando [Alt]/[Opción] y haciendo clic sobre un punto justo debajo de la banda de zona de teclado. De esta forma creará una nueva zona de teclado que estará vacía. El punto sobre el que haya hecho clic será el límite inferior para la zona de teclado original, y el superior para la nueva zona.
La nueva zona de teclado vacía estará seleccionada como activa después de crearla.
Selección de zona de tecladoSolo puede seleccionar como activa una única zona de teclado a la vez. Una zona elegida vendrá indicada en pantalla por una banda azul claro encima del teclado. Hay dos procedimientos para elegir como activas zonas de teclado:
D Haciendo clic en pantalla sobre una zona de teclado no seleccionada.
D Activando el botón “Select Key Zone via MIDI”.Cuando toque una nota perteneciente a una zona de teclado no seleccionada de su teclado, seleccionará la zona de teclado a la que pertenezca.
Configuración del rango de zona de teclado! No se pueden solapar las zonas de teclado.
Cuando ajuste los límites de una zona de teclado, los límites de las zonas circundantes serán ajustados de acuerdo a ello.
Puede modificar el rango de zona de teclado utilizando alguno de estos procedimientos:
D Tirando del “asa(s)” que divide las zona de teclado, puede modificar el rango de la zona de teclado seleccionada.En el caso de que tenga dos zonas obtenidas al dividir por la mitad otra zona, podrá modificar el límite inferior de la zona superior (nueva) y el límite inferior de la zona de teclado original.
D Utilizando los mandos “Lowkey” y “Highkey” para ajustar un rango inferior y superior, respectivamente.
Borrado de una zona de tecladoD Para borrar una zona de teclado, selecciónela y elija después “Delete
Key Zone” en el menú de edición.

SAMPLER NN-19264
Acerca de las zonas de teclado y de las muestras asignadas y no asignadosCuando este cargando muestras y redistribuyendo su mapa de teclado, normalmente terminará el proceso con las muestras que no estén asignados a ninguna zona de teclado. En este texto de los siguientes tipos de muestras:
• Muestras asignadas: Son muestras que están asignados en este momento a una o más zonas de teclado.
• Muestras no asignados: Son muestras que están en la memoria de muestras, pero que no están asignados en este momento a ninguna zona de teclado.
Adición de muestreo(s) a un mapa de teclado
Si el muestreo no ha sido cargado todavía
1. Elija una zona de teclado.Puede ser tanto una zona vacía como una que contenga un muestreo - no importa por ahora.
2. Utilice el navegador de muestras para añadir uno o varios (vea abajo) muestreo(s).
Ocurrirá lo siguiente:
D Si la zona contenía un muestreo antes de cargar los otros muestras, este será reemplazado, tanto en la zona como en la memoria para muestras, salvo que el muestreo sea utilizado también por otra zona de teclado, en cuyo caso se conservará.
D Si ha cargado varias muestras, una de las muestras será asignada a la zona de teclado y los otros serán cargados pero no asignados.
Si el muestreo ya estaba cargado pero no asignado
1. Elija una zona de teclado.Puede ser tanto una zona vacía como una que contenga un muestreo - no importa por ahora.
2. Utilice el mando Sample para elegir el muestreo que quiera que sea reproducido por la zona de teclado.
El mando Sample.
Ajuste de la claveUna vez que haya definido una zona de teclado y haya añadido un muestreo, debe ajustar la clave para el muestreo.
D Elija la zona a la que pertenezca el muestreo y haga clic sobre la tecla a la que quiera ajustar la clave.El qué tecla debe elegir suele venir determinado por el tono de la muestra. Por ejemplo, si el muestreo reproduce una nota de guitarra F#2, haga clic sobre F#2.
✪ Tenga en cuenta que, si es necesario, también puede elegir una clave que esté fuera de la zona de teclado.
Eliminación de muestreo(s) de un mapa de tecladoD Para eliminar un muestreo, elija la zona a la que pertenece y escoja
“Delete Sample” en el menú de edición o en los menús de contexto.El muestreo será eliminado de la zona y de la memoria para muestras.
D Para eliminar un muestreo de una zona de teclado/mapa, sin eliminarlo de la memoria, puede elegir “No Sample” para esa zona con el mando Sample, o simplemente puede sustituirlo con el mismo método por otro muestreo.
Eliminación de todos las muestras no asignadosD Para eliminar todas las muestras que no estén asignados a ninguna
zona de teclado, elija la opción Delete Unused Samples del menú de edición.
Redistribución de muestras en un mapa de tecladoNo hay ninguna función específica para redistribuir o intercambiar lugares entre muestras y zonas de teclado. Simplemente elija una zona de teclado y modifique la asignación de muestras activa con el mando Sample.
Ajuste del nivel de la muestraPara cada zona de teclado puede ajustar un nivel de volumen utilizando el mando Level que está debajo de la pantalla. Si la transición entre dos zonas de teclado produce una diferencia de nivel apreciable, puede utilizar este parámetro para equilibrar los niveles.

SAMPLER NN-19265
Afinación de muestrasA veces puede ocurrir que las muestras que quiera utilizar en un mapa de teclado estén ligeramente desafinados entre sí. Este parámetro le permite afinar cada muestreo en un mapa +/– medio semitono.
D Elija la zona(s) de teclado que contenga las muestras desafinados y utilice el mando Tune que está debajo de la pantalla de teclado.
✪ Si todss las muestras proceden de distintas fuentes y todos o la mayoría de ellos tienen un tono ligeramente diferente (una situación de muestreo poco frecuente), primero puede afinarlos para que todos tengan el mismo tono y después, si es necesario, utilice los controles Sample Pitch de la sección del oscilador para afinarlos globalmente respecto a la “canción” en la que quiera usarlos.
D Tenga en cuenta que si todos las muestras estuviesen ligeramente desafinados en la misma cantidad con respecto a la canción en la que pretende utilizarlos, resultaría mucho más sencillo utilizar directamente los controles Sample Pitch de la sección del oscilador.
Bucles de muestras
Un muestreo, a diferencia por ejemplo de los ciclos de un oscilador, tiene una duración determinada. Hay un principio y un final de la muestra. Para que las muestras se reproduzcan durante tanto tiempo como mantenga pulsadas las teclas de su teclado, tendrá que crear con ellos bucles.
Para que esto funcione correctamente, primero tendrá que ajustar dos puntos en el bucle que determinarán la parte de la muestra con la que se creará el bucle, y hacer que esto sea una parte del fichero de audio. No puede ajustar los puntos del bucle en el NN-19; tendrá que hacerlo en un editor de muestras.
Todas las muestras incluidos tiene ajustados ya los puntos de muestreo (si son necesarios).
Para cada muestreo (o zona de teclado), puede elegir los siguientes modos de bucle utilizando el mando Loop que está debajo de la pantalla de teclado:
D OFFNo se crea ningún tipo de bucle en el muestreo.
D FWDSe reproducirá de principio a fin la parte que está entre los puntos de bucle y después se seguirá repitiendo el ciclo. Es el modo de bucle más utilizado.
D FWD - BWSe reproducirá de principio a fin la parte entre los puntos de bucle y luego desde el final hasta el principio (hacia atrás), tras lo que se repetirá el ciclo.
! Para las muestras sin puntos de bucle, el bucle abarcará todo el muestreo.
Acerca de la función Solo SampleEl botón Solo Sample le permite escuchar un muestreo seleccionado a lo largo de todo el rango del teclado.
D Elija la zona de teclado en la que esté asignado el muestreo y active la función Solo Sample.Esto puede resultarle muy útil para verificar si está ajustada correctamente la clave o si es posible ampliar el rango actual, etc.
! Para que actúe la función Solo Sample , debe estar desactivada la opción “Select Key Zone via MIDI”!
Autodistribución de muestrasSi tiene varios muestras que deban estar juntos, pero no las ha distribuido a zonas de teclado, puede utilizar la función “Automap Samples” del menú de edición. Para ello, haga lo siguiente:
1. Seleccione todas las muestras que deban estar juntos y cárguelos de una sola vez, utilizando el navegador de muestras.Una de las muestras será asignado a una zona de teclado que abarque todo el rango y el resto serán cargados en memoria pero no asignados.
2. Elija la función Automap Samples en el menú de edición.
Ahora todas las muestras que estén en la memoria (asignados y no asignados) serán redistribuidos de tal forma que:
D Cada muestreo será colocado correctamente de acuerdo a su clave, y será afinado teniendo en cuenta la información existente en el muestreo.La mayoría de los programas de edición de audio pueden grabar información sobre claves como parte del fichero.
D Cada muestreo ocupará la mitad del rango de notas a la nota raíz del siguiente muestreo.La clave siempre está en mitad de cada zona, extendiéndose a uno y otro lado de la posición de la clave.

SAMPLER NN-19266
Distribución de muestras sin clave o información de afinaciónAlgunas muestras no contienen ninguna información sobre la clave o sobre la afinación almacenada en el fichero. Si el nombre del fichero le indica la clave, puede ajustarla manualmente para cada muestreo utilizando el método descrito a continuación. En el peor de los casos, es decir si no hay en ninguna parte información sobre la afinación o sobre la clave, puede utilizar la función Automap:
1. Seleccione todas las muestras que deban estar juntos y cárguelos de una sola vez, utilizando el navegador de muestras.Una de las muestras será asignada a una zona de teclado que abarque todo el rango y el resto serán cargados en memoria pero no asignados.
2. Ajuste manualmente la clave y utilice el mando Tune si el muestreo requiere una afinación más precisa.Si no hay ninguna información sobre el muestreo grabada en el fichero, o si el nombre del fichero no le indica la clave, para este paso tendrá que utilizar su oído. Reoproduzca el muestreo y utilice otro instrumento o un afinador para determinar su tono.
3. Elija el siguiente muestreo utilizando el mando Sample y repita el paso anterior.Repita este proceso hasta que haya ajustado la clave para todas las muestras que haya en memoria.
4. Elija la opción “Automap Samples” en el menú de edición.¡Las muestras serán distribuidas de acuerdo a las posiciones de sus respectivas claves !
Cómo es grabada la información de distribuciónToda la información acerca de las zonas de teclado, rango de agudos y graves, clave, etc. es grabada como parte del programa de sampler. ¡Los ficheros originales nunca serán alterados!
Parámetros del sintetizador NN-19Los parámetros del sintetizador NN-19 sirven para modelar y modular muestras. Estos parámetros son bastante similares a los parámetros utilizados para moldear los osciladores en el Subtractor - tiene generadores de envolventes, un filtro, un control de velocidad, etc. De nuevo es importante que recuerde que estos parámetros no alteran de ninguna manera los ficheros audio, modificando solo la forma en que estos son reproducidos.
! Estos parámetros son globales, en el sentido de que afectan a todas las muestras del programa de un muestreo.
La sección del oscilador
Para un programa de muestreo, las muestras en sí son lo que los osciladores para un sintetizador, la fuente principal de sonido. Puede realizar los siguientes ajustes en la sección del oscilador del NN-19:

SAMPLER NN-19267
Sample Start
Modifica la posición de inicio de las muestras en un programa de muestreo. Al girar el mando hacia la derecha irá desfasando gradualmente la posición de inicio de las muestras, haciendo que sean reproducidos desde una posición posterior en la forma de onda de las muestras. Resulta útil fundamentalmente para dos aspectos:
D Quitar “aire” u otras interferencias no deseadas del comienzo de un muestreo no demasiado bueno.A veces (aunque no en las muestras que vienen con el Reason) se encontrará con muestras en los que el punto de incio de la muestra esté algo por delante del punto en el que comienza el sonido. Puede haber ruido o silencio en ese principio que no debería formar parte de la muestra. Puede eliminar estos problemas ajustando la posición de incio.
D Modificar el punto de inicio como un efecto.Por ejemplo, si tiene el muestreo de alguien diciendo “uno, dos, tres”, puede modificar la posición de inicio para que cuando reproduzca el muestreo empiece en “tres”.
✪ También puede asignar un inicio de muestreo por velocidad para que pueda usar su interpretación para determinar el inicio exacto de la muestra. Véa más adelante en este capítulo.
Ajuste del tono de muestreo - Octava/semitono/preciso
Retocando los correspondientes mandos, podrá ajustar todas las muestras pertenecientes a un programa, de tres formas :
D Pasos de octavaEl rango va de 0 a 8. El ajuste por defecto es 4.
D Pasos de semitonoLe permite modificar la frecuencia en 12 pasos de semitono (1 octava).
D Pasos precisos (centésima de semitono)El rango abarca de -50 a 50 (medio semitono por debajo o por encima).
! Tenga en cuenta que los controles de esta sección no pueden ser utilizados para afinar muestras entre sí, ya que todas las muestras se verán afectados por igual. Para afinar muestras individuales, puede usar el parámetro Tune que está debajo de la pantalla del teclado (vea página 265).
Keyboard Tracking (control de teclado)
La sección del oscilador tiene un botón llamado “Kbd. Track”. Si está desactivado, el tono de la muestra permanecerá constante, sin tener en cuenta ningún mensaje entrante de tono de nota, aunque el oscilador todavía reaccione a los mensajes de activación/desactivación de nota. Esto puede resultarle útil si está reproduciendo muestras sin afinación, como por ejemplo los de batería. Después puede reproducir un muestreo en una zona utilizando varias teclas, permitiéndole un disparo de nota más rápido si quiere reproducir un redoble de batería, por ejemplo.
Osc Envelope Amount (cantidad de envolvente del oscilador)
Este parámetro determina hasta qué punto se verá afectado el tono general de la muestra por la envolvente de filtro (vea página 268). Puede ajustar aquí valores positivos o negativo, lo cual definirá si un parámetro de envolvente debe aumentar o disminuir el tono.
La sección del filtro
Los filtros se usan para moldear el timbre global del sonido. El filtro en el NN-19 es un filtro multimodo con cinco tipos de filtro.
Modo de filtro
Este selector le permite ajustar el filtro para que funcione con uno de los cinco tipos diferentes de filtro. Estos son los siguientes:
D Filtro pasabajos de 24 dB (LP 24)Los filtros pasabajos permiten que pasen las bajas frecuencias y cortan las agudas. Este tipo de filtro tiene una curva de supresión bastante pronunciada (24 dB/octava). Muchos sintetizadores clásicos (Minimoog/Prophet 5 etc.) utilizan este tipo de filtro.
D Filtro pasabajos de 12 dB (LP 12)Este tipo de filtro también es usado por muchos sintetizadores clásicos (Oberheim, TB-303 etc.). Tiene una pendiente más suave (12 dB/octava), dejando más armónicos en el sonido filtrado en comparación con el filtro LP 24.
D Pasabandas (BP 12)Un filtro pasabandas corta tanto las frecuencias agudas como las graves, dejando pasar solo las frecuencias del rango medio. Cada pendiente en este tipo de filtro tiene una supresión de 12 dB/octava.
D Pasa-altos (HP12)Un filtro pasa-altos es lo contrario a un filtro pasabajos; corta las frecuencias graves y deja pasar las agudas. La pendiente del filtro pasa-altos tiene una supresión de 12 dB/octava.
D Muesca (Notch)Un filtro de muesca (o filtro de rechazo de banda) puede ser describto como lo contrario a un filtro pasabandas. Corta las frecuencias de una estrecha banda de medios, permitiendo que pasen las frecuencias que estén por encima o por debajo de esa banda.

SAMPLER NN-19268
Filter Frequency (frecuencia del filtro)
El parámetro de frecuencia del filtro (al que a veces se conoce como “cutoff” (corte)) determina en qué área del espectro de frecuencias actuará el filtro. Para un filtro pasabajos, el parámetro de frecuencia es el que controla la “apertura” y “cierre” del filtro. Si la frecuencia del filtro está ajustada a cero, no se escuchará ninguna frecuencia o solo podrá oir las más graves; si está ajustada al máximo, podrá escuchar todas las frecuencias de la forma de onda. El modificar gradualmente la frecuencia del filtro producirá el clásico sonido de “barrido” del filtro del sintetizador.
! Tenga en cuenta que el parámetro de frecuencia del filtro es controlado normalmente también por la envolvente del filtro (vea “sección de envolvente”). Por lo tanto, el tratar de modificar la frecuencia del filtro con el mando deslizante Freq no producirá el resultado esperado.
Resonancia
El parámetro de resonancia del filtro (a veces conocido como Q) sirve para ajustar las características o calidad del filtro. Para filtros pasabajos, el aumentar el valor de la resonancia del filtro enfatizará las frecuencias que están alrededor de la frecuencia ajustada para el filtro. Esto produce generalmente un sonido más fino, pero con un “barrido” de la frecuencia del filtro más brusca y pronunciada. Cuanto mayor sea el valor de la resonancia del filtro, más resonante se hará el sonido hasta que se produzca un silbido o un repiqueteo. Si ajusta un valor elevado para el parámetro Res y después modifica la frecuencia del filtro, esto producirá un barrido muy diferente, siendo muy evidente el repiqueteo a determinadas frecuencias.
• Para el filtro pasa-altos, el parámetro Res funciona igual que para los filtros pasabajos.
• Cuando utilice el filtro pasabandas o el de muesca, El ajuste de la resonancia determinará la anchura de la banda. Cuando aumente la resonancia, se hará más estrecha la banda de frecuencias que pasa a través del filtro (pasabanda), o que es cortada (de muesca) . En general, el filtro de muesca produce resultados más musicales ajustando la resonancia a valores bajos.
Sección de envolventeLos generadores de envolventes sirven en los sintetizadores analógicos para controlar varios parámetros importantes del sonido, como el tono, el volumen, la frecuencia del filtro, etc. Las envolventes controlan cómo deben responder estos parámetros a lo largo del tiempo - desde el momento en el que se toca una nota hasta el momento en que deja de sonar.
Los generadores de envolventes standard de los sintetizadores tienen cuatro parámetros: Attack (ataque), Decay (decaimiento), Sustain y Release (salida) (ADSR).
Hay dos generadores de envolvente en el NN-19, uno para el volumen y otro la frecuencia del filtro.
! Si quiere vea una descripción de los parámetros básicos de una envolvente, vaya al capítulo del Subtractor.
Envolvente de amplitud
La envolvente de amplitud sirve para ajustar de qué forma evolucionará el volumen del sonido a lo largo del tiempo desde el momento en el que pulse una tecla hasta que deje de pulsarla. La configuración de una envolvente de volumen modela la forma básica del sonido con los cuatro parámetros de envolvente de amplitud, ataque, decaimiento, sustain y salida. Esto determina el caracter básico de un sonido (suave, largo, corto etc.). El parámetro Level funciona como un control de volumen general para el programa de muestreo.
Envolvente de filtro
La envolvente de filtro puede controlar dos parámetros: la frecuencia de filtro y el tono de muestreo. La configuración de la envolvente de un filtro le permite controlar cómo debe ir cambiando la frecuencia del filtro y/o el tono de la muestra a lo largo del tiempo con los cuatro parámetros de la envolvente filtro: ataque, decaimiento, sustain y salida
Cantidad (Amt) de la envolvente de filtro
Este parámetro determina en qué medida se verá afectado el filtro por la envolvente de filtro. Al aumentar el valor de este mando se producirán resultados más drásticos. El parámetro de cantidad de envolvente y el ajuste de la frecuencia del filtro están relacionados. Si el mando deslizante de frecuencia del filtro está colocado en su posición central, en el momento en el que pulse una tecla el filtro estará ya abierto a mitad. La envolvente de filtro configurada abrirá después el filtro a partir de este punto. El ajuste del parámetro de cantidad para la envolvente de filtro determinará cuánto más se abrirá el filtro.
Inversión de la envolvente de filtro
Si está activado este botón, la envolvente será invertida. Por ejemplo, normalmente el parámetro de decaimiento reduce la frecuencia del filtro, pero al activar la inversión de envolvente la aumentará (en la misma cantidad). Observe que Invert no afecta al parámetro Osc Pitch (éste puede invertirse ajustando valores positivos o negativos).

SAMPLER NN-19269
Sección LFO
LFO quiere decir Oscilador de Baja Frecuencia. Los LFOs son osciladores, ya que también generan una forma de onda y una frecuencia. Pero hay dos diferencias importantes con los osciladores ordinarios:
• Los LFOs solo generan formas de onda de baja frecuencia.• Nunca oirá la salida de los LFOs. Se usan para modular distintos parámetros.
La aplicación más tipica de un LFO es modular el tono de un oscilador (que genere sonidos) o muestras, para producir vibrato.
La sección de LFO tiene los siguientes parámetros:
Forma onda
El LFO 1 le permite elegir distintas formas de onda para modular parámetros. Las opciones disponibles son las siguientes (de arriba a abajo)
Destino
Los destinos disponibles para el LFO son los siguientes:
Sync
Al hacer clic sobre este botón activará/desactivará la sincronización del LFO. La frecuencia del LFO puede ser sincronizada al tempo de la canción, en una de 16 divisiones de tiempo posibles. Cuando active esta sincronización, el mando Rate (vea luego) se usará para ajustar la división de tiempo que quiera.
Para ver cuál es la división de tiempo empleada, gire el mando y observe la indicación de la nota informativa que aparecerá.
Rate (Velocidad)
Este mando controla la frecuencia del LFO. Para conseguir una velocidad de modulación más rápida, gire este mando hacia la derecha
Amount (cantidad)
Este parámetro determina el grado en el que el parámetro de destino elegido se verá afectado por el LFO. Al aumentar el valor de este mando se producirán resultados más drásticos.
|Forma onda |DescripciónTriangular Es una forma de onda suave, indicada para un vibrato normal.
Diente sierra invertidaDiente de sierra
Produce un ciclo “ascendente”. Si se aplica a la frecuencia de un oscilador, se realizará un barrido del tono hasta un determinado punto (controlado por el ajuste del parámetro Amount), después del cual volverá a empezar el ciclo.
Diente de sierra Produce un ciclo “descendente”; es lo mismo que la anterior pero invertida.
Cuadrada Produce ciclos que cambian bruscamente entre dos valores; perfecto para vibraciones, etc.
Aleatoria Produce una modulación aleatoria por pasos en el destino. En algunos sintetizadores clásicos recibe el nombre de “sample & hold”
Aleatoria suave Lo mismo que la anterior pero con una modulación suave.
|Destino |DescripciónOsc Cuando elija este destino hará que el LFO controle el tono
(frecuencia) del programa de muestreo.
Filter (filtro) Si escoge este ajuste, el LFO controlará la frecuencia del filtro.
Pan. Al elegir este destino hará que el LFO module la posición de panorama de las muestras, es decir, desplazará el sonido de izquierda a derecha en el campo stereo.

SAMPLER NN-19270
Parámetros de interpretaciónEsta sección está dedicada a dos cuestiones: parámetros que son afectados por su forma de tocar, y modulación que pueda aplicar manualmente con los controles de teclado MIDI standard.
Estos parámetros son los siguientes:
• Control de velocidad• Inflexión tonal y rueda de modulación• Legato• Portamento• Polifonía• Voice Spread (propagación de voz)• Controladores externos
Control de velocidad
La velocidad sirve para controlar distintos parámetros de acuerdo a lo fuerte o lo suave que toque las notas en su teclado. Una aplicación frecuente de la velocidad es hacer que los sonidos sean más brillantes y suenen más altos cuanto más fuerte toque la tecla. Utilizando los mandos de esta sección, podrá controlar el grado en el que los distintos parámetros se verán afectados por la velocidad. La cantidad de sensibilidad de la velocidad puede ser ajustada a valores positivos o negativos; si coloca este mando en la posición central no se aplicará ningún tipo de control de velocidad.
Los parámetros que pueden ser controlados por velocidad son los siguientes:
Ruedas de Inflexión tonal y modulaciónLa rueda de inflexión tonal (Bend) sirve para realizar una inflexión tonal en las notas, como cuando estira las cuerdas de una guitarra. La rueda de modulación (mod) le permite aplicar modulación mientras está tocando. Prácticamente todos los teclados MIDI disponen de controles de inflexión tonal y de modulación. El NN-19 tiene también dos ruedas funcionales que puede utilizar para aplicar modulación e inflexión tonal en tiempo real si su teclado no dispone de este tipo de controladores, o si no está utilizando ningún teclado. Las ruedas reflejan los movimientos de los controladores del teclado MIDI
Rango de inflexión tonal
El parámetro Range ajusta la cantidad de inflexión tonal aplicada cuando la rueda esté ajustada totalmente hacia arriba o hacia abajo. El rango máximo es “24” (=2 octavas arriba/abajo).
|Destino |DescripciónAmp Le pertmite el control por velocidad del volumen global del sonido.
Si ajusta un valor positivo, el volumen global aumentará cuanto más fuerte toque la tecla. Un valor negativo invertirá este efecto, de modo que el volumen disminuirá cuanto más duramente toque la tecla y aumentará cuanto más suave toque. Si lo ajusta a cero, el sonido se reproducirá a un volumen constante, sin tener en cuenta lo duro o suave que toque.
F. Env Ajusta el control por velocidad del parámetro de cantidad de envolvente de filtro. Un valor positivo hará que aumente la cantidad de envolvente cuanto más duramente toque. Los valores negativos invertirán esto.
F. Dec Ajusta el control por velocidad del parámetro de decaimiento de la envolvente de filtro. Un valor positivo hará que aumente el tiempo de decaimiento cuanto más fuerte toque. Los valores negativos invertirán esto.
S.Start Ajusta el control de velocidad para el parámetro de inicio de muestreo. Un valor positivo aumentará la cantidad de tiempo de inicio cuanto mayor sea la fuerza con la que toque. Los valores negativos invertirán esto.
A. Attack Ajusta el control por velocidad del parámetro de ataque de la envolvente de amplificador. Un valor positivo aumentará el tiempo de ataque cuanto más duramente toque. Los valores negativos invertirán esto.
|Destino |Descripción

SAMPLER NN-19271
Rueda de modulación
Puede ajustar la rueda de modulación para que controle varios parámetros simultaneámente. Puede introducir valores positivos o negativos, exactamente igual que en la sección de control por velocidad. Los parámetros que pueden verse afectados por la rueda de modulación son los siguientes:
LegatoEl Legato funciona mejor con sonidos monofónicos. Ajuste a 1 la polifonía (vea más delante) y haga lo siguiente:
D Mantenga pulsada una tecla y pulse después una tecla sin soltar la anterior.Observará que el tono cambia, pero que la envolvente no vuelve a empezar desde el principio. Es decir, que no habrá ningún nuevo “ataque”.
D Si ajusta la polifonía a más de 1 voz, solo se aplicará el Legato cuando se hayan utilizado todas las voces asignadas.Por ejemplo, si ajusta la polifonía “4” y toca un acorde de 4 notas, el Legato será aplicado a la siguiente nota que toque. Pero tenga en cuenta que esta voz Legato “robará” una de las voces del acorde de 4 notas, dado que ya se estaban utilizando todas las voces asignadas.
Retrig (“redisparo”)Este es el ajuste “normal” para reproducir programas polifónicos. En él, cuando pulse una tecla sin soltar la anterior, las envolventes volverán a ser disparadas, igual que cuando deja de pulsar todas las teclas y después pulsa una. En el modo monofónico, el parámetro Retrig tiene una función adicional; si pulsa una tecla, la mantiene y pulsa después una nueva tecla y la suelta, la primera nota también será redisparada.
Portamento (tiempo)El Portamento consiste en que el tono “se desliza” entre las notas que toque en lugar de cambiar de forma instantánea. El mando Portamento sirve para ajustar cuanto tardará el sonido en deslizarse desde un tono hasta el siguiente. Si no quiere aplicar Portamento, ajuste a cero este mando.
Ajuste del número de voces - PolifoníaAjusta la polifonía, es decir, el número de voces que pueden ser reproducidas simultáneamente en un programa. Puede utilizar este parámetro para hacer que un determinado programa sea monofónico (=ajuste a “1”) o para ampliar el número de voces disponibles para un programa. El máximo número de voces que puede utilizar un programa es 99.
! Tenga en cuenta que el ajuste de polifonía no “acapara” voces. Por ejemplo, si tiene un programa para el que la polifonía esté ajustada a diez voces, pero la parte del programa que esté reproduciendo solo utiliza cuatro, esto no quiere decir que esté “desperdiciando” seis voces. En otras palabras, este valor no es algo que deba considerar si quiere ahorrar capacidad de CPU - solo hace referencia al conteo del número de voces usadas en ese momento.
|Destino |DescripciónF. Freq Ajusta el control de la rueda de modulación sobre el parámetro de
frecuencia del filtro. Un valor positivo hará que aumente la frecuencia al desplazar la rueda hacia delante. Los valores negativos invertirán esto.
F. Res Ajusta el control de la rueda de modulación sobre el parámetro de resonancia del filtro. Un valor positivo hará que aumente la resonancia al desplazar la rueda hacia delante. Los valores negativos invertirán esto.
F. Dec Ajusta el control de la rueda de modulación sobre el parámetro de decaimiento de la envolvente de filtro. Un valor positivo hará que aumente el decaimiento cuando mueva la rueda hacia delante. Los valores negativos invertirán esto.
LFO Ajusta el control de la rueda de modulación sobre el parámetro de cantidad de LFO. Un valor positivo hará que aumente la cantidad al desplazar la rueda hacia delante. Los valores negativos invertirán esto.
Amp Ajusta el control de la rueda de modulación sobre el parámetro de nivel de amplificación. Un valor positivo hará que aumente el volumen al desplazar la rueda hacia delante. Los valores negativos invertirán esto.

SAMPLER NN-19272
Voice Spread (propagación de voz)Este parámetro sirve para controlar la posición stereo (panorama) de las voces. El mando Spread determina la intensidad del panorama. Si está ajustado a “0”, no se aplicará panorama stereo. Puede elegir entre los siguientes modos de panorama:
Low BandwidthElimina algunas frecuencias agudas del sonido, pero de una forma que habitualmente no es apreciable (esto se cumple especialmente si ha “reducido la calidad” de las muestras) El activar esto hará que ahorre algo en cuanto a carga extra de su ordenador, si es que necesita llegar a eso.
Sección del controladorEl NN-19 puede recibir mensajes standard de controlador MIDI y puede dirigirlos a distintos parámetros. Puede recibir los siguientes tipos de mensajes MIDI:
• Aftertouch (presión de canal)• Pedal de exprensión• Control de soplo
Si su teclado MIDI es capaz de enviar mensajes aftertouch, o si tiene acceso a un pedal de expresión o a un controlador de soplo, podrá utilizarlos para modular parámetros NN-19. El selector "Source" ajusta cuál de estos tipos de mensajes debe ser recibido.
Estos mensajes pueden ser después asignados para controlar los siguientes parámetros:
ConexionesEn el panel trasero del NN-19 encontrará los siguientes conectores, muchos de los cuales tienen opciones de CV/puerta relacionadas.
Salidas de audioSon las salidas principales de audio izquierda y derecha. Cuando cree un nuevo dispositivo NN-19, estas serán direccionadas automáticamente al primer canal disponible en el mezclador de audio
Control mono del secuenciadorSon las principales entradas CV/puerta. La señal de la entrada CV controla el tono de la nota. La señal de la entrada de la puerta envía datos de nota on/off junto con un nivel, que se parece a un valor de velocidad. Si quiere controlar el NN-19 por ejemplo desde un secuenciador de patrones Matrix, debería utilizar estas entradas. Las entradas son “mono”, es decir, controlan una voz en el sampler.
Entradas de modulación! Recuerde que las conexiones CV no serán grabadas en el programa de
muestreo, incluso aunque las conexiones procedan/sean enviadas al mismo dispositivo NN-19!
Estas entradas de control por voltaje (CV) (con sus respectivos mandos de retoque de voltaje) pueden modular varios parámetros del NN-19 desde otros dispositivos, o desde las salidas de modulación del propio dispositivo NN-19 . Estas entradas pueden controlar los siguientes parámetros:
• Tono del oscilador (muestreo)• Corte del filtro• Resonancia del filtro• Nivel de amplificación• Rueda de modulación
|Modo |DescripciónKey Hará que cambie la posición de panorama gradualmente desde la
izquierda hacia la derecha cuanto más arriba toque en el teclado.
Key 2 Hará que cambie la posición de panorama de izquierda a derecha en 8 pasos (1/2 octava) para cada nota consecutiva más alta que toque y después se repetirá el ciclo.
Jump Hará que la posición de panorama vaya alternado entre la izquierda y la derecha para cada nota que toque.
F. Freq Ajusta la modulación externa para que controle el parámetro de frecuencia del filtro. Un valor positivo hará que vaya aumentando la frecuencia conforme más altas sean las señales de modulación recibidas. Los valores negativos invertirán esto.
LFO 1 Ajusta la modulación externa para que controle el parámetro de cantidad de LFO . Un valor positivo hará que vaya aumentando la cantidad de LFO conforme más altas sean las señales de modulación recibidas. Los valores negativos invertirán esto.
Amp Le permite controlar el volumen global del sonido a través de la modulación externa. Un valor positivo hará que vaya aumentando el volumen conforme más altas sean las señales de modulación recibidas. Los valores negativos invertirán este efecto.

SAMPLER NN-19273
Salidas de modulaciónPuede utilizar las salidas de modulación para el control por voltaje de otros dispositivos, o de otros parámetros del mismo dispositivo NN-19. Las salidas de modulación son las siguientes:
• Envolvente de filtro• LFO
Entradas de puertaEstas entradas pueden recibir una señal CV para disparar las envolventes citadas abajo. Tenga en cuenta que al conectar estas envolventes a estas entradas anulará la forma normal de disparo de las envolventes. Por ejemplo, si conecta una salida LFO a la entrada Gate Amp, la envolvente de amplificación ya no debería ser disparada cuando tocase notas, ya que esto ahora es controlado por el LFO. Además solo debería escuchar el LFO disparando la envolvente para las notas que mantenga pulsadas.
• Envolvente de amplificación• Envolvente de filtro

SAMPLER NN-19274

23 DSampler NN-XT

SAMPLER NN-XT276
IntroduccióncaracterísticasLas funciones básicas del NN-XT son muy similares a las del otro sampler instalado en el rack del Reason- el NN-19. Al igual que el NN-19, el NN-XT le permite cargar muestras y crear programas con muestras múltiples distribuyendo las muestras a lo largo del teclado. El sonido puede ser después modificado por una serie de parámetros de tipo sintetizador. Sin embargo, hay algunas diferencias entre los dos samplers. El NN-XT:
D Admite SoundFonts.Puede cargar y utilizar en el NN-XT presets y muestras procedentes de bancos SoundFont (vea página 277).
D Dispone de 8 pares de salidas stereo.Esto le permite dirigir distintas muestras a diferentes canales del mezclador para un procesado de efectos individual (vea página 299).
D Puede crear sonidos estratificados. Esto se consigue distribuyendo varias muestras a lo largo del mismo rango de teclado (vea página 294).
D Puede crear sonidos que solo se reproduzcan en un cierto rango de velocidad, mapas de teclado disparados por velocidad y fundidos o cruces por velocidad.Consulte página 296.
D Mapas de teclado con ajustes de parámetros de sintetizador para cada muestreo.Consulte página 300.
Aunque el NN-XT es un reproductor de muestras más avanzado que el NN-19, no debe considerarlo como un sucesor del NN-19, si no más bien como un complemento a él. El NN-19 continuará siendo el sampler más indicado para todos aquellos que quieran cargar rápidamente un par de muestras y empezar a reproducirlos, ya que este tipo de procesos tardan algo más en el NN-XT.
Vista general del panelEl panel principalCuando añada el NN-XT al rack, inicialmente solo verá el panel principal.
El panel principal del NN-XT.El panel principal es la zona en la que carga programas de muestras completas. También contiene los “controles globales”. Estos son controles que afectan y modifican el sonido de programas completos en lugar del de zonas individuales de teclado.
El panel de edición remotoPara visualizar/ocultar el panel de edición remoto, utilice la flecha de pliegue/despliegue que está en la parte inferior izquierda
El panel del editor remoto es donde carga muestras individuales, crea mapas de teclado, modifica el sonido de los muestras con parámetros de sintetizador etc.
! También puede plegar el panel principal del NN-XT igual que si fuese cualquier otro dispositivo del Reason. Tenga en cuenta que al plegar el panel principal también plegará el editor remoto independientemente de su estado actual.
Haga clic sobre esta flecha...
...para que se haga visible el panel del editor remoto.

SAMPLER NN-XT277
Carga de programas completos y ficheros REXComo ya le hemos comentado anteriormente, en el NN-XT puede cargar programas completos de muestras así como muestras individuales.
• Un programa es un “paquete de sonido” completo. Contiene información acerca de todas las muestras utilizados, zonas de teclado asignadas, ajustes del panel asociados etc. La carga de un muestreo se realiza utilizando el navegador de programas del panel principal, y funciona del mismo modo que en cualquier otro dispositivo Reason.
El botón del navegador de programas en el panel principal.
Para ver las instrucciones generales sobre cómo cargar y grabar programas, consulte el capítulo “Manejo de programas” del manual de arranque rápido.
• El proceso de carga de muestras individuales se realiza de forma similar, pero utilizando el navegador de muestras que está en el panel del editor remoto. Si carga muestras, los distribuye a lo largo de los rangos del teclado y ajusta el sonido a su gusto, una buena idea es que grabe sus ajustes como un programa para poder acceder a ellos posteriormente con facilidad.
El botón del navegador de muestras en el editor remoto.
Más adelante en este capítulo verá más información sobre la carga de muestras.
Carga de programas NN-XTLos programas NN-XT son programas creados específicamente para el NN-XT. El Reason viene de fábrica con un gran número de programas NN-XT; algunos en el banco de sonidos de fábrica, pero la mayoría en el banco de sonidos Orkester. Los programas NN-XT tienen la extensión“.sxt”.
Carga de programas NN-19Los programas NN-19 tienen la extensión “.smp”. Tenga en cuenta que cuando cargue programas NN-19 en el NN-XT, algunos parámetros no serán aplicables ya que el NN-19 y el NN-XT se diferencian entre sí en algunos casos en lo que se refiere a los controles. En estos casos, estos parámetros serán ignorados por el NN-XT o conectados con el control más parecido.
Carga de SoundFontsEl formato SoundFont fue desarrollado por E-mu en colaboración con Creative Technologies. Es un formato de datos estandarizado que contiene audio sintetizado por wavetable e información sobre cómo debe ser reproducido por los sintetizadores wavetable - normalmente en tarjetas de sonido. El formato SoundFont es un standard abierto por lo que hay una gran cantidad de bancos SoundFont y bancos compatibles con el formato SoundFont desarrollados por otras empresas.
La carga de SoundFonts no es distinta a la carga de programas NN-XT. Como con los programas NN-19, el NN-XT hace lo posible para distribuir todos los ajustes SoundFont a parámetros NN-XT.
Puede cargar presets SoundFont utilizando el navegador de programas y muestras SoundFont individuales usando el navegador de muestras.
Carga de ficheros REX completos como programasLos ficheros REX son ficheros creados en el programa ReCycle. Esta es una aplicación creada por Propellerhead Software que sirve para crear bucles musicales y que le permite reproducirlos a cualquier tempo. En el Reason, los ficheros REX se utilizan principalmente en el reproductor de bucles Dr. Rex, pero también puede usarlos en el NN-XT. Las extensiones posibles para este tipo de ficheros son las siguientes: “.rx2”, “.rcy” y “.rex”.
Cuando cargue un fichero REX, cada rodaja del fichero será asignada a una tecla, de forma cromática. Todos los parámetros serán ajustados a sus valores por defecto.
Cuando utilice ficheros REX en el reproductor de bucles DR. Rex, puede hacer que una pista reproduzca las rodajas en orden para recrear el bucle original. Para hacer lo mismo en el NN-XT son necesarios una serie de pasos extra:
1. Utilice el navegador de programas para cargar el fichero REX en un sampler NN-XT.
2. Cree un reproductor de bucles Dr. Rex y cargue el mismo fichero REX en este dispositivo
3. Utilice la función To Track en el Dr. Rex para crear datos de rerproducción (un grupo) en la pista asignada al Dr. Rex.
4. Traslade el grupo a la pista que reproduzca el NN-XT y reprodúzcala desde allí
5. Elimine el reproductor de bucles Dr. Rex.

SAMPLER NN-XT278
Uso del panel principalTodos los controles del panel principal se utilizan para modificar globalmente determinados parámetros para todas las muestras de un programa, en la misma cantidad.
! Los movimientos de parámetros en el panel principal pueden ser grabados como datos de automatización. Sin embargo, no puede hacer esto para los controles del panel del editor remoto (descrito más adelante).
A continuación puede encontrar una descripción de los controles y parámetros del panel principal.
Ruedas de inflexión tonal y modulación
La mayoría de los teclados MIDI vienen con ruedas de inflexión tonal y modulación. El NN-XT dispone de ajustes sobre cómo deben afectar al sonido los mensajes MIDI entrantes de la rueda de inflexión tonal y de modulación. Las ruedas del NN-XT también reflejan los movimientos de las ruedas de su teclado MIDI.
Si su teclado no dispone de controles de inflexión tonal o modulación, o si no está utilizando ningún teclado, puede usar las dos ruedas funcionales del NN-XT para aplicar modulación e inflexión tonal en tiempo real.
• La rueda de inflexión tonal sirve para producir una inflexión tonal o “combar” las notas hacia arriba o hacia abajo para modificar su tono - como al estirar las cuerdas de una guitarra o de otro instrumento de cuerdas. El rango de inflexión se ajusta en el panel del editor remoto (vea página 302).
• La rueda de modulación sirve para aplicar modulación al sonido mientras está tocando. También se utiliza para controlar otros parámetros, como le indicamos en página 300.
Control externo
Puede utilizar esta sección de tres maneras diferentes:
Recepción de mensajes de controlador MIDI procedentes de fuentes externas
El NN-XT puede recibir mensajes standard de controlador MIDI y dirigirlos a distintos parámetros. Utilice el interruptor-selector “Source” para determinar qué tipo de mensaje debe ser recibido:
• Aftertouch (presión de canal)• Pedal de exprensión• Control de soplo
Control de soplo Si su teclado MIDI es capaz de enviar mensajes aftertouch y/o si tiene conectado a él un pedal de expresión o un controlador de soplo, podrá utilizar éstos para modular los parámetros NN-XT. La elección de qué parámetros deben ser modulados se hace en el panel del editor remoto (vea página 300).
Grabación de mensajes de controlador MIDI con la rueda
Puede utilizar la rueda de la sección de control externo para grabar alguno o los tres tipos de mensajes de controlador MIDI en el secuenciador del Reason. Si su teclado MIDI no es capaz de enviar mensajes aftertouch o si no tiene acceso a un pedal de expresión o a un control de soplo, puede utilizar la rueda.

SAMPLER NN-XT279
High Quality Interpolation
Este interruptor activa y desactiva la interpolación de alta calidad. Cuando está activada, el tono del muestreo es calculado utilizando un algoritmo de interpolación más avanzado. Como resultado de ello se obtiene una mejor calidad de sonido, especialmente para muestras con una gran cantidad de agudos.
• La interpolación de alta calidad consume más recursos del sistema - ¡Por lo tanto, si no la necesita, desactívela! Escuche los sonidos en un contexto y decida si este ajuste produce alguna diferencia.
• Si está utilizando un Macintosh con un procesador G4 (Altivec), siempre estará activada la interpolación de alta calidad, independientemente del estado de este botón.
Global Controls (controles globales)
Todos estos mandos modifican los valores de distintos parámetros en el panel del editor remoto y afectan a todos las muestras cargadas. Por lo tanto, puede utilizarlos para ajustar rápidamente el sonido global.
Los mandos son bipolares, lo que significa que cuando están centrados, no se aplicará ningún cambio de parámetro. Al girarlos hacia la derecha aumentará el valor correspondiente y al girarlos hacia la izquierda disminuirá.
Los movimientos de estos parámetros pueden ser grabados como datos de automatización. El proceso es el mismo que para la grabación de cualquier otra automatización, vea página 65
Estos controles son los siguientes (de izquierda a derecha):
Filter (filtro)
Cada uno de estos dos mandos controla un parámetro del filtro (vea página 302). Tenga en cuenta que para que estos puedan funcionar el filtro debe estar activado.
D Frequency (frecuencia)Modifica la frecuencia de corte del filtro.
D ResonanciaModifica la resonancia del filtro, es decir, la característica o calidad del filtro.
Envolvente de amplificación
Estos tres mandos controlan la envolvente de amplitud (vea página 304) de la siguiente forma:
D Attack (ataque)Modifica el valor de ataque de la envolvente de amplitud. Es decir, cuanto tardará el sonido en alcanzar el valor máximo tras pulsar una tecla del teclado.
D Decay (decaimiento)Modifica el valor del decaimiento de la envolvente de amplitud. El decaimiento define el tiempo que tardará el sonido en alcanzar el nivel de sustain desde su nivel total (vea página 304) , estando pulsada todavía la tecla que disparó el sonido.
D Release (salida)Modifica el valor de salida de la envolvente de amplitud. Este parámetro funciona igual que el de decaimiento, salvo que define el tiempo que tardará el sonido en desaparecer después de haber dejado de pulsar la tecla.
Envolvente de modulación
Este mando controla el valor de decaimiento de la envolvente de modulación (vea página 303). Arriba puede ver una pequeña descripción del parámetro de decaimiento.
Volumen Master
Controla el volumen principal emitido por el NN-XT. Gire este mando hacia la derecha para aumentar el volumen.
Vista general del panel del editor remotoEn el panel del editor remoto es donde se desarrolla la mayoría de las actividades del NN-XT, especialmente si está creando sus propios programas. El editor remoto está dominado por la pantalla del mapa de teclado, y se trata de la parte en la que nos concentramos para empezar.

SAMPLER NN-XT280
La pantalla del mapa de tecladoLa pantalla del mapa de teclado consiste en distintas áreas independientes que le permiten hacer distintas cosas. Para ayudarle con la navegación a través de la pantalla del mapa de teclado, a continuación le describimos estas áreas.
El área de información
El muestra la siguiente información acerca del muestreo seleccionado actualmente: velocidad de muestreo, información mono/stereo, resolución de bits y tamaño del fichero.
El área de muestreo
Este área muestra los nombres de las muestras en cada zona. También le permite modificar el orden de las zonas haciendo clic sobre ellas y tirando hacia arriba o hacia abajo.
El área de grupo
Este área no muestra ninguna información. Sin embargo, al hacer clic sobre ella, podrá seleccionar de forma instantánea todas las zonas que pertenezcan a un determinado grupo. Para más información sobre cómo crear los grupos, vea página 287.
El área del teclado
Aparte del hecho de que sirve como guía para ajustar los rangos de teclas, también puede utilizarla para ajustar la clave musical y escuchar muestras cargados. Consulte página 293 y página 286 respectivamente para obtener más información.
El área de la barra de tabulador
Este área le ofrece una indicación visual del rango de teclado de una zona seleccionada. Haciendo clic y tirando de las “asas” en los límites del rango de teclas, podrá redimensionar los rangos, y pulsando con el ratón entre las asas, podrá desplazar el rango de teclas sin modificar su longitud.
El área del rango de teclado
Este área en mitad de la pantalla del mapa de teclado es el lugar desde el que controla todas las zonas y las relaciones entre ellas. También puede desplazar y redimensionar las zonas igual que sucedía con el área de la barra de tabulador, tal y como acabamos de indicarle.
Las barras de desplazamiento
Son barras de desplazamiento horizontal y vertical que funcionan como barras de desplazamiento ordinarias. Siempre que toda la información de la pantalla del mapa de teclado no pueda ser visualizada en una única pantalla, podrá utilizar las barras de desplazamiento para acceder a ella. Para ello, haga clic sobre las flechas o haga clic y tire de las asas de la barra de desplazamiento.
Parámetros de muestreo
Esta zona le muestra los valores activos de parámetros básicos que puede ajustar para cada zona, como la clave musical, el modo de reproducción, la salida, etc. Los parámetros son modificados utilizando los mandos que están directamente debajo de la pantalla del mapa de teclado.
Parámetros de grupo
Estos parámetros se ajustan para cada grupo (vea página 299 para obtener más información acerca de los grupos). Muchos de ellos están relacionados con el estilo de interpretación.
El área de información.
El área de muestreo.
El área degrupo.
El area de teclado. El área de la barra de tabulador.
El área de rango de teclado.
Barras desplazamiento

SAMPLER NN-XT281
Parámetros de sintetizador
La mayor parte de los parámetros del editor remoto sirven para ajustar el sonido de las muestras después de aplicar el filtro, el modelado de envolvente, la modulación (como el vibrato y el trémolo), etc. Estos parámetros reciben el nombre de parámetros de sintetizador, dado que son en gran medida idénticos a los de un sintetizador normal.
Acerca de las muestras y de las zonasPara entender completamente la terminología utilizada cuando describimos las distintas operaciones que puede realizar en la pantalla del mapa de teclado, es importante clarificar la diferencia existente entre un muestreo y una zona:
• Un muestreo es un trozo de señal audio que puede ser cargada y reproducida en el NN-XT.
• Puede imaginarse una zona como un “container” para un muestreo cargado.
Todas las muestras son cargados en “Zonas” en la pantalla del mapa de teclado. Puede distribuir las zonas a su gusto y hacer distintos ajustes independientes para cada zona, como los rangos de teclado y de velocidad.
En otras palabras, los ajustes se realizan en las zonas, pero afectan a las muestras que haya en ellas. Por lo tanto, cuando hablamos de hacer ajustes para una zona, esto es sinónimo de hacer ajustes para un muestreo- el muestreo que contiene la zona.
• Dos o más zonas pueden reproducir el mismo muestreo, pero si tienen distintos ajustes de parámetros, sonarán completamente diferentes.
• Una zona puede estar vacía, no reproduciendo ningún muestreo.
Selecciones y enfoques de ediciónCasi todas las operaciones del editor remoto son realizadas en una o más zonas seleccionadas o en la zona con el enfoque de edición. Puede seleccionar varias zonas simultáneamente, pero solo puede tener el enfoque de edición una única zona a la vez.
Esto es importante ya que:
D Las operaciones de edición que pueden ser realizadas en varias zonas (como la de borrado), siempre se aplican a las zonas seleccionadas.
D Las operaciones de edición que pueden ser realizadas en una sola zona, siempre se aplican a la zona con el enfoque de edición.
D El panel frontal siempre le muestra los ajustes para la zona con el enfoque de edición.
Aquí no hay ninguna zona seleccionada.
Aquí está seleccionada la zona del medio, pero no tiene el enfoque de edición.
En este caso la zona del medio tiene el enfoque de edición pero no está seleccionada. Observe el borde más grueso y las asas adicionales que aparecen en el área del rango de teclado.
Aquí la zona del medio está seleccionada y tiene el enfoque de edición.
En este caso, están seleccionadas las tres zonas, pero la que tiene el enfoque de edición es la del medio.

SAMPLER NN-XT282
Selección de zonasD Para seleccionar una zona, haga clic sobre ella.
Al hacer clic sobre una zona también colocará sobre ella el enfoque de edición.
También puede seleccionar varias zonas utilizando alguno de estos procedimientos:
D Mantener pulsada [Mayúsculas] o [Comando] (Mac)/[Ctrl] (Windows) y hacer clic sobre las zonas que quiera seleccionar.De esta forma puede seleccionar zonas no contiguas. Para deseleccionar una zona seleccionada previamente, vuelva a hacer clic sobre ella.
D Utilizar la orden de teclado [Comando]-[A] (Mac)/[Ctrl]-[A] (Windows). De esta forma seleccionará todas las zonas en la pantalla del mapa de teclado. Para deseleccionar todas las zonas, haga clic en un área no ocupada de la columna de muestras o en el área del mapa de teclado.
D Hacer clic y arrastar un rectángulo de selección en el área del mapa de teclado.
Tenga en cuenta que las zonas no tienen por qué estar totalmente dentro del rectángulo de selección. Basta con que el rectángulo interseccione con parte de las zonas para que sean incluidas en la selección.
Selección de zonas vía MIDI
También puede seleccionar zonas a través de su teclado MIDI. Para activar la selección vía MIDI, pulse con el ratón sobre el botón indicado como “Select zones via MIDI” encima de la pantalla del mapa de teclado para que se encienda.
Así podrá seleccionar una zona, y si pulsa una tecla comprendida dentro del rango de teclado de la zona (posteriormente en este capítulo encontrará información sobre el ajuste de los rangos de teclado) hará que esta zona tenga el enfoque de edición.
En este caso, para seleccionar esta zona tendrá que pulsar una tecla comprendida entre C2 - C3 en su teclado MIDI.
Tenga en cuenta también que esta selección vía MIDI es sensible a la velocidad. Las zonas pueden tener rangos de velocidad específicos. Esto quiere decir que éstas no serán reproducidas salvo que la tecla que dispare la zona sea tocada con una determinada velocidad. Estas mismas reglas son aplicables también para la selección vía MIDI; solo serán seleccionadas las zonas que cumplan los criterios de velocidad. Para más información sobre el ajuste de los rangos de velocidad, vea página 296.
Selección de todas las zonas de un grupo
El concepto de grupos de zona se explica en profundidad en página 287. De momento, sólo explicaremos cómo seleccionar todas las muestras que pertenecen a un mismo grupo:
Al crear este rectángulo de selección...
...seleccionará estas zonas:
Al hacer clic en la columna de grupo...
...seleccionará todas las zonas del grupo

SAMPLER NN-XT283
Desplazamiento del enfoque de edición
Desplazamiento del enfoque de edición
Puede colocar el enfoque de edición sobre una determinada zona independientemente de si está seleccionada o no:
D Cuando pulse con el ratón sobre una zona no seleccionada, la seleccionará y hará que tenga el enfoque de edición.
D Cuando elija varias zonas utilizando [Mayúsculas] o [Comando]/[Ctrl], la única que seleccionará será la última que haya tenido asignado el enfoque de edición.
D Para colocar el enfoque de edición sobre una zona cuando haya varias zonas seleccionadas, pulse con el ratón sobre ella sin mantener pulsada ninguna de las teclas modificadoras.De este modo, podrá trasladar el enfoque de edición entre las zonas seleccionadas sin deseleccionar ninguna de ellas.
Ajuste de parámetrosAjustes de parámetros de sintetizadorLos parámetros de sintetizador son los que ocupan la mayoría del panel del editor remoto (vea página 281). Los cambios que introduzca en los parámetros de sintetizador siempre se aplicarán a todas las zonas seleccionadas.
D El panel siempre le muestra los ajustes para la zona con el enfoque de edición.Posteriormente encontrará más información sobre este tema.
D Para realizar ajustes sobre una zona, selecciónela (lo cual también hará que tenga el enfoque de edición) y ajuste el parámetro en el panel frontal.
D Para ajustar varias zonas al mismo valor, selecciónelas y ajuste el parámetro.Todas las zonas serán ajustadas al mismo valor para el parámetro que haya modificado.
Ajuste de parámetros de grupoLos parámetros de grupo se aplican a un grupo. Es decir, que son ajustes compartidos por todas las zonas de un grupo.
D Para realizar los ajustes de un grupo, elija la zona o zonas que pertenezcan al grupo y ajuste el parámetro en el panel frontal.
D Para ajustar varios grupos al mismo valor, seleccione como mínimo una zona de cada grupo que quiera ajustar y modifique el parámetro.Todos los grupos serán ajustados al mismo valor. Posteriormente encontrará más información sobre este tema.

SAMPLER NN-XT284
Acerca de los parámetros “conflictivos”
A veces se encontrará en una situación en la que haya elegido varias zonas y los ajustes de parámetros sean distintos en ellas. Esto es bastante normal. Por ejemplo, normalmente realizará ajustes en el nivel y en el filtro para equilibrar el sonido entre varias muestras a lo largo del teclado. Sin embargo, si tiene varias selecciones, ésto puede provocar confusiones algunas veces: Introduzca la indicación de “parámetros conflictivos” del NN-XT:
Siempre que dos o más zonas seleccionadas tengan ajustes de parámetros conflictivos, el NN-XT le indicará este hecho colocando una pequeña “M” (de múltiple) al lado del parámetro.
En este ejemplo, los parámetros Level y Spread tienen ajustes conflictivos.
D Los controles del panel siempre le muestran el ajuste para la zona con el enfoque de edición.
D Si pulsa con el ratón sobre las zonas que hay dentro de la selección, podrá ver los ajustes para cada zona.
D Si ajusta un parámetro, todas las zonas seleccionadas serán ajustadas al mismo valor para este parámetro.
Puede darle buen uso a esta función cuando quiera comprobar cómo ha sido creado un programa o cuando quiera verificar si los ajustes en distintas zonas son coherentes.
Parámetros de muestreoLos parámetros de muestreo permiten especificar varias propiedades para una o varias zonas seleccionadas, como los rangos de velocidad, teclas y afinación.
D Para ajustar variaszonas al mismo valor, selecciónelas y ajuste el parámetro.Todas las zonas serán ajustadas al mismo valor para el parámetro que haya modificado.
Copia de parámetros entre zonas
Puede copiar fácilmente ajustes de parámetros de una zona en otras. Haga lo siguiente:
1. Seleccione todas las zonas implicadas en la operación.Con esto queremos referirnos a la zona con los ajustes que quiera copiar y a la zona(s) en la que quiera copiar los ajustes.
2. Asegúrese de que tenga el enfoque de edición la zona que incluya los ajustes que quiera copiar.
3. Despliegue el menú de edición o el menú de contexto del NN-XT y elija la opción “Copy Parameters to Selected Zones”.Todas las zonas seleccionadas tendrán ahora los mismos ajustes de parámetros.
! Observe que esto solo es aplicable a los parámetros de sintetizador (vea página 300). Los parámetros de muestreo (clave musical, rango de velocidad, etc.) no pueden ser copiados.

SAMPLER NN-XT285
Gestión de las zonas y muestrasCreación de un mapa de tecladoCuando añada un sampler NN-XT al rack, su pantalla de mapa de teclado siempre estará vacía. Es decir, no contendrá ningún muestreo.
Para crear un nuevo mapa de teclado, haga lo siguiente:
1. Haga clic en el botón del navegador de muestras o elija la opción Browse Samples en el menú de edición o en el menú de contexto del NN-XT.Esto le llevará hasta el navegador de ficheros del Reason.
El botón del navegador de muestras.
2. Seleccione el muestreo o muestras que quiera cargar en el navegador y haga clic sobre “OK”.El/los muestreo(s) seleccionado(s) serán cargados en el NN-XT.
Cuando las nuevas muestras sean cargadas en el NN-XT, éstos tendrán las siguientes características:
• Cada muestreo será colocado en su propia zona.• Cada zona abarcará en el teclado un rango de teclas de cinco octavas - C1 a C6.• Todos los muestreo(s)/zona(s) nuevas añadidas serán seleccionadas
automáticamente.• La primera zona añadida tendrá el enfoque de edición.
Un mapa de teclado al que se le han añadido cuatro nuevas muestras.
Ajuste de las claves musicales y de los rangos de teclas
El siguiente paso después de cargar las muestras consiste en ajustar el rango de teclas, la clave musical y la afinación de las muestras, para que se reproduzcan razonablemente a lo largo del rango de teclas. Hay varias formas de hacer ésto, descritas en página 289 y posteriores. Sin embargo, le explicamos resumidamente un procedimiento para crear rápidamente un mapa de teclado para una serie de muestras cargadas.
En este ejemplo suponemos que las muestras cargadas son un conjunto de muestras múltiples para un instrumento afinado (como una guitarra, piano, flauta, etc.).
1. Cargue los muestras.
2. Utilice la opción “Select All” del menú de edición para seleccionar todas las muestras cargadas.
3. Use la opción “Set Root Notes from Pitch Detection” para ajustar automáticamente las claves musicales (tonos) para las muestras.
4. Seleccione “Automap Zones” en el menú de edición.
Todas las zonas seleccionadas se distribuyen automáticamente en un mapa de teclado básico. ¡Ahora puede proceder a realizar el ajuste de los parámetros de sintetizador en el panel frontal para modelar el sonido!
Acerca de los formatos de fichero y de las rodajas REXEl NN-XT puede importar distintos tipos de muestras:
D Ficheros Wave standardEstos tienen la extensión “.wav”. Es el formato standard de ficheros audio para la plataforma PC. Cualquier editor de muestras o de audio, independientemente del entorno, puede leer y editar ficheros audio en formato Wave. Se admite cualquier velocidad de muestreo y prácticamente todas las resoluciones de bits.
D Ficheros AIFF standardEstos tienen la extensión “.aif”. Es el formato standard de ficheros audio para la plataforma Mac. De nuevo, cualquier editor de muestras o de audio puede leer y editar ficheros audio en este formato. Se admite cualquier velocidad de muestreo y prácticamente todas las resoluciones de bits.
D Muestras SoundFontEs un formato de datos standarizado que contiene audio sintetizado mediante wavetable e información sobre cómo debe ser reproducido en los sintetizadores wavetable - normalmente en tarjetas de sonido. Los bancos SoundFont están organizados jerárquicamente en distintas categorías: muestras de usuario, instrumentos, presets, etc. El NN-XT le permite cargar muestras individuales de un banco Soundfont.
D Rodajas de ficheros REXUna rodaja es un fragmento de sonido en un fichero REX (vea página 277). Para importar una rodaja REX, navegue hasta el fichero REX y ábralo como si fuese una carpeta. El navegador le mostrará entonces las rodajas como ficheros dentro de esa “carpeta”. En el resto de este manual, cuando nos refiramos a la importación de ficheros, todo lo que digamos también será aplicable a las rodajas REX.
! Si quiere reproducir ficheros con su profundidad de bits original - si es superior a 16-bits - asegúrese de activar la opción “Use High Resolution Samples” en la página general del recuadro de diálogo de preferencias. De lo contrario, las muestras serán reproducidos en el NN-XT como ficheros de 16 bits independientemente de su profundidad de bits original.

SAMPLER NN-XT286
Adición de más muestras al mapa de tecladoPuede añadir muestras adicionales a un mapa de teclado ya existente tal y como le hemos indicado anteriormente.
1. Compruebe que no haya ningún muestreo ya cargado que tenga el enfoque de edición.Si no lo hace, corre el riesgo de que el muestreo seleccionado sea sustituido, vea a continuación. Para eliminar el enfoque de edición, haga clic sobre una zona no ocupada de la columna de muestras o en el mapa de teclado.
2. Abra el navegador de muestras.
3. Elija el muestreo(s) que quiera cargar en el navegador y haga clic sobre “OK”.El nuevo muestreo(s) será añadido al mapa de teclado.
Sustitución de un muestreoPara sustituir el muestreo en una zona, haga lo siguiente:
1. Asegúrese de que la zona tenga el enfoque de edicón y siga uno de estos procedimientos:
D Pulsar con el ratón sobre el botón del navegador de muestras.
D Elegir la opción Browse Samples en el menú de edición o en el menú de contexto del NN-XT.
D Hacer doble clic en la zona.Cualquiera de estos métodos abrirán el buscador de ficheros standard desde el que podrá elegir un nuevo muestreo para la zona.
2. Elija un único muestreo en el navegador de muestras.Si elige más de un muestreo en el navegador de muestras, las muestras que cargue no sustituirán al que tenga el enfoque de edición. En lugar de ello, serán añadidos debajo de él.
Navegación rápida a través de las muestrasSi quiere navegar rápidamente a través de una serie de muestras, por ejemplo para ver cuál de ellos se adapta mejor a un contexto concreto, haga lo siguiente:
1. Ajuste la zona como quiera y asegúrese de que tenga el enfoque de edición.
2. Use los botones de flecha en la sección del navegador de muestras para elegir el muestreo siguiente/anterior del mismo directorio.
Eliminación de muestrasD Para eliminar un muestreo de una zona, selecciónelo haciendo clic sobre
él y escoja “Remove Samples” en el menú de edición o en el menú de contexto del NN-XT.De esta forma eliminará el muestreo de la zona, dejándola vacía. Tenga en cuenta que puede eliminar a la vez las muestras de varias zonas seleccionadas.
Audición de muestrasPuede escuchar las muestras cargadas utilizando dos procedimientos diferentes:
D Pulsar [Opción] (Mac)/[Alt] (Windows) y hacer clic sobre un muestreo en la columna de muestras.El puntero del ratón se transformará en un símbolo de interrogación cuando lo coloque sobre la columna de muestras.Al hacer clic sobre un muestreo lo reproducirá con su clave musical (vea página 293). Además, será reproducido en su estado no procesado. Es decir, sin que sea aplicado ningún parámetro de sintetizador (vea la página página 300).
D Pulsar [Opción] (Mac)/[Alt] (Windows) y hacer clic sobre un muestreo en la columna de teclado.La diferencia está en que en este caso escuchará el muestreo con el tono correspondiente a la tecla sobre la que haya hecho clic y con todo el procesado. La claqueta o clic imita una tecla tocada a una velocidad igual a 100. Tenga en cuenta también que esto puede disparar varias muestras, dependiendo de si están distribuidos a lo largo del teclado o de si se solapan los rangos de teclas, y de los ajustes del rango de velocidades (vea página 289 y página 296 respectivamente).
Adición de zonas vacíasPuede añadir zonas vacías a un mapa de teclado. Las zonas vacías son tratadas exactamente igual que si contuviesen muestras, en el sentido de que son seleccionadas automáticamente, tienen el enfoque de edición y son asignadas a un rango de teclado de cinco octavas cuando son creadas. Pero solo puede añadir una zona a la vez. También puede redimensionar, desplazar y editar zonas vacías del mismo modo que si fuesen zonas que contuviesen muestras.
D Para añadir una zona vacía, despliegue el menú de edición o el menú de contexto del NN-XT y elija “Add Zone”.Se añadirá una zona vacía debajo de las zonas existentes en el mapa de teclado. Una zona vacía vendrá indicada con el texto “**No Sample**”.
Después de que haya añadido una zona vacía, podrá asignarle un muestreo, como cuando sustituye un muestreo, o cuando realiza una navegación rápida, como le hemos descrito anteriormente.
Duplicación de zonasPuede duplicar varias zonas ya existentes (que contengan muestras o que estén vacías).
1. Elija la zona(s) que quiera copiar.
2. Despliegue el menú de edición o el menú de contexto del NN-XT y escoja la opción “Duplicate Zones”.Las zonas seleccionadas serán copiadas y automáticamente insertadas debajo de la última en la pantalla del mapa de teclado.
Las zonas duplicadas contendrán referencias a las mismas muestras que las zonas originales. También tendrán exactamente los mismos rangos de teclas y los mismos ajustes de parámetros.

SAMPLER NN-XT287
Uso de las órdenes de copia y pegado
La función Copy Zones (copiar zonas) del menú de edición le permite copiar en el portapapeles todas las zonas seleccionadas. Al elegir Paste Zones (pegar zonas) en el menú de edición, pegará las zonas en el dispositivo NN-XT seleccionado, debajo de las zonas existentes.
Esta es una forma cómoda de transferir zonas (junto con todos los ajustes) de un dispositivo NN-XT a otro.
Eliminación de zonasPara eliminar una o varias zonas, selecciónelas y utilice uno de los siguientes procedimientos:
D Pulsar [borrar] o [retroceso] en el teclado del ordenador.
D Elegir la opción “Delete Zones” en el menú de edición o en el menú de contexto del NN-XT.
Cuando elimine zonas, también eliminará las muestras contenidos en ellas.
Redistribución de zonas en la listaD Para trasladar una zona a otra posición de la lista, haga clic sobre ella en
la columna de muestras y tire hacia arriba o hacia abajo.Aparecerá una nota que le indicará dónde se colocará la zona cuando deje de pulsar el botón del ratón.
Manejo de los gruposAcerca de los gruposEl agrupamiento tiene dos finalidades:
D Permitirle seleccionar rápidamente un número de zonas que deban estar juntas.Por ejemplo, si ha creado un sonido estratificado consistente en piano y cuerdas, Puede colocar todas las muestras de cuerdas en un grupo y todos los puestreos de piano en otro. Después podrá seleccionar rápidamente todas las muestras de piano y hacer una ajuste de los mismos retocando un parámetro.
D Agrupar zonas que quiera que compartan ajustes de grupo.Por ejemplo, puede que quiera ajustar un grupo al modo legato y monofónico y añadirle algo de portamento de tal forma que pueda tocar una parte deslizándose entre las notas.
Tenga en cuenta que siempre habrá como mínimo un grupo, dado que las zonas que crea siempre están agrupadas por defecto.
Creación de un grupo1. Elija las zonas que quiera agrupar.
Las zonas no han de ser adyacentes para que puedan ser agrupadas. Independientemente de sus posiciones originales en la columna de muestras, se colocarán una después de otra.
2. Elija la opción “Group Selected Zones” en el menú de edición o en el menú de contexto del NN-XT.Las zonas serán agrupadas.
Al seleccionar estas zonas y agruparlas...
...creará estos dos grupos en lugar de tener un gran grupo.

SAMPLER NN-XT288
Desplazamiento de un grupo a otra posición de la listaD Haga clic sobre el grupo en la columna de grupos y tire hacia arriba o
hacia abajo manteniendo pulsado el botón del ratón.Aparecerá superpuesta en pantalla una nota sobre el grupo que está desplazando para ayudarle a navegar hasta la posición deseada.
Arrastre de un grupo a una nueva posición.
3. En la posición deseada, deje de pulsar el botón del ratón.El grupo y todas sus zonas aparecerán en la nueva posición.
Desplazamiento de una zona de un grupo a otroEl proceso es el mismo que cuando redistribuye muestras en la lista, proceso que ya le hemos explicado en la página anterior. La única diferencia es que tiene que arrastrar la zona de un grupo a otro.
Seleción de un grupo y/o zonas de un grupoD El hacer clic sobre un grupo en la columna de grupos seleccionará ese
grupo y todas las zonas contenidas en él.
D El hacer clic sobre una zona en la columna de muestras seleccionará el grupo (y esa zona).
Los parámetros de grupoHay unos cuantoa parámetros en el panel frontal que se aplican específicamente a los grupos. Para más información, vea página 299 .

SAMPLER NN-XT289
Manejo de los rangos de teclasAcerca de los rangos de teclasCada zona puede tener su propio rango de teclas, siendo este la zona comprendida entre la tecla más alta y la más baja que dispararán el muestreo.
Un excelente uso de este parámetro es durante el muestreo de un determinado instrumento. El muestreo de un piano, por ejemplo, se realiza haciendo varias grabaciones de distintas notas a intervalos muy pequeños y distribuyendo después esas muestras en rangos de teclas individuales, contiguos y muy estrechos. Este concepto recibe el nombre de muestreo múltiple.
La razón de ello es que si solo se reproduce un muestreo a lo largo de todo el teclado, cuando esté demasiado alejado de su tono original sonará muy poco natural, dado que la cantidad en la que puede el sonido puede ser traspuesto sin que se vea afectado negativamente por ello el timbre es muy limitada.
Ajuste de los rangos de teclasPuede ajustar el rango de teclas de las zonas por distintos procedimientos:
Tirando de las asas de los límites de zona
1. Seleccione la zona en el área de rango de teclas.
2. Colóquese y haga clic sobre una de las asas que aparecerá en cada extremo.
3. Tire del asa hacia la izquierda/derecha.Las lineas de puntos se extienden desde los bordes de las zonas hasta la zona de teclado. Estas lineas le proporcionan una indicación visual de las teclas que abarcará el rango de teclas. También aparece una indicación alfanumérica en la parte inferior izquierda de la pantalla.
4. Para crear un mapa de teclado completo, repita el procedimiento con tantas zonas como quiera .
Utilizando los controles Lo Key y Hi Key
Directamente debajo del área de mapa de teclado, encontrará los parámetros de muestreo. Sirven para modificar distintos parámetros que afectan a cómo se reproducen las zonas. Pueden afectar a una única zona seleccionada o a varias. En mitad del área de parámetros de muestreo hay dos mandos llamados “Lo Key” y Hi Key”.
Pueden utilizarse para ajustar los graves y los agudos de un rango de zona de teclado.
1. Asegúrese de que la zona para la que quiere ajustar el rango de teclas está seleccionada.
2. Utilice los mandos Lo Key (Graves) y Hi Key (Agudos) para modificar el rango de teclas.Para una indicación de la correspondiente tecla, observe la pantalla que hay encima de los mandos. También puede echarle un vistazo a las lineas que se extienden desde los bordes de la zona hasta el área de teclado.
Ajuste del rango de teclado para varias zonas
Haga clic y tire del asa del borde correspondiente a la tecla más alta de una zona con el rango de teclas por defecto C1 - C6...
...para modificar el rango de teclas a C1 - C2.

SAMPLER NN-XT290
Puede ajustar los rangos de teclado para varias zonas seleccionadas al mismo tiempo. Este sólo puede hacerse utilizando los controles Lo y Hi Key. Funciona del modo siguiente:
D Si tiene tres zonas seleccionadas y cada una de ellas tiene distintos tonos agudos, y luego activa el mando Hi Key, automáticamente adoptarán el mismo valor Hi Key que la zona con foco de edición.En otras palabras, se la zona seleccionada con foco de edición tiene el valor de agudo establecido en C4, y lo modifica a D4 al activar el mando Hi Key, el resdto de las zonas seleccionadas también adoptarán D4 como Hi key.
D Si el parámetro de tecla grave de una zona seleccionada es superior que la tecla aguda de la zona con foco de edición antes de activar el mando Hi Key, el rango de la zona descenderá un semitono, empezando desde el parámetro de tecla grave.La tecla aguda no puede establecerse nunca en un valor inferior a un semitono por encima por encima del parámetro de tecla grave, de lo contrario, la zona desaparecería.
D Lo inverso también ocurre; es decir, si se activa el mando Lo Key para varias zonas seleccionadas, se aplicará el parámetro de tecla grave del foco de edición a todas las zonas seleccionadas.Una tecla grave nunca puede ser superior a un semitono por debajo de la tecla aguda en una zona, de forma que si la zona con foco de edición tiene una tecla grave superior a la tecla aguda de otra zona, la otra zona se escalará al rango de semitono mínimo.
Tirando de las asas de los bordes de zona en la barra de tabulador
Como le hemos indicado previamente, área que hay justo debajo del área de teclado se llama barra de tabulador. Le muestra el rango de teclas para la zona seleccionada entonces y también dispone de asas de bordes.
Arrastre de un asa de borde en la barra de tabulador.
Puede utilizar estas asas para producir el mismo efecto que al tirar de las asas de los bordes de zona en la pantalla de mapa de teclado. Sin embargo, las asas de la barra de tabulador pueden modificar el rango de teclas de varias zonas a la vez
Se cumple lo siguiente:
• La barra de tabulador le muestra el rango de teclas para la zona con el enfoque de edición.
• Al tirar de las asas de los bordes para esa zona también modificará simultáneamente el rango de teclas de varias zonas circundantes si:
D La tecla superior o inferior (dependiendo de que asa tire) de las otras zonas es la misma que la de la zona con el enfoque de edición.
D Las otras zonas son adyacentes a la zona con el enfoque de edición.
! Tenga en cuenta que no importa si están seleccionadas o no las otras zonas. Se verán afectadas en ambos casos.
En el ejemplo que aparece en la imagen de arriba, la zona del medio tiene el enfoque de edición. Su asa izquierda (la tecla inferior) está colocada en un punto diferente que en las otras zonas, pero todas las zonas tienen el mismo ajuste de tecla superior. Esto significa que...

SAMPLER NN-XT291
• El tirar del asa izquierda sólo desplazará la posición de la tecla inferior de la zona con el enfoque de edición (las imágenes le muestran el antes y el después del arrastre).
• El tirar del asa derecha desplazará la posición de la tecla superior para todas las zonas simultáneamente, dado que todas ellas tienen la misma posición de tecla superior (de nuevo, la imagen que aparece abajo le muestra el antes y el después del arrastre).
Desplazamiento de zonas tirando de los recuadros de zona
También puede desplazar zonas completas horizontalmente, modificando por lo tanto sus rangos de teclado.
1. Seleccione todas las zonas que quiera desplazar.Puede desplazar varias zonas simultáneamente.
2. Colóquese sobre alguna de las zonas seleccionadas y pulse el botón del ratón.
3. Tire hacia la izquierda/derecha y suelte el botón del ratón.
Arrastre de varias zonas.
Desplazamiento de zonas utilizando la barra de tabulador
También puede desplazar una zona tirando de cualquier punto comprendido entre las asas de los bordes de la zona en la barra de tabulador. Cuando lo haga, también se verán afectadas las zonas circundantes igual que cuando tira de las asas de los bordes de zona en la barra de tabulador (véalo antes).
Puede usar esto para “deslizar” una zona respecto a las circundantes, como le muestra abajo la imagen de ejemplo (antes y después del arrastre).
Acerca de la función Lock Root Keys
Normalmente, cuando desplaza zonas (como le hemos indicado anteriormente), la clave musical de la zona(s) que esté desplazando será modificada. En otras palabras, la zona(s) sufrirá una trasposición en el tono. Si no es esto lo que quiere, puede activar la función Lock Root Keys antes de desplazar la zona(s) haciendo clic sobre el botón que hay encima de la pantalla de mapa de teclado.

SAMPLER NN-XT292
Puede utilizar el desplazamiento de zonas sin modificar sus claves para crear algunos efectos interesantes, dado que esto modificará completamente el timbre de los muestreo(s) cuando sean reproducidos.
Acerca de la función Solo Sample
La función Solo Sample le permite reproducir un muestreo concreto a lo largo de todo el teclado sin tener en cuenta ningún rango de velocidad asignado al muestreo. Todos los demás muestras cargadas serán anulados temporalmente.
Esto le resultará útil por ejemplo si quiere comprobar hasta qué punto por encima o por debajo de su clave original puede ser reproducido un muestreo sin que deje de sonar natural. Por lo tanto, la función Solo sample puede ser útil como guía para ajustar rangos de teclas, tal y como le describimos en página 289.
1. Seleccione una única zona, o - si ha escogido varias - asegúrese de que la que quiera escuchar sea la tenga el enfoque de edición.
2. Active la función Solo Sample haciendo clic sobre su correspondiente botón para hacer que se encienda.
3. Toque el teclado MIDI
Clasificación de zonas por notaEl menú de edición y el menú de contexto del NN-XT disponen de una opción llamada “Sort Zones by Note”. Le permite ordenar automáticamente las zonas elegidas en un orden descendente de acuerdo a sus rangos de teclado.
Cuando utilice esta opción, las zonas seleccionadas serán ordenadas de arriba a abajo en la pantalla empezando por la que tenga el rango más bajo.
Sin embargo, tenga en cuenta que la clasificación se realiza dentro de un grupo. Es decir, que solo serán clasificadas las zonas que pertenezcan al mismo grupo.
Antes y después de la clasificación.
Si dos zonas tienen el mismo rango de teclas, éstas serán clasificadas de acuerdo a su rango de velocidad.

SAMPLER NN-XT293
Ajuste de las claves musicales y de la afinaciónAcerca de la clave musicalTodos los sonidos de instrumentos tienen un tono inherente. Cuando reproduzca un muestreo de ese sonido en el teclado, las teclas que toque deben corresponder a ese tono. Por ejemplo, puede que tenga grabado el sonido de la tecla “C3” de un piano. Cuando distribuya esto en el mapa de teclado del NN-XT, debe hacer las cosas de forma que el sampler reproduzca el muestreo con su tono original cuando pulse la tecla C3.
Esto se consigue ajustando la clave musical.
D Muchos ficheros de muestras de distintas fuentes ya tienen una clave musical ajustada en el fichero. En ese caso, la clave musical será correctamente ajustada de modo automático cuando cargue el muestreo en una zona.
D Sin embargo, si el muestreo no tiene la clave musical grabada en el fichero (por ejemplo, si lo ha grabado usted mismo), necesitará ajustarla.
Ajuste de la clave musical manualmentePara ajustar la clave de una zona, haga lo siguiente:
D Asegúrese de que la zona tenga el enfoque de edición (por ejemplo haciendo clic sobre ella), y utilice uno de estos procedimientos:
D Use el mando con la indicación “Root” en el área de parámetros de muestreo que está debajo de la pantalla.Si lo gira hacia la derecha aumentará el tono de la clave musical. La clave musical será indicada alfanuméricamente encima del mando. También puede echarle un vistazo al área del teclado para tener una indicación visual (véalo abajo).
D Pulse [Ctrl] (Windows)/[Comando] (Mac) y haga clic sobre la clave que quiera en el área de teclado.La clave ajustada aparecerá sombreada para que pueda distinguirla rápidamente.
Afinación manual de muestrasAdemás de ajustar la clave musical, puede que necesite realizar una afinación precisa de sus muestras, para que el sonido coincida con el de otros instrumentos y/o entre ellos:
D Asegúrese de que la zona tenga el enfoque de edición (por ejemplo haciendo clic sobre él).
D Use el mando marcado como “Tune” en el área de parámetros de muestreo.Esto le permite afinar cada muestreo en un mapa de teclado en una cantidad comprendida en el rango +/– medio semitono (-50 – 0 – 50).(-50 – 0 – 50).
Ajuste de la clave musical y afinación utilizando la detección de tonoEl NN-XT dispone de una función de detección de tono que le ayuda a ajustar las claves musicales. Esto es útil por ejemplo si carga un muestreo que no ha grabado usted mismo y del cual no tiene información acerca de su tono raíz.
Haga lo siguiente:
1. Elija todas las zonas a las que quiera aplicar la detección de tono.
2. Despliegue el menú de edición o el menú de contexto del NN-XT y elija “Set Root Notes from Pitch Detection”.Ahora serán analizadas las muestras de todas las zonas seleccionadas y se ajustarán automáticamente a las claves musicales detectadas en ellos.
! Tenga en cuenta que para que esto funcione correctamente, las muestras deben tener algún tono perceptible. Si es un muestreo de una conversación o de una batería, por ejemplo, es muy probable que no haya tonos discernibles.
Acerca de la modificación del tono de las muestrasLos procedimientos anteriores deben utilizarse para asegurarse de que las muestras estén correctamente afinados a lo largo del teclado y que todos ellos coincidan con una referencia absoluta (por ejemplo una afinación A 440).
Si necesita afinar las muestras respecto a otro material, o para conseguir un determinado efecto (por ejemplo desafinar entre sí dos muestras para un efecto chorus), tendrá que utilizar la sección de tono entre los parámetros de sintetizador, no los parámetros de afinación de muestreo.

SAMPLER NN-XT294
Uso de la función AutomapPuede utilizar la función automap (autodistribución) como una forma rápida de crear un mapa de teclado, o como punto de partida para realizar ajustes posteriores de un mapa de teclado.
La función Automap asume que intenta crear un mapa de teclado para un instrumento completo, por ejemplo un determinado número de muestras de un sonido de piano, todos ellos a distintos tonos.
1. Cargue las muestras que quiera autodistribuir.Ahora tendrá tres opciones:
D Confiar en que la información de clave musical en los ficheros sea ya correcta.
D Ajustar manualmente las claves (y afinar) todas las muestras.
D Utilizar la opción “Set Root Notes from Pitch Detection” para ajustar automáticamente las claves.
2. Seleccione todas las zonas que quiera autodistribuir.
3. Elija la opción Automap Zones en el menú de edición o en el menú de contexto del NN-XT .
Todas las zonas seleccionadas serán distribuidas ahora automáticamente de la siguiente manera:
D Las zonas serán clasificadas en la pantalla (de arriba a abajo - la tecla inferior estará la primera) de acuerdo a sus claves musicales.
D Las zonas tendrán rangos de teclado asignados a ellas de acuerdo a sus claves musicales.Los rangos de teclado serán configurados de forma que la separación entre dos zonas quede exactamente en el medio entre las notas raiz de las mismas. Si dos zonas tienen la misma clave, serán asignadas al mismo rango de teclas.
Autodistribución de zonas cromáticamente
D Este elemento del menú Edit otorga a cada zona un rango de teclado de un semitono (es decir, una tecla) empezando por C2 y ascendiendo.La función no toma en consideración la clave. Simplemente coloca cada muestreo en teclas sucesivas de acuerdo con su posición en la lista de muestras (de arriba a abajo).
Sonidos estratificados, con fundido y disparados por velocidadCreación de sonidos estratificadosPuede que haya realizado una serie de ajustes de tal forma que en dos o más zonas se solapen los rangos de teclas - completa o parcialmente. De este modo se crean sonidos estratificados; serán reproducidos simultáneamente distintas muestras cuando pulse una tecla en su teclado.
En la imagen anterior, puede ver un conjunto de muestras de piano en la parte superior, distribuidos a lo largo del rango de teclas.
Debajo de estos hay una serie de muestras de cuerdas que abarcan todo el rango del teclado.
Siempre que toque una tecla dentro de ese rango de teclado, el sonido producido será una combinación del muestreo de piano y del de cuerdas.
Además, en el ejemplo anterior, el usuario ha distribuido las muestras de piano en un grupo y las muestras de cuerdas en otro. Esto resulta muy útil ya que le permite una rápida selección de todo el mapa del piano, por ejemplo para equilibrar su nivel con respecto al muestreo de cuerdas.
Acerca de los rangos de velocidadCuando las zonas están configuradas para que sus rangos de teclas se solapen – completa o parcialmente– puede utilizar el disparo de velocidad y el fundido o crossfade para determinar qué zonas deben ser reproducidas dependiendo de la fuerza con la que toque en su teclado MIDI.
Esto se realiza ajustando los rangos de velocidad, y aplicando o no crossfader.

SAMPLER NN-XT295
Cada vez que pulse una tecla en su teclado MIDI, se enviará al Reason un valor de velocidad comprendido entre 1 y 127 . Si pulsa la tecla suavemente, se enviará un valor de velocidad bajo, mientras que si la toca con fuerza, será enviado un valor de velocidad elevado.
Este valor de velocidad determinará qué muestras deben ser reproducidos y cuales no.
Supongamos por ejemplo que ha distribuído tres zonas diferentes a lo largo del mismo rango de teclas:
D La zona 1 tiene un rango de velocidad que va de 1 a 40.Esto quiere decir que el muestreo que haya en ella será disparado por valores de velocidad comprendidos entre 1 y 40.
D La zona 2 tiene un rango de velocidad que va de 41 a 80.Esto quiere decir que el muestreo que haya en ella será disparado por valores de velocidad comprendidos entre 41 y 80.
D La zona 3 tiene un rango de velocidad comprendido entre 81 y 127.Esto quiere decir que el muestreo que haya en ella será disparado por valores de velocidad superiores a 80.
Solapamiento de rangos de velocidad
Modifiquemos ligeramente los valores anteriores:
D La zona 1 tiene un rango de velocidad comprendido entre 1 y 60.
D La zona 2 tiene un rango de velocidad comprendido entre 41 y 100.
D La zona 3 tiene un rango de velocidad comprendido entre 81 y 127.
Ahora, los valores de velocidad entre 41 y 60 dispararán las muestras tanto de la zona 1 como de la 2. Igualmente, los valores de velocidad comprendidos entre 81 y 100 dispararán los sonidos de la zona 2 y los de la 3.
Acerca de los rangos de velocidad completos y parciales
En la pantalla del mapa de tecla puede ver en qué zonas ha modificado los rangos de velocidad:
• Las zonas con un rango de velocidad completo (0 - 127) vendrán indicadas mediante recuadros huecos.
• Las zonas con otros rangos de velocidad vendrán indicadas mediante recuadros rayados.
La zona superior tiene un rango de velocidad completo (1-127), y la zona inferior tiene un rango de velocidad parcial (cualquier otro rango), lo cual viene indicado mediante un recuadro rayado
Clasificación de zonas por valores de velocidad
El menú de edición y el menú de contexto del NN-XT disponen de una opción llamada “Sort Zones by Velocity”. Esta le permite clasificar automáticamente las zonas seleccionadas en la pantalla en orden descendente de acuerdo al ajuste de velocidad superior e inferior.
Cuando elija esta opción, las zonas seleccionadas serán clasificadas de arriba a abajo empezando por la que tenga el valor “Lo Vel “ más alto.
Sin embargo, tenga en cuenta que la clasificación se realiza dentro de un grupo. Es decir, que solo serán clasificadas las zonas que pertenezcan al mismo grupo.
Si dos zonas tienen el mismo rango de velocidad, éstas serán clasificadas por su rango de teclas .
0
40
20
60
100
80
127
Velocity Zone 1
Zone 2
Zone 3
0
40
20
60
100
80
127
Velocity Zone 1
Zone 2
Zone 3

SAMPLER NN-XT296
Ajuste del rango de velocidad para una zonaPara ajustar un rango de velocidad para una zona, haga lo siguiente:
1. Seleccione la zona o zonas que quiera ajustar.
2. Utilice los mandos marcados como “Lo Vel” y “High Vel” en el área de parámetros de muestreo para ajustar los valores de velocidad superior e inferior que quiera.
Ajuste del valor “Lo Vel” para una zona.
“Lo vel” es el valor de velocidad más bajo que debe disparar el muestreo en la zona - es decir, que si pulsa una tecla tan suavemente que la velocidad sea inferior a este valor, el muestreo no será reproducido.
“Hi vel” es el valor de velocidad más alto que debe disparar el muestreo, lo que significa que si pulsa una tecla con tanta fuerza que la velocidad sea superior a este valor, el muestreo no será reproducido.
Acerca del fundido entre las zonasEn la parte inferior derecha del área de parámetros de muestreo hay dos mandos marcados como “Fade In” y “Fade Out”. Estos se utilizan principalmente para ajustar fundidos por velocidad para transiciones suaves entre las zonas solapadas. Para ajustar los fundidos, tendrá que ajustar el valor del fundido de entrada y el de salida para las zonas solapadas.
Fundido entre dos sonidos
Un ejemplo:
D Dos zonas están configuradas para sonar en el rango total de velocidad de 1-127.
D La zona 1 tiene un valor para el fundido de salida de 40.Esto significa que esta zona sonará a máximo nivel con valores de velocidad por debajo de 40. Con valores de velocidad superiores, producirá gradualmente un fundido de salida.
D La zona 2 tiene un valor para el fundido de entrada de 80.Esto produce como efecto el que cuando toque con valores de velocidad inferiores a 80, la zona producirá gradualmente un fundido de entrada. Con valores de velocidad por encima de 80, sonará a máximo nivel.
Otro ejemplo:
También puede utilizar el crossfader para realizar solo un fundido de entrada o de salida en un determinado sonido. Un ejemplo bastante frecuente consiste en ajustar todo para que un sonido suene en todo el rango de velocidad completo y para que el otro realice un fundido de entrada solo con valores de velocidad elevados.
D La zona 1 está ajustada para reproducir todo el rango de velocidad completo sin aplicar ningún tipo de fundido.
D La zona 2 está configurada para sonar en el rango de velocidades comprendido entre 80 y 127, con un valor para el fundido de entrada de 110.Esto significa que esta zona empezará a realizar el fundido de entrada con valores de velocidad a partir de 80 y que sonará a máximo nivel en el rango de velocidades comprendido entre 110 y 127.
Puede utilizar esto por ejemplo para añadir el efecto del sonido de baqueta a un sonido de caja o un ataque más duro a un muestreo de violín suave.
0
40
20
60
100
80
127
Velocity Zone 1
Zone 2
0
40
20
60
100
80
127
Velocity Zone 1
Zone 2

SAMPLER NN-XT297
Ajuste del fundido para una zona
Manualmente
Para ajustar un fundido para una zona, haga lo siguiente:
1. Seleccione la zona o zonas que quiera ajustar.
2. Utilice los mandos marcados como “Fade In” y “Fade Out” en el área de parámetros de muestreo para ajustar los valores que quiera.
✪ Para modificar los valores con mayor precisión, pulse [Mayúsculas] mientras gira los mandos. También puede reinicializar los mandos a sus valores standard. Para ello tendrá que pulsar [Comando] (Mac)/[Ctrl] (Windows) y hacer clic sobre los mandos.
Automáticamente
Si le resulta demasiado pesado ajustar manualmente los fundidos entre zonas, puede hacer que el NN-XT lo haga por usted. El menú de edición y el menú de contexto del NN-XT tienen una opción llamada “Create Velocity Crossfades”.
1. Ajuste las zonas para que sus rangos de velocidad se solapen.
2. Seleccione las zonas.Puede seleccionar tantas zonas como quiera, y no solo un par de zonas que se solapen.
3. Elija “Create Velocity Crossfades” en el menú de edición.El NN-XT analizará las zonas que se solapan y ajustará automáticamente los valores que considere apropiados para los fundidos de entrada y salida de las zonas.
D Esta operación no funcionará bien si ambas zonas tienen rangos de velocidad completos.Tiene que haber al menos una zona que tenga un rango de velocidad parcial (vea página 295).
D Esta operación tampoco funcionará bien si las zonas se solapan totalmente.
Uso de la función AlternateAcerca de la función Alternate
En la parte inferior derecha del área de parámetros de muestreo hay un mando marcado como “Alt”. Tiene dos estados - activado y desactivado. Le permite cambiar de forma semi-aleatoria entre zonas durante la reproducción.
Hay varios usos prácticos para esta función. Dos ejemplos son los siguientes:
• Estratificar varias grabaciones de la misma caja de ritmos. Alternando entre ellas obtendrá una repetición más natural.
• Estratificar sonidos de rasgueo de cuerdas hacia arriba o abajo. Cambiando esto puede obtener un efecto realista del cambio entre las dos direcciones en un rasgueo.
Puede estratificar tantos sonidos como quiera y el algoritmo irá cambiando entre ellos de forma que se repitan lo menos posible.
Para fijar un conjunto de zonas entre las que cambiar, haga lo siguiente:
1. Ajuste las zonas para que se solapen total o parcialmente.
2. Selecciónelas todas.
3. Ajuste “Alt” a On en todas las zonas.El programa detectará ahora automáticamente cómo debe ir alternando entre las zonas, dependiendo de su solapamiento.

SAMPLER NN-XT298
Parámetros de muestreo
El área de parámetros de muestreo está debajo de la pantalla. Permiten ajustar prámetros para una o varias zonas seleccionadas. Si se ajusta el parámetro con varias zonas seleccionadas, se establecerá el parámetro en el mismo valor para todas las zonas seleccionadas. A continuación, aparece un resumen de los distintos parámetros:
Clave musical (root) y afinación (tune)Estos parámetros se describen en página 293.
Principio (start) y final (end) de muestreoAl girar estos mandos desplazará las posiciones de inicio y final del muestreo para que se reproduzca una mayor o menor cantidad de la forma de onda de un muestreo. Ejemplos típicos de uso de estos mandos son los siguientes:
D Eliminación de partes no deseadas de muestras.Estas partes pueden ser desde ruido hasta “aire estancado” al principio o al final de un muestreo.
D Crear variaciones de un muestreo individual.Puede utilizar estos controles para obtener cualquier sección de una grabación y utilizarla como un muestreo.
D Junto con la velocidad para controlar el principio del muestreo.Por ejemplo, puede aumentar el valor del parámetro de principio de muestreo y después aplicarle una modulación de velocidad negativa a este parámetro. Entonces, cuanto mayor sea la fuerza con la que toque, más cantidad de la parte de ataque del sonido escuchará.
✪ Si mantiene pulsada la tecla [Mayúsculas] cuando ajuste estos parámetros, el ajuste se realizará siempre en fracciones individuales (muestras).
Principio de bucle (loop start) y final (loop end)Un muestreo, a diferencia por ejemplo de los ciclos de un oscilador, tiene una duración determinada. Hay un principio y un final del muestreo. Para que las muestras se reproduzcan durante tanto tiempo como mantenga pulsadas las teclas de su teclado, tendrá que crear con ellos bucles.
Para que esto funcione correctamente, primero tendrá que ajustar dos puntos en el bucle que determinarán la parte del muestreo que formará el bucle.
Las muestras de sonido en los bancos de sonido incluídos en el Reason están ya configurados para formar bucles. Esto mismo también es cierto para la mayoría de las bibliotecas de muestras existentes en el mercado. Sin embargo, si los necesita, también puede utilizar estos controles para ajustar bucles.
• El tamaño y la posición del bucle – en el muestreo– es definida por dos parámetros, Loop Start (principio de bucle) y Loop End (final del bucle).
• El NN-XT entonces continuará repitiendo la sección comprendida entre los puntos Loop Start y Loop end hasta que desaparezca el sonido.
Modo de reproducción (Play Mode)Este mando sirve para seleccionar uno de los siguientes modos de bucle para cada zona:
D FWEl muestreo de esa zona se reproducirá una sola vez, sin crear con él ningún bucle.
D FW-LOOPEl muestreo será reproducido desde el punto de principio de bucle hasta el punto de final de bucle, después volverá al punto de principio y la parte comprendida entre el punto de inicio y el de final de bucle se repetirá indefinidamente. Es el modo de bucle más utilizado.
D FW - BWEl muestreo se reproducirá desde el punto de principio de bucle hasta el de final y después desde el punto de final de bucle hasta el de principio de bucle (hacia atrás) y este proceso se repetirá indefinidamente.
D FW-SUSFunciona igual que el modo FW-LOOP salvo en que solo se reproducirá el bucle mientras mantenga pulsada la tecla. En cuanto deje de hacerlo, el muestreo será reproducido hasta su final absoluto, más allá de los límites del bucle.
Esto implica que el sonido tendrá una salida corta y natural incluso aunque haya ajustado el parámetro Release (salida) a un valor elevado (lo cual no es cierto para “FW-LOOP”, donde el parámetro de salida siempre controla la longitud del sonido tras de dejar de pulsar la tecla).
D BWEl muestreo se reproduce una sola vez- desde el final hasta el principio -, sin crear con él ningún bucle.
Lo Key y Hi KeyEstos parámetros se describen en página 289.
Lo Vel y Hi VelEstos parámetros se describen en página 294.

SAMPLER NN-XT299
Fade In y Fade OutEstos parámetros se describen en página 296.
AltEste parámetro se describe en página 297.
Salida (Out)El NN-XTdispone de ocho pares de salidas stereo independientes (vea página 307). Para cada zona, puede decidir cuál de estas salidas quiere utilizar. Por lo tanto, si ha creado un un mapa de teclado que contenga ocho zonas, cada una de ellas puede tener una salida stereo del NN-XT independiente y si quiere puede también dirigirla a un canal individual del mezclador .
D Para elegir a qué salida debe ser dirigida una zona seleccionada, utilice el mando marcado como “Out” en el área de parámetros de muestreo.Los pares de salidas vienen indicados encima de este botón.
! Tenga en cuenta que todavía tiene que direccionar las salidas en el panel trasero del NN-XT. Si asigna una zona a un par de salida diferente del par 1-2 (que es el valor por defecto), no se realizará ninguna conexión ni direccionamiento automático. Tendrá que hacerlos manualmente.
Un ejemplo stereo
Un posible uso de esto consistiría en crear un kit de batería. En este caso podría cargar hasta ocho muestras stereo diferentes de la batería, asignarlos a salidas independientes, direccionar cada una de ellas a un canal individual del mezclador y después utilizar el mezclador para ajustar los niveles y el panorama, añadir efectos de envío, etc.
Uso de una salida stereo como dos salidas mono
Por otro lado, si está usando muestras mono, puede utilizar un par de salidas stereo como dos salidas independientes, pudiendo disponer de un total de 16 salidas independientes.
1. Asigne dos zonas a la misma salida.
2. Use el control Pan para ajustar el panorama de una de las zonas totalmente hacia la derecha y el de la otra totalmente hacia la izquierda.
3. Conecte cada una de las dos salidas del par stereo a un canal individual del mezclador.
Parámetros de grupo
Los parámetros de grupo están en la parte superior izquierda del panel del editor remoto. Estos son parámetros que están directamente relacionados de distintas formas con el estilo de interpretación.
Los parámetros de grupo se aplican a un grupo, es decir, son ajustes compartidos por todas las zonas de un grupo.
D Para realizar los ajustes de un grupo, elija la zona o zonas que pertenezcan al grupo y ajuste el parámetro en el panel frontal.
D Para ajustar varios grupos al mismo valor, elija como mínimo una zona en cada grupo que quiera ajustar y retoque el parámetro en el panel frontal.
Key PolyEste ajuste determina el número de teclas que pueden ser reproducidas simultáneamente (la polifonía). El número máximo es 99 y el mínimo es 1 (en este último caso el grupo será monofónico).
Para los usuarios de otros samplers la polifonía implica el ajuste del número de voces que pueden ser reproducidas a la vez. El NN-XT es distinto en este aspecto, dado que el ajuste de polifonía en él define el número de teclas, independientemente de cuántas voces reproduzca cada tecla.
El botón Group Mono (Mono de grupo)
El botón Group Mono situado junto a la sección Key Poly puede utilizarse para justar rápidamente un grupo para que reproduzca monfónicamente independientemente del ajuste de polifonía. Por ejemplo, si hay un grupo con hi hats abiertos y cerrados, puede activarlo de forma que un hi hat abierto se anule automáticamente cuando se ejecuta un hi hat cerrado.
Group Mono sobrescribe el ajuste Key Poly (exceptu cuando se ejecuta la misma nota).
De esa forma se puede reproducir el hihat repetidamente sin que el sonido se corte a sí mismo. Cuando se ejecuta el hihat cerrado, corta el hihat abierto.
Observe que activar este botón no es lo mismo que ajustar la polifonía a 1. Por ejemplo, no puede utilizarse para el legato o el retring mono (vea a continuación).

SAMPLER NN-XT300
Legato y Retrig
Legato
El Legato funciona mejor con sonidos monofónicos. Ajuste a 1 la polifonía (vea a continuación)y haga lo siguiente:
D Mantenga pulsada una tecla y pulse después una tecla sin soltar la anterior.Observará que el tono cambia, pero que la envolvente no vuelve a empezar desde el principio. Es decir, que no habrá ningún nuevo “ataque”.
D Si ajusta la polifonía a más de 1 voz, solo se aplicará el Legato cuando se hayan utilizado todas las teclas asignadas.Por ejemplo, si ajusta la polifonía “4” y toca un acorde de 4 notas, el Legato será aplicado a la siguiente nota que toque. Pero tenga en cuenta que esta voz Legato “robará” una de las teclas del acorde de 4 notas, dado que ya se estaban utilizando todas las teclas asignadas.
Retrig (“redisparo”)
Este es el ajuste “normal” para reproducir programas polifónicos. En él, cuando pulse una tecla sin soltar la anterior, las envolventes volverán a ser disparadas, igual que cuando deja de pulsar todas las teclas y después pulsa una. En el modo monofónico, el parámetro Retrig tiene una función adicional; si pulsa una tecla, la mantiene y pulsa después una nueva tecla y la suelta, la primera nota también será redisparada.
Velocidad del LFO 1Sirve para controlar la velocidad del LFO 1 si se utiliza en el modo “Group Rate”. En este caso, este mando tendrá prioridad sobre el parámetro de velocidad en la sección LFO 1. Vea página 305 para obtener información detallada sobre este tema.
PortamentoSirve para controlar el portamento - un parámetro que hace que el tono se deslice entre las notas que toque en lugar de cambiar de forma instantánea en cuanto pulse una tecla del teclado. Gire este mando para ajustar cuanto tardará el tono en deslizarse desde una nota hasta la siguiente que toque.
El el modo legato, solo se aplicará algún portamento cuando toque notas realmente en el modo legato (notas ligadas).
Si no quiere aplicar Portamento, gire este mando totalmente a la izquierda.
Parámetros de sintetizadorLos controles de modulación
Como le hemos indicado previamente, puede utilizar la rueda de modulación (y la rueda de control externo) para controlar distintos parámetros. Estos controles le permiten definir qué parámetros deben modular las ruedas y en qué extensión deben hacerlo.
D Debajo de cada uno de los mandos están las letras “W” y “X”.Estas sirven para elegir la fuente que debe controlar el parámetro y representan a la rueda de modulación (“W”) y a la rueda de control externo (“X”) .
D Al hacer clic sobre alguna de estas letras definirá qué fuente debe controlar el parámetro. Puede seleccionar una de las dos letras, ambas o ninguna. Cuando esté iluminada una de estas letras, la correspondiente fuente estará ajustada para controlar el parámetro.
D Gire los mandos para definir cuánto debe modular la rueda de modulación/control externo el correspondiente parámetro.
Tenga en cuenta que todos los mandos de control son bipolares, lo que quiere decir que pueden ser ajustados tanto a valores positivos como a valores negativos. Los valores positivos se ajustan girando el mando hacia la derecha y los negativos girándolo hacia la izquierda:
• Cuando estén ajustados a valores positivos, el valor del parámetro controlado aumentará cuando desplace la rueda fuente hacia delante.
• Cuando estén ajustados a valores positivos, el valor del parámetro controlado disminuirá cuando desplace la rueda fuente hacia delante.
• Si coloca los mandos en su posición central, no se aplicará ningún control de modulación.
La única excepción a estas reglas es el control LFO 1 Amt , que funciona de un modo ligeramente diferente. Posteriormente verá más información sobre él.
Puede modular los siguientes parámetros:
F.Freq
Ajusta el control de modulación de la frecuencia de corte del filtro (vea página 302).

SAMPLER NN-XT301
Mod Dec
Ajusta el control de modulación del parámetro Decay (decaimiento) de la envolvente de modulación (vea página 303).
LFO 1 Amt
Determina cuánto debe verse afectada la cantidad de modulación del LFO por la rueda de modulación y/o por la rueda del controlador externo. Lo hace “creando un escalado” en las cantidades ajustadas con los tres mandos de destino de la sección del LFO 1 (tono, filtro y nivel, , vea página 305). Le explicaremos esto con un ejemplo:
Para utilizar la rueda de modulación para aumentar la modulación de tono (vibrato), haga lo siguiente:
1. Gire totalmente hacia abajo la rueda de modulación, para que no se aplique ninguna modulación.
2. Active el botón “W” para LFO 1 Amt en la sección de modulación
3. Ajuste el correspondiente mando a la posición “de las 12 en punto” (cero).
4. Ajuste el LFO 1 para que se aplique tanto vibrato como quiera cuando la rueda de modulación esté totalmente arriba.
5. Aumente el valor del parámetro LFO 1 Amt hasta que escuche tanto vibrato como quiera oir cuando la rueda esté totalmente abajo.Si ajusta al máximo LFO 1 Amt , no habrá vibrato cuando la rueda esté girada totalmente hacia abajo.
Para utilizar la rueda de modulación para reducir vibrato, haga lo siguiente:
1. Gire totalmente hacia abajo la rueda de modulación, para que no se aplique ninguna modulación.
2. Active el botón “W” para LFO 1 Amt en la sección de modulación
3. Ajuste el correspondiente mando a la posición “de las 12 en punto” (cero).
4. Ajuste el LFO 1 para que se aplique tanto vibrato como quiera cuando la rueda de modulación esté totalmente abajo.
5. Gire la rueda de modulación totalmente hacia arriba.
6. Disminuya el valor del parámetro LFO 1 Amt hasta que escuche tanto vibrato como quiera oir cuando la rueda esté totalmente arriba.Si ajusta al mínimo el parámetro LFO 1 Amt , no habrá vibrato cuando la rueda esté girada totalmente hacia arriba.
F.Res
Ajusta el control de modulación del parámetro Resonance (resonancia) del filtro (vea página 302).
Level
Ajusta la cantidad de modulación de envolvente de amplitud del nivel de cada zona. El nivel ajustado aquí será el punto más alto de la envolvente de amplitud.
Velocidad del LFO 1
Ajusta el control de modulación del parámetro Rate (velocidad) en LFO 1 (vea página 305).
Los controles de velocidad
La velocidad sirve para controlar distintos parámetros de auerdo a la fuerza con la que toque las notas en su teclado. Una aplicación frecuente de la velocidad es hacer que los sonidos sean más brillantes y suenen más altos cuanto más fuerza aplique en la tecla. Utilizando los mandos de esta sección, podrá controlar si los distintos parámetros se verán afectados por la velocidad y en qué grado ocurrirá esto.
Al igual que los controles de modulación, todos los mandos de control por velocidad son bipolares y pueden ser ajustados tanto a valores positivos como a valores negativos.
• Si los ajusta a valores positivos, el valor del parámetro controlado aumentará cuanto más duramente toque.
• Si los ajusta a valores positivos, el valor del parámetro controlado disminuirá cuanto más duramente toque.
• Si coloca el mando en la posición central, no se aplicará ningún control por velocidad.
Los parámetros que pueden ser controlados por velocidad son los siguientes:
F.Freq
Ajusta el control de velocidad de la frecuencia de corte del filtro (vea página 302).
Mod Dec
Ajusta el control de velocidad del parámetro Decay (decaimiento) de la envolvente de modulación (vea página 303).
Level
Ajusta el control por velocidad de la envolvente de amplitud.
Amp Env Attack
Ajusta el control de velocidad del parámetro Attack (ataque) de la envolvente de amplitud (vea página 304).

SAMPLER NN-XT302
S. Start
Ajusta el control por velocidad del parámetro Sample Start (inicio de muestreo) (vea página 298), de modo que desplazará este hacia delante o hacia atrás dependiendo de lo fuerte o suave que toque.
Le permite controlar qué cantidad de la parte de ataque del muestreo escuchará al tocar más duro o más suave.
Para poder utilizar valores negativos para este parámetro, debe aumentar el valor del parámetro Sample Start del muestreo.
La sección de tono
Esta sección incluye distintos parámetros que se encargan de controlar el tono, o frecuencia, de las zonas.
Rango de inflexión tonal
Le permite ajustar la cantidad de inflexión tonal, es decir, cúanto debe cambiar el tono cuando la rueda de inflexión tonal esté totalmente arriba y cuanto cuando esté totalmente abajo. El rango máximo es +/- 24 semitonos (2 octavas).
Ajuste del tono
Utilice los mandos marcados como “Octave”, “Semi” y “Fine” para modificar el tono del muestreo(s):
D OctaveModifica el tono a intervalos de una octava completa. El rango es -5 – 0 – 5.
D SemiModifica el tono a intervalos de un semitono. El rango es -12 – 0 – 12 (2 octavas).
D FineModifica el tono a intervalos de una centésima de semitono. El rango es -50 – 0 – 50 (medio semitono hacia abajo o hacia arriba).
K. Track
Regula el control por teclado del tono.
• En la posición central, cada tecla representa un semitono. Este es el ajuste normal.
• Cuando lo ajuste al mínimo, todas las teclas reproducirán el mismo tono. Esto le resultará útil para sonidos de percusión como los timbales donde puede que quiera que se reproduzca el mismo tono dentro de un rango de teclas.
• Cuando lo ajuste al máximo, cada tecla del teclado modificará su tono una octava.
La sección de filtro
Puede utilizar los filtros para modelar el carácter del sonido. El filtro del NN-XT es un filtro multimodo con seis tipos diferentes de filtros.
D Para activar/desactivar el filtro, haga clic en el botón On/Off que está en la esquina superior derecha.Cuando el botón este encendido, el filtro estará activado
Modo del filtro (mode)
Para seleccionar un modo de filtro, haga clic en el botón Mode que está en la esquina inferior derecha o haga clic directamente sobre el nombre del filtro que quiera para que se encienda su piloto:
D Muesca (Notch)El filtro de muesca corta las frecuencias de un rango muy estrecho en torno a la frecuencia de corte ajustada, permitiendo que pasen las frecuencias que estén por encima y por debajo de este rango.
D HP 12Es un filtro pasa-altos con una curva de supresión de 12 dB/octava. Un filtro pasa-altos corta los graves y permite que pasen los agudos. Cortará las frecuencias por debajo de la frecuencia de corte y permitirá que pasen las que estén por encima de dicho valor.
D BP 12Es un filtro pasabandas con una curva de supresión de 12 dB/octava. Puede imaginarse un filtro pasabandas como lo contrario a un filtro de muesca. Corta los agudos y los graves y permite que pasen las frecuencias comprendidas en el rango de la banda.
D LP 6Es un filtro pasabajos con una pendiente suave, 6 dB/octava. Un filtro pasabajos es lo contrario a un filtro pasa-altos. Deja pasar los graves y filtra los agudos. Este filtro no tienen resonancia.

SAMPLER NN-XT303
D LP 12Es un filtro pasabajos con una curva de supresión de 12 dB/octava.
D LP 24Es un filtro pasabajos con una curva de supresión de 24 dB/octava.
Controles del filtro
Existen los siguientes controles de filtro:
D FreqSirve para ajustar la frecuencia de corte del filtro. La frecuencia de corte determina el límite por encima y por debajo del cual serán cortadas las frecuencias dependiento del tipo de filtro seleccionado. Por ejemplo, en el caso de un un filtro pasabajos, se permitirá que pasen las frecuencias por debajo de la frecuencia de corte del parámetro, mientras que las frecuencias por encima de él serán cortadas. Cuanto más hacia la derecha gire el mando, mayor será la frecuencia de corte
✪ Es bastante habitual modular la frecuencia del filtro con la envolvente de modulación, como le describimos en página 303.
D ResTécnicamente, este mando controla la realimentación de la señal de salida del filtro. Acústicamente enfatiza las frecuencias en torno a la frecuencia de corte. Por ejemplo, para un filtro pasabajos, al aumentar el valor del parámetro Res hará que el sonido tenga un carácter más hueco hasta que empiece a “repiquetear”. Si ajusta un valor elevado para el parámetro Res y después modifica la frecuencia del filtro, esto producirá el clásico sonido de “barrido” del filtro del sintetizador.
Para los filtros de muesca y los de tipo pasabanda, el parámetro Resonance ajustará la anchura de la banda. En elllos, cuanto mayor sea el ajuste de la resonancia, más estrecha será la banda en la que las frecuencias serán cortadas (muesca) o se permitirá que pasen (pasabandas).
D K. TrackLe permite activar y regular el control de teclado de la frecuencia del filtro. Si está activado el control de teclado, el ajuste de la frecuencia de corte del filtro cambiará de acuerdo a las notas que toque en su teclado. Cuanto más arriba toque las notas en el teclado, mayor será la frecuencia del filtro y viceversa.
Cuando el mando esté ajustado a su posición central, la frecuencia del filtro será ajustada de tal forma que el contenido armónico permanezca constante a lo largo del teclado.
El control de teclado está desactivado por defecto (mando ajustado totalmente hacia la derecha). Esto significará que la frecuencia del filtro no se verá modificada independientemente de dónde toque en su teclado.
La envolvente de modulación
Los parámetros de la envolvente de modulación le permiten controlar cómo deben cambiar determinados parámetros o destinos a lo largo del tiempo - desde el momento en que toca una nota hasta el momento en el que deja de hacerlo.
Los destinos posibles son los siguientes:
• Pitch (tono)• Frecuencia del filtro (filter)
Parámetros
Dispone de los siguientes parámetros controlables:
D Attack (ataque)La envolvente será disparada en cuanto toque una nota en su teclado. El parámetro ataque controla cuánto tiempo tardará el parámetro controlado (tono o filtro) en alcanzar su nivel máximo. Cuanto tiempo tarde en ello dependerá del ajuste del parámetro Attack. Si el ataque está ajustado a “0”, el parámetro de destino alcanzará el valor máximo instantáneamente. Si aumenta este valor, se tardará un cierto tiempo en llegar al valor máximo
D Mantenimiento (hold)Define cuánto tiempo debe permanecer el parámetro controlado a su nivel máximo antes de empezar a descender. Puede utilizar este parámetro junto con el de ataque y el de decaimiento para hacer que un parámetro alcance su nivel máximo, permanezca allí durante algún tiempo (hold) y después empiece a descender gradualmente hasta el nivel sustain.
D Decay (decaimiento)Después de que se haya alcanzado el valor máximo para un destino y que haya transcurrido el tiempo fijado por el parámetro Hold, el valor empezará a descender hasta el nivel sustain. El parámetro de decaimiento regula cuánto tiempo durará este descenso. Si el decaimiento está ajustado a “0”, el valor descenderá inmediatamente hasta el nivel sustain.

SAMPLER NN-XT304
D SustainEl parámetro Sustain determina el nivel al que debe descender la envolvente después del decaimiento. Si ajusta el parámetro Sustain al máximo nivel, no tendrá importancia el ajuste del decaimiento ya que el volumen del sonido nunca descenderá.Puede utilizar una combinación de decaimiento y de sustain para generar envolventes que suban hasta su máximo valor y que después desciendan gradualmente para permanecer finalmente en un nivel comprendido entre cero y el valor máximo.
D Release (salida)Funciona igual que el parámetro de decaimiento, excepto que determina el tiempo que tardará el valor en descender hasta cero después de que deje de pulsar la tecla.
D Delay (retardo)Se utiliza para ajustar un retardo entre el momento en que toca una nota y el momento en el que comienza el efecto de la envolvente. Es decir, el sonido empezará sin ser modulado y la envolvente arrancará después de que haya mantenido la tecla(s) pulsada durante un momento. Gire este mando hacia la derecha para hacer que aumente el tiempo de retardo. Si gira este mando totalmente hacia la izquierda, no habrá ningún retardo.
D Key To DecayUtilizando este parámetro puede hacer que el parámetro de decaimiento (véalo arriba) sea modificado dependiendo de dónde toque en su teclado. Si gira el mando hacia la derecha, el valor del decaimiento aumentará cuanto más arriba toque en el teclado; si lo gira hacia la izquiereda, reducirá el valor del parámetro decaimiento cuanto más arriba toque en el teclado. Cuando este mando esté ajustado a la posición central, este parámetro estará desactivado.
Destinos
Los destinos de la envolvente de modulación son los siguientes:
D Pitch (tono)Esto hará que la envolvente module el tono, de acuedo a lo ajustado en la sección de tono (vea página 302). Gire el mando hacia la derecha para que aumente el tono y hacia la izquierda para que disminuya. En la posición central, el tono no se verá afectado por la envolvente.
D Filter (filtro)Hace que la envolvente module la frecuencia de corte del filtro (vea página 302). Gire el mando hacia la derecha para que aumente la frecuencia y hacia la izquierda para que disminuya. En la posición central, la envolvente no afectará a la frecuencia de corte.
La envolvente de amplitud
Los parámetros de la envolvente de amplitud le permiten controlar cómo cambiará el volumen del sonido a lo largo del tiempo - desde el momento en el que pulsa una nota hasta el momento en el que deja de hacerlo.
Parámetros
La mayoría de los parámetros de la envolvente de amplitud son idénticos a los de la envolvente de modulación. Por lo tanto, para una descripción detallada de los siguientes parámetros, vea la sección de la envolvente de modulación en página 303:
• Attack (ataque)• Mantenimiento (hold)• Decay (decaimiento)• Sustain• Release (salida)• Delay (retardo)• Key To Decay
Los parámetros específicos de la sección de la envolvente de amplificación son los siguientes:
D LevelAjusta el nivel de la zona. Gírelo hacia la derecha para aumentar el nivel.
D Spread (propagación) y Pan (panorama)Estos dos parámetros sirven para controlar la posición stereo (panorama) del sonido. El mando Spread define la anchura del sonido en la imagen stereo (hasta qué punto izquierda –derecha se propagarán las voces). Si está ajustado a “0”, no habrá propagación. El interruptor-selector Mode sirve para elegir el tipo de propagación que quiera aplicar:

SAMPLER NN-XT305
D Pan.Controla a qué zona será dirigido el balance stereo del par de salidas. En la posición central, la señal será igual de potente en el canal izquierdo que en el canal derecho. Al girar este mando hacia la izquierda o hacia la derecha, modificará el balance stereo.
Tenga en cuenta que si gira el mando Pan totalmente hacia la izquierda, hará que la señal salga solo a través del canal izquierdo del par stereo.
Puede utilizar esto para tratar una señal stereo como dos entradas mono independientes.
Para más información sobre las zonas de direccionamiento a pares de salidas, vea página 299.
Los LFO
El NN-XT dispone de dos osciladores de baja frecuencia - LFO 1 y LFO 2. Los osciladores “normales” generan una forma de onda y una frecuencia, y producen sonidos. Por otra parte, los osciladores de baja frecuencia tambien generan una forma de onda y una frecuencia, pero hay dos diferencias fundamentales:
• Los LFOs solo producen sonidos de baja frecuencia.• Los LFO no producen sonido sino que se utilizan para modular distintos
parámetros.
El uso más típico de un LFO consiste en modular el tono de un sonido (generado por un oscilador o - en el caso del NN-XT - un muestreo), para producir vibrato.
Acerca de la diferencia entre el LFO 1 y el LFO 2
Hay dos diferencias fundamentales entre el LFO 1 y el LFO 2:
D El LFO 2 siempre estará sincronizado al teclado, es decir, cada vez que pulse una tecla, la forma de onda del LFO volverá a empezar desde el principio. En el LFO 1 puede cambiar entre el modo sincronizado al teclado y el modo no sincronizado.
D El LFO 2 solo tiene una forma de onda, la triangular.
Están disponibles los siguientes parámetros para los LFOs:
Rate (LFO 1 y 2)
Este mando controla la frecuencia del LFO. Gire el mando hacia la derecha para aumentar la velocidad de modulación.
El mando Rate del LFO 1 también le permite ajustar la división de tiempo cuando esté sincronizando el LFO al tempo de la canción (véalo más adelante).
Delay (retardo) (LFO 1 y 2)
Se utiliza para ajustar un retardo entre el momento en que toca una nota y el momento en el que arranca la modulación del LFO (gradualmente). De este modo, puede hacer que el sonido empiece sin estar modulado y que después arranque la modulación del LFO cuando haya mantenido pulsada la tecla(s) durante un instante.
Gire este mando hacia la derecha para hacer que aumente el tiempo de retardo.
|Modo |DescripciónKey Hará que cambie la posición de panorama gradualmente desde la
izquierda hacia la derecha cuanto más arriba toque en el teclado
Key 2 Hará que cambie la posición de panorama de izquierda a derecha y después de derecha a izquierda en una secuencia de ocho teclas. Por lo tanto, al reproducir cuatro semitonos adyacentes hará que la posición de panorama se desplace gradualmente desde la izquierda hacia la derecha. Las siguientes 4 notas de semitono más alto harán que la posición de panorama se desplace desde la derecha hacia la izquierda y después se repetirá el ciclo
Jump Hará que la posición de panorama vaya alternado entre la izquierda y la derecha para cada nota que toque.

SAMPLER NN-XT306
Mode (modo) (solo LFO 1)
Le permite ajustar el “modo de funcionamiento” para el LFO. Haga clic sobre este botón para ir cambiando entre los siguientes modos:
D Group RateEn este modo, el LFO empezará a funcionar a la velocidad ajustada para su grupo en la sección de grupo, en lugar de a la velocidad ajustada aquí (vea página 299). De este modo, todas las zonas del grupo tendrán exactamente la misma velocidad de modulación.
D Tempo SyncEn este modo, el LFO será sincronizado al tempo de la canción, en una de las 16 posibles divisiones de tiempo.
! Cuando está activado el modo tempo sync, el mando Rate sirve para elegir la división de tiempo. Gire el mando Rate y observe la nota informativa para ver la división de tiempo utilizada.
D Free RunEn este modo, el LFO simplemente funciona a la velocidad ajustada con el parámetro Rate. Además, si está desactivado el modo Key Sync, no se volverá a disparar el ciclo de modulación cada vez que pulse una tecla - se realizará continuamente.
Waveform (forma de onda ) (solo LFO)
Aquí es donde elige el tipo de forma de onda que debe utilizarse para modular los parámetros de destino.
Haga clic sobre el botón para ir cambiando entre las siguientes formas de onda:
! El LFO 2 siempre utiliza una forma de onda triangular.
Key Sync (sincronización de tecla) (solo LFO 1)
Si activa la sincronización de tecla , “forzará” al LFO para que empiece su ciclo de modulación cada vez que pulse una tecla.
! Tenga en cuenta que el LFO 2 siempre utiliza sincronización de tecla.
Destinos para el LFO 1
Pueden ser modulados por el LFO 1 los siguientes parámetros:
D Pitch (tono)Esto hace que el LFO module el tono, para vibrato, gorjeos, etc. El rango para este parámetro va de -2400 – 0 – 2400 centésimas, lo que equivale a 4 octavas. El tono ajustado se desplazará en cada ciclo de modulación hacia arriba y hacia abajo en la cantidad fijada por este parámetro. Al girar este mando hacia la derecha hará que el ciclo de modulación vuelva a empezar por debajo del tono ajustado, mientras que si lo gira hacia la izquierda invertirá el ciclo. Si ajusta este mando a la posición central, el tono no se verá afectado por el LFO.
D Filter (filtro)Hace que el LFO module la frecuencia de corte del filtro, para efectos auto-wah effects, etc. El efecto positivo/negativo es el mismo que para el tono.
D LevelHace que el LFO module el nivel de salida del NN-XT, para efectos trémolo, etc. El efecto positivo/negativo es el mismo que para el tono.
Destinos para el LFO 2
Pueden ser modulados por el LFO 2 los siguientes parámetros:
D Pan.Hace que el LFO module la posición de panorama de una zona. El sonido avanzará y retrocederá en el campo stereo. Al girar el mando hacia la izquierda el sonido se desplazará de izquierda a derecha, y al girarlo hacia la derecha hará que se desplace de derecha a izquierda. En la posición central no se aplicará ninguna modulación.
D Pitch (tono)Igual que para el LFO 1, esto hace que el LFO 2 module el tono. El rango es el mismo que para el LFO 1.
|Forma onda |DescripciónTriangular Es una forma de onda suave, indicada para un vibrato normal.
Diente de sierra invertido
Produce un ciclo “ascendente”. Si se aplica a la frecuencia de un oscilador, se realizará un barrido del tono hasta un determinado punto, después del cual volverá a empezar el ciclo
Diente de sierra Produce un ciclo “descendente”; es lo mismo que la anterior pero invertida.
Cuadrada Produce ciclos que cambian bruscamente entre dos valores; indicada para vibraciones, etc
Aleatoria Produce una modulación aleatoria por pasos en el destino. En algunos sintetizadores clásicos recibe el nombre de “sample & hold”
Aleatoria suave Lo mismo que la anterior pero con una modulación suave.

SAMPLER NN-XT307
ConexionesEn el panel trasero del NN-XT encontrará distintos conectores, muchos de los cuales tienen opciones de CV/puerta relacionadas. El manejo de estas opciones CV/puerta viene descrito en el capítulo “direccionamiento de audio y CV”.
Control del secuenciadorLas entradas de control CV y de puerta de ruidos del secuenciador le permiten tocar el NN-XT desde otro dispositivo de CV/puerta (normalmente un Matrix o un Redrum). La señal de la entrada CV controla el tono de la nota, mientras que la señal de la entrada de la puerta envía datos de nota on/off junto con los de velocidad.
Entrada de modulaciónEstas entradas de voltaje de control (CV) (con sus respectivos mandos de retoque de voltaje) pueden modular varios parámetros del NN-XT desde otros dispositivos. Estas entradas pueden controlar los siguientes parámetros:
• Tono del oscilador• Frecuencia de corte del filtro• Resonancia del filtro• Velocidad del LFO 1• Volumen Master• Pan.• Rueda de modulación• Rueda de modulación
Entradas de puertaEstas entradas pueden recibir una señal CV para disparar las siguientes envolventes:
• Envolvente de amplitud• Envolvente de modulación
Tenga en cuenta que al conectar estas envolventes a estas entradas anulará la forma normal de disparo de las envolventes. Por ejemplo, si conecta una salida Matrix Gate a la entrada Gate Amp, la envolvente de amplificación no será disparada al tocar notas, ya que esto será controlado ahora por la salida Matrix Gate. Además solo debería escuchar la salida Gate disparando la envolvente para las notas que mantenga pulsadas.
Audio output (salida audio)hay 16 tomas de salida audio en el panel trasero del NN-XT - ocho pares stereo independientes. Cuando cree un nuevo dispositivo NN-XT, el primer par de salidas stereo (1L y 2R) serán direccionadas automáticamente al primer canal disponible en el mezclador.
Los otros pares de salidas nunca serán direccionadas automáticamente. Si quiere utilizar uno de estos pares de salidas, tendrá que conectarlas manualmente al dispositivo que quiera - normalmente a un canal del mezclador. Los conceptos básicos sobre el direccionamientoi vienen descritos en el capítulo “Manejo del Rack” del manual de arranque rápido.
! Tenga en cuenta que siempre que utilice otro par stereo que no sea el primero, tendrá que dirigir a él una o más zonas si quiere que realmente se emita algún sonido, dado que todas las zonas son direccionadas por defecto a las salidas 1 & 2. Cómo direccionar zonas a otras salidas se describe en página 299.

SAMPLER NN-XT308

24 D Reproductor de bucles Dr. Rex

REPRODUCTOR DE BUCLES 310
IntroducciónIntroducción
Introduction
El reproductor de bucles Dr.Rex es capaz de reproducir y editar ficheros creados en el ReCycle, otro producto de Propellerhead Software. El ReCycle es un programa diseñado específicamente para trabajar con bucles muestreados. Al seccionar un bucle y crear muestra separadas de cada tiempo musical, el ReCycle le permite cambiar el tempo de los bucles sin afectar por ello el tono y editar el bucle como si estuviese formado por sonidos individuales.
Bucles del ReCyclePara comprender por completo este Dr.Rex debe entender primero qué hace el ReCycle con un bucle de batería. Imagínese que tiene un muestreo de un bucle de batería que quiere usar en una pista en la que está trabajando. El bucle está hecho a 144 bpm y su pista es de 118 bpm. ¿Qué hacer entonces? Evidentemente siempre puede disminuir el tono del bucle, pero esto haría que el bucle tuviese un sonido muy diferente, y si el bucle contiene elementos afinados ya no coincidirán con su canción. También puede comprimir su tiempo. Esto no modificará el tono, pero hará que el sonido del bucle sea distinto. Habitualmente esto implica que debe perder algo de “pegada” en el bucle.
En lugar de comprimir el muestreo, el ReCycle corta el bucle en varios trozos de forma que cada golpe de la batería (o del sonido con el que esté trabajando) tenga su propia “rodaja”. Estos trozos pueden ser exportados a un sampler físico exterior o grabados como un archivos REX para usarlo en el Reason. Una vez que el muestreo haya sido partido en trozos ya es libre de cambiar el tempo de la forma que quiera. Puede crear redobles y variaciones sin miedo, dado que puede desplazar estos trozos como quiera dentro del secuenciador.
Acerca de los formatos de ficheroAcerca de los formatos de ficheroEl Dr.Rex puede leer ficheros de los siguientes formatos:
D REX (.rex) Este es el formato de fichero generado por versiones anteriores del ReCycle (para Mac).
D RCY (.rcy) Este es el formato de fichero generado por versiones anteriores del ReCycle (para PC).
D REX 2 (.rex2) Este es el formato de fichero ReCycle tanto de Mac como de PC generado por la versión 2.0 del ReCycle. Una de las diferencias entre el formato REX original y el REX2, ies que este último admite archivos stereo.
! Al contrario que otros dispositivos de audio, el Dr. Rex no carga o graba información de ficheros en “programas”. El fichero REX y los ajustes de panel asociados son grabados en lugar de eso en un fichero de canción (.rns).
✪ Si ha hecho algún tipo de ajuste (tono, nivel, etc.) en un bucle REX que quiere usar en otra canción, simplemente copie todos el dispositivo Dr.Rex de una canción a la otra.

REPRODUCTOR DE BUCLES DR.311
Adición de un bucleAdición de un buclePara añadir un bucle en el reproductor de bucles Dr.Rex, haga lo siguiente:
1. Abra el buscador eligiendo la opción “Browse ReCycle/REX Files” en el menú Edit o en el menú de contexto del dispositivo, o haga clic en el botón de carpeta que está al lado del nombre del bucle.
2. En el buscador, localice y abra el bucle que quiera.Puede escuchar los bucles antes de cargarlos usando la función de previsualización (Preview) del buscador.
! La carga de un nuevo fichero REX sustituirá a cualquier fichero que tenga cargado.
Escucha del bucle en el Dr.RexD Una vez que lo haga cargado, puede comprobar cómo suena el bucle
usando el botón Preview.El bucle será reproducido de forma repetida con el tempo ajustado en el panel de transporte. Si cambia el tempo, el tempo del bucle también cambiará de acuerdo a ello.
D También puede reproducir el bucle una vez vía MIDI, usando la tecla D0.
D Para verificar el bucle junto con los datos de secuenciador y patrones ya grabados en otros dispositivo, active tanto la función Preview como el botón Play del secuenciador.No es necesario hacerlo en ningún orden determinado, la sincronización será perfecta en cualquier caso.
Carga de bucles “sobre la marcha”Otro método útil para verificar los bucles es cargarlos “sobre la marcha”; es decir, durante la reproducción. Esto es especialmente útil si quiere comprobar unos cuantos bucles con respecto a unos datos y patrones de secuenciador grabados previamente. Para esto haga lo siguiente:
1. Active Preview en el Dr.Rex e inicie la reproducción del secuenciador.El bucle REX y el secuenciador se reproducirán de forma sincronizada.
2. Cargue ahora un nuevo archivo REX usando el buscador de una de las formas que le hemos comentado antes.Tras un corto silencio el nuevo archivo se cargará, manteniéndose sincronizado con la reproducción.
3. Repita el paso 2 las veces que sea necesasrio hasta que haya encontrado el bucle que mejor se adapte a lo que buscaba.
D Si está probando bucles que están dentro de la misma carpeta, la forma más rápida de elegir un nuevo bucle es usar las teclas de flecha que están al lado de la indicación de nombre del bucle.O, también puede hacer clic en la pantalla del nombre del bucle y elegir un nuevo bucle en el menú desplegable que aparecerá.
! Tenga en cuenta que la función Preview no es la forma “real” de reproducir los bucles REX. Si quiere usar el bucle con otros dispositivos, debería transferir los trozos del REX a notas del secuenciador, tal como se describe en página 312.

REPRODUCTOR DE BUCLES 312
Creación de notas de secuenciadorCreación de notas de secuenciadorPara poder hacer que su bucle REX empiece a la vez con los otros datos de patrones o de secuenciador, primero debe crear notas de secuenciador a partir de los trozos del REX:
1. Seleccione la pista del secuenciador conectada al dispositivo Dr.Rex.
2. Coloque los localizadores izquierdo y derecho para que incluyan la sección que quiera rellenar con notas del REX.
3. En el panel de Dr.Rex, haga clic sobre el botón To Track (A pista).
Ahora, el programa creará una nota para cada trozo o rodaja, colocándola de acuerdo a la temporización de estos trozos. Las notas serán afinadas en pasos de semitonos, con la primera nota en C1, la segunda en C#1 etc., con un tono para cada rodaja. Si la zona que está entre los localizadores es mayor que la longitud del bucle, el clip que contiene las notas del bucle serán repetidas hasta rellenar el bucle.
Los clip de bucle en la vista de arreglos...
...y en la vista de edición.
El activar la reproducción en el secuenciador pondrá en marcha ahora las notas de la pista del secuenciador. Esto a su vez hará que se reproduzcan los trozos en el dispositivo Dr.Rex, en el orden correcto y con la temporización original. Ahora es cuando comienza de verdad la diversión!
• Puede cambiar el sentido rítmico del bucle cuantizando o desplazando notas.• Puede trasponer las notas para cambiar el orden de reproducción de los
segmentos.• Puede usar la función Alter Notes (véase página 95) para desordenar las notas
del bucle - pero sin destruir la temporización original del bucle.• Puede elimnar y trazar nuevas notas, creando cualquier tipo de variación.• Puede usar la función User Groove para aplicar el sentido rítmico del bucle a las
notas de otras pistas del secuenciador.
Para más detalles acerca de la edición en el secuenciador, véase página 72.
! Observe que si ha creado notas de secuenciador desde un archivo REX, no puede cargar un nuevo archivo REX en Dr.Rex y ejecutarlo desde lapista existente. De hecho sí podría hacerlo, pero no se reproduciría correctamente. Si ha creado notas de esta forma y quiere cambiar el fichero REX, primero elimine las notas y use después la orden “To Track” de nuevo después de que haya cargado el nuevo fichero REX.

REPRODUCTOR DE BUCLES DR.313
Manejo de los segmentosSelección de trozos o segmentos
El trozo que esté seleccionado en cada momento quedará resaltado en la pantalla de la forma de onda. Para elegir uno de estos trozos, use uno de los métodos siguientes:
D Haga clic en la pantalla de la forma de onda.Si mantiene pulsado [Opción] (Mac) o [Alt] (Windowsy hace clic en un trozo en la pantalla de forma de onda, dicho trozo será reproducido. El puntero se convertirá en un símbolo de altavoz para indicar esto.
D Usando el mando “Slice” que está debajo de la pantalla de forma de onda.
D Via MIDI.Si activa la opción “Select Slice Via MIDI”, podrá elegir y “reproducir” los trozos usando su teclado MIDI. Los trozos son siempre colocados en pasos de semitonos consecutivos, con el primero de ellos siempre en la tecla “C1”.
D Si reproduce un bucle con la opción “Select via MIDI” activada, cada trozo consecutivo será seleccionado conforme sea reproducido.Puede editar los parámetros durante la reproducción.
Edición de segmentos individualesHay dos métodos básicos para editar un trozo concreto en el Reason:
D En la pantalla de forma de onda del dispositivo Dr.Rex.Se usa para realizar ajustes de reproducción de una de estas segmentos.
D En el secuenciador.Aquí puede editar las notas que reproducen los segmentos. Hay una línea de edición REX especial para la edición de las notas de segmentos REX, con las notas indicadas con los números de los segmentos en lugar de con tonos. La edición en el secuenciador queda descrita en el capítulo de Secuenciador.
Edición en la pantalla de forma de onda
Aquí puede editar varios parámetros para cada segmento, eligiendo primero el segmento sobre la que trabajar y usando después los mandos que están debajo de la pantalla de forma de onda. Puede ajustar los parámetros siguientes para cada rodaja:
! Si realiza ajustes en alguno de los parámetros anteriores, estos se perderán si carga un nuevo fichero REX. Todos los ajustes de panel del Dr.Rex pueden ser almacenados en la canción. No puede aplicar directamente ajustes de panel a otro fichero REX!
|Parámetro |DescripciónPitch Le permite trasponer cada rodaja individual en pasos de semitonos,
en un rango de más de ocho octavas.
Pan Posición stereo de cada rodaja.
Level Volumen de cada rodaja. El valor por defecto es 100.
Decay Le permite acortar los segmentos individuales.

REPRODUCTOR DE BUCLES 314
Parámetros de sintetizador del Dr.RexIntroducciónLos parámetros de sintetizador del Dr.Rex se usan para modular y dar forma al snoido de los bucles REX. Estos parámetros habituales de la síntesis, como los que puede encontrar en los sintetizadores Subtractor y Malström, y en los samplers NN-19 y NN-XT. Es importante que recuerde que estos parámetros no modifican el fichero REX de ninguna forma salvo en su reproducción.
! Estos parámetros son globales en tanto en cuanto afectan a todas los segmentos de un archivo REX.
Sección de oscilador
Para un fichero REX, el audio contenido en los segmentos es lo mismo que los osciladores para un sintetizador, la fuente principal del sonido. Puede hacer los siguientes ajustes en la sección Osc del Dr.Rex:
Ajuste del tono global
Puede cambiar el tono de un archivo REX de tres formas:
D En pasos de octavas.Esto se hace con el mando Oct. El rango es 0 - 8, con “4” como valor por defecto.
D En pasos de semitonos.Puede hacer esto usando el mando Transpose que está debajo de la pantalla de forma de onda o haciendo clic en el teclado que está encima del mando. Puede aumentar o disminuir la frecuencia en 12 pasos de semitono (+/– 1 octava). También puede modificar el valor de trasposición vía MIDI, pulsando una tecla entre C-2 y C0 (si pulsa C1 reajustará el valor de trasposición a cero).
D En centésimas (centésimas de semitono).El rango va de -50 a 50 (arriba o abajo medio semitono).
! Para retocar una rodaja concreta, elíjala y use el parámetro Pitch que está debajo de la pantalla de forma de onda.
Cantidad de envolvente de oscilador
Este parámetro determina hasta qué punto se verá afectado el tono general del fichero REX por la envolvente de filtro (vea página 315). Aquí puede ajustar valores positivos o negativos, lo que determinará si la curva de envolvente subirá o bajará el tono.
La sección de filtro
Los filtros se usan para moldear el timbre global del sonido. El filtro del Dr.Rex es un filtro multimodo con cinco modos de filtrado.
D Puede activar o desactivar completamente el filtro haciendo clic en el botón Filter.El filtro estará activo cuando el botón esté encendido.
Modo de filtro
Con este selector puede ajustar el filtro para que actúe como uno de los cinco tipos distintos de filtros posibles. Son los siguientes:
D Pasabajos 24 dB (LP 24)Los filtros pasabajos permiten que pasen las frecuencias graves y cortan las agudas. Este filtro tiene una curva de supresión relativamente pronunciada (24 dB/Octava). Muchos sintetizadores clásicos (Minimoog/Prophet 5 etc.) utilizaban este tipo de filtro.
D Pasabajos 12 dB (LP 12)Este tipo de filtro pasabajos también se utilizaba bastante en sintetizadores analógicos tradicionales (Oberheim, los primeros Korg, etc.). Tiene una pendiente más suave (12 dB/Octava), que deja más armónicos en el sonido filtrado en comparación con el filtro LP 24.
D Pasabandas (BP 12)Un filtro pasabandas corta tanto las frecuencias graves como las agudas, dejando las frecuencias de rango medio sin tocar. Cada pendiente en este tipo de filtro tiene un margen de supresión de 12 dB/Octava.
D Pasa-altos (HP12)Un filtro pasa-altos es lo contrario a uno pasabajos; corta las frecuencias graves y deja pasar las agudas. La pendiente de este filtro es de 12 dB/Octava.
D Muesca (Notch)Se puede describir un filtro de muesca (o de rechazo de banda) como lo opuesto a un filtro pasabandas. Corta las frecuencias en una banda estrecha de rango medio, dejando que pasen las frecuencias que están por encima y por debajo.

REPRODUCTOR DE BUCLES DR.315
Frecuencia de filtro
Este parámetro (al que a veces se le conoce como corte o “cutoff”) determina sobre qué zona del espectro de frecuencias actuará el filtro. Para un filtro pasabajos, se puede decir que este parámetro controla la “apertura” o “cierre” del filtro. Si ajusta este Filter Freq a zero, no se escuchará ninguna de las frecuencias o solo las más graves, si lo ajusta al máximo, escuchará todas las frecuencias de la forma de onda. La modificación gradual de la frecuencia del filtro produce el clásico sonido de “barrido” de filtro de sintetizador.
! Tenga en cuenta que el parámetro de frecuencia de filtro es controlado habitualmente también por la envolvente de filtro (vea página 315). El cambiar esta frecuencia de filtro con el mando deslizante Freq a veces puede que no produzca el resultado esperado.
Resonancia
El parámetro de resonancia del filtro afecta al carácter del sonido del filtro. Para los filtros pasabajos, el aumentar la resonancia enfatizará las frecuencias que estén alrededor de la frecuencia de filtro que haya ajustado. Esto produce por lo general un sonido más fino, pero con un “barrido” de frecuencia de filtro más agudo y pronunciado. Cuanto mayor sea el valor de esta resonancia, más resonante se hará el sonido hasta que llegará un momento en que producirá un sonido de repiqueteo. Si ajusta un valor alto para el parámetro de resonancia y después varía la frecuencia del filtro, esto producirá un barrido muy claro, con un repique muy evidente en determinadas frecuencias.
• Para el filtro pasa-altos, el parámetro de resonancia actúa exactamente igual que para los filtros pasabajos.
• Cuando use un filtro de muesca o pasabandas, el ajuste de resonancia ajusta la anchura de la banda. Cuando aumente la resonancia, la banda en la que se dejen pasar las frecuencias (pasabandas) o sean cortadas (muesca) se hará más estrecha. Por lo general, el filtro de muesca produce unos resultados más musicales con valores bajos de resonancia.
Sección de envolventeLos generadores de envolvente se usaban en los sintetizadores analógicos para controlar varios parámetros importantes, como el tono, volumen, frecuencia de filtro, etc. En un sintetizador convencional, las envolventes controlan la forma en que esos parámetros responden a lo largo del tiempo - desde el momento en que pulsa una tecla hata que la suelta. Sin embargo, en el dispositivo Dr.Rex las envolventes son disparadas cada vez que es reproducida una rodaja o trozo.
En el Dr.Rex hay dos generadores de envolvente; uno para el volumen y otro para la frecuencia del filtro (y/o el tono). Ambos tienen los cuatro parámetros standard; Ataque, decaimiento, sustain y salida.
! Consulte el capítulo del Subtractor para ver una descripción de los parámetros básicos de la envolvente
Envolvente de amplitud
El Amp Envelope controla de qué forma variará el volumen de una rodaja a lo largo del tiempo, desde el momento en que sea disparada (comience la nota del segmento) hasta que termine. Puede usar esto para hacer que un bucle sea más marcado (con un ataque rápido y un tiempo de decaimiento corto) o más espaciado (aumentando el tiempo de ataque).
El parámetro Level actúa como un control general de volumen del bucle.
Envolvente de filtro
Puede usa esto para controlar dos parámetros; la frecuencia del filtro y el tono global. Al ajustar una envolvente de filtro puede controlar cómo variarán la frecuencia del filtro y/o el tono a lo largo del tiempo para cada trozo.
El parámetro Amount determina hasta qué punto se verá afectada la frecuencia del filtro por la envolvente. Cuanto mayor sea el valor, más pronunciado será el efecto de la envolvente sobre el filtro.
✪ Pruebe a bajar el mando deslizante Frequency y subir Resonance y Envelope Amount para conseguir mejores resultados de esta envolvente de filtro!

REPRODUCTOR DE BUCLES 316
Sección LFO
LFO quiere decir Oscilador de Baja Frecuencia. Los LFO son osciladores en el sentido en que pueden generar una forma de onda y una frecuencia. Sin embargo, hay dos diferencias claras cuando los comparamos con los osciladores para la generación de sonido normales:
• Los LFO solo generan formas de onda con bajas frecuencias.• La salida de los dos LFO nunca se llega a oir. En lugar de ello se usan para
modular distintos parámetros.
La aplicación más típitca de un LFO es para modular el tono de un oscilador (generador de sonido) o de un muestreo, para producir vibrato. En el Dr.Rex, puede usar también el LFO para modular la frecuencia de filtro o el panorama.
Waveform (Forma de onda)
El LFO 1 le permite elegir distintas formas de onda para la modulación de los parámetros. Estas formas de onda son, de arriba a abajo:
Destino
Los destinos posibles para el LFO son los siguientes:
Sync
El hacer clic en este botón activará/desactivará la sincronización del LFO. La frecuencia del LFO puede ser sincronizada al tempo de la canción, en una de 16 divisiones de tiempo posibles. Cuando active esta sincronización, el mando Rate (vea luego) se usará para ajustar la división de tiempo que quiera.
Gire el mando y vea la indicación de la división de tiempo.
Rate (Velocidad)
Este mando controla la frecuencia del LFO. Gírelo a la derecha para conseguir una velocidad de modulación más rápida.
Amount
Este parámetro determina hasta qué punto el destino de parámetro elegido se verá afectado por el LFO 1, es decir, la cantidad de vibrato, filtro wah o auto panorama.
Control de velocidad
La velocidad se usa habitualmente para control diversos parámetros de acuerdo a la fuerza con la que pulse las notas en su teclado. Un archivo REX no contiene valores de velocidad propios. Y cuando se crea una pista de secuenciador aplicando la función To Track, todas las velocidades se ajustan en el valor predeterminado de "64". Dado que cuando hablamos de valores de velocidad queremos reflejar variaciones, el tenerlos todos ajustados al mismo valor no tendrá mucha utilidad si quiere usar la velocidad para controlar los parámetros del Dr.Rex.
Básicamente hay dos formas para aplicar valores de velocidad “con sentido” a los ficheros REX:
• Después de crear los datos de pista, puede editar los valores de velocidad en la línea de velocidad del secuenciador.
|Waveform (Forma de onda)
|Descripción
Triángulo Forma de onda suave, perfecta para un vibrato normal.
TriangularSawtooth (Diente de sierra)
Produce un ciclo de “rampa hacia arriba” Si la ajusta para controlar el tono (frecuencia), el tono hará un barrido hasta un punto concreto (controlado por el valor Amount) tras lo que volverá a comenzar inmediatamente el ciclo de nuevo.
Sawtooth (Diente de sierra)
Produce un ciclo de “rampa hacia abajo”, comportándose igual que el caso anterior, pero invertido.
Square (Cuadrada) Produce ciclos que cambian abruptamente entre dos valores, útil para redobles, etc.
Random (Aleatorio) Produce una modulación aleatoria por pasos en el destino. Algunos sintetizadores analógicos de antaño llamaban a esta función “muestreo y mantenimiento”.
Aleatoria suave Lo mismo que el anterior, pero con una modulación suave.
|Destino |DescripciónOsc El elegir esto hará que el LFO controle el tono (frecuencia) del
fichero REX.
Filter Con esto el LFO controla la frecuencia de filtro.
Pan Hace que el LFO module la posición de panorama del fichero REX; es decir, desplazará el sonido de izquierda a derecha en el campo stereo.
|Destino |Descripción

REPRODUCTOR DE BUCLES DR.317
• Puede ejecutar trozos o rodajas en tiempo real desde su teclado. Los datos resultantes tendrán valores de velocidad que reflejarán la fuerza con la que tocó las notas.
Una vez que haya ajustado valores de velocidad, puede controlar la forma en que los parámetros controlados se verán afectados por ella. Puede ajustar la cantidad de sensibilidad a la velocidad a valores tanto positivos como negativos, con la posición central representando el “sin control de velocidad”.
Los parámetros siguientes pueden ser controlados por la velocidad:
Ruedas de inflexión tonal y modulación
La rueda de inflexión tonal se usa para “doblar” el tono hacia arriba o abajo. La rueda de modulación puede ser usada para aplicar distintos tipos de modulación mientras reproduce el bucle. Prácticamente todos los teclados MIDI tienen controles de inflexión tonal y de modulación. El Dr.Rex también tiene dos ruedas funcionales que puede usar para aplicar inflexión tonal y modulación en tiempo real si no tiene estos controles en su teclado y si no tiene ningún teclado. Estas ruedas hacen los mismos movimientos que los controladores correspondientes en el teclado MIDI.
Rango de inflexión tonal
El parámetro Range ajusta la cantidad de inflexión cuando la rueda es girada totalmente arriba o abajo. El rango máximo es “24” (=2 octavas arriba/abajo).
Rueda de modulación
Puede ajustar esta rueda para controlar simultáneamente varios parámetros. Pupede ajustar valores positivos o negativos, al igual que en la sección de control por velocidad. Los parámetros siguientes pueden ser afectados por la rueda de modulación:
Ajuste del número de voces - Polifonía
Este parámetro determina la poligonía; es decir, el número de voces, o trozos, que el Dr.Rex puede reproducir a la vez. Para una reproducción normal de bucle, a veces se puede observar como los segmentos se “superponen”. Por tanto, le recomendamos que use unos valores de polifonía de unas 3-4 voces cuando reproduzca ficheros REX. Si está “tocando” rodajas vía MIDI, debería ajustar el valor de polifonía de acuerdo a los segmentos superpuestas que quiera llegar a tener.
! Tenga en cuenta que el valor Polyphony no “desperdicia” voces. Por ejemplo, si está ejecutando un fichero que tiene un ajuste de polifonía de diez voces, pero el fichero solo usa cuatro, esto no querrá decir que esté “malgastando” seis voces. En otras palabras, este valor no es algo que deba considerar si quiere ahorrar capacidad de CPU - solo hace referencia al conteo del número de voces usadas en ese momento.
Ajustes de calidad audio
Estos dos parámetros le ofrecen dos formas de llegar a un balance entre calidad audio y ahorro de capacidad del ordenador.
| Parámetro |DescripciónAmp (Amplificador)
Le permite controlar con la velocidad el volumen global del fichero. Si ajusta un valor positivo, el volumen aumentará cuanto mayores sean los valores de velocidad.
F. Env Fija el control por velocidad del parámetro de cantidad de la envolvente de filtro. Un valor positivo hará que la cantidad de la envolvente aumente con los valores altos de velocidad. Los valores negativos invertirán esta relación.
F. Decay Permite el control por velocidad del parámetro de decaimiento de la envolvente de filtro. Un valor positivo hará que aumente el tiempo de decaimiento con valores de velocidad altos. Los valores negativos invertirán esta relación.
|Parámetro |DescripciónF. Freq La rueda controla el parámetro de frecuencia de filtro. Un valor
positivo hará que aumente la frecuencia si sube la rueda. Los valores negativos invertirán esta relación.
F. Res Hace que la rueda controle el parámetro de resonancia de filtro. Un valor positivo hará que aumente la resonancia si sube la rueda. Los valores negativos invertirán esta relación.
F. Decay Con este valor podrá controlar el parámetro de decaimiento de envolvente de filtro con la rueda de modulación. Un valor positivo hará que aumente el decaimiento al subir la rueda. Los valores negativos invertirán esta relación.

REPRODUCTOR DE BUCLES 318
High Quality Interpolation
Cuando esta opción está activada, la reproducción del fichero de bucle es calculada usando un algoritmo de interpolación muy avanzado. Esto da como resultado una calidad audio mejor, especialmente para bucles que tengan un fuerte contenido el frecuencias agudas.
D Este parámetro sobrecarga más su ordenador - si no lo necesita, desactívelo!Escuche el bucle en un contexto concreto y determine si piensa que este ajuste marca una diferencia en la calidad o no.
! Si está usando un Macintosh con un procesador G4 (Altivec), el desactivar este High Quality Interpolation no produce ninguna diferencia.
Ancho de banda de graves (BW)
Esto eliminará parte del contenido de frecuencias agudas del sonido, pero habitualmente no suele ser detectable (especialmente si ha realizado un “filtrado por reducción” de su bucle). El activar esto hará que ahorre algo en cuanto a carga extra de su ordenador, si es que necesita llegar a eso.
ConexionesEn el panel trasero del Dr.Rex encontrará los conectores, que están principalmente relacionados con las señales CV/puerta. El uso de estas señales CV/puerta se describe en el capítulo “Direccionamiento de audio y CV”.
Salidas de audioSalidas audio principales izquierda y derecha. Cuando cree un nuevo dispositivo Dr.Rex, estos conectores serán configurados automáticamente al primer canal disponible en el mezclador audio.
Salida de puerta de rodajaDa salida a una señal de puerta para cada rodaja disparada del bucle.
Entradas de modulaciónEstas entradas de control por voltaje (CV - con mandos de retoque de voltaje asociados), le permiten modular distintos parámetros del Dr.Rex desde otros dispositivos (o desde las salidas de modulación del propio Dr.Rex). Dispone de las entradas CV siguientes:
• Osc Pitch.• Filter Cutoff.• Filter Resonance.• Amp Level.• Mod Wheel.
Salidas de modulaciónPuede usar estas salidas de modulación para controlar por voltaje otros dispositivos, u otros parámetros del propio Dr.Rex. Estas salidas son:
• Filter Envelope.• LFO.
Entradas de puertaEstas entradas pueden recibir una señal CV/puerta para disparar las dos envolventes. Tenga en cuenta que la conexión de algo a estas entradas anulará el disparo “normal” de las envolventes. Por ejemplo, si conecta una salida CV de LFO de otro dispositivo a la entrada Gate Amp del Dr.Rex, la envolvente de amplitud no será disparada por las notas MIDI que le lleguen al Dr.Rex, si no por la señal CV de LFO. Además solo escucharía el disparo por LFO de la envolvente de los segmentos que estuviesen siendo reproducidas en el momento del disparo.
• Amp Envelope (envolvente de amplitud)• Filter Envelope (Envolvente de filtro)

25 DSecuenciador de patrones de Matrix

SECUENCIADOR DE PATRONES DE MATRIX320
Introducción
El Matrix es un dispositivo con base en patrones. El Matrix no genera sonido por sí mismo, si no que tiene que conectarlo para ello a otro dispositivo de instrumento. Básicamente actúa enviando datos de patrón en forma de señales de CV de nota (tono) y CV de puerta (nota on/off más velocidad) o CV de curva (para control general de parámetros por CV) a un dispositivo o parámetro de dispositivo. Los patrones pueden tener hasta 32 pasos y hay 32 posiciones de memoria para el almacenamiento de datos de patrón. El Matrix es monofónico y puede controlar una voz en un dispositivo de instrumento.
Al contrario que para la mayoría de los otros dispositivos de Reason, el interface de usuario del Matrix no ha sido modelado a partir de un equivalente que exista realmente. Las unidades que podríamos decir que son similares en cuanto a funciones son secuenciadores analógicos por pasos, que habitualmente tienen filas de mandos que controlan los valores de tono de nota y puerta para cada paso.
Acerca de los tres tipos de salida
Valores CV de nota y puerta.
El Matrix puede producir tres tipos de salidas: CV de curva, CV de nota (tecla) y CV de puerta.
D El CV de nota controla normalmente el tono de una nota. Cuando se conecte a la entrada de control de secuenciador de un dispositivo de instrumento, los valores corresponderán a semitonos.
D El CV de puerta representa un valor de nota on/off, más un valor de nivel (que puede estar enlazado a la velocidad).
Estos dos tipos de salida se conectan habitualmente a las entradas CV y de puerta de control de secuenciador de un dispositivo de instrumento compatible. Por ejemplo, si crea un Matrix con un sintetizador (Subtractor, Malström) o un sampler (NN-19, NN-XT) elegido, será auto configurado al sintetizador o sampler de esta forma y controlará una voz de dicho dispositivo.
D El CV de curva es un patrón independiente, programado aparte del CV de nota/tecla y puerta.
Valores de CV de curva (ventana superior).
Esto es útil para programar curvas de CV que controlen otros parámetros distintos al tono de nota (aunque también pueden hacerlo). De esta forma puede controlar el tono de la nota y su disparo desde las salidas Key y Gate de un dispositivo y después añadir un segundo patrón independiente usando la salida Curve CV para controlar el corte del filtro, por ejemplo.
Queremos remarcar que las tres salidas se pueden usar de muchas formas distintas. Por ejemplo, puede usar el CV de puerta para disparar una batería del Redrum, o deje que el CV de curva controle el parámetro de realimentación de un retardo, etc.
y aquí los valores de puerta
Los valores de nota se introducen aquí

SECUENCIADOR DE PATRONES DE MATRIX321
Programación de patronesConceptos básicos de los patronesMatrix incorpora un secuenciador de patrones. A diferencia del secuenciador principal en Reason, el secuenciador del Matrix reproduce repetidamente un patrón de una longitud determinada. El ejemplo típico en el “mundo real” (y en el Reason) es una caja de ritmos que reproduce patrones de batería, de uno o dos compases de longitud.
El tener el mismo patrón repitiéndose a lo largo de una canción puede resultar útil en muchos casos, pero habitualmente querrá tener algunas variaciones. La solución es crear varios patrones diferentes y programar los cambios de patrón (cambio automático de un patrón a otro) en las posiciones que quiera dentro de la canción.
Cómo se integra el secuenciador de patrones de Matrix con el secuenciador principal
El secuenciador de patrón interno en el Matrix interactúa con el secuenciador principal del Reason de las siguientes formas:
D El tempo establecido en el panel de transporte se utiliza para toda la reproducción.Si la pista Tempo se utiliza, el Matrix la seguirá.
D Si hace que comience la reproducción en el secuenciador principal (en el panel de transporte), el Matrix también se pondrá en marcha (suponiendo que no esté desactivado el secuenciador de patrones - véase más adelante).
D Es posible anular y crear solos de pistas de Matrix en el secuenciador.Si el Matrix dispone de una pista en el secuenciador y se anula esta pista, Matrix se anulará automáticamente también. Esto se indicará mediante un indicador Mute (anulado) en el panel del dispositivo. Si hay varias líneas de notas en la pista del Matrix, sus respectivos estados de anulación no se indicarán en el panel del dispositivo.
D También puede ejecutar Matrix independientemente (sin iniciar el secuenciador principal) haciendo clic en el botón Run (ejecutar) del panel del dispositivo.Esto hará que se ponga en marcha el secuenciador interno de patrón en el dispositivo. Para detener la reproducción, vuelva a hacer clic sobre el botón Run o haga clic sobre el botón Stop del panel de transporte.
D Si está ejecutando Matrix de forma independiente y hace que comience la reproducción del secuenciador principal, el dispositivo de patrón volverá a arrancar de forma sincronizada con el secuenciador.
D Los cambios de patrón pueden controlarse mediante una línea de patrón en el secuenciador principal.En otras palabras, puede grabar o crear cambios de patrón en el secuenciador principal y hacer que se produzcan en la posición correcta durante la reproducción.
Selección de patrones
El Matrix dispone de 32 memorias de patrones, divididas en cuatro bancos(A, B, C, D).
Los botones Bank (banco) y Pattern (patrón) para el secuenciador de patrones Matrix.
D Para elegir un patrón en el banco activo, haga clic en el botón Pattern que quiera (1-8).
D Para elegir un patrón de otro banco, primero haga clic sobre el botón Bank que quiera (A, B, C, D) y después haga clic sobre el botón Pattern correspondiente.No ocurrirá nada hasta que no haga clic sobre el botón Pattern.
El cambio de patrón tendrá lugar en el siguiente final de compás teniendo en cuenta el tipo de ritmo ajustado en el panel de transporte o en la pista de transporte.
En interruptor Pattern Enable (habilitar patrón)
En interruptor Pattern Enable (habilitar patrón).
Al lado de los botones Bank y Pattern hay un interruptor adicional, que normalmente está activado. Si hace clic sobre él para desactivarlo, la reproducción de patrón se deshabilitará, empezando en el siguiente final de compás, exactamente como si hubiera elegido un patrón vacío (sordo). Por ejemplo, puede usar esto para activar distintos patrones de Matrix en la mezcla durante la reproducción.
Pasos
Los patrones de Matrix constan de un número de pasos. Para cada paso, puede introducir una nota, un valor de CV y un valor de curva. Cuando ponga en marcha el patrón, se irán ejecutando los distintos pasos y se reproducirá un sonido o será enviada la información programada para cada paso. Si ha utilizado alguna vez una caja de ritmos, todo esto le resultará familiar.

SECUENCIADOR DE PATRONES DE MATRIX322
Borrado de un patrón
Para borrar (vaciar) un patrón, elíjalo y utilice la orden Clear Pattern (borrar patrón) del menú Edit (editar) o del menú de contexto de dispositivo.
! Tenga en cuenta que el borrar un patrón no afectará a su longitud, a la resolución ni a los ajustes de shuffle.
Uso de cortar, copiar y pegar
Mediante los comandos Cut, Copy and Paste Pattern (cortar, copiar y pegar patrón) del menú Edit (editar) o mediante el menú de contexto de dispositivo, es posible mover o duplicar patrones. Son aplicables las siguientes reglas:
D Copy Pattern (copiar patrón) hace una copia del patrón activo en ese momento y coloca la copia en el portapapeles.
D Cut Pattern (cortar patrón) traslada el patrón activo al portapapeles.Es lo mismo que hacer primero Copy Pattern (copiar patrón) y después Clear Pattern (borrar patrón).
D Paste Pattern (pegar patrón) copia el patrón que está en el portapapeles en la posición elegida de patrón del dispositivo activo.Esto sustituye ese patrón por el existente en el portapapeles.
Transferencia de patrones entre canciones de Reason
Si quiere copiar patrones entre distintas canciones de Reason, utilice las órdenes copy y paste:
1. Abra ambas canciones.
2. Escoja el patrón que quiera copiar.
3. Elija Copy Pattern en el menú Edit o en el menú de contexto de dispositivos.Para copiar el patrón, también puede mantener pulsada la tecla [Comando] (Mac) o [Ctrl] (Windows) y pulsar la tecla [C] .
4. Active la otra canción.Para ello debe hacer clic sobre la ventana de la canción o seleccionar la canción en el menú Windows.
5. Elija el banco y la posición de patrón en la que quiera copiar el patrón.Tenga en cuenta que cualquier patrón que esté almacenado entonces en dicha posición será sustituido por el que vaya a copiar.
6. Elija Paste Pattern (pegar patrón) en el menú de edición o en el menú de contexto de dispositivo.También puede hacer esto mismo manteniendo pulsada la tecla [Comando] (Mac) o [Ctrl] (Windows) y pulsando [V].
TutorialEl proceso de programación del Matrix es introducir valores de puerta y nota en los campos superiores e inferiores de la ventana de patrón, respectivamente. Puede introducir los valores haciendo clic en ellos o usando la técnica de arrastre sobre la ventana. Haga lo siguiente:
1. Cree un sintetizador Subtractor.No hace falta que use el dispositivo Subtractor para usar el Matrix, de hecho no hace falta que utilice ningún dispositivo de instrumento, pero para este tutorial básico vamos a utilizar una configuración estándar.
2. Con el Subtractor elegido, cree un secuenciador de patrón del Matrix.Las salidas Note y Gate CV del Matrix ahora estarán configuradas automáticamente a la entradas Gate y CV del control de secuenciador del Subtractor, como puede ver si gira el rack.
3. Asegúrese de que el interruptor que está a la izquierda de la ventana del patrón esté ajustado a la posición “Keys” (teclas).

SECUENCIADOR DE PATRONES DE MATRIX323
Como puede ver, hay dos filas de rectángulos rojos. La fila con rectángulos horizontales en la parte inferior del campo superior de la ventana de patrón representa el tono de la nota, para cada paso del patrón. Por el momento todos están ajustados al mismo tono de nota. La fila de rectángulos verticales en el campo inferior representa los valores de velocidad de Gate (puerta); actualmente están establecidos en un valor de velocidad de 100 para todos los pasos.
4. Haga clic dentro de la sección de trama superior de la ventana de patrón del Matrix.Aparece una línea de orientación en la trama para hacerle más fácil localizar la nota que quiera, y los rectángulos rojos se colocan de acuerdo a donde haga clic. Puede arrastrar los valores para introducir valores de nota continuos.
5. Haga clic y arrastre en la parte inferior de la ventana de patrón.Puede crear bandas verticales de velocidad de puerta de varias alturas. Cuanto más alta sea la banda, mayor será el valor de velocidad.
6. Pulse el botón Play (reproducción) en el Matrix.El patrón que acaba de “programar” en los pasos anteriores se irá repitiendo ahora. En la parte superior de la ventana de patrón, un rectángulo en rojo le irá indicando cada paso del patrón.
D Si ahora hace clic o arrastra el ratón en la sección superior de la trama con el patrón en marcha, podrá escuchar el cambio en los tonos de las notas.El tono de la nota se corresponde al teclado de la izquierda de la ventana de patrón, con un rango de una octava, y como hemos dicho ya antes, también podrá ver una línea de orientación cuando haga clic o arrastre el ratón para que pueda localizar fácilmente el tono de la nota en el teclado.
D Si ahora hace clic o arrastra el ratón en la sección inferior con el patrón en marcha, podrá escuchar cómo cambian el volumen y el timbre de las notas.
D Si arrastra alguno de los rectángulos verticales hacia abajo de forma que desaparezca de la vista, los pasos correspondientes del patrón serán silenciados totalmente.
D Usando el interruptor de cinco posiciones que está debajo del interruptor “Keys/Curve” puede introducir notas en otros rangos de octavas (cinco octavas, concretamente).Tenga en cuenta que solo puede haber una nota por cada paso en el patrón.
7. Usando una combinación de los métodos descritos en los pasos anteriores, podrá programar valores de nota adecuados para cada paso, decidir cuales de estos pasos deben ser reproducidos y ajustar su de velocidad con los valores de puerta.

SECUENCIADOR DE PATRONES DE MATRIX324
Uso de patrones de curvaLos patrones de curva son patrones independientes y pueden ser aplicados por separado al patrón programado en el modo “Keys” (teclas). Si cambia el interruptor Keys/Curve a “Curve” (curva), la nota, pero no los pasos de puerta, desaparecerán de la vista y dejarán la zona superior de la ventana de patrón vacía. Ahora podrá comenzar la programación del patrón de curva. Haga lo siguiente:
1. Trace una curva usando el mismo método que para las notas o señales de puerta.Como puede ver, el patrón de curva tiene un aspecto similar a unos grandes pasos de puerta verticales.
D Si reproduce el patrón observará que no ha cambiado nada; es decir, el patrón produce un sonido exactamente igual a antes de trazar el patrón de curva.Esto es debido a que la salida CV de curva todavía no ha sido conectada a ningún parámetro.
2. Gire el rack para que pueda ver el panel trasero del Matrix.
3. Conecte la salida CV de curva a la entrada de modulación de frecuencia de corte del Subtractor.Ahora el patrón de curva estará controlando la frecuencia de filtro del Subtractor.
✪ Si el efecto no es demasiado notorio, pruebe a aumentar el valor del parámetro de la Q del filtro y a disminuir la frecuencia del filtro.
D La salida CV de curva puede conectarse a cualquier entrada de modulación o CV de dispositivo.Realmente, las señales CV de curva pueden producir también disparadores de puerta (usados para el disparo de muestreos o envolventes, por ejemplo).
D Se produce un disparador de puerta para cada paso de patrón de curva que siga un valor de “0”. Si mira en la imagen siguiente, los pasos 2, 4 y 6 producirán un disparo, dado que los pasos 1, 3 y 5 están ajustados a cero, mientras que el resto del patrón no lo hará.
Acerca de las curvas unipolares y bipolares
En el panel trasero del Matrix encontrará un interruptor que le permite elegir entre una curva “Unipolar” o “Bipolar”. Las diferencias entre ellas son:
D Los valores de una curva unipolar son de “0” en adelante. “0” es el valor producido por todos los pasos cuando están “vacíos” (no visibles). Cuando se crea un Matrix, el valor por defecto de este interruptor es Unipolar.
Curva unipolar
D Una curva bipolar está dividida en el “centro”, con este punto central representando un valor de “0”.La curva refleja esto. Si no ha trazado ninguna curva y cambia al modo bipolar, todos los pasos irán desde abajo al medio de la escala indicada en la parte izquierda de la ventana. Por tanto, todos los pasos están en “0” y la curva puede ser trazada hacia arriba o abajo desde el medio.
Curva bipolar.
Las curvas bipolares son esenciales en algunos casos. Si quiere usar el Matrix para un control CV del parámetro Pan de un canal de mezclador, por ejemplo, una curva unipolar empezaría en cero - que para el panorama es igual a la posición central. Esto implicaría que solo podría usar la curva para controlar el panorama en una única dirección desde esta posición central. Sin embargo, una curva bipolar tendrá el valor de cero en el medio y le permitirá asignar curvas de panorama en ambos sentidos. También puede usar las curvas bipolares para el control de parámetros con valores positivos y negativos.

SECUENCIADOR DE PATRONES DE MATRIX325
Ajuste de longitud de patrón
Puede que quiera realizar ajustes en la longitud del patrón; es decir, en el número de pasos que reproducirá el patrón antes de repetirse:
D Puede usar el control giratorio “Steps” para ajustar el número de pasos que quiere que reproduzca el patrón.El rango va de 1 a 32. Siempre puede ampliar el número de pasos en una fase posterior, ya que eso simplemente añadirá pasos vacíos al final del patrón original. También puede acortarlo, pero esto (evidentemente) implicará que los pasos que elimine no serán reproducidos. De todas formas los pasos que elimine no serán borrados, por lo que si ajusta de nuevo ese número de paso, todo lo que haya grabado en las posiciones de pasos eliminadas anteriormente volverá a ser reproducido.
Uso de notas ligadasSi activa la opción “Tie” a la izquierda de la ventana de patrón de puerta podrá crear notas más largas (blancas, negras). Una forma sencilla de asignar notas ligadas es mantener pulsado[Mayúsculas] cuando esté introduciendo los valores de notas.
Introducción de valores de puerta ligados.
D Cada paso que tenga un valor de puerta ligado tendrá el doble de longitud que un paso normal.Podrá reconocer en la ventana de patrón estos pasos de puerta ligados porque tendrán el doble de anchura.
D Si liga dos o más notas del mismo tono, el resultado serán notas aun más largas.
Las notas ligadas son también esenciales si quiere crear típicas líneas solistas de tipo “ácido” del TB-303 - véase página 327.
Ajuste de la resolución de patrónEl Matrix siempre sigue el ajuste de tempo del panel de transporte, pero también puede hacer que el Matrix reproduzca sus datos en distintas “resoluciones” de tempo en relación al ajuste de tempo.
Shuffle de patrónEl Shuffle es una función rítmica, que le confiere a la música un talante swing más o menos pronunciado. Actúa retardando todas las semicorcheas que haya entre las corcheas.
Patrón de semicorcheas directo (visto en el secuenciador).
El mismo patrón de semicorcheas con shuffle aplicado.
En el Reason, puede activar o desactivar el shuffle individualmente para cada patrón de un dispositivo de patrones. Sin embargo, la cantidad de shuffle se ajusta ajustada globalmente con el control Global Shuffle (shuffle global) del ReGroove Mixer. El ReGroove Mixer se describe en el capítulo del manual de instrucciones con ese mismo título.
El interruptor on/off de Shuffle en el Matrix y el control Pattern Shuffle del panel de transporte.
Anulación de patrónSi desactiva el botón “Pattern” que está sobre los botones selectores de patrón, la reproducción del patrón quedará anulada, comenzando en el siguiente principio de compás (exactamente de la misma forma que si hubiese colocado un patrón vacío). Por ejemplo, puede usar esto para activar distintos dispositivos de patrón en la mezcla durante la reproducción.Si anula la pista de Matrix en el secuenciador, se anula inmediatamente y el indicador Mute se ilumina en el panel. Observe que todas las pistas conectadas al Matrix deben anularse para que funcione.

SECUENCIADOR DE PATRONES DE MATRIX326
Funciones de patrónCuando elija un dispositivo de patrón, encontrará algunas funciones específicas de patrón en el menú Edit (y en el menú de contexto de dispositivo).
Shift Pattern izquierda/derecha
Las funciones Shift Pattern desplazan las notas y los valores de puerta correspondientes de un patrón un paso a la izquierda o a la derecha.
Shift Pattern arriba/abajo
! Esta función no modifica la curva de CV. Esto es debido a que todos los valores producidos por la curva de CV no se corresponden necesariamente con pasos de semitonos.
Esta función producirá una trasposición de todas las notas del patrón en un semitono arriba o abajo.
Randomize Pattern (Aleatorización de patrones)
Esta función crea patrones aleatorios. Puede utilizar estos patrones como puntos de partida para nuevas ideas. También serán creados valores de curva CV, puerta y notas.
Alter Pattern (Modificación de patrón)
Esta función modifica los patrones existentes. Tenga en cuenta que para que esta función pueda actuar debe haber algo en el patrón - el utilizar una función Alter en un patrón vacío no hará nada.
! Tenga en cuenta que tanto Randomize como Alter afectarán a los datos de puerta, nota y CV de curva!
Encadenamiento de patronesCuando haya creado varios patrones que deban estar juntos, probablemente querrá hacer que se reproduzcan siempre en un orden concreto.
D Simplemente active la grabación en la pista del secuenciador que tenga al Matrix como destino y use los botones Pattern y Bank para determinar el orden de reproducción conforme se vaya reproduciendo la canción. Los patrones se reproducirán hasta el final antes de conectarse en cadena, por lo que no tendrá que preocuparse demasiado por la “temporización” de los cambios de patrón que introduzca manualmente. Cuando lo haya hecho, la pista del secuenciador contendrá los datos de cambios de patrones, y los patrones irán cambiando automáticamente de acuerdo al orden que haya ajustado durante la grabación.
D Una forma alternativa de hacer esto es editar directamente la línea de edición de patrón en el secuenciador.En el capítulo Secuenciador le describimos esta edición de la línea de patrón.
Conversión de datos de patrón a notas! Los patrones de curva no pueden ser convertidos en datos de
secuenciador! Solo se convertirán los valores de puerta y el patrón de notas.
Puede convertir datos de patrón del Matrix en datos de notas, que podrán ser editados y reproducidos en el secuenciador principal. Haga lo siguiente:
1. Elija la pista del secuenciador que está conectada al Matrix.
2. Coloque los localizadores izquierdo y derecho en el rango o longitud adecuados.Si el rango ajustado es mayor que el del patrón, los datos serán repetidos para rellenar el rango.
3. Elija el dispositivo Matrix desde el que quiera copiar el patrón.
4. Elija “Copy Pattern to Track” (copiar patrón en pista) en el menú Edit o en el menú de contexto del dispositivo.Se crearán las notas entre los localizadores izquierdo y derecho, de acuerdo al patrón elegido (solo valores de teclas y puerta).
Sin embargo, en este punto la pista con las notas está conectada de nuevo al Matrix. Esto no tiene mucho sentido dado que el Matrix no produce ningún sonido. Por lo tanto:
5. Redirija la pista del secuenciador al dispositivo que era controlado por el Matrix (o a otro dispositivo de instrumento si quiere).Esto se consigue haciendo clic en la columna Out de la pista en la lista de pistas y eligiendo otro dispositivo en el menú desplegable que aparece.
Si ahora activa la reproducción desde el panel de transporte, enviará datos de notas al dispositivo conectado desde el secuenciador y el propio Matrix a la vez, lo que probablemente no es lo que querrá. Para evitar que pase esto, tiene que hacer lo siguiente:
D Eliminar el dispositivo Matrix.
O...
D Desconectar los cables CV y de puerta que hay en el panel trasero entre el Matrix y el dispositivo de instrumento.
✪ El proceso anterior copia un patrón sencillo y lo convierte en notas en el secuenciador. Si ha automatizado una serie de cambios de patrones, podrá copiar una pista completa de patrones y convertirla en notas, teniendo en cuenta en este proceso también los cambios de patrones.

SECUENCIADOR DE PATRONES DE MATRIX327
Ejemplo de usoComo hemos mencionado anteriormente, el Matrix es un dispositivo muy flexible. A continuación le mostramos algunos ejemplos de uso del secuenciador de patrones Matrix.
Uso del Matrix para una modulaciónPuede usar de forma eficaz el Matrix como una fuente de modulación, como si fuese un LFO. Al igual que el LFO en los dispositivos de instrumento del Reason, el Matrix puede generar modulación que esté sincronizada con el tempo, lo que le ofrecerá muchas ventajas. Haga lo siguiente:
1. Cree un sintetizador (Subtractor o Malström).
2. Cree un secuenciador de patrón Matrix, o si ya existe uno, configure en él un patrón vacío.
3. Gire el rack y desconecte las salidas de CV de puerta y nota.En este ejemplo, no se utiliza CV de puerta/nota
4. Gire el rack y conecte la salida Curve CV del panel trasero del Matrix a la entrada de modulación “Amp Level” (nivel de amp) del sintetizador.Este parámetro se usa para modular el nivel de salida (volumen) del sintetizador. A la modulación del volumen se le suele conocer también como Tremolo. Para este ejemplo puede usar una curva unipolar (véase página 324) .
5. Gire de nuevo el rack y active el Matrix para que le muestre la ventana de patrón de curva.
6. Trace una curva como la que se muestra en la siguiente ilustración. Si quiere utilizar más o menos pasos que 16 (que son los que puede ver en este gráfico), simplemente asigne la curva de forma que coincida básicamente con la del gráfico.
7. Active Click en el panel de transporte.
8. Elija la pista que esté dirigida al sintetizador, de forma que pueda tocarlo desde su teclado MIDI.
9. Active Play en el panel de transporte y mantenga pulsado un acorde en su teclado.Ahora debería escuchar cómo es modulador el volumen por el patrón de curva.
10.Con el modo de reproducción todavía en marcha, puede usar el mando Resolution para cambiar la “velocidad” de modulación en relación con el tempo.Para cada paso de resolución a la derecha, la velocidad de modulación será duplicada y al revés, pero seguirá sincronizada en todo momento con el tempo.
Programación de línea solistas de “Estilo Acid”Por líneas solistas de “estilo acid” queremos hacer referencia a patrones que usen una combinación de efectos Legato y slide (o portamento) para producir el típico sonido “ondulante e hipnótico” producido por el Roland TB-303 original, y que es recreado por el ReBirth de Propellerhead Software. Para conseguir una aproximación a este típico sonido con el Reason, haga lo siguiente:
1. Cree un sintetizador (Subtractor o Malström).
2. Cree un secuenciador de patrón Matrix, o si ya existe uno, configure en él un patrón vacío.
3. Asegúrese de que las salidas CV de nota y puerta estén conectadas a las entradas CV de nota y puerta de control de secuenciador de los sintetizadores, respectivamente.
4. Para el Subtractor, elija un programa inicial o use el programa “TB Synth” de la categoría Monosynth del banco de sonidos de fábrica.
D Si usa un programa inicial, es importante que haga los ajustes siguientes:
• Ajuste Polyphony a “1”.• Ajuste el modo Trigger a “Legato”.• Ajuste el Portamento a un valor aproximado de “50”.
5. Cree un patrón en el Matrix, y haga que se reproduzca.
D Si ahora está activado “Tie” (ligar) (véase página 325) para un paso, la nota se ligará con la siguiente y el tono producirá una “ligadura” continua al tono del paso siguiente.Tenga en cuenta que debe activar este Tie en la nota desde la que quiera hacer la ligadura, y no en la nota hasta la que irá.
D Si tiene varias notas ligadas, una tras otra, estas serán reproducidas como una larga frase de tipo legato. Puede usar esto para crear línea solistas “ondulantes” con efectos de inflexión tonal.
6. Experimente con distintos valores de nota, ligadura y puerta.Si ha usado alguna vez un TB-303 o el ReBirth, ahora ya debería tener claro cómo puede crear patrones de un estilo concreto usando el Matrix con un sintetizador.
✪ La adición de un dispositivo de efecto DDL-1 (retardo) y un D-11 (distorsión) hará que el sonido tenga incluso un mayor toque “ReBirth”, pero evidentemente también puede conseguir un rango de timbre mucho más amplio usando el resto de posibilidades sonoras y de modulación del Reason.

SECUENCIADOR DE PATRONES DE MATRIX328
Activación de muestreoLa salida de CV de puerta puede utilizarse para activar muestras, ya sea en Redrum o en el Sampler NN-19 o NN-XT.
D Conecte la salida de CV de puerta del Matrix a la entrada de puerta (control de secuenciador) del NN-19/NN-XT o a una de las entradas de canal de puerta individuales del Redrum.Los valores de puerta activan la muestra en cada paso con valores de puerta superiores a "0".

26 D Arpegiador RPG-8

ARPEGIADOR RPG-8330
Introducción
Un arpegiador genera patrones rítmicos de notas (arpegios) a partir de notas o acordes. El arpegiador RPG-8 no genera sonidos por sí mismo, sino que debe estar conectado a otro dispositivo de instrumento, al igual que el Matrix. Funciona mediante la conversión de datos de notas MIDI (entrada del RPG-8) a señales en forma de CV de nota (tonos) y CV de puerta (nota activada/desactivada más velocidad). Estas señales CV/puerta se envían a las entradas de control de secuenciador correspondientes de un dispositivo de instrumento.
Además de contar con las funciones de arpegiador estándar, el RPG-8 está equipado con un editor de patrones de 16 pasos para la creación de variaciones rítmicas.
El RPG-8 es monofónico y puede controlar una voz en un dispositivo de instrumento.
Uso del RPG-8ConfiguraciónEl procedimiento básico es introducir datos de notas, ya sean en directo o grabadas, en el dispositivo RPG-8. Estos datos de notas, a su vez, se mandan a un dispositivo de destino a través de sus entradas CV/puerta de control del secuenciador. La salida resultante del dispositivo de destino puede ser tanto en forma de notas arpegiadas como simplemente reflejar lo que se reproduce en el dispositivo de superficie de control. Haga lo siguiente:
1. Cree un dispositivo de instrumento, por ejemplo, un sustractor.Seleccione un programa adecuado, preferentemente uno con un tiempo de ataque breve.
2. Con el dispositivo de instrumento seleccionado, cree un arpegiador monofónico RPG-8.Se crea una pista de secuenciador con enfoque MIDI denominada "Arp 1" para el RPG-8. Las salidas CV de puerta y de nota del RPG-8 se dirigirán automáticamente hacia las entradas de CV y de puerta de control del secuenciador del dispositivo de instrumento, como podrá ver si gira el rack. Además, las salidas de rueda de modulación y de CV de inflexión tonal también se dirigirán automáticamente hacia las entradas de modulación correspondientes en el dispositivo de destino.

ARPEGIADOR RPG-8331
3. Asegúrese de que el botón Arpeggiator Enable ("On") (Activación del arpegiador [activado]) de la parte superior del panel está activado.
4. Con la entrada MIDI dirigida a la pista de secuenciador Arp 1, toque unas cuantas notas.Las notas en el acorde que toca se arpegian durante tanto tiempo como se mantengan pulsadas las teclas. El arpegio cambiará directamente si libera todas las notas y toca otra nota o acorde. Si añade notas mientras mantiene pulsado un acorde, el arpegio continuará con las notas añadidas.
• La pantalla de la derecha muestra las notas reproducidas por el patrón de arpegio, con pequeñas barras que indican el tono de cada paso. La pantalla se actualiza de forma continua a medida que usted toca.
• En los nuevos dispositivos PRG-8 el arpegio se reproducirá de forma sincronizada con el tempo de la canción, de forma predeterminada.
• No necesita iniciar la reproducción para generar arpegios.
D Pruebe a cambiar el modo del arpegiador mediante el mando Mode (Modo).Los distintos modos determinan cómo se arpegian las notas. Por ejemplo, "Up" (Hacia arriba) significa de la nota más baja a la nota más alta, Up+Down (Hacia arriba+Hacia abajo) será de la nota más baja a la más alta y, de ella, otra vez hasta la más baja. Si desea acceder a una descripción de todos los modos, consulte página 334.
D Si activa el botón Hold (Mantenimiento), el arpegio continuará ejecutándose incluso si libera las teclas.Si se ejecuta un nuevo acorde, el arpegio continuará reproduciéndolo utilizando las nuevas notas. Para detener el arpegio, desactive el botón Hold (Mantenimiento) o pulse Stop (Parada) en el transporte. Consulte página 333.
D Los botones "Insert" (de inserción) pueden utilizarse para introducir variaciones adicionales al arpegio.Consulte “Botones Insert (inserción)”.
D Si modifica el parámetro Rate (Velocidad), la velocidad de las notas arpegiadas seguirá el tempo de la canción con la resolución de valor de nota seleccionada. Existen valores de notas simples, con puntillo y con tresillo. El arpegiador también puede funcionar libremente, es decir, no sincronizado con el tempo (consulte “Rate (Velocidad)”).
D El mando Gate Length (Longitud de puerta) permite ajustar la longitud de las notas arpegiadas.Si el mando está girado completamente en el sentido de las agujas del reloj ("Tie" [Ligar]), la puerta siempre está abierta (las notas se reproducirán con efecto legato). Si está girado completamente en sentido contrario al de las agujas del reloj, la puerta está cerrada (no se emite ningún sonido). Consulte “Gate Length (Longitud de puerta)”.
D Mediante los botones Octave (Octava) junto al mando Mode (Modo), es posible aumentar o disminuir el rango de octavas del arpegio.Con "1 Oct" seleccionado, las notas arpegiadas se corresponderán con las pulsadas en el teclado. Si se selecciona "2 oct", el rango se ampliará, de forma que las notas arpegiadas se ejecutarán en dos octavas, y así sucesivamente; consulte “Botones de rango de octavas”.
D Es posible trasponer el arpegio subiéndolo o bajándolo en pasos de octavas mediante los botones Octave Shift (Cambio de octava).Consulte “Octave shift (Cambio de octava)”.
D Con el mando Velocity (Velocidad), es posible determinar que se ejecute el arpegio con un valor de velocidad fijo (seleccionable entre 1 y 127) para todas las notas. Si se gira el mando completamente en el sentido de las agujas del reloj hacia la posición "Manual", las notas del arpegio utilizarán la misma velocidad que las notas MIDI de entrada.Si se utiliza el modo Manual y se varía la velocidad de algunas notas por separado, el arpegio resultará más animado y rítmico. Consulte “Velocidad”.
Hasta aquí se han explicado los principios básicos referentes a la configuración y el uso de RPG-8 para arpegiar notas que se tocan en tiempo real. Sin embargo, para obtener el máximo rendimiento del RPG-8, existen numerosas aplicaciones adicionales:
D Por supuesto puede grabar y editar notas que usted haya introducido.También puede convertir el arpegio en una pista para lograr un control de edición del secuenciador completo sobre las notas generadas por el RPG-8; consulte “Conversión de notas de arpegio en pista”.
D Puede introducir silencios para crear arpegios rítmicamente más complejos mediante el editor de patrones.Consulte “Editor de patrones” para obtener una descripción.
D Puede utilizar el RPG-8 como conversor de MIDI a CV, lo cual le permite asignar libremente controladores MIDI de interpretación comunes como Mod Wheel (Rueda de modulación) y Aftertouch (Presión de canal) para controlar parámetros; consulte página 339.

ARPEGIADOR RPG-8332
Grabación de datos de notas MIDI para RPG-8: guía simpleLas notas que introduce en el arpegiador pueden grabarse y editarse en el secuenciador. Esta operación funciona de forma muy similar a la de grabación/edición normal, pero con algunas excepciones, que indicaremos a su debido tiempo.
En esta sección, describiremos los principios básicos de la grabación de datos MIDI. Como algunas de las funciones ya se describen más adelante en este mismo capítulo (por ejemplo, el editor de patrones) hemos simplificado esta guía al máximo.
Para grabar las notas que se ejecutan en el RPG-8, se debe proceder de la forma siguiente:
1. Establezca la entrada MIDI en la pista "Arp".Asegúrese de que el RPG-8 está conectado a un dispositivo de instrumento de destino, tal como se describe en la sección "Configuración".
2. Asegúrese de que el botón "On" (Activado) del arpegiador está activado.Si toca un acorde, éste se arpegiará.
3. Configure el RPG-8 de acuerdo con la forma en que quiera que reproduzca los arpegios.Si desea acceder a una descripción detallada de todos los parámetros, consulte página 333.
• Tenga en cuenta que si un arpegio se está reproduciendo antes de introducir la orden de grabación, las notas generadas en ese arpegio no se grabarán. Esto se debe a que la activación de las notas habrá tenido lugar antes de que se inicie la grabación; sólo se grabarán las notas que se introduzcan después de haber iniciado la grabación.
4. Seleccione el modo Record (Grabar) y empiece a tocar.
5. Pulse Stop (Parada) cuando haya acabado de grabar.
Se habrá añadido un nuevo clip a la pista Arp que contendrá las notas que acaba de grabar. Si reproduce el clip desde el principio, el arpegio se reproducirá tal como lo haya grabado.
D Si cambia al modo Edit (Editar) para la pista Arp, verá que sólo se han grabado las notas que introdujo en el RPG-8; no las notas reales del arpegio generadas por el RPG-8 y enviadas al dispositivo de destino.
En realidad, el arpegio que "grabó" no se está reproduciendo, sino que todavía se está generando. La única diferencia es que ahora el arpegio se genera a partir de las notas que grabó en la pista, en vez de a partir de las notas que tocó en directo. Por lo tanto, si modifica cualquier parámetro del RPG-8 como Rate (Velocidad) o Mode (Modo), esto modificará el arpegio que oiga.
Al utilizar este método, hay que tener en cuenta los puntos siguientes:
D No es posible editar las notas por separado generadas por el arpegiador, sólo las notas originales que usted toca.Esto puede resultar conveniente, dependiendo de la situación. Si simplemente ha tocado algunas notas incorrectas, puede editarlas fácilmente en el secuenciador, de la forma habitual.
D Si ha utilizado Hold (Mantener) al grabar, (o si ha activado Hold durante la reproducción), el arpegio se reproducirá todo el tiempo que el secuenciador esté en modo Play (Reproducir) o hasta que se desactive Hold.Normalmente, es mejor que Hold esté desactivado durante la grabación.
Dependiendo de la situación, puede que las limitaciones anteriores no le afecten. Sin embargo, existe una solución rápida y efectiva para todos los problemas mencionados; la función "Render Arpeggio Notes to Track" (Convertir notas de arpegio en pista) (consulte más adelante).
Uso de varias líneas
Puede grabar datos de notas en varias líneas de la pista (Arp) del RPG-8. Si lo hace, cualquier información de notas que se solape se fusionará y no generará arpegios separados. La pista Arp produce siempre una salida monofónica, independientemente de cuántas líneas solapadas existan.
Si desea utilizar arpegios separados simultáneos, de forma que cada uno de ello controle una voz en un dispositivo, deberá utilizar la función "Arpeggio notes to track" (Notas de arpegio en pista) (consulte más adelante) para separar las líneas en la pista del dispositivo de destino.
Generación de arpegios a partir de pistas ya grabadas
El RPG-8 puede utilizarse también para arpegiar notas copiadas/movidas desde otras pistas:
1. Copie los clips que contengan las notas que desea arpegiar.Para ello, también puede arrastrar y soltar clips de una pista a otra.
2. Pegue los clips en la pista "Arp".
3. Active Arpeggio On (Arpegio activado) y active la reproducción.
4. Si sólo desea escuchar el arpegio, silencie la pista/línea del secuenciador de la que copió los datos originales.Si no la silencia, oirá tanto los acordes originales como el arpegio.

ARPEGIADOR RPG-8333
Conversión de notas de arpegio en pistaEsta función permite convertir el arpegio generado por el RPG-8 en la pista del dispositivo de destino. La salida del arpegio (no sólo las notas originales que generan el arpegio) se convertirá en notas, permitiendo controlar su edición completamente mediante el secuenciador.
Tras la conversión, el dispositivo de destino incluirá un clip con las notas del arpegio y la pista del RPG-8 estará silenciada, de forma que no será posible modificar la configuración de los parámetros del arpegiador, sólo será posible editar las notas. Indudablemente, siempre puede volver a la pista Arp original, modificar los parámetros del arpegiador y realizar la conversión de nuevo.
Para realizar la conversión, proceda de la siguiente forma:
1. Coloque los localizadores izquierdo y derecho en el rango o longitud adecuados.Si el rango establecido es más largo que los patrones del arpegio, la información se repetirá hasta completar el rango.
2. Seleccione la pista del secuenciador con la que está conectado el RPG-8, es decir, la pista de destino, no la pista "Arp".
3. Seleccione el dispositivo RPG-8 desde el cual desee copiar los arpegios en el rack.
4. Seleccione "Arpeggio Notes to Track" (Notas de arpegio en pista) en el menú Edit (Edición) o en el menú contextual del dispositivo RPG-8.Ahora se crearán notas en la pista del dispositivo de destino, entre el localizador izquierdo y el derecho, siguiendo el arpegio seleccionado.
5. Silencie la pista Arp utilizada originalmente para generar el arpegio. Si activa ahora la reproducción desde el transporte, el arpegio se reproducirá como datos de notas (el RPG-8 no está activo). Si accede al modo Edit (Edición) del secuenciador para la pista del dispositivo de destino, podrá editar las notas del arpegio libremente.
D Los datos de interpretación (por ejemplo, la inflexión tonal o la rueda de modulación) grabados en la pista Arp no se incluyen en la operación "Arpeggio Notes to Track" (Notas de arpegio en pista).Si dispone de datos de la interpretación que deben reproducirse con el arpegio, es necesario copiarlos manualmente al clip de notas convertido.
Parámetros del RPG-8Parámetros de MIDI-CV Converter (Conversor de MIDI a CV)
La sección MIDI-CV Converter (Conversor de MIDI a CV) de la izquierda contiene parámetros que afectan a la salida de CV del RPG-8, independientemente de si la sección del arpegiador está activada o no. Dispone de los siguientes parámetros:
Velocidad
El mando Velocity (Velocidad), puede utilizarse para establecer un valor de velocidad fijo para las notas que se emiten a través de las tomas de salida de CV de puerta en la parte trasera del RPG-8. Si establece el mando Velocity en un valor entre "0" y "127", la salida de CV de puerta quedará fijada (en el valor establecido) independientemente de la velocidad de las notas MIDI entrantes.
Si gira el mando del todo hacia la derecha, se activa el modo "Man." (Manual) (cuando está activado, se enciende un LED). En modo Manual, los niveles de velocidad se envían a través de la salida de CV de puerta con el mismo valor de velocidad con que se introducen; es decir, tal como entra, sale. En los nuevos dispositivos, el modo Manual está activado de forma predeterminada.
También existe una entrada "Velocity CV" (CV de velocidad) en la parte trasera. Si está conectada a un origen del controlador (una salida de modulación LFO, por ejemplo) la salida será una mezcla entre el parámetro de velocidad y la modulación de CV aplicada por LFO; consulte “Entradas de CV” en página 338.
Hold On/Off (Mantenimiento activado/desactivado)
Si el parámetro Hold (Mantenimiento) está activado (botón encendido), un arpegio continuará ejecutándose incluso si se sueltan todas las teclas. Seguirá arpegiando las últimas teclas tocadas hasta que se reciba una nueva nota.
• Si continúa manteniendo pulsada al menos una tecla cuando Hold está activado, todas las notas nuevas se añadirán al arpegio existente, en vez de iniciar un nuevo arpegio.

ARPEGIADOR RPG-8334
• Si la sección del arpegiador está desactivada y la opción de mantenimiento activada, las notas entrantes que se reproducen no se desactivarán (es decir, la puerta CV permanecerá abierta).
• El estado Hold On/Off (Mantenimiento activado/desactivado) responde a los mensajes del pedal de sostenido: mientras el pedal esté presionado, Hold permanecerá activado.
Octave shift (Cambio de octava)
Esta opción permite trasponer la salida de CV de nota del RPG-8 en pasos de octavas. Puede realizar un cambio de octava hasta tres octavas ascendentes o descendentes.
Los cambios de octava pueden controlarse también mediante CV.
Parámetros del arpegiador
La sección central contiene los parámetros del arpegiador que determinan cómo se reproduce el arpegio. Dispone de los siguientes parámetros:
Botón Arpeggiator "On" (Arpegiador activado)
Activa y desactiva el arpegiador
Mode switch (Cambio de modo)
Determina la dirección de las notas del arpegio.
Botones de rango de octavas
Los botones Octave (Octava) permiten establecer el rango de octavas del arpegio.
Utilícelos de la forma siguiente:Botones de inserción)
Botones Insert (inserción)
Insert (Inserción) puede utilizarse para añadir variaciones al arpegio mediante la repetición de ciertas notas en un orden predeterminado. Funciona del modo siguiente:
Rate (Velocidad)
Establece la velocidad del arpegio. Existen dos modos básicos para el parámetro Rate:
|Modo |DescripciónUp (Hacia arriba)
Genera un arpegio que reproduce las notas de la más baja a la más alta.
Up+Down (Hacia arriba+Hacia abajo)
Las notas se reproducen de la más baja a la más alta, y, a continuación, de la más alta otra vez a la más baja. Las notas más baja y más alta del arpegio no se repiten, es decir, el arpegiador tocará la nota más baja, luego la segunda más baja, a continuación, la más alta y otra vez la segunda más baja.
Down (Hacia abajo)
Las notas se reproducen de la más alta a la más baja.
Random (Aleatorio)
Las notas introducidas se arpegian de forma aleatoria.
Manual (Manual)
Las notas se arpegian en el mismo orden en que se tocaron al introducirlas.
|Rango de octavas
|Descripción
1 Oct Las notas arpegiadas serán las mismas que haya pulsado en el teclado.
2 Oct Si selecciona esta opción, el arpegio se ampliará a un rango de dos octavas, es decir, el patrón del arpegio se reproducirá y luego se repetirá una octava más arriba. En modo Random (Aleatorio), las notas introducidas se reproducen en orden aleatorio dentro de las dos octavas.
3 Oct Funciona exactamente igual que 2 Oct, pero en un rango de tres octavas.
4 Oct Funciona exactamente igual que 2 Oct, pero en un rango de cuatro octavas.
|Modo de inserción
|Descripción
Off (Desactivado)
No existen repeticiones de Insert.
Low (Bajo) La nota más baja se repite entre cada dos notas del arpegio.
Hi (Alto) La nota más alta se repite entre cada dos notas del arpegio.
3-1 El arpegio reproduce tres notas hacia adelante, vuelve una nota hacia atrás y, desde ahí, vuelve a reproducir tres notas hacia adelante, etc.
4-2 El arpegio reproduce 4 notas hacia adelante, vuelve 2 notas hacia atrás y, desde ahí, vuelve a reproducir 4 notas hacia adelante, etc.
|Modo |Descripción

ARPEGIADOR RPG-8335
D Si Sync (Sincronización) está activado, el arpegiador reproducirá de forma sincronizada con el tempo del secuenciador. Si modifica la velocidad, puede hacer que el arpegiador reproduzca con diferentes resoluciones de tempo en relación con la configuración del tempo.Existen valores de notas simples, con puntillo y con tresillo en resoluciones de 1/2 a 1/16. Además, existen resoluciones de notas (simples) de 1/32, 1/64 y 1/128.
D Si el botón Free (Libre) está activado, la velocidad del arpegio es libre y no va sincronizada con el tempo.En ese caso, puede elegir una velocidad de 0,1 a 250 Hz.
Gate Length (Longitud de puerta)
Determina la longitud de las notas del arpegio. El valor mínimo es 0 (puerta cerrada; no hay salida). El valor máximo es "Tie" (Ligar), que significa que la puerta está abierta todo el tiempo. Este parámetro se puede controlar mediante CV.
Single Note Repeat (Repetición de nota simple)
Single Note Repeat determina el comportamiento del arpegiador cuando el usuario toca teclas por separado o líneas monofónicas.
D Cuando Single Note Repeat está activado, una sola tecla volverá a activar la puerta, de forma que la nota se repite.Si el parámetro Octave (Octava) es 1 Oct, la nota simplemente se repetirá (siempre y cuando la configuración de la longitud de puerta no esté establecida en "Tie" [Ligar]). Si el parámetro de octava está establecido en cualquier otro valor, la nota se repetirá de acuerdo con la configuración de Octave (Octava), Mode (Modo) e Insert (Inserción).
D Cuando esta opción está desactivada, las notas individuales no se repiten y el RPG-8 reproduce arpegios cuando el usuario toca más de una tecla (acordes).
Shuffle (Arrastrar)
Shuffle es una función rítmica que confiere al arpegio un talante swing más o menos pronunciado. Actúa retardando todas las semicorcheas que haya entre las corcheas.
En el RPG-8 puede activar y desactivar el arrastre mediante el botón correspondiente. Sin embargo, es posible establecer la cantidad de arrastre de forma global (para todos los dispositivos que incorporan esta función) mediante el control Global Shuffle (Arrastre global) del panel de transporte.
Interruptor Shuffle on/off (Arrastre activado/desactivado) del RPG-8 y control Global Shuffle (Arrastre global) del panel de transporte.

ARPEGIADOR RPG-8336
Editor de patrones
El editor de patrones permite introducir silencios en los pasos del arpegio que permiten producir un resultado más rítmico. El editor de patrones muestra 16 botones de paso en la parte superior, y una pantalla de cuadrícula principal en la que se representan las notas del arpegio como barras horizontales para cada paso del arpegio. El tono de las notas del arpegio se muestra en el eje vertical. Se muestran las notas del rango de octavas C1/do1 a C7/do7. No es posible editar las notas en la pantalla, se trata sólo de una representación visual del arpegio.
D El editor de patrones se activa mediante el botón "Pattern" (Patrón).Cuando está activado el editor, el botón Pattern (Patrón) y los botones de los 16 pasos aparecen iluminados.
D Al tocar un acorde (o, en caso de que haya grabado notas, al iniciar la reproducción), el arpegio se ejecuta de acuerdo con la configuración actual de los parámetros del arpegiador, como sucede normalmente. La única diferencia es que se repetirá un patrón en la pantalla de forma que los 16 pasos reproduzcan el patrón.
Acorde de tres notas con Pattern (Patrón) desactivado...
... y con Pattern activado.
D Si pulsa en un botón de paso, éste se apaga. Significa que ese paso insertará un silencio en el patrón del arpegio.Observe que no "omite" ninguna nota del arpegio. Insertar un silencio significa que el paso quedará en silencio y que el siguiente paso activo reproducirá la siguiente nota del patrón del arpegio.
D Los botones "Steps -/+" (Pasos -/+) pueden utilizarse para establecer el número de pasos en el editor de patrones. Por ejemplo, si pulsa el botón "Steps minus" (Pasos menos) cuatro veces, los cuatro últimos botones se apagarán y el ciclo del editor de patrones se iniciará tras el paso 12.

ARPEGIADOR RPG-8337
Funciones de patrón
Cuando el editor de patrones esté activado, encontrará algunas funciones específicas de patrón en el menú Edit (Edición) y en el menú contextual del dispositivo. Son las siguientes:
Automatización del editor de patrones
Para automatizar los botones de pasos del RPG-8, es necesaria cierta planificación.
D En el secuenciador, cada punto de automatización representa todas las combinaciones posibles del estado activado/desactivado de cada uno de los 16 botones de pasos, de forma que la cifra resultante es notablemente elevada (existen 65535 variaciones posibles). Esto hace difícil controlar la automatización arrastrando eventos al secuenciador, ya que cada posición representa una combinación diferente del estado activado/desactivado de todos los botones.
D Evidentemente, es posible automatizar los botones manualmente durante la grabación, pero no siempre es una solución, ya que puede que el usuario desee cambiar el estado activado/desactivado de varios botones simultáneamente.
La solución para ambos problemas es grabar "capturas de pantalla" del editor de patrones:
1. configure los botones tal como los quiera desde el principio de la canción, por ejemplo, todos los botones "on" (activados). Este será su "valor estático", activo desde el principio.
2. Haga clic con el botón derecho del ratón sobre los botones y seleccione "Edit Automation" (Editar automatización) en el menú contextual. Se creará una línea de automatización de patrón y los botones de patrón mostrarán un rectángulo verde alrededor para indicar que están automatizados.
3. Aún en modo Stop (parada), configure los botones (excepto uno, consulte más adelante) para crear el nuevo patrón al que quiera cambiar.Observe que el indicador Automation Override (Anulación de automatización) del transporte se encenderá; es correcto.
Para grabar el estado de los botones, necesita pulsar como mínimo un botón tras acceder al modo de grabación. Por lo tanto, necesita guardar un "último" botón para pulsar durante la grabación a fin de automatizar el editor de patrones según una combinación exacta del estado activado/desactivado de los 16 botones.
4. Coloque el cursor de posición justo antes de donde desee que tenga lugar el cambio de automatización.
5. Acceda al modo de grabación; puede utilizar Precount (Recuento previo) y pulsar el "último" botón de paso donde quiera que tenga lugar la automatización. Continúe grabando tanto tiempo como desee que el patrón se reproduzca, y luego haga clic para detenerlo.Se habrá añadido un clip a la línea de automatización del patrón.
6. Si abre el clip haciendo doble clic en él, en la vista Arrange (Organizar), podrá ver que el clip tiene un punto de automatización.Observe que es el clip el que controla el inicio y la duración de la automatización, no el punto en sí.
|Función |DescripciónAlter Pattern (Modificación de patrón)
La función Alter Pattern (Modificación de patrón) modifica los patrones de pasos existentes. Observe que debe existir un patrón con el que empezar; si utiliza la función de modificación con todos los botones de paso activos (o inactivos), no tendrá ningún efecto.
Randomize Pattern (Aleatorización de patrones)
La función Randomize Pattern (Aleatorización de patrones) crea patrones aleatorios.
Invert Pattern (Inversión de patrón)
Esta función invierte el patrón, es decir, los pasos activos se convierten en silencios y viceversa.
Shift Pattern L/R (Cambiar patrón I/D)
Las funciones de cambio de patrón mueven el patrón un paso a la izquierda o a la derecha.

ARPEGIADOR RPG-8338
D Si la automatización de la captura de pantalla no se halla en la posición de tiempo adecuada, simplemente vuelva a colocar el clip de forma que empiece donde desee que empiece el cambio utilizando los métodos habituales.Cuando el clip que grabó finaliza, los botones vuelven al valor estático que estableció en el paso 1.
7. Utilizando este método general puede continuar añadiendo clips a la línea de patrón, cada uno de ellos con una "captura de pantalla" de los botones del editor de patrones.
Conexiones CV
En la parte trasera del RPG-8, encontrará una serie de conexiones CV útiles. Son las siguientes:
Entradas de CV
Hay cinco entradas de CV, de las cuales cuatro se pueden utilizar para controlar parámetros del RPG-8 que tengan controles asociados en el panel frontal. Estos parámetros son Gate Length, Velocity, Rate y Octave Shift.
Si utiliza una fuente externa para modular estos parámetros, el CV entrante se fusiona con el parámetro configurado en la parte frontal del dispositivo.
Por ejemplo:La velocidad está establecida en 50 en el panel frontal. Un Matrix (curva bipolar) que varía entre +/- 20, con el control de retoque del voltaje establecido en 64 (50%) está conectado con la entrada de CV de velocidad. La velocidad resultante debería, por tanto, variar entre 40-60.
Además de las entradas de CV anteriores, existe un conector "Start of Arpeggio Trig In" (Inicio de activación de arpegio de entrada). Éste reinicia la figura del arpegio desde el paso 1 cuando la entrada recibe un activador de puerta. Consulte “Activación de arpegios” en página 339 para ver algunas sugerencias sobre su uso. Si hay algo conectado a esta entrada, el RPG-8 no generará arpegios, a no ser que se reciba un activador de puerta.
Nota: Si modula el arpegio por medio de las tomas de entrada de CV, esto no afectará a las notas del arpegio convertidas.
Salidas de CV
Están disponibles las siguientes salidas de CV:
• Gate CV Out (Velocity) (Salida de CV de puerta [velocidad]) transmite un valor de puerta/velocidad que se corresponde con la configuración del parámetro de velocidad. Normalmente se direcciona automáticamente a la entrada Secuencer Control Gate (Puerta de control del secuenciador) de un dispositivo de instrumento.
• Observe que CV Out (Salida de CV) transmite las notas generadas por el arpegiador (o, si está desconectado, las notas que se introducen en el RPG-8). Normalmente se direcciona automáticamente a la entrada Secuencer Control CV (CV de control del secuenciador) de un dispositivo de instrumento.
• Las salidas Mod Wheel/Pitch Bend (Rueda de modulación/Inflexión tonal) normalmente se conectan con las entradas correspondientes del dispositivo de instrumento controlado por el RPG-8.
• Los controladores MIDI comunes Aftertouch (Presión de canal)/Expression (Expresión)/Breath (Respiración) pueden utilizarse para controlar cualquier parámetro por medio de estas salidas de CV.
• Start of Arpeggio Trig Out (Inicio de activación de arpegio de salida): cada vez que las figuras del arpegio se inician, esta salida envía una señal de puerta. Puede utilizarse para activar envolventes de filtro, de amplitud y de modulación en otros dispositivos, por ejemplo, un sustractor. La longitud de esta puerta es la misma que la longitud de la primera nota del arpegio.
• Sustain Pedal Gate Out (Puerta del pedal de sostenido de salida): el pedal de sostenido puede utilizarse para activar envolventes en otros dispositivos. Si conecta un cable en "Sustain Pedal Gate Out" (Puerta del pedal de sostenido de salida), el pedal normal de la conexión del parámetro Hold (Mantenimiento) se interrumpe y la función del pedal de sostenido se modifica para enviar una señal de puerta con una velocidad equivalente a la configurada por el mando Velocity (Velocidad) (si el modo Manual está activado, la velocidad se establece de forma predeterminada en un valor de 100).

ARPEGIADOR RPG-8339
Consejos y trucosUso del RPG-8 para modulación
Puede utilizar el RPG-8 como fuente de modulación, básicamente como si se tratara de un LFO. El RPG-8 puede generar una modulación escalonada tanto sincronizada con el tempo como controlada por la entrada de notas. En este ejemplo y los siguientes, se da por sentado que ya dispone de un RPG-8 conectado a un dispositivo de instrumento.
D Con el RPG-8 seleccionado en el rack, cree un Spider CV Merger/Splitter (Mezclador y divisor Spider CV).Las salidas de CV de nota y CV de puerta del RPG-8 se direccionan automáticamente a las entradas A y B del divisor Spider, y las primeras salidas de nota y de entrada divididas del Spider se conectan al dispositivo de instrumento (igual que antes de crear el Spider).
Ahora dispone de dos salidas de CV de nota y de puerta adicionales (y una invertida) a través del Spider.
D Intente utilizar las salidas divididas de CV de nota para modular otros parámetros del dispositivo de instrumento, por ejemplo, la frecuencia de filtro. La frecuencia de filtro creará una pista de las notas generadas por el arpegiador.
D También puede conectar la salida de CV de notas a varios parámetros de cualquier dispositivo, no sólo del dispositivo conectado al RPG-8.
D También puede conectar las salidas de CV y de puerta del divisor Spider a las entradas de CV de control de secuenciador correspondientes de otro dispositivo de instrumento de forma que el RPG-8 controle dos (o más) dispositivos. (Esto puede hacerse también conectando el RPG-8 a un dispositivo combinador).
Activación de arpegios
En el panel trasero existe un conector de CV "Start of Arpeggio Trig In" (Inicio de activación de arpegio de entrada). Éste reinicia la figura del arpegio desde el paso 1 cuando la entrada recibe un activador de puerta. Puede utilizarlo de la forma siguiente:
D La puerta de salida de uno o más canales Redrum (Canal de batería) puede restablecer el patrón de pasos para crear patrones rítmicos sincronizados.
D Puede utilizar el Matrix de la misma forma: cada señal de puerta positiva reinicia la figura del arpegio.
! Observe que no se generará ningún arpegio, a no ser que se reciba un activador de puerta cuando se enchufe algún elemento en el conector de CV "Start of Arpeggio Trig In" (Inicio de activación de arpegio de entrada).
Activación de muestreo
La salida de CV de puerta puede utilizarse para activar muestras, ya sea en Redrum o en el Sampler NN-19 o NN-XT.
D Conecte el CV de puerta de salida del RPG-8 a la puerta de entrada (control del secuenciador) de NN-19/NN-XT o a las entradas de canal de puerta individuales de Redrum.Los valores de puerta activan la muestra en cada paso con valores de puerta superiores a "0".
Uso del RPG-8 como conversor de MIDI a CV
También puede utilizar el RPG-8 como conversor de MIDI a CV independiente, sin generar arpegios. De esta forma, con el arpegiador desactivado (Arpeggiator off) puede tocar dispositivos de instrumento como si hubiera una entrada MIDI conectada directamente al dispositivo de destino.
La ventaja principal de este modo es que puede utilizar el tono y la velocidad de la nota para controlar parámetros no sólo en el dispositivo de destino, sino en cualquier dispositivo.

ARPEGIADOR RPG-8340

27 DMáquina de entrada ReBirth

MÁQUINA DE ENTRADA 342
Introducción
La unidad de entrada ReBirth es un dispositivo dedicado a recibir audio del programa de Propellerhead “ReBirth RB-338” (versión 2.01 y posteriores). Esto se consigue por medio de la tecnología ReWire (vea página 129), donde el Reason actúa como master y el ReBirth como dispositivo esclavo. Si no tiene instalado el ReBirth, no podrá usar este dispositivo. Si ya es usuario del ReBirth, podrá usar esta unidad de entrada ReBirth para lo siguiente:
D Recibir hasta 18 canales ReBirth codificados en el Reason.Puede crear más unidades de entrada ReBirth, pero solo podrá tener una activa a la vez.
D Sincronizar con precisión de un muestreo el audio de los dos programas.
D Los dos programas pueden compartir la misma tarjeta de sonido y sacar partido de las salidas múltiples de esa tarjeta.
PreparativosPara que la unidad de entrada ReBirth funcione correctamente con el ReBirth, la orden de arranque y salida es muy importante. Haga lo siguiente:
Arranque1. Arranque el Reason.
2. Cree una unidad de entrada ReBirth.Puede que quiera crear primero un mezclador, ya que en caso contrario los canales de mezcla I/D serían dirigidos directamente al interface audio físico. Si tiene un mezclador, la salida de mezcla I/D de la unidad de entrada ReBirth será conectada automáticamente a las primeras entradas audio disponibles en el mezclador.
3. Arranque el ReBirth.
4. Cuando el ReBirth esté en marcha, elija el Reason como aplicación activa.Si están encendidos tanto el indicador “Reason is Rewire Master” como “Active” en la unidad de entrada ReBirth, esto querrá indicar que el proceso de arranque ha sido correcto y que el Reason y el ReBirth están funcionando de forma sincronizada.
D Si solo está encendido el indicador “Active”, es que o la orden de arranque fue incorrecta o que el ReBirth no está instalado correctamente.
5. Active la reproducción en el panel de transporte del Reason.El ReBirth y el Reason están perfectamente sincronizados y por tanto seguirán cualquier orden de transporte ejecutada en cualquiera de ellos.
! Tenga en cuenta que cuando se usa el protocolo ReWire no hay relación master/esclavo para los controles de transporte, ya que cualquiera de los dispositivos controlará el transporte del otro. El audio, no obstante, si que es codificado desde el ReBirth al Reason, por lo que en ese aspecto el Reason es la unidad master.
Salida1. Primero salga del ReBirth.
2. Después salga del Reason.

MÁQUINA DE ENTRADA343
DireccionamientoCuando los dos programas estén sincronizados podrá dirigir cualquiera de las dieciocho salidas disponibles del ReBirth a canales independientes de un mezclador del Reason o al interface físico para la conexión directa a una salida física de su tarjeta de sonido.
Si gira el rack aparecerá una fila de 18 salidas audio, con las salidas de mezclas I/D auto conectadas a su mezclador o al interface físicoe.
¿Qué señales están en las salidas?
Mix-L y Mix-R
Esta es la salida master normal del ReBirth RB-338. Son los únicos canales stereo, ya que el resto de canales son mono.
D Si no usa ninguno de los otros canales, entonces a través de estos irá todo el sonido del ReBirth.
D Las señales que estén activas por separado serán eliminadas de esta mezcla.Por ejemplo, si el canal 909-Mix está activo, entonces los canales Mix-L y Mix-R llevarán todo el sonido del ReBirth RB-338 excepto el 909, que aparecerá por su propio canal.
Las salidas individuales son descritas con más detalle en el capítulo ReWire del manual del ReBirth.

MÁQUINA DE ENTRADA 344

28 DVocoder BV512

VOCODER BV512346
Introducción
El BV512 es un avanzado dispositivo vocoder con un número de bandas de filtro variable. También dispone de un exclusivo modo de vocoder de 1024 puntos FFT (equivalente a 512 bandas de vocoder) para ofrecerle efectos de voces vocoder de altísima calidad. Al conectar el BV512 a dos dispositivos de instrumento puede producir cualquier tipo de sonido desde una típica voz o batería vocoder a increibles efectos especiales.
Incluso si ya ha trabajado antes con vocoders, le recomendamos que lea completamente esta sección. El conocer los procesos y técnicas básicas le ayudarán a usar mucho más fácilmente el BV512!
¿Cómo funciona un vocoder?
Portadora y modulador
Un vocoder acepta dos señales de entrada distintas, una “portadora” y un “modulador”. Analiza la señal moduladora, aplica sus características de frecuencia a la portadora y da salida después a la señal portadora “modulada” resultante de todo esto.
En la mayoría de casos, la señal portadora es un sonido de cuerdas o amortiguado y la señal moduladora una voz hablada o cantada - el resultado es un sonido de voz sintetizada. Pero la señal moduladora también puede ser una batería o percusión (para sonidos y efectos modulados rítmicamente) o cualquier sonido con un contenido variable de frecuencias.
Bandas de filtro
Técnicamente, un vocoder actúa de la siguiente manera: La señal moduladora es dividida en una serie de bandas de frecuencia por medio de filtros pasabandas (llamados “filtros moduladores” o “filtros de análisis”). La señal de cada una de estas bandas es enviada a un seguimiento de envolvente individual (que analiza continuamente el nivel de la señal). La señal portadora es enviada a través de la misma cantidad de filtros pasabandas (los “filtros portadores”), con los mismos rangos de frecuencia que los filtros de la señal moduladora. La ganancia de cada filtro pasabanda es controlada por el nivel del seguimiento de envolvente correspondiente, y las señales filtradas son combinadas y enviadas a la salida del vocoder.
De esta forma, la portadora es filtrada para hacer que tenga prácticamente las mismas características de frecuencia que la señal moduladora. Si la señal moduladora tiene una gran cantidad de energía en una de las bandas de frecuencia, la ganancia de la banda de filtro correspondiente para la señal portadora también
será alta, enfatizando esas frecuencias en la señal de salida. Si no hay ninguna señal dentro d euna banda de frecuencia concreta en la señal moduladora, la banda correspondiente de la señal de salida estará en silencio (ya que la ganancia será cero para ese filtro).
Hay varios factores que determinan la calidad del sonido de vocoder, pero el más importante es el número de bandas de filtrado. Cuanto mayor sea el número de bandas, más cerca estará la señal de salida de las características de frecuencia del modulador. El BV512 ofrece efecto vocoder de 4, 8, 16 o 32 bandas.
✪ Incluso aunque un mayor número de bandas haria que el sonido fuese más preciso e inteligible, eso no siempre será lo deseable! El efecto vocoder con un número inferior de bandas puede producir resultados con un sonido diferente pero que se adapte mejor a un contexto musical concreto, etc.
Vocoder FFT
El BV512 tiene un modo FFT adicional, en el que el proceso de vocoding no está basado en filtro pasabandas como describíamos antes. En lugar de eso, el se usa el análisis y procesado FFT (Transformada de Fourier Rápida). Esto es igual a 512 bandas de frecuencia “convencionales” y produce como resultado un sonido de vocoder más preciso y con mayor detalle. Tenga en cuenta que:
• El modo FFT resulta muy adecuado para aplicar un efecto vocoder a voces, produciendo unos resultados de inteligibilidad y claridad increibles. No resulta tan útil para batería y percusión, dado que el proceso FFT es inherentemente “más lento” que el filtrado normal y no responde tan rápidamente a los transitorios, existiendo también un ligero retardo que se añade a la señal (del orden de 20 ms). Una forma de solucionar el problema de este retardo sería desplazar la señal moduladora ligeramente antes para compensar el retardo.
• Mientras que las bandas de filtrado convencionales son distribuidas de forma logarítmica (es decir, el mismo número de bandas de filtro pr octava), las 512 bandas del modo FFT son distribuidas de forma lineal. Esto implica que habrá una gran cantidad de bandas en el rango de frecuencias agudas - esta es una de las razones por las que se consigue un sonido tan claro con esta técnica, si bien también es algo a tener en cuenta cuando estemos haciendo ajustes para el vocoder en el modo FFT.

VOCODER BV512347
Configuración básica del efecto vocoderEste tutorial le describe cómo conectar y usar una configuración típica de vocoder. Asumiremos que tiene un teclado MIDI conectado. Para más detalles sobre los parámetros, vea la página página 350.
1. Asegúrese que hay un dispositivo mezclador en el rack (con al menos un canal libre).
2. Cree el instrmento que quiera usar como señal portadora.Habitualmente suele ser un sintetizador o un sampler. En este ejemplo vamos a usar un sintetizador Subtractor.
3. Configure esta portadora para un sonido brillante y con sustain.Es importante que la portadora tenga frecuencias agudas. En el Subtractor, un sonido sencillo pero efectivo de portadora podría estar basado en una onda de diente de sierra, con un filtro abierto. Para más información sobre cómo escoger sonidos de portadora, vea página 352.
4. Elija el dispositivo de esta portadora y cree un vocoder BV512.Si le da la vuelta al rack verá que el Vocoder ha sido conectado automáticamente como un efecto de inserción para el dispositivo de la señal portadora (usando las clavijas de entrada Carrier).
5. Pulse [Mayúsculas] y cree el dispositivo de instrumento que vaya a usar como señal moduladora.El pulsar[Mayúsculas] añadirá el dispositivo sin auto conectarlo al mezclador - esto tiene su lógica dado que en este caso queremos conectarlo al vocoder. Como modulador habitualmente elegirá un sampler (con un sonido vocal), una caja de ritmos o un dispositivo Dr.Rex (con bucles vocales o rítmicos). Para una mayor simplicidad, vamos a usar en este ejemplo un Dr.Rex.
6. Gire el rack y conecte la salida del Dr. Rex al conector de entrada Modulator del BV512.
7. En el Vocoder BV512, gire el mando Dry/Wet completamente a la izquierda (“dry”).
Esto le ayudará a escuchar solo el sonido sin procesar del dispositivo modulador- lo que le será útil para el paso siguiente:
8. Cargue un bucle en el Dr.Rex y haga clic en el botón Preview para dar comienzo a la reproducción.Por ejemplo, puede elegir simplemente uno de los bucles de batería Dr. Rex que están el banco de sonidos de fábrica.
9. Gire el mando Dry/Wet del vocoder totalmente a la derecha (“wet”).Ahora no podrá escuchar nada - dado que no hay señal portadora.
10.Dirija señales MIDI al dispositivo de la portadora haciendo clic en la columna del simbolo MIDI para su pista en el secuenciador.
Portadora
Vocoder
Modulador

VOCODER BV512348
11.Toque un acorde o una nota en su teclado MIDI.Ahora escuchará un sonico con un efecto vocoder aplicado, es decir, el sonido de la portadora procesado para hacer que tenga las mismas características tonales que el modulador.
12.Pruebe las distintas opciones de bandas de frecuencia y observe las diferencias en el sonido.
13.También puede ajustar el sonido del vocoder haciendo clic y arrastrando en las barras de la pantalla inferior.Cada barra se corresponde con una banda de frecuencia, con los graves a la izquierda y las altas frecuencias a la derecha. Puede ajustar el nivel de una banda arrastrando su barra hacia arriba o abajo. El hacer clic y arrastrar las barras le permitirá cambiar los niveles de las mismas, tal como si estuviese diseñando una curva de EQ.
La pantalla superior le muestra el espectro del modulador, solo para su información.
D Para reiniciar una banda a ±0 dB, pulse [Comando] (Mac) o [Ctrl] (Win) y haga clic en ella.También puede reiniciar todas las bandas a cero activando el menú de contexto para el dispositivo Vocoder y eligiendo “Reset Band Levels”.
14.Si el sonido del vocoder es “difuso” y poco claro, pruebe a subir el valor del mando “HF Emph” del Vocoder.Este parámetro realza las frecuencias agudas de la señal portadora.
15.Pruebe a retocar el resto de parámetros si quiere.Consulte página 350 para obtener más detalles.
Y ya está! - una configuración básica de vocoder!
Vocales con efecto vocoderEl uso más habitual de un vocoder es probablemente para conseguir el típico sonido de “voz sintetizada”, usando una voz hablada o cantada como modulador. Dado que el Reason no admite una entrada de audio directa no puede cantar y tocar en tiempo real - en su lugar deberá usar una voz muestreada (por ejemplo, a través del NN-19 o NN-XT como dispositivo modulador). El procedimiento para hacer esto es básicamente el mismo que el del ejemplo tutorial anterior, salvo que esta vez deberá grabar o introducir algunas notas en el secuenciador para el dispositivo modulador (dado que los samplers no tienen función Preview ni reproducción de patrones). Aquí tiene una guía rápida de cómo hacerlo:
1. Cree el dispositivo portador.
2. Elija ese dispositivo portador y cree un vocoder BV512.
3. Elija el BV512 y cree el dispositivo modulador (habitualmente un dispositivo sampler NN-19 o NN-XT).
4. Cargue los muestreos vocales en el sampler y asígnelos a zonas de teclado según necesite.Para más detalles acerca del uso de los dispositivos de sampler, vea el capítulo respectivo a cada uno de ellos.
5. Grabe o introduzca algunas notas en la pista del secuenciador que se ocupará del sampler, de forma que los muestreos vocales sean reproducidos cuando quiera en la canción.Para escuchar el sonido sin procesar del dispositivo de sampler, ajuste el control Dry/Wet del BV512 a “Dry”, como en el caso anterior. Cuando haya hecho los ajustes, gire el control de nuevo a “Wet” para conseguir el sonido procesado por el vocoder.
6. Dirija una señal MIDI al dispositivo de la señal portadora.
7. Inicie la reproducción del secuenciador y toque algunas notas o acordes en su teclado MIDI.El resultado será el típico sonido vocal con efecto vocoder.
8. En este punto puede que quiera grabar las notas o acordes que ha utilizado para disparar el dispositivo de la portadora.Dado que las señales MIDI ya estarán siendo dirigidas a la pista del dispositivo de la señal portadora, lo único que tendrá que hacer es iniciar la grabación y tocar lo que quiera.

VOCODER BV512349
Uso del BV512 como un ecualizadorEl BV512 tiene un modo de ecualización exclusivo en el que el dispositivo actúa puramente como un efecto de inserción (la señal moduladora no se utiliza). Esto le permite usar los filtros de procesado del vocoder como un tipo de ecualizador gráfico.
Configuración1. Elija el dispositivo que quiera procesar a través del BV512.
2. Cree un dispositivo BV512.Este se conecta automáticamente como un efecto de inserción usando las clavijas de entrada Carrier.
3. Coloque el interruptor que está a la izquierda de las pantallas en “Equalizer”.
Cómo usarlo
En el modo de ecualizador, puede realzar o cortar las frecuencias haciendo clic y arrastrando las barras de la pantalla inferior - al igual que haría en un ecualizador gráfico normal. El uso y los resultados que obtenga variarán dependiendo del modo que elija:
Modo 4 - 32 band
Como en el modo de vocoder, el número de barras de la pantalla corresponderá con el número de bandas elegidas (4, 8, 16 o 32). Cuanto mayor sea el número de bandas, más detallado será el control que tendrá sobre la respuesta de frecuencia. No obstante:
D En estos modos, el ecualizador “coloreará” el sonido incluso aunque todas las bandas estén ajustadas a ±0 dB!Esto es debido a la interacción y solapamiento de fase entre los filtros pasabandas.
Por tanto, probablemente querrá usar el modo 4 - 32 band para colorear y modificar los sonidos - no para realizar ecualizaciones sutiles y “limpias.
Modo FFT (512)
En este modo FFT (512) sigue teniendo 32 barras en la pantalla, pero cada una de ellas controla ahora varias bandas de frecuencia (recuerde que hay 512 bandas en el modo FFT). Dado que las bandas de frecuencia están distribuidas de forma lineal en el modo FFT, las barras que estén en el lado izquierdo de la pantalla controlarán menos bandas de frecuencia, mientras que las que estén a la derecha controlarán más.
D En el modo FFT (512), el ajuste de todas las bandas a ±0 dB es lo mismo que anular el ecualizador - el sonido no se verá afectado.Esto hacer que el modo FFT sea más adecuado para una ecualización “limpia”, cuando quiera realzar o cortas algunas frecuencias sin modificar el carácter básico del sonido.
D No obstante, la ecualización con el modo FFT no es muy buena para cortes o realces de frecuencia muy drásticos, ya que puede producir problemas audio debido al propio procesado FFT.Aún así, de nuevo decirle que no hay reglas fijas para todo esto. ¡Deje que sus oídos juzguen por usted!
D Recuerde también que el modo FFT da lugar también a un ligero retardo en la señal.

VOCODER BV512350
Parámetros del BV512En el panel frontal del Vocoder BV512, encontrará los parámetros siguientes:
|Parámetro |DescripciónInterruptor Bypass/On/Off
En el modo Bypass, la portadora pasa por el dispositivo sin verse afectada y la moduladora no es tenida en cuenta. En el modo On, el dispositivo da salida a la señal ecualizada o con vocoder. El modo Off corta la salida, anulando totalmente el dispositivo.
Medidores de nivel Muestra el nivel de la señal portadora y la moduladora, respectivamente.
Interruptor Band Elige el número de bandas de filtrado (4, 8, 16 o 32) o el modo FFT (512).
Interruptor Equalizer/Vocoder
Determina si el BV512 actuará como un vocoder o como un ecualizador. En el modo Equalizer, la entrada de modulación será descartada (vea página 349).
Pantalla de nivel de modulación
La pantalla superior le muestra el espectro de la señal de modulación.
Ajuste de nivel de banda de frecuencia
La pantalla inferior le permite ajustar el nivel de cada banda de frecuencia de filtro, haciendo clic y arrastrando la barra correspondiente. En el modo vocoder esto afecta al sonido vocoder final. En el modo equalizer, aquí podrá cortar o realzar las frecuencias. Para reiniciar una banda a ±0 dB, pulse [Comando] (Mac) o [Ctrl] (Win) y haga clic en su barra en pantalla. Para reiniciar todas las bandas, elija “Reset Band Levels” en el menú de contexto del dispositivo.Tenga en cuenta que: cuando haya elegido el modo FFT (512), cada una de las 32 barras de pantalla se corresponderá a varias bandas de frecuencias, con las barras controlando cada vez más bandas conforme más vaya hacia la derecha (debido a la distribución lineal de bandas en FFT).
Botón Hold El hacer clic en este botón “congelará” el ajuste de filtro actual. Mientras este botón esté iluminado, la señal del modulador no afectará al sonido - la portadora será filtrada con los ajustes que había cuando activo este botón. Haga clic de nuevo en este botón para desactivar esta función. Este Hold se desactiva automáticamente también cuando detiene la reproducción del secuenciador - al igual que las ruedas de inflexión tonal y modulación en los dispositivos de sintetizador.Esta función puede ser controlada por señales CV o MIDI, para efectos de tipo muestreo y mantenimiento.El Hold no está disponible para el modo Equalizer.
Attack (ataque) Este es un control de tiempo de ataque global, que afecta a todos los sistemas de seguimiento de envolvente (vea página 346). Habitualmente querrá ajustar este valor a cero, para hacer que el vocoder reaccione a la señal tan rápido como pueda. El aumentar este tiempo puede ser útil para crear sonidos “mezclados”, amortiguados, etc.No está disponible para el modo Equalizer.
Decay (decaimiento)
De forma similar al anterior, esto controla el tiempo de decaimiento del seguimiento de envolventes; es decir, lo rápido que caen los niveles de las bandas de filtro. Ajuste esto de acuerdo a sus gustos y al contexto. No está disponible para el modo Equalizer.
Shift Cambia los filtros de la portadora hacia arriba o abajo en la frecuencia, produciendo cambios drásticos en el carácter del sonido con vocoder (o ecualizado). Puede controlar el parámetro vía CV, o realizar barridos de tipo modulación de fase y efectos especiales.
HF Emph(énfasis de altas frecuencias)
Realza las altas frecuencias en la señal portadora. Esto a veces resulta útil para conseguir un sonido más claro del vocoder. La razón es que una señal portadora debería contener teóricamente energías parecidas en todos los rangos de frecuencia para conseguir buenos resultados - en un sonido de sintetizador típico los agudos son a veces más suaves que los graves. El aumentar este control HF Emph compensará esto.No está disponible para el modo Equalizer.
Dry/Wet Determina el balance entre el sonido modulador (seco) y el sonido con vocoder (húmedo). Para conseguir un sonido puro de vocoder, ajuste esto a húmedo (totalmente a la derecha).No está disponible para el modo Equalizer.
|Parámetro |Descripción

VOCODER BV512351
Conexiones
El panel trasero del BV512 le ofrece las conexiones siguientes:
Niveles de banda individuales
Son entradas y salidas de CV.
• La fila superior da salida a señales de CV generadas por los sistemas de seguimiento de envolvente de cada banda de frecuencias.
• La fila inferior contiene las entradas de nivel de CV para los filtros pasabandas individuales a través de los cuales es procesada la señal (los “filtros vocoder”).El conectar una señal CV a una de estas entradas rompe la ruta de señal interna desde el seguimiento de envolvente respectivo (en otras palabras, la banda de frecuencia será controlada ahora por la señal CD que acaba de conectar - no por la banda de frecuencia correspondiente de la señal de modulación).
• Si elige el modo de 16 bandas, cada par de entradas/salidas se corresponderá a una banda de frecuencia individual. En los modos 8 y 4 bandas, solo los 8 o los 4 primeros pares de entradas/salidas serán usados. En el modo de 32 bandas, cada salida es una mezcla de dos bandas de frecuencia adyacentes y cada entrada controlará de la misma forma dos bandas. Finalmente, en el modo FFT (512), cada par de entrada/salida se corresponde a varias bandas de frecuencia.
Existen varios usos interesantes para los conectores de niveles de banda individuales: puede entrecruzar bandas de frecuencias de forma que, p.e. las frecuencias graves de la señal moduladora controlen las bandas de agudos del vocoder, o puede extraer señales CV para el control de parámetros de síntesis en otros dispositivos, o puede basar el proceso vocoder en señales CV de otros dispositivos en lugar de en la señal moduladora, etc. Para más detalles, vea página 354.
Otras conexiones de CV
Conexiones audio
|Conexión |DescripciónShift (CV in) Le permite controlar el parámetro Shift desde una fuente de CV
exterior. Hay un mando de sensibilidad que determina en qué forma el valor Shift se ve afectado por la señal CV.
Hold (Gate in) Cuando una señal de puerta es enviada a esta entrada, la función Hold es activada (vea página 350). Esta función permanecerá activa hasta que la señal de puerta “baje” (llegue a cero). Conectando, por ejemplo, un Matrix a esta entrada puede crear sonidos de tipo vocoder “por pasos”, efectos de tipo muestreo y mantenimiento, etc.
|Conexión |DescripciónEntrada Carrier Aquí es donde conecta el dispositivo de instrumento que da
salida a la señal portadora (o el dispositivo a ser procesado en el modo Equalizer) - habitualmente un sintetizador o un sampler. El vocoder puede manejar señales portadoras mono o stereo.
Entrada Modulator Conecte aquí el dispositivo de instrumento que vaya a usar como señal moduladora, en mono. Esta conexión no se usa en el modo Equalizer.
Output En el modo Vocoder, las salidas llevan una mezcla entre la señal con vocoder y la señal moduladora (tal como haya ajustado con el control Dry/Wet del panel frontal). En el modo Equalizer la salida es la señal portadora, procesada a través del filtro de ecualización.Tenga en cuenta que la salida será en mono si la entrada de la portadora es en mono y viceversa - el BV512 no puede procesar señales mono y convirtirlas en stereo.

VOCODER BV512352
Automatización
Todos los parámetros del panel frontal puede ser automatizados de la forma standard. Los niveles de bandas individuales (las barras de la pantalla inferior) serán editadas en líneas separadas del secuenciador. Tenga en cuenta que:
D Al igual que con los otros dispositivos de efectos, puede crear manualmente una pista de secuenciador para el BV512.
D Aunque los ajustes de nivel de banda pueden ser editados de forma individual, son tratados como un único parámetros automatizable en el panel del dispositivo.Esto implica que si cualquiera de los controles de nivel de banda individuales es automatizado, habrá un marco alrededor de toda la pantalla inferior del panel del dispositivo. Haga [Ctrl]-clic (Mac) o clic con el botón derecho del ratón (Win) en la pantalla inferior y elija “Clear Automation” para eliminar la automatización de todas las bandas. De forma similar, si elige “Edit Automation” se abrirá el secuenciador en el que verá líneas para todos los niveles de bandas.
El marco indica que uno o más de los controles de nivel de banda están automatizados.
Consejos y trucosElección de un sonido de portadoraComo siempre, qué portadora escoger es cuestión de gusto y del contexto. No obstante, aquí tiene algunos consejos que le ayudarán a obtener buenos resultados:
• La portadora debería tener preferiblemente un gran contenido armónico (brillo) - los sonidos oscuros no le darán tanto “juego” al vocoder.
• Habitualmente, querrá que la portadora se mantenga a un nivel estable (es decir, que no “caiga” cuando mantenga un acorde). De forma similar, querrá un ataque razonablemente rápido (aunque no muy cortante).
• Puede que le interese también un sonido con un cierto comportamiento estático a lo largo del tiempo, sin un control drástico de envolvente o cortes de filtros bruscos, por ejemplo.
• Si quiere reproducir acordes de voz con vocoder, el sonido portador debe ser, evidentemente, polifónico.
Aquí tiene algunas sugerencias para la portadora:
D Un sencillo sonido amortiguado del Subtractor basado en una onda de diente de sierra.Puede empezar simplemente con el programa inicial (tal como queda definido cuando crea un nuevo dispositivo Subtractor). Abra el filtro, desactive la modulación de envolvente o la frecuencia de corte y aumente el sustain de la envolvente de amplificación. Si quiere un clásico y completo sonido de tipo chorus, use dos osciladores desafinados - o mejor aun, añada un dispositivo Unison UN-16 como un efecto de inserción entre el Subtractor y el vocoder!
Una configuración de sonido portador sencilla pero efectiva.
D Puede conseguir un sonido grueso similar usando un dispositivo Malström con un programa basado en el graintable “Sawtooth*16”.Con el Malström puede conseguir una señal portadora stereo sin ningún otro dispositivo extra: simplemente elija el graintable “Sawtooth*16” para ambos osciladores, desafínelos ligeramente con los controles Cent y aumente el parámetro Spread hasta conseguir la amplitud stereo que quiera. No es necesario ningún ruteo de filtro.

VOCODER BV512353
D Para conseguir un sonido más preciso y claro, pruebe a usar una forma de onda de tipo pulso más estrecha.Conseguirá esto, eligiendo, por ejemplo, una forma de onda de diente de sierra en el Subtractor, ajustando el selector Phase Mode a “–” y girando el mando Phase a la izquierda hasta que consiga el sonido que quiera. Este tipo de portadora funcionará especialmente bien con líneas de vocoder monofónicas en los registros graves.
D Use un ruido como portadora.Pruebe a usar un ruido puro (o ligeramente filtrado) para conseguir voces robóticas, susurros y efectos especiales. También es muy útil añadir algo de ruido a un sonido de onda de diente de sierra o pulso - esto hace que la voz con efecto vocoder sea más clara e inteligible.
D Use sonidos de cuerdas o coros sintetizados.También puede darle muy buenos resultados como portadora el muestreo de un órgano de tiradores.
D Para conseguir sonidos vocoder extraños, pruebe a usar un Malström como dispositivo para la portadora con un sonido amortiguado digital y cristalino activo.Pruebe a subir los controles de ataque y decaimiento en el BV512, para conseguir la modulación seudo-aleatoria, rítmica o mezclada de un snoido amortiguado.
Elección de un sonido moduladorEl sonido de modulador debería tener habitualmente un contenido armónico y un nivel cambiantes. Como ya hemos mencionado antes, los sonidos moduladores más típicos son las voces y la batería o percusión.
D La forma más rápida de conseguir un sonido modulador es usar un bucle rítmico del dispositivo Dr.Rex (como en el tutorial de página 347).De esta forma no tendrá que programar ningún patrón rítmico. Por el otro lado, el uso de un Redrum como modulador le permitirá crear exactamente el ritmo que quiera y retocar los sonidos de ese ritmo.
D Para usar sus “propias” voces como modulador, deberá grabarlas como archivos WAV o AIFF files (usando cualquier utilidad de grabación audio de su ordenador) y cargar los ficheros como muestreos en el dispositivo NN-19 o NN-XT.
D En lugar de usar un sampler como modulador para voces habladas o cantadas, puede dividir los muestreos vocales en la aplicación ReCycle de Propellerheads y reproducirlas en un dispositivo Dr. Rex.Esto le haría más sencillo trabajar con voces con efecto vocoder, especialmente si está probando distintos ajustes de tempo y ritmos. Consejo: puede copiar las notas MIDI reproducidas por el Dr. Rex en la pista portadora de forma que se mantenga el ritmo de la voz original.
Uso del modulador como portadoraPuede conseguir curiosos efectos especiales usando el mismo dispositivo tanto como portadora como modulador. Por ejemplo, pruebe a procesar un dispositivo Redrum de la siguiente forma:
1. Cree un Redrum y configure el patrón y programa que quiera.
2. Cree un dispositivo Spider Audio Merger & Splitter.
3. Cree un vocoder BV512.
4. Déle la vuelta al rack y conecte los dispositivos de esta forma:La salida del Redrum va a la sección de división del Spider, y es dividida en dos señales. Una de ellas va a la entrada de portadora del vocoder y la otra a la entrada de moduladora.
Estas son esencialmente las conexiones necesarias, pero para conseguir los mejores resultados resulta una buena idea añadir algo de distorsión y/o compresión a la portadora - esto hará que aumente la cantidad de agudos en ella:
5. Pulse [Mayúsculas] y cree un dispositivo de distorsión Scream 4.
6. Conecte esta distorsión como un efecto de inserción entre el Spider y la entrada del portadora del vocoder.Ahora, la señal portadora será procesada en el dispositivo de distorsión, cosa que no ocurrirá con la señal moduladora.
7. Reproduzca el patrón y pruebe con los ajustes de los dispositivos vocoder y de distorsión.
D También puede usar esta técnica para procesar voces habladas o cantadas.

VOCODER BV512354
D Pruebe a ajustar el parámetro Shift para obtener nuevos efectos y sonidos.Recuerde que puede dirigir una señal CV al parámetro Shift en la parte de atrás del BV512 - use p.e. la salida de un Matrix o una salida LFO de un dispositivo sintetizador!
Control de la función HoldTal como hemos descrito en página 350, el pulsar el botón Hold button en el panel frontal “congela” el espectro de filtro activo hasta que lo desactivve. Puede usar esto para crear efectos de tipo muestreo y mantenimiento o sonidos vocoder tartamudeantes:
• Conecte por ejemplo la salida Gate de un Matriz a la entrada Hold de la parte trasera del BV512. Cuando reproduzca un patrón de puerta en el Matrix, la función Hold será activada y desactivada repetidamente de acuerdo al ritmo programado en el patrón. Esta función Hold estará activa mientras dure cada señal de puerta.
• Automatice la función Hold con el secuenciador principal, grabando o asignando a mano en su línea de controladores.
• Si envía señales MIDI al BV512 podrá controlar la función Hold de dos formas por defecto: Pulsando un pedal de amortiguación o damper conectado a su controlador MIDI o tocando la nota C4. En ambos casos, la función Hold actuará de forma momentánea - estará activada hasta que deje de pulsar el pedal o tecla.
Uso de las conexiones de nivel de banda individualTal como hemos descrito en página 351, los conectores de nivel de banda individuales de la parte trasera son clavijas de entrada y salida de CV. La fila superior envía señales CV desde los sistemas de seguimiento de envolvente de las distintas bandas de frecuencia, mientras que la fila inferior contiene las entradas de CV para el control de los filtros pasabanda individuales (rompiendo de esta forma la conexión interna de seguimiento de envolvente). Hay varias cosas interesantes que puede hacer con estas conexones:
Entrecruzar bandas de frecuencia
La conexión de las entradas a las salidas en una configuración alterna le permite producir cambios drástico en el resultado del procesado vocoder. Por ejemplo, puede hacer que las frecuencias graves de la señal moduladora produzcan frecuencias agudas en el sonido vocoder y al revés. Tenga en cuenta que:
• En el modo de 4 y 8 bandas, solo podrá usar los 4/8 primeros pares de entradas/salidas.
• En el modo de 32 bandas y el modo FFT (512), cada conexión se corresponde a dos o más bandas de frecuencias.Esto implica que la conexión de una salida a la entrada del mismo número no es lo mismo que usar la ruta de señal interna (sin conexión de cable CV). Puede observar esto de forma muy clara en el modo FFT (512): conecte todas las salidas a las entradas correspondientes y elimine gradualmente los cables CV mientras escucha el sonido del vocoder - el sonido irá siendo cada vez más detallado y limpio.
Extracción de señal CV del vocoder
Puede conectar una salida de nivel de banda individual a cualquier entrada de CV de cualquier dispositivo. Esto implica que puede usar el vocoder como un seguimiento de envolvente, con elementos en el sonido modulador que controlan un parámetro de otro dispositivo; por ejemplo, de un efecto. Tenga en cuenta que:
• Los ajustes de ataque y decaimiento del panel del BV512 afectan al seguimiento de envolvente y por tanto a los tiempos de entrada y caída de las señales CV de las salidas de nivel de banda individuales.
• Si está usando el vocoder en un modo con muchas bandas pero quiere un rango de frecuencias más amplio para generar la señal CV, puede mezclar varias salidas de banda en una señal CV - use para esto el dispositivo Spider CV Merger & Splitter.
Control de bandas de vocoder desde una fuente exterior
La conexión de una fuente de CV a una entrada de banda individual rompe la conexión interna del seguimiento de envolvente correspondiente. De esta forma puede controlar “manualmente” los filtros del vocoder. Algunas aplicaciones de esto serían:
D Conecte las salidas CV de una o más envolventes del dispositivo de portadora a entradas de banda individuales.Cuando toque en el instrumento de la portadora, uno o más de los filtros pasabandas del vocoder se abrirán automáticamente, añadiendo un ataque extra al sonido. Esto es muy útil si realmente quiere “tocar” con la portadora, en lugar de simplemente mantener un acorde.

VOCODER BV512355
D Conecte las salidas de puerta de un Redrum a las entradas de nivel de banda individuales.Con esta conexión (y sin ningún dispositivo conectado a la entrada Modulator), usará el Redrum como un secuenciador de patrones, abriendo y cerrando distintas bandas de filtro. Para ajustar los tiempos de puerta, ajuste los sonidos de batería al modo Gate y use el parámetro Length. El resultado es totalmente distinto a usar la señal audio del Redrum como moduladora.
Las bandas vocoder son controladas ahora únicamente por las señales gate de los canales de bateria - la entrada de modulador no se utiliza. Tenga en cuenta que puede usar un dispositivo Spider CV Merger & Splitter para dividir una señal de puerta, enviándola a varias bandas. Además, tenga en cuenta que la velocidad de las notas de batería programadas controlan el nivel de las bandas de filtro correspondientes.
“Tocando” el vocoder desde un teclado MIDISi ha enviado una señal MIDI al BV512, cuando toque las notas C1 y superiores controlará las bandas de filtro individuales. Por ejemplo, en el modo de 16 bandas, C1 controla la banda 1, C#1 la banda 2 y así consecutivamente hasta D#2 (que controla la banda 16).
• El nivel de las bandas es proporcional a la velocidad de teclado (la fuerza con la que toque en las teclas).
• Una banda quedará “abierta” hasta que deje de pulsar la tecla correspondiente.• Las bandas a las que haya conectado una señal CV (usando las entradas de nivel
de banda individuales del panel trasero) no responderán a las teclas MIDI.
Tenga en cuenta que con esta función, puede “tocar el modulador”. Aun así, sigue necesitando una señal portadora para conseguir cualquier sonido. Habitualmente, primero debería grabar las notas o acordes para el dispositivo portador en el secuenciador, después dirigir las señales MIDI al vocoder y “tocar” desde su teclado MIDI mientras son reproducidas las notas portadoras grabadas.
✪ Una aplicación interesante de esto es conectar el vocoder como un efecto de inserción para toda la mezcla (la salida del mezclador conectada a la entrada de la portadora, sin dispositivo modulador conectado) y “tocar el vocoder”. Solo pasarán las bandas de frecuencia para las que toque teclas. Utilice el modo FFT (512) para conseguir los mejores resultados.

VOCODER BV512356
Uso del BV512 as a reverbEste es un truco muy especial y que le puede dar buenos resultados. Haga lo siguiente:
1. Cree un dispositivo Redrum.Este “reverb-vocoder” resulta perfecto para baterías, incluso aunque nada le impide usarlo con otros sonidos.
2. Cree un Subtractor y un vocoder.El Subtractor será conectado automáticamente a la entrada de la portadora. En esta configuración no necesita un dispositivo modulador específico.
3. Gire el rack y conecte el envío auxiliar 1 del mezclador a la entrada de modulación del vocoder.
4. Una vez que haya hecho esto, redirija la salida del vocoder al retorno auxiliar 1.De esta forma, nuestro reverb-vocoder será conectado como un efecto de envío normal.
5. Ajuste el vocoder al modo FFT (512), gire el mando Decay a una posición entre 6 y 7 y gire el control Dry/Wet a “wet” (totalmente a la derecha)
6. En el Subtractor, ajuste un sonido de ruido de esta forma:Gire el mando Oscillator Mix totalmente a la derecha.Active la sección Noise (pero asegúrese de que Osc 2 esté en off).En esta sección Noise, ajuste el control Color a una posición cercana a la posición de las doce en punto.
Abra el filtro totalmente y asegúrese de que la resonancia esté ajustada a 0.Asegúrese de que el valor de Filter Envelope Amt sea 0 (y desactive la modulación de velocidad).Aumente el Sustain al máximo en la sección de envolvente de amplificación.
Ahora queremos que el Subtractor reproduzca un ruido continuo. Puede conectar una señal MIDI simplemente, tocar una nota y mantenerla pulsada, pero probablemente le resultará más fácil usar un Matrix:
7. Cree un Matrix y dirija su conexión al Subtractor.Realmente solo necesitamos la conexión Gate - el número de nota no es importante con un programa de ruido.
8. Configure un patrón de paso ligado a una señal de puerta (pulse [Mayúsculas] y asigne esa señal de puerta) e inicie la reproducción en el Matrix.Ahora el vocoder tendrá una señal continua de ruido como portadora.
9. Cree un patrón de batería adecuado en el Redrum e inicie la reproducción del patrón.
10.Suba gradualmente en el mezclador el envío 1 para el canal Redrum.Esto sirve ahora como un control de balance entre el sonido seco de batería y la reverb, generada por el ruido con vocoder! Ajústelo a un nivel medio de reverb.
11.Use el control Decay del vocoder para ajustar el tiempo de decaimiento de la reverb.
12.Use el control Noise Color en el Subtractor para hacer que la reverb sea más brillante o más oscura.Para esto también puede usar el corte de filtro.
¡Ya está! - un maravilloso sonido reverb con un control total. Aunque los ajustes anteriores le ofrecen el sonido más natural, también puede variar el sonido y crear reverbs de efectos especiales de estas formas:
• Cambie el vocoder a un modo con menos bandas.• Disminuya el corte y añada algo de resonancia en el filtro del Subtractor.• Module el filtro del Subtractor con un LFO rápido.• Ajuste el filtro del Subtractor al modo HighPass para eliminar la parte más grave
de la reverb.

VOCODER BV512357
• Desactive el Matrix que controla el Subtractor y “toque” directamente el programa de ruido (o reprodúzcalo desde el secuenciador). De esta forma puede crear efectos de reverb con puerta, etc.
Creación de una reverb stereo
Lo que hemos conseguido antes es una reverb mono. Aquí le enseñamos cómo convertirla en stereo:
1. Elija el Subtractor y cree un dispositivo Spider Audio Merger & Splitter.
2. Cree un retardo DDL-1.
3. Conecte los dispositivos de la forma siguiente:Conecte la salida del Subtractor a una entrada de división en el Spider. Una salida de división debe ser conectada a una de las entradas de portadora del vocoder y la otra salida dividida al retardo. Conecte después la salida del retardo (mono) a otra entrada de portadora del vocoder.
El vocoder tendrá ahora una señal portadora de “falso stereo”.
4. Asegúrese que la salida del vocoder esté conectada en stereo al retorno auxiliar del mezclador.
5. Finalmente baje el valor de Feedback en el retardo, ajuste el dispositivo a todo “húmedo” y ajuste el tiempo de decaimiento a un segundo, más o menos.
Cuando inicie la reproducción en el Redrum, la reverb será en stereo!

VOCODER BV512358

29 DLos dispositivos de efectos

LOS DISPOSITIVOS DE 360
Funciones comunes a todos los dispositivosAunque le explicamos los parámetros específicos para cada uno de los dispositivos más adelante, hay una serie de procesos y funciones comunes a todos:
El medidor de entrada
Muestra el nivel de la señal audio entrante, para darle una indicación de los dispositivos que están activos, conectados y funcionando. No obstante, no se tiene por qué preocupar por la saturación de los dispositivos de efectos, incluso aunque el medidor entre en la zona roja de lleno.
El interruptor Power/Bypass
Está situado en la esquina superior izquierda de cada dispositivo de efectos. Este interruptor tiene tres modos, de acuerdo con la tabla siguiente:
Acerca de la forma de realizar ajustes
Para ajustar los parámetros deberá usar las técnicas de edición habituales, tal como se describe en el manual de arranque rápido. Nota:
✪ Una forma rápida de reiniciar los parámetros a sus valores por defecto es [Comando]/[Ctrl]–Clic en el mando correspondiente.
Acerca de las conexiones
D Todos los dispositivos de efectos tienen entradas y salidas stereo, y puede conectarlos como efectos de envío o de inserción. Sin embargo, algunos efectos tienen un mejor resultado solo con uno de estos modos. En las páginas siguientes le iremos describiendo esto. Vea también la sección que trata sobre los gráficos de flujo de señal, después.
D La mayor parte de los dispositivos de efectos tienen una o varias entradas de CV en el panel trasero.Estas le permiten controlar distintos parámetros del efecto en tiempo real desde otro dispositivo del rack. Vea página 49 para obtener información detallada sobre el direccionamiento de CV.
Los gráficos de flujo de señal
En la parte trasera de cada uno de los dispositivos de efectos, encontrará dos o tres pequeños “gráficos”. Indican la forma en que el dispositivo de efecto maneja las señales mono y stereo, dependiendo de las conexiones. La selección de gráficos para un dispositivo le dice cómo puede usarlo, de acuerdo con estas reglas:
|Mode |DescripciónBypass En este modo, la señal de entrada pasa directamente a la salida audio,
sin verse afectada por el efecto. Esto es útil cuando el dispositivo de efecto esté conectado como un efecto de inserción y quiera comparar el sonido con efectos con el sonido seco.
On Valor por defecto; el dispositivo procesa la señal entrante.
Off En este modo, el dispositivo es desactivado y no es enviada ni señal seca ni con efectos. Esto es útil cuando el dispositivo actúe como un efecto de envío y quiera apagarlo temporalmente.
|Gráfico |DescripciónPuede conectarlo como dispositivo de entrada mono, salida mono. (Como es natural, todos los dispositivos de efectos pueden ser conectados en mono. No obstante, si esto no aparece para un dispositivo, este tipo de conexión puede que no de buenos resultados).
Puede conectarlo como dispositivo de entrada mono, salida stereo. Implica que el dispositivo crea algún tipo de efecto stereo (p.e. una reverb) o que puede aplicar un panorama stereo a un efecto mono.
Si conecta ambas entradas y salidas en stereo, los dos lados serán procesados por separado (procesado mono dual).
Si conecta ambas entradas y salidas en stereo, los dos lados serán sumados antes del procesado del efecto. No obstante, el efecto real será en stereo (y la señal seca seguirá en stereo si es pasada a través del efecto).
Procesado “stereo real” o “entrada-salida stereo”. Cuando conecte las entradas en stereo, cada canal del efecto usará la información de señal de ambas entradas. No obstante, las entradas no son sumadas - los dos canales son procesados de forma individual.Este modo está disponible en la Reverb avanzada RV7000.

LOS DISPOSITIVOS DE361
Los efectos MClassEl paquete MClass consta de cuatro dispositivos de efectos, que están disponibles por separado o agrupados en el “Paquete de masterización MClass Combi”. Tal como su nombre indica, los efectos resultan apropiados para fines de masterización, es decir, para procesar la salida mezclada final, pero también se pueden utilizar para procesar dispositivos individuales. Los efectos MClass individuales son los siguientes:
• El Ecualizador MClass - tiene bandas de almacenamiento bajas y altas, dos bandas totalmente paramétricas y un interruptor de corte de frecuencias bajas “contra ruidos sordos”. Consulte “El Ecualizador MClass”.
• MClass Estéreo Imager - se puede utilizar para controlar la amplitud estéreo independientemente para los rangos de frecuencias bajas y altas. Consulte “MClass Estéreo Imager”.
• El compresor MClass - este compresor de banda simple incluye características como la entrada de cadena lateral y release (extinción) adaptable a programa. Consulte “El Compresor MClass”.
• El Maximizador MClass es un limitador especial diseñado para maximizar la intensidad sonora sin riesgo de saturación. Consulte “El Maximizador MClass”.
El Paquete de masterización MClass Combi
Al seleccionar el Paquete de masterización MClass se creará un dispositivo combinador que contiene los cuatro efectos MClass con todo el direccionamiento interno entre los dispositivos ya realizado y con el primer programa de la carpeta “MClass Mastering Patches” (Programas de masterización MClass) cargado.
Esta carpeta de banco de sonidos de fábrica contiene muchos programas de MClass Combi con nombres descriptivos que indican de qué modo afectarán al sonido los efectos; utilice los selectores de programas del panel del Combinador para probar distintos parches de masterización.
Además, la mayoría de estos Combis pueden tener funciones y parámetros lógicos vinculados a los mandos y botones del panel del Programador del Combinador, lo que hace que el manejo del paquete de masterización MClass Combi resulte muy fácil e intuitivo.
Mediante el uso de los mandos giratorios y los botones del Combinador, puede ajustar el sonido a su gusto. Si necesita más control, haga clic en “Show Devices” (Mostrar controles) y realice los ajustes en los distintos dispositivos MClass.
Conexiones
Al utilizar el paquete de masterización MClass Combi con fines de masterización, el Combinador debe estar conectado al extremo de la cadena de señal, insertado entre la salida mezclada final y el interface físico.
D Si selecciona el interface físico y luego crea un paquete de masterización MClass Combi, las conexiones correctas se direccionarán automáticamente.
! Para ver descripciones de cómo utilizar los dispositivos del Combinador, consulte el capítulo sobre el Combinador.
El Ecualizador MClass
El Ecualizador MClass consta de dos bandas independientes totalmente paramétricas, de bandas de almacenamiento bajas y altas y de un interruptor de corte de frecuencias bajas.
Su uso más frecuente es el de efecto de inserción, en mono o stereo.
Activación de las distintas bandas de EQ
Las distintas bandas se organizan como bandas verticales en el panel, en el orden siguiente (de izquierda a derecha): Lo Cut/Lo Shelf/Parametric 1/Parametric 2/Hi Shelf.
Para activar las distintas bandas, debe hacer clic en el botón de la parte superior de cada banda (ninguna de las bandas está activada de forma predeterminada).
Lo Cut
El interruptor Lo Cut cortará las frecuencias por debajo de los 30 Hz (en 12 dB/octava). Resulta útil para eliminar el “ruido sordo” de baja frecuencia.
✪ Al utilizar el Ecualizador MClass con un compresor o Maximizador, la activación del interruptor Lo Cut impide que el sonido subsónico “quede por encima” del compresor/limitador y les permite funcionar del modo más eficiente posible.

LOS DISPOSITIVOS DE 362
Parámetros Parametric 1-2
Un ecualizador paramétrico realzará o cortará las frecuencias cercanas a la frecuencia seleccionada. Están disponibles los siguientes parámetros para las dos bandas paramétricas:
Parámetros Lo/Hi Shelf
Un ecualizador de estantería realzará o cortará las frecuencias por encima o por debajo de la frecuencia seleccionada.
Están disponibles los siguientes parámetros para las bandas Lo/Hi Shelf:
Acerca de la pantalla gráfica
La pantalla gráfica que está en la parte izquierda del panel del dispositivo le muestra la curva de respuesta de frecuencia tal como haya sido ajustada por los parámetros del EQ. Esto le da una información visual de lo que hace y le ayuda a personalizar sus ajustes de EQ.
MClass Estéreo Imager
MClass Estéreo Imager divide la señal en dos bandas de frecuencias, altas y bajas y permite ampliar o estrechar la imagen stereo de cada banda. Una aplicación típica de Estéreo Imager es la ampliación de las frecuencias más altas y el estrechamiento de las frecuencias más bajas. Esto “ajustará” el extremo de los bajos y, a la vez, “abrirá” las frecuencias más altas.
El uso más frecuente de este efecto es como efecto de inserción en stereo.
! MClass Estéreo Imager no crea stereo a partir de una entrada mono. Para que el dispositivo funcione correctamente, debe estar conectado con entrada/salida stereo y la señal de entrada debe contener una señal de audio stereo.
Parámetros
Dispone de los siguientes parámetros:
Conexiones
|Parámetro |DescripciónFrecuencia Determina la frecuencia central del EQ, es decir, a qué frecuencia
se debe aumentar o disminuir el nivel. El rango va de 39 Hz a 20 kHz.
Ganancia Especifica la cantidad de realce o corte que se aplicará al nivel del rango de frecuencias seleccionado. El rango de ganancias es de ±18 dB.
Q Controla la anchura de la zona afectada alrededor de la frecuencia central ajustada antes. Cuanto mayor sea el valor, más estrecho será el rango de frecuencias afectado.
|Parámetro |DescripciónFrecuencia Las frecuencias por debajo (Lo Shelf) o por encima (Hi Shelf) de
la frecuencia seleccionada se realzarán o se cortarán.• El rango de Lo Shelf va de 30 Hz a 600 Hz.• El rango de Hi Shelf va de 3 kHz a 12 kHz.
Ganancia Especifica la cantidad de realce o corte que se aplicará al nivel. El rango de ganancias es de ±18 dB.
Q Controla la pendiente de la curva de estantería. A mayor valor, más empinada será la pendiente de la curva. Los ajustes de Q elevados también producirán un “choque” en la dirección de corte/realce contraria en la frecuencia establecida.
|Parámetro |DescripciónX-Over Frequency
Determina la frecuencia de cruce entre la banda alta y la baja. El rango es de 100 Hz - 6 kHz. Las frecuencias inferiores a éstas se verán afectadas por el ajuste Lo Width (amplitud de frecuencias bajas); las frecuencias superiores a estas se verán afectadas por el ajuste Hi Width (amplitud de frecuencias altas).
Lo Width Ajusta la amplitud estéreo para la banda baja. Gire en el sentido contrario al de las agujas del reloj para estrechar la amplitud estéreo (es decir, para hacer que el sonido sea más “mono”) y en el sentido de las agujas del reloj para ampliar la imagen estéreo. La posición central significa que no hay ningún cambio respecto a la señal original. El LED “Active” (Activo) indica si Low Width está activado o no. Tenga en cuenta que, para la banda baja, es más común estrechas la imagen estéreo, ya que el contenido de la frecuencia baja está normalmente mezclado por el centro y puede resultar menos definido si se amplía.
Hi Width Ajusta la amplitud estéreo para la banda alta. Gire en el sentido contrario al de las agujas del reloj para estrechar la amplitud estéreo (es decir, para hacer que el sonido sea más “mono”) y en el sentido de las agujas del reloj para ampliar la imagen estéreo. La posición central significa que no hay ningún cambio respecto a la señal original. El LED “Active” (Activo) indica si Hi Width está activado o no.
Interruptor Solo
Permite escuchar las bandas baja y alta por separado, con fines de consulta. “Normal” es el modo de operación estándar.

LOS DISPOSITIVOS DE363
Aparte de las entradas y salidas L/R estándar, también hay salidas L/R “separadas” en el panel trasero. Las salidas separadas pueden llevar la salida de la banda baja o alta, lo que se ajusta mediante el interruptor que hay junto a la salida. Estas salidas se pueden utilizar para aplicar el proceso por separado a la banda baja o a la alta.
✪ Si ajusta el interruptor Solo a “Lo” (Baja) y el interruptor de salida separada a “Hi” (Alta), el dispositivo funcionará como un filtro de cruce básico, proporcionando la señal de banda baja desde la salida principal y la señal de banda alta desde la salida separada.
El Compresor MClass
Se trata de un compresor de banda simple capaz de todo, desde una compresión sutil hasta efectos de compresión muy potentes. Al igual que todos los procesadores dinámicos, la mejor forma de utilizarlo es como un efecto de inserción.
Entre sus características se encuentran la compresión “soft-knee” para ofrecer una compresión más musical y no obstrusiva, el tiempo de release (extinción) adaptable a programa y una entrada de cadena lateral para la reducción de sibilancia (de-essing) y otros procesos dinámicos. Además, dispone de una salida CV que le permite que la cantidad de reducción de la ganancia controle otros parámetros de Reason.
Parámetros:
Acerca de las entradas de cadena lateral
D Cuando una señal se conecta a las entradas de cadena lateral, esta señal es la que activará la compresión.Esta señal no se pasa a la salida del compresor y, por lo tanto, no se oirá (a menos que se active Sidechain Solo).
D La señal conectada a las entradas L/R normales es la señal que el compresor procesará (del modo habitual).
A continuación se ofrecen dos ejemplos de cómo se puede utilizar el proceso de cadena lateral:
Ejemplo 1 - uso de las entradas de cadena lateral para crear efectos de reducción
La “reducción” se produce cuando el nivel de una señal se reduce por la presencia de otra señal. Una aplicación típica de este efecto consiste en reducir automáticamente el nivel de una base musical cuando empieza voz superpuesta y aumentar el nivel automáticamente cuando termina la voz superpuesta. Para ajustarlo, podemos denominar la base musical del ejemplo “Dispositivo A” y la voz superpuesta “Dispositivo B”. Para ello haga lo siguiente:
1. Conecte Dispositivo A y Dispositivo B a canales distintos de un dispositivo mezclador.En este ejemplo, la señal producida por el Dispositivo A debe ser continua y la señal producida por el Dispositivo B debe ser intermitente, es decir, debe contener partes en silencio y partes con señal.
|Parámetro |DescripciónInput Gain La ganancia de entrada controla el "impulso" de la compresión.
Determina qué cantidad de compresión tendrá la señal junto con el umbral (Threshold). Rango: ±12 dB.
Threshold Ajusta el nivel al que se produce el inicio de la compresión. Cuando el nivel de entrada está por debajo del valor de umbral (Threshold), la señal no se ve afectada. Cuando el nivel de entrada supera el umbral, se activa la compresión. En la práctica, esto implica que cuanto menor sea el valor de Threshold (y mayor sea el valor de Input Gain), más compresión se aplicará.Rango: de -36 dB a 0 dB
Soft Knee Normalmente, las señales por encima del umbral se comprimirán inmediatamente al ratio que se ajuste. Esto puede resultar muy perceptible, especialmente al utilizar ratios de compresión elevados. Cuando se activa Soft Knee, el inicio de la compresión será más gradual y producirá un resultado menos drástico.
Ratio Le permite fijar la cantidad de reducción de ganancia aplicada a las señales por encima del umbral. Se puede establecer un Ratio desde 1:1 (sin reducción) hasta ∞:1 (Infinito).
Gain meter Muestra la cantidad de reducción de ganancias (in dB).
Solo Sidechain Permite monitorizar la señal conectada a la entrada de cadena lateral (véase a continuación).
Attack Controla la velocidad con la que el compresor aplica su efecto cuando las señales sobrepasan el umbral. Si aumenta este valor, la respuesta será más lenta lo que permitirá que más señal pase por el compresor sin que se vea afectada. Habitualmente, esto se usa para conservar el ataque de los sonidos. Rango: De 1ms a 100ms.
Release Cuando el nivel de la señal cae por debajo del umbral, esto determina el tiempo que pasará antes de que el compresor deje de afectar al sonido. Ajuste esto a un valor corto para conseguir efectos de compresor intensos o a uno largo para un cambio más suave en el dinamismo. Rango: De 50ms a 600ms.
Adapt Release
Cuando lo utilice, ajuste el valor de Release al tiempo que desee para los picos cortos; cuando se produzcan picos más largos, el tiempo de Release se incrementará automáticamente.
Output Gain Controla la ganancia de salida y se puede utilizar para compesar la reducción de ganancia causada por la compresión. Rango: ±12 dB.
|Parámetro |Descripción

LOS DISPOSITIVOS DE 364
2. Seleccione Dispositivo A y, a continuación, seleccione un compresor MClass en el menú Create.El efecto se direccionará automáticamente como un efecto de inserción al Dispositivo A.
3. Conecte un envío del dispositivo mezclador a las entradas de cadena lateral del compresor MClass.En cuanto se conecte algo a las entradas de cadena lateral, el indicador “Active” se iluminará en el panel del dispositivo. El compresor dejará de reaccionar a la señal producida por el Dispositivo A.
4. Suba el nivel de envío AUX para el Dispositivo B en el mezclador.Esto significa que la señal del Dispositivo B ahora se pasa tanto a la entrada del mezclador como a la entrada de cadena lateral del compresor, que a su vez activa la reducción de ganancia.
5. Si ahora inicia la reproducción de ambos dispositivos, el nivel del Dispositivo A se reducirá siempre que suene el Dispositivo B y se volverá a aumentar cuando el Dispositivo B pare.La cantidad de reducción de ganancia, la rapidez con que reduce el nivel y lo que tarda el nivel en volver otra vez a ser el normal se determina mediante los parámetros Gain/Threshold/Ratio y Attack/Release correspondientes.
Ejemplo 2 - uso de las entradas de cadena lateral para crear compresión sensible a la frecuencia
Mediante la inserción de una señal ecualizada a las entradas de cadena lateral, se puede hacer que la compresión resulte más o menos sensible a un determinado rango de frecuencias. Una aplicación típica de este efecto es la reducción de la sibilancia (“de-essing”), con la que se reducen o se eliminan los sonidos de “S” fuertes en material vocal.
La compresión sensible a la frecuencia se ajusta del siguiente modo:
1. Mantenga pulsada la tecla [Mayúsculas] y cree un dispositivo de instrumento.Al pulsar [Mayúsculas], no se realizan conexiones de direccionamiento automático al dispositivo ni desde el dispositivo.
2. Mantenga pulsada la tecla [Mayúsculas] y cree un Ecualizador MClass.
3. Mantenga pulsada la tecla [Mayúsculas] y cree un Compresor MClass.
4. Cree un dispositivo Mezclador y divisor audio Spider
5. Conecte las salidas del dispositivo de instrumento a las entradas A y B de Spider.
6. Dirija un par de las salidas divididas de Spider a las entradas del Ecualizador MClass.
7. Dirija las salidas del Ecualizador a las entradas de cadena lateral del Compresor MClass.
8. Dirija otro par de las salidas divididas de Spider al Compresor MClass.Ahora, las entradas de audio normales del compresor reciben la señal sin procesar y las entradas de cadena lateral reciben la señal ecualizada.
9. A continuación, dirija las salidas del compresor a las entradas de un dispositivo mezclador.
10.Active el botón Solo Sidechain del panel frontal del compresor.Ahora sólo oirá la señal ecualizada.
11.Ahora, utilice los parámetros del Ecualizador MClass para realzar las frecuencias que desee que activen la reducción de ganancia y cortar las frecuencias para las que desee que se impida que activen la reducción de ganancia.Puede utilizar ajustes de eq bastante extremados; de todos modos, la señal no se oirá cuando Solo Sidechain esté desactivado. Por ejemplo, para reducir la sibilancia puede separar y realzar las frecuencias de “S” conflictivas tanto como pueda.
12.Desactive Solo Sidechain cuando haya terminado de ajustar el ecualizador.Ahora, el compresor será más sensible al área de frecuencias que haya ajustado con el ecualizador y, por lo tanto, reaccionará más a estas frecuencias. No obstante, tenga en cuenta que se seguirá comprimiendo toda la señal, y no sólo las frecuencias realzadas, de modo que en caso de realizar una reducción de la sibilancia normalmente deberá utilizar valores de Attack y Release rápidos para que la reducción de ganancia no afecte demasiado al resto del programa.

LOS DISPOSITIVOS DE365
Salidas de CV
En la parte trasera del Compresor MClass, encontrará un conector de salida de CV “Gain Reduction” (reducción de ganancia). Se puede utilizar para modular otros parámetros con la cantidad de reducción de ganancia aplicada por el compresor. Esto significa que el compresor funciona como un seguimiento de envolvente. Puede hacer, por ejemplo, que el nivel de la señal de audio controle el panorama en un mezclador o un parámetro del sintetizador.
El Maximizador MClass
Se trata de un maximizador de intensidad sonora, un tipo de limitador especial que puede elevar significativamente la intensidad percibida de una mezcla sin riesgo de fuertes distorsiones por saturación. Entre sus características se encuentran una función de anticipación de 4 ms para la limitación “brick wall” y una función de saturación suave.
El Maximizador MClass se debe utilizar como efecto de inserción y está diseñado para colocarlo al final de la cadena de señal entre la salida final mezclada y el interface físico.
Parámetros
|Parámetro |DescripciónInput Gain La ganancia de entrada ajusta el volumen básico de una
mezcla. Si se ajusta con un valor muy alto, se deberá utilizar el modo de anticipación (Look Ahead) o la función de saturación suave (Soft Clip) para eliminar el riesgo de fuertes distorsiones por saturación. Rango: ±12 dB.
Limiter On/Off Activa o desactiva la sección del limitador.
Look Ahead On/Off Si se activa, se aplicará un retardo muy corto (de 4 ms) a la señal. Este retardo se utiliza para detectar picos en la señal antes de que se produzcan realmente. Si se detectan picos altos, el limitador está “preparado para ellos” y se aplica la reducción de ganancia para controlar transparentemente los picos.
Attack(Fast/Mid/Slow)
Controla con qué rapidez aplicará este efecto el limitador. Si se utiliza Fast (Rápido) como ajuste con la anticipación (Look Ahead) activada (y el valor de la ganancia de salida (Output Gain) es de 0 dB) se obtendrá la limitación “brick wall”, los picos de señal por encima de 0 dB no pasarán.
Release(Fast/Slow/Auto)
Determina cuánto tiempo pasará hasta que el limitador deje pasar el sonido inalterado. Si está activado el ajuste Auto, el tiempo de Release se adaptará automáticamente al material del programa.
Output Gain Controla la ganancia de salida y se debe ajustar normalmente con un valor de 0 dB.
Soft Clip On/Off Si se activa, también actúa como un limitador "brick wall" de 0 dB pero de un modo un poco diferente. Se aplicará una “saturación suave” a la señal, lo que añade una distorsión de sonido cálido y agradable a la señal. Se puede utilizar simplemente para obtener este efecto o como protección frente a fuertes distorsiones por saturación si se utiliza la anticipación (Look Ahead) con valores de ataque medio (Mid) o lento (Slow) (o si la anticipación está desactivada).
Soft Clip Amount Controla la cantidad de distorsión por saturación suave. Tenga en cuenta que si la saturación suave (Soft Clip) está activada pero se utiliza un valor de cero como cantidad, la distorsión será como una saturación fuerte y, por lo tanto, menos agradable al oído.
Output level meter(Peak/VU)
Es un medidor más detallado que el del mezclador. Puede conmutar las características del medidor entre los modos Peak (respuesta más rápida a los picos) y VU (niveles medios).
|Parámetro |Descripción

LOS DISPOSITIVOS DE 366
Unidad de destrucción de sonido Scream 4
El Scream 4 es un dispositivo de destrucción de sonido de entrada/salida stereo muy versátil, capaz de moldear cualquier sonido hasta hacerlo totalmente irreconocible, pero capaz también de producir efectos musicales mucho más sutiles. El Scream 4 dispone de una amplia gama de algoritmos de distorsión y modulación del sonido que pueden ser combinados con un EQ y una sección de “caja” resonante para darle todo lo que pueda llegar a necesitar para modificar un sonido. El efecto es más aparente cuando es usado como un efecto de inserción.
Acerca del formato de los programas
De forma opuesta a lo que ocurre con la mayor parte de los otros dispositivos de efectos, el Scream 4 dispone de presets de efectos programables. Incluye una serie de programas de fábrica que puede usar tal como vienen o que pueden resultarle un buen punto de partida para su experimentación.
Estos programas usan la extensión de ficheros de Windows “*.SM4”. La carga y grabación de estos programas se realiza de la misma forma que para los dispositivos de instrumentos.
ParámetrosEl Scream 4 contiene tres secciones principales; Damage (distorsión y otros tipos de destrucción del sonido), Cut (EQ) y Body (coloca el sonido en un entorno resonante - puede servir para cualquier cosa desde un simulador de recinto acústico hasta a wah-wah para ofrecerle efectos especiales completamente nuevos) que pueden ser activadas o desactivadas de forma independiente. Los parámetros de cada una de estas secciones son los siguientes:
Controles de la sección Damage
La sección “Damage” es donde especifica el algoritmo de modulación de sonido básico y modifica la cantidad de “daño” sobre el sonido. Puede elegir entre diez algoritmos básicos, que van desde los efectos de distorsión hasta efectos de modulación y similares.
En esta sección hay cinco controles, con estas funciones:
|Parámetro |DescripciónBotón Damage Activa o desactiva esta sección.
Mando Damage Control Controla la ganancia de entrada que a su vez determina la cantidad de “daño” aplicado. Cuanto mayor sea el valor, más destrucción!Si sube este Damage Control puede que tenga que bajar el nivel master para mantener el mismo nivel de salida (y al revés).
Mando Damage Tipo Elige el tipo de efecto - vea en la tabla siguiente la descripción de los métodos disponibles.
Mandos P1/P2 La función de estos mandos varía de acuerdo con lo que elija con el mando anterior - vea una descripción en la tabla siguiente.

LOS DISPOSITIVOS DE367
Descripción de los diversos algoritmos Damage Tipo
A continuación se ofrece una descripción básica de los diez tipos Damage disponibles y qué parámetros controlan los mandos P1/P2 para cada tipo:
|Tipo |DescripciónOverdrive Produce un efecto de saturación de tipo analógico. Es muy sensible
a la variación del dinamismo. Use ajustes bajos de Damage Control para efectos “crunch” más sutiles. - El mando P1 controla el tono básico del efecto. Gírelo a la derecha para conseguir un sonido más brillante.- El mando P2 controla la presencia. Esto realza las frecuencias en el rango medio-agudo antesde que la fase de distorsión afecte a la vez al carácter de la distorsión. Gírelo a la derecha para un mayor realce de la presencia.
Distortion Parecido al anterior, pero produce una distorsión más densa y compacta. La distorsión es más “estable” en el rango de Damage Control en comparación con Overdrive.- Los mandos P1/P2 controlan el tono y la presencia, respectivamente - vea Overdrive para una descripción.
Fuzz Produce un sonido brillante y distorsionado incluso con valores bajos de Damage Control.- Los mandos P1/P2 controlan el tono y la presencia, respectivamente - vea Overdrive para una descripción.
Tube Emula una distorsión de válvulas. - El mando P1 controla el trazado, algo parecido a un filtro pasa-altos que cambia el tono y carácter de la distorsión.- El mando P2 controla el Bias, que hace que cambie la “simetría” de la distorsión de válvulas. El ajuste de esto al mínimo o máximo producirá una distorsión asimétrica (típica de un amplificador a válvulas real), mientras que un ajuste central producirá una distorsión simétrica (sólo armónicos impares).
Tape Emula la suave distorsión por saturación producida por una saturación de cinta magnética y añade también compresión para darle más “pegada” al sonido.- El mando P1 controla la velocidad, que simula la marcha de la cinta a distintas velocidades. Cuanto mayor sea el valor, más material de agudos habrá en la señal. Gírelo a la derecha para conseguir un sonido más brillante.- El mando P2 controla la cantidad de compresión. Gire el mando a la derecha para aumentar el ratio de compresión.
Feedback Combina una distorsión en un bucle de realimentación lo que puede producir algunos resultados interesantes y a veces impredecibles. La realimentación se produce básicamente cuando una fuente de sonido vuelve a captar su propio sonido. Un micro abierto captando el sonido de un altavoz cercano que amplifica el sonido de ese propio micro producirá un bucle de realimentación con el típico pitido. Para este efecto, el mando Damage Control controla la ganancia del bucle.- El mando P1 controla el tamaño, que puede ser descrito como la “longitud” (distancia entre el micro y el altavoz en el ejemplo anterior) del bucle de realimentación. - El mando P2 controla la frecuencia, que determina en este efecto qué sobretonos “pitarán”.
Modulate Esto multiplica primero la señal con una versión filtrada y comprimida de sí misma y después le añade distorsión. Esto puede producir efectos de distorsión resonantes.- El mando P1 controla el repique, la resonancia del filtro. Gírelo a la derecha para conseguir efectos más resonantes.- El mando P2 controla la frecuencia del filtro. Gírelo a la derecha para aumentar la frecuencia de filtro, lo que produce generalmente un efecto más afilado.
Warp Distorsiona y multiplica la señal entrante consigo misma.- El mando P1 controla el “filo”. Los valores bajos producirán una distorsión más suave y comprimida mientras que los altos producirán más armónicos y un sonido más afilado.- Un efecto de multiplicar una señal consigo misma es que el tono fundamental es eliminado de la señal, dejando solo los sobretonos. El mando P2 controla el Bias - auméntelo para reintroducir el tono fundamental en el sonido.
Digital ¿Lo-fi? Reduce la resolución de bits y frecuencia de muestreo para conseguir sonidos más sucios o para emular unidades antiguas.- El mando P1 controla la resolución (bit). Si gira el mando completamente a la derecha no habrá reducción de bits, mientras que en el tope izquierdo la resolución es de 1 bit.- El mando P2 controla la frecuencia de muestreo. A la derecha del todo no habrá variación en la velocidad; conforme más lo gire a la izquierda, más irá reduciendo la frecuencia de muestreo.
Scream Similar a Fuzz, pero con un filtro pasabandas con resonancia de agudos y ajustes de ganancia antes de la fase de distorsión. - El mando P1 controla el tono básico del efecto. Gírelo a la derecha para conseguir un sonido más brillante.- El mando P2 controla la frecuencia del filtro. El ajuste de resonancia de agudos del filtro lo hace muy adecuado para efectos wah-wah.
|Tipo |Descripción

LOS DISPOSITIVOS DE 368
Sección Cut (EQ)
Los mandos deslizantes de esta sección son controles de tono que le permiten cortar o realzar el nivel hasta en 18 dB para las zonas de frecuencias agudas, medias y graves. Esta sección se activa a través del botón Cut que está encima de los mandos deslizantes.
Si sube el mando desde la posición central realzará el nivel, mientras que si lo baja lo cortará en la banda de frecuencia correspondiente.
Sección Body
Esta sección coloca el sonido en una “caja” resonante. Dependiendo de sus ajustes, el resultado puede ser parecido al de un simulador de recinto acústico, un efecto auto-wah o efectos sin comparación en el mundo real. La sección se basa en 5 tipos básicos de cajas, que simulan la forma en que un sonido es afectado por distintos recintos físicos. El tamaño y resonancia de estos tipos puede ser modificado, y la sección también dispone de una función de seguimiento de envolvente.
Los parámetros son los siguientes:
Acerca del seguimiento de envolvente
La sección Body dispone de un seguimiento de envolvente para el control dinámico del parámetro Scale. Esto analiza la amplitud de la señal entrante y cambia el ajuste de Scale de acuerdo a ello - cuanto más fuerte sea la señal entrante, más alto será el valor del parámetro Scale. El rango de frecuencia operativa (o tamaño) se ajusta con el parámetro Scale, y la cantidad de seguimiento de envolvente con el parámetro Auto. Un efecto típico para esto son los efectos auto-wah - pruebe un tipo “B” para un efecto wah pronunciado.
• En la parte trasera del Scream 4 encontrará una salida Auto CV - da salida a la señal CV del seguimiento de envolvente, lo que le permite controlar de forma dinámica parámetros de otros dispositivos. Consulte página 370 para ver un ejemplo.
Acerca del control de nivel master
Debe usar este control cuando necesite aumentar o disminuir el nivel de salida pero manteniendo el carácter básico del efecto. También puede usarlo para nivelar el volumen entre el sonido distorsionado y el sonido “limpio” (sin procesar) si va a activar o desactivar el efecto en mitad de la mezcla.
Si el nivel de salida es demasiado elevado, el bajar el ajuste Damage Control hará que disminuya la salida, pero también cambiará el carácter de la distorsión, al igual que si cambia los ajustes de presencia o ecualización.
El disminuir simplemente el nivel de canal del mezclador (para el canal al que esté conectado el Scream 4) también puede servirle, desde luego, pero esto también haría que las diferencias entre el sonido procesado y sin procesar fuesen mayores.
Por este motivo, si se ilumina el piloto de saturación durante el transporte, o si el sonido distorsionado es demasiado potente con respecto al normal, la solución es disminuir el nivel de salida master.
Como ya hemos mencionado otras veces en este manual, la saturación de salida audio (indicada por el indicador rojo clip en el panel de transporte) sólopuede ocurrir en el interface físico del Reason. En otras palabras, nunca tienen que preocuparse por los niveles que pasen internamente de un dispositivo a otro. No obstante, tenga en cuenta que si usa ajustes altos de salida master (o una gran cantidad de realce en la sección Cut) el Scream 4 podrá producir saturación de salida muy fácilmente, y lo más probable es que eso no sea el efecto de distorsión que está buscando.
|Parámetro |DescripciónBotón Body Activa o desactiva esta sección.
Mando Body Type Elige uno de los cinco tipos de caja disponibles (A-E).
Mando Body Reso Simula la resonancia del tipo de caja elegida. Gire el mando a la derecha para un mayor efecto resonante.
Body Scale Podemos decir que este parámetro controla el “tamaño” de la caja. Tenga en cuenta que está “invertido” - el giro a la derecha reducirá el tamaño.
Mando Auto Determina la cantidad de efecto de seguimiento de envolvente del parámetro Scale - vea luego.

LOS DISPOSITIVOS DE369
Entradas y salidas CV
En la parte trasera del Scream 4 encontrará entradas CV para el control de los cuatro parámetros siguientes:
D Damage ControlSe usa para modificar de forma dinámica la cantidad de efecto.
D P1El uso que tenga esto depende del tipo elegido. Por ejemplo, si ha elegido el efecto Feedback, esto controlará el parámetro Size - conéctelo a la salida CV de un Matrix o un LFO de sintetizador para conseguir extraños barridos de tipo flanger.
D P2El uso que tenga esto depende del tipo elegido. Por ejemplo, si ha elegido el efecto Scream, esto controlará el parámetro Frequency, produciendo un sonido de wah wah distorsionado.
D ScaleLe permite controlar el parámetro Scale de la sección Body desde otra fuente CV, para que pueda crear efectos de tipo wah wah, etc.
Además, encontrará una salida CV procedente de la función Auto (seguimiento de envolvente) de la sección Body. Si conecta esto a la entrada CV de un parámetro de otro dispositivo, el nivel de la señal que entre en el Scream 4 afectará a dicho parámetro. Vea más adelante un ejemplo de cómo usar esto.
Consejos y trucosNo se limite a usar el Scream 4 solo como una unidad de efectos de distorsión, pruebe otras posibilidades - puede que se sorprenda cuando observe que el Scream 4 puede añadir potencia, calor y color a sus sonidos. Aquí tiene algunos ejemplos:
Creación de un sonido de batería potente
El Scream 4 es perfecto para procesar baterías. Pruebe a conectarlo como un efecto de inserción en un dispositivo Redrum y experimentar con los distintos valores Damage Type y ajustes.
• Para conseguir un clásico sonido de batería distorsionada, pruebe los algoritmos Tube, Tape o Distortion.
• El algoritmo Scream resulta excelente para conseguir un sonido de batería industrial.
• Para efectos más de tipo sintetizador, pruebe con los efectos Modulation o Warp.
Recuerde que no tiene que dirigir todo el kit de batería a través del dispositivo Scream - a veces puede que sea mejor direccionar las salidas individuales del bombo, caja y/o timbales a un Spider Audio Merger (consulte página 388), conectar la salida mezclada del Spider al Scream 4 y enviar esto a un canal independiente del mezclador. De esta forma, el hi-hat y los platillos no se verán afectados por este proceso.
Cómo dar calor a una mezcla con el efecto Tape
Si piensa que sus mezclas son demasiado secas o sin vida, el algoritmo Tape le resultará perfecto para dar algo de calor y distorsión suave:
1. Cree un dispositivo Scream 4 y conéctelo entre las salidas principales del mezclador y de la unidad física de audio.
2. Ajuste Damage Type a Tape.Asegúrese de que las secciones Cut y Body no estén activadas.
3. Comience con un valor bajo de Damage Control y con P1 (velocidad) y P2 (compresión) en la posición de las doce en punto.
4. Reproduzca su mezcla y ajuste los valores.Aumente el valor de Damage Control para una mayor distorsión de tipo cinta, ajuste P1 hasta conseguir el brillo que quiera y P2 si quiere un sonido más controlado y comprimido. Si quiere, también puede activar la sección Cut y usar el EQ de tres bandas para ajustar aun más el sonido.

LOS DISPOSITIVOS DE 370
Uso de la sección Body como un intensificador del sonido/modulador de fase/wah
No hay nada que le impida usar la sección Body sola, sin Damage. Para ver un ejemplo, pruebe esto:
1. Cree un dispositivo de sampler (p.e. un NN-19) y elija un programa de piano eléctrico.
2. Seleccione el sampler y cree un Scream 4.Será añadido como un efecto de inserción.
3. Desactive la sección Damage y active a cambio la sección Body.
Observará que esto añade un carácter resonante al sonido, lo que hace que suene más “vivo” y que sobresalga de la mezcla. Puede experimentar con los valores de Body hasta encontrar el carácter que mejor se adapte a sus gustos. También puede activar la sección Cut - si observa, por ejemplo, que el sonido es demasiado grave, baje el mando deslizante “Lo” un poco.
4. Déle la vuelta al rack y conecte la salida de CD del LFO del sampler a la entrada CD Scale del Scream 4.Como puede oír, ahora el Scale es modulado por el LFO.
5. Ajuste la cantidad de modulación Scale con el mando que está al lado de la entrada CV en la parte trasera del Scream 4, y la velocidad (y forma de onda) de la modulación en la sección LFO del dispositivo de sampler.Con este tipo de ajuste de modulación es muy fácil conseguir efectos de modulación de fase de ensueño. Para conseguir un sonido más de tipo wah, elija el tipo B de Body y aumente los valores Reso y Scale.
Simulación de aparatos digitales antiguos
Las primeras generaciones de instrumentos digitales (sintetizadores, cajas de ritmos y samplers) usaban muestreos y procesados a 8 ó 12 bits, a frecuencias de muestreo bajas. Este sonido “lo-fi” sigue estando en boga, p.e. en hip-hop y R’n’B. Para hacerlo posible, pruebe esto:
1. Conecte un Scream 4 como una inserción para un Redrum, con un kit adecuado elegido.
2. Ajuste Damage Type a Digital y gire P1 y P2 totalmente a la derecha.
3. Reproduzca la canción y baje P1 (profundidad de bits) y P2 (frecuencia de muestreo) hasta conseguir el sonido que quiera.Es posible que quiera usar también la sección Cut para enfatizar o cortar frecuencias concretas del sonido.
Creación de un efecto wah realmente dinámico con el seguimiento de envolvente
Como le hemos mostrado, puede conseguir efectos de tipo wah con la sección Body del Scream 4 (usando el parámetro Auto). También puede usar el filtro controlado por envolvente ECF-42 y dispararlo con una señal de puerta - después de todo es un filtro “real” y tiene un sonido incluso más claro de efecto wah. No obstante, para conseguir un efecto auto-wah “real” que responda al nivel de señal, deberá combinar estos dos dispositivos:
1. Cree el dispositivo de instrumento que quiera procesar con un auto-wah.Debería poder responder a la velocidad de forma que cuanto más fuerte toque, más volumen tenga el sonido.
2. Cree un dispositivo Scream 4 y un ECF-42.Ambos deberían ser conectados ahora como efectos de inserción del dispositivo de instrumento.
3. Desactive las tres secciones del Scream 4.Esto evidentemente es cuestión de gustos - pero aquí le vamos a mostrar cómo usar el seguimiento de envolvente del Scream 4, no sus posibilidades de destrucción sonora.
4. Gire el rack y conecte la salida CV Auto del Scream a la entrada CV Freq del ECF-42.
5. Baje un poco el valor del mando que está al lado de la entrada CV - el seguimiento de envolvente es bastante sensible y probablemente no querrá que el filtro se abra demasiado.Si es necesario, puede ajustar esto más tarde.
6. En el ECF-42, elija el modo BP 12 (pasabanda) y ajuste el valor Res bastante alto.
7. Toque en el dispositivo de instrumento y ajuste el valor de Freq en el ECF-42 a su gusto.Como puede observar, cuanto más fuerte toque (o más notas), más se abrirá el filtro.
✪ Si observa que el auto-wah es demasiado sensible, puede añadir un compresor entre el dispositivo de instrumento y el Scream 4 para igualar un poco las diferencias de nivel.
✪ Puede usar el Spider CV Splitter y Merger (consulte página 389) para invertir y dividir la salida CV Auto para conseguir incluso una mayor flexibilidad.
Problema de frecuencia de muestreo de Scream 4
Algunos de los algoritmos del dispositivo de distorsión Scream 4 no tienen el efecto deseado al ejecutar Reason con una frecuencia de muestreo inferior a los 14 kHz (o al realizar una exportación a una frecuencia de muestreo inferior a los 14 kHz). Utilice una frecuencia de muestreo superior si su canción contiene dispositivos Scream.

LOS DISPOSITIVOS DE371
Reverb avanzada RV7000
El RV7000 es un procesador de reverb de alta calidad. Dispone de nueve algoritmos de reverbs y ecos distintos, que cubren un rango que va desde las habitaciones y salas a los efectos especiales. Dado que el RV7000 ya viene con una serie de útiles presets de reverb, no tiene más que elegir uno de ellos y retocar los parámetros más importantes en el panel frontal - o puede usar el panel de control remoto para retocar aun más la reverb.
El RV7000 también contiene una sección de ecualizador y de puerta de ruidos. Ambas le permiten procesar el sonido de reverb, haciendo posible conseguir prácticamente cualquier carácter de reverb, incluyendo las de tipo puerta.
Acerca del formato de los programas
Al igual que el dispositivo Scream 4, el RV7000 dispone de presets de efectos programables. En el bando de sonidos de fábrica encontrará una serie de programas prefijados que puede usar tal como son o como punto de partida para posteriores retoques.
Los programas usan la extensión de archivos de Windows “*.RV7”. La carga y grabación de estos programas se realiza de la misma forma que para los dispositivos de instrumentos.
Conexiones
Habitualmente, conecte el RV7000 como un efecto de envío dado que esto le permitirá usarlo para procesar varios canales distintos del mezclador. No obstante, también puede usarlo como un efecto de envío - use el control Dry/Wet del panel principal para ajustar el balance entre el sonido seco, sin procesar y la reverb. Nota:
D El RV7000 es una reverb stereo real, lo que implica que usará la información de entrada stereo cuando procese ambos canales (sin sumar los canales de entrada).También puede usarlo como un efecto común de entrada mono - salida stereo. El tipo de conexión a usar (entrada mono o stereo) dependen del material. Si las fuentes de audio son mono (o stereo pero sin diferencias claras entre el canal izquierdo y derecho) el uso de la entrada mono es suficiente.
D Si quiere usar el efecto de reverb inverso del RV7000, debería considerar conectarlo como un efecto de inserción o usar el envío 4 en el mezclador, con el modo pre-fader seleccionado (y el fader de canal abajo).Esto es porque habitualmente no querrá escuchar el sonido seco cuando use el efecto Reverse. Consulte página 377.
El panel principal
El panel principal del RV7000.
Cuando cree un RV7000, solo se mostrará el panel principal. Este panel contiene una sección para el manejo de programas, botones on/off para el EQ y la sección de puerta, los parámetros de reverb más importantes y un control de mezcla húmedo/seco. Para elegir un programa de reverb y hacer ajustes mayores, esto es todo lo que necesita.
El control remoto
Si hace clic en el botón de flecha que está al lado de la “ranura de cable” en el panel principal aparecerá el panel de programación o control remoto.
Aquí puede realizar ajustes más en profundidad de la reverb. Nota:
• El botón Edit Mode que está a la izquierda determina en qué sección va a realizar los ajustes Reverb, EQ o Gate.

LOS DISPOSITIVOS DE 372
• Para hacer los ajustes use los ocho diales que están alrededor de la pantalla gráfica. Las funciones de estos diales varían dependiendo del modo de edición elegido y el algoritmo de reverb escogido. Al lado de cada dial, aparecerá en pantalla el nombre y el valor del parámetro correspondiente.
• No todos los modos y algoritmos usan los ocho diales. Si un dial no se usa en el modo que haya elegido, no aparecerá nada para él en la pantalla.
• No puede hacer ajustes directamente sobre la pantalla gráfica - solo sirve para mostrarle una representación gráfica de la reverb elegida.
Algoritmos y parámetros de la reverb
Acerca de los parámetros del panel principal
En el panel principal encontrará tres parámetros que están disponibles para todos los algoritmos:
Selección de un algoritmo
Elija un algoritmo de reverb en el panel de control remoto:
1. Haga clic en el botón de flecha del control remoto del panel principal para hacer que aparezca este panel de programación.
2. Asegúrese de que el botón Edit Mode esté ajustado a Reverb.
3. Use el dial de arriba a la izquierda para elegir un algoritmo de reverb.El algoritmo elegido será mostrado en la pantalla al lado del dial.
|Parámetro |DescripciónDecay Controla la longitud de la reverb o la realimentación si elige un
algoritmo de eco.
HF Damp Controla la velocidad con la que caen las altas frecuencias en la reverb. Aumente este valor para eliminar gradualmente los agudos, haciendo que la reverb suene más cálida y menos brillante.
HI EQ EQ de estantería de agudos que se comporta más como un control de agudos típico de una mesa de mezclas o amplificador. Disminuya el valor para conseguir un sonido de reverb más suave o auméntelo para tener más agudos.

LOS DISPOSITIVOS DE373
Aquí tiene una pequeña descripción de los nueve algoritmos - para ver más detalles de los parámetros, lea las páginas siguientes.
Small Space
Este algoritmo coloca el sonido dentro de un pequeño recinto cerrado, que cubre un rango desde una pequeña caja resonante a una habitación. Estos parámetros son:
Room
Simula una habitación de tamaño medio, con los parámetros siguientes:
Hall
Simula un salón. Los parámetros de este algoritmo son los mismos que para el algoritmo Room anterior (pero este algoritmo Hall le ofrece valores mayores para el ajuste Size).
Arena
Simula el ambiente de un gran estadio o salón de conciertos, con tiempos de pre-retardo largos (independientes para la parte izquierda, derecha y central):
|Algoritmo |DescripciónSmall Space Simula un pequeño recinto cerrado (una pequeña habitación o una
caja resonante).
Room Simula una habitación con forma y carácter de las paredes ajustables.
Hall Simula un salón.
Arena Simula un gran estadio, con pre-retardo independiente para las reverb izquierda, derecha y central.
Plate Simula una clásica reverb de láminas.
Spring Emula una reverb de muelles como la usada en los amplificadores de guitarra.
Echo Un efecto de eco que difunde gradualmente las repeticiones de eco. Puede sincronizarlo con el tempo del Reason.
Multi Tap Un retardo multifases con cuatro líneas de retardo diferentes y sincronización de tempo.
Reverse Un efecto de reverb inversa que “empuja” el sonido seco y hace que aparezca después de la reverb. El resultado es una reverb inversa que deja delante al sonido directo.
|Parámetro |DescripciónSize Tamaño del espacio simulado.
Mod Rate La reverb puede ser modulada aleatoriamente para conseguir un sonido más estable (o para efectos especiales). Este parámetro ajusta la velocidad de modulación (la cantidad se ajusta con Mod Amount).
Room Shape Le permite elegir entre cuatro formas distintas para la sala, lo que afecta al carácter de la reverb.
LF Damp Controla la velocidad con la que las frecuencias graves caen en la reverb. Aumente el valor de este ajuste para eliminar gradualmente los graves, haciendo que la reverb suene más “fina” y menos grave.
Wall Irreg Ajusta la colocación de las paredes simuladas de la pequeña sala. Los valores bajos simulan dos paredes directamente opuestas, mientras que los altos simulan más paredes y ángulos, para una resonancia más compleja.
Predelay Ajusta el tiempo de pre-retardo; es decir, el retardo que hay entre la señal fuente y el inicio de la reverb.
Mod Amount Ajusta la modulación que será aplicada a la reverb. Utilice valores relativamente bajos cuando esté simulando habitaciones reales y cajas resonantes, y valores más altos para efectos especiales.
|Parámetro |DescripciónSize Tamaño de la sala simulada.
Diffusion Con valores bajos de difusión escuchará los “rebotes” individuales de la reverb con más claridad, mientras que con los valores altos se producirá una reverb más densa y “mezclada”.
Room Shape Le permite elegir entre cuatro formas distintas para la sala, lo que afecta al carácter de la reverb.
ER->Late Las primeras “respuestas” de la reverb son conocidas como reflexiones iniciales (ER) y son habitualmente más marcadas que la cola de reverberación. Este parámetro ajusta el tiempo que transcurre entre las reflexiones iniciales y la cola de la reverb. Esto se ajusta como un porcentaje - el tiempo de retardo real depende del ajuste Size.
ER Level Ajusta el nivel de las reflexiones iniciales. “0” es el nivel normal.
Predelay Ajusta el tiempo de pre-retardo; es decir, el retardo que hay entre la señal fuente y el inicio de las reflexiones iniciales y la reverb.
Mod Amount Ajusta la modulación que será aplicada a la reverb. Una modulación moderada produce un sonido menos estático y más natural.
|Parámetro |DescripciónSize Tamaño del salón o estadio simulado.
Diffusion Con valores bajos de difusión escuchará los “rebotes” individuales de la reverb con más claridad, mientras que con los valores altos se producirá una reverb más densa y “mezclada”.
Left Delay Tiempo de pre-retardo para el lado izquierdo de la reverb.
Right Delay Tiempo de pre-retardo para el lado derecho de la reverb.
Stereo Level Ajusta el nivel de los lados izquierdo y derecho de la reverb. “0” es el nivel normal.
Mono Delay Tiempo de pre-retardo para la señal de reverb mono (central).
Mono Level Ajusta el nivel de la señal de reverb mono (central). “0” es el nivel normal.

LOS DISPOSITIVOS DE 374
Plate
Una clásica reverb de láminas, excelente por ejemplo para sonidos vocales. Estos parámetros son:
Spring
Una simulación de una reverb de muelles como las que se pueden encontrar en algunos amplificadores de guitarra, órganos, etc. Esta reverb de muelles tiene los parámetros siguientes:
Echo
Este es un efecto de eco avanzado, con controles de difusión y sincronización de tempo. Cuando elija Echo, el control Decay del panel frontal controlará la realimentación del eco (el número de repeticiones del eco). Estos parámetros son:
Multi Tap
Este retardo produce hasta cuatro retardos distintos con tiempos de retardo, panoramas y niveles independientes. El grupo completo de las cuatro fases de retardo puede ser repetido a una velocidad dada. De nuevo, el control Decay del panel principal controla la realimentación (el número de repeticiones de todo el bloque). Todos los tiempos de retardo pueden ser sincronizados al tempo.
Nota: este algoritmo se maneja de una forma ligeramente distinta dado que puede hacer ajustes independientes para cada fase de retardo:
• Los parámetros que están a la izquierda de la pantalla son comunes para todas las fases.
|Parámetro |DescripciónLF Damp Controla la velocidad con la que las frecuencias graves caen en la
reverb. Aumente el valor de este ajuste para eliminar gradualmente los graves, haciendo que la reverb suene más “fina” y menos grave.
Predelay Ajusta el tiempo de pre-retardo; es decir, el retardo que hay entre la señal fuente y el inicio de la reverb.
|Parámetro |DescripciónLength Ajusta la longitud del muelle simulado.
Diffusion Con valores bajos de difusión escuchará los “rebotes” individuales de la reverb con más claridad, mientras que con los valores altos se producirá una reverb más densa y “mezclada”.
Disp Freq Cuando se envía una señal a una reverb de muelles real, el transitorio inicial produce un ruido tonal de barrido fuerte y característico. Esto es debido a que distintas frecuencias del sonido son retardadas en distintas cantidades (un fenómeno conocido como dispersión). Este parámetro controla la frecuencia de este sonido.
LF Damp Controla la velocidad con la que las frecuencias graves caen en la reverb. Aumente el valor de este ajuste para eliminar gradualmente los graves, haciendo que la reverb suene más “fina” y menos grave.
Stereo (on/off) Determina si la salida de la reverb de muelles será en mono o en stereo.
Predelay Ajusta el tiempo de pre-retardo; es decir, el retardo que hay entre la señal fuente y el inicio de las reflexiones iniciales y la reverb.
Disp Amount Ajusta la cantidad de efecto de dispersión (vea arriba Disp Freq).
|Parámetro |DescripciónEcho Time Ajusta el tiempo que transcurre entre cada eco.
Cuando Tempo Sync (vea luego) esté en off, el tiempo de eco estará fijado en milisegundos (10 - 2000 ms); cuando Tempo Sync esté activado podrá ajustar el tiempo de eco como un número de semicorcheas o tresillos de corcheas, en relación al tempo de la canción activa.
Diffusion Cuando esto esté ajustado a 0, el eco sonará como un retardo standard con repeticiones claras y precisas. Si aumenta este valor hará que se introduzcan ecos adicionales muy cercanos a los ecos “principales”, produciendo un sonido más “mezclado”. Esto también ampliará la imagen stereo del eco.
Tempo Sync Determina si la temporización del eco actuará de forma libre (“off”) o sincronizada al tempo del Reason (“on”).
LF Damp Controla la velocidad con la que caen las bajas frecuencias en los ecos. Auméntelo para eliminar gradualmente los graves.
Spread Ajusta el espaciado de los ecos adicionales que son añadidos con el Diffusion. Si quiere conseguir un eco muy mezclado (que suene más como una reverb), ajuste tanto Diffusion como Spread a sus valores máximos.
Predelay Ajusta un tiempo de retardo adicional antes de la primera repetición del eco.

LOS DISPOSITIVOS DE375
• Puede usar el parámetro Edit Select de la esquina superior derecha para elegir la fase sobre la que hacer los ajustes - los tres parámetros que están debajo afectan a la fase elegida en ese momento.
Fase 2 seleccionada para su edición.
• También puede ajustar Edit Select a “Repeat Tap” - donde puede especificar el tiempo de repetición para todo el “paquete” completo.Con tiempos de repetición cortos, la primera fase puede que se repita antes de que suene la última. Puede usar esto para crear efectos de retardo complejos.
Los parámetros comunes (a la izquierda) son:
Cuando elija Tap 1 - 4 con el parámetro Edit Select, podrá realizar los ajustes siguientes para cada fase:
Cuando elija Repeat Tap con el parámetro Edit Select, a la derecha de la pantalla solo habrá un parámetro:
|Parámetro |DescripciónTempo Sync Determina si los tiempos de retardo y los de repetición actuarán
libremente (“off”) o estarán sincronizados con el tempo del Reason (“on”).
Diffusion Al aumentar el valor de este ajuste, se introducirán ecos adicionales muy cerca de las repeticiones “principales”, produciendo un sonido de retardo “mezclado”.
LF Damp Controla la velocidad con la que caen las bajas frecuencias en los ecos. Auméntelo para eliminar gradualmente los graves.
|Parámetro |DescripciónTap delay Ajusta el retardo - el tiempo que pasa desde la señal fuente a la
fase. Cuando Tempo Sync esté en off, el tiempo de retardo estará ajustado en milisegundos (10 - 2000 ms); cuando esté en on ajustará el retardo como un número de semicorcheas o tresillos de corcheas en relación con el tempo de la canción.
Tap level Ajusta el nivel de la fase elegida.
Tap pan Ajusta el panorama de la fase elegida.
|Parámetro |DescripciónRepeat Time Fija el tiempo que hay entre cada repetición del grupo multifases
completo. El número de repeticiones se ajusta con el control Decay del panel frontal.Cuando Tempo Sync esté en off, el tiempo de repetición estará ajustado en milisegundos (10 - 2000 ms); cuando esté en on ajustará el tiempo como un número de semicorcheas o tresillos de corcheas en relación con el tempo de la canción.

LOS DISPOSITIVOS DE 376
ReverseEl algoritmo de reverb Reverse del RV7000 es especial en tanto en cuanto también “desplaza” la fuente de audio. Los sonidos pasados a esta reverb son “muestreados”, se crea una reverb inversa que es reproducida y finalmente el sonido original “muestreado” es reproducido también. Por ejemplo, si pasa un sonido de caja a una reverb inversa, escuchará una reverb “al revés” seguida por el golpe en la caja.Por tanto, lo más probable es que no quiera escuchar el sonido (seco) original primero. Hay dos formas de conseguir esto:
D Conecte el RV7000 como un efecto de inserción y asegúrese de que el control Dry/Wet del panel principal esté totalmente en la posición “Wet”.
D Conecte el RV7000 como un efecto de envío usando el envío 4 del mezclador, active el interruptor Prefader (P) para el envío y disminuya el fader del mezclador completamente para la señal fuente.De esta forma, la señal será enviada a la reverb pero el sonido seco del canal del mezclador no se escuchará. Nuevamente, el control Dry/Wet debería estar en “Wet”.
Observe que, con este algoritmo, al aumentar el ajuste de decaimiento en el panel principal la reverb inversa comenzará antes y tardará más tiempo en producirse. De forma similar, el parámetro HF Damp afectará a lo rápido que se desarrollen las frecuencias agudas en la reverb inversa. En el panel de control remoto, el algoritmo Reverse tiene los siguientes parámetros:
|Parámetro |DescripciónLength Esto ajusta el tiempo que transcurre desde que la fuente de
señal es pasada a la reverb hasta que es reproducida de nuevo. Durante este tiempo es cuando escucha la reverb inversa.Puede ajustar este tiempo en milisegundos o en valores de notas, dependiendo si el valor Tempo Sync está en off o en on.Nota: Como hemos mencionado antes, el ajuste Decay determina la longitud de la reverb inversa - en esencia lo pronto o tarde que empieza después de la fuente de señal. Pero, como es lógico, la reverb inversa no puede comenzar antes de la fuente de señal original. Si ajusta el valor de Decay a un tiempo más largo que el ajuste Length, la reverb inversa comenzará de forma brusca, justo en cuanto sea introducida la señal fuente en la reverb. Si esto le resulta complicado de entender, no tiene más que mirar la pantalla del RV7000 y hacer pruebas con los distintos ajustes - pronto verá como funciona cada cosa.Tenga en cuenta también que los ajustes muy altos de Length obligan a una gran carga sobre el procesador. Puede reducir esto ajustando el parámetro Density, vea más abajo.
Density Esto controla el “grosor” del efecto de la reverb Reverse. Si baja este parámetro hasta cero, el efecto producirá retardos individuales en lugar de un denso “lavado”, lo que puede usar como un efecto especial. Observe también que si este Density está sobre el 50%, puede ayudarle a reducir de una forma considerable la carga sobre la CPU sin que eso altere el sonido del efecto demasiado. La cantidad de reducción de carga por el parámetro Density sin que ello modifique el sonido depende del material fuente.
Rev Dry/Wet Ajusta el balance entre la señal original “desplazada” (“seca”, valores bajos) y la reverb inversa (“húmedo”, valores altos).
Tempo Sync Determina si el ajuste Length actuará de forma libre (“off”) o sincronizado con el tempo del Reason (“on”).
|Parámetro |Descripción

LOS DISPOSITIVOS DE377
La sección EQ
El ecualizador del RV7000 afecta solo al sonido de reverb “húmeda” y se usa para modelar el carácter de la misma. Hay dos bandas de EQ, una para los graves (estantería) y otra que es un EQ paramétrico de rango completo.
D Para activar el EQ, haga clic en el botón EQ Enable del panel principal y haga que su indicador se ilumine.
D Para realizar los ajustes de EQ, elija “EQ” con el botón Edit Mode que está a la izquierda en el panel del control remoto.
D En este modo, la pantalla del control remoto le muestra una curva de frecuencia que le indica los ajustes realizados con los parámetros del EQ.
Estos parámetros son:
D Recuerde que dispone de una tercera banda de EQ - el parámetro HI EQ del panel principal.La razón por la que este parámetro está en el panel principal y no en la sección EQ es sencillamente porque este es un valor que probablemente querrá ajustar asiduamente sin tener que abrir el panel de control remoto.
La sección Gate
Esta sección le permite crear efectos de reverb con puerta con gran cantidad de opciones y posibilidades. También puede disparar la puerta desde la señal audio fuente o vía MIDI o CV.
En el disparo de la puerta desde la señal audio fuente, las cosas funcionan así:
• La puerta “escucha” la señal fuente (seca) y se abre mientras la señal sobrepase un nivel de umbral determinado.
• El sonido de la reverb es pasado a través de la puerta - cuando la puerta se cierre dejará de escuchar la reverb.
• Cuando el nivel de la señal fuente caiga por debajo del nivel de umbral, la puerta se cerrará tras un tiempo que dependerá del ajuste del parámetro Hold y del nivel de la señal fuente (vea la tabla de parámetros).
D Si necesita que la puerta se abra durante un tiempo concreto, debería dispararla vía MIDI o CV.En el modo de disparo audio, el tiempo de puerta real variará en base a la señal fuente.
En el disparo de la puerta vía MIDI o CV, el proceso será así:
• El sonido de la reverb es pasado a través de la puerta - cuando la puerta se cierre dejará de escuchar la reverb.
• Siempre que la puerta reciba cualquier nota MIDI (enviada al RV7000) o una señal de puerta (conectada a la entrada CV Gate Trig del panel trasero del RV7000), la puerta se abrirá mientras dure la nota o la señal de puerta.
Nota:
D Para activar la puerta, haga clic en el botón Gate Enable del panel principal y haga que su indicador se ilumine.
D Para realizar los ajustes de puerta, elija “Gate” con el botón Edit Mode que está a la izquierda en el panel del control remoto.
D En este modo, la pantalla del control remoto le mostrará dos medidores - uno con el nivel de señal (con una indicación del nivel de umbral) y el otro con el estado de la puerta.Estos medidores son muy útiles para comprobar lo que ocurre, el funcionamiento de la puerta, etc.
|Parámetro |DescripciónLow Gain Cantidad de corte o realce del filtro de estantería de graves.
Low Freq Frecuencia por debajo de la cual se aplicará el realce o corte de ganancia de graves.
Param Gain Cantidad de corte o realce para el EQ paramétrico.
Param Freq Frecuencia central del EQ paramétrico; es decir a qué frecuencia comenzará la disminución o aumento del nivel.
Param Q Controla la anchura de la zona afectada alrededor de la frecuencia central ajustada antes. Cuanto mayor sea el valor, más estrecho será el rango de frecuencias afectado.

LOS DISPOSITIVOS DE 378
Los parámetros para esta sección Gate son: Entradas de CV
En el panel trasero del RV7000 encontrará tres entradas de CV. Son las siguientes:
|Parámetro |DescripciónThreshold Cuando Trig Source está ajustado a “Audio”, esto determina el
nivel de señal audio al cual se abre la puerta. Si aumenta este valor, solo los sonidos muy potentes harán que la puerta se abra.
Decay Mod Modula el parámetro de decaimiento de reverb de forma que el tiempo de decaimiento disminuye cuando la puerta se cierra. Cuando ajuste esto a cero, no se producirá modulación del decaimiento - es decir, si la puerta está cerrada y se vuelve a abrir, puede que escuche cualquier cola de reverberación “previa” que esté todavía en marcha. Si aumenta el valor Decay Mod, el decaimiento será disminuido automáticamente cuando la puerta se cierre, eliminando este efecto.
Trig Source Determina si la puerta será disparada por una señal audio o una MIDI/CV, como hemos descrito antes.
High Pass Filtro pasa-altos que afecta al audio que dispara la puerta (solo está activo si Trig Source está en “Audio”). Si aumenta este valor, los sonidos que solo tengan bajas frecuencias no abrirán la puerta. Tenga en cuenta que este ajuste no afecta al sonido de la reverb, sólo al mecanismo de disparo.
Attack Determina el tiempo que tardará la puerta en abrirse después de que haya recibido la señal de disparo.
Hold Este parámetro solo está activo cuando Trig Source está ajustado a “Audio”. Afecta a la velocidad con la que la puerta se cierra, de la forma siguiente:Internamente, la puerta es controlada por un seguimiento de envolvente que analiza el nivel de la señal fuente y genera una “señal de nivel CV” de acuerdo a ello. Esta señal es comparada con el nivel de umbral para determinar si la puerta debe abrirse o cerrarse. El parámetro Hold afecta a la velocidad con la que el seguimiento de envolvente responde a las caídas en el nivel de señal - podemos decir que esto es un control de decaimiento para el seguimiento de envolvente. Cuanto mayor sea el valor, más tardará la señal del seguimiento de envolvente en caer por debajo del umbral y cerrar la puerta. Pero el tiempo resultante también depende del nivel de señal fuente - con una señal potente, el tiempo que tardará el seguimiento de envolvente en caer por debajo del umbral será mayor. Por tanto, el tiempo de puerta real depende tanto del ajuste Hold como del carácter de la fuente audio.
Release Determina el tiempo que tarda en cerrarse la puerta después del tiempo de mantenimiento anterior.
|Parámetro |DescripciónDecay Controla el decaimiento de la reverb o la realimentación del eco/
retardo vía CV.
HF Damp Controla el parámetro HF Damp del panel principal.
Gate Trig Se usa para disparar la sección de puerta con una señal de disparo de puerta. La longitud de esta señal determinará la longitud de la reverb.

LOS DISPOSITIVOS DE379
Reverb Digital RV-7
Las reverbs añaden ambientación y le permiten crear un efecto espacial. Normalmente, las reverbs simulan algún tipo de entorno acústico como una habitación o salón, pero también puede usarlas como un efecto especial.
D Puede usar un dispositivo de reverb como un efecto de envío o como uno de inserción.Si varios dispositivos van a usar el mismo tipo de reverb le recomendamos que conecte la reverb como un efecto de envío para ahorrar capacidad del ordenador.
Parámetros
La pantalla de la izquierda del panel le muestra el algoritmo de reverb elegido - el tipo general de reverb. Haciendo clic en los botones de flecha puede cambiar el algoritmo, con las siguientes opciones:
✪ Si necesita ahorra capacidad del procesador, pruebe a usar el algoritmo Low Density. Supone una menor carga para el procesador del ordenador que el resto de algoritmos.
Puede retocar el algoritmo de reverb elegido usando los parámetros del panel de dispositivo:
Entradas de CV
Puede controlador el parámetro de decaimiento por medio de la entrada de CV de la parte trasera del dispositivo de Reverb.
|Algoritmo |DescripciónHall Simula un salón suave y bastante grande.
Large Hall Simula un gran salón, con pre-retardos marcados.
Hall 2 Una reverb de salón con un ataque más brillante que “Hall”.
Large Room Simula una gran habitación con reflexiones iniciales duras.
Medium Room Simula una habitación de tamaño medio con paredes relativamente duras.
Small Room Una habitación pequeña, muy adecuada para reverbs de tipo “cabina de batería”.
Gated Una reverb con puerta, que se corta bruscamente.
Low Density Una reverb de espacio abierto en la que puede escuchar claramente los ecos individuales. Muy útil para cuerdas y sonidos amortiguados y como efecto especial.
Stereo Echoes Un efecto de eco con las repeticiones que van pasando de un lado a otro en el campo stereo.
Pan Room Bastante parecido a “Stereo Echoes”, pero aquí las repeticiones del eco tienen ataque suaves.
|Parámetro |DescripciónSize Ajusta el tamaño de la habitación simulada. La posición central
(valor 0) es el tamaño por defecto para el algoritmo elegido. Al disminuir el valor de este parámetro se producirá un sonido más cercano y gradualmente más “encajonado”. El aumentar su valor producirá un sonido más espacioso con un largo pre-retardo.Para los algoritmos “Stereo Echoes” y “Pan Room”, el parámetro Size ajusta el tiempo de retardo.
Decay Controla la longitud del efecto reverb. La posición central es el tiempo de decaimiento por defecto para ese algoritmo concreto.Nota: Esto no se usa para el algoritmo “Gated”.
Damp El aumentar este valor elimina las frecuencias agudas de la reverb, creando un efecto más suave y cálido.
Dry/Wet Si está usando la reverb como un efecto de inserción, puede usar este parámetro para ajustar el balance entre la señal audio sin procesar (seca) y la del efecto (húmeda). Si usa la reverb como un efecto de envío, debería ajustar este valor completamente a wet (húmedo), dado que puede controlar el balance usando los controles de envío AUX del mezclador.

LOS DISPOSITIVOS DE 380
Línea de retardo DDL-1
Esto es un retardo mono (en la que la salida puede ser colocada en el panorama stereo) que puede ser sincronizada con el tempo de la canción. Este retardo puede ser usado como un efecto de envío y como uno de inserción.
Parámetros
Entradas de CV
Las siguientes entradas de CV están disponibles en el panel trasero de este dispositivo:
D Pan CV.Le permite controlar el panorama stereo de la señal de retardo. Conecte un LFO aquí para conseguir efectos de retardo móviles, o use un patrón Matrix para simular un panorama de retardo aleatorio.
D Feedback CV.Le permite controlar la cantidad de realimentación o feedback (el número de repeticiones de retardo) desde otro dispositivo. Esto es muy útil para ecos de tipo doble a aplicar sobre determinados tiempos o notas sueltas.
Cambio entre los modos Unit
Cuando cambie entre los dos modos Unit (Steps y MS), se aplicarán las siguientes reglas:
D Si cambia del modo Steps a MS, el retardo será ajustado al mismo valor de retardo que se usaba en el modo Steps.Esto implica que puede ajustar un retardo rítmico casi exacto en el modo Steps y después cambiar al modo MS para darle el toque final.
D Si cambia del modo MS a Steps, el retardo será reiniciado y ajustado al valor Steps usado anteriormente.
|Parámetro |DescripciónDelay time La pantalla que está a la izquierda del panel del dispositivo le
muestra el tiempo de retardo, tanto como pasos de valores de notas (en base al tempo del secuenciador y al parámetro Step Length) o en milisegundos, dependiendo del ajuste del interruptor Unit. El tiempo de retardo máximo es de dos segundos (2000 ms) mientras que el número máximo de pasos es de 16.Tenga en cuenta que si el tempo es bajo, puede que alcance el tiempo de retardo máximo con un número de pasos menor que 16 (en cuyo caso el aumentar el valor de pasos no producirá ninguna diferencia).
Unit Con esto puede elegir si quiere que el retardo esté basado en el tempo (modo “Steps”) o que funcione libremente (modo “MS”).En el modo Steps, puede especificar el tiempo de retardo en pasos basados en valores de notas. Esto implica que si cambia el tempo en el panel de transporte, el retardo mantendrá su relación rítmica con la música (suponiendo que el tiempo de retardo resultante no llegue al valor máximo). Este modo es útil para crear patrones rítmicos.Si cambia el tempo cuando esté usando el modo de retardo MS, el tiempo de retardo seguirá siendo el mismo.Vea también la nota que trata sobre los modos del interruptor Unit más abajo.
Step length Le permite decidir si cada paso en el modo Steps debería ser de una semicorchea (1/16) o un tresillo de corcheas (1/8T).
Feedback Determina el número de repeticiones del retardo.
Pan Produce un efecto de panorama izquierdo-derecho para el retardo.
Wet/Dry Si está usando el retardo como un efecto de inserción, puede usar este parámetro para ajustar el balance entre la señal audio sin procesar (seca) y el efecto de retardo (húmedo). Si usa el retardo como un efecto de envío, debería ajustar esto a la posición de totalmente húmedo, dado que puede controlar el balance usando los controles de envío AUX del mezclador.

LOS DISPOSITIVOS DE381
Distorsión foldback D-11
El D-11 es un efecto de distorsión sencillo pero eficaz, capaz de producir casi todo desde un ligero toque de distorsión a algo completamente brutal. El efecto es más aparente cuando es usado como un efecto de inserción.
Parámetros
La distorsión tiene los parámetros siguientes:
Entradas de CV
En el D-11 encontrará una entrada de CV para el control del parámetro Amount. Esto puede producir efectos muy drásticos, especialmente si controla a la vez parámetros en el dispositivo de instrumento (como la frecuencia de filtro o la resonancia).
Filtro controlado por envolvente ECF-42
El ECF-42 es un filtro multimodo con un generador de envolvente interno. Principalmente ha sido diseñado para ser usado con dispositivos de patrón para crear filtros controlados por patrones y efectos de envolventes, pero también puede ser disparado vía MIDI, o usado como un filtro “estático” para modelar el sonido de un dispositivo de instrumento o de una mezcla completa.
Uso
El mejor uso para este efecto se consigue conectándolo como un efecto de inserción. No obstante, al contrario de lo que ocurre con otros efectos, este no es un dispositivo “independiente”. Para sacar el máximo partido del ECF-42, necesita una señal de puerta/CV desde un dispositivo exterior o notas MIDI procedentes de una pista de secuenciador.
D Si conecta un dispositivo al ECF-42 usando solo entradas/salidas audio, simplemente actuará como un filtro sin modulación de envolvente o de velocidad. Por tanto, todos los parámetros del filtro serán “estáticos”, saldo que gire los mandos manualmente o los automatice en el secuenciador.
D La conexión de una señal de puerta a la entrada Env Gate del panel trasero de este dispositivo le permitirá disparar el generador de envolvente para el filtro.Tenga en cuenta que el generador de envolvente del ECF-42 no es disparado por el audio solo - los parámetros de la envolvente no harán nada hasta que el dispositivo reciba señales de puerta.
D Si crea una pista de secuenciador conectada al ECF-42, puede hacer que la envolvente sea disparada por las notas MIDI de la pista.La envolvente será afectada por la posición, longitud y velocidad de las notas MIDI (pero no por el tono).
✪ Si no está familiarizado con los parámetros básicos de los filtros y las envolventes, le recomendamos que consulte el capítulo del sintetizador Subtractor para ver una descripción de todo ello.
|Parámetro |DescripciónAmount Controla la cantidad de distorsión. Cuanto mayor sea el valor,
más distorsión.
Foldback Ajusta el carácter de la distorsión introduciendo el efecto “foldback”, que hace que la forma de onda sea más compleja. El valor por defecto está en la posición central. Esto produce una distorsión por saturación “plana”, que es el tipo más común. El disminuir el parámetro hará que el sonido sea más sutil, mientras que el subirlo hará que sea más duro.

LOS DISPOSITIVOS DE 382
Los parámetros de filtro
La sección de filtro del ECF-42 tiene los parámetros siguientes:
Los Parámetros de envolvente
Esto es un generador de envolvente standard con parámetros de ataque, decaimiento, sustain y salida. Es disparado por una señal de puerta conectada a la entrada Env Gate del panel trasero o por las notas MIDI procedentes de una pista de secuenciador conectado al ECF-42. Los parámetros tienen las siguientes funciones:
D El indicador Gate se ilumina cuando el dispositivo recibe una señal en la entrada Env. Gate del panel trasero o una nota MIDI desde una pista de secuenciador.
Entradas de CV/Gate
En el panel trasero del ECF-42, encontrará las siguientes entradas de CV/Gate:
D Freq CV.Use esto para modular la frecuencia de filtro desde otro dispositivo. Para una modulación suave, pruebe a conectar un LFO a esta entrada.
D Decay CV.Para el control del decaimiento de la envolvente desde otro dispositivo.
D Res CV.Le permite controlar la resonancia desde otro dispositivo. Esto puede ser muy útil junto con los barridos de frecuencia del filtro.
D Env. Gate.Aquí puede conectar una señal de puerta (p.e. de un dispositivo Matrix o Redrum) para disparar la envolvente.
|Parámetro |DescripciónMode Este botón ajusta el modo de filtro que quiera. Dispone de tres
modos: pasabajos a 24 dB/octava, pasabajos a 12 dB/octava y pasabandas a 12 dB/octava.
Freq Frecuencia de corte del filtro. Cuando utilice el ECF-42 en el modo “estático” (sin disparar la envolvente), este parámetro ajustará el contenido de frecuencias del sonido.Cuando utilice la envolvente, este parámetro servirá como frecuencia inicial y final para el barrido del filtro.
Res Resonancia del filtro. Al aumentar este valor se producirá un efecto más extremado y de tipo “sintetizador”.
Env Amt Determina en qué cantidad se verá afectada la frecuencia del filtro cuando sea disparada la envolvente. Cuanto mayor sea el valor, más drástico será el efecto.No obstante, tenga en cuenta que si ajusta muy alto el parámetro Freq, el aumentar el valor de Envelope Amount no producirá ninguna diferencia a partir de un valor determinado! Esto será debido a que el filtro ya estará completamente abierto - pruebe a disminuir el valor de Freq en este caso.
Velocity (velocidad)
Este parámetro determina de qué forma afectará el valor de velocidad de puerta a la cantidad de envolvente.
|Parámetro |DescripciónA (Attack) Cuando la envolvente es disparada, este es el tiempo antes de que
la señal de la envolvente llegue a su valor máximo.
D (Decay) Tras llegar al máximo, es el tiempo que tarda la señal de la envolvente en alcanzar el nivel de sustain.
S (Sustain) Si la puerta sigue abierta (o mantiene la nota MIDI), la señal de la envolvente permanecerá en este nivel.
R (Release) Cuando la puerta se cierra (CV de puerta vuelve a 0) o la nota MIDI termina, es el tiempo que tarda la señal de la envolvente en caer desde su valor activo al valor inicial (ajustado por el parámetro Freq).

LOS DISPOSITIVOS DE383
Filtro controlado por patrón - un ejemplo
Este ejemplo le muestra cómo usar el ECF-42 y el Matrix para crear efectos de filtro controlados por un patrón. Para ello haga lo siguiente:
1. Comience con una canción vacía.
2. Cree un mezclador.
3. Cree un sintetizador Subtractor.Un programa Init funcionará bien para este ejemplo.
4. Cree un ECF-42.
5. Cree un secuenciador de patrón Matrix.Si le da la vuelta al rack, podrá ver que la salida audio del Subtractor es pasada a través del ECF-42 y luego al Mixer. La salida CV de curva del Matrix está conectada al parámetro CV Frequency del ECF-42 y la salida CV Gate del Matrix está conectada a la entrada Env Gate del ECF-42.
6. Elija la pista que esté conectada al Subtractor (suponiendo que esté manejando una entrada MIDI vía el secuenciador) de forma que pueda controlarla desde su teclado.Si toca unas cuantas notas y gira el mando filter freq del ECF-42, debería escuchar cómo el sonido comienza a ser filtrado.
7. Trace un patrón de puerta en el Matrix, usando valores de velocidad mezclados.Trace sélo un patrón de puerta, no uno de curva.
8. Ajuste los mandos Env.Amt y Vel del ECF-42 aproximadamente a “40”.
9. Haga clic en el botón Run del panel del Matrix.
10.Mientras está en el modo Run, mantenga un acorde en su teclado.Ahora debería escuchar como la envolvente (que controla el filtro) es disparada con cada paso de puerta.
D Al aumentar Env.Amount, podrá determinar en qué forma afectarán los parámetros de la envolvente a la frecuencia del filtro.
D Al aumentar el parámetro Vel., podrá determinar en qué forma afectará la velocidad de la puerta la frecuencia del filtro.
✪ Si el efecto del filtro no es muy apreciable, pruebe a disminuir la frecuencia de filtro y aumentar el valor Res.
11.Ajuste los mandos Env.Amt y Vel del ECF-42 a “0”.
12.Con el Matrix todavía en marcha, trace un patrón de curva en la ventana de patrón del Matrix.Ahora, debería oír como la frecuencia del filtro comienza a ser modulada por el patrón de curva. Combinando los distintos parámetros puede crear muchos efectos de filtro.
D También puede controlar el ECF-42 desde otros dispositivos que tengan salidas CV y/o de puerta.
Disparo del ECF-42 vía MIDI
Para disparar la envolvente del ECF-42 con datos MIDI, haga lo siguiente:
1. Cree una pista de secuenciador para el ECF-42.La forma más sencilla de hacer esto es abrir el menú de contexto para el dispositivo y elegir “Create Sequencer Track for XX” (donde “XX” es el nombre del dispositivo de filtro concreto).
2. Grabe o asigne algunas notas en la pista del secuenciador.Recuerde que la envolvente tendrá en cuenta la longitud y la velocidad de las notas. El tono de las notas no importa.
3. Reproduzca la pista.Las notas de la pista no se escucharán (dado que la pista está conectada al ECF-42, que no produce unidad por sí mismo) pero la envolvente será disparada de acuerdo a las notas reproducidas.
D Incluso puede controlar la envolvente “en directo” vía MIDI: ajuste la entrada MIDI a la pista del secuenciador del ECF-42 y toque en su instrumento MIDI!Para dirigir la entrada MIDI a una pista, haga clic en la columna In de la lista de pistas de forma que aparezca el símbolo de un conector MIDI al lado del nombre de la pista.

LOS DISPOSITIVOS DE 384
Chorus/Flanger CF-101
El CF-101 es un efecto de chorus y flanger combinado. Añade profundidad y movimiento al sonido añadiendo un retardo con una corta modulación a la señal audio. La señal retardada es mezclada después con la señal original (en el dispositivo del efecto o manualmente por usted - vea luego). Puede usar el CF-101 tanto como efecto de inserción o como efecto de envío.
Parámetros
Entradas de CV
Las siguientes entradas de CV están disponibles en el panel trasero de este dispositivo:
D Delay CV.Le permite controlar el tiempo de retardo desde otro dispositivo. Esto puede darle buenos resultados si desconecta la modulación LFO en este dispositivo (gire LFO Mod Amount a cero). Por ejemplo, controlando el parámetro de retardo desde un Matrix puede crear efectos de “flanger por pasos”, sincronizado con el tempo.
✪ Si usa la entrada Delay CV para “controlar” el tono de realimentación, tenga en cuenta que un valor alto de retardo le dará un tono bajo.
D Rate CV.Le permite controlar la velocidad de la modulación del LFO desde otro dispositivo.
Acerca de las conexiones mono y stereo
Puede conectar CF-101 usando entradas mono o stereo, tal como le muestran los gráficos del panel trasero. Tenga en cuenta lo siguiente:
D Solo conseguirá un efecto de “desplazamiento” stereo cuando use una entrada mono y salidas stereo.Con una entrada stereo, los dos lados serán procesados en paralelo, manteniendo la imagen stereo del sonido original.
D Cuando esté usando una entrada mono y salidas stereo, solo habrá un efecto stereo si usa el LFO interno.Si ajusta el LFO Mod Amount a cero, las dos salidas stereo llevarán la misma señal (mono). Esto es debido al efecto de “falso stereo” producido al invertir la modulación para uno de los canales de salida.
Consejo: Uso del CF-101 como un efecto de vibrato
El modo Send está pensado para cuando use el CF-101 como un efecto de envío. En este modo, el dispositivo solo dará salida a la señal de retardo modulada - conseguirá el “chorus” real mezclando esta señal con la señal seca, sin procesar, del mezclador.
No obstante, si activa el modo Send mientras usa este dispositivo como un efecto de inserción, el resultado será una versión con modulación de tono del sonido original - es decir, un efecto vibrato. Junto con un poco de realimentación, puede usar esto para efectos especiales.
|Parámetro |DescripciónDelay Control manual para el tiempo de retardo usado para crear el efecto
de chorus/flanger. Habitualmente, los efectos de tipo flanger usar tiempos de retardo más cortos que los efectos de chorus.
Feedback Controla la cantidad de señal de efecto que es realimentada a la entrada, lo que a su vez afecta a la intensidad y carácter del efecto. Al girarlo hasta su tope izquierdo (realimentación negativa) o derecho (realimentación positiva) se producirán distintos efectos de flanger con un “tono” resonante pronunciado, mientras que los valores intermedios producen un efecto de chorus más suave.
LFO Rate Esta es la frecuencia del LFO que modula el tiempo de retardo. Cuanto mayor sea el valor, más rápido oscilará el sonido.
LFO Sync Este botón le permite activar/desactivar el LFO sync. Cuando esté activado, la frecuencia del LFO estará sincronizada con el tempo de la canción en una de entre 16 divisiones de tiempo posibles. El mando LFO Rate se usa para ajustar la división de tiempo que quiera. Gire el mando y compruebe el cartel informativo para ver una indicación de la división de tiempo.
LFO Mod Amount
Determina la profundidad de la modulación del LFO, es decir, en qué cantidad será modulado el tiempo de retardo. Si ajusta esto a 0, el efecto será “congelado” (que es lo más efectivo si añade algo de realimentación).
Send Mode Determina si la señal retardada y la seca serán mezcladas en el dispositivo de efecto o no. Si usa el CF-101 como un efecto de inserción, debe desactivar esto - el dispositivo dará salida a una mezcla de la señal seca y la modulada.Si usa el dispositivo como un efecto de envío, active el modo Send. Entonces, el dispositivo solo dará salida a la señal modulada, permitiéndole mezclarla con la señal seca con los controles de envío AUX del mezclador. Vea también la nota sobre el uso del CF-101 como un efecto de vibrato!

LOS DISPOSITIVOS DE385
Modulador de fase PH-90
El Phaser PH-90 es un clásico efecto de modulación de fase con algunas funciones especiales para el retoque del sonido. Puede crear los tradicionales sonidos de modulación de fase por barrido muy útiles para guitarras o sonidos amortiguados, pero también efectos más extremos si quiere. La mejor forma de usar este dispositivo es como un efecto de inserción.
Teoría
Un modulador de fase actúa cambiando parte de la señal audio fuera de la fase y añadiendo después la señal procesada de nuevo a la original. De esta forma estrechas bandas del rango de frecuencia (“muescas”) son filtradas. Cuando se ajustan estas frecuencias se consigue un sonido de modulación de fase por barrido.
El PH-90 es un modulador de fase de cuatro etapas, lo que implica que hay cuatro “muescas” en la curva de respuesta de frecuencia (esto es parecido a usar cuatro filtros de muesca con distintas frecuencias de filtro.
Cuando ajusta la frecuencia del phaser (manualmente o con el LFO interno), estas muescas se desplazan en paralelo en el espectro de frecuencias. Además, puede ajustar la distancia entre las muescas (división) y su anchura. Si añade realimentación podrá aumentar la ganancia del filtro justo por debajo de cada muesca en el rango de frecuencias, creando un efecto más pronunciado.
Parámetros
Entradas de CV
Las siguientes entradas de CV están disponibles en el panel trasero de este dispositivo:
D Freq CV.Ajusta el parámetro de frecuencia. Use esto, por ejemplo, para crear modulaciones de fase controladas por envolvente (preferiblemente con LFO Freq. Mod desactivado en el dispositivo).
D Rate CV.Le permite controlar la velocidad de la modulación de LFO desde otro dispositivo.
Acerca de las conexiones mono y stereo
Puede conectar PH-90 usando entradas mono o stereo, tal como le muestran los gráficos del panel trasero. Tenga en cuenta lo siguiente:
D Solo conseguirá un efecto de “desplazamiento” stereo cuando use una entrada mono y salidas stereo.Con una entrada stereo, los dos lados serán procesados en paralelo, manteniendo la imagen stereo del sonido original.
D Cuando esté usando una entrada mono y salidas stereo, solo habrá un efecto stereo si usa el LFO interno.Si ajusta el LFO Mod Amount a cero, las dos salidas stereo llevarán la misma señal (mono). Esto es debido al efecto de “falso stereo” producido al invertir la modulación para uno de los canales de salida.
|Parámetro |DescripciónFrecuencia Ajusta la frecuencia de la primera muesca. El ajustar esto hará que
el resto de muescas se desplacen la parte correspondiente. Este es el parámetro modulado por el LFO para crear barridos de modulación de fase.
Split Ajusta la distancia entre las muescas en el rango de frecuencias, cambiando por tanto el carácter del efecto.
Width Determina la anchura de las muescas. El subir el valor hará que el efecto sea más profundo y que el sonido sea más delgado y hueco a la vez. Esto también afectará al carácter del “tono” de la realimentación.
LFO Rate Velocidad del LFO que modula el parámetro de frecuencia. A mayor valor, más rápido será el barrido del phaser.
LFO Sync Este botón le permite activar/desactivar el LFO sync. Cuando esté activado, la frecuencia del LFO estará sincronizada con el tempo de la canción en una de entre 16 divisiones de tiempo posibles. El mando LFO Rate se usa para ajustar la división de tiempo que quiera. Gire el mando y observe la información que aparece como indicación de la división de tiempo.
LFO Freq. Mod Determina la profundidad de la modulación del LFO; es decir, en qué cantidad será modulado el parámetro de frecuencia.Si ajusta esto a cero, el efecto será estático con un sonido de tipo formant (le recomendamos que añada realimentación).
Feedback Esto es parecido a un control de resonancia de un filtro. Al aumentar este valor se produce un “tono” más pronunciado en el efecto. Para sonidos phaser “que canten”, pruebe a subir esto al máximo.
|Parámetro |Descripción

LOS DISPOSITIVOS DE 386
Unison UN-16
El UN-16 simula el sonido de varias voces desafinadas que interpretan las mismas notas simultáneamente (al unísono). Las voces son ligeramente retardadas de forma individual y también se modula su tono por un ruido de baja frecuencia. Esto produce un rico efecto de chorus con las voces extendiéndose por todo el campo stereo (suponiendo que se usen salidas stereo).
Puede usar el UN-16 como efecto de inserción o como efecto de envío.
Parámetros
Entrada de CV
Hay una entrada de CV disponible en el panel trasero de este dispositivo: Controla el parámetro Detune (Desafinado).
Compresor de ganancia de retoque autom. COMP-01
El compresor COMP-01 nivela el audio, suavizando los sonidos fuertes. Para compensar la pérdida de volumen, este dispositivo tiene una ganancia de retoque automática, que hace que el nivel global aumente en una cantidad adecuada. El resultado es que los niveles audio pasan a ser más estables y que los sonidos individuales adquieren más “potencia” y un sustain más largo.
Debería usar el COMP-01 como un efecto de inserción, tanto para un dispositivo de instrumento sencillo o para una mezcla completa (p.e. insertado entre un mezclador y el interface físico). Para este dispositivo no hay entradas de CV.
Parámetros
|Parámetro |DescripciónVoice Count Este interruptor ajusta el número de voces para el efecto; 4. 8 o
16.
Detune Ajusta la cantidad en que son desafinadas las voces. Gire el mando a la derecha para conseguir efectos de desafinación mayores.
Dry/Wet Si usa el UN-16 como un efecto de inserción, puede usar este parámetro para ajustar el balance entre la señal audio sin procesar (seca) y con efecto (húmeda). Si utiliza el UN-16 como un efecto de envío, debería ajustar este control solo a húmedo, dado que puede controlar el balance por medio de los controles de envío AUX del mezclador.
|Parámetro |DescripciónRatio Le permite fijar la cantidad de reducción de ganancia aplicada a las
señales por encima del umbral. El valor es expresado como un ratio, desde 1:1 (sin reducción) hasta 16:1 (los niveles por encima del umbral son reducidos en un factor 16).
Threshold Nivel de umbral por encima del cual comienza la compresión. Las señales que estén por encima de este umbral se verán afectadas, mientas que las que estén por debajo no.En la práctica, esto implica que cuanto menor sea este valor, mayor será el efecto de compresión.
Attack Controla la velocidad con la que el compresor aplica su efecto cuando las señales sobrepasan el umbral. Si aumenta este valor, la respuesta será más lenta lo que permitirá que más señal pase por el compresor sin que se vea afectada. Habitualmente, esto se usa para conservar el ataque de los sonidos.
Release Cuando el nivel de la señal cae por debajo del umbral, esto determina el tiempo que pasará antes de que el compresor deje de afectar al sonido. Ajuste esto a un valor corto para conseguir efectos de compresor intensos o a uno largo para un cambio más suave en el dinamismo.
Gain meter Le muestra la cantidad de reducción de ganancia o aumento (en dB) producido por la combinación de compresión y ganancia de retoque.

LOS DISPOSITIVOS DE387
EQ paramétrico de dos bandas PEQ-2
Aunque ya hay un ecualizador de estantería de dos bandas sencillo disponible para cada canal en el mezclador, el PEQ-2 le ofrece un control más preciso del color tonal. Este dispositivo consta de dos completos ecualizadores paramétricos independientes y suele ser usado como un efecto de inserción, tanto en mono como en stereo.
Acerca de los dos módulos EQ
Los dos EQs independientes vienen marcados como “A” y “B”.
D El EQ A siempre está activo (suponiendo que el dispositivo del efecto esté en el modo “On” y que haya fijado el valor de la ganancia a algo distinto a 0).
D Para activar el EQ B, haga clic en el botón que está al lado de los parámetros del EQ B, de forma que su piloto se ilumine.Si solo utiliza un EQ, resulta una buena idea desactivar el EQ B para ahorrar capacidad de procesado del ordenador.
Parámetros
Para ambos EQs (A y B), están disponibles los siguientes parámetros:
Acerca de la pantalla gráfica
La pantalla gráfica que está en la parte izquierda del panel del dispositivo le muestra la curva de respuesta de frecuencia tal como haya sido ajustada por los parámetros del EQ. Esto le da una información visual de lo que hace y le ayuda a personalizar sus ajustes de EQ.
Entradas de CV
Las siguientes entradas de CV están disponibles en el panel trasero de este dispositivo:
D Freq 1 CV.Le permite controlar la frecuencia del EQ A desde otro dispositivo, creando barridos de EQ sutiles o brutales dependiendo de los ajustes de Q y Gain.
D Freq 2 CV.Le permite controlar la frecuencia del EQ B de la misma forma que en el caso anterior.
|Parámetro |DescripciónFrecuencia Determina la frecuencia central del EQ, es decir, a que frecuencia
el nivel será aumentado o disminuido. El rango va de 31 Hz a 16 kHz.
Q Controla la anchura de la zona afectada alrededor de la frecuencia central ajustada antes. Cuanto mayor sea el valor, más estrecho será el rango de frecuencias afectado.
Ganancia Especifica la cantidad de realce (valores positivos) o disminución (valores negativos) que será aplicado al nivel del rango de frecuencias escogido. El rango de ganancias es de ±18 dB.

LOS DISPOSITIVOS DE 388
Mezclador y divisor audio Spider
Esto no es una unidad de efectos en sí, sino una utilidad. Tiene dos funciones básicas:
D Mezclar hasta cuatro señales de entrada audio en una salida.
D Dividir una entrada de señal audio en cuatro salidas.
En el panel frontal de este dispositivo no hay controles, solo indicadores de señal.
Mezcla de audio
En la parte trasera del Spider hay varios conectores audio. La mitad izquierda del panel contiene cuatro conectores de entrada audio stereo y a la derecha de ellos una salida stereo mezclada.
D El principio es simple; todas las señales audio conectadas en cualquiera de las cuatro entradas será mezclada y se les dará salida a través de los conectores de salida.Si conecta una señal mono (a una entrada L/Mono, sin conectar nada en la entrada R correspondiente), se dará salida a la señal en ambas salidas mezcladas. De esta forma puede mezclar señales stereo o mono libremente.Si conecta una señal solo a la entrada R (sin conectar nada a la entrada L/Mono correspondiente), dicha señal solo será emitida por la salida R.
Usos prácticos de la mezcla del audio
Hay muchos usos para esta mezcla de señales audio, por ejemplo:
D Procesar varias señales audio con el mismo efecto de inserción.Quizás quiera procesar determinados canales de una mezcla con el mismo procesador, o usar un ECF-42 para filtrar un grupo de instrumentos en una mezcla. También puede ajustar una cadena de efectos de inserción y procesar las señales mezcladas.
D Subagrupar las señales.Esto puede ser útil para controlar varias señales audio con una banda de canal del mezclador.
D Usar señales mezcladas como la fuente moduladora o la portadora para el vocoder BV512.Puede usar varios sonidos como señal portadora, o modular la portadora con varias fuentes de señal.
División de audio
La mitad derecha del panel trasero contiene dos divisores de señal, marcados como “A (L)” y “B (R)”. Actúan independientemente, de la siguiente forma:
D La señal pasada al conector de entrada será emitida de forma simultáneamente a las cuatro salidas.Para dividir señales stereo no tiene más que usar ambos divisores, el “A” para el canal izquierdo y el “B” para el derecho.
Usos prácticos de la división de audio
Existen varios usos prácticos para esta división - veamos algunos:
D Crear efectos “pseudo-stereo” a partir de señales mono.Por ejemplo, puede dirigir la salida mono de un Subtractor al Spider y enviar después dos salidas divididas (de la misma fila) a distintos efectos y a distintos canales del mezclador ajustados a izquierda y derecha.
D Le ofrece una forma de cambiar inmediatamente entre (o mezclar) distintas variaciones de la misma señal.Esta es una forma rápida de aplicar “efectos puntuales” en una mezcla. Una salida de instrumento es dividida y enviada a tres combinaciones distintas de procesadores de efectos de inserción. Las salidas de los tres efectos se dirigen a canales independientes del mezclador, que a su vez puede tener distintos efectos de envío, eq, etc. Entonces tendrá tres variaciones de la misma señal entre las cuales puede cambiar fácilmente en la mezcla para producir cambios sónicos bruscos - o para conseguir increíbles sonidos estratificados.
4 pares de entradas. Salidas mezcladas.
4 pares de salidasEntradas.

LOS DISPOSITIVOS DE389
Mezclador y divisor Spider CV
Este dispositivo tampoco es una unidad de efectos, si no una utilidad. Tiene dos funciones básicas:
D Ofrecer una salida CV mezclada a partir de cuatro entradas CV.
D Dividir entradas CV o de puerta en varias salidas.Dispone de dos entradas, A y B, cada una con cuatro salidas, en las que una de las salidas invertirá la polaridad de la señal de control. Una razón para tener dos entradas divisibles es permitir dividir las señales CV de nota y de puerta para controlar varios dispositivos de instrumento con un Matrix, por ejemplo.
En el panel frontal de este dispositivo no hay controles, solo indicadores de señal CV. Los cuatro indicadores horizontales se iluminan para indicarle la presencia de señales conectadas a las entradas de mezcla correspondientes. Los dos indicadores de la derecha le indican la presencia de señal conectada a las entradas de división correspondientes.
Mezcla de CV
En el panel trasero del Spider hay varios conectores de CV. La mitad izquierda del panel contiene cuatro conectores de entrada CV/puerta con mandos de retoque asociados, y a la derecha de ellos, una salida CV de mezcla.
D La salida de mezcla CV producirá una señal de CV que representa una “suma” de todas las entradas CV conectadas.
Aspectos a tener en cuenta:
• Las señales CV de puerta disparan habitualmente notas o ciclos de envolvente y normalmente son dirigidas a una entrada de puerta.
• Las señales CV controlan habitualmente tonos de notas o parámetros de modulación y normalmente son dirigidas a las entradas de nota o modulación CV.
Para esto no existen unas reglas fijas, pero de acuerdo con lo anterior normalmente es mejor usar señales de puerta CV o señales CV pero no una mezcla de ellas, dado que habitualmente suelen ir a destinos de entrada distintos,.
Por ejemplo, la mezcla de señales CV de nota y de puerta desde un Matrix no tiene mucho sentido si quiere usar el Matrix para reproducir patrones melódicos por medio de las entradas de control de secuenciador de un dispositivo de instrumento. Solo habría una salida mezclada mientras que el instrumento necesitaría una señal CV de nota y de puerta independientes para funcionar correctamente.
Usos prácticos de la mezcla de CV
Las aplicaciones prácticas de la mezcla de señales CV quizás sean menos evidentes que las de la división de señales CV. No obstante, hay muchas aplicaciones para estas salidas de control mezcladas, como pueden ser las siguientes:
D Puede crear efectos de modulación interesantes mezclando varias salidas de modulación de LFO y otras fuentes CV de modulación.Por ejemplo, la mezcla de las salidas de modulación de varios LFO produciría una salida de “modulación mezclada”. Esta señal de salida mezclada puede ser vista como un “super LFO” capaz de generar varios ciclos de modulación simultáneamente, cada uno con una forma de onda y una velocidad de modulación distintas! Además, usando el control de retoque (trim) de cada entrada de CV, tiene un control total sobre la cantidad de modulación aplicada por cada LFO.El ejemplo anterior es totalmente válido también para salidas de CV de curva de un Matrix o salidas de modulación de un Malström etc., en resumen, cualquier salida de CV de modulación.
D Use el filtro ECF-42 para aplicar efectos de filtro controlado por envolvente.Esto puede crear el sonido de una percusión “sintetizada” y otros efectos interesantes.
Para eso, utilice este método:
1. Conecte las salidas audio de un Redrum a un filtro controlado por envolvente ECF-42.
2. Conecte las salidas de puerta de hasta 4 canales de batería Redrum a las entradas de mezcla del Spider CV.
3. Envíe la salida mezclada a la entrada Env Gate del ECF-42.Si añade un toque de velocidad, las señales de puerta conectadas dispararán la envolvente de filtro del ECF-42. De nuevo, los controles trim del Spider le permitirán ajustar la cantidad de envolvente de filtro aplicada.
D Cree un “arpegiador” usando dos dispositivos Matrix y el Spider CV Merger & Splitter.
Mezclando la salida CV de notas de un Matrix con una salida CV de curva de otro Matrix, puede trasponer el patrón del Matrix en tiempo real, como en un arpegiador.
1. Cree un dispositivo Subtractor y un Matrix.Conecte las salidas CV de nota y puerta del Matrix a las entradas CV de secuenciador y puerta del Subtractor, respectivamente.
4 entradas CV con controles de retoque.
La salida CV mezclada.

LOS DISPOSITIVOS DE 390
2. Programe un patrón para el Matrix.A continuación haremos referencia a este dispositivo como “Matrix 1”
3. Cree ahora un Spider CV y un segundo Matrix y conéctelos tal como se muestra en la imagen siguiente.
Observe que la salida CV de nota del Matrix 1, y la salida CV de curva del Matrix 2 deben estar conectadas al Spider. La salida mezclada es conectada a la entrada de CV de nota de control de secuenciador del Subtractor.
4. En el Spider CV, gire el mando trim de la entrada conectada a la salida CV de nota completamente a la derecha.Este ajuste conservará la relación de tono correcta para las notas reproducidas por el patrón.
5. En el Spider CV, gire el mando trim de la entrada conectada a la salida de CV de curva a “32”.Esto producirá una salida CV de curva que se corresponderá con pasos de semitonos.
6. Ajuste el interruptor de tipo de curva a “Bipolar” en la parte trasera del segundo Matrix (Matrix 2).
7. Gire el rack hasta ver los paneles frontales y haga los siguientes ajustes para el “Matrix 2”:
• Ajuste el número de pasos a “1”.• Ajuste el interruptor Curve/Keys a “Curve”.
8. Ajuste la curva del Matrix 2 para el paso 1 (el único paso usado) de forma que esté en el medio de la curva bipolar, como en el gráfico siguiente.
9. Si ahora activa Play en la sección de transporte, el patrón que ha programado para el Matrix 1 será reproducido. Si ajusta con cuidado el paso 1 de curva del Matrix 2 arriba o abajo, el patrón del Matrix 1 será traspuesto en pasos de semitonos.Programando distintos valores para el “patrón” reproducido por el Matrix 2 y grabándolos en distintas posiciones de patrón, podrá usar los selectores de patrón para trasponer el patrón del Matrix 1 a distintos tonos!

LOS DISPOSITIVOS DE391
División de CV
En la mitad derecha del panel trasero encontrará dos entradas de división “A” y “B”, cada una con cuatro conectores de salida. La señal conectada a una entrada de división o Split será emitida por las cuatro salidas correspondientes, estando una de ellas invertida.
Usos prácticos de la división de CV
Existen muchos usos prácticos para la división de señales CV - aquí le ofrecemos un par de ejemplos:
D Conecte las salidas de CV de nota y CV de puerta de un Matrix a las entradas Split A y B, para que pueda conectar el Matrix a varios dispositivos de instrumentos.Simplemente dirija las salidas CV y de puerta a las entradas CV/puerta de control de secuenciador correspondientes en los dispositivos de instrumentos. Aunque también puede hacer esto copiando los datos del patrón del Matrix a varias pistas del secuenciador y después dirigiendo las salidas a los dispositivos adecuados, la ventaja de usar este Split es que si edita los datos del patrón del Matrix estos serán reflejados inmediatamente en todos los dispositivos conectados, sin necesidad de ninguna operación de copia/corte/pegado.
D División de salidas de modulación de LFO, datos de CV de curva, etc. para que pueda aplicar la modulación de una fuente a varios parámetros.Con el uso de la salida invertida puede crear interesantes fundidos de modulación en los que el valor de un parámetro aumenta mientras el de otro disminuye, por ejemplo.
Dos entradas CV de división (A & B).
Cada una de las dos entradas de división le ofrece cuatro salidas. Las salidasSplit de abajo a la derecha producirán una señal CV invertida.

LOS DISPOSITIVOS DE 392

30 D Referencia de menús y cuadros de diálogo

REFERENCIA DE MENÚS Y CUADROS DE DIÁLOGO394
Menú Reason (Mac OS X)Acerca de ReasonEste elemento del menú hace que se abra un recuadro de diálogo que le informará acerca de la versión de este programa y de la gente que lo ha creado.
Preferences (Preferencias)Este elemento hace que se abra el cuadro de diálogo de preferencias. Consulte la página 409 para obtener una descripción detallada de las opciones de este cuadro de diálogo.
Además, el menú Reason contiene los servicios standard de Mac OS X y las opciones Ocultar/Mostrar. Consulte la guía de ayuda de Macintosh para ver una descripción de estas opciones.
Quit Reason (salir del Reason)Esto le permite salir del programa. Si tiene algún documento abierto en el que haya alguna modificación no grabada, el sistema le preguntará si quiere guardar o no esos cambios antes de salir.
Menú File (fichero)New (Nuevo)Cuando elija esto aparecerá una canción nueva y vacía. El contenido exacto de esta canción está determinado por los ajustes de preferencias(consulte la página 410).
Open... (Abrir)Para abrir una canción haga lo siguiente:
1. Despliegue el menú File (Fichero) y elija Open (Abrir).Aparecerá la ventana del navegador de canciones del Reason.
2. Utilice este navegador para desplazarse hasta la carpeta que quiera o dentro de un ReFill.
3. Cuando haya localizado el fichero de canción que quiera cargar, elíjalo y haga clic en Open (o haga doble clic sobre el fichero).La canción aparecerá en su propia ventana de documento.
✪ Si quiere, puede tener varias canciones abiertas a la vez. Esto le permite copiar y pegar patrones y programas entre ellas. No obstante, todas las canciones abiertas consumen memoria y recursos, por lo que le recomendamos que cierre las canciones que no necesite.
Close (cerrar)Hace que se cierre la ventana activa.
Si la ventana es un documento de canción en el que hay cambios que aun no han sido grabados, el programa le preguntará si quiere grabar dichos cambios.
Al cerrar la última ventana abierta se saldrá de Reason (sólo Windows).
Save (Guardar)Graba el documento de canción completo a disco.
• Si el documento de canción todavía no había sido grabado, aparecerá el recuadro de diálogo Save As que le pedirá que introduzca un nombre para el fichero y que especifique una posición en el disco para el fichero.
• Si el documento ya ha sido grabado por lo menos una vez, se realizará una regrabación del mismo sin más preámbulos.
Save As... (grabar como)Graba el documento de canción completo en disco, pero en este caso aparece primero un recuadro de diálogo Save As standard en el que se le pide que introduzca un nombre para el fichero y que especifique una posición en el disco para el fichero.

REFERENCIA DE MENÚS Y CUADROS DE DIÁLOGO395
✪ Puede realizar la configuración de modo que las muestras utilizadas en la canción se incluyan en el fichero de canción mediante la especificación de ajustes "todo en uno" (también en el menú File [Fichero]).
Song Information... (Información de canción)
De este modo se mostrará un cuadro de diálogo que permite añadir información de contacto, información sobre la canción, etc. Además, si guarda una versión publicada de la canción en el fichero de canciones de Reason de la página web de Propellerhead, el motor del fichero Web puede extraer información vital y mostrarla con el fichero de canción.
Este recuadro de diálogo contiene los puntos siguientes:
Text in Window Title (texto en título de ventana)
El texto que añada aquí se mostrará directamente tras el nombre del fichero en la barra de título de la ventana de canción.
More Information (más información)
Aquí puede añadir notas y comentarios sobre la canción.
Song Splash (Foto de canción)
Le permite añadir una foto a la canción. Si está marcado el recuadro “Show splash on song open” (Mostrar foto de canción abierta), se mostrará la foto cuando abra la canción.
Para añadir una foto, haga clic en el botón de carpeta de la esquina superior derecha y localice y abra el fichero de foto en el cuadro de diálogo que aparece.
! Las imágenes Splash deben der ficheros JPEG (extensión Windows “.jpg”) con un tamaño de 256 x 256 píxels.
Para eliminar la imagen de la canción, haga clic en el botón de la “equis”.
Author’s Web Page (Página web del autor)
Le permite especificar su página web (si es que tiene alguna). El usuario podrá acceder directamente a ella haciendo clic en el botón de navegador de la derecha. (suponiendo también que él tenga conexión a internet).
Author’s Email (mail del autor)
Aquí puede especificar su dirección de e-mail, por si quiere que otros usuarios del Reason le envíen sus comentarios, etc.
Publish Song... (Publicar canción)Si quiere poner sus canciones a disposición del público, es decir, hacer que las puedan descargar desde Internet, hay un formato de fichero especial para ello. Una canción publicada del Reason (extensión de fichero de Windows “.rps”) es parecida a una canción “todo-en-uno”, pero con estas restricciones:
• El usuario no puede grabar ningún cambio en la canción.• La copia, corte y pegado estarán desactivados.• No podrá usar la función Export Song/Loop as Audio File (Exportar canción/bucle
como fichero de audio) si la canción se ha cambiado de alguna forma.
En resumen, las canciones publicadas están bloqueadas. Puede editarlas como desee, pero no podrá guardar o exportar cambios. Además, una canción publicada contiene información acerca de los ReFills que son necesarios (si es necesario alguno).
Para crear una canción publicada, despliegue el menú File y elija Publish Song. Especifique un nombre y una posición para la canción publicada en el recuadro de diálogo de ficheros que aparece y haga clic después en Save.
D Tenga en cuenta que no tiene que hacer ningún ajuste “todo-en-uno”, ya que todos los ficheros (excepto los componentes ReFill) serán incluidos automáticamente.
Acerca del fichero de canciones del Reason
En el sitio Web de Propellerhead (www.propellerheads.se) encontrará el fichero de canciones del Reason. Podrá compartir su música con otros usuarios del Reason si carga sus canciones.

REFERENCIA DE MENÚS Y CUADROS DE DIÁLOGO396
Song Self-contain Settings... (Ajustes para canciones “todo en uno”)
Una canción “todo en uno” contiene no sólo las referencias a los ficheros que utiliza, sino también esos propios ficheros. Puede elegir exactamente qué ficheros serán incluidos en la canción “todo-en-uno” con la siguiente excepción:
! Los ficheros que son parte de un ReFill no pueden ser incluidos en una canción “todo-en-uno”.
Si su canción contiene muestras o ficheros REX de un ReFill, el resto de usuarios deberán tener el mismo ReFill para poder reproducir correctamente esa canción.
Para especificar qué ficheros serán incluidos en la canción, haga lo siguiente:
1. Coloque una marca en el recuadro de la columna Sound para los ficheros que quiera que sean incluidos en la canción.
D Puede usar el botón Check All para que sean marcados todos los recuadros de una sola vez.De forma similar, puede usar el botón Uncheck All para que se desactiven a la vez todas las marcas.
D Los ficheros que son parte de un ReFill vienen indicados por un símbolo de candado en lugar de por un recuadro de verificación (dado que no pueden ser incluidos en el fichero de canción).La columna de la derecha indica a qué ReFill pertenece cada fichero.
2. Cuando haya elegido los sonidos que quiera, haga clic en OK.El recuadro de diálogo se cerrará. La próxima vez que grabe la canción, los sonidos especificados serán incluidos con el fichero de canción.
! Tenga en cuenta que un fichero de canción "todo-en-uno" es bastante más grande que un fichero de canción original. No obstante, los muestreos incluidos en una canción "todo en uno" se comprimen automáticamente en aproximadamente un 50%, lo que hará que una canción "todo en uno" sea en todo caso menor que la canción original con los ficheros de muestras combinados.
Desensamblar una canción “todo en uno”
Si ha abierto una canción que era más o menos una canción "todo-en-uno" (es decir, que contiene uno o varios sonidos incluidos en el fichero de canción), puede que quiera extraer esos sonidos y hacer que la canción solo haga referencia a sus posiciones en el disco de la forma habitual.
1. Localice los sonidos que quiera extraer en el fichero de canción y desactive sus recuadros de verificación (o haga clic en Uncheck All).
2. Haga clic en OK para cerrar el recuadro de diálogo.Ahora, el programa comprobará si cada fichero de sonido “extraído” está disponible en su posición original o no.
D Si el programa localiza el fichero de sonido en la posición almacenada en la canción, simplemente lo eliminará del fichero de canción y usará a partir de entonces la ruta de referencia al fichero original.
D Si el programa no localiza el fichero de sonido, aparecerá un recuadro de diálogo de ficheros que le permitirá elegir la ruta y el nombre del fichero de sonido.
Import MIDI File... (Importar fichero MIDI)Reason puede importar ficheros MIDI estándar (SMF). Esto le permite importar datos MIDI al Reason desde otras aplicaciones.
D Los ficheros MIDI tienen la extensión “.mid”.
D Si el fichero MIDI importado es de “Tipo 1”, habrá una pista de secuenciador para cada pista del fichero MIDI.
D Si el fichero MIDI importado es de “Tipo 0” (es decir, contiene una pista con eventos MIDI en múltiples canales), habrá una pista del secuenciador para cada canal MIDI usado.
D En ambos casos, los dispositivos de las nuevas pistas del secuenciador serán combinadores vacíos. Esto significa que no habrá sonido si se reproduce un fichero MIDI importado, ya que primero tendrá que cargar programas adecuados mediante los navegadores de programas de los combinadores.
D Cualquier cambio de tempo del fichero MIDI no será tenida en cuenta.El tempo en el Reason se fijará en el primer tempo del fichero MIDI.

REFERENCIA DE MENÚS Y CUADROS DE DIÁLOGO397
D Todos los datos de controladores del fichero MIDI serán incluidos.Los controladores de rendimiento, como la inflexión tonal y la rueda de modulación formarán parte de los clips de notas, mientras que otros controladores se importarán en líneas de automatización separadas, con más frecuencia que en los clips ajenos. Como la implementación MIDI en Reason es distinta para los diferentes dispositivos (y no siempre la misma que en otros instrumentos MIDI) puede mover los clips de automatización a otras líneas (o eliminarlos) para obtener el mejor resultado.
Export MIDI File... (Exportar fichero MIDI)Reason puede exportar ficheros MIDI estándar (SMF). Esto le permite transferir datos MIDI a otras aplicaciones desde el Reason.
1. Coloque el marcador final (E) donde quiera que termine el fichero MIDI.El fichero MIDI contendrá todas las pistas desdeel principio de la canción hasta el marcador de final.
2. Elija “Export MIDI File” en el menú File.
3. En el recuadro de diálogo de fichero que aparece, elija un nombre y una posición para el fichero.El fichero tendrá automáticamente la extensión “.mid”.
4. Haga clic en Save.
Los ficheros MIDI exportados por el Reason tendrán las propiedades siguientes:
D El fichero MIDI será de Tipo 1, con una pista MIDI para cada pista del secuenciador del Reason.Las pistas tendrán los mismos nombres que en el secuenciador del Reason.
D Dado que el secuenciador del Reason no utiliza canales MIDI como tales, todas las pistas estarán ajustadas con el canal MIDI 1.
D Los cambios de tempo no están incluidos en el fichero MIDI (sólo se incluye el primer tempo de la canción de Reason).
Export Device Patch... (Exportar programa de dispositivos)Esto es válido para todos los elementos que puedan grabar programas. El nombre de este elemento de menú refleja el tipo de dispositivo elegido (por ejemplo “export Redrum Patch”).
A pesar de que los ajustes de dispositivos se graban en una canción, puede que quiera grabar algunos ajustes que haya hecho para algún dispositivo como un fichero de programa independiente. Esto le permitirá utilizar ese patch en otras canciones y probar otros programas para su canción sin correr el riesgo de perder su sonido.
D Los distintos tipos de ficheros de programa tienen diferentes extensiones de fichero.Estos controles son:“.cmb” (ficheros de programa del combinador),“.zyp” (ficheros de programa de Subtractor), “.thor” (ficheros de programa de Thor), “.xwv” (ficheros de programa de Malström), “.smp” (ficheros de programa de NN-19), “.sxt” (ficheros de programa de NN-XT), “.drp” (ficheros de programa de Redrum)“.rv7” (ficheros de programa de RV7000) y“.sm4” (ficheros de programa de Scream 4).
D Si ha elegido un programa, lo ha modificado y lo quiere grabar con las modificaciones, puede grabar una versión del programa modificado independiente (con un nuevo nombre) o sencillamente sustituir el fichero de programa antiguo que está en el disco.Como de costumbre, el sistema le preguntará si realmente quiere reemplazar el fichero de programa existente.
✪ Puede grabar un programa con el mismo nombre y posición (sin que el cuadro de diálogo de grabación aparezca) manteniendo pulsada la tecla [Opción] (Mac) o [Alt] (Windows) y haciendo clic en el botón de disquete del panel del dispositivo. Tenga en cuenta que esto sustituirá el programa original!
Export Song/Loop as Audio File... (Exportar canción/bucle como fichero de audio...)Cuando haya creado una canción entera, puede que quiera remezclarla a un fichero de audio para hacer que pueda ser reproducida por otras personas (que no usen Reason). Puede exportar la canción completa (desde su comienzo al marcador “E”) o solo el bucle (la parte que está comprendida entre el localizador izquierdo y derecho del secuenciador). Haga lo siguiente:
1. Asegúrese que esté usando solo las salidas principales stereo.La función de exportación incluirá solo el audio que haya sido dirigido a las salidas stereo.
2. Asegúrese que los marcadores de bucle/fin estén en las posiciones correctas.Si quiere exportar el bucle, deberá ajustar los localizadores izquierdo y derecho para que engloben la zona que quiera. Si en lugar de ello quiere exportar la canción completa, asegúrese de que el marcador de final (E) esté en la posición final que quiera.
✪ Si está usando una reverb o un retardo, puede que quiera ajustar el localizador derecho o el marcador de final de forma que las “colas” de la reverb o el retardo queden incluidas también en el fichero exportado.
3. Compruebe que la canción (o bucle) se reproduce correctamente.Es especialmente importante que no se produzca ninguna saturación durante la reproducción.

REFERENCIA DE MENÚS Y CUADROS DE DIÁLOGO398
4. Despliegue el menú de fichero y elija la opción Export Song as Audio File (o Export Loop as Audio File).Aparecerá una ventana de diálogo de selección de ficheros estándar.
5. Especifique un nombre, una posición y un tipo de fichero (AIFF o Wave) para el fichero de audio y haga clic en Save (Guardar).
6. Especifique una velocidad de muestreo y una profundidad de bits (resolución) para el fichero exportado en el recuadro de diálogo de ajustes que aparece.Si va a exportar a una resolución de bit inferior (es decir, de 24 bits a 16 bits), debe activar la casilla de verificación Dither (Difuminar).
7. Haga clic en OK (Aceptar).El programa creará el fichero audio. Dependiendo de la longitud de la canción/bucle, esto puede llevar un rato, durante el cual en pantalla aparecerá una indicación del avance.
Export REX as MIDI File... (Exportar REX como fichero MIDI)Si ha importado un fichero REX en un dispositivo Dr. Rex y quiere reproducir el bucle vía MIDI (habitualmente desde otro secuenciador) haga lo siguiente:
1. Elija el dispositivo Dr. Rex en el rack.
2. Elija “Export REX as MIDI File...” en el menú File.
3. Grabe el fichero MIDI en disco.
4. En el otro programa, abra el fichero MIDI que acaba de crear.
5. Configure la otra aplicación para reproducir el fichero MIDI en la salida y canal MIDI adecuados (la salida y canal en el que el dispositivo Dr. Rex recibe los datos).
Quit (salir)Esto le permite salir del programa. Si tiene algún documento abierto en el que haya alguna modificación no grabada, el sistema le preguntará si quiere guardar o no esos cambios antes de salir.
Menú Edit (Edición)Undo (Deshacer)Prácticamente todo lo que haga en Reason se puede deshacer. Esto incluye la creación, borrado y reordenación de dispositivos en el rack, los ajustes de valores de parámetros, las ediciones en el secuenciador y los ajustes de tempo/tipo de ritmo. Puede deshacer las 10 últimas acciones.
D Para deshacer la última acción, elija “Undo” (Deshacer) en el menú Edit (Edición) o mantenga pulsado [Comando] (Mac) o [Ctrl] (Windows) y pulse [Z].La acción que puede deshacer aparece indicada al lado de la orden Undo en el menú Edit. Por ejemplo, si su última acción fue borrar alguno(s) dispositivo(s) del rack, en el menú Edit aparecerá la indicación “Undo Delete Devices”.
Redo (Rehacer)Para repetir una acción que haya anulado (“deshacer una operación de deshacer”), elija “Redo” (Rehacer) en el menú Edit (Edición) o mantenga pulsado [Comando] (Mac) o [Ctrl] (Windows) y pulse [Y].
La acción que deba rehacerse aparecerá al lado de la orden Redo en el menú.
Puede deshacer/rehacer hasta 10 acciones.
Cut/Cut Devices and Tracks (Corte/Cortar dispositivos y pistas)Esta orden coge el elemento elegido, lo elimina y lo coloca en el portapapeles (una posición de almacenamiento invisible) para que lo pueda pegar posteriormente en otro lugar.
El corte se aplica a dispositivos y sus pistas de secuenciador, clips de secuenciador, notas y puntos de automatización.
Copy/Copy Devices and Tracks/Copy Patch (Copiar/Copiar dispositivos y Pistas/Copiar programa)Esta orden coge el elemento elegido, lo copia y lo coloca en el portapapeles (una posición de almacenamiento invisible) desde donde lo pueda pegar posteriormente en otro lugar.
La copia se aplica a dispositivos y sus pistas de secuenciador, clips de secuenciador, notas, puntos de automatización y programas de dispositivo.
Paste/Paste Device/Paste Patch (Pegar/Pegar dispositivo/Pegar programa)Esta orden se ocupa de pegar los elementos que haya cortado o copiado en el documento donde haya elegido.

REFERENCIA DE MENÚS Y CUADROS DE DIÁLOGO399
Pistas del secuenciador y dispositivos del rack
D Al pegar una pista, su dispositivo se pegará simultáneamente (y viceversa, si el dispositivo tenía una pista).Las pistas y dispositivos pegados se insertan debajo de la pista seleccionada actualmente y el dispositivo en la lista de pistas y el rack, respectivamente.Si no hay nada seleccionado, los elementos pegados aparecerán en la parte inferior de la lista de pistas/rack.
D Si copia y pega varios dispositivos, los conectores entre ellos se conservarán.
D Si mantiene pulsada la tecla [Mayúsculas] al pegar un dispositivo, Reason intentará direccionarlo automáticamente.Por ejemplo, al pulsar [Mayús] cuando se pega un instrumento, normalmente lo conecta a la primera entrada libre del mezclador que esté libre por encima de él en el rack.
D También puede pegar los dispositivos y las pistas en otra canción, incluidos todos los datos de secuenciador y ajustes de dispositivo.
Clips y eventos de secuenciador
D Cuando pegue clips de secuenciador, aparecerán en la posición de canción, en sus pistas originales.Si ha eliminado las pistas originales, o si realiza el pegado en otro documento de canción del Reason, se crearán nuevas pistas, con dispositivos combinadores vacíos, si es necesario.
D Las notas o los puntos de automatización sólo se pueden pegar en un clip abierto.El evento pegado aparecerá en la posición de canción.
Delete/Delete Devices and Tracks (Eliminar/Eliminar dispositivos y pistas)Esto se usa para eliminar elementos concretos. Si elimina una pista de secuenciador con este elemento de menú (denominado “Delete Tracks and Devices” [Eliminar pistas y dispositivos]), su dispositivo también se eliminará.
Delete Tracks (Eliminar pistas)Elimina las pistas del secuenciador seleccionadas actualmente sin eliminar los dispositivos del rack correspondientes.
Select All (seleccionar todo)Selecciona todos los dispositivos del rack, todas las pistas de la lista de pistas, todos los clips, todas las notas o todos los puntos de automatización en un clip abierto. El resultado depende del área (rack, lista de pistas, etc.) que tenga foco. Esto se indica mediante un fino marco que aparece alrededor de una zona de la ventana del documento. Para enfocar una zona, haga clic sobre ella.
Puede usar este elemento de menú para aplicar rápidamente un comando a todos los elementos en los que esté trabajando, por ejemplo para eliminar todos los dispositivos de un rack (elija Select All [Seleccionar todo] y pulse [Suprimir]) o para cuantizar todas las notas en un clip abierto (elija Select All [Seleccionar todo] y haga clic en el botón Quantize [Cuantizar]).
Duplicate Devices and Tracks (Duplicar dispositivos y pistas)Crea una copia del dispositivo y pista seleccionados con todos sus eventos. Los elementos duplicados aparecerán debajo del dispositivo y pista seleccionados, respectivamente.
Initialize Patch (Inicializar programa)A veces es útil comenzar con una pizarra vacía cuando estamos creando un sonido de sintetizador, kit de batería o programa de sampler. Puede conseguir esto eligiendo esta orden en el menú de contexto de dispositivo o en el menú Edit. Esto ajusta todos los parámetros a sus valores estándar. La inicialización de un dispositivo NN-19, NN-XT, Dr. Rex o Redrum hará que sean eliminadas también todas las referencias a ficheros de muestreos, lo que le permitirá comenzar de cero.
Cut Pattern (Cortar patrón)Mueve el patrón seleccionado en el Redrum o Matrix seleccionados al portapapeles. A continuación, el patrón se borra.
Copy Pattern (Copiar patrón)Copia el patrón seleccionado en el Redrum o Matrix seleccionado al portapapeles.
Paste Pattern (Pegar patrón)Copia el patrón que está en el portapapeles en la posición de patrón seleccionada del dispositivo Redrum o Matrix elegido. Esto sustituye ese patrón por el existente en el portapapeles. Tenga en cuenta que se puede utilizar para transferir patrones entre distintas canciones de Reason.
Clear Pattern (Borrar patrón)Este elemento de menú borra (vacía) el patrón seleccionado en el dispositivo de patrón elegido (Redrum o Matrix).
Browse Device Patches... (Buscar programas de dispositivo)Esto le permite elegir un nuevo programa para un dispositivo. Esto le muestra el dispositivo elegido - en otras palabras, debe elegir primero un dispositivo para que el punto Browse Patches correspondiente aparezca en el menú Edit.

REFERENCIA DE MENÚS Y CUADROS DE DIÁLOGO400
Cuando elija este elemento del menú, aparecerá el recuadro de diálogo del navegador que le permitirá localizar y elegir el programa dentro del disco duro o dentro de un ReFill.
Cuando elija un programa, los parámetros del dispositivo serán ajustados de acuerdo a los valores almacenados en dicho programa, y el nombre del mismo aparecerán en la pantalla de nombre de programa. Al igual que cualquier otra operación que haga, también puede anular este proceso.
! Cualquier ajuste de parámetros que realice en el panel del dispositivo después de elegir un programa no afectará al fichero del programa real (para ello deberá grabar primero el programa).
Si faltan muestras a las que se hace referencia
Los programas de los dispositivos Redrum, Combinator (si algunos dispositivos de sampler forman parte del Combi), NN-19 y NN-XT contienen referencias a muestras. Al igual que los programas, los muestreos pueden ser ficheros independientes en el disco duro o elementos dentro de un ReFill o SoundFont. Pero si ha trasladado o renombrado los ficheros de las muestras después de grabar un programa, las referencias a estos ficheros de muestras no serán correctas.
Si sucede esto cuando elija un programa, el programa le avisará de ello. Puede elegir entre buscar manualmente los ficheros perdidos, hacer que el programa los busque en todas las ubicaciones guardadas y ReFills o continuar sin los sonidos que faltan.
Browse ReCycle/REX Files... (Localizar ficheros ReCycle/REX)Use esto para añadir un bucle al dispositivo Dr. Rex activo. Los ficheros a importar pueden tener el formato de ficheros REX, RCY o REX2.
La carga de un nuevo fichero REX sustituirá a cualquier fichero que tenga cargado.
Browse Samples... (Buscar muestras)Este elemento de menú permite cargar muestras en los dispositivos que las usen; el Redrum, el NN-19 y el NN-XT. Se pueden cargar los siguientes formatos de muestra:
D Wave (.wav)Formato audio standard para PCs.
D AIFF (.aif)Formato audio standard para ordenadores Mac.
D Muestreos SoundFont (.sf2)Es un formato estándar abierto para audio sintetizado por wavetable, desarrollado por E-mu systems y Creative Technologies.
D REX file slices (.rex2, .rex, .rcy)Los ficheros REX son bucles musicales creados en el programa ReCycle. Este programa corta los bucles en varias muestras individuales. Estas muestras, o segmentos, pueden cargarse en los dispositivos mencionados.
Redrum
Para usar este elemento de menú para cargar un nuevo sonido de batería en el Redrum, haga lo siguiente:
1. Ajuste un canal en la caja de ritmos, haciendo clic en el botón Select.
2. Elija Browse Samples.Se abrirá el buscador de muestreos de Redrum.
3. Desplácese hasta la posición que contenga cualquiera de los formatos de muestreos indicados antes, elija uno y haga clic en Open.
NN-19
Puede usar esta opción para añadir un muestreo a una zona de teclado en un mapa de teclado del sampler NN19.
1. Elija una zona de teclado.Puede ser tanto una zona vacía como una que contenga un muestreo, por ahora no importa.
2. Use el buscador para añadir uno o varios (vea luego) muestreos.
Ocurrirá lo siguiente:
D Si la zona ya contenía una muestra, se sustituirá tanto en la zona como en la memoria de muestras, salvo que esa muestra se use también en otra zona de teclado.
D Si carga varias muestras, una de ellas (la más baja dentro del buscador) se cargará en la zona de teclado y el resto se cargarán en la memoria de muestras.
NN-XT
Puede usar esta opción para añadir uno o más muestreos a un mapa de teclado del sampler NN-XT:
1. Asegúrese de que el panel de editor remoto esté desplegado pulsando en la pequeña flecha de la esquina inferior izquierda.Si este panel está plegado, solo podrá buscar programas NN-XT.
2. Utilice el buscador de muestreos para añadir uno o varios muestreos.Los muestreos serán colocados en zonas separadas y distribuidos a lo largo del mismo rango de teclado.
D Si una zona está seleccionada al buscar muestras, la muestra se cargará en dicha zona, sustituyendo las anteriores. La sustitución de muestras de esta forma sólo es posible cuando se carga una sola muestra.
Autodistribución de muestrasEste elemento se aplica al sampler NN 19. Si tiene una serie de muestras que forman un bloque pero no los ha distribuido todavía a zonas del teclado, puede usar esta función “Automap Samples”. Puede usarla de la siguiente forma:

REFERENCIA DE MENÚS Y CUADROS DE DIÁLOGO401
1. Elja todos los muestreos que deban estar juntos y cárguelos de una sola vez, usando el buscador de muestreos.Uno de los muestreos serán cargado a una zona de teclado que cubrirá todo el rango y el resto quedarán en la memoria de muestreos.
2. Elija Automap Samples en el menú Edit.
Ahora, los muestreos que estaban en la memoria serán distribuidos de forma automática de forma que:
D Cada muestreo será colocado correctamente de acuerdo a su nota raiz y será afinado de acuerdo a la información del fichero.La mayoría de los programas de edición audio pueden almacenar información de nota raíz como parte del fichero.
D Cada muestra ocupará la mitad del rango de notas hasta la nota raíz de la siguiente muestra.La nota raiz siempre estará en mitad de cada zona, con la zona extendiéndose tanto hacia arriba como hacia abajo en relación con la posición de esa nota raíz. Por tanto, no hará falta que ajuste manualmente ningún límite inferior o superior!
Distribución de muestreos sin tono raíz o información de afinación
Algunos muestreos puede que no tengan información sobre el tono raíz o su afinación almacenada en el fichero (ni tampoco vendrá indicado en el nombre del fichero). En este caso, puede usar aun así la función Automap:
1. Elja todos los muestreos que deban estar juntos y cárguelos de una sola vez, usando el buscador de muestreos.Uno de los muestreos serán cargado a una zona de teclado que cubrirá todo el rango y el resto quedarán en la memoria de muestreos.
2. Ajuste manualmente el tono raiz y ajuste el mando de afinación si debe retocar la afinación del tono del muestreo.Si no hay ninguna información almacenada en el fichero, o si el nombre del fichero no le indica la clave musical, tendrá que usar sus oídos para este paso. Toque la muestra en distintas zonas del teclado y escuche dónde suena más “natural”. No se preocupe si solo ha localizado una zona en la que está el tono correcto dado que siempre puede retocarlo después.
3. Elija el siguiente muestreo usando el mando Sample, y repita el paso anterior.Haga esto hasta que haya ajustado el tono raíz de todos los muestreos.
4. Elija “Automap Samples” en el menú Edit (Edición).¡Los muestreos serán distribuidos automáticamente de acuerdo a las posiciones de tono raíz que les haya ajustado!
Delete Sample/Remove Sample (borrar/eliminar muestreo)
Redrum
D Para eliminar una muestra de una caja de ritmos Redrum, elija su canal de sonido de batería y elija después “Delete Sample” (Borrar muestra) del menú Edit (Edición).La muestra se eliminará del canal de sonido de batería y de la memoria de muestras.
NN-I9
D Para eliminar una muestra de la memoria del sampler NN-19, elija la zona a la que pertenece y después elija “Delete Sample” (Borrar muestra) del menú Edit.L muestra se eliminará de la zona y de la memoria de muestras.
NN-XT
D Para eliminar una muestra de la memoria del sampler NN-XT, seleccione la zona a la que pertenece y después elija “Delete Sample” (Borrar muestra) del menú Edit.L muestra se eliminará de la zona y de la memoria de muestras. La zona seguirá existiendo. Para eliminar una zona, debe usar la opción “Delete Zones” (Borrar zonas).
Delete Unused Samples (eliminar muestreos inncesarios)Este punto se usa con el sampler NN-19. Cuando lo elija, todos los muestreos que no estén asignados a una zona del teclado serán eliminados de la memoria del sampler.
De esta forma puede asegurarse de que no estará consumiendo memoria de muestreos con muestreos que ya no utilice.
Split Key Zone (división de zona de teclado)Este punto se usa con el sampler NN-19. Divide por la mitad la zona de teclado elegida. La nueva zona será la parte superior del corte y estará vacía. El punto de división tiene un tirador sobre él.
Delete Key Zone (borrar zona de teclado)Este punto se usa con el sampler NN-19. Elimina la zona de teclado actualmente seleccionada del mapa de teclado.

REFERENCIA DE MENÚS Y CUADROS DE DIÁLOGO402
Reload Samples (Volver a cargar muestras)Esta opción se usa con el sampler NN-XT. Cuando seleccione esta opción, cualquier cambio que haya hecho a una muestra cargada con los parámetros de muestreo (clave musical, ajuste de bucle, etc.) se anula inmediatamente, volviendo todos los valores a sus ajustes originales.
Add Zone (añadir zona)Esta opción se usa con el sampler NN-XT. Se usa para añadir una zona vacía al mapa de teclado. Una zona vacía puede ser redimensionada, desplazada y editada de la misma forma que las zonas que contienen muestreos.
Una zona vacía vendrá indicada con el texto “**No Sample**” (Sin muestras). Una vez que haya añadido una zona vacía, puede asignarle un muestreo.
Copy Zones (Copia de zonas)Esta opción se usa con el sampler NN-XT. Copia la zona elegida y todos sus ajustes - incluyendo las referencias a cualquier muestreo que pueda contener - y la coloca en la memoria del portapapeles. Puede elegir después “Paste Zone” (Pegar zona) para crear una nueva zona que sea una réplica exacta de la zona copiada. Tenga en cuenta que también puede realizar la copia/pegado de zonas entre dispositivos NN-XT.
Paste Zones (Pegado de zonas)Esta opción se usa con el sampler NN-XT. Si ha usado la orden “Copy Zones” (Copiar zonas), con cualquier cantidad de zonas, puede crear copias exactas de las mismas usando esta orden “Paste Zones” (Copiar zonas). Las zonas pegadas se añadirán debajo de las existentes en el mapa de teclado.
Duplicate Zones (Duplicar zonas)Esta opción se usa con el sampler NN-XT. Le permite duplicar cualquier cantidad de zonas ya existentes (que contengan muestreos y también vacías).
1. Elija la zona(s) que quiera copiar.
2. Seleccione “Duplicate Zones” (Duplicar zonas).Las zonas seleccionadas serán copiadas y automáticamente insertadas debajo de la última en la pantalla del mapa de teclado.
Las zonas duplicadas contendrán referencias a los mismos muestreos que las zonas originales. También tendrán exactamente los mismos rangos de teclas y los mismos ajustes de parámetros.
Delete Zones (Eliminar zonas)Esta opción se usa con el sampler NN-XT. Esta opción eliminará las zonas elegidas y las muestras que puedan contener.
Select All Zones (Seleccionar todas las zonas)Esta opción se usa con el sampler NN-XT. Esta opción elegirá automáticamente todas las zonas de un mapa de teclado.
Copy Parameters to Selected Zones (Copiar parámetros a zonas seleccionadas)Esta opción se usa con el sampler NN-XT. Permite copiar rápidamente ajustes de parámetros de una zona a cualquier cantidad de otras zonas. Haga lo siguiente:
1. Seleccione todas las zonas que desee implicar en la operación.Con esto nos referirnos a la zona con los ajustes que quiera copiar y a la(s) zona(s) en la que quiera copiar los ajustes.
2. Asegúrese que la zona que contenga los ajustes que quiera copiar esté enfocada o activa.
3. Seleccione “Copy Parameters to Selected Zones” (Copiar parámetros a zonas seleccionadas).Todas las zonas seleccionadas tendrán ahora exactamente los mismos ajustes de parámetros.
! Observe que esto se aplica solo a los parámetros de sintetizador (LFO, envolventes). Los parámetros de muestra (clave musical, rango de velocidad, etc.) no pueden copiarse.
Sort Zones by Note (Ordenar zonas por nota)Esta opción se usa con el sampler NN-XT. Le permite ordenar automáticamente las zonas elegidas dentro de un grupo en un orden descendente de acuerdo a sus rangos de teclado.
Cuando utilice esta opción, las zonas seleccionadas serán ordenadas de arriba a abajo en la pantalla empezando por la que tenga el rango más bajo.
Si dos o más zonas tienen el mismo rango de teclado, serán ordenadas entonces de acuerdo a su rango de velocidad.
Sort Zones by Velocity (Ordenar zonas por velocidad)Esta opción se usa con el sampler NN-XT. y le permite ordenador automáticamente las zonas elegidas dentro de un grupo en orden descendente de acuerdo a sus valores de velocidad bajos o altos.
Cuando elija esta opción, las zonas seleccionadas se clasificarán de arriba a abajo empezando por la que tenga el valor “Lo Vel “ (Velocidad baja) más alto.
Si dos o más zonas tienen el mismo rango de velocidad, serán ordenadas por su rango de teclado.

REFERENCIA DE MENÚS Y CUADROS DE DIÁLOGO403
Group Selected Zones (Agrupar zonas seleccionadas)Esta opción se usa con el sampler NN-XT. y le permite elegir una serie de zonas y juntarlas en un grupo.
El agrupar zonas es útil por dos motivos:
D Para permitirle seleccionar rápidamente una serie de zonas que “formen una sola zona”.Por ejemplo, si ha creado un sonido estratificado consistente en piano y cuerdas, Puede colocar todos los muestreos de cuerdas en un grupo y todos los muestreos de piano en otro. Después podrá seleccionar rápidamente todos los muestreos de piano y hacer una ajuste de los mismos retocando un parámetro.
D Agrupar zonas que quiera que compartan ajustes de grupo.Por ejemplo, puede que quiera ajustar un grupo al modo legato y monofónico y añadirle algo de portamento de tal forma que pueda tocar una parte deslizándose entre las notas.
Haga lo siguiente:
1. Elija las zonas que quiera agrupar.Las zonas no han de ser adyacentes para que puedan ser agrupadas. Independientemente de sus posiciones originales en la columna de muestreos, se colocarán una después de otra.
2. Seleccione “Group Selected Zones” (Agrupar zonas seleccionadas).Las zonas serán agrupadas.
Tenga en cuenta que siempre habrá como mínimo un grupo, dado que las zonas que crea siempre están agrupadas por defecto.
Set Root Notes from Pitch Detection (Fijar notas raíz para detección de tono)Esta opción se usa con el sampler NN-XT. Todos los sonidos de instrumentos tienen un tono inherente. Cuando reproduzca una muestra de ese sonido en el teclado, las teclas que toque deben corresponder a ese tono. Por ejemplo, puede que tenga grabado el sonido de la tecla “C3” de un piano. Cuando distribuya este muestreo en el mapa de teclado del NN-XT, debería ajustar el muestreo de forma que el sampler lo reprodujese en su tono original cuando pulse la tecla C3, punto que se consigue ajustando el tono raíz.
El NN-XT dispone de una función de detección de tono para ayudarle a fijar el tono raíz de los muestreos cargados. Esto es útil por ejemplo si carga un muestreo que no ha grabado usted mismo y del cual no tiene información acerca de su tono original.
Haga lo siguiente:
1. Elija las zonas a las que les quiera aplicar la detección de tono.
2. Seleccione “Set Root Notes from Pitch Detection” (Fijar clave musical en base a detección de tono.Ahora se analizarán las muestras de todas las zonas seleccionadas y se ajustarán automáticamente a las claves musicales detectadas en ellos.
! Tenga en cuenta que para que esto funcione correctamente, las muestras deben tener algún tono perceptible. Si es una muestreo de una conversación o de una caja, por ejemplo, es muy probable que no haya tonos discernibles.
Automap Zones (Autodistribución de zonas)Esta opción se usa con el sampler NN-XT. Puede usar esta función como una forma rápida de crear un mapa de teclado o como un buen punto de partida para un retoque posterior de un mapa de teclado.
La función Automap asume que intenta crear un mapa de teclado para un instrumento completo, por ejemplo un determinado número de muestras de un sonido de piano, todas ellas a distintos tonos.
1. Cargue las muestras que quiera autodistribuir.Ahora tendrá tres opciones:
• Confiar en que la información de clave musical en los ficheros sea ya correcta.• Ajustar manualmente las claves (y afinar) todas los muestras.• Utilizar la opción “Set Root Notes from Pitch Detection” (Fijar claves musicales a
partir de la detección de tono) para ajustar automáticamente las claves musicales.
2. Seleccione todas las zonas que quiera autodistribuir.
3. Elija Automap Zones.
Todas las zonas seleccionadas serán distribuidas ahora automáticamente de la siguiente manera:
D Las zonas serán clasificadas en la pantalla (de arriba a abajo: la tecla inferior será la primera) de acuerdo a sus claves musicales.
D Las zonas tendrán rangos de teclado asignados a ellas de acuerdo a sus claves musicales.Los rangos de teclado serán configurados de forma que la separación entre dos zonas quede exactamente en el medio entre las notas raíz de las mismas. Si dos zonas tienen la misma clave, serán asignadas al mismo rango de teclas.
Automap Zones Chromatically (Autodistribución cromática de zonas)Esta opción se usa con el sampler NN-XT. Asignará las zonas seleccionadas cromáticamente (una zona por semitono) desde C2 hacia arriba. Esto resulta útil si asigna material sin tono (por ejemplo, muestras de batería o de percusión) y requiere una muestra por tecla. Antes de seleccionar Automap Zones Chromatically (Autodistribución de zonas cromáticamente), puede ajustar el orden de las zonas, ya que esto determina la zona que se asigna a cada tecla.

REFERENCIA DE MENÚS Y CUADROS DE DIÁLOGO404
Create Velocity Crossfades (Crear fundidos de velocidad)Esta opción se usa con el sampler NN-XT. Permite el ajuste automático de fundidos o cruces de velocidad para producir transiciones suaves entre zonas que se superpongan. Para configurar estos fundidos, ajuste los valores de fundido de entrada y de salida para las zonas.
Un ejemplo:
D Dos zonas están configuradas para sonar en el rango total de velocidad de 1-127.
D La zona 1 tiene un valor para el fundido de salida de 40.Esto significa que esta zona sonará a máximo nivel con valores de velocidad por debajo de 40. Con valores de velocidad superiores, producirá gradualmente un fundido de salida.
D La zona 2 tiene un valor para el fundido de entrada de 80.Esto produce como efecto el que cuando toque con valores de velocidad inferiores a 80, la zona producirá gradualmente un fundido de entrada. Con valores de velocidad por encima de 80, sonará a máximo nivel.
En lugar de configurar manualmente un fundido, puede dejar que el NN-XT lo haga. Haga lo siguiente:
1. Ajuste las zonas para que sus rangos de velocidad se solapen.
2. Seleccione las zonas.Puede seleccionar tantas zonas como quiera, y no solo un par de zonas que se solapen.
3. Seleccione “Create Velocity Crossfades” (Crear fundidos de velocidad).El NN-XT analizará las zonas que se solapan y ajustará automáticamente los valores que considere apropiados para los fundidos de entrada y salida de las zonas.
Tenga en cuenta los siguientes aspectos:
D Esta operación no funcionará bien si ambas zonas tienen rangos de velocidad completos.Tiene que haber al menos una zona que tenga un rango de velocidad parcial.
D Esta operación tampoco funcionará bien si las zonas se solapan totalmente.
Copy REX Loop to Track (Copiar bucle REX a pista)Esta opción se usa con el dispositivo de reproducción de bucles Dr. Rex. Para estar seguro de que su bucle REX comience en el mismo momento que el resto de datos de patrón o de secuenciador, puede convertir los segmentos del bucle en notas de secuenciador:
1. Seleccione la pista del secuenciador del dispositivo Dr.Rex.
2. Defina los localizadores izquierdo y derecho para englobar la sección que desea completar con notas REX.Sería conveniente que se asegure que esta zona no contiene ya datos de notas, para evitar posibles confusiones.
3. Elija el reproductor Dr. Rex para que quede activo.
4. Despliegue el menú Edit y elija “Copy REX Loop to Track” (Copiar bucle REX a pista).Ahora, el programa creará una nota para cada trozo o rodaja, colocándola de acuerdo a la temporización de estos trozos. Las notas serán afinadas en pasos de semitonos, con la primera nota en C1, la segunda en C#1 etc., con un tono para cada rodaja. Si la zona que está entre los localizadores es mayor que la longitud del bucle, las notas del bucle serán repetidas hasta rellenar el bucle.
Ahora puede reordenar, sobregrabar y editar los datos de notas, usando el REX o las líneas de edición de teclado del secuenciador.
Copy Pattern to Track (Copiar patrón a pista)Está opción se usa con la caja de ritmos Redrum y el secuenciador de patrones Matrix. Convierte el patrón elegido en notas en una pista de secuenciador. Haga lo siguiente:
1. Seleccione una pista de secuenciador.Cuando trabaje con un Redrum, seleccione la pista de dicho dispositivo. Para Matrix, normalmente se seleccione la pista del dispositivo de destino de Matrix (el dispositivo de instrumento al que está conectado Matrix). Esto se debe a que Matrix no produce sonidos, por lo que las notas no serán útiles en la pista de Matrix.
2. Coloque los localizadores izquierdo y derecho en el rango o longitud adecuados.Si el rango ajustado es mayor que el del patrón, los datos serán repetidos para rellenar el rango.
3. Elija el dispositivo de patrón para que quede activo.
4. Despliegue el menú Edit y elija “Copy Pattern to Track” (Copiar patrón a pista).Las notas serán creadas entre los localizadores izquierdo y derecho de acuerdo al patrón elegido.
! ¡Cuando copie patrones Matrix, solo serán incluidos los valores de puerta y teclas!
D Si ha copiado un patrón Redrum, puede que quiera desactivar la opción “Enable Pattern Section” (Activar sección de patrón) antes de reproducir los nuevos datos de pista.En caso contrario, tanto el secuenciador principal como el de patrones reproducirán los sonidos de batería a la vez.

REFERENCIA DE MENÚS Y CUADROS DE DIÁLOGO405
D Si ha copiado un patrón de Matrix, desconéctelo (o incluso quítelo), para evitar que se reproduzcan a la vez las notas tanto del Matrix como del secuenciador.
D Si tiene cambios de patrón automatizados para el dispositivo de patrón, puede convertir todos los patrones en notas a la vez con la opción de menú “Convert Pattern Track to Notes” (Convertir pista de patrón en notas).Consulte página 406.
Shift Pattern Left/Right (Desplazar patrón a izquierda/derecha)Estos elementos de menú se utilizan para Redrum, Matrix, Thor (se denomina “Shift Sequencer Pattern Left/Right” [Desplazar patrón de secuenciador izquierda/derecha]) y el arpegiador RPG-8 (cuando está activado el editor de patrones).
Las funciones de cambio de patrón mueven las notas del patrón un paso a la izquierda o derecha.
Shift Drum Left/Right (cambio de batería izquierda/derecha)Estas opciones de menú se usan sólo con el Redrum.
Las funciones de cambio de batería desplazan las notas para el instrumento elegido un paso a la izquierda o la derecha.
Shift Pattern arriba/abajoEstas opciones se pueden usar con el Matrix.
Esta función producirá una trasposición de todas las notas del patrón en un semitono arriba o abajo.
! Esta función no modifica la curva de CV.
Random Sequencer Pattern (Patrón de secuenciador aleatorio)Este elemento de menú se utiliza únicamente para el sintetizador Thor. Asignará valores aleatorios a los pasos de secuenciador de patrón, pero sólo para la propiedad seleccionada con el mando de edición. Por ejemplo, si la propiedad editada es “Note” (Nota), sólo se aleatorizarán los tonos de nota, y los valores, longitudes, duraciones y curvas de velocidad permanecerán intactos.
D Los tonos de nota aleatorizados se mantendrán dentro del rango establecido con el interruptor de octava.
D El ajuste “Steps” (Pasos) (duración de patrón) no cambiará mediante la aleatorización.
D Los pasos fuera de la longitud de patrón actual no se verán afectados.
Randomize Pattern (Patrón aleatorio)Este elemento de menú se utiliza para Redrum, Matrix y el arpegiador RPG-8 (cuando está activado el editor de patrones).
Esta función crea patrones aleatorios. Puede utilizar estos patrones como puntos de partida para nuevas ideas.
! Tenga en cuenta que para el Matrix, Randomize afecta tanto a los datos de puerta, nota y curva de CV!
Randomize Drum (Batería aleatoria)Estas funciones crean patrones aleatorios para el canal de sonido de batería elegido en la caja de ritmos Redrum.
Alter PatternEste elemento de menú se utiliza para Redrum, Matrix y el arpegiador RPG-8 (cuando está activado el editor de patrones).
Esta función modifica los patrones existentes. Tenga en cuenta que para que esta función pueda actuar debe haber algo en el patrón, el utilizar una función Alter (Modificar) en un patrón vacío no hará nada.
! Tenga en cuenta que cuando lo use sobre Matrix, Alter afectará tanto a los datos de puerta, notas y curva de CV!
Alter Drum (modificación de batería)Esta función modifica los patrones existentes para el sonido de batería elegido. Tenga en cuenta que debe existir algo en el patrón para que esta función haga algo - el uso de la función Alter en un patrón vacío no produce ningún efecto.
Invert Pattern (Invertir patrón)Este elemento de menú se utiliza para el arpegiador RPG-8, cuando está activado el editor de patrones. Esta función invierte el patrón, es decir, los pasos activos se convierten en silencios y viceversa.
Arpeggio Notes to Track (Notas de arpegio a pista)Este elemento de menú se utiliza para convertir el arpegio de un RPG-8 en clips de nota reales. Para que funcione, debe tener acordes o notas grabados en la pista de RPG-8 y haber configurado los localizadores (de modo que un arpegio se genere cuando se inicie la reproducción desde el localizador izquierdo).
Con “Arpeggio Notes to Track” (Notas de arpegio a pista) se creará un clip de nota entre los localizadores en la pista seleccionada, que contendrá las notas de arpegio generadas. A continuación, podrá seleccionar los clips de nota originales en la pista del RPG-8 y editar las notas de arpegio convertidas del modo habitual.

REFERENCIA DE MENÚS Y CUADROS DE DIÁLOGO406
Combine/Uncombine (Combinar/Anular combinación)D Al seleccionar varios dispositivos en el rack y elegir “Combine”
(Combinar), se creará un dispositivo combinador que contendrá los dispositivos seleccionados.
D Al seleccionar Combinator (o uno o varios dispositivos incluidos en él) y, a continuación, elegir “Uncombine” (Anular combinación), se eliminarán los dispositivos del Combinator y se enviarán al rack.En el caso de que seleccione el Combinator entero, se eliminará y los dispositivos que contienen se moverán al rack.
! Consulte el capítulo sobre el Combinator en el manual de instrucciones para obtener detalles.
Create Track for... / Delete Track for... (Crear pista para... / Eliminar pista para...) Delete Tracks (Eliminar pistas)Un rack puede tener una pista de secuenciador o ninguna pista. Los dispositivos de instrumento se crean de forma predeterminada junto con una pista de secuenciador, mientras que los dispositivos de efectos, mezcladores, etc., se crean sin pistas.
D Si se selecciona un dispositivo sin pista de secuenciador, este elemento de menú se denomina “Create Track for” (Crear pista para) [nombre de dispositivo]. Selecciónela para crear una pista de secuenciador vacía para el dispositivo.
D Si el dispositivo seleccionado ya tiene una pista de secuenciador, esta opción de menú se denomina “Delete Track for” (Eliminar pista para) [nombre de dispositivo]. Eliminará la pista de secuenciador y todo su contenido, pero dejará el dispositivo.
Auto-route Device (Auto-direccionamiento de dispositivo)Esto implica que las conexiones audio y de puerta/CV de un dispositivo sean realizadas de forma automática de acuerdo a unos valores por defecto. El auto-direccionamiento se realiza normalmente cuando:
• Se crea un nuevo dispositivo.• Mueva, duplique o pegue dispositivos con la tecla [Mayús] pulsada.
No obstante, si ya hay un dispositivo en el rack, puede forzarlo para que sea auto-direccionado seleccionándolo y después escogiendo esta opción en el menú.
Para obtener más información acerca de las reglas de este auto-direccionamiento, consulte la página 47.
Disconnect Device (Desconectar dispositivo)Desconecta todas las conexiones audio y CV/puerta del dispositivo(s) elegido.
Insert Bars Between Locators (Insertar compases entre localizadores)Esta función introduce una zona vacía entre los localizadores en el secuenciador principal. Todos los eventos que estén detrás del localizador izquierdo serán desplazados a la derecha para “dejar espacio” a la zona insertada.
Remove Bars Between Locators (Eliminar compases entre los localizadores)Esto elimina todo el material que esté entre los localizadores en el secuenciador principal. Todos los eventos que vayan después del localizador derecho se desplazarán a la izquierda para “rellenar” el espacio dejado por la sección eliminada.
Convert Pattern Track to Notes (Convertir pista de patrón a notas)Si ha grabado o asignado cambios de patrón en una pista Redrum o Matriz, puede hacer que la pista completa sea convertida en notas, de la esta forma:
1. Elija la pista que tenga los cambios de patrón.
2. Elija “Convert Pattern Track to Notes” (Convertir pista de patrón a notas) en el menú Edit (Edición) o el menú de contexto de la pista.Para cada clip de patrón, el patrón correspondiente se convierte en clips de nota en la pista (siguiendo las mismas normas que para la función “Copy Pattern to Track” [Copiar patrón a pista]). La pista reproducirá los datos de la misma forma que lo hacía el dispositivo de patrón con los cambios de patrón.
D Tras la operación, todos los clips de patrón se eliminarán automáticamente de la pista.“Enable Pattern Section” (Activar sección de patrón) (Redrum) y el interruptor de activación de patrón (Matrix) se desactivan automáticamente.
D Cuando se utiliza esta opción con un Matrix, se deben mover los clips de nota a la pista de un dispositivo de instrumento (normalmente el dispositivo al que está conectado el Matrix).Esto se debe a que el Matrix no produce sonidos por sí mismo.
Commit to Groove (Enviar a ritmo)Esta función está disponible si la lista de pistas tiene foco y una o varias de las líneas de notas en la pista seleccionada tiene asignados canales de ReGroove Mixer.
Con la opción Commit to Groove (Enviar a ritmo) se enviarán todas las notas (en todas las líneas de notas de la pista seleccionada) a sus posiciones de ritmo y, a continuación, se restablecerán los ajustes de ritmo a “No Channel” (Sin canal) para las líneas de notas. Es decir, el ritmo se convierte en permanente: la pista se reproducirá exactamente como antes, pero ahora podrá ver y editar las notas con ritmo.

REFERENCIA DE MENÚS Y CUADROS DE DIÁLOGO407
Parameter Automation (Automatización de parámetros)El cuadro de diálogo de automatización de parámetros permite añadir o eliminar líneas de automatización de la pista de secuenciador seleccionada.
D Las casillas de verificación situadas a la izquierda determinan si se muestra o no una línea.Para añadir una línea, active su casilla de verificación.
D La columna Automated (Automatizado) indica si hay datos de automatización (clips) en la línea.Si desactiva la casilla de verificación de un parámetro automatizado, se eliminarán los datos de automatización. Esto se indica mediante el símbolo de automatización con la papelera.
D Si está activada la casilla de verificación “Show Frequently Used Only” (Mostrar sólo los utilizados con frecuencia), sólo se enumeran los parámetros de automatización más habituales.Para ver todos los parámetros, desactive la casilla de verificación.
New Note Lane (Nueva línea de notas)Añade una nueva línea de notas a las pistas seleccionadas. Es lo mismo que hacer clic en el botón “+ Lanes” (+ Líneas) situado encima de la lista de pistas.
Merge Note Lanes on Tracks (Mezclar líneas de notas en pistas)Si hay varias líneas de notas en la pista seleccionada, este elemento de menú mezclará todos los clips de notas en todas las líneas en una sola línea.
D Si hay varios clips que contienen los mismos controladores de rendimiento (por ejemplo, rueda de modulación) en las mismas posiciones en la canción, sólo se mantendrán los datos de controlador de rendimiento de la línea superior.Es la misma norma que durante la reproducción: los datos de control de rendimiento de la línea superior tienen prioridad.
Get Groove From Clip (Obtener ritmo de clip)Requiere la selección de un solo clip de nota. Esta función examinará todas las notas del clip y extraerá un ritmo de ellas. Puede aplicar este ritmo a otras líneas de notas o guardarlo como un programa de ritmo para utilizarlo posteriormente.
1. Cree o grabe un “patrón” de notas rítmicas de algún tipo.Por ejemplo, puede grabar un patrón de batería o usar las notas que forman los segmentos de un bucle REX.
✪ Para que el ritmo resulte útil en la mayoría de los estilos musicales, se recomienda que el clip de nota tenga una longitud coincidente con un número exacto de compases, preferiblemente 1, 2, 4 u ocho compases.
2. Abra el ReGroove Mixer desde el panel de transporte y seleccione un canal para editarlo (haciendo clic en el botón de edición).Es donde finalizará el ritmo personalizado: elija un canal no utilizado si no desea específicamente reemplazar un ritmo.
3. Con el clip de nota seleccionado, elija “Get Groove From Clip” (Obtener ritmo de clip) en el menú Edit (Edición) o el menú contextual del secuenciador.El ritmo se asigna al canal de ReGroove Mixer como “User” (Usuario). Al seleccionar dicho canal de ReGroove Mixer para otras líneas de notas, puede hacer que la música se ajuste al ritmo personalizado.
4. Seleccione la ficha Groove (Ritmo) de la ventana Tool (Herramienta).Aquí puede ajustar el modo en que el ritmo debe afectar a la temporización, velocidad y longitud de la nota y también puede guardar el ritmo como un programa de ReGroove (incluidos los ajustes de los mandos deslizantes de la ventana).
Obtenga más información en el capítulo ReGroove Mixer del manual de instrucciones.
Join Clips (Unir clips)Requiere que estén seleccionados varios clips en la misma línea. La opción Join Clips (Unir clips) unirá los clips seleccionados.
! Si alguno de los clips contiene eventos enmascarados en el rango entre los clips, dichos eventos se eliminarán. Además, si los clips se superponen, se eliminan los eventos ocultos.
Mute Clips / Unmute Clips (Silenciar clips / Anular silencio de clips)Si hay seleccionados uno o varios clips sin silenciar, este elemento de menú se denomina “Mute Clips” (Silenciar clips). Los clips silenciados (que se muestran sin colorear y con los bordes atenuados) no se reproducirán pero se pueden editar y organizar del modo habitual.
Si sólo hay seleccionados clips silenciados, este elemento de menú se denomina “Unmute Clips” (Anular silencio de clips). El acceso directo de teclado para silenciar/anular silencio de clips es [M].
Crop Events to Clips (Recortar eventos a clips)Las notas o puntos de automatización se pueden colocar antes o después del inicio o el final de un clip. Por ejemplo, esto podría suceder si ha cambiado el tamaño de un clip después de su grabación. Las notas que están fuera del clip no se escucharán durante la reproducción, pero se pueden ver y editar si abre el clip.
Al seleccionar “Crop Events To Clips” (Recortar eventos a clips), se eliminar dichos eventos externos de los clips seleccionados. Si la lista de pistas tiene foco, esta función se realiza en todos los clips de las pistas seleccionadas.

REFERENCIA DE MENÚS Y CUADROS DE DIÁLOGO408
Add Labels to Clips / Remove Labels from Clips (Añadir etiquetas a clips / Eliminar etiquetas de clips)Esta opción permite asignar nombre a los clips seleccionados.
D Los clips con etiquetas de nombre (y sus líneas) se dibujan ligeramente más altos, dejando espacio para las etiquetas.
D Si selecciona “Add Labels to Clips” (Añadir etiquetas a clips) con un solo clip seleccionado, se añade una etiqueta “untitled” (sin título) y se abre un cuadro de texto para editarla.Si tiene seleccionados varios clips, la etiqueta “untitled” (sin título) se añadirá a todos los clips seleccionados. Para editar los nombres de los clips, debe hacer doble clic en cada etiqueta.
D Si todos los clips seleccionados ya tienen etiquetas, el elemento de menú se denomina “Remove Labels from Clips” (Eliminar etiquetas de los clips).
Clip Color (Color de clip)Permite elegir un color para los clips seleccionados.
Track Color (Color de pista)Permite elegir un color para las pistas seleccionadas. El color seleccionado se muestra en la lista de pistas y se asignará a todos los clips nuevos que cree en la pista. No obstante, los clips que ya estén en la pista no se verán afectados. Para cambiar el color de los clips existentes, selecciónelos y utilice el ajuste “Clip Color” (Color de clip).
✪ Si está activado “Auto-color New Sequencer Tracks” (Color automático para nuevas pistas de secuenciador) en el menú Options (Opciones), se asignarán colores automáticamente a las pistas cuando se creen.
Repair Invalid Data in Clips (Reparar datos no válidos en clips)Si un clip de automatización se ha movido a una línea para un parámetro con un rango distinto (por ejemplo, si ha realizado una búsqueda cruzada en otro tipo de dispositivo), se mostrará como ajeno y no se reproducirá.
Según los datos, podrá solucionarlo si selecciona el clip y elige “Repair Invalid Data in Clips” (Reparar datos no válidos en clips). Esta opción escala los datos de automatización en el clip para que se ajuste al rango de la línea actual.
! Si no es posible escalar los datos, aparecerá una alerta para indicarlo.
Quantize Notes (Cuantizar notas)En Reason, puede usar esta función de la siguiente forma:
1. Elija las notas que quiera cuantizar.Puede seleccionar notas de un clip de notas abierto o uno o varios clips de notas cerrados (para cuantizar todas las notas dentro de todos los clips). Al seleccionar una o varias pistas se cuantizarán todas las notas de todos los clips en todas las líneas de notas de dichas pistas.
2. Active la ventana Tool (Herramienta) y seleccione la ficha Tools (Herramientas).
3. Establezca el valor de cuantización (menú emergente Value [Valor] de la sección Quantize [Cuantizar]).Esto determina a qué valor de nota serán desplazadas las notas cuando ejecute la cuantización. Por ejemplo, si elige 1/16, todas las notas se desplazarán (o lo más cerca posible) a la posición de semicorchea más próxima.
4. Elija un valor en el menú desplegable Amount (Cantidad).Esto es un porcentaje que indica en qué cantidad debe ser desplazada cada nota. Si elige un 100%, las notas serán desplazadas hasta la posición de valor de cuantización más cercana; si elige 50%, se realizará un desplazamiento solo hasta la mitad, etc.
5. Si lo desea, puede hacer que la cuantización sea menos exacta si añade un valor aleatorio.Es un rango de desviación aleatoria en ticks. Si se configura en 10, las notas cuantizadas se distribuirán aleatoriamente en un rango de +/- 10 ticks alrededor de la cuadrícula de valores de cuantización.
6. Haga clic en el botón Apply (Aplicar), seleccione “Quantize Notes” (Cuantizar notas) en el menú Edit (Edición) o pulse [Comando]/[Ctrl]-[K].Las notas se cuantizan.
Edit Keyboard Control Mapping (Editar asignación de control de teclado)Este comando de menú está disponible cuando se selecciona el modo de edición de control. Se abrirá un cuadro de diálogo donde puede asignar un control de teclado para un parámetro seleccionado.
Clear Keyboard Control Mapping (Borrar asignación de control de teclado)Este comando de menú está disponible cuando se selecciona el modo de edición de control. Elimina la asignación de control de teclado para un parámetro asignado seleccionado.
Clear All Keyboard Control Mappings for Device (Borrar todas las asignaciones de control de teclado para el dispositivo)Este comando de menú está disponible cuando se selecciona el modo de edición de control. Elimina todas las asignaciones de teclado que haya configurado para el dispositivo seleccionado.

REFERENCIA DE MENÚS Y CUADROS DE DIÁLOGO409
Edit Remote Override Mapping... (Editar asignación de anulación remota)Este comando de menú está disponible cuando se ha activado el modo de edición de anulación remota en el menú Options (Opciones). Abre un cuadro de diálogo donde puede asignar una anulación remota al parámetro seleccionado.
Clear Remote Override Mapping (Borrar asignación de anulación remota)Este comando de menú está disponible cuando se ha activado el modo de edición de anulación remota en el menú Options (Opciones). Elimina la asignación de anulación remota para un parámetro asignado seleccionado.
Clear All Remote Override Mappings for Device (Borrar todas las asignaciones de anulación remotas para el dispositivo)Este comando de menú está disponible cuando se ha activado el modo de edición de anulación remota en el menú Options (Opciones). Elimina todas las asignaciones de anulación remota que haya configurado para el dispositivo seleccionado.
Copy/Paste Remote Override Mappings (Copiar/Pegar asignaciones de anulación remota)Estos comandos de menú están disponibles cuando se ha activado el modo de edición de anulación remota en el menú Options (Opciones). Puede utilizarlos para copiar asignaciones de anulación de un dispositivo y pegarlas en otro dispositivo del mismo tipo.
Si el dispositivo en el que realiza el pegado está en la misma canción que el dispositivo desde el que realiza la copia, la operación sustituirá las anulaciones existentes.
Preferencias – General
Mouse Knob Range (Rango de mando de ratón)
Le permite ajustar la sensibilidad de respuesta de los distintos mandos del Reason cuando los maneje con el ratón. Una mayor sensibilidad le dará un mayor grado de precisión. Puede escoger entre Normal, Precise y Very Precise.
Automation Cleanup (Limpieza de automatización)
La configuración Automation Cleanup (Limpieza de automatización reduce el número de puntos de automatización cuando graba o traza la automatización. Ajuste esta opción si la grabación o el trazado producen demasiados puntos de automatización o muy pocos.
• También se puede realizar manualmente desde la ventana Tool (Herramienta) (ficha Tool [Herramienta]).
Cable Animation (Animación de cable)
Los cables del Reason tienen un movimiento animado parecido a la realidad cuando gira el rack y realiza conexiones. Si no le gusta esto, puede desactivar esta animación quitando la señal del cuadro de verificación.

REFERENCIA DE MENÚS Y CUADROS DE DIÁLOGO410
Show Parameter Value Tool Tip (Mostrar información de valor)
Habitualmente, si mantiene el puntero del ratón sobre un parámetro durante un momento en un panel de dispositivo, aparece un cuadro de información con el nombre y el valor actual del parámetro. Si desmarca esta opción, no aparecerá el cuadro de información.
Show Automation Indication (Mostrar indicación de automatización)
Si un parámetro está automatizado en el secuenciador, por defecto queda indicado por un recuadro de color que rodea el parámetro en el panel del dispositivo. Si desmarca esta opción, la automatización no será indicada.
Default Song (Canción predeterminada)
De forma predeterminada, cada vez que inicie el Reason, se abrirá una canción de demostración. Esta canción por defecto contiene unos pocos dispositivos y datos de secuenciador y puede ser reproducida como cualquier otra. Cada vez que elija la opción “New” (Nueva) en el menú File (fichero), se abrirá una canción de plantilla predeterminada (sin datos de secuenciador), con unos pocos dispositivos. Esta plantilla es un buen punto de partida para la creación de sus propias canciones.
Esta sección permite establecer una de las siguientes opciones de canción predeterminada:
• Empty Rack (Rack vacío): abrirá un rack vacío. Bueno, casi vacío dado que contiene el interface hardware Reason.
• Built In (Interna): si selecciona esta opción, las canciones de demostración/plantilla predeterminadas internas se abrirán según las reglas indicadas anteriormente.
• Custom: Este valor le permite elegir una canción por defecto personalizada. Puede usar cualquier canción del Reason, por lo que si habitualmente crea canciones usando las mismas o muy parecidas configuraciones de dispositivos, puede usar una canción que haya creado previamente como su canción por defecto. De esta forma, todas las canciones nuevas que cree tendrán la misma configuración de dispositivos.
Para personalizar el contenido de sus canciones, haga lo siguiente:
1. Elija New en el menú File para crear una nueva ventana de canción.
2. Añada/elimine dispositivos y haga los ajustes que quiera.Habitualmente, querrá que la canción por defecto contenga los dispositivos que quiera y posiblemente algunos patrones. Puede que también use algún direccionamiento típico entre dispositivos o incluso algún dato de secuenciador.
3. Guarde la canción donde quiera (preferiblemente en la propia carpeta del programa Reason) y con el nombre que desee.
4. Despliegue el menú Edit y abra el cuadro de Preferencias.
5. Vaya a la página General y en “Default Song” haga clic en el botón marcado como “Custom”.
6. Haga clic en el botón de navegador que está a la derecha del recuadro de diálogo, desplácese hasta la canción que grabó antes y haga clic en “Open”.El nombre de la canción aparecerá en el cuadro de texto.
7. Cierre el recuadro de diálogo de Preferencias.La siguiente vez que arranque el programa o que elija New en el menú File, el nuevo documento de canción contendrá los dispositivos y ajustes que haya hecho.
CPU Usage Limit (Límite de uso de CPU)
Reason es un programa muy potente pero también muy exigente en términos de carga sobre el ordenador. Cuantos más dispositivos añada a su rack, más recursos usará de su ordenador.
Además, conforme use más y más los recursos de su ordenador para crear datos audio, menor disponibilidad tendrá para el interface de usuario, lo que hará que aumente la ralentización en la respuesta en cuanto a gráficos y respuesta general del programa.
El ajuste CPU Usage Limit le permite fijar un límite de qué cantidad de CPU (procesador del ordenador) podrá ser usado para la creación de audio. La capacidad restante será reservada para el interface de usuario y los gráficos.
Ajuste esto para conseguir la máxima comodidad de trabajo con el programa, incluso cuando esté reproduciendo canciones extensas y complejas.
Use High Resolution Samples (Usar muestras de alta resolución)
El Reason tiene la capacidad de reproducir muestras prácticamente a cualquier resolución. Esto implica que, por ejemplo, si carga muestreos de 24 bits en un sampler o en el Redrum, la reproducción de estos muestreos podrá ser también a 24 bits. Si utiliza este tipo de muestreos y quiere que el Reason los reproduzca a su alta resolución original, asegúrese de dejar marcada esta opción.
Si esta opción está activado y su tarjeta de sonido lo admite, el Reason reproducirá muestreos de alta resolución con sus valores originales. Si esta opción no está activada, el Reason reproducirá los muestreos a 16 bits, independientemente de su resolución original.
Load Default Sound in New Devices (Cargar sonido predeterminado en nuevos dispositivos)
Cuando esta opción está activada y crea un nuevo dispositivo (de un tipo de dispositivo que admita programas), el sistema cargará un programa predeterminado. De esta forma puede estar seguro de que un nuevo dispositivo crea sonido inmediatamente. El sonido predeterminado también determinará la ubicación predeterminada en el banco de sonidos de fábrica cuando busca programas para el nuevo dispositivo.
Si desactiva esta opción, se inicializarán los nuevos dispositivos, los parámetros se restablecerán a sus valores predeterminados y no se cargarán muestras en los dispositivos basados en muestras.

REFERENCIA DE MENÚS Y CUADROS DE DIÁLOGO411
Preferencias: Audio
Master Tune (Afinación maestra)
Le permite ajustar la afinación global del Reason. En la afinación estándar el “la (A) central” está a 440 Hz. Puede ajustar este valor en +/- 100 centésimas.
Audio Card Driver (Controlador de tarjeta de audio): Windows
En este menú puede ver un listado con todos los controladores disponibles para la tarjeta de sonido de su sistema, pudiendo elegir cual usará el Reason. La opción que elija dependerá de su hardware audio:
D Si está usando hardware audio para el que haya un driver ASIO específico, debería elegir ese controlador. Siempre que disponga de un driver ASIO creado específicamente para su hardware audio obtendrá la menor latencia (vea luego), podrá conseguir las máximas frecuencias de muestreo (hasta 96 kHz con una resolución de 24 bits/32 bits de punto flotante), y posiblemente una mejor aceptación de funciones adicionales de hardware como pueden ser las salidas múltiples.
D Si no hay un driver ASIO específico, debería elegir el driver Direct Sound existente para ese hardware. Esto permite que el Reason se comunique con el hardware vía Direct Sound (parte del paquete Microsoft DirectX). Para que esto sea posible, necesitará tener instalado DirectX en su ordenador y tendrá que haber un driver Direct Sound para el hardware audio.
D Si el hardware audio tampoco admite Direct Sound (si no hay ningún controlador Direct Sound para ese hardware), elija el driver MME para esa unidad. Esto utilizará el Windows Multimedia Extensions, la parte de Windows que gestiona el audio, MIDI, etc. El uso de este MME suele producir unos valores de latencia mayores (vea mas abajo).
Audio Card Driver (Controlador de tarjeta de audio) – Mac OS X
En este menú puede ver un listado con todos los controladores disponibles para la tarjeta de sonido de su sistema, pudiendo elegir cual usará el Reason. La opción que elija dependerá de su hardware audio:
D Normalmente se selecciona “Built-in audio” (Audio interno)Elija la opción que se corresponda con el hardware que quiera usar (los conectores de audio internos o algún hardware audio adicional que haya instalado).
D Puede que vea otras opciones, principalmente para ofrecerle compatibilidad con otras configuraciones de hard/software posibles.Use solo las que necesite.
Active Channels (Canales activos)
Esto le muestra el número de canales audio (salidas) que admite el hardware audio activo en ese momento. Para una tarjeta de sonido estéreo normal, este número será “2”. Si su tarjeta de audio tiene salidas múltiples y ha elegido un controlador que lo admite, estará disponible el botón “Channels” (Canales). Cuando haga clic en él, podrá elegir qué salidas de canal (pares stereo) estarán activas. Las salidas activas estarán indicadas en el interface físico del Reason.

REFERENCIA DE MENÚS Y CUADROS DE DIÁLOGO412
Clock Source (Fuente de reloj) (sólo ASIO)
Si está usando un driver ASIO para su hardware audio, tiene la posibilidad de elegir una fuente de reloj. Esto se usa para determinar a qué frecuencia de muestreo será sincronizada la reproducción del audio. Si tiene una tarjeta de sonido y un driver que lo admita, puede sincronizarse a fuentes exteriores.
ASIO Control Panel (Panel de control ASIO - solo ASIO)
Si ha elegido un controlador ASIO, este botón hará que aparezca una ventana de panel de control específica para ese hardware de audio. Este panel puede contener ajustes de buffer, opciones de direccionamiento, sincronización, etc.
Sample Rate (Velocidad de muestreo)
Esto le permite especificar la frecuencia de muestreo de reproducción. Las opciones disponibles en este menú dependen de las frecuencias de muestreo admitidas por su hardware audio.
Play in Background (reproducción en segundo plano)
Cuando esta opción esté activada, Reason no “soltará” al hardware de audio cuando otra aplicación se active.
• La ventaja de esto es que Reason continuará la reproducción mientras esté trabajando con la otra aplicación.
• Por otra parte, como desventaja es posible que otras aplicaciones de audio no puedan reproducir ninguna señal audio, dependiendo del tipo de driver que esté usando.
Latencia de salida y tamaño de la memoria temporal o buffer
La latencia de salida es el retardo que hay entre el momento en que el audio es enviado desde el programa y el momento en que realmente lo escucha. La latencia de un sistema audio depende del hardware audio, sus drivers y su configuración.
Si la latencia es alta observará que el sonido se retrasa desde el momento de la ejecución de un dispositivo con un teclado MIDI. También es posible que observe que las reacciones se retrasan durante el ajuste de controles en los paneles de un dispositivo (por ejemplo, si disminuye el volumen de un dispositivo, no escuchará esa reducción de forma inmediata sino transcurrido el tiempo de la latencia). Por este motivo, lo que querrá es tener el menor valor de latencia posible.
Cuando elige un driver o controlador, su valor de latencia es detectado y visualizado de forma automática en el recuadro de diálogo Audio de las preferencias. Dependiendo del hardware audio y del controlador, es posible que pueda ajustar este valor:
D Si está usando el Reason en un sistema Windows con un controlador Direct Sound o MME, o en un Mac OS X usando un controlador de audio interno, podrá ajustar el valor de latencia usando el mando deslizante de tamaño de buffer o los botones de flecha arriba/abajo. Los valores máximos y mínimos dependen del controlador.
D Si está usando un driver ASIO creado específicamente para ese hardware audio, en la mayoría de los casos podrá hacer ajustes para ese hardware haciendo clic en el botón Control Panel. Esto hará que se abra el panel de control del dispositivo ASIO del hardware, el cual puede que contenga parámetros (o no) para el ajuste de la latencia. Habitualmente puede cambiar esto modificando el número y/o tamaño de los buffers o memorias temporales audio - cuando menores sean los buffers audio, menor será la latencia. ¡Consulte la documentación de su hardware audio y sus controladores ASIO para más detalles!
Muy bien; después de lo visto, ¿por qué no ajustar siempre la latencia lo más bajo posible? El problema de hacer esto es que con una latencia muy baja se pueden producir problemas en la reproducción (cortes, petardeos, etc.). Para esto hay varias razones técnicas, siendo la principal el que con unos buffers muy pequeños (latencia baja), la carga media sobre la CPU será mayor. Esto también implica que cuanto más exigente sea su canción Reason sobre la CPU (p.e. cuantos más dispositivos utilice), mayor deberá ser la latencia mínima para evitar los problemas en la reproducción.
Latency Compensation (compensación de latencia)
Este control solo debe ser ajustado normalmente cuando sincronice el Reason a una fuente de reloj MIDI externa.
Debido a los problemas de latencia, es posible que tenga que reajustar la reproducción de Reason en relación al reloj de sincronización MIDI master, para que estén perfectamente sincronizados. El tempo no variará entre las dos unidades, pero el Reason puede que reproduzca los datos por delante o por detrás de la otra aplicación. Puede que tenga que ajustar este valor. No obstante, esto es algo que solo deberá ajustar una vez. El valor se guarda junto con el resto de sus preferencias y no hará falta que lo vuelva a ajustar.
Haga lo siguiente:
1. Configure la otra aplicación de forma que genere un sonido de metrónomo o clic fiable, por ejemplo a negras o a corcheas, preferiblemente con un sonido especial al final de cada compás. Este clic puede ser de un metrónomo interno o de una fuente MIDI. Si usa una fuente MIDI, asegúrese de elegir una que tenga un sistema de temporización MIDI fiable.
2. Ajuste el Reason de forma que reproduzca los datos con un ritmo similar que el de la otra aplicación. Por ejemplo, puede usar el procesador de batería Redrum para esto.
3. Ponga en marcha las dos aplicaciones de forma sincronizada.
4. Asegúrese de que puede escuchar la reproducción de ambas aplicaciones aproximadamente al mismo nivel.
5. Abra el recuadro de diálogo de preferencias en el Reason y elija la página Audio.
6. Retoque el valor “Latency compensation” hasta que los “clics” de ambas fuentes suenen exactamente sincronizados.
7. Cierre el recuadro de preferencias del Reason.

REFERENCIA DE MENÚS Y CUADROS DE DIÁLOGO413
Preferencias – Teclados y superficies de control
Aquí es donde se configuran los dispositivos MIDI: teclados y superficies de control.
D La lista “Attached Surfaces” (Superficies conectadas) de la parte central muestra los dispositivos añadidos actualmente.Al seleccionar un dispositivo de la lista se pueden editar sus ajustes o eliminarlo de la lista, haciendo clic en el botón “Edit” (Editar) o “Delete” (Eliminar) correspondiente.
D Al hacer clic en el botón “Auto-detect Surfaces” (Detección automática de superficies) se buscarán las superficies de control conectadas. Esta operación requiere una conexión USB o una conexión MIDI bidireccional. Tenga en cuenta que no todas las superficies de control admiten esta detección automática, pero siempre puede añadir una superficie de control manualmente.
D Si tiene dispositivos conectados en la lista de superficies conectadas que no desee utilizar con Reason, puede desactivar la casilla de verificación “Use with Reason” (Utilizar con Reason).
D El botón “Use No Master Keyboard” (No usar teclado maestro) permite desactivar la entrada de notas MIDI en el secuenciador.El dispositivo designado como teclado maestro no se puede bloquear en un dispositivo específico, ya que siempre sigue la entrada MIDI del secuenciador. Al seleccionar el dispositivo de teclado maestro en la lista de superficies conectadas y hacer clic en este botón, puede utilizar el bloqueo de superficie, aunque no podrá tocar el dispositivo. Consulte el capítulo Control remoto en el manual de instrucciones para obtener detalles.
Agregar un dispositivo de superficie de control
Para agregar un dispositivo de superficie de control, haga clic en el botón “Add” (Agregar) del cuadro de diálogo Control Surfaces (Superficies de control) y continúe del modo siguiente:
1. Elija el fabricante de su superficie de control en el menú desplegable Manufacturer (Fabricante).Si tampoco puede localizar el modelo dentro de ese menú, siga leyendo.
2. Elija el modelo de su superficie de control en el menú desplegable Model (Modelo).Si tampoco puede localizar el modelo dentro de ese menú, siga leyendo.
3. Aparecerá una imagen del modelo de superficie de control seleccionado, habitualmente acompañado de texto de información. Léalo detenidamente.Para algunas superficies de control, debe seleccionar un preset específico para utilizar la superficie con Reason; esto se indica aquí.
4. Utilice el menú desplegable MIDI Input (Entrada MIDI) para elegir el puerto de entrada al que haya conectado la superficie.En caso de duda, puede hacer clic en el botón Find (Buscar) y después mover un control o tocar una tecla en la superficie de control para hacer que Reason localice el puerto de entrada correcto por usted.

REFERENCIA DE MENÚS Y CUADROS DE DIÁLOGO414
D Algunas superficies de control es posible que tengan más de un menú desplegable MIDI Input (Entrada MIDI).En ese caso deberá elegir puertos en todos los menús MIDI Input (Entrada MIDI).
D Algunas superficies de control tendrán un menú desplegable MIDI Output (Salida MIDI).En ocasiones aparecerá indicado como “Optional” (Opcional). En ese caso no tendrá que efectuar ninguna selección. En otros casos, sí será necesaria una salida MIDI. Este será el caso si su superficie de control usa la realimentación MIDI: fader motorizado, pantallas, etc.
5. Si quiere, puede cambiar el nombre de su superficie de control en el campo Name (Nombre).
6. Haga clic en OK para añadir la nueva superficie.
D Dependiendo del modelo de superficie de control elegida, es posible que aparezca alguna alerta recordándole que debe elegir un preset concreto, etc.En algunos casos, Reason puede restaurar un preset en la superficie de control a los valores de fábrica por usted. También aparecerá un mensaje en ese caso.
Finalmente volverá a la página de preferencias de superficies de control, en la que aparecerá la superficie que acaba de añadir.
Si el modelo de su superficie de control no aparece en la lista
Si no localiza el modelo de su superficie de control en los menús desplegables Manufacturer (Fabricante) o Model (Modelo) cuando trate de añadirla, esto querrá decir no hay soporte nativo para dicho modelo. No obstante, el programa acepta teclados y controladores genéricos. Esta es la forma de actuar en ese caso:
D Elija “Other” (Otros) en el menú desplegable Manufacturer (Fabricante) y después elija una de las tres opciones que aparecen en el menú Model (Modelo).
o, en caso de que el fabricante sí que aparezca, pero no el modelo concreto:
D Elija una de las tres opciones “Other” (Otros) del menú desplegable Model (Modelo):
En ambos casos, las opciones son:
• MIDI Keyboard with Controls (Teclado MIDI con controles)Elija esta opción si tiene un teclado MIDI con mandos, botones o faders programables. Deberá configurar su superficie de control de forma que los controladores envíen los mensajes MIDI CC correctos, dependiendo del dispositivo Reason que quiera controlar. Compruebe la tabla de implementación MIDI en la documentación del Reason. Si su superficie de control tiene plantillas o presets para diversos dispositivos Reason 2.5, también puede usarlas.
• MIDI Control Surface (Superficie de control MIDI)Elija este valor si dispone de un controlador MIDI con mandos, botones o faders programables (pero sin teclado). De nuevo, deberá ajustar sus controladores para que envíen los mensajes MIDI CC correctos.
• MIDI Keyboard (No Controls) (Teclado MIDI, sin controles)Elija este valor si tiene un teclado MIDI sin mandos, botones o faders programables. Este tipo de teclados se usan solo para reproducción (incluyendo controladores de ejecución como la inflexión tonal, rueda de modulación, etc.). No puede ajustar parámetros de dispositivos Reason con este tipo de superficie de control.
✪ En el fabricante “Other” (Otros), también hay dos opciones denominadas “MIDI Keyboard Multichannel” (Teclado MIDI multicanal) y “MIDI Controller Multichannel” (Controlador MIDI multicanal). Utilice estas opciones si los controles del teclado/superficie de control envían el mismo mensaje MIDI pero en canales MIDI distintos. Obtenga más información en el capítulo Remoto.
Una vez elegido un modelo, continúe con la selección de la entrada MIDI tal como le hemos descrito antes.
Acerca del teclado master
Una de las superficies de control puede ser el teclado master. Esta es como cualquier otra superficie de control, pero debe tener un teclado y no puede estar vinculada de forma fija a un dispositivo Reason concreto (en otras palabras, siempre sigue la entrada MIDI enviada al secuenciador). Esta es la superficie que usará para reproducir los dispositivos de instrumentos en el Reason.
D La primera superficie de control con teclado que se añada (o localice con la auto-detección) se selecciona de forma automática como teclado master.Puede ver esto en la lista Attached Surfaces (Superficies adjuntas) de la página Preferences (Preferencias).
D Si quiere usar otra superficie como teclado master, elíjala en la lista y haga clic en el botón “Make Master Keyboard” (Crear teclado maestro).Solo puede existir un único teclado maestro.
D Si no quiere usar ningún teclado master, elija la superficie de teclado master activa y haga clic en el mismo botón (que estará marcado ahora como “Use No Master Keyboard” (No usar teclado maestro)).
Ajuste Master Keyboard Input (Entrada de teclado maestro)
Determina el modo de configurar la entrada de teclado maestro en el secuenciador: la pista y el dispositivo al que se debe dirigir el teclado maestro (la pista que se reproducirá desde el teclado):
D En modo estándar, la última pista seleccionada obtiene automáticamente la entrada de teclado maestro.De esta forma, puede hacer clic en cualquier parte de la lista de pistas para seleccionar su reproducción (o utilice las teclas de flecha para subir y bajar por la lista de pistas).

REFERENCIA DE MENÚS Y CUADROS DE DIÁLOGO415
D En modo separado, necesita hacer clic directamente en el icono de dispositivo situado a la izquierda en la lista de pistas para establecer la entrada de teclado maestro.Esto resulta útil si trabaja con varias selecciones en la lista de pistas o si desea seleccionar pistas distintas para editarlas sin cambiar el dispositivo que se reproduce desde el teclado.
Preferencias – Control avanzado
External Control Bus Inputs (entradas de bus de control externo)
Estas entradas le ofrecen hasta 64 canales de entrada MIDI divididos en cuatro buses, cada uno de ellos con 16 canales.
D Estas entradas MIDI se usan para el control de los dispositivos del Reason desde un secuenciador exterior.
Este puede ser un secuenciador físico exterior o un programa de grabación de secuenciador instalado en el mismo ordenador que el Reason. Consulte el capítulo “Envío de datos MIDI al Reason” .
MIDI Clock Sync (sincronización a reloj MIDI)
Usando este reloj MIDI puede esclavizar (sincronizar) el Reason con unidades de hardware (grabadoras de cinta, cajas de ritmo, secuenciadores, workstation, etc) y otros programas informáticos que funcionen en el mismo ordenador o en otro. El reloj MIDI es un “metrónomo” muy rápido que puede ser transmitido por un cable MIDI. Como parte del concepto de reloj MIDI hay también instrucciones de arranque, parada y localización en posiciones de semicorcheas.
D Elija primero la entrada MIDI adecuada usando el menú desplegable MIDI y luego elija “MIDI Clock Sync” en el menú Options (Opciones) para hacer que el Reason esté listo para recibir los datos de sincronización de reloj MIDI. Vea el capítulo “Sincronización” para más información.
International (Internacional) (sólo Windows)Reason se ha traducido a varios idiomas. La configuración de idioma afecta a los menús, cuadros de diálogo, información sobre herramientas y algunos textos de pantalla, pero, por lo general, no a los textos de los paneles de dispositivo.
Debe reiniciar el programa para que surta efecto el cambio de idioma.
D En Mac OS X, Reason utilizará el idioma seleccionado en el sistema operativo (si corresponde).
Menú Create (Crear)Create Instrument / Create Effect (Crear instrumento / Crear efecto)Al seleccionar esta opción se abrirá el navegador de programas, donde puede buscar programas, independientemente del tipo de dispositivo. Según el elemento de menú que haya seleccionado, el navegador estará configurado para mostrar únicamente programas de instrumento o de efectos.
D Al seleccionar un programa en el navegador se creará automáticamente un dispositivo del tipo correspondiente en Reason, con el programa seleccionado cargado.
Device List (Listado de dispositivos) Para crear un nuevo dispositivo, elija la opción que quiera en el menú Create.
D El nuevo dispositivo se añade directamente debajo del dispositivo activo en ese momento en el rack.Si no hay ningún dispositivo seleccionado, el nuevo dispositivo se añadirá en la parte inferior del rack.
D Cuando agregue un nuevo dispositivo, Reason lo intentará conectar y dirigir su señal de una forma lógica.
D En el secuenciador se creará automáticamente una pista para el dispositivo.La pista tendrá el mismo nombre que el dispositivo. La entrada de teclado MIDI también se ajustará de forma automática a la nueva pista, permitiéndole tocar de forma inmediata el dispositivo creado desde el teclado MIDI.
! De forma predeterminada, esto sólo se aplica a los dispositivos de instrumentos, no a los de efectos ni mezcladores. Si mantiene pulsado el botón [Opción] (Mac) o [Alt] (Windows) cuando cree el dispositivo, ocurrirá el caso contrario; es decir, los dispositivos de mezcladores y unidades de efectos tendrán nuevas pistas pero no así los de instrumentos.
D Tenga en cuenta que también puede crear dispositivos desde la paleta de dispositivos de la ventana Tool (Herramienta).Hacer doble clic en un icono de dispositivo es lo mismo que seleccionarlo en el menú Create (Crear). También puede arrastrar y colocar dispositivos desde la ventana Tool (Herramienta) en cualquier parte del rack.

REFERENCIA DE MENÚS Y CUADROS DE DIÁLOGO416
Menú Options (Opciones)Internal Sync/MIDI Clock Sync/ReWire Sync (Sincronización interna/Sincronización a reloj MIDI/Sincronización ReWire)Esta tres opciones se utilizan para especificar el tipo de sincronización de tempo que vaya a usar:
Internal Sync (sincronización interna)
Cuando esté activado, el programa no será sincronizado a ninguna fuente exterior. Reproducirá los datos con el tempo ajustado en el panel de transporte.
MIDI Clock Sync (sincronización a reloj MIDI)
Cuando esté activado, el programa estará sincronizado a una señal de reloj MIDI exterior, de acuerdo a lo que haya ajustado en el recuadro de Preferencias. El valor de tempo que haya en el control de transporte no importará, ya que Reason reproducirá los datos con el tempo de las señales de reloj MIDI entrantes.
ReWire Sync (sincronización ReWire)
Cuando esté activado, Reason estará sincronizado con otra aplicación vía ReWire. Este no es ajuste que pueda activar usted mismo, se activa automáticamente cuando es programa está en el modo de control esclavo ReWire.
Enable Keyboard Control (Activar control de teclado)Cuando esta opción está activada, puede usar las teclas del teclado para controlar dispositivos, tal como haya configurado en la función Keyboard Control Edit (Edición de control de teclado).
Keyboard Control Edit Mode (Modo de edición de control de teclado)D Para obtener una descripción general de los parámetros que puede
controlar de forma remota elija “Keyboard Control Edit Mode” (Modo de edición de control de teclado) en el menú Options (Opciones). Cuando lo haya hecho, en cada dispositivo que elija aparecerá una flecha amarilla al lado de cada parámetro que se podrá asignar al control de teclado.
D Si hace clic en un parámetro asignable para seleccionarlo, puede elegir “Edit MIDI Control Mapping” (Editar asignación de control MIDI) en el menú Edit (Edición).De este modo se abre un cuadro de diálogo que permite seleccionar un comando de tecla para dicho parámetro.Puede usar cualquier tecla o una combinación de [Mayúsculas] + cualquier tecla.
D Pulse simplemente la tecla (o combinación) que quiera usar para controlar ese parámetro de forma remota.El campo “Key Received” le indicará por un momento que está “registrando” esa pulsación, tras lo que el recuadro de diálogo le mostrará el nombre de la tecla que haya pulsado. Si utilizó [Mayúsculas], el recuadro que hay al lado de la palabra Shift en la ventana de diálogo estará marcado.
También puede hacer doble clic en la flecha de un parámetro asignable para configurar el control de teclado:
D Aparecerá un rectángulo amarillo girando, lo que identifica el modo de aprendizaje. Pulse la tecla (o combinación de teclas) que quiera usar para controlar ese parámetro de forma remota.El giro se detiene y el rectángulo ahora muestra la tecla o combinación de teclas que ha usado.
! Tenga en cuenta que el panel de transporte usa el teclado numérico para varias funciones. Si asigna un parámetro a una tecla numérica suelta, la función de transporte correspondiente quedará desasignada!
D Otra forma de asignar comandos de control de teclado es tener la opción “Keyboard Control Edit Mode” (Modo de edición de control de teclado) deseleccionada en el menú Options (Opciones) y pulsar simplemente [Ctrl]-clic (Mac) / clic con el botón derecho del ratón (Windows) en el parámetro que quiera controlar.Esto hará que se abra un menú desplegable, en el que una de las opciones será “Edit Keyboard Control Mapping” (Editar asignación de control de teclado). Al seleccionar esta opción, se abrirá el cuadro de diálogo Key Control (Control de tecla). Por tanto, no hace falta que active/desactive el modo de edición desde el menú Options si sabe que un parámetro es asignable.
! Si trata de asignar un control de tecla que ya esté en uso, aparecerá en pantalla una advertencia que le preguntará si quiere cambiar la asignación actual.
Remote Override Edit Mode (Modo de edición de anulación remota)Todos los dispositivos de superficie de control tienen “standard remote mappings” (asignaciones remotas estándar) para cada dispositivo Reason. Si desea anular esta asignación estándar, puede hacerlo de la siguiente forma:
1. Para tener una descripción general de los parámetros a los que pueden asignar anulaciones remotas, seleccione “Remote Override Edit Mode” (Modo de edición de anulaciones remotas) en el menú Options (Opciones). En cada dispositivo que seleccione aparecerá una flecha azul al lado de cada parámetro al que se pueda asignar una anulación remota. Las asignaciones estándar están marcadas con símbolos de mando amarillos (sólo se muestran cuando el dispositivo tiene entrada MIDI). Las anulaciones asignadas se marcan con un símbolo de relámpago.

REFERENCIA DE MENÚS Y CUADROS DE DIÁLOGO417
2. Si hace clic en un parámetro asignable para seleccionarlo (los parámetros seleccionados son de color naranja), puede seleccionar “Edit Remote Override Mapping...” (Editar asignación de anulación remota...) en el menú Edit (Edición).De este modo se abre un cuadro de diálogo donde puede asignar asignaciones de anulación.
3. Asegúrese de que la opción “Learn from Control Surface Input” (Aprender de la entrada de superficie de control) esté marcada.
4. Simplemente gire el mando (o mueva el mando deslizante etc.) que quiera usar para la anulación remota del parámetro.El campo “MIDI Received” (MIDI recibido) parpadeará momentáneamente cuando gire el mando y, a continuación, el cuadro de diálogo muestra el dispositivo de superficie de control y el control que ha usado.
También puede realizar las asignaciones de anulación manualmente:
D Seleccione un dispositivo en la lista desplegable de superficies de control de cuadro de diálogo y, a continuación, elija un control en la lista desplegable de control.En la lista desplegable de control, se enumeran todos los controles de la superficie de control seleccionada.
5. Haga clic en “OK” para salir del recuadro de diálogo.El parámetro seleccionado ahora está marcado con un símbolo de relámpago, lo que indica una asignación de anulación remota.
6. Para salir del modo de edición de anulación remota, quite la marca de selección del menú Options (Opciones).No hace falta que use siempre este método - vea luego.
Asignación con el modo de edición de anulación remota desactivado
Si el modo de edición de anulación remota está activado en el menú Options (Opciones), los parámetros asignados están "marcados" y los indicadores de flecha muestran los parámetros asignables. No obstante, en este modo no se puede utilizar Reason normalmente. El modo de edición de anulación remota se usa principalmente para tener información rápida de los parámetros disponibles y sus asignaciones actuales.
D Otra forma de asignar comandos remotos de teclado es tener la opción “Remote Override Edit Mode” (Modo de edición de anulación remota) deseleccionado en el menú Options (Opciones) y pulsar simplemente [Ctrl]-clic (Mac) / clic con el botón derecho del ratón (Windows) en el parámetro que quiera controlar de forma remota.Esto hará que se abra un menú desplegable, en el que una de las opciones será “Edit MIDI Remote Mapping” (Editar asignación remota MIDI). Si elige esto hará que se abra el recuadro de diálogo de control remoto MIDI. Por tanto, no hace falta que active/desactive el modo de edición desde el menú Options si sabe que un parámetro es asignable.
Additional Remote Overrides... (Anulaciones remotas adicionales)En el menú Options (Opciones) está el elemento denominado “Additional Remote Overrides...” (Anulaciones remotas adicionales). Al seleccionarlo, se abre un cuadro de diálogo con funciones remotas que no se pueden asignar con el modo de edición de anulaciones remotas, como el cambio de pistas de destino, deshacer/rehacer, etc.
Consulte el capítulo Control remoto para obtener más información.
Surface Locking... (Bloqueo de superficie)Esta opción abre un cuadro de diálogo donde puede bloquear una superficie de control en un dispositivo específico.
Esto significa que el dispositivo bloqueado siempre es “ajustable”, independientemente de la pista que tenga entrada MIDI en el secuenciador. Esto permite reproducir y grabar notas para un dispositivo y al mismo tiempo controlar los parámetros de otro dispositivo desde una superficie de control.
Por ejemplo, podría bloquear una superficie de control para controlar el mezclador principal y poder controlar siempre los niveles globales al reproducir/ajustar otros dispositivos.
D El dispositivo de teclado maestro no se puede bloquear.Si selecciona el teclado maestro en las preferencias, puede hacer clic en el botón “Use No Master Keyboard” (No utilizar teclado maestro). A continuación, puede bloquear esta superficie de control en un dispositivo y utilizar sus controladores para ajustar los parámetros, pero no podrá tocar el dispositivo.
D Cada superficie de control se puede bloquear en un dispositivo cada vez (pero puede bloquear varias superficies de control en el mismo dispositivo).Este dispositivo bloqueado siempre se controlará mediante la superficie de control seleccionada, hasta que desbloquee el dispositivo o bloquee la superficie en otro dispositivo. Puede bloquear todos los dispositivos que desee, siempre que disponga de suficientes superficies de control.
D Los dispositivos bloqueados pueden utilizar anulaciones remotas, al igual que los dispositivos desbloqueados.Es decir, aunque un dispositivo esté bloqueado en una superficie de control, algunos parámetros se pueden bloquear para que se controlen mediante otra superficie de control o algunos controles de la superficie bloqueada se pueden anular mediante asignación a otro dispositivo.
! Consulte el capítulo Control remoto para obtener más información.
Toggle Rack Front/Rear (Girar rack al frente / atrás)Esto hace que el rack cambie entre la vista frontal y la trasera. Una forma más rápida de hacer esto es pulsar [Tabulador].

REFERENCIA DE MENÚS Y CUADROS DE DIÁLOGO418
Show Cables (Mostrar cables)Si ha realizado muchas conexiones en Reason, habrá veces en que los cables le lleguen a ocultar la vista general, dificultando leer el texto de los paneles posteriores de los dispositivos. Puede mostrar/ocultar todos los cables de la forma siguiente:
D Seleccione “Show/Hide cables” en el menú Options (Opciones) para ocultar todos los cables.Cuando los cables estén ocultos, las conexiones vendrán indicadas solo por un conector de colores. Si repite el proceso anterior, volverán a aparecer todas las animaciones de los cables.
D Aunque estén ocultos, sigue pudiendo conectar o desconectar cables de la misma forma que cuando están a la vista.
Comprobación de las conexiones
Puede comprobar a qué dispositivo está conectado una clavija, lo que le resultará muy útil si los cables están ocultos, o si los dispositivos a los que estén conectados están muy lejos en el rack:
D Si coloca el puntero sobre un conector hará que aparezca una nota informativa después de un momento, que le indicará el dispositivo y el conector específico que están en el otro extremo.
Follow Song (Seguimiento de canción)Cuando esta opción esté activada, las vistas de arreglo y de edición del secuenciador se irán desplazando junto con el puntero de canción durante la reproducción de esta. Cuando este elemento esté desactivado, la vista no se moverá de forma automática con la reproducción.
Auto-color New Sequencer Tracks (Color automático para nuevas pistas de secuenciador)Cuando esta opción está activada, se asignará un color automáticamente a una nueva pista de secuenciador cuando la cree. Los clips creados en una pista siempre obtendrán el color de la pista.
Enter Edit Mode / Enter Arrange Mode (Acceder a modo de edición / Acceder a modo de arreglos)Permite alternar el secuenciador entre los modos de arreglos y de edición. Tenga en cuenta que los clips de notas y de automatización se tienen que abrir (haga doble clic o selecciónelos y pulse [Retorno]) para editar las notas o los datos de automatización.
Menú Window (Ventana) (versión Windows)Stay on top (Primer plano)Cuando esté activada esta opción, la ventana de Reason siempre estará en primer plano sobre el resto de ventanas de los otros programas.
Detach/Attach Sequencer Window (Separar/unir ventana de secuenciador)Si elige esto separará la ventana del secuenciador del rack y hará que se abra en una ventana independiente. Cuando el secuenciador esté suelto, el texto de este elemento de menú cambiará de Detach a Attach. Si elige esta nueva opción volverá a unir el secuenciador al rack.
Show / Hide Tool Window (Mostrar/ocultar ventana de herramientas)Este elemento (acceso directo de teclado [F8]) muestra la ventana de herramientas flotante. Contiene la paleta de dispositivos (para crear nuevos dispositivos), la ficha de herramientas (para cuantizar y editar datos de secuenciador) y la ficha de ritmos (para ajustar y guardar programas de ReGroove).
Window List (listado de ventanas)Hará que aparezca un listado de todos los documentos abiertos. Cuando elija uno hará que ese pase a ser la ventana activa.
Menú Window (Ventana) (versión Mac OS)Detach/Attach Sequencer Window (separar/unir ventana de secuenciador)Si elige esto separará la ventana del secuenciador del rack y hará que se abra en una ventana independiente. Cuando el secuenciador esté suelto, el texto de este elemento de menú cambiará de Detach a Attach. Si elige esta nueva opción volverá a unir el secuenciador al rack.
Minimize (minimizar - solo Mac OS X)Minimiza la ventana del documento de canción elegido.

REFERENCIA DE MENÚS Y CUADROS DE DIÁLOGO419
Show / Hide Tool Window (Mostrar/ocultar ventana de herramientas)Este elemento (acceso directo de teclado [F8]) muestra la ventana de herramientas flotante. Contiene la paleta de dispositivos (para crear nuevos dispositivos), la ficha de herramientas (para cuantizar y editar datos de secuenciador) y la ficha de ritmos (para ajustar y guardar programas de ReGroove).
Window List (Listado de ventanas)Hará que aparezca un listado de todos los documentos abiertos. Cuando elija uno hará que ese pase a ser la ventana activa.
Menú Help/Contacts Contents (Contenido) (sólo Windows)Este elemento abre el sistema de ayuda con la ficha Contents (Contenido) seleccionada.
Index (Índice) (sólo Windows)Hace que se abra el sistema de ayuda con la pestaña de índice alfabetico seleccionada.
Search (Buscar) (sólo Windows)Hace que se abra el sistema de ayuda con la pestaña de búsqueda seleccionada.
Opciones del menú Internet Page (Página de Internet)
Acerca de las alternativas del menú Internet
Independientemente de cuales sean las opciones de internet que elija, el sistema le conectará a internet usando su navegador habitual. Después de la conexión, el navegador le llevará a la página de internet que haya especificado en este recuadro de diálogo.
Go to the Propellerhead Homepage
Hará que vaya a la página principal de Propellerheads.
Download Reason Songs (Descargar canciones de Reason)
Le llevará a acceder a nuestros archivos de ficheros de canciones que puede descargar y usar. También puede contribuir “subiendo” sus propias creaciones!
Download Reason ReFills (Descargar ReFills de Reason)
Hace que vaya a los archivos de ReFill en los que encontrará las últimas ofertas en cuanto a sonidos gratuitos para el Reason.
Reason Tech Info and Support (Información y soporte técnico de Reason)
Si tiene un problema relacionado con una cuestión técnica de este programa, este es el lugar al que deberá ir!
Order Reason Now (Pedir Reason ahora)
Le permite comprar su propia copia personal de esta maravilloso programa!

REFERENCIA DE MENÚS Y CUADROS DE DIÁLOGO420
Register Reason Now (Registrar Reason ahora)
Hace que vaya a las páginas de registro de Propellerhead Software. Una vez que haya registrado su copia podrá descargar sonidos gratuitos, chatear con otros usuarios de Reason y descargar y escuchar canciones de otros usuarios!
Buscar actualizaciones
Accederá a una página donde puede comprobar las actualizaciones recientes.
About Reason (Acerca de Reason) (sólo Windows)Este elemento del menú hace que se abra un recuadro de diálogo que le informará acerca de la versión de este programa y de la gente que lo ha creado.

D Indice alfabético

INDICE ALFABÉTICO422
AAbrir canción 142Add Labels to Clips (Añadir etiquetas a clips) 408ADSR 208Afinación 18Ajustar clips ajenos a la línea 74Alter (Modificación)
Patrón (Matrix) 326Patrón (Redrum) 192Pattern (Patrón) (RPG-8) 337
Ancho de banda de graves 272, 318Anchor Point (ReGroove Mixer) 103Anulac
Mezclador 177Anulación 54
Redrum 193Aplicación central 130Aplicación Host 130Archivos RCY 310Arpeggio Notes to Track (Notas de arpegio a pista) 405Asignación Remote Override (Anulación remota) 121Asignar un nombre
Dispositivos 25Attach Sequencer Window (Unir ventana de secuenciador) 83, 418Auto-color New Sequencer Tracks (Color automático para nuevas pistas de secuenciador) 418Autodistribución de muestreos 265, 400Automap Zones (Autodistribución de zonas) 403Automap Zones (autodistribución de zonas) 294Automap Zones Chromatically (Autodistribución cromática de zonas) 403Automation Cleanup (Limpieza de automatización) 409Automatización
Añadir líneas 87Cambios de patrón 71Editar 87Grabar en varias pistas 70Restablecer durante grabación 69Showing in Device Panels (Mostrar en paneles de dispositivo) 410Valor estático de controlador 68
Automatización como control de interpretación 67Automatización de controlador de interpretación
Grabar 66Automatización de parámetros 65Automatización de pista
Grabar 68
BBanco de sonidos de fábrica 32Banda del inspector
Clips 77Edición de eventos de nota 86
Bit Depth (Profundidad de bits) 144, 398Bloqueo de superficie 118, 417Borrar un patrón 322Botón P 177Botón Run (ejecutar) 189, 190Botones 9Botones de disparo (Redrum) 187Botones New Dub (Nuevo dub)/New Alt (Nueva alt) 64Browse Device Patches (Buscar programas de dispositivo) 399Browse Samples (Buscar muestras) 400Bucles
Carga 311Creación de notas de secuenciador 312Edición de rodajas 313Edición de sonido 314En muestreos 265En muestreos de batería 194
Built In (Interno) (canción predeterminada) 410Bypass 360
CCables 27
Arrastrar 48Color 47Desactivar la animación 409Desconexión 49Visualizar y ocultar 46
Cables de conexión 27, 48Calidad del audio 16Cambios de patrón
Conversión de patrones en notas 97Editar 91Grabar 71
Canción de arranque 143Canciones
“Todo en uno” 140, 396Apertura 142, 394Configurar la canción predeterminada 410Creación de una canción predeterminada 143Creating New (Crear nuevo) 394Exportación como ficheros de audio 143Foto 141, 395Grabar 142Optimizar 148Posición final 143, 397Publicación 395Publicada 142
Canciones “todo en uno” 140, 396Canciones de plantillas 143Channel 8 & 9 Exclusive (canal exclusivo 8 y 9) 196Chorus (Coro) 384

INDICE ALFABÉTICO423
Chorus/Flanger CF-101 384Clear All Keyboard Remote (borrado de todos los controles remotos de teclado) 408Clic 62Clic del metrónomo 62Click (claqueta) 154Clip Color (Color de clip) 408Clips
Ajenos 73Asignar un nombre 77Desplazamiento entre líneas de la misma pista 73Desplazar 73Dibujar 76Dividir 76Duplicar 74Eliminar 75Nombre 408Recortar 407Redimensionar 75Silenciar 76, 407Solapamiento 76Unir 76, 407
Clips ajenos 73Clips de patrón
Dibujar 91Coincidencia de valores
Clips 78Columna M 54Combinator
Agregar dispositivos 165Anular la combinación de dispositivos 167Asignación de teclas 169Bypass All FX (Omitir todos los efectos) 168Combinar dispositivos 162Crear 162Crear dispositivos nuevos 165Crear mediante la búsqueda de patches o programas 163Direccionamiento externo 164Línea de inserción 165Recibir notas 170Run Pattern Devices (Ejecutar dispositivos de patrón) 168Select backdrop (Seleccionar fondo) 168Uso del programador 169
Commit to Groove (Enviar a groove) 110Commit to Groove (Enviar a ritmo) 406Compresor 386Conexión en cadena 180Control remoto de teclado 125Controladores vea AutomatizaciónControles de fase (subtractor) 203Controles S1/S2 193Convert Pattern Track to Notes (Convertir pista de patrón en notas) 97
Copiar 398Copiar patrón 322Copy Parameters to Selected Zones (Copiar parámetros a zonas elegidas) 402Copy Patch (Copiar programa) 31Copy Pattern to Track (copia patrón a pista) 404Copy Pattern to Track (Copiar patrón en pista) 96Copy REX Loop to Track (copia bucle REX a pista) 404Copy Zones (copia de zonas) 287Cortar 398Cortar patrón 322CPU Usage Limit (límite de uso de CPU) 410Crear dispositivo mediante la búsqueda de programas 39Crear efecto 39Crear pista de secuenciador para... 56Create Effect (Crear efecto) 415Create Instrument (Crear instrumento) 415Create Velocity Crossfades (Crear fundidos de velocidad) 404Crop Events to Clips (Recortar eventos a clips) 407Cuadro de diálogo Parameter Automation (Automatización de parámetros) 407Cuantización 93Cuantización automática 94Cuantizar notas durante grabación 94Curva (Matrix)
Acerca de 320Unipolar/bipolar 324
Curvas bipolares 324Curvas unipolares 324Custom (Personalizado) (canción predeterminada) 410Cut Patch (Cortar programa) 31CV
Acerca de 46Direccionamiento 49División 391Mezcla 389vs puerta 324
DDefault Song (canción por defecto) 410Default Song (Canción predeterminada) 143Delay 380Delete Unused Samples (eliminar muestreos inncesarios) 264Desconectar (Direccionamiento) 49Deshacer 11Deshacer múltiple 11Desplazamiento 13, 22Desplazamiento (ReGroove Mixer) 104Desplazamiento suave de las posiciones de evento 84Detach Sequencer Window (Separar ventana de secuenciador) 58, 83, 418Dibujar
Notas 83Dinamismo 191

INDICE ALFABÉTICO424
DireccionamientoAutomático 26, 47Manual 27, 48Menú desplegable 49
Direccionamiento automático 26Dispositivo de entrada MIDI 158Dispositivo, copiar 24Dispositivo, cortar 24Dispositivo, pegar 24Dispositivos
Asignar un nombre 25Borrar 23Cortar, copiar y pegar 24Crear 22Desplazar en el rack 23Direccionamiento 26Duplicar 24Eliminar con pista 56Plegar 26Seleccionar 23
Dispositivos, plegar 26Distorsión D-11 381Distortion
D-11 381Scream 4 366
Dither (Difuminar) (Exportar) 144Divisores 12Download ReFill (Descargar ReFill) 44Dr Rex
Función To Track (a pista) 312Dr. Rex
Acerca de 310Adición de bucles 311Parámetros 314Reproducción desde el secuenciador 312
Driver ASIO 20Driver de extensiones MultiMedia 20Driver DirectX 20Driver MME 20Driver MME de Windows 20Duplicar 399
EEdición de valores (numéricos) 9Edición de valores numéricos 9Edit Keyboard Remote (Editar control remoto de teclado) 125Editar
Eventos de automatización 88Editar automatización 87
Efectos MClassAcerca de 361Compresor 363, 365Ecualizador 361Estéreo Imager 362
El interruptor Tie (ligar) 325Eliminar compases entre localizadores 79Eliminar líneas 64Empty Rack (Rack vacío) (canción predeterminada) 410Enable Keyboard Remote (Activar control remoto de teclado) 125Enable Pattern Section (Habilitar sección de patrón) 96, 189, 192Entrada de teclado maestro 54Entrada MIDI de secuenciador 414Entradas de cadena lateral
Acerca de 363Envío
Mezclador 177Redrum 193
Envío post-fader 177Envíos y retornos auxiliares 179Envolventes 208EQ
Mezclador 177Modo Vocoder 349Paramétrico 387Reverb avanzada RV7000 377
EQ compatible 178EQ mejorado 178EQ paramétrico 387EQ PEQ-2 387Eventos enmascarados 85Export Device Patch (Exportar programa de dispositivos) 397Export MIDI File (Exportar fichero MIDI) 99, 397Export REX as MIDI File... (Exportar REX como fichero MIDI) 398Export Song/Loop as Audio File (Exportar canción/bucle como fichero de audio) 397Exportar como un fichero de audio 143Ext Mod (Subtractor) 215
FFFT (vocoder) 346fichero de canciones 142, 395fichero de canciones del Reason 142, 395Ficheros MIDI 99ficheros MIDI
Exportación 397Importación 396
Ficheros REXCarga en Dr.Rex 310Carga en NN-19 261Carga en NN-XT 277Carga en Redrum 188

INDICE ALFABÉTICO425
ficheros rps 142Filter
Dr. Rex 314Malström. 248
Filter (filtro)NN-19 267NN-XT 302Sustractivo 205
FiltroDispositivo de efectos 381
Filtro controlado por patrón 383Filtro de envolvente 381Filtro de envolvente ECF-42 381Flam 191Flanger 384FM 204Follow Song (seguimiento de canción) 418Formatos de archivo 32Formatos de ficheros de audio 17Foto 141, 395Función de búsqueda 39Función de velocidad 94
GGate (Reverb avanzada RV7000) 377Get Groove From Clip (Obtener ritmo de clip) 407Grabar 62
Cambios de patrón 71Controladores vea AutomatizaciónNotas 62
Grabar canción 142, 394Groove
Ajustes en la ventana de herramientas 106Asignar a líneas de notas 108Convirtir en permanente 110Crear desde clips 110Parámetros del mezclador 103Programas de fábrica 112
Group Selected Zones (agrupar zonas elegidas) 403Grupos
NN-XT 287
HHardware de audio 16Herramienta de corte
Dividir clips 76Herramienta de goma
Notas 85Herramienta de lápiz
Notas 83Herramienta de lupa 14, 83
Herramienta de mano 13, 83High Quality Interpolation
Dr Rex 318NN-XT 279
High Quality Interpolation (interpolación de alta calidad)Redrum 196
IImport MIDI File... (Importar fichero MIDI) 99, 396Información de canción 141, 395Initialize Patch (Inicializar programa) 31Initialize Patch (inicializar programa) 399Inserción de compases entre localizadores 79Insert Bars Between Locators (insertar de compases entre localizadores) 406Interface de hardware 16, 158Interface de hardware de Reason 158Interruptor Decay/Gate 194Interruptores de foco 138Invert (Inversión)
Pattern (Patrón) (RPG-8) 337
JJoin Clips (Unir clips) 407
KKeyboard Control Edit Mode (Modo de edición de control de teclado) 416
LLatencia 18, 146Latency Compensation (Compensación de latencia) 137LFO Sync
Dr. Rex 316NN-19 269Sustractivo 211
Limpieza de automatizaciónAcerca de 89
Línea de velocidad 86Líneas
Añadir 64Asignar un nombre 64Desplazar 65Eliminar 64Fusionar 65Silenciar 64
Líneas de automatizaciónActivar y desactivar 70Eliminar 70Plegar 70
Load Default Sound in New Devices (Cargar sonido predeterminado en nuevos dispositivos) 410Localizador derecho 61

INDICE ALFABÉTICO426
Localizador izquierdo 61Localizadores 153
MMagnificación 13Malström.
Acerca de 244Direccionamiento 252Direccionamiento de audio externo a 257Filtros 248Graintables 244, 246Moduladores 247Osciladores 245Shaper (Modelador) 251
Mando deslizante de tamaño de buffer 146Mandos 8Mandos de retoque 49Mandos de retoque CV 49Mandos deslizantes 8Mapas de teclado
NN-19 264NN-XT 285
Máquina de entrada ReBirth 342Marcador E 143, 397Marcador L 61Marcador P 60Marcador R 61Master Tune (Afinación maestra) 18, 411Matrix
Acerca de 320Ejemplos de aplicación 327Programación 321
Maximizar secuenciador 83Medidor de DSP 155Medidor de entrada (Dispositivos de efectos) 360Menú desplegable de automatización de parámetros de pista 88Menú Help (Ayuda) (Windows) 419Menús de contexto 10Merge Note Lanes on Tracks (Mezclar líneas de notas en pistas) 407Mezclador
Acerca de 176Conexión en cadena 180Flujo de señal 178
Mezclador de líneaAcerca de 182Envío y retorno auxiliar 183
MIDI Sync 138Missing Sounds (Sonidos desaparecidos) 42Modificar
Notas 95Modo de bucle 61
Modo Ediciónde anulación remota 120
Modo Gate (Redrum) 194Modulación de repique (Subtractor) 205Modulador de fase 385Mono
Consideraciones 148En los dispositivos de efectos 360
Mouse Knob Range (Rango de mando de ratón) 8Mouse Knob Range (rango de mando de ratón) 409Muestras
Buscar 400Desaparecidos 42Extracción de canciones “todo en uno” 140, 396Formatos de archivo 32
Muestras de alta resolución 17, 410Muestreos
NN-19 262NN-XT 281Redrum 186
Muestreos de alta resolución 261, 285Mute Clips (Silenciar clips) 407
NNavegador
Acerca de 33Búsqueda cruzada 38Favoritos 41Función de búsqueda 39Ubicaciones 37
New (nuevo) 394Niveles 18Niveles de audio 18NN-19
Acerca de 260Carga de muestreos 262Parámetros 266
NN-XTAcerca de 276Carga de muestreos 277Grupos 287Panel del editor remoto 279Panel principal 278Parámetros de grupo 299Parámetros de muestreo 298Parámetros de sintetizador 300Rangos de velocidad 294

INDICE ALFABÉTICO427
NotasEditar 83Editar la velocidad 86, 94Grabar 62Modificar 95Transponer 94
Notas sobre las herramientas 410
OOpciones de Internet 419Open (Abrir) 394Órdenes de teclado
Sintaxis en el manual 8Transporte 59Zoom 57
PPanel de control de ASIO 146Panel de transporte 59, 152Panel posterior 27Paneles 12Parada 60Parámetros
Automatizar 65Pasos (patrón) 321Paste Patch (Pegar programa) 31Paste Zones (pegado de zonas) 287Patches o programas
Buscar 399Exportación 397Inicializando 399Missing Sounds (Sonidos desaparecidos) 400
PatronesAnular 192, 321Borrar 322Cortar, copiar y pegar 322Ejecución 189Matrix 321Redrum 188Selección 189, 321
Pegar 398Pegar patrón 322Pincharo/despinchar 63Pista
Tipos 53
PistasAcerca de 52Crear 56, 68Desplazar 55Direccionar una entrada de teclado maestro 54Eliminar 56Plegar 56Seleccionar 54Visualización 72
Pistas y dispositivosDuplicar 55
PolifoníaNN-19 271NN-XT 299Sustractivo 214
Polyphony (Polifonía)Dr. Rex 317Malström. 254
Posición de canción 60, 153Pre-Align (ReGroove Mixer) 105Preferences (Preferencias)
página Advanced Control (Control avanzado) 415página Audio 411página General 409página International (Internacional) 415Página Keyboards and Control Surfaces (Teclados y superficies de control) 413
PRG-8Acerca de 330Arpeggio notes to track (Notas de arpegio en pista) 333Configuración 330Parámetros de MIDI-CV Converter (Conversor de MIDI a CV) 333Parámetros del arpegiador 334
Programa de iniciaciónRedrum 188
Programa de inicioNN-19 261Sustractivo 200
ProgramasAcerca de 29Cortar, copiar y pegar 31Grabar 31Inicializar 31Malström. 244Missing Sounds (Sonidos desaparecidos) 30NN-19 261NN-XT 277Redrum 187RV7000 371Scream 4 366Seleccionar 30Sustractivo 200

INDICE ALFABÉTICO428
Programas, búsqueda cruzada 38Programas, escuchar (Navegador) 37Publish Song (Publicar canción) 142, 395Puerta
Acerca de 46Direccionamiento 49Programación en Matrix 323vs. CV 324
Puerta (Matrix) 320
QQuantize Notes (Cuantizar notas) 408
RRack
Dar la vuelta 27Navegación 22
RAM 149Random Sequencer Pattern (Patrón de secuenciador aleatorio) 405Random Timing (ReGroove Mixer) 107Randomize (Aleatorización)
Patrón (Matrix) 326Patrón (Redrum) 192Pattern (Patrón) (RPG-8) 240, 337
Reajustar niveles de banda (Vocoder) 350Record Automation as Performance Controllers (Grabar automatización como controladores de interpretación) 154Recortar eventos a clips 76Recuento previo 62Recuento previo de clics de metrónomo 62ReCycle 310Redimensionar
Líneas en la vista de edición 83Notas 85
Redo (rehacer) 398Redrum
Notas MIDI para 196Parámetros 193Programación de patrones 188Programas 187Salidas individuales 197
ReFillAcerca de 32Descargar desde el navegador 44
Registro de Reason 420
ReGroove MixerAjustes en la ventana de herramientas 106Asignar a líneas de notas 108Convirtir los ritmos en permanentes 110Crear programas ReGroove 110Parámetros 103Programas de fábrica 112
Rehacer 11Reload Samples (recarga de muestreos) 402Reloj MIDI 136Remote
Acerca de 114Additional Overrides (Anulaciones adicionales) 123Bloqueo de superficie 118Diálogo Surface Locking (Bloqueo de superficie) 119Remote Override (Anulación remota) 120Variaciones de asignación 117
Remote Override Edit Mode (Modo de edición de anulación remota) 416Remove Bars Between Locators (eliminar compases entre los localizadores) 406Repair Invalid Data in Clips (Reparar datos no válidos en clips) 408Reproducción 60Requisitos de memoria 149Resolución (Audio) 17, 144, 398Resolución (patrón de Redrum) 190Restablecer (Automatización) 69Retardo DDL-1 380Reverb
RV-7 379RV7000 371
Reverb avanzada RV7000 371Reverb RV-7 379ReWire
Con ReBirth 342Latencia 19
REX, ficheros 32Ritmos
Enviar a 406Extraer 407
RodajasAcerca de 310Ajustes 313Creación de notas de secuenciador 312Seleccionar 313
Rueda del ratón 14
SSalida audio 16Salidas (interface de hardware) 158Salidas de audio (interface de hardware) 158

INDICE ALFABÉTICO429
Sample Rate (Velocidad de muestreo)Acerca de 17En audio exportado 144, 398Para la reproducción 147
Saturación 18, 154Saturación de salida de audio 18, 154Scale Tempo (Tempo de escala) 95Scream 4 366Secuenciador
Ajustar clips ajenos a la línea 74Anulación 128Banda del inspector 77, 86Como ventana independiente 58Controles de transporte 152Manejo básico de la ventana 57Modo de edición de batería 82Modo de edición de teclado 82Modo de edición REX 82Separar 83Unir 83vs secuenciadores de patrones 188, 321
SeleccionarClips 72Notas 84
Seleccionar todo (Secuenciador) 73Send Out (Redrum) 193Set Root Notes from Pitch Detection (fijación de notas raíz para detección de tono) 403Shift
Patrón (Matrix) 326Patrón (Redrum) 192
Shift (Cambiar)Pattern (Patrón) (RPG-8) 240, 337
Shift Pattern (Desplazar patrón) 405Show Parameter Value Tool Tip (mostrar información de valor) 410Shuffle
Ajuste de dispositivos de patrones 103Global 103ReGroove Mixer 105
Shuffle (Arrastrar) 191Shuffle de patrón 191Shuffle global 103Silenciar
Mezclador 182Sitio Web 395Sitio web 141Snap 61
Acerca de 72Desactivar con Mayús 85
Solo 54Mezclador 177, 182Redrum 193
Sort Zones by Note (Ordenar zonas por notas) 402Sort Zones by Velocity (ordenar zonas por velocidad) 402Soundfont, ficheros 33SoundFonts
NN-19 262NN-XT 277Redrum 186
SpiderMezclador y divisor de audio 388Mezclador y divisor de CV 389
StereoConsideraciones 148En los dispositivos de efectos 360
SubticksAcerca de 79, 87
Superficies de controlAgregar y configurar 413
SustractivoAcerca de 200Filter (filtro) 205Formas de onda 201Modulación externa 215Osciladores 200
SyncInterna/reloj MIDI/ReWire 416
Sync (sincronización)Acerca de 136Configuración 136Latencia 137
TTeclados (MIDI) 413Teclas (Matrix) 320Tempo 62, 153Thor
Controles virtuales 219Sección de osciladores 223Uso del programador 220
Tipo 62Tipo de ritmo 62, 153To Track (A pista) 96Toggle Rack Front/Rear (girar rack al frente / atrás) 27, 417Tono (transponer) 94Track Color (Color de pista) 408
UUbicaciones (navegador) 37Undo (deshacer) 398

INDICE ALFABÉTICO430
Unison 386Unmute Clips (Anular silencio de clips) 407Use High Resolution Samples (usar muestreos de alta resolución) 410Use High Resolution Samples (Utilizar muestras de alta resolución) 17
VVariaciones de asignación (Remote) 117Velocidad
Editar 86Ventana de herramientas 418
Cuantización 93Vista de arreglos 72Vista de edición 80Vista previa (Dr. Rex) 311Vocoder
Acerca de 346Configuración 347Parámetros 350
ZZonas de teclado
NN-19 263NN-XT 276
Zoom 13