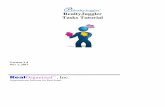RealtyJuggler Quick StartRealtyJuggler Quick Start 5 The Main Screen When you first sign in, you...
Transcript of RealtyJuggler Quick StartRealtyJuggler Quick Start 5 The Main Screen When you first sign in, you...

RealtyJuggler Quick Start Tutorial
Version 4.1 Dec17, 2020 RealOrganized™, Inc. Organizational Software for Real Estate

RealtyJuggler Quick Start 2
Copyright ©2004-2019 RealOrganized, Inc. All rights reserved. RealOrganized and RealtyJuggler are trademarks of RealOrganized, Inc. ISBN-978-0-557-12131-1 http://www.RealtyJuggler.com Email: [email protected] Phone: (970) 672-3467

RealtyJuggler Quick Start 3
Table of Contents
Thanks! ................................................................................................................................................................... 4 Signing Up for a Free Trial ..................................................................................................................................... 4 The Main Screen ..................................................................................................................................................... 5 Getting Help ............................................................................................................................................................ 5 Video Tutorials ....................................................................................................................................................... 5 Printing .................................................................................................................................................................... 5 Let's Create a Contact ............................................................................................................................................. 6 Difference Between a Prospect and a Contact ........................................................................................................ 7 Let's Create a Prospect ............................................................................................................................................ 8 Adding Someone to your Contacts Database .......................................................................................................... 9 Links and Drop-Down Menus ................................................................................................................................ 9 Navigation ............................................................................................................................................................... 9 Lists – Filtering, Viewing and Searching ............................................................................................................. 11 Lists – Color Coding ............................................................................................................................................. 12 Parties .................................................................................................................................................................... 12 Importing your Contacts ....................................................................................................................................... 13 The LifeCycle of a Deal ........................................................................................................................................ 13 Special Deals – Short Sales, Foreclosures, and REO ........................................................................................... 14 Reports .................................................................................................................................................................. 14 Sharing Information with a Partner or Assistant ................................................................................................... 14 Sharing Information with an Entire Office ........................................................................................................... 15 Purchasing a Membership ..................................................................................................................................... 15 SMS Text Notifications ........................................................................................................................................ 15 Feeding Leads into RealtyJuggler ......................................................................................................................... 15 Building a Call List / Office Hours ....................................................................................................................... 16

RealtyJuggler Quick Start 4
Thanks! Thanks for trying RealtyJuggler. You are well on your way to simplifying your real estate business. RealtyJuggler is a complete Customer Relationship Manager (CRM) specifically designed for realtors and other real estate professionals. This document is a quick-start tutorial and describes how to get going. We will walk you through: - Signing up for the Free Trial - How to navigate around RealtyJuggler - Tracking your Prospects, Contacts, and Deals - Importing your contacts - Synchronizing Contacts, Tasks, and Appointments with Microsoft Outlook & Google. - Accessing your data from your smartphone or mobile device - Sharing your information with a partner or assistant
Thanks for trying RealtyJuggler. You are well on your way to simplifying your real estate life.
Signing Up for a Free Trial To sign up for a free trial, go to http://www.RealtyJuggler.com and click on the "Click for FREE trial" button. You will need to fill out the form provided with your name, a password and an email address. This information is only used to
administer your account. After you have filled out the form, click on the "Register for 90 Day FREE Trial" button. From there, you can sign in and start using RealtyJuggler. There are no additional screens or questions. Your free trial contains the same capabilities as a paying membership with two exceptions - Bulk Email is not available in the Free Trial, and only one of the flyer designs is available in the free trial. If you end up purchasing a membership, your free trial is converted over to a paid membership and all your data is retained. RealtyJuggler operates as a web site. It works on any modern web browser including Internet Explorer, Safari, Opera, Microsoft Edge, Firefox, and Google Chrome. It works fine on either a Mac or a PC. Once you have created your free trial, you will be directed to a sign-in screen and from there, you will go to the web page: http://www.realtyjuggler.com/main Make sure to bookmark this page, for easy reference.

RealtyJuggler Quick Start 5
The Main Screen When you first sign in, you will see the Main screen. This main screen contains icons for each of the principle sections of RealtyJuggler. Click on any of the icons to navigate around.
Getting Help If you get stuck, give us a call at (970) 672-3467. We are happy to answer any questions that you might have. Phone and online technical support are included with your membership. We also offer complimentary 1-on-1 training as well.
Video Tutorials RealtyJuggler comes with video tutorials that provide specific walkthroughs for the most common tasks. To access these videos, click on the YouTube Video Tutorials icon from the main screen of RealtyJuggler.
Printing You can print any screen by clicking on the Print icon in the upper-left corner of the screen. This will print the current screen in a format that is optimized for your printer. Some screens have
special "Download / Print" buttons which allow you to download and print specially formatted reports.

RealtyJuggler Quick Start 6
Let's Create a Contact Let's create a contact. Click on the Contacts icon on the main screen. You will see a Contacts list, which will be empty. Click on the "New Contact" button at the top of the screen. You will next see a detailed view for your new contact. Notice that three phone number / email fields are visible. Once you use these three fields, a new blank field will appear. You can have up to 9 phone numbers and email addresses for your contacts. If you need to add a note to a phone number field, simply add the note to the end of the phone number or email address. Like this: (312) 555-1212 (Susan cell) There are several tabs on the left of the screen. You are now in the General Tab. If you click on another tab you can enter address information, a photo of your contacts, send mail, print a mailing label or assign tasks to your contact or transfer your contact to the other sections of RealtyJuggler. If you have multiple contacts, you can navigate between contacts by clicking on the "Previous" and "Next" links at the upper-left corner of the screen. The upper-right corner of the screen has a summary of the current record along with an icon that represents the database you are viewing (in this case, it is the Contacts database). One of the most important fields for a contact is the categories field. This field allows you to organize your contacts. You can assign a contact to as many categories as you wish, with each category separated by a comma. The Categories label is blue with a down arrow ( ). If you click on that link, a drop-down menu of categories is displayed. However, you are not limited to just those categories. Since the Categories field is a text field, you can type in any category you like. Categories that you invent are automatically added to the list of categories. To the top-left is the location in RealtyJuggler where you are located, in this case: Main:Contacts:General. You can click on any piece of that location to jump directly back to that location. Let's try that. Click on the Main part of that address. That will take you to the Main section of RealtyJuggler. You can edit the master list of categories by going to the Main:Settings:Preferences:Contacts section of RealtyJuggler. From the Main section, click on the Settings icon, next click on the Preferences icon, and then click on the Contacts icon. You will see the master list of Categories in a text field in the middle of the screen. This is a text field; you can delete lines, add lines and edit text as you wish. You can even delete all of the categories if you like. RealtyJuggler will automatically generate this master list of categories based upon the categories that you have for your contacts. If you want to delete a category from this list of categories, you must first make sure that no Contacts that are using that category. If there are, then that category will be added back, even if you delete it from the list in the settings.

RealtyJuggler Quick Start 7
Difference Between a Prospect and a Contact RealtyJuggler considers Prospects different from Contacts. Contacts are your peers, past clients, and any other people that you need to keep up with over a long period of time. Prospects are people you have just met. They aren’t close friends (yet). Your Prospects list contains the people you are actively wooing. This list is far more fluid than your contacts database. RealtyJuggler keeps these lists independent from one another because you will work with these two lists in different ways. This distinction can take some getting used to. For example, if you create a Contact record and set the category for that contact to "Prospect", that does NOT mean that Contact will automatically show up in the Prospects database. The Prospects database is independent from the Contacts database. You can market to Contacts and Prospects equally easily. There is no advantage of one database type over the other.

RealtyJuggler Quick Start 8
Let's Create a Prospect Let's create a Prospect. Click on the Prospects icon. Next, click on the "New Prospect" button at the top of the screen. There are several fields for the prospect. If you are prospecting FSBO or expired listings, you will want to fill in both the Property Address as well as Mailing Address.
One field of particular interest is the "Contact again in:" field. By filling in this field, you will
be reminded to contact this prospect in so many days. This is an easy way to keep up with your Prospect. If you select the "Contact again in:" drop-down, you will have a single reminder. If you select "Contact
every:", the reminder will repeat until you set the days field to 0 or make it blank.
The Categories allow you to organize your prospects. For example, if you are marketing to expired listings, you could set the category for that prospect to Expired. If you have a farm area that you market to, you could add the category of "Farm". Prospects can belong to as many categories as you like, but new categories must be separated by a comma to be recognized. At the left of the screen are the tabs for that prospect. Each tab contains information relating to this one prospect. Click on the tab to view the information. Lets say that our prospect has agreed to use you as the listing agent for a property that they would like to sell. We need to transfer this prospect to the Listing section of RealtyJuggler. To do that, click on the "Transfer" tab. You will see a screen with several choices. Click on the Listing icon to transfer the Prospect to the Listing section. You will then be asked if it is OK to delete the Prospect record. Click yes, as all of the information that is currently inside of that Prospect record will be transferred into a new Listing record. You will then transfer to a Listing record. A few different tabs will now be available to the left. For example, the Showings tab allows you to track to whom the property has been shown. The Commission tab allows you to compute your commissions with complete accuracy.

RealtyJuggler Quick Start 9
Adding Someone to your Contacts Database Now that you have a Listing, you will want to add their contact information to your Contacts database. To do this, go into the Listing record and click on the "First Name:" label. You will see a blue drop-down arrow ( ) signifying that there is a drop-down menu available. By clicking on this label or arrow, you will bring up a drop-down menu allowing you to add this Seller to your Contacts database. Alternatively, you can select the "LookUp Contact" menu item if you want to pull the contact information from the Contacts database and load it into the Listing record. By selecting one of these two choices, the contact information for your Seller will be connected to a Contact record. You can see that this information is linked, by seeing that there is a blue >> arrow to the right of the
"First Name field". By clicking on the double arrow, you will go to the contact record. You can then view additional contact information for your Seller.
Linked contact information can be edited by clicking on the blue >> arrow. To refresh linked contact information, select "Refresh Contact" from the yellow drop-down menu of the link.
Links and Drop-Down Menus In RealtyJuggler, you will see links in Blue. Click links to navigate or initiate actions. Whenever you see a Blue Drop-down blue drop-down arrow ( ), this tells you that you can click on that drop-down arrow to bring up a drop-down menu. Drop down menus can be used as accelerators to enter text into fields quickly. They can also be used to link dates to the Calendar or link people to your Contacts database.
Navigation RealtyJuggler has a number of navigation controls that are available throughout the system. You have probably noticed the "Done" button at the top-left corner of the screen. By clicking on that, you will be taken up one level of RealtyJuggler. If you keep pressing the "Done" button you will eventually come back to the Main screen.
You can see where you are by looking in the upper left corner of the screen. You will see something like Main:Contacts:General. You can
click on any part of that display to jump directly to that screen. Wherever you are in RealtyJuggler, you can immediately go to the Main section of RealtyJuggler by clicking on the snippet of text that says "Main:" in the upper-left corner of the screen. If you are in a record, you will see a description of the record in the upper-right corner of the screen.

RealtyJuggler Quick Start 10
You can use the back and forward buttons on your internet browser to navigate to screens you have been to before.

RealtyJuggler Quick Start 11
Lists – Filtering, Viewing and Searching When you are viewing lists within RealtyJuggler there are a few things to keep in mind. The first is that you can click on any row in the list to view detailed information. You can sort any list by clicking on the column title. You can filter any list by selecting from the drop-down menu in the upper-right corner of the screen. The filter criteria are typically category or status.
The Contacts and Prospects databases have a "Search" capability.
If you would like to view all of the contact records, leave the Search field blank and click on the "Search" button. If you want to see all the contacts that have a name that starts with A, then type "A" into the Search field and press the "Search" button. There is a more comprehensive search available, which searches all your information in RealtyJuggler. For example, if you want to search for something inside of the notes field, you would use that search. This is available by clicking on the "Search All" button in the main section of RealtyJuggler. You can select multiple rows in a list. To do this, click on the Select Multiple Rows link right above the list. Check boxes will appear as the first column in the list. Select the rows you want to operate on by clicking on the appropriate check box. If you want to select all rows, click on the check box in the column header at the top of the screen. Then click on the Do Multiple pop-up menu at the top of the screen to do your operation. Common operations are setting the category for the selected rows or deleting the selected rows.
If there are more than 500 items to be displayed in a list, the first 500 records are displayed and a "Page" drop-down menu is shown in the upper-left corner of the screen. This menu will allow you to quickly view additional records. You can adjust how many items are displayed on a page by going to the
Main:Settings:Preferences:General section of RealtyJuggler. The Display:__ records per page drop-down controls how many records are displayed per page.

RealtyJuggler Quick Start 12
Lists – Color Coding You can color code your Appointments, Tasks, Expenses, Contacts as well as Deal records. Just enter a color as a Category with a comma to separate it from the other categories. This color is automatically displayed in the list view. The following color names are supported: Blue, Green, Purple, Red, Yellow, Orange, Turquoise, Gray, BoldBlue, BoldGreen, BoldRed.
Parties You probably noticed the "Parties" tab in the Prospect and Listing records. This tab is available for Prospect, Buyer, Listing, Closing, and Rental records and allows you to include contact information for all people that are involved with a deal. These people could be inspectors, the other real-estate agent, loan officers etc. This screen displays this information in a nice summary with all phone numbers and email addresses.
Click on one of the rows in the table to see detailed information on that Party. If you need to add a party, click on the "new Party" button. To delete a party, click on the party and click on the "Delete Party" button. You won’t be able to delete the Buyer or Seller roles, as those are required for a deal. You can enter the contact information for your party directly into this Party detail screen. If you already have a contact that you want to use, click on
the "First Name:" drop-down menu to the left of the first name field and select "LookUp Contact" from the yellow drop-down menu. Click on the contact name and your contact will
be linked. The "Role:" drop-down menu is particularly useful as you can select from a number of possible roles that the party will be playing in the deal. If you don’t find a role you like, select "Other" and fill in the description field. A number of the roles have special fields that appear when you select the role. For example, for Mortgage, there is information on the status of the loan. For all of the Parties, you will see a "Contact Every:" field. This is particularly handy if you need a quick reminder to contact that person in a few days. You can select the option to contact the person every few days or just once in a few days, depending upon which item you select from the drop-down menu.

RealtyJuggler Quick Start 13
Importing your Contacts RealtyJuggler can import information from Top Producer, Agent Office, Goldmine, ACT!, and pretty much any other contact manager out there. We have a document with instructions for transferring information from many popular products here: http://www.realtyjuggler.com/Import To do an import, go to the Main:Settings:Import section of RealtyJuggler. From here, you will want to click on the Quick Transfer Instructions link. This link contains detailed step-by-step instructions for getting your information out of your current organizer and into RealtyJuggler. If you can get your data out of your old organizer, we can import it into RealtyJuggler. If you get stuck, just email your exported data to us as a file attachment and we will get that information imported for you. This is a free service. If you get stuck, you can request that we assist you by going to Main:Settings:Valet Import. If your data is currently in Microsoft Outlook or Gmail, you should use Google Sync or Outlook Sync instead. Instructions are available in the Synchronization Manual.
The LifeCycle of a Deal Most deals start out with a Prospect or Contact record. Once your Prospect or friend decides that you are their agent, you are ready to create a Buyer or Listing record. Go into your Prospect’s or Contact’s record and click on the Transfer tab and create a Buyer or Listing record. Once you have a Buyer or Listing record, you can fill in information specific to the deal. Click on the Parties tab to enter all of the parties that are involved with this deal. You can draw from your Contacts database at any time by clicking on the "First Name:" label and selecting the "LookUp Contact" menu item. You will never need to enter contact information twice. Once it is in your RealtyJuggler Contacts database, you can link it anywhere you need information. If you are in a Contact record and want to see all the deals that this Contact has been involved with, click on the BackLinks tab at the left of the screen. The pipeline of your deal looks like this: Prospect/Contact => Buyer / Listing => Closing You will typically delete your Prospect record as soon as you transfer it to the Buyer or Listing section. You should retain your Buyer / Listing record until the closing has gone through, just in case the deal falls through. Once the deal has closed, you will want to keep your Closing record around forever, that way you have a record of the deal. RealtyJuggler will remind you (using tasks) of the Closing anniversary, if you represented the buy side. Your Tasks tab will guide you through the process of closing a deal. AutoTasks will remind you what you need to do. For more information on Tasks and AutoTasks, see the Tasks Tutorial document.

RealtyJuggler Quick Start 14
Special Deals – Short Sales, Foreclosures, and REO RealtyJuggler is flexible enough to handle both simple deals as well as more complex ones. For a Closing that is a Short Sale, go into your Closing record and click on the Contingencies tab to the left. Next, click on the "New Contingency" button and enter a Contingency of "Lender Approval of Short-Sale" with a status of "Deal Blocker". That way, your Automatic Tasks will reflect that you are waiting for the Lender to approve the deal. Once this Contingency has been met, the other unmet contingencies will show up in your Tasks list. This strategy allows you to keep your tasks as uncluttered as possible, while waiting for lender approval for a short sale. You can also enter an extra status value for your Closing by going to the Main:Closings:General tab and using the Extra Status: field. You can edit the status values available to you by going to Main:Settings:Preferences:General. These extra status values can be used to build a deal flow process that precisely meets your needs. These same status values are available for Buyers, Listings as well as Rentals. The Prospects, Contacts, Calendar and Expenses databases use extra status values that can be edited by clicking on the appropriate tabs within the Preferences section of RealtyJuggler.
Reports RealtyJuggler has a number of reports that you can view and print. These reports are formatted in a way that is suitable for client presentations. These reports are available by clicking on the appropriate tab from within a record, such as prospect, Buyer, Listing or Closing record. The reports that are available are:
• Service Report – provides a full description of all activity that you have done with that record. This is particularly handy to demonstrate to a seller how hard you are working.
• Rent-vs-own Calculator – provides financial analysis between renting and owning a home • Maximum Loan Calculator – compute maximum loan the buyer can qualify for • Commission Calculator – compute agent commission • Seller Net Calculator – compute seller net for sale of a home • Payments Calculator – compute mortgage payments. Handles second loan and other details
Sharing Information with a Partner or Assistant One of the biggest benefits of an online system like RealtyJuggler is that your information can be shared with your partner or assistant. There are a number of sharing configurations that are possible with RealtyJuggler. However, the simplest and most common is one where two or more people share the same database. Below are instructions on how to set this up:
1. Sign up for two (or more) free trials, one for you and one for your assistant. 2. Sign into the master RealtyJuggler account and go to the Main:Settings:Sharing section. 3. Add the email address of your assistant into the blank field and click on the "Update" button. 4. When you are signed in, you will notice nothing different at all. 5. When your assistant signs in, they will be asked if they want to access your account. You assistant
should click "OK". A drop-down menu called "Accessing:" in the upper-right corner of your assistants screen will display the email address of the master account. This shows that your assistant is accessing the master account.

RealtyJuggler Quick Start 15
Sharing Information with an Entire Office It is also possible to share information with larger groups of people, such as an entire office. This can be done by using multiple databases which an Office Manager or Broker can supervise, while the individual agents see only the records and deals that are assigned to them. Take a look at YouTube Video Tutorial 09 for additional information on how to set up that kind of configuration.
Purchasing a Membership If you decide to purchase a RealtyJuggler membership, sign in and click on the "Buy Now" button on the Main screen. The cost is $179 USD / year / user. This is an all-inclusive price. There are no additional modules to purchase, nor will that price every go up for you as long as you keep your membership active.
Your membership includes free upgrades that are automatically applied every time you sign in. Technical support is also included, including an online helpdesk, and phone support. All RealtyJuggler data is redundantly backed up. If you and an assistant need to use the system, the cost would be $358 / year, $179 / year for you and a second membership costing $179 / year for your assistant. You can use as many computers or devices as you like. So, if you have a home computer, a notebook computer and an office computer, you can access RealtyJuggler on all three for $179 / year. The distinction between sharing information and accessing RealtyJuggler from multiple devices is simple. When you sign into RealtyJuggler from a different computer, we log you out wherever you were signed in before. So, you can only be signed in on one computer at a time. For an assistant or partner, this limitation is likely not advantageous, therefore an assistant or partner will require a second account.
SMS Text Notifications RealtyJuggler provides SMS alerts for your Task and Appointment notifications through our partner Twilio.com. Once you sign up for a Twilio account and choose a phone number, you’ll be able to connect it to your RealtyJuggler account on the Main:Settings:Phone page. Please give us a call at (970) 672-3467 for help with the setup.
Feeding Leads into RealtyJuggler RealtyJuggler has the ability to feed leads from any web site into RealtyJuggler automatically and instantly using the Email Feed capability. That capability is located at Main:Settings:Email Feed Once configured, your website and any other web sites you have designated can have their leads automatically sent to RealtyJuggler and converted into Prospect records. This is a great way to have your new prospects automatically loaded into RealtyJuggler. RealtyJuggler will also email you a notification when a new lead arrives, so that you can respond quickly.

RealtyJuggler Quick Start 16
Building a Call List / Office Hours RealtyJuggler has the ability to build a daily call list of people that you need to contact. - Video Tutorial 44 - Touch Cycle shows how to set that up. - If you would like RealtyJuggler to dial your phone, take a look at the section "Using RealtyJuggler to
Dial Phone Numbers" located in the RealtyJuggler Contacts/Calendar Synchronization Tutorial. The section is around page 18.
- We recommend scheduling at least 1 hour per day in your calendar for Office Hours. This hour can be used to make calls from your call list. Set aside that time, and treat it like an appointment - something you schedule around. The more regular you keep these appointments with yourself, the easier it will be to take full advantage of RealtyJuggler and the increased income it will bring you.
- If you are not in your office during office hours, we recommend purchasing an iPAD or similar tablet device with cellular wireless Internet. You can then make the calls in your call list from anywhere using your iPAD and your phone. Just sign into RealtyJuggler from your iPAD and make your calls from your phone. That combination is particularly powerful as you can also take notes on your iPAD during your calls and schedule follow-up calls and appointments as well.