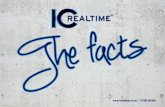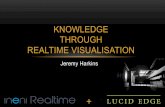Realtime Online - Cisco Screen Pop
Transcript of Realtime Online - Cisco Screen Pop

Realtime Online - Cisco Screen Pop
Pre / Post Installation System Configuration

Realtime Online - Cisco Screen Pop - Pre / Post Installation System Configuration
RTOLv5 Cisco Screen Pop - Pre and Post Installation System Configuration.docx
Disclaimer of Warranty and Liability
No representations or warranties of any kind are, expressly or implicitly, made by or with respect to, anything in this document. In no event shall Checkmate be liable for any incidental, indirect, special or consequential damages out of or relating to any use thereof, even if Checkmate has been advised, knew or should have known of the possibility of such damages. Checkmate shall not be held to any liability with respect to any claim on account of, or arising from, this document or any use thereof. Information in this document is subject to change without notice. No part of this document may be reproduced or transmitted in any form without the express written permission of Checkmate.
Copyright 2010 Checkmate. All rights reserved.
All trade names are the service mark, trademark or registered trademark of their respective manufacturers.
Checkmate
Solutions House
Meridian East
Meridian Business Park
Leicester
Leicestershire
LE19 1TP
http://www.checkmate.com
Document Version History
Date Change(s) Document Version
Software Version
22/09/2009 Created 1.0 5.0.0

Realtime Online - Cisco Screen Pop - Pre / Post Installation System Configuration
RTOLv5 Cisco Screen Pop - Pre and Post Installation System Configuration.docx
Table of Contents
1 Introduction ..........................................................................................................................4
2 Cisco Screen Pop System Configuration Pre Installation ...................................................5
2.1 Create an Application User ..........................................................................................5
2.2 Create a User Group ....................................................................................................6
2.3 Assign Roles to the User Group...................................................................................7
2.4 Assign Devices and / or Users to the Checkmate Application User ............................8
2.5 Install Cisco Telephony Service Provider on the Realtime Online Server ...................9
2.6 Configure Cisco Telephony Service Provider on Realtime Online Server ................ 14
2.7 Additional Post Installation System Configuration .................................................... 18
3 Cisco Screen Pop System Configuration Post Installation .............................................. 19
3.1 Realtime Online Cisco Integration Server Settings ................................................... 19
4 Troubleshooting & Support ............................................................................................... 20
4.1 Troubleshooting ........................................................................................................ 20
4.1.1 What Firewall Ports should be Opened? ............................................................. 20
4.2 Contacting Support ................................................................................................... 20

Realtime Online - Cisco Screen Pop - Pre / Post Installation System Configuration
RTOLv5 Cisco Screen Pop - Pre and Post Installation System Configuration.docx 4 of 20
1 Introduction
Realtime Online (hence forth referred to as RTOL) is a web based solution comprising of up to six functional components that enable the distribution of both static and dynamic business critical information to individuals, teams or the entire enterprise using Microsoft® Internet Explorer® sessions and / or Cisco IP telephone devices.
The functional components that can be combined for any particular instance of RTOL are optional and dependent upon the licence that is applied. However, directly after installation, you are provided with a 15 day trial licence that allows you to sample all six functional components but with a limit of only ten devices and configuration of only one data connection. The 15 day demo licence should provide you with enough time to assess each component before committing to those that you want to continue to use.
The following functional components can be combined within RTOL:
Realtime Online Dashboards Display static / dynamic business data on Microsoft® Internet Explorer® sessions and / or Cisco IP telephone devices.
Broadcast Message Manager Text Paging Send text messages to Microsoft® Internet Explorer® sessions and / or Cisco IP telephone devices.
Broadcast Message Manager Tannoy & Paging Send audio messages to Cisco IP telephone devices.
Cisco Screen Pop Show a screen pop of caller information on the display of Cisco IP telephone devices as the device start to ring.
Cisco Presence Display Show the status of a user on the display of their Cisco IP telephone device. All internal callers who dial the device are notified of the status that has been set (i.e. explaining why the call is not being answered).
Cisco Agent Status Show the Ready / Not Ready status of a user on the display of their Cisco IP telephone device.
This document has been provided to assist you whilst configuring your systems to work with the Cisco Screen Pop functional component of RTOL.

Realtime Online - Cisco Screen Pop - Pre / Post Installation System Configuration
RTOLv5 Cisco Screen Pop - Pre and Post Installation System Configuration.docx 5 of 20
2 Cisco Screen Pop System Configuration Pre Installation
Only complete the following configuration steps if you want to install the Cisco Screen Pop functional component.
Tip - If you have already completed the steps in preparation for installing an alternative Realtime Online functional component then simply skip to the next step.
2.1 Create an Application User
To enable Cisco Screen Pop to utilise resources within the Cisco Unified Communications Manager (formerly Call Manager) an application user has to be created.
1) Log into the Cisco Unified Communications Manager.
2) Select Application User from the User Management menu.
3) Select the Add New button.
4) An Application User Configuration dialog is displayed.
Specify the new application user as follows:
- Specify the User ID field as ‘CheckmateTapi’.
- Specify the Password field as ‘Abridge’.
- Specify the Confirm Password field as ‘Abridge’.
5) Click the Save button to save the new application user.

Realtime Online - Cisco Screen Pop - Pre / Post Installation System Configuration
RTOLv5 Cisco Screen Pop - Pre and Post Installation System Configuration.docx 6 of 20
2.2 Create a User Group
The new application user has to be added to a new user group.
1) Log into the Cisco Unified Communications Manager.
2) Select User Group from the User Management menu.
3) Select the Add New button.
4) A User Group Configuration dialog is displayed.
Specify the new user group as follows:
- Specify the Name field as ‘CheckmateGroup’.
5) Click the Save button to save the new user group.
6) When the new user group has been saved you can add application users to the group directly from the User Group Configuration dialog by clicking the Add App Users To Group button.
7) An application user search dialog is displayed enabling you to filter application users to only those you want to add. Filter for the ‘CheckmateTapi’ application user created in section 2.1, Create an Application User, and then ensure that the corresponding ‘selected’ checkbox is ticked before clicking the Add Selected button.
8) Finally click the Save button.

Realtime Online - Cisco Screen Pop - Pre / Post Installation System Configuration
RTOLv5 Cisco Screen Pop - Pre and Post Installation System Configuration.docx 7 of 20
2.3 Assign Roles to the User Group
Roles need to be assigned to the ‘CheckmateGroup’ created in section 2.2, Create a User Group.
1) Log into the Cisco Unified Communications Manager.
2) Select User Group from the User Management menu.
3) Use the search functionality to locate the CheckmateGroup created in the previous step.
4) When the CheckmateGroup is located and listed click the Roles icon, , in the tabular list to access the role assignment functionality.
5) Click the Assign Role to Group button.
6) A Find and List Roles dialog is displayed. Click the Find button without defining any filter criteria to return all roles.
Ensure that the following roles are ticked:
- Standard CTI Allow Call Park Monitoring (Cisco CTI). - Standard CTI Allow Calling Number Modification (Cisco CTI). - Standard CTI Allow Control of All Devices (Cisco CTI). - Standard CTI Allow Reception of SRTP Key Material (Cisco CTI). - Standard CTI Enabled (Cisco CTI). - Standard AXL API Access (Cisco Call Manager AXL Database). - Standard SERVICEABILITY (Cisco Call Manager Serviceability). - Standard CCM Admin Users. - Standard CCMADMIN Administration (Cisco Call Manager Administration).
7) Click the Add Selected button.
8) Finally click the Save button.

Realtime Online - Cisco Screen Pop - Pre / Post Installation System Configuration
RTOLv5 Cisco Screen Pop - Pre and Post Installation System Configuration.docx 8 of 20
2.4 Assign Devices and / or Users to the Checkmate Application User
The devices and / or users to whom / which you want to display Cisco Screen Pop on the device display need to be assigned to the ‘CheckmateTapi’ application user created in section 2.1, Create an Application User.
1) Log into the Cisco Unified Communications Manager.
2) Select Application User from the User Management menu.
3) Use the search functionality to locate the CheckmateTapi application user created in the first step.
4) Click the CheckmateTapi application user.
5) An Application User Configuration dialog is displayed.
Scroll down to the Device Information section and select (highlight) within the Available Devices table the devices/users that are going to:
- Receive Cisco Screen Pop updates.
It’s possible that not all devices will be listed and as a result you are not able to find the appropriate devices; in this situation use the Find More Phones button to search for additional devices. When you have selected the appropriate devices/users add them to the Controlled Devices table using the Move Down button (a downward facing arrowhead).
6) Finally click the Save button.

Realtime Online - Cisco Screen Pop - Pre / Post Installation System Configuration
RTOLv5 Cisco Screen Pop - Pre and Post Installation System Configuration.docx 9 of 20
2.5 Install Cisco Telephony Service Provider on the Realtime Online Server
Next the Cisco Telephony Service Provider (TSP) has to be downloaded from the Cisco Unified Communications Manager (CallManager) and installed onto the Realtime Online server environment.
1) Log into the Cisco Unified Communications Manager from the Realtime Online server.
2) Select Plugins from the Application menu.
3) Click the Find button within the search functionality to return all downloadable plugins.
4) Scroll down the list of plugins that are returned until you locate the Cisco Telephony Service Provider.
5) Click the Download link and save to the desktop of your Realtime Online server environment.
6) Once saved double-click the downloaded Cisco TSP file to start the installation.

Realtime Online - Cisco Screen Pop - Pre / Post Installation System Configuration
RTOLv5 Cisco Screen Pop - Pre and Post Installation System Configuration.docx 10 of 20
7) A Welcome to the InstallShield Wizard for Cisco Unified Communications Manager TSP dialog is displayed.
Click the Next button to continue.
8) A Choose Destination Location dialog is displayed.
Either accept the default installation location, or optionally change it using the Browse button, and click the Next button to continue.

Realtime Online - Cisco Screen Pop - Pre / Post Installation System Configuration
RTOLv5 Cisco Screen Pop - Pre and Post Installation System Configuration.docx 11 of 20
9) A Cisco Unified Communications Manager TSP Setup dialog is displayed.
Select the Yes button to continue.
10) A Number of TSPs dialog is displayed.
Specify that you want to install two (2) TSPs. Click the Next button to continue.

Realtime Online - Cisco Screen Pop - Pre / Post Installation System Configuration
RTOLv5 Cisco Screen Pop - Pre and Post Installation System Configuration.docx 12 of 20
11) A TFTP Server IP Address dialog is displayed.
As the dialog implies when the Cisco Unified Communications Manager TSP configuration user interface is opened for the first time after installation the appropriate language files can be downloaded automatically from the TFTP server IP address specified.
If you know the IP address of the TFTP server specify it here. If you do not know the IP address leave it blank and specify the language settings in the following section 2.6, Configure Cisco Telephony Service Provider on Realtime Online Server.
Tip - Where a TFTP server IP address is not specified the language used defaults to English.
Click the Next button to continue.
12) An Installing Cisco Unified Communications Manager TSP dialog is displayed.
Allow the installation to complete.

Realtime Online - Cisco Screen Pop - Pre / Post Installation System Configuration
RTOLv5 Cisco Screen Pop - Pre and Post Installation System Configuration.docx 13 of 20
13) An InstallShield Wizard Completed dialog is displayed.
Click the Finish button to continue.

Realtime Online - Cisco Screen Pop - Pre / Post Installation System Configuration
RTOLv5 Cisco Screen Pop - Pre and Post Installation System Configuration.docx 14 of 20
2.6 Configure Cisco Telephony Service Provider on Realtime Online Server
Having installed the Cisco TSP on the Realtime Online server it must be configured.
1) Open the Windows® Control Panel.
2) Double-click Phone and Modem Options to select phone and modem configuration options. If this is the first time you have opened Phone and Modem Options then Windows® will prompt you to define location information before you can continue.
3) Click the Advanced tab.
Double-click the CiscoTSP001.tsp to access the configuration dialog.

Realtime Online - Cisco Screen Pop - Pre / Post Installation System Configuration
RTOLv5 Cisco Screen Pop - Pre and Post Installation System Configuration.docx 15 of 20
4) A Cisco Unified Communications Manager TSP configuration dialog is displayed. Select the User tab.
Specify the username and password of the Checkmate application user created in section 2.1, Create an Application User.
- Specify the User Name field as ‘CheckmateTapi’.
- Specify the Password field as ‘Abridge’.
- Specify the Verify Password field as ‘Abridge’.

Realtime Online - Cisco Screen Pop - Pre / Post Installation System Configuration
RTOLv5 Cisco Screen Pop - Pre and Post Installation System Configuration.docx 16 of 20
5) Select the CTI Manager tab.
- In the Primary CTI Manager Location section select the IP Address radio button and specify the IP address of the Cisco Unified Communications Manager Publisher.
- In the Backup CTI Manager Location section select the IP Address radio button and enter the IP address of the Cisco Unified Communications Manager Subscriber.

Realtime Online - Cisco Screen Pop - Pre / Post Installation System Configuration
RTOLv5 Cisco Screen Pop - Pre and Post Installation System Configuration.docx 17 of 20
6) Select the Trace tab.
Ensure that the On checkbox does not contain a tick.

Realtime Online - Cisco Screen Pop - Pre / Post Installation System Configuration
RTOLv5 Cisco Screen Pop - Pre and Post Installation System Configuration.docx 18 of 20
7) Select the Advanced tab.
- Specify the Synchronous Message Timeout field as 15 seconds.
- Specify the Requested Heartbeat Interval field as 30 seconds.
- Specify the Connect Retry Interval field as 30 seconds.
- Specify the Provider Open Completed Timeout field as 900 seconds.
8) Click the OK button to save and apply all configuration changes to Cisco TSP001.tsp.
2.7 Additional Post Installation System Configuration
There is system configuration required for Cisco Screen Pop after Realtime Online has been installed. Please ensure that after the installation has completed you refer to section 3 Cisco Screen Pop System Configuration Post Installation and complete the required configuration.

Realtime Online - Cisco Screen Pop - Pre / Post Installation System Configuration
RTOLv5 Cisco Screen Pop - Pre and Post Installation System Configuration.docx 19 of 20
3 Cisco Screen Pop System Configuration Post Installation
3.1 Realtime Online Cisco Integration Server Settings
Configure the Cisco Integration Server system settings within Realtime Online to allow Realtime Online to communicate with your Cisco Unified Communications Manager (formerly Call Manager).
1) Launch and log into the Realtime Online Checkmate Control Panel.
2) Select the System sub-menu from the System menu.
3) Select the Cisco Integration Server tab.
Specify the Cisco Unified Communications Manager (formerly Call Manager) details as follows:
- Specify the Publisher IP Address field as the IP address of the Cisco Unified Communications Manager (formerly Call Manager) publisher.
- Specify the User Name field as your Cisco Unified Communications Manager (formerly Call Manager) administrator user name.
- Specify the Password field as your Cisco Unified Communications Manager (formerly Call Manager) administrator password.
- Specify the Tapi User and Tapi Password fields as the user and password that was created prior to installation as detailed in section 2.1 Create an Application User.
- Specify the Version field as the version number of your instance of Cisco Unified Communications Manager (formerly Call Manager).
4) Click the Apply CCM And Audio Settings button to save details.

Realtime Online - Cisco Screen Pop - Pre / Post Installation System Configuration
RTOLv5 Cisco Screen Pop - Pre and Post Installation System Configuration.docx 20 of 20
4 Troubleshooting & Support
4.1 Troubleshooting
This troubleshooting section enables you to try and fix commonly encountered issues.
4.1.1 What Firewall Ports should be Opened?
A standard Realtime Online installation will make use of the following ports; all will need to be opened.
Port 1433 to allow Realtime Online database communication. Port 2748 to allow TAPI communication. Port 80 to allow IE clients and IP phones to communicate with the Realtime Online
server. Port 8090 for TCP multicast.
4.2 Contacting Support
Should you require assistance during the installation process please contact the Checkmate support team who will be happy to help.
The support team can be reached...
...by telephone, using the numbers 0870 220 4033 if calling from the United Kingdom, or 1 866 243 1700 if calling from the United States of America.
...by e-mail using the address [email protected].
Our normal operating hours are 08.30 to 17.30 (GMT), Monday to Friday.