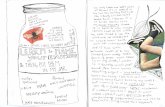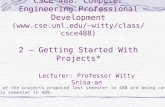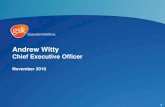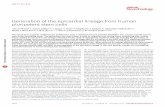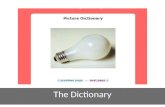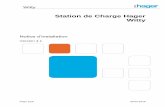Realtime Clock and Power Management for Raspberry Pi · PDF file1 What is Witty Pi (2)? Witty...
Transcript of Realtime Clock and Power Management for Raspberry Pi · PDF file1 What is Witty Pi (2)? Witty...

Copyright © 2018 UUGear s.r.o. All rights reserved.
Witty Pi 2
Realtime Clock and Power Management for Raspberry Pi
User Manual (revision 1.12)

Copyright © 2018 UUGear s.r.o. All rights reserved.
Table of Content
What is Witty Pi (2)? ................................................................ 1
What is in the Package? .......................................................... 3
Witty Pi 2 Specifications .......................................................... 4
Before Installation ................................................................... 5
Software Installation ................................................................ 6
Software Update/Uninstallation ............................................... 8
Mounting Witty Pi 2 on Raspberry Pi ....................................... 9
Software Usage ...................................................................... 11
1. Write system time to RTC ................................................................. 12
2. Write RTC time to system ................................................................. 13
3. Synchronize time .............................................................................. 13
4. Schedule next shutdown ................................................................... 14
5. Schedule next startup ....................................................................... 15
6. Choose Schedule Script.................................................................... 16
7. Reset Data… .................................................................................... 17
8. Exit ................................................................................................... 18
How Schedule Script Works? .................................................18
Make Schedule Script ............................................................20
Using Schedule Script Generator ...........................................21
Advanced Usage of Schedule Script ......................................22

Copyright © 2018 UUGear s.r.o. All rights reserved.
Hardware Configuration .........................................................24
The 6-Pin Female Header ......................................................27
Witty Pi 2 Log Files.................................................................30
Frequently Asked Questions (FAQ) ........................................31
What I2C Address is Used by Witty Pi 2? ................................................... 31
What GPIO Pins Are Used by Witty Pi 2? .................................................. 32
Is Witty Pi 2 Compatible with “Other Hardware”? ....................................... 33
Witty Pi 2 dose not boot? ........................................................................... 33
Revision History .....................................................................37

1
What is Witty Pi (2)?
Witty Pi is small extension board that can add realtime clock and power management to your
Raspberry Pi. After installing Witty Pi on your Raspberry Pi, you get some amazing new features:
You can gracefully turn on/off Raspberry Pi with single tap on the switch.
After shutdown, Raspberry Pi and all its USB peripherals‟ power are fully cut.
Raspberry Pi knows the correct time, even without accessing the Internet.
You can schedule the startup/shutdown of your Raspberry Pi.
You can even write a script to define complex ON/OFF sequence.
When the OS loses response, you can long hold the switch to force power cut.
Witty Pi supports all Raspberry Pi models that has the 40-pin GPIO header, including A+, B+, 2B,
Zero and 3B.
Witty Pi 2 is the second generation of Witty Pi. Comparing to its ancestor, it has many advantages:
An upgraded real-time clock (RTC) brings much better accuracy.
Built-in sensor tells you the temperature around your Raspberry Pi.
Pulsing dummy load can keep your power bank alive.
The new 6-pin female header breaks out useful input/output signals.
The picture below shows how is Witty Pi 2 look like:

2
1) Battery holder (for button cell lithium battery CR2032/CR2025)
2) 6-pin female header for extension or integration
3) Micro USB connector as DC 5V power in
4) XH2.54 connector as alternative DC 5V power in
5) Red jumper (default on/off mode)
6) Yellow jumper (GPIO pin to drive the LED)
7) Green jumper (GPIO pin is to receive shutdown command)
8) Blue jumper (dummy load on/off)
9) On/off switch
10) White LED
11) 40-pin header (connects to Raspberry Pi)

3
What is in the Package?
Each Witty Pi 2 package contains:
Witty Pi 2 board x 1
CR2032 battery x 1
M2.5 x 11mm Copper Standoff x 4
M2.5 screws x 8

4
Witty Pi 2 Specifications
Dimension: 65mm x 56mm x 19mm
Weight 24g (net weight without battery)
Realtime Clock Chip DS3231SN (datasheet)
LED Indicator
A white LED, which lights up for a few seconds when
a shutdown command is received, or fade in and out
slowly (breathing) when Witty Pi 2 is standing by.
Connector
40-pin dual row 2.54 mm pitch stackable header
6-pin single row 2.54 mm pitch female header
2-pin XH2.54 connector
Battery CR2032 or CR2025 (for time keeping)
Power In DC 5V (via micro USB or XH2.54 connector)
Output Current Maximum 3A for Raspberry Pi and its peripherals
Standby Current ~ 1mA in average with dummy load off (default)
~15mA in average with dummy load on
Time Keeping Current ~3uA from battery without power supply connected
Operating Temperature -30℃~80℃ (-22F~176F)
Storage Temperature -40℃~85℃ (-40F~185F)
Humidity 0~80%RH, no condensing

5
Before Installation
If you have installed Raspbian Jessie by directly flashing the OS image into SD card, you can skip
reading the following section.
You will need to have installed the OS on the SD card first. We recommend NOT to use NOOBS,
instead download the Raspbian image and directly flash it into your SD card (tutorial is here). The
process would then be faster and you will not have the problem caused by the NOOBS boot menu
(read on for details).
The software of Witty Pi 2 has been tested under Raspbian Jessie. Raspbian Wheezy should also
work, but it is better to use Jessie as it will be much easier to install Qt 5, which is required by the
(optional) GUI of the software.
The software of Witty Pi 2 might also work on other operating systems with or without modification.
The software is written in BASH, so it could be easily modified by the customers to support other OS.
However, at lest for now, only Raspbian Jessie and Wheezy are officially tested. You will appreciate
that some „tweaking‟ may be needed when using Witty Pi 2 on other operating systems.
If you have installed the OS with NOOBS, please make sure to skip the boot menu. Otherwise
the boot menu will postpone the booting long enough to make Witty Pi 2 think the system is down
and then cut the power (so your Raspberry Pi will not boot).
Here is how to skip the NOOBS boot menu: you insert your SD card to your PC (use a SD card
reader if your PC doesn‟t have SD card slot), open the RECOVERY partition and create a text file
named “autoboot.txt” there. Edit it and put this into the file:
boot_partition=6
It tells NOOBS to boot from the partition who is numbered 6. It is usually the case when you installed
only one OS on the SD card (more details could be found here). If you have multiple OS installed,
you can run “sudo fdisk –l” command to find the partition to boot with.
Remarks: there is a regression on NOOBS V2.2 and V2.3, so the trick above will not work on (at
least) these two versions (details here). We hope it could be fixed soon, meanwhile you can use
NOOBS V2.1 to avoid this problem (download from here), or even better, do not use NOOBS and
directly flash the OS into the SD card.

6
Software Installation
We strongly recommend to install the software for Witty Pi 2 BEFORE physically mount Witty Pi 2 on
your Raspberry Pi.
You will need to have your Raspberry Pi connected to the Internet. The installation will be very simple
if you run our installing script. The wiringPi utility is required by the software so the script will install it
for you, if you don‟t have it installed yet.
First step is to run this command in your home directory:
If your Raspberry Pi has internet connection, it will immediately download the script from our website,
and you will then see the “installWittyPi.sh” script in your home directory. Then you just need to run it
with sudo as follows:
Please notice that sudo is necessary to run this script. This script will automatically do these tasks in
sequence:
1. Enable I2C on your Raspberry Pi
2. Install i2c-tools, if it is not installed yet
3. Configure Bluetooth to use mini-UART (Raspberry Pi 3 only)
4. Install wiringPi, if it is not installed yet
5. Install Witty Pi programs, if they are not installed yet
6. Remove fake-hwclock and disable ntpd daemon
7. Install Qt 5, if it is not installed yet (it is optional, and is for Jessie only)
The fake-hwclock package is no longer needed as you have a real hardware clock now. Removing
fake-hwclock package can avoid some potential problems (e.g. this one). Also the ntpd daemon
should be disabled to avoid corrupting the RTC time. Disabling ntpd will not affect the NTP (Network
Time Protocol) time synchronization as Witty Pi software will explicitly query NTP time and then
update to system and RTC.
The Qt 5 installation is for the GUI only. If you don‟t plan to use it, you can skip this step for now, as
Qt 5 installation will take a while.
pi@raspberrypi ~ $ wget http://www.uugear.com/repo/WittyPi2/installWittyPi.sh
pi@raspberrypi ~ $ sudo sh installWittyPi.sh

7
You can also manually install these packages and make those configurations, if you prefer to. After
the installation, please remember to reboot your Raspberry Pi, so the Realtime clock I2C hardware
will be loaded correctly.
You will then see a new “wittyPi” directory, and it contains 5 runnable files… viz.:
Although the daemon.sh is runnable, you should not run it manually. The installing script has
registered it into /etc/init.d and it will run automatically after the start up.
The syncTime.sh script is not supposed to be manually run either, it will run automatically at about
one minute after the start up. It will copy the time from Raspberry Pi system to RTC if you have never
set the RTC time before. If RTC has the correct time and your Raspberry Pi has the wrong time –
perhaps because of the lack of Internet connection, it will copy the RTC time to your Raspberry Pi
system.
The runScript.sh script is the one who takes charge of the schedule script running. Usually you don‟t
need to run it manually, as it will be executed after the system is up. If there is a schedule script in
use, it will schedule the next shutdown and next startup, according to the schedule script.
The wittyPi.sh is the software that allows you to configure your Witty Pi interactively. You can use it
to copy time between Realtime clock and the system, and schedule the time for auto shutdown
and/or startup. Please see the “Software Usage” chapter for more information.
The wittyPi is the GUI version of wittyPi.sh, it requires desktop environment and Qt 5 to run.
Now the software has been installed and you will need to physically mount/install Witty Pi 2 on your
pi@raspberrypi ~ $ cd wittyPi
pi@raspberrypi ~ /wittyPi $ ls
daemon.sh init.sh syncTime.sh runScript.sh utilities.sh wittyPi wittyPi.sh

8
Raspberry Pi and plug in the micro USB power connection to the Witty pi micro USB socket.
Software Update/Uninstallation
If you want to update the software to newer version, you don‟t have to uninstall it first. Just remove or
rename your “wittyPi” directory and repeat the installing process, then you are all set.
If you prefer to completely remove the software, besides removing the “wittyPi” directory, you should
also remove the “/etc/init.d/wittypi” file. There are some dependencies (such as wiringPi, i2c-tools
etc.), which are installed during the software installation. In the majority of cases you don‟t have to
remove them, but if you wish to you can check the content of “installWittyPi.sh” script and do the
reverse.
pi@raspberrypi ~ $ mv wittyPi wittyPi.bak
pi@raspberrypi ~ $ wget http://www.uugear.com/repo/WittyPi2/installWittyPi.sh
pi@raspberrypi ~ $ sudo sh installWittyPi.sh

9
Mounting Witty Pi 2 on Raspberry Pi
You can simply plug Witty Pi 2 on your Raspberry Pi‟s 40-pin header, and it can work just like that.
However, if you wish, you can use the copper standoffs and screws in the package to tightly mount
Witty Pi 2 on your Raspberry Pi.
First you can mount the 4 copper standoffs on your Raspberry Pi, using the screws.
Your Raspberry Pi should look like this after mounting the 4 standoffs:
Then you can connect Witty Pi 2‟s female header (at bottom) with Raspberry Pi‟s 40-pin male header,

10
and then tighten the screws.
Don‟t forget to put the CR2032 button battery into the battery holder, with the battery Witty Pi 2 can
remember the time even after you cut its power.
After mounting Witty Pi 2 on your Raspberry Pi, and connect the power supply to the micro USB
connector on Witty Pi 2, you can see the white LED fading in and out slowly, which means it is
standing by.
Now your Witty Pi 2 is ready to go.

11
Software Usage
You can either run the wittyPi.sh or wittyPi (GUI executable), and they have (almost) the same
functionality.
If you are running desktop environment, you can go to the “wittyPi” folder in your home directory, and
double-click the wittyPi file. When you are asked whether or not to execute it, choose “Execute” to
continue.
The wittyPi.sh is a bash script, and you can run it with:
Please notice that sudo is required. Once the script is run, it will tell you the system time and
Realtime Clock (RTC ) time, so you can decide how to copy the time. It also tells you the current
temperature around your Raspberry Pi.
pi@raspberrypi ~/wittyPi $ sudo ./wittyPi.sh

12
The program gives you 8 options, and you can input the number and press ENTER to confirm.
1. Write system time to RTC
This option will copy the time from your Raspberry Pi system to the Realtime Clock on Witty Pi. This
option should be used when you find the Raspberry Pi system time is correct (may be synchronized
from the Internet) and yet the RTC time is not.
If you are running the GUI, you can click this button to finish the same task:
pi@raspberrypi ~/wittyPi $ sudo ./wittyPi.sh
================================================================================
| |
| Witty Pi 2 - Realtime Clock + Power Management for Raspberry Pi |
| |
| < Version 2.5 > by UUGear s.r.o. |
| |
================================================================================
>>> Current temperature: 39.75° C / 103.55° F
>>> Your system time is: Tue 12 Jul 2016 14:46:15 CEST
>>> Your RTC time is: Tue 12 Jul 2016 14:46:16 CEST
Now you can:
1. Write system time to RTC
2. Write RTC time to system
3. Synchronize time
4. Schedule next shutdown
5. Schedule next startup
6. Choose schedule script
7. Reset data...
8. Exit
What do you want to do? (1~8)

13
2. Write RTC time to system
This option will copy the time from the Realtime Clock on Witty Pi 2 to your Raspberry Pi system.
This option should be used when you find the RTC time is correct while the system time is not.
If you are running the GUI, you can click this button to finish the same task:
3. Synchronize time
If you choose this option, it will run the “syncTime.sh” script explicitly, which should have been
executed once after the system is up.
This script will detect if Internet is connected, and apply NTP (Network Time Protocol) time to both
system and RTC. The flow chart below shows what this script actually do:

14
If you are running the GUI, there is no such a button to do the same. But if you want to write NTP time
to both system and RTC, you can use this button:
4. Schedule next shutdown
This option allows you to specify when your Raspberry Pi should shutdown automatically.
RTC time
is good?
Y
N
Write RTC time
to system
Internet
connected?
Force NTP time
update to system
Write system time
to RTC
System time
is newer
than RTC?
Y
Y
End
N
N

15
Please notice the input format should be “DD HH:MM”. DD means the day in the month, HH is the
hour, MM is the minute. All these should be 2 digits and 24-hour system is used. Here you can not
specify the second. This is a hardware limitation on the RTC chip, and only day, hour and minute
could be specified for scheduled shutdown.
You can use “??” as wildcard, which gives you the possibility to make a repeatable schedule. Please
see the table below:
Repeatable Shutdown Schedule
Day
(dd)
Hour
(HH)
Minute
(MM) Result
?? ?? ?? Minutely Schedule (DON’T USE IT!)
?? ?? Number Hourly Schedule
?? Number Number Daily Schedule
Please don‟t use “?? ??:??” to schedule the next shutdown, or your Raspberry Pi will keep being
shutdown and you hardly have a chance to change this setting (unless you remove the battery and
force RTC to forget it).
According to the hardware limitation, not all patterns with wildcards are supported. The rule is:
wildcards have to show up from let to right, and there is no number between two wildcards. So
“?? ??:38” is OK, while “?? 16:??” is not supported.
Here are some examples of scheduling the shutdown:
15 21:45 means 9:45 at night, on 15th in this month.
?? 23:30 means 23:30 at night everyday (daily schedule)
?? ??:15 means the 15th minute every hour (hourly schedule)
If you are running the GUI, you can specify the next shutdown time by clicking the “Edit” button in the
row:
5. Schedule next startup
This option allows you to specify when your Raspberry Pi should startup automatically.

16
Please notice the input format should be “DD HH:MM:SS”, DD means the day in the month, HH is the
hour, MM is the minute and SS is the second. All these should be 2 digits and 24-hour system is used.
Different than the shutdown scheduling, you can specify the second here.
You can also use “??” as wildcard, which gives you the possibility to make a repeatable schedule.
Please see the table below:
Repeatable Startup Schedule
Day
(dd)
Hour
(HH)
Minute
(MM) Result
?? ?? ?? Minutely Schedule
?? ?? Number Hourly Schedule
?? Number Number Daily Schedule
According to the hardware limitation, not all patterns with wildcards are supported. The rule is:
wildcards have to show up from let to right, and there is no number between two wildcards. So
“?? ??:??:12” is OK, while “?? 15:??:25” is not supported.
If you input an unsupported pattern, Witty Pi 2 will try to change it to the closest one that could be
supported. You will see the message on the console.
Here are some examples of scheduling the startup:
15 07:30:00 means 7:30 in the morning, on 15th in this month.
?? 23:30:00 means 23:30:00 at night everyday (daily schedule)
?? ??:15:00 means the 15th minute every hour (hourly schedule)
?? ??:??:05 means the 5th second every minute (minutely schedule)
If you are running the GUI, you can specify the next startup time by clicking the “Edit” button in the
row:
6. Choose Schedule Script
What if you want to define a complex ON/OFF sequence for your Raspberry Pi? The answer is
“schedule script”.

17
A schedule script (.wpi file) defines a loop, with all states and their durations inside. By automatically
running “runScript.sh” after booting, Witty Pi 2 will automatically schedule the next shutdown and
next startup for you, and hence a complex ON/OFF sequence could be achieved.
After you select the “Choose schedule script” option, it will list all schedule scripts in the “schedules”
folder. You can choose one, and then Witty Pi 2 will take care of the rest.
If you want to confirm what the script is doing, you can check the “schedule.log” file in the “~/wittyPi”
directory, when your Raspberry Pi is on.
If you are running the GUI, you can click the “Choose…” button and select the schedule script you
need.
After selecting the schedule script, it will be displayed as “in use”, and you can hover your mouse
cursor on it to see the content of current schedule script. You may also click the “Clear” button to
terminate the usage of schedule script.
If you want to create your own schedule script, please read the “Making Schedule Script” chapter.
7. Reset Data…
If you want to erase the data you already set into Witty Pi 2 (scheduled startup time, scheduled
shutdown time, currently used schedule script), you can choose this option.
Once you select this option, the software will display a sub menu, which allows you to:
Clear auto startup time:
The auto-startup time will be erased and Witty Pi 2 will not auto-start your Raspberry Pi.
Clear auto shutdown time:
The auto-shutdown time will be erased and Witty Pi 2 will not auto-shutdown your Raspberry Pi.
Stop using schedule script:
The “schedule.wpi” file will be removed.
Perform all actions above:
Clear all scheduled times and remove the “schedule.wpi” file.
If you are running the GUI, there is no such a button to clear all those data. However you can clear
them one by one, by clicking the “Clear” button in specific row.

18
8. Exit
Selecting this option will simply exit the software and return to the console.
If you are running the GUI, just close the GUI window to exit.
How Schedule Script Works?
A schedule script defines a serial of ON/OFF states and specify the duration of each state. At the end
of each state, there should be a scheduled shutdown (for ON state) or startup (for OFF state).
All states in the schedule script will be executed in sequence and repeatedly, until the END time is
reached.
Every time your Raspberry Pi wakes up, it has a chance to run the runScript.sh file, which loads the
schedule script (“schedule.wpi” file). If the current time doesn‟t reach the END time defined by the
schedule script, the next shutdown and next startup will be scheduled automatically. When your
Raspberry Pi is wakened at scheduled startup time, it will repeat this process and schedule the next
shutdown and startup. Although a schedule script only defines a few ON/OFF states, they could
become many ON/OFF states in reality.
Start File
“schedule.wpi”
exists?
Y
N
Find current and next
state in the loop
Reached
END time?
Schedule next shutdown
and startup
Y
End
N

19
Please keep in mind that, running the same schedule script at different moment may get different
result, as the “runScript.sh” will search and find the proper state according to current time.
When the “runScript.sh” is executed, if the current time is located at an “OFF” state instead, it will
take the next “ON” state as the current state, as it knows Raspberry Pi is currently ON.

20
Make Schedule Script
A schedule script is a text file with. Wpi file extension. You can use any text editor to create and edit it.
In the major of cases, using “nano” will be very convenient.
Below is a very simple schedule script and it will keep your Raspberry Pi on for 5 minutes in every 20
minutes.
Like many other scripting languages, Witty Pi‟s schedule script also uses “#” to make single line
comment.
The first two lines define the time range for executing the script. Please make sure to use the correct
time format (YYYY-mm-DD HH:MM:SS). You can use one or more white characters (space or tab)
between BEGIN/END and the time string.
The rest of the script defines the states in the loop. It could be “ON” or “OFF”, and you should define
at least one “ON” and one “OFF” states in the loop. The ON and OFF states are used in pair.
You should also specify the duration of each state. You can do so by putting one or more parameters
after ON/OFF text, separated by space or tab. Each parameter starts with a capital letter and follows
by a number, where the capital letter is the unit of time:
D = Days (D2 means 2 days)
H=Hours (H3 means 3 hours)
M=Minutes (M15 means 15 minutes)
S=Seconds (S30 means 30 seconds)
For example, if you wish to define an ON state for one and a half hours, you can write:
ON H1 M30
When the script engine executes this line, it will actually schedule a shutdown at the end of the ON
state.
# Turn on Raspberry Pi for 5 minutes, in every 20 minutes
BEGIN 2015-08-01 00:00:00
END 2025-07-31 23:59:59
ON M5 # keep ON state for 5 minutes
OFF M15 # keep OFF state for 15 minutes

21
If you wish to define an OFF state for two days, you can write:
OFF D2
When this line gets executed, a startup will be scheduled at the end of the OFF state.
Sometimes you may want to skip certain scheduling of shutdown/startup, and let your own program
to do the job. This can be achieved by using the WAIT syntax. For example:
ON M15 WAIT
This will keep your Raspberry Pi ON and no shutdown will be scheduled after 15 minutes, because
there is a WAIT at the end of the line. The parameter M15 is here only to make sure the next OFF
state can be calculated correctly and next shutdown can be scheduled properly. Once you use WAIT
in the ON state, you are responsible for the shutdown of your Raspberry Pi. Also if you use WAIT in
the OFF state, you will need to turn on your Raspberry Pi (manually or via external electronic switch).
After installing the software, there are some schedule scripts in the “schedules” directory, and they all
have comments inside to explain themselves. You can take them as example to learn how to create
the Witty Pi schedule script.
Using Schedule Script Generator
You can use our web application to create your schedule script. Just simply open this URL in your
web browser and you are ready to go:
http://www.uugear.com/app/wittypi-scriptgen/
This web application allows you to visually create the schedule script, it immediately generate the
final schedule script (on the right).
You can also click the “Run” button to preview how the schedule script will work. Alternatively, you
can click the “Run at…” button and specify the moment to run the script.

23
Although the schedule script can be chosen by wittyPi.sh, you can use it without the help from
wittyPi.sh. Just copy the schedule script file to “~/wittyPi/schedule.wpi” and then run
“sudo ./runScript.sh” in the “~/wittyPi” directory, the script will start to work. This allows you to use
schedule script as an interface, to integrate other tools with Witty Pi 2 together. For example, you can
create your own tool to visually create a schedule script, or remotely generate the schedule script via
a web
interface.

24
Hardware Configuration
There are four colorful jumpers on the board, and they allow you to make some customization on
your Witty Pi 2.
The red jumper can decide if you Raspberry Pi get powered immediately when you connect the 5V
power supply to Witty Pi 2. By default, this jumper is set to “Default Off”, so you have to tap the button
once to power on your Raspberry Pi.
The yellow jumper allows you to specify which GPIO pin is used to drive the white LED indicator.
GPIO-17 is used by default, and you can change it to any GPIO pin you want. Just put the jumper
cap on the right side and wire the left pin of the jumper to the target GPIO pin.
The green jumper is to configure which GPIO pin will be used to shutdown your Raspberry Pi.
GPIO-4 is used by default. The way to configure this jumper is the same with the yellow one.
You will also need to modify the software a little bit to use different GPIO pins. More details here:
http://www.uugear.com/portfolio/change-the-pin-that-used-by-witty-pi/
The blue jumper is to turn on/off the pulsing dummy load. The dummy load may be useful if you are
using a power bank to power your Witty Pi 2 + Raspberry Pi. When the dummy load is on, it will draw

25
certain current (~100mA) in a fixed interval (~10 seconds), which could be useful to keep your power
bank alive with low average current consumption.
Please notice that, different power banks may have different current thresholds to keep them on.
Witty Pi 2‟s pulsing dummy load may not necessarily meet all their requirements.
By default, the dummy load is off, and you can place the jumper to the right side to turn it on. If you
want to implement your own pulsing dummy load, you may want to break out the pulsing signal by
connecting the DuPont wire on the right side, as shown below:
The pulsing signal should then be connected to the gate of a N-MOSFET. When the signal goes high,
the MOSFET is conducted and the current will be consumed.
The peak current can be calculated with this formula:
Imax = Vcc / (R + Rds)
Where Vcc is 5V, and Rds is the resister between the drain and source of the N-MOSFET, which can
be found in MOSFET‟s datasheet.
Some power banks have relatively complex algorism to decide whether they should cut off the power.
Some of them even calculate the integration of current to make sure certain current should be

26
consumed when the power is on. For those power banks, this “pulsing dummy load” trick may not
work well. In this case you might want to use a simple resistor to be a real load to drain enough
current to keep the power bank alive.
You can connect the resistor between the 5V and the ground. It could be the pins in the white XH2.54
header.

27
The 6-Pin Female Header
On the up-right corner of Witty Pi 2 board, there is a 6-pin female header. If you turn the board up
side down, you can see there are labels for each pin of this header.
This header breaks out some useful signals and is very helpful for extension and integration. The
pins from left to right (at bottom view) are GND, Switch, Vbat, INT, LED and Vout.
GND
It is the ground of the circuit board and all voltages are based on it.
Switch
It is the signal line that connects to the switch (button) on Witty Pi 2. If you want to connect your own
(2-lead) switch, just wire the two leads to Switch and GND pins.
Alternatively, if you wish to trigger Witty Pi 2 with external signal, you can use a N-channel MOSFET
to achieve this:

28
The signal should be a positive pulse, and the pulse length should be longer than 300ms. Processing
a pulse will be equal to taping the switch once, so it will turn on your Raspberry Pi if your Pi is off, or
turn off your Raspberry Pi if your Pi is on.
Vbat
This pin directly connects to the “+” side of the CR2032 battery. You can measure its voltage to know
if your battery is running out. If you are using rechargeable battery, this pin can also be used to
charge your battery.
INT
It is the interrupt signal that generated by the RTC alarm. It is in 5V level and has HIGH state (5V) by
default. If any alarm occurs (scheduled startup or shutdown), it goes to LOW state (0V), and this
state will be cleared once Witty Pi 2‟s software detects and process it.
LED
It is connected to the anode of the white LED. You can use this pin to connect your own LED, but
don‟t forget to put a 1K resistor in serial.

29
Vout
This pin is actually connected to the +5V pin on Raspberry Pi, which is the output voltage of Witty Pi
2 board. By detecting its voltage, you will know if your Raspberry Pi is in ON state.
If there is another device need to get powered (by 5V) with Raspberry Pi together, you can connect it
to this Vout and GND pins.

30
Witty Pi 2 Log Files
In the directory that you install your Witty Pi software, you can find two log files: schedule.log and
wittyPi.log. If you need our help for solving a problem, please kindly put the log files in email
attachment too. This will help us to help you better.
The “schedule.log” file contains the history of schedule script executions. Here you can see how the
next shutdown and startup get scheduled. If you saw unexpected schedule script behavior, this log
should be the first file to check.
The “wittyPi.log” file records the history of all Witty Pi activities. If you think your Witty Pi doesn‟t
behave right, this log file might provide more information for debugging.
The time-stamp in the log file is always the system time, instead of the RTC time. During the
booting, the first log written by Witty Pi‟s software is “Witty Pi 2 daemon (v2.56) is started.”, but its
time-stamp might not be correct as the system time has not been updated by RTC yet (or if it is
correct already, maybe the ntpd daemon updates the time earlier, when Internet is connected). You
will see the correct time after the RTC time has been written to the system. For example:
This correct
time-stamp
shows up in the
line for “Done
”, so this
startup
happened at
14:05.
When the booting is done, the last log written by Witty Pi software is “Pending for incoming shutdown
command…”. If there is Internet connection, the NTP time will be applied to the system and RTC
later.
If you need our help for solving a problem, please kindly put the log files in email attachment too. This
will help us to help you better.
[2017-05-09 11:10:14] Witty Pi 2 daemon (v2.56) is started.
[2017-05-09 11:10:16] Synchronizing time between system and Witty Pi...
[2017-05-09 11:10:16] Writing RTC time to system...
[2017-05-09 14:05:13] Done :-)

31
Frequently Asked Questions (FAQ)
What I2C Address is Used by Witty Pi 2?
Raspberry Pi communicates with the RTC chip (DS3231) on Witty Pi 2 via I2C protocol. The DS3231
chip has a fixed I2C address: 0x68.
If you have Witty Pi 2 connected to Raspberry Pi and run “sudo i2cdetect –y 1” in the console, you
will see this:
This address is fixed and you can never change it. If you want to use other I2C devices on your
Raspberry Pi, please make sure they have different I2C addresses.
pi@raspberrypi ~ $ sudo i2cdetect -y 1
0 1 2 3 4 5 6 7 8 9 a b c d e f
00: -- -- -- -- -- -- -- -- -- -- -- -- --
10: -- -- -- -- -- -- -- -- -- -- -- -- -- -- -- --
20: -- -- -- -- -- -- -- -- -- -- -- -- -- -- -- --
30: -- -- -- -- -- -- -- -- -- -- -- -- -- -- -- --
40: -- -- -- -- -- -- -- -- -- -- -- -- -- -- -- --
50: -- -- -- -- -- -- -- -- -- -- -- -- -- -- -- --
60: -- -- -- -- -- -- -- -- 68 -- -- -- -- -- -- --
70: -- -- -- -- -- -- -- --
pi@raspberrypi ~ $

32
What GPIO Pins Are Used by Witty Pi 2?
The GPIO pins used by Witty Pi 2 are marked with green color in the table below.
GPIO
(BCM) Name Physical Name
GPIO
(BCM)
3.3V 1 2 5V
2 SDA 1 3 4 5V
3 SCL 1 5 6 GND
4 GPIO 7 7 8 TXD 14
GND 9 10 RXD 15
17 GPIO 0 11 12 GPIO 1 18
27 GPIO 2 13 14 GND
22 GPIO 3 15 16 GPIO 4 23
3.3V 17 18 GPIO 5 24
10 MOSI 19 20 GND
9 MISO 21 22 GPIO 6 25
11 SCLK 23 24 CE0 8
GND 25 26 CE1 7
0 SDA 0 27 28 SCL 0 1
5 GPIO 21 29 30 GND
6 GPIO 22 31 32 GPIO 26 12
13 GPIO 23 33 34 GND
19 GPIO 24 35 36 GPIO 27 16
26 GPIO 25 37 38 GPIO 28 20
GND 39 40 GPIO 29 21
As you can see, Witty Pi 2 uses GPIO-4, GPIO-17, GPIO-2 (SDA 1) and GPIO-3 (SCL 1).
The usage of GPIO-4 and GPIO-17 are customizable. If you want to use other GPIO pins to do their
job, you can follow this tutorial: http://www.uugear.com/portfolio/change-the-pin-that-used-by-witty-pi/
GPIO-2 and GPIO-3 are for I2C communication between Raspberry Pi and the RTC chip (DS3231).

33
I2C devices are identified by I2C address, and they can share the I2C pins as long as they have
different I2C addresses.
Different than the old Witty Pi, Witty Pi 2 doesn‟t actually use the TXD pin any more. So using serial
port for data transaction will not be a problem anymore.
Is Witty Pi 2 Compatible with “Other Hardware”?
We have got a lot of emails asking this question, with the “Other Hardware” replaced by different
kinds of hardware.
Please understand that we might not have the hardware you have on hand, and even if we have, it is
difficult for us to make tests on all these hardware with Witty Pi 2. Fortunately, it is not that difficult to
figure out the answer by yourself. Basically you just need to consider the I2C address and GPIO pins
used by the “Other Hardware”.
If the “Other Hardware” uses 0x68 I2C address, it will be a confliction with Witty Pi‟s RTC chip and
you can not use it with Witty Pi together.
If the “Other Hardware” doesn‟t use any GPIO pin that used by Witty Pi, and it doesn‟t use 0x68 I2C
address, then it should be compatible with Witty Pi.
If you have no idea which I2C address (if applicable) or GPIO pins are used by the “Other Hardware”,
please contact its developer, as they certainly know their hardware and can provide you accurate
information about it.
Witty Pi 2 does not boot?
Some customers meet the situation that Witty Pi 2 only boot Raspberry Pi for a few seconds, and
then shutdown Raspberry Pi with or without lighting the white LED first.
Remarks: you may need to disconnect Witty Pi 2 from your Raspberry Pi, and power on Raspberry
Pi only for troubleshooting.
There are some possible reasons that can cause this kind of problem:
1. The OS was installed via NOOBS, and boot menu was not skipped
If you have a display connected to your Raspberry Pi during the booting, and you have not saw the
Raspberry Pi logo before Witty Pi 2 cuts the power, then it is the case.
Please read the “Before Installation” section first, and make sure to skip the NOOBS boot menu.
Otherwise the boot menu will delay the booting, and hence the TX pin doesn‟t raise fast enough, so
Witty Pi 2 think the OS is down and cut the power directly.
2. Serial port is disabled or misconfigured

34
The TX pin in serial port should quickly go to ~3.3V when system is up. If for any reason, that TX pin
has not realized to ~3.3V in given time frame (a few seconds), Witty Pi 2 will think the OS is down
and will cut the power directly.
If disconnecting Witty Pi 2 and powering Raspberry Pi directly can allow you to enter the system, you
can run “gpio readall” to check the pin state. The normal pin state should look like this:
If the serial port is disabled or misconfigured, you might see something like this:
If you are not using Raspberry Pi 3, it is most probably because the serial port is disabled. If in the
“/boot/config.txt” file, you can find “enable_uart=0”, please change it to “enable_uart=1” and reboot.
If you are using Raspberry Pi 3, you will need to move the Bluetooth to mini-UART(ttyS0) and restore
UART0/ttyAMA0 over GPIO 14 and 15. You can achieve this by adding “dtoverlay=pi3-miniuart-bt”
to the “/boot/config.txt” file. You will also need to add “core_freq=250” to the “/boot/config.txt” file to
make sure Bluetooth can work properly. Don‟t forget to reboot to let the changes take effect.

35
3. Software does not run automatically after Raspberry Pi system is on
After installing the software, you will have “daemon.sh”, “syncTime.sh” and “runScript.sh” scripts in
the directory that has software installed. These scripts should be executed automatically after the
operating system is up.
If these scripts are not automatically executed for any reason, Witty Pi 2 will cut the power of
Raspberry Pi, without lighting up the white LED. In this case, the first place to check is the
“/etc/init.d/wittypi” file, and there is possibility that it contains wrong paths to these scripts.
If you are running a special distribution of OS, make sure to check if the commands in the
“/etc/init.d/wittypi” file do exist in the system, or it will fail silently. For example, Minibian doesn‟t have
“sudo” command.
4. Witty Pi 2 is unexpectedly woken up by shutdown alarm
This could happen, after you scheduled a shutdown in the future, and then Witty Pi 2 lost power
connection. Raspberry Pi is off ungracefully and later the power connection is resume. If the
shutdown alarm occurs when Raspberry Pi is still off, it will wake it up, which is unexpected. The
software will detect this situation and shutdown your Raspberry Pi immediately, and you will see the
white LED lights up before the shutdown.
Next time when you turn on your Raspberry Pi, it will be normal again, and you can find this message
in the log, for previous shutdown:
Seems I was unexpectedly woken up by shutdown alarm, must go back to sleep…
Sometimes the same case can happen when you tap the button to turn on your Raspberry Pi, if the
shutdown alarm occurs during the time that no power supply was connected.
You may ask, how comes the shutdown alarm could act like a startup alarm? This is specific to Witty
Pi 2. Witty Pi 2 uses a new RTC chip (DS3231), which is way better than the one used in on Witty Pi
(DS1337). The downside however, is the new RTC chip merges two alarm pins into one. Hence
without turning on your Raspberry Pi and check the RTC registers, there is no way to know if the
current alarm is a shutdown alarm or not.
5. GPIO-4 pin doesn’t reach a stable status in given time
After the system is on, GPIO-4 pin should be in input mode and gets internally pulled up. However,
during the startup the GPIO-4 pin could be unstable. In the daemon.sh script, the GPIO-4 listener
will be started once the pin state hasn‟t changed for 10 seconds. Once the GPIO-4 listener is started,
any action that pulls down GPIO-4 will be regarded as a shutdown command. So if GPIO-4 pin
doesn‟t really get stable after the given 10 seconds, Witty Pi will take it as a shutdown command,
lights up the white LED and then shutdown the system.
There are many factors that might cause the GPIO pin unstable, and the most common one is the
power supply. If your power supply is not strong enough, during the booting its voltage may drop

36
from time to time, which may also make the GPIO pin voltage drop, and trigger the GPIO-4 listener to
shutdown your Raspberry Pi.
If it is the case, you don‟t have to replace the power supply. Just try to delay the starting of GPIO-4
listener, and in the major of cases it will help. You can modify the “daemon.sh” script, in line 66:
while [ $counter –lt 5 ]; do
Try to change the number 10 to 25. The bigger number you use, the later the GPIO-4 listener will be
started.
This modification may workaround the problem. If it doesn‟t, it means your GPIO-4 is really pulled
down (by software or hardware), and you can confirm that by measuring the voltage on GPIO-4 with
a multimeter. By default, the GPIO-4 should be internally pulled up. If it gets pulled down, try to find
out who does this and don‟t let it do this again, or you can use another pin to replace GPIO-4.

37
Revision History
Revision Date Description
1.00 2016.07.12 Initial revision
1.01 2016.07.14
Suggest using Jessie instead of Wheezy.
Add more details about software installation.
1.02 2016.07.20 Update product specification with more details.
1.03 2016.08.13
Add description of holding switch to force power cut.
Add “The 6-Pin Female Header” section.
1.04 2016.09.11 Add example schematic for triggering Witty Pi 2 with
external signal.
1.05 2016.10.05 Add “Software Update/Uninstallation” clause.
1.06 2017.03.06 Add more details about customizing dummy load.
1.07 2017.03.08 Update content about dummy load customization.
1.08 2017.04.03 Add “Before Installation” section.
Add more cases for “not booting” issue troubleshooting.
1.09 2017.08.15 Add content about schedule script generator web app.
1.10 2017.09.08 Add more content to explain schedule script.
1.11 2017.10.06 Add description about removing fake-hwclock package.
Add more content to explain the timestamp in log.
1.12 2018.02.02 Great thanks to the proof reading by Colin P D Yarwood