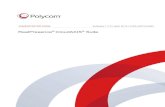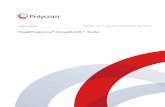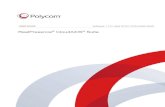RealPresence CloudAXIS Suite...5 About This Guide This user guide shows you how to create and...
Transcript of RealPresence CloudAXIS Suite...5 About This Guide This user guide shows you how to create and...

1
USER GUIDE
RealPresence® CloudAXIS
™ Suite
Software 1.2 | April 2013 | 3725-03305-001 Rev B

2
RealPresence® CloudAXIS™ Suite
Copyright ©2013, Polycom, Inc. All rights reserved.
6001 America Center Drive San Jose, CA 95002 USA
No part of this document may be reproduced or transmitted in any form or by any means, electronic or mechanical, for any purpose, without the express written permission of Polycom, Inc. Under the law, reproducing includes translating into another language or format.
As between the parties, Polycom, Inc. retains title to and ownership of all proprietary rights with respect to the software contained within its products. The software is protected by United States copyright laws and international treaty provision. Therefore, you must treat the software like any other copyrighted material (e.g., a book or sound recording).
Every effort has been made to ensure that the information in this manual is accurate. Polycom, Inc. is not responsible for printing or clerical errors. Information in this document is subject to change without notice.
Trademarks
POLYCOM®, the Polycom logo and the names and marks associated with Polycom products are trademarks and/or service marks of Polycom, Inc. and are registered and/or common law marks in the United States and various other countries. All other trademarks are property of their respective owners. No portion hereof may be reproduced or transmitted in any form or by any means, for any purpose other than the recipient's personal use, without the express written permission of Polycom.
Disclaimer
While Polycom uses reasonable efforts to include accurate and up-to-date information in this document, Polycom makes no warranties or representations as to its accuracy. Polycom assumes no liability or responsibility for any typographical or other errors or omissions in the content of this document.
Limitation of Liability
Polycom and/or its respective suppliers make no representations about the suitability of the information contained in this document for any purpose. Information is provided “as is” without warranty of any kind and is subject to change without notice. The entire risk arising out of its use remains with the recipient. In no event shall Polycom and/or its respective suppliers be liable for any direct, consequential, incidental, special, punitive or other damages whatsoever (including without limitation, damages for loss of business profits, business interruption, or loss of business information), even if Polycom has been advised of the possibility of such damages.
Customer Feedback
We are striving to improve our documentation quality and we appreciate your feedback. Email your opinions and comments to [email protected].
Visit the Polycom Voice Support Center for software downloads, product documents, product licenses, troubleshooting tips, service requests, and more.

3
Contents
About This Guide .......................................................................................................... 5
Conventions Used in this Guide ................................................................................................ 5
Terms and Writing Conventions ...................................................................................... 5
Information Elements ....................................................................................................... 5
Typographic Conventions ................................................................................................ 6
What’s in This Guide? ............................................................................................................... 7
Chapter 1: Getting Started ............................................................................................ 9
Learning the Minimum Requirements ................................................................................. 9
Minimum Software Requirements ....................................................................................... 9
Minimum Software Component Requirements .................................................................... 9
Minimum Browser Requirements .......................................................................................10
Supported Bandwidth, Video Format, and Resolutions ......................................................10
Minimum Hardware Requirements .....................................................................................10
Chapter 2: Creating and Managing Your Meetings .................................................. 11
Accessing the Portal ...........................................................................................................11
Creating Meetings ...............................................................................................................12
Scheduling a Meeting ........................................................................................................12
Starting a Meeting Immediately ..........................................................................................15
Viewing Your Scheduled Meetings .....................................................................................15
Starting Your Scheduled Meetings .....................................................................................15
Managing Your Scheduled Meetings .................................................................................16
Editing Your Scheduled Meetings ......................................................................................16
Deleting your Scheduled Meetings .....................................................................................19
Managing Your Address Book ............................................................................................19
Adding Contacts ................................................................................................................20
Editing Contacts .................................................................................................................20
Deleting Contacts ..............................................................................................................21
Chapter 3: Participating in Meetings ......................................................................... 23
Joining a Meeting ................................................................................................................24
Selecting Video Preferences ..............................................................................................25
Meeting Experience Options ...............................................................................................27
Recording a Meeting ...........................................................................................................30
Retrieving a Recording of a Meeting ..................................................................................31
Assigning Presenter Rights ................................................................................................31

About This Guide
4
Approving Presenter Rights ...............................................................................................32
Ending a Meeting .................................................................................................................32
Inviting Participants during a Meeting ...............................................................................33
Inviting Participants with an Email Message ......................................................................33
The Inviting Participants from Your Social Connector Contact Lists ...................................33
Controlling the Display Screen ...........................................................................................35
Leaving a Meeting ...............................................................................................................35
Managing Privacy Settings .................................................................................................36
Hiding and Displaying Your Video Stream .........................................................................36
Muting and Unmuting Your Microphone .............................................................................36
Changing Your Camera .......................................................................................................36
Changing Your Microphone and Speakers ........................................................................37
Requesting Presenter Rights ..............................................................................................39
Sharing Your Content ..........................................................................................................41
Viewing Shared Content .....................................................................................................42
Using Group Chat ................................................................................................................42
Accessing the DTMF Keypad ..............................................................................................43
Chapter 4: Troubleshooting ....................................................................................... 47
Unable to Create Meetings ..................................................................................................47
Unable to Launch the Welcome Screen .............................................................................47
Unable to Add an Active Directory User ............................................................................48
Unable to Send Email Notifications ....................................................................................48
Receiving “Unable to Create a Conference with a Personal VMR” Message ..................48
Receiving “External Server Not Set” Message ..................................................................48
Receiving a Blue Video Screen ..........................................................................................48
Login Fields Do Not Appear ................................................................................................48
Experiencing Issues with Internet Explorer .......................................................................48
Receiving the Camera Silhouette Image ............................................................................49
Forgot and Change Password Requests ...........................................................................49
Resolving Audio Issues ......................................................................................................49
Experiencing Echoes During the Meeting ..........................................................................49
Experiencing Low Audio from a Participant ........................................................................49
Resolving Miscellaneous Audio Issues ..............................................................................50
Chapter 5: Getting Help .............................................................................................. 51
Related Documents ...............................................................................................................51
The Polycom Community ......................................................................................................51
Chapter 6: Polycom End-User License Agreement .................................................. 53

5
About This Guide
This user guide shows you how to create and participate in recordable online web conference
meetings from the Services Portal in the Polycom® RealPresence® CloudAXIS™ Suite.
This section contains common terms, descriptions of writing conventions, and a description of
the user guide contents.
Conventions Used in this Guide
This user guide contains terms, graphical elements, and a few typographic conventions.
Familiarizing yourself with these terms, elements, and conventions will help you perform video
conferencing tasks.
Terms and Writing Conventions
As you read this guide, you will notice the same terms and conventions are used repeatedly.
Make sure you familiarize yourself with these terms and conventions so you understand how to
perform video conferencing tasks.
Attendee An attendee refers to anyone in the meeting.
Presenter Presenters are granted special privileges including the ability to share
content, assign presenter rights, and end the meeting. The creator of a meeting is
automatically given presenter rights and more than one participant is allowed presenter
rights during a meeting.
Participant Participants receive audio and video experience and can view content.
Meeting Meetings are active web conferences with a presenter and one or more
participants.
Content Share Content share displays the full desktop to everyone in the meeting. Only
participants with presenter rights can share content.
Information Elements
The following icons are used to alert you to various types of important information in this guide:
Icons Used in this Guide
Name Icon Description
Note
The Note icon highlights information of interest or important information
needed to be successful in accomplishing a procedure or to understand
a concept.

About This Guide
6
Name Icon Description
Administrator Tip
The Administrator Tip icon highlights techniques, shortcuts, or
productivity related tips.
Caution
The Caution icon highlights information you need to know to avoid a
hazard that could potentially impact device performance, application
functionality, or successful feature configuration.
Warning
The Warning icon highlights an action you must perform (or avoid) to
prevent issues that may cause you to lose information or your
configuration setup, and/or affect phone or network performance.
Web Info
The Web Info icon highlights supplementary information available online
such as documents or downloads on support.polycom.com or other
locations.
Timesaver
The Timesaver icon highlights a faster or alternative method for
accomplishing a method or operation.
Power Tip
The Power Tip icon faster, alternative procedures for advanced
administrators already familiar with the techniques being discussed.
Troubleshooting
The Troubleshooting icon highlights information that may help you solve
a relevant problem or to refer you to other relevant troubleshooting
resources.
Settings
The Settings icon highlights settings you may need to choose for a
specific behavior, to enable a specific feature, or to access
customization options.
Typographic Conventions
A few typographic conventions, listed next, are used in this guide to distinguish types of in-text
information.
Typographic Conventions
Convention Description
Bold Highlights interface items such as menus, soft keys, file names, and
directories. Also used to represent menu selections and text entry to the
phone.
Italics Used to emphasize text, to show example values or inputs, and to show
titles of reference documents available from the Polycom Support Web
site and other reference sites.

About This Guide
7
Convention Description
Underlined Blue Used for URL links to external Web pages or documents. If you click on
text in this style, you will be linked to an external document or Web page.
Blue Text Used for cross references to other sections within this document. If you
click on text in this style, you will be taken to another part of this
document.
Fixed-width-font Used for code fragments and parameter names.
What’s in This Guide?
This user guide is organized into six chapters.
Chapter 1: Getting Started This chapter gives you the minimum system requirements
needed for using a browser to create and participate in online conference meetings.
Chapter 2: Creating and Managing Your Meetings This chapter shows you how to
use CloudAXIS to create, schedule, and manage your meetings.
Chapter 3: Participating in Meetings This chapter shows you how to join, participate
in, and leave a meeting.
Chapter 4: Troubleshooting This chapter shows you solutions to issues you may
experience when using CloudAXIS.
Chapter 5: Getting Help This chapter shows you where to find support documents.
Chapter 6: End-User License Agreement This chapter shows you Polycom end-user
license agreement details.

8

9
Chapter 1: Getting Started
The CloudAXIS portal enables you to create and participate in recordable online video
conference meetings. Depending on the organization's policy, you can also invite contacts on
Skype™, Facebook, and/or Google Talk™ to join the meetings. Before you get started with
using the portal, be sure you meet the requirements listed in this chapter.
This chapter introduces you to basic requirements and is divided into the following sections:
Minimum Software Requirements
Minimum Software Component Requirements
Minimum Browser Requirements
Supported Bandwidth, Video Format, and Resolutions
Minimum Hardware Requirements
See the remainder of this user guide for information about creating and participating in
meetings.
Learning the Minimum Requirements
This section shows you the minimum system, hardware, browser, software, network, and
bandwidth requirements. You must confirm the requirements listed in this chapter before using
the portal. If you experience issues while meeting the requirements, see Troubleshooting.
Minimum Software Requirements
The portal requires Windows XP, Vista, Windows 7, or Windows 8 for PCs
If you are using a tablet or phone device, it must be capable of running the Polycom®
RealPresence® Mobile application. Refer to the release notes for Polycom RealPresence
Mobile for details of compatible devices.
Note: Mac OS
Mac OS is not currently supported.
Minimum Software Component Requirements
CloudAXIS installs two small plug-ins to enable video and social features: The CloudAXIS Client
Plug-in and the CloudAXIS Social Plug-in. The CloudAXIS Client Plug-in enables SIP
audio/video services and is downloaded when accessing CloudAXIS from a device for the first
time. The CloudAXIS Social Plug-in enables access to Skype™, Facebook, and Google Talk™

Getting Started
10
contact lists and is downloaded when accessing social connectors from a device for the first
time.
Minimum Browser Requirements
You must meet the following browser requirements to access a meeting.
Microsoft Internet Explorer 8.0 or higher
Mozilla Firefox 11.0 or higher
Google Chrome 11.0 or higher
Supported Bandwidth, Video Format, and Resolutions
The Polycom® RealPresence® CloudAXIS™ Suite supports the bandwidth, video format, and
resolutions outlined in the table below.
Table 1: Supported Bandwidth, Video Format, and Resolutions
Bandwidth Video Format Resolutions
64 kbps - 511 kbps QVGA 320x240
512 kbps - 1023 VGA 640x480
1024 kbps - 1920 kbps 720p (HD) 1280x720
Minimum Hardware Requirements
The portal in the Polycom® RealPresence® CloudAXIS™ Suite requires the following
hardware.
Table 2: Hardware Requirements
Component Description
Processor Processor Intel Core i5, 2.5GB or more
RAM 4 GB
Video memory 256 MB or more
Hard drive space 200 MB
Camera Integrated or external
Audio devices Standard PC97 audio devices
Monitor Recommended: 16:9, 1920 x 1080
Minimum: 1024x768

11
Chapter 2: Creating and Managing Your
Meetings
The Services Portal gives you two options for creating online video conference meetings:
meetings that start immediately and meetings scheduled for a later time. To create meetings,
you must have a user or admin account. Log in to the portal with your user or admin credentials
and select the type of meeting you want to create. Selecting a meeting that starts immediately
launches a meeting in your web browser for inviting and interacting with participants. When
selecting the scheduled meeting option, enter the meeting parameters and invite participants.
When finished, the portal adds the scheduled meeting to a calendar. When the meeting is
scheduled, the portal sends an email with a web URL link to the invited attendees. The
attendees access the web URL to join the meeting. Note that the meetings are supported on
Windows-based machines only and cannot be accessed from a Mac.
The portal enables features such as content share, video privacy, and group chat. For
information on using the portal features, see Participating in Meetings.
The following sections of this chapter describe the steps for accessing the portal, creating a
meeting that starts immediately, scheduling a meeting for a later time, logging on to your
meetings, managing your meetings, and managing your list of contacts for inviting participants:
Accessing the Portal
Creating Meetings
Viewing Your Scheduled Meetings
Starting Your Scheduled Meetings
Managing Your Scheduled Meetings
Managing Your Address Book
Accessing the Portal
Accessing the portal requires obtaining user or admin account login credentials from your
CloudAXIS administrator. To log in, enter your login credentials in the CloudAXIS login page.
When logged in, you are able to create, schedule, join, and manage your meetings.
Note: Portal Access
Meetings are supported on Windows-based machines only and cannot be accessed from a Mac.

Creating and Managing Your Meetings
12
Creating Meetings
This section shows you how to schedule a meeting for a later date and how to start a meeting
immediately.
Scheduling a Meeting
To schedule a meeting, log in to the portal and follow the instructions outlined in this section.
1 Select Schedule, the Schedule a Meeting screen displays, shown next.
2 Enter the following in the Schedule a Meeting screen options:
○ Meeting Name Enter the purpose of your meeting. For example, ‘Engineering
Initiatives Meeting’. This is optional.
○ Agenda Enter a conference description. Information entered in the Agenda text box is
sent to all the invited participants. This is optional.

Creating and Managing Your Meetings
13
○ Date and Time Click inside the text box to display a calendar. Use the calendar to
schedule the day and use the Hour and Minute sliders to schedule the start time. When
finished, click Done.
○ Duration Click inside the text box to display Hour and Minute siders. Use the
Duration’s Hour and Minute sliders to schedule the meeting duration. When finished,
click Done.
○ Use Personal VMR Check the Personal VMR checkbox and enter your VMR number.
This is optional. Note that if your personal VMR requires a passcode, you must select
the enter the passcode in the Attendee Passcode and Host Passcode text boxes.
○ Invite People Enter email addresses using one or both of the following procedures:
» Enter the each email address individually separated with a semicolon
» Click Add From Contacts to select contacts in your address book. The Select
Attendees screen displays, shown next. Use the search field to find your contacts.
Check the box for each contact you want to include and select Invite to Meeting.
For information about your address book, see Managing Your Address Book.
○ Require Authentication To require user ID and password authentication. Active
Directory users are always required to enter their username and password credentials.
When Required Authentication is selected, local users are also required to enter their
user ID and password. This is optional.
○ Attendee Passcode To require a passcode to enter a meeting, enter a passcode in
the Attendee Passcode text box. The passcode must be numeric; maximum of 10
characters.
○ Host Passcode To require a passcode to enter a meeting as a presenter, enter a
passcode in the Host Passcode text box. An attendee who enters this passcode will
enter the meeting as a presenter. Use this option to ensure security when accessing
the meeting from a web URL instead of the portal. The passcode must be numeric with
a maximum of 10 characters. This is optional.
3 Click Schedule. The Confirm Details screen displays, shown next.

Creating and Managing Your Meetings
14
4 Verify the meeting details and click Confirm. Each invited participant will receive the
Meeting details in an email, shown next.

Creating and Managing Your Meetings
15
Starting a Meeting Immediately
To start a meeting immediately, log in to the portal and click Meet Now. The welcome screen
displays with a selection of video preferences. After selecting your video preference, you can
invite participants.
For help with selecting your video preferences, see Selecting Video Preferences. For help with
inviting participants, see Inviting Participants during a Meeting.
Viewing Your Scheduled Meetings
Select the Calendar tab to view your scheduled meetings. When the Calendar screen opens,
sort through your scheduled meetings by selecting one of the following options:
Today Displays all meetings you have scheduled for the current day. Select Prev or
Next to navigate through your list of scheduled meetings for that day.
Weekly Displays your scheduled meetings per week. Select Prev or Next to navigate
through your list of scheduled meetings per week.
Monthly Displays your scheduled meetings per month. Select Prev or Next to
navigate through your list of scheduled meetings per month.
Starting Your Scheduled Meetings
When a meeting is scheduled, the portal sends each attendant an email containing a web URL.
Participants use the web URL to access the meeting but are unable to interact with each other
until a presenter has logged in. The presenter can be a participant given a special passcode to
enter the meeting as a presenter or it can be the meeting’s creator. The meeting’s creator
automatically has presenter rights and accesses the meeting directly from the portal or using the
web URL sent in the email notification. This section explains how the meeting’s creator
accesses the meeting from the portal. Before you begin, log in to the portal.
To access the meeting from the portal:
1 Select Calendar.
2 Locate the meeting. To learn how to locate a meeting in your calendar, see Viewing Your
Scheduled Meetings.
3 Select Host. The welcome screen displays with options for video preferences. See
Selecting Video Preferences.
Note: Host Option
The Host option appears five minutes before the meeting is scheduled to start. However, the meeting’s creator cannot log in until the time the meeting is scheduled.

Creating and Managing Your Meetings
16
Managing Your Scheduled Meetings
Scheduled meetings can be edited or deleted by the meeting’s creator. When a meeting is
edited, all invited participants receive a notification specifying the change. This section shows
you how to edit and delete your meetings.
Editing Your Scheduled Meetings
This section shows you how to edit a scheduled meeting.
To edit your scheduled meeting:
1 Click Calendar.
2 Locate the meeting in your calendar as described in Viewing Your Scheduled Meetings.
3 Click the meeting’s icon. The Schedule a Meeting screen displays, shown next.

Creating and Managing Your Meetings
17
4 Change the fields you want to edit:
○ Meeting Name Enter the purpose of your meeting. For example, ‘Engineering
Initiatives Meeting’. This is optional.
○ Agenda Enter a conference description. Information entered in the Agenda text box is
sent to all the invited participants. This is optional.
○ Date and Time Click inside the text box to display a calendar. Use the calendar to
schedule the day and use the Hour and Minute sliders to schedule the start time. When
finished, click Done.
○ Duration Click inside the text box to display Hour and Minute siders. Use the
Duration’s Hour and Minute sliders to schedule the meeting duration. When finished,
click Done.
○ Use Personal VMR Check the Personal VMR checkbox and enter your VMR number.
This is optional. Note that if your personal VMR requires a passcode, you must select
the enter the passcode in the Attendee Passcode and Host Passcode text boxes.
○ Invite People Enter email addresses using one or both of the following procedures:
» Enter the each email address individually separated with a semicolon
» Click Add From Contacts to select contacts in your address book. The Select
Attendees screen displays, shown next. Use the search field to find your contacts.
Check the box for each contact you want to include and select Invite to Meeting.
For information about your address book, see Managing Your Address Book.
○ Require Authentication To require user ID and password authentication. Active
Directory users are always required to enter their username and password credentials.
When Required Authentication is selected, local users are also required to enter their
user ID and password. This is optional.
○ Attendee Passcode To require a passcode to enter a meeting, enter a passcode in
the Attendee Passcode text box. The passcode must be numeric; maximum of 10
characters.

Creating and Managing Your Meetings
18
○ Host Passcode To require a passcode to enter a meeting as a presenter, enter a
passcode in the Host Passcode text box. An attendee who enters this passcode will
enter the meeting as a presenter. Use this option to ensure security when accessing
the meeting from a web URL instead of the portal. The passcode must be numeric with
a maximum of 10 characters. This is optional.
5 Click Schedule. The Confirm Details screen displays, shown next.
6 Verify the meeting details and click Confirm. Each invited participant will receive the
Meeting details in an email, shown next.

Creating and Managing Your Meetings
19
Deleting your Scheduled Meetings
This section shows you how to delete a scheduled meeting.
Note: Completed Meetings and Meetings in Progress
Meetings that have already completed or are currently in progress cannot be deleted.
To delete your scheduled meeting:
1 Click Calendar.
1 Locate the meeting in your calendar as described in Viewing Your Scheduled Meetings.
2 Click the meeting’s icon. The meeting is deleted.
Managing Your Address Book
You can store participant contact information in the portal Address Book for future invitations.
This section shows you how to access the Address Book and how to add, edit, and delete your
contacts.

Creating and Managing Your Meetings
20
Adding Contacts
This section shows you how to add contacts to your address book.
To add a contact:
1 Select Address Book. The Contacts screen displays.
2 Click Contacts > Add a Contact. The Add a Contact screen displays as shown below.
3 Enter the following in the Add a contact screen text boxes.
○ First Name Enter the contact’s first name.
○ Last Name Enter the contact’s last name.
○ Email Address Enter the contact’s email address.
○ Contact Number Enter the contact’s phone number.
4 Click Add.
Editing Contacts
This section shows you how to edit a contact in your address book.

Creating and Managing Your Meetings
21
To add edit a contact:
1 Click Address Book, the Contacts screen displays.
2 Search for the contact you want to edit. To search, enter the contact name in the Search
Contacts text box and tap Enter or use the scroll bar.
3 Click on the contact’s icon, the Edit Contact screen displays, shown next.
4 Edit any of the information in the following text boxes.
○ First Name Edit the contact’s first name.
○ Last Name Edit the contact’s last name.
○ Email Address Edit the contact’s email address.
○ Contact Number Edit the contact’s phone number.
5 Click Save.
Deleting Contacts
This section shows you how to delete contacts from your address book.

Creating and Managing Your Meetings
22
To delete a contact:
1 Select Address Book, the Contacts screen displays.
2 Search for the contact you want to edit. To search, enter the contact name in the Search
Contacts text box and tap Enter or using the scroll bar.
3 Click the contact’s icon. The Delete this Contact? screen displays, shown next.
4 Confirm the contact and click Delete.

23
Chapter 3: Participating in Meetings
The meeting’s creator logs in to the portal, invites participants, enters the meeting as a
presenter, and assigns presenter privileges to participants. Presenters and participants view the
meetings through the portal interface screen, which opens in a web browser and plays the audio
and video streams for conference interaction.
The presenter and participant portal interfaces have similar options such as controlling of their
personal audio and video privacy, recording of the meeting, and participating in group chat. The
presenter, however, also has special icons that are unavailable to participants. These icons
enable presenters to assign presenter rights to participants, invite other participants while the
meeting is in session, and end the meeting.
The following sections of this chapter show you how to use the portal meeting interface in detail:
Joining a Meeting
Meeting Experience Options
Recording a Meeting
Retrieving a Recording of a Meeting
Assigning Presenter Rights
Approving Presenter Rights
Ending a Meeting
Inviting Participants during a Meeting
Controlling the Display Screen
Leaving a Meeting
Managing Privacy Settings
Changing Your Camera
Changing Your Microphone and Speakers
Requesting Presenter Rights
Sharing Your Content
Viewing Shared Content
Using Group Chat
Accessing the DTMF Keypad

Participating in Meetings
24
Note: RealPresence Mobile
If you are participating from a tablet or phone device using the RealPresence® Mobile (RPM) application, see the RPM support site for useful information on using the application.
Joining a Meeting
To join a meeting you created, see Starting Your Scheduled Meetings. If you are logged in to
the portal, join a meeting you did not create by selecting Join Bridge, shown next. A welcome
screen appears with text entry boxes for entering a meeting code and a passcode. Enter your
VMR number in the Meeting Code text entry box and, if required, enter the passcode in the
Passcode text entry box, then click Join Bridge.
If you are not logged in to the portal, join a meeting you did not create by accessing a web URL
sent by the meeting’s creator in a chat box or email. You can access the web URL from a PC
running a compatible Windows OS or a mobile device supported by the RealPresence® Mobile
application. You can select the web URL directly or, if on a PC, you can also paste the web URL
in a web browser address bar. When accessed, the login screen displays. If the meeting is
passcode required, enter the passcode specified in the emailed announcement using the DTMF
pad, shown in Accessing the DTMF Keypad. After entering the passcode, or if a passcode is not
required, a prompt displays to enter an email address. After entering your email address, click
Sign In. Emails registered with the Active Directory are also prompted to enter network
credentials. After signing in, the portal’s video preference screen is displayed with a selection of
video preferences. For help selecting your video preferences, see Selecting Video Preferences.
Figure 1: Join Bridge Option

Participating in Meetings
25
Selecting Video Preferences
The video preference screen, shown next, displays video options for you to choose before
entering a meeting. The meeting’s creator enters the video preference screen when selecting
the Meet Now option and when accessing a scheduled meeting from the portal. Participants
enter the video preference screen after accessing an invitation through an instant message or
after signing in from an emailed URL.
Figure 2: Portal Video Preference Screen
The portal’s video preference screen displays three options for entering the meeting. Each
option is described in the Video Preference Description Table. Select your preferred option and
click Start. If you are selecting the meeting’s Start button from a device running the
RealPresence® Mobile application, the application launches automatically. If the
RealPresence® application is not installed, you are directed to the appropriate application store
to install RealPresence® Mobile.

Participating in Meetings
26
Table 3: Video Preference Description Table
Icon Description
Select this icon to access and participate in the meeting from a device such
as a laptop. This option gives you the following pre-meeting options:
Microphone The microphone options, shown next, includes a Mute
button to enter the meeting without an audio stream and a drop-down menu
to select the microphone you want to use.
Camera The camera options, shown next, include a video Mute button to
enter the meeting without a video stream and a drop-down menu to select
the camera you want to use.
Speaker The speaker options, shown next, include a Test button to test
your speakers and a drop-down menu to select the speakers you want to
use.
Select this option to access features such as group chat and roster while
using a different device for video streams such as a Polycom VVX or HDX.
When this option is selected, you must choose the protocol: SIP or H.323.
When selected, the interface to the meeting is launched. Select OK, I am in
when you have successfully entered the meeting.
Select this option to access features such as group chat and roster while
using a phone instead of your camera and microphone. Selecting this
option gives you a phone number to call in. Select OK, I am in when you
have successfully entered the meeting.
Note: Event Viewing Requirement
All meetings require the presenter to be logged in before the meeting session can start; without the presenter, participants are unable to view or interact with each other.

Participating in Meetings
27
Meeting Experience Options
Meetings are viewed in a screen that provides several video conference options. Some options
are available to presenters only while others are available to both presenters and participants.
This section provides an example meeting experience screen with a table that shows you each
button, tells you who can access the button, and gives you a description of the button’s function.
Figure 3: Meeting Experience Screen

Participating in Meetings
28
Table 4: Meeting Experience Options
Icon User Type Description
All attendees. Presenter Ends the meeting.
See Ending a Meeting.
Participants Leave the
meeting. See Leaving a Meeting.
All attendees. Records the meeting. Recording
a Meeting.
All attendees. Accesses group chat. See Using
Group Chat.
All attendees. Displays roster. When accessed
by a participant, a list of meeting
attendees is displayed.
Presenters, however, can
access selections to assign
presenter rights, drop a
participant from the meeting, and
control the audio and video
streams of any participant in the
roster list. See also:
Assigning Presenter
Rights
Approving Presenter
Rights

Participating in Meetings
29
Icon User Type Description
All attendees. Opens up the menu with an
option for presenters to access
contact lists, and for participants
and presenters to access the
following:
Call Statistics
Help, Audio
Settings
Camera Settings
Keypad
See also:
Inviting Participants during
a Meeting
Changing Your Camera
Changing Your
Microphone and Speakers
Requesting Presenter
Rights
Presenters Activates content share. This
option is only available to
presenters. For more
information, see the following:
Assigning Presenter
Rights
Approving Presenter
Rights
Sharing Your Content
All attendees Opens your default email service
and automatically enters the
meeting details in the email
body. See Inviting Participants
with an Email.
All attendees Toggles your own video stream
display in your interface screen.
For more display options, see
Controlling the Display Screen.

Participating in Meetings
30
Icon User Type Description
All attendees Toggles the video stream display
of all other meeting attendees in
your interface screen. For more
display options, see Controlling
the Display Screen.
All attendees Toggles the video stream display
of shared content in your
interface screen. For more
display options, see Controlling
the Display Screen.
All attendees Mutes your audio stream. See
Muting and Unmuting Your
Microphone.
All attendees Reactivates muted audio stream.
See Muting and Unmuting Your
Microphone.
All attendees. Deactivates your video stream.
See Hiding and Displaying Your
Video Stream.
All attendees. Reactivates a video stream. See
Hiding and Displaying Your
Video Stream.
All attendees. Toggles the video display size.
See Controlling the Display
Screen.
Recording a Meeting
Any meeting attendee can record the meeting. When a meeting is recorded, all of the meeting’s
video, audio, group chat, and shared content is included. The recording begins when the
icon is selected. When recording is activated, a message is sent notifying all meeting attendees
that they are being recorded.
Recording is stopped when any attendee reselects the icon or when the presenter logs out
of the meeting, closes the browser, or selects the icon (see Ending a Meeting).

Participating in Meetings
31
Note: Recording Meetings
See your RSS admin to confirm that meetings can be recorded.
Retrieving a Recording of a Meeting
To obtain a copy of a recorded meeting, contact your RSS administrator.
Assigning Presenter Rights
Presenters assign presenter rights to other participants, enabling the participants to share
content in a meeting. This section shows you how to assign presenter rights to a participant.
To assign presenter rights:
1 Click the icon. The roster displays a list of name cards for each attendee in the
meeting, shown next.
2 Locate the participant to receive presenter rights and select the participant’s icon.

Participating in Meetings
32
Approving Presenter Rights
When a participant requests presenter rights, a blue bubble appears in the roster icon with a
number for each request, shown next.
Only presenters receive and approve presenter right requests, enabling the participant to share
content in a meeting. This section shows you how to approve a participant’s request for
presenter rights.
To approve presenter rights:
1 Click the icon.
The roster displays the name card for each attendee in the meeting, shown next.
The name card of the participant who requested presenter rights flashes off and on.
2 Select the icon associated with the flashing name card.
Ending a Meeting
Only a presenter can end a meeting. The presenter ends the meeting by selecting the
icon. The End Event confirmation screen appears as shown next.

Participating in Meetings
33
Select Yes.
Inviting Participants during a Meeting
The portal enables two ways of inviting users to a meeting: via social connector contact lists and
via email message.
Inviting Participants with an Email Message
The portal enables you to invite participants using your default email service. This section
shows you how presenters send email invitations while a meeting is in session.
To invite participants from the portal interface screen, click the icon to open up a new email
message from your default email service. The email auto-populates with a web URL to join the
meeting. Enter the email addresses of the participants you want to invite, and then send the
email.
The Inviting Participants from Your Social Connector Contact Lists
The portal enables you to invite participants from your Skype™, Google Talk™, and Facebook
contact lists. Presenters use the social connector access to invite participants while a meeting is
in session. This section shows you how presenters send meeting invitations while a meeting is
in session.
To invite participants:
1 From the portal interface screen, click the icon to display the portal’s menu.
Note: Menu Options
Instead of the portal’s menu, a previous menu selection may appear. If you do not see the
portal’s menu options, select .

Participating in Meetings
34
2 Click Contacts >. The Contacts screen is displayed with options for adding contacts from
the following social connectors:
○ Skype™ To add contacts from your Skype™ account, you must have Skype™
installed and running on your device. While Skype™ is running:
1. Click Add Skype Contacts.
2. Allow <SomeBrowser>.exe to access Skype. Access is permitted one time for each
browser.
3. Select Allow.
4. Click Show Contacts. Any contacts currently online are display in a list. Select the
icon for each contact you want to invite. Select the icon next to the search
bar to return to the social contacts options.
○ Facebook To add contacts from your Facebook account:
1. Click Add Facebook Contacts.
2. Sign in at the prompt with your Facebook credentials.

Participating in Meetings
35
3. Click Log In (first time access only).
4. Remove unwanted preferences (keep Access Facebook Chat).
5. Click Allow.
6. Select Show Contacts. Your available contacts display in list. Select the icon for
each contact you want to invite. Select the icon next to the search bar to return
to the social contacts options.
○ Google Talk™ To add contacts from your Google Talk™ account:
1. Click Add Google Talk Contacts
2. Sign in at the prompt with your Google Talk™ credentials.
3. Select Show Contacts. Your available contacts display in list. Select the icon for
each contact you want to invite. Select the icon next to the search bar to return
to the social contacts options.
Controlling the Display Screen
The portal displays a video stream for each attendee with a functional camera and any shared
content. The video stream for attendees without cameras is replaced by a privacy placeholder,
which is also shown when an attendee selects the icon (see Hiding and Displaying Your
Video Stream).
The portal interface provides the following viewing control options:
View Self Toggles your own video stream display in your interface screen.
View Main Video Toggles the video stream display of all other meeting attendees in
your interface screen.
View Content Toggles the video stream display of shared content in your interface
screen.
Full Screen Toggles the display size of the video streams in your interface screen. The
full screen option increases the size of your interface screen including any content being
shared.
Leaving a Meeting
Participants leave a meeting by closing their browser window, signing out, selecting the
icon, or when the presenter ends the meeting. For how a presenter ends a meeting, see Ending
a Meeting.

Participating in Meetings
36
Managing Privacy Settings
This section shows you how to activate and deactivate the portal privacy settings. There are two
types of privacy: audio and video. These can be used together to enable both audio and video
privacy or separately to enable audio-only or video-only privacy.
Hiding and Displaying Your Video Stream
This section shows you how to turn on your video privacy settings to hide your video stream.
After turning on your video privacy, you can view the other participants, but they are unable to
view you.
To turn on your video privacy, click the icon in the portal interface screen. The icon
changes to . To restore your video stream, select the icon. When your camera is
reactivated, your video image displays in each meeting attendee’s portal interface screen.
Muting and Unmuting Your Microphone
This section shows you how to mute and unmute your microphone. When muted, you can still
hear other participants, but they are unable to hear you.
To mute your microphone, click the icon in the portal interface screen. The icon changes to
. To restore your audio, select the icon.
Changing Your Camera
This section shows you how to change your camera.
To change your camera:
1 From the portal interface screen, click the icon to display your portal’s main menu,
shown next.
Note: Menu Options
Instead of the portal’s main menu, a previous menu selection may appear. If you do not
see the portal’s main menu options, select .

Participating in Meetings
37
2 Select Camera Settings >. The Camera Devices screen appears.
3 Click the Camera drop-down menu to select a different camera. The newly selected
camera displays the video stream.
Changing Your Microphone and Speakers
This section shows you how to change your microphone and speakers.
To change your microphone:
1 From the portal interface screen, click the icon to display your portal’s main menu,
shown next.

Participating in Meetings
38
Note: Menu Options
Instead of the portal’s main menu, a previous menu selection may appear. If you do not
see the portal’s main menu options, select .
2 Select Audio Settings >. The Audio Devices screen appears, shown next.

Participating in Meetings
39
3 The Audio Devices screen displays microphone options in the Audio Input section and
speaker options in the Audio Output section. See the following to change your microphone
or speakers:
○ Audio Input options:
» To select a different microphone, click the Audio Input drop-down menu and select a
microphone from the list.
» To change the volume, click the volume slider and move it to the left to increase the
volume or the right to decrease the volume.
○ Audio Output options:
» To select different speakers, click the Audio Output drop-down menu and select your
speakers from the list. Click Test to test your newly selected speakers.
» To change the volume, click the volume slider and move it to the left to increase the
volume or the right to decrease the volume.
Requesting Presenter Rights
Participants can request presenter rights from a current presenter when they want to share
content. This section explains how the request for presenter rights is made. For instructions on
how to share content, see Sharing Your Content.

Participating in Meetings
40
To request presenter rights:
1 Click on the icon. The menu options will appear.
Note: Menu Options
Instead of the portal’s main menu, a previous menu selection may appear. If you do not
see the portal’s main menu options, select .
2 Select Check to be a presenter.
3 Click Ask. The request is sent to the meeting’s presenter(s).

Participating in Meetings
41
Sharing Your Content
When a participant becomes a presenter, they are able to share their desktop. This section
shows you how to share your content after receiving presenter privileges. For assigning
presenter rights, see Assigning Presenter Rights.
To share your content:
1 From the portal interface screen, click the icon to display your share content options,
shown next.
2 Select the monitor you want use (Example: Monitor 1).
3 Click Share Now to share your desktop in the meeting. The Share Now button changes to
Stop Sharing and three icons appear at the top of your desktop, shown next.

Participating in Meetings
42
Select the left icon to toggle your audio stream, the middle icon to toggle your video
stream, and the right icon to stop the content share from the desktop.
4 To end the content share, select Stop Sharing in the portal
Viewing Shared Content
When an attendee initiates content share, the content is automatically visible in the portal
interface screen. Selecting View Content toggles the content share display.
Using Group Chat
Use group chat for discussions during a meeting. All meeting attendees can view and
participate in the chat while the meeting is in progress. To view the group chat, click on the
icon in your portal interface screen; a Group Chat box displays, shown next. Enter your text in
the text box at the bottom, and click Send.

Participating in Meetings
43
Accessing the DTMF Keypad
A DTMF keypad is available for entering DTMF commands.
To access the DTMF keypad
1 Click the icon to display your portal’s main menu.

Participating in Meetings
44
Note: Menu Options
Instead of the portal’s main menu, a previous menu selection may appear. If you do not
see the portal’s main menu options, select .
2 Select Keypad >. The DTMF keypad appears, shown next.

Participating in Meetings
45
You can now enter DMTF commands.


47
Chapter 4: Troubleshooting
This chapter provides troubleshooting procedures to assist with solving such problems as video,
audio, and loading screen errors. If you are experiencing problems, begin by confirming the
basic requirements listed in Learning the Minimum Requirements. If all requirements are met,
see the section in this chapter that best matches the issue you are experiencing.
This section contains troubleshooting for the following issues:
Unable to Create Meetings
Unable to Launch the Welcome Screen
Unable to Add an Active Directory User
Unable to Send Email Notifications
Receiving “Unable to Create a Conference with a Personal VMR” Message
Receiving “External Server Not Set” Message
Receiving a Blue Video Screen
Login Fields Do Not Appear
Experiencing Issues with Internet Explorer
Receiving the Camera Silhouette Image
Forgot and Change Password Requests
Resolving Audio Issues
Unable to Create Meetings
If you are unable to create meetings, have your administrator confirm the settings outlined in the
troubleshooting section of the RealPresence CloudAXIS Suite Administrators’ Guide.
Unable to Launch the Welcome Screen
When entering a meeting, the welcome screen launches with video options for entering the
meeting (see Selecting Video Preferences). If you are unable to launch the welcome screen
after creating a meeting, have your administrator confirm the settings outlined in the
troubleshooting section of the RealPresence CloudAXIS Suite Administrators’ Guide.

Troubleshooting
48
Unable to Add an Active Directory User
If unable to add an Active Directory user, have your administrator confirm the settings outlined
in the troubleshooting section of the RealPresence CloudAXIS Suite Administrators’ Guide.
Unable to Send Email Notifications
If unable to send email notifications, have your administrator confirm the settings outlined in the
troubleshooting section of the RealPresence CloudAXIS Suite Administrators’ Guide.
Receiving “Unable to Create a Conference with a
Personal VMR” Message
If you receive the “Unable to Create a Conference with a Personal VMR” message, have your
administrator confirm the settings outlined in the troubleshooting section of the RealPresence
CloudAXIS Suite Administrators’ Guide.
Receiving “External Server Not Set” Message
If you receive the “External Server Not Set” message after selecting Meet Now, have your
administrator confirm the settings outlined in the troubleshooting section of the RealPresence
CloudAXIS Suite Administrators’ Guide.
Receiving a Blue Video Screen
A blue video screen appears in place of your video stream when the camera is used by another
application. To correct this problem, close the other application using the camera, and reenter
the meeting.
Login Fields Do Not Appear
If the Username and Password fields do not appear in the Welcome to CloudAXIS screen, be
sure JavaScript is running.
Experiencing Issues with Internet Explorer
If scheduled meetings are not displayed in the Calendar, newly created contacts are not
displayed in the Address Book, or a newly created user is not displayed in User Management

Troubleshooting
49
when the portal is displayed in Internet Explorer, tap F12, select Cache, and then Always
Refresh from server.
Receiving the Camera Silhouette Image
This silhouette indicates that another application is using the camera. Close the application
using the camera and try again.
Forgot and Change Password Requests
Contact your administrator if you have forgotten your password or want to change your
password.
Resolving Audio Issues
This identifies audio issues that may occur when participating in a meeting using the portal.
Experiencing Echoes During the Meeting
This issue is typically caused by a high volume setting. We recommend setting the speaker
volume to 50% for all participants in the conference.
Experiencing Low Audio from a Participant
This error is typically noticeable when the participant with low volume first joins the meeting and
is typically caused by the participant’s microphone level. The participant should try increasing
the microphone gain/boost level. Follow the steps below to increase the levels.
To increase the microphone gain/boost level:
1 Click Start.
2 Select Control Panel.
3 Click Hardware and Sound.
4 Click Sound.
5 Click the Recording tab.
6 Double-click the selected microphone.
7 Click Levels tab.
8 Increase the Microphone Boost.
9 Increase the Microphone Level.
10 Click OK until all screens are closed.

Troubleshooting
50
Resolving Miscellaneous Audio Issues
Starting with Vista, Windows introduced a process called audiodg.exe to perform audio
enhancements. Depending on the enabled enhancements, audiodg.exe can take up a
significant amount of CPU usage, which can cause a drop in quality. We have all the required
enhancements in our audio library, so disabling the audiodg.exe process and using our
enhancements may resolve the issue.
To disable Windows audio enhancements using Windows 7:
1 Right-click the speaker icon in the notification area of the taskbar.
2 In the Playback tab, select Playback Devices from the pop-up menu. A list of devices
should appear on the screen.
3 Double-click the device with a green checkmark. The properties window should open.
4 Click the Enhancements tab at the top.
5 Click to place a checkmark in the Disable all enhancements checkbox.
6 Click OK to save your changes and close the window.
7 Click OK to close the Playback Devices window.

51
Chapter 5: Getting Help
Related Documents
For more information about installing, configuring, and administering Polycom products, refer to
Documents and Downloads at Polycom Support.
The Polycom Community
The Polycom Community gives you access to the latest developer and support information.
Participate in discussion forums to share ideas and solve problems with your colleagues. To
register with the Polycom Community, simply create a Polycom online account. When logged in,
you can access Polycom support personnel and participate in developer and support forums to
find the latest information on hardware, software, and development topics.


53
Chapter 6: Polycom End-User License
Agreement
END USER LICENSE AGREEMENT FOR POLYCOM® REALPRESENCE® CLOUDAXIS™
SUITE SOFTWARE PRODUCT IMPORTANT-READ CAREFULLY BEFORE USING THE SOFTWARE PRODUCT: This End-User License Agreement ("Agreement") is a legal agreement between you and/or any company you represent, “you” and either Polycom (Netherlands) B.V. (if you are located in Europe, Middle East, or Africa), Polycom Asia Pacific PTE Ltd. (if you are located in Asia Pacific), or Polycom, Inc. (if you are located in the rest of the world) (each referred to individually and collectively herein as “POLYCOM”), for the SOFTWARE PRODUCT (including any software updates or upgrades thereto) licensed by POLYCOM or its suppliers. The SOFTWARE PRODUCT includes computer software and may include associated media, printed materials, and "online" or electronic documentation ("SOFTWARE PRODUCT"). Unless otherwise agreed in writing by POLYCOM, by accepting these terms or by installing, downloading, copying, or otherwise using the SOFTWARE PRODUCT, you agree to be and will be bound by the terms of this Agreement as a condition of your license. If you do not agree to the terms of this Agreement, your use is prohibited and you may not install or use the SOFTWARE PRODUCT.
The SOFTWARE PRODUCT is protected by copyright laws and international copyright treaties, as well as other intellectual property laws and treaties. The SOFTWARE PRODUCT is licensed (not sold) to you, and its use is subject to the terms of this Agreement. This is NOT a sale contract.
1. Grant of License
Subject to the terms of this Agreement, POLYCOM grants to you a non-exclusive, non-transferable (except as set forth herein), revocable license to install and use for personal or internal purposes the number and type of SOFTWARE PRODUCT licenses purchased by You, through a purchase order to either POLYCOM or to a Polycom Reseller authorized to resell Polycom products, and authorized by POLYCOM solely on the POLYCOM product with which this SOFTWARE PRODUCT is supplied or, if this SOFTWARE PRODUCT is delivered as software only, on a device (including but not limited to minimum hardware or software requirements) as outlined in the SOFTWARE PRODUCT supporting documentation (“DEVICE”). You may use the SOFTWARE PRODUCT pursuant to the license grant above and subject to the following terms and the proprietary notices in the SOFTWARE PRODUCT or on the media upon which the SOFTWARE PRODUCT is provided. You are not permitted to lease, rent, distribute, assign, sell or sublicense the SOFTWARE PRODUCT, in whole or in part, or to use the SOFTWARE PRODUCT in a time-sharing, subscription service, hosting or outsourcing arrangement or in any other unauthorized manner. Further, no license is granted to you in the human readable code of the SOFTWARE PRODUCT (source code). Except as expressly provided below, this License Agreement does not grant you any rights to patents, copyrights, trade secrets, trademarks, or any other rights in the SOFTWARE PRODUCT. You are solely responsible for use of the SOFTWARE PRODUCT by your agents, contractors, outsourcers, customers and suppliers and their compliance with this Agreement. 2. Other Rights and Limitations
2.1 Limitations on Reverse Engineering, Decompilation, and Disassembly. You may not reverse engineer,
decompile, modify or disassemble the SOFTWARE PRODUCT or otherwise reduce the SOFTWARE PRODUCT to human-perceivable form in whole or in part, except and only to the extent that such activity is expressly permitted by a third party license or applicable laws. The foregoing includes but is not limited to review of data structures or similar materials produced by SOFTWARE PRODUCT. The SOFTWARE PRODUCT is licensed as a single product. Its component parts may not be separated for use on more than one DEVICE. You may not use the SOFTWARE PRODUCT for any illegal purpose or conduct. 2.2 Back-up. Except as expressly provided for under this Agreement you may not copy the SOFTWARE PRODUCT;
except, however, you may keep one copy of the SOFTWARE PRODUCT and, if applicable, one copy of any previous

Polycom End-User License Agreement
54
version, for back-up purposes, only to be used in the event of failure of the original. All copies of the SOFTWARE PRODUCT must be marked with the proprietary notices provided on the original SOFTWARE PRODUCT. You may not reproduce the supporting documentation accompanying the SOFTWARE PRODUCT. 2.3 No Modifications. You may not modify, translate or create derivative works of the SOFTWARE PRODUCT.
2.4 Proprietary Notices. You may not remove or obscure any proprietary notices, identification, label or trademarks
on or in the SOFTWARE PRODUCT or the supporting documentation. 2.5 Software Transfer. You may permanently transfer all of your rights under this Agreement solely in connection
with transfer of the DEVICE, provided you retain no copies, you transfer all of the SOFTWARE PRODUCT (including the media and printed materials, any upgrades or updates, and this Agreement), and the recipient agrees to the terms of this Agreement. If the SOFTWARE PRODUCT is an upgrade or update, any transfer must include all prior versions of the SOFTWARE PRODUCT. However, if the SOFTWARE PRODUCT is marked "Not for Resale" or "NFR", you may not resell it or otherwise transfer it for value. 2.6 Copyright. All title and copyrights in and to the SOFTWARE PRODUCT (including but not limited to any images,
photographs, animations, video, audio, music, text, programs and "applets" incorporated into the SOFTWARE PRODUCT), the accompanying printed materials, and any copies of the SOFTWARE PRODUCT are owned by POLYCOM or its suppliers. Title, ownership rights, and intellectual property rights in the SOFTWARE PRODUCT shall remain in POLYCOM or its suppliers. Title and related rights in the content accessed through the SOFTWARE PRODUCT is the property of such content owner and may be protected by applicable law. This Agreement gives you no rights in such content. 2.7 Confidentiality. The SOFTWARE PRODUCT contains valuable proprietary information and trade secrets of
POLYCOM and its suppliers that remain the property of POLYCOM. You shall protect the confidentiality of, and avoid disclosure and unauthorized use of, the SOFTWARE PRODUCT. With respect to technical information you provide to POLYCOM as part of your use of SOFTWARE PRODUCT or SUPPORT SERVICES, POLYCOM may use such information for its business purposes, including for product support and development. POLYCOM will not utilize such technical information in a form that personally identifies you. 2.8 Dual-Media Software. You may receive the SOFTWARE PRODUCT in more than one medium. Regardless of
the type or size of medium you receive, you may use only one medium that is appropriate for your DEVICE. You may not use or install the other medium on another DEVICE. 2.9 Reservation of Rights. POLYCOM and its suppliers reserve all rights in the SOFTWARE PRODUCT not
expressly granted to you in this Agreement. 2.10 Additional Obligations. You are responsible for all equipment and any third party fees (such as carrier
charges, internet fees, or provider or airtime charges) necessary to access the SOFTWARE PRODUCT. 2.11 Installation. You acknowledge that installation of the SOFTWARE PRODUCT and, as applicable, use of
additional software features may involve a license key that may restrict installation of the SOFTWARE PRODUCT to the SOFTWARE PRODUCT licensed. POLYCOM may also embed algorithms in the SOFTWARE PRODUCT that periodically compare the SOFTWARE PRODUCT licenses enabled against the SOFTWARE PRODUCT licensed. You further acknowledge that the SOFTWARE PRODUCT requires activation on initial installation of the SOFTWARE PRODUCT and future events including, but not limited to, updates and changes to your hardware on which the SOFTWARE PRODUCT is installed. You acknowledge that the license key and internal controls in the SOFTWARE PRODUCT may not restrict usage to the licensed amounts and do not ensure compliance with this Agreement. 3. Support Services
POLYCOM may provide you with support services related to the SOFTWARE PRODUCT ("SUPPORT SERVICES"). Unless otherwise agreed in writing by POLYCOM, Use of SUPPORT SERVICES and any supplemental software code provided to you as part of the SUPPORT SERVICES is governed by the terms and conditions of POLYCOM's Worldwide Service Program for End User Customers and the applicable Service Description. 4. Termination
This Agreement will terminate automatically if you fail to comply with any of the terms and conditions of this Agreement. Polycom shall have the right to audit your use of the SOFTWARE PRODUCT in conjunction with this

Polycom End-User License Agreement
55
Agreement, and you will provide reasonable assistance for this purpose. In the event of any termination, you must cease use of the SOFTWARE PRODUCT, and destroy all copies of the SOFTWARE PRODUCT and all of its component parts. You may terminate this Agreement at any time by destroying the SOFTWARE PRODUCT and all of its component parts. Termination of this Agreement shall not prevent POLYCOM or its suppliers from claiming any further damages. If you do not comply with any of the above restrictions, this license will terminate and you will be liable to POLYCOM and its suppliers for damages or losses caused by your non-compliance. The waiver by POLYCOM of a specific breach or default shall not constitute the waiver of any subsequent breach or default. 5. Upgrades
If the SOFTWARE PRODUCT is labeled as an upgrade or update, you must be properly licensed to use the software identified by POLYCOM as being eligible for the upgrade or update in order to use the SOFTWARE PRODUCT. A SOFTWARE PRODUCT labeled as an upgrade or update replaces and/or supplements the software that formed the basis for your eligibility for the upgrade or update. You may use the resulting upgraded/updated SOFTWARE PRODUCT only in accordance with the terms of this Agreement. If the SOFTWARE PRODUCT is an upgrade or update of a component of a package of software programs that you licensed as a single product, the SOFTWARE PRODUCT may be used and transferred only as part of that single SOFTWARE PRODUCT package and may not be separated for use on more than one DEVICE. You shall maintain the SOFTWARE PRODUCT replaced by the upgrade or update solely for use as an archival copy for recovery purposes. 6. Warranty and Warranty Exclusions
6.1 Limited Warranty. Except as otherwise set forth in a Third Party License or in third party license terms set forth
below, POLYCOM warrants that (a) the SOFTWARE PRODUCT will perform substantially in accordance with the accompanying documentation for a period of ninety (90) days from the date of shipment by POLYCOM or the SOFTWARE PRODUCT is initially downloaded by You, as applicable, and (b) any SUPPORT SERVICES provided by POLYCOM shall be substantially as described in applicable written materials provided to you by POLYCOM. This warranty is valid only for the original purchaser. POLYCOM DOES NOT WARRANT THAT YOUR USE OF THE SOFTWARE PRODUCT WILL BE UNINTERRUPTED OR ERROR FREE, OR THAT ALL DEFECTS IN THE SOFTWARE PRODUCT WILL BE CORRECTED. YOU ASSUME FULL RESPONSIBILITY FOR THE SELECTION OF THE SOFTWARE PRODUCT TO ACHIEVE YOUR INTENDED RESULTS AND FOR THE INSTALLATION, USE AND RESULTS OBTAINED FROM THE SOFTWARE PRODUCT. IF THE SOFTWARE PRODUCT DOES NOT OPERATE AS WARRANTED ABOVE, POLYCOM'S SOLE OBLIGATION UNDER THIS EXPRESS WARRANTY SHALL BE, AT POLYCOM'S OPTION AND EXPENSE, TO REPAIR OR REPLACE THE DEFECTIVE SOFTWARE, OR IF NEITHER OF THE TWO FOREGOING OPTIONS IS REASONABLY AVAILABLE, POLYCOM MAY, IN ITS SOLE DISCRETION REFUND TO YOU THE PURCHASE PRICE PAID FOR THE DEFECTIVE PRODUCT. Any replacement SOFTWARE PRODUCT will substantially conform to the accompanying documentation and be warranted for the remainder of the original warranty period or thirty (30) days, whichever is longer. 6.2 Warranties Exclusive. TO THE FULL EXTENT ALLOWED BY LAW, THE FOREGOING WARRANTIES AND
REMEDIES ARE EXCLUSIVE AND ARE IN LIEU OF ALL OTHER WARRANTIES, TERMS, OR CONDITIONS, EXPRESS OR IMPLIED, EITHER IN FACT OR BY OPERATION OF LAW, STATUTORY OR OTHERWISE, INCLUDING WARRANTIES, TERMS, OR CONDITIONS OF MERCHANTABILITY, FITNESS FOR A PARTICULAR PURPOSE, SATISFACTORY QUALITY, CORRESPONDENCE WITH DESCRIPTION, AND NON-INFRINGEMENT, ALL OF WHICH ARE EXPRESSLY DISCLAIMED. POLYCOM NEITHER ASSUMES NOR AUTHORIZES ANY OTHER PERSON TO ASSUME FOR IT ANY OTHER LIABILITY IN CONNECTION WITH THE SALE, INSTALLATION, MAINTENANCE OR USE OF THE SOFTWARE PRODUCT. NO ADVICE OR INFORMATION, WHETHER ORAL OR WRITTEN, OBTAINED BY YOU FROM POLYCOM OR THROUGH OR FROM THE SOFTWARE PRODUCT SHALL CREATE ANY WARRANTY NOT EXPRESSLY STATED IN THIS AGREEMENT. NEITHER POLYCOM NOR ITS SUPPLIERS SHALL BE LIABLE UNDER THIS WARRANTY IF ITS TESTING AND EXAMINATION DISCLOSE THAT THE ALLEGED DEFECT OR MALFUNCTION IN THE SOFTWARE PRODUCT DOES NOT EXIST OR WAS CAUSED BY YOUR OR ANY THIRD PARTY'S MISUSE, NEGLECT, IMPROPER INSTALLATION OR TESTING, UNAUTHORIZED ATTEMPTS TO MODIFY THE SOFTWARE PRODUCT, OR ANY OTHER CAUSE BEYOND THE RANGE OF THE INTENDED USE, OR BY ACCIDENT, FIRE, LIGHTNING, POWER CUTS OR OUTAGES, OTHER HAZARDS, OR ACTS OF GOD. 7. Limitation of Liability
YOUR USE OF THE SOFTWARE PRODUCT IS AT YOUR SOLE RISK. YOU WILL BE SOLELY RESPONSIBLE FOR ANY DAMAGE TO YOUR COMPUTER SYSTEM OR LOSS OF DATA THAT RESULTS FROM THE DOWNLOAD OR USE OF THE SOFTWARE PRODUCT. TO THE MAXIMUM EXTENT PERMITTED BY

Polycom End-User License Agreement
56
APPLICABLE LAW, IN NO EVENT SHALL POLYCOM OR ITS SUPPLIERS BE LIABLE FOR ANY SPECIAL, INCIDENTAL, INDIRECT, OR CONSEQUENTIAL DAMAGES WHATSOEVER (INCLUDING, WITHOUT LIMITATION DAMAGES FOR LOSS OF BUSINESS PROFITS OR REVENUE; BUSINESS INTERRUPTION OR WORK STOPPAGE; COMPUTER FAILURE OR MALFUNCTION; LOSS OF BUSINESS INFORMATION, DATA OR DATA USE; LOSS OF GOODWILL; OR ANY OTHER PECUNIARY LOSS) ARISING OUT OF THE USE OF OR INABILITY TO USE THE SOFTWARE PRODUCT OR THE PROVISION OF OR FAILURE TO PROVIDE SUPPORT SERVICES, EVEN IF POLYCOM OR ITS SUPPLIER HAS BEEN ADVISED OF THE POSSIBILITY OF SUCH DAMAGES. TO THE MAXIMUM EXTENT PERMITTED BY APPLICABLE LAW, IN NO EVENT SHALL POLYCOM’S SUPPLIERS BE LIABLE FOR ANY DIRECT DAMAGES WHATSOEVER ARISING OUT OF THE USE OR THE INABILITY TO USE THE SOFTWARE PRODUCT. IN ANY CASE, POLYCOM'S ENTIRE LIABILITY SHALL BE LIMITED TO THE GREATER OF THE AMOUNT ACTUALLY PAID BY YOU FOR THE SOFTWARE PRODUCT OR U.S. $1.00. NOTWITHSTANDING THE TERMS OF THIS SECTION 7, IF YOU HAVE ENTERED INTO A POLYCOM SUPPORT SERVICES AGREEMENT, POLYCOM'S ENTIRE LIABILITY REGARDING SUPPORT SERVICES SHALL BE GOVERNED BY THE TERMS OF THAT AGREEMENT. 8. Indemnity
You agree to indemnify and hold harmless POLYCOM and its subsidiaries, affiliates, officers, agents, co-branders, customers, suppliers or other partners, and employees, from any loss, claim or demand, including reasonable attorneys' fees, made by any third party due to or arising out of your use of the SOFTWARE PRODUCT, your connection to the SOFTWARE PRODUCT, or your violation of the Terms. 9. Disclaimers
9.1 Local Laws. Some countries, states, or provinces do not allow the exclusion or limitation of implied warranties or
the limitation of incidental or consequential damages for certain products supplied to consumers, or the limitation of liability for death or personal injury, so the above limitations and exclusions may be limited in their application to you. When the implied warranties are not allowed to be excluded in their entirety due to local law, they will be limited to the duration of the applicable warranty. 9.2 Quality. Polycom cannot guarantee that the SOFTWARE PRODUCT will always function without disruptions,
delay or errors. A number of factors may impact the quality of your communications and use of the SOFTWARE PRODUCT, and may result in the failure of your communications including but not limited to: your local network, firewall, your internet service provider, the public internet, the public switched telephone network and your power supply. Polycom takes no responsibility for any disruption, interruption or delay caused by any failure of or inadequacy in any of these items or any other items over which we have no control.
10. Export Controls.
You acknowledge that the SOFTWARE PRODUCT may be subject to export restrictions of various countries. You shall fully comply with all applicable export license restrictions and requirements as well as with all laws and regulations relating to the importation of the SOFTWARE PRODUCT, in the United States and in any foreign jurisdiction in which the SOFTWARE PRODUCT is used. Without limiting the foregoing, the SOFTWARE PRODUCT may not be downloaded or otherwise exported or re-exported (i) into (or to a national or resident of) any country to which the U.S. has embargoed goods; (ii) any end user known, or having reason to be known, will utilize them in the design, development or production of nuclear, chemical or biological weapons; or (iii) to anyone on the U.S. Treasury Department's list of Specially Designated Nationals or the U.S. Commerce Department's Table of Denial Orders. By downloading or using the SOFTWARE PRODUCT, you are agreeing to the foregoing and you are representing and warranting that you are not located in, under the control of, or a national or resident of any such country or on any such list. If you obtained this SOFTWARE PRODUCT outside of the United States, you are also agreeing that you will not export or re-export it in violation of the laws of the country in which it was obtained. You further acknowledge that the SOFTWARE PRODUCT may include technical data subject to export and re-export restrictions imposed by US law. 11. Miscellaneous
11.1 Governing Law. This Agreement shall be governed by the laws of the state of California as such laws are
applied to agreements entered into and to be performed entirely within California between California residents, and by the laws of the United States, without reference to conflict of laws principles. The United Nations Convention on Contracts for the International Sale of Goods (1980) and the Uniform Computer Information Transactions Act (UCITA) are hereby excluded in their entirety from application to this Agreement.

Polycom End-User License Agreement
57
11.2 Entire Agreement. This Agreement represents the complete agreement concerning the SOFTWARE
PRODUCT and may be amended only by a writing executed by both parties. If any provision of this Agreement is held to be unenforceable, such provision shall be reformed only to the extent necessary to make it enforceable. 11.3 Contact. If you have any questions concerning this Agreement, or if you desire to contact POLYCOM for any
reason, please contact the POLYCOM office serving your country.
11.4 U.S. Government Restricted Rights. The software and documentation provided by Polycom pursuant to this
Agreement are “Commercial Items,” as the term is defined at 48 C.F.R. §2.101, consisting of “Commercial Computer Software” and “Commercial Computer Software Documentation,” as such terms are used in 48 C.F.R. §12.212 or 48 C.F.R. §227.7202, as applicable. Consistent with 48 C.F.R. §12.212 or 48 C.F.R. §§227.7202-1 through 227.7202-4, as applicable, the Commercial Computer Software and Commercial Computer Software Documentation are licensed to United States Government end users (1) only as Commercial Items and (2) with only those rights as are granted to all other users pursuant to the terms of this Agreement.
11.5 High Risk Use. The SOFTWARE PRODUCT is not fault-tolerant and is not designed or Intended for use in
hazardous environments requiring fail-safe performance, including without limitation, in the operation of nuclear facilities, aircraft navigation or communication systems, air traffic control, weapons systems, direct life-support machines, or any other application in which the failure of the SOFTWARE PRODUCT could lead directly to death, personal injury, or severe physical or property damage (collectively, "High Risk Use"). You are not licensed to, and you agree not to, use, distribute or sublicense the use of the SOFTWARE PRODUCT in, or in conjunction with, High Risk Use. High Risk Use is STRICTLY PROHIBITED. POLYCOM AND ITS SUPPLIERS EXPRESSLY DISCLAIM ANY EXPRESS OR IMPLIED WARRANTY OF FITNESS FOR HIGH RISK USE. 11.6 Third Party Software. The SOFTWARE PRODUCT may be distributed with software governed by licenses
from third parties (“Third Party Software” and “Third Party License”). Any Third Party Software is licensed to you subject to the terms and conditions of the corresponding Third Party License, notwithstanding anything to the contrary in this Agreement. More information on Third Party Licenses included in the SOFTWARE PRODUCT can be found in the documentation for each SOFTWARE PRODUCT. Polycom makes no representation or warranty concerning Third Party Software and shall have no obligation or liability with respect to Third Party Software. If the Third Party Licenses include licenses that provide for the availability of source code and the corresponding source code is not included with the SOFTWARE PRODUCT, then check the documentation supplied with each SOFTWARE PRODUCT to learn how to obtain such source code.
11.7 Translations. This Agreement may have been translated into various languages for the convenience of
POLYCOM’s customers. While the translation is correct to the best of POLYCOM’s knowledge, POLYCOM is not responsible or liable in the event of an inaccuracy. English is the controlling language of this Agreement, and any translation has been prepared for you as a courtesy only. In the event of a conflict between the English-language version of this Agreement and a version that has been translated into another language, the English-language version of this Agreement shall control.
BY INSTALLING, COPYING, OR OTHERWISE USING THIS SOFTWARE PRODUCT YOU ACKNOWLEDGE THAT YOU HAVE READ, UNDERSTAND AND AGREE TO BE BOUND BY THE TERMS AND CONDITIONS INDICATED ABOVE. Polycom, Inc. © 2013. ALL RIGHTS RESERVED. 6001 America Center Drive San Jose, CA 95002 U.S.A.

![Realpresence Solutions[1]](https://static.fdocuments.in/doc/165x107/577cd6511a28ab9e789c146a/realpresence-solutions1.jpg)