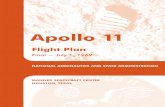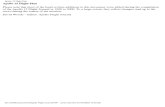RealityXP Flight Line Apollo - longwebs.org Line Avionics User's Guide... · RealityXP Flight Line...
Transcript of RealityXP Flight Line Apollo - longwebs.org Line Avionics User's Guide... · RealityXP Flight Line...


RealityXP Flight Line Apollo v2.0
i 2004
Welcome… Welcome to a new area of innovation and realism for the demanding virtual pilot. The
latest release of Microsoft Flight Simulator has brought the simulation of a flight
into an environment that is realistically reproduced. This level of simulation allows us
to reach heights in Air Traffic Control, Navigational, Meteorological Conditions,
Airplane Systems and Visual Enhancements. They are part of the new challenges
that the general aviation and flight simulation enthusiasts will experience.
Reality XP: The Avionics Simulation Company
For the discriminating pilots, Flight Line Avionics Apollo is a unique and innovative
solution brought to you by Reality XP. Modeled after today’s real world avionics, it is
a GPS Navigation and Communication solution based on a state of the art
technology. The Flight Line Avionics products are unequaled in providing the
features, levels of performance and reliability that flight simulation users require. The
Reality XP Flight Line Avionics sets a new higher standard to which all other Avionics
Simulations will be compared.
We thank you for having chosen Reality XP Flight Line Avionics and wish you a
pleasant and a safe virtual flight with us.

RealityXP Flight Line Apollo v2.0
ii 2004
Important information
No part of this document may be reproduced in any form or by any means without the express written consent of Reality XP.
2002-2004 Reality XP. All rights reserved.
Visit our Web Site at: www.reality-xp.com
Standard Disclaimer
This software is designed for entertainment only . Although we have designed the Flight Line Avionics Apollo to resemble and function as close as the original Avionics, it is not designed as a training device. Not all avionics systems have been simulated, and some of those that have been simulated may not be entirely functional or simulated to 100%.
NOT FOR USE IN REAL FLIGHT OR AIRPLANE OPERATION.
Flight Line Avionics Apollo v2.0 and above is only compatible with Flight Simulator 2004, a Century of Flight.
About this manual
Please take a few moments to review the various sections in this manual. Even if you are an experienced user of modern avionics systems, be sure to read the various sections of this manual that provide the basic rules for the successful use of the Flight Line Apollo. The Flight Line Apollo uses new state-of-the-art features that are described in this document.

RealityXP Flight Line Apollo v2.0
iii 2004
Credits We particularly want to thank our great team of beta testers:
Egbert Drenth Henri Flageul José Oliveira Uwe Rademacher http://mitg lied.lycos.de/simdream/ Ike H. Slack: http://www.reality-xp.com/Coyote Munro C. Smith
Note: the people cited above do not endorse in any manner The Reality XP Flight Line Wx500.

RealityXP Flight Line Apollo v2.0
iv 2004
About
Integrated Flight Management Avionics for General Aviation UPS Aviation Technologies makes it possible for the light aircraft owner to create a fully integrated flight management system similar in function and capability to systems found in transport category jets. Using the most advanced digital electronic design, each component in the UPS-AT avionics line provides outstanding value and performance on its own. Working together, the avionics can automate many routine in-flight functions. For instance, as part of an integrated Navigation Management System, the MX20 multi-function display works together with the GX series GPS and the SL30 Nav/Comm to display flight-plan route segments and selected VOR radials on the pilot's custom map display. Working together, the avionics automatically queue VOR frequencies along the route of flight in the SL30 Nav/Comm, reducing pilot workload. Additionally, the system queues approach, departure, tower and ground communications frequencies for airports in the flight plan. UPS Aviation Technologies, a wholly owned subsidiary of United Parcel Service, Inc., is recognized as a leader in the development and certification of advanced avionics systems for all types of aircraft. The company has been widely recognized for its leadership in the development of ADS-B technology, a critical component of free-flight air traffic management systems, and as a leading developer of GPS technology for aviation. The company can be found on the World Wide Web at: www.garminat.com.

RealityXP Flight Line Apollo v2.0
v 2004
Table of Contents
FLIGHT LINE AVIONICS OVERVIEW ................................................................................1
Software Installation .....................................................................................................2 Aircraft Configuration...................................................................................................3 The GPS Database .....................................................................................................4 Public / Private airports ...............................................................................................5 Airspace Classification................................................................................................5 User Waypoints Configuration File ...........................................................................5 Adding User Waypoints to the Database .................................................................5 User Waypoints file ......................................................................................................5 RealityXP Program Group ..........................................................................................7
Uninstall ...........................................................................................................................7
GENERAL FEATURES..........................................................................................................8
Knobs and mouse interface........................................................................................8
Rotating knobs...............................................................................................................8
Tool tips help system ...................................................................................................8
FL15M, THE AUDIO SELECTOR PANEL..........................................................................9
General Information......................................................................................................9
Microphone Selector...................................................................................................10 Transmit Indicator ......................................................................................................11
Split Mode......................................................................................................................11
Volume Control ............................................................................................................11
Marker Beacon .............................................................................................................12
Aural Warning...............................................................................................................13
GL50, THE HIGH PERFORMANCE GPS.........................................................................14
General Information....................................................................................................14 Controls .......................................................................................................................14 Hard Keys ...................................................................................................................15 Line Select Keys ........................................................................................................16 Map Waypoint Keys ...................................................................................................17

RealityXP Flight Line Apollo v2.0
vi 2004
Getting Started .............................................................................................................18 Power On ....................................................................................................................18 Select a Waypoint ......................................................................................................18
Find a Waypoint by name.....................................................................................19 Sorting waypoints by characters .........................................................................19 Duplicate City or Facility Names .........................................................................20
Waypoint Information ................................................................................................21 Finding a Nearest Waypoint.....................................................................................22 Runway Limits ............................................................................................................23 Direct-To a waypoint .................................................................................................24 Load a Flight Plan......................................................................................................25 Activate a Flight Plan.................................................................................................26 Using the Moving Map ..............................................................................................27
Navigation Basics........................................................................................................28 About navigation ........................................................................................................28 About the navigation display....................................................................................28 Nav Home Page.........................................................................................................28 Navigation Terms and Abbreviations ......................................................................29 Relative Bearing Indicator ........................................................................................29 Nav Pages...................................................................................................................30
Estimated Time Enroute (ETE)............................................................................30 Bearing (Brg) ..........................................................................................................30 Range ......................................................................................................................31 Course Deviation Indicator (CDI) and Distance Off Track ..............................31 Desired Track (Dtk) ...............................................................................................32 Leg Distance (From - To) .....................................................................................32 Track Angle (Trk) ...................................................................................................32 Track Angle Error (Tae) ........................................................................................32 Ground Speed ........................................................................................................33 Flight Time ..............................................................................................................33 Bearing and Track Angle ......................................................................................33 Time UTC ................................................................................................................34 Minimum Safe Altitude (MSA)..............................................................................34 Estimated Time of Arrival (ETA)..........................................................................35 Minimum En Route Safe Altitude (MESA) .........................................................35
GPS Position ..............................................................................................................35 Countdown Timer.......................................................................................................36 Last Page Recall........................................................................................................36 Autonav mode ............................................................................................................37

RealityXP Flight Line Apollo v2.0
vii 2004
Moving Map Functions...............................................................................................38 Full Screen Map.........................................................................................................38 Controls .......................................................................................................................39
Waypoint Type Keys .............................................................................................39 Map Scale ...............................................................................................................40
Map Setup...................................................................................................................40 Route Line ...............................................................................................................40
Waypoint Database .....................................................................................................41 Waypoint Information ................................................................................................41 Available Waypoint Information...............................................................................41
AIRPORT waypoint information...........................................................................41 VOR waypoint information....................................................................................41 NDB waypoint information....................................................................................42 INT waypoint information......................................................................................42
Airport Information Pages.........................................................................................42 Main Page ...............................................................................................................43 Title Page ................................................................................................................43 Bearing and distance from present position ......................................................43 Airport frequencies.................................................................................................44 ILS info.....................................................................................................................44 Identifier, type and elevation ................................................................................44 Airport Map .............................................................................................................45 Runway Info ............................................................................................................45 Lat / Lon position....................................................................................................45 Sunrise / Sunset Time...........................................................................................46
Flight Plan Functions .................................................................................................47 Flight Plan Pages.......................................................................................................48
Reaching the Flight Plan function .......................................................................48 Activate a Flight Plan.............................................................................................49 Deactivate a Flight Plan........................................................................................49 Active Waypoint Info Page ...................................................................................49
User Waypoint ............................................................................................................50 GPSS: drives the Autopilot.......................................................................................50
Cross Wind and GPSS .........................................................................................50 Turn Anticipation ....................................................................................................50 Activate the GPSS.................................................................................................51
Flight Plan Sequencing .............................................................................................51

RealityXP Flight Line Apollo v2.0
viii 2004
Direct-To Function.......................................................................................................52 Using the Direct-To....................................................................................................52 Direct-To examples ...................................................................................................53
Center the CDI.......................................................................................................53 Insert a new Waypoint into the active Flight Plan.............................................54 Bypass a leg in the active Flight Plan.................................................................55
FL30, THE NAV COMM. ......................................................................................................56
General Information....................................................................................................56 Display.........................................................................................................................56 Controls .......................................................................................................................57
Power on / off .........................................................................................................57 Large and Small knobs .........................................................................................57 Flip / Flop.................................................................................................................57 Comm. .....................................................................................................................57 Nav...........................................................................................................................57 System.....................................................................................................................57 OBS..........................................................................................................................58 To / From.................................................................................................................58 ID ..............................................................................................................................58 SEL...........................................................................................................................58 ENT ..........................................................................................................................58
Comm. Radio Mode.....................................................................................................59 Basic Operation..........................................................................................................59
Selecting a Comm. Frequency ............................................................................59 Advanced Operation..................................................................................................59
Monitoring a Comm. Frequency..........................................................................59 Saving a Comm. Frequency.................................................................................59 Removing a Comm. Frequency...........................................................................61 Changing or Replacing a saved Comm. Frequency ........................................61 Recalling a Comm. Frequency ............................................................................61
Remote Comm. Lists from the GPS..................................................................... 62 Auto list ................................................................................................................ 62 User Comm. list .................................................................................................... 62 Weather Channels................................................................................................. 62 Emergency Channel.............................................................................................. 63
Stuck Mic.....................................................................................................................63

RealityXP Flight Line Apollo v2.0
ix 2004
Nav Radio Mode...........................................................................................................64 Basic Operation..........................................................................................................64
Selecting a Nav Frequency..................................................................................64 Advanced Operation..................................................................................................64
Monitoring a Nav Frequency................................................................................64 Practical example: using the Standby frequency to monitor a fix..................65 Listening to the Audio channel.............................................................................65 Automatic Morse Code Decode / Display ..........................................................66 Saving a Nav Frequency ......................................................................................66 Removing a Nav Frequency.................................................................................67 Recalling a Nav Frequency..................................................................................67
Remote Localizer List from the GPS ................................................................... 67 Remote VOR List from the GPS.......................................................................... 68 Auto list ................................................................................................................ 68 User Nav list ......................................................................................................... 68
DST Data Display (DME)......................................................................................68 Enable DST Data Display .................................................................................... 69 Disable DST Data Display ................................................................................... 69
OBS Mode......................................................................................................................70 OBS Operation...........................................................................................................70 OBS Direct-To ............................................................................................................70 OBS Mode Disabled..................................................................................................70 CDI...............................................................................................................................70
VOR CDI Scale .................................................................................................... 71 LOC CDI Scale ..................................................................................................... 71
To / From Radial ........................................................................................................72
System Mode ................................................................................................................72 System Info .................................................................................................................72 Nav Options ................................................................................................................73
Additional CDI Info ............................................................................................. 73 Display Ident over OBS........................................................................................ 73
FL70, THE MODE C TRANSPONDER (XPDR). .............................................................74
General Information....................................................................................................74 Controls .......................................................................................................................74
Power on / off .........................................................................................................74 Large and Small knobs .........................................................................................75 Ident .........................................................................................................................75

RealityXP Flight Line Apollo v2.0
x 2004
Standby ...................................................................................................................75 Mode A ....................................................................................................................75 Mode C ....................................................................................................................75 VFR..........................................................................................................................75 Hold ..........................................................................................................................76
Select a Squawk Code..............................................................................................76
Using Altitude Hold .....................................................................................................77 Setting the Hold Altitude .......................................................................................77 Setting the Hold Altitude Threshold ....................................................................77
SUPPLEMENTS....................................................................................................................78
Gauges ...........................................................................................................................78
Window Close button .................................................................................................78
Configuration File ........................................................................................................79
Zoom Window Click spot...........................................................................................79
Auto resize function....................................................................................................79
Auto Course Mode.......................................................................................................80
Flight Plan Browsing ..................................................................................................80
GPS Source Selection ................................................................................................81
Dual GPS Operating Modes......................................................................................81
Cross GPS function ....................................................................................................82 General Information...................................................................................................82
Aural Warnings configuration ..................................................................................83
Dual NavCom................................................................................................................84
GPS Database Content...............................................................................................84
Keyboard Settings.......................................................................................................85

RealityXP Flight Line Apollo v2.0
1 2004
Flight Line Avionics overview
Now you can add the highly acclaimed UPS Aviation Technologies GX GPS and Slimline avionics package to your Flight Simulator cockpit. Reality XP gives you a fully interactive avionics stack featuring the UPS-AT advanced GPS GX 50 with moving map, SL30 next-generation Nav/Comm, SL 70 Mode A/C transponder with altitude alerting feature and a full audio panel. With Flight Line Avionics you’ll be flying a simulated avionics package capable of providing the same features and benefits as the real avionics package. The Reality XP Flight Line Apollo package is so realistic that pilots can use it as a training tool to familiarize themselves with the workings of the actual equipment. Each button and knob is fully functional and performs identically to its real-world counterpart. The system even creates audio and visual alerts, like the actual avionics.

RealityXP Flight Line Apollo v2.0
2 2004
Software Installation
The Reality XP Flight Line Avionics is offered as a standard Windows Installer. After having successfully entered the purchase information during initial setup, the Reality XP installer will prompt you with several screens. Simply follow the screens and read the provided information.
Installation
The installer auto-detects where Flight Simulator is installed, and prompts you with a default folder. If the installation path is not automatically detected, simply select the Flight Simulator root folder. The Flight Line Avionics root folder is the same as the Flight Simulator installation folder. For example: C:\Program Files\Microsoft\Microsoft Games\Flight Simulator 2004\

RealityXP Flight Line Apollo v2.0
3 2004
Aircraft Configuration
The Reality XP Flight Line Avionics is offered with an easy to use click-and-install application: EZConfig. This Aircraft Configuration Tool helps to install the Flight Line Avionics in a default configuration to any of your aircrafts.
To install the Flight Line Avionics in your aircrafts, select the “panel” entry from the list and click the “install Flight Line Avionics” button. To remove, follow the same steps. When an aircraft is configured with EZConfig, three windows are added to the aircraft panel.cfg file:
1. A simicon window located in the upper left corner of the panel, to open/close the GPS and the Communication popup windows
2. A GPS popup window. 3. A Radio and Communication popup window

RealityXP Flight Line Apollo v2.0
4 2004
The GPS Database After successful installation of the Flight Line Avionics, you will be prompted to create the GPS database.
The Flight Line Avionics GPS runs with a database of Airports, VOR, NDB, Intersections and Airspaces. It also support up to 200,000 user defined waypoints. This database is easily created from both a pre-compiled GPS database and a User Waypoints configuration file. When the official Flight Simulator SDK becomes available, we will extend the database capabilities of the Flight Line Avionics. To create the database, just click Build FlightLine Navigation Data. The Navigation Database Builder reports the creation date and the location of the Database. Should you need to rebuild the GPS Database, simply run again the Database Builder. NOTE: the GPS Database cannot be build if Flight Simulator is running. The files required to build the database are the default GPS database (.BIN file) and the USERWPT.TXT file, both in your RealityXP\Flight Line Apollo\ folder located in your Flight Simulator root folder.

RealityXP Flight Line Apollo v2.0
5 2004
Public / Private airports The Database tool tries to identify each airport either as a public or private airport. This information is displayed in the Airport Information Pages. An Airport is considered private if there is no Control Tower, no control tower frequency and no parking / gates. Please note that the tools that make AI traffic available to some airports in adding parking or gates information to the AFD files of Flight Simulator may alter this classification. Airspace Classification The Database tool builds an Airspace Classification database for the GPS. It is automatically done with no user interaction. The feature is detailed in the next chapters. User Waypoints Configuration File The User Waypoints are managed through a user waypoint configuration file which is located in the RealityXP\Flight Line Apollo\ folder located in your Flight Simulator root folder. It is a text file named:
USERWPT.txt Adding User Waypoints to the Database You first need to edit the USERWPT.txt file. A sample file is provided with the v2.0 installer. In order to add your waypoints to the database, just run the Navigation Database tool. The GPS Database GPSDATA.BIN built with the tool and located in the Flight Simulator root folder will include your waypoints. User Waypoints file The User Waypoint file is a simple list of waypoint name and coordinates. Note that all the User Waypoints are alphabetically sorted in the GPS and the order in which they are set in the USERWPT.txt file does not matter.

RealityXP Flight Line Apollo v2.0
6 2004
Here is an example of a file: [UserWaypoints] //Abbrev: LH=Lighthouse (Leuchtturm) RAC=RACON //Germany,North Sea RACDB,N54* 10.94',E7* 27.85',0,RACON Deutsche Bucht LTV RACJW,N53* 58.62',E7* 38.75',0,RACON Jade/Wesser LT Budy RACBR,N53* 47.62',E6* 22.43',0,RACON Borkumriff LTV RACEF,N54* 00.15',E8* 6.32',0,RACON Elbe LT Float RACTJ,N53* 52.43',E7* 47.27',0,RACON Tonne3/Jade2 LT Budy //Germany, Nordseekueste LhSyl,N54* 45.25',E8* 17.29',0,Leuchtturm Hoernum auf Sylt LhAmr,N54* 38.00',E8* 20.82',0,Leuchtturm Amrum LhBhv,N53* 35.32',E8* 31.90',0,Leuchtturm Bremerhaven //Germany, Niedersachsen Deist,N52* 17.75',E9* 24.74',0,Fernsehturm auf dem Deister Wilhe,N52* 28.05',E9* 17.90',0,Wilhelmstein Steinhuder Meer HeOld,N52* 09.90',E9* 14.39',0,Hessisch Oldendorf an derWeser //USA, California GoGat,N37* 49.10',W122* 28.47',0,Golden Gate Bridge San Francisco´ Header Section: the first section in the USERWPT.txt file is the header section. It is a marker for the Navigation Database tool and is declared as [UserWaypoints]. Note that you can add any comment in the file with a double slash (//) followed by any text. Waypoint Definition: Each waypoint is declared with the following syntax: RACDB,N54* 10.94',E7* 27.85',0,RACON Deutsche Bucht LTV
RACDB ICAO Identifier for the Waypoint. Up to 5 alphanumeric characters in lower and uppercase.
N54* 10.94' E7* 27.85'
Lat/Lon Coordinates of the waypoint. This is the same format as the Flight Simulator Flight Plan for easy cut/paste from any flight plan with user generated fixes. The syntax is: N54* (for north 54 degrees) followed by a space character, then 10.94' in minutes (valid entries up to 59.99')
The Lat/Lon entries can also be formatted in DMS (Degree Minute Second format):
N54° 45’ 12.34”

RealityXP Flight Line Apollo v2.0
7 2004
0 Numeric Value from 0 to 9999 displayed as Rwlen in the GPS Information Page (Runway Length) could be assigned any user specific user value.
RACON Deutsche Bucht LTV
User comments up to 48 alphanumeric characters, displayed on 3 lines of 16 characters each in the GPS. Note: in adding extra spaces you can arrange the display to the next line. Example (House1 followed by 10 spaces) :
House1 My Home
Is displayed in two lines as:
House1
My Home
In the GPS screen.
RealityXP Program Group Upon successful installation, a Program Group is created in your Windows START menu to provide easy access to your Flight Line Avionics files.
Uninstall
To uninstall the software, select the “add/remove programs” in the Windows Control Panel and select the Flight Line Apollo for FS2004 Uninstall in the list.

RealityXP Flight Line Apollo v2.0
8 2004
General features
Featured as a Flight Simulator gauge, the Flight Line Avionics is conveniently configured in any aircraft panel with the help of the EZ Config tool. The default configuration sets the Apollo unit in its own popup windows.
Knobs and mouse interface The Flight Line Avionics is operated through a mouse interface. Thanks to the latest Reality XP’s deve lopments, the mouse interface as been simplified to a single mouse cursor to cover all possible mouse interactions. Wherever a click spot allows mouse operation, a single hand-shaped cursor is displayed and conveniently supports left and right mouse buttons, mouse wheel as well as mouse wheel push. In addition, the Flight Line Avionics exhibit a conforming interface to the default Flight Simulator standards: the knobs are rotating in relation to the real direction of the mouse wheel, and the left mouse buttons is generally used to decrease a parameter, while the right mouse button is generally used to increase a parameter.
Rotating knobs
Flight Line Avionics 2.0 follows the general Reality XP software rotating knob handling convention. For concentric knobs, the inner knob clickspot is roughly located over the bitmap image of the inner knob, and the outer knob clickspot is roughly located above it.
Tool tips help system The tool tips displayed while hovering the mouse over the Flight Line Avionics buttons show a descriptive text about their purpose. Note that in order to display the tool tips, the feature has to be selected in the Flight Simulator options (it is already configured in a standard installation)

RealityXP Flight Line Apollo v2.0
9 2004
FL15M, the Audio Selector Panel
The Flight Line FL15M represents the next step in cockpit audio control and intercommunications. The unit is designed for outstanding ergonomics and visually defined mode annunciation and selection. We recommend that you read this manual completely. This will ensure that you will take full advantage of all the advanced features of the Flight Line FL15M.
General Information
Receiver audio is selected through two momentary and six latched, push-button, backlit switches. Each of the buttons provides audible feedback with a “key click”. The FL15M “remembers” the last position of any of its buttons from session to session. When you return to Flight Simulator, the Audio Selector Panel will return to its previous state. It is a convenient feature if you like to have a predetermined configuration and retrieve it anytime you fly. As a convenient feature, you can also rotate each knob of the Flight Line Avionics with a wheel mouse. Just position the mouse over a knob, and rotate the wheel in the corresponding direction.

RealityXP Flight Line Apollo v2.0
10 2004
AB The rotary microphone selector switch controls what transceiver is being heard, the COM 1 and COM 2 push buttons are the momentary switches and do not remain in when selected. This is designed as to provide an “auto” function. You will always hear the audio from the transceiver that is selected for transmit by the rotary mic selector switch. Noting which of the green switch LEDs are illuminated indicates the receivers that are selected.
CD
Push buttons labeled NAV 1, NAV 2, MKR (marker), ADF, DME, AUX (auxiliary), and SPR (speaker) are “latched” type switches. When one of these buttons is pressed, it will stay in the “in” position. Press the switch again and it will be in the “out” position and remove that receiver from the audio.
J
The SPR button stands for speaker. This switch will place all selected audio on the cockpit speaker when this switch is selected. The speaker amplifier is deactivated in the “split mode”. In Flight Simulator, no audio volume difference will be heard if the button is set to the “in” or the “out” mode.
Microphone Selector
The FL15M has an automatic selector mode. Audio from the selected transceiver is also heard in the headsets and speakers. You can check this function by switching from COM 1 to COM 2 and watch the selected audio light on the selector change from COM 1 to COM2. This ensures the pilot will always hear the audio from the transceiver he is transmitting on. When switching the mic selector rotary switch from COM 1 to COM 2, while COM 2 audio had been selected, COM 1 audio will continue to be heard. This eliminates the pilot having to switch COM 1 audio back on. When switching from COM 1 to COM 2 while COM 2 has not been selected, COM 1 audio will be switched off. The TEL position, fully clockwise on the mic selector switch, places the microphone and headphones on the cell phone. It is not a supported feature by Flight Simulator.

RealityXP Flight Line Apollo v2.0
11 2004
Transmit Indicator The Transmit Light Indicator is linked to the ATC window of Flight Simulator. Anytime the ATC window is opened, the indicator will light. When the ATC window is closed, the indicator switches off.
Split Mode Turning the rotary switch to COM 1 / COM 2 places the FL15M into “Split Mode”. This places the pilot on COM 1 and the copilot on COM 2. The actual implementation of the split mode in Flight Simulator is to set the transceiver to the one set for the pilot. In split mode, the pilot and copilot are usually isolated from each other on the intercom. The ICS button in Split Mode activates the VOX intercom between the pilot and the copilot. Flight Simulator does not provide any intercom mode. This feature is not implemented.
Volume Control The volume control knob adjusts the volume of the following audio:
• Aural Warning System volume • Marker beacon audio indicator

RealityXP Flight Line Apollo v2.0
12 2004
Marker Beacon The FL15M uses visual and audio indicators to alert you when the airplane passes over a Marker Beacon transmitter.
=
The Blue lamp, labeled “O”, is the Outer Marker lamp and is associated with a 400-Hertz ‘dash’ tone. The lamp and tone are keyed at a rate of two tones / flashes per second. The Amber lamp, labeled “M” is the Middle Marker lamp and is associated with a 1300-Hertz tone. The lamp and tone are keyed at a rate of 95 combinations of a short ‘dot’ and a long ‘dash’ per minute. The White lamp, labeled “I” is the Inner Marker lamp and is associated with a 3000 Hertz tone. The lamp and tone are keyed at a rate of 6 per second.
E The audio from the Marker Beacon Receiver is heard by setting the MKR button to the “in” position.
; A switch located to the right of the OMI lamps is used to set the receiver sensitivity and to test the indicator lamps. The “test” position has two functions:
• It will illuminate all three lamps simultaneously to assure the lamps are working.
• It will mute the marker audio for 12 seconds. This will prevent distraction from the marker audio on the approach, while allowing the next beacon to be heard.

RealityXP Flight Line Apollo v2.0
13 2004
Aural Warning The FL15M is equipped with an Aural Warning System. The Flight Line Avionics includes a standard Electronic Monitoring System that triggers the following messages:
Function EGT or CHT Fuel Flow or Level
Oil Pressure or Temperature
Volt / Amp
RPM Manifold Pressure
Message Text
“Check temperature”
“Check fuel”
“Check oil” “Check battery”
“Check engine speed”
“Check boost”
< Anytime the determined condition occurs, the Aural Warning Alert repeats every 2 seconds. This switch is used to arm or disarm the Aural Warning:
• When set to the “crew” position, the aural warning is armed and can be heard if a condition occurs.
• When set to the other positions (iso, all), the aural warning is disarmed and no warning alert can be heard.
Refer to the expert guide at the end of this manual for advanced information about programming the Aural Warning to your specific airplane.

RealityXP Flight Line Apollo v2.0
14 2004
GL50, the high performance GPS
The Flight Line GL50 is a high performance GPS with a high resolution moving map display. In today’s demanding aviation requirements, its large Database combined with the advanced navigation information operations sets the GL50 as a major component of your radio stack. The Flight Line GL50 feature a 160 x 80 pixel electro luminescent graphic display and is conveniently package to provide easy access through its functions with a simple user interface.
General Information
Controls
The GL50 uses a variety of controls to manage the features. The controls include a power knob, dual-concentric knobs (called Large and Small), hard keys, and Line Select Keys (LSK).

RealityXP Flight Line Apollo v2.0
15 2004
Hard Keys The hard keys are located on the right side of the display:
4
0
Navigation Press the NAV key to access the navigation functions.
1
Nearest The nearest waypoint mode displays the closest waypoints to your position.
2
Information The information function gives supplementary information about any waypoint in the database. Press INFO a second time to return to the previous display.
3
Selection The SEL key activates editing of options. Editing mode is active on the items that flash on the display. Pres SEL a second time to deactivate selection.
4
Map Press the MAP key to access the moving map function.
5
Direct To This function defines a direct course from your present position to a selected waypoint.
6
Enter Pres ENTER to save or validate the information flashing on the display.

RealityXP Flight Line Apollo v2.0
16 2004
Line Select Keys
For mode specific functions, the GL50 provide five additional keys. The function of each key is dynamically defined according to the current active mode.
* Message Press the MSG key to access the message function. The MSG annunciator will flash when a new message is pending. Press the MSG a second time to clear the message list.
' Database Press the DB key to access the full database of the GL50.
( Flight Plan Press the PFL key to access the Flight Planning functions. You can then view, activate or deactivate a standard Flight Simulator flight plan into the GPS.
- Skip (during startup) Press the SKIP key during startup to bypass internal tests.

RealityXP Flight Line Apollo v2.0
17 2004
Map Waypoint Keys
The moving map function provides its own set of Line Select Keys Annunciator to allow you to declutter the map. There are 3 selections possible for each key. Pressing the Line Select Key cycles the available selections as described below.
$0), $
A Thin outline around the waypoint type means that it is turned off and no information is displayed on the map.
& A Solid Inverse drawn annunciator means the waypoint identifier and symbol will both be displayed.
% A Bold outline means only the symbol will be displayed.
# If more than one page of annunciator is available, pressing the Line Select Key will cycle to the available options.

RealityXP Flight Line Apollo v2.0
18 2004
Getting Started This section explains how to get started using your GPS. We will review the basic operations and how to:
• Select a waypoint
• Find a Nearest Waypoint
• Fly Direct-To a Waypoint
• Load a Flight Plan
• Activate a flight plan
• Use the moving Map
Power On Click on the Power Knob to switch on the GPS unit. The
startup screen, software and database information shows on the display, and then will go into the Navigation function. When the GPS is turned on and during the power on test sequence, the software version number is displayed:
Select a Waypoint
There are several methods available to navigate the GPS Database. You can search character-by-character, sort the database by selecting the first few characters of the identifier, or look at every entry in order. You can search for waypoints by identifier, by city name or by facility name.

RealityXP Flight Line Apollo v2.0
19 2004
' 8
7 8 25
Find a Waypoint by name
1. Press the DB key. The Database function is activated. 2. The waypoint type will flash. Turn the Small knob to change
through AIRPORT, VOR, NDB and INT.
3. Turn the Large knob to move the selection to the identifier,
the name, (or the facility / city field when viewing the airport database.)
4. Turn the Small knob to parse all the waypoints in the
database for the currently selected type and field. 5. Press info to view information about the currently displayed
waypoint or press Direct-To then Enter to fly direct to the waypoint.
' 8 7
Sorting waypoints by characters
1. Press the DB key. The Database function is activated. 2. The waypoint type will flash. Turn the Small knob to change
through AIRPORT, VOR, NDB and INT. 3. Turn the Large knob to move the selection to the identifier
or the name of the waypoint.

RealityXP Flight Line Apollo v2.0
20 2004
3
8 7 3
4. Press SEL to activate the cursor
5. Turn the Small knob to change the selected character and
show a waypoint starting with that character. 6. Turn the Large knob to move the cursor from character to
character
7. Press SEL again to deactivate the cursor, Info or Direct-To to fly to the selected waypoint
Duplicate City or Facility Names
While searching a waypoint in the database, the word “dup” might be displayed on the bottom line. This means that there is more than one waypoint for the displayed city or facility name. Use the small knob to list the duplicate entries in the database.

RealityXP Flight Line Apollo v2.0
21 2004
Waypoint Information
Pressing the INFO key will provide the information about the currently selected TO waypoint, or the currently displayed waypoint.
2 8
2
1. Press the INFO key to view information about the waypoint.
2. Turn the Small knob to view the available information about
the waypoint
3. Press the INFO key again to return to the previous display.

RealityXP Flight Line Apollo v2.0
22 2004
Finding a Nearest Waypoint
The GL50 provides a convenient feature to find the nearest 20 waypoints of a type, within 600 nm of your present position. In case of an emergency, it is just a matter of depressing 2 keys to fly direct to the closest alternate airport. It is also convenient when the ATC directs you to fly direct a specific waypoint. With the Nearest function, it is easy to setup your GPS with the proposed waypoint and fly direct to it. If your aircraft condition or type requires specific limitations for a Runway, you can also be selective about the runway length and surface type. The LIT option is available but not functional.
1 7
1. Press the NRST key to start the Nearest Find function.
The screen displays the distance and bearing from your present position to the indicated waypoint.
2. Turn the Large knob to cycle the different waypoint types.

RealityXP Flight Line Apollo v2.0
23 2004
8
56
3. turn the Small knob to view the 20 nearest waypoints.
4. To quickly navigate to the currently displayed nearest waypoint, click Direct-To then Enter.
Runway Limits
The GL50 provides a powerful and convenient feature that helps you select which airports to find in the Nearest function, based on Runway type and length. The Runway Limits condition is also applied on the MAP mode to declutter the screen.
1 7
3
6
To set a Runway Limit preference: While in Nearest Find mode, turn the Large knob to access the Runway Limits page
1. Press the SEL key to activate the cursor. 2. Turn the Large and the Small knobs to set the
desired limits. 3. Press the ENT key to validate or the SEL key to
cancel.

RealityXP Flight Line Apollo v2.0
24 2004
Direct-To a waypoint
The Direct-To button is a powerful feature of the GL50. Any time you need to fly directly to a waypoint, or need to change your current flight plan, the Direct-To function updates your current navigation status to go from your Present Pos to the selected Waypoint.
1 ' 5
8 7
6
1. Press the NRST key to start the Nearest Find function.
You can also browse the database as described in the section above with the DB key.
2. Press the Direct-To key to go the waypoint selection
screen. The displayed waypoint from the Database or the Nearest Find screen is presented. You can however browse the Database to select another waypoint.
3. Validate the selection with the Enter key. The GPS
automatically switch to the default Navigation Screen with the selected TO waypoint and its associated navigation information.

RealityXP Flight Line Apollo v2.0
25 2004
Load a Flight Plan
The GL50 has a powerful feature to allow any standard Flight Simulator flight plan to be loaded in the GPS. To make a flight plan available to the GPS, just save your Flight Simulator Flight Plan in the default user flight plan directory, which typically is:
My Documents\Flight Simulator Files This directory is the only place Flight Simulator allows you to save the flight plans you create with its included flight planner. The limitations for the flight plans are:
• Only the first 511 flight plans found in this directory
will be accessible to the GPS.
• Only the first 255 waypoints of a flight plan will be
loaded into the GPS memory.
( 8
1. Press the FPL key to start the Flight Planning. While the
GPS retrieve the information of the first flight plan, or the currently active flight plan, you are prompted to wait.
2. Once the flight plan is loaded in the memory of the GPS, the
main Flight Plan Summary Page is displayed with basic information such as origin and destination identifier, and the total distance in nm.
3. The diamond displayed at the lower right of the screen
means that there are more pages available. You can navigate through the pages with the Small knob.

RealityXP Flight Line Apollo v2.0
26 2004
7
For a flight plan, the Small knob browses the legs and waypoint information.
4. Turn the Large knob to browse your stored flight plans.
Press the FPL key again to return to the Flight Plan Summary Page.
Activate a Flight Plan
Activating a flight plan copies it to the active flight plan memory.
( 6
1. Press the FPL key and turn the Large knob to the desired
flight plan. 2. Press the Enter key to activate the flight plan.

RealityXP Flight Line Apollo v2.0
27 2004
Using the Moving Map
The moving map is a graphic representation of your flight progress. You can select the type of waypoint to display and have visual clues about:
• Route line and Highlighted current TO waypoint. • ATC ring of 5 nm around airports with a control
tower. • Navigation information for the current TO waypoint. • Airspace Sectors
4 8
1. Press the MAP key to display the Moving Map. 2. Turn the Small knob to change the Map Scale from 0.1
nm to 250 nm. The Map lowest Map scale is displayed as “auto”. When the scale is set to auto, the map automatically adjusts the scale up to 250 nm, to make the current TO waypoint visible on the screen.

RealityXP Flight Line Apollo v2.0
28 2004
Navigation Basics This section explains the powerful features of the navigation mode of the GPS.
About navigation
The GPS is a central computing unit that continuously updates the navigation information available to the pilot. Its main purpose is to accurately define the navigation parameters to get from a FROM waypoint to a TO waypoint. Whatever the active mode you are using, as long as there is an active FROM waypoint (usually present pos – PPOS - or a defined waypoint from a flight plan) and an active TO waypoint, the navigation information is displayed.
About the navigation display
While you are flying, the Flight Line GPS gives you information in the Navigation function display. The Large knob will select the higher level Nav functions:
• Nav Pages • GPS Position • Countdown Timer
The Small knob will cycle the pages available for each function. A diamond at the lower right of the screen indicates that more than one page is available.
Nav Home Page
The Nav Home Page is the default page available in the Navigation Function. The information displayed shows:
• Destination waypoint identifier • Estimated Time En Route (ETE) • CDI • Bearing and Distance

RealityXP Flight Line Apollo v2.0
29 2004
Navigation Terms and Abbreviations
Relative Bearing Indicator
The relative bearing indicator is a small arrow located at the right side of the bearing value, that indicates the approximate bearing to the TO waypoint, relative to the airplane current heading. The indicator is displayed when your ground speed is greater than 5 knots. The following table describes the bearing range for each arrow.
23°
to
67°
68°
to
112°
113°
to
157°
158°
to
202°
203°
to
247°
248°
to
292°
293°
to
337°
338°
to
22°

RealityXP Flight Line Apollo v2.0
30 2004
Nav Pages The navigation pages of the Flight Line GPS provide all
the navigation information on a number of displays that you can select with the Large knob. Anytime a diamond symbol appears in the lower right corner, turn the Small knob to view more related information.
Estimated Time Enroute (ETE)
ETE is computed with your ground speed and the distance to the TO waypoint. The value is in the format HH:MM or MM:SS if less than 60 minutes. If there is no valid TO waypoint, your ground speed is less than 5 kt, the value is replaced with dashes. If there is no valid TO waypoint, the TO waypoint identifier is replaced by dashes.
Bearing (Brg)
This is the angle from your present position (PPOS) to the TO waypoint. It is calculated with the magnetic variation at the present position. If the FROM or TO waypoints are not defined, the Bearing value will be dashed.

RealityXP Flight Line Apollo v2.0
31 2004
Range
This is the distance from your present position to the TO waypoint, in nautical miles. The value is dashed if there is no valid FROM or TO waypoints.
Course Deviation Indicator (CDI) and Distance Off Track
The course deviation indicator provides two values: a graphical representation of the deviation off course, and a numerical value in nm of the deviation. A triangle symbol shows your relative position relative to being “on-course”. When the bar graph is to the left of the triangle, you must fly left to return “on-course”. The triangle symbol is also a TO / FROM indicator relative to the current TO waypoint. When the triangle is facing up, you are on the TO side of the destination waypoint. When the triangle is facing down, you are on the FROM side. The CDI bar graph features an automatic sensitivity scaling according to the values listed in the following table:
Sensitivity = 0.3 nm Sensitivity = 1.0 nm Sensitivity = 5.0 nm
Each = 0.012 nm Each = 0.04 nm Each = 0.2 nm
Each = 0.06 nm Each = 0.2 nm Each = 1.0 nm
Full scale = 0.3 nm
Full scale = 1.0 nm
Full scale = 5.0 nm
If the TO waypoint is not defined, the CDI will display: “—Nav Flagged—“

RealityXP Flight Line Apollo v2.0
32 2004
Desired Track (Dtk)
The desired track is the initial course between the From and the To waypoint, referenced to the magnetic variation at the From waypoint.
Leg Distance (From - To)
The distance from the current From to the current To waypoint is shown in nm, on the right side of the Desired Track page.
Track Angle (Trk)
Track angle is your actual direction of travel, computed with the magnetic variation at the Present Position. The track value will be dashed if there is no valid FROM or TO waypoint, or if the ground speed is less than 5 knots.
Track Angle Error (Tae)
The track angle error is the difference between the Desired Track and Track Angle. Track Angle Error is computed using the magnetic variation at the present position.

RealityXP Flight Line Apollo v2.0
33 2004
The Tae value will be dashed if there is no valid FROM or TO waypoint, or if the ground speed is less than 5 knots. The Tae value is followed by the letter L or R to show the direction of the error in relation to track angle.
Ground Speed
The ground speed is calculated in knots. The value will be replaced with dashes if the speed is less than 5 knots, or the TO waypoint is not defined.
Flight Time
The flight time counter is triggered when your ground speed exceed 60 knots. It is displayed in HH:MM or MM:SS if less than 60 minutes. To reset the Flight Time counter, just turn off then back on the GPS.
Bearing and Track Angle
This page shows the bearing to the side you are off course, and the current track.

RealityXP Flight Line Apollo v2.0
34 2004
Time UTC
The time is displayed using the 24 hour clock based on Universal Coordinated Time. Units are HH:MM.
Minimum Safe Altitude (MSA)
The MSA is calculated by taking the Maximum Elevation Figure (MEF) from the sectional chart grid that corresponds to your current position. In areas below 3,000 feet, 1,000 feet is added. In areas above 3,000 feet, 2,000 feet is added. If you are within 5 nm of another grid with a higher MEF, the higher MEF will be used. The MEF on the sectional chart is derived by taking the altitude of the highest obstruction within the grid, rounded up to the next 100 feet, and adding 300 feet. For example, if the highest obstruction is 5,230 feet, the MEF would show as 5,600 feet and the MSA at 7,600 feet.

RealityXP Flight Line Apollo v2.0
35 2004
Estimated Time of Arrival (ETA)
The ETA for the current TO waypoint is derived from you current ground speed and UTC time. Units are HH:MM based on the UTC 24 hour clock. The values will be replaced with dashes if the speed is less than 5 knots, or there is no valid TO waypoint.
Minimum En Route Safe Altitude (MESA)
The MESA is the highest MSA for every point between the airplane present position and the TO waypoint, with a 5 nm buffer around the course. The value will be replaced with dashes if there is no valid TO waypoint. In the example above, the MESA for the present position (KCGX) to KSAN is 7,300 feet.
GPS Position
7
The GPS position page shows the calculated Latitude and Longitude at the present position, as well as its Position Dilution of Precision (PDOP). This value is based on the geometry of the satellites used in the position solution. A lower number is a better value than a large one. In the navigation mode, turn the Large knob to display the GPS position.

RealityXP Flight Line Apollo v2.0
36 2004
Countdown Timer
7 3
6
33 +
The countdown timer allows you to set a timer that will alert you when it expires with a flashing MSG annunciator. The maximum time is 99:59:59 (HH:MM:SS). The default time on power up is the previous time that was entered. 1. In the navigation mode, turn the Large knob to display
the Countdown Time page 2. press the Sel key to start editing the value. The
minutes will flash.
3. turn the Large knob to cycle the fields, turn the Small
knob to change the values. 4. Press the Enter key to start the timer with the selected
value, or the Sel key to revert to the previous value. 5. Press the Sel key twice to reset the timer. When the timer has expired, a flashing MSG annunciator will alert you of the event. Press the MSG key to read and clear the alert.
Last Page Recall The GPS remembers the last page visited in the NAV mode. While cycling back and forth the NAV mode and the MAP mode for example, you will be presented the last navigation page visited when leaving the NAV mode.

RealityXP Flight Line Apollo v2.0
37 2004
Autonav mode The NAV mode features a new function called: Autonav. While in NAV mode, press the ENTER key to activate the Autonav mode. The Navigation Information Pages will automatically cycle every 4 seconds by default. Press the ENTER key again, or any other key, to cancel the Autonav Mode.

RealityXP Flight Line Apollo v2.0
38 2004
Moving Map Functions
Press the MAP key to reach the Moving Map function and view the progress of your flight on a graphic display. Your present position, nearby waypoints and special use airspaces display options are user-selectable. Three main pages are available in the moving map function: full screen map, split screen with map and Nav info, and map setups.
Full Screen Map
The full screen map page of the Moving Map function shows a graphic map of the aircraft position, nearby user-selected waypoints, airspaces, track history and your route. The aircraft position is shown by an airplane symbol near the center of the display. The TO waypoint identifier is shown in reversed text on the upper left corner. The bearing from your current position to the TO waypoint is shown on the upper right corner. The map scale is shown in the lower left corner. The distance from the current position to the TO waypoint is shown in the lower right corner. A 5 nm “ATC Ring” can be drawn around airports that have a control tower.

RealityXP Flight Line Apollo v2.0
39 2004
Controls The Large knob moves to different pages of the Map function.
The Small knob changes the map scale.
Waypoint Type Keys
The smart keys select the display of the waypoint types. The waypoint types selectable from the map view are: Airports, VORs, Intersections, User-defined and NDBs. Press the smart key to control the display of the waypoint type. There are three selections possible: waypoint identifier and location symbol, location symbol only, and off. Pressing the smart key subsequent times will control which selection is made.
$ A Thin outline around the waypoint type means that it is turned off and no information is displayed on the map.
& A Solid Inverse drawn annunciator means the waypoint identifier and symbol will both be displayed.
% A Bold outline means only the symbol will be displayed.
# If more than one page of annunciator is available, pressing the Line Select Key will cycle to the available options.

RealityXP Flight Line Apollo v2.0
40 2004
Map Scale
The Map Scaling is controlled by turning the Small knob while viewing the map. The map scale value shown is the vertical height of the screen in nautical miles. Map scales choices in nautical miles are: 0.1, 0.2, 0.5, 1,.2, 5, 10, 15, 20, 30, 40, 50, 75, 100, 150, 200, 250, and auto. The auto selection automatically adjusts the map scale so the TO waypoint remains on the display until the aircraft passes over the waypoint.
Map Setup
The map setup function allows you to select the route line, map orientation, airspace type and special use airspaces. Although presented, the airspace alerts setting are not implemented in v2.0 of Flight Line Avionics.
Route Line
A Route Line can be drawn for the legs of the active route when the selection is turned on.

RealityXP Flight Line Apollo v2.0
41 2004
Waypoint Database
Waypoint Information
The GPS provides an extensive database of waypoint information. The database is divided in 5 categories. The waypoint categories are:
• Airport • VORs (Very High Frequency Omniranges • NDBs (Non Directional Beacons) • INTs (Intersections) • USR (User Waypoints)
Available Waypoint Information
The following information is available for each waypoint category. Use the waypoint INFO function to get this information.
AIRPORT waypoint information
• Identifier, city / facility name, state, country
• Bearing and distance From / To present position
• Radio communication frequencies
• Airport type and Elevation
• Runway map, length, surface type and lighting
• Lat / Lon coordinates
• Sunrise / Sunset times
VOR waypoint information
• Identifier, facility name, state, country
• Radial and distance From the VOR
• Bearing and Distance from present position

RealityXP Flight Line Apollo v2.0
42 2004
• Operating frequency
• Lat / Lon coordinates
• Sunrise / Sunset times
NDB waypoint information
• Identifier, facility name, state, country
• Bearing and Distance from present position
• Operating frequency
• Lat / Lon coordinates
• Sunrise / Sunset times
INT waypoint information
• Identifier, state, country
• Bearing and Distance from present position
• Lat / Lon coordinates
• Sunrise / Sunset times
Airport Information Pages
Most of the needed information is included in the Database. The Airport information page is described in details below. Similar information is available for each category in the Database. This information is shown after selecting a waypoint and pressing the Info key.

RealityXP Flight Line Apollo v2.0
43 2004
Main Page
This is the page where the waypoint is selected, as described in the Getting Started section.
2 Title Page
Press the Info key to go to the waypoint title page. The waypoint identifier, type, the facility name, the state / country are shown.
8 Bearing and distance from present position
Turn the Small knob. An arrow shows the relative bearing to the waypoint from the PPOS.

RealityXP Flight Line Apollo v2.0
44 2004
8 Airport frequencies
Turn the Small knob to view the available frequencies.
8 ILS info
Turn the Small knob to view the ILS runway information when available.
8 Identifier, type and elevation
Turn the Small knob to view the airport type and elevation.

RealityXP Flight Line Apollo v2.0
45 2004
8 Airport Map
Turn the Small knob to view a map of the airport. The Water runways are shown in dotted lines. The Heliports are shown as a capital H inside by a circle.
8 Runway Info
Turn the Small knob to view the runway information.
8 Lat / Lon position
Turn the Small knob to view the Lat / Lon position.

RealityXP Flight Line Apollo v2.0
46 2004
8 Sunrise / Sunset Time
Turn the Small knob to view the Sunset / Sunrise time for the waypoint in UTC time.

RealityXP Flight Line Apollo v2.0
47 2004
Flight Plan Functions
The GL50 GPS has been designed to be compatible with the standard Flight Simulator flight plans. The default flight planning tool or several third party tools can be used to generate a Flight Simulator flight plan.
To make a flight plan available to the GPS, just save your Flight Simulator Flight Plan in the default user flight plan directory, which typically is located in:
My Documents\Flight Simulator Files This directory is the only place Flight Simulator allows you to save the flight plans you create with its included flight planner. The limitations for the flight plans are:
• Only the first 511 flight plans found in this directory will be accessible to the GPS.
• Only the first 255 waypoints of a flight plan will be loaded into the GPS memory.
The GPS classifies the Flight Plans in two categories: the stored flight plan (on the hard drive) and the Active Flight Plan (in memory). The active flight plan is always used for the current flight. Flight Plan leg pages show the leg number and FROM and TO waypoint identifiers on the display, along with the bearing and distance between the waypoints. One asterisk (*) next to the leg number means that the displayed leg is in the Active flight plan. Two asterisks (**) mean that the displayed led is the active leg and shows the current FROM and TO waypoints, which are being used for navigation.

RealityXP Flight Line Apollo v2.0
48 2004
Flight Plan Pages
The main Flight Plan Summary Page is displayed with basic information such as origin and destination identifier, and the total distance in nm. If a diamond is displayed at the lower right of the screen, it means that there are more pages available. You can navigate through the pages with the Small knob. Turn the Small knob to browse the legs and waypoint information. Turn the Large knob to browse your stored flight plans. Press the FPL key again to return to the Flight Plan Summary Page.
(
8
Reaching the Flight Plan function
Press the FPL key to reach the flight plan function. You may need to press the Nav key first if you were viewing the moving map. The active leg is the first page you will see when pressing the FPL key once.
Turn the Small knob to view the individual legs of the Flight Plan.

RealityXP Flight Line Apollo v2.0
49 2004
(
7 6
Activate a Flight Plan
Activating a flight plan copies it to the active flight plan memory. You have to reach the summary page of the flight plan to activate it. 1. Press the FPL key to reach the flight plan function 2. turn the Large knob to the desired flight plan.
3. Press the Enter key to activate the flight plan.
((
3
Deactivate a Flight Plan
You have to reach the summary page of the flight plan to deactivate it. 1. Press the FPL key to reach the flight plan function. You are
presented the current active leg of the active flight plan. Press the FPL key again to reach the Flight Plan Summary Page.
2. Press the SEL key to de activate the current active flight plan.
Active Waypoint Info Page
At any time during your flight, you can press the INFO key to access the information about the current active TO waypoint.

RealityXP Flight Line Apollo v2.0
50 2004
User Waypoint
The GL50 Flight Plan function has been design to load flight plans formatted for Flight Simulator. A number of Flight Planning Tools are now compatible with this format and might have waypoint information different than the standard Flight Simulator Navaid database. If a waypoint in the Flight Plan is not exactly recognized in the GL50 database, it is then loaded as a “user” waypoint with the Latitude and Longitude stored in the flight plan file.
GPSS: drives the Autopilot
When a Flight Plan is active in the memory of the GL50 GPS, the units sends Course To Stear information to the Autopilot. The feature is called: GPSS or GPS Steering. The complete Flight Plan can be flown using this feature. The Heading information is computed according to the current Track, Speed, Distance to the TO waypoint, Track Angle Error and Magnetic Variation.
A safety feature disables the GPSS if the airplane is below 500 ft AGL (Above Ground Level).
Cross Wind and GPSS
The GPSS feature of the GL50 GPS has been certified to correctly provide steering information to the Autopilot up to the actual cross wind limitations of the airplane in use.
Turn Anticipation
The GPSS will provide information to the Autopilot to smoothly transition from one flight plan leg to the next. Turns are anticipated according to your current ground speed, distance to the TO waypoint, angle from the current leg to the next leg. In case of cross wind, the turn anticipation might not be totally accurate. Turns are made at 3 degrees per second if the ground speed is under 250 knots, or 1.5 degrees per second if the ground speed is greater than 250 knots.

RealityXP Flight Line Apollo v2.0
51 2004
Activate the GPSS
The process of activating the GPSS is as easy as to activate a Flight Plan in the GL50.
1. Activate a Flight Plan in the GPS as described above. 2. Arm the GPS / NAV switch of your airplane to GPS as
illustrated (the switch could be located elsewhere for you airplane. Check your current airplane documentation to find where the GPS / NAV switch is located)
3. Arm the Autopilot and the Nav or Heading mode (the default installation configures the GPSS to be linked to the Flight Simulator NAV autopilot mode)
Flight Plan Sequencing
When a Flight Plan is active in the memory of the GL50 GPS, the legs are automatically sequenced from one leg to the next as you fly past each waypoint. A line that evenly divides (bisects) the angle between the two legs determines when the flight plan sequences to the next leg.

RealityXP Flight Line Apollo v2.0
52 2004
Direct-To Function
The GL50 GPS has a powerful feature called Direct-To. Any time you need to directly fly to a waypoint, set the GPS to drive you to the nearest alternate airport, or need to change your flight plan with last minute ATC vectors, the Direct-To function will help with a few key presses.
Using the Direct-To
The Direct-To function can be activated while viewing a waypoint in the Database, or while viewing a waypoint in the Nearest function. When using the Direct-To function, the GPS current FROM waypoint becomes “DIRECT” (dirct) and the current TO waypoint becomes the one selected.
5 6
The waypoint shown when pressing the Direct-To key is the currently viewed waypoint. 1. From the Database or the Nearest function, press the
Direct-To key to go the waypoint selection screen. You can browse the Database to select another waypoint from the one presented.
2. Validate the selection with the Enter key. The GPS
automatically switch to the default Navigation Screen with the selected TO waypoint and its associated navigation information.

RealityXP Flight Line Apollo v2.0
53 2004
Direct-To examples
The following examples provide some of the more common ways to use the powerful Direct-To function.
' 5 6
Center the CDI
You have changed your course to avoid weather, or comply to ATC. You may need to reset your course to center the CDI. 1. Press the DB key to retrieve your current TO waypoint (you
may need to return to the Navigation Page first) 2. Press the Direct-To key 3. Press the Enter key to validate

RealityXP Flight Line Apollo v2.0
54 2004
' 5 6
Insert a new Waypoint into the active Flight Plan
With a Flight Plan active, you may want to divert to a new waypoint but keep your existing flight plan. By using Direct-To, you can add this new waypoint into your existing flight plan. 1. While on the active leg of your active flight plan, you need to
divert to another waypoint. Press the DB or Nearest. 2. Press the Direct-To key and select the new waypoint you
want to add in your flight plan. 3. Press the Enter key to validate. Your active flight plan will
include the new waypoint. Note that the stored flight plan on your hard drive is not modified.

RealityXP Flight Line Apollo v2.0
55 2004
' 5 6
Bypass a leg in the active Flight Plan
With a Flight Plan active, you may want to cut a few legs to fly direct to another waypoint. By using Direct-To, you shorten your active flight plan. 4. While on the active leg of your active flight plan, you want to
shorten the flight. Press the DB or Nearest. 5. Press the Direct-To key and select the waypoint you want to
fly direct to in your active flight plan. 6. Press the Enter key to validate. Your active flight plan will
reflect the new path. Note that the stored flight plan on your hard drive is not modified.

RealityXP Flight Line Apollo v2.0
56 2004
FL30, the Nav Comm.
The Flight Line FL30 is a state of the art Navigation and Communication unit. With more than 760 channels VHF communications transceiver and 200 channels VOR and Localizer, the unit is a complete solution for beginners and advanced pilots.
General Information The FL30 provides workload-reducing functions such as automatic decoding of the Morse Code Station Identifier, most-used frequency storage, built-in CDI and when used with the GPS, automatic frequency transfer from the GPS to the NavComm.
Display The FL30 features a single line of 32-characters 5x7 dot matrix alphanumeric display. A transmit indicator ( TX ) located above the Flip /Flop button lights when the Flight Simulator ATC window is opened.

RealityXP Flight Line Apollo v2.0
57 2004
Controls Power on / off
The knob on the left side of the FL30 controls power on / off. If you turn the FL30 off for less than 15 seconds and then back on, it will bypass the initialization process. When the FL30 is powered off, a unique safety feature tunes the FL30 to the emergency channel (121.50 MHz) and the audio will be turned on, whatever the setting on the FL15M.
7 Large and Small knobs
The dual concentric knobs are used to select frequencies, to view the pages of a function or to make changes.
) Flip / Flop
The Flip / Flop key is used to switch between the active and the standby frequency.
! Comm.
The COM key is used to select the Comm. Radio Mode. The annunciator will light above the button when the mode is active. Press COM again to monitor the standby frequency.
" Nav
The NAV key is used to select the Navigation Radio Mode. The annunciator will light above the button when the mode is active. Press NAV again to monitor the standby frequency.
# System
The SYS key is used to select the System mode. The annunciator will light above the button when the mode is active.

RealityXP Flight Line Apollo v2.0
58 2004
$ OBS
The OBS key is used to display the current OBS setting and graphic CDI. If the annunciator above the button lights, you may use the Large and Small knobs to change the displayed OBS values.
% To / From
The T/F key is used to toggle between the bearing TO or the radial FROM the active VOR.
& ID
The ID key is used to decode the NAV audio.
' SEL
The SEL key is used to change values, or access the frequencies stored in memory. Press the SEL key again to cancel the selection process.
( ENT
The ENT key is used to save values, confirm a prompt or save the standby frequency.

RealityXP Flight Line Apollo v2.0
59 2004
Comm. Radio Mode
Basic Operation
Selecting a Comm. Frequency
To select a frequency, first edit the standby frequency, then toggle between the standby and the active when needed.
! 7 8 )
1. Press the COM key to activate the Comm. Radio
function. 2. Turn the Large knob to change the values in 1 MHz
increments. 3. Turn the Small knob to change the values in 25 KHz
increments. 4. Press the Flip / Flop key to toggle the standby frequency
to the active frequency.
Advanced Operation
Monitoring a Comm. Frequency
The FL30 allows you to listen to the standby frequency while listening to the active frequency. The frequency monitor function is turned off when you flip / flop frequencies, recall a frequency or press the COM key again. Monitoring is not canceled by switching to the Nav Mode. To activate the COM monitor function, press the COM key while in COM mode. A small “m” will replace the “s” in front of the standby frequency.
Saving a Comm. Frequency
The standby frequency can be saved in the internal memory of the FL30 with a name of up to four characters. The memory can hold up to 250 Comm. and Nav. Frequencies. After 250 frequencies are saved, a “Database Full” message will display. You will have to remove frequencies before any more can be saved.

RealityXP Flight Line Apollo v2.0
60 2004
A frequency type can be saved with the selection. Types available include:
• Tower (TWR) • Ground control (GND) • ATIS (ATS) • Air Traffic Frequency (ATF) • Approach (APP) • Arrival (ARR) • Automated Weather Station (AWS) • Clearance (CLR) • Common Traffic Advisory Frequency(CTF) • Departure Control (DEP) • Flight Service Station (FSS) • Remote Flight Service Station (RFS) • Unicom (UNI) • Mandatory Frequency (MF)
( 8 7 8
(
1. In Com Mode, press the ENT key.
2. Turn the Small knob to change the character 3. Turn the Large knob clockwise to advance the cursor. 4. When the cursor is past the 4th character, three
underscores will flash at the end of the line 5. Turn the Small knob to choose the type. 6. Press the ENT key to validate the selection and the SEL
key to cancel.

RealityXP Flight Line Apollo v2.0
61 2004
Removing a Comm. Frequency
' 7 '
(
1. In Com Mode, press the SEL key. 2. Turn the Large knob to the user list and the Small knob
to the desired frequency. 3. Press the SEL key.
4. Press the ENT key to remove the selection and the SEL
key to cancel.
Changing or Replacing a saved Comm. Frequency
You can change or update the frequency of a saved Comm. channel while keeping the same name and type.
1. Note the name and the type of the channel you want to
change. 2. set the new frequency in the standby field. 3. Press the ENT key to display the “store as” prompt. 4. Turn the Large and the Small knobs to enter the
previously used name and frequency type. 5. Press the ENT key to validate the change.
Recalling a Comm. Frequency
The FL30 provides a convenient feature in storing the frequencies in 5 different categories. Turn the Large knob to cycle the categories. Turn the Small knob to list the frequencies within a category. Press the ENT key to copy the displayed frequency to the standby frequency. Press the Flip / Flop key to copy the displayed frequency to the active frequency.

RealityXP Flight Line Apollo v2.0
62 2004
Remote Comm. Lists from the GPS
When the FL30 is paired with the GL50, the Remote list is updated when the current TO waypoint of the GPS is updated. Each remote list begins with a facility identifier such as KORD. A diamond indicates that more channels are available for the displayed facility.
Auto list The last ten used active frequencies are available separately for Nav and Comm. (ten for each). The list begins with the most recent used frequency. Duplicates are not saved again but moved to the top of the list. A diamond indicates that more channels are available for the displayed list.
User Comm. list The Frequencies that you saved are in this list. This list is sorted alphabetically by name.
Weather Channels
This feature is not supported within Flight Simulator. The frequencies are displayed but cannot be selected.

RealityXP Flight Line Apollo v2.0
63 2004
Emergency Channel
The standard emergency channel (121.50 MHz) is stored in the memory. Should you need to quickly set the Com Radio to the Emergency Channel: 1. Pres the SEL key 2. Turn the Large knob Counter Clockwise once to
display the emergency channel. 3. Press the Flip / Flop key to make the channel the active
channel.
Stuck Mic If the microphone is keyed for longer than 35 seconds, the FL30 will return to the receive mode on the selected frequency. A “Stuck Mic” message will display. The Flight Simulator implementation of the stuck mic feature is to consider the ATC window opened as a keyed mic. If the ATC window is left opened for 35 seconds, the message will alert you and the window will automatically be closed by the FL30.

RealityXP Flight Line Apollo v2.0
64 2004
Nav Radio Mode
Basic Operation
Selecting a Nav Frequency
To select a frequency, first edit the standby frequency, then toggle between the standby and the active when needed.
" 7 8 )
5. Press the NAV key to activate the Nav Radio function. 6. Turn the Large knob to change the values in 1 MHz
increments. 7. Turn the Small knob to change the values in 25 KHz
increments. 8. Press the Flip / Flop key to toggle the standby frequency
to the active frequency.
Advanced Operation
Monitoring a Nav Frequency
The FL30 allows you to listen to monitor the standby Nav frequency similar to the Comm. radio. The frequency monitor function is turned off when you flip / flop frequencies, recall a frequency or press the NAV key again. Monitoring is not canceled by switching to the Comm. Mode. To activate the NAV monitor function, press the NAV key while in NAV mode. A small “m” will replace the “s” in front of the standby frequency.
In Nav Monitor, the From radial for the standby frequency is shown in parentheses. This replaces the station identifier, OBS course or VOR / LOC indicator. You cannot monitor a Localizer channel. If no signal can be tracked on the standby channel, then it will be dashed out: (---).

RealityXP Flight Line Apollo v2.0
65 2004
Practical example: using the Standby frequency to
monitor a fix
You can use the monitor func tion of the standby channel as if it were a second Nav receiver. This is useful to check for crossing points on final. The following example shows how to monitor the Radar Fix WYANE on the KBOS ILS Rwy 22L at KBOS. The WYANE radar fix is at the intersection of the course of the ILS ILQN and the Radial 164 of LWM. To monitor the crossing point, set the standby frequency to 112.50 MHz (LWM VOR) to display its radial between parentheses. Set the active frequency to 110.30 MHz (ILQN ILS) and display the CDI to monitor your alignment. When the CDI needle is centered and the value displayed between the parentheses is 164°, you are at the WYANE radar fix.
Listening to the Audio channel
The Nav audio for the active and the standby channels can be mixed with the Comm. audio output. The audio is toggled between modes using the ID key. The annunciator above the button will light while Nav Audio is activated and the audio signal will be mixed with the Comm. audio output.

RealityXP Flight Line Apollo v2.0
66 2004
Press the ID key to start the ID mode. “IDENT” will be
displayed for three seconds. The morse code tones over the VOR / LOC will be heard. Press the ID key again. “VOICE” will be displayed for three seconds. The Morse code tone volume is adjusted to also hear the voice transmission more clearly. Pressing the ID key again turn the audio and the annunciator off. The last audio output selection is kept in memory even if the FL30 is powered off. Using this feature, you may leave the audio enabled and then control it by the FL15M audio panel.
Automatic Morse Code Decode / Display
The Morse code identifier will not be available until two messages have been successfully received, which may take from 15 to 60 seconds. The Morse code identifier is decoded correctly at least 99.5% of the time. Poor reception such as the station is far away may delay or inhibit the automatic decode function.
Saving a Nav Frequency
The standby frequency can be saved in the internal memory of the FL30 with a name of up to four characters. The memory can hold up to 250 Comm. and Nav. Frequencies. After 250 frequencies are saved, a “Database Full” message will display. You will have to remove frequencies before any more can be saved. If the station is a LOC or ILS, additional information can be saved: the Runway Number (01 – 36) and designation (L, C or R). To save a Nav frequency, proceed like a Comm. frequency. While in Nav mode, press ENT, then use the Small and Large knobs to set the name and the additional information, then ENT to save or SEL to cancel.

RealityXP Flight Line Apollo v2.0
67 2004
Removing a Nav Frequency
' 7 '
(
1. In Nav Mode, press the SEL key. 2. Turn the Large knob to the user list and the Small knob
to the desired frequency. 3. Press the SEL key.
4. Press the ENT key to remove the selection and the SEL
key to cancel.
Recalling a Nav Frequency
The FL30 provide a convenient feature in storing the Nav frequencies in 5 different categories. Turn the Large knob to cycle the categories. Turn the Small knob to list the frequencies within a category. Press the ENT key to copy the displayed frequency to the standby frequency. Press the Flip / Flop key to copy the displayed frequency to the active frequency.
Remote Localizer List from the GPS
When the FL30 is paired with the GL50, the Remote Localizer list is updated when the current TO waypoint of the GPS is updated and the destination airport has runways equipped with LOC or ILS Each remote list begins with a facility identifier such as KORD. A diamond indicates that more channels are available for the displayed facility.

RealityXP Flight Line Apollo v2.0
68 2004
Remote VOR List from the GPS
When the FL30 is paired with the GL50, the Remote VOR list is updated when the current TO waypoint of the GPS is a VOR
Auto list The last ten used active frequencies are available separately for Nav and Comm. (ten for each). The list begins with the most recent used frequency. Duplicates are not saved again but moved to the top of the list. A diamond indicates that more channels are available for the displayed list.
User Nav list The Frequencies that you saved are in this list. This list is sorted alphabetically by name.
DST Data Display (DME)
The FL30 is paired with the Flight Simulator DME sensor. The data computed by the sensor is sent to the FL30 and displayed by the FL30. If the display of Distance – Speed – Time (DST) data is not activated, you will be prompted to show the data when you view the DST selection in the channel recall lists.
The displayed information is: Distance in nm, Ground speed in knots, ETE in HH:MM.

RealityXP Flight Line Apollo v2.0
69 2004
' 7
(
Enable DST Data Display In Nav mode, press the SEL key to access the Nav lists. Turn the Large knob to the DST Data List.
Press the ENT key to enable the display of DST data.
' 7
(
Disable DST Data Display In Nav mode, press the SEL key to access the Nav lists. Turn the Large knob to the DST Data List.
Press the ENT key to disable the display of DST data. The DST data display may also be deactivated by pressing either the T/F key or the OBS key.

RealityXP Flight Line Apollo v2.0
70 2004
OBS Mode
OBS Operation
OBS mode is used to display the CDI on the right side. The mode provides an OBS course setting readout in the center of the display. To activate the OBS mode, press the OBS key. If OBS mode is allowed, the annunciator above the OBS key will light. To adjust the OBS setting, turn the Large knob to adjust the value by tens and turn the Small knob to adjust by degrees.
OBS Direct-To
To navigate Direct-To a VOR, select a VOR frequency in Nav Mode, then press the OBS key twice. The CDI will now center in the TO condition.
OBS Mode Disabled
The OBS mode is not available if the active frequency is a localizer. The CDI scale is automatically adjusted for LOC sensitivity and LOC is displayed in place of the OBS setting value.
CDI When the FL30 Nav radio Is tuned to a VOR station, the
OBS mode displays the OBS setting value, and a graphic CDI to its right. When no signal is received, the CDI graphic is dashed and marked “flagged”. If you enable the “Display Ident over OBS” selection in System Mode, the Morse code station identifier will replace the OBS value when the code is decoded.

RealityXP Flight Line Apollo v2.0
71 2004
The graphic CDI represents an airplane icon at the center,
that points up in the TO condition or points down in the FROM condition. When you are on radials that are more than 85° off the OBS course setting, the range defines an area of ambiguity. The airplane icon will be replaced by the “+” symbol if such situation occurs.
VOR CDI Scale The graphic CDI is shown as a bar graph of up to five pairs of short and tall bars right or left of the airplane icon. Fly towards the bars to be on course. When you see only the airplane icon, you are on course. A pair of a short and a tall bar indicates a 2 degrees deflection. In the following example, the airplane is 9 degrees to the left of the selected radial.
LOC CDI Scale When a LOC is tuned in the NAV radio, the CDI scale is automatically adjusted for more precision. The full scale shows a 2.5 degrees deflection

RealityXP Flight Line Apollo v2.0
72 2004
To / From Radial
The VOR radial display shows the To/From radial computed, as well as the Morse code identifier. If no signal is received, the bearing will be dashed. Until the identifier is decoded, “vor” will be displayed.
To activate the To / From mode, press the T/F key. The current radial TO or FROM the station is displayed. Press the T/F key again to toggle between the Bearing TO and Radial FROM the VOR. The T/F key is not functional if a localizer frequency is selected on the Nav radio.
System Mode
When you press the SYS key, the annunciator above the key will light and you will reach the configuration adjustment screens of the FL30. The menus provided are:
• System info • Nav options
While in System mode, to navigate in the menus, turn the Large knob and press the ENT key to select a menu. While in a menu, turn the Large knob to select a sub-menu, turn the Small knob to select an option. Press the ENT or the SYS keys to exit the System mode.
System Info
System Info provides information about the Software version.

RealityXP Flight Line Apollo v2.0
73 2004
Nav Options
Additional CDI Info The empty side of the CDI can provide additional information when enabled with this option. The options available are:
1. None: leave the space blank.
2. To / From: displays a TO or a FROM indicator.
3. Numeric: displays the value of the deviation from 0 to
10° if a VOR station is tuned, from 0 to 2.5° if a LOC
station is tuned.
Display Ident over OBS
If this option is set to NO, then the OBS course will be displayed. If the option is set to YES, then the decoded Morse code identifier will be displayed.

RealityXP Flight Line Apollo v2.0
74 2004
FL70, the Mode C Transponder (XPDR).
The Flight Line FL70 is a Mode C transponder that includes a squawk code display and selection with a user-friendly operation. Advanced functions are provided with a Barometric Altitude display and Altitude Hold feature.
General Information
The FL70 display is featured with a four -digit Squawk code, and a Pressure Altitude display. The altitude value resolution is 100 ft.
Controls The FL70 features a consistent integration with the
Flight Line Avionics series for its operation. Press the key once to activate the selected operation. A LED annunciator above each key will light when that key is pressed.
Power on / off
Press the On/Off key to turn the transponder power on. Press the key again to turn power Off. If you turn the FL70 off for less than 15 seconds and then back on, it will bypass the initialization process.

RealityXP Flight Line Apollo v2.0
75 2004
7 Large and Small knobs
The dual concentric knobs are used to select squawk codes and change altitude values. Turn the Large knob to move the cursor and enable the code editing function. Turn the Small knob to change values.
* Ident
Press the Ident key once to reply with an identifying squawk code. In Ident mode, the reply LED located above the key will be lighted for 20 seconds. The Reply LED will also flash when the FL70 generates transponder replies.
+ Standby
Press the Standby key to place the transponder in standby mode. The FL70 is “on” but no information will be transmitted.
, Mode A
Press the ON key to place the transponder in Mode A operation. The FL70 is “on” and will transmit its squawk code when interrogated.
- Mode C
Press the ALT key to place the transponder in Mode C operation. The FL70 is “on” and will transmit both its squawk code and altitude when interrogated.
. VFR
Press the VFR key to set the default VFR squawk code (1200). Press the VFR key a second time to toggle between the VFR squawk code and the previously entered code.

RealityXP Flight Line Apollo v2.0
76 2004
/ Hold
Press the HOLD key to enable / disable altitude hold. The LED above the Hold key is lighted when altitude hold Is enabled.
Select a Squawk Code
The selected squawk code is always in use. As you change a squawk code, the original code will be sent until you are finished selecting the new code. When changing a code, the display will stop flashing and selection is stopped if the controls are not used for three seconds or more. The VFR code is automatically set when the FL70 is turned on.
1. Rotate the Large knob clockwise one position. The
first digit will flash 2. Rotate the Small knob to select the first number 3. Rotate the Large knob to move the cursor to the
next digit and turn the Small knob to select the desired number.
4. Repeat step 3 for each of the desired digits. 5. After the last digit is selected, rotate the Large
knob clockwise one more position. The display will stop flashing and the new code will be sent.
Special Squawk Codes
1200 – Default VFR code in the USA
7500 – Hijacking
7600 – Loss of communications
7700 – Emergency

RealityXP Flight Line Apollo v2.0
77 2004
Using Altitude Hold
Altitude Hold helps you maintain a constant altitude. The current pressure altitude is stored as a reference and is the displayed value. The Altitude is displayed in 100-foot increments and is the same as is sent for Mode C interrogation replies. When the Hold key is pressed, the altitude display will be set to +000. The altitude display values will increase or decrease as the airplane changes altitude. The altitude display will flash and an audible warning tone will be heard when the airplane change in altitude exceeds the selected threshold.
/ Setting the Hold Altitude
Press the HOLD key to set the current altitude as the hold altitude. The LED above the Hold key will light to indicate that the mode is active. The altitude display shows a value that is relative to the hold altitude in 100-foot increments. In the following example, you are 200 ft above the hold altitude.
/ Setting the Hold Altitude Threshold
1. Press the HOLD key for two seconds or longer. 2. Turn the Small knob to select a value between 200
and 2500 feet. The value is retained when the FL70 is turned off.
3. Press the HOLD key again to save the value.

RealityXP Flight Line Apollo v2.0
78 2004
Supplements
This section describes the advanced features of the Flight Line Avionics features which are aimed to the custom panel builder or the more experienced user. Gauges Flight Line Avionics is featured as a gauge pack. The gauges are labeled according to the list below (along with their native resolution) RealityXP_FlightLine!GPS_GL50 ,0,0,530,166 RealityXP_FlightLine!Audio_FL15 ,0,0,530,106 RealityXP_FlightLine!NavCom_FL30 ,0,0,530,106 RealityXP_FlightLine!XPDR_FL70 ,0,0,530,106 Window Close button The Flight Line Avionics gauge pack also features a convenient “window close” button to add to any popup window. Here is a fragment panel.cfg file which explains how to use it: [Window06] ident=12601 gauge##=RealityXP_FlightLine!WICL,0,0,10,10,12601 The gauge is labeled WICL and requires a 5th parameter which is the window## ident= number. Its native resolution is 16x16 pixels. There is a limit to a maximum of 31 WICL gauges in a single panel.cfg file. Here is a list of the common IDENT and their corresponding numbers: #define IDENT_THROTTLE_PANEL ......................................10 #define IDENT_RADIO_STACK_PANEL ...................................50 #define IDENT_COMPASS_PANEL .......................................75 #define IDENT_MINI_CONTROLS_PANEL ................................100 #define IDENT_ANNUNCIATOR_PANEL ..................................125 #define IDENT_ANNUNCIATOR2_PANEL .................................150 #define IDENT_IFR_MAIN_PANEL .....................................175 #define IDENT_COLLECTIVE_PANEL ...................................200 #define IDENT_GPS_PANEL ..........................................225 #define IDENT_OVERHEAD_PANEL .....................................250

RealityXP Flight Line Apollo v2.0
79 2004
Configuration File Some of the Flight Line Avionics features are controlled with settings in a user editable file. The file is located in the root folder of the Flight Simulator installation, and is labeled: RXPFLA.INI. The file includes the description of the available parameters, and can be edited with the default Windows notepad.exe application. User settings are available to change the screen color and the GPSS logic (HDG or NAV). Zoom Window Click spot The Flight Line Avionics GPS gauge features a convenient “window zoom” click spot. The click spot is located over the GPS screen. It works in toggling on / off the associated window## ident= number. To configure a panel with this feature, you need to reference the popup GPS window ident= number as the 5th parameter of the GPS gauge. Usually you would set the 5th parameter to a gauge which is located in the main panel as in the example below: gauge00=RealityXP_FlightLine!GPS_GL50,0,0,265,83,12501 Auto resize function The Auto resize function will automatically readjust and move the Apollo gauge to a size of 530x166 pixels, in order for the screen to perfectly match twice the size of the original Apollo screen resolution and enhance the quality of the display. This feature is activated with a right mouse button click spot located at the top edge of the GPS gauge bezel. The Flight Line Avionics also features an auto readjust feature when the popup gauge window is resized. This feature readjusts the size of the window to maintain a 1:1 aspect ratio (square pixels on the screen).

RealityXP Flight Line Apollo v2.0
80 2004
To configure this option, the Window name in the window list should match the following convention: [Window Titles] Window##=Reality XP Apollo GPS This is the default name given to the window when using EZConfig.
NB: the name of the window has changed from previous versions Auto Course Mode The Direct TO key offers an alternate function and tooltip. To activate the Auto Course mode and automatically select the OBS to the DTK, right click on the key. To deactivate the mode, right click again. A convenient tooltip reminds the pilot about the currently selected more. Flight Plan Browsing When in FPL mode, the INFO key toggles the original or the enhanced flight plan browsing mode. When in enhanced mode, the screen presents a list of the available flight plans as located in the Flight Simulator default flight plan folder. To select a flight plan:
• Turn the outer knob to change page • Turn the inner know to change entry • Press the ENTER key to select the highlighted flight plan and revert
back to the default mode • Press the INFO key to exit the enhanced mode.

RealityXP Flight Line Apollo v2.0
81 2004
GPS Source Selection A new option has been added to select the GPS navigation source when the Apollo is used with the Flight Line 530XP Garmin. This feature is available indifferently from a dedicated gauge included in the Flight Line Avionics Apollo gauge pack, or a user menu in the Flight Simulator options menu. When a panel features both GPS, the menu is automatically updated with the available GPS sources. The additional gauge is presented in the form of a switch and can be added in the panel for more realism. The native resolution of the switch gauge is 21x44 pixels: Gauge00=RealityXP_FlightLine!GPS_Source,0,0,21,44 Dual GPS Operating Modes The GPS selected with the source selection option described above is the one which drives the GPSS and drives the default Flight Simulator EHSI, VOR and EFIS screen.
• When the Garmin is selected as the GPS navigation source, the NAV/GPS switch is driven from the Garmin CDI mode. Any such switch on the panel will be linked and slaved to the Garmin CDI mode setting (VLOC/GPS).
• When the Apollo is selected as the GPS navigation source, the NAV/GPS switch is freely selectable and is not slaved to the Garmin CDI mode.

RealityXP Flight Line Apollo v2.0
82 2004
Cross GPS function When the ExportFpl= option in the Apollo setting file is activated, the GPS can export the active route and / or direct TO waypoint in a flight plan file. This flight plan file can then be loaded and activated in the default Flight Simulator GPS simultaneously. General Information When a route is active (direct to, flight plan or procedure), right click the MAP key to automatically export a Flight Simulator 2004 formatted flight plan file in your “My Documents\Flight Simulator Files” folder. The flight plan file name is:
!!GL50!!.pln When LinkFSGps= feature is also enabled in the configuration file, the active route is also automatically exported to the default FS GPS without requiring the user to manually load the flight plan with the Flight Simulator flight planning function. When using the Apollo and the default GPS simultaneously, it is best to disable the LinkFSGps feature in order to prevent the default GPS loaded flight plan to be replaced with the one from the Apollo GPS.

RealityXP Flight Line Apollo v2.0
83 2004
Aural Warnings configuration The FL15M provides a unique Aural Warning system. The unit includes its own airplane and systems monitoring engine to trigger the alerts. It is designed to monitor engine1 and engine2. The parameters are shared for both engines. In order to configure the Aural Warning System, a special parameter has to be defined for the FL15M in the panel.cfg files. The example below is one possible configuration for the default C172: gauge00=RealityXP_FlightLine!Audio_FL15,0,0,331,,WARNING 550.0 1400.0 5.0 500.0 25.0 115.0 2800.0 5.0 35.0 Each parameter is for a specific system. The first parameter after a double coma (,,) must be WARNING. The other parameters follow separated with a space. They must be set in order, in a single line and with the decimal dot.
Parameter System
WARNING If present, activates the Aural Warning system
550.0 Max CHT in Celsius
1400.0 Max EGT in Celsius
5.0 Reserve Fuel in Gallon
500.0 Max Oil Temperature in Celsius
25.0 Min Oil Pressure in PSI
115.0 Max Oil Pressure in PSI
2800.0 Max Engine RPM
5.0 Min Manifold Pressure in inhg
35.0 Max Manifold Pressure in inhg

RealityXP Flight Line Apollo v2.0
84 2004
Dual NavCom
The FL30 has been designed to be single on a panel. It provides extra features such as Comm. monitor and Nav monitor powerful enough to have only one unit in a panel. The implementation of the FL30 in Flight Simulator is:
• In normal mode, the Comm. radio uses the Flight Simulator COM1, the
Nav radio uses the NAV1. • In monitor mode, the standby Comm. radio uses the Flight Simulator
COM2, the standby Nav radio uses the NAV2. GPS Database Content
The GL50 pre-built database is featured with:
• 22,980 Airports • 3,494 VORs • 5,966 NDBs • 43,628 Intersections • up to 200,000 user waypoints

RealityXP Flight Line Apollo v2.0
85 2004
Keyboard Settings Parameter Valid entries Description
[Keyboard] Header name for the keyboard settings.
This section is in the RXPFLA.INI file located in the Flight Simulator root folder.
GL50_POW Alphanumeric
Default: none
When set, enables a keyboard shortcut for this function. (in this example, the Power button of the GPS).
Each individual function accessible with a mouse can be configured to a keyboard shortcut. The RXPFLA.INI file includes all the available keys. The Keyboard shortcut system offers both single and dual key combinations for more versatility. Every key combination is accessible in pressing simultaneously CTRL + SHIFT + key. Dual key combinations are particularly useful to map a lot of keyboard shortcuts to several units simultaneously. They allow for example to assign a first key as a device selector, then a second key as a function selector. Note that the shortcuts are dynamically enabled and assigned when an aircraft with the Flight Line Avionics gauge is loaded, and they are disabled and released when the aircraft is unloaded. This allows switching aircrafts with different Reality XP products which share the same keyboard shortcuts, as for example P for power on both the Apollo and the Garmin (provided they are not loaded in the same panel. In this case, one will take precedence over the other in a random fashion). Valid keyboard settings parameters Any character from A to Z, any number from 0 to 9, function keys labeled as F1 to F12, PAGE_UP, PAGE_DOWN, HOME, END, INSERT, DELETE, ARROW_LEFT, ARROW_RIGHT, ARROW_UP, ARROW_DOWN.

RealityXP Flight Line Apollo v2.0
86 2004
© 2002-2004 by Reality XP. All rights reserved.
Visit our web site at www.reality-xp.com
contact us at: [email protected]