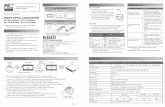Real-time HD-SDI DIGITAL VIDEO RECORDER User’s …€¦ · HD-SDI DIGITAL VIDEO RECORDER User’s...
Transcript of Real-time HD-SDI DIGITAL VIDEO RECORDER User’s …€¦ · HD-SDI DIGITAL VIDEO RECORDER User’s...

Real-time
HD-SDI DIGITAL VIDEO RECORDER
User’s Manual
Visit our website for detailed product spec
12000 Ford Road, Suite 110, Dallas, Texas 75234 Tel: 972-247-1203 Fax: 972-247-1291
www.idview.com
1

2
Regulatory Information
Safety Precautions
˙To reduce risk of fire or electric shock, do not expose this appliance to rain or moisture.
˙Do not place the appliance near to heaters, other heat sources or under direct solar irradiation.
˙Make sure the ventilation slot on the appliance is not covered during operating.
˙To prevent risk of electric shock, connect only to a proper earth grounded outlet. Do not operate appliance with
other none specified power supplies.
˙Do not attempt to modify or use the supplied AC power cord if it is not the exact type and rating required.
˙Do not attempt to disassemble the appliance. Contact qualified service personnel for maintenance.
˙Handle the appliance with care. Do not strike or shake, which may damage the appliance.
Notice
˙Information in this document is subject to change without notice.
FCC compliance: This equipment has been tested and found to comply with the limits for a digital device, pursuant to part
15 of the FCC Rules. These limits are designed to provide reasonable protection against harmful interference when the
equipment is operated in a commercial environment. This equipment generates, uses, and can radiate radio frequency
energy and, if not installed and used in accordance with the instruction manual, may cause harmful interference to radio
communications. Operation of this equipment in a residential area is likely to cause harmful interference in which case the
user will be required to correct the interference at his own expense.
FCC Conditions This device complies with part 15 of the FCC Rules. Operation is subject to the following two conditions:
1. This device may not cause harmful interference.
2. This device must accept any interference received, including interference that may cause undesired operation.
Attention! This is a class A product which may cause radio interference in domestic environment; in this case, the user
may be urged to take adequate measures.

3
Table of Contents
1 INTRODUCTION 6
1.1 FEATURES 6
1.2 PRODUCT SPECIFICATION 7
1.3 FRONT PANEL 10
1.4 REAR PANEL 12
1.5 REMOTE CONTROL (OPTIONAL) 14
1.6 PACKING DETAIL AND INSTALLATION 15
1.6.1 Packing 15
1.6.2 Hard Disk Installation 16
2 GENERAL OPERATION 20
2.1 LOGIN 20
2.2 LIVE VIEWING 22
2.2.1 Basic Operation 22
2.3 SEARCH AND PLAYBACK OPERATION 25
2.3.1 Basic operation 25
2.3.2 Calendar 26
2.3.3 Search operation 26
2.3.4 Playback operation 28
3 PTZ CONTROL 29
4 EXPORT VIDEO 30
5 EXPORT PLAYER 31
5.1 INSTALLATION 31
5.2 STARTING THE PROGRAM 31
6 SYSTEM SETUP MENU 34
6.1 CAMERA 34
6.1.1 Settings 34
6.1.2 Record Settings 41
6.1.3 Schedule Settings 42
6.2 NETWORK 43
6.2.1 Network Settings 43
6.2.2 Notification 45
6.3 ALARM SETTINGS 47
6.3.1 Alarm Input Settings 47

4
6.3.2 Exception Management 48
6.4 SYSTEM SETTINGS 49
6.4.1 Device Setting 49
6.4.2 User Settings 50
6.4.3 Date/Time Settings 51
6.4.4 Display 54
6.4.5 Disk 58
6.4.6 Miscellaneous 60
6.4.7 Configuration 62
6.5 INFORMATION 63
6.5.1 General Information 63
6.5.2 Log 63
7 WEB VIEWER OPERATION 65
7.1 CONNECTING TO DVR 65
7.2 LOGIN 65
7.3 REMOTE LIVE VIEW 67
7.4 REMOTE SEARCH AND PLAYBACK 70
7.4.1 Search by Time 70
7.4.2 Search by Channel 71
7.4.3 Search by Event 71
7.4.4 Web Viewer Playback Operation 72
7.4.5 Web Viewer Setup Menu 73
7.4.6 Remote Export 74
7.4.7 Remote PTZ Control 76
8 VS VIEWER FOR IOS AND ANDROID 79
8.1 ANDROID SYSTEM 79
8.2 IOS SYSTEM 85
9 CMS PRO OPERATION 90
9.1 BEGIN INSTALLATION 90
9.2 START CMS PRO FROM THE PC 96
9.3 CMS PRO UI OVERVIEW 97
9.4 LOGIN 98
9.5 CONNECT THE PROGRAM WITH DEVICE 99
9.5.1 Add Device Manually 99
9.5.2 Remove or Edit device setting 100
9.5.3 CMS Pro Group Video 101

5
9.6 LIVE VIDEO 103
9.7 PLAYBACK VIDEO 105
9.7.1 Search for Playback Videos 107
9.7.2 Search operation 108
9.8 CMS PLAYBACK OPERATION 111
9.9 CMS EXPORT 112
9.9 CMS PTZ CONFIGURATION 114
9.10 CMS SYSTEM 115

6
1 Introduction
The 4/8/16 channel HD-SDI DVR transmits the uncompressed Full HD (1080P) video
image over coaxial cables. It performs the high definition image with zero loss and low
latency of image data when viewing the video. The DVR provides the easy-to-install
benefit that allows users to view the HD megapixel image without requiring having the
complicated knowledge of IP based system. It is the ultimate solution for high-quality
and reliable surveillance system.
1.1 Features
Dual-Core CPU demonstrates the extreme and industry-leading performance in
recording, playback and networking.
Support 4CH/8CH/16CH 1080p30 real time recording and 4CH simultaneous real
time playback.
High-Speed Gigabit network interface.
Support dual streaming.
Remote access through Web, CMS, Mobile App (Android & iOS).
Easy archive via USB, CD/DVD-RW or network.

7
1.2 Product Specification
4CH HD-SDI DVR
Note: The specifications are subject to change without any notice.
Operating System Embedded Linux
Operations Live, Recording,Playback,Backup & Remote access
Control Mode USB mouse, IR remote control, Webpage
Compression 4x1080p30 H.264 HP/MP/BP (with dual streams)
Input 4 x RCA
Output 1 x RCA
2-way Audio Support
Display mode Full screen/Multi-screen/PIP/Sequence
Output 1x HDMI(1920x1080p60),1xVGA(up to 1920x1080, 60Hz)
Sequence Support
OSD GUI
Recording Mode Continuous,scheduled, alarm, motion
Recording Capability Up to120 fps at Full HD(1920x1080)
Pre Recording 5 seconds
Post Recording 300 or above seconds
Display mode Full screen/Multi-screen
Playback control Play/Pause/Step/Fast forward/Rewind/Fast rewind
Search Control By Date/Time,Alarm search
Export Through USB/Webpage
Mobile Viewing on Smartphone/Tablet PC Yes ; iOS, Android
Internal Storage 2xHDD, 1xDVD(optional)
External Storage e-SATAx1
Support TCP/IP,SMTP,DHCP,DDNS,PPPoE,UDP,SSL,RTP,RTSP,NTP
Ethernet 1x10/100/1000Mbps
USB 2; 1 for mouse control and 1 for backup
Alarm 4 Alarm in/ 1 Alarm out
RS485 1; Support Pelco D, Pelco P
Watermark Yes
User Privilege 3 Levels of User Access Support
Power 12VDC input
Temperature 0°C ~ 40°C
Weight 2.5Kg
Environmental
I/O
Security
Network
Playback & Backup
Recording
Audio
Display
System
Video

8
8CH HD-SDI DVR
Note: The specifications are subject to change without any notice.
System
Operating System
Operations
Control Mode
Compression
Input
Output
2-way Audio
Display mode
Output
OSD
Mobile Viewing on
Smartphone/Tablet PC Yes; iOS, Android
Video Loopout
Recording Mode
Recording Capability
Pre Recording
Post Recording
Support
Ethernet
Display Mode
Playback Capability Up to 8 channel simultaneous playback
Playback Control
Search Control
Export
Mobile Viewing on
Smartphone/Tablet PC
Internal Storage
USB
Alarm
RS485
Watermark
User Privilege
Power
Dimension
Temperature
AC100-240V
0°C ~ 40°C
430 (W) x 72.5 (H) x 393 (D) mm ± 5mm
Description
8x1080p30, H.264 HP (w/dual streams)
8 (optional)
Up to 240 fps at Full HD(1920x1080)
16 Alarm in/ 4 Alarm out
1; Support Pelco D, Pelco P
Security
Yes
3 Levels of User Access Support
Environmental
Network
TCP/IP,SMTP,DHCP,DDNS,PPPoE,UDP,SSL,RTP,RTSP,NTP
1x10/100/1000Mbps
I/O
4; 2 in the front panel, 2 in the back panel
Full screen/Multi-screen
Play/Pause/Step/Fast forward/Rewind/Fast rewind
By Date/Time,Events,Channel
Through USB/Webpage/CMS
Yes ; iOS, Android
Up to 6 SATA ports
GUI
Recording
Continuous,scheduled, alarm, motion
5 seconds
300 or above seconds
Playback & Backup
1 x RCA
Support
Display
Full screen/Multi-screen/PIP/Sequence
1x HDMI(1920x1080p60),1xVGA(up to 1920x1080, 60Hz)
Embedded Linux
Live, Recording,Playback,Backup & Remote access
USB mouse, IR remote control, Webpage
Video
Audio
8 x RCA

9
16CH HD-SDI DVR
Note: The specifications are subject to change without any notice.
System
Operating System
Operations
Control Mode
Compression
Input
Output
2-way Audio
Display mode
Output
OSD
Mobile Viewing on
Smartphone/Tablet PC Yes; iOS, Android
Video Loopout
Recording Mode
Recording Capability
Pre Recording
Post Recording
Support
Ethernet
Display Mode
Playback Capability
Playback Control
Search Control
Export
Mobile Viewing on
Smartphone/Tablet PC
Internal Storage
USB
Alarm
RS485
Watermark
User Privilege
Power
Dimension
Temperature
Up to 16 channel simultaneous playback
AC100-240V
430 (W) x 72.5 (H) x 393 (D) mm ± 5mm
0°C ~ 40°C
Full screen/Multi-screen/PIP/Sequence
1x HDMI(1920x1080p60),1xVGA(up to 1920x1080, 60Hz)
Description
16x1080p30, H.264 HP (w/dual streams)
Up to 480 fps at Full HD(1920x1080)
16 Alarm in/ 4 Alarm out
1; Support Pelco D, Pelco P
Security
By Date/Time,Event and Channel
Through USB/Webpage/CMS
Yes ; iOS, Android
Up to 6 SATA ports
Yes
3 Levels of User Access Support
Environmental
Network
TCP/IP,SMTP,DHCP,DDNS,PPPoE,UDP,SSL,RTP,RTSP,NTP
1x10/100/1000Mbps
I/O
4; 2 in the front panel, 2 in the back panel
Full screen/Multi-screen
Play/Pause/Step/Fast forward/Rewind/Fast rewind
Recording
Continuous,scheduled, alarm, motion
5 seconds
300 or above seconds
Playback & Backup
1 x RCA
Support
Display
GUI
16 (optional)
Embedded Linux
Live, Recording,Playback,Backup & Remote access
USB mouse, IR remote control, Webpage
Video
Audio
16 x RCA

10
1.3 Front Panel
4CH HD-SDI DVR front panel includes:
1. IR receiver – Receiver for IR remote.
2. Power button – Power On/Off DVR.
3. Status indicators –
Power : Indicator turns on when DVR power on.
REC : Indicator turns on when DVR is recording.
HDD : Indicator turns on when system is accessing hard disk.
LAN : Indicator turns on when network access is connected.
Alarm : Indicator turns on when alarm is detected.
Status : Indicator turns on when system exception alert is detected,
such as disk full, disk error, no disk, network disconnect, illegal
login, disk over temperature, fan fail, network fail, power loss and
IP conflict.
CH1~CH4 : Indicators turn on when the video is connected to the system.
4. USB port – USB port for connecting devices, such as USB mouse or USB flash
device.
1 2 3 4

11
8CH/16CH HD-SDI DVR front panel includes:
1. Power button – Power On/Off DVR
2. IR receiver – Receiver for IR remote
3. Status indicators –
REC : Indicator turns on when DVR is recording.
HDD : Indicator turns on when system is accessing hard disk.
LAN : Indicator turns on when network access is connected.
Alarm : Indicator turns on when alarm is detected.
Status : Indicator turns on when system exception alert is detected,
such as disk full, disk error, no disk, network disconnect, illegal
login, disk over temperature, fan fail, network fail, power loss and
IP conflict.
CH1~CH16 : Indicators turn on when the video is connected to the system.
4. USB port – USB port for connecting devices, such as USB mouse or USB flash device.

12
1.4 Rear Panel
4CH HD-SDI DVR rear panel connectors are:
(1) Power: Plug the DV12V power source into the power socket.
(2) Audio Out: Connect a speaker or other audio output device to the audio output
connector.
(3) Audio In: Connect the microphone or camera audio output to the audio input
connectors.
(4) SDI In: Connect HD-SDI camera’s video output to the SDI video input connectors.
(5) Alarm In: Connect up to 4 alarm inputs to the alarm input connectors.
(6) Alarm Out: N.C or N.O type alarm signal out.
(7) RS485: Connect a Pan/Tilt/Zoom camera to the RS485 port.
(8) HDMI: Connect a HDMI monitor to the HDMI output connector.
(9) VGA: Connect a VGA monitor to the VGA output connector.
(10) LAN: For RJ-45 network connection.
(11) USB: For connecting devices, such as USB mouse or USB flash device.
(12) eSATA: For connecting to external SATA HDD or disk array.

13
8CH/16CH HD-SDI DVR rear panel connectors are:
(1) Power: Plug the power source into the power socket.
(2) Audio IN: Connect the microphone or camera audio output to the audio input
connectors.
(3) Alarm Out: N.C or N.O type alarm signal out.
(4) Alarm In: Connect up to 16 alarm inputs to the alarm input connectors.
(5) Audio Out: Connect a speaker or other audio output device to the audio output
connector.
(6) SDI In: Connect HD-SDI camera’s video output to the SDI video input connectors.
(7) HDMI: Connect a HDMI monitor to the HDMI output connector.
(8) VGA: Connect a VGA monitor to the VGA output connector.
(9) LAN: For RJ-45 network connection.
(10), (11)USB: For connecting devices, such as USB mouse or USB flash device.
(12) Ext. IR: Connect IR extension cable to Ext. IR port to increase the range of an
infrared signal.

14
1.5 Remote Control (Optional)
The DVR can be operated through the remote controller. The remote control operation
is showing in below figure. Batteries (2xAAA) must be installed before operating.
1. ID Button: Press ID button + number key to
switch to the DVR that user would like to control.
Press a number between 1 and 9 corresponding to
the unit ID you wish to control. The user ID must
be set in the device before operating.
2. Export Button: Enable/disable Export menu.
3. F1/F2 Button: Reserved.
4. ACK Button: Alarm acknowledged.
5. Alphanumeric Buttons
6. Display Button: Press to switch the display mode.
7. Sequence Button: Press to enable/disable
sequence display mode.
8. Zoom Button: For digital zoom in/out operation
under digital zoom mode. Or for zoom in/out
control under PTZ mode.
9. Focus Button: For focus control under PTZ
mode.
10. PTZ Button: To enable/disable PTZ control
menu.
11. Direction/Enter Button: The Direction buttons
are used to navigate the focus display windows or
select items in the menu. The Enter button is used
to confirm the selection.
12. Search Button: To enable/disable playback mode.
13. Menu Button: To enable/disable configuration
menu.
14. Playback Control Buttons: Same as playback
operation on playback mode.
15. PTZ control Buttons: Same as PTZ control
operation on PTZ mode.

15
1.6 Packing Detail and Installation
1.6.1 Packing
4CH HD-SDI DVR packing includes the below.
Digital video recorder x 1
IR remote control x 1
User manual disc x 1
Power adapter x 1
Power cord x 1
Alarm terminal block x 2
SATA connection cable x 2 (*)
Hard drive mounting bracket x 4 (*)
Screws for mounting hard drive x 8 (*)
Screws for mounting bracket x 8 (*)
(*) The accessory quantity may be different for some models.
8CH/16CH HD-SDI DVR packing includes the below.
Digital video recorder x 1
IR remote control x1
User manual disk x1
Power cord x 1
Alarm terminal block 6P x 2
Alarm terminal block 10P x 2
SATA connection cable x 6
Hard drive mounting bracket x 6
Screws for mounting hard drive x 28
Screws for mounting bracket x 15
DSUB Cable to RCA 8P x 1 for 8CH HD-SDI DVR
*Remark: DSUB Cable to RCA 16P x1 for 16CH HD-SDI DVR

16
1.6.2 Hard Disk Installation
Hard disk installation steps for 4CH HD-SDI DVR.
Step1. Take out the screws on the back panel and two sided as shown in the pictures.
Step2. Slide open the top cover.
Step3. Use the HDD mounting screws attached in the accessory pack to fix the
mounting brackets to the hard drive.
Fix the hard drive to the screw holes indicated as in the below pictures to make sure the
hard drive is well installed for mounting to the chassis.
Step4. Connect SATA & Power wire to Hard Disk and put it on right position of the
case. Use the HDD mounting screws attached in the accessory pack to fix the hard
drive with bracket firmly on to the chassis.

17
Step 5. Connect the SATA cables to the SATA connectors on the main board. Please
refer to the below for the hard drive port numbers and connect the HDD accordingly.
The DVR will recognize the hard drives according to the SATA port numbers for the
disk management.
* The SATA port number will be varied for some models.
Step 6. Complete all the installation, put the cover back and secure the screws on the
back panel and side panels as indicated in the step 1.

18
Hard disk installation steps for 8CH/16CH HD-SDI DVR.
Step1. Remove the harddisk mounting bracket and hard disk screws from the
accessory pack.
Step 2. Fix the harddisk on to the harddisk mounting bracket and fix the screws on to
the screw holes as indicated in the diagram. Each set of harddisk brackets can mount 2
harddisks.
Step 3. Remove the screws on the top cover and slide open the top cover. Place the
harddisks with brackets into the unit and use the attached harddisk mounting
screws to fix the brackets on to the unit.

19
Step 4. Connect the SATA cables to the SATA connectors on the main board. Please
refer to the below for the hard drive port numbers and connect the HDD accordingly.
The DVR will recognize the hard drives according to the SATA port numbers for the
disk management.
Step 5. Connect the harddisk power cable and SATA cable on to each harddisk.
Reassemble the top cover and fix the screws back once all the harddisks are well
installed.

20
2 General Operation
2.1 Login
It is requested to login after boot up if the user authentication is enabled.
Click on the User and Password column to bring up the virtual keyboard to enter the
preset user account and password to login to the system.
The default user name/password is:
Administrator: admin/admin
Operator: operator/operator
Guest: guest/guest
If Auto logout is enabled, the system will automatically logout after the preset time. To
login to the system, left click on the mouse to bring up the login menu.

21
The functions available can be limited by setting passwords.
Access to the unit’s functions is determined by the user level of the user logged in.
Authority Instructions based on 3 levels of users
Administrator Operator Guest
View live Yes Yes Yes
OSD Yes Yes Yes
Live Multiple-up Yes Yes Yes
Zoom Yes Yes Yes
Pan/Tilt/Zoom (PTZ) Yes Yes No
Playback Yes Yes No
Export Yes Yes No
Acknowledge Alarm Yes Yes No
Configuration Yes No No

22
2.2 Live Viewing
2.2.1 Basic Operation
The DVR will enter into the Live View mode after user login to the system.
Use mouse to double click on any video channel to bring it up to full screen display.
The basic operation icons are showing on the main screen, the functions are:
(A) System indicators, Channel selection and Audio output selection
The system indicator is showing general system status for each input channel.
(1) The color of the button stands for the status for each channel as listed:
White – Normal, the camera input is installed and enabled.
Grey – The video input is disabled.
Blue – Video Lost.
Yellow – Motion triggered.
Red – Alarm triggered.
(2) Recording status indicator
Red – Recording
White – Not Recording
(3) Audio output selection

23
Click on the Audio icon on the channel you would like to display, the audio
output will switch to the selected channel.
(4) To switch channel in the display window, move the focus channel to the
selected window, click on the channel button you wish to display, the channel
will be switched.
(B) Display mode control :
Single view display mode
PIP display mode
Quad display mode
1+5 display mode
1+7 display mode
9-up display mode
1+12 display mode
16-up display mode
Sequence display mode
Show/Hide OSD
Switch display to full screen display mode
(C) Function Control
Alarm acknowledge, click to disable buzzer when alarm is triggered
Click to bring up Call Monitor Setup menu
Click to enable/disable Setup menu

24
Click to bring up Export menu
Click to switch to search and playback mode
Click to switch to search and playback mode
Under full screen mode, click the button to enable Digital Zoom function.
Right click on the mouse to drag on the screen to zoom in the selected area.
Click to bring up the PTZ control panel
Click to Logout from the current user’s privilege.

25
2.3 Search and Playback Operation
2.3.1 Basic operation
To search and playback the video, click “Playback” icon on the main page to
switch to playback mode as show below.
The display mode controls are the same as under Live View mode.
The function controls are as below:
Click to bring up the Export menu
Under full screen mode, click to enable Digital Zoom function.
Right click on the mouse to drag on the screen to zoom in the selected area.
Click to switch to live view mode
Click to take the picture of the selected video

26
2.3.2 Calendar
The calendar on the screen shows the recorded data contains in the hard drives. The
date highlighted in orange means there’s recorded data of the date in the hard drives.
The red highlighted date indicates the current search date. Click on the calendar to
select the date user would like to search.
2.3.3 Search operation
The recorded file list is showing in the column below, the files can be searched by
“Time”, “Channel” and “Event”. Select the search type and the results will show in the
list below. Double click on the selected file then the video will start to play on the
display window.
2.3.3.1 Search by Time
Select Time Search, all the video files of the selected
date will be shown in the list. Each file contains
maximum 60 minutes of the video. Select the time
range user would like to view and double click the item
to start to play on the display window.

27
2.3.3.2 Search by Channel
2.3.3.3 Search by Event
Select the channel that user would like search. All the
event video files of the selected date and channel will
be shown in the list. Select the event video user would
like to view and double click the item to start to play
on the display window.
The system provides the option to search the video by
each event type and channel. All the event video files of
the selected event type and channel will be shown in
the list. Select the event video user would like to view
and double click the item to start to play on the display
window.

28
2.3.4 Playback operation
Please refer to the below for the playback control function:
The progress bar shows the current playback status and timeline. Drag the time
indicator on the progress bar to move to the selected timeline to playback.
On the time bar, it also indicates the initial and end time of the current playback
section.
Click to playback video
Click to pause video
Click to reverse playback
Click to switch to fast forward playback, use and to adjust playback
Speed, in x0.25, x0.5, x1, x2, x4 and x8.
Pause the video and click the button to step forward playback.
Click to fast forward to the next section
Click to switch to fast reverse playback, use and to adjust playback
speed, in x1, x2, and x4 and x8.
Pause the video and click the button to step reverse playback.
Click to fast backward to the previous section
2012-05-28 02:28:58pm

29
3 PTZ Control
Click on the “PTZ” icon to enable the PTZ control panel as shown below.
The PTZ control will apply the PTZ command to the current focus camera channel if
it’s connected to a PTZ device.
The functions are:
8 way pan/tilt control: To pan/tilt the PTZ device to up/down/left/right/up
right /up left /down right / down left.
Zoom + / - : Zoom in or Zoom out
Focus + / - : To adjust focus to near or far
Iris + / - : To adjust Iris to open or close
Speed : There are five levels of speed (Lowest/Low/Normal/High/Highest)
can be applied when press the pan/tilt control.
Set: To save the current PTZ position as it’s internal preset position.
Go : Go to the preset position
Quick Preset 1–10 : The quick button to go to the preset positions.

30
4 Export Video
To export the video from DVR hard disk to external device, click “Export” icon
to bring up the Export menu shown as below.
Connect the external storage device to the USB port on the unit before executing the
exporting process.
Start time: Click on the date/time, the calendar will pop up on the screen for user
to select the date and input the start time.
Record Duration: Input the data duration to be exported.
Channel: Select the channels to be exported.
The data contents will be shown in the list. The total data size and available external
storage size will be shown under the list.
User can assign the recording path by clicking the “ Open Folder” icon.
Click Start to execute the exporting process.
User can view the exported video by the Export Player. Click Export Player to
download to the pen drive if the user does not have the Export Player installed.

31
5 Export Player
The Export Player allows user to view video exported from the DVR or Web viewer on
a PC.
(System operating platform: Windows XP, Windows Vista, or Windows 7. )
5.1 Installation
The Export Player can be downloaded from DVR or Web Viewer.
On the DVR, insert the USB pen drive then start the Export page as shown below.
Click Export Player button and the system will automatically store the Player in the pen
drive.
5.2 Starting the Program
Double click on the Player.exe file to start the program.

32
The Player will be displayed as shown below:
To open a video export file, click Open button to select the exported file. Drag the files
to the window that would like to display. The Player will automatically start to play the
video.
Note: The Player can only play multiple channels that are within the same time
duration.
The main functions are:
Single view display mode
Quad display mode
Under full screen mode, click to enable Digital Zoom function.
Right click on the mouse to drag on the screen to zoom in the selected area.
Click to take a snapshot of the selected video.
Click watermark icon to verify the video is authentic or not.
The progress bar shows the current playback status and timeline. Drag the time

33
indicator on the progress bar to move to the selected timeline to playback.
Click to playback video
Click to pause video
Click to switch to fast forward playback, use and to adjust
playback speed, in x0.25, x0.5, x1, x2, x4 and x8.
Click to stop playback video
Click to enable or disable audio playback. Drag the slide bar to adjust the
volume. When audio is on, the user can move the focus window to the select
the channel that would like to play.
Click to convert the video file of the selected channel to AVI format.

34
6 System Setup Menu
Click the “Settings” icon , the setup menu will be enable and shown as below.
Please refer to below for the setup menu functions
6.1 Camera
The camera setup menu allows user to configure the behaviors related to the input
video.
6.1.1 Settings
Display the current camera connecting status, including camera title, camera type and
camera status.
If user changed settings on camera, it is suggested to reload the camera status by
clicking the “Manual detect” button.

35
Click on the camera for detail setup of each camera.
6.1.1.1 Basic Setting
Enabled – To enable or disable the selected camera.
(Note: When disable the selected camera, DVR will stop recording for the selected
camera.)
Camera title – Click on the column, the virtual keyboard will pop-up for user to
input the camera title.
Copy – Click Copy to copy the settings to other cameras.
Click “Apply” to save all the changes, or Back to back to the previous setup page.

36
6.1.1.2 Advanced Setting
The advance setting allows user to configure the privacy mask and motion detection
area.
6.1.1.2.1 Privacy Mask Settings
Click Privacy Mask Setting button to bring up the privacy mask setup page.
Enabled – To enable or disable privacy mask for the selected channel.
Click on the mouse to drag the area that would like to be masked.
Click Undo to undo the step, Clear to clear all the set area, Exit to leave the setting
page.

37
6.1.1.2.2 Motion Area Settings
Click Motion Area Setting button to bring up the motion area setting page as below.
Enables – Select On/Off to enable or disable the option.
Sensitivity – Select the sensitivity, from lowest to highest.
Target Threshold – The target quantity to trigger the motion.
Click “Apply” to apply the setting, Undo to undo the step, Clear to clear all settings,
Preview to view the current settings, Exit to leave the setup page.

38
6.1.1.3 Video Loss Handle Settings
Allows user to define the system behaviors while there’s video loss triggered.
Buzzer – Select On to trigger buzzer when video loss is detected.
Trigger Alarm Out – The corresponding alarm output setting.
Send E-mail – Select On to send e-mail to the preset mail account when video loss
is detected.
Send Alarm Notification – Select On to send alarm notification when video loss
detected. (Reserved)
Triggered Camera – The system allows user to trigger multiple cameras for event
recording, select the cameras that would like to be triggered when video loss is
detected.

39
6.1.1.4 Motion Handle Settings
Allows user to define the system behavior while there’s motion triggered.
Buzzer – Select On to trigger buzzer when motion is detected.
Trigger Alarm Out – The corresponding alarm output setting.
Send E-mail – Select On to send e-mail to the preset mail account when motion is
detected.
Send Alarm Notification – Select On to send alarm notification when motion
detected. (Reserved)
Triggered Camera – The system allows user to trigger multiple cameras for event
recording, select the cameras that would like to be triggered when motion is
detected.

40
6.1.1.5 PTZ settings
Allows user to configure the settings if it is connected to a PTZ camera.
Buzzer – Select On to enable PTZ setting if it is connected to a PTZ camera.
PTZ Type – Select the PTZ camera type
PTZ Protocol – Select the correct PTZ protocol type.
Baud Rate – Select the speed used to transmit instruction or information through the
RS485 port on the DVR.
Data Bit - The data bit used for transferring. This can be set to 8 or 7.
Parity: This selects the transmission level of the connection. Choose either None, Odd,
or Even.
Stop Bit - This field is to set the stop bit for the RS485 connection. This can be set to
1 or 2.
Address - The address must set to the same address of that PTZ camera.

41
6.1.2 Record Settings
User can define the recording behavior in the record setup menu. Each channel can be
configured independently.
Click on the selected channel to bring up the setup page.
Bitrate Type – VBR for Variable bitrate, CBR for Constant bitrate.
Record Audio – Enable or Disable the audio recording.
Pre-event – Set the pre-event recoding duration. The maximum pre-recording
duration is 5 seconds.
Post-event – Set the post-event recording duration.
Normal record – Set the recording resolution, frame rate and quality under normal
record condition.
Event record – Set the recording resolution, frame rate and quality under event
record condition.
Record timestamp – Select to enable or disable timestamp and set the position on
the recording data.
Copy – To copy the setting to the other channels.
Click “Apply” to save the settings.

42
6.1.3 Schedule Settings
User can define the recording schedule and recording behavior for each channel in the
below page.
To setup schedule, select the channel from the left column, the recording option for the
channel will be shown in the right column.
Click on the day you would like to set schedule, check in the column to enable the
timelines and select the recording behaviors.
User can configure multiple timelines for each day.
Click “Apply” to save the setting.
To copy the setting, click “Day Copy” to select the day you would like to copy to.
“Channel Copy” allows user to copy the settings of the whole week from one channel
to other channels.

43
6.2 Network
6.2.1 Network Settings
The Network function must be enabled and configured properly in order to access the
DVR over the network.
6.2.1.1 LAN Setting
The DVR provides the options for user to access to the DVR through DHCP, Fixed IP
or PPPoE. Select the option you would like to use to enable and configure the settings.
6.2.1.1.1 DHCP
If user has a DHCP server set in the network environment, select DHCP and the DVR
will automatically obtain the IP address and other network setting showing as below.

44
Click Apply to save the settings.
6.2.1.1.2 Fixed IP
Select “Fixed IP” to enable and configure the fixed IP settings.
Enter the network information and click Apply to save the settings.
6.2.1.1.3 PPPoE
The DVR also allows user to use Point-to-Point Protocol over Ethernet (PPPoE) service.
Select “PPPoE” to enable and configure the settings.
Click Apply to save the settings.

45
6.2.1.2 DDNS Settings
Select DDNS to configure the Dynamic DNS, the setup page is shown as below.
Select On to enable DDNS. Input DDNS provider and enter the required information.
Click Apply to save the settings.
6.2.2 Notification
6.2.2.1 E-Mail Notification
To Email address 1-3: Allows user to input up to 3 email address for alarm
message to send to.
From Email address : Input the Email address of the sender (DVR)
Email Subject: Input email subject.

46
SMTP Server: Assign the SMTP (e-mail) server’s name.
SMTP Port: Assign the port number used by the SMTP server.
SSL: To enable SSL if mail server needs to be encrypted by SSL.
Authentication: To enable if the SMTP server requires authentication.
(user name / password).
User name / Password : Input the login user name and password if the SMTP
server requires authentication.
Send test mail : Click to send the test email according to the current settings.
Click “Apply” to save the settings.

47
6.3 Alarm Settings
6.3.1 Alarm Input Settings
User can define the alarm behaviors and the corresponding actions for triggered alarm.
Alarm input: Select the alarm input number from 1 to 4, the corresponding settings
will show in the window.
Enabled: Select On to enable the alarm.
Alarm name : Input the name for the alarm.
Alarm type : Select the alarm trigger type.
N.O. – Normal open contact, N.C – Normal Close contact
Trigger Duration : Select the trigger type and time duration
Timeout – The alarm will last for the set time duration.
Transparent – The alarm output remains active until the triggered event ends.
Non-Stop – The alarm will be continuously active until user presses “ACK” key.
Alarm Handle : To configure the system monitor and alert behavior when the
alarm is triggered. The settings include buzzer, spot option, trigger alarm out, send
Email, send alarm notification.
Triggered Camera : The system allows user to trigger multiple cameras for event
recording, select the cameras that would like to be triggered when alarm is
detected.
Click “Apply” to save the settings.

48
6.3.2 Exception Management
The section allows user to define the system behavior when there’s an exceptional
event occurred.
The exceptional events are including Disk full, Disk error, No disk, Network
disconnect, Illegal Login, Disk over temperature, Fan failed, Power loss and IP conflict.
Select the exception and define the behaviors as below:
Buzzer – Select On to enable buzzer when the exceptional events occur.
Trigger Alarm Out – Select the Alarm out to trigger when the exceptional events
occur.
Send Email – Select On to send Email when the exceptional events occur.
Send Alarm Notification – Select On to send alarm notification when the
exceptional events occur. (Reserved)

49
6.4 System Settings
6.4.1 Device Setting
Device Name: Input the name for the DVR.
Device No. Input the number for the DVR.
Language: Select from the list for the language to be use on the DVR.
IR Remote: Set the IR remote control ID for remote control use. Each IR remote
controller can control up to 9 DVRs.
Enable Authentication: Select On to active the user login. If user select Off, no
User name or password is required to access the system, and all users operate with
administrator’s right.
Click “Apply” to save the settings.

50
6.4.2 User Settings
User setting page is where user can add or delete users on the system.
The default user name / password are “admin/admin”, “operator/operator” and
“guest/guest”.
Double click the selected user or click on to edit the user settings.
Click on to delete the user. However, at least one administrator is required to
operate the system.
Click on to add new user.

51
6.4.3 Date/Time Settings
6.4.3.1 General Setting
Adjust Time : Click on the column and the Calendar will pop up on screen for user
to adjust the system date and time. Click Apply to enable the settings.
Time Zone: Set the time zone that the DVR adjusts to when updating from the
time server.
Date Format: Select date format from DD/MM/YYYY, MM/DD/YYYY or
YYYY/MM/DD.
Time Format: Select time format between 12 Hours and 24 Hours.

52
6.4.3.2 DST Settings (Daylight Saving Time)
Enabled: Select On to enable daylight saving time.
Start time: Set the start date and time of daylight saving time.
End time: Set the end date and time of daylight saving time.
DST Bias: This allows users to select the amount of time to move forward from
the standard time for daylight saving time. Available options are 30, 45, 60, 90 and
120 minutes

53
6.4.3.3 NTP Client Settings
Enabled: Select On to enable NTP synchronization.
Sync. Interval (mins): Input the frequency that the system automatically updates
the time. Click the button “Sync Now” if immediately synchronization is needed.
NTP Server: Input the time server address for time synchronize. The default NTP
server is “time.stdtime.gov.tw”.
NTP Port: The default setting is “123”, user can define NTP port according to the
network environment.
Click “Apply” to save the settings.

54
6.4.4 Display
The Display setting allows user to define the monitor output behavior.
6.4.4.1 General Settings
Monitor Output: To define the monitor display type for HDMI and VGA output.
Both monitor output can be for main monitor or call monitor output.
Monitor resolution: Select the proper resolution for the connected monitor output.
The supported resolutions are: 1920x1080, 1440x900, 1366x768, 1280x1024,
1024x768. Select Auto for system to identify resolution automatically.

55
6.4.4.2 Main Monitor Settings
To configure the main monitor display mode and the contents.
Sequence enabled: Select On to enable sequence display on main monitor.
Dwell: Input the dwell time in seconds for sequence display.
Camera: Select the cameras to be appeared on the sequence display.

56
6.4.4.3 Call Monitor Settings
To configure the call monitor display mode and the contents.
Sequence Dwell: Input the dwell time in seconds for sequence display.
Camera: Select the cameras to be appeared on the sequence display.
Call monitor setup: Click to bring up the call monitor setup menu as below.
(i) Show Title: Select On to enable display title on call monitor.
(ii) Sequence: Enable or disable the sequence display mode.
(iii) Display mode: Under sequence display, the display mode will be 1 up.

57
User can select 1 up or 4 up if sequence display is disabled. Also user can assign the
display video in each cameo by clicking the channel icons on the right side.

58
6.4.5 Disk
This menu is for user to review and manage the hard disk settings of the DVR.
6.4.5.1 General Settings
Overwrite: Select On to enable hard disk overwrite when it’s full.
Auto delete: The hard disk will automatically erase the data after the selected
number of days. Select “0” to disable the function.
Click “Apply” to save the settings.

59
6.4.5.2 Disk Management
This page is to manage and display the information of all the available hard disk. The
information is including the hard disk total storage size, current temperature, usage
status, available data start/end time.
Click Format to format the selected hard disk.
WARNING: Format the hard disk will erase all existing data!

60
6.4.6 Miscellaneous
6.4.6.1 Shutdown
User can select to reboot or shutdown the system from this page.

61
6.4.6.2 Firmware Upgrade
To upgrade the firmware, connect a USB flash device which contains the firmware
version you would like to update. Click “Upgrade” to start the firmware upgrading. The
system reboot is required to complete the firmware upgrade.
NOTE: Do not disconnect USB device or turn off the power during the upgrading.

62
6.4.7 Configuration
Restore Factory Default: User can load factory default by clicking “Restore”
button. Select the items that would like to be excluded from back to the factory
default, the selected items will remain as the current values
User Configuration: Select the configuration name and click “Save” to save the
current configuration settings. Or user can select the configuration from the list
and click “Restore” to restore the selected settings.
Import Configuration: Click “Load from USB” button to upload DVR
configuration settings from a USB flash device.
Export Configuration: Click “Save to USB” to save the current DVR configuration
settings to a USB flash device.

63
6.5 Information
6.5.1 General Information
This page displays the general system information. The information includes model
name, firmware version, serial number, LAN IP address and MAC address.
6.5.2 Log
This page allows user to filter and review the system event log.
Click the date column and the calendar will pop up for user to select the day to be

64
displayed. Click the items you would like to review and to show in the event log.
The filtered log will be displayed in the page.
Click “Save to USB” with a USB flash device connected to the unit, the filtered log
will be saved to the USB device.

65
7 Web Viewer Operation
7.1 Connecting to DVR
Users can remote access the DVR through Microsoft Internet Explorer to view
live/recorded video and manage the DVR. Before accessing the web viewer, make sure
that the PC and DVR are both connected to the internet and the network feature is
enabled.
For DVR network setup, please refer to Configuration Network Settings.
System Requirement
The following are minimum system requirements for web viewer.
Operating System: Microsoft Windows XP, Windows Vista, Windows 7
Support Internet Explorer 8 and above (32 bit)
CPU : Minimum Intel i3 or higher
RAM: Minimum 4GB of RAM
Independent Graphic Card: Minimum 128MB
7.2 Login
Open IE browser and input DVR IP address in the address bar.
When accessing this feature for the first time, you will be prompted by the browser to
install Active X. The browser will pop up the below dialog for installation, click“Yes”
to accept and start the installation.

66
After installing the Active X, the login page will be displayed for users to enter the
User name and Password. Users can also select the OSD language, date format and
time format from the login page. Click “Login” to enter the web viewer.
The user name/password are the same as the DVR login, the defaults are:
Administrator: admin/admin
Operator: operator/operator
Guest: guest/guest

67
7.3 Remote Live View
After login to the system, the web viewer will automatically display a 4-screen live
video. Double click on a video display window and it will display full screen in the
selected channel.
The system indicators on the screen show the system status, channel status
and for user to control the audio display channel. Please refer 2.2.1 Basic Settings.
The basic operation icons are showing on the main screen, the functions are:
Click for Live view mode
Click to switch to search and playback mode
Click to switch to Setup menu
Click to switch to Export mode
Click to enable the PTZ control panel
Click to Logout from the current user’s privilege.
Full screen display mode

68
Quad display mode
9-up display mode
16-up display mode
Show/Hide OSD
Two-way audio
In full screen, click to zoom in/out of the selected video in 2x, 4x and 8x.
Click to take a snapshot of the selected video.
Note: For remote snapshot, please disable the protected mode in the IE browser as
below 2 steps to ensure the remote snapshot perform normally.
Step 1. Please click IE browser “Tools-Internet Options”.

69
Step 2. Please un-click “Enable Protected Mode” to disable protected mode.
Then snapshot will perform normally in un-protected mode.

70
7.4 Remote Search and Playback
Click the “Playback” button to switch to playback mode. The video can be
searched by Time, Channel and Event, select the search type to start searching.
7.4.1 Search by Time
The calendar on the screen shows the recorded data contains in the DVR hard drives.
The date highlighted in orange means there’s recorded data of the date in the hard
drives. The red highlighted date indicates the current search date. The recorded section
list of the current selected day will be shown on the screen. Double click on the
selected recorded file to start the playback.

71
7.4.2 Search by Channel
Search by Channel allows user to search the event video by channel. Select the date
from the calendar, and select the channel user would like to view. The event video list
of the selected channel will be shown on the screen.
Double click on the selected recorded file to start the playback.
7.4.3 Search by Event
Search by event allows user to search the event video list by channel and by event type.
Select the channel user would like to view (user can also click All On or All off to

72
enable or disable all channels), then select the event type (Alarm, Motion and Video
Loss), the event video list of the selected channel and event type will be shown on the
screen. Double click on the selected recorded file to start the playback.
7.4.4 Web Viewer Playback Operation
The basic playback operations are as below.
The progress bar shows the current playback status and timeline. Drag the time
indicator on the progress bar to move to the selected timeline to playback.
On the time bar, it also indicates the initial and end time of the current playback
section.
Click to playback video
Click to pause video
Click to switch to fast forward playback (2x), user can also control the
playback speed by clicking and , in x0.25, x0.5, x1, x2, x4 and x8.
Click to fast forward to the next section
Click to fast backward to the previous section

73
7.4.5 Web Viewer Setup Menu
Click on the “Config” menu icon to switch to the setup menu page as below.
User can configure all the DVR settings remotely through the web viewer. The setup
menu operation is the same as in the DVR. Please refer to the Chapter 6 System Setup
Menu for the setup details.

74
7.4.6 Remote Export
Click on the “Export” icon to bring up the remote export menu, this allows user
to export the video file from the DVR.
To export the video, select the date from the calendar, the starting time of the video and
channels that user would like to export. (Click All On or All off to enable or disable all
channels.) Input the duration time you would like to export, the maximum search
duration is 60min. Click Search to start, the searched video files will be listed on
screen.
The maximum video file size is 2000MB, the system will automatically create new file
if the searched result is over 2000MB.
Double click on the selected item and the system will pop up message as below, select
the location user would like to store then click Save to execute the downloading.

75
User can view the exported file on the Export Player. If the user does not have the
Player installed in the PC, click Export Player button to download the player to the PC.
Please refer to Chapter 5 for Export Player operation.

76
7.4.7 Remote PTZ Control
Click the “PTZ” icon to enable the PTZ control panel. This allows user to control
the connected PTZ camera.
The basic operation is the same as the DVR PTZ control. Please refer to Chapter 3 for
detail operation.

77
7.4.8 Remote Snapshot
Click the “Snapshot” button in live mode or playback mode to store the current
image as a still image and save in the PC folder.

78
7.4.9 Remote Digital Zoom
The function allows user to enlarge the live video at 2x, 4x and 8x in live mode or in
playback mode. Move the focus to the selected video. Click “Full Screen” button
first and then click “Digital Zoom” icon and the selected area which user would
like to enlarge.

79
8 VS Viewer for iOS and Android
8.1 Android System
System requirement
To be able to install and run VS viewer, please make sure your Android device is running
Google Android 2.2 or later, and the device is with wireless network supported.
Download the APP
Step1. Launch “Google Play Store”
Step2. Search for “VS Viewer”, tap Install, the system will pop-up the menu for user
to Accept & download the APP. The download should then begin. The VS Viewer icon
will show on the device after the download is completed.

80
Step3. Tap “VS Viewer” icon to launch the APP.
Step4. Tap “Add” to add new DVR.
Step5. Input DVR name, Host (IP Address), Port, User name and Password. Tap on
“Save” to activate the settings.

81
To operate the APP
Tap on the DVR or NVR that user would like to open the view window.
Rotate the screen, the orientation of the screen rotates with the tablet as you turn it.

82
To select the view channel
Tap on to switch the display mode between full screen and quad screen
display. Select the display mode, and indicate the channel by tap on the number that
user would like display in the selected display window.
Tap on again to hide the selections.
PTZ Control
Tap on in full screen to enable PTZ control.
8 way pan/tilt/zoom control: To pan/tilt the PTZ device to up/down/left/right/up
right /up left /down right / down left.
: Tap to Zoom in or Zoom out
: To adjust focus to near or far
: To adjust Iris to open or close
: Tap to go to Home position.

83
Preset: Tap on to bring up the preset menu for operations.

84
Others
To enable/disable audio display
Under full screen mode, tap on the icon to enable the digital zoom function.
To operate, place two fingers at once on the display window and pinch them
together to zoom out, or spreading them apart to zoom in. The zoom in/out
display ratio will be shown on the screen. (from 0.2X to 25X)
Tap on Snapshot icon to store the current image as a still image and save in the
device folder.

85
8.2 iOS System
System requirement
To be able to install and run VS Viewer Pro, please make sure your iOS device is
running iOS 5.1 or later version, and the device is with wireless network supported.
Step1. Select “App Store”
Step2. Search for “VS Viewer Pro”, tap on “Install APP”, the system will pop-up the
request for user to enter login password to start downloading. The downloading should
then begin. The VS Viewer Pro icon will show on the device after the download is
completed.
Step3. Run “VS Viewer”

86
Step4. Tap on to add new DVR or NVR.
Step5. Input DVR/NVR name, Host (IP Address), Port, User name and Password.
Tap on “Save” to activate the settings.

87
To operate the APP
Tap on the DVR or NVR that user would like to open the view window.
Rotate the screen, the orientation of the screen rotates with the tablet as you turn
it.
To select the view channel
Tap on to switch the display mode between full screen and quad screen
display. Select the display mode, and indicate the channel by tap on the number that user
would like display in the selected display window. Tap on again to hide the
selections.
PTZ Control
Tap on in full screen to enable PTZ control.
8 way pan/tilt/zoom control: To pan/tilt the PTZ device to up/down/left/right/up
right /up left /down right / down left.
: Tap to Zoom in or Zoom out
: To adjust focus to near or far

88
: To adjust Iris to open or close
: Tap to go to Home position.
Preset: Tap on to bring up the preset menu for operations.

89
Others
To enable/disable audio display
Under full screen mode, tap on the icon to enable the digital zoom function.
To operate, place two fingers at once on the display window and pinch them
together to zoom out, or spreading them apart to zoom in. The zoom in/out
display ratio will be shown on the screen. (from 0.2X to 25X)
Tap on Snapshot icon to store the current image as a still image and save in
the device folder.

90
9 CMS Pro Operation
9.1 Begin Installation
Simply double click user’s CD-ROM drive icon “Setup.exe” to launch the
installer. Once the CMS Pro installer starts, it should begin to check the compatibility
with the operating system user are running this installation on.
System Requirement
The following are minimum system requirements for CMS.
Operating System: Microsoft Windows XP, Windows Vista, Windows 7
CPU : Minimum Intel i5 or higher
RAM: Minimum 4GB of RAM
Independent Graphic Card: Minimum 512MB
The CMS Pro installer is in multi-language. User can choose the installer language.

91
If user’s software is without .NET Framework 4.0, the CMS Pro installer will require
user to install .NET Framework 4.0 to ensure CMS operation.
After click yes, there will pop up the installation progress bar to indicate the progress.
The .NET Framework 4.0 installer will ask user to review the license terms. After user
accept the license terms, please click “ Install” to proceed further.

92
Please click “Next” to proceed further.

93
Once .NET Framework 4.0 software install successfully, it will pop up the below
complete message. Then user can begin to install CMS Pro software.

94
Once the .NET Framework 4.0 install successfully, user can begin the installation by
clicking “Next’.
The CMS Pro installer will ask user to review the license terms. After user accept the
license terms, please click “ I Agree” to proceed further.

95
The CMS Pro installer will install the program in a default directory. User can either
accept the default or choose the directory user would like to save the installer. And
click “install” to proceed with the installation.
The CMS Pro installer will show the installation process.

96
Once the installation is complete, click “Finish” to exit the CMS Pro installer.
9.2 Start CMS Pro from the PC
The program automatically creates a shortcut icon on user’s PC after CMS Pro install
successfully. Simply double click the icon to launch the program.

97
9.3 CMS Pro UI Overview
(A) Menu Bar: This is where user can access all functions of the software.
(B) Device List: This is where user can add or delete or edit device group.
(C) PTZ Control Panel: This is where user can pan, tilt, zoom the selected PTZ
cameras.
(D) System Information: It provides the information of CMS version. User can change
the date format, time format and login authentication per user’s requirements.
(E) Playback: Once user press the playback, it will launch playback control UI to have
the further operations.
(F) Play or Stop: This is to play or stop the video streaming.
(G) Video: This is where the video are displayed.

98
9.4 Login
After installing the below digital signature, the login page will be displayed for users
to enter the User name and Password. Click “OK” to enter CMS Pro Software.
The default user name/password for CMS Pro is:
Administrator: admin/admin
The program provides multi-language support. To change the display language, please
select the desired language from the CMS language drop-down menu.

99
9.5 Connect the program with device
The main purpose of the CMS Pro software is to manage multiple devices. User
would need to tell the program which device user need to manage. User do that by
adding one or more devices through the device list.
9.5.1 Add Device Manually
Click the mouse right button on the “Device List” icon and “Add Device” will pop up
in the same page to add it manually.
It is required for the information shown below before successfully adding the device to
the program. Please input device IP address, HTTP Port, User Name and Password.
CMS Pro only supports RTSP Port at 554.
Please note user need to use the CMS Pro administrator’s user name and password of
the selected device. Without administrator privilege, user is unable to add the selected
device.
The default user name/password for CMS Pro is:
Administrator: admin/admin

100
9.5.2 Remove or Edit device setting
Once user have one or more devices added to the program, the “Edit Device Name”,
“Device Setting” and “Delete Device” will become available. Simply click on the
mouse right button on the selected device from the list and choose the corresponding
buttons to edit device name, edit device setting or delete the device.
Edit Device Name – User can edit the device name by simply click on the mouse
right button on the selected device to “Edit Device Name”. After input the new
device name, click”Edit” and the new device name will be updated to the device
list.
Device Setting – Once the IP address, user name or password of the selected device
has been changed, user can input the new information by clicking on the mouse
right button on the selected device.
Delete Device – User can remove the device from the device list by clicking on the
mouse right button on the selected device.

101
9.5.3 CMS Pro Group Video
User can create the group to contain different videos from different devices. Click the
mouse right button on the “Group” and it will pop up “Add Group”.
Press “Add Group” and the default “Group 1” will be generated. The group number is
increased by numerical order. Click the mouse right button on “Group 1” and the below
drop-down menu will be displayed.
9.5.3.1 Edit Group Content
Before edit group content, user need to stop stream first. Then user can drag and drop
either devices or channels from the device list to the desired video windows.

102
9.5.3.2 Open Group Stream
After finish the edit group content, click “Open Group Stream” on the desired group to
play the video streaming.
9.5.3.3 Edit Group Name
User can modify the group name.
9.5.3.4 Delete Group
User can remove the group from the group list by clicking on the mouse right button on
the selected group.

103
9.6 Live Video This page basically provides user the ability to view, and manage the video streams of
each channel.
The menu bar is available for each video window. The menu bar provides the following
functions:
The basic operations are showing on the main screen, the functions are:
Full screen display mode
Quad display mode
9-up screen display mode
16-up screen display mode
25-up screen display mode
36-up screen display mode
Click to Logout from the current page
Click to turn on/off live audio
Show/Hide OSD

104
Two-way audio
Click to take a snapshot of selected live video
Click to digital zoom the selected live video
Click to stop or play the live video
Take a snapshot: The function allows user to take the snapshots of the live video
and save them on user’s local computer. Move the focus to the selected video and
click “Snapshot” icon. User can save the file to a desired directory.
Digital Zoom: The function allows user to enlarge the live video at 2x, 4x and 8x.
Move the focus to the selected video. Click “Full Screen” icon. Then click “Digital
Zoom” icon and the selected area which user would like to enlarge.

105
If user click the “Minimize” icon in the live mode, user will see the icon
display on the tool bar of user’s computer.
9.7 Playback Video
The program supports 1 device synchronous playback in full screen or multi-screen view.
To start looking for playback videos, click “Playback” button first.
The menu bar is available for each video window. The menu bar provides the following
functions:
The basic operations are showing on the main screen, the functions are:

106
Full screen display mode
Quad display mode
9-up screen display mode
16-up screen display mode
25-up screen display mode
36-up screen display mode
Click to turn on/off recorded audio
Show/Hide OSD
Two-way audio
Click to take a snapshot of selected recorded video
Click to digital zoom the selected recorded video
Click to stop or play the recorded video
If user click the “Minimize” icon in the playback mode, user will see the icon
display on the tool bar of user’s computer.

107
9.7.1 Search for Playback Videos Simply select a device from the drop-down device list and double click the selected
device. It will pop up the calendar.
9.7.1.1 Calendar
The calendar on the screen shows the recorded data contains in the hard drives. The
date highlighted in red means there’s recorded data of the date in the hard drives. The
gray highlighted date indicates the current search date. Click on the calendar to select
the date user would like to search.

108
9.7.2 Search operation
The recorded file can be searched by “Time”, “Channel” and “Event”. Select the search
type first, choose a date, and click “Search” button. The results will show in the list.
Double click on the selected file then the video will start to play on the display window.
9.7.2.1 Search by Time The recorded section list of the current selected day will be shown on the screen.
Double click on the selected recorded file to start the playback.

109
9.7.2.2 Search by Channel
Search by Channel allows user to search the event video by channel. Select the date
from the calendar, and select the channel user would like to view. The event video list
of the selected channel will be shown on the screen. Double click on the selected
recorded file to start the playback.

110
9.7.2.3 Search by Event
Search by event allows user to search the event video list by channel and by event type.
Select the channel user would like to view (user can also click All On or All off to
enable or disable all channels), then select the event type (Alarm, Motion and Video
Loss), the event video list of the selected channel and event type will be shown on the
screen. Double click on the selected recorded file to start the playback.

111
9.8 CMS Playback Operation
The basic playback operations are as below.
The progress bar shows the current playback status and timeline. Drag the time indicator
on the progress bar to move to the selected timeline to playback.
On the time bar, it also indicates the initial and end time of the current playback
section.
Click to playback video
Click to pause video
Click to switch to fast forward playback (2x), user can also control the
playback speed by clicking and , in x0.25, x0.5, x1, x2, x4 and x8.
Click to fast forward to the next section
Click to fast backward to the previous section

112
9.9 CMS Export
Click on the “Export” button to bring up the export menu, this
allows user to export the video file from the device
To export the video, select the date from the calendar, the starting time of the video and
channels that user would like to export. (Click All On or All off to enable or disable all
channels.) Input the duration time user would like to export, the maximum search
duration is 60min. Click Search to start, the searched video files will be listed on
screen.
The maximum video file size is 2000MB, the system will automatically create new file
if the searched result is over 2000MB.
Double click on the selected item and the system will pop up message as below, select
the location user would like to store then click Save to execute the downloading.

113
User can view the exported file on the Export Player. If the user does not have the
Player installed in the PC, click Export Player button to download the player to the PC.
Please refer to Chapter 5 for Export Player operation.

114
9.9 CMS PTZ Configuration
User can synchronize PTZ settings from all cameras connected to the NVR on the
network or user can create and add new PTZ preset points to those cameras through
CMS Pro.
The basic operation is the same as the NVR PTZ control. Please refer to Chapter 3 for
detail operation.

115
9.10 CMS System
Click on the “System” button to bring up the system menu, this
allows user to change the Date Format, Time Format, Login Authentication and CMS
Version.
Date Format: Select date format from DD/MM/YYYY, MM/DD/YYYY or
YYYY/MM/DD.
Time Format: Select time format between 12 Hours and 24 Hours.
Login Authentication: User can change CMS Pro password. Please input the old
password and input the desired new password and reconfirm it. After confirmation,
click “Edit”, the new password has been updated. The new password will be
required when next time user login again.
CMS Version: It indicates CMS Pro current version.