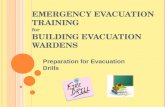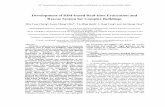Real Time Evacuation Planning Model User s Guide VMASC...
-
Upload
truongthuy -
Category
Documents
-
view
220 -
download
0
Transcript of Real Time Evacuation Planning Model User s Guide VMASC...

Real time evacuation Planning Model (RtePM) A Decision Support Tool for Emergency Managers and First Responders
The Discipline of M&S™
1030 University Blvd., Suffolk, VA 23435 - 757.686.6200 - www.vmasc.odu.edu
Real Time Evacuation Planning Model User’s Guide
VMASC Version 2.0
As of December 2013

Real time evacuation Planning Model (RtePM) A Decision Support Tool for Emergency Managers and First Responders
The Discipline of M&S™
1030 University Blvd., Suffolk, VA 23435 - 757.686.6200 - www.vmasc.odu.edu
With acknowledgement to:
The Johns Hopkins University
Applied Physics Laboratory
11100 Johns Hopkins Road
Laurel, MD 20723-6099

Real time evacuation Planning Model (RtePM) A Decision Support Tool for Emergency Managers and First Responders
The Discipline of M&S™
1030 University Blvd., Suffolk, VA 23435 - 757.686.6200 - www.vmasc.odu.edu
This page intentionally left blank

Real time evacuation Planning Model (RtePM) A Decision Support Tool for Emergency Managers and First Responders
The Discipline of M&S™
1030 University Blvd., Suffolk, VA 23435 - 757.686.6200 - www.vmasc.odu.edu
Table of Contents
Note: Click to jump to section
Background ............................................................................................................................... 1
Hardware/Software Overview ................................................................................................ 2
Point of Contact (POC) .......................................................................................................... 2
Accessing RtePM ...................................................................................................................... 3
Navigating the RtePM Map ........................................................................................................ 5
RtePM Widgets Overview .......................................................................................................... 6
RtePM Scenario Repository ...................................................................................................... 7
Creating and Modifying Evacuation Scenarios .......................................................................... 9
Summary Tab ........................................................................................................................ 9
Evacuation Area Tab ........................................................................................................... 12
Population Blocks Sub-Tab ........................................................................................... 13
Configuration Sub-Tab .................................................................................................. 17
Response Sub-Tab ....................................................................................................... 19
Access Points Sub-Tab ................................................................................................. 20
End Point Assignments Sub-Tab .................................................................................. 21
Roads Tab ........................................................................................................................... 22
Selected Roads Sub-Tab .............................................................................................. 23
Evacuation End Points Sub-Tab ................................................................................... 25
Modified Roads Sub-Tab .............................................................................................. 26
Additional Roads Sub-Tab ............................................................................................ 28
Shelters Tab ........................................................................................................................ 31
Seasonal Populations Tab .................................................................................................. 36
Global Parameters Tab ....................................................................................................... 37
Executing a Scenario ............................................................................................................... 39
Viewing and Animating Simulation Results .............................................................................. 41
Map Options ............................................................................................................................ 44
RtePM Widget Applications ..................................................................................................... 45
RtePM Help ......................................................................................................................... 45
Bookmarks .......................................................................................................................... 46
Find an Address .................................................................................................................. 47

Real time evacuation Planning Model (RtePM) A Decision Support Tool for Emergency Managers and First Responders
The Discipline of M&S™
1030 University Blvd., Suffolk, VA 23435 - 757.686.6200 - www.vmasc.odu.edu
Earthquakes (GeoRSS) ....................................................................................................... 49
Draw and Measure .............................................................................................................. 50
Print ..................................................................................................................................... 51
RtePM Planning .................................................................................................................. 51
MapQuest Traffic ................................................................................................................. 52
Appendices .............................................................................................................................. 54
Acronyms ...................................................................................................... A-1 Appendix A:
RtePM Video Tutorial Summaries ................................................................. B-1 Appendix B:
User Shelter Data Format ............................................................................. C-1 Appendix C:
The ALOHA® User’s Guide ........................................................................... D-1 Appendix D:
HotSpot User’s Guide ................................................................................... E-1 Appendix E:
KML Import Widget User’s Guide .................................................................. F-1 Appendix F:
Shapefile Import Widget User’s Guide .......................................................... G-1 Appendix G:
List of Figures
Note: Click to jump to figure
Figure 1: RtePM Homepage ...................................................................................................... 3
Figure 2: RtePM Login ............................................................................................................... 4
Figure 3: Navigating the RtePM Map ......................................................................................... 5
Figure 4: Map Options ............................................................................................................... 5
Figure 5: RtePM Toolbar Options .............................................................................................. 6
Figure 6: RtePM Repository List ................................................................................................ 7
Figure 7: Evacuation Planning ................................................................................................... 9
Figure 8: Saved Scenario ........................................................................................................ 10
Figure 9: Evacuation Area Tab ................................................................................................ 12
Figure 10: Population Blocks Sub-Tab .................................................................................... 13
Figure 11: “Add” Drop-Down Menu .......................................................................................... 14
Figure 12: “Remove” Drop-Down Menu ................................................................................... 14
Figure 13: RtePM Display Showing Shaded Population Blocks and Table ............................. 16
Figure 14: Configuration Sub-Tab ........................................................................................... 17
Figure 15: Configuration Variables Summary .......................................................................... 18
Figure 16: One Day Response Options ................................................................................... 19
Figure 17: Multi Day Response Options .................................................................................. 20
Figure 18: End Point Assignments .......................................................................................... 21
Figure 19: Defining Roads ....................................................................................................... 22
Figure 20: “Add” Road Drop-Down Menu ................................................................................ 23
Figure 21: “Remove” Road Drop-Down Menu ......................................................................... 23
Figure 22: Selecting and Weighting Evacuation End Points .................................................... 25

Real time evacuation Planning Model (RtePM) A Decision Support Tool for Emergency Managers and First Responders
The Discipline of M&S™
1030 University Blvd., Suffolk, VA 23435 - 757.686.6200 - www.vmasc.odu.edu
Figure 23: Creating Modified Roads ........................................................................................ 26
Figure 24: Creating Additional Roads ...................................................................................... 29
Figure 25: Setting Additional Roads Parameters ..................................................................... 30
Figure 26: Adding New Shelters .............................................................................................. 31
Figure 27: Shelters Tab Queries Option .................................................................................. 32
Figure 28: Adding Existing Shelters ......................................................................................... 32
Figure 29: Load Shelter Information Options ........................................................................... 33
Figure 30: User Imported Shelter Data .................................................................................... 33
Figure 31: Import Shelters ....................................................................................................... 34
Figure 32: Defining Shelters .................................................................................................... 34
Figure 33: Shelter Deletion Window ........................................................................................ 35
Figure 34: Creating Seasonal Populations .............................................................................. 36
Figure 35: Setting Global Parameters ..................................................................................... 37
Figure 36: Processing Simulation Data Indicator ..................................................................... 39
Figure 37: Successful Simulation Start Alert ............................................................................ 39
Figure 38: Successfully Completed Simulation ........................................................................ 40
Figure 39: Animate Checkbox in the Scenario Summary Window ........................................... 41
Figure 40: Scenario Summary Window during Animation ....................................................... 42
Figure 41: Probabilistic Data Analysis Export Options ............................................................. 43
Figure 42: Street View of the Map ........................................................................................... 44
Figure 43: Aerial View of the Map ............................................................................................ 44
Figure 44: Topographic View of the Map ................................................................................. 44
Figure 45: The "More..." Button on the Map ............................................................................ 45
Figure 46: RtePM Widget Toolbar ........................................................................................... 45
Figure 47: Selecting Bookmarks .............................................................................................. 46
Figure 48: Adding Bookmarks ................................................................................................. 46
Figure 49: Find an Address Widget ......................................................................................... 47
Figure 50: Find a Location Using Latitude and Longitude Coordinates ................................... 48
Figure 51: Earthquake (GeoRSS) Widget ................................................................................ 49
Figure 52: Drawing Tools ......................................................................................................... 50
Figure 53: Print Window .......................................................................................................... 51
Figure 54: MapQuest Traffic .................................................................................................... 52
Figure 55: MapQuest Traffic Construction Details ................................................................... 53

Real time evacuation Planning Model (RtePM) A Decision Support Tool for Emergency Managers and First Responders
1
User’s Guide Notes:
Notes in red italicized text preceded by a diamond indicate critical information required for the software to function properly. Bolded information in this category is strongly advised to avoid serious problems including inadvertent loss of work or inability to perform desired tasks in the software.
Notes in black italicized text preceded by a square call attention to supplemental information or suggestions for improving the user’s experience.
Background
The Real time evacuation Planning Model (RtePM – pronounced “Route-PM”) was developed in response to the emergency management community’s desire to have an easy-to-use tool that quickly estimates the time required to evacuate an area in the event of natural or man-made disasters such as hurricanes, wildfires, and terrorist incidents (e.g. a “dirty bomb”). The main purpose is to enable emergency managers to gain insight from testing various evacuation scenarios, thus facilitating informed decision making and improved information sharing between federal, state, local, and tribal first responders at all levels of government.
RtePM is based on U.S. Census Bureau, U.S. Army Corps of Engineers, and proprietary road network data for all 50 states and can also display user-defined data such as:
Transportation (e.g. Evacuation Zones)
Infrastructure (e.g. Hospitals, Shelters, Fire Stations)
Demographic (e.g. Population Change)
RtePM uses a color-coded map interface and is designed to:
Collect, process, and store traffic network and behavior model parameters
Accept and verify parameters specified to generate traffic flow and clearance times
Generate traffic flow information and clearance times
Maintain a repository of public and private evacuation scenarios
Inject static data and pre-set traffic conditions
Video tutorials to assist the user with learning RtePM are available at: http://rtepm.vmasc.odu.edu/videos/. A full description of the available tutorials is provided in RtePM Video Tutorial Summaries.

Real time evacuation Planning Model (RtePM) A Decision Support Tool for Emergency Managers and First Responders
2
Hardware/Software Overview
RtePM runs in a PC environment. The user application is accessible via any web browser (e.g. Internet Explorer®, Firefox®, Safari®, and Chrome™) with Adobe® Flash® plug-in version 10.0 or higher installed. No additional installation steps are required.
RtePM was initially developed by Johns Hopkins University Applied Physics Laboratory (JHU-APL) as part of the U.S. Department of Homeland Security (DHS) Science and Technology Directorate’s (S&T) Virtual USA (vUSA) initiative. The vUSA initiative resulted from collaboration between the Department of Homeland Security, the emergency response community, and eight states across the nation.
Under the guidance and direction of the Virginia Department of Emergency Management (VDEM), The Virginia Modeling, Analysis, and Simulation Center (VMASC) has enhanced RtePM by enabling additional capabilities and tools to improve the user experience.
The following enhancements have been made:
Private Scenarios: Enables registered users to store scenarios in a private folder or make scenarios public in the RtePM Scenarios Repository.
Probabilistic Testing: Allows small, random modifications to variables such as speed, vehicle length, vehicle acceleration, and numbers of evacuees.
Graphic Overlays: Loads user-defined data in Shapefile and KML file format.
Plume Modeling: Loads or creates user-generated ALOHA® or HotSpot plume models.
Traffic Incident Modeling: Allows probabilistic modeling of the effects traffic incidents have on an evacuation.
Probabilistic Data Analysis: Exports simulation results such as evacuation time, number of vehicles, number of incidents, and vehicle miles traveled.
Shelters: Provides access to National Shelter System data or imports user’s shelter data via PSV or CSV file.
Predefined Evacuation Zones: Loads preexisting user-defined evacuation zones.
Predefined Modified Roads: Loads preexisting user-defined road sections.
Point of Contact (POC)
The email address [email protected] reaches a common mailbox at VMASC. Email received at this address will be routed internally to the appropriate POC for information or action as indicated.

Real time evacuation Planning Model (RtePM) A Decision Support Tool for Emergency Managers and First Responders
3
Accessing RtePM
To access the RtePM homepage, click the following link or type the URL into your web browser’s address bar and press enter: http://rtepm.vmasc.odu.edu/. The RtePM homepage will open and provide an overview of the program and links to a Quick Start Guide, User’s Guide, FAQs, and the RtePM interface (Figure 1).
Note: The Frequently Asked Questions (FAQ) link (button below) was developed by VMASC in response to user feedback. To submit additional topics for review to be included in the FAQ please contact VMASC at [email protected].
Figure 1: RtePM Homepage
To access RtePM click the Open RtePM button located at the bottom of the homepage. A map will open and by default zoom to the U.S. Mid-Atlantic region. Once the program has loaded completely, the RtePM Login window will open (Figure 2).

Real time evacuation Planning Model (RtePM) A Decision Support Tool for Emergency Managers and First Responders
4
Figure 2: RtePM Login
In order to log in to RtePM the user must first read the acknowledgement stating RtePM’s purpose and limitations, and then accept the acknowledgement by clicking the upper left checkbox (Figure 2). Once the user has checked the box, the login buttons will be activated. The user can then log in as a registered user or guest user.
Registration enables the user to designate scenarios as private or public within the RtePM scenario repository. In order to register click the Click here link beside Not a registered user? Fill out the registration information and click Register. Then enter the Username and Password and click Sign In.
In order to login as a guest click Login as Guest.
Note: The Username and Password are self-assigned and self-managed. RtePM provides extremely limited Username retrieval or Password reset. Please contact RtePM directly at [email protected] for more assistance or information. This address is typically only accessed from 0830 - 1630 (Eastern Time) during the weekdays, and has limited availability during weekends or holidays.
After logging in to RtePM the user should review the Navigating the RtePM Map and RtePM Widgets Overview sections of this document to become familiar with the map options and additional functionality of the interface.

Real time evacuation Planning Model (RtePM) A Decision Support Tool for Emergency Managers and First Responders
5
Navigating the RtePM Map
In order to navigate the RtePM map, use the navigation toolbar on the upper left portion of the interface (Figure 3). A brief description appears when the cursor is positioned over each of these tools.
The following tools are available in order from top to bottom:
Pan (Compass): Moves the map view in the selected compass direction.
Full Extent (Globe): Zooms to the World view of the map.
Previous / Next Extent: Allows the user to scroll through views used during the session. These are the left/right arrows below the pan compass and just above the zoom slider bar.
Zoom (Slider Bar): Zoom in or out with a single click on the Zoom In (+) or Zoom Out (–) buttons, or by using the slider bar.
Pan (Hand): Moves the map in any direction by clicking a spot on the map and dragging the cursor.
Zoom (Magnifying Glass): Zooms in or out based on a bounding box drawn by the user on the map by clicking and dragging the cursor.
Note: Users can also single click on the map and
use the mouse wheel to zoom in and out.
Figure 3: Navigating the RtePM Map
In addition to the navigation toolbar there are other map options located at the upper right corner of the interface (Figure 4). The options allow the user to select a Street (default setting), Aerial, or Topographic map to be displayed. The More… option allows the user to view currently active data linked to the map (e.g. fires, demographic data). A more detailed description of these options is in the Map Options section of this document.
Figure 4: Map Options

Real time evacuation Planning Model (RtePM) A Decision Support Tool for Emergency Managers and First Responders
6
RtePM Widgets Overview
After the user logs in there are a number of widget options (standalone applications) displayed at the top of the RtePM interface that provide additional tools and functions (Figure 5).
1 2 3 4 5 6 7 8 9 10 11 12
1. RtePM Resources – links to current RtePM documents and training materials
2. Bookmarks – stores user identified locations
3. Find an Address – searches for full or partial addresses
4. Earthquakes (GeoRSS) – accesses real time feeds on earthquake data from around the world
5. Draw and Measure – allows user to annotate text and shapes directly on the map
6. Print – prints map image
7. Evacuation Planning (RtePM) – opens the RtePM Evacuation Planning window
8. MapQuest Traffic – shows real-time traffic alerts and road conditions
9. ALOHA® (Area Locations of Hazardous Atmospheres) – allows user to load or create plume models for hazardous materials incidents
10. HotSpot– allows user to load or create plume models for radioactive material incidents
11. KML Layer – allows for the loading and display of KML overlays on the map
12. Import Shapefiles – allows for the loading and display of Shapefile overlays on the map
Figure 5: RtePM Toolbar Options
Note: A brief description appears when the cursor is positioned over each of these icons. A more detailed description of how to use these widgets can be found in the RtePM Widget Applications section of this document. User’s guides for the ALOHA, HotSpot, KML Layer, and Import Shapefile widgets can be found in the drop-down menu of the respective widget.

Real time evacuation Planning Model (RtePM) A Decision Support Tool for Emergency Managers and First Responders
7
RtePM Scenario Repository
After logging in, the user should see the Evacuation Planning window with a Scenario Repository with two lists (Figure 6). These lists contain a considerable amount of information and can take a few moments to populate. Until this is complete, the Evacuation Planning Scenario Repository will appear blank. The two lists include My Private Scenarios (upper half) and Public Scenarios (lower half). Within both repositories are column headings titled as follows: Name (scenario name), Run Id (Scenario ID), Simulation Results (evacuation time), and Last Modified (date and time last edited).
Figure 6: RtePM Repository List
Clicking on the triangle to the left of each evacuation time expands the Simulation
Results column. The green check , yellow caution , and red error icons indicate the simulation was successfully completed, the scenario has changed since the last simulation was calculated, and the simulation encountered an error, respectively.
Under the Name column the Lock icon in the Public Scenarios list indicates the
scenario can only be edited by the creator. The Editing icon indicates another user is currently editing the scenario. Only one user can edit a scenario at a time. The

Real time evacuation Planning Model (RtePM) A Decision Support Tool for Emergency Managers and First Responders
8
Ownership icon indicates that the scenario is one that the current user created and has made public.
When a scenario is selected by single click (indicated by the scenario highlighted in blue), all options, New, Import, Summary, Edit, View, Export, and Delete become available.
When an option is selected the user can perform the following actions:
New: Create a new scenario.
Import: Transfer .xml file formatted evacuation scenarios and data to RtePM.
Summary: View the full summary of a scenario showing details such as date, time, and configuration inputs used.
Edit: Edit existing scenarios.
View: View an existing scenario without editing.
Export: Transfer .xml file formatted evacuation scenarios and data from RtePM.
Delete: Permanently delete the entire scenario from the scenarios repository.

Real time evacuation Planning Model (RtePM) A Decision Support Tool for Emergency Managers and First Responders
9
Creating and Modifying Evacuation Scenarios
The user has the option to create a new scenario by clicking the New button at the bottom left corner of the scenario repository list. Selecting this option will enable the evacuation planning tabs in the Evacuation Planning window (Figure 7). The tabs are used to view, create, and edit scenario parameters and include Summary, Evacuation Area, Roads, Shelters, Seasonal, and Global Parameters. Tabs are discussed in further detail in the following sections.
Figure 7: Evacuation Planning
Summary Tab
When creating a new scenario, the user must type a name in the Scenario Name field
and click the Save button. The Created, Modified, and Status fields will then populate
(Figure 8).
Note: If the Evacuation Planning window is accidentally closed, it can
be reopened by clicking the RtePM icon from the RtePM widget
options at the top of the interface.

Real time evacuation Planning Model (RtePM) A Decision Support Tool for Emergency Managers and First Responders
10
Figure 8: Saved Scenario
The Evacuation Planning window Summary tab has the following options:
Scenario Name: Displays the descriptive name of the evacuation.
Public: Allows users to make scenarios public to both registered and guest users that login.
Locked: Allows users to ensure that a scenario cannot be modified (e.g., a template for a frequently evacuated area or a completed simulation that the user would like to preserve).
Created: Displays the date the scenario was created.
Modified: Displays the date the scenario was last modified.
Status: Displays the status of the scenario as In-Progress or Complete. The status changes to Complete once the simulation successfully completes once.
Population: Reports the population total for the area included in the scenario.
Level of Detail: Determines whether to use U.S. Census population block group or block data.
Note: Level of Detail must be defined before choosing roads and evacuation locations. If not, changing between the two will require

Real time evacuation Planning Model (RtePM) A Decision Support Tool for Emergency Managers and First Responders
11
the user to redefine evacuation zones, roads, and any parameter modified from default values.
o Regional Evacuation: Evacuations covering large geographic areas (e.g. district, city, region) using block group data (default setting).
o Local Evacuation: Evacuations covering small geographic areas (e.g. neighborhood, district) using block data. Note: Local Evacuation data are not available by default. If this level of detail is required, the user must coordinate directly with VMASC. See the Point of Contact (POC) section for contact information. Note: If the Local level of data is used, the Smaller roads checkbox must be selected on the Selected Roads sub-tab when selecting roads.
Located mid-screen the simulation is summarized by the following fields:
Status: Displays the status of the simulation (e.g. Running, Completed, or Edited since last run).
Status Message: Displays the current status (including errors) of the scenario simulation.
Started: The date and time the simulation was started.
Finished: The date and time the simulation was completed.
Evac Time: The total time it will take for all evacuees to clear the evacuation area.

Real time evacuation Planning Model (RtePM) A Decision Support Tool for Emergency Managers and First Responders
12
Evacuation Area Tab
The user has the option to select and modify evacuation zones when defining an evacuation area. This is accomplished by selecting the Evacuation Area tab in the Evacuation Planning window (Figure 9). The evacuation area tab has five sub-tabs that are defined below.
Figure 9: Evacuation Area Tab
Population Blocks: Selected U.S. Census block groups or blocks defining the population within an evacuation zone.
Configuration: Variables affecting the behavior of the evacuating population such as percent of total population evacuating, average number of people per vehicle, and percent evacuating to shelters.
Response: The rate at which evacuees begin to enter the road network.
Access Points: Points at which evacuees enter into the road network.
End Point Assignments: The percent of evacuees that will travel to a specified end point destination.

Real time evacuation Planning Model (RtePM) A Decision Support Tool for Emergency Managers and First Responders
13
Population Blocks Sub-Tab
To create a new or modify an existing evacuation zone, zoom to the location on the map, and select the Population Blocks sub-tab under the Evacuation Area tab (Figure 10). By default, Evacuation Zone1 will be displayed. Additional evacuation
zones can be added using the green plus sign located in the upper right-hand corner.
Note: The Pan icon is used to navigate in any compass direction on the map. Users can also click on an area of interest on the map and use the mouse wheel to zoom in or out.
Figure 10: Population Blocks Sub-Tab
Note: The Evacuation Area Sub-Tabs are unique to each Evacuation Zone. Use caution when modifying parameters to ensure that changes are being made to the intended evacuation zone.
Note: The default setting for population is block-groups, but is referred to under this tab and throughout this document generically as population blocks. To choose population blocks instead of block-groups the user must select from the Level of Detail in the Summary Tab. Block data are only available for certain locations within the 50 states.

Real time evacuation Planning Model (RtePM) A Decision Support Tool for Emergency Managers and First Responders
14
Population Blocks are evacuation areas defined by demographic data. Under this tab, there are manual tools for selecting and deselecting population block groups or blocks for evacuation zones (Figure 11 and Figure 12).
The Add data drop-down selects population blocks for the scenario.
Figure 11: “Add” Drop-Down Menu
The Remove data drop-down menu deletes population blocks from the scenario.
Figure 12: “Remove” Drop-Down Menu
When the Add or Remove tool is selected the following applies:
Freehand Polygon: Allows the user to select or deselect any shape or size evacuation zone on the map by holding down the left mouse button and dragging a shaded wedge on the map to define the area.
Bounding Box: Allows the user to select or deselect the outer bounds of the population blocks to be included by holding down the left mouse button and dragging a shaded box on the map.
Circle: Allows the user to choose a center point and select or deselect population blocks within the user-designated radius (miles) from that point.

Real time evacuation Planning Model (RtePM) A Decision Support Tool for Emergency Managers and First Responders
15
Point: Allows the user to select or deselect population blocks on the map by using a single click.
Predefined (Add only): Allows the user to choose a previously user defined evacuation zone saved to the RtePM server.
The Undo and Redo buttons select or deselect data corresponding to the current tab based on resent user actions.
The Trash Can icon removes all data corresponding to the current tab.
The Magnifying Glass button can be used by clicking and dragging a selection box around an area to view only the selected features in the associated table (e.g. population block, road segment, evacuation end point, shelter).
The Clear button clears the selection from the table in order to view all features.
The Show Layer checkbox temporarily hides the feature (e.g. evacuation area, roads) from view on the map.
The Save button (beside the Show Layer checkbox) can be used to save a
predefined evacuation zone for future use. In order to save a predefined zone click the
Save button. A pop-up window will open prompting users to enter a name for the
predefined evacuation zone. Once a name has been entered, the user then presses the
Save button.
Note: If the scenario used to save a predefined evacuation zone to the list of predefined zones is deleted from the scenario repository or the zone is removed from the scenario, the associated predefined zone will become inactive in the drop-down list.
Note: If duplicate names are used to save predefined evacuations zones the new zone will not overwrite the previous zone. The new zone will be saved, but the name will be duplicated in the list. It is recommended that the user use unique names when saving predefined evacuation zones.
The Help button opens a text box that provides additional information to the user about the current RtePM tab option.
After selecting an area of interest, RtePM identifies the corresponding population blocks. The evacuation zone is highlighted on the map in red/orange and detailed in the corresponding table (Figure 13).

Real time evacuation Planning Model (RtePM) A Decision Support Tool for Emergency Managers and First Responders
16
Note: Some population blocks will be displayed in white. These areas are likely government installations or industrial areas with little or no nighttime population recorded by the US Census Bureau, which is the default population setting for RtePM.
Figure 13: RtePM Display Showing Shaded Population Blocks and Table
The Population Blocks tab has the following fields:
Id: The number assigned to the census unit. Depending on whether the evacuation area is regional (census block group) or local (census block), it consists of the following 15-character identification code comprised of:
o Two-character state Federal Information Processing Standards (FIPS) Codes
o Three-character county FIPS code
o Six-character census tract code
o Four-character tabulation block (group) code
Nighttime Pop: The number of overnight residents.
Daytime Pop: The number of people in an area during daytime hours.
Number of Households: The number of households per population block (group).
Avg. Household Size: The average number of residents per household for a population block (group).

Real time evacuation Planning Model (RtePM) A Decision Support Tool for Emergency Managers and First Responders
17
Configuration Sub-Tab
Under the Configuration sub-tab users can re-label the evacuation zone, redefine the color of the evacuation zone on the map, or modify configuration variables affecting population destinations and evacuee behavior (Figure 14).
Figure 14: Configuration Sub-Tab
The following is a description of the configuration variables:
Population Change (%): The percent the population has increased since the population data was obtained. Selectable from zero to 100%; defaults to 0%.
People/Vehicle: The average number of people in each vehicle during the evacuation. Selectable from one to 50; defaults to 2.5.
Vehicle Towing (%): The percentage of vehicles towing boats, trailers, etc.
% of Population Evacuating: The percentage of people who will be leaving the evacuation zone. Variable from zero to 100%; defaults to 100%.
% of Evacuees to Shelters: The percentage of people who will evacuate to shelters.
Note: RtePM users must ensure that the percentage of evacuees going to shelters does not exceed the shelter capacity (See Shelters Tab). If this principle is violated, the simulation scenario will not calculate and will generate an error message.

Real time evacuation Planning Model (RtePM) A Decision Support Tool for Emergency Managers and First Responders
18
% Using Private Vehicles: The percentage of people who will leave the evacuation zone using private transportation.
% Using Public Transit: The percentage of people who will leave the evacuation zone using public transportation.
% As Pedestrians: The percentage of people who will leave the evacuation zone on foot.
The configuration variables are then summarized in the right column and bottom margin of the sub-tab (Figure 15).
Figure 15: Configuration Variables Summary

Real time evacuation Planning Model (RtePM) A Decision Support Tool for Emergency Managers and First Responders
19
Response Sub-Tab
The Response sub-tab allows users to set evacuation response parameters that help manage the volume of evacuees exiting affected zones. Under the One Day option (Figure 16), there are two types of responses, Standard (slow/medium/fast) and Custom. Standard response timing is a default corresponding to the 11 (Slow), 8 (Medium) and 5 (Fast) hour response rates from U.S. Army Corps of Engineer’s hurricane evacuation after action reports. The Response Rate Curve illustrates how quickly people enter into the road network (for example, 8 hours means that the last person begins their evacuation seven hours, 59 minutes and 59 seconds into the run of the simulation’s evacuation period). Custom timing is set using the Custom (Hours) field. Clicking the radio button next to Custom (Hours) allows the user to select a custom response time from 1-24 hours.
Figure 16: One Day Response Options
Users can define a Starting Hour for an evacuation. The default setting is at hour eight. This option is used for evacuation scenarios in which more than one zone is being evacuated. For example, if there are two zones, A and B, where A has a starting hour of 0 and B has a starting hour of 6, vehicles from zone A would start entering the road network as soon as the evacuation started while vehicles from zone B would start

Real time evacuation Planning Model (RtePM) A Decision Support Tool for Emergency Managers and First Responders
20
entering the road network six hours after the evacuation started. This gives the planner the ability to stagger or phase evacuation zones.
Note: If only one evacuation zone is being used then Starting Hour will not affect the evacuation.
Response timing can also be defined over a period of days by selecting the Multi Day option (Figure 17). Multi Day response timing provides the planner with additional flexibility when executing scenarios by phasing the evacuating over a two-day period. When choosing the Multi Day option, the user must define the Starting Hour, Ending Hour, and Percent Leaving on Day 1 and Day 2 of the evacuation.
Figure 17: Multi Day Response Options
Access Points Sub-Tab
Access Points are the points at which the road network is accessed from a population block. This is a very advanced user setting, as changing the access points may have unintended consequences that could dramatically affect the results of the evacuation scenario. Modifying access points is not recommended without developer support. For support, contact VMASC at [email protected].
As an alternative, it is recommended that the user customize the road network using the Modified Roads Sub-Tab under the Roads tab.

Real time evacuation Planning Model (RtePM) A Decision Support Tool for Emergency Managers and First Responders
21
End Point Assignments Sub-Tab
Evacuation End Point Assignments modify evacuee destinations.
Note: End Points are not available until after Roads are assigned (See Roads Tab).
End points are displayed as circles on the map at the end of road segments. Each yellow circle corresponds to an active end point listed in the table. Moving the cursor over an end point in the table will highlight (in green) its location on the map (Figure 18). Grey circles are inactive end points and will not appear on the list. To activate these end points refer to the Evacuation End Points Sub-Tab section.
Figure 18: End Point Assignments
Populations can be distributed to particular end points by specifying the percentage being routed to that end point destination. For example, if an end point is assigned 25% then at least 25% of evacuees will populate that end point. Assigning a population percentage to an end point results in it being highlighted with a blue ring proportional to its percentage. The aggregate percentage cannot exceed 100%. If the user does not assign percentages, the end points will be automatically populated.

Real time evacuation Planning Model (RtePM) A Decision Support Tool for Emergency Managers and First Responders
22
Roads Tab
The user has the option to select and modify roads and road networks when defining evacuation routes. This is accomplished by selecting the Roads tab in the Evacuation Planning window (Figure 19). The Roads tab has four sub-tabs that are defined below.
Figure 19: Defining Roads
Selected Roads: Displays potential pathways out of an evacuation area. The RtePM program automatically selects the most efficient pathways from the evacuation area using proprietary road network data.
Evacuation End Points: Displays the final destination or the point from which evacuees leave the scenario to continue traveling to their final destinations.
Modified Roads: These options are not populated by default, but allow planners and first responders to select roadways that may be modified for road Closures, Contraflow, Shoulder use, Freeflow speed, or number of Lanes.
Additional Roads: Allows planners and first responders to define additional roadways not included in the proprietary road network data.
The Filters checkbox option allows the user to designate which classification of road will be included in the selection process.

Real time evacuation Planning Model (RtePM) A Decision Support Tool for Emergency Managers and First Responders
23
Note: These filters must be set prior to selecting roads.
There are four road Filters options for adding and removing roads (Figure 19). By default, Highway, Major Arterial, and Minor Arterial, are pre-selected. Smaller, referring to minor roadways included in the evaucation area, can be added as needed.
Note: Using the Smaller setting is not recommended except for very detailed evacuation scenarios. Selecting this option can considerably slow the evacuation calculations.
Selected Roads Sub-Tab
To add roads, navigate to the Selected Roads sub tab in the Roads tab. Then use the
Add icon and select from the drop-down menu as shown in (Figure 20).
Figure 20: “Add” Road Drop-Down Menu
The Remove data drop-down menu removes roads from the scenario (Figure 21).
Figure 21: “Remove” Road Drop-Down Menu

Real time evacuation Planning Model (RtePM) A Decision Support Tool for Emergency Managers and First Responders
24
When a Remove or Add tool is selected the following applies:
Freehand Polygon: Allows the user to select or deselect any shape or size area on the map in which roads will be added or removed. This is done by clicking on the map, holding down the left mouse button, and dragging to create a shaded freehand shape on the map.
Bounding Box: Allows the user to select or deselect the outer bounds of the area in which roads will be added or removed. This is done by clicking on the map, holding down the left mouse button, and dragging to create a shaded box on the map.
Point: Allows the user to select specific roads on the map by using a single click.
From Evacuation Area (Add only): Allows the user to choose only those roads that will clear the population beyond the evacuation area.
The Undo and Redo buttons add or remove data corresponding to the current tab based on resent user actions.
The Trash Can icon removes all data corresponding to the current tab.
The Magnifying Glass button can be used by clicking and dragging a selection box around an area to view only the selected features in the associated table (e.g. population block, road segment, evacuation end point, shelter).
The Filter drop-down menu allows selection of features in the table by name.
The Clear button clears the filtered selection from the table in order to view all features.
The Show Layer checkbox temporarily hides the feature (e.g. evacuation area, roads) from view on the map.
The Help button opens a text box that provides additional information to the user about the current RtePM tab options.
The Selected Roads table has the following fields:
Name: Displays the name of the road (ramps do not have names).
Freeflow Speed: Displays the average speed of traffic in a free flow pattern in miles per hour based on proprietary road network data.
Functional Class: Corresponds to the filters described above.
Lanes: Displays number of lanes in each direction.
Speed Limit: Displays the posted speed limits on the roadway by direction of travel. This displayed speed may or may not match the posted speed limit.

Real time evacuation Planning Model (RtePM) A Decision Support Tool for Emergency Managers and First Responders
25
Evacuation End Points Sub-Tab
Evacuation End Points can be selected and weighted to modify the way people travel out of an evacuation area. Depending upon the scenario, end points may be the final destination or the point from which evacuees leave the scenario to continue traveling to their final destinations.
When roads are selected, end points are automatically activated based on default settings within RtePM. Active end points are displayed on the map as yellow circles; inactive end points are displayed as grey circles (Figure 22). End points are indicated in the table as “active” with a checked box. Those with blank checkboxes are inactive and will not be included in the simulation. To activate or deactivate an end point, check the
box next to the end point of choice, or use the add or remove tools.
Note: To fully activate the Add and Remove tools, the road classification associated with the location of the end point must be checked in the Filters box.
Evacuation End Point Weight assignments are a Global Parameter that affect the entire road network and all evacuation zones. The user may weight active end points to make some more desirable than others to evacuees. This allows the user to emphasize the impacts of using some routes over others. By default all end points are weighted equally and may be changed by clicking the weight in the column to the right of the road name and entering a new value.
Note: To avoid conflicts when defining a road network, End Point Assignment Percentages under the Evacuation Area tab should not be used in conjunction with Evacuation End Points Weights under the Roads tab.
Figure 22: Selecting and Weighting Evacuation End Points

Real time evacuation Planning Model (RtePM) A Decision Support Tool for Emergency Managers and First Responders
26
Modified Roads Sub-Tab
Under the Modified Roads tab, users can configure roads for Closure, Contraflow, Shoulder usage, Freeflow speed, or number of Lanes. Modify roads by clicking the
green Add icon (located in the upper right corner of the tab) and then clicking edit (Figure 23). In order to modify roads the user must enter the Editing mode by clicking the Edit button. When the button under Segments says “Editing,” the user can click on roadways on the map to target sections for modification. After the roadways have been selected, click the Editing button again. The roads selected for modification will now appear in a darker shade of blue than the rest of the road network.
Note: Hovering over a road segment on the map (in editing mode) or over the modified section in the table (in or out of editing mode) will highlight the section in green.
Figure 23: Creating Modified Roads
To modify closure, contraflow, shoulder use, freeflow speed, or number of lanes, the user must select the checkbox beside the option and enter user-designated values in the adjacent field.

Real time evacuation Planning Model (RtePM) A Decision Support Tool for Emergency Managers and First Responders
27
When a road modification is selected by checking the corresponding checkbox the following applies:
Section Name: Specifies the name of the road modification section.
Segments: Displays the Edit button used to enter and exit the editing mode.
Close: Specifies how many hours into the evacuation the section should close (not less than one hour). To close a road at the start of an evacuation, remove that road from the road network.
Contraflow: Specifies how many lanes on the contra flowed road should not be used for contraflow.
Shoulder: Opens the shoulder of the road to vehicle travel.
Freeflow: Specifies the freeflow speed to override the proprietary road network data freeflow speed.
Lanes: Specifies the number of lanes to be used to override the proprietary road network data for number of lanes.
Switch: Alternates between sides of a bidirectional road.
Note: A pop-up box displays for each entry field in the road modification options columns to assist the user in determining the value to enter.
There are three symbols that the user may encounter when modifying roads:
A blue arrow appears as part of the road when a user has selected a divided highway. The blue arrow indicates the direction of travel for that road segement.
A black arrow appears when contraflow is selected to indicate the direction of travel.
An asterisk on bidirectional roadways indicates which side of the road (direction of travel) is being modified. The Switch button can be used to alternate between different sides of the road.
To add a saved or predefined modified roads section use the Add-Predefined drop-
down tool to select a road section.
To save a modified road section to the predefined list click on the section and use the
Save button at the top of the Modified Roads tab. A pop-up window will open prompting users to enter a name for the modified road. Once a name has been entered, the user then presses the “Save” button.

Real time evacuation Planning Model (RtePM) A Decision Support Tool for Emergency Managers and First Responders
28
Note: If the scenario used to save a modified roads section to the list of predefined modified roads is deleted from the scenario repository or the modified road is removed from the scenario, the associated predefined modified roads section will become inactive in the list. Note: If duplicate names are used to save predefined modified roads sections the new section will not overwrite the previous section. The new section will be saved, but the name will be duplicated in the list. It is recommended that the user use unique names when saving predefined modified roads.
To remove modified road sections, select the section from the list by single click
and then click the red Remove icon .
Additional Roads Sub-Tab
Under the Additional Roads sub-tab, road sections can be added by clicking the green
Add icon (upper right corner of the tab) (Figure 24). To add a road click the Choose button. Road network nodes will appear on the map as blue circles on the road network. Additional roads can only be added between these nodes. Click one point to designate the start of the new road and another to identify the end. After selecting the start and end points, click the Choosing button in the Points column.
The additional road will appear on the map as a blue dotted line. Hovering over the road in the Additional Roads list will highlight the road in green on the map (Figure 25). Hovering over the Lanes field displays a pop-up that identifies the direction of travel for that lane by indicating “A to B” or “B to A”. The user can assign Freeflow speeds and number of lanes by entering values in the fields to the right of the selection name.
To remove added road sections, select the road from the list by single click and then
click the red Remove icon .

Real time evacuation Planning Model (RtePM) A Decision Support Tool for Emergency Managers and First Responders
29
Figure 24: Creating Additional Roads

Real time evacuation Planning Model (RtePM) A Decision Support Tool for Emergency Managers and First Responders
30
Figure 25: Setting Additional Roads Parameters

Real time evacuation Planning Model (RtePM) A Decision Support Tool for Emergency Managers and First Responders
31
Shelters Tab
New or Existing shelters can be added to the evacuation scenario. Shelter options include adding new shelters one at a time by clicking on the map, selecting shelters from a national database on the RtePM server, or by importing user-defined shelters.
Add new shelters by using the Add drop-down menu, selecting the New Shelter point tool, and clicking on the shelter location on the map (Figure 26). The shelter will
appear on the map as a small, circled black tent icon .
Figure 26: Adding New Shelters
When shelters are added the following fields apply:
Active: Indicates whether the shelter is being used in the scenario. De-selecting the active checkbox next to the shelter’s name allows it to remain in the list, but it will not be used in the simulation.
Name: Lists the shelter’s name.
Capacity: Displays how many evacuees the shelter can hold.
URL: The address of the shelter’s web page (optional).
Last Resort: Refuges of Last Resort are used to designate facilities or other areas that may be used during an evacuation but are not official shelter locations. These refuges are intended as temporary locations for citizens who are unable to clear the area before the emergency event requires seeking immediate shelter. The hour into the evacuation at which refuges become active is set in the Global Parameters tab.
New shelters require users to manually enter data into the shelter fields.
Shelters can be removed from the scenario using tools found under the Remove data drop-down menu.
Existing shelters can be added by selecting National or Private from the Shelter Queries checkboxes on the Shelters tab (Figure 27).

Real time evacuation Planning Model (RtePM) A Decision Support Tool for Emergency Managers and First Responders
32
Figure 27: Shelters Tab Queries Option
Note: The default Shelter Queries option selects both National and Private shelters. To ensure proper selection of shelters the user should check or uncheck these options as necessary.
To select National shelters uncheck the Private option and then use the selection tools under the Existing Shelter option to select the geographic boundary on the map of the shelters to add to the scenario (Figure 28).
Figure 28: Adding Existing Shelters

Real time evacuation Planning Model (RtePM) A Decision Support Tool for Emergency Managers and First Responders
33
Note: National shelter data was acquired through the National Shelter System (NSS) REST service in January 2013, and only includes the data available at the time of acquisition. This data should not be considered to be complete or without error.
To import user Private data, click on the Load Shelter Information icon in the upper right corner of the Evacuation Planning window (for instructions on formatting user shelter data see Appendix B). Accept the default Import Shelters options and click OK (Figure 29). Navigate to the location of the shelter data on the user’s computer and click Open. The shelters will appear on the map (Figure 30) and the user will be prompted to select Import to continue (Figure 31).
Figure 29: Load Shelter Information Options
Figure 30: User Imported Shelter Data

Real time evacuation Planning Model (RtePM) A Decision Support Tool for Emergency Managers and First Responders
34
Figure 31: Import Shelters
Importing shelters will not automatically populate the list under the Shelters tab, nor do the imported shelters remain visible on the map. To view and activate shelters, once Private shelters have been successfully imported, use the selection tools under the Existing Shelter option to select the geographic boundary on the map of the shelters to add to the scenario (Figure 28). Once the shelters have been added, the Existing Shelters information fields will automatically populate. The user must manually enter the New shelter information (Figure 32).
Figure 32: Defining Shelters

Real time evacuation Planning Model (RtePM) A Decision Support Tool for Emergency Managers and First Responders
35
Note: RtePM users must ensure that the percentage of evacuees going to shelters (as designated in the Configuration Tab) does not exceed the shelter capacity. If this principle is violated, the simulation scenario will not calculate and will generate an error message that indicates there is not enough shelter capacity.
To remove Private shelter data click the Load Shelter Information icon in the upper right corner of the Evacuation Planning window. Select Delete Shelters and click OK. The Shelter Deletion window will open allowing the user to delete shelters by selecting the Select All checkbox or by selecting individual shelter checkboxes for deletion and clicking OK (Figure 33). Confirmation will be required.
Figure 33: Shelter Deletion Window

Real time evacuation Planning Model (RtePM) A Decision Support Tool for Emergency Managers and First Responders
36
Seasonal Populations Tab
Seasonal populations, defined as surge-type populations not included in routine census data, can impact evacuation times. RtePM allows this to be considered during
evacuations. Click the green Add icon and enter the following information to define relevant seasonal populations (Figure 34):
Name: The name for the seasonal population.
Population: Number of seasonal evacuees not included in the census data.
Vehicle Occupancy: Number of people evacuating in each vehicle on average.
Shape: The selection tool used to define the area containing the seasonal population.
Populations may be added by using the Freehand Polygon, Rectangle, or Point selection options under the Shape drop-down menu.
Note: If seasonal population areas overlay multiple population blocks or fall outside the evacuation zone, the seasonal population will be distributed equally across population blocks. Use caution, areas falling outside of the evacuation will receive a percentage of the seasonal population, effectively removing that portion of the population from the evacuation scenario.
Figure 34: Creating Seasonal Populations
To remove seasonal populations, select the population from the list by single click and
then click the red Remove icon .

Real time evacuation Planning Model (RtePM) A Decision Support Tool for Emergency Managers and First Responders
37
Global Parameters Tab
Global Parameters (Figure 35) allow planners to define key aspects of an evacuation scenario (e.g. daytime or nighttime population data, hour of refuge of last resort activation, use of modified roads or seasonal population). Global Parameters also allow the user to select simulation options (e.g. probabilistic modeling, modeling of accidents and incidents, background traffic).
Figure 35: Setting Global Parameters
When a scenario parameter or simulation option is selected the following applies:
Population Data Source: Data source used to define the population.
o Nighttime (Census): U.S. Census Data.
o Daytime/Work Week (Land Scan): Oak Ridge National Laboratory (ORNL) LandScan™ Data represents an ambient population (average over 24 hours).
Refuge of Last Resort Hour: The hour of response during the scenario when un-evacuated citizens will seek refuge in shelters designated Refuges of Last Resort.
Note: These refuges should not be confused with Shelters. Refuges are only used in calculations when shelters, defined under the Configuration Sub-Tab, reach maximum capacity.

Real time evacuation Planning Model (RtePM) A Decision Support Tool for Emergency Managers and First Responders
38
Model Type: Change how the simulation will run based on variables that define vehicle behavior.
o Deterministic Model: Assigns an algorithm that provides a single set of simulation results using fixed inputs for vehicle behavior (i.e. every run of the simulation will produce the same results).
o Probabilistic Model: Assigns an algorithm that generates a user-designated number of runs using probability distributions for simulation inputs making small, random modifications to variables like speed, vehicle length and acceleration, and numbers of evacuees.
Number of Probabilistic Runs: Sets the number of probabilistic runs where a new set of probabilistic inputs is generated for each run. The maximum number of probabilistic runs is 50, and RtePM defaults to 12.
Traffic Incident Modeling: RtePM uses a probabilistic model to generate the effects that traffic incidents have on an evacuation. These effects are achieved by randomly generating traffic incidents throughout the road network, affecting the road capacity and speed of vehicles of the road segment on which it occurs. The affects and duration of a traffic incident are determined by the type of incident that occurred (e.g., stalled vehicle, accident); these incident types are also randomly determined for each incident. National level statistics were used to inform the traffic incident rate, type, and its effects. The traffic incident rate is solely determined by the amount of miles travelled on each road segment; environmental factors are not considered.
Simulation Run Options
o Modified Roads: Select to use modified roads.
o Seasonal Population: Select to include the seasonal population.
o Background Traffic: This simulates vehicles using the roadways that are not directly participating in the evacuation. This occurs at four possible levels in the simulation:
None: No background traffic is present.
Low: Minimal background traffic is present.
Medium: Average background traffic is present.
High: Significant background traffic is present.

Real time evacuation Planning Model (RtePM) A Decision Support Tool for Emergency Managers and First Responders
39
Executing a Scenario
After entering all scenario data, click the Save button at the bottom right of the Evacuation Planning window. Once saved, execute the scenario by clicking the Calculate button at the bottom of the window.
After clicking Calculate, a Processing… window will appear indicating that the data required by the simulation are being compiled (Figure 36). Once the simulation has compiled all of the required data, an Alert will indicate that the simulation has started (Figure 37).
Figure 36: Processing Simulation Data Indicator
Figure 37: Successful Simulation Start Alert
In the Summary tab, a blue/purple icon under the Status column will indicate that the simulation is running.
The simulation calculation can be terminated by clicking the Cancel Calculation button
at the bottom of the window. If this action is taken, a red and white “X” icon will appear in the Status column.
Once the simulation has completed successfully, a green check icon will appear and the simulation summary will populate automatically with the simulation Status, the time the simulation Started and Finished, and the Evac Time (Figure 38). Double-click on the scenario in the table to view the results of the simulation.

Real time evacuation Planning Model (RtePM) A Decision Support Tool for Emergency Managers and First Responders
40
Figure 38: Successfully Completed Simulation

Real time evacuation Planning Model (RtePM) A Decision Support Tool for Emergency Managers and First Responders
41
Viewing and Animating Simulation Results
To view and animate simulation results, double-click on the scenario in the Summary tab. The results and animation options will appear as shown in Figure 39. In the results and animation mode, roads appear in green. Population blocks appear in varying shades of black corresponding to population density (white population blocks indicate an area where there is no nighttime population such as an airport or industrial park). As the evacuation progresses the populations blocks become lighter until all evacuees have cleared the area, indicated by white.
Figure 39: Animate Checkbox in the Scenario Summary Window
Select the Animate checkbox to animate an evacuation scenario. This will begin an animation on a continuous loop until stopped by deselecting the checkbox. The simulation can be viewed in one-hour time increments by clicking on the Hour bar to advance time.
The animation may be viewed in terms of Speed (default), Density, or Throughput by clicking on the corresponding radio button at the top of the Evacuation Planning window.
When these options are chosen the following applies:
Speed: Speed refers to the speed (mph) with which evacuees travel through road segments. Green roads indicate that traffic is moving at normal freeflow speeds. Yellow road segments indicate that there has been a moderate slow-down; red road segments indicate that there as been a severe slow down.
Density: Density refers to the volume of traffic traveling through road segements reported as number of vehicles per mile per lane. As density increases, road segments will appear in yellow (moderate) or red (severe).
Throughput: Throughput refers to the number of vehicles that have exited a road segment. Roads experiencing more throughput relative to other roads will appear as thicker, less transparent roads on the map.

Real time evacuation Planning Model (RtePM) A Decision Support Tool for Emergency Managers and First Responders
42
Evacuation End Points (yellow circles) are also included in the animation ( Figure 40). The user may have to zoom out to see all end points. As evacuees reach an end point, the size of the yellow circle indicators will expand relative to the number of evacuees reaching or passing through that destination.
If Shelters or Refuges of Last Resort are used, red circle indicators in the animation will expand relative to the number of evacuees sheltering at that location.
Figure 40: Scenario Summary Window during Animation
A series of tabs in the evacuation window convey the details of the evacuation. The following is a description of these tabs.
Summary: Displays the details of the evacuation at one-hour time increments. It displays both the details of the current hour and a summary of evacuation results.
o Current Hour details include:
Hour: The simulation hour within the evacuation.
Total Vehicles Evacuated: The number of vehicles evacuated at the simulation hour.
Total Population Evacuated: The number of people evacuated at the simulation hour.
Remaining Vehicles: The number of vehicles remaining at the simulation hour.
Remaining Population: The number of evacuees remaining at the simulation hour.
Percent Evacuated: Percentage of the evacuating population that cleared the area.
o Evacuation Summary details include:
Total Hours: The duration of the evacuation.

Real time evacuation Planning Model (RtePM) A Decision Support Tool for Emergency Managers and First Responders
43
Total Vehicles: The total number of vehicles evacuated.
Total Population: The total number of people evacuated.
Seasonal Vehicles: The total number of vehicles associated with seasonal evacuees.
Seasonal Population: The total number of seasonal evacuees.
o Simulation Parameters: Indicates which global parameter settings were used in the simulation
o Probabilistic Data Analysis: Summarizes the evacuation time, number of vehicles, and number of accidents/incidents (if selected under Global Parameters) for each of the probabilitic runs. The output summaries can be exported by clicking the Probabilistic Data Analysis button and selecting a data export option (Figure 41).
o Mobile Results: Provides a link to the mobile device viewer to display the simulation results.
Roads: Summarizes speed, freeflow speed, lane uasage, delay, density, and throughput for each of the roads.
Evacuation End Points: Describes of how many vehicles, number of people, and percentage of evacuees that went to or through a specified end point.
Intersections: Identifies significant delays (in minutes) at specific intersections. These appear as yellow diamond indicators on the map during animation.
Population Blocks: Describes how many vehicles are remaining and what percent of vehicles have been evacuated at a given hour for each population block.
Graph: Plots time in hours on the X axis and % Evacuated on the Y axis.
Figure 41: Probabilistic Data Analysis Export Options

Real time evacuation Planning Model (RtePM) A Decision Support Tool for Emergency Managers and First Responders
44
Map Options
RtePM provides the user with options to change the base map to Street view (Figure 42), Aerial view (Figure 43), or Topo (topographic) view (Figure 44) by clicking the corresponding button at the top right of the map.
Figure 42: Street View of the Map
Figure 43: Aerial View of the Map
Figure 44: Topographic View of the Map

Real time evacuation Planning Model (RtePM) A Decision Support Tool for Emergency Managers and First Responders
45
The More… tab on the map offers a drop-down list of options to display currently loaded data such as fires, boundaries and places, and demographics as shown in Figure 45. These options are subject to change based on availability.
Figure 45: The "More..." Button on the Map
RtePM Widget Applications
RtePM widgets are standalone applications designed to enhance evacuation scenario development by providing additional tools and functions. Widgets can be accessed by clicking on the corresponding icons found at the top of the RtePM interface (Figure 46). Hovering over individual widget icons will display a pop-up description. The following sections provide details on the functionality of select widgets. The HotSpot, ALOHA, KML Layer, and Import Shapefile widgets are not included in this section. User’s Guides for those widgets can be found under the corresponding widgets drop-down menu by clicking the downward pointing triangle beneath the icon, or in the appendices of this document.
Figure 46: RtePM Widget Toolbar
RtePM Help
The RtePM Help widget provides documentation and training materials for the user.

Real time evacuation Planning Model (RtePM) A Decision Support Tool for Emergency Managers and First Responders
46
Bookmarks
Bookmarks capture and save the current extent/view of the user’s map at the time the Bookmark is created. Users can open the bookmarks by clicking on the Bookmarks
icon on the RtePM widgets toolbar. Once selected, it will expand a window containing a list of saved bookmarks (Figure 47).
Figure 47: Selecting Bookmarks
To add a bookmark the user must click the Add Bookmark icon and name the current extent/view (Figure 48).
Figure 48: Adding Bookmarks
To return to the Bookmark list click the bookmarks icon . Bookmarks added by the
user will have a red X icon next to them. Clicking this icon will delete the bookmark permanently.

Real time evacuation Planning Model (RtePM) A Decision Support Tool for Emergency Managers and First Responders
47
Find an Address
The Find an Address widget allows the user to enter a full or partial postal address in order to find that location on the map. After entering a location click Locate and RtePM will display this location on the map as a small red target (Figure 49).
Figure 49: Find an Address Widget
To locate a place using latitude and longitude coordinates, click the Coordinates icon
, enter the location’s coordinates in decimal degrees, and click Locate (Figure 50). The map will automatically zoom to the specified location.

Real time evacuation Planning Model (RtePM) A Decision Support Tool for Emergency Managers and First Responders
48
Figure 50: Find a Location Using Latitude and Longitude Coordinates
To return to the Find an Address option, click the Address icon .
To see a summary of the last query click the Results icon .

Real time evacuation Planning Model (RtePM) A Decision Support Tool for Emergency Managers and First Responders
49
Earthquakes (GeoRSS)
The Earthquakes (GeoRSS) widget allows the user to access the United States Geological Survey (USGS) live data feed for earthquake incidents. Clicking on the
Earthquakes icon will open the Earthquakes widget (Figure 51). Clicking on an earthquake in the list will automatically zoom to that location on the map. The orange and black arrow beside the earthquake in the list will open the USGS website providing further details on the event.
Figure 51: Earthquake (GeoRSS) Widget

Real time evacuation Planning Model (RtePM) A Decision Support Tool for Emergency Managers and First Responders
50
Draw and Measure
The Draw and Measure tool allows the user to annotate the map. Clicking the Draw
and Measure icon will open the window shown in Figure 52. There are nine options for map annotation.
Figure 52: Drawing Tools
Drawing tools allow the user to change the size, color, style, line color, line width, opacity, and measurement units of an object where applicable. When the Show Measurements checkbox is selected, the measurements will be displayed on the shape on the map.
Note: Appearance options must be selected prior to drawing an object.
When a shape is selected by clicking the corresponding icon, the following applies:
Draw Point: Draw a point by single clicking on the map.
Draw Line: Draw a line by single clicking the points between which the line should be drawn. Double click to complete drawing the line.
Draw Freehand Line: Draw a freehand line by single clicking on the map and dragging the cursor. Release the mouse button to complete the drawing.
Draw Rectangle: Draw a rectangle by single clicking on the map and dragging the cursor. Release the mouse button to complete the drawing.
Draw Circle: Draw a circle by single clicking on the map and dragging the cursor. Release the mouse button to complete the drawing.
Draw Ellipse: Draw an ellipse by single clicking on the map and dragging the cursor. Release the mouse button to complete the drawing.

Real time evacuation Planning Model (RtePM) A Decision Support Tool for Emergency Managers and First Responders
51
Draw a Polygon: Draw a Polygon by clicking points on the map that will define the shape of the polygon.
Draw Freehand Polygon: Draw a freehand polygon by clicking a point on the map and drawing the polygon while holding the mouse button.
Draw Text: Draw text by typing in the Text field and then click on the map to place the text.
If the user clicks Clear Drawings, all previous annotations are removed. This action cannot be undone. Single drawings cannot be cleared.
A user may print the current view at any time by clicking the Print icon on the RtePM Widgets Toolbar. Once the print window opens type a title and optional subtitle for printing and click the Print button (Figure 53).
Figure 53: Print Window
After printing is complete, click the black and white “X” in the top right corner of the dialog box to close the print window.
RtePM Planning
The RtePM Planning widget opens the RtePM Planning Window.

Real time evacuation Planning Model (RtePM) A Decision Support Tool for Emergency Managers and First Responders
52
MapQuest Traffic The MapQuest Traffic tool can be accessed by clicking on the MapQuest Traffic icon
. Clicking this icon will open the MapQuest Traffic window and display traffic information including the location of traffic incidents, travel speed, and construction zones where data are available (Figure 54).
Figure 54: MapQuest Traffic
When this tool is activated the following applies:
Incidents: Identified by a triangle sign and exclamation mark
o Red – Severe
o Orange – Moderate
o Yellow – Minor
Travel Speed: Indicated by roads shaded red, yellow, or green
o Red – Stop and Go
o Yellow – Slowing
o Green – Normal
Construction: Indicated by yellow triangles with person shoveling

Real time evacuation Planning Model (RtePM) A Decision Support Tool for Emergency Managers and First Responders
53
o Single clicking on this icon will display a pop-up window with details related to the construction (Figure 55)
Figure 55: MapQuest Traffic Construction Details

Real time evacuation Planning Model (RtePM) A Decision Support Tool for Emergency Managers and First Responders
54
Appendices
Acronyms ........................................................................................................... A-1 Appendix A:
RtePM Video Tutorial Summaries ...................................................................... B-1 Appendix B:
User Shelter Data Format .................................................................................. C-1 Appendix C:
The ALOHA® User’s Guide ................................................................................ D-1 Appendix D:
Introduction to ALOHA ...................................................................................................... D-1
Disclaimer ......................................................................................................................... D-3
Load, Save, Generate ALOHA® ........................................................................................ D-4
Modify Display................................................................................................................. D-17
Configure Script .............................................................................................................. D-19
HotSpot User’s Guide ........................................................................................ E-1 Appendix E:
Introduction to HotSpot ..................................................................................................... E-1
Disclaimer ......................................................................................................................... E-3
Load, Save, Generate Plume ............................................................................................ E-4
Modify Display................................................................................................................. E-16
Change Configuration Parameters.................................................................................. E-18
Summary of HotSpot Configuration File Parameters ...................................................... E-25
KML Import Widget User’s Guide ....................................................................... F-1 Appendix F:
Introduction to the KML Import Widget ............................................................................... F-1
Load KML Layer................................................................................................................. F-2
KML Display Options ......................................................................................................... F-8
KML Appearance Options ................................................................................................ F-10
Shapefile Import Widget User’s Guide ............................................................... G-1 Appendix G:
Introduction to the Shapefile Import Widget ...................................................................... G-1
Load Shapefile .................................................................................................................. G-2
Shapefile Display Options ................................................................................................. G-6
Shapefile Appearance Options ......................................................................................... G-7

Real time evacuation Planning Model (RtePM) A Decision Support Tool for Emergency Managers and First Responders
A-1
Acronyms Appendix A:
APL Applied Physics Laboratory
DHS Department of Homeland Security
JHU Johns Hopkins University
RtePM Real Time Evacuation Planning Model
S&T Science and Technology Directorate
URL Uniform Resource Locator
VDEM Virginia Department of Emergency Management
vUSA Virtual USA
VMASC Virginia Modeling, Analysis and Simulation Center

Real time evacuation Planning Model (RtePM) A Decision Support Tool for Emergency Managers and First Responders
RtePM Video Tutorial Summaries B-1
RtePM Video Tutorial Summaries Appendix B:
VMASC considered the training tutorial approach to be the most efficient and
convenient way to effectively disseminate RtePM information. The collection of video
tutorials can be found at: http://rtepm.vmasc.odu.edu/videos/.
The table below outlines the training tutorials included in the series, with tutorial titles
hyperlinked to the videos:
Tutorial # Title Abstract/Training Goal
1 RtePM Introduction and Demo
A brief overview of the RtePM tool allows emergency planners and managers to model and simulate emergency-driven evacuations. By the end of this video, viewers will have a basic understanding of the ease of use, accessibility, and applications of the RtePM tool.
2 RtePM Complete Overview
Upon completion of this tutorial, the user will be able access RtePM, set up a user account, and create, run, and review a simple evacuation scenario.
3 Evacuation Zone Configuration
This video trains the user to modify aspects of the evacuation zone including: adding/removing evacuation areas; modifying population blocks; setting evacuation response times; modifying access points for selected population blocks; and adjusting the percentage of evacuees routed to designated endpoints.
4 Modifying Roadways
This video enables the user to modify the road network in order to explore alternative evacuation routes and update roadways to match changing conditions. The user will learn to add/remove lanes; change the speed and direction of traffic for existing roads; and add and name new roads.
5 Shapefile Import Widget
This video trains the user to add Shapefiles and KML files as overlays on the RtePM display. These overlays can represent local features such as evacuation routes, critical facilities, or flood zones and can be used by planners for visualization and situational awareness while developing evacuation scenarios.

Real time evacuation Planning Model (RtePM) A Decision Support Tool for Emergency Managers and First Responders
RtePM Video Tutorial Summaries B-2
Tutorial # Title Abstract/Training Goal
6 Hotspot/ ALOHA® Plume Widget
This video provides an introduction to using the selected features of HotSpot radioactive material and ALOHA® chemical release plume model overlays. These overlays can be added to the RtePM display and used in determining the extent of evacuation zones and the direction of evacuation.
7 Probabilistic Modeling
At the completion of this video tutorial, users will be able to select between deterministic and probabilistic model types; execute a probabilistic evacuation scenario; and view and export the probabilistic results.
8 Special Situations
Upon completion of this tutorial, users will be able to add and remove shelters and seasonal populations during evacuation scenarios. Shelter options include adding new shelters one-by-one by clicking on the map, selecting shelters from a national database on the RtePM server, or by importing user-defined shelters
9 Scenario Execution and Animation
Upon completion of this tutorial, users will be able to execute, animate, and review evacuation scenarios and understand specific details of how the simulation’s input variables and constraints impact the evacuation.
10 Traffic Incidents Modeling
At the completion of this video tutorial, users will have a better understanding of how traffic incidents are selected within RtePM’s options; how they are modeled in the simulation; and how to review the number of traffic incidents that occurred in the simulation output.

Real time evacuation Planning Model (RtePM) A Decision Support Tool for Emergency Managers and First Responders
User Shelter Data Format C-1
User Shelter Data Format Appendix C:
Users can import shelter data using a .csv or .psv file.
To use a .csv file the following formatting applies:
The shelter file must have a comma separated value (.csv) extension.
The first row of the .csv file must contain two sets of coordinates (latitude and longitude in decimal degrees) separated by a tilde "~" representing the geographic extent/bounding box of the shelter data expressed as the longitude~latitude of the farthest SW corner and the farthest NE corner. The extent must encompass ALL the points in the file. The remainder of the rows (one per shelter) must have five fields/columns for each shelter separated without row headings (Figure C-1). The five columns must contain the following information:
o Shelter Name
o Shelter Capacity
o URL (Optional)
o "True" or "False" indication of Shelter of Last Resort
o Longitude/latitude of the shelter separated by a tilde "~"
Figure C-1: Shelter CSV File Format
To use a .psv file the following formatting applies:
The shelter file must have a pipe separated value (.psv) extension.
The first line of the .psv file must contain two sets of coordinates (latitude and longitude in decimal degrees) separated by a pipe "|" representing the geographic extent/bounding box of the shelter data expressed as the longitude|latitude of the farthest SW corner and the farthest NE corner. The extent must encompass ALL the points in the file. The remainder of the lines (one per shelter) must have five fields for each shelter separated by a pipe "|". The five columns must contain the following information:
o Shelter Name
o Shelter Capacity

Real time evacuation Planning Model (RtePM) A Decision Support Tool for Emergency Managers and First Responders
User Shelter Data Format C-2
o URL (Optional)
o "True" or "False" indication of Shelter of Last Resort
o Longitude/latitude of the shelter separated by a comma “,”
Formatting Example (.psv):
<longitude>,<latitude>|<longitude>,<latitude>
<name>|<capacity>|<URL>|<true/false>|<longitude>,<latitude>
<name>|<capacity>|<URL>|<true/false>|<longitude>,<latitude>
Example:
-77.1223220825195,38.8094253540039|-76.910903930664,38.9935417175292
Anacostia High School|531| |false|-76.98226895,38.86996868
Bald Eagle Recreation Center|469| |false|-77.00543548,38.82170207

Real time evacuation Planning Model (RtePM) A Decision Support Tool for Emergency Managers and First Responders
ALOHA® User’s Guide D-1
The ALOHA® User’s Guide Appendix D:
ALOHA® Threat Zone - ALOHA Generation and Import
Widget
Introduction to ALOHA
This widget allows for the generation and display of ALOHA® plume overlays on the RtePM interface. ALOHA (Areal Locations of Hazardous Atmospheres) is a computer program developed by the Office of Emergency Management of the U.S. Environmental Protection Agency (EPA) and Emergency Response Division of the National Oceanic and Atmospheric Administration (NOAA). It is designed to model chemical releases for emergency responders and planners. It can estimate how a toxic cloud might disperse after a chemical release, as well as several fire and explosion scenarios. It incorporates source strength, as well as Gaussian and heavy gas dispersion models, and an extensive chemical property library. Graphical output of the model includes a "footprint" plot of the area downwind of a release, where concentrations may exceed a user-set threshold level. This widget acts as a graphical interface between the user's computer and the ALOHA
program running on the RtePM server and provides a subset of the functionality of the standalone program.
Note: The widget assumes the user is working with ALOHA 5.4.3. File format compatibility with any other version is not guaranteed.
The following are actions available to the user:
Select/Load a base script .scr file.
Change any configuration parameters via the Configure Script icon .
Select the script filename and output filename to store on the server.
Generate the ALOHA output file.
Save a copy of the script and output files on the user's computer (optional).
User’s Guide Pointers:
Notes in red italicized text preceded by a diamond indicate critical information required for the software to function properly. Bolded information in this category is strongly advised to avoid serious problems including inadvertent loss of work or inability to perform desired tasks in the software.
Advice in black italicized text preceded by a square calls attention to supplemental information or suggestions for improving the user’s experience.

Real time evacuation Planning Model (RtePM) A Decision Support Tool for Emergency Managers and First Responders
ALOHA® User’s Guide D-2
Display ALOHA output files using the Display Plume icon .
Remove loaded ALOHA files.
Override stylistic parameters of displayed ALOHA files.
Change visibility and opacity of displayed ALOHA files.
At a minimum, prior to generating the plume, the user must:
Load an existing script .scr file or create a new script file.
Select the script .scr file to save to the server.
Select the output .pas plume file to save to the server.
Note: If the user is interested in overlaying previously generated plumes (plumes already generated using ALOHA on their own computer), it is recommended that they use the Display Plume icon
to load their plume models.

Real time evacuation Planning Model (RtePM) A Decision Support Tool for Emergency Managers and First Responders
ALOHA® User’s Guide D-3
Disclaimer
Figure D-1, below, demonstrates the message that displays when the ALOHA® widget is started from the RtePM Widget Toolbar by selecting the ALOHA Threat Widget
Group icon or the Disclaimer icon . The user must press the Acknowledge button to continue. Any other widget or menu selection will result in an alert message.
When acknowledged, the Load, Save, Generate ALOHA window displays (Figure D-2).
Figure D-1: Startup window for the ALOHA widget
Note: The user may have to scroll down to see the whole display.

Real time evacuation Planning Model (RtePM) A Decision Support Tool for Emergency Managers and First Responders
ALOHA® User’s Guide D-4
Load, Save, Generate ALOHA®
Figure D-2: Default Load, Save, Generate ALOHA window
Note: Scrolling, lengthening, and widening the window may be required.

Real time evacuation Planning Model (RtePM) A Decision Support Tool for Emergency Managers and First Responders
ALOHA® User’s Guide D-5
Step 1: Select the Source of the ALOHA Script File
ALOHA provides three methods for importing a script file:
Local: from the user's computer
Server: the RtePM server
New: start from defaults
Local Script Source Options
If Local is selected, the following applies:
Figure D-3: Options when selecting Local from the default window

Real time evacuation Planning Model (RtePM) A Decision Support Tool for Emergency Managers and First Responders
ALOHA® User’s Guide D-6
For further information on FAILED actions refer to the Status and Generation Results text boxes at the bottom of the Load, Save, Generate ALOHA window. Status: Displays the progress/status of user-initiated actions. Generation Results: Displays the contents of the ALOHA generated summary text file.
Note: The user will have to scroll down to see all the information and may have to widen and lengthen the window.
If the Generate ALOHA Plume action fails, the user should reference this text box to determine the cause/reason.
The most common errors include the following:
o Inconsistencies between the chosen chemical and other selected values (e.g. not a gas at the selected temperature).
o Mismatches in selections and the properties of the chosen chemical (e.g. flammable vice non-flammable)
o Inconsistencies with input values (e.g. tank overflow condition)
o The selected chemical does not have default contour value selections. Selecting User, entering the value and selecting the units for the Red, Orange, and Yellow contours usually is the best workaround in this situation).
o ALOHA plume generation cannot generate contours based on entered contour values.
When the user clicks the Load button, a dialog box appears prompting the user to locate a .scr script file on the user’s computer. Navigate to the location of the .scr file, select it, and click Open to load the file.
Loaded:
o While the script file is loading, an IN PROGRESS indicator displays in yellow.
o When the script file load completes successfully, the word SUCCESSFUL displays in green.
o If the script file load fails for any reason, the word FAILED appears in red.

Real time evacuation Planning Model (RtePM) A Decision Support Tool for Emergency Managers and First Responders
ALOHA® User’s Guide D-7
Server Script Source Options
If Server is selected, the following applies:
Figure D-4: Options when selecting Server from the default window
Select an existing .scr script file on the server from the drop-down list. When chosen, the Selected field will display the selected filename.
Load: Loads the selected script file.
Delete: Deletes the selected script file from the server.
Loaded: When the script file is loaded, the Loaded field will display the filename of the loaded file.
o While the script file is loading, an IN PROGRESS indicator displays in yellow.
o When the script file load completes successfully, the word SUCCESSFUL displays in green.
o If the script file load fails for any reason, the word FAILED appears in red.

Real time evacuation Planning Model (RtePM) A Decision Support Tool for Emergency Managers and First Responders
ALOHA® User’s Guide D-8
New Script Source Options
If New is selected, the script is populated with default values. Proceed to Step 2.
Step 2: Configure ALOHA Script Parameters
Select the Configure Script icon to change parameters that affect the plume. This step is optional for Local and Server selections. For further explanation see the
Configure Script section below. Once these changes have been made, click the icon to return to the Load, Save, Generate ALOHA window.
Note: The Configure Script option is used to set parameters for the creation of new scenarios or to modify parameters from existing scenarios that a user loads from a local computer or the server.
Step 3: Select Name and Output File Locations
Select the server .scr script file from the drop-down list (existing) or type in a new name in the Selected text field to save. If chosen from the drop-down list, the selection is reflected in the Selected text field (Figure D-5).
Select the server-generated ALOHA .pas output file from the drop-down list (existing) or type in a new name in the Selected text field to save as a copy for later use. If chosen from the drop-down list, the selection is reflected in the Selected text field (Figure D-6).
Note: All non-default drop-down menu options are generated by the current user or other users. Selecting these from the drop-down menu will result in overwriting the previous results. It is recommended that the user type a unique file name for outputs.

Real time evacuation Planning Model (RtePM) A Decision Support Tool for Emergency Managers and First Responders
ALOHA® User’s Guide D-9
Figure D-5: Options when selecting output file names to save to the server

Real time evacuation Planning Model (RtePM) A Decision Support Tool for Emergency Managers and First Responders
ALOHA® User’s Guide D-10
Step 4: Generate the Plume
Press the Generate ALOHA Plume Button
While the plume is being generated, an IN PROGRESS indicator displays in yellow.
When the generation completes successfully, the word SUCCESSFUL displays in green.
If the generation fails for any reason, FAILED will display in red.
If the generation runs, but fails to produce an output file (e.g. invalid inputs in the script), FAILED (See Generation Results) displays in red and the Generation Results text area will display the log file generated by ALOHA to help the user diagnose the problem.
Note: The plume will not display by clicking Generate ALOHA Plume. This is task is completed in Step 6.
Figure D-6: Successful generation of plume

Real time evacuation Planning Model (RtePM) A Decision Support Tool for Emergency Managers and First Responders
ALOHA® User’s Guide D-11
Step 5: Save Copies of Files to User's Computer (Optional)
Press the Save Script... button to save a copy of the server .scr script file to the user's computer. From the dialog box, choose a destination folder on the user’s computer to store the .scr script file. The chosen file’s name will appear in the Selected field (Figure D-7).
Note: If the user choses a file name other than the default, the user must enter the expected extension (.scr or .pas) to avoid an unrecognized file type the next time it is loaded.
Press the Save Output... button to save a copy of the server-generated ALOHA .pas output file to the user's computer. Navigate from the dialog box to the destination folder on the user’s computer. The filename is reflected in the Selected field (Figure D-7).
Figure D-7: Saving output files to the user's computer

Real time evacuation Planning Model (RtePM) A Decision Support Tool for Emergency Managers and First Responders
ALOHA® User’s Guide D-12
Step 6: Display Plume
Selecting the Display Plume icon from the top right corner of the ALOHA main window enables the user to display the plume.
Figure D-8: Default display plume window
Note: The user may have to widen the widget to see all available information.
Select basic display options:
o Filled Areas: ALOHA generates Filled Areas by default.
o Lines: Select this to override the .pas area defaults and to generate lines instead.
o Auto Zoom: When selected, the map view will automatically zoom to the location of the ALOHA file data of loaded files selected from the list.
Select Origin:
o Select the Select Threat Zone Point of Origin icon .
o If desired, change the Color and Size of the icon that will be displayed on the map.
o Use the mouse to move over the designated point of origin on the map (a pop-up above the mouse displays "Click to add a point").
o Click the left mouse button to select a point of origin (this marker will no longer be visible once the plume has been loaded).
o The Latitude and Longitude of the point of origin will appear on the ALOHA
window (Figure D-8).
Select location of .pas file: On the second line of the ALOHA window (Figure D-8) the user must select the location of the .pas file from two options:
o Local: store on the user's computer
o Server: store on the server

Real time evacuation Planning Model (RtePM) A Decision Support Tool for Emergency Managers and First Responders
ALOHA® User’s Guide D-13
If Local is selected, the following applies: When the user clicks the Load button, a dialog box appears prompting the user to locate the .pas file on the user’s computer. Navigate to the location of the .pas file, select it, and click Open to load the file. After the file is successfully loaded or the action cancelled, the Select Threat Zone Point of Origin icon and preferences as well as Load, Delete, and Cancel buttons are hidden until the user selects the location (Local or Server) of the next .pas file. Cancel: Hides Select Threat Zone Point of Origin icon and preferences until the user selects the location (Local or Server) of the next .pas file. (Not available when Load... selected).
Figure D-9: Loaded Plume

Real time evacuation Planning Model (RtePM) A Decision Support Tool for Emergency Managers and First Responders
ALOHA® User’s Guide D-14
If Server is selected from the second line of the window, the following options become available:
Figure D-10: Options when selecting Server in the ALOHA window
Select Output File: Select an existing .pas file on the server from the drop-down list.
Selected: Displays the filename of the selected server .pas file.
Load: Loads the selected server .pas file.
Delete: Deletes the selected server file (confirmation required).
Cancel: Hides the Server load selections and output file drop-down list (not available when Load or Delete selected). Note: When the load is successful, the file is deleted, or the action is canceled, the Select Threat Zone Point of Origin icon and preferences as well as file selection drop-down and related buttons are hidden until the user selects the location (Local or Server) of the next .pas file.
When the Load has completed and/or ALOHA .pas files are loaded, the following

Real time evacuation Planning Model (RtePM) A Decision Support Tool for Emergency Managers and First Responders
ALOHA® User’s Guide D-15
window appears:
Figure D-11: Loaded .pas files are displayed in a list in the ALOHA window
Note: The user may have to widen the widget to see all options. The scrollable list will indicate for each .pas file loaded:
Visible checkbox: Shows or hides the ALOHA .pas file on the map.
Layer Opacity slider: Changes the opacity of the entire ALOHA .pas file (initially defaults to 100% regardless of opacity of individual items).
General title/description.
Representative icon for each graphic with graphic type and name/description.
General textual information.
When a loaded ALOHA .pas list item is selected by a single-click, additional options (To Front, To Back, and Clear) become available (Figure D-12).

Real time evacuation Planning Model (RtePM) A Decision Support Tool for Emergency Managers and First Responders
ALOHA® User’s Guide D-16
Note: Selecting a file in the list will zoom to the corresponding location on the map if Auto Zoom is selected.
Figure D-12: Selecting a file from the list presents additional action buttons
To Front: Brings the selected ALOHA .pas file to the front of the other layers.
To Back: Sends the selected ALOHA .pas file to the back of the other layers.
Clear (button): Clears the active ALOHA .pas file item selection.
Selected: Displays the active ALOHA .pas file item selection.
Clear: Clears all .pas files loaded/displayed in the current session.
Remove icon : Deletes the selected .pas file from the list

Real time evacuation Planning Model (RtePM) A Decision Support Tool for Emergency Managers and First Responders
ALOHA® User’s Guide D-17
Modify Display
Selecting the Modify Display icon from the top right corner of the main ALOHA® window enables the user to modify the display of the selected .pas file.
Figure D-13: Modify Display option of ALOHA
Selected: The active ALOHA .pas item selection.
Clear: Clears the active ALOHA .pas item selection.
Override:
o Allows overriding some stylistic parameters of currently displayed files.
o An item in the displayed list must have been selected for this action to be available.
Note: These changes do not affect subsequently loaded files. Note: Selecting Override does not populate the initial style values with currently used values and deselecting Override does not necessarily return the display to the initially loaded styles.

Real time evacuation Planning Model (RtePM) A Decision Support Tool for Emergency Managers and First Responders
ALOHA® User’s Guide D-18
Figure D-14: Extended options available to modify the display after selecting Override
Reset: Reset the graphic override selections to their initial/startup values
Marker (Point): o Style: Select Circle, Cross, Diamond, Square, Triangle or X o Size: Select 0-50 o Alpha: (Opacity) Select 0-100 o Angle: Select -360 - 360 degrees o Include Outline: Select o Line:
Style: Select Solid, Dash, Dot, Dash Dot or Dash Dot Dot Width: Select 0-50 Alpha: (Opacity) Select 0-100
Line: o Style: Select Solid, Dash, Dot, Dash Dot or Dash Dot Dot o Size: Select 0-50 o Alpha: (Opacity) Select 0-100
Fill (Polygon): o Style: Select Solid, Backward Diagonal, Cross, Forward Diagonal,
Horizontal or Vertical o Alpha: (Opacity) Select 0-100 o Include Outline: Select o Line:
Color: Select Style: Select Solid, Dash, Dot, Dash Dot or Dash Dot Dot Width: Select 0-50 Alpha: (Opacity) Select 0-100

Real time evacuation Planning Model (RtePM) A Decision Support Tool for Emergency Managers and First Responders
ALOHA® User’s Guide D-19
Configure Script
By selecting the Configure Script icon from the upper right-hand corner of the main ALOHA® window, the user can specify a variety of conditions specific to the scenario of interest. Selecting the Advanced Mode box at the top left of the window (Figure D-15) enables the user to customize an even larger set of factors and conditions.
Note: Scrolling, lengthening, and widening of the window may be required depending upon the options displayed.
Figure D-15: Configure Script icon and Advanced Mode options in ALOHA window
The options available depend on the location of the script file (Local, Server, or New) defined in the default ALOHA window, selection of Advanced Mode, the Chemical selection (and whether it is flammable), and the current option selections made which may require additional specifications. The user is presented with customizable attributes that affect the plume. Some attributes, however, automatically set to default values based on data from the script file. In Advanced Mode, the user has more options available, but some are still set to defaults.
Given the large number of customizable options available to the user in this window, the following sections present screen captures to demonstrate the adjustable factors in the Configure Script window. Since the number of features is affected by selection of Advanced Mode at the top left corner of the window, the following two sections are divided into non-Advanced Mode and Advanced mode.

Real time evacuation Planning Model (RtePM) A Decision Support Tool for Emergency Managers and First Responders
ALOHA® User’s Guide D-20
Advanced Mode NOT Selected
When the Advanced Mode option remains unchecked, the following screen captures represent some of the options available to customize factors affecting plumes.
Figure D-16: Configure Script window with Advanced Mode unchecked

Real time evacuation Planning Model (RtePM) A Decision Support Tool for Emergency Managers and First Responders
ALOHA® User’s Guide D-21
Figure D-17: non-Advanced Mode with Puddle (Burning) Source
Figure D-18: non-Advanced Mode with Pipe (Non Burning) Source

Real time evacuation Planning Model (RtePM) A Decision Support Tool for Emergency Managers and First Responders
ALOHA® User’s Guide D-22
Figure D-19: non-Advanced Mode with Tank (Sphere) Source

Real time evacuation Planning Model (RtePM) A Decision Support Tool for Emergency Managers and First Responders
ALOHA® User’s Guide D-23
Advanced Mode Selected
When the Advanced Mode option is selected, the following screen captures represent some of the options available to customize factors affecting plumes.
Figure D-20: Configure Script window with Advanced Mode selected

Real time evacuation Planning Model (RtePM) A Decision Support Tool for Emergency Managers and First Responders
ALOHA® User’s Guide D-24
Figure D-21: Advanced Mode with Puddle (Burning) Source

Real time evacuation Planning Model (RtePM) A Decision Support Tool for Emergency Managers and First Responders
ALOHA® User’s Guide D-25
Figure D-22: Advanced Mode with Pipe (Non Burning) Source

Real time evacuation Planning Model (RtePM) A Decision Support Tool for Emergency Managers and First Responders
ALOHA® User’s Guide D-26
Figure D-23: Advanced Mode with Tank (Sphere) Source

Real time evacuation Planning Model (RtePM) A Decision Support Tool for Emergency Managers and First Responders
ALOHA® User’s Guide D-27
Customizable Options in ALOHA Configure Script Window
Save Files (Advanced Mode Only)
o KML: Saves as a .kml file using the base filename. If this option is selected, the user must also select the origin:
Select the Select Threat Zone Point of Origin icon.
Use the mouse to move over the desired point of origin (the mouse pop-up displays "Click to add point").
Left click on the map to designate a point of origin (this marker will disappear once the plume generation starts).
The Latitude and Longitude displays for the selected point of origin.
o ALO: Saves an ALOHA .alo parameters file using base filename.
Note: These file types (.kml and .alo) are not used, but provided for possible future enhancement.
o PAS: Saves an ALOHA .pas file using base filename (default).
o Base Filename: Displays the output filename without the .pas extension.
o Scenario Name: Enter a name for the scenario (required).
Default Units (Advanced Mode Only): Select English or Metric
Location (both)
o Select the nearest location from the drop-down list. The place name automatically populates the Selected field.
Note: Other than altitude, this selection will likely have little effect on the plume generated.
Building (Advanced Mode Only): Selected Building Type or Air Exchange o Building Type: Select Enclosed Office, Single Storied, or Double Storied
If Single Storied or Double Storied is selected, the user must additionally define Building Surroundings by selecting Sheltered or Unsheltered.
o Air Exchange: Enter value for Air Exchanges/Hour.
Time Source (Advanced Mode Only): Select Internal Clock or Constant Time. o If Constant Time is selected:
Month: Select 1-12 Day: Select 1-31 Year: Select 2013-2100 Hour: Select 0-23 Minute: Select 0-59
Chemical Type (both): Select Pure or Solution o Pure: Select the chemical from the drop-down list. The chemical name will
automatically populate in the Selected field. o Solution:
Select the chemical from the drop-down list. This chemical will populate in the

Real time evacuation Planning Model (RtePM) A Decision Support Tool for Emergency Managers and First Responders
ALOHA® User’s Guide D-28
Selected field. Solution Strength % (by Weight): After the chemical is selected, the
minimum and maximum percentages by weight appear in parentheses (Min – Max). These values depend on the Chemical selection:
AQUEOUS AMMONIA: 0-30
HYDROCHLORIC ACID: 20-42
HYDROFLUORIC ACID: 37-70
NITRIC ACID: 69-99
OLEUM: 4-65
Atmosphere: o Wind Speed (both): Enter value and select units (kts, mph or m/s)
If Stability Class is A, the minimum Wind Speed is 2.15 mph If Stability Class is B, the minimum Wind Speed is 2.16 mph If Stability Class is C, the minimum Wind Speed is 2.16 mph If Stability Class is D, the minimum Wind Speed is 2.06 mph If Stability Class is E, the minimum Wind Speed is 1.31 mph If Stability Class is F, the minimum Wind Speed is 1.35 mph
o Wind Direction: Wind is from (Deg true or text, e.g. ESE) (both): Enter value 0 to 360 or standard direction text (N, NNE, NE, ENE, E, ESE, SE, SSE, S, SSW, SW, WSW, W, WNW, NW, NNW)
o Measurement Height Above Ground (Advanced Mode Only): Select Short SAM, Tall SAM or User If User is selected, enter value and select units (ft. or meters)
o Ground Roughness (Advanced Mode Only): Select Open Country, Urban or Forest, Open Water or User If User is selected, enter value and select units (inches or cms)
o Cloud Cover (Advanced Mode Only): (also displayed if User selected) Select Complete Cover, Mostly Cloudy, Partly Cloudy, Mostly Clear, Clear or User If User is selected, enter value 0-10 (units tenths)
o Air Temperature (Deg) (both): Enter value and select units (F or C) o Stability Class (both):
Select Override to modify the Stability Class, otherwise, the current selection is set as the default.
Select A, B, C, D, E, F (if Override is selected first). Modification is only allowed if Override is selected, otherwise current selection only displayed.
o Inversion Height (Advanced Mode Only): Select No Inversion or User If User is selected, enter value and select units (ft. or meters)
o Humidity (Advanced Mode Only): Select Wet, Wet/Med, Med, Med/Dry, Dry or User If User is selected, enter value 0-100 (units %)
Select Source (both): Choose Direct, Puddle, Pipe, or Tank o Direct (both):
Source Strength Units of Mass or Volume: Select gms, kgs, lbs, tons, cu-meters, liters, cu-ft or gals
Select a Source: Select Instantaneous or Continuous
If Instantaneous is selected o Amount of Pollutant Entering the Atmosphere: Enter value (units
Source Strength Units of Mass or Volume)

Real time evacuation Planning Model (RtePM) A Decision Support Tool for Emergency Managers and First Responders
ALOHA® User’s Guide D-29
If Continuous is selected
Amount of Pollutant Entering the Atmosphere: Enter value units Source Strength Units of Mass or Volume) per: Select Sec, Min or Hr
Duration in Minutes: Enter value Source Height (0 if ground source): Enter value and select units (ft or
meters) How is the Chemical Stored: Select Gas or Liquid Temperature at Which the Chemical is Stored: Select Ambient or User
If User is selected, enter value and select units (F or C) Gas Pressure: Select Ambient or User
If User is selected, enter value and select units (atm, mmHg, or psia) o Type of Puddle (both)
Type of Puddle: Select Evaporating or Burning This selection affects available fields in the Puddle attributes below.
o Puddle (both): Select Area or Diameter Area (both): Enter value and select units (sq-ft, sq-yds, or sq-meters) Diameter (both): Enter value and select units (ft, yds, or meters) Select One and Enter Appropriate Data (both): Select Volume, Average
Depth or Mass
If Volume is selected, enter value and select units (gals, cu-ft, liters, or cu-meters)
If Average Depth is selected, enter value and select units (inches, cms, ft, or meters)
If Mass is selected, enter value and select units (lbs, kgs, tons or met-tons)
Ground Type (both): (Only if Evaporating) Select Default Soil, Concrete, Sandy Dry, Moist Sandy, or Water
Ground Temperature (both): (Only if Evaporating) Select Air or Ground.
If Ground is selected, enter value and select units (F or C) Initial Puddle Temperature: (Advanced Mode Only)
If Evaporating was selected, select Ground or Water, Air, or User o If User is selected, enter value and select units (F or C)
If Burning was selected, select Air or User o If User is selected, enter value and select units (F or C)
o Pipe (both) Type of Gas Pipeline Failure: Select Non Burning or Burning Pipe Diameter: Enter value and select units (inches or cms) Pipe Length: Enter value and select units (ft, yds or meters) Unbroken End: Select Connected to Infinite Tank Source or Closed Off Pipe Roughness: Select Smooth or Rough Pipe Pressure: Enter value and select units (psia, atm or pascals) Pipe Temperature: Select Unknown or User
If User is selected, enter value and select units (F or C) o Tank (both)
Tank Size/Orientation: Select one of:
Horizontal Cylinder: select at least 2 of Diameter, Length, or Volume
Vertical Cylinder: select at least 2 of Diameter, Length, or Volume
Sphere: select one of Diameter or Volume

Real time evacuation Planning Model (RtePM) A Decision Support Tool for Emergency Managers and First Responders
ALOHA® User’s Guide D-30
Based on selection of Tank Size/Orientation, enter Diameter, Length, or Volume values and select units.
Chemical State: Select Liquid, Gas Only or Unknown Mass or Pressure of Gas: (only if Gas Only) Select Pressure or Mass
If Pressure is selected, enter value and select units (mmHg, psia, atm or pascals)
If Mass is selected, enter value and select units (lbs, tons, kgs, cu-ft or cu-meters)
Type of Tank Failure: Select Hole in Tank, Not Burning, Hole in Tank, Burning, and BLEVE
Shape of Opening: Select Circular or Rectangular
If Circular is selected, enter values for Hole Diameter and select units.
If Rectangular is selected, enter values for Hole Length and Hole Width and select units.
Leak Through a Hole or Short Pipe/Valve: Select Hole or Short Pipe/Valve Location: Select Distance From Bottom, % of Way to Top
If Distance From Bottom is selected, enter value and select units (inches, ft, cms or meters)
If % of Way to Top is selected, enter value (units %) o Analysis (Area of Vapor Cloud) (both): Select Toxic, Flammable, or Blast
Note: Availability depends on Select Source and Chemical (characteristics including flammability and selectable contour levels). Note: The applicable Red Zone, Orange Zone, and Yellow Zone will also display if User is a selected field. Note: The drop-down menu selections with a ":" will select the first one of the series that applies to the selected chemical.
Toxic (both):
Use the drop-down menus to select the applicable Red Zone, Orange Zone, and Yellow zone. o If User is selected, enter the value and select the units from the drop-
down menu that appears.
Confidence Zones: Select Only Longest or All Flammable:
In Advanced Mode ONLY: o Use the drop-down menus to select the applicable Red Zone, Orange
Zone, and Yellow zone. If User is selected, enter the value and select the units from the
drop-down menu that appears. o Confidence Zones: Select Only Longest or All
Blast:
Type of Ignition: Select Spark or Flame or Detonation
Level of Congestion: Select Congested or Uncongested
In Advanced Mode ONLY: o Use the drop-down menus to select the applicable Red Zone, Orange

Real time evacuation Planning Model (RtePM) A Decision Support Tool for Emergency Managers and First Responders
ALOHA® User’s Guide D-31
Zone, and Yellow zone. If User is selected, enter the value and select the units from the
drop-down menu that appears. o Confidence Zones: Select Only Longest or All

Real time evacuation Planning Model (RtePM) A Decision Support Tool for Emergency Managers and First Responders
HotSpot User’s Guide E-1
HotSpot User’s Guide Appendix E:
Plume - HotSpot Generation and Import Widget
Introduction to HotSpot
Developed by Lawrence Livermore National Laboratory’s (LLNL) National Atmospheric Release Advisory Center (NARAC), the HotSpot Health Physics Codes, or HotSpot program, provides a first-order approximation of the radiation effects associated with the atmospheric release of radioactive materials. The HotSpot program was created to equip emergency response personnel and planners with a fast, field-portable set of software tools for evaluating incidents involving radioactive material. The software is also used for safety analysis of facilities handling radioactive material. This program is designed for short-range (less than 10 km), and short-term (less than a few hours) predictions.
This widget acts as a graphical interface between the user's computer and the HotSpot program running on the RtePM server and provides a subset of the functionality of the standalone program.
Note: The widget assumes the user is working with HotSpot 2.07.2. File format compatibility with any other version is not guaranteed. Note: The plumes generated using this widget may not be exactly the same as those generated using the standalone GUI HotSpot program on the user's computer. If the user is interested in overlaying previously generated plumes (plumes already generated using HotSpot on their own
computer), it is recommended that they use the Display Plume icon to load their plume models. Note: The widget uses the values from the loaded configuration .hot file for those parameters not available for modification via the widget.
User’s Guide Pointers:
Notes in red text preceded by a diamond indicate critical information required for the software to function properly. Bolded information in this category is strongly advised to avoid serious problems including inadvertent loss of work or inability to perform desired tasks in the software.
Notes in black italicized text preceded by a square calls attention to supplemental information or suggestions for improving the user’s experience.

Real time evacuation Planning Model (RtePM) A Decision Support Tool for Emergency Managers and First Responders
HotSpot User’s Guide E-2
Note: In the widget and this document, the term configuration file is synonymous with scenario file.
The following are actions available to the user:
Select/Load the base configuration .hot file.
Select a point of origin using the Select Point of Origin icon .
Change any configuration parameters using the Change Configuration Parameters icon
.
Select the configuration .hot filename and output .kml filename to store on the server.
Generate the HotSpot plume.
Save a copy of the configuration (.hot) and output (.kml) files on the user's computer (optional).
Display the HotSpot output plume using the Display Plume icon .
Remove loaded HotSpot files.
Override stylistic parameters of displayed HotSpot files.
Change visibility and opacity of displayed HotSpot files.
At a minimum, prior to generating the HotSpot plume, the user must:
Load a configuration .hot file.
Select the origin of the plume.
Select the configuration .hot file to save to the server.
Select the output plume .kml file to save to the server.

Real time evacuation Planning Model (RtePM) A Decision Support Tool for Emergency Managers and First Responders
HotSpot User’s Guide E-3
Disclaimer
Figure E-1 below shows the startup message that displays whenever the Plume widget is
started from the RtePM Widget Toolbar by selecting HotSpot Widget Group icon or the
Disclaimer icon . The user must click the Acknowledge button to continue. Any other widget or menu selection will result in an alert message. When acknowledged, the Load,
Save, Generate Plume window displays (Figure E-2).
Figure E-1: Startup window for the HotSpot widget

Real time evacuation Planning Model (RtePM) A Decision Support Tool for Emergency Managers and First Responders
HotSpot User’s Guide E-4
Load, Save, Generate Plume
Figure E-2: Default Load, Save, Generate Plume window
Note: Scrolling, lengthening, and widening the window may be required. The following section details the generation of .hot HotSpot plume output files corresponding to the numbered sections of Figure E-2 above.

Real time evacuation Planning Model (RtePM) A Decision Support Tool for Emergency Managers and First Responders
HotSpot User’s Guide E-5
Step 1: Select the Source and Type of Configuration File
Select the source of the configuration file:
Local: from the user's computer
Server: from the RtePM server
Nuclear: When this option is selected, the model used is assumed to be of a Nuclear Explosion. This option is allows correct interpretation of HotSpot configuration files that were created from executing the HotSpot application locally on the user's computer.
Local Configuration File Source Options
If Local is selected, the following applies:
Figure E-3: Options when selecting Local from the default window

Real time evacuation Planning Model (RtePM) A Decision Support Tool for Emergency Managers and First Responders
HotSpot User’s Guide E-6
For further information on FAILED actions refer to the Status and Generation Results text boxes at the bottom of the Load, Save, Generate Plume window. Status: Displays the progress/status of user-initiated actions. Generation Results: Displays the contents of the HotSpot generated summary text file.
If the Generate Plume action fails, the user should reference this text box to determine the cause/reason.
Note: The user may have to scroll down to see all the information and may have to widen and lengthen the window.
When the user clicks the Load button, a dialog box appears prompting the user to locate a .hot configuration file on the user’s computer. Navigate to the location of the .scr file, select it, and click Open to load the file.
Loaded:
o While the script file is loading, an IN PROGRESS indicator displays in yellow.
o When the script file load completes successfully, the word SUCCESSFUL displays in green.
o If the script file load fails for any reason, the word FAILED appears in red.

Real time evacuation Planning Model (RtePM) A Decision Support Tool for Emergency Managers and First Responders
HotSpot User’s Guide E-7
Server Configuration File Source Options
If Server is selected, the following applies:
Figure E-4: Options when selecting Server from the default window
Select an existing .hot HotSpot configuration file from the drop-down list. When chosen, the Selected field will display the selected filename.
This list represents default values for available models and includes:
o General Explosion Default.hot
o General Fire Default.hot
o General Plume Default.hot (default)
o General Resuspension Default.hot
o Nuclear Explosion Default.hot
o Plutonium Explosion Default.hot
o Plutonium Fire Default.hot
o Plutonium Resuspension Default.hot

Real time evacuation Planning Model (RtePM) A Decision Support Tool for Emergency Managers and First Responders
HotSpot User’s Guide E-8
o Tritium Release Default.hot
o Uranium Explosion Default.hot
o Uranium Fire Default.hot
Load: Loads the selected configuration file.
Delete: Deletes the selected configuration file from the server.
Loaded: When the script file is loaded, the Loaded field will display the filename of the loaded file.
o While the configuration file is loading, an IN PROGRESS indicator displays in yellow.
o When the configuration file load completes successfully, the word SUCCESSFUL displays in green.
o If the configuration file load fails for any reason, of the word FAILED displays in red.
Step 2: Change Configuration Parameters (Optional) and Select a Point of Origin
Before selecting a point of origin, the user can modify configuration parameters by selecting
the Change Configuration Parameters icon . For further explanation see the Change Configuration Parameters section below. Once these changes have been made, return to
the Load, Save, Generate Plume display window (Figure E-2).
Select the Select Point of Origin icon .
If desired, change the Color and Size of the icon that will be displayed on the map.
Use the mouse to move over the desired point of origin on the map (the mouse pop-up displays Click to add point).
Left-click the mouse on the map to designate the point of origin (this marker will disappear once the plume generation begins)
Latitude and Longitude display the coordinates of the selected point of origin.
Step 3: Select saved server filenames
Select the server .hot HotSpot configuration file from the drop-down list (existing) or type in a new name in the Selected text field to save a copy for later use. If chosen from the drop-down list, the selection is reflected in the Selected text field. The actual file used is Current.hot for all HotSpot generation attempts, so it is necessary to save a copy. The user will not be allowed to overwrite any of the default configuration files listed above.
Select the server-generated .kml output file from the drop-down list (existing) or type in a new name in the Selected text field to save a copy for later use. If chosen from the drop-down list, the selection is reflected in the Selected text field. The actual file used is HotSpot_Nuclear.kml for a Nuclear Explosion model or HotSpot_TEDE.kml for other

Real time evacuation Planning Model (RtePM) A Decision Support Tool for Emergency Managers and First Responders
HotSpot User’s Guide E-9
models (unless the Deposition button is available and selected in which case the Hotspot_Depostion.kml file is used). These files are used for all HotSpot generation attempts, so it is necessary to save a copy.
If the loaded .hot HotSpot configuration file indicates a value for Deposition Velocity or Non-Respirable Deposition Velocity of greater than zero or the value of these parameters are changed to be greater than zero, the TEDE and Deposition buttons are available. If the model is a Nuclear Explosion or both values are zero, then these buttons are not available. If TEDE is selected, the file being saved is the generated TEDE plume; otherwise the Deposition plume is saved. If the model is not a Nuclear Explosion and the buttons are not available, the TEDE plume is saved by default.
Note: TEDE and Deposition radio button options are located to the right of the Step 3 options and may require resizing the window to be visible.
Note: All non-default drop-down menu options are generated by the current user or other users. Selecting these from the drop-down menu will result in overwriting the previous results.
Figure E-5: Options when selecting output file names to save to the server

Real time evacuation Planning Model (RtePM) A Decision Support Tool for Emergency Managers and First Responders
HotSpot User’s Guide E-10
Step 4: Generate the plume
Press the Generate HotSpot Plume button
While the plume is being generated, there will be an indication of IN PROGRESS displays in yellow.
When the generation completes successfully, the word SUCCESSFUL displays in green.
If the generation fails for any reason, FAILED will display in red.
Note: The plume will not display by clicking Generate HotSpot Plume. This task is completed Step 6.
Figure E-6: Successful generation of plume

Real time evacuation Planning Model (RtePM) A Decision Support Tool for Emergency Managers and First Responders
HotSpot User’s Guide E-11
Step 5: Save copies of files to user's computer (optional)
Press the Save Config... button to save a copy of the server HotSpot .hot configuration file to the user's computer. When selected, the filename is reflected in the Selected field.
Note: If the user choses a file name other than the default then the user must enter the expected extension (.hot or .kml) to avoid an unrecognized file type the next time it is loaded.
Press the Save Output... button to save a copy of the server-generated .kml HotSpot output file to the user's computer. When selected, the filename is reflected in the Selected field.
Figure E-7: Saving output files to the user's computer

Real time evacuation Planning Model (RtePM) A Decision Support Tool for Emergency Managers and First Responders
HotSpot User’s Guide E-12
Step 6: Display Plume
Selecting the Display Plume icon from the top right corner of the HotSpot main window enables the user to display the plume.
Figure E-8: Display Plume option of HotSpot
Note: The user may have to widen widget to see all available information.
Select basic display options
Lines: HotSpot generates lines by default.
Filled Areas: Select this to override the .kml line defaults and to generate filled areas instead.
Auto Zoom: When selected, the map view will automatically zoom to the location of the HotSpot output KML file data of the loaded files selected from the list.
Note: These selections apply only to subsequently loaded files and do not alter those currently loaded. To change preferences for currently loaded files, remove the graphic and reload it after making display selections.
Select location of .kml file
On the second line of the HotSpot window (Figure E-8) the user must select the location of the .kml output file from two options:
Local: from the user's computer
Server: from the RtePM server
If Local is selected, the following applies:
When the user clicks the Load button, a dialog box appears prompting the user to locate the .kml file on the user’s computer. Navigate to the location of the .kml file, select it, and click Open to load the file. After the file is successfully loaded or the action cancelled, the Load… button is hidden until the user selects the location (Local or Server) of the next .kml file.
Cancel: Hides the Local load selections (not available when Load... selected).

Real time evacuation Planning Model (RtePM) A Decision Support Tool for Emergency Managers and First Responders
HotSpot User’s Guide E-13
Figure E-9: Loaded Plume
Figure E-10: Options when selecting Server from the Plume window
If Server is selected, the following applies:
Select Output File: Select an existing .kml file on the server from the drop-down list.
Selected: Displays server output filename of .kml files.
Load: Loads the selected server file.
Delete: Deletes the selected server file (confirmation required).
Cancel: Hides the Load and Delete buttons until the user selects the location (Local or Server) of the next .kml file.

Real time evacuation Planning Model (RtePM) A Decision Support Tool for Emergency Managers and First Responders
HotSpot User’s Guide E-14
When the Load has completed and/or HotSpot KML files are loaded, the following window appears:
Figure E-11: Loaded .kml files are displayed in a list in the Plume window
Note: The user may have to widen widget to see this option.
The scrollable list will indicate for each .kml file loaded:
Visible checkbox: Shows or hides the .kml file on the map.
Layer Opacity slider: Changes the opacity of the entire .kml file (initially defaults to 100% regardless of opacity of individual items).
The KML filename and general title/description.
Representative icon for each graphic with graphic type and name/description.
General textual information.

Real time evacuation Planning Model (RtePM) A Decision Support Tool for Emergency Managers and First Responders
HotSpot User’s Guide E-15
When a loaded HotSpot .kml list item is selected by a single-click, additional options (To Front, To Back, and Clear) become available (Figure E-12).
Note: Selecting a .kml file in the list will zoom to the corresponding location on the map if Auto Zoom is selected.
Figure E-12: Selecting a file from the list presents additional action buttons
To Front: Brings the selected .kml file to the front of the other layers.
To Back: Sends the selected .kml file to the back of the other layers.
Clear (button): Clears the active .kml file item selection.
Selected: Displays the active .kml file item selection.
Clear: This selection clears all .kml files loaded/displayed in the current session.
Remove icon : Deletes the selected .kml file from the list.

Real time evacuation Planning Model (RtePM) A Decision Support Tool for Emergency Managers and First Responders
HotSpot User’s Guide E-16
Modify Display
Selecting the Modify Display icon from the top right corner of the main HotSpot Plume window enables the user to modify the display of the selected .kml file.
Figure E-13: Modify Display option of HotSpot Plume
Selected: Displays the active KML file item selection.
Clear: Clears the active KML file item selection.
Override:
o Allows overriding some stylistic parameters of currently displayed files.
o An item in the displayed list must have been selected for this action to be available.
Note: These changes do not affect subsequently loaded files. Note: Selecting Override does not populate the initial style values with currently used values and deselecting Override does not necessarily return the display to the initially loaded styles).

Real time evacuation Planning Model (RtePM) A Decision Support Tool for Emergency Managers and First Responders
HotSpot User’s Guide E-17
Figure E-14: Extended options available after selecting Override
Reset: Reset the graphic override selections to their initial/startup values
Marker (Point):
o Style: Select Circle, Cross, Diamond, Square, Triangle or X
o Size: Select 0-50
o Alpha: (Opacity) Select 0-100
o Angle: Select -360 to 360 degrees
o Include Outline: Select
o Line:
Style: Select Solid, Dash, Dot, Dash Dot or Dash Dot Dot
Width: Select 0-50
Alpha: (Opacity) Select 0-100
Line:
o Style: Select Solid, Dash, Dot, Dash Dot or Dash Dot Dot

Real time evacuation Planning Model (RtePM) A Decision Support Tool for Emergency Managers and First Responders
HotSpot User’s Guide E-18
o Size: Select 0-50
o Alpha: (Opacity) Select 0-100
Fill (Polygon):
o Style: Select Solid, Backward Diagonal, Cross, Forward Diagonal, Horizontal or Vertical
o Alpha: (Opacity) Select 0-100
o Include Outline: Select
o Line:
Color: Select
Style: Select Solid, Dash, Dot, Dash Dot or Dash Dot Dot
Width: Select 0-50
Alpha: (Opacity) Select 0-100
Change Configuration Parameters
By selecting the Change Configuration Parameters icon from the upper right-hand corner of the main HotSpot Plume window, the user can specify a variety of conditions specific to the scenario of interest. Selecting the Advanced Mode box at the top left of the window (Figure E-16) enables the user to customize an even larger set of factors and conditions.
Note: Scrolling, lengthening, and widening the window may be required depending upon the options displayed.
These options are only available when a configuration file has been loaded. The options available depend on the selection of Advanced Mode and the type of model. The user is presented with customizable attributes that affect the plume. Some attributes, however, automatically set to default values based on data from the configuration file. In Advanced Mode, the user has more options available, but some are still set to defaults.
When two data entry fields are provided for an option, the left side represents the primary units required (as indicated in the configuration file). The second data entry field allows for entry of the alternate unit's value. An entry in one field is converted to the other unit's field.

Real time evacuation Planning Model (RtePM) A Decision Support Tool for Emergency Managers and First Responders
HotSpot User’s Guide E-19
Advanced Mode NOT Selected
When the Advanced Mode option remains unchecked, Figure E-15 displays some of the options available to the user to customize factors affecting plumes:
Figure E-15: Customizable Factors with Advanced Mode unchecked

Real time evacuation Planning Model (RtePM) A Decision Support Tool for Emergency Managers and First Responders
HotSpot User’s Guide E-20
Advanced Mode Selection
When the Advanced Mode option is selected, the user is able to customize additional factors affecting plumes (Figure E-16).
Figure E-16: Change Configuration Parameters window with Advanced Mode selected

Real time evacuation Planning Model (RtePM) A Decision Support Tool for Emergency Managers and First Responders
HotSpot User’s Guide E-21
Customizable Options in the Change Configuration Parameters Window
Advanced Mode Unchecked
Atmospheric Dispersion Model: (Display only), value set to default based on input configuration file.
General Explosion
General Fire
General Plume
General Resuspension
Nuclear Explosion
Plutonium Explosion
Plutonium Fire
Plutonium Resuspension
Tritium Release
Uranium Explosion
Uranium Fire
Wind Speed: Enter value and select units (m/s (default) or mph)
As measured at the Wind Speed Height
Wind Direction: Enter value of 0 to360 degrees
Compass direction that the wind is coming from.
Solar Information - or - Actual Stability: Select option. These are two inter-related groups of selections and only one selection is allowed.
Sun High in the sky (=A)
Sun Low in the sky or cloudy (=B)
Night (=F)
A - Very unstable
B - Moderately unstable
C - Slightly unstable
D - Neutral
E - Slightly stable

Real time evacuation Planning Model (RtePM) A Decision Support Tool for Emergency Managers and First Responders
HotSpot User’s Guide E-22
F - Moderately stable
G - Special nighttime (low wind)
High Explosive: Enter value in pound (lb.) (Valid only for Plutonium Explosion, Uranium Explosion or General Explosion)
Enter the quantity of high explosive, (pounds of TNT equivalent):
Note: Trinitrotoluene (TNT) equivalent of explosive involved in explosion. For example, a conservative estimate of the TNT equivalent of an exploding vehicle gas tank is one pound.
The default release fraction for solids is 20%. However, this value is based on approximately 100 lbs. of TNT. If modeling a scenario with only a few pounds of TNT equivalent, the release fraction will be significantly less.
Nuclear Yield: Enter value in kT (Valid only for Nuclear Explosion)
TEDE Contours:
Note: The contour values apply if the generated plume falls within those values, but if not, HotSpot ignores the entered values and determines its own optimal values.
Inner (rem): Enter value (units depend on default in configuration file, rem (default) or Sv). The Inner Contour value must be greater than the Middle Contour value, and the Middle Contour value must be greater than the Outer contour value.
Middle (rem): Same as for Inner
Outer (rem): Same as for Inner
Deposition Contours:
Note: The contour values apply if the generated plume falls within those values, but if not, HotSpot ignores the entered values and determines its own optimal values. These values are only displayed and available if either of the Deposition Velocity or Non-Respirable Deposition Velocity are not 0.
Inner (uCi/m2): Enter value (units depend on default in configuration file, uCi/m2 (default) or dpm/ (100 cm2) or kBq/m2). The Inner Contour value must be greater than the Middle Contour value, and the Middle Contour value must be greater than the Outer contour value.

Real time evacuation Planning Model (RtePM) A Decision Support Tool for Emergency Managers and First Responders
HotSpot User’s Guide E-23
Middle (uCi/m2): Same as for Inner
Outer (uCi/m2): Same as for Inner
Advanced Mode (selected)
Radionuclide: (Changes Valid only for General Explosion, General Fire, General Plume, or General Resuspension)
Select radionuclide from drop-down list
This selection affects the Material at Risk conversion calculations because it determines the values for atomic weight and half-life.
Selected displays the selected radionuclide and its common name: Weapons Grade Pu (Plutonium Explosion, Plutonium Fire or Plutonium Resuspension), Uranium (Uranium Explosion or Uranium Fire), Specific radionuclide (General Explosion, General Fire, General Resuspension or General Plume) or Tritium (Tritium Release). The default for General Explosion, General Fire, General Resuspension or General Plume is Cesium
Material-at-Risk (MAR): Enter value
For all models except Plutonium Resuspension and General Resuspension, enter the total quantity involved in the explosion:
o Respirable Source Term = MAR x DR x ARF x RF x LPF
o Non-respirable Source Term = MAR x DR x ARF x (1-RF) x LPF
o Where: MAR = Material-at-Risk, DR = Damage Ratio, LPF = Leakpath Factor, ARF = Airborne Fraction, RF = Respirable Fraction
o The units depend on the model (curies or kg)
curies are the units required for General Explosion, General Fire, General Plume or Tritium Release
kg are the units required for the other models
When curies are required, a second data entry field is available which represents an approximate conversion between kg and curies based on the radionuclide.
For Plutonium Resuspension and General Resuspension, enter Ground Contamination (units are uCi/m2 default or kBq/m2).
Measured Wind Speed Height: Enter value and select units (meter (default) or feet)
Height of Reference wind speed.
If the Release Height is different than the Reference Height, the wind speed is adjusted.
Release Height: Enter value and select units (meter (default) or feet) (Valid only for Plutonium

Real time evacuation Planning Model (RtePM) A Decision Support Tool for Emergency Managers and First Responders
HotSpot User’s Guide E-24
Explosion, Uranium Explosion, General Explosion, Tritium Release, or General Plume)
For Plutonium Explosion or Uranium Explosion this value is the Physical Stack Height
Source Radius: Enter value and select units (meter (default) or feet) (Valid only for Plutonium Fire, Uranium Fire, General Fire, Plutonium Resuspension or General Resuspension)
For Plutonium Fire, Uranium Fire, or General Fire, this is the Effective Radius of Fire
For Plutonium Resuspension or General Resuspension, this is the Effective Radius of Contamination: effective radius of a circle containing 95% of the contamination:
Source Altitude: Enter value and select units (meter (default) or feet)
Altitude of Release Point (above mean sea level)
Ground Exposure Duration: (Valid only for Plutonium Explosion, Uranium Explosion, General Explosion, Plutonium Fire, Uranium Fire, General Fire, Nuclear Explosion, Tritium Release, or General Plume)
Time: Enter value
Unit: Select units (hours, days (default), weeks, months or years)
Deposition Velocity: 0 - 40 cm/sec (Not valid for Nuclear Explosion)
Non-Respirable Deposition Velocity: 0 - 40 cm/sec (Not valid for Nuclear Explosion)
Contours:
Line Width: Enter Google line width of 1-10 (default is 7)
Inner Color: Select color (Black, Blue, Green, Cyan, Red (default), Magenta, Yellow, White, Gray, Light Blue, Light Green, Light Cyan, Light Red, Light Yellow or Light Magenta)
Middle Color: Select color (Black, Blue, Green, Cyan, Red, Magenta, Yellow (default), White, Gray, Light Blue, Light Green, Light Cyan, Light Red, Light Yellow or Light Magenta)
Outer Color: Select color (Black, Blue, Green, Cyan, Red, Magenta, Yellow, White, Gray, Light Blue, Light Green (default), Light Cyan, Light Red, Light Yellow or Light Magenta)

Real time evacuation Planning Model (RtePM) A Decision Support Tool for Emergency Managers and First Responders
HotSpot User’s Guide E-25
Summary of HotSpot Configuration File Parameters
The following two tables represent a synopsis of the HotSpot configuration file parameters that have been mentioned above.
Table 1: HotSpot Interpreted Parameter Values
The items in bold represent those displayed and/or available for modification via the Advanced Mode. The items in bold and italic represent those displayed and/or available for modification when Advanced Mode is not selected. The remaining items represent those interpreted but not available for display and/or modification.
Table 2: HotSpot Interpreted Parameter Applicability
This table presents a synopsis of the HotSpot configuration file parameters that are not displayed or available for modification within the widget, but are used or modified by the HotSpot application. Additional information may be obtained from the HotSpot application documentation.

Real time evacuation Planning Model (RtePM) A Decision Support Tool for Emergency Managers and First Responders
HotSpot User’s Guide E-26
Table 1: HotSpot Interpreted Parameter Values
HotSpot Interpreted Parameter Values
Name Description/Values Default Units
DCF Data Which chemical tables to use: ICRP=FGR 11 FGR13=FGR 13 Acute=Acute (30-days) * Referenced but not set by widget
ICRP
Distance Units Classic=(rem, rad, Ci) Metric Si=(Sievert, Gray, Bq) Metric *Classic=(rem, rad, Ci) English *Si=(Sievert, Gray, Bq) English * Referenced but not set by widget
Classic
Location Of Attack UNKNOWN, KNOWN * Set automatically by widget
UNKNOWN
Setup Default Location UNKNOWN, DD.DDDDDdDDD.DDDDDd (Lat N/S Long E/W) * Set by selection of origin by widget
00.00000N000.00000W
System Name HotSpot execution mode Note: See HotSpot Documentation for more information. * Automatically set be widget
HotSpot
Google Line Width 1-10 7
Ground Exposure Duration Time
4
Ground Exposure Duration Unit hours, days, weeks, months, years days
High Explosive The quantity of high explosive, (pounds of TNT equivalent). Note: Trinitrotoluene (TNT) equivalent of explosive involved in explosion. Note: See HotSpot Documentation for more information.
lb
Inner TEDE Contour Value Inner > Middle > Outer 1 rem (default) or Sv
Middle TEDE Contour Value Inner > Middle > Outer 0.50 rem (default) or Sv

Real time evacuation Planning Model (RtePM) A Decision Support Tool for Emergency Managers and First Responders
HotSpot User’s Guide E-27
HotSpot Interpreted Parameter Values
Name Description/Values Default Units
Outer TEDE Contour Value Inner > Middle > Outer 0.10 rem (default) or Sv
Inner TEDE Contour Color Black, Blue, Green, Cyan, Red, Magenta, Yellow, White, Gray, Light Blue, Light Green, Light Cyan, Light Red, Light Yellow, Light Magenta
Red
Middle TEDE Contour Color Black, Blue, Green, Cyan, Red, Magenta, Yellow, White, Gray, Light Blue, Light Green, Light Cyan, Light Red, Light Yellow, Light Magenta
Yellow
Outer TEDE Contour Color Black, Blue, Green, Cyan, Red, Magenta, Yellow, White, Gray, Light Blue, Light Green, Light Cyan, Light Red, Light Yellow, Light Magenta
Light Green
Inner Deposition Contour Value Inner > Middle > Outer 100 uCi/m2 (default) or dpm/(100 cm2)
Middle Deposition Contour Value
Inner > Middle > Outer 10 uCi/m2 (default) or dpm/(100 cm2)
Outer Deposition Contour Value
Inner > Middle > Outer 1 uCi/m2 (default) or dpm/(100 cm2)
Deposition Velocity (0 - 40) Note: See HotSpot Documentation for more information.
0.3 cm/sec
Non Respirable Deposition Velocity
(0 - 40) Note: See HotSpot Documentation for more information.
40 cm/sec
Nuclear Yield 0.0001-50000 kT Kt
Release Height 10 meter (default) or feet
Physical Stack Height meter (default) or feet
Source Altitude Altitude of Release Point (above mean sea level) 0 meter (default) or feet
Effective Source Radius of Fire 0 meter (default) or feet

Real time evacuation Planning Model (RtePM) A Decision Support Tool for Emergency Managers and First Responders
HotSpot User’s Guide E-28
HotSpot Interpreted Parameter Values
Name Description/Values Default Units
Effective Source Radius of Contamination
meter (default) or feet
Material-at-Risk (MAR) Total quantity involved in the explosion: Respirable Source Term = MAR x DR x ARF x RF x LPF Non-respirable Source Term = MAR x DR x ARF x (1-RF) x LPF Where: MAR = Material-at-Risk DR = Damage Ratio LPF = Leakpath Factor ARF = Airborne Fraction RF = Respirable Fraction
1 kg
Material-at-Risk (MAR) Total quantity of the nuclide involved in the release scenario: Respirable Source Term = MAR x DR x ARF x RF x LPF Non-respirable Source Term = MAR x DR x ARF x (1-RF) x LPF Where MAR = Material-at-Risk DR = Damage Ratio LPF = Leakpath Factor ARF = Airborne Fraction RF = Respirable Fraction
curies
Ground Contamination uCi/m2 (default) or kBq/m2
Radionuclide Weapons Grade Pu (Plutonium Explosion, Plutonium Fire, Plutonium Resuspension) Uranium (Uranium Explosion, Uranium Fire) From list (General Explosion, General Fire, General Resuspension, General Plume) Tritium (Tritium Release)

Real time evacuation Planning Model (RtePM) A Decision Support Tool for Emergency Managers and First Responders
HotSpot User’s Guide E-29
HotSpot Interpreted Parameter Values
Name Description/Values Default Units
Actual Stability A - Very unstable B - Moderately unstable C - Slightly unstable D - Neutral E - Slightly stable F - Moderately stable G - Special nighttime (low wind)
B
Solar Information Sun High in the sky (=A) Sun Low in the sky or cloudy (=B) Night (=F)
None
Atmospheric Dispersion Model Plutonium Explosion Uranium Explosion General Explosion Plutonium Fire Uranium Fire General Fire Plutonium Resuspension General Resuspension Tritium Release General Plume Nuclear Explosion
Wind Direction The compass direction that the wind is coming from, (0-360 degrees). 0 degrees = wind from North 90 degrees = wind from East 180 degrees = wind from South 270 degrees = wind from West
270 Degrees
Wind Speed As measured at the Wind Speed Height 1 m/s (default) or mph
Measured Wind Speed Height Height of Reference wind speed. If the Release Height is different than the Reference Height, the wind speed is adjusted.
10 meter (default) or feet
Effective Wind Speed *Set using Wind Speed m/s

Real time evacuation Planning Model (RtePM) A Decision Support Tool for Emergency Managers and First Responders
HotSpot User’s Guide E-30
HotSpot Interpreted Parameter Values
Name Description/Values Default Units
Fallout Dose Time Period H - Dose in first hour S - Dose in first six hours D - Dose in first day F - Dose in first 4-days W - Dose in first week M - dose in first month Y - dose in first year U - User Selection *Not interpreted, but set using Ground Exposure Duration Time and Unit values
Inner Nuclear Dose Contour Inner > Middle > Outer *Interpreted but set using Inner TEDE Contour Value
rem
Middle Nuclear Dose Contour Inner > Middle > Outer *Interpreted but set using Middle TEDE Contour Value
rem
Outer Nuclear Dose Contour Inner > Middle > Outer *Interpreted but set using Outer TEDE Contour Value
rem

Real time evacuation Planning Model (RtePM) A Decision Support Tool for Emergency Managers and First Responders
HotSpot User’s Guide E-31
Table 2a: HotSpot Interpreted Parameter Applicability
HotSpot Interpreted Parameter Applicability
Name Explosion Fire Resuspension Release Plume
Nu
cle
ar
Plu
ton
ium
Ura
niu
m
Gen
era
l
Plu
ton
ium
Ura
niu
m
Gen
era
l
Plu
ton
ium
Gen
era
l
Tri
tiu
m
Gen
era
l
DCF Data Y Y Y Y Y Y Y Y Y Y
Distance Units Y Y Y Y Y Y Y Y Y Y
Location Of Attack Y Y Y Y Y Y Y Y Y Y
Setup Default Location Y Y Y Y Y Y Y Y Y Y Y
System Name Y Y Y Y Y Y Y Y Y Y Y
Google Line Width Y Y Y Y Y Y Y Y Y Y Y
Ground Exposure Duration Time Y Y Y Y Y Y Y Y Y
Ground Exposure Duration Unit Y Y Y Y Y Y Y Y Y
High Explosive Y Y Y
Inner TEDE Contour Value Y Y Y Y Y Y Y Y Y Y
Middle TEDE Contour Value Y Y Y Y Y Y Y Y Y Y
Outer TEDE Contour Value Y Y Y Y Y Y Y Y Y Y
Inner TEDE Contour Color Y Y Y Y Y Y Y Y Y Y Y
Middle TEDE Contour Color Y Y Y Y Y Y Y Y Y Y Y
Outer TEDE Contour Color Y Y Y Y Y Y Y Y Y Y Y
Inner Deposition Contour Value Y Y Y Y Y Y Y Y Y Y
Middle Deposition Contour Value Y Y Y Y Y Y Y Y Y Y
Outer Deposition Contour Value Y Y Y Y Y Y Y Y Y Y
Deposition Velocity Y Y Y Y Y Y Y Y Y Y
Non Respirable Deposition Velocity Y Y Y Y Y Y Y Y Y Y

Real time evacuation Planning Model (RtePM) A Decision Support Tool for Emergency Managers and First Responders
HotSpot User’s Guide E-32
HotSpot Interpreted Parameter Applicability
Name Explosion Fire Resuspension Release Plume
Nu
cle
ar
Plu
ton
ium
Ura
niu
m
Gen
era
l
Plu
ton
ium
Ura
niu
m
Gen
era
l
Plu
ton
ium
Gen
era
l
Tri
tiu
m
Gen
era
l
Nuclear Yield Y
Release Height Y Y
Physical Stack Height Y Y
Source Altitude Y Y Y Y Y Y Y Y Y Y
Effective Source Radius of Fire Y Y Y
Effective Source Radius of Contamination Y Y
Material-at-Risk (MAR) Y Y Y Y
Material-at-Risk (MAR) Y Y Y Y
Ground Contamination Y Y
Radionuclide Y Y Y Y Y Y Y Y Y Y
Actual Stability Y Y Y Y Y Y Y Y Y Y
Solar Information Y Y Y Y Y Y Y Y Y Y
Atmospheric Dispersion Model Y Y Y Y Y Y Y Y Y y
Wind Direction Y Y Y Y Y Y Y Y Y Y Y
Wind Speed Y Y Y Y Y Y Y Y Y Y Y
Measured Wind Speed Height Y Y Y Y Y Y Y Y Y Y
Effective Wind Speed Y
Fallout Dose Time Period Y
Inner Nuclear Dose Contour Y
Middle Nuclear Dose Contour Y
Outer Nuclear Dose Contour Y

Real time evacuation Planning Model (RtePM) A Decision Support Tool for Emergency Managers and First Responders
HotSpot User’s Guide E-33
Table 2b: HotSpot Not Interpreted Parameter Applicability
HotSpot Not Interpreted Parameter Values
Name Description/Values Default Units
Airborne Fraction (ARF) (0-1): The fraction of the impacted Material-at-Risk that is released to the atmosphere.
1
Ambient Air Temperature The Ambient Air Temperature Degrees C (default) or F
Alpha Specific Activity kBq/m2 (default) or Ci/g
Ballistic 100 Bin 0.1 ?
Ballistic 200 Bin 0.1 ?
Ballistic 300 Bin 0.1 ?
Ballistic 400 Bin 0.1 ?
Ballistic 500 Bin 0.1 ?
Ballistic 600 Bin 0.1 ?
Ballistic 700 Bin 0.1 ?
Ballistic 800 Bin 0.1 ?
Ballistic 900 Bin 0.1 ?
Ballistic 1000 Bin 0.1 ?
Ballistic Option TRUE, FALSE FALSE
Ballistic Particle Density 8 ?
Bend Allowed TRUE, FALSE FALSE
Breathing Rate Breathing rate that is assumed for the individuals within the radioactive plume. Note: See HotSpot Documentation for more information.
0.000333 cubic meters/second
Church-calculated Cloud Height Correction Factor (CF)
(0-1): HotSpot Corrected Cloud Top = Church-calculated Cloud Top x CF
1
Combustion Heat For the material involved in the fire calories/gram
Complex Source Geometry None

Real time evacuation Planning Model (RtePM) A Decision Support Tool for Emergency Managers and First Responders
HotSpot User’s Guide E-34
HotSpot Not Interpreted Parameter Values
Name Description/Values Default Units
Constant Resuspension Factor 0.00001 1/meter
Contamination Age The time since the contamination event days
Contour Area Units km2
Contour Extent Units km
Coordinates Degrees, MGRS, UTM, Geodetic Degrees
D1 Value Distance Dx 0.03 km
D2 Value Same as above 0.1 km
D3 Value Same as above 0.2 km
D4 Value Same as above 0.3 km
D5 Value Same as above 0.4 km
D6 Value Same as above 0.5 km
D7 Value Same as above 0.6 km
D8 Value Same as above 0.7 km
D9 Value Same as above 0.8 km
D10 Value Same as above 0.9 km
D11 Value Same as above 1 km
D12 Value Same as above 2 km
D13 Value Same as above 4 km
D14 Value Same as above 6 km
D15 Value Same as above 8 km
D16 Value Same as above 10 km
D17 Value Same as above 20 km
D18 Value Same as above 40 km
D19 Value Same as above 60 km

Real time evacuation Planning Model (RtePM) A Decision Support Tool for Emergency Managers and First Responders
HotSpot User’s Guide E-35
HotSpot Not Interpreted Parameter Values
Name Description/Values Default Units
D20 Value Same as above 80 km
D1 Value Valid (0-1): Indicate whether this coordinate position will be included in the Table output.
1
D2 Value Valid Same as above 1
D3 Value Valid Same as above 1
D4 Value Valid Same as above 1
D5 Value Valid Same as above 1
D6 Value Valid Same as above 1
D7 Value Valid Same as above 1
D8 Value Valid Same as above 1
D9 Value Valid Same as above 1
D10 Value Valid Same as above 1
D11 Value Valid Same as above 1
D12 Value Valid Same as above 1
D13 Value Valid Same as above 1
D14 Value Valid Same as above 1
D15 Value Valid Same as above 1
D16 Value Valid Same as above 1
D17 Value Valid Same as above 1
D18 Value Valid Same as above 1
D19 Value Valid Same as above 1
D20 Value Valid Same as above 1
Damage Ratio (DR) (0-1): The fraction of the Material at Risk that is actually impacted in the specific release scenario.
1
Deposition Units uCi/m2, dpm/(100 cm2) uCi/m2

Real time evacuation Planning Model (RtePM) A Decision Support Tool for Emergency Managers and First Responders
HotSpot User’s Guide E-36
HotSpot Not Interpreted Parameter Values
Name Description/Values Default Units
Display Google Contour Values TRUE, FALSE TRUE
Duration Of Burn Note: Normal pool-depth burn rates are 1-5 mm per minute.
minutes
Ellipsoid WGS 84, GRS 80, International, Bessel, Clark 1866, Clark 1880, Everest, Australian, GRS 67 (SAD 69), WGS 72
WGS 84
EnableBend1 TRUE, FALSE FALSE
EnableBend2 TRUE, FALSE FALSE
EnableBend3 TRUE, FALSE FALSE
EnableBend4 TRUE, FALSE FALSE
Environmental Temperature Ambient Air Temperature 20 Degrees C (default) or F
Exp Height 1 Fraction (0-1): The Fraction of the Total Airborne Source Term Associated with Virtual Source Term Center-height, h(1)
0.04
Exp Height 2 Fraction (0-1): The Fraction of the Total Airborne Source Term Associated with Virtual Source Term Center-height, h(2)
0.16
Exp Height 3 Fraction (0-1): The Fraction of the Total Airborne Source Term Associated with Virtual Source Term Center-height, h(3)
0.25
Exp Height 4 Fraction (0-1): The Fraction of the Total Airborne Source Term Associated with Virtual Source Term Center-height, h(4)
0.35
Exp Height 5 Fraction (0-1): The Fraction of the Total Airborne Source Term Associated with Virtual Source Term Center-height, h(5)
0.2
Eye Sun Status Day, Night Day
Fallout Power One -0.1 ?
Fallout Power Two -0.1 ?
Fire Cloud Top Height of Cloud Top (above ground level) meter (default) or feet

Real time evacuation Planning Model (RtePM) A Decision Support Tool for Emergency Managers and First Responders
HotSpot User’s Guide E-37
HotSpot Not Interpreted Parameter Values
Name Description/Values Default Units
Fuel Fire TRUE, FALSE
Geometry Simple, Complex Simple
Ground Exposure Start Time 0
Ground Exposure Start Unit hours, days, weeks, months, years days
Ground Roughness CF (0-1): This factor adjusts the ground shine to account for surface (terrain) roughness. Note: See HotSpot Documentation for more information.
1
Heat Emission Rate Note: 1 MW (million watts) = 2.39E+05 calories per second
calories/second
Heat Input TRUE, FALSE
Help File Location Depends on installation directory
Hold Up Time Time duration that the radionuclide(s) is contained, prior to release to the atmosphere (0 - 40,000 minutes). The default is 0, i.e., the material is immediately released to the atmosphere.
0 minutes
Horizontal Diameter ?
Hot Spot Version 2.07.2 2.07.2
Include Ground Shine FALSE, duration FALSE
Include Ground Shine TRUE, FALSE FALSE
Include Momentum Rise TRUE, FALSE FALSE
Include Resuspension TRUE, FALSE FALSE
Inner Contour Area ?
Middle Contour Area ?
Outer Contour Area ?
Inner Contour Extent ?
Middle Contour Extent ?

Real time evacuation Planning Model (RtePM) A Decision Support Tool for Emergency Managers and First Responders
HotSpot User’s Guide E-38
HotSpot Not Interpreted Parameter Values
Name Description/Values Default Units
Outer Contour Extent > 200 ?
Inversion Layer Height Trapping Layer Height 5001 meter (default) or feet
Leakpath Factor (LPF) (0-1): The fraction of the Material-at-Risk that passes through some confinement or filtration mechanism. 1 represents an unmitigated release scenario.
1
Map Scale 250 ?
Modified Cloud Height Mode This option may be most appropriate for TNT equivalent amounts of approximately 100 lbs or less, and is based on recent explosive cloud rise experiments (TRUE, FALSE)
FALSE
Other Fire TRUE, FALSE
Percent Tritium Oxide Percent of the total tritium released in the form of tritium oxide. Note: See HotSpot Documentation for more information.
100 %
Percent U235 U-235 Enrichment %
Physical Fire Height The Actual Height (above ground level), of the Fire, e.g., elevation of burning pool or debris
meter (default) or feet
Physical Stack Height 10 ?
Plume Bend Radius 1 0.1 ?
Plume Bend Radius 2 0.2 ?
Plume Bend Radius 3 0.3 ?
Plume Bend Radius 4 0.4 ?
Plume Centerline TRUE, FALSE TRUE
Plume Format .kml, .PLM .kml
Prompt Neutron RBE If RBE=1, output prompt dose data are in rad If RBE>1, output prompt dose are output with units of rad-eq
3 rad or rad-eq

Real time evacuation Planning Model (RtePM) A Decision Support Tool for Emergency Managers and First Responders
HotSpot User’s Guide E-39
HotSpot Not Interpreted Parameter Values
Name Description/Values Default Units
Rain Out Constant/Coefficient If the WET DEPOSITION option is enabled, HotSpot will model the effects of precipitation by exponentially decreasing the radionuclide concentration.
0 1/second
Receptor Height Above Ground 1.5 meter (default) or feet
Release Duration ?
Respirable Fraction (RF) (0-1): The fraction of the Airborne Material that is respirable (less than 10 um aerodynamic diameter; Assumed AMAD = 1 micrometer).
1
Respirable Fraction (RF) (0-1): The Fraction of the Airborne Material that is respirable (less than 10 um aerodynamic diameter; Assumed AMAD = 1 micrometer).
1
Resuspension Factor 1/meter
Resuspension Method (Resuspension Factor : Maxwell-Anspaugh) (Resuspension Factor : NCRP Report No. 129) (Resuspension Factor : WASH 1400 NUREG-75/014) (Resuspension Factor : Constant Value)
(Resuspension Factor : Maxwell-Anspaugh)
Sample Time 0.01 - 2,000 minutes Note: See HotSpot Documentation for more information.
10 minutes
Setup Separator Char ,
Shelter Description No Shielding 1 m (3 ft) underground Frame house Basement Multistory-upper floor Multistory-lower floor Concrete 9 inch walls Concrete 12 inch walls Concrete 24 inch walls Vehicles (cars, trucks, buses)
No Shielding
Show Virtual Instruments TRUE, FALSE FALSE
Sigma Theta ?

Real time evacuation Planning Model (RtePM) A Decision Support Tool for Emergency Managers and First Responders
HotSpot User’s Guide E-40
HotSpot Not Interpreted Parameter Values
Name Description/Values Default Units
Stack Diameter 10 meter (default) or feet
Stack Effluent Temperature 20 Degrees C (default) or F
Stack Exit Velocity 10 m/s (default) or f/s
Stack Plume Rise TRUE, FALSE TRUE
Terrain Standard: Conservative Option City: Large Metropolitan Area
Standard
Time Zone Delta Hours 0 hours
Type Of Coordinates Rectangular
Type Of Prompt Contour Combo (Combination (Rad, Blast, and Thermal)) 50% Lethality - Ionizing Radiation 50% Lethality - blast 50% 3rd deg burns - Thermal Radiation Rad (Ionizing Radiation (Photon and Neutron)) 85% Lethality 50% Lethality 15% Lethality RadHigh (Ionizing Radiation (Photon and Neutron)) 95% Lethality 50% Lethality 5% Lethality Blast (Blast) 100% Lethality 50% Lethality Threshold Thermal (Thermal Radiation Skin burns) 50% 1st Degree 50% 2nd Degree 50% 3rd Degree ThermalEye (Thermal Radiation Eye Damage) Flash blindness Retinal burns
Combo
Type Of Uranium Natural=Natural Uranium Enriched=Calculate Enrichment

Real time evacuation Planning Model (RtePM) A Decision Support Tool for Emergency Managers and First Responders
HotSpot User’s Guide E-41
HotSpot Not Interpreted Parameter Values
Name Description/Values Default Units
Use Heat Emission TRUE, FALSE FALSE
User Ground Roughness CF TRUE, FALSE FALSE
Vertical Diameter ?
Visibility 20 km, 40 km, 80 km 80 km
Volume Of Fuel The total amount of fuel burned in the fire gallons
Weather Correction Factor (Weathering Correction Factor : None)=No Weathering (Weathering Correction Factor : Likhtarev)=WASH 1400 (NUREG-75/014) (Weathering Correction Factor : WASH 1400)=Likhtarev - Health Physics, March 2002, Vol.82, No. 3:
(Weathering Correction Factor : None)
Wind Direction 1 270 Degrees
Wind Direction 2 250 Degrees
Wind Direction 3 230 Degrees
Wind Direction 4 200 Degrees

Real time evacuation Planning Model (RtePM) A Decision Support Tool for Emergency Managers and First Responders
HotSpot User’s Guide E-42
HotSpot Not Interpreted Parameter Applicability
Name Explosion Fire Resuspension Release Plume
Nuclear Plutonium Uranium General Plutonium Uranium General Plutonium General Tritium General
Airborne Fraction (ARF)
Y Y Y Y Y Y Y Y
Ambient Air Temperature
Y Y Y
Alpha Specific Activity Y Y Y Y
Ballistic 100 Bin
Ballistic 200 Bin
Ballistic 300 Bin
Ballistic 400 Bin
Ballistic 500 Bin
Ballistic 600 Bin
Ballistic 700 Bin
Ballistic 800 Bin
Ballistic 900 Bin
Ballistic 1000 Bin
Ballistic Option
Ballistic Particle Density
Bend Allowed
Breathing Rate Y Y Y Y Y Y Y Y Y Y
Church-calculated Cloud Height Correction Factor (CF)
Y Y Y
Combustion Heat Y Y Y
Complex Source Geometry
Constant Resuspension Factor
Y Y Y Y Y Y Y Y
Contamination Age Y

Real time evacuation Planning Model (RtePM) A Decision Support Tool for Emergency Managers and First Responders
HotSpot User’s Guide E-43
HotSpot Not Interpreted Parameter Applicability
Name Explosion Fire Resuspension Release Plume
Nuclear Plutonium Uranium General Plutonium Uranium General Plutonium General Tritium General
Contour Area Units
Contour Extent Units
Coordinates Y Y Y Y Y Y Y Y Y Y
D1 Value Y Y Y Y Y Y Y Y Y Y
D2 Value Y Y Y Y Y Y Y Y Y Y
D3 Value Y Y Y Y Y Y Y Y Y Y
D4 Value Y Y Y Y Y Y Y Y Y Y
D5 Value Y Y Y Y Y Y Y Y Y Y
D6 Value Y Y Y Y Y Y Y Y Y Y
D7 Value Y Y Y Y Y Y Y Y Y Y
D8 Value Y Y Y Y Y Y Y Y Y Y
D9 Value Y Y Y Y Y Y Y Y Y Y
D10 Value Y Y Y Y Y Y Y Y Y Y
D11 Value Y Y Y Y Y Y Y Y Y Y
D12 Value Y Y Y Y Y Y Y Y Y Y
D13 Value Y Y Y Y Y Y Y Y Y Y
D14 Value Y Y Y Y Y Y Y Y Y Y
D15 Value Y Y Y Y Y Y Y Y Y Y
D16 Value Y Y Y Y Y Y Y Y Y Y
D17 Value Y Y Y Y Y Y Y Y Y Y
D18 Value Y Y Y Y Y Y Y Y Y Y
D19 Value Y Y Y Y Y Y Y Y Y Y
D20 Value Y Y Y Y Y Y Y Y Y Y
D1 Value Valid Y Y Y Y Y Y Y Y Y Y
D2 Value Valid Y Y Y Y Y Y Y Y Y Y
D3 Value Valid Y Y Y Y Y Y Y Y Y Y

Real time evacuation Planning Model (RtePM) A Decision Support Tool for Emergency Managers and First Responders
HotSpot User’s Guide E-44
HotSpot Not Interpreted Parameter Applicability
Name Explosion Fire Resuspension Release Plume
Nuclear Plutonium Uranium General Plutonium Uranium General Plutonium General Tritium General
D4 Value Valid Y Y Y Y Y Y Y Y Y Y
D5 Value Valid Y Y Y Y Y Y Y Y Y Y
D6 Value Valid Y Y Y Y Y Y Y Y Y Y
D7 Value Valid Y Y Y Y Y Y Y Y Y Y
D8 Value Valid Y Y Y Y Y Y Y Y Y Y
D9 Value Valid Y Y Y Y Y Y Y Y Y Y
D10 Value Valid Y Y Y Y Y Y Y Y Y Y
D11 Value Valid Y Y Y Y Y Y Y Y Y Y
D12 Value Valid Y Y Y Y Y Y Y Y Y Y
D13 Value Valid Y Y Y Y Y Y Y Y Y Y
D14 Value Valid Y Y Y Y Y Y Y Y Y Y
D15 Value Valid Y Y Y Y Y Y Y Y Y Y
D16 Value Valid Y Y Y Y Y Y Y Y Y Y
D17 Value Valid Y Y Y Y Y Y Y Y Y Y
D18 Value Valid Y Y Y Y Y Y Y Y Y Y
D19 Value Valid Y Y Y Y Y Y Y Y Y Y
D20 Value Valid Y Y Y Y Y Y Y Y Y Y
Damage Ratio (DR) Y Y Y Y Y Y Y Y
Deposition Units Y Y Y Y Y Y Y Y Y Y
Duration Of Burn Y Y Y
Ellipsoid ? Y Y Y Y Y Y Y Y Y Y
EnableBend1
EnableBend2
EnableBend3
EnableBend4
Environmental Temperature
Y

Real time evacuation Planning Model (RtePM) A Decision Support Tool for Emergency Managers and First Responders
HotSpot User’s Guide E-45
HotSpot Not Interpreted Parameter Applicability
Name Explosion Fire Resuspension Release Plume
Nuclear Plutonium Uranium General Plutonium Uranium General Plutonium General Tritium General
Exp Height 1 Fraction Y Y Y
Exp Height 2 Fraction Y Y Y
Exp Height 3 Fraction Y Y Y
Exp Height 4 Fraction Y Y Y
Exp Height 5 Fraction Y Y Y
Eye Sun Status Y
Fallout Power One
Fallout Power Two
Fire Cloud Top Y Y Y
Fuel Fire Y Y Y
Geometry Y Y Y Y Y Y Y Y Y Y
Ground Exposure Start Time
? Y Y Y Y Y Y Y Y
Ground Exposure Start Unit
? Y Y Y Y Y Y Y Y
Ground Roughness CF
Y Y Y Y Y Y Y Y Y
Heat Emission Rate Y Y Y Y
Heat Input Y Y Y
Help File Location Y Y Y Y Y Y Y Y Y Y
Hold Up Time Y Y Y Y Y Y Y Y Y Y
Horizontal Diameter
Hot Spot Version Y Y Y Y Y Y Y Y Y Y
Include Ground Shine Y Y Y Y Y Y Y Y
Include Ground Shine Y Y Y Y Y Y Y Y
Include Momentum Rise
Y
Include Resuspension Y Y Y Y Y Y Y Y
Inner Contour Area Y Y Y Y Y Y Y Y Y

Real time evacuation Planning Model (RtePM) A Decision Support Tool for Emergency Managers and First Responders
HotSpot User’s Guide E-46
HotSpot Not Interpreted Parameter Applicability
Name Explosion Fire Resuspension Release Plume
Nuclear Plutonium Uranium General Plutonium Uranium General Plutonium General Tritium General
Middle Contour Area Y Y Y Y Y Y Y Y Y
Outer Contour Area Y Y Y Y Y Y Y Y Y
Inner Contour Extent Y Y Y Y Y Y Y Y Y
Middle Contour Extent Y Y Y Y Y Y Y Y Y
Outer Contour Extent Y Y Y Y Y Y Y Y Y
Inversion Layer Height Y Y Y Y Y Y Y Y Y Y
Leakpath Factor (LPF) Y Y Y Y Y Y Y Y
Map Scale
Modified Cloud Height Mode
Y Y Y
Other Fire Y Y Y
Percent Tritium Oxide Y
Percent U235 Y Y
Physical Fire Height Y Y Y
Physical Stack Height
Plume Bend Radius 1
Plume Bend Radius 2
Plume Bend Radius 3
Plume Bend Radius 4
Plume Centerline
Plume Format Y Y Y Y Y Y Y Y Y Y Y
Prompt Neutron RBE Y
Rain Out Constant/Coefficient
Y Y Y Y Y Y Y Y Y Y
Receptor Height Above Ground
Y Y Y Y Y Y Y Y Y Y
Release Duration
Respirable Fraction (RF)
Y Y Y Y Y Y Y Y

Real time evacuation Planning Model (RtePM) A Decision Support Tool for Emergency Managers and First Responders
HotSpot User’s Guide E-47
HotSpot Not Interpreted Parameter Applicability
Name Explosion Fire Resuspension Release Plume
Nuclear Plutonium Uranium General Plutonium Uranium General Plutonium General Tritium General
Respirable Fraction (RF)
Y Y Y Y Y Y Y Y
Resuspension Factor Y Y Y Y Y Y Y Y Y Y
Resuspension Method Y Y Y Y Y Y Y Y Y Y
Sample Time Y Y Y Y Y Y Y Y Y Y
Display Google Contour Values
Y Y Y Y Y Y Y Y Y Y
Setup Separator Char
Shelter Description Y
Show Virtual Instruments
Sigma Theta
Stack Diameter Y
Stack Effluent Temperature
Y
Stack Exit Velocity Y
Stack Plume Rise
Terrain Y Y Y Y Y Y Y Y Y Y
Time Zone Delta Hours
Type Of Coordinates
Type Of Prompt Contour
Y
Type Of Uranium Y Y
Use Heat Emission
User Ground Roughness CF
? Y Y Y Y Y Y Y Y
Vertical Diameter
Visibility Y
Volume Of Fuel Y Y Y

Real time evacuation Planning Model (RtePM) A Decision Support Tool for Emergency Managers and First Responders
HotSpot User’s Guide E-48
HotSpot Not Interpreted Parameter Applicability
Name Explosion Fire Resuspension Release Plume
Nuclear Plutonium Uranium General Plutonium Uranium General Plutonium General Tritium General
Weather Correction Factor
Y Y Y Y Y Y Y Y Y
Wind Direction 1
Wind Direction 2
Wind Direction 3
Wind Direction 4

Real time evacuation Planning Model (RtePM) A Decision Support Tool for Emergency Managers and First Responders
KML Import Widget User’s Guide F-1
User’s Guide Notes:
Notes in red italicized text preceded by a diamond indicate critical information required for the software to function properly. Bolded information in this category is strongly advised to avoid serious problems including inadvertent loss of work or inability to perform desired tasks in the software.
Notes in black italicized text preceded by a square call attention to supplemental
information or suggestions for improving the user’s experience.
KML Import Widget User’s Guide Appendix F:
KML Layer - KML Import Widget
Introduction to the KML Import Widget
This widget allows for loading and displaying KML file overlays in the RtePM interface.
These KML files do not interact with the evacuation simulation, but allow the user to overlay their own data on a scenario. This can be useful for locating local features such as evacuation routes, critical facilities, and flood zones.
The following are actions available to the user:
Select/Load KML files to display.
Note: Local KMZ files are not supported (compressed KML files with optional sub-directories and files).
Load KML or KMZ files from publicly accessible sites.
Remove loaded KML files from the display.
Set appearance for display of KML files.
Note: The appearance of public KML/KMZ files cannot be changed.
Change visibility and opacity of displayed KML files.
Upload and delete KML files from the RtePM server.
Note: Files that are uploaded to the server are made available to all users accessing RtePM. Therefore, anyone can upload and delete files to/from the server.

Real time evacuation Planning Model (RtePM) A Decision Support Tool for Emergency Managers and First Responders
KML Import Widget User’s Guide F-2
Load KML Layer
Figure F-1: Default KML Layer Widget window
Figure F-1 displays the default window for the KML Layer widget.
Note: Scrolling, lengthening and widening of the window may be required to view all menu options.
Auto Zoom: When selected, the map automatically centers on the geographical area referenced in the KML file (e.g. the default continental U.S. view of the map will automatically focus on California if a California earthquake KML file is loaded to the list). The widget provides three methods to import a KML file:
Local: from the user's computer
Public: from a publicly accessible site
Server: from the RtePM server

Real time evacuation Planning Model (RtePM) A Decision Support Tool for Emergency Managers and First Responders
KML Import Widget User’s Guide F-3
Local Import Options
If Local is selected, the following applies: When the user clicks the Load button, a dialog box appears prompting the user to locate a KML file on the user’s computer. Navigate to the location of the KML file, select it, and click Open to load the file (Figure F-2).
After the file is successfully loaded or the action is cancelled, the Load, Upload, and Cancel buttons are hidden until the user selects the location (Local, Public, or Server) of the next KML file (Figure F-3).
Figure F-2: Dialog box to locate .kml files
Note: Local KMZ files are not supported.

Real time evacuation Planning Model (RtePM) A Decision Support Tool for Emergency Managers and First Responders
KML Import Widget User’s Guide F-4
Figure F-3: Loaded KML file from the user's computer
When the user clicks the Upload button in the default KML import window, a dialog box appears prompting the user to locate the KML file on the user’s computer. This file will be uploaded to the RtePM server. This dialog box also looks like Figure F-2. In order to add this KML to the RtePM display, follow the instructions for the server option below.
Note: Files that are uploaded to the server are made available to all users accessing RtePM. Therefore, anyone can upload and delete files to/from the server.
The Cancel button in the default window hides the Load and Upload buttons.

Real time evacuation Planning Model (RtePM) A Decision Support Tool for Emergency Managers and First Responders
KML Import Widget User’s Guide F-5
Public Import Options
If Public is selected, the following applies:
Select: Select a KML/KMZ file from the drop-down list (the Name and URL fields will automatically populate).
Name: Enter a name to apply to the KML/KMZ file.
URL: Enter a fully qualified web address of a publicly accessible KML/KMZ file.
Load: Loads the selected file.
Clear: Clears the Name and URL text fields.
Cancel: Hides the Public load selections (not available while loading).
Figure F-4: Options when selecting Public from the default window

Real time evacuation Planning Model (RtePM) A Decision Support Tool for Emergency Managers and First Responders
KML Import Widget User’s Guide F-6
When the Load is completed and/or KML files are loaded, the following window appears:
Figure F-5: Loaded KML/KMZ files are displayed in a list in the widget window
When a loaded Public KML list item is selected by single-click, two additional options (Add and Delete) become available (Figure F-9).
Add: Adds selected item to the public KML database and the Public load Select drop-down list.
Delete: Deletes the selected item from the public KML database and the Public load Select drop-down list.
Note: After loading a KML file from a Public source, the Name entry is listed on the map under the More... drop-down list as a selectable layer to display (Figure F-6).
Figure F-6: The More... tab displays names of publicly accessed KML/KMZ files

Real time evacuation Planning Model (RtePM) A Decision Support Tool for Emergency Managers and First Responders
KML Import Widget User’s Guide F-7
Server Import Options
If Server is selected, the following applies:
Figure F-7: Options when selecting Server from the default window
Select KML File: Select an existing KML file on the server from the drop-down list.
Note: Server KMZ files are not supported.
Selected: Displays the filename of the chosen server KML file.
Load: Loads the selected server file.
Delete: Deletes the selected file from the RtePM server (confirmation required).
Cancel: Hides the Server load selections.
Note: When the load is successful, the file is deleted, or the action is canceled, the file selection drop-down and related buttons are hidden until the user selects the location (Local, Public, or Server) of the next KML file (Figure F-4).

Real time evacuation Planning Model (RtePM) A Decision Support Tool for Emergency Managers and First Responders
KML Import Widget User’s Guide F-8
Figure F-8: After selection, options are hidden until a new location is selected
KML Display Options
Note: The user may have to widen the widget to see all options. The scrollable list will indicate for each KML loaded:
Visible checkbox: Shows or hides the KML file on the map.
Layer Opacity slider: Changes the opacity of the entire KML file (initially defaults to 100% regardless of opacity of individual items).
The name of the KML file.
A generic black filled polygon icon.
For Local or Server KML files, the number of Points, Lines, and/or Polygons is displayed. For Public KML files, an indicator denotes that the file is a Public KML file.
When a loaded KML list item is selected by single-click, additional options (To Front, To Back, and Clear) become available (Figure F-9).
Note: Selecting a KML in the list will zoom to the corresponding location on the map if Auto Zoom is selected.

Real time evacuation Planning Model (RtePM) A Decision Support Tool for Emergency Managers and First Responders
KML Import Widget User’s Guide F-9
Figure F-9: Selecting a file from the list presents additional action buttons
To Front: Brings the selected KML file to the front of the other layers.
To Back: Sends the selected KML file to the back of the layers.
Clear (button): Clears the active KML file item selection.
Selected: Displays the active KML file item selection.
Clear: This selection clears all KML files loaded/displayed in the current session.
Remove icon : Deletes the selected KML file from the list.
Note: Selecting a KML file in the list will zoom to the corresponding location on the map if Auto Zoom is selected.
When a loaded Public KML list item is selected by single-click, two additional options (Add and Delete) become available.
Add: Adds selected item to the public KML database and the Public load Select drop-down list.
Delete: Deletes the selected item from the public KML database and the Public load Select drop-down list.

Real time evacuation Planning Model (RtePM) A Decision Support Tool for Emergency Managers and First Responders
KML Import Widget User’s Guide F-10
KML Appearance Options
Modify Display
Selecting the Modify Display icon from the top right corner of the main KML Layer widget window enables the user to modify the appearance of the selected KML file.
Figure F-10: Modify Display option of the KML Layer widget
Selected: Displays the active KML item selection.
Clear: Clears the active KML item selection. After clearing the KML item, return to
the main widget window by clicking the Display KML Layer icon in the top right corner. From there, the user can select a different file and return to the Modify Display options.
Override: Allows overriding some stylistic parameters of the currently selected file. An item in the KML list must have been selected for this action to be available.
Note: This option only applies to KML files loaded via Local or Server; it is not allowed for Public KML/KMZ files. Note: These changes do not affect subsequently loaded files. Note: Selecting Override does not populate the initial style values with currently used values and deselecting Override does not necessarily return the display to the initially loaded styles.
After the user selects Override, extensive options become available to adjust the display of the selected KML file (Figure F-11).

Real time evacuation Planning Model (RtePM) A Decision Support Tool for Emergency Managers and First Responders
KML Import Widget User’s Guide F-11
Figure F-11: Extended options available to modify the display after selecting Override
Reset: Resets the graphic override selections to their initial/startup values
Marker (Point):
Marker Style: Select Circle, Cross, Diamond, Square, Triangle or X
Size: Select 0-50
Alpha: (Opacity) Select 0-100
Angle: Select -360 to 360 degrees
Include Outline: Select
Line (outer edge of marker): o Style: Select Solid, Dash, Dot, Dash Dot or Dash Dot Dot o Width: Select 0-50 o Alpha: (Opacity) Select 0-100
Line:
Style: Select Solid, Dash, Dot, Dash Dot or Dash Dot Dot
Size: Select 0-50
Alpha: (Opacity) Select 0-100
Fill:
Style: Select Solid, Backward Diagonal, Cross, Forward Diagonal, Horizontal or Vertical
Alpha: (Opacity) Select 0-100
Include Outline: Select
Line (outline): o Style: Select Solid, Dash, Dot, Dash Dot or Dash Dot Dot o Width: Select 0-50 o Alpha: (Opacity) Select 0-100

Real Time Evacuation Planning Model (RtePM) Shapefile Import
Shapefile Import Widget User’s Guide G-1
User’s Guide Notes:
Notes in red italicized text preceded by a diamond indicate critical information required for the software to function properly. Bolded information in this category is strongly advised to avoid serious problems including inadvertent loss of work or inability to perform desired tasks in the software.
Notes in black italicized text preceded by a square call attention to supplemental
information or suggestions for improving the user’s experience.
Shapefile Import Widget User’s Guide Appendix G:
Load Shapefiles - Shapefile Import Widget
Introduction to the Shapefile Import Widget
This widget allows for loading and displaying Shapefile overlays on the RtePM interface.
These Shapefiles do not interact with the evacuation simulation, but allow the user to overlay their own data on a scenario. This can be useful for locating local features such as evacuation routes, critical facilities, and flood zones. The following are actions available to the user:
Select/Load Shapefiles to display.
Note: To load a Shapefile, the files that comprise the Shapefile must be zipped into a .zip file.
Remove loaded Shapefiles from the display.
Set appearance for display of current and subsequently loaded Shapefiles.
Note: To affect the appearance (color, line width, and pattern) of the
Shapefile, click on the Preferences icon . The appearance of Shapefiles can be changed before or after they have been loaded.
Change visibility and opacity of displayed Shapefiles.
Upload and delete Shapefiles to/from the RtePM server. Note: Files that are uploaded to the server are made available to all users accessing RtePM. Therefore, anyone can upload and delete files to/from the server.

Real Time Evacuation Planning Model (RtePM) Shapefile Import
Shapefile Import Widget User’s Guide G-2
Load Shapefile
Figure G-1 displays the default window for the Shapefile Import widget.
Figure G-1: Default window for the Shapefile Import Widget
Note: Scrolling, lengthening, and widening the window may be required to access all menu options.
Auto Zoom: When selected, the map automatically centers on the geographical area referenced in the Shapefile (e.g. the default continental U.S. view of the map will automatically focus on Virginia if a Virginia Shapefile is loaded to the list). The widget provides two methods to import a Shapefile:
Local: from the user's computer
Server: from the RtePM server
Local Import Options
If Local is selected, the following applies:
When the user clicks the Load button, a dialog box appears prompting the user to locate the Shapefile in a .zip file on the user’s computer. Navigate to the location of the .zip file containing a Shapefile, select it, and click Open to load the file (Figure G-2).

Real Time Evacuation Planning Model (RtePM) Shapefile Import
Shapefile Import Widget User’s Guide G-3
Figure G-2: Dialog box to locate zipped Shapefiles
After the file is successfully loaded or the action is cancelled, the Load, Upload, and Cancel buttons are hidden until the user selects the location (Local or Server) of the next Shapefile (Figure G-3).
When the user clicks the Upload button from the default Shapefile import window, a dialog box appears prompting the user to locate the Shapefile in a .zip file on the user’s computer. This file will be uploaded to the RtePM server. This dialog box also looks like Figure G-2. In order to add this Shapefile to the RtePM display, follow the instructions for the server option below.
Figure G-3: Local Shapefile loaded into the Shapefile Overlay widget
Note: Files that are uploaded to the server are made available to all users accessing RtePM. Therefore, anyone can upload and delete files to/from the server.
The Cancel button on the default window hides the Load and Upload buttons.

Real Time Evacuation Planning Model (RtePM) Shapefile Import
Shapefile Import Widget User’s Guide G-4
Server Import Options
If Server is selected, the following applies:
Figure G-4: Options when selecting Server from the default screen
Select Shapefile: Select an existing .zip file on the server from the drop-down list.
Selected: Displays the filename of the chosen server Shapefile.
Load: Loads the selected server file.
Delete: Deletes the selected file from the RtePM server (confirmation required).
Cancel: Hides the Server load selections. Note: When the load is successful, the file is deleted, or the action is canceled, the file selection drop-down and related buttons are hidden until the user selects the location (Local or Server) of the next Shapefile (Figure G-6).

Real Time Evacuation Planning Model (RtePM) Shapefile Import
Shapefile Import Widget User’s Guide G-5
When a Load is in progress, a spinning wheel indicates which .zip file is being
reprojected and the current status of the process (reprojection is accomplished in
groups of 500). Additionally, a Cancel Current Load button gives the user the option to
cancel the loading, parsing, and reprojection of the current Shapefile within the .zip file.
Any already completed Shapefiles are not affected (Figure G-5).
Figure G-5: The Cancel Current Load button
When the Load has completed and/or a Shapefile is loaded, the following window displays:
Figure G-6: Loaded Shapefiles are displayed in a list on the widget window
Added Shapefiles: Displays the number of Shapefiles loaded (Figure G-6).

Real Time Evacuation Planning Model (RtePM) Shapefile Import
Shapefile Import Widget User’s Guide G-6
Shapefile Display Options
The scrollable list will indicate for each Shapefile loaded:
Visible checkbox: Shows or hides the Shapefile on the map.
Layer Opacity slider: Changes the opacity of the entire Shapefile (initially defaults to 100% regardless of opacity of individual items).
The name of the Shapefile
Representative icon for the graphics within the Shapefile.
Number of Features: Displays number of features in the Shapefile.
When a loaded Shapefile list item is selected by single-click, additional options (To Front, To Back, and Clear) become available (Figure G-7).
Note: Selecting a Shapefile in the list will zoom to the corresponding location on the map if Auto Zoom is selected.
Figure G-7: Selecting a file from the list presents additional action buttons
To Front: Bring the selected Shapefile to the front.
To Back: Send the selected Shapefile to the back.
Clear (button): Clear the active Shapefile item selection.
Selected: Displays the active Shapefile item selection.
Clear: This selection clears all Shapefiles loaded/displayed in the current session.
Remove icon : Deletes the selected Shapefile from the list.
Note: The user may have to widen the widget to see all options.

Real Time Evacuation Planning Model (RtePM) Shapefile Import
Shapefile Import Widget User’s Guide G-7
The loaded graphic item(s) names are also listed under the More... drop-down list as a selectable layer to display (listed as Shapefile: .zip filename) (Figure G-8).
Figure G-8: The More... tab displays names of graphic items added to the widget
Shapefile Appearance Options
Preferences
Selecting the Preferences icon from the top right corner of the main Shapefile Import widget window enables the user to modify the appearance of the selected Shapefile (Figure G-9).
Note: If an item in the Shapefile list has been selected, these changes will apply to the selected Shapefile as well as subsequently added files. If no Shapefile is selected, these changes will only apply to subsequently loaded files.
Selected: Displays the active Shapefile item selection or Next Loaded
Clear: Clears the active Shapefile item selection. After clearing the Shapefile item,
return to the main widget window by clicking the Load Shapefile icon in the top right corner. From there, the user can select a different file and return to the Preferences option.
Reset: Resets the graphic preference selections to initial/startup values.
Marker (Point):
Marker Color: Select by clicking on the colored square
Style: Select Circle, Cross, Diamond, Square, Triangle or X
Size: Select 0-50
Alpha: (Opacity) Select 0 to 100
Angle: Select -360 to 360 degrees
Include Outline: Select
Line (outer edge of marker) o Color: Select by clicking on the colored square o Style: Select Solid, Dash, Dot, Dash Dot or Dash Dot Dot

Real Time Evacuation Planning Model (RtePM) Shapefile Import
Shapefile Import Widget User’s Guide G-8
o Width: Select 0-50 o Alpha: (Opacity) Select 0-100
Line: o Color: Select by clicking on the colored square o Style: Select Solid, Dash, Dot, Dash Dot or Dash Dot Dot o Size: Select 0-50 o Alpha: (Opacity) Select 0-100
Fill (Polygon): o Color: Select by clicking on the colored square o Style: Select Solid, Backward Diagonal, Cross, Forward Diagonal,
Horizontal or Vertical o Alpha: (Opacity) Select 0-100 o Include Outline: Select o Line (outline):
Color: Select by clicking on the colored square Style: Select Solid, Dash, Dot, Dash Dot or Dash Dot Dot Width: Select 0-50 Alpha: (Opacity) Select 0-100
Figure G-9: Customizable options are available under the Preferences icon