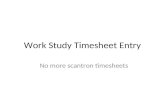Scantron Process for Instructors Canvas Quick Start Guide V3.11.5.2015.
ReadyResults Scan Client - Pearson Assessments · An OMR scanner installed locally on the PC. o The...
Transcript of ReadyResults Scan Client - Pearson Assessments · An OMR scanner installed locally on the PC. o The...

ReadyResults.net2014
ReadyResults.net Scan Client
For help, send email to:[email protected]
or call:877-456-1547

Table of Contents
Overview.................................................................................................................................... 2
Prerequisites ............................................................................................................................... 2
Logging into ReadyResults.net Scan Client ................................................................................. 2
Barcode/No Barcode Considerations ........................................................................................... 2
If you have a barcode attachment on your scanner: ......................................................... 3
If you do not have a barcode attachment: ........................................................................ 3
Printing Barcode Labels .............................................................................................................. 3
Organizing the Answer Documents for Scanning ........................................................................ 7
Scanning the Documents............................................................................................................. 7
Uploading the Data to ReadyResults.net.................................................................................... 10
Correcting Mismatched Information.......................................................................................... 10
Creating Reports using ReadyResults.net .................................................................................. 11
Copyright © 2014 NCS Pearson, Inc. ReadyResults.net powered by Certica Solutions, Inc.All rights reserved. Warning: No part of this publication may be reproduced ortransmitted in any form or by any means, electronic or mechanical, includingphotocopy, recording, or any information storage and retrieval system, withoutpermission in writing from the copyright owner. Pearson, ReadyResults, Stanford,Aprenda, Otis-Lennon School Ability Test, OLSAT, SELP, and SSLP aretrademarks in the U.S. and/or other countries of Pearson Education, Inc., or itsaffiliate(s). Printed in the United States of America.

Copyright © 2014 NCS Pearson, Inc. ReadyResults.net powered by Certica Solutions, Inc.All rights reserved. Page 2 of 11
OverviewThe ReadyResults.net Scan Client is a PC application installed locally on your computer and linked through the Internet toReadyResults.net. It allows you to scan Pearson assessments locally and upload the data to ReadyResults.net forreporting.
Prerequisites
In order to scan your Pearson tests locally you need the following: A PC with Internet access. An OMR scanner installed locally on the PC.
o The scanner must be compatible with the Scantron ScanTools Plus software. Models such as the OpScanand Insight lines are supported.
o The scanner needs to have a dual-sided pencil read head.o Optional and recommended is a bar code reader attachment on the scanner.
A ReadyResults.net account with permission to scan. The Pearson OMR-compatible booklets and answer documents. The ReadyResults.net Scan Client software installed on the PC where the scanning will be done.
Logging into ReadyResults.net Scan ClientStart the ReadyResults.net Scan Client software on your PC and log in with your ReadyResults.net Username andPassword.
Barcode/No Barcode Considerations

Copyright © 2014 NCS Pearson, Inc. ReadyResults.net powered by Certica Solutions, Inc.All rights reserved. Page 3 of 11
If your scanner has a barcode attachment, we suggest you use it. It will help you avoid database errors that come frommis-bubbling names and ID numbers. If your scanner does not have a barcode attachment or you have a student who isnot in the ReadyResults.net database, you can scan tests that have student information bubbled-in.
If you have a barcode attachment on your scanner:
1. Before scanning and uploading test data, you should update ReadyResults.net online with your current studentinformation. Open your Web browser and log into ReadyResults.net online using a Web browser. Log in usingyour same Username and Password.
2. Load your class rosters onto ReadyResults.net. To do so, click Utilities. From the Student Records menu,choose Import Student Information and follow the online directions. For more information on loading classrosters, refer to the document available in ReadyResults.net titled, “Importing Student Information.” To find it, goto the Home page of ReadyResults.net and click the Help Documents link on the left sidebar.
If you need assistance with this process, please don’t hesitate to get in touch with the ReadyResults Help Line.
3. Return to ReadyResults.net Scan Client.
4. Choose the first option, Print Barcode Labels. Follow the steps outlined in “Printing Barcode Labels” on page3 to print barcode labels and affix them to the answer documents.
If you do not have a barcode attachment:
1. Before scanning and uploading test data, you should update ReadyResults.net online with your current studentinformation. Open your Web browser and log into ReadyResults.net online using your Web browser and thesame Username and Password.
2. Load your class rosters onto ReadyResults.net. To do so, click Utilities. From the Student Records menu,choose Import Student Information and follow the online directions. For more information on loading classrosters, refer to the document available in ReadyResults.net titled, “Importing Student Information.” To find it,go to the Home page of ReadyResults.net and click the Help Documents link on the left sidebar.
If you need help with this process, please don’t hesitate to contact the ReadyResults Help Line.
3. Bubble-in student information on answer documents. Use a number 2 pencil. Please bubble in the following:student names, student ID numbers, and student demographics (optional).
4. Return to ReadyResults.net Scan Client.
5. Log into ReadyResults.net online using a Web browswer.
6. Because there could be mis-bubbled names/ID numbers, you need to review the uploaded data and correct it ifnecessary. Refer to “Correcting Mismatched Information” on page 10 for directions on doing this.
7. You can then create reports using ReadyResults.net. Refer to “Creating Reports” on page 11.
Printing Barcode Labels1. Choose Print Barcode Labels (if you have a bar code attachments) from the main dialog box. The “Update
Rosters” dialog appears:

Copyright © 2014 NCS Pearson, Inc. ReadyResults.net powered by Certica Solutions, Inc.All rights reserved. Page 4 of 11
2. Select one of the options available, depending on whether you need to update the ReadyResults Scan Client withstudent data from ReadyResults.net.
Keep the current roster and download updates from ReadyResults.net—Select this option if youwould like to download the latest student information from ReadyResults.net. If you recently imported studentinformation to ReadyResults.net, choose this option. If this is your first time using ReadyResults.net Scan Client,choose this option.
Discard the current roster and download a complete roster from ReadyResults.net—Choose this ifyou already have data on ReadyResults.net Scan Client, but you are not sure whether it is accurate, and you wantto begin afresh with just the information from ReadyResults.net.
The current roster is up to date. Do not download anything from ReadyResults.net. Proceeddirectly to the barcode labels. —Use this option if the information already in ReadyResults.net Scan Clientis already updated.
3. Click OK to proceed. Information is downloaded (if you selected the first or second option) and the followingscreen appears:
4. Select a District, School, Teacher, and Teacher for the students for whom you are printing labels.

Copyright © 2014 NCS Pearson, Inc. ReadyResults.net powered by Certica Solutions, Inc.All rights reserved. Page 5 of 11
5. Select a grade.
6. Select which students to include.
7. If you choose Select individual students, click the Select >> button that appears.
A new dialog box appears.
8. Select students so that a checkmark appears next to their names, and click OK.
9. Select a type of label to use.
10. Select a first label. The buttons represent the labels as they will be printed. Select the first label on the first pagewhere the report should begin.

Copyright © 2014 NCS Pearson, Inc. ReadyResults.net powered by Certica Solutions, Inc.All rights reserved. Page 6 of 11
11. Select a sort order. The sort order determines the order in which the labels are printed.
12. Click Preview to see the labels that will print.
13. Click Print from the top of the window. Note: Make sure your printer cartridge is relatively new, so that thebarcodes get printed properly. Also, please print in High Quality mode (not Draft). Otherwise, the barcode maynot get picked up by the scanner.
14. Affix the labels to the test answer documents correctly. Place the barcode labels on the front page of the answerdocument in the space provided. The upper left corner of the barcode should be aligned with the upper leftcorner of the space provided. The barcode reader on the scanner is movable and needs to be positioned in such away as to read the label. If you place the labels as shown here and keep the barcode reader on the scanner withthe notch mark at 2.25”, the labels will be read.

Copyright © 2014 NCS Pearson, Inc. ReadyResults.net powered by Certica Solutions, Inc.All rights reserved. Page 7 of 11
15. It is suggested but not required that you bubble in the names and IDs of the students. This is helpful if, for somereason, the barcode is not read properly.
Organizing the Answer Documents for ScanningBefore scanning, make sure the test answer documents are prepared with either a barcode label or bubbling for studentnames and ID’s. Then proceed to organize them by following these steps:
1. Keep the answer documents organized by teacher and grade. If you want reports by teacher, keep all the answerdocuments for one teacher together. Begin by providing each teacher with a labeled folder with his/her answerdocuments. Ask each teacher to return the folder to you once the tests have been administered. If a student takesthe test after the answer documents have been collected, that’s OK. Just make sure to have the teacher send theanswer document back to you in an envelope with the teacher’s name and grade. You do not need to alphabetizethe answer documents or count them. ReadyResults.net Scan Client will do that for you.
2. Separate the pages of the answer documents. The scanners have an automatic feed and will read both sides of asheet at once. However, you do need to separate the pages of the answer documents or cut their bindings. Aheavy-duty paper cutter (called a guillotine) is best. Take care not to mix up the answer documents once they arecut.
3. Prepare the header Identification Sheets, which are used to identify the school and teacher names. Bubble in theSchool Name on the front of the Identification Sheet. Bubble in the teacher name in the Teacher field on theback. Bubble in each teacher’s name on a separate Identification Sheet. When scanning, each Identification Sheetwill be followed by a stack of student answer documents. Separate each teacher’s stack of student answerdocuments with its own Identification Sheet.
4. Stack the answer documents. Each teacher’s stack of answer documents needs to be preceded by an IdentificationSheet. Make sure the school name is bubbled in on the front of the Identification Sheet and the teacher’s name isbubbled in on the back. When scanning, you will scan the Identification Sheet followed by that teacher’s studentanswer documents.
Scanning the DocumentsOnce tests are arranged and prepared with barcode labels or appropriate bubbling, you can scan in some or all of them. Toscan answer documents:
1. Click Scan a Test from the main screen in ReadyResults.net Scan Client.
2. Select a test type from the list and click Next.

Copyright © 2014 NCS Pearson, Inc. ReadyResults.net powered by Certica Solutions, Inc.All rights reserved. Page 8 of 11
3. Make selections regarding the test administration and click Next.
4. Make more selections regarding the test administration. These vary depending on the type of test you arescanning. Click Next to proceed.
5. Make selections regarding the student information to be used. Click Next to proceed.
6. On the “Scanner Configuration” dialog box, select appropriate options for your scanner. If you have a barcodeattachment on the scanner, make sure to check that box. Leave the other settings as they are.
Notes:- If you are not sure which “Port” is attached to your scanner, you may have to go through the selection
process more than once before the scanner is detected.- If there is an error in the Scanner Configuration dialog box settings, but the dialog box does not appear
automatically, you can get back by unplugging the scanner from the computer by detaching the cable. Theconfiguration dialog box will then appear. Once the configuration is set up correctly, reattach the cable.
7. Place documents in scanner hopper. The sheets are fed from the right. The black timing marks that look likerailroad tracks should be on the edge closest to you. Start with School/Teacher header sheet. Put students’ answerdocuments underneath. The page that shows the student name and where the barcode label is placed is the firststudent page that is scanned.

Copyright © 2014 NCS Pearson, Inc. ReadyResults.net powered by Certica Solutions, Inc.All rights reserved. Page 9 of 11
8. Click OK to proceed. The “Scan Tests” dialog box appears.
9. Click Start to begin scanning test sheets.
10. You will see each student’s name and ID number as the scanner finishes scanning a test. An * next to thestudent’s name indicates that the barcode label has not been read.
11. When the scanner’s hopper is empty, you will get an error message. Click Stop if you have finished scanning atthis time. Or, click Resume after placing more answer documents in the hopper. (You can also press a button onthe scanner to resume scanning.)
12. The “Scan Tests” dialog box appears again. Click Done. A message indicates that the test was scanned.
13. Click Edit and then Next.

Copyright © 2014 NCS Pearson, Inc. ReadyResults.net powered by Certica Solutions, Inc.All rights reserved. Page 10 of 11
14. In the resulting window, verify that all the student scan records have a valid ID. If any IDs are missing or arewrong, correct them before proceeding.
15. Click Next to complete the scan process.
Uploading the Data to ReadyResults.netAfter you have scanned in test data, you need to upload it to ReadyResults.net. The upload process uploads all the testdata that has not yet been uploaded, as well as any new student information that was scanned in from the test sheets. Oncethe data is in ReadyResults.net, you can create reports, etc.
To upload all the data from ReadyResults.net Scan Client to ReadyResults.net:
1. Click Upload Scanned Data to ReadyResults.net from the main screen.
2. The “Upload to ReadyResults.net” dialog box appears. Click Next.
3. The data is uploaded and a message appears saying that the upload is complete.
Correcting Mismatched InformationIf you scanned without using barcodes, some students may not have matched properly. This happens if bubbled names donot match exactly to the names already in the database. In that case, you would end up with two records for the samestudent. If you have Administrator access to ReadyResults.net, you can manually match these students. To do so:
1. Log into ReadyResults.net online using a Web browser.
2. Click Utilities from the top menu bar.
3. From the Student Records menu, choose Student followed by Edit, Merge or Delete (District Level).
4. Use the Filter options to select the District, School, Grade, and Teacher Type you scanned.
5. Examine the student names for any duplicates (names that clearly refer to the same person but are not an exactmatch). One name may have an ID and one name may not.
6. If you discover any such student names, you may merge them by clicking the From button on the name withoutan ID, clicking the To button on the name with an ID, and clicking Merge. For more information on merging,refer to the document available in ReadyResults.net titled, “Managing the Database and Student Records Onlineat the District Level.”

Copyright © 2014 NCS Pearson, Inc. ReadyResults.net powered by Certica Solutions, Inc.All rights reserved. Page 11 of 11
Creating Reports using ReadyResults.netOnce test data is uploaded to ReadyResults.net online, you can create reports.
1. Click Select a Test for Reporting from the top menu bar. A list of tests appears.
2. Click on the test that you scanned. The Create Reports page appears.
3. Select a Reporting Group and Report Type. Then click Preview Report.
For more information on creating reports, refer to the online document: “Viewing, Printing, and Customizing Reports.”That document, as well as other Help documents can be found online on the Home page under Help Documents on theleft sidebar.