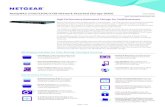READYNAS INSTANT STORAGE Software Customization GuideContents About This Guide 5 1 FrontView 6...
Transcript of READYNAS INSTANT STORAGE Software Customization GuideContents About This Guide 5 1 FrontView 6...
-
R E A D Y N A S I N S T A N T S T O R A G E
Software Customization Guide
January 31, 2005
© Infrant Technologies, Inc.
http://www.infrant.com
Updated for RAIDar 1.00c1-p16 and RAIDiator 1.00c1-p16
COMPANY CONFIDENTIAL
1
http://www.infrant.com/
-
Copyright © 2005, Infrant Technologies Inc. All rights reserved.
http://www.infrant.com
ReadyNAS, FrontView, RAIDar, RAIDiator, Network Storage Processor, and NSP are trademarks or registered trademarks of Infrant Technologies Inc. All other product names are the property of their respective owner. P/N: IT-05-1-1051-U-01
3
http://www.infrant.com/
-
Contents About This Guide 5
1 FrontView 6 Exposing FrontView Resources 7
Accessing FrontView Resource 8 Localization 10
Example: Adding Japanese Support 12 Look & Feel 14 Submitting Changes to Infrant 17 Creating a RAIDiator Update Site 18
Create the Update FTP Site 18 Changing Default Factory Options 18 Copy Update Image to FTP Site 20 Handling New Updates from Infrant 21
2 RAIDar 23 RAIDar Installation 24 RAIDar Resource Files 25 Adding Language Support 26 RAIDar CDROM Content 27
4
-
About This Guide Thank you for choosing to be an Infrant Technologies partner. This guide is designed for the partner who wishes to customize the look and feel of the FrontView and RAIDar management system. Before starting, you should be familiar with FrontView, RAIDar, and the features of the Infrant ReadyNAS system.
5
-
Chapter
1 FrontView This chapter shows how you can gain access to the FrontView resource sharing mode, add or change localization support, change the look and feel of FrontView, how you can package changes back to Infrant, and how you can generate your own RAIDiator image on CF and post that image on your FTP site strictly for your customers.
6
-
Exposing FrontView Resources
This section describes the methods needed to make changes to the FrontView resources. You will first need to obtain a factory option login and password from Infrant. If you do not have this, please contact Infrant with proper qualification. You can enter them here for future reference. Please make sure to keep this document in a safe place.
Login: _________________________ Password: _________________________
To get started, you should first update the RAIDiator OS to 1.00c1-p15 or later. Earlier releases either do not have the option to expose the resources or all the functions documented here. Boot the NAS device and wait for the system to come back online.
Connect to FrontView using RAIDar, enter Advanced Control mode, and select the User security option in the Security menu.
Then proceed to the Shares menu and select the Add Share tab. Here, enter the Factory Option login name in the Share Name field and enter the password in the Description field. If you do not already have the login and password to enter this hidden mode, you must obtain it from Infrant.
7
-
This login process can be used to toggle the Factory Options/Resource Sharing mode.
A successful authentication will enable the Factory Options menu button in the menu bar on the left.
In addition, this will enable the resource-sharing mode where you have the option to change the FrontView resource files (images and language strings) on the fly.
Accessing FrontView Resource
To access the FrontView resource, list the shares on the NAS device by entering its short hostname or IP address preceded with two backslashes; for example, \\nas-00-40-07 or \\192.168.2.102 as below.
8
-
You will be prompted for login and password. Enter login admin and password infrant1.
The browse list consists of shares that have been configured, plus two additional shares, Resource and FTPSite.
Clicking on the Resource share displays two folders, language and images, and a compressed FrontView-Resource file.
The folders consist of resources used by FrontView.
9
-
Localization
This chapter describes how you can localize FrontView by adding or changing language string mapping files. When you browse the language folder, you will notice folders representing the language encoding strings passed by the web browsers, i.e. en-us, ja, zh-cn, zh-tw, ko, etc. This is usually passed in the HTTP_ACCEPT_LANGUAGE variable on each access to a web page.
If you click on the en-us folder, you see the following listing:
10
-
Each file consists of strings mapping used for the corresponding page in the FrontView setup menu. For example, opening Clock.str reveals the following variable to string mapping:
The format of the file is a list of simple string variable definition of the form:
VARIABLE::::String
In most cases, String is just a simple text, i.e. “System clock has been reset.” Some instances of String may contain HTML tags, such as “text” to add bold attribute to the text, or “
” to add a newline. Adhere to the existing convention as much as possible.Other instances may be strings used in JavaScript alerts and prompts and may look as follows:
VARIABLE::::String1\nString2
If you see the ‘\n’ character, this usually means it is a string that will be output by Javascript as warning or error. The ‘\n’ character forces a newline in JavaScript messages. Care should be taken to break long lines by inserting the ‘\n’ character at about every 50 characters. Failure to do this will result in warning or error messages with uneven line lengths.
Be sure to always save the file in Unix format where each line ends with , not . Failure to do so will result in Javascript errors.
11
-
Example: Adding Japanese Support
The following is an example of an incomplete translation listing of string files for Japanese localization in the ja folder. The files may need to be updated to fully support the latest changes.
To fully add Japanese localization support, copy the missing files from the en-us to your local hard disk. Always make changes on your local disk first and copy the files to the resource shares. Changes you make to the Resource share will not stay persistent across reboots. To save the changes, re-enter the Factory Options login and password in the Add Share tab (see Exposing Resources section). You will need to do this twice to toggle back to the resource-sharing mode.
You can use a Unicode editor, such as SC Unipad (http://www.unipad.org/main/) or EmEditor (http://www.emeditor.com/jp/) to change the English strings to Japanese. Make sure to not change the variable name and be careful not to leave off the quotes and semi-colon. Also, make sure to save the file in Unix format where end-of-line is denoted with just a character, rather than .
12
http://www.unipad.org/main/http://www.emeditor.com/jp/
-
Once you have made the changes to one file, you can test it immediately by adding the corresponding language support and character encoding (UTF-8 for Japanese) to the browser and reload.
13
-
Look & Feel
This chapter describes how you can change the FrontView’s look and feel by simply replacing the image resource files. Browse the images folder and you see the following:
The directory structure consists of:
Main folder: generic images Windows and Mac folders: theme-specific images.
LED folder: LED images displayed in the status bar and the Status/Log tab. Access folder: access icons used to display access control in the Share List tab.
Device folder: enclosure status icons. Icons folder: icons used to display the file types in the HTTP listing.
You can traverse the folders and view the images in a browser. The images can be replaced and viewed immediately in FrontView. When creating a replacement image, stay true to the original image dimensions whenever possible to avoid adversely effecting the integrity of the page layout.
Always make changes on your local disk first and copy the files to the resource shares. Changes you make to the Resource share will not stay persistent across reboots. To save the changes, re-enter the Factory Options login and password in the Add Share tab (see Exposing Resources section). You will need to do this twice to toggle back to the resource-sharing mode.
14
-
As an example, the main image files used by FrontView are tagged and listed below:
# Image File Pix Dimension (W x H)
1 Windows/Splash_wizard.jpg 150 x 800
2 Access/Disabled.gif Access/ReadOnly.gif Access/ReadRestricted.gif Access/WriteRestricted.gif Access/Writeable.gif
22 x 21
3 LED/OK.gif LED/awaiting_recovery.gif LED/dead.gif LED/life_support.gif LED/not_present.gif LED/resync.gif LED/spare_inactive.gif LED/update.gif LED/warn.gif
12 x 11
15
-
# Image File Pix Dimension (W x H)
1 Windows/Splash_advanced.jpg (Should be a lighter version of
Windows/Splash_wizard.jpg to help menu buttons standout)
150 x 800
2 Device/disk.gif Device/fan.gif Device/power.gif Device/temp.gif Device/ups.gif
33 x 33
# Image File Pix Dimension (W x H)
1 Windows/Splash_wizard.jpg (Now uses the sam image as Setup
Wizard)
150 x 800
2 Windows/Folder_Share.jpg (Mac/Folder_Share.jpg for Mac
theme)
35 x 48
16
-
Submitting Changes to Infrant
When you are satisfied with your changes, you can arrange to have some or all of your changes submitted back to Infrant. Infrant partners typically will submit language string changes to Infrant to reduce integration efforts when new update images are released.
Pursuant to prior agreement, Infrant may integrate your changes onto a future release. Due to the constant changing environment, you may be asked to add or modify language string mapping. Do note that any file you submit to Infrant becomes property of Infrant, and Infrant may choose to include or exclude them in subsequent public Infrant RAIDiator releases.
To obtain the compressed resource file to submit, re-enter the Factory Options login and password in the Add Share tab to save your changes (see Exposing Resources section). You will need to do this a second time to toggle back to the resource-sharing mode.
When you browse the Resource share at that point, you will see a FrontView-Resource.tgz file. This file contains is a compressed image of the images and language folders that you would send back to Infrant.
17
-
Creating a RAIDiator Update Site
There are advantages to submitting your changes back to Infrant. Future changes will be more manageable when your changes become a part of the Infrant RAIDiator source code repository. However, you may decide to create your own customized RAIDiator image, post it on your FTP site, and force any future online updates to occur from this site.
This chapter shows you how to properly set up your FTP site to become a RAIDiator update site, set up a RAIDiator image with your own factory defaults, and post this image on your new FTP site.
Create the Update FTP Site
If you don’t already have an externally accessible FTP site, you will need to create one. Create a FTP account with a password and verify that login works as expected.
If you are or will be supporting multiple NAS models, you will need to create a FTP account for each model because the update image is model-specific. An example login name would be update-nas4000, where this site would contain the update image for the NAS model nas4000.
You can specify up to two FTP sites per update image in the Factory Options covered in the next section. It is a good idea to specify two sites in case the first FTP site goes offline for any reason (system failure, offline backup, etc). The FrontView online update will attempt to perform the update from the first site. If that fails, the second site will be tried.
Changing Default Factory Options
You are now ready to change the default options to fit your NAS device customer base.
18
-
Expose your resource as directed in Chapter 1. Click on the Factory Options button in the menu bar and you will see a listing of the FrontView defaults as follows:
In the Vendor and Model fields, enter your company name and the model name for the NAS you have chosen. These fields will be displayed in the Welcome page.
In the update site information section, enter the FTP site information where your update image will available. You can enter up to two FTP sites. If connection to the first site fails, an attempt will be made to the second. Enter the login, password, and path where the image will be located. Path should be ‘.’ if the image will be in the base home directory of the FTP account.
In the services to enable on installation section, select the default file services to enable on installation. Likewise select the default access for new shares in the next section.
In the default performance option section, select your preference for disk write cache and journaling options. For more information on these options, you can click on the Performance tab.
In the percentage of new volumes to reserve for snapshot section, select the desired percentage or 0 if you prefer not to allocate space for snapshot.
In the default language section, select the language environment that this device will likely go into. The default language you select may affect how successful your customers’ clients will see native file listings this NAS device, so choose carefully.
In the default timezone section, select the time zone where your customers will likely be purchasing or using this NAS device.
In the default NTP server section, select a NTP service that is closest and available to your customers’ locale. You can keep the default if you wish.
19
-
For default Windows security mode, select the security mode that will be selected as default when the customers run the Setup Wizard. If you change from the default, make sure your Setup Guide reflects this.
In the default Windows workgroup section, select the name of the workgroup that will be assigned initially.
In the vertical pixel offset for the first menu field, enter the number of pixels to offset the first menu in the Advanced Control mode. This is useful if the splash image on the left has the company name or logo at the top.
In the miscellaneous options, you can select from the following:
Enable private user home directories – gives each user in User and Domain security mode a private share.
Enable SNMP support – displays the SNMP tab in the System -> Alerts page.
Enable adding users with CSV file – enables the Upload Users tab in the User Accounts page.
Enable automatic fan speed control (FAN 3 only) – Monitors system load and onboard temp to determine if the fan should be set higher or lower.
Show registration button at completion of Setup Wizard – Displays the Register Product button at end of Setup Wizard. You can specify the registration website URL that the button should link user to if you enable this.
When you are done, click Apply. You can reboot your system now to write out your changes to the CF.
Copy Update Image to FTP Site
When the system comes back online, browse the share listing on the NAS as follows:
You will notice the FTPSite share. Click on that share.
20
-
The share consists of the RAIDiator image with the Vendor name appended, the index, and a README file.
The RAIDiator image consists of all the default options you specified in the Factory Options, including the FTP update site and login information. When you burn the RAIDiator image onto a Compact Flash1 and perform a new installation, all the default options you selected in the Factory Options will take effect. You can use a tool such as Rawrite32 to burn this image to your CF.
This is also the image, along with the index file, that you will copy to your FTP update site. Copy these two files to your FTP account at the path you specified in the Factory Options tab.
Note
It is highly advisable that you change the ownership of the files to another user and disable write access to these files for the FTP login account.
When performing a remote update from FrontView using an installation derived from this RAIDiator image, the update module will automatically grab the latest RAIDiator image from this new FTP site. You can verify this by checking the remote update image name. It should have the Vendor name appended to it.
Handling New Updates from Infrant
From time to time, Infrant Technologies will release a new generic RAIDiator image. Follow the steps below to create a new customized image:
1. Download the RAIDiator image from Infrant’s FTP site.
1 To burn the RAIDiator image onto CF, you can use a Windows-based tool such as Rawrite32. You can download Rawrite32 from the raidioactive FTP site.
21
-
2. Perform a local update on your NAS using this image. You will not be able to perform an online update if your NAS device was used change the FTP site information with Factory Options.
3. Expose the Factory Options using instructions in Chapter 1 if this is not already done.
4. Make changes to the image files.
5. Make changes to the language files if you do your own localization. Make sure to pay attention to new string tags and string definition changes. The best way to do this is to compare the English version of the two releases and make changes to your files accordingly.
6. Make changes to Factory Options tab. Apply changes when done.
7. Reboot NAS device.
8. Use the new RAIDiator image from the FTPSite share to generate CF for factory installation.
9. Copy the new RAIDiator image and index files from the FTPSite share to your FTP update site.
10. Make sure your installation using the new CF works as expected and that updates from the new installation occurs using your FTP update site. You can tell by checking the RAIDiator image file name when performing remote update. It should be appended with the Vendor name.
22
-
Chapter
2 RAIDar This chapter describes the methods needed to make changes to the RAIDar resource files. By following the steps, various images used by RAIDar can be changed to fit your company look and feel. Furthermore, you can modify the strings used by RAIDar or add additional language support.
23
-
RAIDar Installation
RAIDar is typically made available to the end-user on a CD-ROM as an Install4J setup binary, Setup.exe, along with a Resource folder. The Resource folder contains the resource files that can override the default. If the Resource folder or a resource file in that folder is missing, the generic defaults will take effect.
24
-
RAIDar Resource Files
The Resource folder contains the following files:
Radar.gif: This is the image that is briefly displayed at the startup of RAIDar. The default image depicts a radar scan. Dimension is 107 x 117 pixels.
Raidar.gif: RAIDar icon. Dimension is 32 x 32 pixels.
localBundle_en_US.properties: English string and font definition in UTF-8 format.
localBundle_zh_CN.properties: Simplified Chinese string and font definition in UTF-8 format.
localBundle_zh_TW.properties: Traditional Chinese string and font definition in UTF-8 format.
localBundle_ja_JP.properties: Japanese string and font definition in UTF-8 format.
help_en_US.html: English help file.
help_zh_CN.html: Simplified Chinese help file.
help_zh_TW.html: Traditional Chinese help file.
help_ja_JP.html: Japanese help file.
You can make the desired changes to the files and save it to the Resource folder. When you generate the CDROM iso image, make sure the Resource folder in the iso image has your changes.
25
-
Adding Language Support
RAIDar currently supports English, Simplified and Traditional Chinese, and Japanese. If an additional language support is desired, simply create the localBundle_xx_XX.properties and help_xx_XX.html files in the Resource folder, where xx represents the ISO 639 language code and XX represents the ISO 3166 country code.
For instance, to support Korean, the following files need to be created (use a copy of the equivalent en_US files) in the Resource folder and the string contents translated:
localBundle_ko_KR.properties help_ko_KR.html
26
-
RAIDar CDROM Content
The following files are required on the RAIDar CDROM to be in compliance with Infrant Software License agreement. Additional files may be included as a discretion by your company.
Setup.exe QuickInstall.pdf UserGuide.pdf README.txt Resource/ SNMP/ INFRANT-MIB.txt License/ license.zip License.txt
27
FrontViewExposing FrontView ResourcesAccessing FrontView Resource
LocalizationExample: Adding Japanese Support
Look & FeelSubmitting Changes to InfrantCreating a RAIDiator Update SiteCreate the Update FTP SiteChanging Default Factory OptionsCopy Update Image to FTP SiteHandling New Updates from Infrant
RAIDarRAIDar InstallationRAIDar Resource FilesAdding Language SupportRAIDar CDROM Content
/ColorImageDict > /JPEG2000ColorACSImageDict > /JPEG2000ColorImageDict > /AntiAliasGrayImages false /DownsampleGrayImages true /GrayImageDownsampleType /Bicubic /GrayImageResolution 300 /GrayImageDepth -1 /GrayImageDownsampleThreshold 1.50000 /EncodeGrayImages true /GrayImageFilter /DCTEncode /AutoFilterGrayImages true /GrayImageAutoFilterStrategy /JPEG /GrayACSImageDict > /GrayImageDict > /JPEG2000GrayACSImageDict > /JPEG2000GrayImageDict > /AntiAliasMonoImages false /DownsampleMonoImages true /MonoImageDownsampleType /Bicubic /MonoImageResolution 1200 /MonoImageDepth -1 /MonoImageDownsampleThreshold 1.50000 /EncodeMonoImages true /MonoImageFilter /CCITTFaxEncode /MonoImageDict > /AllowPSXObjects false /PDFX1aCheck false /PDFX3Check false /PDFXCompliantPDFOnly false /PDFXNoTrimBoxError true /PDFXTrimBoxToMediaBoxOffset [ 0.00000 0.00000 0.00000 0.00000 ] /PDFXSetBleedBoxToMediaBox true /PDFXBleedBoxToTrimBoxOffset [ 0.00000 0.00000 0.00000 0.00000 ] /PDFXOutputIntentProfile () /PDFXOutputCondition () /PDFXRegistryName (http://www.color.org) /PDFXTrapped /Unknown
/Description >>> setdistillerparams> setpagedevice