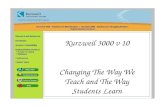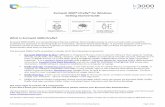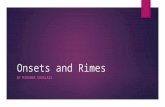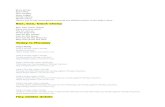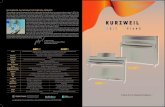ReadyMade Primary Writing Tut - Kurzweil Edu · rimes, and sight words. The activities are arranged...
Transcript of ReadyMade Primary Writing Tut - Kurzweil Edu · rimes, and sight words. The activities are arranged...


Copyright NoticeCopyright 2003 by IntelliTools, Inc. All rights reserved. The distribution and sale of this software and manual areauthorized for the original purchaser only. Unauthorized duplication is a violation of federal copyright law.
TrademarksIntelliTools (and logo), IntelliKeys, IntelliMathics, IntelliPics, IntelliTalk II (and logo), Overlay Maker (and logo),SwitchIt!, and ClickIt! are registered trademarks of IntelliTools, Inc. All other IntelliTools product names and logos aretrademarks of IntelliTools, Inc. Other companies’ brand names, product names (including Windows, Macintosh,QuickTime, and Acrobat Reader), and logos mentioned herein are registered trademarks, trademarks, or brand namesof their respective holders and are hereby acknowledged.
CreditsReadyMade Primary Writing was produced through the collaborative efforts of many staff members at IntelliTools.Design: Suzanne Feit, Lucinda Ray; Content Development: Suzanne Feit, Lucinda Ray, Arjan Khalsa; SoftwareEngineering: Scott Schafer; ReadyMade Browser: Patty Kilroy, Jezra Lickter; Project Management: David Robertshaw,Lucinda Ray; User’s Guide: Alan Rhody; Activities: Suzanne Feit, Lucinda Ray; Testing: Lisa Sheean; Artwork: PattyKilroy, Chris Santeramo; Technical Assistance: Philip Nittenberg, Fred Ross-Perry; Tutorial: Lucinda Ray.
Customer Service, Sales, and Technical Support
Hours: 8 a.m.– 5 p.m. Pacific Time, Monday through Friday
Phone: (800) 899-6687 (U.S. and Canada)(707) 773-2000 (local and international)
Fax: (707) 773-2001
Email: [email protected] (for technical information)
[email protected] (for general information)
World Wide Web: http://www.intellitools.com
Important note: To ensure that returns are handled correctly and without delays, please call us for a Return MerchandiseAuthorization (RMA) before returning any item.
RMPW - TUT printed 3/03
IntelliTools, Inc.1720 Corporate CirclePetaluma, CA 94954-9926U.S.A.

ReadyMade Primary Writing provides instruction andpractice in important literacy concepts to help studentsread and write. It is designed to work with IntelliTools’word processing tool, IntelliTalk II. ReadyMade PrimaryWriting adds 58 activity templates to IntelliTalk II,thereby providing IntelliTalk II users with manyadditional predesigned literacy building activities.
About IntelliTalk IIIntelliTalk II is an interactive, talking word processor thatcontains the following important features:
• All text can be read aloud, letter-by-letter, word-by-word, sentence-by-sentence, or in its entirety.
• Graphics can be integrated into documents, to createlearning activities, quizzes, and opportunities forstudent writing.
• The Palettes feature of the program enables you tosupport student writing by creating word banks,answer choices, text chunks.
• Text in documents and templates can be locked, sothat the same template can be used by many studentswithout overwriting the activity.
• Answer fields can be placed within locked text toprovide space for student responses.
• Student documents can be organized by groups (suchas classes) and saved into individual folders, makingit easy to create student portfolios for ongoingassessment.
Universal Design: Access for AllReadyMade Primary Writing and IntelliTalk II aredesigned for all students, including those with physical orcognitive disabilities. They are ideal for use in inclusionclassrooms because students can use the program with amouse, an IntelliKeys, or a switch interchangeably. Thesoftware adjusts to whatever input device a student isusing.
IntelliKeys UsersAn electronic version of an overlay is attached to eachReadyMade Primary Writing activity. It is automaticallysent to the IntelliKeys keyboard when an activity isopened. Print the overlay using IntelliTools’ OverlayPrinter (included on the installation CD in the Utilitiesfolder) or Overlay Maker.
Introduction
1ReadyMade Primary Writing Tutorial
ReadyMade Primary Writing ProgramOrganizationReadyMade Primary Writing activities are organized ineight topic areas:
• Alphabet Book
• Matching
• Onsets
• Playwriting
• Playwriting Predict
• Reading Comprehension
• Spelling
• Writing Sentences
Each topic includes up to nine units of interactiveactivities. Each activity provides practice related to thattopic, using a specific theme and a specific set of onsets,rimes, and sight words. The activities are arranged ingradually increasing units of difficulty. Unit 1 is thesimplest; Unit 9 is the most challenging. The themes,onsets, rimes, and sight words for each unit correlatewith the content of IntelliTools Reading: BalancedLiteracy.
Each activity includes a title page and several pages ofwriting practice. Completing the activities gives studentsuseful practice and reinforces their growing literacy skills.ReadyMade Browser home page with subject, topic, andactivity list boxes
Terminology: Onset and RimeOnsets are consonant and consonant clusters found at thebeginning of words. The onset is most clearly defined asall the consonants that are found before the first vowel.Rimes are clusters of letters that begin with a vowel andcontinue to the end of the syllable. Rimes are traditionallyreferred to as phonograms, word families, or chunks.
This TutorialThis tutorial is designed to work in conjunction with a fullversion of IntelliTools IntelliTalk II product. Bycompleting this tutorial, you will:
• Become familiar with using the ReadyMade Browser.
• Explore the variety of topic areas.
• Create a student portfolio.
• Learn to modify activities (changing pictures, wordsin word banks, customizing spelling lists, and more).
• Explore the alternative access features.

Using the ReadyMade BrowserThe best way to survey the variety of writing activitiesincluded in ReadyMade Primary Writing is to view AWriting Overview. You launch this preview activity, or anyReadyMade activity, using the ReadyMade Browser.
To display the ReadyMade Browser, double-click theReadyMade Browser icon (automatically placed on yourdesktop during a typical installation). Click Enter on thetitle screen to view the ReadyMade Browser.
The ReadyMade Browser includes:
• A Subject list box – Click a listing to displayassociated topics. The selected listing highlights.
• A Topic list box – Click a listing to display associatedactivities. The selected listing highlights.
• An Activity list box – Click a listing to display theLaunch Activity button. The selected listinghighlights.
• Launch Activity button – Click to display the selectedactivity.
• Four IntelliTools product selector buttons – Click abutton to display the ReadyMade subjects associatedwith the selected IntelliTools product(s).
• www.intellitools.com button – Click to connect to theIntelliTools Web site (for users with an active Internetconnection).
• Quit button – Click to close the ReadyMade Browser.
Note: A grayed-out subject listing in the Browser’s listbox indicates that a ReadyMade subject is available fromIntelliTools but is not yet installed on your system.
Selecting A Writing OverviewFrom the ReadyMade Browser:
1. Click Primary Writing in the Subject list box. A list ofwriting topics appear in the Topic list box.
2. Click A Writing Overview in the Topic list box. Asingle listing appears in the Activity list box.
3. Click A Writing Overview in the Activity list box. TheLaunch Activity button displays.
4. Click Launch Activity. The selected activity displaysas an untitled IntelliTalk II document. The openingpage of this activity is titled Primary WritingOverview.
5. Click Start to navigate to the next page in thisdocument.
Part 1: Basics
Basics2
Browser

3
Overview of Primary WritingThe Writing Overview includes a page of introductorytext with eight navigation choices at both the top and thebottom of the page. Clicking a topic at the bottom displaysa preview of that topic. Clicking a specific Unit at the topdisplays the onsets, rimes, and sight words that are thefocus of that unit. The Alphabet Book item displays asample of the Alphabet Book activity. The Overview itemreturns you to the introductory page. Click theReadyMade item to return to the title page.
1. Click the Onsets palette item at the bottom left. Apage describing the content of the nine Onsetsactivities displays. A sample screen from each topic isincluded, as well as an image of the available overlay.
2. Click each of the other topic areas at the bottom ofthe page to see a description of the ways students willcomplete activities in these topic areas.
3. Click the Unit 1 item at the top of the page. Thespecific onsets, rimes, sight words that are the focusof the Onset activity in Unit 1 are listed.
4. Click each of the other Unit items. Notice that eachlists the onsets, rimes, and sight words for that unit,so you can select the most appropriate activities foryour students.
5. Leave this overview document open (you will beusing it in the next section of the tutorial).
6. In the next section of this tutorial, you will learn howto set up a portfolio so that you can make sure thework you do is saved in a location that is easy to find.
Part 1: Basics
ReadyMade Primary Writing Tutorial

Creating Student PortfoliosIn this section of the tutorial you will learn how to savework in a student portfolio. A portfolio is a selected Userfolder in a Group folder. (In this case you are saving theoverview document that is currently open.)
To save an untitled document (e.g., a new activity), itmust be stored in an individual portfolio and named. Thesaved document can be retrieved, viewed, and printed atany time for record keeping and/or assessment.
To set up a portfolio, you need to first create a group.Then you will add a student (i.e., a user) to the group.
1. From the File menu, select Edit Groups and Users.The Group and Users dialog box displays.
2. Click New in the Groups portion of the dialog box (onthe left side of the dialog box). The New Group dialogbox displays.
3. In the Group Name text box, type Writing StudentFiles. Click OK to close the dialog box. The newgroup name appears in the Groups list box.
4. Click Writing Student Files to select the newlycreated group. Now you will add users to this group.
5. Click New in the Users portion of the dialog box (onthe right side of the dialog box). The New Userdialog box displays.
6. Type your name in the User Name text box. Click OKto close this dialog box. Your name appears in theUsers list box.
7. You have just created a Group folder and a Userfolder (i.e., a portfolio). Click OK to close the Groupsand Users dialog box. You are now ready to save theactivities you will be modifying in this tutorial.
8. From the File menu, select Save. The Save As dialogbox displays. Click the Document tab if this portion ofthe dialog box is not displayed. From the Group andUser drop-down list boxes, select the newly enteredgroup and user names.
9. Remember that launching an activity opens anuntitled document. The first time an untitleddocument is saved, it must be named. To name yourdocument, in the Save As text box, type Mydocument. In the Note text box, type Practice.
10. Click Save to close the Save As dialog box. Close thedocument you just saved.
11. Now return to the ReadyMade Browser.
Basics4
Part 1: Basics

5
Using the Matching ActivitiesThe Matching activities reinforce students understandingof onsets and rimes. (The specific onsets and rimes thatare used correspond to those in IntelliTools Reading:Balanced Literacy.) On screen 1 of each Matching activity,students match words to pictures on the screen. Onscreen 2, words are on the screen and students match thepictures to the words. On screen 3, students use letters tospell the same targeted words. Only the letters needed tospell these words are visible on the screen.
1. From the ReadyMade Browser, select Matching.From the Activities list, select Unit 1. Click theLaunch Activity button. The Unit 1 Matching activitydisplays. Click the Start item on the title page.
2. Click the Read Locked Text item to hear thedirections.
3. Click the Read Locked Text item again to hear thename of the first picture, or click the picture. Note:the cursor moves to the center of the answer fieldbeside the cat.
4. Click the word cat. The word appears in the answerfield and reads aloud.
5. Click the Read Locked Text item to hear the name ofthe second picture, the rat. Enter the word rat in theanswer field. Continue to match words with pictures.
6. When you have filled in all the answer fields, click thenumber 2 item at the top left to go to screen 2.
7. Click the first word, bat. (IntelliKeys users: use theRead Locked Text item to hear words read aloud.)
8. Now click the picture of the bat and it will display onthe answer field beside the word.
9. Continue to match pictures with words.
10. Click the number 3 and proceed to screen number 3.
11. Now students will use the letters to spell the targetedwords they have practiced with on the previouspages. Notice that the vowel “a” has a yellowbackground to help students identify it. Students canalso use the computer keyboard or overlay to spell.
12. From the File menu, select Save. Use the pull downmenu under Groups and Users and select the nameof the current user. Name your file My Unit 1Matching and select OK. Close this activity.
13. From the ReadyMade Browser, open Matching, Unit 8. Notice that the number of words and picturesto match has increased. On screen 3, all of the lettersare now available.
Part 2: Exploring Writing Activities
ReadyMade Primary Writing Tutorial

6
Using Onsets ActivitiesThe Onsets activities each have five screens. Each screendisplays the targeted onsets in a palette at the bottom ofthe screen and a group of pictures on the page, eachfollowed by an answer field.
1. From the ReadyMade Browser, select Onsets. Fromthe Activities list, select Unit 1. Click the LaunchActivity button. The Unit 1 Onsets activity displays.
2. Click the Start item on the title page.
3. Click any picture to hear the word it represents readaloud. Click an onset from the bottom of the page toplace that onset in the answer field beside the word.Notice that the program repeats the word and thensays the name(s) of the letters in the onset,reinforcing the onset sound in the name of thepictured word as well as the letter name.
4. From the File menu, select Save. Notice that you canselect the Writing Student Files and also add a note.This note area might be used to remind you of a skillthat needs reinforcement for the targeted student.
5. From the ReadyMade Browser, open Onsets, Unit 8.Notice that the number of words and pictures tomatch has increased.
Modifying Onsets ActivitiesYou can modify any Onsets activity by changing theselection of graphics on the page. Changing the pictureswill enable you to provide more practice for your studentsor to use onset pictures that are related to other parts ofyour classroom curriculum.
1. From the ReadyMade Browser, select Onsets. Fromthe Activities list, select Unit 1. Click the LaunchActivity button. The Unit 1 Onsets activity displays.
2. Click the Start item on the title page.
3. Highlight the picture of the banana to select it.
4. From the Text menu, select Lock, so the check markis no longer visible (thus unlocking the picture).
5. From the Edit menu, select Picture Library. Scroll toBall and select it.
6. Click the Paste button.
7. The ball replaces the picture of the banana. You needto delete one space to the right of the ball that theprogram inserts when it replaces the picture.
8. Highlight the ball. From the Edit menu select Lock.
9. Use steps 3–8 to replace any other graphics.
10. Save your document as My Onsets 1.
Part 3: Exploring and Modifying Activities
Exploring and Modifying Activities
Note: Procedures in Modifying require that a full version of IntelliTalk II (not just a Player) is installed on your computer.

7
Using Playwriting ActivitiesPlaywriting activities engage students in creative writing.Each unit provides a different set of actors (correlatedwith the anchor animals in Balanced Literacy). Eachanimal initially speaks in a preset voice and font to helpstudents distinguish them as characters. A word bank atthe bottom of the page is designed to help early writersuse capitalization and punctuation.
1. From the ReadyMade Browser, select Playwriting.From the Activities list, select Unit 1. Click theLaunch Activity button. The Unit 1 Playwritingactivity displays. Click the Start item on the title page.
2. Select an animal from the palette at the left. Note itappears on the page followed by the word said.
3. The word banks at the bottom of the pageautomatically switch to capital letters. From the wordbank, click Come. The word Come will insert on thepage. Notice that the words in the word bank palettenow switch to lower case, ready for the student toselect the next word in the sentence.
4. Write the sentence Come and play. (After enteringend punctuation, the palette with capitals will appear.)
5. Now click the fish. Write the sentence Can you findme? Notice that the font color and style changes forthe fish, and the voice that reads changes as well.
6. You can hide the word bank and type with the regularkeyboard or overlay. Select Hide Words from thepalette on the right. Click abc to show words again.
7. Save your play into your portfolio as My Play.
Modifying Playwriting Word Banks1. If you are using the full version of IntelliTalk II, you
can customize the words in the word bank to vary orexpand the choices available for your students.
2. Hold down the Control key on the computerkeyboard and simultaneously click the word Is.
3. The Edit Item dialog displays. In the Item Name box,change Is to Are.
4. Click the Actions icon. Highlight the Type Text “Is”item. Click the Edit button. In the Type Text window,change Is to Are. Click OK. Notice that the word Ishas been replaced by the word Are.
5. Now click the abc item at the top right of the screen.Repeat steps 2 –4, changing is (lower case) to are(lower case).
6. Repeat steps 2–5 to change other words. Save!
Part 3: Exploring and Modifying Activities
ReadyMade Primary Writing Tutorial
Note: Procedures in Modifying require that a full version of IntelliTalk II (not just a Player) is installed on your computer.

8
Using Playwriting Predict ActivitiesThe Playwriting Predict activities for Units 4–9 include aword prediction palette as well as an on-screen alphabet.This design allows students to write letter by letter.However, they can also use the word prediction wordbanks to enter whole words into their plays. The alphabetcan be accessed on the screen, from the computerkeyboard, or from an IntelliKeys overlay. The wordprediction palettes can be accessed only with the mouseor scanning.
1. From the ReadyMade Browser, select PlaywritingPredict. From the Activities list, select Unit 7. Clickthe Launch Activity button. The Unit 7 Playwritingactivity displays. Click the Start item on the title page.
2. Choose an animal character. Begin writing your playwith the on-screen keyboard. Type W.
3. Notice that when you select W from the on-screenkeyboard, a palette of words beginning with thatletter appears at the right side of the screen. SelectWhat. Notice that the word What replaces the letterW on the screen, a space is added automatically, andthe word palette disappears.
4. Type c. Select the word can. Continue the dialog.
5. When you are ready to switch characters, click thecrab item in the top left corner to see the animalcharacter choices.
6. If you use the overlay to enter text, you need to useeither a mouse or a switch to access the wordprediction palette.
7. Close this document without saving it.
Using Reading ComprehensionActivitiesThe Reading Comprehension topic area has activities forUnits 4–9. Each activity has a page with a brief story and asecond page with questions and an answer palette.
1. From the ReadyMade Browser, select ReadingComprehension. From the Activities list, select Unit6. Click the Launch Activity button. The Unit 6Reading Comprehension activity displays. Click Start.
2. Click the Read Locked Text item to hear the story.
3. Click the blue Questions item to go to thecomprehension questions.
4. Use the word bank palette at the bottom of the screen(or the computer keyboard) to answer the questions.
5. Close this document without saving it.
Part 3: Exploring and Modifying Activities
Exploring and Modifying Activities

9
Using Writing Sentences ActivitiesThese activities provide a picture and question on eachscreen and invite students to compose their ownsentences at the end of each activity. Students can use aword bank to answer the questions. In the Unit 1 activity,students fill in the blanks to complete a sentence. Theother units require that the student generate a completesentence to answer the question.
1. From the ReadyMade Browser, select WritingSentences. From the Activities list, select Unit 3.Click the Launch Activity button. The Unit 3 WritingSentences activity displays. Click the Start item.
2. The text on the page is locked, so that students cannot delete it. Click the Read Locked Text item to hearthe sentence read aloud. This will also place thecursor in the answer field, ready for students to writetheir own sentence.
3. Use the word bank at the bottom of the page and thepicture items at the left to complete the sentence.
4. Use the yellow arrows on the top of the screen tomove on to the next pages.
Modifying Writing Sentences ActivitiesYou can change both the questions and the words in theword banks students use to answer the question.
Modifying the Question1. Use the yellow Previous Page arrow to return to the
first screen of the Unit 3 activity.
2. Highlight the picture and question.
3. From the Edit menu, select Picture Options. ThePicture Options dialog displays, with tabs for Display,Sound, Color, and Custom.
4. Click the Custom tab. Notice that the picture hascustom text, which is the question that appears on thescreen.
5. In the Display text box, change the custom text toread: 1. What animals are in the water?
6. Make the same change in the Reading text box thatreads aloud, but omit the question number. Click OK.
7. Notice that the new text appears on the screen underthe picture.
Part 3: Exploring and Modifying Activities
ReadyMade Primary Writing Tutorial
Note: Procedures in Modifying require that a full version of IntelliTalk II (not just a Player) is installed on your computer.

10
Modifying the Word Bank Palette1. Next, you will add two words to the word bank, so
that students can answer the new question moreeasily.
2. From the Create menu, select Edit Palettes.
3. From the Palettes in Document list, highlight Unit 3Words and click Edit Palette.
4. Click the New Item button. The Edit Item dialogappears.
5. In the Item Name text box, type water. Click OK.
6. Repeat steps 4 and 5, adding another new item: are.
7. Use the Up button to move the are and water itemsinto alphabetical order in the list of words.
8. Click OK.
9. Notice that the first screen now has a new questionand two new words in the word bank.
10. Name your document My Sentences .
11. Save your work into your portfolio.
Part 3: Exploring and Modifying Activities
Exploring and Modifying Activities

11
Using Spelling ActivitiesThe Spelling activities allow students to practice writingand spelling. They can use the on-screen alphabet in thefamiliar abc layout, the computer keyboard, or an overlayto spell words. The activity is initially set up for practice.The graphic will appear with the word, colored blue,underneath. Later you will modify the activity so it can beused for assessment.
1. From the ReadyMade Browser, select Spelling. Fromthe Activities list, select Unit 1. Click the LaunchActivity button. The Unit 1 Spelling activity displays.Click the Start button.
2. Press the yellow Spell item. A picture and word,drawn randomly from a list of Unit 1 words, appearson the page. Use the on-screen keyboard to spell theword. As you type, the word will be placed on a line inblack.
3. Click Spell again. Type the initial letter and theninsert a rime (an or at) from one of the rime items atthe left. The maroon color of the rime text lets theteacher know whether the student spelled the wordindependently or whether they used the rime items tocomplete the spelling.
4. Click the tiny gray item in the palette on the upperright of the screen. This hides the rime palette.
5. Click the tiny gray item in the palette to the right ofthe alphabet. This hides the onscreen alphabet forstudents who are using the standard keyboard orIntelliKeys.
6. Click the small items again to restore the palettes.
Modifying Spelling ActivitiesYou can modify the spelling activities to use them forassessment rather than practice. You can also customizethe activities to use your own classroom’s spelling lists.
Spelling Assessment1. From the Edit menu, select Picture Options.
2. Select Picture Only. Click OK.
3. Now students will see only the picture of the wordwithout the text cues. You have modified this activityto use for assessment rather than for practice.
4. If you wish to return the activity to practice mode,repeat steps 1 and 2, selecting Picture and ItemName.
5. Name your document My Spelling. Save your work.
Part 3: Exploring and Modifying Activities
ReadyMade Primary Writing Tutorial
Note: Procedures in Modifying require that a full version of IntelliTalk II (not just a Player) is installed on your computer.

Customized Spelling ListsSpelling activities can be adapted for use with yourclassroom spelling list by modifying the list of words usedin each activity. The yellow Spell button randomly picksitems from a palette of words that you can easily modify.
1. From the ReadyMade Browser, select Spelling. Fromthe Activities list, select Unit 2. Click the LaunchActivity button. The Unit 2 Spelling activity displays.
2. Click the Start item.
3. From the File menu, select Save. Name the fileCustom Spelling List. You will save this file as adocument and later convert it to a template.
4. From the Create menu, select Edit Palettes.
5. You will delete the current list of spelling words andreplace it with new words.
6. Select the palette called decodable words u2(hidden)Click Edit Palette.
7. Highlight one of the items in the palette and clickRemove Item. Remove all of the items in this palette.Be sure to keep the palette name the same, so thatthe template will work correctly.
8. You are now ready to add new items. From the ItemLibrary at the left, locate and highlight apple. Clickthe Add>> button to add the apple to your spellinglist.
9. Next, in the Item Library list box, locate and selectbee. Use the Add>> button to add it to the palette atthe right.
10. For this item, the student will be given a phrase tospell rather than just the word in isolation.To use aphrase instead of the item name, select Edit Item.Change the Item Name bee to a big bee. Click OK.
11. Repeat steps 8–11 to add 3-4 more items to your newspelling list. Click OK.
12. Click the Spell item to try out your new spelling list.
13. Save your work. Do not close the document.
14. In the next section, you will learn to modify the on-screen keyboard to add more letters.
Part 3: Exploring and Modifying Activities
Exploring and Modifying Activities12

Modifying the On-screen KeyboardThe on-screen keyboard actually contains all the letters ofthe alphabet. However, only those letters that have beenintroduced in Units 1 and 2 are visible in this activity. Ifyour new spelling list requires more letters than thosevisible onscreen in Unit 2, you can reveal more letters.
1. With your Custom Spelling List document open, fromthe Create menu, select Edit Palettes.
2. Select the u2 lowercase alphabet-ITR palette and clickthe Edit Palette button.
3. In the Edit Palette Contents dialog, highlight theletter d, for example, and click the Item Appearancebutton.
4. Click the Display tab.
5. Select Item Name Only, rather than Masked. ClickOK. Now the letter will display on the on-screenkeyboard.
Saving as a TemplateYou may wish to save your custom spelling list activity asa template for students to use over and over.
1. From the File menu, select Save As.
2. Click the Template tab. Name your template CustomSpelling List.
3. Click Save.
Congratulations! You have explored and modified ReadyMade PrimaryWriting.
Note: The ReadyMade Primary Writing User’sGuide/Teacher’s Guide contains answers to questionsand a correlation of each unit with the NCTE/IRAStandards as well as state Curriculum Standards.
The ReadyMade Primary Writing CD contains hundredsof additional graphics (in the Pictures folder) that can beadded into ReadyMade activities using procedures foundin the IntelliTalk II User’s Guide.
Part 3: Exploring and Modifying Activities
13ReadyMade Primary Writing Tutorial

Alternative Access14
All of the activities can be accessed using IntelliKeys anda custom overlay. To view the overlay for a specificdocument you must either have Overlay Maker or OverlayPrinter installed on your computer. If you have OverlayMaker installed:
1. Select Attach/Edit Overlay from the IntelliKeysmenu. The Attach/Edit Overlays dialog box displays.
2. Select the overlay and click Edit Overlay. Thislaunches Overlay Maker (if it is installed), and youwill be able to print this overlay. If there is anIntelliKeys attached to the computer, the customoverlay will automatically be sent.
Alternative Access: Using SwitchesEvery palette item and on-screen object in a documentcan be accessed by switch users. Switch scanning can beactivated by using the IntelliKeys Scanning overlay or byusing a switch.
To set scanning features:
1. From the Options menu, select ScanningPreferences. The Scanning Preferences dialog boxdisplays.
2. Choose the desired settings and close this dialog box.
To set dedicated scanning options (mouse or keyboard):
1. From the Options menu, select the DedicatedScanning.
2. Click the desired scanning method.
Switch Scanning1. Start scanning using the chosen method.
2. Press the [Esc∆5
] key twice to stop dedicated scanning.
Part 4: Alternative Access