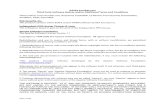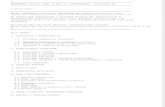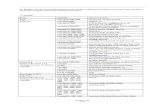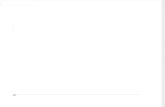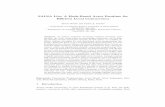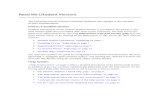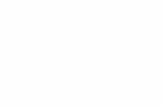Readme
-
Upload
sourabh224 -
Category
Documents
-
view
212 -
download
0
Transcript of Readme
________________________________________________________________README.TXT for IntelliCAD(r) 2001 by CADopiaCopyright 1999-2001 CADopia.com LLC________________________________________________________________Thank you for using IntelliCAD 2001 by CADopia. This file contains the most up-to-date information regarding IntelliCAD 2001. Information here supersedes the documentation included with the product. We are constantly working to improve and perfect IntelliCAD. Please provide us any feedback via email at [email protected].________________________________________________________________Contacting CADopia About IntelliCAD 2001Your questions, requests and suggestions drive future development.If you have questions about using IntelliCAD, or want to make a suggestion for a future release of IntelliCAD, please contact us atthe CADopia forum at http://www.cadopia.com . You may reach the forumfrom the Help menu of IntelliCAD by clicking on the "IntelliCAD on theweb" entry.You may register your copy of IntelliCAD online at http://www.cadopia.com .________________________________________________________________The Following Information is Covered Below:Installing IntelliCAD 2001General notesNotes on documentationNotes On Samples and Other Files Included With IntelliCAD 2001Frequently Asked QuestionsLimitations and workaroundsNotes for those developing applications for IntelliCAD________________________________________________________________Installing IntelliCAD 2001As with many other programs, to install IntelliCAD 2001 under Windows NT and Windows 2000, you need to have permissions as a local administrator for that machine.To install IntelliCAD 2001:- Close any applications you have open.- Run setup.exe on the IntelliCAD 2001 CD to begin. - If you have downloaded the file, double click on the downloaded file to begin.- Follow the prompts in the installShield program. - At the end of the InstallShield setup, you will be prompted "This part of the setup is now complete.". After installing IntelliCAD, you will need to reboot your machine before all features will work correctly.________________________________________________________________General Notes Please set the User Level to Advanced in the Tools->Options dialogbox. This will allow you to see all the different features available in the product. Then, you can readjust the user level setting based on your experience level. The default setting is Advanced.If you have any previous version of IntelliCAD, you must back up the files and uninstall the product before installingIntelliCAD 2001. You must also reset the menus, toolbars, aliases,and keyword accelerators in the Tools->Customize dialog box, makingeach tab active.Please note that this version of IntelliCAD does not use the settings orconfiguration changes you may have done to IntelliCAD 2000. You needto make the changes in IntelliCAD 2001 manually. ________________________________________________________________SupportYou may obtain technical support for free from the online forums athttp://www.cadopia.com . One-to-one live, paid web based support is also available. Check at the CADopia eStore or send an email to [email protected] .________________________________________________________________Notes on DocumentationIntelliCAD 2001 includes online documentation. You may orderprinted documentation via the online store located athttp://www.cadopia.com at a nominal charge. If you have purchasedthe version that includes printed documentation, you get a400+ page printed User Guide.Each time you start IntelliCAD, a Tip of The Day is displayed.These are handy bits of information on using the program. Youcan read through all the tips by clicking the Next Tip button, or you can open the file icad.tip as text and read them there.________________________________________________________________Notes On Samples and Other Files Included With IntelliCAD 2001IntelliCAD is installed with a Sample directory that containsdrawings and other example files. ________________________________________________________________To display the Command Bar, go to the View menu and choose Command Bar. Once displayed, you can move the command bar anywhere on your screen.Take some time to familiarize yourself with the Print dialog box. This dialog box provides the functionality you need to format plotted output. Round-Tripping Drawing DataIntelliCAD supports round-tripping of drawing data for Autodesk AutoCAD drawings through R 2000. You can open, work with, and save your AutoCAD drawings in IntelliCAD, and vice-versa. Every effort has been made to ensure the integrity of your data. However, there may be cases where the drawing does not open correctly or loses some information. However, these cases are extremely rare.System Variables and Drawing VariablesIntelliCAD uses the variables in your existing drawings (such as ANGBASE, FILLMODE, DONUTID), and the system variables you are used to using (FILEDIA, GRIPSIZE,TOOLTIPS, etc.). You can set them at the command line asusual, or use the Drawing Settings, Dimension Settings,and Options dialog boxes.Automatically loading your LISP/SDS filesTo load LISP routines automatically at startup, enter themin a text file named icad.lsp. You may use anyeditor, such as Notepad, to create the text file.Similarly, to load the SDS dlls, enter them in icad.sds file. This file is not included with the product. You can use any text editor such as the Notepad to create the file and save it as icad.sds in the IntelliCAD 2001 directory.________________________________________________________________Frequently Asked QuestionsQ: How do I return to my own customized menus after usingother menus I have imported?A: Before you import other menus, save your customized menusetup by exporting it to an IntelliCAD menu file (.icm). From the Customize dialog box, on the menus tab, choose Export. Later, when you want to return to your own menus, Import them from your menu file.You can revert to the original menus, toolbars, aliases,and keyboard shortcuts supplied with IntelliCAD 2001 at any time by going to the Customize dialog box and clicking the Reset button from the appropriate tab. Only the items onthat tab will be reset.Q: Can I keep my usual menus visible and add on a few more?A: Yes. In the Customize dialog box, select the Menus tab,and click Import to bring up the dialog box for importingmenus. There is a check box called Append To Current Menu. When it is checked, new menus are added to the menu bar, and your existing ones are still there for you to use.If you want to replace your existing menus entirely, deselect that checkbox.Remember, if you will want to return to your original menu settings later, be sure to export your menus before appending or replacing menus. (See Q/A above.)Q: How do I record a script?A: Scripts record your command line entries and coordinatesentered using the mouse. To record a script, go to theTools menu, and choose Record Script. Everything you enterat the command line, and points you select using the mousewill be recorded.When you are finished recording your script, go to the Toolsmenu, and choose Stop Recording. To use your script, chooseRun Script.Do not select commands from the toolbars or menus while youare recording a script - enter them at the command line.The script recorder will record the command macro from thetool or menu command, and command macros do not play backcorrectly in script files.When recording a script, IntelliCAD uses the points youactually select. Drawing orthogonally (ORTHOMODE on) orusing running entity snaps will effect what you see on thescreen while you are recording, but the points recorded inthe script will be those you selected with the mouse.One-time entity snaps are recorded and used in scripts.If you make a mistake, or want to change your script, you can edit it in any text editor.________________________________________________________________Notes For Those Developing Applications For IntelliCADSDS and LISP Programming LanguagesIf you develop applications in Microsoft Developer Studio, you can define your own list of keywords, functions, etc. to be highlighted in the editor. The file is USERTYPE.DAT. IntelliCAD 2001 supplies a USERTYPE.DAT file you can usethat will enable you to highlight the SDS functionsin the editor. This file in on the IntelliCAD 2001 CDin the directory EXTRAS\SDS. To use the file, copy it to the directory on your hard disk where MSDEV.EXE is located.If you already have a USERTYPE file, you can manuallyappend the contents of the one supplied with IntelliCAD. -------------------The sds_cvunit() and (cvunit) functions do not supportthree or more expressions in the FROM or TO arguments.Using three or more expressions may return the incorrectnumber. -------------------Using sds_entnext() on an XRef will give you the ENDBLK instead of stepping through the XRef's database. -------------------Dialog Control Language (DCL) -------------------IntelliCAD does not supply default values for tiles in dialog boxes. For example, an image_tile must have the height or width, and an aspect ratio specified, or boththe height and width, in the DCL code. If these valuesare missing, the tile will not display. -------------------IntelliCAD does not support audit_level error checkingin DCL files.Printed User GuideThe printed Usre Guide has references to LightWOrks rendering, and Winline products. Winline plotter driver is not included with IntelliCAD and LightWorks engine is available only in the Professional version.Updated informationMost up to date information is always available at the CADopia web site at http://www.cadopia.com . Check it out frequently to obtain helpful tips and tricks.Copyright (c) 1999-2001 CADopia.com LLCAutoCAD and Autodesk are registered trademarks of Autodesk, Inc.Portions copyright 1991-2001 Compuware Corporation.International Space Station engineering courtesy of NASA JSC.Earth photo in Space Station rendering courtesy of NASA.You can visit the NASA web sites at:http://images.jsc.nasa.gov/ NASA Earth photoshttp://station.nasa.gov/ Intl. Space Station information Third-Party Trademarks: All other trademarks, trade names or company names referenced herein are used for identification only and are the property of their respective owners.________________________________________________________________Updated: 10 July, 2001 5:00 p.m.