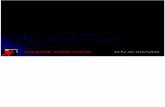Readiris 17 - irislink.com › Documents › Image › _IrisLink...Ajout d'annotations qui peuvent...
Transcript of Readiris 17 - irislink.com › Documents › Image › _IrisLink...Ajout d'annotations qui peuvent...

No retyping. No paper. Just smart documents.for Mac® #1 Conversion Software
Readiris™ 17

i
Table des matières Readiris 17 ..................................................................................................................................... 1
Introduction ................................................................................................................................. 1
Nouveautés de Readiris 17 ............................................................................................................ 2
Mentions légales ........................................................................................................................... 3
Section 1 : Installation et activation .................................................................................................. 6
Configuration système requise ....................................................................................................... 6
Installation et activation ................................................................................................................ 7
Enregistrement du logiciel ........................................................................................................... 10
Recherche de mises à jour ........................................................................................................... 11
Désinstallation de Readiris ........................................................................................................... 12
Support technique ...................................................................................................................... 13
Section 2 : Mise en route ............................................................................................................... 14
Découverte de l'interface ............................................................................................................. 14
Modification de la langue de l'interface utilisateur ........................................................................... 17
Configuration du scanner dans Readiris ......................................................................................... 18
Section 3 : Traitement de base des documents ................................................................................. 19
Annulation d'une opération ....................................................................................................... 22
Création d'un nouveau projet .................................................................................................... 22
Traitement automatique .............................................................................................................. 23
Enregistrement et chargement de la configuration .......................................................................... 24
Section 4 : Numérisation et ouverture de documents ......................................................................... 25
Options de prétraitement ............................................................................................................. 25
Options d'analyse de page ........................................................................................................... 27
Numérisation des documents ....................................................................................................... 28
Numérisation avec des scanners I.R.I.S. ........................................................................................ 30
Ouverture de fichiers image ......................................................................................................... 30
Méthodes alternatives pour ouvrir des fichiers image .................................................................... 31
Ouverture d'images photographiques ............................................................................................ 33
Conseil pour la prise de photos numériques ................................................................................ 33
Conversion des fichiers image à partir de Finder ............................................................................. 34
Section 5 : Sélection de la langue du document ................................................................................ 36
Section 6 : Utilisation du mode d'apprentissage ................................................................................ 39
Scénarios où il est préférable de ne pas utiliser le mode d'apprentissage ........................................ 39
Utilisation du mode d'apprentissage ........................................................................................... 40
Utilisation conjointe du mode d'apprentissage et des ensembles de résultats d'apprentissage ........... 41
Section 7 : Optimisation des documents numérisés ........................................................................... 43
Ajustement de la qualité de l'image .............................................................................................. 45
Section 8 : Modification des documents reconnus .............................................................................. 49
Introduction ............................................................................................................................ 49
Affichage des zones de reconnaissance ....................................................................................... 49
Modification de l'analyse de page automatique ............................................................................ 50

Table des matières
ii
Utilisation des modèles de zonage ................................................................................................ 54
Utilisation de l'Éditeur de texte ..................................................................................................... 56
Section 9 : Ajout d'annotations pour l'export au format PDF ............................................................... 59
Utilisation d'annotations .............................................................................................................. 59
Types d'annotation ..................................................................................................................... 62
Filigrane .................................................................................................................................... 62
Texte libre ................................................................................................................................. 65
Note adhésive ............................................................................................................................ 67
Note audio ................................................................................................................................. 69
Surligner, souligner ou barrer du texte .......................................................................................... 72
Fichier joint ............................................................................................................................... 73
Section 10 : Configuration de l'export .............................................................................................. 74
Création d'un nouveau projet .................................................................................................... 75
Sélection du format de sauvegarde ............................................................................................... 76
Sélection du format de sortie ....................................................................................................... 76
PDF ........................................................................................................................................ 77
DOCX, ODT, RTF ...................................................................................................................... 81
ePub ...................................................................................................................................... 85
HTML ..................................................................................................................................... 85
XLSX ...................................................................................................................................... 86
Texte pur ................................................................................................................................ 87
Audio ..................................................................................................................................... 87
Image .................................................................................................................................... 87
Sélection de la destination ........................................................................................................... 89
Configuration d'un système de stockage en ligne ............................................................................ 90
Section 11 : Traitement de lots de documents .................................................................................. 93
Traitement par lots ..................................................................................................................... 93
Dossier surveillé ......................................................................................................................... 95
Procédures ................................................................................................................................... 97
Configuration du scanner dans Readiris ......................................................................................... 97
Reconnaissance des codes à barres ............................................................................................... 98
Reconnaissance manuelle des codes à barres .............................................................................. 98
Reconnaissance d'un code à barres spécifique ............................................................................. 98
Reconnaissance des codes à barres pour séparer des lots de documents......................................... 98
Amélioration des résultats de la reconnaissance ............................................................................. 99
Traitement des images photographiques.......................................................................................100
Enregistrement du contenu d'une zone spécifique ..........................................................................101
Séparation de documents ...........................................................................................................102
Séparation de documents papier ...............................................................................................102
Séparation des fichiers image ...................................................................................................103
Fusion de documents ..............................................................................................................104
Reconnaissance des formulaires ..................................................................................................105
Traitement des images basse résolution .......................................................................................106

1
Readiris 17
Bienvenue dans la documentation de Readiris. Cette documentation vous permettra de vous familiariser
avec l'utilisation de Readiris. Elle décrit les procédures d'installation et de configuration de Readiris, les
principales étapes de traitement ainsi que les espaces de travail et les commandes de l'application. À la fin
de cette documentation, la section « Procédures » décrit des points spécifiques.
Les procédures décrites dans cette documentation sont basées sur le système d'exploitation Mac OS X High
Sierra. Toutes les informations du présent manuel peuvent être modifiées sans préavis.
Introduction
Readiris est le produit phare d'I.R.I.S. en matière de reconnaissance des documents. Il vous permet de
numériser des documents papier, d'ouvrir des fichiers image et des photos numériques et de les convertir
en documents texte modifiables et en fichiers PDF indexés que vous pouvez enregistrer, partager et
envoyer vers des systèmes de stockage en ligne. Readiris prend en charge un large éventail de formats de
sauvegarde, dont les formats PDF, DOCX et XLSX.
Les documents générés par Readiris peuvent être enregistrés sur votre ordinateur, directement envoyés
par e-mail ou exportés vers des systèmes de stockage en ligne tels que Evernote, Dropbox, Google Drive,
Box et Microsoft OneDrive. L'édition Readiris Corporate vous permet également d'envoyer des documents
vers Microsoft SharePoint.
Readiris reconnaît des documents dans 130 langues. Toutes les langues américaines et européennes sont
prises en charge, y compris les langues baltes, cyrilliques et d'Europe centrale, ainsi que le grec et le turc.
Readiris reconnaît également l'hébreu ainsi que quatre langues asiatiques : le japonais, le coréen, le chinois
simplifié et le chinois traditionnel.
Outre la reconnaissance de texte, Readiris propose de puissantes fonctionnalités de compression de fichiers
PDF, basées sur la technologie d'hypercompression iHQC d'I.R.I.S.

2
Nouveautés de Readiris 17
Ajout d'annotations qui peuvent être exportées au format de sauvegarde PDF
Une annotation associe un objet, par exemple une note, un fichier audio ou du texte, à l'emplacement de
votre choix dans une page d'un document.
Readiris 17 propose une option Annoter qui vous permet d'ajouter des annotations dans vos documents
avant de les exporter au format PDF. Cette fonction peut être utile dans le cadre d'une révision.
Hormis PDF, les autres formats de sauvegarde ne prennent pas en charge les annotations. Ces annotations
sont entièrement compatibles avec Adobe Reader. En revanche, les résultats ne sont pas garantis avec les
autres outils de visualisation PDF.
Signature PDF
Avant d'exporter votre document au format PDF, il est possible d'inclure une signature numérique via
Options d'export / PDF.

3
Mentions légales
RI_17_sjo_15012018_10
Copyright
© Copyright 1987-2018 I.R.I.S SA. Tous droits réservés.
Le présent document sous toutes ses formes est protégé par les traités internationaux et les lois
européennes en matière de droits d'auteur. I.R.I.S. SA détient les droits exclusifs du présent document.
Son contenu ne peut pas être copié, utilisé ou publié, en partie ou dans son intégralité, sans l'accord écrit
d'I.R.I.S. SA.
[Toute action non autorisée est passible de poursuites civiles et pénales].
Cette documentation utilise des noms fictifs à des fins d'exemples. Les références à des personnes, sociétés
ou organisations réelles sont strictement fortuites.
Marques commerciales
Le logo Readiris et Readiris sont des marques commerciales de la société Image Recognition Integrated
Systems S.A.
Technologies d'OCR et de codes à barres par I.R.I.S.
Technologies Linguistic et AutoFormat développées par I.R.I.S.
Technologies de BCR et d'analyse de champs par I.R.I.S
Technologie de compression iHQC par I.R.I.S.
Tous les autres noms de produits mentionnés dans cette documentation sont des marques commerciales ou
des marques déposées de leurs propriétaires respectifs.
Déclarations de détention de brevets
Readiris est protégé par les brevets suivants : US8068684, EP2143039, JP5501958B2, US8331706,
US8666185, US8995780, BE1022635, US8913836, BE1021013, US9058517, US9311558, BE1022630,
US8897600, US9183636, BE1022636, US8811751, BE1022166, BE1022562, US9798943, BE1024194,
US9836646, déposés par I.R.I.S. SA.
Mentions de logiciels d'éditeurs tiers
Certaines parties de ce logiciel I.R.I.S. utilisent les ressources soumises aux droits d'auteur suivantes, dont
l'utilisation est reconnue ici.
Evernote
Evernote SDK Copyright © 2007-2012 par Evernote Corporation. Tous droits réservés.
En vertu des présentes, toute personne obtenant une copie de ce logiciel et les fichiers de documentation
qui l'accompagnent est autorisée à utiliser le Logiciel gratuitement et sans restriction, y compris, sans s'y
limiter, les droits d'utiliser, copier, modifier, fusionner, publier, distribuer, octroyer des sous-licences et/ou
vendre des copies du Logiciel, et autoriser les personnes à qui le Logiciel est fourni de faire de même, sous
réserve des conditions suivantes :
Les mentions de copyright ci-dessus et la présente mention d'autorisation doivent être incluses dans toutes
les copies ou des parties substantielles du Logiciel.
Apache
Certaines parties du produit incluent des logiciels développés par Apache Software Foundation.
• Google APIs Client Library for Objective-C, Copyright 2011 Google Inc., concédé sous licence
Apache, version 2.0
• Live SDK for iOS, Copyright 2014 Microsoft Corporation, concédé sous licence Apache, version 2.0

Readiris 17
4
• JSONKit, Copyright 2011 John Engelhart, concédé sous licence Apache, version 2.0
Concédé sous licence Apache, version 2.0 (la « Licence ») ; vous ne pouvez pas utiliser ce fichier sauf aux
conditions définies par la Licence. Il est possible d'obtenir une copie de la Licence sur le site :
http://www.apache.org/licenses/LICENSE-2.0
JPEG
Ce logiciel est en partie basé sur le travail de l'IJG (Indépendant JPEG Group).
La redistribution et l'utilisation sous les formes source et binaire, avec ou sans modification, sont autorisées
pour autant que les conditions suivantes soient respectées :
• Toute redistribution de code source doit être accompagnée de la mention de copyright ci-dessus, de
la présente liste de conditions et de la clause de non-responsabilité suivante.
• Toute redistribution sous la forme binaire doit être accompagnée de la mention de copyright ci-
dessus, de la présente liste de conditions et de la clause de non-responsabilité suivante dans la
documentation et/ou d'autres ressources fournies avec la distribution.
• Le nom de Brandon Walkin ou ceux de ses contributeurs ne peuvent être utilisés pour avaliser ou
promouvoir les produits dérivés de ce logiciel sans autorisation écrite préalable.
CE LOGICIEL EST FOURNI PAR L'AUTEUR « EN L'ÉTAT » ET SANS AUCUNE GARANTIE EXPRESSE OU
IMPLICITE, Y COMPRIS MAIS SANS S'Y LIMITER, LES GARANTIES IMPLICITES DE QUALITÉ MARCHANDE
OU D'ADÉQUATION À UN USAGE PARTICULIER. EN AUCUN CAS, L'AUTEUR NE PEUT ÊTRE TENU POUR
RESPONSABLE DE DOMMAGES DIRECTS, INDIRECTS, SPÉCIAUX, ACCESSOIRES, EXEMPLAIRES OU
CONSÉCUTIFS DE TOUTE NATURE (Y COMPRIS NOTAMMENT L'APPROVISIONNEMENT DE BIENS, DE
SERVICES OU DE TECHNOLOGIES DE REMPLACEMENT, LA PERTE D'UTILISATION, DE DONNÉES, DE
PROFIT OU L'INTERRUPTION DES ACTIVITÉS) QUE CE SOIT DANS LE CADRE D'UN CONTRAT, LA
RESPONSABILITÉ STRICTE OU DÉLICTUELLE (Y COMPRIS LA NÉGLIGENCE OU AUTRE) DÉCOULANT DE
L'UTILISATION DE CE LOGICIEL, MÊME S'IL A ÉTÉ PRÉVENU DE L'ÉVENTUALITÉ DE TELS DOMMAGES.
Bibliothèque TIFF
Copyright © 1988-1997 Sam Leffler
Copyright © 1991-1997 Silicon Graphics, Inc.
Autorisation est donnée d'utiliser, de copier, de modifier, de distribuer et de vendre ce logiciel et sa
documentation à toutes fins, gratuitement, pour autant que (i) les mentions de copyright ci-dessus et la
présente mention d'autorisation apparaissent dans toutes les copies du logiciel et la documentation
connexe et (ii) les noms de Sam Leffler et Silicon Graphics ne soient pas utilisés pour toute publicité en
rapport avec le logiciel sans l'autorisation écrite préalable de Sam Leffler et Silicon Graphics.
CE LOGICIEL EST FOURNI « EN L'ÉTAT » ET SANS AUCUNE GARANTIE D'AUCUNE SORTE, EXPRESSE,
IMPLICITE OU AUTRE, Y COMPRIS MAIS SANS S'Y LIMITER, LES GARANTIES IMPLICITES DE QUALITÉ
MARCHANDE OU D'ADÉQUATION À UN USAGE PARTICULIER.
EN AUCUN CAS, SAM LEFFLER OU SILICON GRAPHICS NE POURRONT ÊTRE TENUS RESPONSABLES DE
DOMMAGES INDIRECTS, SPÉCIAUX, ACCESSOIRES OU CONSÉCUTIFS DE TOUTE NATURE NI DE
DOMMAGES RÉSULTANT DE LA PERTE D'UTILISATION, DE DONNÉES OU DE BÉNÉFICES, QU'ILS AIENT ÉTÉ
PRÉVENUS OU NON DE L'ÉVENTUALITÉ DE TELS DOMMAGES OU EN VERTU D'UNE QUELCONQUE THÉORIE
DE RESPONSABILITÉ RÉSULTANT DE OU EN RAPPORT AVEC L'UTILISATION OU LES PERFORMANCES DE CE
LOGICIEL.
PoDoFo
Ce produit comprend un logiciel développé par l'OpenSSL Project en vue d'une utilisation dans l'OpenSSL
Toolkit (http://www.openssl.org/)
PoDoFo v 0.9.5 (https://sourceforge.net/projects/podofo)

Readiris 17 - User Guide
5
Concédé sous licence GNU Library ou licence publique générale limitée (LGPL) GNU version 2.0
(https://www.gnu.org/licenses/licenses.html)
La bibliothèque PoDoFo est distribuée car elle est potentiellement utile mais elle n'est assortie d'AUCUNE
GARANTIE, y compris la garantie implicite de QUALITÉ MARCHANDE ou d'ADÉQUATION À UN USAGE
PARTICULIER. Reportez-vous à la licence publique générale (GPL) GNU pour en savoir plus.
Comment obtenir le code source
Le logiciel inclus dans ce produit contient un logiciel concédé sous licence publique générale limitée (LGPL)
GNU. Cette licence nous oblige à fournir le code source de ce logiciel. Vous pouvez obtenir l'intégralité du
code source dudit logiciel sous licence auprès d'I.R.I.S. gratuitement et pour une durée illimitée. Pour cela,
veuillez contacter notre support technique (www.irislink.com/support).
Lame
LAME. Encodeur open source de fichiers MPEG-1/2 Audio Layer 3 (MP3).
Concédé sous licence GNU publique générale limitée (LGPL), version 2.
Clause de non-responsabilité
Le contenu du présent document a été élaboré avec le plus grand soin.
I.R.I.S. SA décline toute responsabilité quant à l'exactitude, l'exhaustivité et l'actualité des informations
fournies.

6
Section 1 : Installation et activation
Configuration système requise
La configuration minimale suivante est nécessaire pour exécuter Readiris :
• Ordinateur Mac équipé d'un processeur Intel 64 bits.
• Système d'exploitation Mac OS X 10.11 ou version ultérieure. Les versions antérieures du système
d'exploitation Mac OS ne sont pas prises en charge.
• 400 Mo d'espace libre sur le disque dur.

Readiris 17 - User Guide
7
Installation et activation
Installation
• Téléchargez le package Readiris à partir du site www.irislink.com/softwaredownload.
• Exécutez le programme d'installation de Readiris et suivez les instructions qui s'affichent à l'écran.
• Acceptez les conditions du contrat de licence.
• Cliquez ensuite sur Installer pour lancer l'installation.
Il est possible que le système vous invite à indiquer un nom d'utilisateur et un mot de passe
d'administrateur pour installer Readiris.
Activation
• Le système vous invite à activer Readiris.
• Le code d'activation comporte 34 caractères. Selon le mode d'achat de Readiris, vous trouverez le
code :
o Sur une fiche de licence incluse dans la boîte du produit IRIScan
o Dans l'e-mail de confirmation envoyé après votre achat en ligne
• Entrez la clé d'activation puis cliquez sur Activer.
Notez que vous avez besoin d'une connexion Internet pour l'activation. Si vous n'avez pas de
connexion Internet, consultez la section Activation manuelle ci-dessous.
Vous pouvez également décider de démarrer l'évaluation si vous ne souhaitez pas activer
Readiris à ce moment-là. Complétez le formulaire et cliquez sur Démarrer l'évaluation. Au
prochaine démarrage de Readiris, le système vous invitera à nouveau à activer le logiciel.

Section 1 : Installation et activation
8
Activation manuelle
Si vous n'avez pas accès à Internet ou si une erreur se produit pendant la procédure d'activation, un
message d'erreur s'affiche et vous permet d'activer manuellement le produit.
• Pour ce faire, cliquez sur Activation manuelle dans le message d'erreur.
• Cliquez sur Enregistrer dans un fichier pour sauvegarder toutes les informations dont I.R.I.S. a
besoin pour poursuivre l'activation manuelle.
Il est recommandé de conserver l'emplacement d'enregistrement et le nom de fichier par défaut.
• Sur un autre ordinateur connecté à Internet, ouvrez la page web indiquée dans la boîte de
dialogue : http://www.irislink.com/register/readiris16mac.
• Dans la page web, cliquez sur le lien permettant d'envoyer un ticket.

Readiris 17 - User Guide
9
• Complétez tous les champs obligatoires puis cliquez sur Add File (Ajouter un fichier) en bas de la
page.
• Sélectionnez le fichier texte que vous avez enregistré.
Par défaut, son nom est Readiris Activation.text. Il est enregistré par défaut sur le Bureau.
• Cliquez sur Submit (Envoyer) pour envoyer le ticket.
Vous recevrez le fichier de licence par e-mail dans les 24 heures.
• Revenez dans Readiris et cliquez sur Importer un fichier de licence dans la boîte de dialogue
Activation.
• Une fois l'installation terminée, cliquez sur Fermer.

Section 1 : Installation et activation
10
Enregistrement du logiciel
Le produit doit être enregistré pour bénéficier d'un support technique. L'enregistrement vous confère
également d'autres avantages, notamment des mises à jour gratuites, des didacticiels vidéo, des remises
sur des nouveaux produits, etc.
Pour enregistrer Readiris :
• Dans le menu Readiris, cliquez sur Enregister pour être dirigé vers la page d'enregistrement.
• Complétez vos données puis cliquez sur Soumettre.
Notez que vous avez besoin d'une connexion Internet pour finaliser l'enregistrement.

Readiris 17 - User Guide
11
Recherche de mises à jour
Si vous enregistrez votre copie de Readiris, vous pouvez bénéficier de mises à jour gratuites du logiciel.
Pour vérifier si des mises à jour sont disponibles :
• Dans le menu Readiris, cliquez sur Rechercher des mises à jour.
Remarque : une fois par mois, Readiris vérifie automatiquement si des mises à jour sont disponibles.

Section 1 : Installation et activation
12
Désinstallation de Readiris
Pour supprimer Readiris de votre ordinateur :
• Cliquez sur Finder et ouvrez le dossier Applications.
• Faites glisser Readiris vers la Corbeille.
Readiris est supprimé de votre ordinateur.
Remarque : les préférences Readiris ne sont pas supprimées lorsque vous faites glisser Readiris vers la
corbeille, afin que vous puissiez réinstaller le logiciel par la suite si vous le souhaitez.
Pour supprimer les préférences :
• Dans le menu Aller de Finder, appuyez sur Alt et maintenez la touche enfoncée.
• Click Bibliothèque > Bibliothèque > Application Support.
• Faites glisser le dossier Readiris vers la Corbeille.

Readiris 17 - User Guide
13
Support technique
Si vous enregistrez votre copie de Readiris, vous avez droit à un support technique gratuit. Dans la section
Technical Support (Support technique) de notre site web www.irislink.com/support, vous pouvez
consulter des questions fréquentes (FAQ), des didacticiels vidéo et bien d'autres informations vous
permettant de résoudre des problèmes courants.
Si vous ne trouvez pas de solution à votre problème, cliquez sur le lien Technical Support Contact
(Contact du support technique) et complétez le formulaire de contact web.

14
Section 2 : Mise en route
Découverte de l'interface
L'interface Readiris se présent comme suit (mode par défaut) :
Elle comporte les composants et volets suivants :
1. Barre de menus Readiris
La barre de menus Readiris regroupe toutes les commandes et options disponibles dans Readiris, y compris
les paramètres de configuration avancés.
2. Barre d'outils supérieure
La barre d'outils supérieure est de loin l'outil le plus important dans Readiris. Elle contient toutes les
commandes de base dont vous avez besoin pour numériser et exporter vos documents.
Readiris propose trois boutons Exporter par défaut pour exporter les documents aux formats PDF, DOCX
et XLSX.

Readiris 17 - User Guide
15
Pour modifier les options par défaut d'un bouton Exporter, cliquez sur le bouton et maintenez-le enfoncé
jusqu'à ce que son menu Options s'affiche. Placez ensuite le curseur sur le menu Options pour l'ouvrir.
Si les boutons Exporter par défaut ne répondent pas à vos besoins et que vous souhaitez sélectionner un
autre format de sauvegarde, cliquez sur Options d'export. Ensuite, faites glisser le format de sauvegarde
voulu vers la liste Favoris et configurez ses options. Pour plus d'informations, consultez la section
Sélection du format de sauvegarde.
Notez qu'il est également possible de personnaliser la barre d'outils supérieure en ajoutant ou en
supprimant des commandes. Pour ce faire, procédez comme suit :
• En appuyant sur la touche Commande, cliquez dans la barre d'outils supérieure et sélectionnez
Personnaliser la barre d'outils.
• Faites glisser et déposez les commandes de votre choix dans la barre d'outils ou retirez-les.
3. Image numérisée
Lorsqu'une page est numérisée ou ouverte dans Readiris, son image est analysée et s'affiche. Par défaut,
les différentes zones de reconnaissance ne sont pas affichées.
• Lorsque vous cliquez sur l'image, la zone située à l'emplacement du curseur s'affiche.
• Lorsque vous cliquez et faites glisser pour dessiner un rectangle de sélection, toutes les zones
situées à l'intérieur du rectangle s'affichent.
• Lorsque Editer / Sélectionner toutes les zones (Commande-A) est sélectionné, toutes les zones
sont affichées.
Le contenu de la ou des zones sélectionnées peut être copié dans le Presse-papiers ou dans Evernote.
Toutes les zones sont affichées et peuvent être modifiées à l'aide des outils du mode de modification de la
mise en page.
4. Volet Pages
Le volet Pages contient la vignette de chaque page numérisée ou ouverte dans Readiris. Les pages sont
traitées de haut en bas. Pour modifier l'ordre des pages, il suffit de faire glisser une page d'un
emplacement à l'autre.
Pour disposer d'une vue d'ensemble des vignettes des pages, vous pouvez basculer vers la vue Vignettes.
Dans cette vue, seules les vignettes des pages sont affichées. L'image analysée n'apparaît plus. Cette vue
affiche les vignettes de droite à gauche et de haut en bas.
Pour basculer vers la vue Vignettes, cliquez sur l'icône de la vue Vignettes en bas du volet Pages.

Section 2 : Mise en route
16
5. Barre d'outils de modification de la mise en page et des images
La barre d'outils de modification de la mise en page et des images vous permet de modifier la page
active : vous pouvez ajouter des annotations, ouvrir l'Editeur de texte, modifier la mise en page de la
page, redresser les pages numérisées avec une inclinaison, les faire pivoter, ajuster la qualité de
l'image, etc. Pointez sur les différents boutons pour afficher leur info-bulle.
Référez-vous aux sections Optimisation des documents numérisés et Modification des documents
reconnus pour en savoir plus.

Readiris 17 - User Guide
17
Modification de la langue de l'interface utilisateur
Lorsque Readiris s'ouvre, l'interface utilisateur s'affiche dans la langue actuellement sélectionnée dans les
Préférences Système de votre Mac.
Pour modifier la langue de l'interface utilisateur de Readiris :
• Cliquez sur l'icône Préférences Système.
• Cliquez sur l'icône Langue et région.
• Faites glisser la langue de votre choix en haut de la liste.
L'interface utilisateur de Readiris est disponible dans les langues suivantes : anglais, français,
allemand, italien, espagnol, néerlandais, russe, japonais, chinois traditionnel, chinois simplifié,
coréen, danois, finnois, norvégien, portugais, portugais brésilien, suédois et turc.
• Fermez Readiris et redémarrez l'ordinateur pour appliquer les nouveaux paramètres de langue.

Section 2 : Mise en route
18
Configuration du scanner dans Readiris
Readiris prend en charge tous les scanners compatibles Twain 1.9 , Image Capture ainsi que les
scanners IRIScan 3 et versions ultérieures.
La plupart des scanners Image Capture sont « plug and play ». En revanche, pour pouvoir utiliser un
scanner Twain, ses pilotes doivent être installés sur votre Mac.
Scanners Twain
• Connectez le scanner à votre ordinateur Mac et mettez-le sous tension.
• Installez le pilote Twain de votre scanner.
En général, vous pouvez trouver les pilotes sur le CD-ROM fourni avec le scanner ou sur le site
Web du fabricant de votre scanner. Ils ne sont pas fournis par I.R.I.S. Notez que certains
pilotes de scanner ne fonctionnent pas toujours sur les dernières versions de Mac OS. Consultez
la documentation de votre scanner pour connaître les plates-formes prises en charge. Le cas
échéant, contactez le fabricant de votre scanner.
Scanners IRIScan Express
• Connectez le scanner IRIScan Express à votre ordinateur Mac et mettez-le sous tension.
• Si Readiris est fourni avec votre produit IRIScan, le pilote a été installé pendant l'installation de
Readiris.
Si ce n'est pas le cas, consultez notre site web www.irislink.com/support pour télécharger et installer le
pilote requis.
Scanners IRISCard Anywhere / IRIScan Anywhere / IRIScan Book
Il n'est pas nécessaire d'installer des pilotes si vous utilisez ces scanners. Ces scanners ne sont pas équipés
d'un pilote Twain et, par conséquent, ils ne peuvent pas être utilisés à partir de n'importe quelle application
pour numériser des documents. Ils sont conçus pour être utilisés de manière autonome, sans être
connectés à un ordinateur. Les documents que vous numérisez sont stockés dans la mémoire interne du
scanner (ou sur une clé USB/carte SD en option). Les documents stockés dans la mémoire (ou sur la clé
USB/carte SD) peuvent être directement chargés dans Readiris lorsque vous connectez le scanner ou que
vous insérez la carte SD ou la clé USB dans votre Mac.
Pour vérifier si le pilote du scanner a été correctement installé :
• Dans le menu Readiris, cliquez sur Préférences.
• Cliquez sur l'onglet Scanner.
• Votre scanner devrait apparaître dans la liste*.
*Ce n'est pas le cas des scanners IRISCard Anywhere, IRIScan Anywhere et IRIScan Book.
Si votre scanner n'est pas répertorié, cela signifie que son pilote n'a pas été correctement
installé.
• Au terme de la configuration du scanner, vous pouvez lancer la numérisation à l'aide des paramètres
par défaut du scanner.

19
Section 3 : Traitement de base des documents
Le traitement des documents avec Readiris est un processus relativement simple lorsque vous utilisez une
configuration de base. Cette section décrit la procédure à suivre pour traiter des documents avec une
configuration de base. Pour des informations plus complètes sur toutes les étapes de configuration,
consultez les sections 4 à 10.
Étape 1 : Numérisation, ouverture ou glisser-déposer de vos images
Pour numériser des documents papier, votre scanner doit être correctement configuré. Au besoin, consultez
la section Configuration du scanner.
• Cliquez sur Numériser pour numériser les documents papier avec votre scanner.
La fenêtre d'aperçu qui apparaît affiche les paramètres de votre scanner. Dans le cas des scanners
TWAIN, ces paramètres varient d'un scanner à l'autre.
• Sélectionnez Couleurs et 300 ppp comme préférences pour obtenir un résultat optimal.
• Sélectionnez les options d'analyse de page de votre choix :
L'option Analyse de page est activée par défaut. Cette option divise les documents en zones
de reconnaissance. Sans zones de reconnaissance, Readiris ne peut pas traiter vos documents.
Si vous décidez de désactiver cette option, vous devrez dessiner manuellement des zones de
reconnaissance dans vos documents.
Readiris peut redresser les documents et les faire tourner grâce aux options du groupe
Détection de l'orientation des pages.
Lorsque votre scanner génère des bordures noires autour de vos documents ou que certaines
informations du document sont en partie coupées, Readiris crée parfois des zones de
reconnaissance sur les bordures du document même si elles ne contiennent pas d'informations
utiles. Dans de tels cas, il est recommandé d'utiliser l'option Suppression des zones de
bordure.
ou
• Cliquez sur Fichier pour ouvrir des fichiers image existants.
• Sélectionnez les options d'analyse de page de votre choix.
Les mêmes options d'analyse de page sont disponibles ici.

Section 3 : Traitement de base des documents
20
Vous pouvez aussi faire glisser et déposer les PDF et les fichiers image vers Readiris. Plusieurs méthodes
sont possibles :
• Vous pouvez faire glisser et déposer les fichiers vers l'icône Readiris dans la barre Dock.
Les fichiers sont ajoutés après les images déjà chargées dans Readiris.
• Vous pouvez faire glisser et déposer les fichiers dans l'interface Readiris déjà ouverte.
Conseil : lorsque vous faites glisser les fichiers dans le volet Pages, vous pouvez choisir
l'emplacement de leur insertion.
• Vous pouvez faire glisser et déposer les fichiers image de l'application Photos dans l'interface
Readiris déjà ouverte.
Remarque : l'opération glisser-déposer de l'application Photos vers l'icône Readiris dans la barre
Dock n'est pas prise en charge.
Les zones de reconnaissance sont visibles en mode Mise en page, accessible à partir de la barre d'outils
de modification de la mise en page et des images.

Readiris 17 - User Guide
21
Étape 2 : Modification des pages ou zones
Les images numérisées et chargées dans Readiris peuvent être facilement modifiées :
• Pour modifier l'ordre des pages, faites glisser les vignettes vers un autre emplacement dans le volet
Pages.
• Pour supprimer une page, sélectionnez-la et cliquez sur l'icône de suppression.
Si des erreurs d'OCR doivent être corrigées, utilisez l'Editeur de texte. Pour plus d'informations, consultez
la section Modification des documents reconnus.
Étape 3 : Sélection de la langue de reconnaissance
Vous devez sélectionner la langue correcte pour obtenir de bons résultats de reconnaissance avec Readiris.
Étape 4 : Configuration de la sortie
Pour exporter directement les documents dans l'un des formats de sauvegarde et destinations par défaut,
cliquez sur l'un des boutons Exporter par défaut.
Pour modifier les options par défaut d'un bouton Exporter :
• Cliquez sur un bouton Exporter et maintenez-le enfoncé jusqu'à ce que son menu Options
s'affiche.
• Vous pouvez à présent modifier les options de format et destination.

Section 3 : Traitement de base des documents
22
Pour sélectionnez un format de sauvegarde différent des trois formats par défaut :
• Cliquez sur Options d'export.
• Sélectionnez le format de votre choix et faites-le glisser dans la liste Favoris.
• Configurez ses options de formatage.
Pour en savoir plus sur les différents formats de sauvegarde et options de formatage, consultez la
section Sélection du format de sauvegarde.
• Configurez la destination.
Vous pouvez enregistrer les documents en tant que fichiers, les ouvrir directement dans une
application ou les envoyer vers un système de stockage en ligne configuré.
Remarque : la connexion au système de stockage en ligne doit être correctement configurée
pour pouvoir exporter les documents. Consultez la section Configuration d'un système de
stockage en ligne pour savoir comment procéder.
• Lorsque vous sélectionnez Ouvrir avec l'application, le système vous suggère une
application par défaut selon le format de sauvegarde sélectionné.
Si, par exemple, vous sélectionnez PDF, le fichier de sortie s'ouvrira dans l'application
Aperçu. Les documents DOCX et RTF seront ouverts dans les applications de traitement de
texte installées. Les documents XLSX seront ouverts dans le tableur installé.
• Pour changer l'application, cliquez sur la liste d'applications puis sur Sélectionner une
application.
• Lorsque vous avez terminé, cliquez sur OK.
Lorsque vous avez effectué ces différentes étapes, cliquez sur le bouton Exporter de votre choix pour
lancer la reconnaissance de texte et générer les documents de sortie.
Annulation d'une opération
La plupart des opérations effectuées ou des réglages configurés peuvent être annulés à l'aide de l'option
Annuler.
Le nombre d'opérations Annuler est illimité. Accédez au menu Edition et cliquez sur Annuler (la dernière
action est affichée entre parenthèses). Vous pouvez également utiliser le raccourci clavier : commande-Z.
Création d'un nouveau projet
Lorsque vous avez terminé d'enregistrer les documents numérisés ou que vous souhaitez recommencer :
• Cliquez sur Nouveau dans la barre d'outils supérieure.
Cette commande efface votre document de Readiris afin de pouvoir commencer un nouveau projet.

Readiris 17 - User Guide
23
Traitement automatique
Si vous souhaitez accélérer le traitement des documents dans Readiris ou traiter des lots de documents
numérisés, vous pouvez utiliser la fonctionnalité Traitement automatique. Cette fonctionnalité traite
automatiquement les documents que vous numérisez et ouvrez dans Readiris, elle les convertit dans le
format de sortie spécifié puis les exporte vers un dossier spécifique défini ou vers le système de stockage
en ligne configuré.
Pour lancer le traitement automatique :
• Cliquez sur Traitement automatique dans la barre d'outils supérieure.
• Sélectionnez Traitement automatique de toutes les images importées.
• Sélectionnez le format de sortie requis.
• Sélectionnez un dossier de sortieou un compte vers lequel exporter les documents traités.
• Sélectionnez l'application à utiliser pour ouvrir les fichiers traités.
• Ensuite, commencez à numériser ou ouvrir les documents dans Readiris. Vous pouvez également
faire glisser une série de fichiers image vers Readiris.
Remarques importantes :
Lorsque vous numérisez successivement plusieurs documents, par exemple avec un scanner équipé
d'un chargeur automatique, tous les documents sont regroupés dans un seul fichier de sortie. C'est
également le cas lorsque vous ouvrez plusieurs fichiers image en même temps.
Lorsque vous numérisez des documents dans un scanner à plat, chaque page est enregistrée dans un
fichier de sortie distinct.
Conseil :
Outre le traitement automatique, Readiris Corporate propose également les fonctions Traitement
par lots et Dossier surveillé pour traiter des lots plus importants de documents.

Section 3 : Traitement de base des documents
24
Enregistrement et chargement de la configuration
Notez que Readiris enregistre automatiquement les paramètres de traitement à la fermeture de
l'application. Lors de l'utilisation de Readiris suivante, le logiciel applique les mêmes paramètres.
Si vous souhaitez enregistrer un profil de configuration spécifique :
• Commencez par sélectionner la configuration requise.
• Dans le menu Configuration, cliquez sur Enregistrer la configuration.
• Attribuez un nom à la configuration, sélectionnez un emplacement puis cliquez sur Enregistrer.
Les paramètres suivants seront enregistrés : langues principale et secondaire(s), Favoriser la précision de
reconnaissance sur la vitesse, format de sortie et toutes les options de format de sortie sélectionnées, y
compris les mots de passe de protection des documents PDF, l'application cible, la configuration du système
de stockage en ligne, les tailles de page, les paramètres d'indexation et de séparation des pages ainsi que
les options d'analyse de page, d'élimination du bruit, de redressement des pages et d'apprentissage.
Chargement de la configuration
Pour charger un fichier de configuration que vous avez enregistré :
• Dans le menu Configuration, cliquez sur Charger une configuration.
• Recherchez le fichier de configuration que vous avez enregistré.
Rétablissement de la configuration d'usine
• Dans le menu Configuration, cliquez sur Rétablir la configuration d'usine.

25
Section 4 : Numérisation et ouverture de documents
Options de prétraitement
Lors de la numérisation et de l'ouverture des documents, Readiris applique plusieurs options de
prétraitement.
Pour accéder à ces options :
• Dans le menu Readiris, cliquez sur Préférences.
• Cliquez sur l'onglet Prétraitements.
Les options définies ici sont appliquées par défaut à tous les documents que vous ouvrez ou numérisez.
Notez que la modification de ces options n'affecte pas les images déjà ouvertes dans Readiris.
Notez que vous pouvez également accéder à ces options via le menu Configuration.
Lisser l'image en niveaux de gris et en couleurs
Cette option est activée par défaut. Grâce à cette option, qui lisse les différences d'intensité, les images en
couleurs et en niveaux de gris sont plus uniformes. En conséquence, le contraste est plus marqué entre
l'avant-plan (texte) et l'arrière-plan (illustration). Le lissage représente parfois la seule solution pour
distinguer le texte d'un arrière-plan coloré.
Enlever le tramage des images en noir et blanc
Cette option supprime le tramage (parasites) indésirable des images en noir et blanc.
Traiter comme 300 ppp
Sélectionnez l'option Traiter comme 300 ppp lorsque vous traitez des images dont la résolution n'est pas
correcte ou connue. Les images seront traitées comme si elles possédaient une résolution de 300 ppp.
Enlever les lignes verticales
Pour enlever les lignes verticales :
• Sélectionnez Enlever les lignes verticales.
• Spécifiez des valeurs pour les 3 paramètres :
• Longueur minimale : longueur minimale (en pixels) des lignes à supprimer.
• Épaisseur maximale : épaisseur maximale (en pixels) des lignes à supprimer.
• Interruption maximale : interruption de ligne maximale à fermer (en cas de lignes
incomplètes ou interrompues).

Section 4 : Numérisation et ouverture de documents
26
Enlever les lignes horizontales
Pour enlever les lignes horizontales :
• Sélectionnez Enlever les lignes horizontales.
• Les mêmes paramètres sont disponibles.
Notez que les lignes sont simplement retirées pour améliorer la reconnaissance. Elles ne sont pas
supprimées des fichiers de sortie.
Éliminer le bruit
Parfois les documents comportent du bruit, à savoir des petites taches noires qui apparaissent lorsque vous
numérisez des documents de mauvaise qualité ou que vous utilisez des paramètres de scanner incorrects.
Pour supprimer ces taches noires, utilisez le curseur Éliminer le bruit. Plus vous le déplacez vers la droite,
plus les taches de grande taille seront supprimées.
Lorsque vous avez terminé, fermez la fenêtre Préférences. La configuration est automatiquement
enregistrée.

Readiris 17 - User Guide
27
Options d'analyse de page
Lors de la numérisation et de l'ouverture des documents, Readiris applique plusieurs options d'analyse de
page.
Pour accéder à ces options :
• Dans le menu Readiris, cliquez sur Préférences.
• Cliquez sur l'onglet Analyse de page.
Les options définies ici sont appliquées par défaut à tous les documents que vous ouvrez ou numérisez.
Notez que la modification de ces options n'affecte pas les images déjà ouvertes dans Readiris.
Notez que vous pouvez également accéder à ces options via le menu Configuration.
Options d'analyse de page appliquées aux nouvelles images
Analyse de page
L'option Analyse de page est activée par défaut. Cette option divise les documents en zones de
reconnaissance. Sans zones de reconnaissance, Readiris ne peut pas traiter vos documents. Si vous
décidez de désactiver cette option, vous devrez dessiner manuellement des zones de reconnaissance
dans vos documents.
Détection de l’orientation des pages
Cette option détecte l'orientation des documents et les fait pivoter automatiquement.
Redressement des pages
Cette option redresse les pages numérisées avec une inclinaison.

Section 4 : Numérisation et ouverture de documents
28
Suppression des zones de bordure
Lorsque votre scanner génère des bordures noires autour de vos documents ou que certaines informations
du document sont en partie coupées, Readiris crée parfois des zones de reconnaissance sur les bordures du
document même si elles ne contiennent pas d'informations utiles. Dans de tels cas, il est recommandé
d'utiliser l'option Suppression des zones de bordure.
Options de la reconnaissance de texte
Précision (Readiris Corporate uniquement)
Dans Readiris, vous avez la possibilité de privilégier la vitesse plutôt que la précision de la reconnaissance
et inversement.
• Cliquez sur la liste Précision et sélectionnez l'option requise.
Lorsque vous avez terminé, fermez la fenêtre Préférences. La configuration est automatiquement
enregistrée.
Numérisation des documents
Readiris est compatible avec les scanners Twain et Image Capture. Il prend en charge la plupart des
scanners à plat et à feuilles, les périphériques multifonctions, les appareils photo numériques et scanners
actuellement disponibles.
Avant de commencer : vérifiez que le scanner est connecté à votre ordinateur et correctement configuré.
Pour ce faire, accédez au menu Readiris et cliquez sur Préférences. Si votre scanner est répertorié dans
l'onglet Scanner, cela signifie qu'il est correctement installé. S'il n'y figure pas, référez-vous à la section
Configuration du scanner.
Pour numériser des documents :
• Cliquez sur Numériser.
• La fenêtre d'aperçu qui apparaît affiche les paramètres de configuration disponibles de votre
scanner.
Remarque : dans le cas des scanners TWAIN, ces paramètres varient d'un scanner à l'autre.
• Sélectionnez Couleurs et 300 ppp comme préférences pour obtenir un résultat optimal.
Si vous numérisez des cartes de visite ou des documents en langues asiatiques, il est recommandé
de choisir une résolution de numérisation de 400 ppp.

Readiris 17 - User Guide
29
• Ensuite, sélectionnez les options d'analyse de page.
Pour plus d'informations, consultez la section Options d'analyse de page.
• Cliquez sur le bouton Numériser dans la boîte de dialogue pour commencer à numériser des
documents.
Remarque : vérifiez que les pages ne sont pas inclinées. Une inclinaison supérieure à 0,5° augmente
le risque d'erreurs de reconnaissance.
Remarque : lorsqu'une image a été analysée dans Readiris et que la précision de la reconnaissance
n'est pas satisfaisante, un signe d'avertissement s'affiche dans la vignette de la page et sous la barre
d'outils supérieure.
Conseils :
• Dans certains cas, les scanners Twain affichent du texte blanc sur fond noir lors de la numérisation
en noir et blanc. Pour éviter ce problème, dans le menu Readiris, cliquez sur Préférences.
Ensuite, cliquez sur l'onglet Scanner et sélectionnez Inverser les images en Noir & Blanc
venant des numériseurs TWAIN.
• Pour numériser des lots de documents, consultez les sections Traitement automatique et Dossier
surveillé.
• Il est possible de définir Readiris comme application de destination de votre scanner si ce dernier
prend en charge cette fonctionnalité. Ainsi, vous pouvez numériser les documents avec votre
scanner et les transférer vers Readiris par une simple pression des touches de votre scanner. Pour
plus d'informations, consultez la documentation de votre scanner.

Section 4 : Numérisation et ouverture de documents
30
Numérisation avec des scanners I.R.I.S.
IRISCard / IRIScan Anywhere / IRIScan Book
Remarque préliminaire
Les scanners IRISCard, IRIScan Anywhere et IRIScan Book sont conçus pour être utilisés de manière
autonome, sans être connectés à un ordinateur. Les documents que vous numérisez sont stockés dans la
mémoire interne du scanner (ou sur une clé USB/carte SD en option).
Ils peuvent ensuite être chargés dans Readiris.
Remarque : ces scanners ne sont pas équipés d'un pilote Twain et, par conséquent, ils ne peuvent pas être
utilisés à partir de n'importe quelle application pour numériser des documents. Considérez-les plutôt
comme des périphériques de stockage USB capables de numériser des documents de façon indépendante.
Pour charger les documents numérisés dans Readiris :
• Connectez le scanner à votre ordinateur à l'aide d'un câble USB et mettez-le sous tension.
• Vous pouvez également insérer la carte SD ou la clé USB utilisée avec le scanner dans votre
ordinateur Mac.
• Readiris détecte si des images de cartes ont été numérisées dans le support de stockage. Cliquez
sur Oui pour les sélectionner. Readiris ouvre ensuite le dossier approprié.
Ouverture de fichiers image
Outre la numérisation de documents, vous pouvez également ouvrir des fichiers image et PDF avec
Readiris.
Readiris prend en charge les formats de fichier image suivants : GIF, JPEG, JPEG2000, Photoshop, PNG,
TIFF (non compressé ou compressé de type PackBits et Group3), TIFF multipages, Windows Bitmap (BMP)
et PDF.
Pour ouvrir des fichiers image existants :
• Cliquez sur le bouton Fichier.

Readiris 17 - User Guide
31
• Ensuite, sélectionnez les fichiers image à traiter et cliquez sur Ouvrir.
Vous pouvez également ouvrir plusieurs fichiers image simultanément:
• Sélectionnez le premier fichier image puis, tout en maintenant la touche Commande enfoncée,
sélectionnez d'autres images.
• Sélectionnez une plage contiguë de fichiers image en sélectionnant la première image et la dernière
tout en maintenant la touche Maj enfoncée.
Pour annuler le chargement, cliquez sur l'icône X dans le coin supérieur droit de la barre de progression.
Conseil : lorsque vous chargez des documents PDF et des fichiers image de plusieurs pages, vous
pouvez définir l'étendue de pages (dans le cas où vous avez uniquement besoin d'un chapitre spécifique
d'un document, par exemple).
Remarques :
• lorsque vous cliquez sur le bouton Fichier de la barre d'outils supérieure après avoir enregistré le
document actif, vous êtes invité à indiquer si vous voulez supprimer ce document. Cliquez sur Non
pour ajouter les fichiers image au document généré suite à la reconnaissance ou sur Oui pour créer
un nouveau document.
• Lorsque vous tentez d'ouvrir un document PDF protégé par mot de passe, vous êtes invité à entrer
le mot de passe.
• Lorsqu'une image a été analysée dans Readiris et que la précision de la reconnaissance n'est pas
satisfaisante, un signe d'avertissement s'affiche dans la vignette de la page et sous la barre d'outils
supérieure.
Méthodes alternatives pour ouvrir des fichiers image
• Vous pouvez faire glisser et déposer les fichiers vers l'icône Readiris dans la barre Dock.
Les fichiers sont ajoutés après les images déjà chargées dans Readiris.
• Vous pouvez faire glisser et déposer les fichiers dans l'interface Readiris déjà ouverte.

Section 4 : Numérisation et ouverture de documents
32
Conseil : lorsque vous faites glisser les fichiers dans le volet Pages, vous pouvez choisir
l'emplacement de leur insertion.
Remarque : lorsque vous fractionnez des documents, vous ne pouvez pas insérer de page
avant la première page de Document 1. Consultez la procédure Séparation de documents
pour en savoir plus.
• Vous pouvez faire glisser et déposer les fichiers image de l'application Photos dans l'interface
Readiris déjà ouverte.
Remarque : l'opération glisser-déposer de l'application Photos vers l'icône Readiris dans la
barre Dock n'est pas prise en charge.
• Tout en maintenant la touche Ctrl enfoncée, vous pouvez cliquer sur le fichier image à ouvrir,
pointer ensuite sur Ouvrir avec et cliquer sur Readiris. Le logiciel Readiris s'ouvre et affiche
l'image.
• Tout en maintenant la touche Ctrl enfoncée, vous pouvez cliquer sur un fichier image que vous
souhaitez ouvrir, pointer sur Services et sélectionner l'option de conversion de votre choix :
Conversion en XLSX, Conversion en PDF ou Conversion en DOCX.
Vous pouvez aussi sélectionner un fichier image, cliquer sur le menu Finder > Services et
sélectionner l'option de conversion de votre choix.
Cette option convertit vos fichiers sans ouvrir l'interface Readiris mais utilise les réglages
configurés dans l'interface.
Pour en savoir plus, consultez la section Conversion des fichiers image à partir de Finder.
• Il est possible de définir Readiris comme application de destination de votre scanner si ce dernier
prend en charge cette fonctionnalité. Ainsi, vous pouvez numériser les documents avec votre
scanner et les transférer vers Readiris par une simple pression des touches de votre scanner. Pour
plus d'informations, consultez la documentation de votre scanner.
Conseil : pour traiter des lots de fichiers image, consultez les rubriques Traitement automatique et
Traitement par lots.

Readiris 17 - User Guide
33
Ouverture d'images photographiques
Readiris détecte automatiquement les photos prises avec un appareil photo numérique et utilise des
algorithmes de reconnaissance spécifiques pour les traiter.
Pour ouvrir des images photographiques :
• Cliquez sur Fichier dans la barre d'outils supérieure.
• Sélectionnez les photos numériques puis cliquez sur Ouvrir.
• La petite icône d'appareil photo présente sur la vignette de la page indique que Readiris reconnaît
l'image comme une image photographique.
Si Readiris ne détecte pas l'image comme une image photographique :
• Cliquez sur la vignette de la page tout en maintenant la touche Ctrl enfoncée.
• Sélectionnez l'option Image photographique.
Remarque : il arrive que les documents soient photographiés sous un certain angle, ce qui leur confère un
effet 3D rendant toute reconnaissance impossible. Pour résoudre le problème, voir Optmisation des
documents numérisés > Redressement des images photographiques.
Conseil pour la prise de photos numériques
• Sélectionnez toujours la résolution d'image la plus élevée.
• Activez le mode macro de l'appareil afin de faire un gros plan.
• Activez le mode document de l'appareil (s'il existe).
• Utilisez uniquement le zoom optique et non numérique.
• Placez l'appareil photo directement au-dessus du document. Evitez de photographier ce dernier sous
un angle quelconque.
• Prenez des photos stables.
• Désactivez le flash si vous photographiez un papier brillant.
• Évitez d'ouvrir les photos compressées.

Section 4 : Numérisation et ouverture de documents
34
Conversion des fichiers image à partir de Finder
Dans Readiris, vous pouvez désormais convertir directement des fichiers image et PDF à partir de Finder.
Vous pouvez combiner des fichiers image et PDF dans votre sélection.
Lorsque vous choisissez de convertir plusieurs fichiers, Readiris crée un document multipage, chaque page
correspondant à un fichier. Le fichier de sortie prend le nom du premier fichier d'entrée que vous avez
sélectionné. L'ordre dans le document multipage est l'ordre des fichiers dans Finder. Par conséquent, l'ordre
dans lequel vous sélectionnez les fichiers dans Finder n'a pas d'importance.
Notez que l'interface Readiris peut être ouverte pendant la conversion des images à partir de Finder mais
ce n'est pas indispensable. Il est également possible de convertir des fichiers à partir de Finder lorsque
Readiris est en train de traiter d'autres documents.
Pour convertir des fichiers image à partir de Finder :
• Cliquez avec le bouton droit ou tout en appuyant sur la touche CTRL sur le ou les fichiers à
convertir.
• Pointez sur Services et sélectionnez l'option de conversion requise :
• Convertir en XLSX avec Readiris
• Convertir en PDF avec Readiris
• Convertir en DOCX avec Readiris
Ou
• Sélectionnez le ou les fichiers à convertir.
• Cliquez sur Finder > Services.
• Ensuite, sélectionnez l'option de conversion requise.
Ou
• Ouvrez Finder.
• Sélectionnez le ou les fichiers à convertir.
• Cliquez sur la flèche vers le bas sur le bouton Action.

Readiris 17 - User Guide
35
• Pointez sur Services et sélectionnez l'option de conversion requise.
Notez que les options du mode d'apprentissage, de séparation de pages et de stockage cloud ne
sont pas prises en compte.
Le fichier est converti au format sélectionné, en conservant les mêmes nom de fichier et emplacement de
stockage.
S'il existe déjà un fichier portant le même nom, le système vous demande si vous souhaitez le remplacer
ou non.
Remarques importantes :
• Les boîtes de dialogue suivantes ne peuvent pas être ouvertes dans Readiris pour que la conversion
à l'aide d'un clic droit fonctionne :
• Configuration > Langue du document
• Configuration > Langue des pages sélectionnées
• Configuration > Options d'export
• Configuration > Ouvrir une configuration
• Si vous n'avez pas encore activé Readiris et que vous l'utilisez en mode d'évaluation, vous ne
pouvez convertir que 3 pages à la fois et un maximum de 100 pages.

36
Section 5 : Sélection de la langue du document
Readiris convertit des images numérisées, des fichiers image et des fichiers PDF en documents texte
modifiables et en documents PDF indexés. Pour que Readiris puisse reconnaître le texte dans vos images,
vous devez sélectionner les options de reconnaissance appropriées.
L'option de reconnaissance de loin la plus importante est la langue du document.
Pour sélectionner la langue du document :
• Cliquez sur la liste de langues et sélectionnez la langue du document.
• Pour accéder à la liste complète des langues disponibles, cliquez sur Autres langues.
Conseil pour Readiris Pro : si vous souhaitez reconnaître des documents en plusieurs langues,
veillez à sélectionner la langue possédant le jeu de caractères le plus étendu. Si, par exemple, vous
souhaitez reconnaître un document bilingue français-anglais, sélectionnez le français comme langue
du document. De cette façon, les accents seront reconnus correctement.
Reconnaissance des documents numériques
Lorsque vous traitez des documents qui contiennent essentiellement des nombres et peu ou pas de texte, il
est recommandé de sélectionner l'option Numérique :
• Cliquez sur la liste de langues et sélectionnez Autres langues.
• Ensuite, sélectionnez Numérique en haut de la liste.
Lorsque cette option est sélectionnée, Readiris reconnaît uniquement les chiffres entre 0 et 9 ainsi que les
symboles suivants :
+
signe
plus
*
astérisque
/
barre
oblique
%
pourcentage
,
virgule
.
point
(
parenthèse
ouvrante
)
parenthèse
fermante
-
tiret
=
signe
égal
$
dollar
£
livre
sterling
€
euro
¥
yen

Readiris 17 - User Guide
37
Reconnaissance des mots occidentaux dans des alphabets autres que le latin
Lorsque vous traitez des documents cyrilliques, slaves, grecs ou asiatiques qui contiennent également des
mots occidentaux écrits en alphabet latin, par exemple des noms propres, il est recommandé de
sélectionner l'une des combinaisons linguistiques disponibles.
Les combinaisons linguistiques contiennent toujours l'anglais et l'une des langues suivantes : russe,
biélorusse, ukrainien, serbe, macédonien, bulgare et grec.
Remarque : lors du traitement de documents en langue asiatique ou en hébreu, les jeux de caractères
mixtes sont automatiquement utilisés.
Pour sélectionner une combinaison linguistique :
• Cliquez sur la liste de langues et sélectionnez Autres langues.
• Sélectionnez la combinaison linguistique voulue dans la liste de langues (principale).
Sélection de la langue par page
Si certaines pages sont rédigées dans une langue différente du reste du document, il n'est pas nécessaire
de définir une langue secondaire. Il est possible d'appliquer une langue différente à ces pages.
Sélectionnez la ou les pages en question dans le volet Pages, en cliquant dessus tout en appuyant sur la
touche Commande, puis utilisez la commande Langue pour leur affecter une autre langue que la langue
du document.
Les pages dont la langue est différente de celle du document sont marquées en rouge dans le volet
Pages.

Section 5 : Sélection de la langue du document
38
Contrairement aux langues secondaires, aucune limitation ne s'applique dans ce cas.
Remarque : dans le volet Pages, une infobulle accompagne chaque page pour indiquer la langue qui lui est
appliquée.
Reconnaissance des langues secondaires dans un même document (Readiris Corporate
uniquement)
Lorsque vos documents contiennent du texte en plusieurs langues, il est recommandé de sélectionner une
langue principale et plusieurs langues secondaires. Vous pouvez sélectionner jusqu'à 4 langues
secondaires.
• Cliquez sur la liste de langues et sélectionnez Autres langues.
• Sélectionnez la langue principale.
• Cliquez sur la touche Commande pour sélectionner les langues secondaires.
La liste des langues secondaires varie selon les langues principales sélectionnées.
Remarque : ne sélectionnez pas de langues inutiles. En effet, plus le jeu de caractères est
volumineux, plus la reconnaissance est lente et le risque d'erreurs d'OCR élevé.

39
Section 6 : Utilisation du mode d'apprentissage
(Cette fonction n'est pas disponible avec les langues asiatiques.)
Si vous traitez des documents dans une police non standard et que vous remarquez que Readiris a
systématiquement des difficultés à reconnaître des caractères, utilisez le mode d'apprentissage pour
apprendre au système à reconnaître les polices et les formes de caractère que vous utilisez.
Lors de cette phase d'apprentissage, tous les caractères non formellement reconnus par le système sont
affichés dans une fenêtre d'aperçu, accompagnés du mot dans lequel ils apparaissent et du résultat
suggéré par Readiris.
1
Caractère non
formellement reconnu par
Readiris
2 Mot dans lequel figure le
caractère
3 Solution suggérée par
Readiris
L'apprentissage peut sensiblement améliorer la précision du système de reconnaissance et est
particulièrement utile pour la reconnaissance des caractères dégradés et déformés. Il permet également
d'apprendre à Readiris à reconnaître les symboles spéciaux qu'il n'arrive pas à identifier de prime abord,
notamment les symboles mathématiques et scientifiques ainsi que les signes typographiques.
ATTENTION : l'apprentissage s'effectue pendant la reconnaissance. Les résultats de l'apprentissage sont
stockés temporairement dans la mémoire de l'ordinateur pour la durée de la reconnaissance. Readiris
n'affiche plus les caractères préalablement « appris » lorsqu'il effectue la reconnaissance du reste du
document. Lorsque Readiris procède à la reconnaissance d'un nouveau document, les résultats de
l'apprentissage sont effacés. Pour conserver les résultats de l'apprentissage, sauvegardez-les dans un
ensemble de résultats d'apprentissage. Une fois les résultats d'apprentissage sauvegardés, vous pouvez
également les utiliser sans activer le mode d'apprentissage.
Scénarios où il est préférable de ne pas utiliser le mode d'apprentissage
• Lorsque vous traitez des documents avec un contenu peu clair ou pratiquement illisible, par exemple
l'image d'un livre ouvert ou d'une interface utilisateur. Dans un tel cas, il est préférable de modifier
le type de zone et de lui attribuer la valeur Image. Ainsi, Readiris n'essaie pas de reconnaître ces
parties du document.

Section 6 : Utilisation du mode d'apprentissage
40
• Lorsque vous traitez des documents trop sombres ou trop clairs, il est préférable d'ajuster la
qualité de l'image afin que les caractères soient mieux différenciés.
• Lorsque vous traitez des images photographiques, le résultat final est souvent plus facile à
améliorer en corrigeant la luminosité, la mise au point, la stabilité de l'appareil et en prenant une
nouvelle photo au lieu d'essayer de traiter une image de mauvaise qualité.
• Lorsque vous souhaitez examiner le texte reconnu et apporter les modifications nécessaires, il est
préférable d'utiliser l'Éditeur de texte au lieu du mode d'apprentissage.
Utilisation du mode d'apprentissage
• Cliquez sur Configuration > Mode d'apprentissage.
• Sélectionnez Mode d'apprentissage.
L'option Créer un nouvel ensemble de résultats d'apprentissage est désormais sélectionnée.
• Cliquez sur OK pour fermer temporairement la fenêtre de configuration du mode d'apprentissage.
Les autres options sont décrites dans la section Utilisation conjointe du mode d'apprentissage et des
ensembles de résultats d'apprentissage ci-dessous.
• Numérisez ou ouvrez votre document.
• A la fin de la reconnaissance, Readiris passe en mode d'apprentissage.
Les caractères jugés douteux par le système de reconnaissance sont affichés.
Si les résultats sont corrects :
• Cliquez sur le bouton Apprendre pour enregistrer les résultats confirmés.
Les résultats de l'apprentissage sont stockés temporairement dans la mémoire de
l'ordinateur pour la durée de la reconnaissance. Lorsque vous numérisez un nouveau
document, vous devrez reproduire la même procédure.
Pour éviter de répéter la procédure, vous pouvez utiliser conjointement le mode
d'apprentissage et les ensembles de résultats d'apprentissage.
• Cliquez sur Finir pour accepter toutes les solutions proposées par le logiciel.
Si les résultats ne sont pas corrects :
• Entrez les caractères corrects et cliquez sur le bouton Apprendre.
Remarque : lorsque vos documents contiennent des caractères spéciaux non disponibles sur
votre clavier, cliquez sur le bouton Parcourir (...) pour ouvrir la Palette de caractères.
Double-cliquez sur le caractère à insérer.
Il est également possible de faire glisser et de déposer un caractère à partir de la Palette
dans le champ de caractères en mode d'apprentissage.

Readiris 17 - User Guide
41
ou
• Cliquez sur le bouton Ignorer pour enregistrer les résultats comme étant douteux.
Utilisez cette commande pour les caractères endommagés qui pourraient être
confondus avec d'autres caractères s'ils étaient enregistrés comme étant confirmés,
par exemple le chiffre 1 et la lettre I dont la forme est identique dans de nombreuses
polices.
• Cliquez sur Supprimer pour supprimer les caractères de la sortie.
Utilisez ce bouton pour éviter que des caractères parasites (bruit) n'apparaissent dans
le fichier de sortie.
• Cliquez sur Annuler pour corriger des erreurs.
Readiris conserve les 32 dernières opérations.
• Cliquez sur Interrompre pour interrompre le mode d'apprentissage.
Tous les résultats de l'apprentissage seront supprimés. La prochaine fois que vous
traiterez un document, le mode d'apprentissage redémarrera.
Après l'apprentissage, vous pouvez sauvegarder les ensembles de résultats d'apprentissage.
Utilisation conjointe du mode d'apprentissage et des ensembles de résultats d'apprentissage
Comme indiqué ci-dessus,vous pouvez utiliser le mode d'apprentissage avec un ensemble de résultats
d'apprentissage pour conserver définitivement les résultats de l'apprentissage. L'utilisation des ensembles
de résultats d'apprentissage est recommandée lorsque vous traitez plusieurs documents présentant les
mêmes caractéristiques typographiques.
• Lancez le mode d'apprentissage comme décrit ci-dessus.
• Revenez à Configuration > Mode d'apprentissage.
• Cliquez sur Enregistrer pour sauvegarder l'ensemble de résultats d'apprentissage.
• Attribuez un nom à l'ensemble de résultats et enregistrez-le dans l'emplacement de votre choix.
Remarque : les ensembles de résultats sont limités à 500 formes. Il est recommandé de créer
des ensembles distincts pour des applications spécifiques.

Section 6 : Utilisation du mode d'apprentissage
42
Ensuite, vous avez le choix entre plusieurs possibilités :
• Vous pouvez sélectionner l'option Créer un nouvel ensemble de résultats d'apprentissage.
Dans ce cas, Readiris lance un nouveau processus du mode d'apprentissage.
• Vous pouvez sélectionner l'option Ajouter aux résultats d'apprentissage actuels.
Dans ce cas, les nouveaux résultats d'apprentissage sont stockés de façon temporaire uniquement
et non dans l'ensemble de résultats que vous avez sauvegardé.
• Vous pouvez cliquer sur Sélectionner, rechercher l'ensemble de résultats sauvegardé puis
sélectionner Ajouter les résultats d'apprentissage à ceux contenu dans
<NomdeVotreFichier.dict>.
Dans ce cas, les nouveaux résultats d'apprentissage sont ajoutés à l'ensemble de résultats que vous
avez précédemment sauvegardé.
Il est également possible de désactiver le mode d'apprentissage et de :
• Ne pas utiliser de résultats d'apprentissage
• Utiliser les résultats d'apprentissage actuels
Dans ce cas, seuls les résultats d'apprentissage temporaires sont utilisés et vous ne devez pas
relancer l'apprentissage.
• Cliquez sur Sélectionner, recherchez l'ensemble de résultats sauvegardé puis sélectionnez Utiliser
les résultats d'apprentissage contenu dans <NomdeVotreFichier.dict>.
Dans ce cas, vous utilisez les résultats de l'ensemble de résultats sauvegardé sans relancer un
processus d'apprentissage.

43
Section 7 : Optimisation des documents numérisés
Dans la barre d'outils de modification de la mise en page et des images, une série d'options vous
permettent d'optimiser les documents que vous numérisez et ouvrez dans Readiris.
Redressement des pages
Lorsqu'une page a été numérisée de travers, elle peut être redressée.
Pour redresser une page :
• Sélectionnez la page dans le volet Pages :
• Cliquez sur l'icône Redresser.
Redressement des images photographiques
Readiris détecte automatiquement si une image a été prise par un appareil photo numérique. Une image
photographique est signalée par la présence d'une icône d'appareil photo sur la vignette de la page.
Conseil : si Readiris ne détecte pas que l'image a été prise par un appareil photo numérique,
cliquez sur l'image tout en appuyant sur Ctrl et sélectionnez Image photographique.
Si l'image a été prise sous un certain angle, vous pouvez corriger sa perspective à l'aide de l'icône
Redresser.
Remarque : l'icône Redresser est différente dans le cas d'images prises par un appareil photo
numérique.
Pour redresser des images photographiques :
• Sélectionnez l'image dans le volet Pages :
• Cliquez sur l'icône Redresser.

Section 7 : Optimisation des documents numérisés
44
Détection automatique
• Readiris essaie de détecter automatiquement les bords de l'image. S'il réussit, un cadre
représentant les bords détectés est affiché et l'option Détection automatique est sélectionnée
dans la liste Bords. Dans ce cas, les bords ne peuvent pas être déplacés manuellement.
• Sélectionnez le type de contenu approprié.
Important : Readiris calcule la résolution de l'image en fonction du type de contenu sélectionné.
La résolution doit être adaptée pour obtenir de bons résultats d'OCR.
Remarque : les champs Largeur et Hauteur sont uniquement disponibles si l'option Autre taille
de papier est sélectionnée.
• Cliquez ensuite sur Appliquer pour appliquer le redressement automatique.
Si Readiris n'arrive à détecter automatiquement les bords, Readiris tente de trouver la meilleure option
Bords alternative.
Définition interactive
Lorsque l'option Définition interactive est sélectionnée, vous pouvez faire glisser les coins du cadre
jusqu'à une nouvelle position afin d'aligner le cadre sur les bords de la page.
Vous pouvez aussi déplacer les bords horizontaux verticalement et les bords verticaux horizontalement.
Cadre rectangulaire
Lorsque l'option Cadre rectangulaire est sélectionnée, vous pouvez déplacer les bords horizontaux
verticalement et les bords verticaux horizontalement.
Ne pas rogner
Lorsque l'option Ne pas rogner est sélectionnée, aucun cadre ne s'affiche et il n'est pas possible de rogner
l'image.
Notez que les options Bords fonctionnent même si les bords du document sont à l'extérieur de l'image.
Rotation d'images
Pour faire pivoter une image, cliquez sur l'icône Tourner. Ensuite, sélectionnez l'option requise.

Readiris 17 - User Guide
45
Ajustement de la qualité de l'image
Les résultats de reconnaissance dépendent en grande partie de la qualité d'image de vos documents. Si
vous numérisez des documents de qualité médiocre, Readiris ne sera pas en mesure de les reconnaître
correctement.
En effet, Readiris convertit des images de caractères en caractères réels. Si les documents sont trop
sombres, les caractères se fondent les uns dans les autres et créent des tâches noires. Si les documents
sont trop clairs, les caractères risquent d'être incomplets. Par conséquent, Readiris ne sera pas en mesure
de les reconnaître.
Exemple 1 : le texte est trop sombre.
Dans ce cas-ci, les formes des lettres sont obscurcies et deviennent floues. Les lettres telles que a, e, et o
sont presque complètement troubles.
Exemple 2 : le texte est trop clair.
Ici, les caractères sont fragmentés et incomplets.
Pour améliorer les résultats de la reconnaissance :
• Vérifiez la configuration du scanner et assurez-vous que les documents ont été numérisés avec
une résolution de 300 ppp et en couleur.
• Si ce n'est pas le cas, renumérisez les documents en utilisant ces paramètres.
Ensuite, accédez aux options d'ajustement de l'image :
• Cliquez sur l'icône Ajuster dans la barre d'outils de modification de la mise en page et des images.

Section 7 : Optimisation des documents numérisés
46
Général
Lisser les images en niveaux de gris et en couleurs
Cette option est sélectionnée par défaut. Elle permet de lisser les différences d'intensité et de créer un plus
grand contraste entre le texte et l'arrière-plan. Le lissage représente parfois la seule solution pour
distinguer le texte d'un arrière-plan coloré.
Enlever le tramage (image en noir et blanc)
Cette option supprime le tramage (parasites) indésirable des images en noir et blanc.
Luminosité
Utilisez le curseur pour augmenter ou diminuer la luminosité des documents.
Les résultats s'affichent immédiatement sur l'image binarisée. Si vous n'êtes pas satisfait, cliquez sur le
bouton Annuler pour rétablir les réglages.
Exemple 1 : l'image est trop sombre.
L'image ci-dessous est trop foncée et donne une image complètement noire. Elle n'affiche aucun texte à
reconnaître.
Dans ce cas, vous devez éclaircir l'image pour que le texte soit visible.
Exemple 2 : l'image est trop claire.
L'image ci-dessous est trop claire et donne des caractères incomplets. Le texte est à peine lisible.

Readiris 17 - User Guide
47
Dans ce cas, vous devez assombrir l'image pour obtenir des résultats satisfaisants.
Contraste
Utilisez le curseur pour augmenter ou diminuer le contraste entre le texte et l'arrière-plan.
Les résultats s'affichent immédiatement sur l'image binarisée. Si vous n'êtes pas satisfait, cliquez sur le
bouton Annuler pour rétablir les réglages.
Exemple
L'image ci-dessous présente des caractères incomplets.
Dans ce cas, vous devez augmenter le contraste pour obtenir des résultats satisfaisants.
Élimination du bruit
Parfois les documents comportent du bruit, à savoir des petites taches noires qui apparaissent lorsque vous
numérisez des documents de mauvaise qualité ou que vous utilisez des paramètres de scanner incorrects.
Pour supprimer ces taches noires, utilisez le curseur Eliminer le bruit. Plus vous le déplacez vers la droite,
plus les taches de grande taille seront supprimées.
Les résultats s'affichent immédiatement sur l'image binarisée. Si vous n'êtes pas satisfait, cliquez sur le
bouton Annuler pour rétablir les réglages.
Lignes
Readiris peut désormais enlever les lignes verticales et horizontales pour améliorer la reconnaissance du
texte.
Notez que les lignes ne sont pas supprimées des documents de sortie, elles sont simplement retirées
avant d'effectuer la reconnaissance.
Pour enlever les lignes verticales :
• Sélectionnez Enlever les lignes verticales.
• Spécifiez des valeurs pour les 3 paramètres :
• Longueur minimale : longueur minimale (en pixels) des lignes à supprimer.
• Épaisseur maximale : épaisseur maximale (en pixels) des lignes à supprimer.
• Interruption maximale : interruption de ligne maximale à fermer (en cas de lignes
incomplètes ou interrompues).

Section 7 : Optimisation des documents numérisés
48
Pour enlever les lignes horizontales :
• Sélectionnez Enlever les lignes horizontales.
• Les mêmes paramètres sont disponibles.
Lorsque vous avez terminé d'ajuster la qualité de l'image, cliquez sur X.
Remarque importante : les options Ajustement de l'image sont uniquement appliquées à l'image
binarisée. Dès que vous les avez appliquées, l'image d'origine est à nouveau affichée.

49
Section 8 : Modification des documents reconnus
Introduction
Lorsque vous numérisez un document ou que vous ouvrez un fichier image dans Readiris, chaque page est
automatiquement divisée en zones de reconnaissance.
Pour visualiser les zones de reconnaissance, cliquez sur l'icône Mise en page dans la barre d'outils de
modification de la mise en page et des images. Readiris est désormais en mode de modification de
la mise en page.
Readiris utilise les zones pour savoir comment convertir chaque partie de votre document. Si votre
document ne contient pas de zones, Readiris ne pourra pas le reconnaître.
Readiris comporte 4 types de zones de reconnaissance : des zones de type texte, de type image, de type
tableau et de type code à barres.
Chaque type de zone est associé à une couleur précise.
Zone de texte Orange
Zone d'image Bleu
Zone de tableau Mauve
Zone de code barre Vert
Les zones sont également numérotées. Leur numéro figure dans le coin supérieur gauche de chaque zone.
Les numéros sont affichés de haut en bas et de gauche à droite. Lorsque vous sélectionnez un format de
sauvegarde qui ne conserve pas la mise en page originale, les zones seront enregistrées dans le format de
sauvegarde dans cet ordre.
Remarque : il est également possible de sélectionner les zones lorsque le mode de modification de la
mise en page n'est pas activé, par exemple avec l'option Copier...
Affichage des zones de reconnaissance
Readiris propose plusieurs options pour vous permettre de vérifier les images ouvertes et leurs zones de
reconnaissance.
Modification de la taille de la vue
• Utilisez les icônes de taille Pleine largeur et Pleine page dans le coin inférieur droit de l'interface.
• Vous pouvez également déplacer le curseur pour effectuer un zoom avant et arrière.
Remarque : vous pouvez également utiliser des raccourcis clavier pour appliquer ces options d'affichage.
Utilisation des raccourcis clavier
• Tout en maintenant la touche Maj enfoncée, cliquez sur une image pour basculer entre un zoom à
200 % (à l'emplacement du curseur) et Pleine page.
• Tout en maintenant les touches Maj et Commande enfoncées, cliquez sur une image pour basculer
entre un zoom à 200 % (à l'emplacement du curseur), Pleine largeur et Pleine page.
• Utilisez les touches Commande + et Commande - pour effectuer un zoom avant/arrière progressif.

Section 8 : Modification des documents reconnus
50
Utilisation de l'icône de la loupe
• Cliquez sur l'icône Loupe dans la barre d'outils de modification de la mise en page et des
images.
Ensuite, placez la loupe sur l'image.
• Il est également possible d'afficher la loupe en cliquant et en appuyant simultanément sur les
touches Alt et Maj.
Vous pouvez aussi utiliser le clavier pour effectuer un zoom avant sur les images :
• Tout en appuyant sur la touche Maj, cliquez sur l'image pour effectuer un zoom avant.
• Puis, tout en appuyant sur la touche Alt, cliquez sur l'image pour l'extraire et vous déplacer vers une
autre section de l'image.
• Pour effectuer un zoom arrière, cliquez à nouveau sur l'image tout en appuyant sur la touche Maj.
Ou
• Cliquez sur l'image tout en appuyant sur les touches Maj et Alt pour afficher la loupe.
• Maintenez le bouton de la souris enfoncé et placez la loupe sur l'image.
Modification de l'analyse de page automatique
Readiris divise les documents en zones de reconnaissance de texte, de tableau et d'image lorsque
l'option Analyse de page est activée. Il est possible de modifier l'analyse de page automatique de
multiples façons. Vous pouvez, par exemple, agrandir et réduire la taille des zones, les déplacer vers un
autre emplacement, créer manuellement de nouvelles zones, modifier le type des zones existantes,
changer l'ordre de tri, etc.
Conseil : faites attention aux messages qui s'affichent en bas de l'interface lorsque vous utilisez la barre
d'outils Mise en page. Ils proposent des informations utiles.
Remarque : si vous devez apporter des corrections au texte, ouvrez l'Éditeur de texte en cliquant sur
le bouton correspondant.
Réduction ou agrandissement des zones
• Cliquez à l'intérieur d'une zone.
Observez les marqueurs présents sur les côtés et dans les angles de la zone.
• Cliquez sur un marqueur, maintenez le bouton de la souris enfoncé et faites glisser le cadre jusqu'à
obtenir la taille voulue.
Déplacement de zones
• Cliquez dans la zone à déplacer.
Toute la zone est désormais affichée dans sa couleur correspondante.
• Maintenez le bouton de la souris enfoncé et faites glisser le cadre vers l'emplacement de votre
choix.
Suppression de zones
• Cliquez sur la zone à supprimer.

Readiris 17 - User Guide
51
• Vous pouvez également appuyer sur le bouton Commande et cliquer sur différentes zones pour les
sélectionner.
La ou les zones sont désormais affichées dans leur couleur correspondante.
• Ensuite, appuyez sur la touche Retour de votre clavier ou cliquez avec le bouton droit et
sélectionnez Supprimer la ou les zones.
Suppression de toutes les zones
• Dans le menu Édition, cliquez sur Supprimer toutes les zones.
Suppression de petites zones
• Dans le menu Édition, cliquez sur Supprimer les petites zones.
Toutes les zones de moins de 50 pixels seront supprimées.
Délimitation manuelle des zones
• Cliquez sur l'icône Mise en page pour afficher la barre d'outils de mise en page.
• Cliquez sur le type de zone à créer, par exemple une zone de texte.
• Cliquez sur le bouton de la souris et maintenez-le enfoncé tout en traçant un cadre autour de la
section à reconnaître comme du texte.
Notez que les zones de code-barres doivent toujours être délimitées manuellement. Elles ne sont pas
créées automatiquement par la fonction Analyse de page.
Modification du type de zone
• Tout en appuyant sur la touche Ctrl, cliquez sur une zone, puis sélectionnez le type de zone requis
dans le menu contextuel.
OU
• Cliquez sur l'icône Mise en page pour afficher la barre d'outils de mise en page.
• Sélectionnez la zone à modifier.
• Cliquez sur l'icône de type de zone requise dans la barre d'outils de mise en page, par exemple
Image.
• Puis cliquez à nouveau sur l'icône du type de zone requise.
Conseil : lisez les info-bulles affichées dans la partie inférieure de l'interface. Elles décrivent
les actions possibles.
Modification de l'ordre de tri des zones
• Cliquez sur l'icône Mise en page pour afficher la barre d'outils de mise en page.
• Cliquez sur l'icône Trier.

Section 8 : Modification des documents reconnus
52
Les numéros des zones disparaissent.
• Cliquez successivement sur les différentes zones, dans l'ordre selon lequel elles doivent être
reconnues.
Les zones non sélectionnées sont exclues de la reconnaissance.
• Lorsque vous avez cliqué sur toutes les zones de la page, Readiris quitte automatiquement le mode
de tri.
Vous pouvez également quitter le mode de tri en cliquant à nouveau sur l'icône Trier. Le système
vous demande si vous souhaitez conserver ou non le nouvel ordre de tri.
Fusion de zones
Supposons que deux zones de texte soient liées et que vous souhaitiez les fusionner en une seule zone.
Dans ce cas :
• Cliquez sur l'icône Mise en page pour afficher la barre d'outils de mise en page.
• Cliquez sur l'icône Texte.
• Ensuite, tracez une zone de texte qui chevauche les deux zones pour les relier.
• Les deux zones sont fusionnées.
Notez que vous ne pouvez fusionner que des zones du même type.
OU
• Fermez la barre d'outils de mise en page.
• Cliquez sur une zone pour la sélectionner. Toute la zone est affichée dans sa couleur correspondante
et les marqueurs apparaissent sur les bordures.
• Cliquez sur un des marqueurs et agrandissez un des côtés de la zone jusqu'à ce qu'elle chevauche
une autre zone du même type.
• Les deux zones sont fusionnées.
Reconnaissance d'un section spécifique
Lorsque votre document ne contient des informations que dans une partie spécifique de la page, vous
pouvez utiliser l'option Cadre pour exclure le reste de la page de la reconnaissance.
• Cliquez sur l'icône Mise en page pour afficher la barre d'outils de mise en page.
• Cliquez sur l'icône Cadre.
• Ensuite, tracez un cadre autour de la section contenant les informations.
Tout ce qui figure à l'extérieur du cadre n'est pas pris en compte.
Vous êtes invité à indiquer si vous voulez ignorer la même section dans toutes les pages du
document actif.

Readiris 17 - User Guide
53
Remarque : la commande Encadrer la région à analyser dans le menu Page permet d'effectuer
la même opération.
Relance de l'analyse de page
Si vous n'êtes pas satisfait des modifications apportées, vous pouvez toujours relancer l'analyse de page
automatique.
• Pour ce faire, cliquez sur la commande Analyser.

Section 8 : Modification des documents reconnus
54
Utilisation des modèles de zonage
Si vous souhaitez numériser un grand nombre de documents dont l'apparence est similaire, il peut s'avérer
utile d'appliquer des modèles de zonage au lieu de modifier chaque fois les zones de reconnaissance.
Dans un modèle de zonage, vous définissez l'apparence de votre document et spécifiez l'emplacement des
zones de texte, d'image et de tableau. De cette façon, Readiris analyse uniquement les zones spécifiées, ce
qui permet de gagner un temps considérable.
Pour créer un modèle de zonage :
• Numérisez le premier document.
• Modifiez les zones comme vous le souhaitez.
Pour plus d'informations, consultez la section Modification des zones de reconnaissance.
• Dans le menu Page, cliquez sur Enregistrer la mise en page sous.
Pour utiliser un modèle de zonage :
• Commencez par désactiver l'option Analyse de page dans le menu Readiris > Préférences >
Analyse de page.
• Dans le menu Page, cliquez sur Ouvrir une mise en page.
• Sélectionnez le fichier de mise en page que vous avez enregistré.
• Spécifiez si vous souhaitez utiliser la mise en page pour la page courante et les nouvelles pages
ou pour la page courante seulement.

Readiris 17 - User Guide
55
• Ensuite, numérisez ou ouvrez les documents dans Readiris.
Pour arrêter d'utiliser le modèle, réactivez l'option Analyse de page.
Copie manuelle de la mise en page des zones
Il est également possible de copier manuellement la mise en page des zones d'une page à une autre :
• En appuyant sur le bouton Commande, cliquez sur les zones à copier vers une autre page.
Conseil : vérifiez que la barre d'outils de mise en page est fermée sans quoi l'opération
Commande-clic ne fonctionnera pas.
• Ensuite, appuyez sur les touches Commande+C du clavier.
• Accédez à la page dans laquelle vous souhaitez copier la mise en page des zones.
• Cliquez dans l'image et appuyez sur les touches Commande+V du clavier.

Section 8 : Modification des documents reconnus
56
Utilisation de l'Éditeur de texte
L'Éditeur de texte permet de modifier les résultats de la reconnaissance. Notez que cet Éditeur de texte est
destiné aux corrections du texte. Il ne s'agit pas en soi d'un éditeur dans lequel vous pouvez modifier la
mise en page du document, supprimer des paragraphes entiers, fusionner du contenu, etc..
Pour accéder à l'Éditeur de texte :
• Cliquez sur l'icône Texte dans la barre d'outils de modification de la mise en page et des
images.
Remarque : pour que l'icône Texte soit accessible, vous devez avoir ouvert au moins un
document dans Readiris.
Fonctionnement de l'Éditeur de texte
L'Éditeur de texte affiche les résultats de la reconnaissance de la page actuellement sélectionnée. L'image
d'origine est affichée dans la colonne de gauche et le texte reconnu dans la colonne de droite.
Remarque importante : si une page ne contient aucune zone de reconnaissance, il n'y aura
aucun résultat de texte à afficher.
Pour basculer en mode paysage (vue horizontale), cliquez sur H. Le texte reconnu est désormais affiché
au-dessus de l'image d'origine.
Par défaut, le texte reconnu est affiché dans sa mise en page d'origine. Si vous souhaitez afficher du texte
continu sans image, sélectionnez Texte continu dans la liste déroulante.

Readiris 17 - User Guide
57
Les mots douteux sont marqués en jaune. Le correcteur d'orthographe souligne les mots qu'il considère
comme étant incorrects.
Correction du texte
• Cliquez à l'intérieur du texte reconnu.
Un cadre orange dans l'image d'origine indique l'emplacement de votre curseur.
Le mot sur lequel le curseur est placé ou le texte sélectionné est surligné dans l'image d'origine.
• Tapez les corrections dans les résultats de la reconnaissance.
Une fois le mot corrigé, le surlignage disparaît.
Conseil : pour afficher des suggestions orthographiques dans le menu contextuel, cliquez
sur un mot tout en maintenant la touche Ctrl enfoncée.
• Appuyez sur la touche Retour du clavier pour supprimer les résultats incorrects.
• Vous pouvez également supprimer des mots entiers et des lignes complètes en les sélectionnant
avec la souris puis en appuyant sur la touche Retour.
Notez que vous ne pouvez supprimer qu'une seule ligne à la fois
et qu'il n'est pas possible de sélectionner des caractères ou des mots non contigus.
• Il est également possible d'utiliser les commandes Copier, Couper et Coller standard via le menu
Édition, le menu contextuel ou les raccourcis clavier.
• Pour annuler des corrections, appuyez sur la combinaison de touches Commande+Z du clavier.
Vous pouvez aussi utiliser l'option Annuler dans le menu Édition.
Notez que l'opération Annuler n'est pas limitée aux corrections du texte. Elle annule aussi les
modifications apportées à la page active, la réorganisation des pages, etc..
Notez également qu'il est impossible d'annuler la suppression d'une page.
• Pour passer au mot douteux suivant, cliquez sur le bouton correspondant ou appuyez sur la touche
Tab du clavier.
• Pour passer à d'autres pages, cliquez sur les vignettes dans le volet Pages.

Section 8 : Modification des documents reconnus
58
• Lorsque vous avez terminé de corriger les résultats, cliquez sur X pour fermer l'Éditeur de texte.
Remarques
• Toute modification apportée sera prise en compte dans le document exporté.
Les modifications ne s'affichent pas dans l'image d'origine mais dans le texte
derrière l'image d'origine.
• Il n'est pas nécessaire de fermer l'Éditeur de texte avant d'exporter les
documents.
• Lorsque l'Éditeur de texte est ouvert, il n'est pas possible de modifier les types
de zone dans l'image d'origine.
Modification du facteur de zoom
• Pour faire un zoom avant ou arrière sur l'image d'origine, utilisez les commandes de zoom
correspondantes.
• Pour faire un zoom avant sur le texte reconnu, utilisez le curseur.
• Pour modifier simultanément le facteur de zoom du texte reconnu et de l'image originale, cliquez sur
l'icône du trombone et déplacez le curseur.

59
Section 9 : Ajout d'annotations pour l'export au format PDF
Utilisation d'annotations
L'option Annoter vous permet d'ajouter divers types de commentaires à votre document.
Avertissement :
Ces annotations sont prises en charge et incluses dans le document final si vous exportez au format PDF
uniquement. Pour des résultats optimaux, il est préférable d'utiliser l'outil de visualisation PDF Acrobat
Reader. Les résultats ne sont PAS garantis avec les autres outils de visualisation PDF.
Pour accéder au mode Annotation
• Cliquez sur l'icône Annoter dans la barre d'outils de modification de la mise en page et des
images.
OU
• Accédez au menu Page et cliquez sur Annotations PDF...
• Un volet d'édition s'ouvre dans la colonne de droite pour que vous puissiez créer, modifier et gérer
les annotations.
o Liste d'annotations. Elles sont affichées par page, avec le type et le texte correspondants. La
liste permet de sélectionner une seule annotation à la fois.
o Le bouton Supprimer supprime l'annotation sélectionnée.
o Une liste déroulante permet de sélectionner le type d'annotation que vous souhaitez
ajouter.
o Sous la liste des types, un cadre propose des options d'édition. Les options varient selon le
type d'annotation sélectionné.
o Un bouton Aide ouvre le chapitre et la section appropriés dans la documentation HTML.

Section 9 : Ajout d'annotations pour l'export au format PDF
60
Lorsque le mode Annotation est actif :
• La sélection est définie sur la dernière annotation créée sur la page. Si la page ne comporte pas
d'annotation, la sélection est alors définie sur le dernier type sélectionné.
• Les délimitations de zones sur la page ne sont plus visibles (dans la vue image).
Remarque : le mode Annotation est activé même lorsqu'aucun document n'est importé dans Readiris
puisqu'il est possible de définir à tout moment une annotation de type filigrane.
Types d'annotation
Types d'annotation pris en charge :
• Filigrane
• Texte libre
• Note adhésive
• Note audio
• Surligner, souligner ou barrer du texte
• Fichier joint
Lorsqu'elles sont enregistrées, toutes les annotations sont associées à une date de création et au nom
d'utilisateur de leur auteur.

Readiris 17 - User Guide
61
Lorsqu'une page est modifiée (rotation, édition de texte, etc.), les annotations sont conservées et
repositionnées ou pivotées, le cas échéant.
Pour supprimer une annotation d'une page
Dans le volet Annotation :
1. Dans la liste Annotation PDF, sélectionnez le type d'annotation à supprimer.
2. Cliquez sur le bouton Supprimer.
Dans la Vue Image :
1. Cliquez avec le bouton droit sur l'annotation. Un menu contextuel s'affiche.
2. Cliquez sur l'option Supprimer l'annotation.
Pour quitter le mode Annotation
• Cliquez sur le bouton de la croix ( ) dans le coin supérieur droit du volet Annotation.
Pour exporter au format PDF
Reportez-vous aux options spécifiques du format de sauvegarde PDF.
Avertissement :
Lorsque vous sélectionnez un format autre que PDF pour l'export, une fenêtre contextuelle d'avertissement
s'affiche : Les annotations ne sont prises en charge que par le format PDF.
Il est possible de sélectionner l'option « Ne plus afficher ce message ».

Section 9 : Ajout d'annotations pour l'export au format PDF
62
Types d'annotation
Filigrane
L'annotation Filigrane est un texte écrit sur une page de document.
Pour ajouter un filigrane :
Dans le volet Annotation :
1. Sélectionnez Filigrane dans la liste déroulante des types d'annotation.
2. Tapez la ligne de texte de votre choix.
3. Utilisez les options d'édition.
Options d'édition :
• Définition du texte
• Orientation du texte : horizontal ou diagonal
• Couleur du texte (palette de couleurs)
• Opacité du texte (échelle de transparence)
• Taille du texte (échelle de petit à grand)
Interface d'édition de filigranes

Readiris 17 - User Guide
63
Sélection rapide de la couleur et de l'opacité
Sélection avancée de la couleur et de l'opacité
Mac propose un menu d'options pour définir les
couleurs.
Caractéristiques par défaut d'un filigrane :
• Le texte est écrit sur une seule ligne.
• Le texte est centré horizontalement et verticalement sur la page.
• Le style de la police du texte est prédéfini.
• Le filigrane est ajouté à toutes les pages du document. Une option du volet Pages vous permet de
masquer le filigrane du PDF exporté sur les pages que vous avez sélectionnées. Cliquez avec le
bouton droit pour ouvrir un menu contextuel, puis sélectionnez l'option Supprimer le filigrane
dans le PDF exporté.

Section 9 : Ajout d'annotations pour l'export au format PDF
64
Remarques :
• Une fois exporté dans un fichier PDF, le filigrane est permanent. Il ne peut pas être masqué à
l'affichage ou à l'impression.
• Les attributs du filigrane ne sont pas réinitialisés lorsque vous commencez un nouveau document
et il est possible de les définir ou de les modifier même si aucune page n'a été importée dans
Readiris.
• Le filigrane est également ajouté aux documents créés par lot, en mode Dossier surveillé ou par
une conversion avec un clic droit de la souris dans l'explorateur de fichiers (Finder).
Pour en savoir plus sur le mode annotation, reportez-vous au chapitre Utilisation d'annotations.

Readiris 17 - User Guide
65
Texte libre
L'annotation Texte libre est composée d'une ou plusieurs lignes de texte ajoutées à la page d'un
document.
Pour ajouter un texte libre :
Dans le volet Annotation :
1. Sélectionnez Texte libre dans la liste déroulante des types d'annotation.
2. Cliquez sur la page dans laquelle vous souhaitez afficher le texte libre. Le texte est placé dans un
encadré rectangulaire. Cliquez à nouveau à l'intérieur de l'encadré pour faire apparaître le curseur
clignotant du clavier.
3. Tapez votre texte. La hauteur de l'encadré s'adapte automatiquement à l'espace requis pour le
texte. Vous pouvez modifier la largeur de l'encadré lorsque le curseur affiche une icône de
redimensionnement horizontal.
4. Vous pouvez changer la position de votre texte libre lorsqu'il est sélectionné et que le curseur de
déplacement apparaît.
Options d'édition :
• Taille de police du texte
• Couleur du texte (ainsi que du cadre et de la ligne de connexion si elles sont sélectionnées) :
sélection rapide de couleur ou sélection avancée de couleur
• Alignement du texte : à gauche, centré, à droite
• Bordure du texte
• Ligne de connexion. Lorsque la ligne de connexion est sélectionnée, un petit « fil » est attaché à
l'encadré. Le point d'extrémité de cette ligne peut être déplacé à n'importe quel emplacement de la
page (grâce au curseur de déplacement). Lorsque vous déplacez le point d'extrémité,
l'emplacement du point de départ est automatiquement ajusté pour éviter que la ligne de connexion
ne passe sur le texte de l’annotation.

Section 9 : Ajout d'annotations pour l'export au format PDF
66
Fonctions par défaut d'un texte libre :
• Le texte s'inscrit sur un arrière-plan blanc semi-transparent. Ainsi, il est plus facile à lire sans
masquer complètement le contenu affiché sous celui-ci.
• Le style de la police du texte est prédéfini.
• La ligne de connexion a la même épaisseur que la ligne du cadre.
Pour en savoir plus sur le mode annotation, reportez-vous au chapitre Utilisation d'annotations.

Readiris 17 - User Guide
67
Note adhésive
L'annotation Note adhésive apparaît sous la forme d'une icône sur la page d'un document. Lorsque vous
cliquez une seule fois sur l'icône, une fenêtre contextuelle s'affiche avec le texte.
Pour ajouter une note adhésive :
Dans le volet Annotation :
1. Sélectionnez Note adhésive dans la liste déroulante des types d'annotation.
2. Sélectionnez un type de note adhésive dans la liste déroulante des types.
3. Sélectionnez une couleur pour la note adhésive.
4. Cliquez sur la page dans laquelle vous souhaitez afficher la note adhésive. L'annotation est créée. La
note ne contient toujours pas de texte.
5. Tapez votre texte dans l'encadré lié à l'icône.
6. Vous pouvez changer la position de la note lorsqu'elle est sélectionnée et que le curseur de
déplacement apparaît .
Options d'édition :
• Couleur de l'icône : sélection rapide de couleur ou sélection avancée de couleur
• Types de note adhésive :
o Commentaire : avec une icône d'info-bulle
o Clé : avec une icône d'étoile
o Note : avec une icône de symbole d'information
o Aide : avec une icône d'aide
o Insertion : avec une icône de symbole plus
o Question : avec une icône de point d'interrogation
o Remarque ou avertissement : avec une icône de point d'exclamation

Section 9 : Ajout d'annotations pour l'export au format PDF
68
• Contenu texte : le texte est modifié dans la fenêtre contextuelle lorsque vous cliquez sur l'icône.
La taille de la fenêtre contextuelle peut être modifiée lorsque le curseur affiche une flèche de
redimensionnement dans l'un des coins inférieurs.
Remarque : La couleur ou la police du texte d'une note adhésive ne peut pas être modifiée. Elle n'est pas
prise en charge par le format PDF.
Pour en savoir plus sur le mode annotation, reportez-vous au chapitre Utilisation d'annotations.

Readiris 17 - User Guide
69
Note audio
Une note audio est un court enregistrement audio incorporé dans le fichier.
Elle est représentée par l'icône d'un haut-parleur dans la page du document .
Pour ajouter un enregistrement audio :
Dans le volet Annotation :
1. Sélectionnez Note audio dans la liste déroulante des types d'annotation.
2. Cliquez sur la page dans laquelle vous souhaitez placer l'icône de la note audio.
3. Enregistrez votre note audio à l'aide des boutons d'enregistrement.
4. Vous pouvez changer la position de votre commentaire audio lorsqu'il est sélectionné et que le
curseur de déplacement apparaît.
Options d'édition :
• Couleur de l'icône : sélection rapide de couleur ou sélection avancée de couleur
• Boutons d'enregistrement :
o Enregistrer : Cliquez sur Enregistrer pour que le système démarre l'enregistrement. La
légende indique « Enregistrement… » et vous pouvez voir le temps qui s'écoule.
o Arrêter : Cliquez sur Arrêter pour arrêter l'enregistrement ou l'écoute.
o Pause : Cliquez sur Pause pour suspendre temporairement l'enregistrement ou l'écoute.
Cliquez sur le bouton Enregistrer, Écouter ou Pause pour reprendre l'enregistrement ou
l'écoute.
o Écouter : Cliquez sur Écouter pour écouter l'enregistrement. La légende indique
« Ecoute… » et vous pouvez voir le temps écoulé de l'enregistrement.
Boutons d'enregistrement uniquement

Section 9 : Ajout d'annotations pour l'export au format PDF
70
Interface complète pour l'annotation audio
Fonctions par défaut d'un enregistrement audio :
• Les boutons d'enregistrement sont uniquement activés si nécessaire.
• Un message de confirmation s'affiche avant de remplacer un enregistrement existant.

Readiris 17 - User Guide
71
• Le microphone interne (intégré) de votre Mac permet d'enregistrer les notes audio. Référez-vous à
la section Préférences Système/Son si vous souhaitez modifier l'entrée audio de votre terminal.
L'aide MAC peut fournir des informations plus détaillées.
Pour écouter une note audio dans l'export PDF (Acrobat Reader) :
1. Cliquez sur l'icône du haut-parleur . L'enregistrement audio est lu sur la sortie audio par
défaut de votre terminal.
Pour en savoir plus sur le mode annotation, reportez-vous au chapitre Utilisation d'annotations.

Section 9 : Ajout d'annotations pour l'export au format PDF
72
Surligner, souligner ou barrer du texte
Ces annotations de texte consistent à ajouter un effet graphique à du texte existant.
Pour surligner, souligner ou barrer un texte existant :
Dans le volet Annotation :
1. Sélectionnez l'un des trois types dans la liste déroulante des types d'annotation.
2. Surlignez, soulignez ou barrez le texte en le sélectionnant dans la vue image.
3. L'annotation est créée dès que vous avez sélectionné le texte.
Options d'édition :
• Couleur de l'annotation : sélection rapide de couleur ou sélection avancée de couleur
• Ajouter un commentaire: dans certains outils de visualisation PDF, ce commentaire est affiché
lorsque vous faites passer le curseur de la souris sur le texte marqué.
Remarque : Lorsque vous avez sélectionné un type et le texte auquel appliquer l'effet, il n'est plus
possible de modifier le type après l'enregistrement de la sélection. Il doit être supprimé et recréé.
Pour en savoir plus sur le mode annotation, reportez-vous au chapitre Utilisation d'annotations.

Readiris 17 - User Guide
73
Fichier joint
Une annotation Fichier joint incorpore un fichier à l'emplacement voulu de votre document. Ainsi, après
l'export au format PDF, l'utilisateur peut l'ouvrir pour le consulter. En joignant des fichiers sous la forme de
commentaires, il est possible de référencer des documents plus longs, souvent difficiles à coller dans une
note adhésive ou une zone de texte. Pour consulter un fichier joint, l'utilisateur doit avoir installé une
application capable de l'ouvrir.
Pour ajouter un fichier joint :
Dans le volet Annotation :
1. Sélectionnez Fichier joint dans la liste déroulante des types d'annotation.
2. Cliquez sur la page dans laquelle vous souhaitez insérer l'icône du fichier joint. L'icône représente un
trombone.
3. La fenêtre de l'explorateur de fichiers s'ouvre. Sélectionnez le fichier à joindre.
4. L'annotation est créée. Le nom du fichier joint est affiché au-dessus de la palette de couleurs.
5. Vous pouvez changer la position de l'icône lorsqu'elle est sélectionnée et que le curseur de
déplacement apparaît.
Options d'édition :
• Couleur de l'icône : sélection rapide de couleur ou sélection avancée de couleur
• Ajouter un commentaire: dans certains outils de visualisation PDF, ce commentaire est affiché
lorsque vous faites passer le curseur de la souris sur l'icône.
Pour en savoir plus sur le mode annotation, reportez-vous au chapitre Utilisation d'annotations.

74
Section 10 : Configuration de l'export
La barre d'outils supérieure propose trois boutons Exporter par défaut pour exporter les documents aux
formats PDF, DOCX et XLSX.
Reportez-vous ci-dessous pour savoir comment modifier vos formats de sauvegarde favoris.
Pour exporter directement un document :
• Cliquez sur l'un des boutons Exporter.
• Saisissez le nom du document et sélectionnez l'emplacement où vous souhaitez l'enregistrer.
• Si vous décidez de l'exporter au format PDF, vous avez la possibilité d'ajouter le document à un
fichier PDF existant.
• Pour ce faire, sélectionnez Ajouter à un fichier PDF existant.
• Ensuite, sélectionnez le fichier PDF auquel vous souhaitez ajouter le document actif.
• Cliquez sur Enregistrer. Les documents traités sont ouverts dans l'application par défaut du format
sélectionné.
Par exemple : Aperçu pour le format PDF, Pages pour Word, etc.
Pour modifier les options par défaut d'un bouton Exporter :
• Cliquez sur un bouton Exporter et maintenez-le enfoncé pendant quelques secondes jusqu'à ce que
son menu Options s'affiche.
• Placez ensuite le curseur sur le menu Options pour l'ouvrir.
• Vous pouvez ensuite modifier les options et la destination.

Readiris 17 - User Guide
75
Pour sélectionnez un format de sauvegarde différent des trois formats par défaut :
• Cliquez sur Options d'export.
Ce menu affiche tous les formats de sauvegarde disponibles.
• Faites glisser le format de sauvegarde requis de la liste Autres vers la liste Favoris. Vous pouvez
organiser vos favoris dans l'ordre de votre choix en les faisant glisser et en les déposant là où vous
le souhaitez.
CONSEIL : en cliquant sur le bouton dans la liste Autres, le format est directement classé
en premier dans vos favoris.
Pour plus d'informations, consultez la section Sélection du format de sauvegarde.
Création d'un nouveau projet
Lorsque vous avez terminé d'exporter vos documents et que vous souhaitez commencer un nouveau projet,
cliquez sur Nouveau dans la barre d'outils supérieure.
Cette commande efface vos documents de Readiris.

Section 10 : Configuration de l'export
76
Sélection du format de sauvegarde
Sélection du format de sortie
Les documents traités avec Readiris peuvent être enregistrés dans un large choix de formats de sortie :
fichiers en texte brut, fichiers de traitement de texte et de tableur mis en forme ou encore fichiers PDF.
Readiris vous permet également de convertir des PDF Image – dans lesquels vous ne pouvez pas copier ni
sélectionner du texte – en documents PDF entièrement indexés.
Pour accéder aux formats de sortie disponibles :
• Cliquez sur Options d'export dans la barre d'outils supérieure.
• Faites glisser le format de sortie requis de la liste Autres vers la liste Favoris.
• Cliquez sur OK pour enregistrer la configuration.
Vous trouverez ci-dessous un aperçu des formats de sortie pris en charge. Chacun des formats de sortie est
associé à des options de mise en forme spécifiques.

Readiris 17 - User Guide
77
PDF est l'acronyme de « Portable Document Format ». Il s'agit d'un format développé par Adobe Systems
Inc. pour faciliter l'échange de documents. Les fichiers PDF sont indépendants du support et de la
résolution et peuvent être ouverts sur n'importe quel système d'exploitation (Windows, Mac OS, Linux, iOS,
Android, etc.). Les fichiers PDF sont généralement utilisés à des fins de stockage et d'archivage. Notez que
leur contenu ne peut pas être (facilement) modifié.
Options PDF
Type
Readiris vous permet de générer 4 types de fichiers PDF :
• PDF Image-Texte. Il s'agit du type de fichier le plus utilisé. Il contient deux couches : le texte
reconnu et l'image d'origine au-dessus du texte. De cette façon, vous pouvez accéder au texte
reconnu et toujours voir l'image d'origine.
Remarque : comme l'image couvre le texte, les erreurs de reconnaissance ne seront pas visibles.
• PDF Texte-Image. Ce type de fichier est l'opposé du PDF Image-Texte. Il contient l'image d'origine
en arrière-plan et le texte reconnu au-dessus de l'image.
Remarque : les erreurs de reconnaissance seront visibles dans ce type de fichier.
• PDF Texte. Ce type de fichier contient le texte reconnu mais pas l'image d'origine de votre
document. Toutes les images du document d'origine sont incluses comme des graphismes dans le
fichier PDF.
• PDF Image. Lorsque vous sélectionnez ce type de fichier, Readiris n'exécute pas la reconnaissance
du texte de votre document. Votre fichier PDF n'est pas indexé, il contient uniquement l'image du
document d'origine.

Section 10 : Configuration de l'export
78
Conforme au PDF/A (Readiris Corporate uniquement)
Cette option génère des fichiers PDF destinés à l'archivage à long terme.
Inclure les polices
L'option Inclure les polices incorpore, ou inclut, les polices d'origine de vos documents dans le fichier
PDF. Ainsi, les autres utilisateurs verront toujours les documents dans leurs polices d'origine sur leur
ordinateur, même si celles-ci ne sont pas installées sur leur ordinateur.
Notez que cette option augmente la taille de fichier des documents de sortie.
Créer des signets
Un signet est un type de lien inséré dans un document PDF qui contient des informations représentatives
de la section à laquelle il est lié. Les signets permettent de structurer les documents PDF. Ils sont groupés
dans la section Signets du volet Navigation.
Dans Readiris, l'option Créer les signets permet de créer un signet pour chaque zone de texte, zone
d'image et zone de tableau dans un fichier PDF.
Optimisé pour vue en ligne
Cette option restructure un document PDF afin qu'il puisse être téléchargé page par page à partir des
serveurs web. Cette option est utile pour accéder aux documents envoyés dans le Cloud.
Compression iHQC
Les documents PDF que vous générez avec Readiris peuvent être hypercompressés à l'aide de la
technologie iHQC. iHQC est l'acronyme de « intelligent High-Quality Compression », la technologie
d'hypercompression propriétaire d'I.R.I.S. iHQC est aux images ce que le MP3 est à la musique et le DivX
aux films.
L'hypercompression iHQC est possible avec les PDF Image-Texte et Image.
Sélection du type de compression :
(Disponible dans Readiris Pro et Corporate)
• Bonne qualité – compatibilité maximale : pas d'utilisation de la compression ondelettes
(JPEG2000) ni de la compression des symboles (JBIG2).
• Bonne compression – compatibilité maximale : même option que la précédente hormis qu'elle
utilise des facteurs de compression plus élevés pour les images d'avant-plan et d'arrière-plan.
(Disponible uniquement dans Readiris Corporate)
• Meilleure compression – bonne compatibilité : utilisation de la compression des symboles
(JBIG2) mais pas de la compression ondelettes (JPEG2000).
• Meilleure compression – bonne qualité : utilisation de la compression des symboles et de la
compression ondelettes avec des facteurs de compression moins élevés.
• Compression maximale : utilisation de la compression des symboles et de la compression
ondelettes avec des facteurs de compression plus élevés.
• Personnalisée : configuration libre de l'utilisation de la compression des symboles, de la
compression ondelettes et des facteurs de compression

Readiris 17 - User Guide
79
Mots de passe PDF
(Cette section ne s'applique qu'à l'édition Readiris Corporate)
Les fichiers PDF générés avec Readiris peuvent être protégés par un mot de passe. Vous pouvez définir un
mot de passe pour ouvrir les documents et un autre pour limiter les modifications apportées aux
documents.
• Lorsque vous définissez un mot de passe d'ouverture du document, vous serez invité à entrer
ce mot de passe lors de l'ouverture du fichier de sortie PDF.
• Lorsque vous définissez un mot de passe d'accès aux droits, vous pourrez uniquement effectuer
les opérations spécifiées dans les options de sécurité. Si vous souhaitez modifier ces options, vous
devrez entrer le mot de passe d'accès aux droits.
Les options de sécurité Readiris sont similaires aux fonctionnalités de protection standard
d'Adobe Acrobat.
Notez toutefois que le mot de passe d'ouverture et le mot de passe d'accès aux droits de
Readiris doivent être différents.

Section 10 : Configuration de l'export
80
Signature PDF
(Cette section ne s'applique qu'à l'édition Readiris Corporate)
Les fichiers PDF générés avec Readiris peuvent être signés numériquement. Les signatures numériques
identifient la personne qui a créé les documents PDF ; elles authentifient l’identité de l’auteur, certifient un
document et permettent d'éviter toute modification non voulue des documents PDF.
Remarque : Readiris ne génère pas de signatures numériques. Vous devez être en possession d'un
certificat numérique pour générer des documents signés avec Readiris. Vous pouvez créer des certificats
numériques avec Adobe Acrobat, avec l'assistant de création de certificats de Keychain Access ou les
obtenir auprès de sociétés telles que VeriSign.
Pour générer des documents signés numériquement :
• Cliquez sur l'onglet Signature pour accéder aux options de signature.
• Sélectionnez Signer avec une identité digitale puis recherchez le certificat de votre choix.
• Cliquez sur OK.
La signature numérique est incluse lors de l'export au format PDF suivant.
Conseil : si la liste déroulante ne contient aucune identité, assurez-vous de disposer d'un certificat
valide (identité numérique) et la clé privée qui lui est associée dans Keychain Access.
Pour plus d'informations sur les certificats, consultez la documentation Adobe.
Lorsque vous utilisez une signature numérique, elle apparaît dans le volet Signature d'Adobe Acrobat
Reader DC.

Readiris 17 - User Guide
81
DOCX, ODT, RTF
DOCX
DOCX est le format de traitement de texte standard utilisé depuis Microsoft Word 2008. Il s'agit d'un
format standard de plusieurs applications fonctionnant sous les systèmes d'exploitation Microsoft Windows.
Le format DOCX est également pris en charge par Pages for Mac et le format DOCX avec mise en page
simplifiée est pris en charge par TextEdit.
ODT
ODT est l'acronyme de « Open DocumentText ». Il s'agit d'un format de fichier en code source libre.
Les fichiers ODT peuvent être ouverts avec n'importe quelle application de traitement de texte compatible
avec OpenOffice.
RTF
RTF est l'acronyme de « Rich Text Formatting ». Il s'agit d'un format de document ouvert conçu par
Microsoft Inc. pour faciliter l'échange de documents.
Utilisez le format RTF lorsque vous n'avez pas la possibilité d'utiliser le format DOCX ou ODT. Il est
recommandé d'utiliser Microsoft Word pour ouvrir des documents RTF générés par Readiris.
Options de mise en page
Les options de mise en page jouent un rôle important dans la génération des documents de traitement
de texte (docx, .rtf, .odt). Elles déterminent dans une large part l'apparence ultime de vos documents.
Vous trouverez ci-dessous une description de chaque option de mise en page ainsi que des exemples de
documents réels.
Remarque : si l'une des options de mise en page est inaccessible dans le format de sortie
sélectionné, cela signifie que l'option en question n'est pas prise en charge.
• L'option Créer du texte continu génère un texte continu. Le document est généré sans aucune
mise en page. La mise en page doit être effectuée manuellement par l'utilisateur dans une autre
application.
Exemple de texte continu
• L'option Retenir le formatage des mots et des paragraphes conserve la structure globale du
document numérisé.
Le type de police, la taille et le style sont préservés lors de la reconnaissance.
Les tabulations et l'alignement de chaque bloc sont recréés.
Les colonnes et les blocs de texte ne sont pas recréés, les paragraphes se suivent simplement.
Les tableaux sont reproduits correctement.

Section 10 : Configuration de l'export
82
Exemple de formatage des mots et des paragraphes
• L'option Recréer le document d'origine tente de reproduire le plus fidèlement possible la mise en
page d'origine.
Les blocs de texte, les tableaux et les images sont recréés au même endroit que dans le document
d'origine.
Le formatage des mots et des paragraphes est préservé.
Les liens hypertexte sont également recréés.
Exemple d'un document d'origine recréé
• L'option Utiliser des colonnes et non des cadres crée des colonnes au lieu des cadres de
texte pour organiser les informations sur la page.
Les textes organisés en colonnes sont plus faciles à modifier que les documents
contenant plusieurs cadres. Le texte est continu d'une colonne à l'autre.
Remarque : si Readiris ne peut pas détecter des colonnes dans le document d'origine, il
utilise les cadres à défaut des colonnes.
Conseil : utilisez cette option lorsque vous générez des documents Word.

Readiris 17 - User Guide
83
• L'option Insérer des sauts de colonne ajoute un saut de colonne forcé à la fin de chaque
colonne, ce qui permet de préserver le format du texte. Tout texte que vous modifiez,
ajoutez ou supprimez reste à l'intérieur de sa colonne. Il ne passe jamais automatiquement à
la colonne suivante.
Conseil : désactivez cette option (Insérer des sauts de colonne) lorsque le corps
du texte contient des colonnes. Vous garantirez ainsi l'enchaînement continu du texte
d'une colonne à l'autre.
• L'option Inclure l'image comme arrière-plan de la page place l'image numérisée en
arrière-plan de la page derrière le texte reconnu.
Remarque : cette option augmente sensiblement la taille des fichiers de sortie.
Le format PDF Texte-Image modifie les fichiers PDF de la même manière.
Pour éviter l'augmentation de la taille des fichiers susmentionnée, sélectionnez l'option
Retenir les couleurs de l'arrière-plan. Cette option permet d'obtenir un résultat
similaire mais plus compact.
• L'option Reconstituer les paragraphes permet d'activer la détection automatique des
paragraphes.
Readiris exécute un retour à la ligne automatique du texte reconnu jusqu'au début d'un
nouveau paragraphe et recolle les mots coupés à la fin d'une ligne.
• L'option Inclure les images inclut les images dans les documents de sortie.
Désactivez cette option si vous avez uniquement besoin du texte mis en page.
• L'option Retenir les couleurs du texte conserve la couleur d'origine du texte du document source.
• L'option Retenir les couleurs de l'arrière-plan recrée la couleur d'arrière-plan de chaque
document.
Options d'image
Les options de l'onglet Images déterminent la présentation des images dans les documents de sortie, par
exemple en noir et blanc ou en couleur. Elles définissent également leur résolution.
Remarque : lorsque vous sélectionnez une application ou un format de sortie qui ne prend pas
en charge les images, les options Images ne sont pas accessibles dans Readiris.
Vous trouverez ci-dessous une description de chaque option.
Type de couleurs
Par défaut, Readiris enregistre les images avec leur profondeur d'origine.
Readiris peut également enregistrer les images en couleur, en noir et blanc et en niveaux de gris.
Qualité d'image
Vous avez le choix entre la qualité d'image Inférieure, Normale et Supérieure.
Résolution
Par défaut, Readiris conserve la résolution d'origine.
Vous pouvez également décider de réduire la résolution en choisissant un nombre de ppp inférieur
(entre 50 et 300).
Notez toutefois qu'il n'est pas possible d'augmenter la résolution.

Section 10 : Configuration de l'export
84
Options de taille de page
Dans Readiris, la taille de page des documents que vous numérisez et ouvrez ne doit pas nécessairement
être la même que celle des documents de sortie.
Lorsque vous générez des documents DOCX, XLSX, ODT, RTF ou HTML, vous pouvez sélectionner les tailles
de page de votre choix :
• Sélectionnez l'option Utiliser la taille de l'image pour générer des documents de sortie de mêmes
dimensions que les fichiers d'origine.
• Si vous souhaitez utiliser une taille de page standard - lorsque vous voulez imprimer vos
documents par exemple - sélectionnez Utiliser la première taille qui convient dans la liste.
• Ensuite, sélectionnez les tailles de page de votre choix.
• Après quoi, triez les tailles de page sélectionnées par ordre de préférence.
Readiris essaie d'utiliser la première taille de page de la liste. Si votre document est trop grand par
rapport à la taille de page, Readiris essaie d'utiliser la deuxième taille de la liste, etc.
Par conséquent, assurez-vous d'avoir placé vos tailles de prédilection en tête de liste.
• Lorsque vous avez terminé, cliquez sur OK pour enregistrer les paramètres et quitter.
Conseil : pour rétablir les paramètres par défaut, cliquez sur Par défaut.

Readiris 17 - User Guide
85
ePub
ePub est un format ouvert standardisé gratuit pour les livres numériques, développé par IDPF
(International Digital Publishing Forum). ePub est conçu pour les contenus reformatables. En d'autres
termes, la présentation du contenu est automatiquement ajustée en fonction de l'équipement sur lequel il
est ouvert. ePub prend également en charge le contenu à la mise en page fixe.
Notez que Readiris ne crée que du texte continu dans les fichiers ePub. Les images ne sont pas incluses.
Options du texte
L'option Reconstituer les paragraphes est sélectionnée par défaut. Readiris exécute un retour à la ligne
automatique du texte reconnu jusqu'au début d'un nouveau paragraphe et recolle les mots coupés à la fin
d'une ligne.
HTML
HTML est l'acronyme de « Hypertext Markup Language ». Il s'agit du principal langage de balisage utilisé
pour la création de pages web. Les balises permettent de décrire la structure et la mise en forme des
informations textuelles dans un document. Ce format de fichier peut être ouvert dans Microsoft Excel, dans
des navigateurs web tels que Safari et dans des éditeurs de pages web comme Adobe Dreamweaver.
Remarque : HTML est le format recommandé pour l'enregistrement de documents sur le système
Evernote.
Options Mise en page et Images
Vous disposez des mêmes options Mise en page et Images que pour les formats DOCX, ODT, RTF.

Section 10 : Configuration de l'export
86
XLSX
XLSX est le format de fichier de tableur standard utilisé depuis Microsoft Excel 2008. Les fichiers XLSX sont
créés à l'aide du standard Open XML. Chaque cellule d'un fichier XLSX peut avoir un formatage différent.
Options de mise en page
Feuille de calcul
• Si l'option Créer une feuille de calcul par page est sélectionnée, une seule feuille de calcul est
créée par page numérisée.
Si la page contient des tableaux et du texte, tout le contenu sera placé dans la même feuille de
calcul.
• L'option Créer une feuille de calcul par tableau place chaque tableau dans une feuille de calcul
distincte et inclut le texte reconnu (en dehors des tableaux) dans une autre feuille de calcul.
Si le document en cours de traitement contient plusieurs pages, chaque page fait l'objet d'un
traitement identique.
Cette option est utile lorsque vous traitez des tableaux dont la taille et les titres varient.
Autres options
• L'option Garder le style du texte et les paragraphes conserve la structure globale du document
numérisé.
Le type de police, la taille et le style sont préservés lors de la reconnaissance.
Les tabulations et l'alignement de chaque bloc sont recréés.
Les colonnes et les blocs de texte ne sont pas recréés, les paragraphes se suivent simplement.
Les tableaux sont reproduits correctement.
Les images ne sont pas capturées.
• L'option Ignorer les textes en dehors des tableaux enregistre les tableaux et ignore tous les
autres résultats de la reconnaissance.
Toutes les données figurant dans les tableaux sont recapturées mais pas celles en dehors des
tableaux.
Image exemple
• L'option Convertir les données en nombres encode les données numériques reconnues en
nombres.
Par conséquent, vous pouvez effectuer des opérations arithmétiques sur ces cellules. Les
cellules de texte (dans n'importe quel tableau) restent du texte.
Notez que seules les données numériques au sein des tableaux sont encodées comme des
nombres.
• L'option Reconstituer les paragraphes permet d'activer la détection automatique des
paragraphes.
Readiris exécute un retour à la ligne automatique du texte reconnu jusqu'au début d'un
nouveau paragraphe et recolle les mots coupés à la fin d'une ligne.
• L'option Retenir les couleurs du texte conserve la couleur d'origine du texte du document source.
• L'option Retenir les couleurs de l'arrière-plan recrée la couleur d'arrière-plan de chaque
document.

Readiris 17 - User Guide
87
Remarque : dans une application de tableur, cette option recrée la couleur d'arrière-plan de
chaque cellule.
Tailles de page
Vous disposez des mêmes options Tailles de page que pour les formats DOCX, ODT, RTF.
Texte pur
L'option Texte pur génère un document texte standard qui contient du texte non mis en forme. Les fichiers
au format Texte pur peuvent être ouverts avec n'importe quel éditeur de texte ou application de traitement
de texte.
Options du texte
L'option Reconstituer les paragraphes est sélectionnée par défaut. Readiris exécute un retour à la ligne
automatique du texte reconnu jusqu'au début d'un nouveau paragraphe et recolle les mots coupés à la fin
d'une ligne.
Audio
Le format .aiff est un format de fichier audio standard pour le stockage des données audio. Enregistrez vos
documents au format .aiff pour que le système puisse lire le texte à haute voix.
Options de synthèse vocale
• Cliquez sur la liste Voix et sélectionnez la voix à utiliser pour la lecture.
Les voix marquées d'un astérisque (*) doivent être téléchargées.
• Déplacez le curseur Débit vocal pour régler la vitesse.
Conseil : pour que la sortie soit directement lue à haute voix, cliquez sur l'onglet Destination,
sélectionnez Ouvrir avec l'application et sélectionnez une application prise en charge.
Image
Bien que Readiris soit une application de reconnaissance de texte, il peut également enregistrer les
documents comme des fichiers image.
Options des images
Les formats de fichier image suivants sont pris en charge pour la génération des documents de sortie :
TIFF, PNG et JPEG.

Section 10 : Configuration de l'export
88
Méthodes alternatives pour enregistrer des documents en tant que fichiers image
• En appuyant sur la touche Commande, cliquez sur une zone d'image dans vos documents et
sélectionnez Copier l'image.
Cette commande copie l'image dans le Presse-papiers.
• L'image peut être alors collée dans une autre application.
• Il est également possible de faire glisser une vignette du volet Pages ou de la vue Vignette vers le
Bureau pour enregistrer toute la page comme une image JPEG.

Readiris 17 - User Guide
89
Sélection de la destination
Les documents traités avec Readiris peuvent être envoyés vers différentes destinations. Vous pouvez les
enregistrer localement en tant que fichiers, les ouvrir dans les applications prises en charge et les envoyer
vers des systèmes de stockage en ligne tels qu'Evernote, Dropbox, Google Drive, Microsoft OneDrive et
Box. L'édition Readiris Corporate vous permet également d'exporter des documents vers Microsoft
SharePoint.
Pour accéder aux options Destination :
• Cliquez sur un des boutons Exporter et maintenez-le enfoncé pendant quelques secondes jusqu'à
ce que son menu Options s'affiche.
Remarque : si vous souhaitez utiliser un autre format de sortie, cliquez sur Options d'export
dans la barre d'outils supérieure.
• Placez ensuite le curseur sur le menu Options pour l'ouvrir.
• Puis cliquez sur l'onglet Destination.
• Sélectionnez Fichier pour enregistrer les documents localement.
Dans ce cas, les documents sont simplement stockés sur votre ordinateur et vous pouvez les
exporter et les partager ultérieurement.
Les pages qui sont ouvertes dans Readiris sont enregistrées dans un seul fichier de sortie sauf
si vous sélectionnez un fichier image comme format de sortie. Dans ce cas, Readiris enregistre
chaque page en tant que fichier image distinct.
• Sélectionnez Ouvrir avec l'application pour ouvrir immédiatement les documents après l'export.
L'application par défaut de votre Mac pour le format de sortie défini est sélectionnée. Pour
sélectionner une autre application, cliquez dans la liste d'applications puis sur Sélectionner
une application.
• Sélectionnez Sauver en ligne pour envoyer vos documents vers un système de stockage en ligne.
Notez que vous avez besoin d'un accès à Internet.
• Sélectionnez le système de stockage requis dans la liste.
Si la liste n'en contient aucun, cela signifie qu'ils n'ont pas encore été configurés.
• Cliquez sur Comptes pour configurer un nouveau système de stockage en ligne. Consultez la
section Configuration d'un système de stockage en ligne pour savoir comment
procéder.
• Lorsque vous avez terminé, cliquez sur OK.

Section 10 : Configuration de l'export
90
Configuration d'un système de stockage en ligne
Important : avant de configurer un système de stockage en ligne dans Readiris, vous devez avoir un
compte valide pour ce système de stockage.
La configuration d'un système de stockage en ligne peut être effectuée via Options d'export > onglet
Destination > Sauver en ligne > Comptes.
Ou via le menu Readiris > Préférences > Comptes.

Readiris 17 - User Guide
91
Pour configurer un compte :
• Cliquez sur le signe plus (+) en bas de la fenêtre.
• Sélectionnez un compte dans la liste Type de compte.
Google Drive, Dropbox, OneDrive, Evernote et Box
• Indiquez votre adresse e-mail et votre mot de passe, puis cliquez sur S'identifier.
• Sélectionnez l'option qui permet à Readiris d'accéder à votre compte.
• Sélectionnez le dossier vers lequel exporter les documents puis cliquez sur Finir.
Notez que vous pouvez ajouter plusieurs comptes de chaque type.
Après avoir configuré un compte, l'option Demander le nom et le dossier de destination est
sélectionnée par défaut. Si vous conservez l'option activée, vous êtes invité à indiquer un nom de fichier et
une destination d'export chaque fois que vous exportez un document. Pour passer cette étape, désactivez
l'option. Readiris utilise alors la destination d'export par défaut que vous avez configurée et conserve le
nom d'origine du document.
Pour modifier la destination d'export par défaut, cliquez sur Modifier et sélectionnez un autre
emplacement.
Lorsque vous avez configuré un compte Evernote, l'option Synchroniser après ajout est également
activée par défaut. Si vous conservez l'option sélectionnée et que l'application Evernote a été installée et
correctement configurée sur votre Mac, Readiris envoie une commande de synchronisation vers Evernote
après avoir chargé un ou plusieurs documents sur les serveurs Evernote.
Microsoft SharePoint
• Indiquez votre nom d'utilisateur et votre mot de passe.
• Indiquez le serveur auquel se connecter.
• Cliquez ensuite sur Continuer.

Section 10 : Configuration de l'export
92
• Sélectionnez le dossier d'exportation requis.
• Le cas échéant, sélectionnez Type de contenu.
Suppression d'un système de stockage en ligne
Pour supprimer un système de stockage en ligne de la configuration Readiris :
• Accédez aux comptes configurés selon la procédure décrite ci-dessus.
• Sélectionnez le compte à supprimer.
• Cliquez sur le signe moins (-) en bas de la fenêtre.

93
Section 11 : Traitement de lots de documents
Traitement par lots
(Cette section ne s'applique qu'à l'édition Readiris Corporate)
Lorsque vous traitez des lots entiers de fichiers image, vous pouvez utiliser le dossier Traitement par lots
de Readiris. La fonction de traitement par lots exécute la reconnaissance de toutes les images numérisées
dans un dossier spécifique. Précisez à Readiris le dossier dans lequel les documents sont placés, lancez le
traitement et tous les documents sont convertis dans le format de sortie requis.
Pour lancer le traitement par lots :
• Dans le menu Action, cliquez sur Traitement par lots.
• Sélectionnez un dossier images.
Il s'agit du dossier d'entrée dans lequel vous numérisez les documents.
• Sélectionnez un format de sortie.
Pour plus d'informations, consultez la rubrique Sélection du format de sortie.
• Sélectionnez un dossier de destination ou un compte.
Il s'agit du dossier ou du compte dans lequel les documents traités seront stockés.
Remarque : pour sélectionner un compte Cloud, vous devez d'abord le configurer dans Readiris >
Préférences > Comptes.
Pour plus d'informations, consultez la rubrique Sélection de la destination.
Remarque importante : ne sélectionnez pas un dossier de sortie également utilisé comme dossier
surveillé.
Options de traitement par lots
• Si vous souhaitez traiter les sous-dossiers du dossier images, sélectionnez l'option Traiter les
sous-dossiers.
• Si vous souhaitez que Readiris remplace les fichiers de sortie existants du dossier texte,
sélectionnez Écraser les fichiers texte.
• Si vous souhaitez que Readiris supprime les images d'origine du dossier images au terme du
traitement, sélectionnez Supprimer les images traitées.

Section 11 : Traitement de lots de documents
94
Lorsque vous avez terminé de sélectionner les options, cliquez sur OK pour que Readiris lance le
traitement par lots du dossier.
Readiris traite les images de tous les formats de fichier pris en charge. Il n'est pas possible de limiter
la reconnaissance à des fichiers présentant un format spécifique.
Les documents créés au terme du processus de reconnaissance se voient attribuer le même nom de
fichier que les fichiers image d'origine.
Un fichier journal est créé pour chaque lot ; il contient la date de traitement ainsi que les noms et
chemins d'accès des documents.

Readiris 17 - User Guide
95
Dossier surveillé
(Cette section ne s'applique qu'à l'édition Readiris Corporate)
Si vous devez numériser des lots entiers de documents, par exemple avec un scanner équipé d'un bac
automatique, vous pouvez utiliser la fonctionnalité Dossier surveillé de Readiris. De cette façon, vous
pouvez numériser tous vos documents dans un dossier spécifique surveillé par Readiris. Lorsque Readiris
identifie un nouveau document dans le dossier surveillé, il le traite et l'envoie dans un dossier de sortie.
Pour configurer un dossier surveillé :
• Dans le menu Action, cliquez sur Dossier surveillé.
• Sélectionnez un dossier images.
Il s'agit du dossier d'entrée dans lequel vous numérisez les documents.
• Sélectionnez un format de sortie.
Pour plus d'informations, consultez la rubrique Sélection du format de sortie.
• Sélectionnez un dossier de destination ou un compte.
Il s'agit du dossier ou du compte dans lequel les documents traités seront stockés.
Remarque : pour sélectionner un compte Cloud, vous devez d'abord le configurer dans Readiris >
Préférences > Comptes.
Pour plus d'informations, consultez la rubrique Sélection de la destination.
Remarque importante : ne sélectionnez pas un dossier de destination également utilisé comme
dossier surveillé.
Options de dossier surveillé
• Si vous souhaitez traiter les sous-dossiers du dossier surveillé, sélectionnez l'option Traiter les
sous-dossiers.
• Si vous souhaitez que Readiris remplace les fichiers de sortie existants du dossier texte,
sélectionnez Écraser les fichiers texte.
• Si vous souhaitez que Readiris supprime les images d'origine du dossier surveillé au terme du
traitement, sélectionnez Supprimer les images traitées.
Lorsque vous avez terminé de sélectionner les options, cliquez sur OK pour que Readiris commence à
« surveiller » le dossier surveillé.

Section 11 : Traitement de lots de documents
96
Readiris traitera toutes les images qu'il détecte dans le dossier.
La surveillance continue même après avoir quitté l'application Readiris.
Pour ajouter des documents au dossier pendant qu'il est surveillé par Readiris :
• Numérisez les documents dans le dossier surveillé, ou
• Déplacez des fichiers image existants vers le dossier surveillé.

97
Procédures
Configuration du scanner dans Readiris
Readiris prend en charge tous les scanners compatibles Twain 1.9 , Image Capture ainsi que les
scanners IRIScan 3 et versions ultérieures.
La plupart des scanners Image Capture sont « plug and play ». En revanche, pour pouvoir utiliser un
scanner Twain, ses pilotes doivent être installés sur votre Mac.
Scanners Twain
• Connectez le scanner à votre ordinateur Mac et mettez-le sous tension.
• Installez le pilote Twain de votre scanner.
En général, vous pouvez trouver les pilotes sur le CD-ROM fourni avec le scanner ou sur le site
Web du fabricant de votre scanner. Ils ne sont pas fournis par I.R.I.S. Notez que certains
pilotes de scanner ne fonctionnent pas toujours sur les dernières versions de Mac OS. Consultez
la documentation de votre scanner pour connaître les plates-formes prises en charge. Le cas
échéant, contactez le fabricant de votre scanner.
Scanners IRIScan
• Connectez le scanner *IRIScan à votre ordinateur Mac et mettez-le sous tension.
• Installez le pilote Twain de votre scanner.
*Remarque : vous ne devez pas installer de pilotes lorsque vous utilisez un scanner IRISCard
Anywhere, IRIScan Anywhere ou IRIScan Book. Ces scanners ne sont pas équipés d'un pilote
Twain et, par conséquent, ils ne peuvent pas être utilisés à partir de n'importe quelle application pour
numériser des documents. Ils sont conçus pour être utilisés de manière autonome, sans être
connectés à un ordinateur. Les documents que vous numérisez sont stockés dans la mémoire interne
du scanner (ou sur une clé USB/carte SD en option). Les documents stockés dans la mémoire (ou sur
la clé USB/carte SD) peuvent être directement chargés dans Readiris lorsque vous connectez le
scanner ou que vous insérez la carte SD ou la clé USB dans votre Mac.
Pour vérifier si le pilote du scanner a été correctement installé :
• Dans le menu Readiris, cliquez sur Préférences.
• Cliquez sur l'onglet Scanner.
• Votre scanner devrait apparaître dans la liste.
Si votre scanner n'est pas répertorié, cela signifie que son pilote n'a pas été correctement installé.
• Au terme de la configuration du scanner, vous pouvez lancer la numérisation à l'aide des paramètres
par défaut du scanner.

Procédures
98
Reconnaissance des codes à barres
Readiris prend en charge la plupart des codes à barres 2D courants imprimés avec des imprimantes laser et
à jet d'encre.
Dans Readiris Corporate, les codes à barres peuvent être également utilisés comme séparateurs entre les
différents documents d'un lot. Notez que, dans ce cas, le contenu des codes à barres n'est pas converti en
texte, les codes à barres servent uniquement à séparer les documents.
Reconnaissance manuelle des codes à barres
• Scannez ou ouvrez votre document.
• Cliquez sur l'icône Mise en page dans la barre d'outils de modification de la mise en page et des
images.
• Cliquez ensuite sur l'icône Code à barres dans le menu qui s'affiche et tracez un cadre autour de la
zone du code à barres.
• Fermez la barre d'outils Mise en page et traitez votre document. Le contenu du code à barres sera
également traité.
Reconnaissance d'un code à barres spécifique
Si vous devez utiliser le contenu d'un code à barres spécifique :
• Répétez les étapes précédentes pour tracer une zone de code à barres.
• En appuyant sur la touche Commande, cliquez sur la zone de code à barres puis sélectionnez Copier
les données.
Le contenu reconnu de la zone de code à barres est copié dans le Presse-papiers. Il peut ensuite être
collé dans d'autres applications.
Reconnaissance des codes à barres pour séparer des lots de documents
(Cette section ne s'applique qu'à l'édition Readiris Corporate)
Les codes à barres peuvent être utilisés comme séparateurs entre les différents documents d'un lot de
documents. Readiris peut automatiquement rechercher des pages de code à barres et les marquer comme
couvertures, indiquant le début d'un nouveau document.
• Dans le menu Configuration, cliquez sur Séparation de documents et indexation.
• Sélectionnez l'option Détecter les couvertures avec un code-barres.
Si nécessaire, indiquez le contenu spécifique que Readiris doit rechercher. Pour plus
d'informations, consultez la section Comment séparer des lots de documents.
Remarque : les résultats de la lecture des codes à barres peuvent être inclus dans un index
XML. Sélectionnez l'option Générer un index XML et cochez la case Inclure le texte des
couvertures dans l'index.
• Cliquez sur OK pour enregistrer la configuration. Ensuite, traitez vos documents.

Readiris 17 - User Guide
99
Amélioration des résultats de la reconnaissance
Lorsqu'une image a été analysée dans Readiris et que la précision de la reconnaissance n'est pas
satisfaisante, un signe d'avertissement s'affiche dans la vignette de la page et sous la barre d'outils
supérieure.
Plusieurs raisons peuvent expliquer le manque de précision de la reconnaissance dans la mesure où elle
dépend de divers facteurs. Cette section décrit les différents facteurs affectant la reconnaissance.
• Langue du document
Veillez à sélectionner la langue correcte dans la liste Langue. Pour plus d'informations, consultez la
section Sélection de la langue du document.
• Qualité des documents numérisés
• Si les documents numérisés sont trop clairs ou trop sombres, il sera difficile pour Readiris de
les reconnaître correctement. Fort heureusement, il existe une fonction qui permet d'ajuster
la qualité des documents numérisés. Consultez la section Ajustement de la qualité de
l'image pour savoir comment procéder.
• Si les images photographiques sont floues, prises dans de mauvaises conditions d'éclairage
(manque de luminosité, contraste fiable, reflets, etc.), il est difficile pour Readiris de les
reconnaître correctement. Consultez les sections Ouverture des images photographiques
et Optimisation des documents numérisés > Redressement des images
photographiques pour savoir comment traiter correctement les images photographiques.
• Configuration du scanner
Si vous utilisez un scanner pour numériser les documents, la qualité de l'image dépend également de
la configuration du scanner.
• Pensez à définir une résolution de 300 ppp pour les documents normaux et de 400 ppp pour
les petits caractères ou les langues asiatiques.
• Vérifiez aussi que le texte est correctement orienté lorsque vous numérisez les documents.
Au besoin, faites pivoter leur image dans Readiris.
• Assurez-vous que les documents ne sont pas inclinés.
Consultez les sections Numérisation des documents, Options de traitement et Options
d'analyse de Page pour vérifier si les paramètres de configuration de votre scanner sont corrects.
Notez qu'une image de qualité médiocre ne sera pas correctement reconnue même avoir vérifié les points
ci-dessus.

Procédures
100
Traitement des images photographiques
Consultez les sections Ouverture des images photographiques et Redressement des images
photographiques.

Readiris 17 - User Guide
101
Enregistrement du contenu d'une zone spécifique
En plus d'enregistrer des documents complets, vous pouvez également enregistrer le contenu de zones
spécifiques (disponible en mode de modification de la mise en page ou mode par défaut) :
• En appuyant sur la touche Commande, cliquez sur la zone à reconnaître.
• Ensuite cliquez sur Copier....
• Les résultats sont copiés dans le Presse-papiers. Vous pouvez alors le coller dans d'autres
applications.
Remarque : vous pouvez également envoyer directement le contenu vers Evernote, si la connexion est
correctement configurée.

Procédures
102
Séparation de documents
(Cette section ne s'applique qu'à l'édition Readiris Corporate)
Lorsque vous numérisez des piles de papier, par exemple avec un scanner à alimentation automatique, ou
que vous chargez un nombre important de fichiers image dans Readiris, il peut être utile de préciser les
pages marquant la fin d'un document et le début d'un autre. De cette façon, Readiris peut générer un
fichier de sortie distinct pour chaque document. Vous évitez ainsi de numériser un seul document à la fois.
Exemple
Supposons que vous numérisiez 30 pages. Les 10 premières pages appartiennent au document 1, les pages
11 à 20 au document 2 et les pages 21 à 30 au document 3. Si vous spécifiez que la pile de feuilles
contient 3 documents, Readiris génèrera 3 fichiers de sortie distincts.
Séparation de documents papier
Readiris vous offre le choix entre deux possibilités pour séparer les documents papier. Il s'agit des deux
méthodes suivantes :
• Utilisation de pages blanches
Dans ce cas, placez simplement une feuille blanche entre deux pages pour marquer le début du
nouveau document. Remarque : le cas échéant, vous pouvez supprimer simultanément toutes les
pages blanches après la reconnaissance : cliquez sur la commande Supprimer les pages blanches
dans le menu Action.
• Utilisation de couvertures avec un code à barres
Ici, vous pouvez, par exemple, coller un autocollant avec un code à barres sur chaque première page
d'un document.
Remarque : vous pouvez également passer cette étape et séparer manuellement les images numérisées
dans Readiris. Consultez la section Séparation des fichiers image ci-dessous.
Pour accéder aux options de séparation des documents :
• Dans le menu Configuration, cliquez sur Séparation de documents et indexation.
• Sélectionnez la méthode de séparation à utiliser : Détecter les pages en blanc ou Détecter les
couvertures avec un code à barres.
Si vous utilisez des pages de code à barres en guise de couvertures, vous pouvez indiquer des
données spécifiques que vos codes à barres doivent contenir pour que Readiris les considère comme
des pages de code à barres. Insérez par exemple le nom de votre société, I.R.I.S. dans notre cas,
dans le champ contenant. Seuls les codes à barres qui contiennent le terme «I.R.I.S. » seront
marqués comme des couvertures et seront utilisés pour séparer votre lot de documents en
documents distincts. Vous pouvez également ajouter une variable aux données, par exemple une
date de numérisation. Cette variable indique les données d'indexation spécifiques de chaque
document.

Readiris 17 - User Guide
103
• Si vous souhaitez que Readiris génère un fichier d'index XML contenant des informations détaillées
sur les documents traités, sélectionnez l'option Générer un index XML.
Un fichier d'index XML est créé pour chaque document. Ce fichier d'index contient des informations
détaillées telles que le séparateur détecté (par ex. un code à barres), l'étendue de pages, le nom du
fichier de sortie et le texte de la couverture (si cette option est sélectionnée).
Pour inclure le texte des couvertures dans l'index XML, sélectionnez l'option correspondante. Notez
que ces résultats de lecture ne sont pas inclus dans le document de sortie.
• Si les couvertures contiennent des informations que vous souhaitez inclure dans les documents de
sortie traités, sélectionnez Reconnaître les couvertures.
• Cliquez ensuite sur OK pour enregistrer les paramètres et lancez le traitement des lots de
documents.
Le lot de documents est segmenté et ses différentes parties peuvent être enregistrées dans des
documents de sortie distincts.
Séparation des fichiers image
• Cliquez sur le bouton Ouvrir de la barre d'outils principale et sélectionnez les documents à ouvrir.
Le volet Pages affiche les vignettes des pages.
Conseil : utilisez la fonction Traitement par lots ou Dossier surveillé lorsque vous
numérisez d'importants volumes de documents.
• Tout en appuyant sur la touche Ctrl, cliquez sur la page marquant le début du nouveau document et
cliquez sur Séparer ici.
Vous pouvez également sélectionner la page qui doit marquer le début du nouveau document et
cliquer sur le menu Édition > Séparer ici.
Notez que la commande Séparer ici ne peut pas être utilisée sur la première page d'un
document puisqu'il s'agit déjà de la première page.
Il est par ailleurs impossible de sélectionner plusieurs pages puis d'utiliser la commande
Séparer ici.
• Le volet Pages affiche ensuite les documents fractionnés.

Procédures
104
Remarque : en mode Vignettes ( ), chaque nouveau document est placé sur une ligne différente
afin de mieux les visualiser.
• En mode Vignettes comme dans le volet Pages, il est possible de faire glisser les pages vers d'autres
emplacements et d'ajouter de nouvelles pages en les faisant glisser puis en les déposant dans
Readiris.
Notez toutefois que vous ne pouvez pas déplacer une page ou insérer une nouvelle page avant
la première page du document 2 et des suivants. En revanche, il est possible de déplacer une
page ou d'insérer une nouvelle page avant la première page du document 1.
• Cliquez sur l'un des boutons Exporter pour traiter les documents.
Fusion de documents
Pour fusionner les documents que vous avez fractionnés :
• Tout en appuyant sur la touche Ctrl, cliquez sur la première page d'un document, puis cliquez sur
Joindre les documents.
Vous pouvez aussi sélectionner la première page d'un document, puis cliquer sur le menu Édition >
Joindre les documents.
• Le document sélectionné sera joint au document précédent.
Notez que la commande Joindre les documents ne fonctionne pas sur le premier document
puisqu'il n'existe pas de document qui précède.

Readiris 17 - User Guide
105
Reconnaissance des formulaires
Notez que Readiris n'est pas conçu pour reconnaître les formulaires complexes. Readiris reconnaît les
documents en convertissant des images de caractères alphanumériques en texte et en nombres réels. En
revanche, les formulaires peuvent contenir de nombreux éléments graphiques, par exemple des lignes, des
cases, des cases à cocher, etc., ce qui complique la tâche de Readiris.
Appliquez le principe suivant si vous essayer de reconnaître des formulaires : si vous êtes en mesure de
recréer entièrement et assez facilement ce formulaire dans Microsoft Word ou Pages for Mac, il est probable
que Readiris puisse le traiter. S'il était extrêmement difficile à recréer dans Word, Readiris éprouverait les
mêmes difficultés à le traiter.
Exemple
Formulaire que Readiris n'est pas en mesure de traiter correctement

Procédures
106
Traitement des images basse résolution
Une résolution de 300 à 400 ppp est nécessaire pour obtenir des résultats optimaux dans Readiris.
Lorsque vous essayez de numériser ou d'ouvrir des images dont la résolution est inférieure à 200 ppp ou
supérieure à 600 ppp, Readiris affiche un avertissement.
Avec ce type d'images, la meilleure solution consiste à renumériser les images avec une résolution
appropriée. Si ce n'est pas possible, voici quelques conseils pour améliorer les résultats :
Conseil 1
Lors de la numérisation d'images dont la résolution est inconnue ou dont l'en-tête de fichier affiche une
résolution incorrecte, veillez à sélectionner l'option Traiter comme 300 ppp :
• Dans le menu Readiris, cliquez sur Préférences.
• Cliquez sur l'onglet Prétraitements.
• Sélectionnez l'option Traiter comme 300 ppp.
Lorsque cette option est sélectionnée, Readiris traite les images comme si elles possédaient une résolution
de 300 ppp.
Conseil 2 (Readiris Corporate uniquement)
Veillez à privilégier la précision de la reconnaissance OCR plutôt que la vitesse lorsque vous traitez des
documents de qualité médiocre :
• Dans le menu Readiris, cliquez sur Préférences.
• Cliquez sur l'onglet Analyse de page.
• Assurez-vous que l'option Favoriser la précision plutôt que la vitesse est sélectionnée.
Remarque : Lorsque vous traitez des télécopies basse résolution, aucune mesure spéciale ne doit être
appliquée. Readiris détecte les résolutions de télécopie habituelles 100 x 200 ppp (qualité normale), 200 x
200 ppp (qualité fine) et 200 x 400 ppp (qualité super fine) et prétraite automatiquement ces images afin
de garantir des résultats optimaux.